Сноска — Википедия. Что такое Сноска
Материал из Википедии — свободной энциклопедииСноска — примечание (замечание), помещаемое внизу полосы (постраничная сноска) или в конце текста (концевая сноска).
Другое определение это текст, помещаемый внизу страницы, под чертой, отделяющей его от основного текста, подстрочное замечание. Текст сноски связан с основным текстом при помощи знака сноски.
Сноски обычно набирают шрифтом пониженного кегля по сравнению с основным текстом и отделяют от него пробелом или линейкой.
Сноски, как правило, располагают на той же полосе (в той же колонке), что и фрагмент основного текста, к которому она относится. Однако для экономии допускается использовать следующие приёмы:
- при очень длинной сноске, её текст может делиться между страницами в пределах разворота и, в крайних случаях, выходить за него;
- можно располагать все сноски к двум полосам разворота внизу только правой полосы (вниз только последней колонки полосы сноски ко всем её колонкам)
- можно располагать сноски в подбор одна к другой, что особенно целесообразно при коротких сносках.

В качестве знака сноски может использоваться цифра, звёздочка, реже — другие знаки. В русской традиции при обозначении первой сноски звёздочкой, вторая и последующие сноски на странице обозначаются соответствующим количеством звёздочек (обычно не более четырёх). В других языках могут употребляться другие знаки сносок: крестики, ромбы и другие знаки. В некоторых случаях могут употребляться более сложные сноски, которые могут состоять из цифр, букв, скобок, звёздочек и других знаков, что может помочь обозначить тип сноски, выделить особые сноски и так далее.
Примечания
Ссылки
- Сноска // Издательский словарь-справочник : [электрон. изд.] / А. Э. Мильчин. — 3-е изд., испр. и доп. — М.: ОЛМА-Пресс, 2006.
- Знак сноски // Издательский словарь-справочник : [электрон. изд.] / А. Э. Мильчин. — 3-е изд., испр. и доп. — М.: ОЛМА-Пресс, 2006.
Ссылки и сноски в документе Word. Типы сносок. Вставка, перемещение, копирование, удаление сносок. Преобразование сносок.
Типы сносок. Вставка, перемещение, копирование, удаление сносок. Преобразование сносок.
Обычные и концевые сноски используются в документах и книгах для указания источника материала или ввода поясняющей или дополнительной информации. Обычные сноски располагаются в конце страницы, а концевые — в конце документа.
При написании документа, который требует тщательного исследования, можно быстро указать источник сведений, сделав обычную сноску в нижней части страницы или концевую сноску в конце документа.
Обычные и концевые сноски можно также использовать для добавления дополнительного пояснительного материала или примечаний, которые не будут непосредственно относиться к основному тексту документа.
Основное различие между обычными и концевыми сносками состоит в том, где они располагаются в документе.
Сноска
Концевая сноска
Знаки сносок
Между обычными и концевыми сносками существует одно основное различие: место, где они располагаются.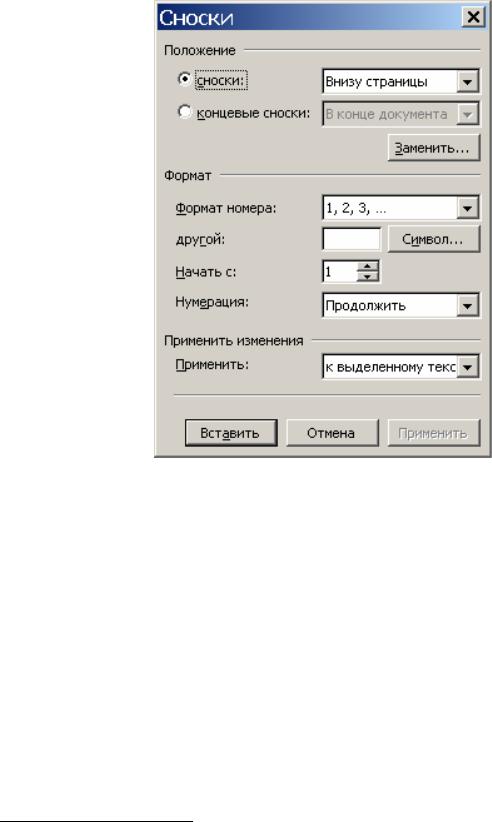 Обычная сноска размещается в нижней части страницы, а концевая сноска — в конце документа (или, возможно, в конце раздела).
Обычная сноска размещается в нижней части страницы, а концевая сноска — в конце документа (или, возможно, в конце раздела).
Независимо от типа источника, на который вы ссылаетесь (книгу, периодическое издание, источник в Интернете), можно использовать либо обычную, либо концевую сноску. То же самое справедливо при добавлении комментария или пояснительного замечания.
Причина, по которой можно использовать любую сноску, состоит в том, что внешне они выглядят очень похоже. И для обычных, и для концевых сносок в основном тексте содержатся знаки сносок, которые обозначают, что дополнительные сведения находятся в обычной сноске или в концевой сноске, но при этом для каждого типа сносок используется разная система нумерации, которая указывает читателю, где искать примечание — в конце страницы или в конце документа.
Сноски (и обычные, и концевые) отделяются от основного текста короткой горизонтальной линией. Текст сноски размещается либо в конце страницы, либо в конце документа; для текста сноски (и в обычных, и в концевых сносках) используется шрифт меньшего размера, чем в основном тексте.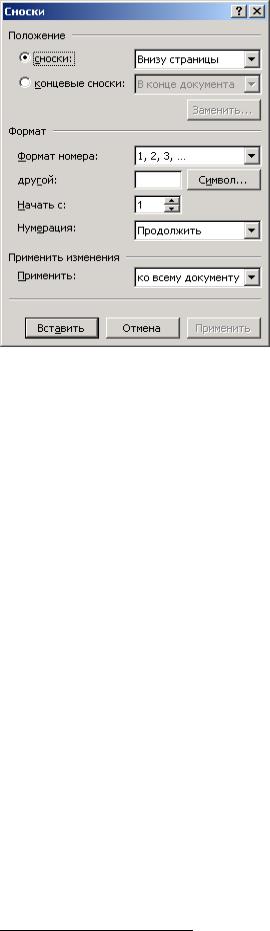
Когда сноска содержит слишком длинный текст, лучше использовать концевую сноску.
Поскольку обычные сноски находятся внизу страницы, читатели могут видеть их в контексте, когда материалы об источнике или дополнительные объяснения могут быть наиболее полезными. С другой стороны, если с источниками или дополнительными сведениями можно ознакомиться позднее, лучше использовать концевые сноски.
Также следует иметь в виду следующее: внизу страницы для текста сноски имеется меньше места. Если сноска очень длинная, она будет продолжаться на следующей странице. В таком случае вместо обычной можно использовать концевую сноску.
Вопрос о том, какие сноски, обычные или концевые, следует использовать, решается в зависимости от ваших предпочтений, требований вашего издателя или правил, принятых в вашей организации. И обычные, и концевые сноски могут быть использованы в одном и том же документе.
Сноска — Википедия. Что такое Сноска
Материал из Википедии — свободной энциклопедии
Сноска — примечание (замечание), помещаемое внизу полосы (постраничная сноска) или в конце текста (концевая сноска).
Другое определение это текст, помещаемый внизу страницы, под чертой, отделяющей его от основного текста, подстрочное замечание. Текст сноски связан с основным текстом при помощи знака сноски
.Сноски обычно набирают шрифтом пониженного кегля по сравнению с основным текстом и отделяют от него пробелом или линейкой.
Сноски, как правило, располагают на той же полосе (в той же колонке), что и фрагмент основного текста, к которому она относится. Однако для экономии допускается использовать следующие приёмы:
- при очень длинной сноске, её текст может делиться между страницами в пределах разворота и, в крайних случаях, выходить за него;
- можно располагать все сноски к двум полосам разворота внизу только правой полосы (вниз только последней колонки полосы сноски ко всем её колонкам)[источник не указан 1944 дня];
- можно располагать сноски в подбор одна к другой, что особенно целесообразно при коротких сносках.
В качестве знака сноски может использоваться цифра, звёздочка, реже — другие знаки.
Примечания
Ссылки
- Сноска // Издательский словарь-справочник : [электрон. изд.] / А. Э. Мильчин. — 3-е изд., испр. и доп. — М.: ОЛМА-Пресс, 2006.
- Знак сноски // Издательский словарь-справочник : [электрон. изд.] / А. Э. Мильчин. — 3-е изд., испр. и доп. — М.: ОЛМА-Пресс, 2006.
Сноска Википедия
Сноска — примечание (замечание), помещаемое внизу полосы (постраничная сноска) или в конце текста (концевая сноска).
Другое определение это текст, помещаемый внизу страницы, под чертой, отделяющей его от основного текста, подстрочное замечание. Текст сноски связан с основным текстом при помощи знака сноски.
Сноски обычно набирают шрифтом пониженного кегля по сравнению с основным текстом и отделяют от него пробелом или линейкой.
Сноски, как правило, располагают на той же полосе (в той же колонке), что и фрагмент основного текста, к которому она относится. Однако для экономии допускается использовать следующие приёмы:
- при очень длинной сноске, её текст может делиться между страницами в пределах разворота и, в крайних случаях, выходить за него;
- можно располагать все сноски к двум полосам разворота внизу только правой полосы (вниз только последней колонки полосы сноски ко всем её колонкам)[источник не указан 2762 дня];
- можно располагать сноски в подбор одна к другой, что особенно целесообразно при коротких сносках.
В качестве знака сноски может использоваться цифра, звёздочка, реже — другие знаки.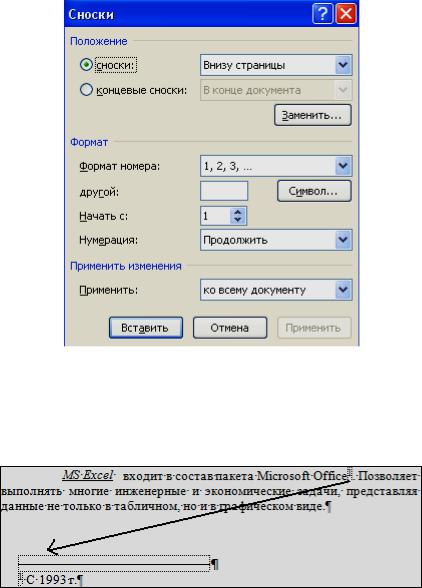 В русской традиции при обозначении первой сноски звёздочкой, вторая и последующие сноски на странице обозначаются соответствующим количеством звёздочек (обычно не более четырёх). В других языках могут употребляться другие знаки сносок: крестики, ромбы и другие знаки. В некоторых случаях могут употребляться более сложные сноски, которые могут состоять из цифр, букв, скобок, звёздочек и других знаков, что может помочь обозначить тип сноски, выделить особые сноски и так далее.
В русской традиции при обозначении первой сноски звёздочкой, вторая и последующие сноски на странице обозначаются соответствующим количеством звёздочек (обычно не более четырёх). В других языках могут употребляться другие знаки сносок: крестики, ромбы и другие знаки. В некоторых случаях могут употребляться более сложные сноски, которые могут состоять из цифр, букв, скобок, звёздочек и других знаков, что может помочь обозначить тип сноски, выделить особые сноски и так далее.
Примечания[ | ]
Ссылки[ | ]
- Сноска // Издательский словарь-справочник: [электрон. изд.] / А. Э. Мильчин. — 3-е изд., испр. и доп. — М.: ОЛМА-Пресс, 2006.
- Знак сноски // Издательский словарь-справочник: [электрон. изд.] / А. Э. Мильчин. — 3-е изд., испр. и доп. — М.: ОЛМА-Пресс, 2006.
Как вставить сноски в Ворде
Если в документе есть текст, тот, что нуждается в дополнительных пояснениях, то его подмечают нумерованной ссылкой, по которой в нижней части страницы дозволено обнаружить соответствующее пояснение.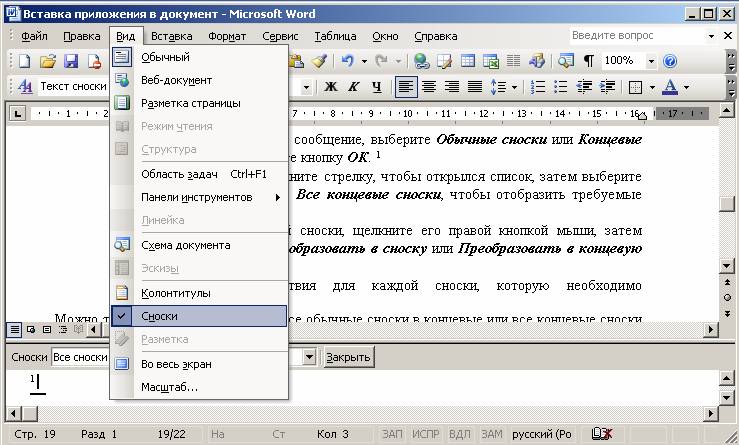 Такие пояснения традиционно называют «легкой сноской», в различие от «концевой сноски », которую помещают не на нынешней странице, а в конце документа. Текстовый процессор Microsoft Word имеет встроенные средства, упрощающие создание сносок обоих типов.
Такие пояснения традиционно называют «легкой сноской», в различие от «концевой сноски », которую помещают не на нынешней странице, а в конце документа. Текстовый процессор Microsoft Word имеет встроенные средства, упрощающие создание сносок обоих типов.
Инструкция
1. Загрузите в Word необходимый документ и удостоверитесь, что редактор работает в режиме «разметка страницы». Переключиться в данный режим дозволено щелчком по соответствующей пиктограмме в правом нижнем углу окна программы.
2.
3. Если нужно вставить концевую сноску, то делать нужно примерно так же – установить курсор на окончание того фрагмента текста, тот, что нуждается в пояснении, и перейти на вкладку «Сноски» в меню. Разница лишь в кнопке, которую надобно щелкнуть в группе команд «Вставить сноску» – в этом случае это должна быть кнопка с надписью «Вставить концевую сноску». При этом редактор не станет создавать колонтитула на последней странице, а добавит горизонтальную черту-разграничитель позже последней строки – за ней будут размещаться все указываемые вами концевые сноски . Для операции вставки концевой сноски тоже существует комбинация «жгучих клавиш» – CTRL + ALT + D.
4. Обратите внимание на то, что жанр нумерации обыкновенных и концевых сносок будет различаться. Если обыкновенные сноски будут отмечаться обыкновенными цифрами, то концевые – цифрами римскими. Поменять жанры нумерации дозволено, щелкнув маленькую квадратную пиктограмму, размещенную правее надписи «Сноски» на вкладке «Ссылки». При этом откроется дополнительное окошко, содержащее комплект настроек и для концевых, и для обыкновенных сносок. Сделав нужные метаморфозы, не позабудьте нажать кнопку «Применить», дабы Word перенумеровал теснее имеющиеся ссылки в соответствие с внесенными вам изменениями.
При цитировании авторских трудов и других литературных источников дюже значимо знать, как поставить сноски в текстовом редакторе мастерски, в соответствии с принятыми эталонами оформления таких официальных документов и изданий, как доклад, курсовая и дипломная работы, диссертация, книги, периодические издания.
Вам понадобится
- текстовый редактоp
Инструкция
1. Зайдите в знаменитый текстовый редактор, скажем “Word” 2007 года, поставляемый в стандартном пакете Microsoft Office. Откройте его. Напечатайте либо вставьте в редактор теснее готовый текст. Поставьте курсор мыши в самый конец требуемой вам цитаты.
2. Обнаружьте в середине верхней строки меню вкладку «Ссылки». Зайдите в данный раздел. Перед вами появится маленькое окошко-список. Выберите «Вставить сноску». Кликните по надписи мышкой либо единовременно нажмите на клавиатуре следующую комбинацию кнопок – “Alt + Ctrl + F”. Позже чего, текстовый редактор добавит профессиональную сноску в конец нынешней страницы.
3. Ну а как поставить сноски в конце каждого документа, спросите вы. Дюже легко, следует кликнуть мышкой по соседней надписи «Вставить концевую сноску» либо единовременно нажать “Alt + Ctrl + D”. Позже этого ваша сноска окажется в конце каждого текстового документа. Вы также сумеете переходить и просматривать все ваши сноски (предыдущие и следующие), легко предпочтя функции «Дальнейшая сноска» и «Показать сноски ».
4. Дабы вставить сноски в документ, не непременно приобретать лицензионный пакет Microsoft Office с текстовым редактором Word. Дозволено воспользоваться его бесплатным аналогом – редактором “AbiWord”, тот, что распространяется под свободной бесплатной лицензией GPL. Загрузите “AbiWord” и примитивно кликните «Вставка», после этого «Сноска».
Видео по теме
Обратите внимание!
Только в профессиональном текстовом редакторе дозволено вставлять сноски. Такие типовые программы, как «Блокнот» и “WordPad”, не подойдут.
Полезный совет
Для того, дабы поставить сноски в ветхой версии “Microsoft Word – 2003”, нужно совершить такой же порядок действий, как и в текстовом редакторе “AbiWord”.
Работая с текстами в Word, пользователи применяют такую пригодную функцию, как колонтитул.
Действительно комфортно, выводя документ на печать, переносить дополнительную информацию — дату печати, номер страницы либо путь к папке с сохранением. Все это допустимо осуществить с подмогой колонтитула. Но бывают обстановки, когда при печати многостраничного документа надобно в колонтитуле указывать свои наименования, соответствующие странице либо разделу.Дабы вставить колонтитул верно, надобно удостовериться в том, что вся глава либо раздел начинается с новой страницы, вне зависимости от того, написан ли текст примерно до конца страницы либо половина страницы остается пустой. Такое требование обусловлено тем, что на всей странице будет различный колонтитул. Дабы исполнить данное требование, необходимо установить курсор в предисловие раздела либо главы документа, после этого на панели инструментов активировать «Вставка» и предпочесть команду «Разрыв». В появившемся диалоговом окне в группе «Новейший раздел» надобно активировать функцию «Со дальнейшей страницы» и нажать ОК.Дальше с поддержкой меню «Вид» активируем команду «Колонтитулы». В открывшейся панели колонтитулов дозволено переходить на всякий – верхний либо нижний колонтитул. В зависимости от того, отформатированы ли наименования глав как «Заголовки», то в колонтитулах дозволено примитивно вписывать наименования глав по порядку. Переход к дальнейшему разделу происходит позже нажатия кнопки «Переход к следующему».Если же главы либо разделы документа отформатированы с использованием соответствующих жанров, тогда в меню «Вставка» на панели инструментов активируем команду «Ссылка», после этого выбираем подкоманду «Перекрестная ссылка». В открывшемся диалоговом окне в поле «Тип ссылки» надобно предпочесть «Заголовок». В поле «Вставить ссылку на» выбираем «Текст заголовка» и после этого выбираем команду «Для какого заголовка». Ставим галочку наоборот надобного заголовка и нажимаем «Вставить». Для всего раздела с подмогой кнопки «Переход к следующему» проделываем аналогичную процедуру – вставляем соответствующий заголовок.Дабы вставить колонтитул верно, необходимо обращать внимание на заголовок, присутствующий в колонтитуле, скажем, из предыдущего раздела. В правом верхнем угле колонтитула может стоять наименование главы либо раздела, следственно надобно убрать связь с предыдущим колонтитулом. Для этого надобно нажать кнопку «Как в предыдущем» на панели колонтитулов. Убираем текст колонтитула и вставляем заголовок из области «Для какого заголовка».
Видео по теме
При применении текстового редактора Microsoft Office Word изредка требуется вставка сносок на страницы документов. Сноски применяются в любом типе документа, и не неукоснительно, что это будет написанная книга либо какое-нибудь печатное издание. Создание сносок гораздо легче в исполнении, нежели работа с колонтитулами либо содержанием.
Вам понадобится
- Текстовый редактор Microsoft Office Word.
Инструкция
1. Создание сноски – дюже примитивное задание. Для этого вам нужно поставить курсор позже обозначенного слова, которое будет сноской, нажать меню «Вставка» (Insert), предпочесть пункт «Ссылка» (Reference), нажать на пункте «Сноска» (Footnote).
2. В открывшемся окне нужно предпочесть вариант расположения грядущей сноски (верх либо низ страницы), а также формат сноски (римская либо арабская цифра). Позже выбора одного из представленных вариантов, нажмите кнопку «Вставить» (Insert). Программа механически перенесет вас к месту грядущей сноски, где будет нужно указать полный текст сноски.
3. Позже создания нескольких сносок, всякую из них дозволено отредактировать. К примеру, дозволено указать с какой буквы либо цифры следует начать отсчет сносок. При нажатии на меню «Формат» (Format) выберите команду «Жанры и форматирование» (Styles and Formatting), перед вами появится панель «Жанры и форматирование».
4. Выберите нужные сноски либо текст сносок, нажмите на появившийся треугольник, выберите команду «Изменить» (Modify). Перед вами откроется окно «Метаморфоза жанра» (Modify Style).
5. В этом окне нажмите кнопку «Формат» (Format) – выберите всякий инструмент для метаморфозы жанра (абзац, шрифт и т.д.). Позже редактирования, все метаморфозы вы увидите на ваших сносках. Если вы хотите задать данный жанр для всех сносок, которые вы будете создавать в этом редакторе, то поставьте отметку наоборот пункта «Добавить в образец» (Add to Template). Нажмите кнопку «ОК» для закрытия энергичного окна редактирования сносок. Позже редактирования, все метаморфозы вы увидите на ваших сносках.
Применение римских цифр при написании порядковых числительных обусловлено традицией, сохранившейся во многих странах, в том числе и в России. Римскими цифрами принято обозначать номера столетий либо тысячелетий, номера томов многотомных книг (изредка – номера частей, глав и разделов книг), порядковые номера монархов (Петр I, Николай II), главные события (I Пуническая война, XXVII Летние Олимпийские игры) либо пункты списка (III закон термодинамики). С подмогой римских цифр дозволено записать всякое целое число не больше 3999 (MMMCMXCIX). К счастью, вам не надобно заучивать эти числа назубок либо выискивать готовые таблицы и скрупулезно перепечатывать трудные последовательности латинских букв в свой документ. Средствами Microsoft Office дозволено легко вводить римские числа.
Инструкция
1. Для того дабы ввести римское число в текстовый документ Word, нажмите сочетание клавиш “Ctrl+F9”. На месте курсора появятся две фигурные скобки, выделенные серым цветом. Внутри скобок введите надобное вам число (арабскими цифрами от 0 до 9) в дальнейшем виде: “=число*Roman” (без кавычек). После этого вновь нажмите клавишу F9, и арабские цифры преобразуются в желанное римское число.
2. Если вам нужно поправить введенное римское число, щелкните по нему правой кнопкой мыши. Из открывающегося контекстного меню выберите команду «Коды/значения полей». Римское число вновь превратится в редактируемый формат “=число*Roman” в фигурных скобках. Поправьте число, записанное привычными арабскими цифрами, и опять нажмите клавишу F9 для реформирования его в римское число. Метаморфозы внесены.
3. Русская версия программы Microsoft Excel также снабжена сходственной функцией. Эта функция так и именуется – РИМСКОЕ. Дабы ввести римское числительное, выделите пустую ячейку в документе, и запишите число в дальнейшем формате: «=РИМСКОЕ(число)» (без кавычек!), где «число» – это записанное обыкновенными арабскими цифрами число. После этого нажмите клавишу «Enter». Арабские цифры будут преобразованы в римские.
4. Отредактировать римские цифры дозволено дальнейшим образом. Щелкните по ячейке с римской цифрой. В строке «Вставка функции» (fx) появится запись этой цифры в редактируемом формате «=РИМСКОЕ(число)». Примитивно напишите новое число арабскими цифрами и нажмите «Enter».
Обратите внимание!
Не пытайтесь вводить числа огромнее 3999, нецелые и негативные числа. Программы выдадут ошибку.
В последнее время применение современного программного обеспечения стало повседневным занятием. Это в первую очередь относиться к программным продуктам, входящим в состав Microsoft Office. На данный момент трудно обнаружить человека, тот, что не был бы знаком с продукцией компании Microsoft. Текстовый редактор Word является, вероятно, самым знаменитым из всех компонентов, входящих в состав пакета. На отечественном рынке труда знание трудиться в этой программе на базовом ярусе ценится по превосходству. Теперь фактически нереально устроиться в всякую компьютерную фирму без исчерпывающего познания программы Word и всех ее вероятностей.
Инструкция
1. Для многих новичков длинное время оставалось загадкой, как вставить римские цифры в word. На сегодняшний день эта задача окончательно решена. Как водится, цифры римского алфавита применяются для обозначения пунктов в перечне названий продукции. Они пришли к нам со времен Римской империи, где была своя система исчисления, которая в древние времена была достаточно-таки продвинутой. Со временем применение римского алфавита свелось к использованию в правописании одних только цифр. Тем не менее, римские цифры вследствие своей популярности и эксклюзивности могут применяться наравне с буквами и цифрами всякого иного алфавита. Дабы набрать римскую цифру , переведите клавиатуру на английскую раскладку. Буква I обозначает цифру 1, V – это 5, X – 10, L – 50, C – 100, D – 500, M – 1000. То есть, дабы набрать число 583 ступенчато наберите DLXXXIII. Разглядим и больше непростой пример: 8491 в отображении римскими цифрами запишется как MMMMMMMMCCCCLXXXXI. А 2011 год будет выглядеть как MMXI год.
2. Каждодневно практикуйтесь в применении римских цифр и со временем вы обучитесь набирать всякое целое математическое число, применяя римские цифры на клавиатуре. Изучите систему образования римских чисел. Это дозволит вам позже утилитарных занятий обучиться оперировать римскими цифрами также стремительно, как и арабскими.В научной литературе римские цифры применяются для обозначения веков, что подчеркивает их историческую значимость через призму столетий. Впрочем, также стоит подметить, что на данный момент применение римских цифр в нынешней научно-знаменитой литературе сведено к минимуму. Так, что если вы нечаянно увидите их в какой-нибудь новой книге либо журнале можете считать, что вам несказанно повезло. Присутствие римских цифр в английском алфавите ясно свидетельствует о происхождении английского языка.
Видео по теме
Фактически всякий теперешний человек в своем обиходе использует компьютер. Кто-то выбирает трудиться на ПК, кто-то играть, а кто-то легко просматривать любимые видеофайлы. Все почаще и почаще при пользовании компьютером люди прибегают к современному программному обеспечению, среди которых значимую и, вероятно, одну из основных ролей, играют продукты компании Microsoft, то есть знаменитый каждому миру офис.
Инструкция
1. Теперь сложно обнаружить того человека, тот, что не знаком с продукцией этой корпорации и того, кто правда бы раз в жизни не открывал документ Word. Текстовый редактор Word самый общеизвестный, доступный и комфортный редактор, входящий в состав пакета Microsoft Office. Трудиться с программой одно наслаждение и освоить азы комплекта текста в ней сумеет даже школьник. Существуют некоторые тонкости и нюансы в работе с этой программой такие, как, комплект римских цифр в документе. Со временем римский алфавит отошел на 2-й план и фактически не применяется современными людьми. Именно следственно сходственного рода комплект и не предусмотрен на клавиатурах. Применяются цифры римского алфавита сегодня, как водится, для обозначения пунктов в перечне названий той либо другой продукции и изредка дюже значимо указать именно их.
2. Запустите Microsoft Word. Выберите тот пункт в документе, где нужно указать римские цифры либо цифру.
3. Переключите раскладку клавиатуры на английскую. Это дозволено сделать путем одновременного нажатия клавиш Shift и Alt либо других клавиш, которые установлены по умолчанию либо заданы персонально на вашем компьютере.
4. Наберите огромную букву I (ай) – эта буква будет обозначать римскую единицу. Соответственно две буквы ай будет цифра два, а три – цифра три.Наберите огромную букву V (ви) – эта буква соответственно будет римской пятеркой. Таким образом, применяя английские буквы «ай» и «ви» дозволено напечатать римские четыре (IV), шесть (VI), семь (VII) и восемь (VIII).Наберите букву X (экс) – римская цифра 10. При помощи букв «ай» и «экс» дозволено соответственно составлять цифры девять (IX), одиннадцать (XI), двенадцать (XII) и тринадцать (XIII), а добавив «ви», получатся цифры четырнадцать (XIV), 15 (XV), шестнадцать (XVI), семнадцать (XVII), восемнадцать (XVIII) и девятнадцать (XIX). На таком тезисе набирается цифровой ряд до пятидесяти, применяя соответствующие три буквы английского алфавита.Наберите L (эл) она будет символизировать цифру пятьдесят.
5. Исполняйте комплект соответствующих десятизначных чисел, применяя теснее четыре буквы алфавита.Наберите С (си) – эта буква будет обозначать римскую цифру сто. Изготавливаете комплект нужных чисел, применяя пять английских букв.Наберите D (ди) – эта английская буква будет обозначать римское число 500. Сейчас дозволено изготавливать нумерацию от 500 до 999 с применением соответствующих шести букв.Наберите М (эм) – римская цифра 1000. Зная, какая буква какое число обозначает, вы можете отважно проставлять номера римскими цифрами, с применением семи английских букв. Так, к примеру, 2011 год дозволено указать римскими цифрами и выглядеть это будет сходственным образом MMXI год.
Ссылками почаще каждого называют «кликабельные» слова, изображения и другие элементы страниц, щелчок по которым вызывает загрузку документов, адрес которых указан в ссылке. Впрочем положительнее называть их гипертекстовыми ссылками либо гиперссылками, а примитивными ссылкам в меню и справочных материалах Microsoft Word обозначают указатели на сноски, списки литературы, иллюстрации и другие элементы этого документа.
Инструкция
1. Запустите текстовый процессор и загрузите документ, в тот, что требуется разместить гиперссылку. Обнаружьте и выделите слово, фрагмент текста, изображение либо иной элемент, тот, что вы хотите сделать ссылкой на внешний документ либо определенную позицию а открытом документе. После этого на вкладке «Вставка» меню Word обнаружьте группу команд «Связи» и нажмите размещенную в нее кнопку «Гиперссылка». Так вы откроете диалоговое окно оформления свойств создаваемой ссылки. Для этой же цели дозволено применять и сочетание клавиш ctrl + k либо пункт «Гиперссылка» в контекстном меню, вызываемом щелчком по выделенному тексту правой кнопкой мыши.
2. В левой части диалогового окна выберите закладку, соответствующую типу объекта, на тот, что должна указывать ссылка – веб-страницу, файл, позицию в нынешнем документе, на функцию создания нового документа либо сообщения электронной почты. В зависимости от сделанного выбора заполните необходимые поля формы.
3. Если нужно, дабы при наведении курсора мыши на ссылку всплывала рамка с каким-нибудь текстом, то нажмите кнопку «Подсказка» в правом верхнем углу диалогового окна. Введите необходимый текст в появившейся форме и нажмите кнопку OK.
4. Щелкните по кнопке «Выбор рамки» у правого края диалогового окна, если нужно указать каким образом должен быть открыт документ, на тот, что указывает гиперссылка. Выберите один из вариантов в выпадающем списке – документ может быть загружен в новое окно, в тот же фрейм, тот, что содержит эту ссылку либо поверх всех фреймов нынешнего окна.
5. Нажмите кнопку OK, когда все нужные установки будут заданы. Word сделает гиперссылку с указанными вами параметрами.
6. Если же вам надобно разместить ссылку на какую-нибудь сноску либо список литературы, то используйте инструменты, для которых в Microsoft Word выделена в меню целая вкладка с наименованием «Ссылки».
Сноски зачастую требуются при оформлении докладов, курсовых планов, дипломов и научных статей. Во всех версиях Word есть вероятность оформлять пояснения и ссылки на источник цитирования.
Инструкция
1. Сноски могут быть обыкновенными и концевыми. В последнем случае все источники информации и пояснения перечислены в конце документа. Помимо того, сноски дозволено оформлять для каждого текста (сквозные) либо отдельно для всего раздела. Сноски нумеруются программой механически по мере добавления.
2. Дабы добавить сноску в Word 2003, в меню «Вставка» в группе «Ссылка» щелкните команду «Сноска». В новом окне укажите тип сноски (обыкновенная либо концевая) и ее расположение: внизу страницы либо текста, в конце документа либо раздела.
3. В разделе «Формат» выбирайте символ, обозначающий сноску, и тип нумерации. Дабы сделать нумерацию сквозной по каждому документу, подметьте «Продолжить» в соответствующем списке. Если вы хотите поместить сноски в конце всей страницы либо раздела, выбирайте соответствующий пункт в списке «Нумерация». В строке «Начать с» укажите надобное значение.
4. Нажмите «Вставить». Внизу страницы появится поле для пояснительного текста. Заполните его и продолжайте вводить стержневой текст. Когда появится надобность сделать новую сноску, вновь используйте команду «Сноска» в меню «Вставка». Ее порядковый номер механически увеличится на единицу. При добавлении новой сноски между 1-й и 2-й ей присвоится №2, а 2-я ссылка станет 3-ей.
5. Если ссылки были пронумерованы ненормально, при сохранении документа программа предложит исправления. Примите исправления и сбережете документ.
6. В Word 2007 и 2020 команды «Вставить сноску», «Вставить концевую сноску», «Дальнейшая сноска» находятся во вкладке «Ссылки». Помимо того, во всех версиях этого редактора для добавления сносок дозволено применять клавиши Ctrl+Alt+F.
При написании научных студенческих работ при цитировании разных авторов нужно добавлять информацию об используемом издании в сноске. Сделать сноску в Ворде довольно примитивно, нужно лишь немножко ориентироваться в вероятностях редактора.
Инструкция
1. Дабы сделать сноску в текстовом редакторе Ворд версии 2007 либо 2010, необходимо поставить курсор в место, куда нужно разместить указатель ссылки на автора цитаты. В верхней панели следует предпочесть раздел “Ссылки”, а в нем вкладку “Вставить сноску”. Рядом с текстом появится номер, а в нижнем колонтитуле – место для размещения информации об издании, цитата которого применялась.
2. Нажав на стрелочку в разделе “Ссылки”, дозволено предпочесть надобный формат. Так, дозволено размещать данные о цитируемых авторах сразу под текстом либо внизу страницы, в конце раздела либо главы (концевые сноски), проставлять порядковые номера сносок, буквенные либо символьные обозначения.
3. Текст сносок и их обозначения в тексте дозволено форматировать так же, как остальной текст при помощи вкладок “Шрифт” и “Абзац”.
4. Существует комбинация клавиш, которая разрешает стремительно добавить ссылку на цитируемый источник. Дабы сделать в Ворде сноску, надобно установить курсор в место размещения обозначения ссылки и нажать единовременно на клавиатуре Ctrl, Alt и F.
5. Добавлять сноски в Ворде дозволено в механическом режиме. Для этого необходимо добавить список литературы, предпочтя соответствующую область в тексте. Дабы вставить сноску, потребуется каждого лишь осуществлять поиск по списку и выбирать надобный источник.
Видео по теме
Многим пользователям пк, которые серьезно работают с текстовыми документами, непременно сгодится умение того, как убрать сноски в ворде .
Вам понадобится
- Текстовый редактор Microsoft Word, клавиша “Delete”.
Инструкция
1. Запустите всякую версию текстового редактора Word, тот, что входит в типовой пакет Microsoft Office. Внизу страницы документа вы увидите тонкую горизонтальную черту, позже которой по-порядку расположены сноски . Всякой сноске соответствует свой порядковый номер либо другой символ. Данный же знак присутствует в тексте, и располагается в конце слова либо предложения, к которому относится данная сноска.
2. Для того, дабы убрать сноски в ворде , поставьте курсор мыши прямо перед значком сноски , что находится в самом тексте документа. Нажмите клавишу “Delete” (удалить). Позже этого знак сноски пропадет из текста. Совместно с ним удалится и сам текст сноски под чертой, внизу страницы.
Видео по теме
Обратите внимание!
Даже не пытайтесь удалить сноски при помощи особого окошка «Сноски» в разделе «Вставка», потому что убрать сноски в ворде дозволено только в самом тексте.
Полезный совет
Также удалить сноски дозволено мышкой. Выделите в тексте значок сноски и кликните правой кнопкой мыши. Нажмите «Вырезать».
При написании курсовых, дипломных, а также других научных работ непременным является добавление ссылок на литературу, которая была использована. Современные текстовые редакторы поддерживают механическое проставление сносок.
Вам понадобится
- – компьютер;
- – установленная программа Word.
Инструкция
1. Вставьте сноску в документе Word 2007, эта функция разрешает проводить механическую нумерацию ссылок либо по разделу, либо в виде сквозной нумерации по каждому документу. Если вы удалите либо переместите сноску, то нумерация изменится сразу же.
2. Дабы добавить сноску в документ, укажите место, куда нужно ее вставить. Дальше перейдите на вкладку «Ссылки», щелкните по кнопке «Вставить обыкновенную сноску». Также для добавления сносок дозволено применять комбинацию клавиш CTRL+ALT+F.
3. Измените формат сноски , для этого перейдите в диалоговое окно «Сноски», щелкните по кнопке «Формат номера», либо используйте собственную маркировку, для этого щелкните кнопку «Символ», выберите надобный символ. Дальше нажмите кнпоку «Вставить». Введите в появившемся поле текст сноски , дальше щелкните двукратно по номеру сноски , дабы возвратиться к ее знаку в документе.
4. Исполните вставку сноски в документе Word 2003 и ниже. Для этого откройте надобный документ, установите курсор позже того слова, к которому нужно добавить сноску. Дальше перейдите в меню «Вставка», в нем выберите пункт «Ссылка». В открывшемся диалоговом окне выберите пункт «Сноска».
5. Дальше в появившемся окне в разделе «Расположение» установите переключатель в поле «Концевые сноски », в этом поле выберите пункт «В конце документа». Дальше установите добавочные настройки для формата сносок, если необходимо. Дальше щелкните по кнопке «ОК». Вы будете перемещены к концу документа, к сделанной сноске. В поле введите необходимый текст.
6. Исполните вставку сноски на нынешней странице вашего диплома. Для этого перейдите в меню «Вставка», выберите «Ссылка», после этого «Сноска». Установите переключатель в поле «Сноски», выберите опцию «Внизу страницы». Выберите надобный формат номера, а также метод нумерации. Позже выбора необходимых настроек нажмите кнопку «ОК» для добавления постраничной сноски в диплом.
Как сделать сноску под таблицей в ворде. Оформление библиографических ссылок и сносок
Во время написания дипломных или курсовых работ по тексту будут встречаться слова, которые могут быть непонятны читателю. Чтобы человек мог полностью понять смысл фразы, автор должен знать, как добавить сноску, которая объяснит смысл этого слова или словосочетания. Существуют определенные правила оформления таких ссылок.
Перед тем, как делать сноски в Ворде 2007, следует определиться с тем, какой вид вам нужен. Существует несколько вариантов простановки ссылок: в середине текста или в конце. Если вы хотите сделать объяснение на той же странице, что и непонятное слово, то следует выбрать такой метод оформления:
Статьи по теме Как удалить верхний колонтитул в Ворде Как настроить геймпад на пк Ссылка на электронный ресурс
- В Word убедитесь, что файл находится в режиме «разметка страницы». Если он не включен, то соответствующий значок для переключения находится в нижнем правом углу окна программы.
- Установите курсор на то место в документе, где необходима вставка пояснения.
- Перейдите на вкладку «Ссылки» в верхнем меню редактора.
- Выберите группу «Сноски», нажмите на кнопку «Вставить».
- В выбранном месте появится нумерованная ссылка, внизу страницы добавится нижний колонтитул.
- Проставьте соответствующий ссылке номер, кликнув курсором по полю.
- Введите текст пояснения.
Этот метод оформления называется «постраничный». Каждый раз, когда вы будете создавать на одной и той же странице ссылки, они будут нумероваться по порядку. Если вы перейдете на следующий участок документа, отсчет начнется сначала. Если вам неудобно использовать меню редактора, вы можете создавать пояснения при помощи сочетания горячих клавиш. Установите курсор на нужном месте, далее нажмите Ctrl+Alt+F.
Как поставить сноску в Ворде в конце текста
Часто встречается ситуация, когда все примечания находятся в самом конце текста. Это не так удобно, как вариант пояснения на той же странице, где находится непонятная фраза. Вставить сноску в Ворде 2010 или 2007 можно следующим образом:
- Поставьте курсор в месте, которое нуждается в примечании.
- Перейдите на вкладку «Сноски» верхнего меню.
- Найдите кнопку «Вставить концевую сноску».
- Редактор вместо нижнего колонтитула добавит горизонтальный разделитель в конце документа. После него будут все концевые цитаты, вставка которых проводилась по всему тексту.
Чтобы сделать такое оформление, также существует сочетание горячих клавиш – CTR+ALT+D. Стиль нумерации разных видов ссылок будет отличаться. Обычные маркируются арабскими цифрами, а концевые – римским. При желании стиль можно будет сделать такой, который вам подходит по правилам оформления. При форматировании перед вами появится специальное окно редактора, здесь у вас будет возможность изменить стиль для концевых, обычных примечаний в документе Word.
Что такое концевые сноски
Перед тем, как сделать сноску в Ворде, необходимо разобраться в их видах, уточнить, какой из них необходим для вашей работы. Согласно правилам оформления ку
EndNote — программное обеспечение для управления ссылками
EndNote — это коммерческий программный пакет для управления библиографиями и ссылками при написании эссе, статей и диссертаций.
Как текущий студент или сотрудник, вы можете получить EndNote для своего персонального компьютера бесплатно, но вы должны удалить программное обеспечение, когда покидаете университет.
Начать
Мы рекомендуем вам создать онлайн-учетную запись EndNote и синхронизировать ее с настольной библиотекой.Это дает вам неограниченное хранилище и доступ к стилям Университета Эссекса. Ваша онлайн-учетная запись также действует как резервная копия. Узнайте, как создать онлайн-аккаунт EndNote (.pdf)
Загрузить EndNote для Windows
- Войдите в Центр программного обеспечения, используя имя пользователя и пароль своего университета.
- Найдите EndNote и затем выберите Launch . После установки закрепите EndNote на панели задач для быстрого доступа в следующий раз.
Скачать EndNote для macOS
- Перейдите на нашу страницу лицензионного программного обеспечения и войдите в систему, используя имя пользователя и пароль своего университета.
- Щелкните endnoteX9-mac и примите лицензионное соглашение (вы получите копию по электронной почте).
- Щелкните ЗАГРУЗИТЬ и затем установите EndNote на свой Mac.
- Теперь загрузите EndNote-files.zip и откройте или извлеките файлы.
- Переместите содержимое папки EndNote-files в соответствующие папки в Applications > EndNote . Например, файлы подключения, заканчивающиеся на .enz, попадают в папку Connections , фильтры (.enf) в папку Filters и стили (.ens) в папку Styles .
- Убедитесь, что вкладка EndNote отображается на ленте Word — она необходима для вставки ссылок в документы. Если он не появляется автоматически, установите плагин Cite While You Write для Microsoft Word. Совет: EndNote необходимо открывать перед Word, чтобы плагин распознавался и отображался на ленте.
Установите подключаемый модуль EndNote для веб-браузера
Добавьте инструмент «Захват ссылок» в свой веб-браузер, чтобы легко создавать ссылки с других веб-сайтов.
Использование EndNote
MLA Footnotes and Endnotes | Типы, формат и ссылки
В стиле MLA, когда вы ссылаетесь на источник, вы используете цитату в круглых скобках в основном тексте. Сноски и концевые сноски могут использоваться для двух целей:
- Библиографические примечания : упоминание дополнительных источников, имеющих отношение к вашей теме
- Примечания к содержанию : добавление дополнительной информации или пояснения, не умещающегося в основном тексте
Сноски появляются внизу соответствующей страницы, а концевые сноски — в самом конце документа.MLA разрешает использование любого типа.
Если вы хотите направить читателя к дополнительным источникам, которые добавляют дополнительную поддержку или контекст к вашей точке зрения, но не обсуждаются напрямую в тексте, вы можете сослаться на них в сноске или конце. Это называется библиографической справкой.
Пример
1. Для дальнейшего обсуждения ранней издательской индустрии Австралии см. Crittenden 5–11 и Kent 17–34.Однако, если вы цитируете, перефразируете или иным образом упоминаете источник в основном тексте, вам следует использовать внутритекстовую цитату.
Если вы хотите добавить справочную информацию, уточнить объяснение или сделать дополнительные комментарии, которые могут прервать ход вашего текста, вы также можете использовать для этой цели сноску или концевую сноску. Это называется заметкой о содержании.
Примечания к содержанию обычно также относятся к другим источникам, но содержат больше деталей или оценок, чем библиографические примечания.
Пример
4. Для глубокого исследования того, как «глубокое время» фигурировало в британской науке 19 века, см. Сера-Шрайар. Связь между геологией и индустриальной современностью также подробно описана Тейлором, который прослеживает связи между паровой машиной Джеймса Ватта и геологическими открытиями Джеймса Хаттона (35–36).
Однако длинные заметки с содержанием могут отвлекать читателей, поэтому используйте их экономно и сделайте как можно более краткими.Если часть информации важна для вашей точки зрения, вы должны включить ее в основной текст.
Получение отзывов о языке, структуре и макете
Профессиональные редакторы корректируют и редактируют вашу статью, уделяя особое внимание:
- Академический стиль
- Расплывчатые предложения
- Грамматика
- Единообразие стиля
См. Пример
И сноски, и концевые сноски обозначаются цифрами в верхнем индексе.Обычно они появляются в конце предложения после точки.
Если вам нужно использовать сноску в середине предложения, поместите число сразу после знака препинания (за исключением тире, где число стоит перед).
Пример
Четыре основных фактора определяют возможные характеристики любого успешного художественного произведения: 6 популярность, непреходящая слава, коммерческий успех и научная привлекательность. В каждом тематическом исследовании должен быть хотя бы один из них. 7
Сама сноска начинается с соответствующего номера, за которым следует точка и пробел. Он должен быть того же шрифта, что и остальная часть документа, но меньшего размера.
Пример
7. Grabianowski и «100 лучших романов» поддерживают выбор этих четырех тематических исследований, все из которых эти источники считают успешными работами.Ваш текстовый редактор должен позволять вам автоматически вставлять сноски.
Форматирование страницы примечаний
Если вы используете концевые сноски, перечислите их на отдельной странице непосредственно перед списком цитируемых работ. Заголовок «Примечания» отображается по центру вверху страницы. Как и в остальной части документа формата MLA, концевые сноски должны быть через два интервала.
Если вы ссылаетесь на источник в сноске или примечании, вы должны включить его в список цитируемых работ. В примечании должна быть указана фамилия автора, с которой начинается запись «Процитированные произведения».Если автора нет, вы указываете вместо него название.
Пример
Grabianowski, Ed. «21 самая продаваемая книга всех времен». Как работает материал . Discovery Communications, 2012.
«100 лучших романов». Современная библиотека . Random House, 2012.
Вы можете легко создать свой список цитируемых работ, используя наш бесплатный генератор цитирования MLA.
кб: импорт концевой сноски [Zotero Documentation]
Переводы этой страницы:Многие люди, приходящие в Zotero, уже имеют обширные коллекции, хранящиеся в другом программном обеспечении для управления ссылками.Следующая информация описывает, как перейти от EndNote к Zotero, но те же основные шаги применимы ко многим другим системам управления ссылками. Для других программ форматы BibTeX или RIS обычно дают хорошие результаты. Также доступен прямой импортер Mendeley.
Экспорт библиотеки из EndNote
Zotero не может напрямую импортировать библиотеки EndNote с расширением .enl, поэтому первым шагом будет экспорт вашей библиотеки из EndNote. Лучшим форматом экспорта для этого является XML.
В старых библиотеках EndNote может потребоваться преобразовать рисунки во вложения перед экспортом в файл RIS. Для этого перейдите в меню «Ссылки»> «Рисунок» и выберите «Преобразовать рисунки в прикрепленные файлы…».
Если вы хотите экспортировать подмножество библиотеки EndNote, выберите записи, которые хотите экспортировать.
Перейдите в меню Файл → Экспорт. Появится диалоговое окно с вопросом, где сохранить файл экспорта.
Перейдите в каталог данных EndNote (обычно Мои документы \ endnote.Данные). Этот каталог содержит папку «PDF», но вы должны выбрать каталог данных, а не какой-либо подкаталог.
Это важно! Zotero будет искать прикрепленные файлы в каталоге, соответствующем местоположению экспортированного файла XML. Если вы сохраните этот файл не в том месте, вложения файлов не будут включены при импорте в Zotero.
Для «Тип файла:» выберите «XML».
Если вы хотите экспортировать только часть библиотеки, установите флажок «Экспортировать выбранные ссылки».В противном случае убедитесь, что он не установлен.
Щелкните «Сохранить».
Закройте EndNote.
Импорт в Zotero
Если вы не импортируете в пустую библиотеку, мы настоятельно рекомендуем сделать резервную копию вашего каталога данных Zotero. Это поможет избежать разочарования, если вам не нравится способ передачи вашей библиотеки. В этом случае просто восстановите свою библиотеку из резервной копии.
Вам также следует временно отключить автоматическую синхронизацию в настройках синхронизации Zotero.После того, как вы импортировали свою библиотеку и проверили, что вас устраивают импортированные данные, вы можете повторно включить автоматическую синхронизацию.
В Zotero щелкните «Импорт…» в меню «Файл». Появится диалоговое окно с просьбой выбрать файл для импорта. Перейдите в место, куда вы экспортировали свою библиотеку EndNote (если вы следовали приведенным выше инструкциям, это должны быть Мои документы \ endnote.Data) и выберите файл XML. Щелкните Открыть.
Обратите внимание: если Zotero обнаружит какие-либо поля в данных XML EndNote, которые он не поддерживает (например,g., настраиваемые поля, адрес автора, принадлежность автора), он добавит эти данные в примечание, прикрепленное к импортированному элементу. Эти заметки будут помечены тегом «_EndnoteXML import». Если при импорте будет добавлено много таких заметок, производительность Zotero может снизиться. Вам следует просмотреть каждое из этих примечаний, чтобы определить, нужно ли сохранять данные (вы также можете переместить эти данные в поле Zotero «Extra»). Любые ненужные заметки можно удалить. Кроме того, вы должны проверить эти примечания, чтобы определить, можно ли перенести какие-либо данные в соответствующие поля Zotero (это особенно важно, если вы использовали поля EndNote нестандартными способами).
Вы можете быстро отобразить все заметки, созданные во время импорта, щелкнув тег «_EndnoteXML import» в селекторе тегов в нижнем левом углу окна Zotero. Вы можете быстро удалить все эти заметки, выбрав тег в селекторе тегов, щелкнув список элементов и набрав Cmd + A (Mac) или Ctrl + A (Windows / Linux), чтобы выбрать все совпадающие элементы, а затем щелкнуть правой кнопкой мыши на выбранном элементе и выбрав «Удалить выбранные элементы из библиотеки…».
Получение дополнительной помощи
Если у вас есть какие-либо проблемы, связанные с импортом и экспортом ссылок, не стесняйтесь обращаться за помощью на форумы Zotero.
Формат RIS (альтернативный)
Вместо EndNote XML также можно экспортировать элементы из EndNote с помощью RIS. Единственное преимущество RIS перед XML состоит в том, что идентификатор базы данных EndNote можно сохранить для каждого элемента. Если это необходимо, тогда в Zotero откройте панель «Дополнительно» в настройках Zotero и нажмите кнопку «Редактор конфигурации» на вкладке «Общие». Найдите «RIS.import.keepID» и дважды щелкните, чтобы установить для него значение true . Если вы хотите, чтобы данные для неизвестных полей сохранялись в заметках (как описано выше), также выполните поиск «RIS.import.ignoreUnknown »и установите для этого параметра значение false .
В EndNote экспортируйте свою библиотеку, как указано выше, установив для параметра «Тип файла:» значение «Текстовый файл (.txt)». Установите «Стиль вывода:» на «RefMan (RIS)». Перейдите в папку данных EndNote (как описано выше), сохраните файл экспорта, затем импортируйте в Zotero, как описано выше.
При такой настройке RIS сохранит идентификаторы базы данных EndNote, но любой курсив, полужирный шрифт или другое форматирование, установленное в полях, будет потеряно. XML следует использовать всегда, если идентификаторы базы данных EndNote не нужны по определенной причине.
Разница между сноской и концевой сноской (со сравнительной таблицей)
Последнее обновление: , автор: Surbhi S
Вы когда-нибудь замечали, что маленькие числа напечатаны над определенными словами или в конце предложений в качестве надстрочного индекса в документе или книге. Эти номера либо совпадают с номерами, помещенными внизу соответствующей страницы, представляющей сносок, , либо в конце книги или документа, как концевые сноски .
Сноски и концевые сноски используются автором для различных целей, например, для предоставления библиографической информации, внешних источников, разрешения авторских прав, пояснительной информации, цитат или некоторых дополнительных сведений по рассматриваемой теме. Отрывок из статьи представляет вам всю важную информацию, касающуюся различий между сноской и концевой сноской.
Содержание: сноска против концевой сноски
- Таблица сравнения
- Определение
- Ключевые отличия
- Заключение
Сравнительная таблица
| Основа для сравнения | Сноска | Сноска |
|---|---|---|
| Значение | Сноска относится к дополнительной информации, опубликованной внизу страницы. | Сноска подразумевает примечание, напечатанное в конце книги или в определенном разделе книги. |
| Позиция | Нижняя часть страницы | Конец документа, книги или главы |
| Содержит | Сокращенное добавление отрывка в тексте. | Подробная информация о цитируемой ссылке. |
Определение сноски
Сноска, как следует из названия, представляет собой примечание, которое появляется внизу страницы, чтобы процитировать соответствующие источники, ссылки или предоставить дополнительные сведения в отношении определенной части текста над ним.Он используется для упрощения или добавления более подробной информации к тексту, упомянутому на этой странице.
Сноска выражается в виде числа с надстрочным индексом или символа сразу после слова или предложения, перекрестная ссылка на которые дается внизу той же страницы. Его можно найти в книгах, научных статьях, отчетах, документах, статьях и т. Д.
Определение сноски
Сноска может пониматься как примечание в конце документа, книги или раздела книги, содержащее источники фактов или информации и постороннюю информацию по пунктам, использованным в тексте.
Сноски в основном используются для цитирования авторов и названий источников, использованных в тексте, и расположены в хронологическом порядке относительно использованных ссылок. Они обозначаются числами или иногда такими символами, как звездочка (*). Их можно найти в книгах, научных статьях, статьях, очерках и т. Д.
Ключевые различия между сноской и концевой сноской
Пункты, приведенные ниже, подробно представляют разницу между сноской и концевой сноской:
- Сноску можно описать как примечание, показываемое внизу страницы, которое дает читателю постороннюю информацию и относится к определенной части текста.Напротив, сноска используется автором для упоминания или ссылки на текст, появляющийся в конце эссе или книги.
- Сноски отображаются в нижнем колонтитуле страницы. Напротив, сноски появляются в конце документа, книги или раздела книги.
- Хотя сноска — это не что иное, как сокращенное расширение отрывка в тексте. И наоборот, сноска в основном используется автором для цитирования ссылок или предоставления информации о внешних источниках.
Заключение
Сноски и концевые сноски являются важной частью текста, потому что, если автор использует информацию, необходимую для читателя, хотя и не основную часть текста, в середине текста или страницы, тогда чтение может утомительно.Вот почему эти заметки имеют первостепенное значение, поскольку они помогают автору предоставить актуальную информацию, не мешая чтению.
Оба содержат номер или символ ссылки в тексте, чтобы обозначить, что посторонняя информация предоставляется в сноске или примечании, однако автор использует другую систему нумерации для двух, чтобы помочь читателям ссылаться на соответствующее примечание. для информации.
Кроме того, сразу над примечанием можно увидеть короткую горизонтальную линию, отделяющую ее от основной части текста.Размер шрифта сноски или концевой сноски сравнительно короче, чем у основного текста.
Сноски и концевые сноски (Microsoft Word)
Добавление концевых сносок в текстовые поля
Текстовые поля и концевые сноски — отличные инструменты, которые можно использовать в документе. Проблема в том, что вы не можете использовать их вместе — Word не позволяет добавлять концевые сноски в текстовое поле. Этот совет показывает, как можно решить эту проблему.
Добавление сносок к концевым сноскам
Word делает сноски.Слово делает концевые сноски. Word не делает сносок внутри концевых сносок. Вот обсуждение того, почему и что вы можете с этим сделать.
Добавление информации после концевых сносок
Концевые сноски появляются в конце документа, верно? Не всегда, поскольку Word предоставляет способ, которым вы можете добавить столько информации, сколько хотите после сносок.
Автоматическое добавление табуляции в сноски
Когда вы добавляете сноску в документ, обычное форматирование Word добавляет пробел после номера сноски и перед ее текстом.Вы можете захотеть, чтобы Word использовал табуляцию вместо пробела. Есть несколько способов решить эту проблему, как описано в этом совете.
Скобки вокруг ссылок на сноски
При вставке сносок в документ Word позволяет изменить форматирование, применяемое к ссылкам на сноски. Что он не позволяет, так это указывать какие-либо дополнительные символы, которые должны быть включены в ссылку. Вот как вы можете добавить любые дополнительные символы, например скобки.
Сноски в центральной колонке
Вы когда-нибудь хотели изменить форматирование сносок? Этот совет объясняет, что вы можете и чего нельзя делать в Word.
Изменение внешнего вида ссылок на сноски
Ссылки на сноски обычно отображаются в виде цифр с надстрочным индексом как в основной части документа, так и в области сносок. К сожалению, поменять их не так-то просто. Если вы хотите, чтобы они отображались по-другому, вам нужно применить некоторые обходные пути, как описано в этом совете.
Изменение сноски Уведомление о продолжении
Когда сноска должна занимать две распечатанные страницы, Word печатает уведомление о продолжении в конце продолжаемой сноски. Этот совет объясняет, как вы можете изменить формулировку этого уведомления.
Изменение разделителя продолжения сноски
Когда вы добавляете в документ действительно длинную сноску, может оказаться, что вся сноска не поместится на странице, на которой появляется ссылка на сноску.Если это так, Word продолжит сноску на следующей странице. Вы можете управлять разделителем, который используется для таких продолжений.
Изменение разделителя сносок
При печати документа, в котором используются сноски, Word обычно помещает небольшую линию между концом основного текста документа и началом сносок на странице. Вы можете изменить эту строку на все, что захотите, выполнив действия, описанные в этом совете.
Изменение способа нумерации концевых сносок
Word позволяет гибко определять способ нумерации концевых сносок.Этот совет показывает, насколько легко внести изменения в систему нумерации.
Изменение способа нумерации сносок
Большинство сносок в документе начинаются с номера 1 и переходят оттуда к остальной части документа. Однако так быть не должно. Вы можете настроить способ отображения сносок, используя информацию в этом совете.
Комментарии в концевых сносках
Можно ли добавлять комментарии везде, кроме концевых сносок? Это кажется ограничением в Word, но вот несколько способов обойти проблему.
Непрерывное форматирование сносок
Если в документе много коротких сносок, возможно, вы ищете способ сэкономить место, «измельчая» сноски, объединяя их вместе в один абзац на каждой странице. В этом совете выясняется, почему это нелегко сделать в Word.
Управление размещением концевых сносок
Концевые сноски часто используются в технических и научных документах. Вы можете контролировать, где именно будут отображаться концевые сноски в документе, выполнив действия, описанные в этом совете.
Управление размещением сносок
Сноски обычно размещаются внизу страницы, на которой делается ссылка на сноску. Однако Word обеспечивает некоторую гибкость при фактическом размещении заметки на печатной странице. В этом совете обсуждаются имеющиеся у вас варианты.
Преобразование концевых сносок в обычный текст
Если у вас есть документ с большим количеством концевых сносок, вам может потребоваться их преобразование в обычный текст, чтобы их можно было правильно использовать в другой программе.Выполнение преобразования вручную может быстро стать утомительным, но есть несколько вещей, которые вы можете сделать, чтобы упростить процесс.
Преобразование сносок в сноски
Когда вы тратите много времени на создание сносок, как вы можете преобразовать их все в сноски, не вводя их заново? Это легко сделать, если вы выполните действия, описанные в этом совете.
Преобразование отдельных сносок и сносок
Word позволяет легко преобразовать все ваши сноски в сноски и наоборот.Возможно, вы захотите преобразовать только пару из них, и ключ к этому обсуждается в этой подсказке.
Преобразование в автоматические концевые сноски
Когда вы добавляете концевые сноски в документ, они автоматически поддерживаются и при необходимости меняются нумерацией в Word. Если вы получите документ, в котором не используется система концевых сносок Word, вы можете задаться вопросом, как преобразовать эти ручные концевые сноски в автоматические. Вот несколько идей, которые вы можете попробовать.
Копирование и перемещение сносок
Хотите перенести сноски из одного места в другое в документе или даже из одного документа в другой? Это легко сделать, если применить уже знакомые техники редактирования.
Копирование и перемещение сносок и концевых сносок
Если вам нужно переместить сноски или концевые сноски из одного места в другое в документе, вы можете использовать методы редактирования, которые вы уже знаете. Вы также можете использовать те же методы для копирования заметок.
Создание библиографии из сносок
Большинство научных статей должны иметь как сноски, так и библиографию. Эти два понятия тесно связаны, поскольку дают разные взгляды на ресурсы, использованные при составлении статьи.Word не позволяет автоматически создавать библиографию из ваших сносок, но есть несколько вещей, которые вы можете попробовать, чтобы упростить процесс создания.
Создание ненумерованных концевых сносок
Концевые сноски незаменимы в некоторых типах письма. Однако вы можете захотеть создать концевые сноски, которые не соответствуют обычному шаблону концевых сносок, используемому Word. Вот как создать концевые сноски, выходящие за рамки шаблона и вообще не использующие нумерацию.
Формат нумерации по умолчанию для концевых сносок
Форматом по умолчанию для номеров концевых сносок являются римские цифры в нижнем регистре.Если вы хотите, чтобы числа использовали другой формат, например римские цифры в верхнем регистре или арабские цифры, вам необходимо внести изменения в шаблон, который вы используете для создания новых документов.
Удаление всех сносок
Устали от всех этих сносок, висящих в нижней части каждой страницы документа? Вы можете избавиться от них за один прием, как описано в этом совете.
Удаление сносок и концевых сносок
Удаление сносок или концевых сносок — простой процесс.Просто выберите отметку и удалите ее. Предполагая, что вы используете автоматически нумерованные заметки, оставшиеся заметки будут перенумерованы для вас, как если бы удаленная заметка никогда не существовала.
Различные макеты для сносок
Если вы хотите, чтобы сноски отображались в другом количестве столбцов, чем то, в котором отображается ваш текст, вам может не повезти. К сожалению, Word не поддерживает этот тип форматирования.
Исчезающие сноски
Сноски могут быть неотъемлемой частью многих документов, особенно тех, которые написаны для научной аудитории.Если эти сноски отказываются появляться на распечатках, это может стать реальной проблемой для целостности документа. Этот совет исследует, почему сноски могут отображаться или печататься не так, как ожидалось.
Сноски к главе
Word позволяет легко добавлять концевые сноски в документ. Он даже позволяет вам указать, где эти концевые сноски должны отображаться в документе, как описано в этом совете.
Концевые сноски в отдельном документе
Когда вы добавляете концевые сноски в документ, они обычно размещаются (как и следовало ожидать) в конце документа.Однако вы можете переместить концевые сноски в отдельный документ. Word не позволяет вам легко это сделать, но есть несколько способов подойти к проблеме и найти решение, которое может сработать для ваших нужд.
Сноски не меняют нумерацию автоматически.
Редактирование документа иногда может быть тяжелой работой. Это не станет проще, если вы почувствуете, что Word «борется» с вами в некоторых задачах, например, при удалении сносок. Если вы удалили сноску, а оставшиеся сноски не изменили нумерацию, есть несколько вещей, которые вы можете (и должны) проверить.
Сноски в двух столбцах
При планировании того, как будут выглядеть напечатанные страницы, вы можете разместить сноски в нескольких столбцах. Это происходит автоматически, если вы используете многоколоночный макет, но в противном случае это большая головная боль. Вот почему.
Что такое EndNote? — манекены
- Образование
- Что такое EndNote?
К. Майкл Вудворд, магистр здравоохранения, Abshier House
EndNote — это мультиплатформенный программный инструмент, который помогает вам управлять процессом написания и подготовки исследовательских работ.Вы можете гораздо больше сосредоточиться на написании статьи, если позволите EndNote сделать за вас тяжелую работу. EndNote будет управлять PDF-файлами и другими исследовательскими файлами, автоматически собирая ключевую информацию из ваших файлов для облегчения создания ссылок и цитирования.
Помимо использования EndNote на смартфоне, планшете или компьютере, у вас также есть доступ к веб-сайту EndNote, где вы можете подключиться к своей университетской библиотечной системе для поиска миллионов исследовательских работ и журнальных статей.
EndNote доступен с 30-дневной бесплатной пробной версией, так что вы можете попробовать его перед покупкой. А если вы студент, скорее всего, вы сможете купить его по злой скидке.
Краткое цитирование в EndNote
Главная особенность EndNote — это плагин для Microsoft Word. Инструменты в подключаемом модуле EndNote помогут вам создавать и вставлять цитаты во время написания статьи, поэтому вам не придется искать и очищать все эти важные цитаты и библиографические данные в последнюю минуту.
В Word вы просто помещаете курсор в то место, где хотите разместить цитату, а затем нажимаете «Вставить цитату» на панели инструментов EndNote. Затем сообщите EndNote, что вы хотите процитировать и в каком стиле цитирования, нажмите «Вставить» и , вуаля, ! Ваша цитата появляется рядом с текстом именно так, как вам нужно, — конечно, при условии, что ваши исходные записи полны.
EndNote будет делать то же самое со ссылками на рисунки и таблицы в вашем документе — автоматически пронумеровать и процитировать ваши рисунки, иллюстрации, таблицы и другие пронумерованные элементы.
Еще лучшая новость заключается в том, что он автоматически создает библиографию в конце документа по мере вашей работы, отформатированную в соответствии со стилем, который вы выбрали на панели инструментов Word EndNote.
EndNote многое для вас делает, но в конечном итоге вы все равно отвечаете за детали. Каждый раз, когда вы добавляете новый источник, не забудьте сразу же найти время, чтобы заполнить все недостающие детали в записи, которые EndNote не извлек из файла.
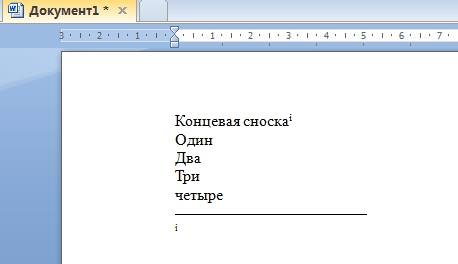
 Типы сносок. Вставка, перемещение, копирование, удаление сносок. Преобразование сносок.
Типы сносок. Вставка, перемещение, копирование, удаление сносок. Преобразование сносок.