Как сделать презентацию в powerpoint только для чтения?
После того, как презентация полностью готова, проверена и не вызывает нареканий, ее нужно сохранить не только в обычном варианте, но и в режиме Демонстрация.
Что это такое?
Когда вы выйдете выступать перед аудиторией, вам придется воткнуть в демонстрационный компьютер флешку с презентацией и запустить ее. После этого откроется программа MS Power Point и все собравшиеся увидят вашу презентацию в режиме редактирования. Потом вам надо будет найти кнопку Демонстрация, нажать на нее и только после этого вы сможете начинать свой доклад.
Было бы гораздо лучше, если бы вы открыли свою презентацию двойным левым щелчком и сразу началась демонстрация.
Чтобы так и случилось, полностью готовую презентацию сохраняют в формате, который так и называется — Демонстрация.
Как это сделать?
Войдите в пункт Файл главного меню программы Power Point и выберите пункт Сохранить как

Далее введите имя файла, выберите диск и папку, в которую надо сохранить этот файл, но перед нажатием кнопки Сохранить надо выбрать формат файла в окошке Тип файла (под окошком, где вы вводили имя файла). Тип, который нам нужен, называется Демонстрация Power Point.
В результате на диске в указанной вами папке появляется файл, при открытии которого сразу начинает демонстрироваться ваша презентация.
Презентация — это отличный способ сделать свой доклад более понятным и интересным публике. Сейчас презентации создают в основном в программе PowerPoint, которая идет в комплекте офисных программ от Microsoft. В этой статье вы можете ознакомиться с небольшой пошаговой инструкцией по созданию презентаций в программе Microsoft PowerPoint. Статья будет актуальна для PowerPoint 2007, 2010, 2013 и 2016.
Шаг 1. Запускаем PowerPoint.
Для того чтобы начать создание презентации, достаточно просто запустить программу PowerPoint. Это можно сделать с помощью ярлыка на рабочем столе.
Это можно сделать с помощью ярлыка на рабочем столе.
Если же на вашем рабочем столе нет ярлыка PowerPoint, то вы можете запустить эту программу с помощью поиска в меню «Пуск». Для этого откройте меню «Пуск» и введите в поиск «PowerPoint».
Шаг № 2. Выбираем дизайн будущей презентации.
После того, как PowerPoint запущен можно сразу приступать к созданию презентации. Лучше всего начать с дизайна, для этого перейдите на вкладку «Дизайн». На этой вкладке вы увидите большой список готовых дизайнов презентации. Выберите один из доступных вариантов.
Справа от списка готовых дизайнов, есть кнопки «Цвета», «Шрифты», «Эффекты» и «Стили фона». С помощью этих кнопок можно подогнать выбранный дизайн под ваши требования. Вы можете изменить цвет и шрифт текста, цвет фона презентации, а также добавить дополнительные эффекты.
Если готовых дизайнов вам недостаточно, то вы можете поискать в интернете другие шаблоны для презентаций PowerPoint.
Шаг № 3. Создание слайдов.
Создание слайдов.
После выбора дизайна, можно начинать создавать слайды будущей презентации. Делается это при помощи кнопки «Создать слайд», которая находится на вкладке «Главная». Нажмите на стрелку вниз, под кнопкой «Создать слайд», так чтобы открылось меню с доступными слайдами.
В открывшемся меню вы увидите слайды нескольких типов. Это «Титульный слайд, слайд «Заголовок и объект», слайд «Заголовок раздела», слайд «Два объекта» и т.д. Выберите подходящий вам тип слайда и кликните по нему мышкой. Для примера мы создадим слайд «Заголовок и объект». В результате появится новый слайд с заголовком в верхней части слайда и пустым полем внизу.
Шаг № 4. Заполнение созданных слайдов.
После создания слайда его можно заполнить информацией. Для начала можно изменить заголовок слайда, для этого кликаем два раза мышкой по надписи «Заголовок слайда» и вводим другой текст.
После того, как заголовок введен, можно заполнять пустое поле под заголовком. Если под заголовком должен быть текст, то просто кликаем по пустому полю и вводим нужный текст.
Если под заголовком должен быть текст, то просто кликаем по пустому полю и вводим нужный текст.
Если же под заголовком должна быть какая-то другая информация, например, видео или картинка, то для этого нужно воспользоваться кнопками, которые находится посередине этого поля. Здесь доступно шесть кнопок для вставки таблиц, диаграмм, рисунков SmartArt, фотографий, картинок из библиотеки PowerPoint и видео.
При создании презентаций в PowerPoint чаще всего вставляют фотографии, поэтому рассмотрим именно этот вариант. Для того чтобы вставить фотографию из файла нужно нажать на кнопку с изображением фотографии. После этого появится окно для выбора фотографии. Выбираем нужную фотографию и нажимаем на кнопку «Вставить».
После этого выбранная вами фотография появится под заголовком слайда.
Таким образом вы создали презентацию PowerPoint из одного слайда. Для того чтобы добавить еще один слайд вернитесь на вкладку «Главная», снова нажмите на кнопку «Создать слайд» и добавьте в презентацию еще один слайд.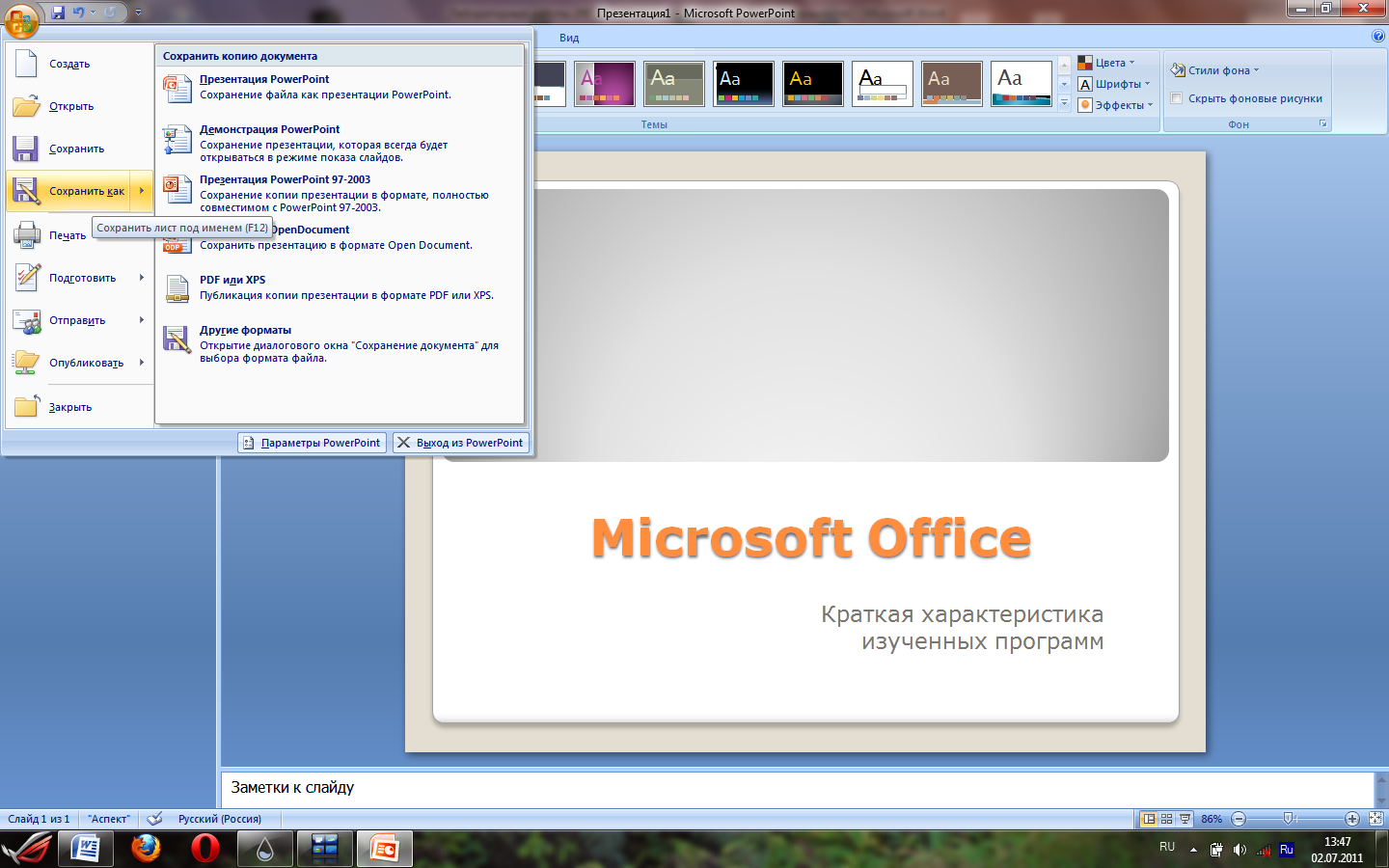 После этого можно будет заполнить информацией еще один слайд. Повторяйте эту процедуру пока презентация не будет готова.
После этого можно будет заполнить информацией еще один слайд. Повторяйте эту процедуру пока презентация не будет готова.
Шаг № 5. Предварительный просмотр презентации.
Для того чтобы оценить созданную презентацию перейдите на вкладку «Показ слайдов» и нажмите там на кнопку «С начала». После этого презентация откроется на весь экран, и вы сможете увидеть, как это будет выглядит в законченном виде.
Также можно нажать на кнопку «С текущего слайда». В этом случае воспроизведение презентации начнется не с начала, а с того кадра, на котором вы остановились при работе с презентацией.
Шаг № 6. Сохранение презентации.
После того как презентация создана, ее нужно сохранить. Для этого нужно открыть меню «Файл» и выбрать вариант «Сохранить как».
В результате откроется окно для сохранения файла. В этом окне нужно выбрать папку и нажать на кнопку «Сохранить». Таким образом вы получите файл презентации PowerPoint в формате PPTX, который потом можно будет открыть и продолжить создание презентации.
Если ваша презентация уже готова к показу, то ее нужно дополнительно сохранить в другом формате. Для этого нужно точно также использовать меню «Файл – Сохранить как», но перед сохранением изменить формат на «Демонстрация PowerPoint».
После такого сохранения вы получите файл в формате PPSX. Преимуществом данного формата является то, что презентация начинает воспроизводиться сразу после его открытия, при этом интерфейс программы PowerPoint даже не появляется. Но, файлы в формате PPSX нельзя редактировать, поэтому презентацию обязательно нужно сохранять и в формате PPTX и в PPSX.
Вопрос: как открыть PowerPoint-презентацию без PowerPoint? Например, если у вас нет пакета Microsoft Office или не открывается файл, созданный в более новой версии программы.
Решение: чтобы открыть презентацию, не придется скачивать PowerPoint или другой софт. В этой статье мы рассмотрим три сервиса, которые помогут вам посмотреть презентацию онлайн и поделиться ей.
1. Google Презентации
У Google Презентаций знакомый простой интерфейс, поэтому работать в сервисе удобно. Файлы PowerPoint, загруженные в этот сервис, можно и смотреть, и редактировать онлайн. Презентацию даже можно создать с нуля с помощью базовых тем, анимаций и шаблонов. Однако посмотреть слайды с анимациями, триггерами, аудио и видео не получится: сервис от Google показывает только статичные презентации.
Пользователи Google Презентаций могут хранить материалы онлайн и делиться ими по ссылке или через embed-код. Последняя опция не предусматривает защиты от копирования: если вы вставили презентацию на сайт – каждый сможет сделать то же самое. Нет здесь и статистики, то есть можно делиться презентациями и другими файлами, но нет возможности узнать, как пользователи взаимодействуют с ними.
Вот пример PowerPoint-презентации, загруженной в сервис Google.
2. iSpring Cloud
iSpring Cloud – единственный сервис, который сохраняет все эффекты PowerPoint при публикации презентаций.
Попробовать iSpring Cloud бесплатно →
В этом сервисе пользователи могут отправить файлы по email, поделиться ссылкой (сервис автоматически сделает ее короткой) и разместить слайды в социальных сетях. Также презентации удобно вставлять на страничку сайта или блога с помощью embed-кода. Если указать разрешенные домены, слайды нельзя будет разместить на стороннем ресурсе, которого нет в списке.
В iSpring Cloud можно не только делиться файлами, но и смотреть по ним статистику. Сервис позволяет узнать, как пользователи взаимодействуют с презентацией: кто открывал ее, сколько слайдов было просмотрено, среднее время просмотра и другие параметры. Презентации, загруженные в iSpring Cloud, доступны только для чтения. Это удобно для защиты авторских прав.
Смотрите пример презентации, загруженной в iSpring Cloud.
Это еще один сервис, который поможет вам открыть PowerPoint-презентацию онлайн. SlideShare – проект LinkedIn, в котором профессионалы делятся контентом, чтобы сформировать репутацию и создать больше возможностей для карьеры. Зайти в сервис можно с помощью аккаунта в LinkedIn.
SlideShare отображает загруженные презентации в виде статичных слайдов; поддержки мультимедиа, анимаций и триггеров здесь нет. Качество текста и изображений довольно низкое: презентации сохраняются в виде растровых изображений с разрешением всего 720 x 480 пикселей.
Эту платформу можно использовать для создания простых презентаций. PPTX-файлы, загруженные в SlideShare, можно смотреть, но нельзя редактировать онлайн.
Посетители SlideShare могут лайкнуть презентацию, поделиться ей или скачать. Поделиться файлом можно одним из четырех способов: по email, ссылкой, с помощью embed-кода или шорткода для wordpress. Защитить презентацию от копирования при вставке на сайт нельзя, но есть возможность отслеживать сайты, на которых используется презентация.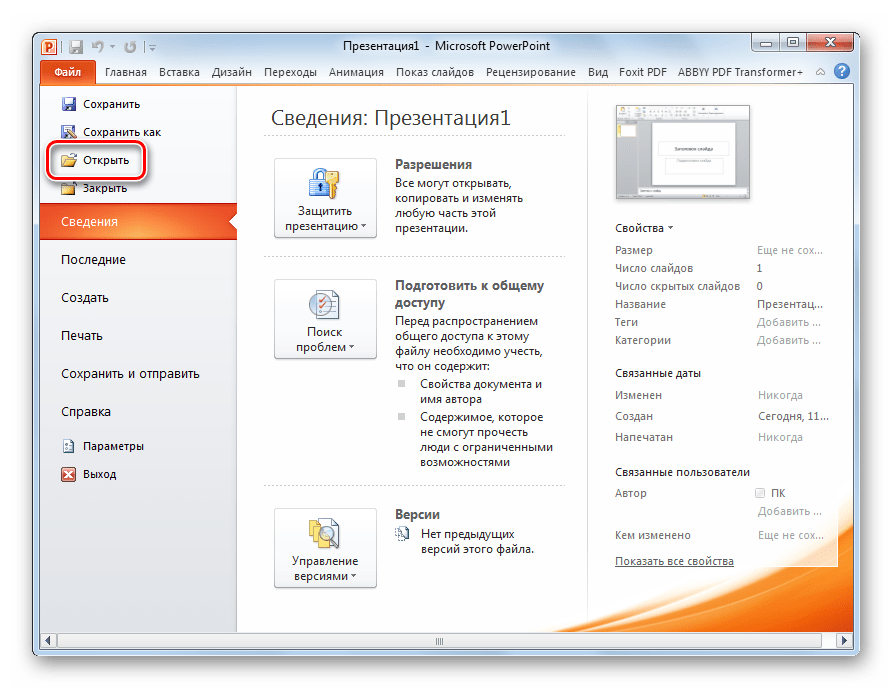
Презентация, загруженная на SlideShare, выглядит так:
Таблица поможет вам сравнить все три сервиса и посмотреть, какие эффекты PowerPoint сохраняет каждый из них.
Триггеры | — | — | |
Аудио и видео | — | — | |
Образцы слайдов | — | ||
Заметки к слайдам | — | ||
Короткие ссылки | — | — | |
Защита embed-кода | — | — | |
Онлайн-редактирование | — | — | |
Качество графики |
Вывод
Каждый из трех сервисов позволяет посмотреть PowerPoint-презентацию в Интернете, однако результаты будут отличаться. Используйте это сравнение, чтобы подобрать подходящий инструмент в зависимости от ваших задач.
Используйте это сравнение, чтобы подобрать подходящий инструмент в зависимости от ваших задач.
Если вам понравилась статья, дайте нам знать — нажмите кнопку Поделиться.
А если у вас есть идеи для полезных статей на тему электронного обучения — напишите нам в комментариях, и мы будем рады поработать над новым материалом.
Автор: Сокирко Оксана · Опубликовано Сентябрь 27, 2017 · Обновлено Декабрь 12, 2017
Если Вам нужно сделать презентацию, обязательно читайте эту статью и узнаете, как сделать презентацию на компьютере и в какой программе. Презентации сейчас очень популярны, они могут наглядно подчеркнуть суть доклада, показать графики и тенденции развития. Если сделать хорошую презентацию, то информация усвоится намного лучше, чем от простого прослушивания. Также презентацию можно делать в качестве поздравления с Днем рождения, свадьбой или другим событием. Презентации демонстрируют на собраниях, на семинарах, на уроках, на совещаниях.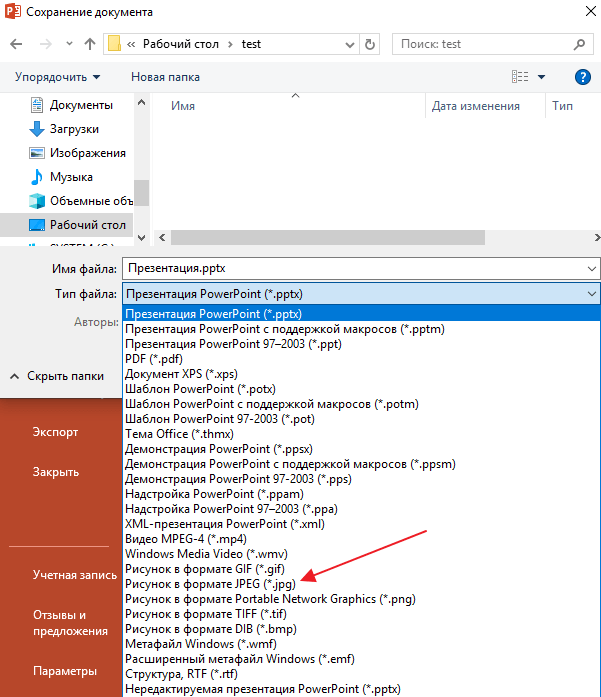 Да много где это может понадобиться. В общем, давайте приступим к конкретной информации.
Да много где это может понадобиться. В общем, давайте приступим к конкретной информации.
В какой программе делать презентацию на компьютере?
Чаще всего презентацию на компьютере делают с помощью программы PowerPoint. Эта программа входит в пакет программ Microsoft Office. Так что если у Вас установлен Word, то и PowerPoint обязательно есть. Эту программу можно найти через Пуск в списке программ. А можно не искать и сделать намного проще. Просто нажмите в пустом месте рабочего стола правой кнопкой мыши. В выпавшем окошке выберите Создать, а затем Microsoft PowerPoint Presentation.
Окна после нажатия правой кнопкой мыши на рабочем столе
Создайте свою презентацию в PowerPoint.
Откройте образовавшийся документ. Презентация будет состоять из слайдов. Чтобы создать первый слайд, зайдите во вкладку Вставка и нажмите Создать слайд (эти кнопки находятся в левом верхнем углу экрана).
Далее, чтобы быстрее создавать новые слайды, нажимайте на клавиатуре горячие клавиши Ctrl+M.
Можете сразу этими клавишами создать несколько пустых слайдов, а затем заниматься их заполнением.
Далее остается просто размещать на слайде нужную информацию.
Совет: не делайте на одном слайде сразу много фото и текста. Так информация не донесется в полной мере до слушателя. Лучше вставьте одну-две фотографии и кратко подпишите их. Остальную информацию Вы должны сказать устно. Не забывайте, что презентация — это наглядная демонстрация Вашего материала, а не его замена.
Заполните все слайды важной информацией.
Перед началом создания презентации нужно хорошенько продумать ее содержимое. Презентация должна быть содержательной, в ней должны быть прописаны основные пункты доклада, присутствовать наглядные картинки или графики. Напишите сначала свое выступление на листке бумаги, а потом уже выделите основные тезисы.
Давайте разберемся, как же вставлять в презентацию различные элементы.
Зайдите во вкладку Вставка. Там сразу увидите, что можно вставить таблицу, рисунки, скриншот экрана (где написано Снимок), фигуры, диаграммы.
Там сразу увидите, что можно вставить таблицу, рисунки, скриншот экрана (где написано Снимок), фигуры, диаграммы.
Кликая на каждый элемент будет открываться окошко со списком возможных действий. На самом деле все очень просто и интуитивно понятно. Таблица вставляется так же, как и в Ворде. Нажимаете на Таблица, выбираете количество столбцов и строк. Заполняете таблицу. Цвет таблицы можно выбрать любой, также можно выбрать различные эффекты для ячеек, толщину линий.
Вставить рисунок тоже не составит труда. Нажмите на Рисунки и выберите на своем компьютере, какое изображение вставить. Также можно вставить фото из интернете, нажав на Изображения из Интернета. Откроется окно поиска, где нужно будет ввести название искомого рисунка.
Чтобы вставить в презентацию скриншот любого из открытых окон, нажмите на Снимок. Если Вы пользуетесь старой версией программы и у Вас нет такой кнопки, почитайте, как сделать скриншот здесь.
На кнопке Фигуры найдете много различный фигур. Если же есть необходимость сделать список в рамочках, построить схему и создать другие подобные элементы, воспользуйтесь кнопкой SmartArt. Как видите на скриншоте ниже, в SmartArt есть большой выбор способов упорядочить информацию и донести ее до слушателя.
Чтобы вставить диаграмму, нажмите Диаграмма. Откроется окно, где нужно будет выбрать вид диаграммы (линейчатая, круговая, гистограмма, точечная и др.).
Нажав на Ок, откроется окно из Excel, где нужно будет вписать необходимые числа в таблицу, чтобы программа правильно построила диаграмму или график.
Также во вкладке Вставка есть кнопки Видео и Звук. Нажав на них, можете вставить на слайд видео или музыку с компьютера или с интернета, а также можете записать звук в микрофон.
Все вставленные элементы в презентацию можно перемещать по слайду, корректировать их размер, менять цвет и делать другие настройки.
Оформите внешний вид презентации.
По умолчанию все листы презентации белые. Если есть необходимость, можно придать им какой-нибудь цвет и выбрать дизайн. Для этого зайдите во вкладку Дизайн. Откроется список вариантов оформления страниц. Чтобы увидеть все шаблоны, нажмите на нижний треугольник возле последнего варианта.
Выбрав шаблон, можно далее скорректировать цвет, изменить шрифт, добавить эффекты. Рядом с вариантами дизайна будут варианты цветового оформления. Нажатием подобного нижнего треугольника вызовите окно, которое на скриншоте выделено синим прямоугольником. Здесь уже можете поиграть с цветом, применить эффекты, изменить стиль фона.
Далее, как видите на скрине, есть кнопка Формат фона. Здесь можно выбрать, будет ли фон одним сплошным цветом, можно сделать градиент, узор или выбрать любой фоновый рисунок. Чтобы сделать фоном изображение, поставьте галочку на Рисунок или текстура. Далее выберите нужный файл на компьютере или в интернете.
Помимо этого в Формате фона можно выбрать различные художественные эффекты, поработать над яркостью, контрастностью, насыщенностью фонового рисунка и многое другое.
Совет: дизайн в презентации можно сделать уникальный и оригинальный. Только не слишком увлекайтесь различными спецэффектами, чтобы не отвлекать внимание от сути вопроса.
Важно!!! Оформление фона выполняется для каждого слайда отдельно. Если хотите, чтобы вся презентация была выполнена с таким фоновым рисунком и другими эффектами, выделите все слайды (они находятся в столбике в левой части экрана). Чтобы выделить все слайды, нажмите на первый из них, а затем, удерживая Shift, нажмите последний. Или, удерживая Ctrl, кликайте нужные слайды.
После того, как Вы полностью остались довольны дизайном и оформлением своих слайдов, нужно выбрать, какой же будет переход между ними. Для этого зайдите во вкладку Переходы. Там будет много различных вариантов, попробуйте, как каждый из них будет смотреться на Вашей презентации и выберите нужный. Можно вообще сделать презентацию без перехода. В таком случае слайд будет сменять слайд сразу, без эффектов.
Еще один способ разнообразить оформление презентации — это анимация. Но стоит помнить, что на серьезных докладах такое оформление не допустимо.
Чтобы применить дополнительные эффекты к тексту, фото или графикам, зайдите во вкладку Анимация. Щелкните на нужном элементе и выберите, как он будет появляться на слайде или как он будет «уходить» при смене слайда. Также можно отрегулировать порядок и время появления элементов. С помощью анимации из презентации можно сделать почти шоу.
Готовую презентацию остается только сохранить, нажав на кнопку с изображением дискеты в левом верхнем углу. Если же есть необходимость сохранить презентацию в другом формате, зайдите в Файл — Сохранить как. Выберите папку, куда сохранять презентацию, далее в тип файла выберите нужный формат. К примеру, презентацию можно сохранить, как видео.
Видео-урок, как сделать презентацию в PowerPoint.
Если информация была для Вас полезна, поделитесь ею со своими друзьями в социальных сетях, нажав на кнопки ниже. Хороших Вам презентаций!
Как сохранить презентацию PowerPoint в видео
Не всегда презентацию в PowerPoint удобно хранить, переносить или демонстрировать в исходном формате. Порой конвертирование в видео может значительно облегчить определенные задачи. Так что следует толком разобраться, как это делать лучше всего.
Преобразование в видео
Очень часто возникает потребность использования презентации в формате видео. Это снижает вероятность потери файлов или важной информации, порчи данных, изменение недоброжелателями, и так далее. Само собой, существует уйма методов сделать так, чтобы РРТ превратился в какой-либо формат видео.
Способ 1: Специализированное ПО
В первую очередь, стоит отметить, что для выполнения данной задачи предусмотрен широкий список специализированных программ. Например, одним из лучших вариантов может стать MovAVI.
Скачать MovAVI PPT to Video Converter
Программа-конвертер может быть как куплена, так и скачана бесплатно. Во втором случае она будет работать только в течение пробного периода, который составляет 7 дней.
- После запуска сразу откроется вкладка, предлагающая загрузить презентацию. Нужно нажать на кнопку «Обзор».
- Откроется стандартный обозреватель, где необходимо найти и выбрать требуемую презентацию.
- После этого нужно нажать кнопку «Далее», чтобы перейти к следующей вкладке. Перемещаться между ними можно и просто выбирая каждую в отдельности сбоку, однако процедура самой программы в любом случае проходится по каждой из них.
- Следующая вкладка – «Настройки презентации». Здесь пользователю нужно выбрать разрешение будущего видео, а также произвести настройку скорости смены слайдов.
- «Настройки звука» предлагают широкий спектр параметров для музыкального сопровождения. Обычно этот пункт отключен ввиду того, что презентация часто банально не содержит никаких звуков.
- В «Настройке конвертера» можно выбрать формат будущего видео.
- Теперь остается нажать кнопку «Конвертировать!», после чего начнется стандартная процедура перезаписи презентации. Программа запустит миниатюрную демонстрацию с последующей записью согласно указанным параметрам. В конце файл будет сохранен по необходимому адресу.
Данный способ достаточно прост, однако разное ПО может иметь разные заскоки, требования и нюансы. Следует самому выбрать наиболее удобный для себя вариант.
Способ 2: Запись демонстрации
Изначально не предусматриваемый, но тоже способ, который имеет определенные плюсы.
- Нужно подготовить специальную программу для записи экрана компьютера. Вариантов может быть очень много.
Подробнее: Программы для съемки экрана
Для примера рассмотрим oCam Screen Recorder.
- Следует заранее произвести все настройки и выбрать полноэкранную запись, если такой параметр есть. В oCam следует растянуть рамку записи по всей границе экрана.
- Теперь нужно открыть презентацию и начать показ, нажав на соответствующую кнопку в шапке программы или на горячую клавишу «F5».
- Старт записи следует планировать в зависимости от того, каким образом начинается показ презентации. Если здесь все стартует с анимации перехода слайда, которая важна, то следует начать захват экрана до нажатия F5 или соответствующей кнопки. Лучше потом вырезать лишний отрезок в редакторе видео. Если столь принципиальной разницы нет, то сойдет и старт при начале демонстрации.
- В конце презентации нужно завершить запись, нажав на соответствующую горячую клавишу.
Данный метод очень хорош тем, что не принуждает пользователя отмечать какие-либо одинаковые временные интервалы между слайдами, а просматривать презентацию в нужном ему режиме. Также вполне можно записывать голосовое повествование параллельно.
Главный минус – сидеть придется ровно столько, сколько длится презентация в понимании пользователя, тогда как другие методы конвертируют документ в видео значительно быстрее.
Также следует отметить, что нередко презентация при показе может блокировать доступ к экрану другим программам, из-за чего некоторые приложения не смогут записать видео. Если такое происходит, то стоит попробовать начать запись с презентации, а потом переходить к демонстрации. Если и это не выручает, то нужно попробовать другое ПО.
Способ 3: Собственные инструменты программы
В самом PowerPoint также имеются встроенные инструменты для создания видео на основе презентации.
- Для этого нужно зайти во вкладку «Файл» в шапке презентации.
- Далее нужно выбрать пункт «Сохранить как…».
- Откроется окно обозревателя, где нужно среди форматов сохраняемого файла выбрать «Видео MPEG-4».
- Остается сохранить документ.
- Снова отправляемся во вкладку «Файл»
- Здесь нужно выбрать вариант «Экспорт». В открывшемся окне нужно нажать на «Создать видео».
- Откроется небольшой редактор создания видео. Здесь можно указать разрешение итогового видео, разрешить или нет использование аудио фона, указать время показа каждого слайда. После произведения всех настроек нужно нажать кнопку «Создать видео».
- Откроется обозреватель, как и при простом сохранении в формате видео. Следует заметить, что здесь же можно выбрать и формат сохраняемого видео – это или MPEG-4, или WMV.
- По указанному адресу через какое-то время будет создан файл в указанном формате с указанным именем.
Конвертирование произойдет с базовыми параметрами. Если же нужно настроить подробнее, то сделать придется следующее.
Важно отметить, что такой вариант сложно назвать самым лучшим, поскольку он может работать с перебоями. Особенно часто можно наблюдать сбой временных интервалов смены слайдов.
Заключение
Как итог, записать видео с использованием презентации достаточно просто. В конце концов никто не мешает просто снимать монитор с помощью любого устройства записи видео, если совсем заняться нечем. Следует также помнить, что для записи на видео нужна соответствующая презентация, которая будет выглядеть не просто как унылый хронометраж страниц, а как настоящий интересный диафильм.
Мы рады, что смогли помочь Вам в решении проблемы.Опишите, что у вас не получилось. Наши специалисты постараются ответить максимально быстро.
Помогла ли вам эта статья?
ДА НЕТКак правильно сохранять презентации PowerPoint?
На сей раз – о том, как сохранить презентацию PowerPoint так, чтобы она не исказилась при просмотре на другом компьютере. Особенно это актуально для тех, кто использует версию Power Point 2007 – в ней используется новая коллекция шрифтов, много новых визуальных эффектов и анимаций, не поддерживающихся в предыдущих версиях. К сожалению, при неправильном сохранении все это может оказаться недоступным. И в то же время Power Point 2007 умеет охранять так, что ничто из перечисленного не потеряется! Как? Читаем ниже.
Итак, разберем наиболее характерные ошибки и научимся обходить подводные камни.
Ну, известно как – меню файл-сохранить… Ой, в Microsoft Office 2007 нет меню файл. Для сохранения жмем кнопку “Офис” (круглая кнопка в левом верхнем углу) и выбираем “Сохранить”. Не стоило бы об этом и писать, если бы не одно “но”. В каком формате вы собираетесь сохранять презентацию? По умолчанию Microsoft Office Power Point 2007 сохрняет презентацию в файле с расширением .pptx. Это внутренний формат Power Point 2007.
У него есть две неприятный для нас особенности. Во-первых, если вы попробуете прочитать этот файл на компьютере, на котором не установлен Microsoft Office 2007, то у вас ничего не получится Office 2003 не умеет читать этот формат (впрочем, его можно научить, но об этом – в другом месте). Вторая причина – менее очевидна, но она, на мой взгляд, не менее важна.
Попробуйте сохранить презентацию, а затем откройте её, щелкнув два раза по иконке файла. Что произойдет? Правильно – запустится Microsoft Office Power Point 2007 (если он установлен на вашем компьютере) и откроется… Окно редактирования Power Point. Конечно же, вы знаете, что запустить показ можно нажатием клавиши F5. Но – представьте себе ситуацию. Вы выступаете на солидном мероприятии. Вы подготовили презентацию, призванную показать все достижения вашей работы, презентация должна “убить” всех присутствующих потрясающим дизайном и тонко выверенными анимациями, которые точно в срок раскрывают особенности вашей работы…
Но вместо этого слушатели видят… изнанку, рабочую кухню вашего проекта! На мой взгляд, это абсолютно недопустимо. Это – яркий пример непрофессионализма. К сожалению, мало кто из наших лекторов чувствует, что их работа – сродни работе артиста. Тут нет мелочей. По одежке встречают, и то, как вы начинаете презентацию – накладывает сильный отпечаток и на содержательную часть.
Маленькое лирическое отступление. Недавно именно такой пример непрофессионализма проявили сотрудники компании Microsoft на конференции “День некоммерческих организаций Microsoft“, когда сотрудник этой компании на глазах изумленных слушателей для возврата к предыдущему слайду не нашел способа лучше, нежели выходить в режим редактирования, выбирать нужный слайд, и показывать его всем. При чем проделал он эту операцию раз десять во время своего доклада. На мой взгляд, он расписался в собственном непрофессионализме. “А чо там – пипл схавает”. Не схавает.
Как же нужно сохранять презентацию? Я рекомендую в этом случае сохранять ее как “Демонстрацию”:
При этом она сохраняется в специальном формате .ppsx, который при двойном щелчке по файлу автоматически запускает показ презентации.
Впрочем, и этот способ работает только тогда, когда программа Microsoft Office 2007 установлена том компьютере, на котором будет показываться презентация.
Как ни странно, именно эта возможность реализована в программе Microsoft Office Power Point 2007 очень хорошо. И тем более удивительно, что очень мало кто этой возможностью пользуется.
Дело в том, что Power Point позволяет собрать вместе все ресурсы, необходимые для показа презентации (шрифты, медиа-файлы, и даже проектор, позволяющий показать презентацию даже на компьютере, на котором не установлен Microsoft Office) и сохранить это в одной папке. Для того, чтобы сделать это надо выбрать в Главном меню команду “Опубликовать” , а затем – “Подготовить для компакт-диска”.
Пусть слово “компакт-диск” вас не смущает – вы можете подготовить подборку в любой папке на вашем компьютере.
Просто укажите расположение в следующем окошке:
В первом окне указываем “Копировать в папку…”, а во втором, которое откроется после нажатия кнопки, указываем, в какую папку копируем все файлы.
Не забудьте указать, что нужно включить все связанные файлы в пакет (просто ответьте “Да”, когда об этом спросят) – это даст вам полностью автономный наборчик, в котором, чтобы показать презентацию, нужно просто запустить файл play.bat.
При этом вы можете абсолютно не задумываться – установлен ли на компьютере Microsoft Office Power Point или е установлен, установлены ли те или иные “хитрые шрифты или не установлены – “Все свое ношу с собой!”
Кстати, если внимательно посмотрите содержимое папки, то увидите и исходный файл с вашей презентацией – при чем в формате презентации Office 2003! Так что можете еще и модифицировать этот файл при чем в старых версиях офиса.
Newer news items:
Older news items:
Как сохранить презентацию Microsoft Office PowerPoint в виде картинок просто и быстро?
Доброго времени суток, дорогие посетители и друзья моего блога!
Сегодня я вам расскажу, как сохранить презентацию PowerPoint в виде картинок просто и быстро.
Для тех, кто еще не знаете, что такое презентация PowerPoint — это стандартная офисная программа Microsoft Office.
Если в двух словах — ее основная задача это создание презентаций и слайд-шоу.
Немного о PowerPoint
Это как чистый лист бумаги, документ, на который вы можете добавлять различные заголовки, пояснения и описания к ним, диаграммы, фотографии, таблицы и картинки.
В программе Microsoft Office PowerPoint вы можете еще и делать новые свои картинки, и сохранять их в разных форматах. Также на слайды презентации вы сможете наложить даже музыку и поставить автоматическое переключение слайдов по таймеру.
В общем, Microsoft Office PowerPoint — это очень полезная программа, и я без нее уже не представляю свою работу в интернете. Иконка файла с презентацией выглядит как на картинке слева.
Программа оптимизирована также и для мобильного пользования на телефоне или планшете. Благодаря этому вы сможете просматривать и редактировать документы на работе, дома и даже в пути.
К тому же, когда вы открываете Microsoft Office PowerPoint, вам предлагают создать презентацию из уже готовых тем и шаблонов. А можете и создать свои темы и шаблоны, что также очень удобно.
Тема презентации — это макет слайдов вашей презентации PowerPoint, обычно он имеет специальное место на слайде для заголовка (одного или нескольких, места для диаграмм или картинок, места для текста и описания), а также оформление: сочетающиеся между собой цвета, шрифты и различные эффекты (тени, отражения, анимация).
Но сейчас не об этом, я как-нибудь запишу видео-уроки по работе в этой интересной программе. А сейчас предлагаю перейти к теме вопроса.
И как обычно, для удобства, я ниже опубликую видео-урок: Как сохранить презентацию Microsoft Office PowerPoint в виде картинок просто и быстро?
Как сохранить презентацию PowerPoint в виде картинок?
Чтобы сохранить презентацию на свой компьютер в виде картинок, а не слайдов, как обычно, делайте все по шагам:
1.Для начала заходите в программу создания презентаций Microsoft Office PowerPoint, создаете нужную вам презентацию
2.Нажимаете в левом верхнем углу на круг, выходит меню, и выбираете СОХРАНИТЬ КАК
3. Выходим следующее окно, по умолчанию стоит сохранение в формате презентации, имя файлы здесь вы можете поменять. Но нам нужно сохранить в виде картинки, поэтому вам нужно на стрелочку в строке ТИП ФАЙЛА
4. Вам откроется подменю, где вы сможете выбрать любой формат из предложенных для сохранения вашей презентации.
Если у вас просто слайды без спецэффектов, выбирайте формат сохранения: Рисунок в формате JPEG (*.jpg) или Рисунок в формате portable network graphics (*.png), для слайдов, где есть мерцания в рисунке, анимация и прочее — сохраняйте Рисунок в формате GIF (*.gif)
Читайте также: Как сделать GIF-картинку из видео легко и просто?
5. Далее вы также можете изменить название рисунка, или рисунков, которые собираетесь сохранять и нажимаете на кнопку СОХРАНИТЬ
6. Выходит следующее окно с вопросом: Требуется экспортировать все слайды презентации или только текущий слайд?
Здесь вам нужно выбрать ВСЕ СЛАЙДЫ — если вам нужно сохранить всю презентацию Microsoft Office PowerPoint в виде картинок, ТОЛЬКО ТЕКУЩИЙ СЛАЙД (последний слайд, на который вы нажали в боковой панели перед тем, как нажали на СОХРАНИТЬ КАК) — выбираем если нужно сохранить только один текущий слайд.
И ОТМЕНА — если вы передумали сохранять в виде картинки. Я для примера выберу сохранить Только текущий слайд.
7. Заходим в свою папку на компьютере, где была размещена презентация, и тут же появился рядом файл с рисунком, либо целая нова папка (если вы сохранили в виде рисунков всю презентацию).
На этом все, можете пользоваться вашими картинками.
А сейчас, предлагаю посмотреть подробный видео ролик для вашего удобства, я его ниже опубликую.
Как сохранить презентацию Microsoft Office PowerPoint в виде картинок просто и быстро?
На сегодня все! Остались вопросы — задавайте!
Читайте также: Как сделать открытку-поздравление для любого праздника с помощью сайта Про100так
С уважением, Любовь Зубарева
Спасибо, что поделились информацией в вашими друзьями в социальных сетях:
Подарок и новости блога, жмите ниже:
Email*
ПОЛУЧИТЬ
Как сохранить презентацию?
Программа Power Point является мощным подспорьем для лекторов, менеджеров и других специалистов. Используя её, можно создать презентацию, которая автоматически будет показывать необходимые вам слайды, а вы сможете сосредоточиться на том, чтобы донести суть до своих слушателей. Но часто бывает так, что сделанная презентация не открывается на чужом компьютере или открывается, но идёт совсем не так, как вы делали дома. Всё это из-за неправильного сохранения. Для того чтобы избежать таких ошибок в дальнейшем, следует знать, как сохранить презентацию.
Разные программы
Во-первых, следует сказать о том, что в разных программах сохранение происходит по-разному. Корпорация Microsoft Office обновляет свои продукты практически ежегодно, и на сегодняшний день существует три программы для создания презентаций. Это Microsoft Office Power Point 2003, Microsoft Office Power Point 2007 и Microsoft Office Power Point 2010.
В первой версии программы сохранить вашу работу можно, нажав на кнопку «файл» в верхнем левом меню экрана, а далее выбрав пункт «Сохранить» или «Сохранить как».
В двух последующих редакторах кнопки «файл» нет, но есть меню «Офис», где тоже можно сохранить вашу презентацию.
Тип сохранения
Очень часто, задаваясь вопросом о том, как сохранить презентацию в powerpoint, мы не задумываемся о том, в каком формате это сделать. Если вы работаете в редакторе 2007 года, а в компьютере, на котором будет проводиться презентация, версия программы 2003 года, то файл даже не откроется.
Для того чтобы этого избежать, необходимо в меню «Офис» выбрать пункт «Опубликовать» и выбрать «Подготовить для компакт-диска». Далее, следуя инструкциям, вы сохраните свою презентацию и все необходимые для этого файлы в отдельную папку. Также там появится файл play.bat, при запуске которого начнётся автоматический показ вашей презентации. Помимо этого, программа сама конвертируют вашу презентацию в формат, совместимый с Microsoft Office Power Point 2003.
Формат сохранения
Последний совет, который позволит вам избежать конфузов во время презентации, — это формат сохранения. Если вы закончили работу над презентацией и не планируете больше вносить в неё никаких изменений, выберите формат «Демонстрация» в главном меню, в опции «Сохранить как».
В этом случае работа сохранится в качестве видео-ролика, где будут показаны все ваши файлы.
Удачи и успехов в работе!
Как защитить презентацию PowerPoint от редактирования
Описание решения данной проблемы будет основана на PowerPoint 2007. В других версиях программы могут отличаться логика выполнения операций и названия пунктов меню. Но принципиально, все представленные варианты решения проблемы реализуемы на любой версии программы PowerPoint.
Существуют ситуации, когда автор не может или не желает распространять презентацию PowerPoint в стандартном виде, то есть в виде файла, доступного любому желающему для исправлений, дополнений или просто копирования. Существуют несколько способов защиты презентации от несанкционированного доступа.
Преобразование слайдов в изображения
Если на слайдах отсутствует анимация, а есть только текст и статичные изображения, то все слайды (или только часть) можно преобразовать в изображения. На основе этих изображений можно создать новую презентацию, содержание которой невозможно изменить. Для решения задачи защиты от копирования данным способом необходимо порделать следующие шаги:
1. Открыть готовую презентацию.
2. Зайти в главное меню и щелкнуть «Сохранить как».
3. Тип файла при сохранении выбрать «Рисунок в формате jpeg» или любой другой из предлагаемых вариантов графических файлов. Далее следует вопрос: сохранить все слайды или только текущий. Выбираем нужный вариант.
4. Создаем новую презентацию.
5. На каждый отдельный слайд вставляем нужное изображение, созданное при экспорте нашей оригинальной презентации.
6. Если слайдов (изображений) много, то можно ускорить процесс. «Вставка» – «Фотоальбом» — «Файл или диск». Находим папку с экспортированными изображениями, выделяем все и нажимаем «Вставить», а затем «Создать».
Задача решена. Мы получили презентацию из изображений, которые невозможно отредактировать.
Преобразование презентации в формат PDF
Преобразование в pdf-файл – второй вариант решения проблемы защиты презентации от копирования. В данном случае мы можем работать только со статичными презентациями. При сохранении в PDF анимация и переходы между слайдами будут утеряны.
Для сохранения презентации в PDF заходим в меню «Сохранить как», выбираем тип файла «PDF» и щелкаем «Сохранить».
Преимущество данного способа от предыдущего заключается в том, что пользователь не только не сможет изменять содержимое слайдов, но и удалять отдельные слайды.
Преобразование во Flash или видеоформат
Преобразование презентации в видеовормат или во флеш делает возможным сохранение анимации и переходов между слайдами. Существуют разные способы преобразования. Начиная с версии PowerPoint 2010, разработчики сделали встроенные возможности преобразования презентаций в видео. С PowerPoint 2007 все немного сложнее, но способы существуют.
1 способ – программа iSpring Pro. При установке она интегрируется с PowerPoint. Запустив программу iSpring Pro, мы можем открыть в ней презентацию, доработать и опубликовать во flash-формате.
2 способ – использование различных утилит для конвертирования файлов «ppt» в видео или flash.
3 способ – захват видео с экрана при помощи программ захвата. Например, свободнораспространяемая «CamStudio» или коммерческая «Camtasia Studio». Последняя даже встраивается в Microsoft PowerPoint. Мы сожжем запустить презентацию, пролистать ее с необходимой скоростью и все это записать в видеофайл. Готовое видео можно опубликовать на youtube, например.
Защита паролем от редактирования
PowerPoint 2007 и более поздние версии позволяют установить пароль на редактирование. Таким образом, можно дать возможность одним пользователям редактировать презентацию (у кого есть пароль), а другим запретить.
Для установки пароля выбираем кнопка «Office» — «Сохранить как» — «Сервис» — «Общие параметры»:
В диалоговом окне «Общие параметры» задаем пароль для разрешения записи, нажимаем «Ок» и вводим пароль еще раз.
Теперь при открытии такой презентации программа будет запрашивать:
Если вводим пароль, то имеем возможность редактировать презентацию. Если щелкаем «Только для чтения», то сможем лишь просматривать содержимое без возможности редактирования.
Однако, такой файл можно открыть в PowerPoint 2003!
Добавление цифровой подписи
Начиная с PowerPoint 2007 существует возможность добавления цифровой подписи для презентации (Кнопка «Office» — «Подготовить» — «Добавить цифровую подпись»). Цифровая подпись предназначена для аутентификация информации, установления факта изменения информации при передаче файла, а также получения гарантии подлинности и решения вопроса об авторстве. Для использования цифровой подписи необходимо наличие носителя с ключом электронной подписи.
Пометить как окончательный
Кнопка «Office» — «Пометить как окончательный». Сохраненный в таком виде документ будет доступен только для чтения. В аннотации разработчиков к данной функции указывается, что если данная процедура выполнена в PowerPoint 2010, то открытие презентации в предыдущих версиях дает возможность редактировать содержимое.
Сохраните копию презентации с помощью PowerPoint для Интернета
На вкладке Файл ленты выберите Загрузить как , а затем на панели параметров, которая появляется справа, выберите Загрузить копию .
Диалоговое окно подтверждает, что копия готова к загрузке на ваш компьютер. Для продолжения выберите Загрузить .
По умолчанию файл копируется в папку Downloads на вашем ПК:
Ваш браузер поможет вам завершить загрузку файла на ваш компьютер. Как это выглядит, зависит от того, какой браузер вы используете. Прочтите, чтобы узнать, как это работает для нескольких основных браузеров:
Chrome: завершите загрузку
Google Chrome отображает имя файла в нижнем левом углу PowerPoint для панели задач в Интернете.
Чтобы открыть загруженный файл, щелкните стрелку справа от имени файла, а затем выберите Открыть .
Internet Explorer: завершите загрузку
Если Internet Explorer спросит вас, что вы хотите сделать с файлом, щелкните Сохранить как .
В поле Сохранить как выберите, где вы хотите сохранить презентацию.
В поле Имя файла дайте файлу имя (если вы еще этого не сделали), а затем нажмите Сохранить .
Чтобы открыть загруженный файл, перейдите в папку, в которой вы его сохранили.
Microsoft Edge: завершите загрузку
В нижнем поле браузера Microsoft Edge показывает сообщение, которое позволяет Открыть презентацию или Сохранить ее в месте, отличном от папки загрузок по умолчанию.
Чтобы принять расположение по умолчанию, выберите Сохранить . Чтобы сохранить в другом месте, щелкните стрелку рядом с Сохранить , затем выберите Сохранить как и выберите папку в диалоговом окне навигации.
Чтобы открыть загруженный файл, перейдите в папку, в которой вы его сохранили.
Firefox: завершите загрузку
Менее Что Firefox должен делать с этим файлом? , щелкните Сохранить файл , а затем щелкните ОК .
Чтобы открыть загруженный файл, щелкните стрелку вниз на панели задач Firefox, а затем щелкните файл или щелкните значок папки, чтобы открыть содержащуюся папку.
Видео: Сохранение презентации PowerPoint
Сохраните презентацию, чтобы не потерять всю свою тяжелую работу. Затем распечатайте его, чтобы поделиться с другими.
Сохраните презентацию
Щелкните ФАЙЛ > Сохранить , выберите папку или перейдите к ней, введите имя презентации в поле Имя файла и щелкните Сохранить .
Сохраните свою работу на ходу. Часто нажимайте Ctrl + S.
Хотите больше?
Основные задачи по созданию презентации PowerPoint 2013
Что нового в PowerPoint 2013
Вероятно, самая важная часть создания презентации, кроме написания, — это, конечно, ее сохранение.
Например, если бы электричество отключилось прямо сейчас, вся наша тяжелая работа исчезла бы, если бы мы не сохранили ее в файл.
Вот простой способ сделать это. Перейдите сюда к этому набору команд, который называется Панель быстрого доступа , и нажмите Сохранить .
В первый раз, когда вы сохраняете презентацию, вы попадаете в эту область, называемую за кулисами.
Здесь вы не найдете команд форматирования.
Backstage — это открытие, сохранение, печать, совместное использование, экспорт и изменение параметров PowerPoint.
Другими словами, вся эта закулисная чушь.
Сохранить как выбирается при первом сохранении презентации.
Здесь вы выбираете, хотите ли вы сохранить его на своем компьютере или в облаке с помощью Microsoft 365 или OneDrive .
Я уже вошел в свою учетную запись в Интернете, поэтому теперь я могу щелкнуть здесь и найти место на моем OneDrive.
Введите имя файла и нажмите Сохранить .
Это похоже на сохранение на компьютер, за исключением того, что теперь я могу получить доступ к файлу на любом компьютере, подключенном к Интернету.
Или я могу поделиться им с другими, отправив сообщение электронной почты, содержащее ссылку на онлайн-файл.
После сохранения презентации вы можете продолжить работу над ней, если хотите.
Но не забывайте почаще сохранять его, чтобы не потерять новые работы.
Если вы хотите распечатать презентацию, щелкните вкладку ФАЙЛ , чтобы перейти на бэкстейдж, и щелкните Печать .
Вы можете предварительно увидеть, как он будет выглядеть после печати. Выберите здесь принтер. Затем щелкните Печать .
Однако, прежде чем мы начнем печатать, нам нужно закончить слайды.
Далее мы вставим кое-что в презентацию.
PowerPoint 2016: сохранение презентаций
Урок 4: Сохранение презентаций
/ ru / powerpoint2016 / создание-и-открытие-презентаций / содержание /
Введение
Каждый раз, когда вы создаете новую презентацию в PowerPoint, вам нужно знать, как сохранить , чтобы получить к ней доступ и отредактировать позже.Как и в предыдущих версиях PowerPoint, вы можете сохранять файлы на компьютер . При желании вы также можете сохранять файлы в в облаке , используя OneDrive . Вы даже можете экспортировать и поделиться презентациями прямо из PowerPoint.
Посмотрите видео ниже, чтобы узнать больше о сохранении и совместном использовании презентаций PowerPoint.
Сохранить и сохранить как
PowerPoint предлагает два способа сохранить файл: Сохранить и Сохранить как .Эти параметры работают аналогично, с некоторыми важными отличиями.
- Сохранить : При создании или редактировании презентации вы будете использовать команду Сохранить для сохранения изменений. Вы будете использовать эту команду большую часть времени. Когда вы сохраняете файл, вам нужно только в первый раз выбрать имя файла и местоположение. После этого вы можете просто щелкнуть команду «Сохранить», чтобы сохранить ее с тем же именем и в том же месте.
- Сохранить как : вы будете использовать эту команду для создания копии презентации с сохранением оригинала.Когда вы используете «Сохранить как», вам нужно будет выбрать другое имя и / или место для скопированной версии.
О OneDrive
Большинство функций Microsoft Office, включая PowerPoint, ориентированы на сохранение и совместное использование документов в Интернете . Это делается с помощью OneDrive , который представляет собой онлайн-хранилище для ваших документов и файлов. Если вы хотите использовать OneDrive, убедитесь, что вы вошли в PowerPoint с помощью своей учетной записи Microsoft. Просмотрите наш урок о понимании OneDrive, чтобы узнать больше.
Для сохранения презентации:
Важно, чтобы сохранял презентацию всякий раз, когда вы начинаете новый проект или вносите изменения в существующий. Раннее и частое сохранение может предотвратить потерю вашей работы. Вам также необходимо обратить пристальное внимание на , где вы сохраните презентацию , чтобы ее было легко найти позже.
- Найдите и выберите команду Сохранить на панели инструментов Quick Access .
- Если вы сохраняете файл впервые, панель Сохранить как появится в Backstage виде .
- Затем вам нужно выбрать , где сохранить файл и присвоить ему имя файла . Нажмите Обзор , чтобы выбрать расположение на вашем компьютере. Или вы можете щелкнуть OneDrive , чтобы сохранить файл в OneDrive.
- Откроется диалоговое окно Сохранить как . Выберите расположение , в котором вы хотите сохранить презентацию.
- Введите имя файла для презентации, затем нажмите Сохранить .
- В презентации будет сохранено . Вы можете снова щелкнуть команду Сохранить , чтобы сохранить изменения по мере изменения презентации.
Вы также можете получить доступ к команде Сохранить , нажав Ctrl + S на клавиатуре.
Использование «Сохранить как» для создания копии
Если вы хотите сохранить другую версию презентации, сохранив оригинал, вы можете создать копию .Например, если у вас есть файл с именем Client Presentation , вы можете сохранить его как Client Presentation 2 , чтобы вы могли редактировать новый файл и по-прежнему обращаться к исходной версии.
Для этого щелкните команду Сохранить как в представлении Backstage. Как и при первом сохранении файла, вам нужно выбрать , где сохранить файл , и присвоить ему новое имя .
Чтобы изменить место сохранения по умолчанию:
Если вы не хотите использовать OneDrive , вы можете быть разочарованы тем, что OneDrive выбран в качестве расположения по умолчанию при сохранении.
PowerPoint 2013: создание и открытие презентаций
Урок 5: Создание и открытие презентаций
/ ru / powerpoint2013 / знакомство с powerpoint / content /
Введение
ФайлыPowerPoint называются презентациями . Каждый раз, когда вы начинаете новый проект в PowerPoint, вам необходимо создать новую презентацию , , которая может быть либо пустой , либо из шаблона . Вам также необходимо знать, как открыть существующую презентацию .
Для создания новой презентации:
- Выберите вкладку Файл , чтобы перейти к представлению Backstage . Щелкните вкладку Файл
- Выберите Новый в левой части окна, затем щелкните Пустая презентация или выберите тему .Создание новой презентация
- Появится новая презентация.
Чтобы открыть существующую презентацию:
- Выберите вкладку Файл , чтобы перейти к представлению Backstage .
- Выберите Открыть . Щелкните Открыть
- Выберите Компьютер , затем нажмите Обзор . Кроме того, вы можете выбрать OneDrive (ранее известный как SkyDrive), чтобы открывать файлы, хранящиеся на OneDrive. Нажав «Обзор»
- , появится диалоговое окно « Открыть ». Найдите и выберите свою презентацию , затем нажмите Открыть . Открытие презентации
Если вы недавно открывали нужную презентацию, вы можете просмотреть свои Недавние презентации вместо поиска файла.
Недавно презентацииЧтобы закрепить презентацию:
Если вы часто работаете с презентацией , вы можете закрепить в представлении Backstage для облегчения доступа.
- Выберите вкладку Файл , чтобы перейти к представлению Backstage . Щелкните Открыть . Ваши Недавние презентации появятся.
- Наведите указатель мыши на презентацию , которую вы хотите закрепить. Значок кнопки появится рядом с презентацией.Щелкните значок канцелярской кнопки . Закрепление презентации
- Презентация останется в разделе «Последние презентации». Чтобы открепить презентацию, просто снова щелкните значок канцелярской кнопки.
10 простых способов отправки и совместного использования презентаций PowerPoint
Существует множество причин, по которым вы можете захотеть отправить и поделиться своими презентациями PowerPoint. Например, некоторые из ваших коллег или членов вашей аудитории могут попросить у вас копию. Или, может быть, вы хотите донести идею своей презентации до более широкой аудитории, которая не ограничивается четырьмя углами комнаты или аудитории.В этой статье я поделюсь с вами десятью различными способами, которыми вы можете отправлять и делиться своими презентациями PowerPoint со своей аудиторией, товарищами по команде или даже со всем миром, если на то пошло!
Как поделиться своими презентациями PowerPoint
В старые времена поделиться файлом презентации с кем-то еще означало буквально передать этому человеку свой компьютер. Если вы лично испытали это на себе, то знаете, что это не самая легкая и не самая удобная вещь в мире.К счастью, благодаря значительным улучшениям в технологии обмена файлами, отправить и поделиться файлом презентации стало так же просто, как 1-2-3. Вот 10 простых способов, которыми вы можете попробовать поделиться своим файлом PPT сегодня:
1. Совместное использование непосредственно в PowerPoint
В самых последних версиях PowerPoint есть кнопка «Поделиться» в правом верхнем углу ленты. Хотя версии PowerPoint для Mac и ПК различаются, вам все равно необходимо загрузить PPT в «облако», то есть в OneDrive или SharePoint.
Вот как выглядит версия Mac :
Вариант 1 (сохранить в «облако» и поделиться):
Нажмите Поделиться .Вам будет предложено указать имя файла и место, куда вы хотите загрузить файл.
Если вы не вошли в OneDrive или SharePoint, вы увидите следующее всплывающее окно:
Выберите облачную службу, которую хотите использовать, и войдите в систему. Затем присвойте файлу имя и нажмите кнопку Сохранить .
Как только ваш файл будет сохранен в облаке, вам нужно будет снова нажать кнопку Поделиться . На этот раз вы увидите эти варианты обмена ниже. Просто щелкните метод, который хотите использовать:
Вариант 2 (отправить копию по электронной почте):
Щелкните Поделиться , затем Отправить копию .Затем вам будет предложено два варианта: сохранить файл в формате PPT или PDF.
После того, как вы выбрали формат файла, просто нажмите кнопку Электронная почта как вложение , и приложение Mail откроется и автоматически прикрепит ваш файл.
А вот как выглядит версия для Windows :
Вариант 1 (сохранить в «облако» и поделиться):
Нажмите Поделиться . Если вы не вошли в Office, вам будет предложено войти в систему, чтобы вы могли загрузить свою презентацию в OneDrive.
После входа в систему вы можете загрузить файл в OneDrive или SharePoint. После этого вы увидите всплывающее окно Отправить ссылку ниже:
Обратите внимание, что у вас есть разные варианты обмена для недавно загруженного файла PPT. Видите красную стрелку на скриншоте выше? Нажмите на нее, и вы увидите следующие Link Settings :
После того, как вы указали все желаемые настройки, нажмите кнопку Apply . Тогда не забудьте нажать Отправить позже.
Вариант 2 (Отправить как вложение по электронной почте):
Второй вариант — отправить файл PPT как вложение. Вы можете сохранить формат PPT или сохранить его в формате PDF.
Если вы используете Outlook в качестве почтового клиента по умолчанию, Outlook автоматически откроет и прикрепит ваш файл за вас.
2. Старый добрый USB-накопитель
Обмен файлами в облаке сейчас довольно популярен, и не зря! Но иногда вы можете оказаться отрезанными от остального мира, то есть вы можете оказаться без доступа к Интернету.Что вы делаете тогда? Что ж, не нужно паниковать. Просто подключите старый добрый USB-накопитель, и ваш файл будет сохранен и готов к публикации. Но, конечно, никогда не бывает так просто, не так ли?
Например, если вы не обращаете внимания на , как вы сохраняете файл, вы можете потеть, когда поймете, что ваши слайды выглядят иначе, чем при последнем сохранении. Вы, вероятно, часами искали идеальный шрифт (ы). Затем в день презентации вы обнаруживаете, что ваш шрифт не был сохранен, и теперь вы застряли со шрифтом Calibri по умолчанию!
Вот как вы убедитесь, что ваш шрифт сохранен независимо от того, какой компьютер вы используете:
На Mac:
Перейдите в настройки PowerPoint > Вывод и совместное использование > Сохранить > Встраивание шрифтов .Установите флажок « Вставить шрифты в файл ».
В Windows:
Перейти к Файл > Параметры > Сохранить . В разделе « Сохранять верность при совместном использовании этой презентации » установите флажок « Вставить шрифты в файл. ”Затем вы можете встроить только символов, используемых в презентации, или встроить всех символов.
Конечно, обратная сторона сохранения файла PPT на USB-накопитель заключается в том, что существует множество рисков для безопасности.Ваш USB может быть поврежден, и ваш файл станет непригодным для использования. Или, может быть, у вас более старая версия PowerPoint, и вы столкнетесь с проблемами совместимости. Существует множество внешних факторов, которые потенциально могут разрушить всю презентацию, поэтому имейте это в виду, когда сохраняете файл на USB-накопитель.
3. Сохраните файл презентации как файл PDF
Иногда может потребоваться предоставить общий доступ к презентации в виде файла PDF. Например, кто-то запрашивает копию вашего слайд-шоу, но на его компьютере не установлен PowerPoint.В этом случае вы можете рассмотреть возможность сохранения презентации в формате PDF. Вот как это сделать:
На компьютерах Mac:
Вариант 1 (вариант «Сохранить как»).
Щелкните Файл > Сохранить как . В раскрывающемся списке Формат файла выберите PDF из различных вариантов. Затем нажмите Сохранить .
Вариант 2 (вариант экспорта):
Перейти к Файл > Экспорт .В раскрывающемся списке для Формат файла выберите PDF . Затем нажмите Экспорт .
В Windows:
Сохранение или экспорт файла презентации в PDF на компьютере с Windows аналогично Mac. У вас есть те же два варианта, используя методы «Сохранить как» и «Экспорт».
Вариант 1 (метод «Сохранить как»):
Перейдите к Файл > Сохранить как и выберите место, где вы хотите сохранить файл.Как вы можете видеть на скриншоте ниже, в Windows гораздо больше различных параметров файлов. В раскрывающемся списке выберите PDF. Тогда не забудьте нажать кнопку Сохранить .
Вариант 2 (метод экспорта):
Для этого метода нажмите Файл > Экспорт > Создайте документ PDF / XPS, как показано ниже:
Затем вы получите это всплывающее окно. вверху на экране:
Как видно на скриншоте выше, вам нужно указать место, где вы хотите сохранить файл PDF.Напишите имя вашего файла. Затем укажите, хотите ли вы оптимизировать файл для стандартного PDF-файла (лучше всего, если вы хотите распечатать файл) или если вам нужна облегченная версия в формате PDF, готовая к работе в Интернете. Вы также можете выбрать, хотите ли вы открывать файл после нажатия кнопки Опубликовать .
Если вам нужно еще больше параметров для вашего нового файла PDF, все, что вам нужно сделать, это нажать кнопку Параметры , и вы увидите это на своем экране:
Выберите параметры, которые лучше всего соответствуют вашим требованиям, нажмите ОК , а затем кнопку Опубликовать .Преобразование займет несколько секунд в зависимости от размера файла PPT.
4. Используйте службу обмена файлами
Службы обмена файлами, такие как Google Drive, OneDrive и DropBox, сейчас в моде. Почему? Потому что сохранение в «облако» является экономически эффективным, и вы можете получить доступ к своим файлам из любой точки мира, если у вас есть подключение к Интернету!
Большинство из этих услуг предлагают бесплатную пробную версию, поэтому вам не нужно тратить деньги, чтобы начать работу. Если у вас есть аккаунт Google, вы автоматически получаете 15 ГБ бесплатно.OneDrive предлагает до 5 ГБ бесплатного хранилища, в то время как DropBox предоставляет только до 2 ГБ.
Службы обмена файлами помогут вам сэкономить массу времени. Вам не нужно сохранять файл на USB-накопитель, переносить его на новый компьютер, а затем открывать файл на нем. Благодаря облачным технологиям вам просто нужно загрузить файл один раз, и вы сможете получить к нему доступ в любое время и в любом месте!
Загрузить файл — дело очень простое. Большинство, если не все, из этих видов служб позволяют просто перетаскивать файл.После загрузки вы можете просто нажать «Поделиться» или получить ссылку, которую затем можно отправить по электронной почте или в чате. Вот как это выглядит на Google Диске:
Если вы часто находитесь в пути и вам нужен доступ к файлам презентации на различных устройствах, то лучше всего сохранить PPT в облаке. Вы можете получить доступ к своим файлам через браузер компьютера или мобильное приложение.
5. Загрузите свой PPT в службу хостинга слайдов
Хостинг презентаций — это в значительной степени сервис обмена файлами на стероидах.Это означает, что вы сможете воспользоваться всеми преимуществами служб обмена файлами, а также многим другим! Когда вы загружаете свои слайды на такие сайты, как SlideShare, Speaker Deck и iSpring Cloud, вы получаете возможность не просто отправлять общие ссылки, по которым люди могут просматривать и загружать вашу презентацию, но также получаете код для встраивания для загрузки файла на веб-сайт или блог!
Некоторые службы даже позволяют отслеживать, сколько людей просмотрели и загрузили ваш файл. Вы также можете получить прямую обратную связь от своей аудитории.Наконец, если вы хотите, чтобы все эффекты и переходы PowerPoint были сохранены, вам обязательно стоит подумать о регистрации учетной записи iSpring Cloud (это ежемесячная подписка, но вы можете попробовать ее бесплатно в течение 14 дней).
6. Преобразуйте ваш PPT в видеоформат
Если вы действительно хотите, чтобы ваше слайд-шоу PPT привлекало больше внимания, подумайте о том, чтобы преобразовать ваш файл в видеоформат. Что действительно замечательно в этой опции, так это то, что ваш PPT будет отображаться именно так, как задумано! Это означает, что все ваши шрифты, эффекты, переходы, тайминги и даже ваши звуковые комментарии появятся в вашем видео.Затем вы можете загрузить свое новое видео на YouTube, вторую по величине поисковую систему в мире!
Итак, вот как преобразовать слайд-шоу PPT в формат видео:
На Mac :
Нажмите Файл > Экспорт . Укажите имя файла и место, где вы хотите сохранить файл. Затем в раскрывающемся списке File Format выберите MOV .
Затем вам будет предложено несколько вариантов для вашего видео:
Выберите, хотите ли вы качество презентации, качество Интернета или низкое качество.Ширина и высота будут регулироваться автоматически. Затем установите Timing для вашего видео. Когда вас устраивают настройки, нажмите Экспорт .
В Windows:
Вариант 1 (параметр «Сохранить копию»):
Щелкните Файл > Сохранить как . В раскрывающемся списке типа файла вы можете сохранить PPT как файл MPEG-4 Video или Windows Media Video . Затем нажмите Сохранить .
Вариант 2 (Экспорт):
Используйте этот вариант, если вы хотите сохранить все (анимацию, переходы, шрифты, мультимедиа и т. Д.) В презентации.Перейдите в Файл > Экспорт > Создайте видео и выберите настройки, которые вы хотите использовать для своего видео.
Качество видео можно выбрать из Ultra HD (видео 4K), Full HD (1080p), HD (720p) и Standard (480p). Чем выше качество видео, тем больше размер файла, поэтому имейте это в виду, если вы планируете загружать видео на YouTube.
На этом этапе вы можете записать время и комментарии, если вы еще этого не сделали.Если вам просто нужны слайды в видео, то есть вы не хотите добавлять тайминги и озвучку, просто оставьте параметр по умолчанию, как показано на скриншоте выше. Затем укажите, сколько секунд нужно потратить на каждый слайд (по умолчанию 5 секунд). Когда вы будете довольны настройками, нажмите кнопку Create Video .
Как я уже упоминал выше, YouTube — это поисковая система. Это означает, что если вы хотите получить максимальное количество органических просмотров на YouTube, вам следует оптимизировать свое видео.Ознакомьтесь с этим подробным руководством от Backlinko. Не забудьте поделиться своим видео в различных социальных сетях!
7. Вставьте свою презентацию на веб-страницу
Если у вас есть собственный блог или веб-сайт, и вы хотите поделиться своим файлом PPT с посетителями своего сайта, вам следует встроить свою презентацию на свой сайт. Вы можете использовать разные методы. Вы можете загрузить свой файл в службу хостинга слайдов (см. № 5), например SlideShare, а затем сгенерировать код для встраивания и вставить его на свой веб-сайт!
( Нажмите кнопку «Поделиться», и приведенные выше коды появятся на вашем экране.)
Если вы загрузите свое видео на YouTube, вы найдете код встраивания, нажав кнопку Поделиться под видео.
Нажмите Embed , чтобы получить полный код, как показано ниже:
Одно большое преимущество использования описанных здесь методов заключается в том, что вам не нужно беспокоиться об использовании всей пропускной способности вашего веб-хостинга. Это связано с тем, что файл размещен в другом месте, поэтому у вас не будет недостатка в пропускной способности.
8. Поделитесь презентацией PowerPoint в социальных сетях
Если вы хотите, чтобы ваш PPT смотрело как можно больше людей, то публикация в социальных сетях — лучший вариант.Есть много каналов в социальных сетях — Facebook, Instagram, Snapchat, Twitter, Pinterest и многие другие.
Очевидно, что вы можете загружать свой контент на максимально возможное количество социальных платформ. Однако, в зависимости от результатов, которые вам нужны, вы можете сузить его до того места, где находится ваша целевая аудитория.
Вот несколько простых методов, которые вы можете использовать для начала работы:
- Загрузите файл PPT в службу обмена файлами (метод №4)
- Используйте службу хостинга слайдов (метод №5)
- Загрузите преобразованный файл PPT -to-video файла на YouTube (метод № 6)
После того, как ваш файл загружен в облако, его совместное использование с остальной частью всемирной паутины становится гораздо более простой задачей.Например, если вы загружаете файл на Google Диск, вы можете просто скопировать и вставить ссылку для общего доступа в свою презентацию, а затем опубликовать ссылку в любом месте!
Если вы загружаете в SlideShare, вы можете поделиться своими слайдами в Facebook, Twitter и LinkedIn всего за несколько кликов.
Если вы загрузили свое видео на YouTube, у вас будет еще больше социальных сетей, в которые можно отправить видео — например, Facebook, Twitter, Google+, Blogger, Reddit, Tumblr, Pinterest и другие!
Еще один прием, который можно использовать для получения максимальной отдачи от слайдов презентации, — преобразовать их в изображения.Это особенно полезно, если у вас есть хорошо оформленные слайды! Яркими изображениями часто делятся в социальных сетях, поэтому вам обязательно стоит рассмотреть этот вариант. Вот как преобразовать слайды в изображения:
На Mac:
Перейдите в Файл > Экспорт . В File Format выберите формат изображения, который вы хотите использовать (чаще всего используются JPEG и PNG). Выберите, хотите ли вы сохранить каждый слайд или только текущий слайд как изображение.Затем нажмите Экспорт .
В Windows:
Вариант 1 (параметр «Сохранить копию»):
Перейдите в Файл > Сохраните копию . Выберите тип файла изображения, который вы хотите использовать для своих изображений. Затем нажмите кнопку Сохранить . Затем вас спросят, хотите ли вы экспортировать все слайды как изображения или только текущий слайд.
Вариант 2 (вариант экспорта):
Перейти к Файл > Экспорт > Изменить тип файла .В разделе Типы файлов изображений выберите, хотите ли вы экспортировать слайды в формате PNG или JPEG. Затем нажмите Сохранить как .
Получив изображения, заходите в свои любимые социальные сети и делитесь изображениями презентаций со своими подписчиками!
9. Транслируйте слайды презентации на веб-семинаре
Раньше семинары можно было проводить только лично. Но в настоящее время, благодаря быстрым Интернет-технологиям, теперь вы можете проводить семинары через Интернет, отсюда и название « вебинар .”
Вы можете поделиться слайдами PowerPoint на экране компьютера, а затем транслировать их своей аудитории. Хорошо то, что они не ограничиваются только пассивными зрителями. Это связано с тем, что многие программы для веб-семинаров допускают определенную степень интерактивности. Ваши зрители могут задавать вам вопросы во время веб-семинара, вы можете попросить их ответить на опрос и т. Д., Точно так же, как на личном семинаре.
Программное обеспечение для веб-семинаров, такое как GoToWebinar и WebinarJam, предлагает массу функций. Вы можете предварительно записать свою презентацию, так что вам не нужно физически проводить веб-семинар в прямом эфире.Вы также можете загрузить записанный веб-семинар на YouTube, на свой веб-сайт и в социальные сети.
Если вы не хотите платить за хостинг веб-семинаров, вы можете использовать Facebook Live, YouTube Live или Google Hangouts для потоковой передачи своей презентации. Вот хорошее руководство, которое проведет вас через этот процесс:
10. Используйте Microsoft Office Presentation Service
Для пользователей Mac вам придется пропустить эту часть. К сожалению, в данный момент служба презентаций Office доступна только на компьютерах с Windows.Эта бесплатная услуга позволяет пользователям PowerPoint Windows легко делиться своими презентациями в Интернете. Заметьте, это всего лишь базовая услуга. Он не приближается к функциям, предлагаемым какой-либо платформой для веб-семинаров, но для бесплатного сервиса он пригоден.
По сути, все, что вам нужно сделать, это просто перейти на вкладку Slide Show , затем щелкнуть Present Online .
После этого вы увидите следующее диалоговое окно:
Вы можете разрешить аудитории загружать вашу презентацию или нет.Если вы хотите, то убедитесь, что вы поставили галочку в поле « Разрешить удаленным зрителям загружать презентацию». ”Затем нажмите кнопку Connect .
Следующее, что вам нужно сделать, это скопировать ссылку, а затем отправить ее своей аудитории.
Когда вы будете готовы начать презентацию, нажмите кнопку Начать презентацию . Вот и все! Теперь все, у кого есть ссылка, могут просматривать вашу презентацию в Интернете!
Заключение
Создание и представление презентаций PowerPoint отнимают много времени.Если вы хотите извлечь из этого максимальную пользу, то вам следует поделиться своей презентацией со всеми, кому может пригодиться информация, которую вы разместили на своих слайдах.
Вы также можете найти это интересным: Преимущества беспроводного дублирования экрана в вашем рабочем пространстве
Компьютерные инструкции Как открыть и сохранить новый файл PowerPoint на ПК
Презентация на тему: «Компьютерные инструкции, как открыть и сохранить новый файл PowerPoint на ПК» — стенограмма презентации:
1 Computer Directions Как открыть и сохранить новый файл PowerPoint на ПК
2 Шаги по открытию PPT 1.Щелкните «Пуск» в нижнем левом углу компьютера. Найдите значок Microsoft Office PowerPoint (розово-белый квадратный значок) [Возможно, вам придется зайти в «Все программы»> «Microsoft Office» на компьютере; это зависит от того, как он настроен.] 2. Будет пробел, указывающий на «Вставить здесь заголовок». Щелкните курсором в этом поле и введите «Практика».
3 Сразу сохраните этот файл в свою папку !!!!!
Практика 3.Перейдите в «Файл» и переместите курсор вниз к «Сохранить как». 3. Дважды щелкните папку «StudentBV» (возможно, вам придется сначала щелкнуть «Рабочий стол» на левой боковой панели)
4 Сразу сохраните этот файл в свою папку !!!!!
3. Дважды щелкните папку «Grade 4» 3. Дважды щелкните папку «Unland»
5 Сразу сохраните этот файл в свою папку !!!!!
4.ЗАПОМНИТЕ НАЗВАНИЕ ФАЙЛА! : В поле с надписью «Имя файла:» выделите все имя (поместите курсор в начало имени, щелкните мышью, а затем перетащите курсор через имя. После того, как оно будет выделено, введите имя что вы собираетесь сохранить свой документ как.
 Можете сразу этими клавишами создать несколько пустых слайдов, а затем заниматься их заполнением.
Можете сразу этими клавишами создать несколько пустых слайдов, а затем заниматься их заполнением.