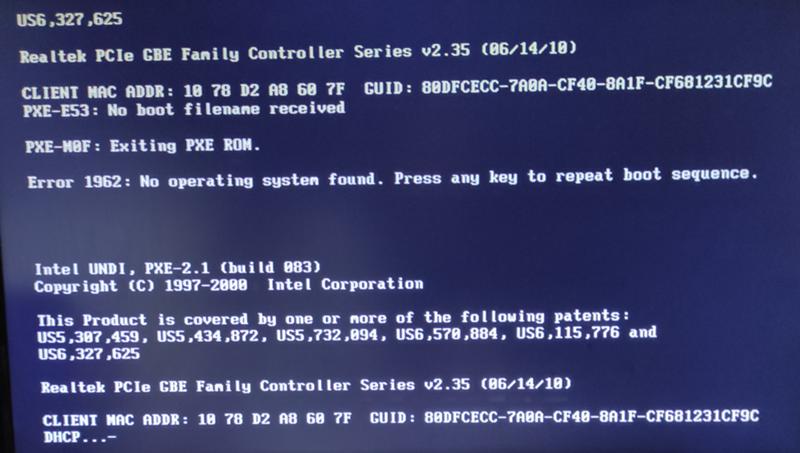Загружается f1. Что делать если при загрузке компьютер просит нажать F1? Причины по которым компьютер не загружается без нажатия F1
Рано или поздно практически на любом компьютере при включении требуется нажать клавишу F1 или F2. Если этого не сделать он попросту не включится, оставаясь висеть на черном фоне с белыми буквами. В данной статье мы расскажем что это значит, а также как избавится от постоянных нажатий кнопки F1 при включении компьютера.
Почему компьютер просит нажать F1?
Существует несколько возможных причин, по которым каждый раз при включении нужно нажимать кнопку F1. Таким образом система обращает внимание пользователя на наличие проблемы. Всегда чуть выше строки «Press F1 to continue» присутствует сообщение, которое и вызвало появление запроса на нажатие F1. Сейчас мы рассмотрим всевозможные варианты.
Cmos checksum bad/CMOS Checksum Error
Ошибка при загрузке Cmos checksum bad
Smart status bad backup and replace/Immediately backup your data and replace your hard disk drive
Если перед фразой «Press F1 to continue» есть подобная фраза, то это значит, что жесткий диск находится в плохом состоянии. Как , рекомендуется немедленно скопировать важные данные на другой жесткий диск и заменить текущий.
Как , рекомендуется немедленно скопировать важные данные на другой жесткий диск и заменить текущий.
Smart status bad backup and replace
Cpu fan error
cpu over temperature error
Chassis intruded!
Если в BIOS активирована опция отслеживания вскрытия корпуса, то в данном случае будет отображаться сообщение «Chassis intruded!». Нужно всего лишь войти в настройки BIOS и отключить .
Chassis intruded! Fatal Error… System Halted
Intel cpu ucode loading error
Данное сообщение говорит о проблемах с совместимостью процессора и материнской платы. Скорее всего требуется обновление BIOS материнской платы. Подробнее об ошибке в .
Полностью исправная операционная система на 100% загружается самостоятельно, не требуя никаких вмешательств со стороны пользователя. Однако при возникновении определенных проблем уже в самом начале запуска ПК на черном фоне появляется сообщение, требующее нажатия клавиши F1 для продолжения. Если такое уведомление появляется каждый раз или вовсе не дает компьютеру запуститься, следует разобраться, что стало причиной такого явления и как устранить неполадку.
Если такое уведомление появляется каждый раз или вовсе не дает компьютеру запуститься, следует разобраться, что стало причиной такого явления и как устранить неполадку.
Требование нажать F1 при старте системы обусловлено разными ситуациями. В этой статье мы рассмотрим наиболее частые и расскажем, как их исправить, отключив просьбу нажатия клавиши.
Сразу же стоит отметить, что операционная система в этом случае не имеет к рассматриваемой проблеме никакого отношения, поскольку она образуется сразу же после включения, не доходя до запуска ОС.
Причина 1: Сбой настроек BIOS
Настройки БИОС довольно часто сбиваются после резкого отключения компьютера от питания или же после полного обесточивания ПК на определенный промежуток времени. Несмотря на то, что в целом ситуации схожи, их появление спровоцировано разными факторами.
Выполняем вход в BIOS
Сбрасываем настройки BIOS
Неожиданное отключение света или какой-либо внутренний сбой на уровне БИОС может вызвать появление требования «Press F1 to Resume» , «Press F1 to Run SETUP» или аналогичного. Появляться оно будет при каждом новом включении компьютера, пока пользователь не выполнит сброс настроек BIOS. Сделать это несложно даже для начинающего пользователя. Ознакомьтесь с нашей статьей, рассказывающей о разных методах решения поставленной задачи.
Появляться оно будет при каждом новом включении компьютера, пока пользователь не выполнит сброс настроек BIOS. Сделать это несложно даже для начинающего пользователя. Ознакомьтесь с нашей статьей, рассказывающей о разных методах решения поставленной задачи.
Делаем HDD загрузочным вручную
При подключении нескольких жестких дисков есть вероятность того, что ПК не сможет понять, с какого устройства нужно загрузиться. Исправить это проще простого, и на нашем сайте есть отдельная статья, которая поможет вам задать нужному жесткому диску высший приоритет загрузки.
Отключаем Floppy в BIOS
На старых компьютерах ошибка вида A: Driver Error чаще всего появляется по одной и той же причине — оборудование выполняет поиск Floppy-дисковода, который в системном блоке может отсутствовать как таковой. Следовательно, через BIOS нужно отключить все настройки, которые так или иначе могут быть связаны с дискетным приводом.
К слову, иногда может помочь и предыдущий совет — изменение приоритета загрузки.
Причина 2: Аппаратные неполадки
Теперь перейдем к описанию нарушениям в работе аппаратных компонентов ПК. Распознать, с каким именно комплектующим неполадка, можно по строчкам, предшествующим надписи «Press F1…».
CMOS Checksum Error/CMOS Checksum Bad
Такое сообщение означает, что на материнской плате села батарейка, хранящая в себе настройки BIOS, времени и даты. В подтверждение этому выступает постоянно сбивающееся до заводского время, день, месяц и год и уведомление «CMOS Date/Time Not Set» рядом с «Press F1…» . Чтобы убрать навязчивое сообщение, потребуется выполнить ее замену. Этот процесс описан нашим автором в отдельном руководстве.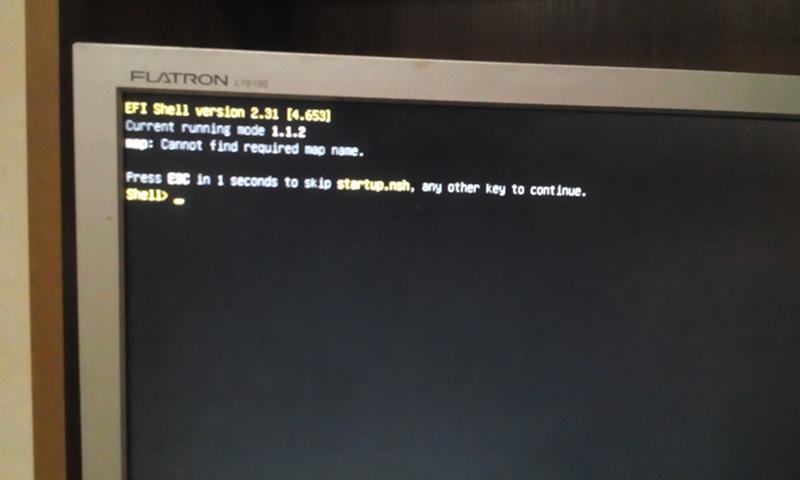
Многие пользователи получают это же сообщение несмотря на то, что сама батарея находится в полном порядке. Этой надписи может предшествовать «Floppy disk(s) fail (40)» . Этот тип ошибки устраняется отключением в BIOS настроек, связанных с Floppy. Как это сделать читайте выше, в подзаголовке «Отключаем Floppy в BIOS» Способа 1.
CPU Fan Error
CPU Fan — кулер, охлаждающий процессор. Если компьютер при включении не видит это устройство, следует проверить его на работоспособность.
Keyboard Error/ No Keyboard Present/No Keyboard Detected
Из названия понятно, что компьютер не видит клавиатуру, иронично предлагая при этом нажать Ф1 для продолжения. Проверьте ее подключение, чистоту контактов на материнской плате либо приобретите новую клавиатуру.
Зачастую всплывающие окна об ошибках могут очень сильно раздражать, в особенности, если это систематически повторяется. Но есть особый вид сбоя в работе техники, который проявляется в том, что компьютер запускается через f1.
Без этого, казалось бы, простого действия далее ничего происходить не будет, а потому у владельца просто нет выбора, кроме как жать на кнопку при каждом включении. Но, если знать причину и иметь некоторые навыки в обращении с техникой, то можно решить задачу во избежание лишней растраты нервов в дальнейшем.
На первый взгляд есть две основные причины, почему возникает подобный сбой:
1. Требуется замена батареи на материнской плате
. Помимо необходимости каждый раз при включении жать на кнопку f1, ещё одним главным симптомом того, что нужна замена батареи, является некорректное отображение системного времени компьютера. Когда компьютер запускается через f1 , замена батареи является достаточно простым методом решения проблемы, так как при наличии хотя бы малых знаний о компьютерной технике есть возможность самостоятельно произвести замену.
Однако же в ином случае, необходимо обратиться за помощью к специалистам. Но, прежде можно попробовать иным путём решить это затруднение. Для этого нужно извлечь аккумулятор из материнской платы и спустя 10-20 минут вернуть на место. За это время заряд конденсаторов упадёт, и настройки BIOS вернутся заводским установкам. А значит, есть шанс, что проблема исчезнет. На достаточно старых компьютерах время разряда конденсаторов может занять пару часов.
Для этого нужно извлечь аккумулятор из материнской платы и спустя 10-20 минут вернуть на место. За это время заряд конденсаторов упадёт, и настройки BIOS вернутся заводским установкам. А значит, есть шанс, что проблема исчезнет. На достаточно старых компьютерах время разряда конденсаторов может занять пару часов.
2. Действительно, в подавляющем большинстве случаев , когда компьютер загружается с f1 , причиной является необходимость замены батареи. Но существует небольшой процент ситуаций, когда решить проблему не так просто. Для этого потребуются хотя бы базовые знания BIOS. В каких же случаях сбой его настроек может приводить к тому, что при загрузке требуется жать f1? Например, проблема в работе вентилятора на процессоре.
При этом он может не работать совсем или работать со значительно замедленной скоростью. Если в последнее время проводилась чистка вентиляторов с их извлечением, то, быть может, после этого один из них неверно подключили. Если же проверка показала, что вентилятор на процессоре подключен правильно, значит, могут быть проблемы с проводами подсоединения.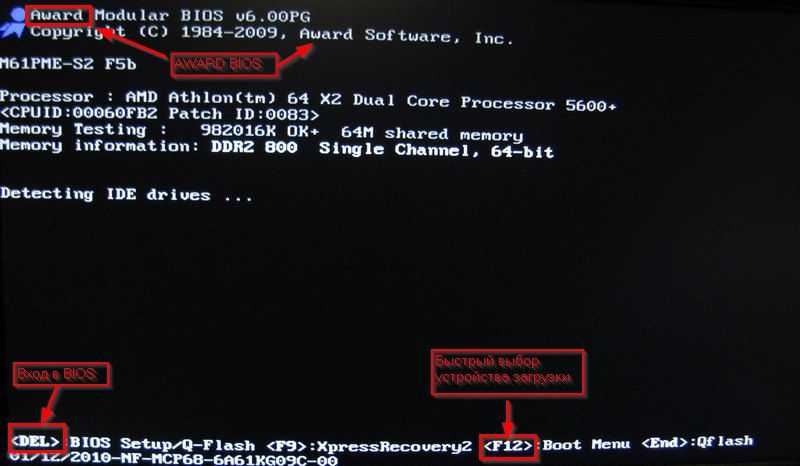 Далее, сбой в настройках BIOS может случиться, когда материнская плата «не видит» клавиатуру. Здесь или действительно отошёл штекер, или есть трудность в исправности аппаратного обеспечения. Ещё одной причиной запуска через f1 может быть неверная настройка в BIOS, когда приоритетная загрузка операционной системы настроена на другой диск, чем следует. Например, когда указан диск А
, который может и вовсе отсутствовать за ненадобностью. В таком случае необходимо перейти в настройки BIOS и указать верный путь для загрузки системы. В качестве дополнительного симптома при загрузке компьютер гудит сильнее обычного.
Далее, сбой в настройках BIOS может случиться, когда материнская плата «не видит» клавиатуру. Здесь или действительно отошёл штекер, или есть трудность в исправности аппаратного обеспечения. Ещё одной причиной запуска через f1 может быть неверная настройка в BIOS, когда приоритетная загрузка операционной системы настроена на другой диск, чем следует. Например, когда указан диск А
, который может и вовсе отсутствовать за ненадобностью. В таком случае необходимо перейти в настройки BIOS и указать верный путь для загрузки системы. В качестве дополнительного симптома при загрузке компьютер гудит сильнее обычного.
И так добавляю еще одно решение проблемы
При загрузке выходит окно с надписью CPU fan error press «F1»
на мониторе, стоит нажать клавишу «F1» и продолжается загрузка операционной системы, так как данная ошибка не считается критической. Доводилось сталкиваться с подобной задачей и не могу сказать что решение было одним и тем же, но обо всём по порядку, приведу для вас все известные мне решения этой проблемы.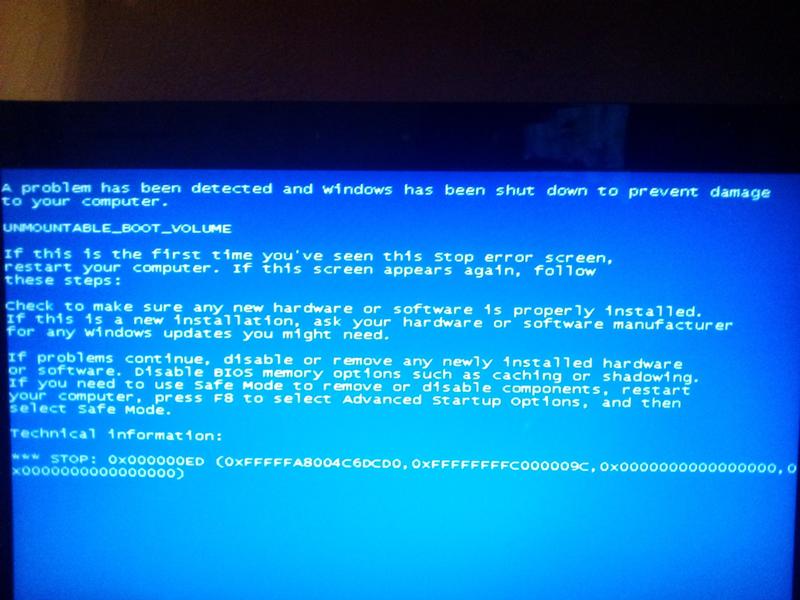
CPU fan error press «F1»
Конечно подобное предупреждение связано с вентилятором процессора и в первую очередь и на него нужно обратить внимание. Убеждаемся что штекер питания вентилятора процессора, вставлен в свой разъём на материнской плате с названием «CPU Fan «, ведь существует ещё несколько разъёмов со словом «Fan «, например «Chassis Fan » и «Power Fan Speed «, бывает ошибаются даже в фирмах по продаже компьютеров.
Вращаться вентилятор должен свободно, без каких либо сопровождающихся звуков. На радиаторе процессора не должно быть пыли.
Многие опытные пользователи при ошибке » F1 «проверяют работоспособность вентилятора и убеждаясь в его работоспособности, выключают данную ошибку в BIOS , к примеру в секции « Fan Monitor », в параметре « CPU fan speed » – выставляют значение « ignore » и материнская плата перестаёт отслеживать скорость вращения вентилятора процессора.
Что бы он не сгорел при запредельной температуре, надеяться нам остаётся только на аварийное выключение компьютера или нужно использовать программы, отслеживающие температуру комплектующих, внутри системного блока.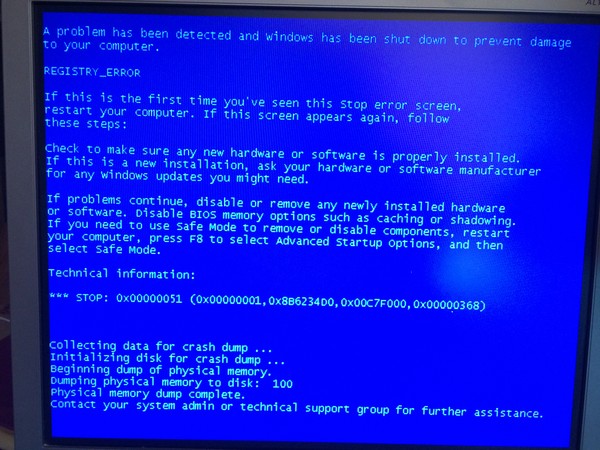
Так же многие просто выставляют в BIOS параметр «Wait For «F1» If Error » в положение Disabled
Disabled
и операционная система будет загружаться с данной ошибкой, но без предварительного нажатия клавиши F1 . Ликвидируются последствия, а сама болезнь остаётся.
Иногда на материнских платах присутствуют 4-пиновые разъёмы для подключения вентилятора процессора, в них же вставляют трехпиновый вентилятор, это немного неправильно и во многих случаях приводит к подобной ошибке- CPU fan error press «F1» .
А бывает на материнской плате находится всего один разъём для подсоединения вентилятора процессора и в него вообще ничего не вставлено, естественно будет возникать наша ошибка. Вы можете спросить:-«А куда же подсоединён кулер процессора?» Хороший вопрос, именно такой случай попался мне недавно, и не где-то, а в государственном учреждении. На мой вопрос:-«Давно у вас компьютер при включении выдаёт просьбу нажать F1
?» Мне ответили:-«Как только его привезли, так и нажимаем, а привезли год назад.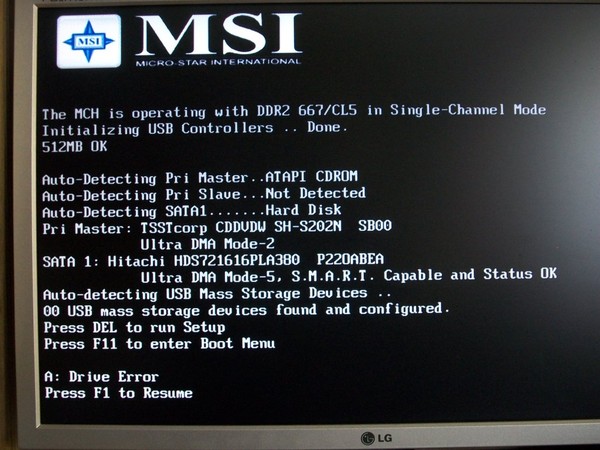
Доброго времени суток друзья. Раз я тут пишу, значит снова буду рассказывать вам о чем нибудь полезном и интересном в области компьютеров и интернета. Для кого то это станут новыми знаниями, а кто то может быть просто закрепит свои уже приобретённые познания. А пойдет сегодня речь о маленьких неполадках, которые могут случиться со временем практически с каждым компьютером. Думается мне, что многие сталкивались с такой проблемой, когда в самом начале загрузки, т.е. до загрузки операционной системы, компьютер требует нажать кнопку F1 и только после этого грузится сама операционная система Windows .
Это к сожалению довольно таки частый случай. Хоть в большинстве случаев данная ситуация ни чем и не грозит вашему железному другу, но она (ситуация)
возможных способах устранения причин появления такого поведения.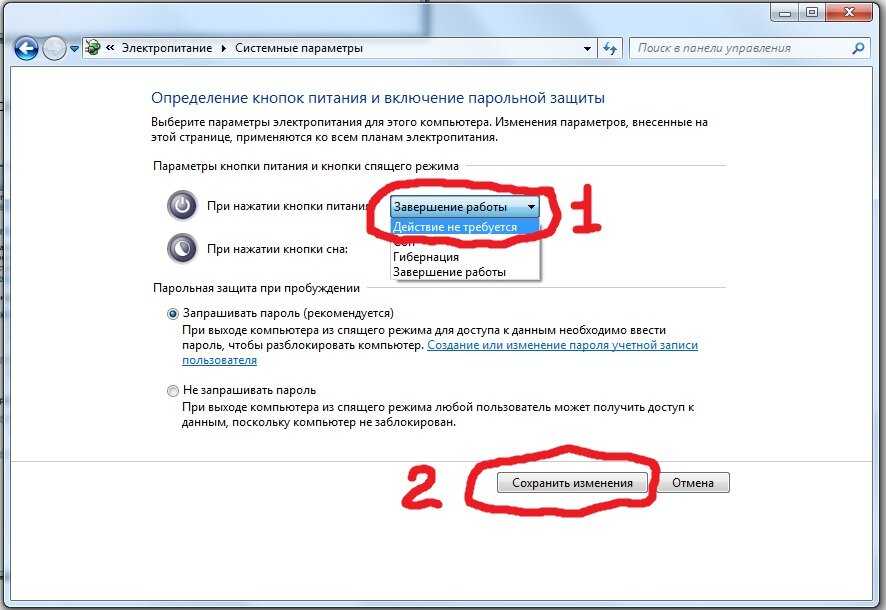
Вперед.
Bios при загрузке просит нажать кнопку F1. Причины и пути решения.
Сказать точно почему система требует нажать F1 для дальнейшей загрузки windows трудно, потому что причин этому много, а действия системы как правило идентичны т.е. система просто не будет загружаться пока пользователь не нажмёт кнопку F1 . Но некоторым образом, облегчают постановку диагноза надписи, которые появляются на экране вместе с требованием нажать кнопку F1
И так…
Надпись №1. «CMOS checksum error — Default loaded или CMOS battery has failed
Наиболее частой причиной появления надписи Press F1 при загрузке системы, по статистике, является «севшая батарейка», которая расположена на материнской плате. Ещё одной, явной, уликой указывающей на исчерпанные энергоресурсы батарейки служит сбивающееся системное время на компьютере. Т.е. если у вас при полном отключении системного блока от электричества (скажем так — вытащили вилку из розетки), а потом при последующем его включении и загрузке, система требует нажать кнопку F1 , да и к тому же, после загрузки windows ещё и время в системе сбивается, то диагноз 99%, что «села батарейка» на материнской плате.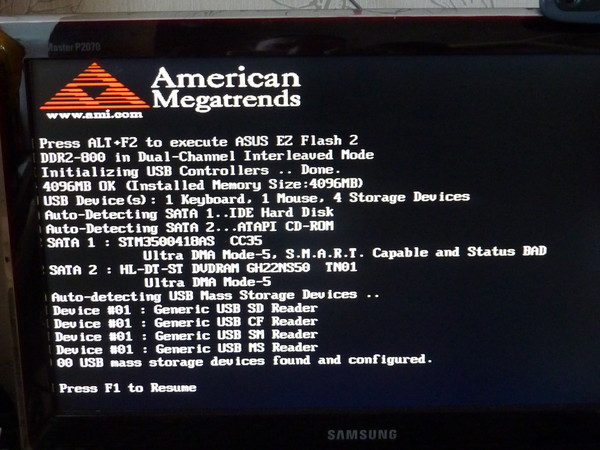
Надпись №2. CPU Fan Error
Такая надпись появляется в тех случаях, когда вентилятор (кулер)
расположенный на процессоре не работает совсем (не крутится)
или же работает, но крутиться слишком медленно. Кроме этого возможно, что кулер подключен не правильно , т.е. не к тому разъему на материнской плате и поэтому для материнской платы данного кулера нет, хотя фактически он и работает исправно. Бывают конечно и такие случаи когда, кулер крутится нормально, а датчик просто выдает неверную информацию. Чтобы исправить такую ситуацию, снимаем боковую крышку корпуса системного блока и сначала проверяем вращается ли вентилятор. Если не вращается, то аккуратно снимаем его и чистим. (о чистке пыли в системнике писал
. Также смотрим правильность подключения вентилятора к разъему на материнской плате. Здесь ошибиться довольно таки легко, потому что как правило на материнках бывают несколько одинаковых разъёмов. Это такие разъёмы как CPU Fan System Fan и Chassis Fan .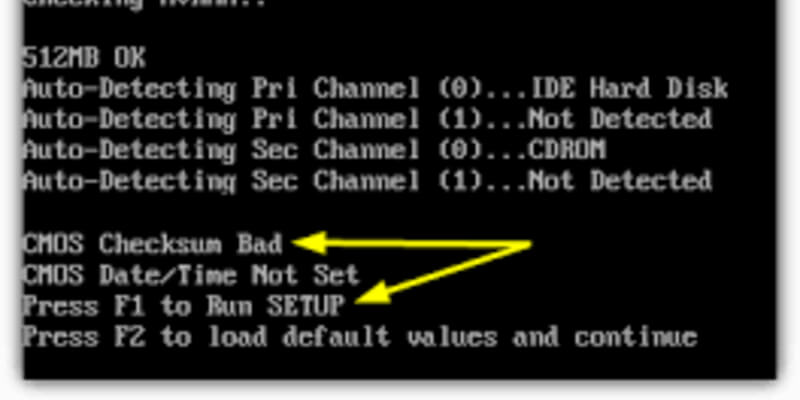 Поэтому, чтобы не ошибиться смотрим на надпись, которая должна быть (может и не быть)
прямо на материнской плате рядом с разъёмом, и втыкаем штекер от кулера в разъём с надписью «CPU Fan «. Если все выше описанное не помогает и вентилятор все ещё не крутится, то попробуйте подвигать, надавить на провода разъёма и штекера, а также проверьте не выскочил ли сигнальный провод снимающий обороты с кулера.
Поэтому, чтобы не ошибиться смотрим на надпись, которая должна быть (может и не быть)
прямо на материнской плате рядом с разъёмом, и втыкаем штекер от кулера в разъём с надписью «CPU Fan «. Если все выше описанное не помогает и вентилятор все ещё не крутится, то попробуйте подвигать, надавить на провода разъёма и штекера, а также проверьте не выскочил ли сигнальный провод снимающий обороты с кулера.
Надпись №3 .Keyboard error or no keyboard present
Эта надпись как правило появляется тогда, когда скажем так, материнка не видит подключенную к ней клавиатуру. В большинстве таких случаев причиной является то, что по просту отошел разъем клавиатуры. Но бывает конечно, пусть реже, что причиной является неисправность клавиатуры (или контроллера, джойстика)
. И тогда Вам уже F1 нажать не суждено:). Для устранения данной проблемки необходимо выключить компьютер, вытащить разъем клавиатуры, проверить не погнулись ли контакты в штекере (только в том случае, если клавиатура не с USB подключением)
и снова подсоединить. Если не помогает, то взять другую рабочую клавиатуру и подсоединить. Если заработала, то значит та первая накрылась медным тазом, и следовательно заменяем клавиатуру на новую:). Если же и эта вторая клавиатура тоже не заработала, то скорее всего вышел из строя сам разъем на материнской плате. В этом случае отдаем материнку на ремонт или же топаем в магазин и покупаем клавиатуру с USB подключением.
Если не помогает, то взять другую рабочую клавиатуру и подсоединить. Если заработала, то значит та первая накрылась медным тазом, и следовательно заменяем клавиатуру на новую:). Если же и эта вторая клавиатура тоже не заработала, то скорее всего вышел из строя сам разъем на материнской плате. В этом случае отдаем материнку на ремонт или же топаем в магазин и покупаем клавиатуру с USB подключением.
Надпись №4. «Press F1 to resume, F2 to Setup » или «Press F1 to resume, Del to Setup «.
Данная ошибка обычно появляется при небольших изменениях конфигурации Bios «а. Чтобы устранить появление этой надписи в BIOSе необходимо сбросить настройки на заводские и сохранив изменения выйти. Данный способ решения конечно не подойдет тем, кто сам для своих определенных нужд (например для разгона системы) менял настройки биоса. Им надо будет покопаться и найти и исправить те параметры, которые вызвали такую ошибку.
Надпись №5. A:Drive Error Press F1 to Resume.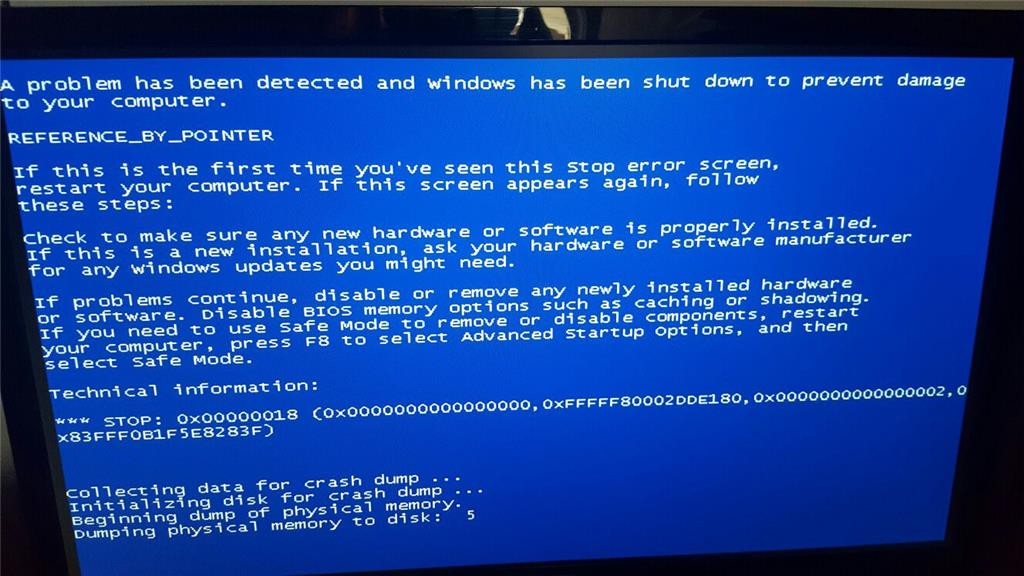
Данная надпись говорит о том, что приоритет загрузки операционки в биосе выставлен на дисковод A:Drive . По умолчанию это Floppy-дисковод (дискетный)
. А надпись появляется потому, что данного дисковода у вас нет или не работает. Чтобы исправить эту ошибку, в Bios во вкладке Boot (в разных моделях биоса может быть по разному)
приоритет на загрузку системы устанавливаем на Hard (жесткий)
диск или CD/DWD drive.
Надпись №6. No IDE Master H.D.D. Detected! Press F1 to Resume
В этом варианте, вероятной причиной как правило является отсоединившийся или вышедший из строя провод от винчестера. Другими словами, данная надпись сообщает нам что нет соединения между материнской платой и винчестером.
На последок.
Ну вот как то так друзья. Надеюсь данная статья поможет Вам и вашему железному приятелю избежать подобных проблем в последующем. Желаю Вам чтобы кнопку F1 вы нажимали только по своему желанию, а не по требование компьютера. Всегда Ваш домашний Web и Сис.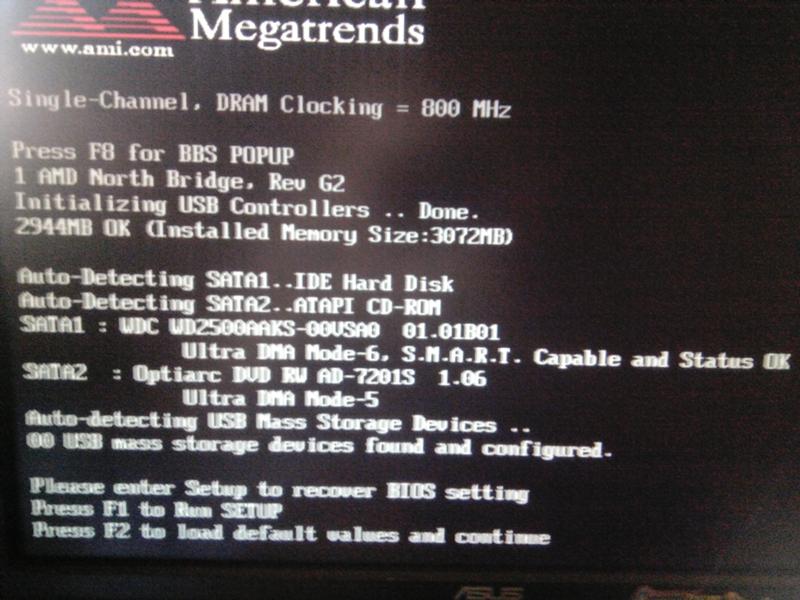 Админ на Чайникам.ру!
Админ на Чайникам.ру!
Для многих из нас компьютер неотъемлемая часть их жизни. В ходе длительного использования одного и того же компьютера его включение и выключение становится настолько монотонным занятием, что появление надписи в виде просьбы нажать F1 или Del при загрузке и войти в BIOS для настроек — мы воспринимаем как серьезную поломку. Затем полазив в настройках видим, что либо слетели настройки на по умолчанию, если в них разбираемся, либо ничего не произошло. Но почему тогда появляется надпись? — предлагаем разобраться в данной заметке.
Как правило, появление данной надписи описывают лица принесшие компьютер в компьютерный сервис в Москве уже после того как он вовсе перестал загружаться, поэтому появление указанной выше надписи следует считать симптомом грядущих проблем. Первой и наиболее частой причиной появления просьбы зайти в настройки BIOS некогда являлось разряжение батарейки постоянной памяти CMOS, где хранятся настройки компьютера. Но современная память CMOS начала потреблять настолько мало памяти, что материнские платы с одной батарейкой спокойно работают десять лет и более.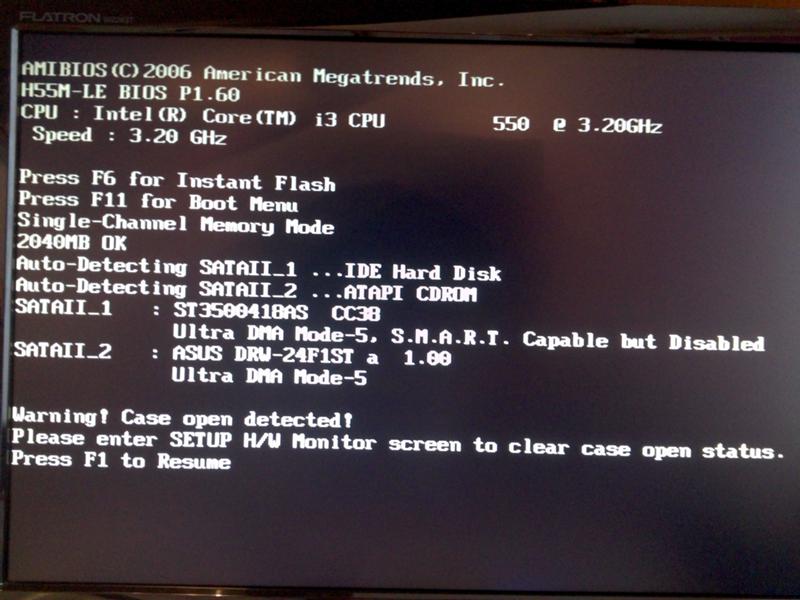 Поэтому наиболее частой причиной сброса настроек BIOS является ошибка теста устройств при загрузке компьютера.
Поэтому наиболее частой причиной сброса настроек BIOS является ошибка теста устройств при загрузке компьютера.
Наиболее часто ошибка возникает со стороны жестких дисков и твердотельных накопителей. Последние начали продаваться недавно, поэтому это чаще жесткие диски. Жесткие диски помирают и в их контроллер заносятся данные об ошибках S.M.A.R.T. Наличие данных проблем можно легко считать с помощью программы CrystalDiskInfo. Программа бесплатна и при появлении проблем с жестким диском вам об этом сообщит. Если проблемы есть — надо в этот же день купить новое устройство хранения данных и перенести туда все ценное. Затем можно удалить жесткий диск из системы и надпись перестанет появляться.
Третьей по частоте причиной проблем является нестабильность работы вашего блока питания. Скачки напряжений 5 вольт, 12 вольт, 3,3 вольта отслеживаются материнской платой и указываются в настройках во вкладке «мониторинг». Если это действительно из-за просадок напряжения — надо менять блок питания, так как он допускает просадки по сути без каких-либо серьезных нагрузок. Также данная проблема встречается в том случае, если внезапно остановился или не запускается вентилятор процессора. Как правило, это происходит из-за его выгорания или попадания какого-либо шнура в его лопасти.
Также данная проблема встречается в том случае, если внезапно остановился или не запускается вентилятор процессора. Как правило, это происходит из-за его выгорания или попадания какого-либо шнура в его лопасти.
Комментарии и отзывы
Компания Samsung вкладывает 8 млрд долларов в свой завод в Китае по производству чипов. Предполагается…
Сегодня на рынке были анонсированы настенные часы Citizen Smart Clock, которые стоят $80 (с металлической…
Тематические материалы:
Частотный преобразователь Руководство по наладке и эксплуатации модуля мониторинга mcx “Monitor Module” на базе серии контроллеров mcx Инструкция автоматики вентиляции контроллера данфосс мсх Фильтры для частотных преобразователей Конструкция и область применения высокочастотных фильтров синфазных помех Частотный преобразователь Частотный преобразователь 220 в выход 380 Газоанализатор эсса со сн4 Понятие и назначение мемориального ордера на предприятии Мемориальный ордер Как распознать покупателя-мошенника в интернет-магазине? Выгодные партнерские программы для заработка в интернете — рейтинг самых надежных и прибыльныхОбновлено: 23. 12.2020
12.2020
103583
Если заметили ошибку, выделите фрагмент текста и нажмите Ctrl+Enter
Требуется нажимать клавишу F1 при запуске компьютера
Требуется нажимать клавишу F1 при запуске компьютера — ОС, IT, Web и новинки софта Перейти к содержимомуМногие компьютерные пользователи сталкиваются с одной вроде незначительной, но надоедливой проблемой. А именно каждый раз при запуске компьютера приходится нажимать клавишу F1 и до того момента пока это не сделано, загрузка компьютера не начинается.
Примечание: Если вы не знаете что такое БИОС и как попасть в его настройки, то вам следует сначала ознакомится, с статёй – Что такое БИОС и как в него попасть.
Многие компьютерные пользователи сталкиваются с одной вроде незначительной, но надоедливой проблемой. А именно каждый раз при запуске компьютера приходится нажимать клавишу F1 и до того момента пока это не сделано, загрузка компьютера не начинается.
Эта проблема возникает по причине того, что с настройками БИОСа, что-то не то.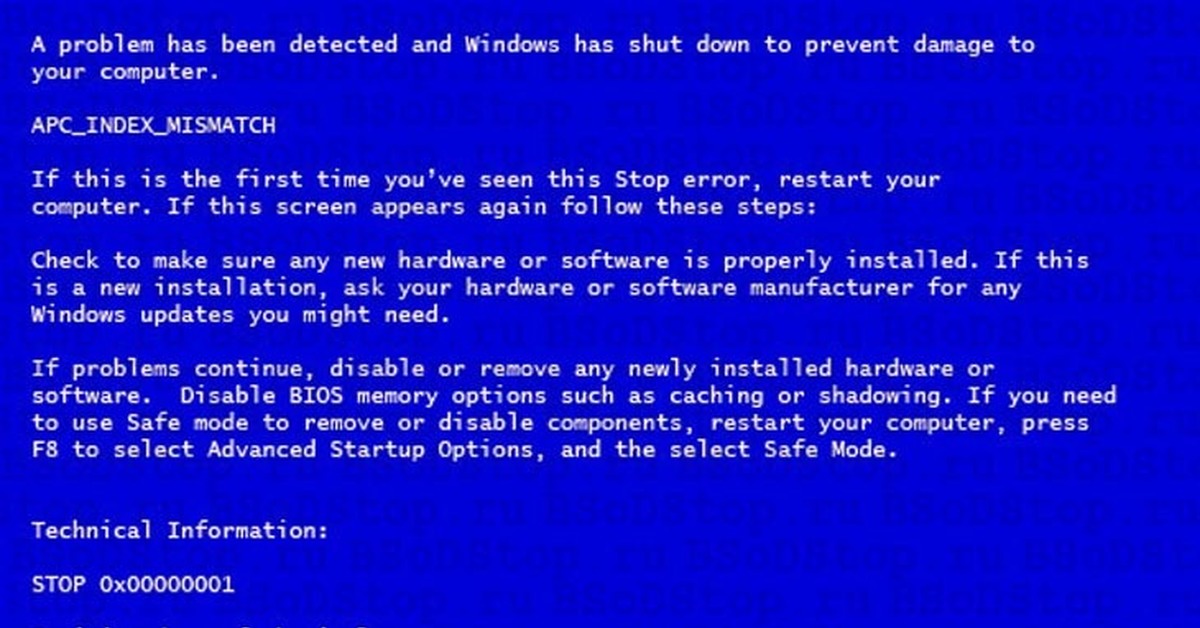 Вот компьютер вам и сообщает, о том, что настройки БИОСа изменились “пожалуйста, зайдите, посмотрите или нажмите клавишу F1, чтобы продолжить загрузку компьютера.”
Вот компьютер вам и сообщает, о том, что настройки БИОСа изменились “пожалуйста, зайдите, посмотрите или нажмите клавишу F1, чтобы продолжить загрузку компьютера.”
Но как видно из просьбы, достаточно только войти в настройки БИОСа и выйти из них с сохранением имений, Не каких изменений можно и не делать главное зайти и выйти. Выходить нужно с помощью клавиши F10 и подтвердить выход с сохранением, это относится как к AWARD так и к AMI БИОСу.
После нажатие клавиши F10 в БИОСе вас спросят «Сохранить конфигурацию БИОСа и выйти?» так как по умолчанию, обычно уже выбрано согласие, просто нажимаем клавишу Enter. (В Award BIOS должна быть написана латинская буква “Y” а в Ami BIOS маркером выбрано “OK”)
Это вы можете увидеть на картинках ниже, для Ami и для Award БИОСа.
Сообщение о подтверждении выхода и сохранении конфигураций в настройках Ami BIOS
Сообщение о подтверждении выхода и сохранении конфигураций в настройках Award BIOS
Но так же эта проблема может сопровождаться сбросом системного времени, это самое верное проявление сброса настроек БИОСа. В таком случае вам нужно заменить батарейку на системной плате и уже после этого зайти и выйти с сохранением из настроек БИОСа.
В таком случае вам нужно заменить батарейку на системной плате и уже после этого зайти и выйти с сохранением из настроек БИОСа.
До замены батарейки эта проблема будет постоянно повторятся. Статья по проблеме с батарейкой на системной плате.
Свежие записи
Факты про планшеты
Планшеты на мировом рынке стали популярными буквально несколько лет назад,
Разгон встроенных видеокарт от Intel
В основном практически все новые ноутбуки, относящиеся к бизнес классу
Не заряжается аккумулятор ноутбука
Ноутбук – потрясающее устройство, сочетающий в себе вычислительную мощь персонального
Как выбрать мощность блока питания для ПК
Пошаговая инструкция как выбрать мощность блока питания под определённый компьютер.
Раскрутка и продвижение сайта в интернете
Продвижение сайта в интернете – об этом мечтает всякий вэб-мастер.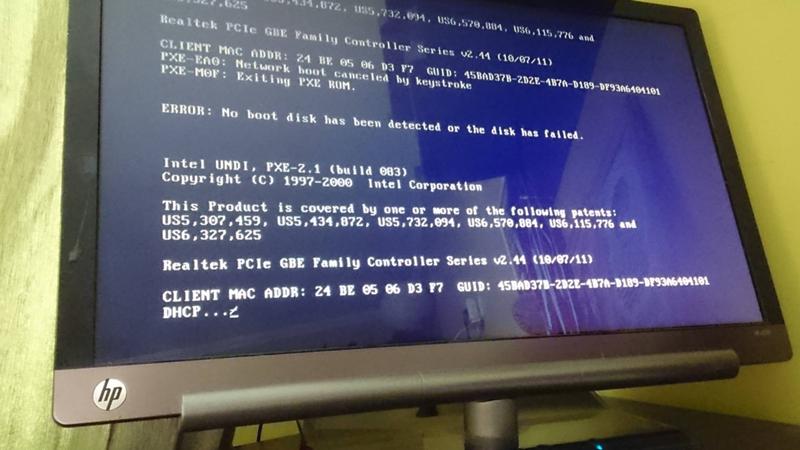
Оформляем страницу-заглушку при помощи CSS3. Примеры, решения.
Здравствуйте дорогие читатели нашего блога. Мы всегда стараемся подобрать для
Как установить и активировать гаджеты в Windows 7
Гаджеты в Windows 7 это небольшое приложение, которое обычно запускается
Самые лучшие кастомные прошивки
В прошлой статье мы уже писали о кастомных прошивках и
Добавление пользователя Drupal
Войдя в админ-панель сайта. Если не помните, как прочитайте статью
Принт-сервер на Sagemcom 2804
Небольшой совет у кого не получается настроить…. сначала подключите принтер
Интернет
Как рассчитать скорость Интернета
Принципы расчёта скорости интернет-соединения Главное, что необходимо знать, это минимальную единицу измерения данных, которая составляет бит. Собственно, скорость может изменяться в битах за секунду, но
Аndroid
Почему греется телефон на Android: норма и неисправности
Почему греется телефон на Android и каковы истинные причины неисправности? Начнём с банальной ситуации — звонок.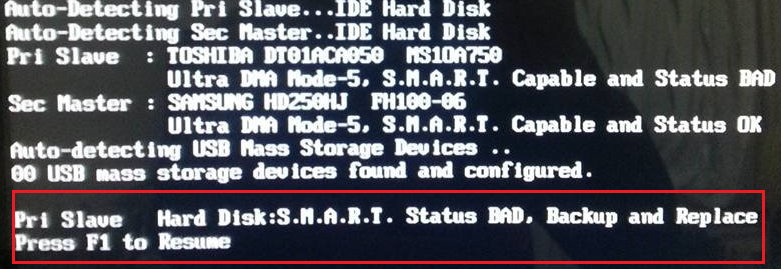 Вы пытаетесь взять телефон, но сразу одергиваете руку: девайс
Вы пытаетесь взять телефон, но сразу одергиваете руку: девайс
Программы
Установка Интернет Контроль Сервис на VirtualBox
VirtualBox (Oracle VM VirtualBox) — программный продукт виртуализации для операционных систем Microsoft Windows, Linux, FreeBSD, Mac OS X, Solaris/OpenSolaris, ReactOS, DOS и других, разработанный компанией Innotek, в настоящее
Настройка
Подключить Wi-Fi дома
Сегодня большинство современных квартир и домов оснащено беспроводным Wi-Fi, что позволяет свободно выходить в интернет всем компьютерам и мобильным гаджетам. Если же у вас пока
Настройка
Основные команды Linux
Оглавление Системная информация отобразить архитектуру компьютера — arch отобразить используемую версию ядра uname -r показать аппаратные системные компоненты — (SMBIOS / DMI) dmidecode -q вывести
Web-Дизайн
SEO Plugin by SQUIRRLY
Для того чтобы занять максимально высокие места в поисковых системах, ваш контент должен быть одновременно и SEO — дружественным и удобным для чтения.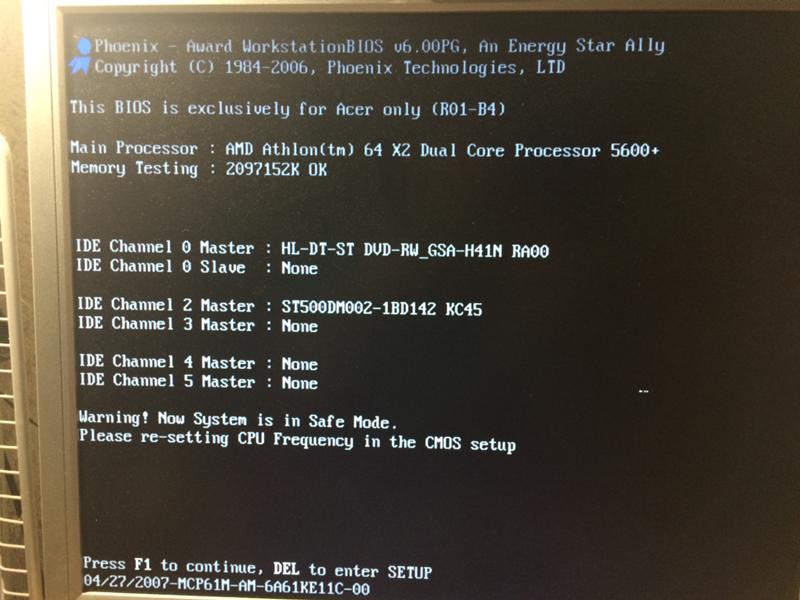 Squirrly является
Squirrly является
Windows
Полный список комбинаций клавиш на клавиатуре
Часто читая статьи в интернете или инструкцию по установке какой-либо программы, Вы можете встретить комбинации клавиш (Ctrl-C, Ctrl-V, Win-R, Alt-Tab, Alt-F4 и т.д.). И если
Mac OS
Как сбросить Mac до заводских настроек
В этой статье мы разбиремся — Как сбросить Mac до заводских настроек. Обычно потеря всей информации с жесткого диска вызывает у людей негативные чувства, но иногда
Как удалить драйвер из среды восстановления в Windows 10
Если ваш компьютер не загружается после установки драйвера устройства, вы можете использовать эти шаги, чтобы удалить его и устранить проблему с помощью WinRE и нескольких командных строк.
Мауро Хук @pureinfotech
Иногда в Windows 10 сторонний драйвер может препятствовать правильному запуску компьютера из-за проблем совместимости или других проблем.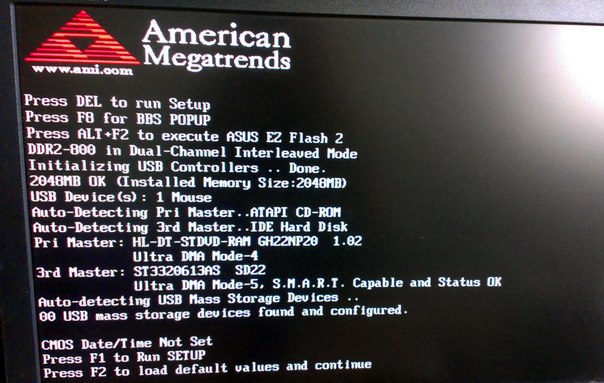 В этом случае вы можете перезапустить компьютер в безопасном режиме, чтобы удалить проблемный драйвер, или использовать точку восстановления системы, чтобы вернуться к последнему известному рабочему состоянию. Однако бывают случаи, когда устройство даже не запускается в безопасном режиме, и даже точка восстановления не может быть применена.
В этом случае вы можете перезапустить компьютер в безопасном режиме, чтобы удалить проблемный драйвер, или использовать точку восстановления системы, чтобы вернуться к последнему известному рабочему состоянию. Однако бывают случаи, когда устройство даже не запускается в безопасном режиме, и даже точка восстановления не может быть применена.
Если Windows 10 не загружается правильно после установки драйвера устройства, а безопасный режим и точка восстановления системы не работают, вы можете использовать среду восстановления Windows (WinRE) для удаления драйверов вручную с помощью системы обслуживания образов развертывания и управления ими ( DISM) инструмент командной строки для решения проблемы.
В этом руководстве вы узнаете, как удалить несовместимый драйвер из среды восстановления, из-за которого Windows 10 не запускается правильно.
Чтобы удалить несовместимый драйвер, который не позволяет правильно запустить Windows 10, выполните следующие действия:
Создайте загрузочный USB-носитель с Windows 10.

Измените настройки базовой системы ввода-вывода (BIOS) компьютера для запуска с загрузочного носителя.
Подсказка: Этот процесс обычно требует нажатия одной из функциональных клавиш (F1, F2, F3, F10 или F12), ESC или клавиши Delete. Для получения более точных инструкций посетите веб-сайт поддержки производителя вашего ПК.
Запустите компьютер с загрузочного USB-носителя.
Нажмите кнопку Далее .
Щелкните параметр Восстановить компьютер в левом нижнем углу.
Нажмите Устранение неполадок .
Нажмите Командная строка .
Когда компьютер загружается в командной строке, он запускается с
.X:\Sources. Вам нужно перейти на букву диска, на котором установлена Windows 10. Пока операционная система находится на основном диске (C:\), когда вы загружаете компьютер в режиме восстановления, буква диска меняется на другую. Однако в большинстве случаев буква диска —
Однако в большинстве случаев буква диска — D:илиE:. Введите следующую команду, чтобы получить доступ к правильной букве диска, и нажмите . Введите :е:
Введите следующую команду, чтобы убедиться, что выбран правильный диск, и нажмите . Введите :
.реж.
Вы находитесь на правильной букве диска, если видите цифру Папка «Windows» . Если нет, вернитесь к шагу № 5 и попробуйте другую букву.
Введите следующую команду, чтобы создать список всех установленных драйверов, и нажмите . Введите :
.dism /image:e:\ /get-drivers
В команде измените
e:на драйвер вашей установки Windows 10.Подтвердите «Имя издателя» проблемного драйвера. «Исходное имя файла» и «Имя поставщика» помогут вам идентифицировать драйвер.
 (Установленные сторонние драйверы обычно имеют имена oem0.inf, oem1.inf и т. д. Номер указывает порядок установки, что означает, что последний установленный вами драйвер будет иметь наибольший номер.)
(Установленные сторонние драйверы обычно имеют имена oem0.inf, oem1.inf и т. д. Номер указывает порядок установки, что означает, что последний установленный вами драйвер будет иметь наибольший номер.)(необязательно) Введите следующую команду, чтобы просмотреть дополнительную информацию о драйвере, и нажмите . Введите :
.dism /image:e:\ /get-driverinfo /driver:oem1.inf
В команде измените
e:на диск вашей установки Windows 10 и изменитеoem1.infна имя удаляемого драйвера.Введите следующую команду, чтобы удалить проблемный драйвер, и нажмите Enter :
dism /image:e:\ /remove-driver /driver:oem1.inf
В команде измените букву диска
e:на установочный диск Windows 10 и изменитеoem1.infна имя удаляемого драйвера.Нажмите X , чтобы закрыть консоль.

Нажмите Продолжить .
После выполнения этих шагов устройство перезагрузится, и Windows 10 снова запустится в обычном режиме.
Поскольку вы здесь…
У меня есть небольшая просьба. Это независимый сайт, и создание контента требует много тяжелой работы. Хотя больше людей читают Pureinfotech, многие используют блокировщик рекламы. Таким образом, доходы от рекламы быстро падают. И, в отличие от многих других сайтов, здесь нет платного доступа, блокирующего читателей. Таким образом, вы можете понять, почему нужна ваша помощь. Если каждый, кто находит этот сайт полезным и помогает поддерживать его, будущее будет намного более безопасным. Спасибо.
$90 на данный момент собрали 7 человек.
Пожертвовать- Как изменить настройки камеры в Windows 11
- Как синхронизировать часы вручную в Windows 10
Мы так же, как и вы, ненавидим спам! Отписаться в любое время
Работает на Follow. it (Конфиденциальность), нашей конфиденциальности.
it (Конфиденциальность), нашей конфиденциальности.
Как отключить клавишу справки F1 в Windows 10
Сколько раз вы случайно нажимали клавишу Windows Клавиша справки F1 , а не соседняя клавиша Esc или F2 ? Слишком много раз, чтобы сосчитать, для меня по крайней мере , поэтому я, наконец, спросил: « Как отключить клавишу справки F1 в Windows? ” Но было включено ругательство.
Я нашел удовлетворительное решение, связанное с запуском простого командного сценария , который я привожу в этой статье. Я также создал сценарий восстановления , чтобы снова включить команду справки на случай, если вам нужно восстановить ключ справки Windows 10 F1.
Скопируйте приведенный ниже текст и вставьте его в новый пустой текстовый документ. Вы можете назвать этот текстовый документ как угодно. Я назвал шахту: Killf1
@echo OFF
Taskkill /F /IM Helppane. exe
exe
Takeown /F C: \ Windows \ Helppane.exe
ICAC \ exe /deny Everyone:(X)
После завершения просто переименуйте расширение текстового документа с «9».0031 .txt «до» .cmd «. Если вы не видите расширения файлов, в File Explorer нажмите « View », затем « Options ». Появится окно « Параметры папки » ( см. изображение ниже ), в котором вы можете щелкнуть вкладку « Просмотр » и снять флажок « Скрыть расширения для известных типов файлов ». Затем нажмите « OK ».
После переименования ( , например, из killf1.txt в killf1.cmd ) щелкните правой кнопкой мыши переименованный файл и выберите « Запуск от имени администратора », который запустит и отключит клавишу справки Windows 10 F1 на вашем ПК.
С этого момента, если клавиша F1 нажата, когда ваш рабочий стол находится в поле зрения, она не должна ничего делать, что предотвращает открытие медленной и бесполезной команды справки Windows 10. Если вы нажмете клавишу F1, а она все еще всплывает, вы не запустили командный сценарий с правами администратора (вы забыли шаг «Запуск от имени администратора») или находитесь в другом окне, в котором может быть своя собственная команда справки.
Хотя мы не можем защитить себя от случайного нажатия полой клавиши F1, мы можем, по крайней мере, помочь предотвратить выполнение бесполезной программы Windows « Help » и замедлить нас.
Если вы передумали, вот код, необходимый для повторного включения команды справки по клавише F1 в Windows 10 на вашем ПК. Как и прежде, сохраните приведенный ниже текст в новый текстовый документ, вы можете назвать этот текстовый документ как угодно. Я назвал свой: restoref1
@echo off
Start helppane. exe
exe
Takeown /F C: \ Windows \ Helppane.exe
ICACLS C: \ Helpane.exe /Great Everyship: (x)
После завершения просто переименуйте расширение текстового документа с « .txt » на « .cmd ». Если вы не видите расширения файлов, в File Explorer нажмите « View », затем « Options ». « Параметры папки » появится окно ( см. изображение выше ), в котором вы можете щелкнуть вкладку « Просмотр » и снять флажок « Скрыть расширения для известных типов файлов ». Затем нажмите « OK ».
После переименования (например, из restoref1.txt в restoref1.cmd ) щелкните правой кнопкой мыши переименованный файл и выберите « Запуск от имени администратора », который запустит и снова активирует клавишу справки Windows 10 F1 на вашем ПК.
После загрузки ( с помощью кнопки загрузки под ) щелкните правой кнопкой мыши ZIP-файл и выберите « Извлечь все… » в раскрывающемся контекстном меню. Когда появится окно извлечения, установите желаемое место назначения ( или просто оставьте его в папке загрузок ) и установите флажок « Показать извлеченные файлы после завершения ».
Загрузить решения (.zip)
Затем ( при условии, что вы хотите отключить клавишу F1 ) щелкните правой кнопкой мыши на «9Скрипт 0031 disable-f1-run-as-admin.cmd » и выберите « Запуск от имени администратора ». Когда появится окно « Windows защитила ваш компьютер », выберите ссылку « Дополнительная информация », которая откроет кнопку « Выполнить в любом случае ». После нажатия кнопки « Выполнить в любом случае » скрипт запустится и отключит клавишу F1. Попробуйте это, посетив свой рабочий стол и нажав клавишу F1. Обратите внимание, что функция справки Windows больше не открывает Microsoft Edge или что-либо еще в этом отношении.
Обратите внимание, что функция справки Windows больше не открывает Microsoft Edge или что-либо еще в этом отношении.
Нервничает из-за запуска неизвестного скрипта с, казалось бы, случайного веб-сайта в Интернете. Я не виню тебя! Чтобы проверить код в сценарии « disable-f1-run-as-admin.cmd », просто щелкните его правой кнопкой мыши и выберите « Edit ». Это должно открыть приложение «Блокнот» для Windows, показать код и подтвердить, что он соответствует коду, указанному в этой статье. Надеюсь это поможет!
Я приветствую ваши мысли, вопросы или предложения по моей статье на как отключить клавишу справки F1 в Windows 10 .
Вы можете поддержать мою работу, отправив мне чаевые используя браузер Brave или отправив мне единовременное пожертвование с помощью кредитной карты.
Сообщите мне , если вы нашли какие-либо ошибки в моей статье или если я могу помочь вам, ответив на любые дополнительные вопросы, которые могут у вас возникнуть.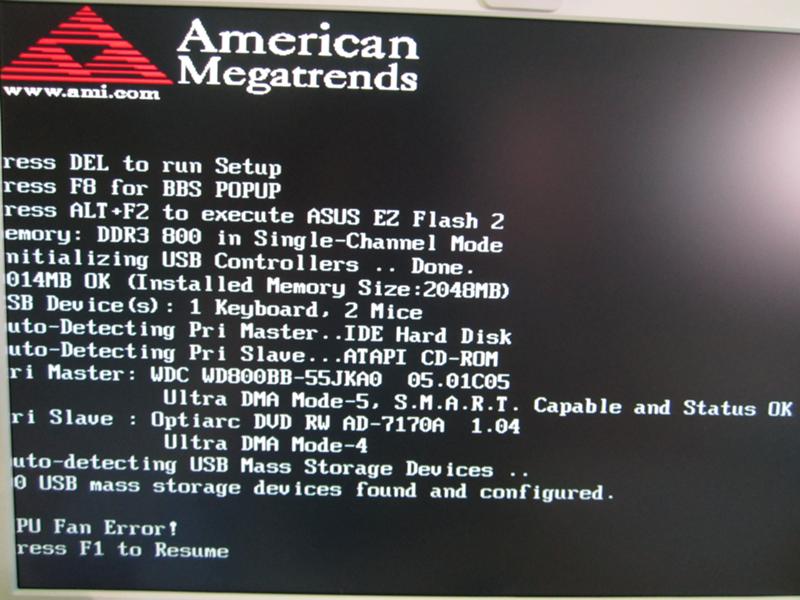

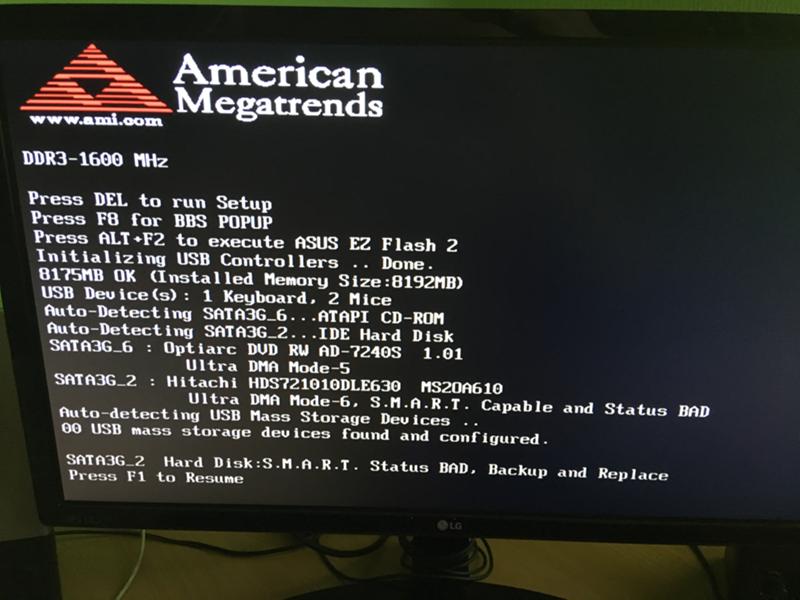 Однако в большинстве случаев буква диска —
Однако в большинстве случаев буква диска — 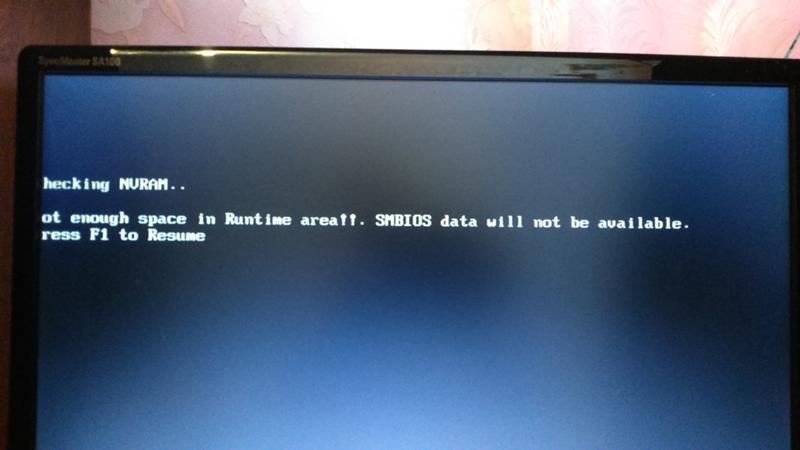 (Установленные сторонние драйверы обычно имеют имена oem0.inf, oem1.inf и т. д. Номер указывает порядок установки, что означает, что последний установленный вами драйвер будет иметь наибольший номер.)
(Установленные сторонние драйверы обычно имеют имена oem0.inf, oem1.inf и т. д. Номер указывает порядок установки, что означает, что последний установленный вами драйвер будет иметь наибольший номер.)