Использование базовых элементов управления многодорожечной программой для Adobe Audition
Руководство пользователя Отмена
Поиск
- Руководство пользователя Audition
- Введение
- Что нового в Adobe Audition
- Требования к системе прослушивания
- Поиск и настройка ярлыков
- Применение эффектов в редакторе Multitrack
- Рабочее пространство и установка
- Опора панели управления
- Просмотр, масштабирование и навигация по аудио
- Настройка рабочих пространств
- Подключение к звуковому оборудованию в Audition
- Настройка и сохранение параметров приложения
- Основы цифрового звука
- Понимание звука
- Оцифровка звука
- Импорт, запись и воспроизведение
- Рабочий процесс многоканального звука
- Создание, открытие или импорт файлов в Adobe Audition
- Импорт с помощью панели «Файлы»
- Извлечение аудио с компакт-дисков
- Поддерживаемые форматы импорта
- Навигация по времени и воспроизведение аудио в Adobe Audition
- Запись звука
- Мониторинг уровней записи и воспроизведения
- Удаление тишины из ваших аудиозаписей
- Редактирование аудиофайлов
- Редактирование, восстановление и улучшение звука с помощью панели Essential Sound
- Маркеры сеанса и маркер клипа для мультитрека
- Генерация преобразования текста в речь
- Согласование громкости нескольких аудиофайлов
- Отображение звука в редакторе сигналов
- Выбор аудио
- Как копировать, вырезать, вставлять и удалять аудио в Audition
- Визуально затухание и изменение амплитуды
- Работа с маркерами
- Инвертирование, реверсирование и заглушение звука
- Как автоматизировать общие задачи в Audition
- Анализ фазы, частоты и амплитуды с помощью Audition
- Разделитель частотного диапазона
- Отмена, повтор и история
- Преобразование типов образцов
- Создание подкастов с помощью Audition
- Применение эффектов
- Включение расширений CEP
- Элементы управления эффектами
- Применение эффектов в редакторе сигналов
- Применение эффектов в редакторе Multitrack
- Добавление сторонних плагинов
- Эффект режекторного фильтра
- Эффекты Fade и Gain Envelope (только редактор Waveform)
- Эффект ручной коррекции высоты тона (только редактор сигналов)
- Графический эффект фазовращателя
- Эффект доплеровского сдвига (только редактор сигналов)
- Справочник по эффектам
- Применение эффектов амплитуды и сжатия к звуку
- Эффекты задержки и эха
- Диагностические эффекты (только редактор сигналов) для Audition
- Эффекты фильтра и эквалайзера
- Эффекты модуляции
- Уменьшить шум и восстановить звук
- Эффекты реверберации
- Как использовать спецэффекты в Audition
- Эффекты стереоизображения
- Эффекты управления временем и высотой тона
- Генерация тонов и шума
- Микширование многодорожечных сессий
- Создание ремикса
- Обзор многодорожечного редактора
- Основные элементы управления многодорожечной связью
- Многодорожечная маршрутизация и управление эквалайзером
- Аранжировка и редактирование многодорожечных клипов с помощью Audition
- Петлевые зажимы
- Как согласовать, затухать и микшировать громкость клипа с помощью Audition
- Автоматизация миксов с помощью конвертов
- Растяжка многодорожечной клипсы
- Видео и объемный звук
- Работа с видеоприложениями
- Импорт видео и работа с видеоклипами
- Объемный звук 5.
 1
1
- Сочетания клавиш
- Поиск и настройка сочетаний клавиш
- Сочетания клавиш по умолчанию
- Сохранение и экспорт
- Сохранение и экспорт аудиофайлов
- Просмотр и редактирование метаданных XMP
Понимание дорожек видео, аудио, шины и микса
Многодорожечная сеансы могут включать четыре разных типа дорожек:
Видеодорожки содержат импортированный видеоклип. Сеанс может включать по одной видеодорожке и клипу одновременно. Предварительный просмотр можно просмотреть на панели «Видео» («Окно» > «Видео»).
Аудиодорожки содержат либо импортированный звук, либо клипы, записанные в текущем сеансе. Эти треки предлагают самый широкий спектр элементов управления. Вы можете указывать входы и выходы, применять эффекты и выравнивание, направлять звук на посылы и шины и автоматизировать микширование.
Шинные дорожки позволяют комбинировать выходы нескольких аудиодорожек или посылов и совместно управлять ими.

Дорожка Mix, которая является последней в каждой сессии, позволяет легко комбинировать выходы нескольких дорожек и шин. Вы также можете управлять ими с помощью одного фейдера.
Дополнительные сведения см. в разделе Маршрутизация аудио на шины, посылы и трек Mix.
Выбор между моно, стерео и 5.1-дорожками
Многодорожечные сеансы поддерживают неограниченное количество монофонических, стереофонических и аудио- и шинных дорожек 5.1. При добавлении дорожек выберите конфигурацию канала на основе конфигурации дорожки микса:
Для моно микса добавьте моно аудио и автобусные дорожки.
Для стереомикса добавьте стереоаудио и автобусные дорожки. За исключением звуковых дорожек с монофоническими источниками (например, с одним микрофоном).
Для микширования 5.1 добавьте стереофонические звуковые дорожки и дорожки шины 5.1 (для обеспечения надлежащего каскадирования усиления).
Однако, если у вас есть аудиоклипы 5.1, добавьте аудиодорожки 5.1, чтобы содержать их.
A. Моно B. Стерео C. 5.1
Для получения информации о преобразовании сигнала между объемным звуком, стереофоническим и монофоническим звуком см. следующее:
- Преобразование сигнала между объемным звуком, стереофоническим звуком и монофоническим звуком.
Добавление или удаление дорожек
Примечание:
Многодорожечный сеанс поддерживает только один видеодорожка, которую Adobe Audition всегда вставляет в начало Панель редактора.
Добавить трек
Добавить несколько треков
- Чтобы добавить несколько треков, выберите Мультитрек > Добавить треки .
 Вы можете ввести количество дорожек, которые хотите добавить, и расположение каналов. Audition также позволяет добавлять дорожки шины. Вы также можете выбрать расположение каналов для дорожек шины.
Вы можете ввести количество дорожек, которые хотите добавить, и расположение каналов. Audition также позволяет добавлять дорожки шины. Вы также можете выбрать расположение каналов для дорожек шины.
Удалить трек
- Чтобы удалить трек, выберите трек и выберите Multitrack > Track > Удалить выбранный трек.
Удалить пустые дорожки
Чтобы удалить сразу все пустые дорожки, выберите Многодорожечная > Удалить пустые дорожки .
Для получения дополнительной информации см.:
Вставка аудиофайла в многодорожечный сеанс
Вставка видеофайл в многодорожечный сеанс
Назовите или переместите дорожки
Вы можете назвать дорожки, чтобы лучше их идентифицировать, или переместите их, чтобы отобразить связанные треки вместе.
- На панели редактора или в микшере введите текстовое поле имени.
- Поместите указатель слева от имени дорожки, а затем перетащите вверх или вниз на панели «Редактор».
 Вы также можете перетаскивать их вправо или влево в микшере.
Вы также можете перетаскивать их вправо или влево в микшере.
Показать или скрыть треки
Во время работы в многодорожечном редакторе вы можете использовать панель Tracks для настройки треков. Вы можете использовать панель, чтобы выбрать треки, которые вы хотите видеть или скрывать во время работы над проектом. Чтобы открыть панель «Дорожки», выполните следующий шаг:
- Выберите «Окна» > «Дорожки».
- Чтобы открыть «Отслеживание видимости» на панели «Дорожки», выберите всплывающее окно «Дорожки» > «Отслеживание видимости».
- Чтобы открыть «Отслеживание видимости» из панели «Редактор», выберите всплывающее окно «Редактор» > «Отслеживание видимости».

- Чтобы открыть «Видимость трека» в главном меню, выберите «Мультитрек» > «Видимость трека».
Чтобы сохранить пользовательские настройки, выберите «Отслеживание видимости» > «Сохранить» > «Стили». Вы можете сохранить до девяти предустановок.
Чтобы скрыть треки, используйте значок глаза. указывает, что дорожка видна, и указывает, что дорожка скрыта.
Вертикальное масштабирование дорожек
При использовании параметров вертикального масштабирования в правом нижнем углу панели редактора все дорожки масштабируются одновременно. Если сессия содержит много дорожек, рекомендуется масштабировать их по отдельности.
- В элементах управления дорожкой перетащите верхнюю или нижнюю границу дорожки вверх или вниз.
Примечание:
Чтобы быстро изменить масштаб всех треков, прокрутите колесико мыши по элементам управления треками. Чтобы изменить размер всех элементов управления дорожкой по горизонтали, перетащите правую границу.
Чтобы изменить размер всех элементов управления дорожкой по горизонтали, перетащите правую границу.
Отключение звука и сольные треки
Сольные треки можно отключить, чтобы слушать их отдельно от остальной части микса. И наоборот, вы можете заглушить треки, чтобы они замолчали в миксе.
- Чтобы отключить звук дорожки, нажмите кнопку «Выключить звук» в панели редактора или микшера.
- Чтобы солировать трек, нажмите кнопку «Соло» в
панели редактора или микшера. Автоматическое удаление других дорожек
из режима «Соло» щелкните, удерживая нажатой клавишу «Ctrl» (Windows) или «Command» (Mac OS).
Совет : Чтобы удалить другие треки из режима Solo, по умолчанию выберите Track Solo: Exclusive в разделе Multitrack диалогового окна «Настройки». (Независимо от этой настройки, когда вы соло шины, назначенные дорожки всегда помещаются в режим соло.)
гусеницы
Чтобы повысить эффективность,
вы можете быстро применить несколько настроек ко всему сеансу.
Удерживайте Ctrl+Shift (Windows) или Command+Shift (Мак ОС). Затем выберите вход, выход, отключение звука, соло, постановку на запись, или настройка входа монитора для любой дорожки.
Для получения дополнительной информации см.:
Назначить аудио входы и выходы на дорожки
Запись аудиоклипы в редакторе Multitrack
Установить громкость дорожки
Выполните любое из следующих действий:
На панели редактора перетащите регулятор громкости . Чтобы изменять настройки большими шагами, удерживайте нажатой клавишу Shift. Чтобы изменять настройки небольшими шагами, удерживайте нажатой клавишу Ctrl (Windows) или Command (Mac OS)
В микшере перетащите фейдер дорожки или щелкните выше или ниже, чтобы постепенно перейти к следующей отметке. Чтобы перейти к определенной точке, нажмите, удерживая клавишу «Alt» (Windows) или «Option» (Mac OS), выше или ниже фейдера.

Примечание:
Для возврата ручек и фейдеров в ноль (единичное усиление), щелчок с нажатой клавишей Alt (Windows) или щелчок с нажатой клавишей Option (Mac OS) напрямую на них.
Панорамирование дорожек в стерео
- Перетащите ручку панорамирования на панели редактора или микшера.
Чтобы изменить настройки с большим шагом, удерживайте нажатой клавишу Shift. Чтобы изменить настройки небольшими шагами, удерживайте нажатой клавишу Ctrl (Windows) или Command (MacOS)
Совет. По умолчанию в редакторе Multitrack используется метод равной мощности, который поддерживает постоянную воспринимаемую громкость за счет небольшого усиления одного канала по сравнению с другим. Чтобы изменить величину усиления или переключиться на логарифмическое панорамирование (которое просто ослабляет один канал), измените режим панорамирования в настройках мультитрека.
Дублирование дорожек
Чтобы полностью скопировать все клипы, эффекты, эквализация и огибающие в треке, продублируйте его. Дублировать дорожки служат отличной отправной точкой для новых корректировок, помогая вы сравниваете различные настройки обработки и автоматизации.
В панели редактора или микшере выберите дорожку.
Выберите «Многодорожечный» > «Отслеживать» > «Дублировать». Выбранный трек.
Больше похоже на это
- Сохранение и экспорт файлов в Adobe Audition
- Автоматизация миксов с огибающими
- Маршрутизация дорожек и элементы управления эквалайзером
- Автоматизация настроек дорожек
- Применение эффектов в редакторе Multitrack 90 80 Войдите в свою учетную запись
Войти
Управление учетной записью
Войдите в свою учетную запись
Войти
Управление учетной записью
Понимание того, как редактировать и упорядочивать клипы
Руководство пользователя Отмена
Поиск
- Руководство пользователя Audition
- Введение
- Что нового в Adobe Audition
- Требования к системе прослушивания
- Поиск и настройка ярлыков
- Применение эффектов в редакторе Multitrack
- Рабочее пространство и установка
- Опора панели управления
- Просмотр, масштабирование и навигация по аудио
- Настройка рабочих пространств
- Подключение к звуковому оборудованию в Audition
- Настройка и сохранение параметров приложения
- Основы цифрового звука
- Понимание звука
- Оцифровка звука
- Импорт, запись и воспроизведение
- Рабочий процесс многоканального звука
- Создание, открытие или импорт файлов в Adobe Audition
- Импорт с помощью панели «Файлы»
- Извлечение аудио с компакт-дисков
- Поддерживаемые форматы импорта
- Навигация по времени и воспроизведение аудио в Adobe Audition
- Запись звука
- Мониторинг уровней записи и воспроизведения
- Удаление тишины из ваших аудиозаписей
- Редактирование аудиофайлов
- Редактирование, восстановление и улучшение звука с помощью панели Essential Sound
- Маркеры сеанса и маркер клипа для мультитрека
- Генерация преобразования текста в речь
- Согласование громкости нескольких аудиофайлов
- Отображение звука в редакторе сигналов
- Выбор аудио
- Как копировать, вырезать, вставлять и удалять аудио в Audition
- Визуально затухание и изменение амплитуды
- Работа с маркерами
- Инвертирование, реверсирование и заглушение звука
- Как автоматизировать общие задачи в Audition
- Анализ фазы, частоты и амплитуды с помощью Audition
- Разделитель частотного диапазона
- Отмена, повтор и история
- Преобразование типов образцов
- Создание подкастов с помощью Audition
- Применение эффектов
- Включение расширений CEP
- Элементы управления эффектами
- Применение эффектов в редакторе сигналов
- Применение эффектов в редакторе Multitrack
- Добавление сторонних плагинов
- Эффект режекторного фильтра
- Эффекты Fade и Gain Envelope (только редактор Waveform)
- Эффект ручной коррекции высоты тона (только редактор Waveform)
- Графический эффект фазовращателя
- Эффект доплеровского сдвига (только редактор сигналов)
- Справочник по эффектам
- Применение эффектов амплитуды и сжатия к звуку
- Эффекты задержки и эха
- Диагностические эффекты (только редактор сигналов) для Audition
- Эффекты фильтра и эквалайзера
- Эффекты модуляции
- Уменьшить шум и восстановить звук
- Эффекты реверберации
- Как использовать спецэффекты в Audition
- Эффекты стереоизображения
- Эффекты управления временем и высотой тона
- Генерация тонов и шума
- Микширование многодорожечных сессий
- Создание ремикса
- Обзор многодорожечного редактора
- Основные элементы управления многодорожечной связью
- Мультитрековая маршрутизация и элементы управления эквалайзером
- Аранжировка и редактирование многодорожечных клипов с помощью Audition
- Петлевые зажимы
- Как согласовать, затухать и микшировать громкость клипа с помощью Audition
- Автоматизация миксов с помощью конвертов
- Растяжка многодорожечной клипсы
- Видео и объемный звук
- Работа с видеоприложениями
- Импорт видео и работа с видеоклипами
- Объемный звук 5.
 1
1
- Сочетания клавиш
- Поиск и настройка сочетаний клавиш
- Сочетания клавиш по умолчанию
- Сохранение и экспорт
- Сохранение и экспорт аудиофайлов
- Просмотр и редактирование метаданных XMP
Когда вы вставляете аудиофайл в редактор Multitrack, этот файл становится клипом на выбранной дорожке. Вы можете легко перемещать клипы на разные дорожки или позиции на временной шкале. Вы также можете редактировать клипы неразрушающим образом, обрезая их начальную и конечную точки, накладывая их на другие клипы и т. д.
Чтобы упорядочить клипы на панели «Редактор», используйте инструменты «Переместить» или «Временное выделение».
Выбор и перемещение клипов
Делать любой из следующих:
- Чтобы выбрать отдельный клип, щелкните его в панели редактора.
- Чтобы выбрать все клипы на выбранных дорожках, выберите «Правка» >
Выберите > Все клипы на выбранной дорожке.

- Чтобы выбрать все клипы в сеансе, выберите «Правка» > «Выбрать» > Выбрать все.
- Чтобы переместить выбранные клипы, выберите инструмент «Переместить» в на панели инструментов, а затем перетащите клипы. Или выберите «Клип» > «Сдвинуть». Вправо или Сдвинуть влево, чтобы переместить клипы на один пиксель за раз. (Если увеличить чтобы увидеть отдельные сэмплы, перемещение сдвигом обрезает один семпл за раз.)
Примечание:
Для перемещения клипов с помощью Time Selection инструмент , щелкните правой кнопкой мыши и перетащите (аналогично технике гибридного инструмента в предыдущих версиях). Вы также можете перетащить заголовок клипа любым инструментом.
Привязка к конечным точкам клипа
Привязка
позволяет быстро выравнивать клипы с другими клипами. Если привязка включена,
оба перетаскиваемых клипа и индикатор текущего времени привязываются к выбранным
предметы. При перетаскивании клипа в редакторе появляется белая линия.
панель, когда точки привязки встречаются.
При перетаскивании клипа в редакторе появляется белая линия.
панель, когда точки привязки встречаются.
Чтобы включить привязку для выбранных элементов, щелкните значок Переключить значок привязки на в верхней части панели редактора.
Выберите «Правка» > «Привязка» > «Привязать к клипам».
Дополнительные сведения см. в разделах Привязка к ударам петли и Привязка к маркерам, линейкам, рамкам и пересечениям нуля.
Перекрывающиеся клипы
Когда клипы перекрывают друг друга без перекрестного затухания, воспроизводится только самый верхний клип.
Вы можете изменить порядок клипов одним из следующих способов:
• Выберите команду «Переместить клип на передний план» или «Отправить клип на задний план» в разделе «Клипы» главного меню, чтобы переупорядочить выбранный клип.
• Выберите команду «Переместить клип на передний план» или «Отправить клип на задний план» в контекстном меню клипа, чтобы переупорядочить клип. В случае, если клип перекрывает другие клипы, клипы перечислены в подменю «Переместить клип на передний план», где они отсортированы по времени начала, чтобы скрытые клипы были на переднем плане.
В случае, если клип перекрывает другие клипы, клипы перечислены в подменю «Переместить клип на передний план», где они отсортированы по времени начала, чтобы скрытые клипы были на переднем плане.
Копировать клип
Можно создать два типа аудиоклипы: справочные копии, которые имеют общие исходные файлы и уникальные копии, которые имеют независимые исходные файлы. Тип копии, который вы выбираете зависит от объема доступного дискового пространства и характера разрушительного редактирование, которое вы планируете выполнять в редакторе сигналов.
Ссылка копии не занимают дополнительного места на диске, позволяя одновременно редактировать все экземпляры, отредактировав исходный файл. (Например, вы можете добавить эффект Flanger к исходному файлу в Waveform Редактировать и автоматически применять эффект ко всем 30 копиям, на которые есть ссылки в сеансе.)
Уникальные копии имеют отдельный аудиофайл на
диск, что позволяет отдельно редактировать каждую версию в Waveform
Редактор.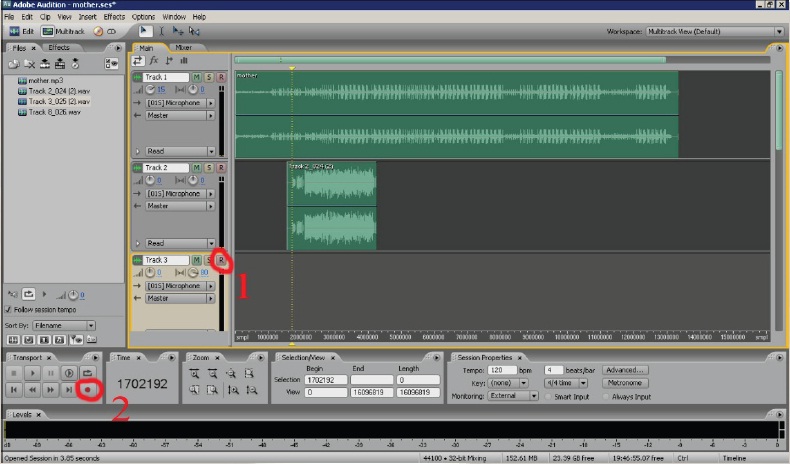 (Например, вы можете добавить деструктивные эффекты в версию
во вступлении, оставив версию в стихе сухой.)
(Например, вы можете добавить деструктивные эффекты в версию
во вступлении, оставив версию в стихе сухой.)
Примечание:
Чтобы быстро скопировать ссылку, нажмите Ctrl + C (Windows) или Cmd + C (Mac OS). Либо перетащите заголовок клипа, удерживая нажатой клавишу «Alt» (Windows) или «Option» (Mac OS).
Нажмите инструмент «Переместить» в панель инструментов. Затем щелкните правой кнопкой мыши и перетащите клип.
Примечание:
Чтобы скопировать с помощью инструмента «Выбор времени», щелкните правой кнопкой мыши и перетащите заголовок клипа (аналогично технике гибридного инструмента в предыдущие версии).
Отпустите кнопку мыши и выберите один из следующих из всплывающего меню:
- Копировать сюда (чтобы скопировать ссылку)
- Копировать сюда уникально
Обрезные и удлиненные зажимы
Вы
может обрезать или расширять аудиоклипы в соответствии с потребностями микса. Потому что
Редактор Multitrack неразрушающий, редактирование клипов непостоянно;
вы можете вернуться к исходному, неотредактированному клипу в любое время. Если вы
хотите окончательно отредактировать аудиоклип, однако вы можете быстро
откройте исходный файл в редакторе сигналов. (См. Сравнение
редакторы Waveform и Multitrack.)
Потому что
Редактор Multitrack неразрушающий, редактирование клипов непостоянно;
вы можете вернуться к исходному, неотредактированному клипу в любое время. Если вы
хотите окончательно отредактировать аудиоклип, однако вы можете быстро
откройте исходный файл в редакторе сигналов. (См. Сравнение
редакторы Waveform и Multitrack.)
Удалить выбранный диапазон из клипов
На панели инструментов щелкните Выбор времени инструмент .
Перетащите один или несколько клипов, чтобы выбрать их и диапазон.
Выполните одно из следующих действий:
- Чтобы удалить диапазон из клипов и оставить пробел на временной шкале, выберите «Правка» > «Удалить».
- Чтобы удалить диапазон и свернуть пробел в
временной шкалы, выберите «Правка» > «Удалить» и выберите один
из следующих вариантов:
Выбранные клипы
Удаляет выбранные клипы, перемещая оставшиеся клипы на тех же дорожках.

Выбор времени в выбранных клипах
Удаляет диапазон из выбранных клипов, разделяя их, если необходимый.
Выбор времени во всех дорожках
Удаляет диапазон из всех клипов в сеансе.
Выбор времени в выбранной дорожке
Удаляет диапазон только из текущей выделенной дорожки в панели редактора.
Свернуть зазор между клипами на дорожка
Щелкните правой кнопкой мыши пустую область между клипы и выберите «Удалить с помощью волн» > «Разрыв».
Обрезать или удлинить зажимы
Если вы хотите повторить клип, щелкните его правой кнопкой мыши и выберите «Зациклить». (См. Зацикливание клипов.)
На панели редактора поместите курсор над левой или правый край клипа. Появится значок перетаскивания края .
Перетащите края клипа.

Опция Clip > Trim имеет три параметра.
Обрезать по времени выбора
Если вы хотите использовать часть клипа, выделите часть и выберите «Обрезать по времени».
Обрезать начало до точки воспроизведения
Поместите указатель воспроизведения в то место, где должен начинаться клип, и выберите этот параметр, чтобы обрезать клип.
Обрезать конец до указателя воспроизведения
Поместите указатель воспроизведения в то место, где должен заканчиваться клип, и выберите этот параметр, чтобы обрезать клип.
Сдвиг содержимого обрезанного или петлевой зажим
Вы может отредактировать обрезанный или зацикленный клип, чтобы переместить его содержимое в пределах обрезать края.
Сдвиг содержимого клипа в пределах краев клипаНа панели инструментов нажмите инструмент Скольжение .

Перетащите через клип.
Постоянное редактирование источника клипа файл в редакторе сигналов
Дважды щелкните заголовок клипа.
Разъемные зажимы
Разъемные аудиоклипы, чтобы разбить их на отдельные клипы, которые вы можете независимо перемещать или редактировать.
Разделить зажимы с помощью инструмента Razor
На панели инструментов удерживайте инструмент Razor и выберите один из следующих вариантов во всплывающем меню:
Выбранные клипы Razor
Разделяет только клипы, которые вы щелкаете.
бритва все клипы
Разделяет все клипы в момент щелчка.
Совет : чтобы переключаться между этими режимами на панели редактора, нажмите Shift.
На панели редактора щелкните в том месте, где вы хотите произвести разделение.

Разделить все клипы на индикаторе текущего времени
Разместите индикатор текущего времени там, где один или несколько клипы есть.
Выберите «Клип» > «Разделить».
Установка свойств аудиоклипа
На панели свойств можно быстро изменить несколько настроек для выбранных аудиоклипов. Настройки клипа для усиления и mute не зависят от аналогичных элементов управления треками.
Выберите аудиоклип и выберите «Окно» > Характеристики.
Примечание:
Вы можете получить доступ к отдельным свойствам из меню Клип.
Установите следующие параметры:
Примечание:
Чтобы изменить название клипа, введите текст поле в верхней части панели.

 1
1

 Вы можете ввести количество дорожек, которые хотите добавить, и расположение каналов. Audition также позволяет добавлять дорожки шины. Вы также можете выбрать расположение каналов для дорожек шины.
Вы можете ввести количество дорожек, которые хотите добавить, и расположение каналов. Audition также позволяет добавлять дорожки шины. Вы также можете выбрать расположение каналов для дорожек шины. Вы также можете перетаскивать их вправо или влево в микшере.
Вы также можете перетаскивать их вправо или влево в микшере.

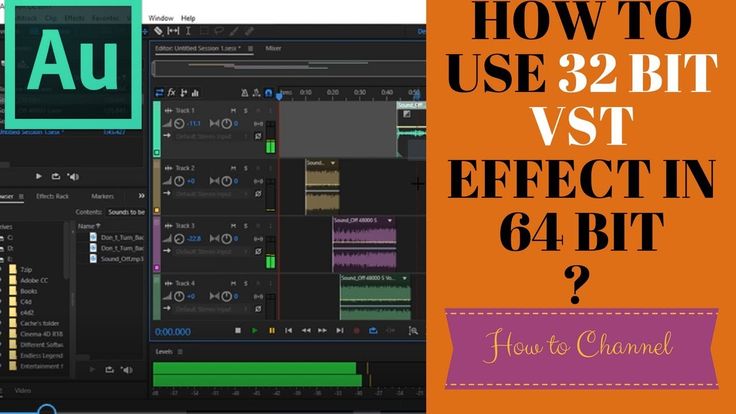 1
1




