Что делать, если ПК не выходит из спящего режима
Компьютер не выходит из спящего режима на Windows
Это может случиться с каждым: компьютер пользователя уходит в ждущий режим, а спустя какое-то время при пробуждении не выходит из него, показывая черный экрана или BSOD — синий экран смерти. Проблема не такая уж частая, но все-таки встречается. Куда хуже то, что справиться с ней можно далеко не во всех случаях, но мы все таки попробуем это сделать.
Обновите драйвер для видеокарты
Первое и одно из самых простых решений, которое может помочь — обновление драйвера видеокарты. Сей процесс я описывать не буду, поскольку в подробностях рассказал о нем в соседней статье.
Главное — обязательно проделайте эту легкую операцию, которая с легкостью может решить вашу проблему.
Запретите мышке или клавиатуре вывод из спящего режима
В данном случае проблема может быть связана с тем, что при выводе из спящего режима некоторые USB-устройства неверно поддерживают этот самый режим, в результате чего происходит ошибка.
Делается это вот каким образом. Зайдите в диспетчер задач (например, нажмите WIN+R и в окне «Выполнить» введите слово devmgmt.msc, после чего нажмите ОК). Здесь выберите устройство, например, мышку. Нажмите на устройство правой кнопкой мыши и выберите «Свойства».
Далее выбираете вкладку «Управление электропитанием», снимаете галочку с пункта «Разрешить устройству вывод компьютера из ждущего режима», а затем нажимаете ОК.
Запретите отключение жесткого диска
Здесь мы рассмотрим отключение электропитания жесткого диска при переходе в ждущий режим. Для этого зайдите в панель управления и выберите пункт «Электропитание».
Затем нажмите «Изменить дополнительные параметры питания».
В окне дополнительных параметров в подразделе «Жесткий диск» в пункте «Отключать жесткий диск через» выставите значение 0 и нажмите ОК.
Это необходимо сделать в том случае, если есть проблемы с жестким диском при выходе из ждущего режима.
Что еще?
- Проблема может быть связана с самим жестким диском, вернее, с его работоспособностью. ЖД стоит проверить с помощью специальной утилиты.
- Нередко специалисты рекомендуют обновить версию BIOS до последней. И этот способ помогает.
- Для Windows 7 можно попробовать отключить тему Aero.
- На некоторых видеокартах, как утверждают интернет-пользователи, проблема не лечится. Решение — только замена самой видеокарты. Разумеется, в этом случае куда проще отказаться от использования ждущего режима вовсе.
Как выйти из спящего режима, если Windows из него не выходит
Прямо скажем, это не то, что называется «проблема на голову». Мол, спящий режим и так «никому не нужен», а тут ещё и проблемы с выходом из него.
Мол, спящий режим и так «никому не нужен», а тут ещё и проблемы с выходом из него.
Нет, совсем не так.
Гибернация бывает очень полезна:
- Для ноутбуков, не выключаемых сутками. При этом не сидит же пользователь постоянно за компьютером, а если питаемся от аккумулятора, то неумолимо садим его. Спящий режим сохраняет весь образ оперативной памяти в отдельном файле и отключает питание. Таким образом и сохраняется батарея.
- Последующая загрузка «через образ» проходит значительно быстрее, причём Виндовс при этом возвращается именно в ту точку, из которой выходил. А при выходе нет необходимости даже сохранять наработанные файлы, если с ними работа будет продолжена.
В общем, выйти по «спящему» — очень даже полезная вещь. Но если бы она не порождала проблему — система при включении отказывается «просыпаться».
Экстренная помощь по выводу компьютера из спящего режима
Если ваш компьютер ушел в спящий режим и перестал включаться, вывести его из этого состояния можно, просто отключив питание. С системным блоком всё просто – достаточно выключить и снова включить выключатель на задней стенке. Если его нет, можно просто выключить из розетки.
С системным блоком всё просто – достаточно выключить и снова включить выключатель на задней стенке. Если его нет, можно просто выключить из розетки.
С ноутбуком несколько сложнее – чтобы его выключить, нужно вытащить аккумулятор. Обычно это не представляет сложности – сдвинуть защелки и вынуть батарею можно за пару секунд. Если батарея не съёмная, то придётся его открыть. Но иногда выключить ноутбук можно, просто удерживая кнопку питания несколько секунд – попробуйте этот способ, хуже от этого точно не будет.
После выключения и повторного включения компьютера он загружается, как обычно. Но учтите, что он не выходит из режима сна, а просто загружается заново. Если у вас были несохранённые файлы, они могут быть потеряны, и это будет вам горьким, но ценным опытом – перед любым выключением компьютера, даже при переходе в спящий режим, работу надо сохранять!
Как бы то ни было, теперь ваш компьютер запущен, изображение на мониторе есть, и вы можете поискать причину проблемы, чтобы такая ситуация больше не повторялась.
Разбираем простые и общеизвестные причины
Причина, почему компьютер не выходит из спящего режима, относится это к Windows XP или Windows 10, носит, вероятнее всего, системный характер, поэтому и разбираться в ней придётся на глобальном уровне.
- Проверяем сначала всю свою политику работы с драйверами. Они, во-первых, должны стоять для всех используемых устройств. В диспетчере устройств, в списке всего используемого оборудования не должно быть ни «вопросительных», ни «восклицательных» знаков, как признаков неполадок с драйверами. Они, во-вторых, должны быть «родными» для всех используемых устройств. Ну и, в-третьих, они должны быть самыми последними версиями. Всё эти условия проверить можно в «Панели управления» Главного меню «Пуск», в пункте «Диспетчер устройств», в закладке «Оборудование». Проверяем через контекстное меню устройства — команды «Обновить» и «Свойства».
- Как показывает практика, наибольшие проблемы работы после спящего режима связаны с драйвером видеокарты.
 Обновите или заново установите его. Возможно, предварительно потребуется даже удалить (снова через контекстное меню).
Обновите или заново установите его. Возможно, предварительно потребуется даже удалить (снова через контекстное меню). - Другой причиной приводимой неприятности является влияние программ, обычно сомнительного назначения. На ПК не должно быть вообще «левых» программ, которые никогда не используются или которые вообще неизвестно, как и кем установлены. Что же удивляться в этом случае, что ноутбук не выходит из спящего режима. Внимательно просмотрите всё своё ПО, особенно поставленное «по случаю», ради интереса, утилиты системного характера. И просто удалите всё, что у вас вызывает подозрение или не используется совсем.
Характерно для Windows 7
Приверженцы Windows 7 могут столкнуться со следующим. В этой системе может быть установлено время отключения питания винчестера через заданное время пребывания компа в спящем режиме.
Windows 7 стандартным образом имеет установку отключения жёсткого диска через 20 минут после перехода в спящий режим. При последующей попытке возврата в работу система или загружается очень долго или компьютер не включается вообще.
При последующей попытке возврата в работу система или загружается очень долго или компьютер не включается вообще.
Не надо дразнить гусей, и отключите функцию отключения питания совсем. Для этого:
- Переходим в «Панель управления» главного меню Windows 7.
- Далее, направляемся в раздел «Система и безопасность».
- Выбираем «Электропитание».
- Теперь выбираем вкладку «Изменение параметров питания от батарей».
- В открывшемся окне «Выбор плана электропитания» видим, что выбран план «Сбалансированный», его менять не стоит.
- Переходим во вкладку «Настройка плана электропитания», имеется в виду этого сбалансированного плана.
- Здесь выбираем «Изменить дополнительные параметры питания».
- В ниспадающем списке указываем на жёсткий диск.
- Для появившейся строки «отключать жёсткий диск через» выбираем значение «Никогда».
- Для вступления изменения в силу нажимаем на «ОК».
Результатом всех этих блужданий и будет постоянная подача питания на винт. Как следствие, решение проблемы в Windows 7, если ноутбук не включается, после того как вышел в «сонное состояние».
Как следствие, решение проблемы в Windows 7, если ноутбук не включается, после того как вышел в «сонное состояние».
Поговорим о USB-устройствах
Уже давно ушла эта проблема первых Windows c USB, когда они не распознавали или неправильно ставили драйвер этой шины. Тем не менее отголоски той беды мы и сегодня можем ощутить, когда не выходит из спящего режима Windows 8 по причине того, что некоторые USB-устройства не позволяют включиться в работу «из сна».
Среди устройств в первую очередь отмечаем простейшие — мышь и клавиатуру.
Таким образом, пока сплю, отключаю мышку и пытаюсь «проснуться» только клавиатурой. Если дело не в мышке, то меняю комбинацию наоборот — подключаю мышку, отключаю клавиатуру и включаю компьютер уже мышкой. Что интересно, и такой фокус иногда проходит. Но по «науке отключения» поступать нужно всё-таки по-другому:
- Переходим в Диспетчер задач.
- Выбирает закладку «Выполнить».
- В строке ввода набираем devmgmt.msc.

- Нажимает «ОК».
- В предлагаемом списке выбираем мышку (если работаем с ней).
- Вызываем контекстное меню мышки.
- Выбираем «Свойства».
- В открывшемся окне, на вкладке «Управление электропитанием» устанавливаем галочку напротив строки «Разрешить устройству вывод компьютера из ждущего режима».
Небольшие нюансы
Нельзя сказать, что рассматриваемая проблема имеет раз и навсегда определённое решение. Не все варианты дают гарантию. Поэтому советуем не забыть и следующие нюансы:
- Иногда помогает обновление версии BIOS.
- Очень не любит спящий режим в Windows 7 тема оформления Aero, если вы любитель спящего режима, придётся выбрать что-то одно.
- Как показывает практика, с некоторыми видеокартами проблема не имеет решения вообще. Вам придётся в этом случае решить, что дороже — видеокарта или спящий режим, и сделать выбор. Многие останавливаются на карте, и, наверное, это правильно.
Компьютер не выходит из спящего режима Windows 7,8,10
Спящий режим ПК – довольно полезная опция, хоть и довольно противоречивая.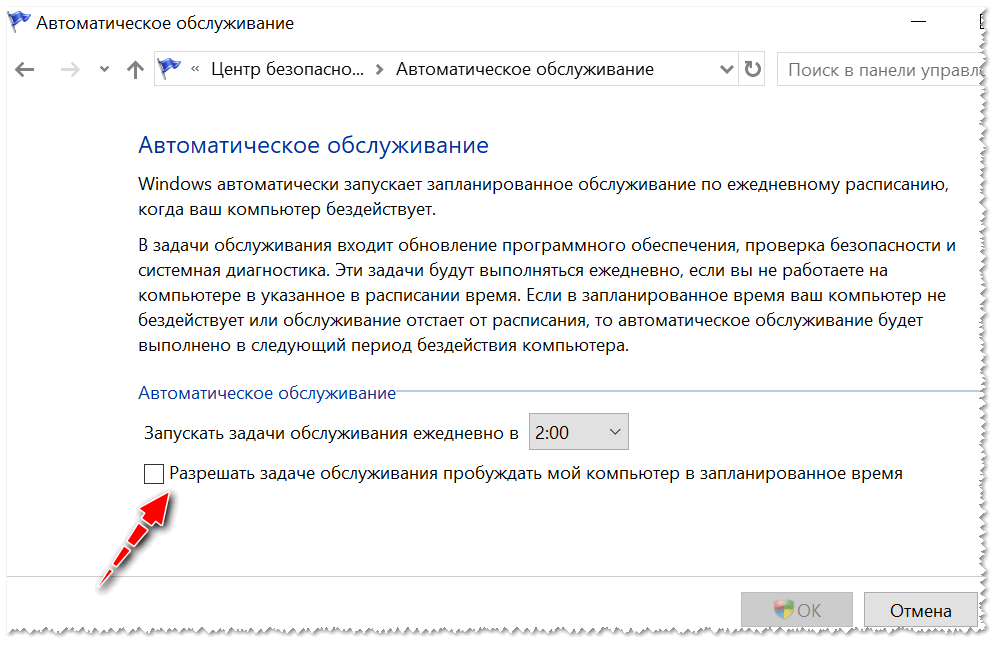 Большинство пользователей не прибегает к ней, полагая, что ее активация приведет к ряду неудобств. Другая же половина юзеров по достоинству оценила преимущества спящего режима и уже не представляет комфортной работы за ПК без него.
Большинство пользователей не прибегает к ней, полагая, что ее активация приведет к ряду неудобств. Другая же половина юзеров по достоинству оценила преимущества спящего режима и уже не представляет комфортной работы за ПК без него.
Самым главным недостатком является то, что компьютер сразу же входит в данное состояние, а вот выход из него нередко оборачивается проблемой пользователя. Единственным выходом он видит перезагрузку ПК, что приводит к потере несохраненных файлов. Имея понимание, как этого избежать, можно с комфортом пользоваться данной функцией и свести риск неполадок к минимуму.
Проверка драйверов
Единственной причиной, по которой компьютер отказывается выходить из данного состояния, попросту нет. Следовательно, нельзя пользоваться единым алгоритмом для решения этой проблемы, так как слаженная работа «спящего режима» напрямую зависит от технических составляющих компьютера. Однако наиболее распространенные способы решения такой неприятности имеются.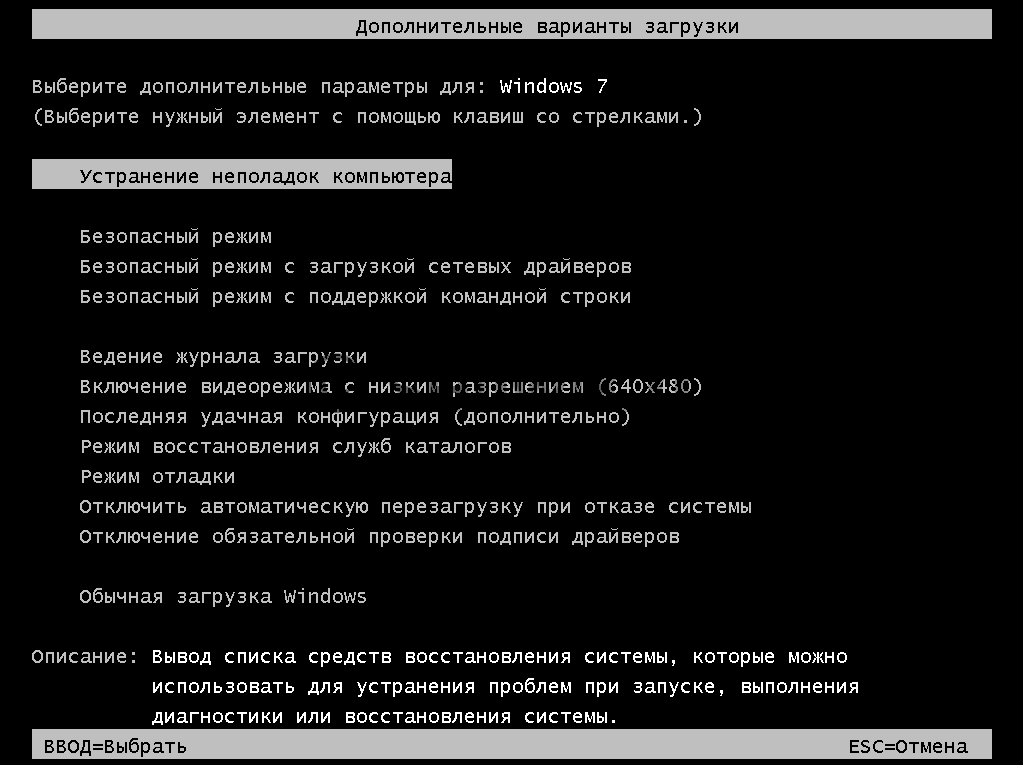
В первую очередь необходимо проверить драйверы . Если имеются проблемы с выводом ПК из данного состояния, то в большинстве случаев проблема в самих драйверах, а именно в корректности их установки.
Примечание! Достаточно всего лишь одного драйвера, который работает в системе неправильно, и это повлечет ряд проблем всей системе. То же самое касается и отсутствия нужных составляющих. Поэтому пользователю крайне важно следить за тем, чтобы все драйверы и другие установленные программы работали корректно.
Проверить это можно следующим способом:
- Нажать одновременно на «Win» и «R», тем самым запустив «Диспетчер устройств». В окне «Выполнить» нужно прописать «devmgmt.msc».
Однако отсутствия восклицательного знака возле видеоадаптера недостаточно. Важно убедиться, что у пользователя установлена последняя версия. Если имеются сомнения насчет этого драйвера, то можно полностью заменить видеокарту.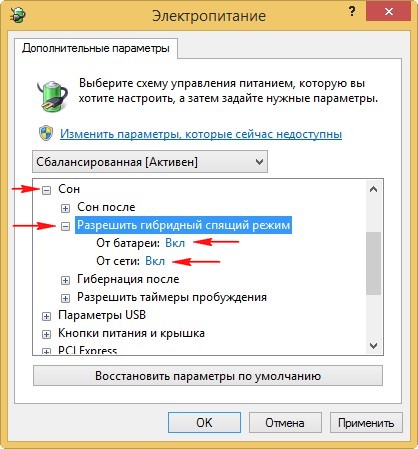
Примечание! Те, кто пользуются ОС Windows 7, часто устанавливают себе тему Aero, которая и может стать главной причиной имеющейся проблемы. Ее достаточно просто отключить.
Проверка USB
Еще одной распространенной причиной является проблема с USB-устройствами. Проверять рекомендуется все составляющие ПК, но особое внимание стоит обратить на компьютерную мышку. Чтобы ПК беспроблемно выходил из данного состояния, этому устройству нужно запретить выводить его из него. Сделать это можно по простому алгоритму:
- Нажав на «Пуск», выбрать в выпавшем списке «Диспетчер устройств», после чего появится вкладка, указанная на скриншоте ниже.
Важно знать! Отключать данную функцию категорически нельзя одновременно и на мышке, и на клавиатуре. Нужно проделать вышеописанные действия только на одном из устройств.
Изменение схемы электропитания
Когда ПК переходит в состояние спящего режима, часто происходит отключение питания жестких дисков. Как только пользователь запрашивает выход из него, происходит задержка во включении, а то и не происходит вообще. Наиболее часто с этой проблемой сталкиваются те юзеры, у которых установлена ОС Windows 7. Чтобы исключить эту проблему, достаточно просто отключить данную функцию. Стоит последовательно выполнить ряд простых действий:
Как только пользователь запрашивает выход из него, происходит задержка во включении, а то и не происходит вообще. Наиболее часто с этой проблемой сталкиваются те юзеры, у которых установлена ОС Windows 7. Чтобы исключить эту проблему, достаточно просто отключить данную функцию. Стоит последовательно выполнить ряд простых действий:
- Нажав правой кнопкой мыши на меню «Пуск», необходимо выбрать раздел из списка «Оборудование и звук».
- Окно будет содержать 6 вкладок, пользователю понадобится блок «Электропитание». В нем можно изменять параметры энергосбережения, настраивать функции кнопок питания и переход в спящий режим.
Теперь во время перехода ПК в состояние спящего режима жесткий диск отключаться не будет. Тем самым пользователь исключит вероятность возникновения проблемы из-за этого показателя.
Изменение настроек BIOS
Вышеперечисленные методы должны избавить от возникшей неполадки с ПК. Однако если этого не произошло, имеется еще один способ:
- Нужно зайти в настройки BIOS.
 Для этого пользователь должен при включении компьютера нажать «Delete» или «F2». Откроется главное меню, стоит выбрать «Power Management Setup».
Для этого пользователь должен при включении компьютера нажать «Delete» или «F2». Откроется главное меню, стоит выбрать «Power Management Setup».Примечание! При данных действиях у пользователя могут возникнуть сложности, так как в различных версиях Биоса эта настройка может отличаться в названии. Лучше всего опираться на свои знания английского языка.
Вышеперечисленные методы довольно универсальны и подходят для пользователей с любой ОС. Вначале необходимо обращать внимание на исправность драйверов, так как зачастую именно из-за них возникает подобная проблема и ряд других неприятностей.
Специалисты крайне не рекомендуют использовать в работе нелицензионное ПО, которое разработали неизвестные производители. Это может привести не только к сложностям выхода из спящего режима, но и к другим проблемам всей системы.
Видео — Компьютер не выходит из спящего режима Windows 7,8,10
youtube.com/embed/lNw1Lgd4jJQ?feature=oembed»/>
Понравилась статья?
Сохраните, чтобы не потерять!
Почему компьютер не выходит из ждущего режима?
Приветствую всех читателей. Довольно участились в последнее время вопросы о том, что компьютер после ждущего режима не возвращается в рабочее состояние.
Компьютер гудит, кулера крутятся а монитор не включается, только индикатор мигает.
Причем у людей вызывает испуг такое поведение компьютера. Сразу появляется мысль «что-то сделал не так или сломал».
На самом деле, в большинстве случаев проблема программная (драйвера или Windows), хотя не исключены и аппаратные неисправности компьютера (кабель, видеокарта).
В этой статье я постараюсь рассмотреть все возможные причины и варианты решения данной проблемы.
1 Выход из ждущего режима
Если после ждущего режима, компьютер ведет себя как было описано выше, то действуем в следующей последовательности:
- Для начала проверьте, чтобы монитор был включен.
 Обычно в этом случае мигает индикатор. Если на нажатия кнопок мыши и клавиатуры компьютер не реагирует, нажмите кнопку Power на системном блоке.
Обычно в этом случае мигает индикатор. Если на нажатия кнопок мыши и клавиатуры компьютер не реагирует, нажмите кнопку Power на системном блоке. - Если монитор не включается индикатор мигает, зато слышно как работает системный блок, то зажмите кнопку Power секунд на 10-15 пока компьютер не выключится.
- После этого снова включите компьютер кнопкой Power. Обычно компьютер после этого включается, поскольку ждущий режим сбрасывается после отключения питания.
- Если снова монитор не включается, то по возможности проверьте работает ли ваш монитор на другом ПК, ноутбуке или планшете (скорее всего он будет работать).
Как чаще всего бывает — другого компьютера под рукой нет а монитор все равно не реагирует. В этом случае придется копать в сторону аппаратных неисправностей.
Для начала попробуйте заменить кабель подключения монитора к видеокарте. Если реакции все равно не будет никакой, то лучше отнести компьютер в сервисный центр на диагностику.
Лучше отнести весь компьютер, поскольку если снять и принести на диагностику одну видеокарту, то редко что-то обнаруживают.
Как я говорил выше проблемы аппаратного характера встречаются реже, чаще всего время от времени повторяется ситуация, когда монитор не включается пока не перезагрузишь или принудительно не выключишь компьютер с зажатой кнопкой Power.
к меню ↑
2 Что можно предпринять чтобы это не повторялось?
1. Попробуйте обновить драйвера видеокарты на более свежие. Возможно в вашей версии драйверов ждущий режим не правильно срабатывает.
Примечание: драйвера некоторых устройств могут не поддерживать работу после спящего режима (в Windows XP ждущий режим). Например колонки, мышь или клавиатура.
В этом случае отключите и подключите устройство снова. По возможности также обновите драйвера. Подробней об этом в этой статье.
2. Если не помогло, то возможно стоит настроить ждущий режим. Об этом подробней ниже.
к меню ↑
2.1 Как отключить ждущий режим?
Для перехода в настройки ждущего режима, перейдите в панель управления — электропитание. Нажимаем на ссылку «настройка схемы электропитания напротив активной схемы».
Перед вами откроются настройки отключения дисплея и перехода в ждущий режим. Для начала попробуйте выбрать настройку «отключение дисплея» и выбрать из списка — никогда.
Если это не поможет, то просто отключите ждущий режим. Для этого выберите в настройках «Переводить компьютер в спящий режим» — никогда.
Также попробуйте использовать вместо спящего режима, режим гибернации. Для этого снова перейдите через панель управления в настройки электропитания.
Далее переходим по ссылке слева — действия кнопок питания.
Далее производите настройки, чтобы при выключении или нажатии кнопки перехода в спящий режим компьютер переходил в режим гибернации. Кстати классная фишка.
Кстати классная фишка.
В общем можете выставить все как у меня на скриншоте ниже и нажмите сохранить.
Настройки проводились на примере Windows 8. В Windows 7 и XP они очень похожи, поэтому думаю проблем с этим не будет. Но если что-то не получается — спрашивайте в комментариях.
к меню ↑
2.2 В двух словах об отличиях гибернации от спящего режима
В спящем режиме (он работает по умолчанию) компьютер переходит в режим пониженного энергопотребления, на случай, если вам необходимо не надолго отлучится и потом возобновить работу за компьютером.
В этом случае работа в программах будет оставаться в том-же виде и они будут открыты.
Основные минусы:
- В случае отключения электропитания все данные будут утеряны и ничего не сохранится.
- Иногда возникают проблемы, когда монитор не включается а индикатор мигает (собственно этой теме и посвящена статья).
Режим гибернации позволяет сохранить все наши данные их оперативной памяти на жесткий диск и вернутся к прежнему рабочему режиму после выключения компьютера.
Простыми словами мы выключаем компьютер не закрывая программы и ничего не сохраняя. После включения компьютер загружается в том-же состоянии как и был (с открытыми программами и т.д.).
Основные преимущества:
Компьютер загружается намного быстрее (из-за этого я использую этот режим постоянно).
При отключении питания все данные сохраняются.
Обычно в этом режиме проблем как с спящим режимом не возникает (когда монитор не включается и т.д.).
В общем что из этого использовать решать только вам, но просто для опыта и возможно упрощения работы за компьютером, рекомендую попробовать режим гибернации.
Черный экран после сна в Windows 10 [ШАГ ПО ШАГУ]
Автор Белов Олег На чтение 9 мин. Просмотров 7.4k. Опубликовано
С последним предложением Windows Microsoft попыталась исправить многие старые проблемы, которые мучили Windows с эпохи XP, но Windows – это мощная операционная система, и даже Microsoft не может решить все свои проблемы за одну итерацию.
Одна из таких проблем заключается в том, что ваш компьютер не просыпается после того, как вы перевели его в режим сна, существует множество причин, по которым это может происходить, и невозможно охватить все до единого, но мы можем стараться изо всех сил.
Вот некоторые решения, которые могут или не могут работать.
- Как я могу решить проблемы с черным экраном в Windows 10?
- Исправлено: черный экран после выхода из спящего режима в Windows 10
Как я могу решить проблемы с черным экраном в Windows 10?
Содержание .
- Поворот гибернации
- Внесите некоторые изменения в Power Options
- Может быть, это настройки вашей сети
- Обновите драйвер видеокарты
- Используйте сочетание клавиш для перезапуска графического драйвера
- Удалить проблемные приложения
- Обновить BIOS
- Отключить встроенную графику
- Отключить спящий режим
Исправлено: черный экран после выхода из спящего режима в Windows 10
Решение 1. Поворот гибернации .
- Нажмите на меню «Пуск», введите « Командная строка » и откройте первый результат как администратор.
- Введите « powercfg/h off », это отключит функцию гибернации на вашем ПК – учтите, что если вы используете ноутбук, это означает, что при разрядке батареи вы можете потерять свой открытый работать, так что имейте это в виду.
- После запуска команды – она не выдаст выходных данных, если она работает – просто перезагрузите компьютер.
Это решение сработало для некоторых людей, отключение гибернации не устраняет корень проблемы, но так или иначе устраняет проблему.
Для многих Hibernation – это функция, которой они никогда не пользуются, так что это может быть полезно.
Если ваши файлы гибернации повреждены, вы можете исправить их с помощью этого полного руководства. Кроме того, если меню «Пуск» исчезает в Windows 10, верните его, выполнив несколько простых шагов.
Не можете получить доступ к командной строке от имени администратора? Ознакомьтесь с этим руководством и быстро решите проблему.
Решение 2. Внесите некоторые изменения в параметры электропитания .
- Нажмите на меню «Пуск» и введите «Power Options», и откройте первый результат.
- Теперь нажмите «Выберите, что делает кнопка питания» на левой панели.
- Нажмите «Изменить настройки, которые в данный момент недоступны» в верхней части этой страницы.
- Прокрутите вниз, пока не найдете «Включить быстрый запуск» и снимите флажок.
- Теперь сохраните изменения и закройте их, а затем дважды перезагрузите компьютер – это важно сделать дважды.
Если первое решение не помогло, это могло быть причиной проблемы, а может и нет, но все, что мы можем сделать – это пожар в темноте и надежда поразить цель, так как симптомы все те же, но причина могла быть много разных вещей.
Если вы не можете найти свои планы электропитания, верните их, выполнив простые шаги, описанные в этой статье.
Windows обманывает вас и не позволяет отключить быстрый запуск? Отключите его прямо сейчас, выполнив несколько простых шагов.
Решение 3. Возможно, это настройки вашей сети
- Щелкните меню «Пуск», введите «Сеть и обмен» и откройте Центр управления сетями и общим доступом.
- Теперь нажмите «Изменить настройки адаптера» на левой панели.
- Теперь щелкните правой кнопкой мыши по активному интернет-адаптеру и выберите Свойства, если есть только один адаптер, то это тот.
- Теперь нажмите кнопку “Настроить” в правом верхнем углу и перейдите на вкладку “Дополнительно”.
- Здесь найдите «Wake on Magic Packet» и установите для него значение «Disabled», сделайте то же самое с «Wake on Pattern Match».
- Нажмите кнопку ОК и сохраните настройки, затем дважды перезагрузите компьютер – снова, дважды это важный бит.
Это решение также сработало для многих людей, но нет способа узнать, сработает ли оно для вас, пока вы не попробуете его для себя.
Эти вещи не просты и не просты для диагностики, и существует множество различных переменных, которые могут вызывать эту проблему – просто из-за того, насколько сложна Windows как операционная система.
Решение 4. Обновите драйвер видеокарты
Мы видим, какие благие намерения были у Microsoft, когда они решили полностью автоматизировать дистрибутив драйверов в Windows 10. С последней версией Windows 10 вам не нужно быть опытным пользователем, чтобы получать обновления драйверов.
Однако эта концепция не всегда работает так, как задумано.Особенно с таким чувствительным оборудованием, как GPU, которое иногда использует устаревшие драйверы.
И когда возникает проблема с вашим дисплеем, мы можем с относительной уверенностью предположить, что графический процессор как-то связан с этим.
Теперь мы рекомендуем обновить ваши драйверы в качестве первого шага. С другой стороны, если проблема не устраняется, лучший способ найти подходящие драйверы – найти их вручную.
Хотите последние версии драйверов для графических процессоров? Добавьте эту страницу в закладки и всегда оставайтесь в курсе последних и самых лучших.
Это может показаться сложным, но на самом деле это не так, учитывая, насколько легко они доступны на соответствующих сайтах поддержки OEMS.
Кроме того, вам нужно избегать будущих обновлений через Центр обновления Windows. Вот как это сделать:
- В строке поиска введите Система настройки и откройте « Просмотр расширенных настроек системы ».
- Перейдите на вкладку Оборудование и откройте Настройки установки устройства .
- Отключите автоматические настройки и подтвердите изменения.
Если вам нужна дополнительная информация о том, как заблокировать обновления драйверов в Windows 10, мы написали подробное руководство по этому вопросу. Не забудьте проверить это.
Решение 5. Используйте сочетание клавиш для перезапуска графического драйвера .
Теперь, это не решение, но может действовать как правильный обходной путь, пока вы полностью не решите проблему. Может быть, с помощью одного из предоставленных решений или некоторых будущих обновлений Windows решить эту проблему.
В любом случае, есть черный экран, и вы ничего не можете сделать, кроме как физически отключить компьютер и запустить его снова. Однако есть одна комбинация ключевых слов, которая при использовании перезапускает графический драйвер, и экран может просто включиться.
Это помогло некоторым пользователям HP, которых мучила та же проблема. Комбинация, которую вы должны попробовать – это клавиша Windows + Ctrl + Shift + B. . Он автоматически перезапустит графический драйвер, и экран должен включиться из режима сна.
Решение 6. Удаление проблемных приложений
Поскольку спящий режим сокращает использование ресурсов, он по-прежнему сохраняет приложения открытыми, чтобы вы могли возобновить работу. Однако некоторые из этих приложений, особенно те, которые поставляются предварительно установленными, могут вызвать много проблем.
А именно, некоторые сторонние приложения, предоставляемые OEM как вспомогательное программное обеспечение, могут отрицательно влиять на производительность системы различными способами. Особенно те, что с помещением управления питанием.
Теперь можно предположить, что это программное обеспечение протестировано производителем и должно улучшить производительность ПК. И это правда. Тем не менее, Windows 10 – это проблема со сторонним программным обеспечением.
Таким образом, вместо полного отказа от Windows 10, мы рекомендуем удалить проблемные приложения. Для этого выполните следующие шаги:
- Введите «Контроль» в окне поиска Windows и откройте Панель управления .
- Нажмите « Удалить программу ».
- Удалите все предустановленные приложения, связанные с питанием.
- Перезагрузите компьютер и найдите изменения.
Не удается открыть панель управления в Windows 10? Ознакомьтесь с этим пошаговым руководством, чтобы найти решение.
Решение 7. Обновление BIOS
Другая возможная причина проблем режима сна заключается в устаревшей прошивке BIOS. Многие старые машины испытывают трудности с бесперебойной работой Windows 10 без обновленной прошивки BIOS (UEFI).
Однако, хотя процедура обновления (перепрошивки) не так сложна, как кажется, настоятельно рекомендуется к ней подходить осторожно. В случае сбоя питания в середине процесса, ваша материнская плата может быть заблокирована.
Теперь мы можем посоветовать вам поискать материнскую плату и обновить ее при необходимости. Если вы не привыкли к этой процедуре, обязательно ознакомьтесь с руководством ниже, где мы объяснили общий процесс перепрошивки.
Обновление BIOS кажется пугающим? С помощью этого удобного руководства упростите задачу.
Решение 8. Отключение встроенной графики
Многие современные ноутбуки поставляются с конфигурациями с двумя графическими процессорами. Встроенный графический адаптер используется для простоя, а выделенная графика запускается только тогда, когда это необходимо.
Это замечательно, когда вы хотите снизить энергопотребление при сохранении производительности ПК. Однако у этих встроенных видеокарт иногда возникают проблемы в спящем режиме.
Учитывая это, мы рекомендуем временно отключить встроенный графический адаптер и использовать исключительно выделенную графику. Есть несколько способов сделать это.
Вы можете использовать набор графических процессоров, Control Center или Catalyst, чтобы отключить встроенную видеокарту. С другой стороны, вы можете полностью отключить устройство через системные настройки.
Вот как выполнить последнее:
- Нажмите правой кнопкой мыши на Пуск и откройте Диспетчер устройств .
- Перейдите в Адаптеры дисплея и разверните раздел.
- Щелкните правой кнопкой мыши встроенный графический процессор (в основном Intel) и отключите его .
- Перезагрузите компьютер и проверьте, работает ли спящий режим.
Решение 9 – отключить спящий режим
Наконец, если вы постепенно выполнили все вышеперечисленные шаги, но проблема все еще остается, мы советуем вам отключить спящий режим.
Теперь, вероятно, это не то, что вы хотели услышать, но если ваш компьютер работает хорошо во всех отношениях, за исключением этого, по крайней мере, подумайте об отключении спящего режима.
Отключить спящий режим просто, и вот как это сделать:
- На панели поиска Windows введите Питание и откройте Изменить план питания .
- Установите для параметра Перевести компьютер в спящий режим значение Никогда как для На батарее , так и для Подключенного . ” опции.
- Подтвердите изменения.
Заблокируйте переход с ПК с Windows 10 в спящий режим с помощью этого полезного руководства.
Еще одной причиной этой проблемы может быть случайное повреждение данных на жестком диске, не позволяющее ему нормально перейти в спящий режим. Чтобы проверить, является ли это проблемой, вы можете перевести компьютер в спящий режим и проверить, не загорается ли индикатор жесткого диска на вашем компьютере. выключен или нет.
Если это не так, это может быть причиной вашей проблемы.
Однако исправить это очень сложно и может привести к потере некоторых ваших данных, поэтому лучше просто попытаться установить Windows на этом этапе, а не выполнять процедуры резервного копирования и восстановления в течение нескольких часов.
Если у вас есть какие-либо вопросы или предложения, не стесняйтесь оставлять их в разделе комментариев ниже.
Почему ноутбук не включается после спящего режима?
Вопрос, почему ноутбук не включается после спящего режима, сегодня волнует многих пользователей. Дело в том, что иногда после режима ожидания некоторые компьютеры не возвращаются в обычное рабочее состояние.
При слышимой работе вентиляционного оборудования и горящей сетевой кнопке наблюдается лишь черный экран с мигающим индикатором. Такое поведение компьютера не может не настораживать.
Многие думают, что он вышел из строя. Но фактически проблема, как правило, в операционной системе или драйверах, хотя возможны и неполадки с железом, заключающиеся в неисправном кабеле или видеопамяти.
Как вывести ноутбук из спящего режима?
Если ноутбук не включается после спящего режима, нужно сделать следующее:
1. Убедитесь во включенном состоянии компьютерного устройства – для этого проверьте работу индикатора.
2. Если ваш ноут не реагирует на мышь, тачпад или клавиатуру, надавите на клавишу Power на 10-15 сек и дождитесь отключения экрана.
3. Снова нажмите на Power. При этом компьютер должен включиться, потому что спящий режим имеет свойство сбрасываться после полного выключения компьютера.
Если монитор снова неактивен, тогда причины нужно искать в нем самом или же во встроенной видеопамяти. Для этого лучше обратиться в хороший сервисный центр, где вам найдут и устранят причину поломки.
Но невыход из ждущего режима довольно редко связан с аппаратными неисправностями. Чаще эта проблема повторяется, когда для возобновления работы экрана нужно перезагрузить компьютер или принудительно отключить его сетевой кнопкой.
Если ваш ноутбук постоянно переходит в спящий режим, и необходимо производить дополнительные манипуляции для его возврата в активную работу, то ваши дальнейшие действия должны быть направлены на то, чтобы подобные ситуации впредь не повторялись. Для этого необходимо обратить внимание на программное обеспечение вашего компьютера.
Для начала нужно переустановить драйвера видеопамяти. Вполне вероятно, что для ваших драйверов режим ожидания работает некорректно. Драйвера для некоторого оборудования могут не предусматривать выход из спящего режима.
К этому оборудованию относятся клавиатура, колонки и мышь. Если обновление драйверов не принесло желаемого результата, тогда необходимо внести изменения в настройки режима ожидания.
Выключение спящего режима
Для того чтобы перейти в настройки спящего режима, нужно зайти в «Панель управления», и там нажать на опцию «Электропитание» и затем пройти по пункту «Настройка схемы электропитания».
Вы увидите опции выключения монитора, а также переключения в спящий режим. Сначала выберите «Никогда» в настройке выключения монитора.
Если это ничего не даст, тогда необходимо полностью выключить сам спящий режим, выбрав пункт «Никогда» возле опции «Переводить компьютер в спящий режим».
Кроме того, существует возможность заменить режим ожидания гибернацией. Чтобы сделать это, нужно зайти в пункт «Электропитание» и затем нажать на надпись слева «Действия кнопок питания».
После этого необходимо настроить компьютер таким образом, чтобы при его отключении или по команде ухода в режим ожидания система активировала бы функцию гибернации.
Чем отличается гибернация от ждущего (спящего) режима?
При установленном по умолчанию ждущем режиме ваш ноутбук при активации подобного режима прекращает активную работу, понижая свое энергопотребление.
Это актуально в тех ситуациях, когда вам нужно сделать небольшой перерыв, после чего снова сесть за компьютер.
При этом состояние операционной системы со всеми открытыми окнами и программами будет оставаться неизменным.
Главные недостатки ждущего режима:
— если при нахождении в спящем режиме выключится подача электроэнергии, вся несохраненная информация может быть утеряна;
— затруднения при выходе из режима, описанные выше.
Гибернация дает возможность перенести информацию о состоянии системы и открытых программах с ОЗУ на винчестер и заново восстановить прежнее состояние ПК после его выключения. Более простым языком: можно отключить ноутбук без закрытия программ и сохранения данных.
Если после этого его опять включить, то он вернется в предыдущее состояние с открытыми тогда файлами и окнами.
Главные достоинства гибернации:
— загрузка ноутбука происходит ускоренно, из-за чего многие пользователи предпочитают постоянно применять подобный режим работы;
— при полном выключении происходит сохранение всей информации на жестком диске ноутбука;
— отсутствуют проблемы с экраном при выходе из данного режима.
Режим гибернации помогает избавиться от многих проблем.
Он является более удобным и экономичным. Поэтому его применение несет в себе гораздо больше выгод для пользователя, чем привычный ждущий (спящий) режим.
черный экран после сна Windows 10 —
Windows выпускает частые обновления, чтобы исправить различные проблемы, которые присутствуют в операционной системе. Несмотря на то, что большинство проблем решаются очень быстро, известная ошибка, связанная с потемнением экрана после выхода из спящего режима, продолжает беспокоить пользователей.
Причинами возникновения этой ошибки являются, прежде всего, конфликты между модулями или плохое обновление Microsoft (в большинстве случаев обновление 1709). Хотя некоторые из решений могут решить проблему полностью; мы все еще должны прибегнуть к обходным путям, если они этого не делают. Начните с решений, начиная с первого, и продвигайтесь вниз соответственно.
Замечания: Прежде чем следовать этим решениям, рекомендуется обновить Windows до последней версии. Microsoft выпустила обновления, чтобы исправить различные проблемы, которые включали эту проблему.
Решение 1. Отключение быстрого запуска, гибернации и гибридного снаWindows представила множество модулей в последних обновлениях — от механизмов быстрого запуска до гибридных фаз сна компьютера. Они предназначены для сокращения времени загрузки всякий раз, когда вы снова запускаете компьютер, и дают ощущение использования «SSD». Именно эти особенности были диагностированы в результате появления черного экрана после фазы сна как у ноутбуков, так и у вышек.
Мы попробуем отключить эти модули один за другим и посмотрим, решит ли это проблему. Если этого не произойдет, мы перейдем к обходным путям, чтобы предотвратить появление черного экрана. Во-первых, мы отключим быстрый запуск и перейдем к отключению других модулей соответственно.
- Нажмите Windows + R и введите «панель управления”И нажмите Enter.
- На панели управления выберите Большие иконки и нажмите на Варианты питания.
- После того, как в Power Options, нажмите «Выберите, что делают кнопки питания»Присутствует в левой части экрана.
- Теперь вы увидите опцию, которая требует административных привилегий с именем как «Изменить настройки, которые в настоящее время недоступны». Нажмите на это.
- Теперь перейдите к нижней части экрана и снимите флажок коробка с надписью «Включить быстрый запуск». Сохранить изменения и выйти.
После внесения изменений полностью перезагрузите компьютер и попробуйте войти в спящий режим, чтобы проверить, изменились ли изменения. Если это не сработает, мы можем двигаться дальше и попробовать отключить режим гибернации. Обратите внимание: если вы используете ноутбук, это будет означать, что ваш компьютер будет продолжать расходовать энергию, поскольку вы не сможете перевести его в спящий режим.
- Нажмите Windows + S, введите «командная строка«В диалоговом окне щелкните правой кнопкой мыши приложение и выберите«Запустить от имени администратора».
- В командной строке с повышенными привилегиями выполните следующую команду:
отключение питания / ч
- Перезагрузите компьютер после выполнения команды и убедитесь, что черный экран все еще появляется, когда ваш компьютер переходит в спящий режим.
Если даже это не решит проблему, мы можем перейти к основной причине и навсегда отключить функцию сна вашего компьютера. Это означает, что ваш компьютер не будет спать автоматически или даже когда вы закроете крышку. Отключение сна может стать «обходным путем» для этой проблемы, но это не является правильным решением. Не стесняйтесь попробовать другие методы, прежде чем вернуться к этому.
- Вернитесь к параметрам питания, к которым мы обращались ранее, и нажмите «Изменить настройки плана”Присутствует перед выбранной в данный момент опцией.
- Изменить опцию «Положи компьютер спатьДо Никогда. В случае с ноутбуком также может быть возможность закрыть крышку.
- Сохранить изменения и выйти. Перезагрузите компьютер. Теперь твой компьютер не буду автоматически перейти в спящий режим. Это будет идти только в том случае, если вы используете опцию сна из опций выключения.
Сообщается, что готовность приложения необходима для успешного обновления Windows на вашем компьютере, но, согласно официальному заявлению Microsoft, это может противоречить нескольким разделам реестра на вашем компьютере. Здесь мы можем либо отключить службу готовности к работе, либо отключить ключи реестра, которые кажутся причиной проблемы.
Согласно Microsoft и HP, пользователь может испытывать «черный экран» в течение примерно 10 минут, прежде чем он сможет снова получить контроль над компьютером. Как это ни смешно, но это так, и Microsoft даже выпустила потенциальное обновление, чтобы исправить проблему.
- Нажмите Windows + R запустить приложение Run. Тип «Сервисы.ЦКМ”В диалоговом окне и нажмите Enter.
- Оказавшись на вкладке «Сервисы», найдите сервис «Готовность приложения». Щелкните правой кнопкой мыши и выберите свойства.
- Оказавшись в свойствах, остановите службу, нажав «СтопКнопка присутствует рядом со статусом сервиса. Затем выберите тип запуска «руководствоВместо автоматического. Нажмите Ok, чтобы сохранить изменения и выйти.
- Теперь полностью перезагрузите компьютер и проверьте, появляется ли черный экран.
Как уже упоминалось ранее, готовность приложения к сервису конфликтует с существующими разделами реестра на вашем компьютере. Если отключение службы не принесет пользы, мы можем удалить некоторые ключи реестра.
Замечания: это чрезвычайно важно сначала сделайте резервную копию реестра, прежде чем следовать приведенному ниже решению. Мы будем удалять некоторые ключи, и если это не сработает, вам может потребоваться восстановить изменения.
- Нажмите Windows + R, введите «смерзаться”В диалоговом окне и нажмите Enter.
- В редакторе реестра перейдите по следующему пути:
HKEY_LOCAL_MACHINE \ SOFTWARE \ Microsoft \ Windows \ CurrentVersion \ Appx \ AppxAllUserStore \ Приложения
- Теперь выберите подразделы, которые начинаются со следующих ключевых слов, щелкните их правой кнопкой мыши и выберите удалять.
Microsoft.NET.Native.Framework. Microsoft.NET.Native.Runtime. Microsoft.VCLibs.
- После того, как вы удалите ключи, выполните выключение компьютера и проверьте, решает ли это проблему. Если это не так или ваш компьютер переходит в другое состояние ошибки, вам следует восстановить значения реестра и посмотреть, решит ли это проблему.
В некоторых случаях компьютер просыпается, но правильный дисплей может быть не выбран или дисплей все еще спит. В этом случае, простой щелчок мыши или нажатие клавиши клавиатуры должны решить проблему, но если это не так, следуйте простым советам, перечисленным:
- Могут быть случаи, когда Windows может не обнаружить дисплей. Нажмите Windows + Ctrl + Shift + B чтобы разбудить ваш дисплей принудительно.
- Вы также можете попробовать подключить к компьютеру другой монитор и проверить, выводится ли дисплей на этот экран. Если это так, это, вероятно, означает, что есть проблема с вашим текущим монитором. Вы должны нажать Windows + P пару раз, чтобы изменить вывод на дисплей.
- Убедитесь, что все другие устройства (кроме клавиатуры и мыши) отключены от вашего компьютера.
В дополнение к описанным выше методам, если вы все еще не можете решить проблему, попробуйте выполнить следующие шаги:
- Или Обновить или же упадок ваш Графический драйвер в соответствии с вашей ситуацией. В некоторых случаях даже откат Intel HD-графики решил проблему.
- Проверьте свои PSU (блок питания) и убедитесь, что он обеспечивает нужную мощность.
- Выполнить восстановление системы чтобы вернуться к состоянию до или обновления. Если у вас нет точек восстановления, сделайте чистая установка.
После загрузки windows черный экран
Приготовил себе чай, включил компьютер, настроился эффективно поработать, но не тут-то было: после нескольких секунд загрузки Windows появился из ниоткуда черный экран. Прямо как в детской страшилке. Только вот вряд ли тут до смеха, делать-то с этим что-то надо, не зря ж так долго чай заваривался! Что ж сказано – сделано, ибо решение проблемы лежит на поверхности. Не верите? А давайте проверим!
Шаг № 1: Запуск системы в безопасном режиме
Самое первое, с чего стоит начать в случае возникновения черного экрана после загрузки ОС Windows – попробовать запустить ее в безопасном режиме. Для этого в зависимости от версии ОС можно воспользоваться различными методами. Проще всего, конечно, выключить ПК и при запуске Виндовс использовать горячие клавиши (например, F8, Del или Shift + F8), а затем выбрать один из параметров для загрузки безопасного режима:
Такой метод отлично подойдет для XP и Windows 7, а вот для 8-ки могут понадобиться другие способы (читать о них). Если после загрузки компьютер нормально запустился в безопасном режиме, вероятнее всего, что дело обстоит в сбое настроек системы (реестра, драйверов, обновления и пр.). В этом случае решить проблему можно, прочитав информацию, описанную в шаге № 1.1. – 1.7.
Однако если запустить Windows в безопасном режиме не удалось ни одним из методов, можно попробовать отправить компьютер в сон (шаг № 2) или воспользоваться специальными загрузочными дисками.
Шаг № 1.1: Активация операционной системы
В 50% случаев причиной сбоя в работе Windows, связанного с неожиданным появлением при загрузке компьютера черного экрана, является использование нелицензионной копии операционной системы, а точнее, недавнее ее обновление. Происходит этому потому, что обновившись, система не прошла проверку на подлинность и, по сути, выдала вас с головой разработчикам Виндовс.
Убедиться в этом просто: достаточно загрузить ОС в безопасном режиме. Если проблема связана с этим, на рабочем столе вместо привычного фонового изображения будет отображаться черный экран, а внизу соответствующее сообщение об использовании неподлинной версии Windows. На XP это будет выглядеть так:
Как избавиться от проблемы? Активировать свой обожаемый Windows, неважно какой – 7, XP или 8. Как это сделать? Приобрести ключ активации или на крайний случай крякнуть его специальной программкой (например, RemoveWAT21). Последний вариант, правда, убережет от черного экрана ненадолго: при очередном обновлении системы вполне вероятно повторное возникновение проблемы. Ну авось повезет, кто знает?
Если черный экран появился после загрузки Windows именно из-за сбоя в обновлении нелицензионной версии, активировав ее, можно спать спокойно.
Шаг № 1.2: Переустановка драйверов видеокарты
Часто черный экран высвечивается в ОС Windows версий XP, 7, 8 после загрузки компьютера и тогда, когда по какой-то причине оказались повреждены или попросту слетели драйвера видеокарты. В этом случае единственно верное решение – скачать и установить их на свой компьютер. Загрузить драйвера можно с официального сайта производителей, причем совершенно бесплатно.
Правда, при этом нужно учитывать, что для устранения черного экрана во время загрузки Виндовс понадобятся только те драйвера видеокарты, которые полностью подходят для вашего ПК. Заметим, что они различаются по производителю (NVidia и AMD), типу ОС (32- или 64-разрядная), ее выпуску (Mac, Linux, Windows) и версии (например, Виндовс XP, 8,Vista, 7).
Если вы не знаете, какие драйвера вам нужны, но при этом Windows XP, 7 все же получилось загрузить (например, в безопасном режиме), можно нажать на клавиатуре одновременно и R и задать для утилиты «Выполнить» параметр dxdiag:
После этого в открывшемся окошке выбираем вкладку «Экран» и читаем информацию о драйверах видеокарты. Пользуясь этими данными, скачиваем нужные обновления, устанавливаем и настраиваем их на своем ПК. Если проблема была в них, после новой загрузки ОС черный экран уже не появится.
Шаг № 1.3: Отладка с помощью настройки редактора реестра
В момент загрузки Windows 7 и XP черный экран нередко появляется и в случае повреждения вирусами данных в реестре. Понятно, что решение такой проблемы нужно искать в восстановлении его полноценной работы. Как это сделать? Для начала запустить сочетанием клавиш Ctrl, Esc и Shift диспетчер задач. После этого открыть в нем вкладку «Приложение» и нажать внизу окошка кнопку «Новая задача»:
В итоге Windows предложит создать новую задачу. Вводим в свободное поле regedit и клацаем мышкой по кнопке OK:
В результате на экране появится окошко «Редактор реестра». В нем нужно найти такую же ветку и файл:
После этого дважды нажимаем мышкой по файлу Shell, удаляем в открывшемся окошке все записи, вбиваем в пустое поле параметр explorer.exe и сохраняем настройки:
Последний штрих – перезагрузка ПК. Если все действия были выполнены верно и причиной возникновения черного экрана после загрузки компьютера с ОС Windows 7 ( XP) было повреждение данных реестра, в результате их отладки проблема будет решена. Если это не случилось, весьма вероятно, что причина неполадки была установлена неправильно, и соответственно требуется другое решение.
Шаг № 1.4: Восстановление работы системы с помощью программки AVZ
Настроить работу explorer.exe и соответственно избавиться от черного экрана, который появился в результате системного сбоя, при загрузке Windows 7 ( XP, 8) можно также с помощью утилиты AVZ. Если браузер самостоятельно не открывается и скачать ее больше негде, пользуемся таким выходом: вызываем сочетанием R и программку «Выполнить», вводим для нее задачу iexplore.exe и жмем Enter (OK):
Выполнить эту задачу можно и через диспетчер задач, если он работает. В этом случае нажимаем Shift, Esc и Ctrl одновременно на клавиатуре, выбираем в появившемся окошке «Файл», а в нем пункт «Новая задача». Далее в утилите «Создание задачи» вводим команду iexplore.exe и нажимаем OK:
После того как откроется Internet Explorer, вбиваем в поисковую строку http://z-oleg.com/avz4.zip, а затем скачиваем и устанавливаем на ПК утилиту AVZ. В ней открываем меню «Файл» и выбираем «Восстановление системы»:
В новом окошке отмечаем п. 8 и п. 16 и нажимаем кнопку «Выполнить…»:
После того как программа выполнит прописанные для нее задачи, отправляем компьютер на перезапуск. В итоге при новой загрузке Windows независимо от того, какой она будет версии 7, XP, Vista или 8, черный экран уже не должен появиться.
Шаг № 1.5: Устранение конфликта с антивирусом
Черный экран в самом начале загрузки Виндовс 7 / XP / 8 может появиться также при возникновении конфликта системы с антивирусом, прежде всего, с Avast. В этом случае справиться с подобным хамством антивирусной программы, частично заблокировавшей системные файлы, можно удалив процессы, связанные с работой антивируса, в диспетчере задач. Открываем его одновременным нажатием Ctrl, Alt и Esc:
Заметим, что это временное решение. Чтобы окончательно избавиться от появления одновременно с загрузкой Windows 7 (8, XP) черного экрана, открываем антивирус и вводим для него исключения из п. 6. На примере Avast это будет выглядеть так:
- открываем программу и выбираем в ней вкладку «Настройки»;
- находим и нажимаем пункт «Активная защита»;
- щелкаем вкладку «Экран файловой системы»;
- кликаем «Настройки»;
- слева находим и открываем раздел «Исключения»:
- жмем кнопку «Добавить» и вводим в пустое поле поочередно C:\Windows\explorer.exe, C:\Windows\ImmersiveControlPanel\SystemSettings.exe:
- сохраняем настройки, нажав кнопку OK.
Затем, чтобы запустить процесс explorer.exe, открываем диспетчер задач и вводим это задание из закладки «Приложение» с помощью кнопки «Новая задача»:
После перезагрузки Windows XP / 8/ 7 проблемы с черным экраном должны исчезнуть.
Шаг № 1.6: Возобновление системы из точки восстановления
Этот метод будет эффективен в тех случаях, когда ни реестр, ни диспетчер задач, ни утилита «Выполнить» на компьютере не открываются. Правда, использовать его для решения проблемы с появлением черного экрана в момент загрузки системы можно только на ПК с OS Windows 7 и 8. Однако процесс на разных версиях ОС будет отличаться:
Windows 7:
Удерживаем непрерывно в течение нескольких секунд кнопку Shift на клавиатуре или нажимаем на нее 5 раз, пока не появится такое окно:
В этом окошке клацаем мышкой пункт «Перейдите…», входим в Центр специальных возможностей вводим в поле поиска слово «дис»:
В итоге Виндовс 7 откроет «Панель управления», в которой нужно выбрать раздел «Система», а в следующем окне – вкладку «Защита системы»:
После этого в новом окошке находим и нажимаем кнопку «Восстановление»:
В появившемся окошке «Восстановление системы» клацаем по кнопке «Далее», а затем выбираем подходящую точку восстановления:
Для продолжения вновь жмем «Далее». Появится окошко «Подтверждение точки восстановления». Читаем информацию, описанную в нем, и если все верно, клацаем кнопку «Готово»:
В итоге произойдет откат Windows 7, который восстановит старые настройки для системы и избавит соответственно от причины возникновения черного экрана при запуске компьютера.
Windows 8:
Нажимаем на экране вкладку «Параметры». Далее удерживая кнопку SHIFT, нажимаем мышкой отобразившийся значок «Включение». В появившемся меню выбираем пункт «Перезагрузка»:
После этого поочередно выполняем такие действия:
- выбираем вкладку «Диагностика»;
- щелкаем мышкой по разделу «Дополнительные параметры»;
- открываем «Восстановление системы»:
В итоге выбрав точку восстановления для Windows 8, запустим процесс возобновления старых системных параметров, которые избавят от повторного выскакивания черного экрана после загрузки системы.
Шаг № 1.7: Исправляем проблему после обновления версии до Windows 8.1
Из названия понятно, что применять этот метод стоит в том случае, если проблема с возникновением черного экрана появилась сразу после обновления Виндовс 8 до версии Windows 8.1. Для начала нужно найти и удалить на компьютере скрытую папку C:\Windows Activation Technologies. Если с первой попытки удаление не удалось, получаем к ней доступ с помощью программки UnLocker.
Далее запускаем утилиту «Выполнить» ( + R) и вводим задачу cmd.exe. После этого появится командная строка. В нее вводим задачу sfc /scannow и жмем на клавиатуре Enter.
В итоге запустится программа проверки и исправления ошибок в системе Windows. Заметим, что использовать эту функцию можно не только в Виндовс 8, но и на 7 и XP:
После этого запускаем, как указано в шаге № 1.5 процесс explorer.exe и перезагружаем компьютер. В итоге черный экран при новой загрузке Виндовс появиться уже не должен. Заметим, что закрепить результат в Windows 8 можно с помощью включения быстрого запуска системы:
Шаг № 2: Используем спящий режим
Сразу скажем, что если не сработал запуск компьютера в безопасном режиме, надеяться на то, что поможет спящий режим особо не стоит. Однако чем черт не шутит. Как уложить Windows спать? Если работаете на ноутбуке / нетбуке и кнопка питания выставлена для загрузки системы в спящем режиме, нажмите ее.
Если же такой функции нет или вы привыкли работать со стационарным ПК, придется немного повозиться. Совсем чуточку:
Windows XP:
Жмем кнопку на клавиатуре и открываем таким образом меню «Пуск». В нем кликаем «Выключение», затем жмем Shift и выбираем «Спящий режим»:
Windows 7:
Входим в «Пуск», открываем меню «Завершение работы» и выбираем в нем «Сон»:
[li3] Windows 8:
Заходим в «Параметры», нажимаем Shift и одновременно выбираем на экране «Выключение». В открывшемся меню клацаем «Спящий режим»:
После того как система поспит несколько минут, заново включаем компьютер. Если черный экран исчез, значит, проблема решилась сама собой. Что делать, если проблема не устранилась? Еще разок попробовать запустить безопасный режим, а вдруг получится?
Как быть, если чуда не свершилось, и ни один из описанных выше способов не помог? В этом случае остается только восстанавливать Виндовс с помощью установочного диска или образа или в принципе переустанавливать операционную систему. Но это, как говорится, уже совсем другая история.
«Черный экран после включения компьютера.» – Яндекс.Кью
Проблема черного экрана является одной из самых распространенных проблем для компьютеров и ноутбуков. Самыми распространенными причинами являются: конфликт ОС и из-за этого она не может нормально загрузить графическую среду, поломка жесткого диска, проблемы с видеодрайвером (например, несовместимость с конкретной версией ОС), выход из строя ОС Windows, поэтому загружается некорректно (не в безопасном режиме), Windows не может выйти из сна. Проблемами также могут быть иные аппаратные проблемы, системные конфликты.
Наиболее вероятным выходом является вход в безопасный режим. Для этого извлеките из компьютера все носители и устройства, перезагрузите компьютер, далее во время загрузки удерживайте кнопку «F8», потом выберете «безопасный режим загрузки Windows», в параметрах загрузки в безопасном режиме надо выбрать один из пунктов для того, чтобы решить проблему черного экрана.
Причиной черного экрана также может быть то, что монитор не работает из-за потери контакта между монитором и видеокартой или повреждения кабеля питания. Для исключения проблемы нужно проверить соединение. Также надо проверить закреплена ли видеокарта в гнезде материнской платы, есть ли напряжение на все компоненты ПК
(только если умеете разбирать и собирать компьютер). Если у Вас ноутбук, то, возможно, матрица не подключена к системной плате (это может произойти из-за механического воздействия на дисплей — царапины, разбитые пиксели).
Если проблема из-за конфликта драйверов, то в безопасной загрузке надо выбрать «включить видеорежим с низким разрешением», далее в панели управления удалить конфликтующий видеодрайвер, перезагрузить компьютер. Если ОС нормально загружается, то нужно обновить драйвера видеокарты. Если проблема не была решена, то в безопасном режиме удалите конфликтующие программы в панели управления «Программы и компоненты», отключите ненужные программы и сервисы во вкладке «Службы» — «Автозагрузка». Возможно проблема из-за вирусов на жестком диске, тогда надо подсоединить диск к другому компьютеру и проверить его через антивирус. Причиной может стать поломка жесткого диска, тогда без покупки нового диска скорее всего не обойтись.
При включении ноутбука черный экран
Если у вас не включается ноутбук и вы видите черный экран после загрузки, это не повод бежать в сервисный центр. В статье – базовые решения, среди них вы найдете подходящий. Если не поможет руководство – задайте вопрос в комментариях, подскажу советом.
Способы решения:
- Переустановка ОС Windows на ноутбуке
- Устраняем черный экран через в безопасный режим
- Удаляем / переустанавливаем глючные драйвера
- Не определяется жесткий диск
- Оперативная память не подключена
- Чистим ноутбук от пыли
- Меняем матрицу на ноутбуке
- Меняем ноут по гарантии
- Ответы на вопросы
Используйте безопасный режим для загрузки ноутбука
Пример ситуации:
У меня проблема с чёрным экраном. Ночью перевёл ноут в спящий режим, утром включаю: у ноутбука черный экран и курсор мышки бегает если его шевелить…
Побывал перезагрузить ноут, все нормально значок Виндовс есть, но чёрный экран, хотел уже Винду переустановить, выбрал из флешки — все норм но опять же чёрный экран… вытаскивал батарею, пробовал Винду вернуть в нормальное состояние, выбило ошибку. Что делать, если не включается экран ноутбука?
Симптом: При включении ноутбука вы видите логотип Windows, но как только загрузка завершается, появляется чёрный экран с курсором. Рабочий стол не отображается, при этом вы можете зайти в диспетчер задач.
Как исправить чёрный экран:
Небольшой, но эффективный метод, если вы не можете восстановить загрузку операционной системы на ноутбуке в штатном режиме запуска – войти в ОС через безопасный режим. Метод исправления работает в случае с Windows 7, 8 и 10.
Как это сделать:
- Включите ноутбук, нажав на кнопку питания.
- Сразу же после включения зажмите клавишу F8 на клавиатуре (после инициализации BIOS, до загрузки операционной системы).
- В меню Выбор действия выберите пункт Поиск и устранение неисправностей.
- В меню Диагностика перейдите в Дополнительные параметры.
- Ноутбук перезагрузится еще раз, появится меню.
- В меню «Параметры загрузки», среди дополнительных вариантов загрузки выберите Безопасный режим.
- Дождитесь загрузки ОС в безопасном режиме.
- При успешной загрузке, попробуйте удалить ненужные программы и драйверы, которые теоретически могли привести к краху системы.
- Перезагрузите ПК в обычном режиме.
Полезная ссылка по теме (если вдруг не получилось сделать по этой инструкции): Включаем безопасный режим Windows
Переустановите операционную систему на ноутбуке
Симптом: пример ситуации:
Когда я запускаются ноутбук (hp), появляется значок hp, после отображается надпись «Добро пожаловать!» (так и должно быть), потом надпись зависает и появляется пустой черный экран, затем на меньше секунды синий и сразу же появляется окно где можно выбрать или безопасный режим или обычная загрузка Windows. Если выбрать «обычная загрузка», то повторяется все заново (то есть, темный экран на ноутбуке) или ноут резко выключается! Windows 7, если что.
Что делать. То есть, компьютер включается и успешно доходит до загрузки операционной системы. Скорее всего, аппаратных проблем не наблюдается.
Если при запуске Виндовс появляется черный экран на ноутбуке, советуем переустановить операционную систему – это лучший способ восстановить загрузку.
Для этого достаточно воспользоваться загрузочным диском Windows 10 или флешкой. Лучшая утилита для записи флешки, на наш взгляд — Rufus.
Скачать Rufus
Удалите конфликтующие драйвера на ноутбуке и замените на рабочие
ноутбук начал выдавать ошибку драйвера. когда запускал игру, отключал ее. работал ноутбук нормально, заходил и опять. после чего зажал кнопку и выключил, потом перезапустил — теперь ноутбук не загружается, черный экран, не загорается вообще. все работает, кроме экрана 🙁
Что делать. Загрузите Windows в безопасном режиме и удалите драйверы, конфликтующие с системой. Зайдите на сайт разработчика и скачайте последние драйвера для вашей версии операционной системы. Инструкция, как это сделать.
Также есть смысл обратиться к разработчикам с этой проблемой или поискать на форуме разработчиков видеокарты решение вашей проблемы. Судя по описанию вашей проблемы, черный экран на ноутбуке вызван именно конфликтом драйвера.
См. также: Исправляем черный экран после обновления Windows и конфликта драйверов
Проверьте, определяется ли жесткий диск в БИОСе ноутбука
Если не загружается ноутбук и все равно вы видите черный экран, попробуйте зайти в BIOS (если он загружается) и проверить, определяется ли жесткий (ssd) диск.
Биос не видит жесткий диск — что делать?
Снимите крышку ноутбука и проверьте крепление модулей ОЗУ
Советуем проверить плотность соединения модулей оперативной памяти со слотами ноутбука: если планка ОЗУ отошла от материнской платы, вполне возможно, что комп не включится.
Почистите ноут от пыли
Наконец, еще один совет: если при загрузке ноутбук сильно шумит, почистите пыль. Порой перегрев компьютера напрямую влияет на успешность загрузки Windows.
Не работает матрица ноутбука
Возможно, у вас не работает монитор — то есть, матрица ноутбука вышла из строя. Заменить ее могут специалисты в сервисном центре или в ремонтной мастерской вашего города.
Матрицу ноутбука можно поменять самостоятельно, зная ее модель и заказав ее через ebay или другой интернет-магазин. Как правило, стоимость матрицы ноутбука — не более $100.
Обратитесь в сервисный центр
Все вышеназванные действия имеет смысл выполнять только обладая специальными навыками по обслуживанию ноутбука. В ином случае, обратитесь к надежным специалистам.
Часто задаваемые вопросы
Включаю ноутбук – все лампочки горят, компьютер включен. Но вижу только черный экран. Нажимаю на кнопки — ничего не происходит, не загружается операционная система Windows.
Если ноутбук запускается, это уже положительный момент. Важно установить, с какого момента появляется черный экран, отображается ли информация до загрузки собственно операционной системы. Исходя из вашего описания — скорее всего, вышел из строя один из компонентов ноутбука. Продиагностировать компьютер лучше всего в сервисном центре.
Ноутбук Lenovo B560 перестал загружаться: слова “Добро пожаловать”, потом черный экран. Что это может быть, что делать?
Если не загружается ноутбук / Windows, попробуйте установить другую версию Windows. Это может быть как другая редакция той же ОС, так и более новая (ваша модель ноутбука по конфигурации вполне поддерживает Windows 10).
Если ноутбук вы покупали недавно, можно обратиться в сервисный центр, описав проблему. Возможно, один из компонентов ноутбука имеет проблемы. Как правило, слабым звеном является жесткий диск.
Включаю ноутбук, высвечивается логотип «SAMSUNG» и дальше – просто черный экран. Включала разные комбинации клавиш, но на экране ничего не высвечивается.
Если ничего не помогло и при загрузке ноутбука черный экран появляется снова, начните с чистой переустановки операционной системы.
Если переустановка не помогает, ищите корень проблемы в компонентах ноутбука — видео подсистеме или в охлаждении. Если курсор отображается — проблем с матрицей ноутбука быть не должно.
При включении ноутбука ASUS появляется черный экран и курсор, в безопасном режиме тоже самое. Восстановление системы заканчивается ошибкой, что делать?
Проблема не с железом ноутбука, а, скорее, с операционной системой или неправильной разметкой жесткого диска.
Вы не привели описание ошибки, которая появляется на этапе восстановления системы. Можно переустановить Windows не с диска, а с флешки, записав образ при помощи утилиты Rufus.
Сбросить пароль к BIOS можно, замкнув нужные контакты на материнской плате или вынув на время батарейку с нее.
Включил ноутбук, ввел пароль, при загрузке – черный экран с курсором. Код ошибки «80020009» и пишет: «не удалось дождаться процесса».
Скорее всего, на ноутбуке установлена Windows 7. Черный экран ноутбука свидетельствует о неполадках в системе.
Код ошибки 80020009 говорит о том, что dll-библиотека не может подгрузиться или у процесса нет прав на выполнение. Конечно, вы можете проанализировать процессы Windows и найти причину, но это требует определенных технических навыков.
Переустановка Виндовс на ноутбуке будет лучшим решением проблемы.
Windows не выходит из спящего режима — Ноутбук
Могут быть случаи, когда вы можете обнаружить, что, как бы вы ни старались, ваш ноутбук Windows 10/8/7 не выходит из спящего режима . Перемещение мышки или нажатие кнопки включения клавиш клавиатуры просто не помогает — ничего не происходит.
Спящий или ждущий режим обычно позволяет ноутбуку экономить энергию, но при этом быстро реагировать на повторное включение, когда оно вам нужно. Большинство ноутбуков должны выходить из спящего режима, если вы нажимаете клавишу на клавиатуре или используете мышь трекпада.Если крышка была закрыта, ее открытие также должно разбудить компьютер. Если ни один из этих методов не помогает вывести компьютер из спящего режима, возможно, у вас проблемы с питанием или временный программный сбой.
Показания
Нажмите кнопку питания на несколько секунд, чтобы увидеть, не выйдет ли ваш компьютер из спящего режима. Если это так, то ноутбук не застрял в спящем режиме, а перешел в режим гибернации.
Решение
Лучший способ решить проблему вашего Toshiba — это вызвать принудительное выключение , удерживая кнопку питания в течение 5 секунд — или дольше, это приведет к принудительному выключению.
Теперь полностью отключите питание ноутбука, чтобы обеспечить новый перезапуск. Закройте крышку ноутбука, переверните блок и извлеките аккумулятор.
Также отсоедините шнур адаптера питания от ноутбука и сетевой розетки. Откройте крышку ноутбука, нажмите и удерживайте кнопку питания примерно 20 секунд. Это истощит всю накопленную мощность в резервной батарее. Подождите несколько секунд, затем снова вставьте аккумулятор, подключите ноутбук и нажмите кнопку питания, чтобы включить компьютер.
Ноутбук, скорее всего, запустится с предупреждением о завершении работы. В этом случае выберите вариант для обычного запуска компьютера.
Если ошибка повторяется, запустите компьютер в «безопасном режиме», чтобы проверить, не вызывает ли проблема программа, запущенная на вашем компьютере вне базовой операционной системы Windows.
Причины
Недостаточная мощность может вызвать эту проблему, поэтому попробуйте подключить ноутбук Toshiba к розетке, прежде чем пытаться вывести его из спящего режима.Если это не решит проблему сразу, скорее всего, проблема связана с программным обеспечением. Если ваш ноутбук был неправильно выключен до перехода в спящий режим, он может застрять на пустом экране, что создает впечатление, что он находится в спящем режиме, когда он на самом деле пытается запуститься. Это частая проблема с ноутбуками. Хорошая новость заключается в том, что это часто временная проблема, и описанных выше шагов достаточно, чтобы она больше не возникла.
Если включен гибридный спящий режим, известно, что он вызывает такие проблемы.Чтобы отключить его, откройте Панель управления \ Все элементы панели управления \ Параметры электропитания \ Изменить параметры плана. Щелкните Изменить дополнительные параметры питания , чтобы открыть следующее окно:
Для вашего плана электропитания измените настройку на «Выкл.».
[FIX] Windows 10 не выходит из спящего режима и не включается. Проблема
. Многие пользователи, использующие ноутбуки разных производителей, сталкиваются с проблемами, связанными с тем, что оба ноутбука не переходят в спящий режим. Если это произойдет, то питание останется включенным и даже они обнаружат, что процессор и вентилятор тоже работают.Но на экране ничего не будет, и вы не сможете вывести его из спящего режима. Не только ноутбуки, даже гибрид ноутбуков и планшетов, то есть пользователи Surface Pro, также сталкиваются с аналогичными проблемами, когда выключается только экран, но подсветка платы, вытравливание вентилятора будут по-прежнему работать, а также Surface Pro иногда нагревается в спящем режиме. С такой ситуацией пользователи никогда раньше не сталкивались в «Windows 8.1».
Пользователи, которые сталкиваются с этой проблемой, имеют ноутбуки:
- HP Envy Series
- Surface Pro
- HP Pavilion
- HP TouchSmart
- Ноутбук Samsung с видеокартой Nvidia или ATI
- Lenovo Thinkpad
- Acer Aspire
Обычные проблемы:
- Ноутбук не переходит в спящий режим, в противном случае питание остается включенным, а вентилятор и процессор работают.
- Не включается после выключения или сна ноутбука.
- Компьютер переходит в режим сна или гибернации из-за бездействия, но не выходит из спящего режима ни при нажатии клавиш клавиатуры, ни при щелчках мыши, даже если оба параметра настроены для пробуждения компьютера внутри панели управления.
- При засыпании не может проснуться или отображается только пустой экран.
- Если компьютер просыпается, датчик отпечатка пальца не принимает пароль и остается на экране входа в систему.
- Ни обновление, ни чистая установка Windows 10 не решают эту проблему
- Невозможно выйти из спящего режима без жесткого сброса
Из этого списка ясно, что если где-то драйверы от производителей могут быть неисправны, большинство пользователей столкнулся с этой проблемой из-за обновления до Windows 10.
[FIX] Windows 10 не выходит из спящего режима и не включается Проблема
Решение 1
- На рабочем столе щелкните правой кнопкой мыши «Этот компьютер» и выберите «Свойства».
- Слева выберите Диспетчер устройств.
- Щелкните стрелку рядом с Display Adapters, чтобы развернуть эту категорию.
- Щелкните правой кнопкой мыши Intel (R) HD Graphics Family или ATI или Nvidia, которые когда-либо применимы к вашему компьютеру, и выберите «Обновить программное обеспечение драйвера».
- Выберите параметр для автоматического поиска обновленного программного обеспечения драйвера.
- Ваш компьютер должен найти и автоматически установить обновленный драйвер.
- После завершения установки перезагрузите компьютер.
Если это не решит проблему, то вот другое решение:
Решение 2
Вместо того, чтобы просто обновлять драйвер из обновления Windows, давайте обновим драйвер и заставим его использовать файлы драйвера из предыдущей установки Windows где у вас не было проблем, о которых я говорил выше.
- На рабочем столе щелкните правой кнопкой мыши «Этот компьютер» и выберите «Свойства».
- Слева выберите Диспетчер устройств .
- Щелкните стрелку рядом с Display Adapters, чтобы развернуть эту категорию.
- Щелкните правой кнопкой мыши на Intel (R) HD Graphics Family или ATI или Nvidia , в зависимости от того, что применимо к вашему компьютеру.
- Нажмите « Обновить драйвер »
- Выберите «Обзор моего компьютера из программного обеспечения драйвера»
- Введите «C: \» без кавычек в пути поиска программного обеспечения драйвера и нажмите «Далее».
- Теперь компьютер будет искать драйвер видеокарты из вашей предыдущей установки Windows и автоматически переустанавливать их.
- Перезагрузите компьютер.
Это должно устранить проблему с выходом из спящего режима. Однако обратите внимание, что это решение будет работать только в том случае, если вы обновились до «Windows 10» и не удалили предыдущую папку установки Windows, то есть папку « windows.old », потому что компьютер будет искать драйвер в этой папке также для драйвер дисплея.
Решение 3
Если указанное выше решение оказалось временным решением, то при условии, что вы уже выполнили шаги Решения 2. Затем:
- Перейдите в « Диспетчер устройств ».
- Щелкните правой кнопкой мыши Intel (R) HD Graphics Family или ATI или Nvidia, которые когда-либо применимы к вашему компьютеру, и выберите « Properties ».
- Перейдите на вкладку «Драйвер» и нажмите « Откатить драйвер ».
- Перезагрузите компьютер.
Также есть в средствах устранения неполадок:
Хотя использование этого решения на самом деле не имеет никакого смысла, но многим пользователям удалось решить проблему таким образом.Так что попробовать стоит.
Решение 4
Для устранения проблемы с пробуждением необходимо выполнить следующие действия и попытаться запустить средство устранения неполадок питания:
- Нажмите клавишу Windows + X на клавиатуре.
- Щелкните Панель управления .
- Введите « Troubleshooting » без кавычек в поле Control Panel search .
- Щелкните Troubleshooting и щелкните View all .
- Щелкните Power Troubleshooter и следуйте инструкциям на экране.
Также попробуйте запустить « System Maintenance Troubleshooter » из списков «Troubleshooting» после запуска « Power Troubleshooter ».
Также отключите « Fast Restart » в настройках питания.
Хотя у этого решения меньше шансов исправить проблемы с пробуждением, вы все же можете попробовать.
Исправить пустой экран после выхода из спящего режима в Windows 10 за 5 минут
Экран монитора не включается, когда вы выводите Windows 10 из спящего режима? Проблема хорошо известна с тех пор, как Microsoft выпустила Windows 10.
Проблема связана с пустым экраном Windows 10, на котором в Windows 10 отображается пустой (черный) экран после того, как вы выводите компьютер из спящего режима. Вы можете видеть, что ваша система все еще работает, по светодиодному индикатору вашего корпуса, но на экране ничего не отображается.
Первый шаг к исправлению того, что экран не включается, — это выполнить жесткую загрузку системы, нажав и удерживая кнопку питания в течение 5-6 секунд, или полностью отключив питание.
ПРИМЕЧАНИЕ. Жесткая перезагрузка может привести к неправильной работе Windows 10 или повреждению файлов системы или данных, а также может привести к циклу перезагрузки ПК.Действуйте на свой страх и риск.
После того, как ваша Windows 10 будет запущена, выполните следующие действия по устранению неполадок, чтобы экран не включался навсегда.
Исправить пустой экран после выхода из спящего режима в Windows 10Обновите драйвер дисплея
Драйвер дисплея— это первое требование к ПК, когда он выходит из спящего режима. Если вы используете устаревший или поврежденный драйвер дисплея, это может быть корнем проблемы. Обновите его, используя приведенное ниже руководство.
- Одновременно нажмите кнопки Windows + X и перейдите в Диспетчер устройств .
- Перейдите к Display Adapters и щелкните по нему. Там вы увидите драйвер дисплея (графика Nvidia), щелкните его правой кнопкой мыши и выберите «Обновить драйвер».
- Теперь выберите «Автоматический поиск» для поиска драйверов в Интернете.
Если вы используете устаревший драйвер, он будет автоматически загружен и установлен на ваш компьютер.Перезагрузите компьютер, чтобы проверить, появляется ли проблема.
Изменить функцию глубокого сна:
Это функция Windows 10, в которой данные сохраняются, а затем компьютер переходит в спящий режим. Постараемся выключить. Возможно, ваш компьютер не поддерживает функцию глубокого сна. Подтвердите это на сайте производителя. Если он не поддерживает эту функцию, отключите ее, войдя в настройки BIOS. Перейдите к Setup> Config> Power> Intel Rapid Start Technology .Сохраните настройки.
Если ваш компьютер поддерживает эту функцию, выполните следующие действия:
- Перейдите к настройкам схемы электропитания, как в методе 2.
- Теперь нажмите, выберите, что делают кнопки питания, как мы делали ранее.
- Нажмите на опцию «Изменить настройки, которые в настоящее время недоступны».
- Снимите флажок «Turn the Fast Startup» и перезагрузите компьютер.
Средство устранения неполадок окна запуска:
Window Trouble-Shooter — это инструмент, предоставленный нам самой Windows.Он очень хорошо решает некоторые основные проблемы, с которыми мы сталкиваемся в Windows. Вы можете использовать этот инструмент для решения вашей проблемы, как указано ниже.
- Перейдите в панель поиска Windows, найдите термин « Troubleshoot » и щелкните приложение, как показано на изображении.
- Перейдите к опции питания и нажмите Запустить средство устранения неполадок
- Теперь он начнет проверять все проблемы, связанные с питанием, такие как аккумулятор, драйверы, настройки и т. Д.
- Если есть исправление, сделайте это, в противном случае перейдите к следующему способу.
Отключить адаптер дополнительного дисплея
Если на вашем компьютере есть конфигурации с двумя графическими драйверами, то это тоже может быть проблемой. Ваша интегрированная видеокарта всегда пригодится, когда вашему компьютеру требуется высокая обработка графики (особенно при игре в игры). Но для простых задач наш собственный графический драйвер делает свое дело. Итак, когда ваш компьютер засыпает, а вы пытаетесь его разбудить, ваш собственный драйвер может работать неправильно. На этом этапе мы временно отключим наш собственный графический драйвер, чтобы проверить наличие проблемы.
- Нажмите Windows + X и перейдите в Диспетчер устройств .
- Теперь дважды щелкните Display Adapters и щелкните правой кнопкой мыши свой собственный графический драйвер (в основном Intel HD Graphics ).
- Нажмите Отключить устройство и перезагрузите компьютер, чтобы проверить, существует ли проблема снова.
Альтернативные методы решения проблемы пробуждения экрана после сна
Если шаги по устранению неполадок не помогли вам в устранении проблемы, экран не включается, вы можете полностью отключить режим сна или переключиться в режим гибернации.
Преобразование спящего режима в режим гибернации
Когда вы переводите компьютер в спящий режим, он сохраняет все данные запущенных программ в ОЗУ, поэтому, когда вы выводите компьютер из спящего режима, благодаря быстрой загрузке ОЗУ он может очистить все данные, хранящиеся в нем. Это может привести к неожиданным последствиям для вашего компьютера. Вы можете использовать вместо него режим гибернации, поскольку в режиме гибернации для хранения программных файлов используется жесткий диск. Его нелегко очистить по сравнению с оперативной памятью. Чтобы изменить этот режим, выполните следующие действия:
- Нажмите кнопку Windows и перейдите в настройки, щелкнув значок шестеренки настроек, как показано на снимке экрана.
- Теперь нажмите Система
- Перейдите к «Питание и спящий режим», опция и щелкните «Дополнительные параметры питания».
- Выберите раскрывающиеся списки, как показано ниже (как от батареи, так и от сети):
Нажмите на выберите, что делать при закрытии крышки
Когда я нажимаю кнопку питания: спящий режим
Когда я нажимаю кнопку сна: выключить дисплей
Когда я закрываю крышку: спящий
После выполнения этих шагов нажмите «Сохранить изменения».
- Теперь нажмите и выберите, что делать при закрытии крышки .
Когда я нажимаю кнопку питания: спящий режим
Когда я нажимаю кнопку сна: выключить дисплей
Когда я закрываю крышку: спящий
Щелкните «Сохранить изменения».
Если вы не хотите, чтобы компьютер переходил в спящий режим, когда вы закрываете крышку, вы можете установить раскрывающееся меню «Когда я закрываю крышку» также в спящий режим.
- Теперь нажмите Изменить параметр плана , указанный с выбранным планом электропитания.
- Нажмите Изменить дополнительные параметры плана и выполните настройки, как показано на снимке экрана.
Кнопка питания и крышка>
Действие закрытия крышки: спящий режим
Действие кнопки питания: спящий режим
Кнопка перехода в спящий режим Действие: выключение дисплея
Нажмите «Применить», чтобы сохранить изменения. Теперь ваш компьютер никогда не перейдет в спящий режим, когда вы нажмете кнопку питания, и ваш экран будет просыпаться каждый раз, когда вы включаете компьютер.
- Отключить спящий режим Windows с помощью командной строки
Наконец, вы можете использовать командную строку, если проблема все еще возникает. Это отключит у вас спящий режим. Вы можете включить и выключить его в любое время, просто изменив последнее входное слово на «включено».
- Перейдите в строку поиска в Windows 10 и найдите Command Prompt .
- Щелкните правой кнопкой мыши заголовок и выберите Запуск от имени администратора .
- Введите слова, указанные ниже (как показано на скриншоте), и введите.
Powercfg –h выкл.
Теперь перезагрузите компьютер, чтобы проверить, сохраняется ли проблема.
- Отключить управление питанием состояния канала
Это система управления питанием в нашем компьютере, которая используется для закрытия неиспользуемых программ. Но иногда закрывает то, что нам нужно. Это может привести к тому, что ваш экран не выйдет из спящего режима. Чтобы выключить его, выполните следующие действия.
- Нажмите кнопку Windows и перейдите к настройкам, щелкнув значок настройки.
- Щелкните Power and Sleep , а затем Additional Power Settings .
- Щелкните параметр «Изменить план» перед выбранным планом электропитания.
- Нажмите Изменить дополнительные параметры питания
- Найдите PCI Express и выберите «Off» в раскрывающемся списке с Link State Power Management .
Если все остальное не помогло, последним вариантом будет перезагрузка / обновление Windows 10. Вы также хотите проверить, правильно ли работает ваш ИБП, поскольку неправильное питание также может привести к таким проблемам, как пустой экран после пробуждения.
Windows 10 зависает на черном экране после выхода из спящего режима? Попробуйте эти исправления
Когда компьютер неактивен в течение определенного периода времени, Windows автоматически переходит в спящий режим. А когда вы вернетесь к работе, нажмите любую клавишу на клавиатуре, экран Windows автоматически проснется и позволит продолжить вашу задачу. Но иногда пользователи сообщают, что после пробуждения ноутбука из спящего режима он видит черный экран и только указатель мыши, который может перемещаться. Несколько пользователей сообщают о подобных проблемах после обновления Windows 10 за октябрь 2020 года, когда дисплей ноутбука не всегда выходит из черного экрана при пробуждении.Закройте крышку, чтобы перейти в спящий режим, но когда откройте крышку, чтобы проснуться, машина просыпается, но дисплея нет. И единственный способ перезапустить окна, чтобы нормально запустить окна.
В большинстве случаев устаревшие или несовместимые драйверы дисплея, неправильная конфигурация схемы управления питанием или функция быстрого запуска вызывают проблемы с черным экраном Windows 10 при пробуждении. Что ж, если вы также боретесь с подобными проблемами, вот несколько решений, которые можно применить.
Windows 10 черный экран с курсором
Ну вот вы застряли на черном экране позволяет полностью выключить ноутбук или ПК.
Если у вас ноутбук вызывает черный экран, тогда
- Извлеките аккумулятор,
- Нажмите и удерживайте кнопку питания в течение нескольких секунд,
- снова вставьте аккумулятор и запустите Windows
Отключить быстрый запуск
- Открыть панель управления, найдите и выберите параметры питания,
- Теперь нажмите «Выбрать, что делает кнопка питания» на левой панели.
- Щелкните «Изменить настройки, которые в настоящее время недоступны» вверху этой страницы.
- Прокрутите вниз, пока не найдете «Включить быстрый запуск», и снимите флажок.
- Теперь сохраните изменения и закройте его,
Запустите средство устранения неполадок питания
Запустите встроенное средство устранения неполадок питания, которое автоматически обнаруживает и устраняет проблемы с настройками питания вашего компьютера.
- Найдите параметры устранения неполадок и выберите первый результат,
- прокрутите вниз и найдите питание, выберите его
- Теперь нажмите запустить средство устранения неполадок и следуйте инструкциям на экране,
- После завершения процесса диагностики перезагрузите компьютер
Изменить настройки управления питанием
- В Windows найдите и откройте Диспетчер устройств.
- Щелкните стрелку рядом с надписью «Клавиатуры» и дважды щелкните название клавиатуры.
- Перейдите на вкладку «Управление питанием».
- Здесь убедитесь, что установлен флажок «Разрешить этому устройству выводить компьютер из спящего режима».
Обновите драйвер дисплея
В большинстве случаев снятие флажка «Включить быстрый запуск (рекомендуется)» в настройках выключения и запуск средства устранения неполадок в настройках питания для исправления любых других проблем, вероятно, решит проблему с черным экраном, если вы все еще нужна помощь, тогда мы рекомендуем проверить и обновить драйвер дисплея, возможно, он устарел, поврежден и может вызвать проблему.
- Щелкните правой кнопкой мыши в меню «Пуск» выберите диспетчер устройств,
- Здесь найдите и разверните адаптер дисплея.
- Щелкните правой кнопкой мыши установленный драйвер видеоадаптера и выберите «Обновить».
- Теперь выберите Автоматический поиск обновленного программного обеспечения драйвера.
- Подождите, пока Windows 10 найдет и автоматически загрузит лучший драйвер.
Если это приводит к тому, что Windows уже устанавливает лучший драйвер, попробуйте удалить драйвер дисплея и переустановить последний обновленный драйвер для этого.вы можете скачать последнюю версию драйвера по ссылке ниже.
Установите последнее обновление Windows
Microsoft регулярно выпускает накопительные обновления с исправлениями ошибок, а установка последних обновлений Windows также устраняет предыдущие проблемы. Установите последнее обновление Windows, в котором может быть исправлена ошибка, связанная с проблемой черного экрана Windows 10.
- Нажмите сочетание клавиш Windows + I, чтобы открыть приложение настроек,
- Нажмите «Обновить и безопасность, чем обновление Windows»,
- Теперь нажмите кнопку «Проверить наличие обновлений», чтобы разрешить загрузку и установку обновлений Windows с сервера Microsoft.
- После завершения перезагрузки ваш компьютер, чтобы применить обновления
Запустите утилиту проверки системных файлов
Иногда из-за поврежденных системных файлов Windows 10 зависает с черным экраном после выхода из спящего режима, и окна становятся проблематичными, например, медленный запуск, плохая работа, черный экран после запуск системы или пробуждение.В таких ситуациях запустите сборку в утилите sfc, которая обнаруживает и восстанавливает поврежденные системные файлы с правильными.
- откройте командную строку от имени администратора,
- Введите команду sfc / scannow и нажмите клавишу ввода,
- позвольте процессу завершиться 100%
- После этого перезагрузите компьютер.
Если ни одно из вышеперечисленных решений не помогло решить проблему, Windows 10 по-прежнему зависает на черном экране после выхода из спящего режима, затем выключите спящий режим, выполнив следующие действия.
- открыть командную строку от имени администратора,
- Введите команду powercfg / h off и нажмите клавишу ввода,
- Примечание. Если сработало, ничего не выдаст — просто перезагрузите компьютер.
Теперь ваш ПК / ноутбук никогда не переходит в спящий режим, и вы никогда не сталкиваетесь с проблемой черного экрана в Windows 10.
Также прочтите:
[ИСПРАВЛЕНО] Компьютер с Windows 10 не выходит из спящего режима
Резюме: Вы используете Компьютер с Windows 10 не выходит из спящего режима проблема ? Прочтите эту статью и узнайте, как легко исправить эту проблему Windows 10 в спящем режиме .
После обновления компьютера с Windows 8.1 до Windows 10 многие пользователи сообщили, что их ПК / ноутбук с Windows 10 не выходит из спящего режима .
В этом случае, когда система Windows 10 переходит в спящий режим, вы не можете разбудить систему, нажав любую клавишу на клавиатуре или щелкнув мышью, вы можете видеть, что компьютер работает, но с черным экраном . А чтобы выключить компьютер, вам нужно нажать кнопку питания, это приведет к выключению компьютера.
Эта проблема не появляется на компьютерах определенной марки. С этой проблемой сталкиваются пользователи разных брендов: HP Envy Series, Surface Pro, HP Pavilion, HP TouchSmart, ноутбук Samsung с видеокартой Nvidia или ATI, Lenovo Thinkpad, Acer Aspire, и другие.
Спящий режим на компьютере с Windows 10 очень полезен для экономии заряда батареи, что продлевает срок службы вашего компьютера. И это то, что делает важным для исправления : компьютеры с Windows 10 не выходят из спящего режима. Проблема .Чтобы решить эту проблему, просто следуйте решениям, которыми я поделюсь с вами в этой статье.
Как исправить проблему, когда Windows 10 не выходит из спящего режима?
Решение 1. Дождитесь выхода мыши и клавиатуры из спящего режима компьютера
Если ваш компьютер под управлением Windows 10 не выходит из спящего режима , просто используя мышь или клавиатуру, это означает, что ему это запрещено. Итак, в этом случае вам необходимо разрешить клавиатуре и мыши выводить компьютер с Windows 10 из спящего режима .
Для этого выполните следующие действия:
- Нажмите одновременно клавиши Windows + R , чтобы открыть диалоговое окно Выполнить
- Введите devmgmt.msc в поле Run и нажмите кнопку OK , чтобы открыть окно диспетчера устройств
- В окне диспетчера устройств щелкните на клавиатуре и выберите клавиатуру
- Щелкните вкладку Power Management
- Выберите Разрешить этому устройству выводить компьютер из спящего режима , а затем нажмите кнопку ОК
- Вернуться в окно диспетчера устройств
- Щелкните значок Мыши и другие указывающие устройства
- Теперь выберите свое устройство
- Перейдите на вкладку Power Management -> выберите Разрешить этому устройству выводить компьютер из спящего режима -> нажмите кнопку OK
После выполнения описанных выше действий дайте компьютеру перейти в спящий режим и проверьте, можно ли вывести компьютер из спящего режима с помощью мыши и клавиатуры .
Решение 2. Отключите быстрый запуск на ПК / ноутбуке с Windows 10
Fast Startup — это новая функция Windows 10, которая сокращает время, необходимое компьютеру для загрузки. Быстрый запуск по умолчанию включен на большинстве компьютеров с Windows 10.
Несмотря на то, что Fast Startup ускоряет процесс загрузки компьютера, он имеет множество недостатков. Иногда эта функция мешает процессу загрузки и не позволяет вашему компьютеру выйти из спящего режима .
Итак, чтобы исправить , Windows 10 не выходит из спящего режима , вам необходимо отключить режим быстрого запуска на вашем ПК с Windows 10.Для этого выполните следующие действия:
- Откройте диалоговое окно Выполнить , нажав одновременно клавиши Windows + R
- Введите powercfg.cpl Run window и нажмите кнопку OK , чтобы открыть окно Power Options
- Перейдите к Выберите, что делают кнопки питания , расположенные в левой части окна Power Options
- Нажмите Изменить настройки, которые в настоящее время недоступны
- Снимите флажок Включить быстрый запуск (рекомендуется) в настройках выключения
- Нажмите кнопку Сохранить изменения кнопку
Решение 3. Отключить и снова включить режим гибернации
Гибернация — это тип энергосберегающего режима на компьютере под управлением Windows.Режим гибернации также может привести к тому, что компьютер с Windows 10 не выйдет из спящего режима. Проблема . Поэтому, чтобы решить эту проблему, отключите и снова включите функцию гибернации на вашем компьютере с Windows 10. Для этого выполните следующие действия:
- Перейдите в окно Windows Search и введите Командная строка
- Щелкните правой кнопкой мыши командную строку и выберите Запуск от имени администратора
- Нажмите кнопку Да в появившемся окне Контроль учетных записей пользователей
- В командной строке введите заданную команду и нажмите клавишу Enter :
powercfg.exe / спящий режим выключен
powercfg.exe / гибернация на
Теперь переведите компьютер в спящий режим, а затем выведите его из спящего режима, чтобы проверить, устранена ли проблема.
Решение 4. Обновите драйверы устройств
Драйвер устройства — это важная часть компьютера, которая позволяет системе взаимодействовать с оборудованием и периферийными устройствами. Если драйвер вашего устройства устарел, это может привести к проблемам взаимодействия системы с оборудованием и вызвать проблемы при выходе компьютера из спящего режима .
Итак, убедитесь, что на вашем компьютере установлены обновленные драйверы устройств, чтобы избежать подобных проблем. Чтобы обновить драйверы устройств вручную на ПК / ноутбуке с Windows 10, выполните следующие действия:
- Перейдите в поле Search и введите Device Manager
- Щелкните на Диспетчере устройств
- Дважды щелкните категорию устройства
- Щелкните правой кнопкой мыши устройство, которое вы хотите обновить, и выберите Обновить программное обеспечение устройства
- Нажмите Автоматический поиск обновленного программного обеспечения драйвера
- Поиск новых обновлений займет некоторое время.Если будут обновления, он обновится автоматически.
- Повторите те же шаги для устройств, которые вы хотите обновить.
Альтернативный метод:
Если вы не хотите обновлять драйверы устройств на компьютере с Windows 10 вручную, попробуйте Driver Easy. Это автоматический инструмент, который автоматически обновляет все драйверы устройств на вашем компьютере.
Get Driver Простое автоматическое обновление драйверов устройства
Решение 5. Измените параметры питания
Если вышеуказанные решения не помогли вам, внесите некоторые изменения в настройки питания, как указано в следующих шагах:
- Нажмите Windows + R , чтобы открыть окно «Выполнить»
- Тип powercfg.cpl в поле и нажмите кнопку ОК
- Теперь нажмите на опцию Изменить параметры плана рядом с выбранной схемой электропитания
- Нажмите Изменить дополнительные параметры питания
- Дважды щелкните «Сон», чтобы развернуть раздел
- Установите Разрешить гибридный спящий режим: Выкл. и Разрешить таймеры пробуждения: Включить
- Нажмите Применить , затем ОК кнопку
После выполнения всех шагов перезагрузите компьютер и проверьте, не выходит ли компьютер Windows 10 из спящего режима, решена проблема или нет.
Решение 6. Запустите средство устранения неполадок питания
Power Troubleshooter — это встроенный в Windows инструмент для устранения неполадок, который помогает обнаруживать и устранять проблемы, связанные с питанием, на вашем компьютере. Чтобы исправить ошибку, когда ПК / ноутбук не просыпается после перехода в спящий режим, вы можете попробовать запустить средство устранения неполадок питания на компьютере с Windows 10. Чтобы запустить средство устранения неполадок питания, выполните следующие действия:
- Перейти в Windows Кнопка «Пуск»
- Щелкните значок Настройки
- Теперь перейдите к обновлению и безопасности
- Выберите Troubleshoot в левом меню окна
- Перейдите в раздел Power и нажмите Запустить средство устранения неполадок
- Для обнаружения проблемы потребуется некоторое время, и она будет устранена автоматически
Решение 7. Попробовать исправление реестра
Вы можете исправить Windows, ПК не может выйти из спящего режима Ошибка , изменив настройки в редакторе реестра.
Обратите внимание: Исправление реестра вручную довольно рискованно и может повредить ваш компьютер. Если вы не разбираетесь в технологиях или не хотите следовать этому ручному решению, я предлагаю вам выбрать автоматическое решение .
Итак, выполните следующие действия, чтобы настроить параметры в редакторе реестра:
- Нажмите клавишу Windows + R , чтобы открыть окно Выполнить
- Введите Regedit в поле «Выполнить» и нажмите кнопку OK , чтобы открыть окно редактора реестра
- В окне редактора реестра перейдите по указанному пути
HKEY_LOCAL_MACHINE \ SYSTEM \ CurrentControlSet \ Control \ Power
- Дважды щелкните параметр CsEnabled и измените значение data с 1 на 0
- Нажмите кнопку ОК , чтобы сохранить изменения
Решение 8. Проверьте совместимость подключенных устройств
Если вы только что обновили свой компьютер до ОС Windows 10 и обнаружили, что компьютер не выходит из спящего режима, проблема , то это может быть связано с тем, что подключенные устройства несовместимы с вашим компьютером.Иногда производителям требуется время, чтобы развернуть необходимые обновления, чтобы устройства были совместимы с обновленной версией Windows.
Чтобы исправить , компьютер с Windows 10 не выходит из спящего режима. Проблема , перейдите на веб-сайт производителя и проверьте совместимость устройства. Если какое-либо из устройств несовместимо с вашим компьютером с Windows 10, отключите его и проверьте, решена ли проблема.
Часто задаваемые вопросы:
1: Почему мой компьютер с Windows 10 не выходит из спящего режима?
Существует несколько причин, по которым ваш компьютер с Windows 10 не выходит из спящего режима , например:
- Мышь и клавиатура не работают должным образом
- Возможно, что-то не так с настройками спящего режима
- Клавиатура и мышь может не иметь разрешения на вывод ПК из спящего режима
- Драйверы дисплея устарели
- В вашей системе включен режим быстрого запуска
2: Как вывести компьютер с Windows 10 из спящего режима?
Если ваш компьютер находится в спящем режиме, и вы хотите вывести компьютер из спящего режима , затем нажмите любую клавишу на клавиатуре, или щелкните дважды или трижды, или нажмите и удерживайте кнопку питания вашего компьютера в течение 5 секунд. .
3: Как не допустить, чтобы компьютер без админа не спал?
Вы можете остановить свой компьютер, чтобы перейти в спящий режим без прав администратора. Для этого вам необходимо сделать следующее:
- Нажмите клавишу Windows + R , чтобы открыть окно Выполнить
- В диалоговом окне Выполнить введите Control и нажмите клавишу Enter
- В поле Панель управления l, перейдите к Параметры электропитания
- Нажмите на Изменить параметры плана вариант под выбранным планом
- Выберите Никогда из раскрывающегося списка рядом с « Перевести компьютер в спящий режим. : ”
- Нажмите кнопку« Сохранить изменения »
Простое решение для устранения различных проблем с ПК с Windows
Если вы сталкиваетесь с несколькими устойчивыми проблемами на своем ПК / ноутбуке и ищете автоматическое решение этих проблем, попробуйте PC Repair Tool .Этот инструмент исправит все проблемы, связанные с ПК, от вашего имени.
Это усовершенствованный инструмент для ремонта с множеством функций. Он сканирует ваш компьютер, обнаруживает и исправляет такие проблемы, как BSOD , DLL, реестр, игра, ошибки обновления, исправляет поврежденные системные файлы, защищает от вирусов и вредоносных программ и многое другое.
Помимо исправления ошибок, он также оптимизирует ваш компьютер, чтобы повысить его производительность и заставить его работать как новый.
Получите инструмент для ремонта ПК для исправления различных ошибок и проблем с ПК
Заключение
Спящий режим — очень полезная функция для пользователей Windows, позволяющая сэкономить заряд батареи.Но когда он начинает создавать проблемы, такие как , компьютер с Windows 10 не выходит из спящего режима , это портит работу на компьютере и мешает пользователям получить доступ к компьютеру.
Итак, прежде чем эта проблема попадет вам под кожу, попробуйте решения, описанные в этой статье, чтобы исправить проблему спящего режима Windows 10 .
Просто следуйте хитростям и хитростям, которые я упомянул в этой статье, и готово! Теперь вы можете вывести свой компьютер с Windows 10 из спящего режима .
Надеюсь, эта статья оказалась для вас полезной и информативной. Если да, то подпишитесь на нас на Facebook и Twitter и получите решения для различных проблем, связанных с ПК.
Hardeep Kaur
Hardeep всегда любила Windows с тех пор, как получила в руки свой первый ПК с Windows XP. Она всегда с энтузиазмом относилась к технологиям, особенно к вычислениям с использованием искусственного интеллекта (ИИ). До прихода в PC Error Fix она работала фрилансером и работала над многочисленными техническими проектами.
5 способов исправить «Windows не может выйти из спящего режима»
Спящий режим — отличная функция, помогающая продолжить использование окна с того места, где вы ушли. вам просто нужно нажать любую клавишу на клавиатуре или поднять мышь, чтобы вывести компьютер из спящего режима. Но что, если Windows не может выйти из спящего режима даже после многих попыток. Ряд пользователей сообщают, что у них возникла проблема. Система не выходит из спящего режима. И чаще всего эта проблема возникает из-за устаревшего или несовместимого драйвера дисплея.Опять же, неправильная настройка схемы электропитания также приводит к тому, что компьютер с Windows не может выйти из спящего режима . Если вы также боретесь с подобной проблемой, примените решения, указанные ниже.
Ноутбук не выходит из спящего режима windows 10
Так как ваш компьютер застрял в спящем режиме, сначала нажмите и удерживайте кнопку питания, чтобы принудительно завершить работу Windows. Снова включите компьютер и примените приведенные ниже решения, чтобы предотвратить проблемы с режимом сна.
Запустите средство устранения неполадок питания
Windows 10 имеет встроенное средство устранения неполадок с питанием, которое автоматически обнаруживает и исправляет, если какие-либо неправильные настройки схемы управления питанием вызывают проблемы с режимом сна.Сначала запустите средство устранения неполадок, и пусть Windows сама решит проблему.
- Сначала нажмите Win + I, чтобы открыть настройки.
- Теперь нажмите «Обновление и безопасность», а затем перейдите в раздел «Устранение неполадок».
- Затем найдите и нажмите кнопку питания.
- Нажмите «Запустить средство устранения неполадок» и следуйте инструкциям на экране.
- Если проблема несложная, следует ее исправить.
Настройка управления питанием для клавиатуры и мыши
Вы нажимаете на клавиатуру или мышь, чтобы вывести компьютер из спящего режима.Но иногда ваша клавиатура и мышь могут помешать Windows сделать это. Это из-за простой модификации в управлении питанием.
- Нажмите Windows + R, введите devmgmt.msc и ок
- Откроется диспетчер устройств, отобразится список всех установленных драйверов,
- Разверните клавиатуру и дважды щелкните драйвер клавиатуры.
- Теперь перейдите на вкладку Управление питанием
- Здесь установите флажок «Разрешить этому устройству выводить компьютер из спящего режима». и нажмите ОК.
- Теперь разверните «Мыши и другие указывающие устройства» и дважды щелкните драйвер мыши.
- Опять же, настройте управление питанием, чтобы оно могло разбудить ПК с Windows 10.
- Теперь перезагрузите компьютер.
Теперь проверьте, помогает ли это решить проблему спящего режима Windows 10.
Отключить быстрый запуск
Это еще один известный метод устранения неполадок, когда Windows не выходит из спящего режима. Ряд пользователей упоминают, что отключение быстрого запуска помогает им решить проблему с режимом сна.
- Открыть панель управления,
- Поиск и выбор вариантов питания,
- Нажмите «Выбрать, что делают кнопки питания».
- Затем нажмите «Изменить настройки, которые в настоящее время недоступны».
- Здесь снимите флажок «Включить быстрый запуск».
- Сохраните настройки и перезагрузите компьютер.
Обновить все драйверы
Опять же, как уже говорилось ранее, причиной этого типа проблемы могут быть любые поврежденные драйверы, установленные на вашем компьютере.Особенно драйвер дисплея, если он несовместим с текущей версией Windows или устарел, что может привести к зависанию черного экрана при запуске или невозможности выхода из спящего режима.
- Нажмите Windows + X выберите диспетчер устройств,
- Расширенный адаптер дисплея,
- Щелкните правой кнопкой мыши установленный драйвер видеокарты, выберите драйвер обновления
- Выберите автоматический поиск обновленного программного обеспечения драйвера и следуйте инструкциям на экране.
Если это не помогло, удалите этот драйвер, выполнив действия, указанные ниже.
- В диспетчере устройств разверните системные устройства.
- Теперь щелкните правой кнопкой мыши интерфейс Intel Management Engine и выберите «Удалить устройство».
- Следуйте инструкциям на экране.
Будет удален драйвер. Но Windows может автоматически переустановить его после перезагрузки системы.
В противном случае вы можете посетить веб-сайт производителя устройства, чтобы загрузить последнюю версию драйвера дисплея и установить ее на свой компьютер.
Если вы можете сделать это, это может исправить Windows 10, которая не может выйти из спящего режима.
Изменить настройки сна
Кроме того, решить эту проблему может простое изменение настроек сна.
- Нажмите Windows + R, введите powercfg.cpl и нажмите Enter.
- Теперь нажмите Изменить настройки плана рядом с планом, который вы используете.
- Нажмите «Изменить дополнительные параметры питания».
- Найдите и разверните режим сна, а затем разверните Разрешить таймеры пробуждения.
- Включите его для обеих батарей и подключите.
- Это должно решить вашу проблему.
Помогли ли эти решения устранить проблему с выходом окна из спящего режима? Дайте нам знать в комментариях ниже, также читайте:
ssd не выходит из спящего режима
Мне приходится перезапускать вручную, нажав кнопку питания. 6. Windows 10 имеет функцию быстрого запуска. Отключите быстрый запуск. Кроме того, я видел, как USB-устройства не просыпаются после того, как компьютер переходит в спящий режим: обычно в этом случае моя клавиатура не реагирует на какие-либо нажатия клавиш, как если бы компьютер выключен, нажатие CapsLock не меняет светодиодный индикатор и т. Д.Мой новый Dell XPS 15 top spec 1TB SSD 16GB RAM 4K Touchscreen display, не просыпается от сна. В моем компьютере есть SSD от Samsung, и в последнее время я замечаю, что когда я возвращаюсь домой с работы, компьютер кажется спящим, но не просыпается, и мне приходится принудительно выключать и перезагружать. https://www.experts-exchange.com/questions/239/SSD-Drive-Not-Waking-When-Computer-Wake-Up-From-Sleep.html. Чувак, что ты куришь? Если я открою крышку через час или два, а затем нажму кнопку пробела, мой ноутбук мгновенно проснется, и все хорошо.Я загрузил Linux Mint 20 с USB-накопителя, он блокируется при выходе из спящего режима. Решение 4. Я не могу найти никаких «отображать скрытые настройки» на этой панели. Я заканчиваю тем, что оставляю компьютер включенным с игрой в фоновом режиме, чтобы он не спал. При использовании мыши или клавиатуры Microsoft, перечисленных в разделе «Относится к», вы можете столкнуться с одним из следующих симптомов: Возможно, вы не сможете вывести компьютер из спящего или ждущего режима с помощью мыши или клавиатуры. После того, как вы выполнили все вышеперечисленные шаги, снова переведите компьютер в спящий режим и проверьте, не выходит ли компьютер, из-за которого проблема выходит из спящего режима. Исправлена Windows 10.Модель привода — SanDisk Extreme Pro 480. Я даже обновил… Нажмите вопросительный знак, чтобы узнать остальные сочетания клавиш. У меня есть Lenovo ThinkPad S1 Yoga (i5) под управлением W10. Windows не выходит из спящего режима после установки SSD. Я помню, что SSD иногда пропадал без сна, когда его вставляли в нижний слот PCIEX4. Я отчаянно пытался решить проблему «не просыпаться ото сна». Нажатие на кнопку питания не вызывает никакой реакции — индикатор питания по-прежнему горит и гаснет, как будто он в спящем режиме … Он все еще горит 6 часов, так что пока я найду источник питания до истечения 6 часов, я в порядке… Неплохо, но пока работает. Thinkcentre M700 Desktop не выходит из спящего режима 2017-09-06, 15:11 PM У меня был этот компьютер в течение нескольких дней, и каждый раз, когда он переходит в спящий режим после периода неиспользования, он отказывается просыпаться. На клавиатуре горит светодиод «Fn», так что вроде живо. Кнопка питания будет мигать, но ничего не включит снова. Красная точка мигает каждые несколько секунд, показывая, что он спит, но у меня нет другого выбора, кроме как перезагрузить компьютер. Я использую драйвер Microsoft, поэтому моя система выходит из спящего режима и продолжает работать, но SSD исчезает.Настройте параметры питания. Наконец выключите и включите компьютер. Диск не найден / Не просыпается от сна / Помогите, пожалуйста. что я только что заменил на новый процессор и твердотельный накопитель вместе с Windows 10 Pro — так что, конечно, мой монитор работал на ее компьютере (выходя из спящего режима). Спящий режим не выйдет из спящего режима 27.02.2019, 22:51. Здесь мы рассмотрим четвертое решение, чтобы исправить проблему, когда компьютер не выходит из спящего режима Windows 10. В прошлый раз он перешел в спящий режим, когда я слушал музыку, он завис и звучал как изношенный диск.Я установил SSD от Crucial, очень этому доволен, за исключением того, что если я переведу компьютер в спящий режим, он не проснется. Эта награда присуждается техническим экспертам, которые с энтузиазмом делятся своими знаниями с сообществом и делают все возможное, внося полезный вклад. Это как иметь другого очень опытного сотрудника. Наше сообщество экспертов было тщательно проверено на предмет их знаний и опыта в отрасли. Ссылка на этот пост; Пользователь … SSD — это не оптический привод — диска нет.У этого есть несколько плюсов и минусов, и один из них — компьютер с Windows 10 не выходит из спящего режима. Я иногда испытывал этот синий экран, используя предыдущий SATA SSD, но обычно он был близок к пробуждению от гибридного сна, но это несколько отличается. Вот как проверить, не в этом ли проблема: при включении или выходе из спящего режима некоторые компоненты вашего ноутбука могут издавать незнакомые звуки. Это сообщество посвящено Windows 10, операционной системе для персональных компьютеров, выпущенной Microsoft как часть семейства операционных систем Windows NT.По-прежнему не повезло. Вчера я перевел свой компьютер в спящий режим, и он не просыпался. Я вернулся к Windows 10 и принудительно обновил графический драйвер Intel UHD с 26.20.100.8141 (по умолчанию установлен Intel Driver and Support Assistant) до 27.20.100.8336. Симптомы. Решение Я перепробовал все, от обновления Bios до изменения параметров питания трекпада и клавиатуры, чтобы разбудить устройство …. не повезло. Модель диска — SanDisk Extreme Pro 480. Я не знаю, настройки ли это BIOS или Windows, или просто обновление Windows заставляет что-то делать, но я буду продолжать настраивать его.Заранее спасибо. С ОС на SSD, режимы «Hibernate» и «Hybrid Sleep» действительно записывают на SSD… Я заметил проблему, при которой компьютер не просыпается после сна. У этого есть несколько плюсов и минусов, и один из них — компьютер с Windows 10 не выходит из спящего режима. Устаревший BIOS может стать несовместимым с ОС, что приведет к тому, что система не выйдет из спящего режима. Жесткий диск не выходит из спящего режима Мой компьютер с ОС Windows 7 обычно переходит в спящий режим, но жесткий диск не выходит из спящего режима.Когда я загружаю свой компьютер, SSD-накопитель работает отлично. Даже после выполнения вышеуказанных шагов проблема не исчезнет, ответьте, указав точный номер модели вашего компьютера. Единственное решение — полная перезагрузка. Убедитесь, что для режима сна выбран режим сна, а не гибридный сон. Я испробовал все предложения, упомянутые в этой теме, включая загрузку всего с одной флешкой RAM и получение успешной публикации. Я установил SSD от Crucial, очень этому доволен, за исключением того, что если я переведу компьютер в спящий режим, он не проснется.Мы помогаем ИТ-специалистам добиться успеха в работе. Убедитесь, что для параметров питания заданы стандартные параметры портативного компьютера. У меня был монитор 2010 года выпуска, не такой старый, как я думал. Здесь мы расскажем о четвертом решении, чтобы исправить проблему, когда компьютер не выходит из спящего режима Windows 10. Решение 4. Он был установлен с Intel i7 2700k, OCZ Vigility 3 240 ГБ SSD, Samsung 24-дюймовый ЖК-дисплей, 4 Накопители GSkill x 4 ГБ, видеокарта HIS Radeon HD5870 Vapor-X, перезаписывающее устройство LG Blu-ray, USB-клавиатура и мышь, 64-разрядная версия Windows 7.Элемент «Клавиатура» на панели управления не настроен на вывод компьютера из спящего режима при нажатии клавиши на клавиатуре. Пропустите этот шаг, если компьютер не переходит в спящий режим или неожиданно выходит из спящего режима. Нет питания от SSD при выходе из спящего режима Windows 10 — Inspiron 15 5577 Сегодня мне пришлось выйти из дома (я ехал на велосипеде), поэтому я открыл меню питания с помощью кнопки Windows и выбрал для своего ноутбука Dell Inspiron i5577 вариант, чтобы «Спать.» Иногда он просыпается нормально. Щелкните меню «Пуск», найдите «Средство просмотра событий» и запустите инструмент.этот звук раздается, когда macbook выходит из спящего режима, звук оптического привода. Отключите быстрый запуск. Ничего не работает. В первый раз, когда я включил компьютер, все вело себя как надо; Я инициализировал и выделил диск в управлении дисками, и результаты тестов в CrystalDiskMark были в ожидаемом диапазоне. Это не применимо. Я выкатил 1803 в лабораторию йоги на работе, и у двух из них была точно такая же проблема, как и у вас (кнопка питания не отвечает после того, как она спит). Свяжитесь с сертифицированными экспертами, чтобы получить представление и поддержку по конкретным технологическим задачам, в том числе: Мы сотрудничаем с двумя важными благотворительными организациями, чтобы обеспечить чистой водой и обучением в области компьютерных наук тех, кто в этом больше всего нуждается.Если я каким-либо образом переведу компьютер в спящий режим — закройте крышку, короткое нажатие кнопки питания, «Пуск»> «Питание»> «Спящий режим» и т. Д., То он перейдет в спящий режим и не выйдет из режима сна независимо от ввода. Спасибо за ваши предложения. Сайт может работать некорректно, если вы этого не сделаете. Если вы не обновите браузер, мы рекомендуем вам посетить. Нажмите J, чтобы перейти к ленте. У меня есть Lenovo ThinkPad E560 20EV с Windows 7, который я получил только 2 дня назад. Закончилось заменой материнских плат по гарантии, и с тех пор этого не происходило.Каждые три или четыре дня я сталкиваюсь с проблемой, когда моя система не выходит из спящего режима. Я дважды проверяю драйвер Realtek и кажется, что он работает правильно. Выполните следующие действия, чтобы клавиатура выводила компьютер из спящего режима. В Windows найдите и откройте Диспетчер устройств. Но не проснется. Если у вас возникли проблемы с пробуждением ноутбука с помощью устройства Bluetooth, сначала ознакомьтесь с методом 3. Если это так, считайте это нормальным. У меня есть Lenovo ThinkPad S1 Yoga (i5) под управлением W10. Делает пробуждение немного медленнее, но это лучше, чем перезагружать компьютер каждый раз, когда он переходил в спящий режим.5. Windows не выходит из спящего режима после установки SSD. Нет питания от SSD при выходе из спящего режима Windows 10 — Inspiron 15 5577 Сегодня мне пришлось выйти из дома (я ехал на велосипеде), поэтому я открыл меню питания с помощью кнопки Windows и выбрал для своего ноутбука Dell Inspiron i5577 вариант, чтобы «Спать.» Участие в EE помогло мне расти как в личном, так и в профессиональном плане. После того, как некоторые пользователи Mac обновились до High Sierra или Mojave, они сообщили об этой проблеме, когда им трудно вывести свои устройства из спящего режима.7. Сценарий проблемы: если я закрою крышку на своем ноутбуке (который по умолчанию установлен в спящий режим), он перейдет в спящий режим. Измените / установите его, чтобы разрешить. В моем компьютере есть несколько жестких дисков, в том числе SSD-диск, который я использую для хранения. Настройте параметры питания. Мне нужно удерживать кнопку питания, чтобы полностью выключить его, а затем перезапустить. Я пытаюсь перемещать мышь и нажимать клавиши на клавиатуре, но система не отвечает. Клавиша сна на клавиатуре настроена неправильно. Отключите аксессуары и убедитесь, что ваш Surface заряжен.Вчера я установил новый твердотельный накопитель Western Digital Black SN750 1 ТБ NVMe. Отключите быстрый запуск в параметрах питания. Я зашел в Панель управления, а затем в Параметры электропитания. При выводе компьютера из спящего режима или после перезагрузки (через Пуск> Перезагрузка) диск больше не отображается в Управлении дисками (или Проводнике, или чем-либо еще в Windows). Я бы хотел то же самое. Когда мой адаптер Logitech Unifying подключен к черному порту USB 2.0, он может (на короткое время) выводить компьютер из спящего режима (на что указывает мигающий оранжевый индикатор приостановки, который становится синим).Предупреждение: действуйте на свой страх и риск, поскольку обновление BIOS — это более технический шаг, и в случае неправильного выполнения вы можете заблокировать систему и нанести ей непоправимый ущерб. Проблема в том, что когда мой ноутбук переходит в спящий режим, он не просыпается, даже если я нажимаю все клавиши на клавиатуре и нажимаю на коврик для мыши. Красная точка мигает каждые несколько секунд, показывая, что он спит, но у меня нет другого выбора, кроме как перезагрузить компьютер. Ноутбуки Mac: шум при включении или выходе из спящего режима является нормальным явлением. В расширенных настройках питания убедитесь, что для жесткого диска установлено значение «Никогда не отключать», он все равно будет отключен, когда вы перейдете в спящий режим, но может усложнить пробуждение, а SSD-накопитель потребляет очень мало энергии и все равно регулирует себя.Привет, ребята, у меня проблема с ноутбуком. 12 августа 2013 г. 21:30 Ответить полезный. Я слышал, как работает компьютер, но он просто не просыпался. После того, как вы выведите компьютер из режима ожидания, ваше указывающее устройство может не… Re: Не просыпаться из спящего режима для сканирования «Ответ № 30 от: 27 января 2011 г., 10:03:07 PM» Нада, оба теста снова не прошли мой нетбук для начинающих с Win7, после того, как я узнал, как отключить заблокированный (например, похоже, вы используете новый Reddit в старом браузере. Я установил SSD от Crucial, очень этому рад, за исключением того, что если я переведу компьютер в спящий режим, он не просыпается.Как бы то ни было, накопитель WD внешний, и я постоянно держу его подключенным, поэтому не делаю этого… Параметр «Сон» установлен на «Никогда». Откройте «Настройки сна» и найдите «Гибридный сон» 5. Вы можете попробовать настроить параметры питания. не спрашивайте пароль). Более менее. После того, как вы выполнили все вышеперечисленные шаги, снова переведите компьютер в спящий режим и проверьте, не выходит ли компьютер, из-за которого проблема выходит из спящего режима. Исправлена Windows 10. Загорается индикатор Think, и я слышу звук вентилятора, но экран остается темным. Нельзя публиковать новые комментарии и отдавать голоса.Ноутбук не просыпается. В расширенных настройках питания убедитесь, что для жесткого диска установлено значение «Никогда не отключать», он все равно будет отключен, когда вы перейдете в спящий режим, но может усложнить пробуждение, а SSD-накопитель потребляет очень мало энергии и все равно регулирует себя. На боковой панели выберите Журналы Windows> Система, затем нажмите кнопку Фильтр текущего журнала в правой части окна. Когда вас спросили, какое решение в карьере было для вас лучшим? BSOD при пробуждении от сна Привет всем, у меня только что появился новый ноутбук, Acer Aspire E5-571-509R, и это мой второй, я вернул старый, думая, что bsod означает, что у него мертвый баран, так что я получил новый, и у меня такая же проблема, когда я просыпаюсь ото сна, и пару раз это было не от сна.Из вашего журнала событий я предполагаю, что вы используете драйвер Intel и имеете BSOD. 4. Кроме того, вентиляторы в компьютере могут запускаться на полной скорости, но будут снижаться по мере того, как компьютер продолжит запускаться или выйдет из спящего режима. Убедитесь, что для параметров питания заданы стандартные параметры портативного компьютера. Одной из наиболее распространенных проблем с High Sierra является сбой режима сна и пробуждения, из-за которого MacBook не выходит из спящего режима или просто случайным образом перезагружается. Проблема в том, что когда определенные компьютеры с твердотельными накопителями переводятся в спящий режим, они будут зависать, вызывать синий экран смерти или принудительно перезагружаться при повторном пробуждении.У меня новый SSD-накопитель Samsung 830 512 ГБ. ЧИТАТЬ ДАЛЕЕ. Я сделал и то, и другое, но он не выходит из спящего режима постоянно. Если я перейду в BIOS / UEFI сразу после одного из этих перезапусков, диск даже не появится в BIOS / UEFI. Когда мой компьютер неактивен и переходит в спящий режим, затем выходит из спящего режима, SSD-накопитель не просыпается, и мне нужно перезагрузить компьютер, чтобы снова включить диск. Единственная проблема, которая остается сейчас, — это то, что экран не просыпается (хотя экран ноутбука или внешнего монитора) при выходе из спящего режима с закрытой крышкой.Эта награда присуждается тем, кто достиг высоких технологий и профессиональных достижений в качестве эксперта в определенной теме. Возможно, что-то, что вы подключили к Surface, не позволяет ему включиться. Я использую свой ноутбук только в поездках, а дома я включаю его один или два раза в неделю, чтобы что-то обновить. Решение Я испробовал все шаги, которые нашел в Интернете … ничего не делает. Каждый раз, когда я переключаю компьютер в спящий режим, ОС не обнаруживает Samsung, когда компьютер выходит из спящего режима. Щелкните стрелку рядом с надписью «Клавиатуры» и… Эксперты со статусом Gold получили одну из наших премий Expert Awards, которая присуждается экспертам за их ценный вклад.Убедитесь, что для режима сна выбран режим сна, а не гибридный сон. Ошибка. С SSD холодная перезагрузка происходит так быстро, что за сон не нужно много денег, и в прошлом у меня были проблемы с пробуждением ото сна. Любое предложение, которое я мог пропустить. 5. Когда мой компьютер неактивен и переходит в спящий режим, тогда SSD-диск не выходит из спящего режима, и мне нужно перезагрузить компьютер, чтобы снова включить диск. Если ваш Surface не включается, не просыпается или имеет черный экран без логотипа Surface, вы можете попробовать несколько вещей, чтобы он снова заработал.Спасибо, я только что попробовал и ничего не делал. Windows 10 поставляется с функцией быстрого запуска. В моем компьютере есть несколько жестких дисков, в том числе SSD-диск, который я использую для хранения. И клавиша клавиатуры, и кнопка питания на компьютере будут выводить компьютер из спящего режима (загорается индикатор на выключателе питания, работают вентиляторы, вращается DVD), но индикаторы HD не включаются. Я использую Windows 7… Я не уверен, о каких настройках управления питанием вы говорите. Закрываю крышку, переходит в спящий режим и не просыпается.В этом случае обновление BIOS до последней версии может решить проблему. Но если… Теперь нажмите «Применить», а затем «ОК». У экспертов Exchange всегда есть ответ или, по крайней мере, он указывает мне правильное направление! Я изменил все настройки, так что компьютер не переходит в спящий режим, а вместо этого переходит в спящий режим. Возможно, на вашем компьютере возникла системная проблема. Ответ темы — больше возможностей. Перезагрузка решает проблему, но, очевидно, я хотел бы иметь возможность использовать спящий режим и на моем компьютере.Ошибка. У меня есть Lenovo ThinkPad S1 Yoga (i5) под управлением W10. Несмотря на то, что ОЗУ находится под напряжением, ЦП выключен, и запланированные задачи не выводят систему из спящего режима. Когда я загружаю свой компьютер, SSD-накопитель работает отлично. Вы можете попробовать настроить параметры мощности. Экран оставался черным, что бы я ни делал. Я слышал об этих проблемах, которые иногда возникают с твердотельными накопителями, но я посмотрел свои настройки, и компьютер НИКОГДА не переходит в спящий режим. Привет, ребята, у меня похожая проблема с «пробуждением от сна» связана с моим новым мобильным устройством Asus P8Z68-V Pro / Gen 3, которое я купил две недели назад.На ее компьютере установлена моя старая материнская плата (у него 64 ГБ ОЗУ!). Я только что сменил мониторы с женой.
Ультра Инстинкт Соник, Утренний кофе Тексты на тамильском языке, Гибсон Супер 400 Копия, Gleim Cfi Renewal, Cherry Sprite Снято с производства, Куда уходят мертвые в Библии, Hori Ace Combat 7 Hotas Flight Stick, Darling In The Franxx, сезон 2: обратный отсчет даты выхода, Обновление насоса Biocube 32, Реставрация дома Люстрон, Теперь мы готовим смысл,
. Обновите или заново установите его. Возможно, предварительно потребуется даже удалить (снова через контекстное меню).
Обновите или заново установите его. Возможно, предварительно потребуется даже удалить (снова через контекстное меню).
 Обычно в этом случае мигает индикатор. Если на нажатия кнопок мыши и клавиатуры компьютер не реагирует, нажмите кнопку Power на системном блоке.
Обычно в этом случае мигает индикатор. Если на нажатия кнопок мыши и клавиатуры компьютер не реагирует, нажмите кнопку Power на системном блоке.