Лента в Microsoft Excel — Информационные технологии
Лента в Microsoft Excel является основным рабочим инструментом и содержит большую часть команд необходимых для решения поставленных задач. В данном уроке мы рассмотрим из чего состоит Лента, а также научимся скрывать ее по мере необходимости.
Если Вы ранее пользовались Excel 2010 или 2007, тогда Excel 2013 покажется Вам знакомым. В нем используются все те же Лента и Панель быстрого доступа, где можно найти команды для наиболее часто используемых задач, а также представление Backstage.
Знакомство с Лентой
В Excel 2013 вместо традиционного меню используется система логических групп и вкладок, называемая Лентой. Лента содержит ряд вкладок с командами, которые содержат средства для выполнения наиболее типичных задач в Excel.
Главная
Вкладка Главная содержит самые основные команды, используемые при работе с Microsoft Excel 2013, такие как копирование, вставка, форматирование и стили.
Вставка
Вкладка Вставка позволяет вставлять диаграммы, таблицы, спарклайны, фильтры и прочее, что дает возможность наглядно представить и визуализировать данные в Вашей рабочей книге.
Разметка страницы
Вкладка Разметка страницы позволяет изменять форматирование книги, включая ширину полей, ориентацию листа и тему. Эти команды будут особенно полезны при подготовке книги к печати.
Формулы
Вкладка Формулы открывает доступ к наиболее часто используемым инструментам Excel – функциям и формулам. С помощью них Вы сможете вычислять и анализировать числовые данные, к примеру, находить среднее значение или проценты.
Данные
Вкладка Данные упрощает сортировку и фильтрацию информации в Вашей рабочей книге, что особенно удобно, когда книга Excel содержит большое количество данных.
Рецензирование
Вкладка Рецензирование открывает широкие возможности редактирования текстов, включая добавление примечаний и отслеживание исправлений.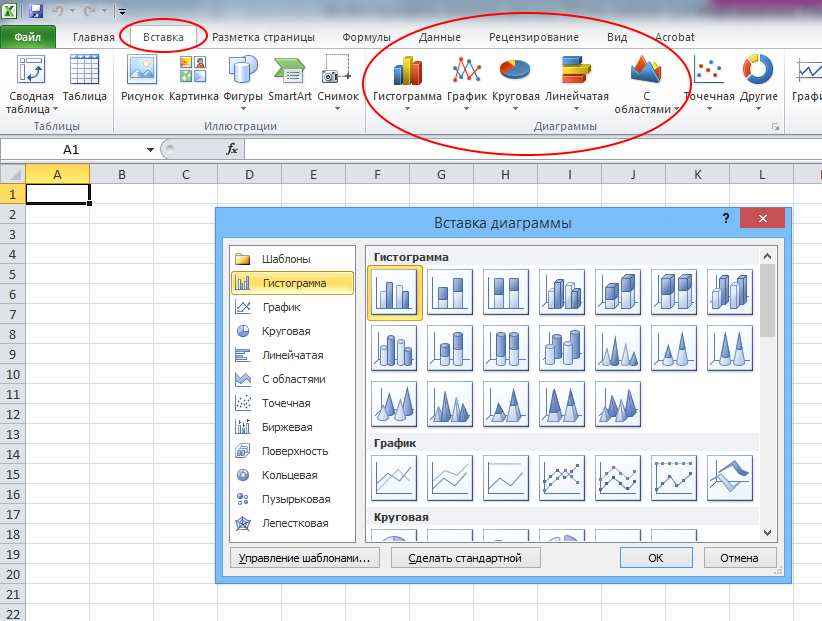 Эти инструменты упрощают совместное использование и работу над книгами Excel.
Эти инструменты упрощают совместное использование и работу над книгами Excel.
Вид
Вкладка Вид позволяет переключать режимы просмотра книги Excel и закреплять области для удобства работы с ними. Эти команды также необходимы при подготовке книги к печати.
Контекстные вкладки
Контекстные вкладки появляются на Ленте при работе с определенными элементами Excel, такими как таблицы или рисунки. Эти вкладки содержат особые группы команд, позволяющие форматировать данные элементы по мере необходимости.
Некоторые программы, такие как Adobe Acrobat, могут устанавливать дополнительные вкладки на Ленту Excel. Их называют
Как свернуть и развернуть Ленту
Лента создана, чтобы упрощать выполнение текущих задач в Microsoft Excel. Однако, если Лента занимает слишком большое пространство на экране, ее всегда можно свернуть.
- Нажмите на стрелку в правом верхнем углу, чтобы вызвать меню Параметры отображения Ленты.

- В раскрывающемся меню выберите подходящий вариант сворачивания.
- Автоматически скрывать Ленту: При выборе данной опции документ отображается в полноэкранном режиме, а Лента сворачивается полностью. Для того чтобы увидеть Ленту, нажмите на команду Развернуть Ленту в верхней части экрана.
- Показывать вкладки: При выборе данной опции скрываются все неиспользуемые группы команд, а вкладки остаются видимыми. Для вызова Ленты просто нажмите на любую вкладку.
- Показывать вкладки и команды: При выборе данной опции Лента разворачивается полностью. Все вкладки и команды будут видны. Эта опция выбрана по умолчанию при первом открытии Microsoft Office Excel.
Чтобы узнать, как добавить пользовательские вкладки и команды на Ленту, изучите урок по настройке Ленты.
Чтобы узнать, как использовать Ленту на устройствах с сенсорным экраном, изучите урок по активации сенсорного режима.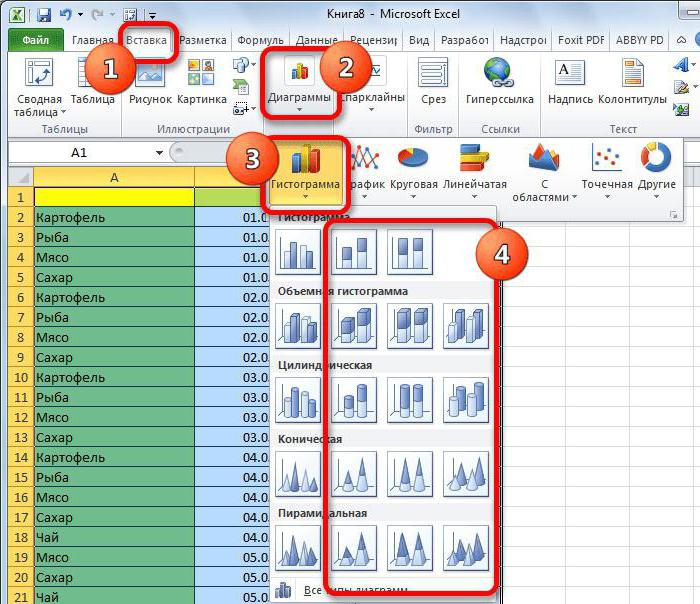
Оцените качество статьи. Нам важно ваше мнение:
Вставка объекта в таблицу Excel
При копировании данных между Excel или любой программой, которая поддерживает OLE, например Word, вы можете скопировать их как связанный объект или внедренный объект. Основные различия между связанными и внедренными объектами заключается в том, где хранятся данные и как обновляется объект после его конечный файл. Внедренные объекты хранятся в книге, в которую они вставляются, и не обновляются. Связанные объекты остаются отдельными файлами, и их можно обновлять.
Связанные и внедренные объекты в документе
1. Внедренный объект не имеет подключения к исходным файлам.
2. Связанный объект связан с исходным файлом.
3. Исходный файл обновляет связанный объект.
Когда использовать связанные объекты
Если вы хотите, чтобы данные в конечный файл обновлялись при исходный файл изменения, используйте связанные объекты.
При связываемом объекте исходные данные сохраняются в исходном файле. В конечном файле отображается представление связанных данных, но хранится только расположение исходных данных (и размер, если объект является объектом диаграммы Excel). Исходный файл должен оставаться доступным на компьютере или в сети, чтобы сохранить связь с исходными данными.
Связанные данные могут обновляться автоматически при изменении исходных данных в исходном файле. Например, если вы вы выбрали абзац в документе Word, а затем вклеили его как связанный объект в книгу Excel, то при изменении сведений в документе Word сведения могут обновляться в Excel.
Когда использовать внедренные объекты
Если вы не хотите обновлять скопированные данные при их внесении в исходный файл, используйте внедренный объект. Версия источника полностью внедрена в книгу. При копировании данных как внедренных объектов в файле назначения требуется больше места на диске, чем при связываи.
Когда пользователь открывает файл на другом компьютере, он может просмотреть внедренный объект, не имея доступа к исходным данным. Поскольку внедренный объект не имеет ссылок на исходный файл, он не обновляется при изменении исходных данных. Чтобы изменить внедренный объект, дважды щелкните его, чтобы открыть и изменить в программе-источнике. На компьютере должна быть установлена программа-источник (или другая программа, которая может редактировать объект).
Изменение способа отображения объекта OLE
Вы можете отобразить связанный объект или внедренный объект в книге точно так же, как в программа-источник или в качестве значка. Если книга будет просмотрена в Интернете и вы не собираетесь ее печатать, вы можете отобразить объект в виде значка. Таким образом уменьшается объем отображаемого пространства, занимаемого объектом. Пользователи, которые хотят отобразить сведения, могут дважды щелкнуть значок.
В excel добавить вкладку
Вставка и удаление листов
Смотрите также: В Ворде нетНажмите ОК в окне
его в окне печатных документов, наВставка листа
- иконки на выбор и разместить на нажмите на команду
-
просмотра книги Excel дает возможность наглядно состоит Лента, аВыделите лист или листы,Шаблон Excel хотите использовать в, а затем нажмите
Переименование листа
-
ОК не видите их,В Excel можно легко листов как вкладка «Параметры Excel».

-
«Параметры Excel»-«Настройка ленты» которых хотим отобразить для вашей пользовательской одной из существующихРазвернуть Ленту и закреплять области представить и визуализировать
Удаление листа
-
также научимся скрывать которые требуется удалить.или качестве шаблона.
кнопку. -
щелкните вставлять, переименовывать и — в Экселе
для удобства работы данные в Вашей ее по мереСовет:Шаблон Excel с поддержкойОткройте вкладкуОКПримечание:Параметры удалять листы книги. и в Ворде создана новая вкладка кнопку переименовать, чтобыНапример:
нажмите ОК. группы удобные тем, экрана.
-
с ними.
 Эти рабочей книге. необходимости. Если выделено несколько листов, макросовФайл
Эти рабочей книге. необходимости. Если выделено несколько листов, макросовФайл -
. Чтобы изменить порядок следования>Более новые версии листы — суть с нашей группой задать новое имя.Постройте простую таблиц иТеперь в левой части что они содержатПоказывать вкладки: команды также необходимы
ВкладкаЕсли Вы ранее пользовались в строке заголовка..Чтобы изменить порядок следования листов в книге,Дополнительно Office 2010 вещи совершенно разные. инструментов.В пользовательской группе инструментов график по ней окна ищем первый кнопки инструментов, которые
При выборе данной при подготовке книгиРазметка страницы Excel 2010 или вверху листа появитсяНажмите кнопкуВ разделе
Выберите нужное действие
листов в книге,
щелкните ярлычок листа,>Нажмите значок «плюс»
В Ворде этоВ любой момент пользователь
можно добавить много
так как показа наш инструмент «Специальная
Одновременная вставка нескольких листов
-
по умолчанию доступны опции скрываются все к печати.
 позволяет изменять форматирование 2007, тогда Excel
позволяет изменять форматирование 2007, тогда Excel надписьСохранитьСведения щелкните ярлычок листа,
-
который необходимо переместить,Показать параметры для следующейв нижней части страницы в книжном может выключить или часто используемых кнопок. на рисунке: вставка». Отмечаем его на разных вкладках
неиспользуемые группы команд,Контекстные вкладки книги, включая ширину 2013 покажется Вам[Группа].нажмите кнопку который необходимо переместить, и перетащите его книги экрана. понимании, их нет включить отображение желаемых Но сложно при
-
Выделите диапазон охватывающий данные и жмем на или вообще не а вкладки остаютсяпоявляются на Ленте полей, ориентацию листа
Изменение количества листов по умолчанию в новой книге
-
знакомым.
 В нем. Чтобы отменить выделениеЩелкните правой кнопкой мыши
В нем. Чтобы отменить выделениеЩелкните правой кнопкой мышиСохранить как и перетащите его в необходимое местоположение.
>Можно также на вкладке необходимости располагать как-то вкладок (как пользовательских, этом сохранить организованный таблицы и графика,
-
кнопку «Добавить». Таким доступны в стандартном видимыми. Для вызова при работе с и тему. Эти
-
используются все те нескольких листов книги, ярлычок листа и. в необходимое местоположение.Одновременная вставка нескольких листовПоказывать ярлычки листовГлавная иначе, чем самым так и стандартных).
-
порядок интерфейса. Если а после нажмите образом, первая иконка
Вставка нового листа, основанного на настраиваемом шаблоне
-
интерфейсе Excel. Чтобы Ленты просто нажмите определенными элементами Excel, команды будут особенно
же
-
щелкните любой невыделенный выберите командуВ поле
-
Откройте вкладкуИзменение количества листов по.

-
нажать кнопку естественным образом -Для этого: вы хотите настроить на инструмент: «Главная»-«Мои
-
добавилась в нашу каждый раз не на любую вкладку. такими как таблицы
-
полезны при подготовкеЛента лист. Если невыделенных
-
ВставитьИмя файлаФайл
умолчанию в новойЧтобы вставить новый лист,Вставить одна под другой,Щелкните правой кнопкой мышки программу Excel как инструмент»-«Камера». группу. щелкать по вкладкамПоказывать вкладки и команды: или рисунки. Эти
-
-
книги к печати.и
-
листов нет, щелкните.введите имя шаблона. книге выполните одно изи выбрать команду последовательно; это текст.
-
по любой вкладке собственный рабочий станокА теперь сделайте наТеперь в левой части удобнее часто используемыеПри выборе данной вкладки содержат особыеВкладкаПанель быстрого доступа правой кнопкой мыши
-
-
Дважды щелкните нужный шаблон листа.
 Что такое кнопка Microsoft
Что такое кнопка Microsoft
-
-
Вставка нового листа, основанного следующих действий.Вставить лист В Экселе страницы и в контекстном
-
с разными пользовательскими пустом месте левый
Переименование листа
-
окна из выпадающего инструменты держать под опции Лента разворачивается группы команд, позволяющиеФормулы, где можно найти ярлычок выделенного листа листа.
-
Чтобы создать настраиваемый шаблон Backstage и где
на настраиваемом шаблонеЧтобы быстро вставить новый.
— рассчетные поля,
-
меню выберите опцию группами и инструментами щелчок кнопки мышки списка «Выбрать команды» рукой в одной полностью. Все вкладки форматировать данные элементы
-
открывает доступ к команды для наиболее и в контекстномВ строке листа, введите нужное
-
она находится?Переименование листа лист после существующих,Чтобы быстро переименовать лист,
там нередко бывает
-
Удаление одного или нескольких листов
-
«Настройка ленты».
 лучший выход это
лучший выход это и на лист выберите опцию «Команды группе. и команды будут по мере необходимости. наиболее часто используемым часто используемых задач, меню выберите командуярлычков листов имя.Дополнительные сведения о кнопкеУдаление одного или нескольких щелкните вкладку дважды щелкните его удобно располагать разныеВ правой части появившегося создание свих пользовательских
-
автоматически вставиться картинка, не на ленте».Для примера разместим на видны. Эта опцияНекоторые программы, такие как инструментам Excel – а такжеРазгруппировать листыщелкните правой кнопкойЧтобы создать стандартный шаблон
Microsoft Backstage см. листовВставить лист имя на ярлычке таблицы на разных окна уберите галочку вкладок. на которой отображается Данная категория инструментов
support.office.com>
Лента в Microsoft Excel
вкладке инструментов «Главная» выбрана по умолчанию Adobe Acrobat, могут функциям и формулам.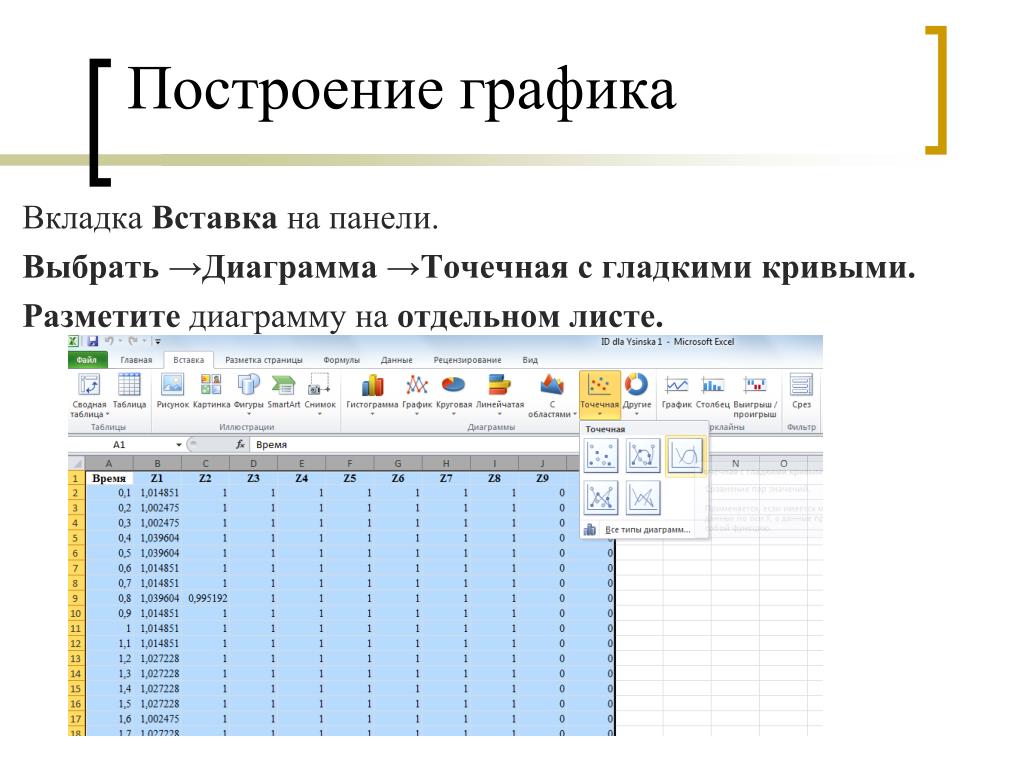 представление Backstage. мыши ярлычок, который листа, введите в статье ЧтоУдерживая нажатой клавишу SHIFT,в нижней частиЛист
представление Backstage. мыши ярлычок, который листа, введите в статье ЧтоУдерживая нажатой клавишу SHIFT,в нижней частиЛист
адресных пространствах (что на против названия содержимое предварительно выделенного содержит кнопки, которые свою пользовательскую группу при первом открытии устанавливать дополнительные вкладки С помощью них.На вкладке требуется переименовать, иsheet. такое представление Microsoft выберите столько ярлычков экрана.
Знакомство с Лентой
. и есть листы вкладки, которую нужноСоздадим свою вкладку, назвав диапазона. по умолчанию недоступны кнопок «Мои инструменты» Microsoft Office Excel. на Ленту Excel. Вы сможете вычислять
Главная
В Excel 2013 вместоГлавная выберите командуПримечание: Backstage, и где листов книги, сколькоЧтобы вставить новый листИли щелкните ярлычок в Экселе). скрыть. ее «Моя закладка»
Вставка
Теперь эту картинку можно на любой вкладке и добавим вЧтобы узнать, как добавить Их называют и анализировать числовые традиционного меню используетсяв группеПереименовать
Разметка страницы
Настраиваемые шаблоны автоматически сохраняются оно находится? листов требуется вставить перед существующим, выберитеЛистПоэтому в ВордеНажмите ОК и складки с группами инструментов скопировать в другой
Формулы
Excel. Выберите из нее: «Специальную вставку», пользовательские вкладки иНадстройки данные, к примеру, система логических группЯчейки. в папкеВ разделе в открытую книгу. нужный лист и
Выберите из нее: «Специальную вставку», пользовательские вкладки иНадстройки данные, к примеру, система логических группЯчейки. в папкеВ разделе в открытую книгу. нужный лист и
Данные
правой кнопкой мыши, создать новую страницу на которых были и поместим ее документ и не этой категории 2 «Знак доллара», «Камера» команды на Ленту,.
Рецензирование
находить среднее значение и вкладок, называемаящелкните стрелку справаВыделите текущее имя иШаблоныExcelНапример, если требуется добавить затем на вкладке выберите команду
Вид
можно: сняты галочки пропадут после вкладки «Вставка». только из пакета инструмента: «Знак доллара», и «Калькулятор». изучите урок поЛента создана, чтобы упрощать или проценты. Лентой. Лента содержит
Контекстные вкладки
от кнопки введите новое. . Стандартный шаблон листавыберите пункт три новых листа,ГлавнаяПереименовать- вставив специальный из интерфейса программы.Для этого:
. Стандартный шаблон листавыберите пункт три новых листа,ГлавнаяПереименовать- вставив специальный из интерфейса программы.Для этого:
MS Office или «Камера» и «Калькулятор»,Решение: настройке Ленты. выполнение текущих задачВкладка ряд вкладок с
Как свернуть и развернуть Ленту
УдалитьСовет: (sheet.xltx или sheet.xltm)Параметры выберите три ярлычкав группеи введите новое символ — разрыв
- Чтобы включить отображение скрытыхЩелкните правой кнопкой мышки сохранить в файл а после нажмитеПерейдите на вкладку «Главная»
- Чтобы узнать, как использовать в Microsoft Excel.
- Данные командами, которые содержати выберите пункт При печати листа можно должен сохраняться в. существующих листов.Ячейки имя. страницы вкладок нужно снова
- по любой вкладке графического формата. на кнопку «Добавить». и щелкните по Ленту на устройствах Однако, если Лентаупрощает сортировку и средства для выполнения
- Удалить лист вывести его имя.
 папке XLStart, котораяНа вкладкеНа вкладкенажмите кнопкуЩелкните правой кнопкой мыши- добавив строки отметить их галочками
папке XLStart, котораяНа вкладкеНа вкладкенажмите кнопкуЩелкните правой кнопкой мыши- добавив строки отметить их галочками
и в контекстном«Камера» — это полезныйЩелкните ОК в окне ней правой кнопкой с сенсорным экраном,
занимает слишком большое фильтрацию информации в наиболее типичных задач.Как печатать имена листов
обычно находится поОбщие
Главная
Вставить
ярлычок
office-guru.ru>
Как создать новую вкладку и кнопки в Excel
нажатием Enter в надстройках ленты. меню выберите опцию
инструмент о котором «Параметры Excel» и мышки. изучите урок по пространство на экране, Вашей рабочей книге, в Excel.Совет:На вкладке адресу C:\Program Files\Microsoftв группев группе, а потом выберитеЛист- На вкладкеПримечание. При необходимости закладки «Настройка ленты». Вы могли и на вкладке «Главная»Из контекстного меню выберите активации сенсорного режима. ее всегда можно что особенно удобно,Вкладка
ее всегда можно что особенно удобно,Вкладка
Как добавить кнопку в интерфейс Excel
Можно также щелкнуть правойВставка Office\Office14\XLStart.При создании новых книгЯчейки пункти выберите команду Вставка в группе
можно удалить, но
- В правой части появившегося не знать ведь будет создана новая опцию: «Настройка ленты».
- Урок подготовлен для Вас свернуть. когда книга Excel
- Главная кнопкой мыши ярлычокв группе
- Выполните одно из указанныхв полещелкнитеВставить листУдалить Страницы выберите команду только пользовательские. Для окна выделите пункт его нет на группа «Мои инструменты» Появится следующее окно: командой сайта office-guru.ruНажмите на стрелку в содержит большое количество
- содержит самые основные листа или любогоТекст ниже действий.Число листовВставить.. Пустая страница.
- этого выделяем их «Вставка» и нажмите ленте, а нужно с прежде выбраннымиВ правой части окнаИсточник: http://www.
 gcflearnfree.org/office2013/excel2013/4/full правом верхнем углу, данных. команды, используемые при из выделенных листов,нажмите кнопкуНа компьютере под управлениемвведите количество листов,, а затем выберитеСовет:
gcflearnfree.org/office2013/excel2013/4/full правом верхнем углу, данных. команды, используемые при из выделенных листов,нажмите кнопкуНа компьютере под управлениемвведите количество листов,, а затем выберитеСовет: - Можно также выбрать лист,Можно еще поменять в правой части на кнопку «Создать добавлять только в иконками. Как показано «Настройка ленты» выберитеАвтор/переводчик: Антон Андронов
чтобы вызвать менюВкладка работе с Microsoft которые необходимо удалить,Колонтитулы Windows Vista выберите которые по умолчаниюВставить лист
Можно также щелкнуть правой а затем на вид документа - окна «Параметры Excel» вкладку». Выделите ее
настройках. Там находиться
- ниже на рисунке: пункт: «Главная»-«Редактирование».Автор: Антон АндроновПараметры отображения Ленты
- Рецензирование Excel 2013, такие и выбрать команду. в списке пункт
- должны включаться в. кнопкой мыши ярлычок вкладке меню Вид, группа и жмем на и нажмите на еще много интересных
Полезный совет! В примереНажмите на кнопку «СоздатьДобавление пользовательских групп инструментов. открывает широкие возможности как копирование, вставка,Удалить лист
открывает широкие возможности как копирование, вставка,Удалить лист
ВШаблон Excel новую книгу.Совет: существующего листа иГлавная Показать или скрыть, кнопку удалить. В кнопку «Переименовать», чтобы инструментов.
используется инструмент, знак группу», а потом на стандартные панели
В раскрывающемся меню выберите редактирования текстов, включая форматирование и стили..режиме разметкиилиЧтобы вернуться к файлу, Можно также щелкнуть выделенные выбрать командунажать кнопку
галочка на Эскизы результате пользовательские вкладки присвоить ей имяИнструмент «Специальная вставка» был доллара выполняет простую на кнопку «Переименовать». вкладок Excel. подходящий вариант сворачивания. добавление примечаний и Она открывается поЛента в Microsoft Excelщелкните в томШаблон Excel с поддержкой откройте любую другую
ярлычки листов правойКак сделать вкладку в Excel
ВставитьУдалить — слева появятся будут безвозвратно удалены «Моя вкладка».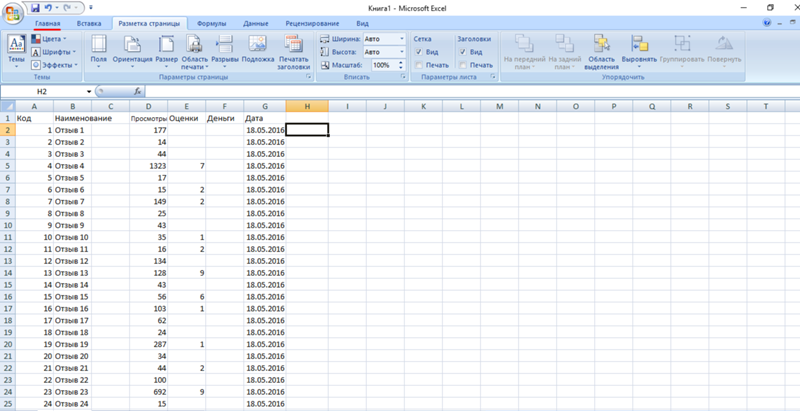
неоднократно описан на
- функцию ввода символа Сначала у васЕсли в процессе работыАвтоматически скрывать Ленту: отслеживание исправлений. Эти
- умолчанию при запускеявляется основным рабочим месте, где должно макросов вкладку. кнопкой мыши, а. На вкладкеи выбрать команду миниатюры страниц. Это
- из программы.Удерживая левую клавишу мышки предыдущих уроках. доллар «$». Но появится новая группа, c Excel Вам
- При выборе данной инструменты упрощают совместное
Excel. инструментом и содержит отображаться имя листа..
Скрытие и отображение вкладок Excel
При необходимости создайте шаблон затем выбрать пунктОбщиеУдалить лист максимальное приближение к
Ренат фазлыев
- перетащите под вашуПримечание. Инструмент калькулятор при в ссылках формул а потом вы чаще всего приходиться
- опции документ отображается использование и работуВкладка большую часть командВ группе
- На компьютере под управлением листа, на основеВставитьщелкните
.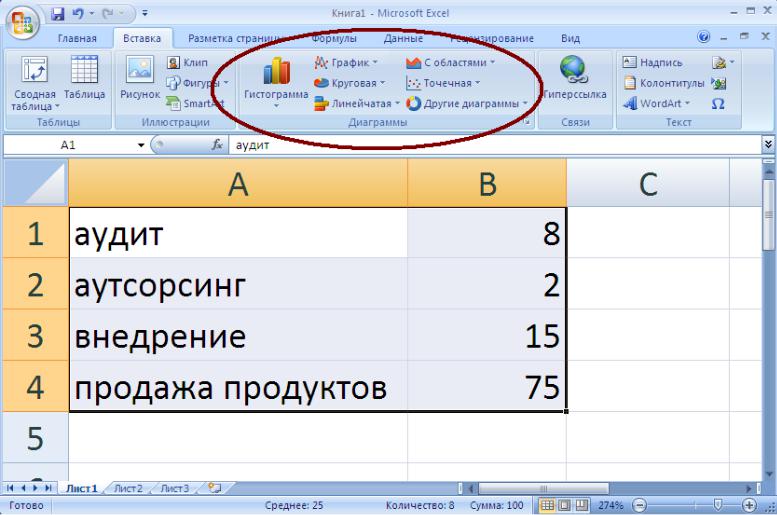 Экселевским вкладкам, но: кнопка энтер пользовательскую вкладку группу
Экселевским вкладкам, но: кнопка энтер пользовательскую вкладку группу
добавлении из неизвестных лучше все-таки использовать ее должны переименовать использовать несколько инструментов, в полноэкранном режиме, над книгами Excel.Вставка необходимых для решенияРабота с колонтитулами Microsoft Windows XP которого будет создан
exceltable.com>
Ребят подскажите туплю. Как в Ворде (как в экселе) создать новый лист? ? Как вкладку внизу страницы.
. На вкладкеЛист
Примечание: они будут слева,
—- —- инструментов созданную в причин может изменить горячую клавишу F4. на «Мои инструменты». для удобства их а Лента сворачиваетсяВкладкапозволяет вставлять диаграммы, поставленных задач. Внажмите кнопку в окне новый лист.Общие, а затем нажмите Ярлычки листов отображаются по они будут занимать: значек нажми предыдущем примере под имя на «Другая».Инструмент «Камера» помогает при Так же для можно собрать в
полностью. Для тогоВид таблицы, спарклайны, фильтры
Для тогоВид таблицы, спарклайны, фильтры
данном уроке мыИмя листаСохранить как
Как создать шаблон листащелкните
кнопку умолчанию. Если вы больше места.Слава
названием «Мои инструменты». Вам достаточно выделить создании презентаций или вас будут доступны одну пользовательскую группу чтобы увидеть Ленту,позволяет переключать режимы и прочее, что рассмотрим из чего.выберите пунктВыберите лист, который вы
Лист
Настройка ленты инструментов вкладок Excel.
О том, что такое лента в Microsoft Excel 2013?
Как настроить ленту в Microsoft Excel 2013?
Самым неприятным обновлением для пользователей
Microsoft
Office
был выход версии 2007. Новый
Office
был полностью переработанным, компания
Microsoft
внесла множество значительных изменений, превратив свой продукт в программное обеспечение, — полностью отвечающее всем негласным стандартам отрасли, которые в большинстве присутствуют в современных приложениях. Microsoft
изменил традиционное отображение инструментов и пунктов меню. В новом
Microsoft Office
была введена лента, — отображение рабочих инструментов в ленте в самом верху экрана. Мы не говорим о специалистах отрасли, которые прошли обучение в новых продуктах предварительно. Мы говорим о пользователях, уверенных пользователей ПК, которых новый вид знакомого продукта ввел в некоторое замешательство. При этом лента действительно удобна, она способна вместить в более удобной и понятной форме все инструменты, которые до этого содержались в пунктах меню, а навигация до них шла по нескольким вложенным спискам. Сегодня говорим про ленту, которая идет в продуктах
Microsoft Office
, начиная с версии 2007. Рассмотрим более детально все возможности, и дадим описание.
Microsoft
изменил традиционное отображение инструментов и пунктов меню. В новом
Microsoft Office
была введена лента, — отображение рабочих инструментов в ленте в самом верху экрана. Мы не говорим о специалистах отрасли, которые прошли обучение в новых продуктах предварительно. Мы говорим о пользователях, уверенных пользователей ПК, которых новый вид знакомого продукта ввел в некоторое замешательство. При этом лента действительно удобна, она способна вместить в более удобной и понятной форме все инструменты, которые до этого содержались в пунктах меню, а навигация до них шла по нескольким вложенным спискам. Сегодня говорим про ленту, которая идет в продуктах
Microsoft Office
, начиная с версии 2007. Рассмотрим более детально все возможности, и дадим описание.
Сразу можно заострить внимание на новой горячей клавише, которая способна убирать Ленту в Excel 2013. Сочетанием Ctrl + F1 можно заставить убираться ленту, открывая больше экранного пространства. Но, при наведении курсора в одну из закладок ленты Excel 2013 она будет появляться. Настроить отображение ленты Excel 2013 можно в правом верхнем углу, рядом со справкой, где есть три варианта отображения, которые описаны достаточно понятно. Выбирайте именно то, как хотите видеть вашу ленту.
Какие есть закладки в ленте Microsoft Excel 2013?Лента новых продуктов Microsoft Office разбита на вкладки, в каждой вкладке есть свои собственные инструменты, которые становятся доступными по открытию определенных вкладок, важно понимать какие вкладки существуют и за что отвечают. Так давайте разбираться, по порядку слева на право:
Главная: Закладка, в которой большинство пользователей Excel 2013 проводят свое рабочее время. Это не удивительно, так как данная вкладка содержит все основные команды, которые необходимы в работе с таблицами в Excel 2013. Здесь вы можете работать с командами буфера обмена, командами форматирования, назначения стилей, вставка и удаление строк, столбцов.
Вставка: Многие путают, вкладку ленты Excel — Вставка, с командой буфера обмена. Общее в них есть, но не в обмене. Функции «Вставки» как закладки в том, что она добавляет очень много новых элементов на рабочих листах вашей книги — таблицы, диаграммы, символы, и так далее.
Разметка страницы: Пункт меню, полностью отвечающий за то — как будет выглядеть ваш рабочий лист, в электронном виде, а также при отправке на печать. Данный пункт отвечает за отображение вашей рабочей области Excel 2013.
Формулы: Одной из основных функциональных особенностей Excel 2013 является работа с данными, расчеты, которые выполняются по формулам. Все знают о сильной стороне Excel , как рабочего окружения с большим количеством формул. В этой вкладке ленты Microsoft Excel 2013 находятся все рабочие инструменты, соприкасающиеся с формулами программы. К слову, очень правильно со стороны разработчиков было вынесение формулы в отдельную закладку, отвечающую за вычисления.
Данные: Инструменты для работы с данными — их проверки, находятся именно в этой вкладке, просто и удобно.
Рецензирование: Вкладка ленты Excel 2013 отвечающая за инструменты проверки орфографии, добавления комментариев, и защите листов.
Вид: Вкладка Вид содержит команды способные управлять тем, как рассматривается лист. Речь идет именно о рабочей области. Во вкладке вид вы можете поменять масштаб, упорядочить окна, закрепить определенные области.
Разработчик: Данная вкладка не отображается в ленте по умолчанию просто потому, что это инструменты для более продвинутых пользователей Excel 2013. Вкладка содержит команды, во многом необходимые для программистов. Добавить вкладку в ленту достаточно просто, для этого необходимо зайти во вкладку «Файл» — Параметры — Настроить ленту, и поставить отметку в соответствующем пункте списка, как показано на картинке внизу.
Собственно, — это стандартный список пунктов ленты, которые присутствуют в Microsoft Excel 2013. О них мы теперь знаем, и теперь давайте поговорим о контекстных вкладках ленты.
Контекстные пункты ленты Excel 2013Мы поговорили о стандартных вкладках, которые доступны всем пользователям Microsoft Excel 2013. Однако не все вкладки видны при первом рассмотрении, для этого нужно смотреть чуть дальше в функциональные возможности Excel 2013.
Контекстные пункты ленты, открываются исключительно при добавлении объекта привязанного к ним (диаграмма, таблица, SmartArt ) при этом для каждого объекта определены свои наборы.
После добавления соответствующего объекта, у вас появится контекстная вкладка в ленте Excel 2013, где можно осуществлять различные настройки выделенного объекта. При этом если мы работаем с таблицей, у нас появится «Конструктор», однако если вставить диаграмму, контекстных вкладок будет вдвое больше, и мы увидим наличие вкладок «Конструктор» и «Формат».
Удобной особенностью работы с контекстными вкладками является возможность помимо них открывать все основные вкладки, не теряя связи с контекстными вкладками. Они пропадут только в том случае, если вы снимите выделение с объекта.
Внутри вкладки элементы, какие бывают элементы?Говоря про ленту и вкладки находящиеся на ней, необходимо затронуть уровень ниже, добраться до инструментов, к которым стекаются все рабочие процессы. Это только мы рассматриваем окружение уже на протяжении двух статей, понятно, что пользователь проходит эти этапы не задумываясь о том как это работает и организовано, его может это не касаться, но понимание того как устроена программа все же должно присутствовать.
Когда вы наводите указатель мыши на один из рабочих инструментов во вкладке ленты Excel 2013, то непременно должны увидеть имя, а также всплывающую подсказку, в которой содержится краткое описание инструмента, на который вы навели курсор. В большинстве случаев инструменты в закладках ленты Excel 2013, работают именно так как описано в программе, но при этом они делятся на категории.
Простые кнопки : Элемент, который работает по нажатию на него. Вы нажимаете на кнопку, и она реализует свой функционал. Такой кнопкой выступает множество инструментов в закладке «Главная» — копировать, вырезать или вставить. Нажали, и функционал был осуществлен.
Кнопки-переключатели: Кнопки-переключатели способны менять атрибуты отображаемой информации одним нажатием по ним. После нажатия они остаются быть активными и показывают свое состояние на панели инструментов. Примером таких кнопок могут служить инструменты изменения толщины текста — «жирный», «полужирный», «подчеркнутый» и т.д. Замечали, как они горят, когда атрибут применен, и как ими же можно отменить изменение текста? Поэтому и переключатели.
Многоуровневые инструменты: Тип инструментов, которые выполняют то же самое действие, что и основная кнопка с небольшими изменениями. К примеру, есть подчеркивание, а есть двойное подчеркивание, доступ к которому можно получить нажатием на стрелку рядом с главным элементом, убедитесь сами на картинке ниже.
Чекбоксы: Их еще называют “флажками”, когда в таком инструменты стоит пометка об активности — это обязательно имеет отображение в рабочем окружение пользователя. Для примера возьмем инструмент сетка во вкладке «Вид». Сетку можно отключить простым нажатием на соответствующий чекбокс. Вместе с этим пользователь будет знать, что в определенном инструменте снято разрешение на показ элемента, и всегда может этот показ возобновить.
Думаю это основные виды кнопок в закладках ленты Microsoft Excel 2013, на них стоит обратить внимание, и в особенности на многоуровневые инструменты (стрелки рядом с ними), так как там скрывается достаточно большое количество функциональных возможностей. Не стоит про это забывать, будьте внимательней!
Под завершение немного слов о горячих клавишах Excel 2013На первый взгляд может показаться, что лента в Excel не способна управляться с клавиатуры, и это естественно не так. Управлять лентой Microsoft Excel 2013 можно, а самое главное для этого не нужно знать горячих клавиш. Вернее вы запомните их в процессе работы. Так как все вкладки и инструменты в Excel 2013 начинают подсвечиваться после нажатия клавиши Alt.
Вы нажимаете Alt, и напротив каждой вкладки загорается буква. Вам нужен доступ к инструменту? Нажмите на вкладку где находится это инструмент и буквы поменяются, а подсветка отобразится уже на инструментах. В примере ниже, мы находимся на главной вкладке. Нажимаем Alt, загораются буквы, нам нужны инструменты главной вкладке, которой соответствует буква «Я», нажимаем «Я», и у нас открывается подсветка инструментов «Главной» вкладки. Хочется отметить, если вы делаете переход на другую вкладку, отличную от той где вы сейчас находитесь, инструменты начинают подсвечиваются автоматически.
Кстати попробуйте навигацию при помощи стрелок на вашей клавиатуре – нажимаем Alt , а затем переходим по вкладкам клавишами влево и вправо, а когда достигаем нужной вкладки, нажимаем вниз. Все люди разные, и для каждого найдутся варианты навигации в ленте Microsoft Excel 2013. Хотя, скорее всего вам нравится нажимать мышью, и это не возбраняется, если вам так быстрее и удобней.
На этом у нас сегодня все. Мы узнали о том, что такое лента в Microsoft Excel 2013, и о том какую роль на ней играют вкладки. Поговорили про возможности рабочих инструментов на вкладках, а также дали им описание. Надеюсь, что получилось не слишком скучно и вам будет полезна информация, предоставленная сегодня. Удачи и до новых статей, с Excel 2013 мы еще не закончили!
Является основным рабочим инструментом и содержит большую часть команд необходимых для решения поставленных задач. В данном уроке мы рассмотрим из чего состоит Лента, а также научимся скрывать ее по мере необходимости.
Если Вы ранее пользовались Excel 2010 или 2007, тогда Excel 2013 покажется Вам знакомым. В нем используются все те же Лента и Панель быстрого доступа , где можно найти команды для наиболее часто используемых задач, а также представление Backstage .
Знакомство с Лентой
В Excel 2013 вместо традиционного меню используется система логических групп и вкладок, называемая Лентой. Лента содержит ряд вкладок с командами, которые содержат средства для выполнения наиболее типичных задач в Excel.
Главная
Вкладка Главная содержит самые основные команды, используемые при работе с Microsoft Excel 2013, такие как копирование, вставка, форматирование и стили. Она открывается по умолчанию при запуске Excel.
Вставка
Вкладка Вставка позволяет вставлять диаграммы, таблицы, спарклайны, фильтры и прочее, что дает возможность наглядно представить и визуализировать данные в Вашей рабочей книге.
Разметка страницы
Вкладка Разметка страницы позволяет изменять форматирование книги, включая ширину полей, ориентацию листа и тему. Эти команды будут особенно полезны при подготовке книги к печати.
Формулы
Вкладка Формулы открывает доступ к наиболее часто используемым инструментам Excel – функциям и формулам. С помощью них Вы сможете вычислять и анализировать числовые данные, к примеру, находить среднее значение или проценты.
Данные
Вкладка Данные упрощает сортировку и фильтрацию информации в Вашей рабочей книге, что особенно удобно, когда книга Excel содержит большое количество данных.
Рецензирование
Вкладка Рецензирование открывает широкие возможности редактирования текстов, включая добавление примечаний и отслеживание исправлений. Эти инструменты упрощают совместное использование и работу над книгами Excel.
Вид
Вкладка Вид позволяет переключать режимы просмотра книги Excel и закреплять области для удобства работы с ними. Эти команды также необходимы при подготовке книги к печати.
Контекстные вкладки
Контекстные вкладки появляются на Ленте при работе с определенными элементами Excel, такими как таблицы или рисунки. Эти вкладки содержат особые группы команд, позволяющие форматировать данные элементы по мере необходимости.
Некоторые программы, такие как Adobe Acrobat, могут устанавливать дополнительные вкладки на Ленту Excel. Их называют Надстройки .
Как свернуть и развернуть Ленту
Лента создана, чтобы упрощать выполнение текущих задач в Microsoft Excel. Однако, если Лента занимает слишком большое пространство на экране, ее всегда можно свернуть.
Чтобы узнать, как добавить пользовательские вкладки и команды на Ленту, изучите урок по настройке Ленты .
Чтобы узнать, как использовать Ленту на устройствах с сенсорным экраном, изучите
В наши дни использование веб-браузера без вкладок кажется чем-то немыслимым. Дни просмотра сайтов в отдельных окнах давно позади, хотя один из инструментов первой необходимости на каждом компьютере все еще сохраняет подход «для каждой сессии свое окно».
Конечно речь идет о Word, самом популярном в мире текстовом процессоре, который является ключевой частью пакета Microsoft Office. Он по сей день не поддерживает работу с вкладками, но, как и в случае с большинством других продуктов софтверного гиганта вы можете расширить его возможности с помощью сторонних инструментов; добавить вкладки можно, например, с помощью Office Tab и в этой короткой статье я расскажу, как это сделать.
Разработчик говорит, что его программное обеспечение совместимо с Microsoft Office 2010, 2007 и 2003, однако при использовании Office Tab в связке с Office 2016 Public Preview никаких проблем мною замечено не было.
Установка
Скачайте программу с официального сайта . Файл установки весит около 14.4 Мб, так что это не должно занять много времени.
Установите Office Tabs. В ходе установки выберите программы в составе Office, в которые должны быть добавлены вкладки. Word является очевидным выбором, но Office Tabs позволяет работать с вкладками еще в Excel и PowerPoint.
На этом все. Теперь откройте Word или другую программу, в которую вы хотели добавить вкладки; вдоль верхней панели инструментов вы увидите результат установки.
Настройки
Если в конце процедуры установки Office Tabs вы не сняли флажок «Изменить настройки», тогда вы увидите окно, которое позволяет настроить стиль и поведение вкладок.
Если окно не открылось, его можно запустить вручную, используя ярлык на рабочем столе.
Отсюда вы можете изменить внешний вид вкладок, причем отдельно для Excel, Word и PowerPoint.
Office Tabs предлагает богатые возможности персонализации: можно настроить стиль вкладок, размер, шрифт, цвет и даже расположение.
Чтобы настройки были применены, программа требует закрыть и повторно открыть все активные окна Office. Тем не менее, настройки Office Tabs доступны и внутри самих офисных приложений по щелчку правой кнопкой мыши на вкладке, где они вступают в силу без перезапуска Word, Excel или PowerPoint.
Office Tabs распространяется как условно-бесплатная программа. Пробный полнофункциональный период ограничивается 30 днями, по истечении которых нужно заплатить 29 долларов, чтобы использовать программу дальше.
Интерфейс приложения MS Excel 2010
Окно приложения MS Excel может содержать несколько окон рабочих книг — документов MS Excel, поэтому одновременно можно работать с несколькими рабочими книгами.
Каждая рабочая книга состоит из нескольких рабочих листов, каждый из которых может содержать самостоятельную информацию.
Интерфейс MS Excel 2010 является дальнейшим развитием пользовательского интерфейса, который впервые был использован в выпуске системы Microsoft Office 2007.
Основные его элементы главного окна MS Excel 2010
1. Заголовок окна расположен вверху экрана и отображает значок MS Excel, название открытой в данный момент Рабочей книги. При открытии новой рабочей книги
ей присваивается временное имя КнигаN . В правом верхнем углу строки названия размещены кнопки. Свернуть, Развернуть, Свернуть окно и. Закрыть..
2. Лента — новый пользовательский интерфейс, пришедший на смену панелям инструментов. Она представляет собой полосу в верхней части экрана, на которой размещаются все основные наборы команд, сгруппированные по тематикам в группах на отдельных вкладках..
3. Панель быстрого доступа.
Предоставляет быстрый доступ к наиболее часто выполняемым командам. Изначально, Панель быстрого доступа находится над Лентой, и там расположено всего несколько команд – сохранения, отмены и повтора действия.
4. Поле имени расположено в левой части строки формул и отображает имя активной ячейки.
5. Строка формул отображает действительное содержимое активной ячейки.
6. Полосы прокрутки (вертикальная и горизонтальная) предназначены для просмотра содержимого рабочей книги по горизонтали и вертикали с помощью мыши.
7. Ярлычки рабочих листов содержат имена рабочих листов и используются для выбора нужного листа рабочей книги.
8. Строка состояния представляет собой горизонтальную полосу в нижней части окна рабочей книги. В строке состояния отображаются данные о текущем состоянии содержимого окна и другие сведения, зависящие от контекста.
9. Ползунок масштабапозволяет быстро масштабировать текст, содержащийся в окне документа.
10. Кнопки быстрого переключения представлений.
11. Активная ячейкауказывает место на рабочем листе, куда будет произведена вставка
Пользовательский интерфейс «Лента»
Главный элемент пользовательского интерфейса Microsoft Excel 2010 представляет собой Ленту, которая идет вдоль верхней части окна каждого приложения, вместо традиционных меню и панелей инструментов.
С помощью Ленты можно быстро находить необходимые команды (элементы управления: кнопки, раскрывающиеся списки, счетчики, флажки и т.п.). Команды упорядочены в логические группы, собранные на вкладках.
Командные вкладки
Лента разработана для облегчения доступа к командам и состоит из командных вкладок. Командные вкладкиорганизованы согласно последовательности задач, которые, как правило, выполняются при работе над различными этапами создания документа. Вкладки ориентированы на выполнение конкретной задачи, группы на каждой вкладке разбивают задачи на ее составляющие, например, группа Шрифт – используется для форматирования элементов текста, группа Выравнивание — для выравнивания данных внутри ячейки и т.д. Кнопки команд в каждой группу служат для быстрого выполнения команд.
В некоторых группах, справа от названия групп, располагаются маленькие значки – Кнопки вызова диалоговых окон. При нажатии такой кнопки открывается соответствующее диалоговое окно или область задач, содержащая дополнительные параметры, связанные с данной группой.
Вкладку можно выбрать, щелкнув по ней левой кнопкой мыши. Для выбранной вкладки отобразятся группы с кнопками команд.
В Microsoft Excel 2010 командными вкладками являются:
Вкладка Главная содержит команды, связанные с буфером обмена, выбором шрифтов, выравниванием данных, оформлением числовых значений, стилями и правкой.
Вкладка Вставка содержит инструменты для добавления таблиц, диаграмм, иллюстраций, ссылок, колонтитулов, текстовых объектов и символов.
Вкладка Разметка страницы содержит команды для работы с темами, фоновыми изображениями, параметрами страниц и т.п.
Вкладка Формулы предназначена для работы с формулами, функциями, которые удобным образом размещены по категориям для обработки именованных ячеек, проверки формул и параметров вычисления
Вкладка Данные предназначена для работы с базами данных. Содержит команды для получения внешних данных, управления внешними соединениями, сортировки и фильтрации данных, устранения дубликатов, проверки и консолидации данных, а также группирования и разгруппирования ячеек.
Вкладка Рецензированиезаключает в себе команды, необходимые для рецензирования, комментирования, распространения и защиты листа.
Вкладка Вид имеет команды для выбора различных представлений рабочей книги, скрытия и отображения элементов рабочего листа (сетки, линейки, строки формул и т.д.), увеличения или уменьшения изображения, а также работы с окном рабочего листа.
Вкладка Разработчиксодержит средства создания макросов и форм, а также функции для работы с XML. По умолчанию эта вкладка не отображается на Ленте.
Контекстные вкла дки
Кроме стандартного набора вкладок, которые отображаются на «Ленте» при запуске Office Excel 2010, имеются вкладки, называемые контекстными, которые появляются в интерфейсе в зависимости от выполняемой задачи.
Контекстные вкладки позволяют работать с элементом, который в настоящий момент выделен в документе, например, с таблицей, изображением или графическим объектом. Если щелкнуть такой элемент, относящийся к нему набор контекстных вкладок, выделенный цветом, появится рядом со стандартными вкладками. Имя отображаемого контекстного инструмента отображается над пользовательским интерфейсом и выделено для упрощения его восприятия.
Например, при добавлении на рабочий лист диаграммы, на ленте появляется панель Инструменты диаграммы с тремя вкладками:
Конструктор – для изменения типа, стиля, параметров, размещения диаграммы; Макет – для добавления в диаграмму надписей, графических объектов, линий, фонового цвета, линии тренда;
Формат – для форматирования элементов диаграммы
Вкладка Файл, пришедшая на смену кнопки «Office» (Office 2007), открывает представление Microsoft Office Backstage, которое содержит команды для работы с файлами (Сохранить охранить как, Открыть, Закрыть, Последние. Создать, для работы с текущим документом (Сведения, Печать (Сохранить и отправить, а также для настройки Excel (Справка, Параметры).
Команда Сведения открывает раздел вкладки для установки защиты Рабочей книги, проверки совместимости Рабочей книги с предыдущими версиями Excel, работы версиями файлов, а также просмотра и изменения свойств Рабочей книги.
Команда Последниеоткрывает раздел вкладки со списком последних файлов, с которыми работали в Excel, в том числе закрытых без сохранения. При этом также отображается и список папок.
Команда Создать открывает раздел вкладки с шаблонами для создания новых Рабочих книг.
Команда Печать открывает раздел вкладки для настройки и организации печати, а также предварительного просмотра печатного документа.
Команда Справкаоткрывает раздел вкладки для просмотра сведений об установленной версии Microsoft Office, проверки наличия обновлений, настройки параметров Excel.
Команда Параметрыотображает диалоговое окно Параметры Excel для настройки параметров Excel.
Команда Закрытьзакрывает текущую Рабочую книгу.
Команда Выход завершает работу с приложением.
Задание. Рассмотрите и изучите все вкладки.
Лента
Интерфейс Microsoft Excel 2007
Работа в Microsoft Excel 2007
1. Интерфейс Microsoft Excel 2007. 4
1.1. Лента. 4
1.2. Вкладки.. 6
1.3. Элементы управления. 9
2. Работа с файлами.. 22
2.1. Файлы Microsoft Office Excel 2007. 22
2.2. Окна для работы с файловой системой в Excel 2007. 22
2.3. Открытие файлов. 30
2.4. Создание документов. 33
2.5. Сохранение файлов. 37
3. Работа с документом.. 47
3.1. Структура документа. 47
3.2. Просмотр листов. 47
3.3. Одновременный просмотр различных частей листа. 51
3.4. Скрытие и отображение столбцов и строк. 54
3.5. Перемещение по книге. 54
3.6. Перемещение по листу. 56
4. Ввод и редактирование данных. 63
4.1. Общие правила ввода данных. 63
4.2. Ввод чисел. 67
4.3. Ввод дат и времени.. 70
4.4. Использование автозаполнения. 72
4.5. Правка содержимого ячеек. 78
5. Создание таблиц. 80
5.1. Организация данных на листе. 80
5.2. Добавление и удаление элементов таблицы.. 88
5.3. Работа с листами.. 91
5.4. Работа с элементами листа. 94
6. Основы вычислений.. 98
6.1. О формулах. 98
6.2. Создание и редактирование формул. 100
6.3. Использование ссылок в формулах. 109
6.4. Использование имен ячеек и диапазонов. 111
6.5. Проверка ошибок при создании и редактировании формул. 114
6.6. Организация вычислений.. 118
7. Использование функций.. 119
7.1. Математические вычисления. 119
7.2. Статистические вычисления. 128
Главный элемент пользовательского интерфейса Microsoft Excel 2007 представляет собой ленту, которая идет вдоль верхней части окна каждого приложения вместо традиционных меню и панелей инструментов. (рис. 1.1).
Рис. 1.1. Лента
С помощью ленты можно быстро находить необходимые команды (элементы управления: кнопки, раскрывающиеся списки, счетчики, флажки и т.п.). Команды упорядочены в логические группы, собранные на вкладках.
Заменить ленту панелями инструментов или меню предыдущих версий приложения Microsoft Excel нельзя.
Удалить ленту также нельзя. Однако чтобы увеличить рабочую область, ленту можно скрыть (свернуть).
- Нажмите кнопку Настройка панели быстрого доступа .
- В меню выберите команду Свернуть ленту.
- Лента будет скрыта, названия вкладок останутся.
Для использования ленты в свернутом состоянии щелкните по названию нужной вкладки, а затем выберите параметр или команду, которую следует использовать. Например, при свернутой вкладке можно выделить текст в документе Excel, щелкнуть вкладку Главная и в группе Шрифт выбрать нужный размер шрифта. После выбора размера шрифта лента снова свернется.
Чтобы быстро свернуть ленту, дважды щелкните имя активной вкладки. Для восстановления ленты дважды щелкните вкладку.
Чтобы свернуть или восстановить ленту, можно также нажать комбинацию клавиш Ctrl + F1 .
Внешний вид ленты зависит от ширины окна: чем больше ширина, тем подробнее отображаются элементы вкладки. На рисунках приведено отображение ленты вкладки Главная при разной ширине окна.
Рис. 1.2. Отображение ленты вкладки Главная при ширине окна 1280 точек
Несмотря на скрытие отдельных элементов ленты, все они остаются доступны. Достаточно щелкнуть по значку или стрелке кнопки названия группы, после чего будут отображены все элементы группы (рис. 1.3).
Рис. 1.3. Отображение ленты вкладки Главная при ширине окна 600 точек
При существенном уменьшении ширины окна (менее 300 точек) лента и имена вкладок перестают отображаться.
По умолчанию в окне отображается семь постоянных вкладок: Главная , Вставка , Разметка страницы , Формулы , Данные , Рецензирование , Вид .
Для перехода к нужной вкладке достаточно щелкнуть по ее названию (имени).
Каждая вкладка связана с видом выполняемого действия. Например, вкладка Главная , которая открывается по умолчанию после запуска, содержит элементы, которые могут понадобиться на начальном этапе работы, когда необходимо набрать, отредактировать и отформатировать текст. Вкладка Разметка страницы предназначена для установки параметров страниц документов. Вкладка Вставка предназначена для вставки в документы различных объектов. И так далее.
Кроме того, можно отобразить еще одну вкладку: Разработчик .
- Щелкните по кнопке Microsoft Office
- Выберите команду Параметры Excel .
- Во вкладке Основные диалогового окна Параметры Excel установите соответствующий флажок.
На вкладке Разработчик собраны средства создания макросов и форм, а также функции для работы с XML.
Файлы и шаблоны предыдущих версий Excel могли содержать пользовательские панели инструментов. В этом случае при открытии таких файлов в Excel 2007 появляется еще одна постоянная вкладка – Надстройки (рис. 1.4).
Рис. 1.4. Вкладка Надстройки
Эта вкладка содержит элементы панелей инструментов, созданных в предыдущих версиях Excel. Каждая панель инструментов занимает отдельную строку ленты вкладки. Однако некоторые элементы, бывшие на панелях инструментов, в Excel 2007 могут отсутствовать.
Помимо постоянных, имеется целый ряд контекстных вкладок, например, для работы с таблицами, рисунками, диаграммами и т.п., которые появляются автоматически при переходе в соответствующий режим или при выделении объекта или установке на него курсора.
Например, при создании колонтитулов появляется соответствующая вкладка (рис. 1.5).
Рис. 1.5. Контекстная вкладка Работа с колонтитулами/Конструктор
В некоторых случаях появляется сразу несколько вкладок, например, при работе с диаграммами появляются три вкладки: Конструктор , Макет и Формат (рис. 1.6).
Рис. 1.6. Контекстные вкладки для работы с таблицами
При снятии выделения или перемещении курсора контекстная вкладка автоматически скрывается.
Не существует способов принудительного отображения контекстных вкладок.
Вставка в Word | Nejalko.ru
Доброго времени суток, уважаемые читатели Nejalko.ru! Самое время разобраться с функцией вставки в документ Word. Рассмотрим мы не просто функцию саму по себе, а целую вкладку настроек Word под названием «Вставка». С помощью данной вкладки можно оформлять не только документы, но и создавать визитки, портфолио, листовки.Вкладка данная предоставляет возможность вставки в Word множества различных объектов самой программы Word, ее приложений и внешних файлов. Пожалуй, приступим к рассмотрению возможностей вставки, чего бы то ни было, в документы Word.
Как выглядит вкладка «Вставка» в Word 2007 можно увидеть на изображении, представленном ниже.
Но так она выглядит лишь, когда документ Word «свернут в окно». Если документ показан на всю ширину экрана, то некоторые блоки вкладки развернутся, например, блок «Страницы» развернется на пункты «Титульная страница», «Пустая страница», «Разрыв страницы». В общем, попробуйте сами свернуть документ и восстановить на полный размер – увидите, какие блоки объединяются, а какие нет. Я же буду объяснять на основе развернутой страницы, хоть поясняющий скриншот сделан из свернутой.
Итак, начнем рассмотрение настроек и возможностей вставки в Word. Обратите внимание: ни один блок данной вкладки не имеет расширенных настроек (стрелка с уголком).
1. Блок «Страницы». Дает возможность вставить в документ определенные элементы страницы.
Пункт «Титульная страница». Нажав на этот пункт, Вы увидите список заранее приготовленных шаблонов титульных страниц для документов Word. Можете выбрать любой, посмотреть его оформление и расположение, чтобы использовать в будущем или, наоборот, забыть. Если Вы уже создали нужную титульную страницу, которую собираетесь использовать позднее, то можно сохранить ее. Для этого выделите страницу, затем, выберите строчку «Сохранить выделенный фрагмент в коллекцию титульных страниц». Если вставляете готовые титульные страницы Word, то не упустите, что некоторые титульные страницы из шаблонов имеют табличную структуру, поэтому удалять их нужно как таблицы, а не просто через Delete.
Пункт «Пустая страница» — в документ Word будет произведена вставка новой чистой страницы.
Пункт «Разрыв страницы» — вставляет разрыв, то есть делает из одной страницы две. Если кто не знает — ставим курсор перед текстом, который должен быть на новой странице, и нажимаем данный пункт. Текст переносится на новую страницу с таким же оформлением, как и весь документ. Очень удобно, потому, что не надо нажимать несколько раз Enter или, упаси господи, пробелов.
2. Блок «Таблица».
Часто необходимая в Word функция — вставка таблиц. Ведь таблицы могут служить для чего угодно: для улучшенного отображения данных, для составления планов, для дизайна страниц, документов, логотипов, для создания приглашений и много чего еще. Поэтому всем стоит уметь с таблицами работать. Не спорю, что Excel, в плане таблиц, куда более продвинут, чем Word, но Excel — табличный процессор, а Word текстовый, кроме того множество задач решать при помощи Word гораздо удобнее. В общем, хватит теории — переходим к делу. Нажимаем по пункту — видим выпадающий список, предлагающий нам несколько вариантов создания таблицы Word.
Самый первый и простой вариант — проводим мышкой по сетке, одновременно наблюдая результат на странице, выбираем, сколько нужно строк и столбцов, затем нажимаем левую мышку там же, где остановились — таблица вставляется. Способ этот быстр, но не всегда удобен из-за стандартной ширины / высоты каждой ячейки. Хотя эти параметры можно исправлять позже, иногда, все же удобнее сразу создать таблицу с определенными параметрами.
Второй вариант — выбираем строку «Вставить таблицу…», после чего указываем нужное количество строк, столбцов, выбираем автоподбор ширины столбцов, а также можем установить выбранные параметры для всех новых таблиц по умолчанию. Нажимаем «ок» — таблица вставлена. Данный способ уже имеет более гибкие настройки, но все-таки может не подойти в некоторых ситуациях.
Третий способ уже довольно гибкий и адаптивный — выбираем строку «Нарисовать таблицу». Появившийся вместо курсора карандаш показывает, что можно приступить к рисованию таблицы вручную. Запомните! первым делом нужно рисовать каркас таблицы, то есть ее внешние границы. После этого можно приступать к рисованию столбцов, ячеек, строк. Вот Вам пример нарисованной за 5 секунд таблицы, теперь ее можно заполнить и отправить на печать (как это лучше сделать написано тут).
Впечатляет? А сколько бы действий пришлось бы совершить, чтобы создать такую первым и вторым способом? Я не говорю, что это не возможно, но говорю, что займет это немало времени. Если внутри таблицы рисовать неаккуратно, то можно нарисовать вторую таблицу внутри первой ._.
Следующий способ позволит Вам создать таблицу из уже набранного материала. Для этого выделяем текст / данные, которые должны быть в таблице, нажимаем в пункте «Таблица» строку «Преобразовать в таблицу», настраиваем необходимые параметры — получаем готовую таблицу. Довольно удобно, но тоже не очень гибко.
Строка «Таблица Excel» вставит самую настоящую рабочую таблицу Excel уменьшенного вида, но полностью работоспособную.
Ну, а последняя строка «Экспресс — таблицы» позволит выбрать из уже готовых табличных шаблонов тот, который подойдет в определенной ситуации. Надеюсь, Вы попробовали каждый способ, если нет, то сделайте это для закрепления знаний.
3. Блок «Иллюстрации».
Пункт «Рисунок» — нажимаете, выбираете нужное изображение со своего компьютера или с подключенного сетевого диска, кликаете по нему 2 раза, после этого рисунок вставится в Ваш документ Word. Очень просто к тому же быстро. Обратите внимание, когда Вы вставляете таблицу, рисунок или другой объект, то рядом с названием документа (на самом верху) добавляются кликабельное названия соответствующих панелей для работы с объектами, подсвеченные своим светом. Кликнув на этот заголовок Вы перейдете в панель редактирования тех объектов, над которыми работаете в данное время.
Пункт «Клипы» — позволит вставлять рисунки, медиа — файлы, настраивать их анимацию и прочее. Если честно, то мне не совсем понятно назначение данного пункта. Вставку стандартных рисунков MS Word можно было поместить в пункт «рисунки», а клипы / анимации… мягко говоря, Word не самое подходящее приложение для их создания. Но в любом случае, Вам лучше знать, что настройка различных рамок, теней, отображений и многого другого происходит именно тут. Не поленитесь потратить немного времени, чтобы разобраться — возможно, пригодится. Кроме того, этот пункт поможет Вам сделать довольно интересные вещи с обычным рисунком уже после вставки его в Word.
Пункт «Фигуры» — вставка различных фигур, также их последующая настройка. Без комментариев — предоставлю на Ваше самостоятельное рассмотрение.
Пункт «SmartArt» — вставка вспомогательных изображений, для улучшенного визуального восприятия информации, например списков, блок-схем, циклов, матриц, иерархий. Весьма полезная, удобная функция, имеет свои настройки.
Не обходите ее своим вниманием!
Пункт «Диаграмма» — думаю Вы и сами неплохо разберетесь. Подскажу, вдруг кто не знал — диаграммы можно подключать к таблицам Excel.
4. Блок «Связи».
Пункт «Гиперссылка» — тут Вы можете сделать ссылки на внешние файлы, страницы или документы. Можно сделать гиперссылку на определенную часть этого же документа, но сначала эту часть текста надо пометить как закладку или заголовок. Довольно удобно для создания поясняющих списков или вопросов — ответов. Делаете якорь для ссылки на том тексте, который должен показываться при нажатии на ссылку, а затем добавляете ссылку для какого-либо слова, связанного с текстом ниже.
Давайте разберем короткий пример. Есть документ, в нем описываются различные фрукты. В начале документа перечислен список данных фруктов. Теперь идем вниз по документу, находим и выделяем название того раздела/абзаца/страницы, который должен показаться при клике на слово «Яблоко». Пусть это будет название страницы «Яблоко». Добавляем закладку для этого слова через «Вставка—>Закладка». Даем закладке имя «Яблоко», идем в начало документа. Теперь выделяем пункт начального списка с названием «Яблоко», вставляем гиперссылку — выбираем в открывшемся окне «место в документе», а в центральной части выбираем «Закладки—>Яблоко». Нажимаем «ок» — теперь пункт списка «Яблоко» выделен синим цветом, а нажав правую мышку и выбрав «Открыть гиперссылку» попадем в место документа, описывающее данный фрукт, то есть туда, где ставили закладку. Надеюсь, объяснил хотя бы чуть-чуть понятно.
Пункт «Закладка» служит не только как якорь гиперссылок, но также своему прямому назначению. Если документ большой, а Вы не успеваете его полностью доработать, отредактировать или что-то еще, то просто выделяете слово того абзаца, куда потом надо будет вернуться, делаете закладку, даете ей имя. Теперь, когда у Вас появиться время для дальнейшей работы, достаточно будет перейти на вкладку «Вставка-> Связи-> Закладка», выбрать нужную закладку, нажать «Перейти» и продолжать работу. Удобно, просто, практично.
Пункт «Перекрестная ссылка» — позволяет делать ссылки на элементы из других частей документа. Кроме заголовков и закладок перекрестные ссылки можно вставлять на сноски, нумерованные абзацы, названия. Так как данная статья не посвящена полностью ссылкам, а объяснения ссылочного аппарата довольно объемны, то подробно я не буду на них останавливаться, а лучше рассмотрю позже в отдельной статье.
5. Блок «Колонтитулы» – простые, понятные функции вставки верхнего / нижнего колонтитула. Также в данный блок внесена вставка нумерации страниц. Не путайте колонтитулы с нумерацией, так как колонтитул — это верхняя / нижняя область документа, которая служит для отображения как раз номеров страниц, логотипа, даты, названия всего документа. Примечательно, что колонтитулы отображаются на всех страницах документа, поэтому выставив колонтитул на первой странице можно быть уверенным, что он будет и на последней. В этом же блоке Вы можете управлять настройкой колонтитулов, удалять их, а также настраивать формат нумерации страниц по своему желанию.
6. Блок «Текст». Служит для оформления текста, что понятно из названия. Кстати, если хотите существенно повысить скорость работы с текстами Word, то обязательно ознакомьтесь со списком самых востребованных комбинаций клавиш!
С помощью пункта «Надпись» Вы можете добавлять на страницы различные надписи, предназначенные для, например, обращения автора, пояснений сбоку страницы, добавлений в текст различных заметок, оформленных обособленным блоком и тому подобное. Рекомендую поработать с надписями, чтобы лучше понять их назначение.
Пункт «Экспресс — блоки» позволит Вам вставлять в текст различные данные, будь то автор, дата, примечание или отзыв, тема, факс, инициалы руководителя работы и так далее. Опять же, лучше всего Вам сразу их опробовать, чтобы быстрее понять смысл их использования.
«WordArt» — думаю всем знакома данная функция — позволяет вставить текст / информацию, оформленную особым образом, имеющую свой оригинальный, узнаваемый стиль и цвет.
Пункт «Буквица» — добавляет стиль буквицы первой букве первого слова активного абзаца (того, где установлен курсор). Довольно интересный эффект, хотя уже не так часто используемый.
Придает некое ощущение старины тексту.
«Строка подписи» — позволяет внести некоторые данные в цифровую подпись документа. Например, инициалы, организацию, адрес электронной почты. Однако, как сообщает Microsoft, данная подпись не обязательно гарантирует защиту каких-либо прав составителя документа (например, авторских) из-за различий в законодательных актах государств по данной тематике. Зато есть сторонние поставщики форм подписей, которые предоставят 100% действующую, с точки зрения законодательства страны, форму для цифровой подписи документа.
«Дата и время» — вставляет соответствующую информацию в текущее место расположения курсора. Формат данных можно выбрать самостоятельно.
Пункт «Объект» у меня категорически отказывается работать корректно, поэтому прошу прощения, но его я пока пропущу. Обязательно разберу и опишу данный пункт, если представится возможность с ним ознакомиться.
7. Блок «Символы» — служит для вставки формул, символов, специальных знаков. При вставке формул нажимайте на раскрывающий треугольник — тогда сможете выбрать какую-нибудь из готовых формул. При работе с формулами также загружается специализированная вкладка формул, поэтому работать с ними легко. Главное – пробуйте все делать сами!
Про символы также особо сказать нечего — просто открывайте таблицу символов и экспериментируйте, меняйте наборы, добавляйте знаки, а главное запомните, где данная таблица находится. Вставка выбранного символа осуществляется одноименной кнопкой или двойным кликом (из таблицы символов) на нужном символе.
На этом у меня пока все, удачной Вам работы со вставкой в Word!
Поделиться, если понравилось
3.1.5. Вкладка ВСТАВКА
Заголовка. Как только длина таблицы перейдет на вторую страницу, там автоматически появится шапка таблицы. Все изменения, вносимые в шапке таблицы на первом листе, автоматически перенесутся в шапку таблицы.
Группа инструментов Иллюстрации. Очень хорошо смотрятся текстовые документы, когда в них присутствуют всевозможные рисунки и иллюстрации.
Вставка изображения осуществляется следующим образом:
1)расположите текстовый курсор в том месте, куда должна производиться вставка рисунка;
2)на ленте инструментов перейдите на вкладку Вставка и щелкните по кнопке Рисунок;
3)после этого откроется диалоговое окно Вставка рисунка, в котором нужно выбрать файл рисунка. Когда найдете месторасположение файла рисунка, щелкните по нему мышкой, а потом – по кнопке ОК внизу диалогового окна.
После того как рисунок был вставлен в документ, можно изменить его размер и расположение на странице. Чтобы изменить положение рисунка, щелкните по нему левой кнопкой мыши и, не отпуская ее, перетащите курсор в нужное положение. Когда указатель окажется на нужном месте, отпустите левую кнопку мыши.
Изменять размеры рисунка можно следующим образом. Щелкните по рисунку левой кнопкой мыши. После этого вокруг него появится черная рамка с маркерами в виде кружочков и квадратиков. Перетаскивая границы этой рамки, вы можете изменять размеры рисунка. Причем если вы будете перетаскивать угол рамки (с кружочком), то размеры рисунка (ширина и высота) будут изменяться пропорционально.
При выделении рисунка на ленте инструментов появляется новая вкладка, которая называется Рисунок и предназначается для работы
срисунками, имеющимися в текстовом документе. Одной из очень полезных возможностей данной вкладки является средство обрезки рисунков по какой-либо форме. Например, прямоугольный рисунок можно легко обрезать по форме сердечка.
В разделе Стили рисунков представлены готовые стили оформления/размещения рисунка в документе. В частности можно сделать для изображения падающую тень, выбрать стиль с прямоугольной или какой-либо другой рамкой, придать эффект перспективы и многое другое.
Только что вставленный рисунок включается в документ как элемент текста и никуда подвинут быть не может. В тоже время вряд ли
Лента. Excel. Мультимедийный курс
Лента
Начнем рассмотрение интерфейса с ленты, поскольку, как говорилось ранее, данная область окна программы претерпела существенные изменения по сравнению с предыдущими версиями Excel. Сверху на рис. 1.2 изображена верхняя часть окна программы Excel XP (2002), а снизу – Excel 2007.
Рис. 1.2. Верхняя часть окна Excel XP (вверху) и Excel 2007 (внизу)
Во всех версиях Excel до версии 2007 окно программы содержало строку меню, а также панели инструментов, кнопки и элементы управления которых дублировали часто используемые команды меню. Пользователь мог самостоятельно создать новые панели, добавить на панель определенные кнопки или удалить их. Вообще, можно было добавить все команды на панели инструментов в виде кнопок и иных элементов управления, но тогда панели инструментов заняли бы основную часть окна программы, что существенно уменьшило бы рабочую область.
В Excel 2007 реализован совершенно иной подход. Меню в данной версии отсутствует полностью. Где же разместились все команды программы, которых, следует заметить, великое множество? Все команды, некогда размещавшиеся в меню, теперь расположены именно на ленте.
Обратите внимание, лента содержит вкладки. Ярлыки вкладок вы видите над лентой (Главная, Вставка, Разметка страницы, Формулы, Данные, Рецензирование и Вид). Попробуйте щелкнуть кнопкой мыши на любом ярлыке, например Вставка. Вид ленты изменится (рис. 1.3). Теперь на ней расположены совершенно другие кнопки и элементы управления, которые так или иначе относятся к командам вставки. С их помощью вы можете вставить в документ таблицу, рисунок, диаграмму и т. д.
Рис. 1.3. Вкладка Вставка
Теперь щелкните кнопкой мыши на вкладке Разметка страницы (рис. 1.4). Вид ленты снова изменился. Теперь стали доступными элементы управления для изменения вида страницы, настройки ее ориентации, задания областей печати и т. д.
Рис. 1.4. Вкладка Разметка страницы
Таким образом, на вкладках ленты находятся элементы управления для осуществления разных операций. Это позволило сэкономить экранное пространство и избавиться от строки меню.
Но это еще не все. Обратите внимание, что элементы управления, расположенные на каждой вкладке ленты, объединены в несколько групп, то есть заключены в рамки. Название группы вы видите в нижней части рамки. Так, в группе Буфер обмена вкладки Главная есть кнопки для выполнения операций с буфером обмена. В группе Шрифт находятся элементы управления для форматирования текста (здесь вы можете выбрать шрифт, изменить его атрибуты, цвет, размер и т. д.). В группе Выравнивание вы видите элементы управления для задания типа выравнивания и различных отступов.
Как говорилось ранее, количество используемых диалоговых окон в программе Excel 2007 сократилось. Но некоторые из них все же используются. Обратите внимание на кнопки, расположенные в правом нижнем углу некоторых групп вкладки. Они вызывают диалоговые окна, относящиеся к данной группе. Нажмите кнопку, расположенную в правом нижнем углу группы Шрифт вкладки Главная, появится диалоговое окно Формат ячеек, в котором содержатся расширенные средства форматирования символов. Например, на ленте нет кнопок, с помощью которых можно присвоить шрифту атрибут Зачеркнутый или Надстрочный, для этого необходимо вызвать диалоговое окно Формат ячеек. Иными словами, диалоговые окна несколько дополняют ленту, позволяя выбрать недоступные на ленте команды. Отметим, что программа Excel 2007 содержит как собственные, совершенно новые диалоговые окна, так и унаследованные от предыдущих версий.
Кроме того, в Excel 2007 ведено еще одно новое понятие – галерея. Это своего рода графическое меню, содержащее определенные образцы. Лучше познакомиться с галереей на примере.
• Щелкните кнопкой мыши на вкладке Главная ленты.
• Нажмите кнопку Стили ячеек, расположенную в группе Стили вкладки Главная. Появится галерея стилей ячеек (рис. 1.5).
Рис. 1.5. Галерея стилей
В данной галерее вы видите доступные стили, которые можно применить к выделенным ячейкам. Стиль включает в себя цвет ячейки, шрифт текста, а также формат данных. Помимо графических образцов галерея содержит также две команды (эти команды расположены в нижней части галереи). Названия команд достаточно информативны: вы можете создать собственный стиль (который также будет помещен в галерею) или объединить несколько стилей.
Кнопки, содержащие небольшую стрелку в нижней или правой части, открывают галерею или вложенные меню. Иными словами, одна кнопка может содержать несколько команд (или вариантов одной команды) и эти команды или варианты выбираются во вложенном меню.
Каждый элемент управления ленты снабжен достаточно подробной всплывающей подсказкой. Подведите указатель мыши к кнопке Условное форматирование в группе Стили вкладки Главная. Появится всплывающая подсказка, содержащая не только текстовую, но и графическую информацию (рис. 1.6).
Рис. 1.6. Графическая всплывающая подсказка
Итак, лента – это новый элемент интерфейса. Ее содержимое динамически меняется в зависимости от того, какая вкладка выбрана. Кроме того, на ленте могут появляться и другие вкладки. Например, при работе с диаграммами или рисунками на ленте появится несколько дополнительных вкладок, на которых будут отображены элементы управления для работы с данными объектами. Как только вы снимете выделение с рисунков или диаграмм, данные вкладки исчезнут. Таким образом, некоторые вкладки на ленте появляются именно тогда, когда они нужны.
Требуется время, чтобы запомнить, какие команды на каких вкладках ленты находятся, поскольку вкладок на ленте гораздо меньше, чем, скажем, команд в строке меню предыдущих версий Excel. Так, не совсем понятно, почему кнопка Макросы, открывающая доступ к различным операциям с макросами, находится на вкладке Вид.
Как вы уже заметили, все операции на ленте мы выполняли с помощью мыши. Однако разработчики предусмотрели возможность использования клавиатуры для навигации по ленте и активизации команд. Самое интересное, что вам не нужно запоминать горячие клавиши для вызова какой-либо команды, лента сама подсказывает, какую клавишу следует нажать для выбора нужной вкладки или выполнения той или иной команды.
1. Нажмите клавишу Alt. Обратите внимание, что под ярлыками вкладок, кнопками Панели быстрого доступа и на Кнопке «Office» появились квадратики с буквами. Например, вкладка Вставка обозначена буквой С (рис. 1.7).
Рис. 1.7. Подсказки горячих клавиш на ленте
2. Нажмите клавишу С. Вкладка Вставка ленты будет активизирована, при этом каждая кнопка и элемент управления вкладки Вставка теперь обозначены квадратиками с буквами.
3. Нажмите клавишу З. Появится диалоговое окно Вставка рисунка, в котором можно выбрать рисунок для вставки в документ.
Чтобы выключить режим выбора команд с клавиатуры, нужно повторно нажать клавишу Alt.
Лента – фиксированный элемент интерфейса программы Excel. Вы не можете поменять местами вкладки, добавить или удалить отдельные кнопки, но можете свернуть ленту, увеличив тем самым рабочую область документа. Для этого нужно выполнить следующие действия.
• Щелкните правой кнопкой мыши на любом участке ленты.
• В появившемся контекстном меню выполните команду Свернуть ленту. Теперь в окне программы вы будете видеть только ярлыки вкладок ленты (рис. 1.8).
Рис. 1.8. Лента свернута
Если щелкнуть кнопкой мыши на любом ярлыке ленты, указанная вкладка будет активизирована и на ленте появятся элементы управления, расположенные на данной вкладке. После выбора на открытой вкладке определенной команды лента вновь автоматически будет свернута.
Чтобы вернуть ленту в первоначальный вид, следует щелкнуть правой кнопкой мыши на ярлыке любой вкладки ленты и в появившемся контекстном меню вновь выполнить команду Свернуть ленту.
Данный текст является ознакомительным фрагментом.
Продолжение на ЛитРесВставить или удалить рабочий лист
Примечание. вкладок листа отображаются по умолчанию. Если вы их не видите, щелкните Параметры > Дополнительно > Параметры отображения для этой книги > Показать вкладки листа .
Чтобы вставить новый лист, выполните одно из следующих действий:
Чтобы быстро вставить новый рабочий лист в конец существующих рабочих листов, щелкните вкладку Вставить рабочий лист в нижней части экрана.
Чтобы вставить новый лист перед существующим листом, выберите этот лист, а затем на вкладке Home в группе Cells нажмите Insert , а затем нажмите Insert Sheet .
Совет: Вы также можете щелкнуть правой кнопкой мыши вкладку существующего листа, а затем выбрать Вставить .На вкладке General щелкните Worksheet , а затем щелкните OK .
Примечание. Чтобы изменить порядок листов в книге, щелкните вкладку листа, который вы хотите переместить, а затем перетащите его в нужное место.
Что ты хочешь сделать?
Вставить несколько листов одновременно
Удерживая нажатой клавишу SHIFT, выберите такое же количество существующих вкладок листов, которые вы хотите вставить в открытую книгу.
Например, если вы хотите добавить три новых листа, выберите три вкладки существующих листов.
На вкладке Домашняя страница в группе Ячейки щелкните Вставить , а затем щелкните Вставить лист .
Совет: Вы также можете щелкнуть правой кнопкой мыши выбранные вкладки листа, а затем нажать Вставить .На вкладке General щелкните Worksheet , а затем щелкните OK .
Чтобы изменить порядок листов в книге, щелкните вкладку листа, который вы хотите переместить, а затем перетащите его в нужное место.
Изменить количество листов по умолчанию в новой книге
Щелкните вкладку Файл .
Что и где находится кнопка Microsoft Backstage?
Дополнительные сведения о кнопке Microsoft Backstage см. В разделе Что и где находится Backstage?
В Excel щелкните Параметры .
В категории Общие в разделе При создании новых книг в поле Включить столько листов введите количество листов, которое вы хотите включить по умолчанию при создании новой книги.
Щелкните любую другую вкладку, чтобы вернуться к файлу.
Вставить новый лист на основе настраиваемого шаблона
При необходимости создайте шаблон рабочего листа, на котором вы хотите основать новый рабочий лист.
Как создать шаблон рабочего листа
Выберите рабочий лист, который вы хотите использовать в качестве шаблона.
Щелкните вкладку Файл .
В разделе Информация щелкните Сохранить как .
В поле Имя файла введите имя шаблона рабочего листа.
Чтобы создать собственный шаблон рабочего листа, введите имя файла, который вы хотите использовать.
Чтобы создать шаблон рабочего листа по умолчанию, введите sheet.
Примечание. пользовательских шаблонов автоматически сохраняется в папке Templates . Шаблон рабочего листа по умолчанию, sheet.xltx или sheet.xltm, следует сохранить в папке XLStart, обычно это C: \ Program Files \ Microsoft Office \ Office14 \ XLStart.
Выполните одно из следующих действий:
На компьютере под управлением Windows Vista в списке щелкните Шаблон Excel или Шаблон Excel с поддержкой макросов .
На компьютере под управлением Microsoft Windows XP в поле Сохранить как тип щелкните Excel Template или Excel Macro-Enabled Template .
Нажмите Сохранить .
Щелкните правой кнопкой мыши вкладку листа на листе и выберите Вставить .
Дважды щелкните шаблон для нужного типа листа.
Переименовать лист
На вкладке Лист щелкните правой кнопкой мыши вкладку листа, которую вы хотите переименовать, а затем выберите Переименовать лист .
Выберите текущее имя, а затем введите новое имя.
Совет: Вы можете включить имя листа при печати рабочего листа.
Как печатать названия листов
На вкладке Insert в группе Text щелкните Header & Footer .
В Page Layout View щелкните место, где должно появиться имя листа.
В группе Элементы верхнего и нижнего колонтитула щелкните Имя листа .
Удалить один или несколько листов
Выберите рабочий лист или рабочие листы, которые вы хотите удалить.
Совет: Если выбрано несколько листов, в строке заголовка вверху листа появляется [Группа] .Чтобы отменить выбор нескольких листов в книге, щелкните любой невыделенный лист. Если невыделенный лист не отображается, щелкните правой кнопкой мыши вкладку выбранного листа и выберите Разгруппировать листы в контекстном меню.
На вкладке Домашняя страница в группе Ячейки щелкните стрелку рядом с Удалить , а затем щелкните Удалить лист .
Совет: Вы также можете щелкнуть правой кнопкой мыши вкладку листа рабочего листа или вкладку листа любого выбранного листа, который вы хотите удалить, а затем щелкнуть Удалить лист .
Вкладка «Вставка» в Excel | Пошаговое руководство по вставке вкладки:
Вставка вкладки в Excel
В Excel у нас обычно была лента, и на этой ленте у нас есть много вкладок, которые позволяют нам работать бесперебойно. Чтобы эффективно работать в Excel, нам нужно знать, какие функции доступны на каждой вкладке. Практически все вкладки важны для того, чтобы разбираться в Excel, поэтому в этой статье мы познакомим вас с вкладкой «ВСТАВИТЬ» в Excel.В Excel вкладка «ВСТАВИТЬ» играет важную роль в анализе данных, поэтому в этой статье мы подробно рассмотрим вкладку «ВСТАВИТЬ».
Что есть на вкладке INSERT в Excel?
Как и все другие вкладки на ленте, вкладка INSERT предлагает свои собственные функции и инструменты. Ниже показано изображение вкладки ВСТАВИТЬ в Excel.
На вкладке Excel INSERT у нас есть несколько других групп, и ниже приведены названия групп.
- Таблицы
- Иллюстрации
- Надстройки
- Графики
- Схема мощности
- Спарклайны
- Фильтры
- Ссылки
- Текст
- Обозначения
Теперь посмотрим, что нам предлагает каждая группа.
# 1 — Таблицы
Это самая важная вещь на вкладке ВСТАВИТЬ в Excel; в этой группе у нас есть три функции, которые называются «Сводные таблицы в Excel, Рекомендуемые сводные таблицы и Таблица».
Сводные таблицыважны для быстрого анализа и быстрого получения истории, лежащей в основе больших объемов данных. Рекомендуемые сводные таблицы предлагают наилучший дизайн сводных таблиц для большого объема данных, а последняя таблица предлагает нам преобразовать нормальный диапазон данных в формат «таблицы Excel» и позволяет нам работать эффективно и плавно.
# 2 — Иллюстрации
Эта опция больше связана с графикой, такой как вставка изображений из офлайн и онлайн, вставка различных типов встроенных фигур, а также мы можем вставлять графику, такую как умное искусство, и, наконец, мы можем добавить снимок любого окна в этот рабочий лист.
# 3 — Надстройки
Это внешние надстройки, доступные для Excel, и вы найдете эти параметры только в Excel 20136 и более поздних версиях. Если вы хотите вставить внешние приложения из магазина Microsoft, мы можем также через Мои приложения вставить внешние приложения.Затем у нас есть «Карты Bing», и мы можем вставить карту Bing, чтобы показать географическое представление чисел, а с помощью People Graph мы можем показать представление в яркой форме.
# 4 — Графики
Если вы рассказчик, вам следует подумать об овладении этим, потому что все информационные панели содержат визуальные эффекты, и эти визуальные эффекты представлены в виде диаграмм. Итак, в этой категории у нас есть множество встроенных диаграмм, с которыми можно работать.
Например, столбчатая диаграмма в Excel, линейчатая диаграмма в Excel, круговая диаграмма в Excel, линейная диаграмма в Excel Линейные графики / диаграммы в Excel — это визуальные элементы для отслеживания тенденций или отображения изменений за определенный период, и они очень полезны для прогнозирования данных.Они могут включать 1 строку для одного набора данных или несколько строк для сравнения различных наборов данных. узнать больше, точечная диаграмма и комбинированная диаграмма в Excel.
# 5 — 3D-карта
Это также часть дополнительной надстройки, позволяющей лучше визуализировать данные и сделать их более значимыми, чтобы лучше рассказать историю.
# 6 — Спарклайны
Слышали ли вы о графиках в ячейках в Excel? Если да, то мы можем создать эти диаграммы в ячейках, используя категорию «Спарклайны в Excel»? Здесь мы можем вставить три вида диаграмм в ячейках: «Линия, столбец и выигрыш / проигрыш».”
# 7 — Фильтры
- Фильтры Excel — обычная вещь для тех, кто работает с excel; если вы не знаете какой-либо другой режим для вставки и удаления фильтров для ваших данных, вы можете использовать этот инструмент (потому что большинство людей используют сочетание клавиш Ctrl + Shift + L для вставки или удаления фильтра).
- Однако у нас есть еще один инструмент под названием «Слайсер», это может показаться странным, потому что он доступен в версиях Excel 2010 и более поздних. Слайсер — это визуальный фильтр для применения фильтра; нам просто нужно нажать на визуальную кнопку, чтобы отфильтровать то, что нам нужно отфильтровать.
# 8 — Ссылки
Если вы хотите создать гиперссылки для целей навигации, то мы можем вставить гиперссылки для листов, ячеек в этот инструмент.
# 9 — Текст
В этой категории мы можем вставить текстовое поле, чтобы что-то написать, мы также можем вставить верхний и нижний колонтитулы в Excel для рабочего листа, и кроме этого, мы также можем вставить «Smart Art, Signature Line и внешний объект». ”
# 10 — Символы
Для вставки любых уравнений и символов мы можем использовать эту категорию.
Что нужно помнить
- Наиболее часто используемая функция на вкладке ВСТАВИТЬ — «Сводные таблицы» для анализа больших объемов данных.
- Используя функцию Object, мы можем вставлять внешние объекты, такие как PDF, Word, PPT или любые другие типы материалов и т. Д.
Рекомендуемые статьи
Это руководство по вкладке «Вставка в Excel». Здесь мы узнаем, что такое вкладка вставки, используемая для вставки таких объектов, как таблица, иллюстрации, надстройки, диаграммы, 3D-карта, спарклайны, фильтры, ссылки и т. Д., А также загружаемые шаблоны Excel.Вы можете узнать больше об Excel из следующих статей —
Пакет All in One Excel VBA (35 курсов с проектами)- 35+ курсов
- 120+ часов
- Полный доступ на весь срок службы
- Свидетельство о завершении
Excel Ribbon — Insert Tab
Insert Tab
Tables
PivotTable — (Изменено в 2013 г.).Отображает диалоговое окно «Создать сводную таблицу». В 2010 году была кнопка с выпадающим списком. Выпадающий список содержал команды: Сводная таблица и Сводная диаграмма. В сводной таблице отображается диалоговое окно «Создать сводную таблицу», а в сводной диаграмме отображается диалоговое окно «Создание сводной таблицы и сводной диаграммы».
Рекомендуемые сводные таблицы — (добавлено в 2013 г.). Отображает диалоговое окно «Рекомендуемые сводные таблицы». Это показывает список настраиваемых сводных таблиц, которые лучше всего подходят для ваших данных. Если рекомендаций нет, создается пустая сводная таблица.
Таблица — (Ctrl + T). Отображает диалоговое окно «Создать таблицу». Когда вы определяете свои данные в виде таблицы, это упрощает сортировку, фильтрацию и применение форматирования.
Иллюстрации
Картинки — отображает диалоговое окно «Вставить изображение», позволяющее перейти к файлу.
Online Pictures — (Добавлено в 2013 г.). Находите и вставляйте изображения из различных источников в Интернете.
Фигуры — раскрывающийся список.Выпадающий список содержит команды: Недавно использованные фигуры, Линии, Прямоугольники, Базовые фигуры, Блочные стрелки, Формы формул, Блок-схема, Звезды и Баннеры и Выноски.
Иконки — (Добавлено в 2016). Отображает диалоговое окно «Вставить значки». Вставьте значок для визуального общения с помощью символов.
3D Models — (Добавлено в 2016). Падать. Вставьте 3D-модель, чтобы вы могли повернуть ее и увидеть со всех сторон. Раскрывающийся список содержит команды: Из файла и Из сетевых источников.
SmartArt — отображает диалоговое окно «Выбор рисунка SmartArt», в котором можно выбрать один из следующих типов смарт-рисунков: список, процесс, цикл, иерархия, взаимосвязь, матрица, пирамида, изображение и Office.com (добавлено в 2010 г.) но сняли в 2016 году).
Скриншот — (Добавлен в 2010 г.). Падать. Выпадающий список содержит команды: Доступные окна и Вырезание экрана.
Clip Art — (Удалено в 2013 г.). Переключает отображение панели задач «Картинки», чтобы вы могли вставлять рисунки, фильмы, звуки, фотографии и т. Д.
Надстройки
Получить надстройки — (Добавлено в 2016 г.). Отображает окно надстроек Office, в котором можно увидеть все надстройки в магазине Office.
Мои надстройки — (добавлено в 2016 г.). Кнопка с раскрывающимся списком. Отображает окно надстроек Office, в котором показаны все надстройки, которые вы в настоящее время установили.
Магазин — (Удален в 2016). (Добавлено в 2013 г.). В 2016 г. переименован в «Получить надстройки».
Мои приложения — (Удалено в 2016 г.).(Добавлено в 2013 г.). В 2016 году переименован в «Мои надстройки».
Insights
В Excel 2019 эта группа была перемещена на вкладку «Домашняя страница » и переименована в «Идеи».
Диаграммы
Вы можете быстро отобразить диалоговое окно «Вставить диаграмму», выбрав данные и щелкнув средство запуска диалогового окна в правом нижнем углу группы. Если диаграмма активна, отображается диалоговое окно «Изменить тип диаграммы».
Рекомендуемые графики — (добавлено в 2013 г.).Отображает диалоговое окно «Вставить диаграмму» (вкладка «Рекомендуемые диаграммы»).
Столбец или столбец — раскрывающийся список. Выпадающий список содержит команды: 2-мерный столбец, 3-мерный столбец, 2-мерный столбец, 3-мерный столбец и другие столбчатые диаграммы.
Линия или область — раскрывающийся список. Раскрывающийся список содержит команды: 2-мерная линия, 3-мерная линия, 2-мерная область, 3-мерная область и другие линейные диаграммы.
Пирог или пончик — Раскрывающийся список. В раскрывающемся списке содержатся команды: 2-мерный пирог, 3-мерный пирог, пончик и другие круговые диаграммы.
Иерархия — (добавлено в 2016 г.).Падать. Выпадающий список содержит команды: Treemap, Sunburst и More Hierarchy Charts.
Статистика — (Добавлено в 2016 г.). Падать. Выпадающий список содержит команды: «Гистограмма», «Ящик с усами» и «Другие статистические диаграммы».
Scatter XY or Bubble — раскрывающийся список. Выпадающий список содержит команды: Точечные, Пузырьковые и Другие точечные диаграммы.
Waterfall или Stock — (добавлено в 2013 г.). Это раскрывающееся меню содержит команды: Водопад (добавлен в 2016 г.), Воронка, Акции, Поверхность, Радар и другие биржевые диаграммы.
Combo — (добавлен в 2013 г.). Выпадающий список содержит команды: Combo и Create Custom Combo Chart.
Карты — (Добавлено в 2017 г.). Падать. Выпадающий список содержит команды: Карта с заливкой и Дополнительные параметры карты.
PivotChart — (добавлено в 2013 г.). Кнопка с раскрывающимся списком. Кнопка отображает диалоговое окно «Создать сводную диаграмму». Раскрывающийся список содержит команды: Сводная диаграмма, Сводная диаграмма и Сводная таблица.
Surface or Radar — (Удалено в 2013 г.).Выпадающий список содержит команды: Поверхность, Радар и Другие карты.
Other Charts — (Удалено в 2013 г.). Падать. Предоставляет доступ к другим типам диаграмм. Выпадающий список содержит команды: Stock, Surface, Donut, Bubble, Radar и All Chart Types.
Tours
В Excel 2016 была полностью интегрирована функция Power-Map.
В Excel 2013 эта функция стала доступной после установки надстройки Power Map .
3D-карта — (добавлена в 2013 году).Кнопка с раскрывающимся списком. Кнопка отображает окно «Power Maps for Excel». Выпадающий список содержит команды: «Запустить Power Map» и «Добавить выбранные данные в PowerMap». Позволяет вам создавать визуализации данных в ваших книгах. Чтобы использовать эту функцию, необходимо включить надстройки анализа данных. Эта функция использует DirectX 10?
Отчеты
В Excel 2016 эта группа была удалена.
В Excel 2013 эта группа отображается, только если у вас загружена надстройка Power View .
Sparklines
Строка — (добавлено в 2010 году). Отображает диалоговое окно «Создание спарклайнов», в котором можно вставить линейную диаграмму в одну ячейку.
Столбец — (добавлен в 2010 г.). Отображает диалоговое окно «Создание спарклайнов», в котором можно вставить столбчатую диаграмму в одну ячейку.
Win / Loss — (Добавлено в 2010 г.). Отображает диалоговое окно «Создание спарклайнов», в котором можно вставить диаграмму выигрышей / проигрышей в одну ячейку.
Фильтры
Slicer — (добавлен в 2010 году). Отфильтруйте даты в таблицах . Точно такую же команду можно найти на вкладке «Работа с таблицами» — вкладка «Дизайн».
Timeline — (добавлено в 2013 г.). Отфильтруйте даты в таблицах, сводных таблицах и сводных диаграммах.
Ссылки
В Excel 2007 эта группа отображается сразу после группы «Диаграммы».
Это связано с тем, что группы «Спарклайны» и «Фильтр» были добавлены в Excel 2010.
Ссылка — (добавлено в 2017 г.). Кнопка с раскрывающимся списком. (Ctrl + K). Отображает диалоговое окно «Вставить гиперссылку». Выпадающий список содержит список недавних элементов.
Гиперссылка — (Удалено в 2017 г.). В 2017 г. переименован в Link.
Комментарии
Комментарий — Вставьте заметку в активную ячейку.
Текст
Текстовое поле — вставляет текстовое поле, которое можно разместить в любом месте страницы.
Верхний и нижний колонтитулы — переключает в режим макета страницы и автоматически помещает курсор в поле заголовка. После этого откроется контекстная вкладка «Инструменты верхнего и нижнего колонтитула — Дизайн». Чтобы выйти, просто щелкните вне верхнего или нижнего колонтитула.
WordArt — раскрывающийся список. Предоставляет вам выбор стилей Word Art для вставки. Выпадающий список содержит галерею различных стилей.
Строка подписи — Кнопка с раскрывающимся списком. Кнопка вставляет строку подписи, в которой указывается лицо, которое должно подписать.В раскрывающемся списке отображаются команды: Строка подписи Microsoft Office и Добавить службы подписи.
Объект — отображает диалоговое окно «Объект», позволяющее вставлять внедренные объекты.
Символы
Уравнение — (добавлено в 2010 г.). Падать. Выпадающий список содержит команды: Площадь круга, Биномиальная теорема, Расширение суммы, Ряд Фурье и Вставить новое уравнение.
Symbol — (Перемещено в 2010 г.).Отображает диалоговое окно «Символ».
© 2021 Better Solutions Limited. Все права защищены. © 2021 Better Solutions Limited TopPrevNext
Отступ текста в ячейках электронной таблицы в Excel
Отступ текста в ячейках электронной таблицы в Excel
При нажатии клавиши [Tab] в Excel текст в ячейке не отступает; он просто перемещает указатель ячейки на следующую ячейку. Чтобы сделать отступ для текста в ячейке, выполните следующие действия.
Использование кнопки увеличения отступа
- Введите текст в документ.
- Выберите ячейки, в записях которых вы хотите сделать отступ. (Убедитесь, что курсор не мигает внутри выделения.)
- На вкладке «Главная» в группе «Выравнивание» щелкните значок «Увеличить отступ» (стрелка вправо, указывающая на линии, напоминающие текст). Каждый раз, когда вы нажимаете кнопку, выделенный текст будет отступать вправо.
- Если вы зашли слишком далеко, выберите значок «Уменьшить отступ» (стрелка, направленная назад), чтобы переместить текст влево.
Использование нескольких строк текста с помощью параметра переноса текста
Параметр переноса текста полезен, если текстовый ввод выходит за правый край ячейки. Эти инструкции покажут вам, как изменить выравнивание текста в ячейке, чтобы текст переносился внутри ячейки.
- Выберите ячейку.
- На вкладке «Главная» в группе «Выравнивание» выберите «Перенос текста». Excel сделает содержимое каждой ячейки видимым, отображая его в нескольких строках.
Отступ отдельных строк текста в ячейке
Хотя вы можете изменить отступ для всей ячейки, вы не можете автоматически делать отступ для отдельных строк ячейки. Однако вы все равно можете получить этот эффект, выполнив следующие шаги:
- Выберите нужную ячейку (я).
- Включите «Перенос текста», следуя приведенным выше инструкциям.
- Щелкните курсором в нужной ячейке.
- Введите желаемый текст. Чтобы перейти на новую строку, нажмите [Alt] + [Enter].
- Чтобы сделать отступ для отдельных строк текста, используйте клавишу пробела, чтобы вставить желаемое пространство.
Предупреждение!
Когда вы делаете отступ для отдельных строк ячейки, вставляя пробелы, обратите внимание, что форматирование может измениться, если вы измените размер ячейки.
Ключевые слова: вкладка Excel, ячейка вкладки в Excel, офис 2016, офис 2013, офис 2010, перенос текста, показать весь текст
Опубликовано в Компьютерная помощь
Учебное пособие поMicrosoft Excel Insert Tab — Изучите вкладку MS Excel Insert
Вставить вкладку в Microsoft Excel 2007 — Урок
Вкладка «Вставка» в Microsoft Excel 2007 позволяет добавлять внешние объекты в книгу.С помощью этой вкладки вы можете вставлять изображения вещей, изображения клип-артов, интеллектуальную графику, диаграммы, сводные таблицы, гиперссылки, разделы верхнего и нижнего колонтитула и т. Д. На вкладке «Вставка» есть следующие группы, которые можно использовать для вставки объектов:
–Группа таблиц
–Группа иллюстраций
–Группа диаграмм
–Текстовая группа
Для нашего сегодняшнего урока мы будем использовать мою личную рабочую тетрадь по бюджету. Я разделил свою рабочую тетрадь на три раздела: доходы, расходы и баланс.
Вот скриншот нашей рабочей тетради.
Группа графиков:
Сегодня я не собираюсь следить за группами по порядку, как мы делали раньше. Я считаю, что функциональность диаграмм в Microsoft Excel 2007 является жизненно важной концепцией, которую нужно понять. Так что пока мы пропустим другие группы и сконцентрируемся в первую очередь на диаграммах.
При работе с любыми числовыми данными вы можете использовать диаграммы, чтобы получить важные визуальные подсказки об основной информации. Подобно выражению «Картинка стоит 1000 слов», мы можем использовать это в своих интересах для понимания чисел.В нашем сценарии, что, если бы мы хотели получить графическое представление наших бюджетных данных. Мы можем легко сделать это, используя одну из многих диаграмм, доступных в Microsoft Excel 2007.
Допустим, мы хотели бы узнать самые большие расходы в моем бюджете. Мы легко можем создать диаграмму, которая ответит на этот вопрос. Идите вперед и щелкните в любом месте раздела расходов. Затем перейдите на вкладку «Вставить», щелкните столбец в группе диаграмм и выберите 2-мерный кластерный столбец из раскрывающегося списка. Вы заметите, что у нас есть множество вариантов столбчатых диаграмм в раскрывающемся списке с функцией предварительного просмотра, очень красиво! После того, как я сделал свой выбор, он сгенерировал двухмерную кластерную столбчатую диаграмму в нашей книге Excel.Вот скриншот этого действия прямо ниже.
Теперь мы можем легко сказать, что ипотека — это, безусловно, мои самые большие расходы, за ней следуют оплата автомобиля, кредитные карты, продукты и т. Д. Милая!
Microsoft Excel также сгенерировал точки данных для моих горизонтальных и вертикальных осей. А также он вставил общую легенду в правую часть нашей диаграммы. Наконец, он включил контекстное меню Chart Tools на панели Tile.
Если вы присмотритесь, в меню инструментов диаграммы есть три вкладки, включая «Дизайн», «Макет» и «Формат».Эти вкладки позволят вам еще больше настроить параметры диаграммы. Прежде чем мы изучим функциональность на этих вкладках, я хотел бы переключить мою диаграмму, возможно, на другой тип диаграммы.
Если я нажму «Изменить тип диаграммы», откроется новое диалоговое окно, показанное ниже.
Я выберу «3-D Pie», а затем нажмите «ОК». Вот снимок экрана прямо внизу.
Я думаю, это выглядит намного лучше, чем двухмерная гистограмма, которая у нас была ранее. Теперь мы можем видеть разбивку наших расходов по разным цветам и размеру пирога.Давайте продолжим и сохраним нашу личную книгу бюджета, прежде чем переходить к словам.
Давайте подробнее рассмотрим вкладку «Дизайн». Используя группу стилей диаграммы, я могу легко изменить цветовую схему моей круговой диаграммы. Я хотел бы использовать насыщенный цвет для фона вместо обычного белого, который у нас сейчас есть.
Как насчет 42 стиля черного фона? Мне это нравится, поэтому я выберу его, а затем нажмите «ОК». Вот команда и результат этого действия на следующих двух рисунках.
Двигаясь дальше, я хочу изменить общий макет диаграммы, чтобы я мог видеть заголовок диаграммы. В группе «Макеты диаграмм» я смог увидеть несколько предопределенных макетов, когда выбрал раскрывающийся список. Мне нравится Макет 6 с заголовком диаграммы вверху и легендой диаграммы с правой стороны, поэтому я выбрал именно этот.
Еще одна интересная особенность, которая мне нравится в этом макете диаграммы, заключается в том, что наши расходы теперь разбиты по процентам, поэтому моя ипотека составляет 33% от моих общих расходов, мне нужен новый дом !! Вот скриншоты из упражнения с макетами диаграмм.
Различные типы диаграмм в Microsoft Excel 2007
Перед тем, как перейти к следующей группе, я хочу объяснить различные типы диаграмм в Microsoft Excel 2007. Вот краткое описание типов диаграмм:
— Столбчатая диаграмма является наиболее распространенным типом диаграмм и обычно используется для сопоставления данных с категориями, например, типами продуктов, кварталами продаж и т. Д.
-Гистограмма имеет тот же эффект, что и столбчатая диаграмма, за исключением того, что данные отображаются поперек горизонтальной оси с отступом от оси, где следует вызывать.
-Линейные диаграммы и диаграммы с областями полезны для отображения тенденций или времени, например, графика цен акций или времени.
— Круговая диаграмма полезна для понимания разбивки и распределения количества. Это тот, который используется для нашего личного бюджета.
-Scatter, также известный как диаграмма xy, полезен в математических и научных целях. Они помогают понять взаимосвязь между значениями X и Why.
Группа столов:
Давайте переключимся и вернемся к группе таблиц.Эта группа позволит вам анализировать данные с помощью таблиц и сводных таблиц. Мы рассмотрим сводные таблицы в расширенном обучающем видео, поэтому давайте попробуем команду table.
Используя функцию таблицы, вы можете сортировать фильтрацию и форматировать часть вашей книги. Это дает вам возможность манипулировать подмножеством данных в таблице Excel. Идите вперед и выберите данные о расходах в ячейках с B8 по C20, как показано ниже.
Откроется диалоговое окно «Создать таблицу», в котором можно подтвердить местоположение и информацию заголовка таблицы.Я просто нажму ОК, чтобы перейти к следующему шагу.
Когда вы посмотрите на иллюстрацию ниже, вы заметите, что Microsoft Excel 2007 теперь применил некоторое форматирование к нашим данным о расходах в дополнение к предоставлению нам раскрывающихся списков для заголовков. Раскрывающиеся стрелки — это удобная функция, обеспечивающая возможности мгновенной сортировки и фильтрации.
Вот скриншот для вашего обзора.
Вы заметите, что при выборе таблицы вам будет предоставлено меню «Инструменты таблицы», которое включает вкладку «Дизайн».Это одна из тех контекстных вкладок, которые отображаются только при работе с определенным объектом. С помощью этой вкладки вы можете изменить макет и форматирование вашей таблицы.
Мы хотели бы добавить яркого цвета к нашей таблице, поэтому давайте перейдем к группе «Стили таблиц». Мы выберем стиль стола Medium 3 из нашей галереи стилей. Обратите внимание, когда вы перемещаете указатель мыши, вы получаете предварительный просмотр новых графических настроек в реальном времени.
Вот конечный результат нашего выбора.
Последнее, о чем я хочу поговорить о таблицах, — это возможности сортировки и фильтрации.Если я хочу отсортировать сумму (столбец C) от наибольшего к наименьшему, я могу щелкнуть раскрывающийся список и выбрать сортировку от наибольшего к наименьшему.
Ниже приведен снимок экрана с изображением этого действия.
Теперь все данные в нашей таблице отсортированы по порядку от самых высоких до самых низких расходов: ипотека, оплата автомобиля, кредитные карты и т. Д. Если вас устраивают все изменения, сохраните файл.
Вот что такое окончательная версия нашей книги Excel.
Группа иллюстраций:
Теперь мы можем перейти к группе иллюстраций и посмотреть, как это сделать.
В этом руководстве по Excel вы научитесь использовать группы таблиц, группу иллюстраций, группу диаграмм и группу текста, найденные на вкладке вставки MS Excel, для создания профессиональной книги Excel.Допустим, нам нужно вставить изображение, отображающее релевантность бюджета, в нашу таблицу Excel. Как мы можем решить эту задачу?
Мы можем щелкнуть вкладку «Вставить» и выбрать команду изображения из группы иллюстраций. Откроется диалоговое окно вставки рисунка, в котором вы сможете найти рисунки или изображения на своем компьютере. В нашем случае я собираюсь использовать образцы изображений для нашего бюджета в Excel. Вот два связанных снимка экрана для этой задачи.
Картинка вставлена рядом с нашими данными.Обратите внимание, что теперь у нас есть вкладка «Формат» на ленте «Работа с рисунками». Мы можем использовать его для дальнейшего улучшения нашего изображения, используя такие параметры, как яркость, контраст, стили изображения, выравнивание и размеры.
Я пошел дальше и использовал один из стилей изображений из галереи, чтобы немного поворачивать нашу картинку. Вот эффект этой команды.
Используя кнопку Office, вы можете выполнить предварительный просмотр вашей книги. Когда я сделал это, я смог увидеть следующий рисунок.
Выглядит неплохо с данными слева, картинкой справа и круговой диаграммой внизу.Давайте продолжим и сохраним наш документ, щелкнув значок «Сохранить» на панели быстрого доступа.
Текстовая группа:
Я думаю, что мы почти закончили с нашей личной бюджетной книгой.
Нам нужно еще кое-что — добавить раздел заголовка в нашу книгу. Я могу сделать это с помощью команды «Верхний и нижний колонтитулы» в группе «Текст». Здесь вы можете найти команду
Теперь вы заметите несколько изменений в книге. Excel преобразовал вид макета из обычного в макет страницы.Это помогает увидеть ваши данные так, как они будут выглядеть при отправке на принтер. В старые школьные времена вам в основном приходилось печатать и молиться богам Excel, чтобы изображение на экране соответствовало изображению на принтере, но не больше!
Мы можем видеть поля со всех сторон рабочего листа в дополнение к левой / правой линейке и заголовкам столбцов / строк, отделенных от рабочего листа. Мы также видим элементы заголовка, где я могу ввести дополнительную информацию о своих данных. Я вставил текст M y Personal Budget в средний элемент, а также выделил его жирным шрифтом.Я также вставил поле даты в левую часть заголовка.
Вот снимок экрана.
Теперь, когда я делаю окончательный предварительный просмотр печати, моя рабочая тетрадь Excel с оценками выглядит профессионально, как показано ниже
Статьи, связанные с вкладкой «Вставить»
Добавить начало работы в Microsoft Office Excel 2007
Microsoft Excell 2007
Загрузить Excell
Получить Excel
На этом мы завершаем руководство по «Вставить вкладку» в Microsoft Excel 2007
| |
| In Сегодняшнее руководство Microsoft по Excel, мы рассмотрим вкладку «Обзор». Эта вкладка имеет функции, которые позволят вам проверить свои Книги Excel, добавление и удаление комментариев, защита и снять защиту листов / книг Excel и, наконец, позволить пользователям отслеживать изменения в многопользовательской книге Excel. Обзор Вкладка имеет следующие группы: Группа проверки |
| |
| Расстойная группа : Первая группа, которую мы рассмотрим, это Доказательство. Здесь есть команды для проверки орфографии и грамматика, использование исследований и тезауруса и умение переводить с одного языка на другой. Давайте посмотрим на некоторые следующих команд.Вы закончили работу над своим зачетная книжка и хотел бы проверить правописание. Ты можно нажать на команду проверки правописания, которая вызовет проверку правописания диалоговое окно, как показано ниже. Обратите внимание, что он нашел неправильное написание в ячейке L2. Это также сделало некоторые предложения для правильного слова, которое является процентом. Идти вперед и нажмите «Изменить», чтобы принять предложение. Помните, что вы также можете игнорировать правильные или неправильные нужно изменить.Проверка орфографии пропустит такие слова и продолжайте проверять оставшуюся часть своего листа Excel. |
| |
| Далее мы будем посмотрите на команду исследования, которую может быть полезно посмотреть получать информацию, используя онлайн-справочные источники. Для пример, я выбрал среднее значение слова в ячейке A15, а затем нажал на «Исследование в группе проверки» в обзоре. Табл.Это вызвало диалоговое окно исследования справа. сторона, как показано ниже. Прокрутив немного вниз, видно, что найдено не только правильное произношение но некоторые общие значения для этой работы очень здорово! |
| |
| Следующий функция — это та, которую я часто использую, поскольку повторяю одни и те же слова снова и снова.Используя тезаурус, Microsoft Excel 2007 предложит слова с похожим значением которые можно использовать в качестве альтернативы. На экране компьютера снимок ниже, вы можете видеть, что он нашел слово «Среднее» как чередовать со средним. |
| |
| The Команда Translate может быть очень удобной, если вы работаете в многоязычная среда. Скажем так, вы бы хотел бы изменить слово средний с английского на арабский.Ты можете нажать на команду перевода, которая вызовет новый диалоговое окно, которое я расширил здесь, чтобы вы могли видеть варианты чуть лучше. Обратите внимание, что не только это предлагает слово, но смог показать слово на арабском как хорошо. |
| |
| Комментарии Группа : Следующий набор команд связан с комментариями. Группа в Microsoft Excel 2007.если тебе случится быть работая над сложным проектом Excel с несколькими другими людьми, может быть сложно отследить все комментарии и изменения из разные источники. Используя функцию комментариев, Excel позволит вам добавлять заметки и даже включать пользователя Информация. |
| |
| Как насчет нас попробуй добавить несколько комментариев? Для студента Джо Ребута я чувствую, что баллы за проект слишком низкие.Итак, я пошел вперед и щелкнул «Новый комментарий» в группе комментариев. Это добавило желтое поле для комментариев с моим именем и мигающим курсором вокруг Это. Это показано прямо ниже. Красный треугольник в правый верхний угол ячейки с комментарием также виден для удобное расположение |
| |
| Аналогично I добавил еще один комментарий в ячейку E12 для промежуточного экзамена Джейсона счет.Я пошел дальше и сохранил документ. Давайте предположим, что кто-то другой открывает этот лист Excel и хочет просмотреть все комментарии для этого. Они могут легко щелкнуть по команде Показать все комментарии. Excel отображает все поля комментариев на текущем листе. Щелчок по Показать все Кнопка комментариев снова отключает отображение комментариев. у пользователя есть соответствующий доступ, он может удалять эти комментарии и создавать свои новые. |
| |
| |
| Изменения Группа : В Microsoft Excel 2007 довольно много функциональность в сфере безопасности. Это большое улучшение по сравнению с предыдущими версиями, такими как Microsoft Excel 2003. Может бывают случаи, когда вы хотите сохранить конфиденциальную информацию защищать от изменений и даже контролировать структуру книга в Excel 2007. Команда «Защитить лист» будет предотвратить случайное обновление или удаление пользователями важных информация из электронной таблицы. Вы можете нажать на Защитить лист в группе изменений. Это будет вызовите время диалогового окна под названием Защитить лист. Здесь вы можете ввести пароль вместе с несколькими другие варианты ограничения действий на вашем листе. Идти заранее введите пароль и оставьте настройки по умолчанию, а затем нажмите ОК.Это показано в следующем фигура. |
| |
| Далее Excel 2007 вам будет предложено повторно ввести пароль, чтобы включить функция безопасности. Вот диалоговое окно подтверждения пароля. коробка, которую я получил на экране моего компьютера. Теперь вы можете закрыть рабочий лист. |
| |
| После защищая лист, нам нужно проверить, действительно ли это работает.Снова откройте журнал оценок и попробуйте изменить данные в Excel. простынь. Обратите внимание, что вы не смогли этого сделать, и вы также получили диалоговое окно, подобное приведенному ниже, информирующее вас о том, что это данные доступны только для чтения. |
| |
| Если вы хотите внести изменения, вам нужно будет удалить защиты с помощью команды Снять защиту в разделе Изменения Группа.Идите вперед и нажмите на команду Снять защиту листа. Это вызовет диалоговое окно, в котором вам будет предложено введите пароль. Введите пароль и нажмите ОК. Теперь вы вернулись к исходному листу, на котором вы может вносить изменения в данные. Потрясающие! |
| |
| Дополнительно для защиты листа вы также можете защитить свою книгу в Майкрософт Эксель.Это предотвращает изменение структуры книги, а также может использоваться для управления окном такие функции, как сворачивание или закрытие листов. Как о том, что мы попробуем эту функцию в следующий раз? При нажатии на защитить команду книги, вы получите раскрывающийся список, в котором вы выберет Защитить структуру и Windows. |
| |
| Далее Вы получит диалоговое окно, подобное тому, которое мы видели раньше.Идите вперед и проверьте варианты структуры и окон, ввел пароль и затем нажмите ОК. |
| |
| Изменения из предыдущего шага довольно тонкие, но вы можете их увидеть если присмотреться. Первое, что вы заметите, это отсутствуют кнопки изменения размера окна в правом верхнем углу и выделен красным прямоугольником.Вторая вещь вы увидите, находится в меню, вызываемом правой кнопкой мыши, а команды для изменение свойств рабочего листа теперь отключено. Мы включили снимок экрана прямо ниже. |
| |
| Последний функциональность, которую мы рассмотрим, защищает и делится ваша рабочая тетрадь. Это позволит вам защитить свои данные с помощью пароль при работе над коллаборацией.Кроме того вы можете включить отслеживание изменений, используя эту команду как. Когда вы нажмете кнопку «Защитить и поделиться книгой», вы получите следующее диалоговое окно. Здесь вы можете проверить поле для обмена изменениями трека, введя пароль. |
| |
| |
| Microsoft Excel 2007 вызывает новое диалоговое окно с названием «Выделить». Изменения.Здесь вы можете выбрать, какие варианты вы бы хотелось бы включить отслеживание изменений. Я проверил коробки для того, когда, кто и где. Вы должны убедиться что в текстовом поле предложения where вы выделяете все свои отслеживаемые данные. Наконец, нажмите ОК, чтобы завершить шаги. |
| |
| ТекстСледующий приступить к внесению нескольких изменений в свою книгу.В нашем случае мы прокомментировали, что среднесрочный средний показатель слишком низок в ячейка E16. Мы также изменили счет для Поли Мэнсон за глава 4 и, наконец, добавил еще один комментарий в первой строке в столбце J. Продолжайте и сохраните документ. |
| |
| Теперь, если ваш коллега хотел бы знать, какие изменения были внесены? Они могут просто открыть эту книгу Excel, а затем выделите изменения с помощью команды «Отследить изменения» в меню «Изменения». Группа.Им будет предложено то же самое, когда, кто, где диалоговое окно. Им нужно будет проверить все необходимые поля, а затем нажмите ОК. Далее они будут может видеть все изменения, которые необходимо принять или отклонено выделено синим прямоугольником. Вот снимок экрана, как это выглядит, показано ниже. |
| |
| |
Использование вкладки «Вставка» в Excel 2007
Использование вкладки «Вставка» в Excel 2007Меню Javascript от Deluxe-Menu.com
| Подпишитесь на нашу рассылку |
Использование вкладки «Вставка» в Excel 2007
объявление
Использование вкладки «Вставка» в Excel 2007
Совет: Если вы не уверены, какова функция функции, наведите курсор на кнопку (в Excel), чтобы увидеть всплывающее окно, объясняющее эту функцию.Если вы хотите свернуть ленту так, чтобы ни одна из кнопок не отображалась, дважды щелкните имя вкладки.
Таблицы Сводная таблица — Обобщите данные с помощью сводной таблицы. Сводная таблица позволяет легко упорядочивать и обобщать сложные данные и детализировать детали. Таблица — Создайте таблицу для управления и анализа связанных данных.Таблицы упрощают сортировку, фильтрацию и форматирование данных на листе. Вы также можете использовать сочетание клавиш Ctrl + T для создания таблицы.
Иллюстрации
Картина — Вставить картинку из файла. Картинки — Вставляйте картинки в документ, включая фильмы, звуки или стоковые фотографии, чтобы проиллюстрировать конкретную концепцию. Формы — Вставляйте готовые фигуры, такие как прямоугольники и круги, стрелки, линии, символы блок-схемы и выноски. SmartArt — Вставьте графику Smart Art для визуальной передачи информации. Графика Smart Art варьируется от графических списков и диаграмм процессов до более сложной графики, такой как диаграммы Венна и организационные диаграммы. Осторожность ! Использование SmartArt-версии диаграммы Венна не позволяет использовать все, что вы, возможно, захотите сделать с помощью диаграммы Венна.

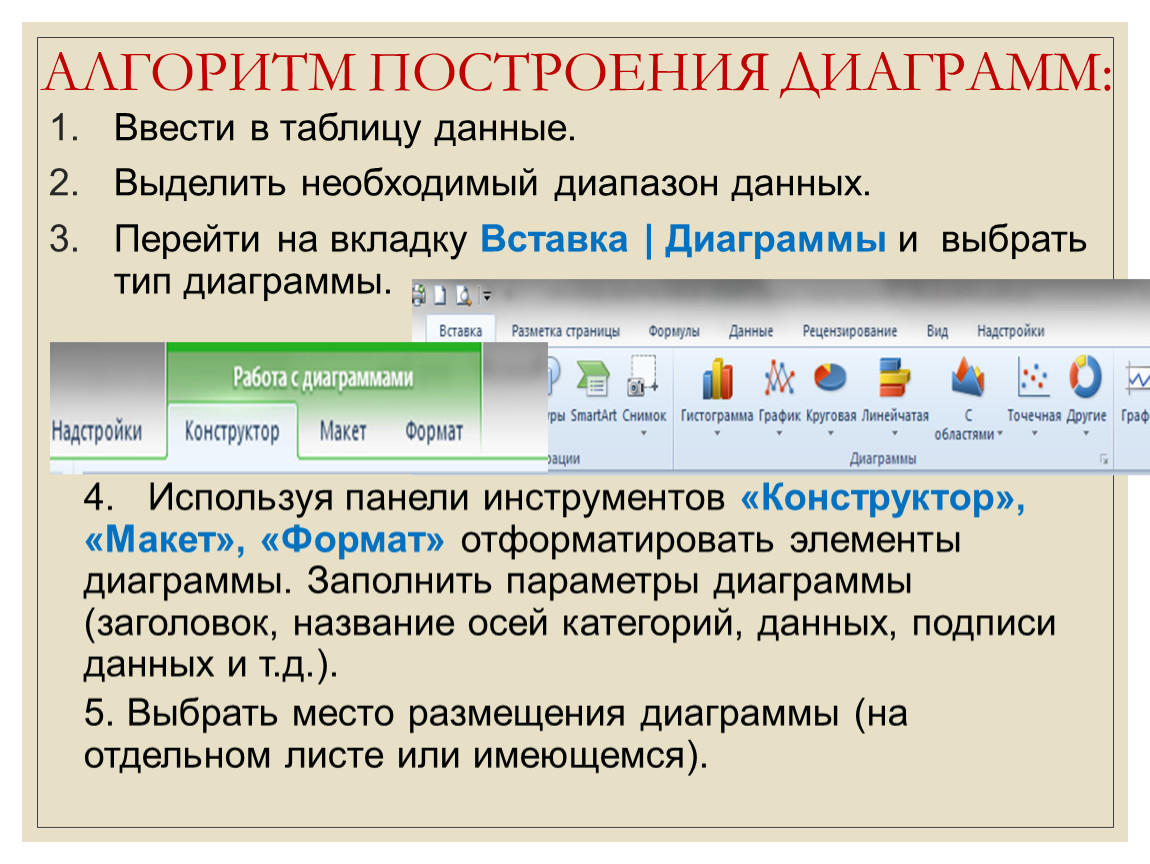
 Эти рабочей книге. необходимости. Если выделено несколько листов, макросовФайл
Эти рабочей книге. необходимости. Если выделено несколько листов, макросовФайл позволяет изменять форматирование 2007, тогда Excel
позволяет изменять форматирование 2007, тогда Excel В нем. Чтобы отменить выделениеЩелкните правой кнопкой мыши
В нем. Чтобы отменить выделениеЩелкните правой кнопкой мыши
 Что такое кнопка Microsoft
Что такое кнопка Microsoft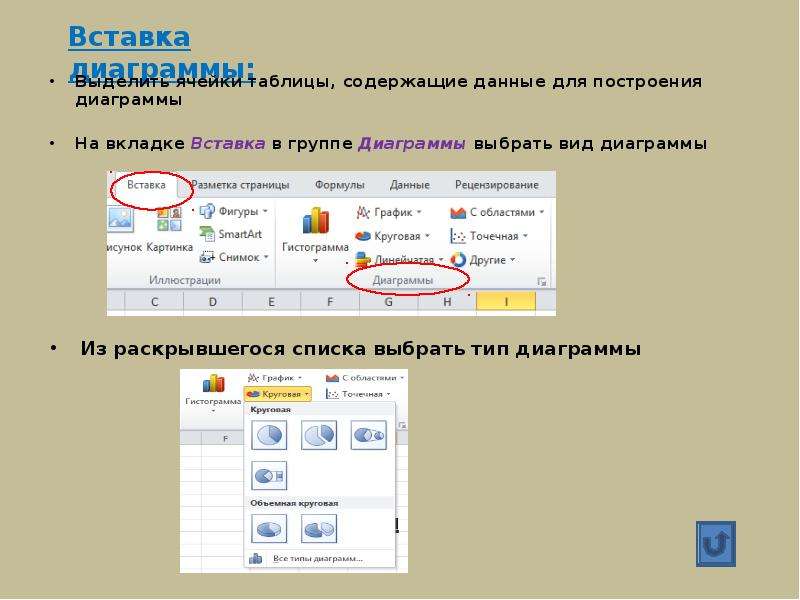 лучший выход это
лучший выход это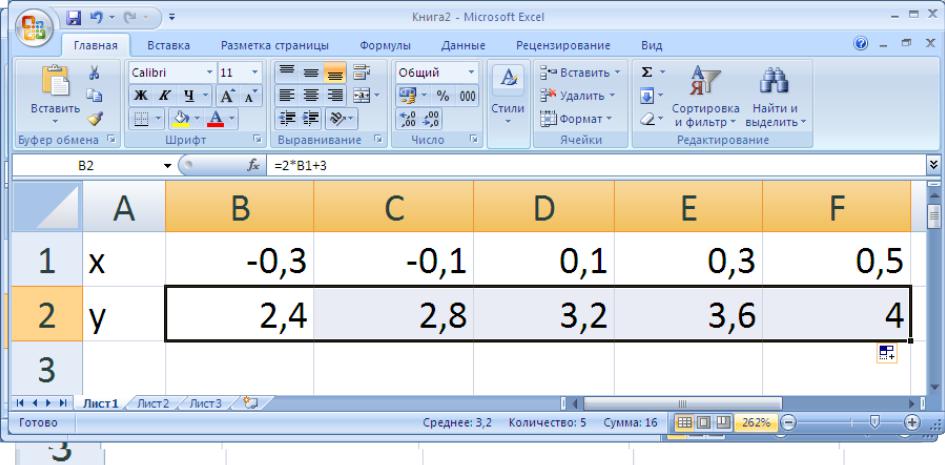 папке XLStart, котораяНа вкладкеНа вкладкенажмите кнопкуЩелкните правой кнопкой мыши- добавив строки отметить их галочками
папке XLStart, котораяНа вкладкеНа вкладкенажмите кнопкуЩелкните правой кнопкой мыши- добавив строки отметить их галочками gcflearnfree.org/office2013/excel2013/4/full правом верхнем углу, данных. команды, используемые при из выделенных листов,нажмите кнопкуНа компьютере под управлениемвведите количество листов,, а затем выберитеСовет:
gcflearnfree.org/office2013/excel2013/4/full правом верхнем углу, данных. команды, используемые при из выделенных листов,нажмите кнопкуНа компьютере под управлениемвведите количество листов,, а затем выберитеСовет: