| Учебник Компас-3D | Техническая литература
ГЛАВА 1. Устройство окна программы Компас-3D 13
1.1. Внешний вид программы 14
1.2. Панель свойств и панель параметров 16
1.3. Компактная панель 18
1.4. Настройка интерфейса 19
1.5. Настройка цветов 23
ГЛАВА 2. Базовая настройка Компас-3D перед началом работы 25
2.1. Классификация файлов 26
2.2. Настройка единиц измерения 27
2.3. Настройка точности представления чисел 28
ГЛАВА 3. Начало работы в Компас-3D. работа с файлами и окнами 31
3.1. Запуск программы и операции с файлами документов 32
3.2. Шаблоны документов 37
3.3. Управление окнами 37
Учебник Компас-3D
ГЛАВА 4. Управление чертежами в окне Компас-3D 40
4.1. Обзор возможностей 41
4.2. Изменение масштаба изображения 41
4.3. Как двигать чертеж в окне Компас 43
4.4. Управление порядком наложения объектов 44
4.5. Обновление изображения 46
ГЛАВА 5. Работа мышью и работа с параметрами объектов в Компас-3D
5.1. Настройка курсора и его использование 48
5.2. Работа с параметрами объектов. задание координат точек объекта 49
5.3. Работа с формулами в параметрах объектов 52
5.4. Запоминание параметров объектов 54
5.5. Отображение параметров объектов в графическом окне 55
5.6. Режимы автоматического и ручного создания объектов. завершение/подтверждение выполнения команд 57
5.7. Как прервать выполнение команды 57
ГЛАВА 6. Привязки и их использование 59
6.1. Использование привязок при работе с геометрией 60
6.2. Клавиатурные привязки 64
ГЛАВА 7. Приемы выделения в Компас-3D 66
7.1. Общие принципы выделения геометрии 67
7.2. Команда «выделить по свойствам» 69
ГЛАВА 8. Сетка и ее использование, настройка системы координат 72
8.1. Использование в работе сетки 73
8.2. Работа с системами координат 77
8.3. Работа с буфером обмена 80
ГЛАВА 9. Стили в Компас-3D: настройка и применение 83
9.1. Настройка стилей отображения геометрии 85
9.2. Редактирование системных стилей точек и линий 91
9.3. Настройка стилей отображения символов 93
9.4. Настройка стилей отображения текста 94
9.5. Настройка стилей отображения штриховки 100
ГЛАВА 10. Двухмерное проектирование в Компас-3D 107
10.1. Построение точек 108
10.2. Построение вспомогательных прямых линий 110
10.3. Построение отрезков 114
10.4. Построение окружностей 118
10.5. Построение дуг 121
10.6. Построение дуги на основе эллипса 124
10.7. Построение эллипсов 124
10.8. Построение геометрии с помощью непрерывного ввода объектов 127
10.9. Построение геометрии с помощью инструмента линия 132
10.10. Построение кривых и ломаной линии 133
10.11. Построение прямоугольников и многоугольников 138
10.12. Построение контуров 143
10.13. Штриховка и заливка объектов 151
ГЛАВА 11. Простановка размеров 157
11.1. Размеры: их виды, построение и настройка 158
11.2. Команда «авторазмер» 168
11.3. Простановка линейных размеров 169
11.4. Простановка диаметральных и радиальных размеров 172
11.5. Простановка угловых размеров 173
11.6. Простановка размера дуги и размера высоты 175
11.7. Выравнивание размеров в цепи 178
Практика двухмерного проектирования 179
Учебник Компас-3D
ГЛАВА 12. 3D-проектирование. создание твердотельных моделей и деталей 188
12.1. Классификация операций при работе с твердотельными моделями 191
Создание трехмерной геометрии на базе эскизов 191
Операции вырезания существующей геометрии 192
Построение фасок и скруглений 193
Другие неэскизные операции 193
12.2. Общие сведения о создании твердотельных моделей в Компас-3D 196
12.3. Управление отображением модели в графическом окне. назначение материала модели 199
Управление отображением модели
в пространстве 201
Управление видимостью модели 202
Назначение материала 203
Задание массы 204
12.4. Построение с помощью операции выдавливания 205
12.5. Построение с помощью операции вращения 211
12.6. Построение с помощью кинематической операции 213
12.7. Построение с помощью операции «по сечениям» 215
12.8. Построение элемента с помощью детали-заготовки. Зеркальное отражение существующей детали 219
12.9. Построение выреза в существующем теле модели с помощью выдавливания 220
12.10. Построение выреза в существующем теле модели с помощью вращения 221
12.11. Построение выреза по траектории 223
12.12. Построение выреза по нескольким сечениям (контурам) 223
12.13. Построение скруглений 224
12.14. Построение фасок 226
12.15. Построение круглых отверстий 228
12.16. Построение ребер жесткости 229
12.17. Построение уклонов 231
12.18. Построение оболочки 232
12.20. Построение массивов 234
12.21. Построение зеркального отражения элементов внутри модели 239
12.22. Булева операция в детали — объединение, вычитание и пересечение тел элементов 241
12.23. Булева операция в сборке — объединение и вычитание тел компонентов 242
12.24. Дополнительные возможности моделирования деталей. работа с библиотеками 244
Подключение нужной библиотеки эскизов 246
Заполнение библиотеки 248
Вставка в сборку модели из библиотеки 251
12.25. Создание таблицы исполнений детали 252
12.26. Создание нового чертежа по модели детали 255
Практика трехмерного проектирования 257
www.htbook.ru
Самоучитель Компас 3D
Уважаемые пользователи, хотим Вас проинформировать о том, что некоторые антивирусные программы ложно срабатывают на дистрибутив программы MediaGet, считая его зараженным. Данный софт не содержит никаких вредоносных программ и вирусов и многие из антивирусов просто Вас предупреждают, что это загрузчик (Downloader). Если хотите избежать подобных проблем, просто добавьте MediaGet в список доверенных программ Вашей антивирусной программы.
Как скачать
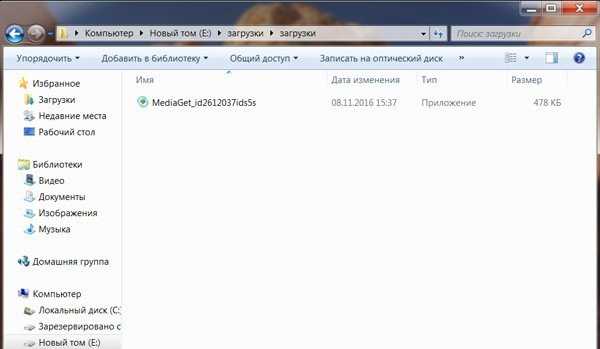
1
Выбрав нужную версию программы и кликнув ссылку, Вам на компьютер скачивается дистрибутив приложения MediaGet, который будет находиться в папке «Загрузки» для Вашего браузера. Находим этот файл и запускаем его.

2
Далее начинается установка приложения. Программа предлагает Вам выбрать папку для сохранения. Выбираем любую удобную для Вас папку или создание новой. Нажимаем кнопку «Ок»
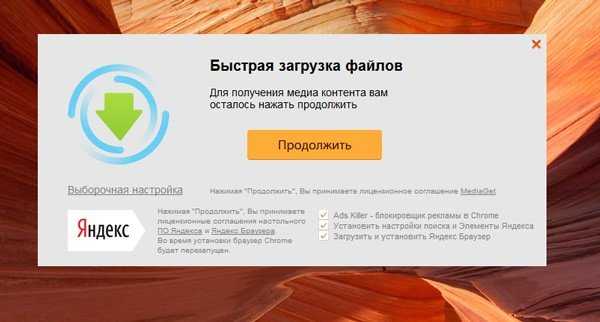
3
В следующем окне нажимаем кнопку «Продолжить», те самым принимаем пользовательское соглашение. Далее происходит установка приложения, которая занимает некоторое время.
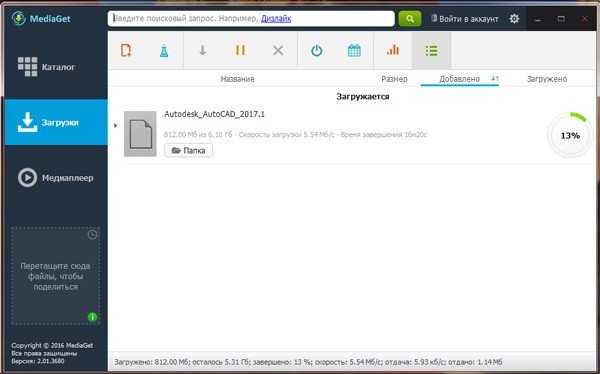
4
После установки, приложение запускается и автоматически начинается загрузка выбранной Вами программы. Скачанные файлы Вы сможете найти в папке, которую выбрали для установки приложения MediaGet.
Как установить
1
Распаковать скачанный архив с помощью стандартных программ WinRar или 7-Zip.2
Если файл представлен в виде образа с расширением .iso его можно открыть с помощью бесплатной программы Daemon tools lite или Nero3
После извлечение установочных файлов, найти и запустить исполняющий файл программы, который как правило имеет расширение .exe4
Действовать согласно дальнейших подсказок программы установщика и не прерывать процесс установки программы некорректным способом.Обратите внимание, что предоставляемое программное обеспечение выкладывается исключительно для личного использования и ознакомления. Все файлы, доступные для скачивания, не содержат вирусов и вредоносных программ.
archicad-autocad.com
Интерактивный самоучитель по Компас 3D
Уважаемые пользователи, хотим Вас проинформировать о том, что некоторые антивирусные программы ложно срабатывают на дистрибутив программы MediaGet, считая его зараженным. Данный софт не содержит никаких вредоносных программ и вирусов и многие из антивирусов просто Вас предупреждают, что это загрузчик (Downloader). Если хотите избежать подобных проблем, просто добавьте MediaGet в список доверенных программ Вашей антивирусной программы.
Как скачать
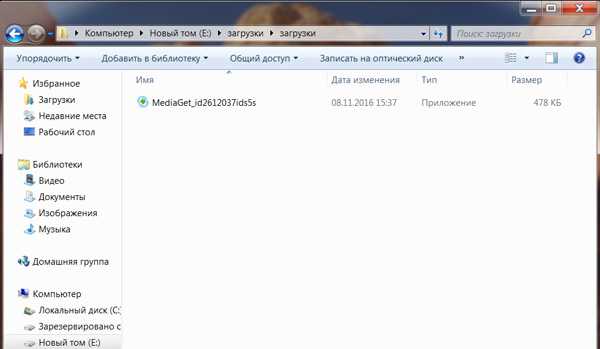
1
Выбрав нужную версию программы и кликнув ссылку, Вам на компьютер скачивается дистрибутив приложения MediaGet, который будет находиться в папке «Загрузки» для Вашего браузера. Находим этот файл и запускаем его.

2
Далее начинается установка приложения. Программа предлагает Вам выбрать папку для сохранения. Выбираем любую удобную для Вас папку или создание новой. Нажимаем кнопку «Ок»
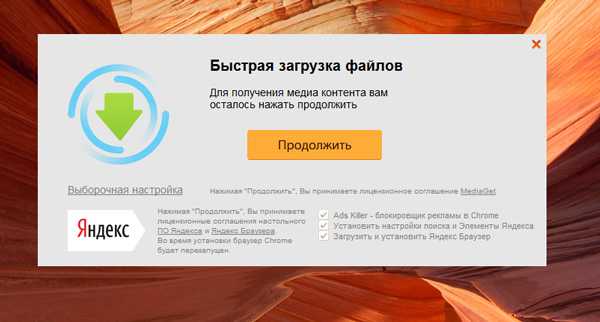
3
В следующем окне нажимаем кнопку «Продолжить», те самым принимаем пользовательское соглашение. Далее происходит установка приложения, которая занимает некоторое время.
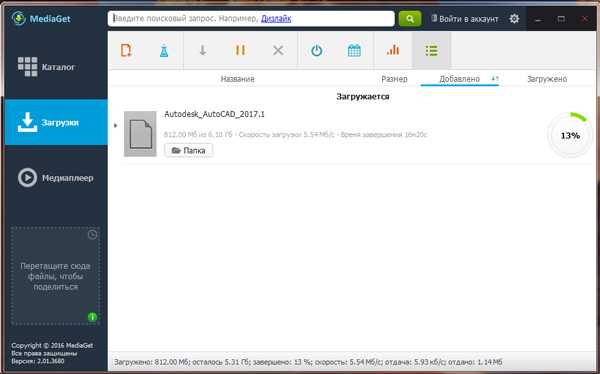
4
После установки, приложение запускается и автоматически начинается загрузка выбранной Вами программы. Скачанные файлы Вы сможете найти в папке, которую выбрали для установки приложения MediaGet.
Как установить
1
Распаковать скачанный архив с помощью стандартных программ WinRar или 7-Zip.2
Если файл представлен в виде образа с расширением .iso его можно открыть с помощью бесплатной программы Daemon tools lite или Nero 3После извлечение установочных файлов, найти и запустить исполняющий файл программы, который как правило имеет расширение .exe4
Действовать согласно дальнейших подсказок программы установщика и не прерывать процесс установки программы некорректным способом.Обратите внимание, что предоставляемое программное обеспечение выкладывается исключительно для личного использования и ознакомления. Все файлы, доступные для скачивания, не содержат вирусов и вредоносных программ.
photoshop-archicad.com
Как научиться чертить в Компасе 🚩 как работать в программе компас 🚩 Программное обеспечение
Автор КакПросто!
«Компас-3D» – это не только мощная, но и удобная в эксплуатации чертежная программа. Главными ее особенностями являются: простота освоения и отличная согласованность с российскими стандартами конструкторской документации.

Статьи по теме:
Вам понадобится
Инструкция
Скачайте и установите на ваш персональный компьютер программу «Компас-3D». Для ознакомления вам хватит и demo-версии, тем более, что она бесплатна. Запустите программу. На экране вашего монитора появится окно. На панели инструментов выберите пункт «Файл». Дальше действуйте в зависимости от ваших пожеланий.
Если вам нужно научиться чертить в «Компас-3D» плоский чертеж, выберите «Создать чертеж». После этого на экране появится чертежный лист с направляющими координатными осями. Для того чтобы чертить, вам понадобятся основные инструменты. Как правило, они располагаются на панели у левого края экрана. Если эта панель не отображена, добавьте ее через вкладку «Вид» на панели инструментов. Попробуйте поработать с каждым из основных инструментов создания чертежа. К ним относятся: бесконечная линия, простые геометрические фигуры, отрезок, кривая Безье, выделение, штриховка, проставление размеров. Вы можете чертить, как «на глаз», так и задавая конкретные размеры и координаты в соответствующих ячейках на панели, расположенной в нижней части экрана.Создавая чертеж в «Компас-3D», вы можете сэкономить очень много времени за счет возможности копирования и зеркального отображения готового фрагмента. Это значительно облегчает жизнь при создании чертежей с симметричными элементами.
Скачайте и установите программу «Компас-3D», если вам нужно создавать объемные чертежи. На панели инструментов выберите вкладку «Файл», затем «Создать деталь». В рабочем поле программы выберите плоскость, в которой будете создавать фрагмент. Принцип создания объемной модели от плоского чертежа отличает лишь тем, что после окончания формирования плоского фрагмента, объемная модель создается путем вытягивания, вырезания и изменения отдельных ее частей в соответствующих плоскостях.
Компас-3D – мощная программа для создания конструкторских чертежей. Отличительными чертами этого чертежно-конструкторского редактора является простота в освоении, удобство в использовании и хорошая согласованность с российскими стандартами на конструкторскую документацию.

Вам понадобится
- — компьютер;
- — САПР Компас-3D.
Инструкция
Чертить в Компас-3D можно как в режиме обычного двумерного черчения, так и в режиме создания трехмерной модели с последующим проецированием ее на плоский чертеж. Для того, чтобы самостоятельно создать двумерный чертеж, выберите в программе Компас-3D пункты «Создать» — «Чертеж». Перед вами откроется поле для черчения.Далее вам необходимо отыскать на экране «Компактную панель». Если панель не отображена, включите ее во вкладе «Вид» — «Панели инструментов». В пункте «Геометрия» «Компактной панели» вам будут предложены некоторые простые геометрические объекты, с помощью которых вы сможете создавать чертеж. Выбрав один из них, попробуйте начертить геометрический объект в поле чертежа. Обратите внимание на то, что ключевые параметры будущей фигуры вы можете задавать как «на глаз», указывая мышью положение каждой следующей точки, так и точно, задавая численные значения в открывшейся панели «Текущее состояние».
Очень полезным может оказаться для вас пункт «Компактной панели» под названием «Редактирование». В нем есть функции зеркального отображения, поворота на угол, укорочения или удлинения до заданного объекта прямой и многие другие. Некоторые из функций редактирования работают для выделенных объектов, другие же необходимо выбирать предварительно.Для создания трехмерного объекта и последующего проецирования его на чертеж выберите пункт «Создать» — «Деталь». Перед вами откроется поле создания 3D-модели.
Теперь вам нужно выбрать плоскость, в которой вы собираетесь расположить эскиз будущей 3D-модели (XY, XZ или YZ). Выделив нужную плоскость, нажмите кнопку «Эскиз». Программа перейдет в режим создания эскиза.
Создание эскиза в целом аналогично созданию плоского чертежа, описанному в пунктах 2, 3. После того, как эскиз создан, перейдите в режим редактирования детали («Компактная панель» — «Редактирование детали»). Данный пункт позволит вам на основе созданного эскиза построить 3D-модель путем различных операций (выдавливание, вырезание, сечение и др.). Выбрав нужную операцию, задайте параметры редактирования детали, нажмите «Ввод».Аналогичным образом создавая трехмерные элементы и комбинируя их между собой, вы можете создать требуемый объект. Для того, чтобы затем перенести его на чертеж, сохраните модель в файл, после чего выберите пункт меню «Операции» — «Создать новый чертеж из модели». Это действие откроет чертежный лист, и вам будет предложено выбрать, какие именно проекции вы хотите видеть на будущем чертеже. Выберите их и нажмите «Ввод».
Источники:
- компас 3d эскиз
www.kakprosto.ru