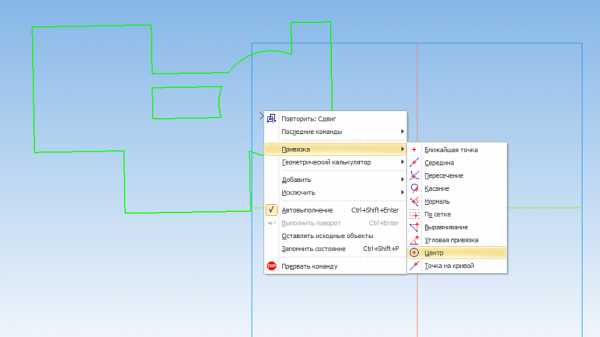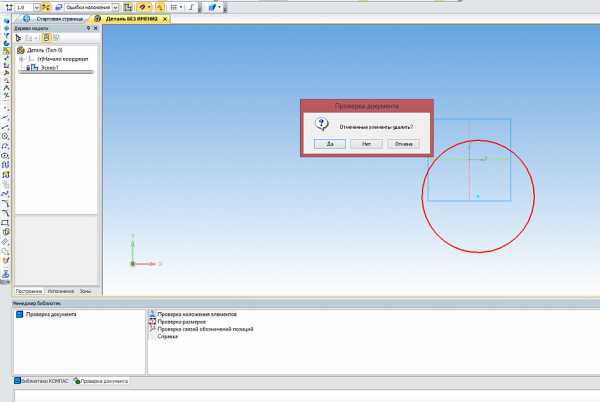КОМПАС-3D. Как работать в графической программе Компасе |
КОМПАС-3D Home для чайников. Основы 3D-проектирования.
Если вы недавно приобрели принтер, но уже осознали, что печатать чужие модели вам неинтересно, то этот цикл статей для вас. В своих статьях я попробую научить вас создавать собственные модели.
КОМПАС-3D Home — это доступная даже ребёнку система трехмерного моделирования, обладающая полными возможностями профессиональных пакетов.
КОМПАС-3D Home разработана российской компанией АСКОН на основе профессиональной системы КОМПАС-3D, которая существует на рынке уже более 26 лет.
Система полностью русскоязычная, включая все мануалы и справки, что безусловно упростит вам дальнейшее изучение.
Для ознакомления вы можете скачать бесплатную 60-дневную версию КОМПАС-3D Home, сделать это можно на сайте kompas.ru
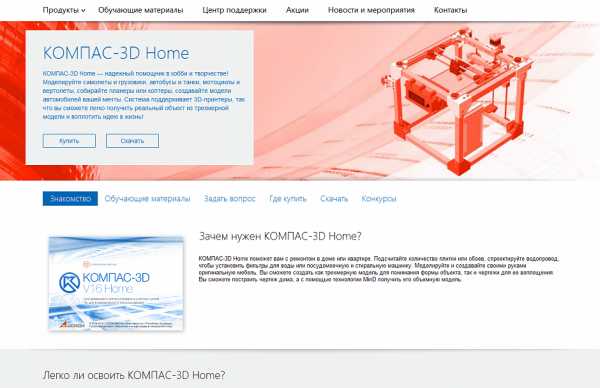 Заставка
Заставка Или просто перейдите по ссылке:
http://kompas.ru/kompas-3d-home/download/
Заполнив несложную форму, мы получаем на электронную почту ссылку на архив. Скачиваем архив, не забываем распаковать его и устанавливаем программу. Надеюсь этот процесс не будет для вас затруднителен.
При первом запуске появляется окно Вид приложения — просто нажмите Ок. Настройка вам пока не понадобится.
 Запуск программы
Запуск программыПосле запуска программы мы видим стартовую страницу:
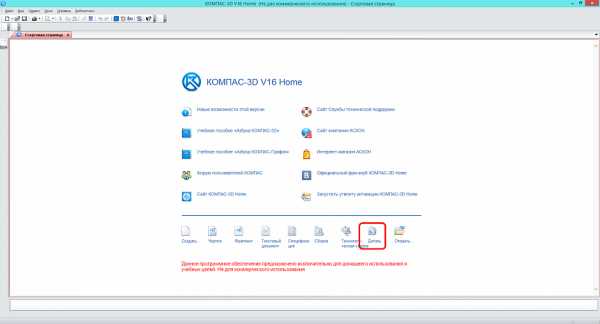
Создадим деталь — для этого просто кликните соответствующий значок на стартовой странице.Эскиз — основа любой модели.Основой любой операции является эскиз. Эскизы располагаются на плоскостях или гранях модели.
Для построения эскиза необходимо нажать кнопку Эскиз на панели Текущее состояние и выделить нужную плоскость.
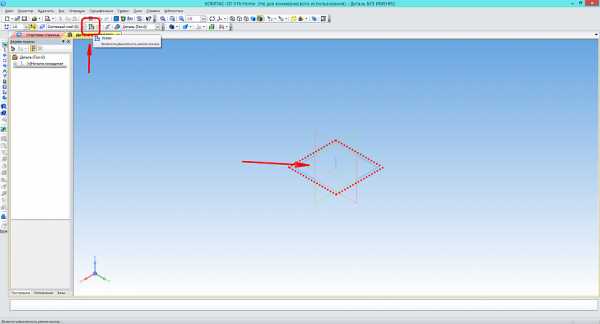
После этого вы переходите в режим эскиза — изображение разворачивается на плоскость экрана. В правом углу появляется значок режима эскиза.
Создадим прямоугольник. Для этого выберите команду Прямоугольник в панели Геометрия.
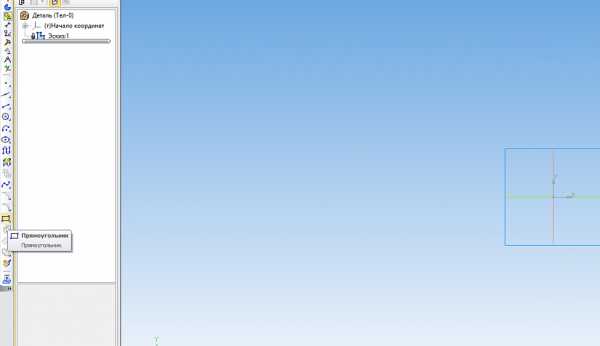
Вы можете либо кликнуть в двух произвольных местах на экране, либо ввести значения с клавиатуры. Введем значение высоты 50 мм — нажмем Enter, затем введем значение ширины 50 мм — нажмем Enter. Кликните в любой точке для размещения получившегося квадрата.
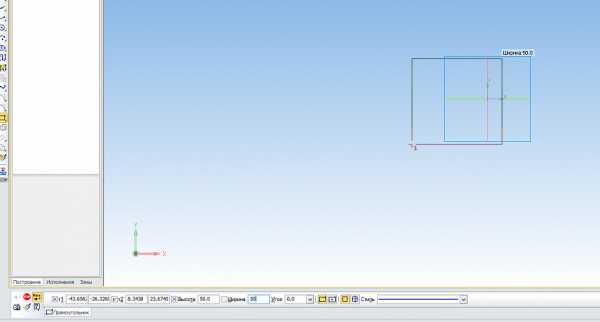
Теперь можно выйти из режима эскиза.
Для этого либо снова кликните на кнопку эскиза на панели Текущее состояние, либо на значок режима эскиза в правом верхнем углу рабочего поля модели.
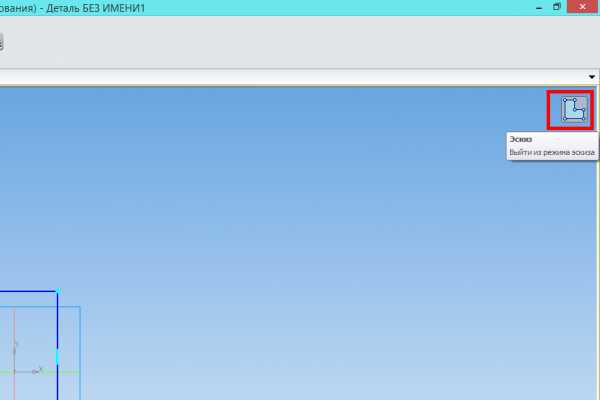
Операция выдавливания в Компас
Теперь у нас есть эскиз, и мы можем выполнить операцию. Запустите команду Операция выдавливания на панели Редактирование детали.

Вы можете либо потянуть за хот-точки в окне модели, либо ввести с клавиатуры значение 50 мм — нажмите Enter для ввода значения. Нажмите кнопку Создать объект или Ctrl+Enter с клавиатуры для создания операции.
У вас получился куб или параллелепипед, в зависимости от ваших действий.

Сохраните его — для этого нажмите Сохранить в стандартной панели или Ctrl+S с клавиатуры. Выберите нужную папку для сохранения.
Чтобы передать вашу модель на принтер, вам необходимо сохранить её в Stl-формат.
Для этого в меню Файл выберите Сохранить как…
В открывшемся окне выберите формат Stl в списке тип файла
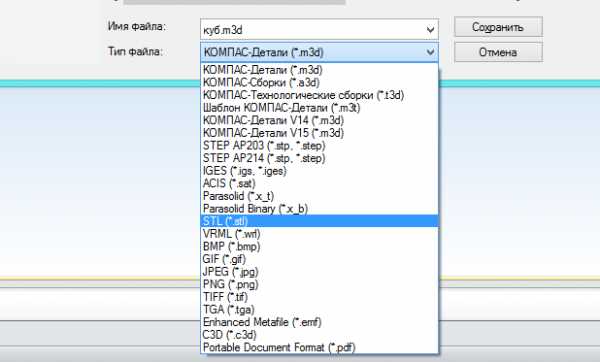
После этого кликните на треугольник справа от кнопки Сохранить — в открывшемся списке выберите Сохранить с параметрами.
Откроется окно Параметры экспорта в Stl. В данном случае ничего менять не нужно — просто нажмите Ок.

В открывшемся окне выберите Текстовый и нажмите кнопку Начать запись.

Поздравляю! Ваша первая собственная модель для 3D-печати готова!
programmydlyacompa.ru
Как работать в КОСПАС-3D | Компас 3д для начинающих © Студия Vertex
Для начинающих пользователей САПР и для тех, кто решил самостоятельно научиться создавать модели и чертежи с нуля, начало работы в Компас-3D порой может оказаться серьезной задачей.
Поэтому, для того, чтобы этот процесс стартовал быстрее и прошел проще, попробуем разобрать на практическом примере создания модели, которую в последующем можно будет перевести в чертеж.
Начало работы в КОМПАС-3D
Для тех у кого версии КОМПАС-3D ниже v17, интерфейс будет отличаться, так как начиная с этой версии, компании АСКОН решила достаточно кардинально внести изменения во внешний и пользовательский вид инструментов и панелей.
Для тех кто пользовался данной программой включительно по версию v16, будет легко переключиться на новый интерфейс, но тем не менее каждый САПР во всех своих версиях интуитивно и приблизительно похожий и понятный.
Начальный экран КОМПАС-3D условно можно поделить на 5 блоков:
- История открытых деталей
Здесь отображаются все детали которые ранее использовались или открывались в программе.
- Панель выбора типа документа для создания
Начало работы в КОМПАС для конкретного типа документа.
- Панель выбора типа специального документа для создания
Создание специальных документов.
- Советы от КОМПАС
Перед каждым новым открытием программы, здесь можно увидеть разные полезные советы для работы в программе КОМПАС которые обязательно могут пригодиться.
- Справка
Здесь можно найти различные справочники, контактную информацию и прочее другое от компании АСКОН.
Начальный экран при запуске КОМПАС-3D
Создаем 3D-деталь
Для того чтобы создать 3D-деталь, нажимаем в блоке Создать – Деталь.
Перейдем сразу к практике и построим эскиз на одной из плоскостей. Выберем плоскость ZX. В левой части экрана в дереве построения нажимаем правой кнопкой мыши и выбираем Создать эскиз. При этом в центре экрана, можно заметить что плоскость ZX выделяется жирным зеленым цветом, а после нажатия кнопки автоматически перестраивается в перпендикулярный вид к экрану, для того чтобы было удобно начинать строить эскиз.
Построим обычный параллелепипед. Выбираем в блоке Геометрия инструмент Прямоугольник.
Начинаем проводить прямоугольник от начальной точки координат и доводим его до определенной ширины и высоты (размеры произвольные).
В левой части экрана задаем нужные размеры фигуры (ширина, высота).
Нажимаем на крестик и эскиз готов.
Перейдем к созданию объемной 3D-фигуры. Переходим во вкладку Элементы и выбираем Элемент выдавливания.
В левой части экрана задаем значение на которое будет “выдавлен” эскиз. Нажимаем ОК.
3D-деталь готова.
Создаем чертеж из 3D-детали
Переведем деталь в чертеж. Нажимаем на Управление > Создать чертеж по модели.
В левой части экрана устанавливаем масштаб модели и указываем положение вида детали на листе.
Вид детали на чертеже установлен. Зададим размеры параллелепипеда. Заходим в Оформление > Линейные размеры > Линейный размер.
С помощью данного инструмента задаем начальную и конечную точку для каждого линейного размера и выносим размер на необходимое расстояние.
Сохраним чертеж. Нажимаем Файл > Сохранить как… Выбираем нужную папку для сохранения и нажимаем Сохранить.
Как видим, работа в КОМПАС-3D не является сложной задачей и с помощью продуманных инструментов это делается быстро и удобно.
Для того, чтобы быстро научиться работать в Компасе рекомендуем скачать наше пособие “Основы проектирования в КОМПАС-3D” по данной программе в удобном PDF формате. Либо заказать его печатное издание, например, в этом издательстве.
У нас так же есть статья о том как правильно работать с файлами в программе КОМПАС-3D.
autocad-lessons.ru
КОМПАС-3D: практическое применение
На страницах нашего журнала мы подробно рассказывали о новой системе трехмерного твердотельного моделирования КОМПАС-3D, компании «Аскон» (см. «КОМПАС-2D — система которую ждали» «САПР и графика» № 8’99).
В данной статье мы намерены осветить некоторые возможности КОМПАС-3D, позволяющие существенно повысить эффективность проектирования, и хотим привести ряд примеров практического использования этой системы.
Ирина Николаева Владимир Панченко
Основные задачи, которые решает система КОМПАС-3D, — формирование трехмерной модели детали с целью передачи геометрии в различные расчетные пакеты или в пакеты разработки управляющих программ для оборудования с ЧПУ, а также создание конструкторской документации на разработанные детали.
На рис. 1 показан расчет в системе ANSYS напряженно-деформированного состояния шестерни, сформированной в КОМПАС-3D (проектные расчеты шестерни производились в прикладной библиотеке КОМПАС-SHAFT).
Некоторые расчеты (масса, объем, площадь поверхности, массо-центровочные характеристики детали) можно произвести непосредственно в КОМПАС-3D.
Примером удачного взаимодействия КОМПАС-3D с технологическими пакетами может служить опыт формирования в системе ГЕММА-3D управляющих программ для механической обработки деталей, спроектированных в КОМПАС-3D.
Детали, смоделированные в КОМПАС-3D, можно передать для создания сборочной единицы в другие системы трехмерного моделирования. Например, возможен следующий вариант оснащения конструкторского подразделения: на одном рабочем месте в системе SolidWorks или SolidEdge производится сборка изделия из деталей, спроектированных на нескольких рабочих местах в КОМПАС-3D. Такая схема позволяет существенно оптимизировать затраты на приобретение программного обеспечения САПР.
Начиная с ближайшей версии в КОМПАС-3D станет возможно формирование не только деталей, но и сборок; совместимость форматов позволит использовать в сборках созданные в текущей версии 5.9 детали. Следует особо отметить, что пользователи версии 5.9 смогут обновить ее (а значит, получить возможность работы со сборочными единицами) бесплатно.
Передача данных из КОМПАС-3D в другие системы производится через стандартные форматы обмена — IGES и SAT. Для передачи геометрии детали (точнее, информации о ее поверхности) на стереолитографическое оборудование используется формат STL.
Некоторые функции КОМПАС-3D разработаны специально для быстрой реализации стандартных приемов проектирования (например, использования существующих наработок, создания зеркально-симметричных деталей и т.д.).
Удобный прием моделирования изделий, которые различаются лишь некоторыми конструктивными элементами, — использование в качестве основания (первого объемного элемента) детали ранее подготовленной модели (она называется деталью-заготовкой). Деталь-заготовку можно вставить в модель, сохранив ссылку на содержащий ее файл (иначе говоря, сохранив связь с файлом-источником). В этом случае любые изменения модели в файле-источнике будут передаваться во все модели, содержащие данную заготовку. На рис. 2 показаны модели, использующие в качестве заготовки одну и ту же деталь. Для построения каждой из них требуется всего две операции: вставка детали-заготовки и вырезание одного объемного элемента.
Использование детали-заготовки в некоторых случаях позволяет значительно ускорить работу системы при моделировании деталей высокой сложности.
В модель можно вставлять не только деталь-заготовку, но и ее зеркальную копию. Благодаря этому модели зеркально-симметричных деталей (рис. 3) можно создать за несколько секунд.
Эта деталь может отслеживать все изменения, вносимые в ее прототип, и самостоятельно перестраиваться в соответствии с изменениями, сохраняя свойство симметрии.
Часто при построении тела требуется произвести несколько одинаковых операций так, чтобы образовавшиеся элементы были определенным образом упорядочены (например, чтобы отверстия образовывали прямоугольный массив или бобышки были симметричны относительно плоскости). Для повторения операций в КОМПАС-3D предусмотрены различные варианты команд копирования: копирование по параллелограммной и концентрической сетке, вдоль кривой, зеркальное копирование. Следует также отметить возможность копирования не только отдельных элементов, но и наборов элементов, и массивов копий («копия копии»), а также возможность удаления отдельных экземпляров из массива копий.
КОМПАС-3D предоставляет пользователю разнообразные средства получения плоских изображений модели — от печати каркасного или полутонового изображения, видимого на экране, до автоматического создания чертежа КОМПАС-ГРАФИК, содержащего выбранные виды детали. В таком чертеже доступны все команды редактирования изображения, простановки размеров и технологических обозначений, знакомые пользователям по работе с графическими документами КОМПАС-ГРАФИК.
При создании плоских изображений детали можно выбирать не только ее стандартные проекции (вид слева, вид сверху и т.д.), но и любую пользовательскую ориентацию детали. Это позволяет быстро получать качественные изображения деталей для каталогов, текстовых документов и т.д.
Допускается также создание разрезов и сечений детали. Рассмотрим практический пример применения этой возможности.
Для штамповки отбойника (детали дорожного ограждения) необходимы матрица и пуансон. Они изготавливаются на фрезерном станке. Для контроля формы изготовленных матрицы и пуансона требуется набор шаблонов, соответствующих сечениям отбойника через каждые 50 мм. Построение таких сечений методами начертательной геометрии — чрезвычайно трудоемкая задача. Для ее упрощения можно воспользоваться функциями КОМПАС-3D. Сформировав трехмерную модель отбойника (рис. 4, слева), зададим положение плоскостей сечений и вызовем команду построения чертежа детали. Все нужные сечения, а также указанные виды детали автоматически появятся в новом чертеже КОМПАС-ГРАФИК (рис. 4, справа). Напечатанный в масштабе 1:1 лист чертежа используется для получения шаблонов.
Обычно при использовании системы трехмерного моделирования вначале создается модель изделия, а затем (при необходимости) — его плоские изображения (например, рабочие чертежи деталей).
Однако иногда требуется построить трехмерную модель детали, документация на которую уже выпущена (как правило, это происходит при использовании разработанных ранее деталей во вновь проектируемых изделиях). И здесь очень кстати оказывается полная интеграция компонентов системы КОМПАС — КОМПАС-3D и КОМПАС-ГРАФИК: изображения из любых графических документов КОМПАС можно использовать при построении трехмерной модели. Особенно эффективно построение таким способом моделей, сформированных небольшим количеством операций над сложными контурами. Например, модель ребра, показанная на рис. 5 (справа), построена за несколько секунд путем выдавливания контура, взятого из соответствующего КОМПАС-чертежа (рис. 5, слева). Естественно, более сложные детали строятся несколько дольше, но использование (где это возможно) существующей в графических документах геометрии помогает сократить время построения модели.
Разумеется, опыт использования КОМПАС-3D не ограничивается рассмотренными выше примерами. О других возможностях и особенностях системы мы расскажем в следующих номерах журнала.
«САПР и графика» 4’2000
sapr.ru
КОМПАС-3D Home для чайников. Часть 1.1. Вопросы и ответы.
Эта статья является дополнением к первой части ОСНОВЫ 3D-ПРОЕКТИРОВАНИЯ. ПРОГРАММА КОМПАС-3D HOME ДЛЯ НАЧИНАЮЩИХ. ЧАСТЬ 1. В новой статье Вы найдёте ответы на часто задаваемые вопросы по программе 3D проектирования КОМПАС и дал дополнительные пояснения.
1. Если вы хотите быстрее приступить к изучению нового функционала
Начните с изучения азбуки.
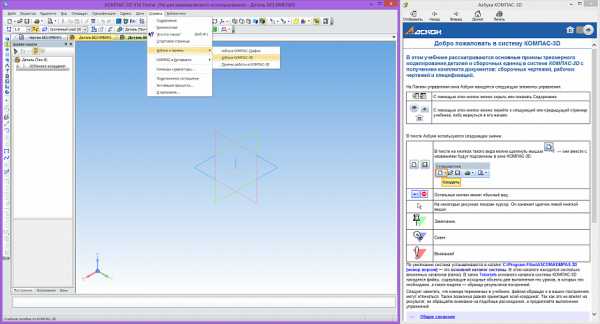
Азбуки находятся в меню Справка — Азбуки и приемы. Лучше всего сначала изучить Азбуку КОМПАС-График, потом Азбуку КОМПАС-3D и только после этого Приемы работы в КОМПАС-3D. В азбуках существуют «волшебные кнопки», нажав которые вы подсвечиваете нужные команды на панелях.

Благодаря наличию «волшебных кнопок» вы пройдете интерактивную Азбуку намного быстрее, чем будете читать текст или смотреть видеоуроки. Всего за пару вечеров можно понять основы функционала.
По этой ссылке прочитаете советы по КОМПАС-3D:
http://vk.cc/4p06u2Уроки, которые будут публиковаться здесь, не повторяют азбуку или стандартные видеоуроки, а адаптированы специально для 3D-печати.
2. Как сдвинуть изображение вправо или влево в режиме эскиза?
Если вы находитесь в режиме эскиза и вам нужно сдвинуть изображение вправо или влево, не смещая плоскость, нажмите Shift и, нажимая колесо мыши, передвигайте изображение. Если вы случайно сдвинули изображение, то выделите плоскость, нажмите правую кнопку и в контекстном меню выберите «Нормально к…».

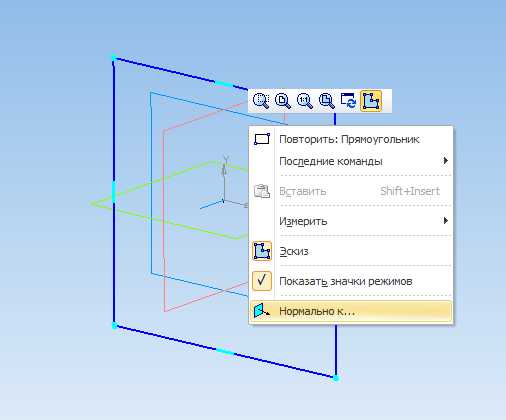
3. Как объединить все компоненты сборки в одно тело?
Для объединения компонентов сборку необходимо сохранить её как деталь. Откройте меню Файл — Сохранить как… Выберите тип файла «КОМПАС-Детали(*.m3d)» выберите «Сохранить с параметрами…»
В открывшемся окне «Параметры сохранения в деталь» выберите объединить тела и компоненты в одно тело.

Учтите, что процесс может быть длительным. Сохранение сборки из 2500 компонентов в деталь занимает около 40 минут.


4. Как перемещать отрезки, окружности и другую геометрию в эскизе?
Основным способом позиционирования объектов является простановка размеров, но имеются и другие способы.

Для перемещения и редактирования геометрии существуют инструменты на панели «Редактирование».
Команда «Сдвиг».
Допустим, есть такой эскиз:

Выделяем его с помощью мыши или нажав Ctrl+A:
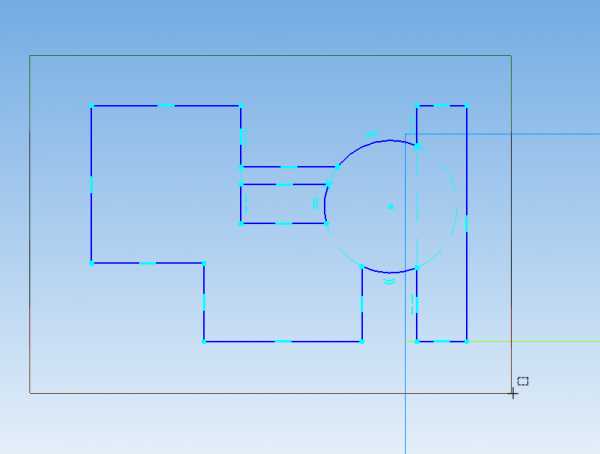
Если объект выделен, он меняет цвет:

Запускаем команду «Сдвиг» на панели «Редактирование»:
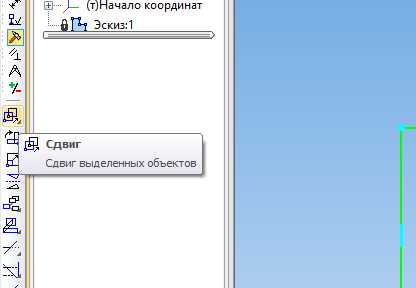
Вводим параметры сдвига по оси X и жмем Enter (я ввел 5 мм, для большей заметности):
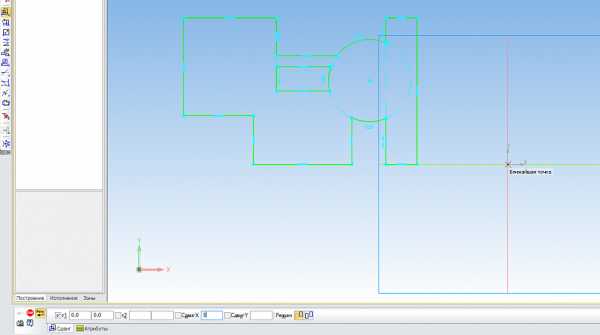
Затем по оси Y и также жмем Enter (для наглядности я введу 0, чтобы смещение было только в одном направлении):

В результате эскиз переместился на 5 мм вдоль оси X:

Команда «Поворот».
Выделяем объект с помощью мыши, или нажав Ctrl+A, затем запускаем команду «Поворот»:
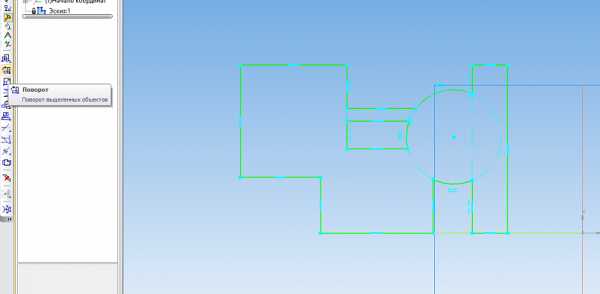
Указываем точку центра поворота: Вводим значение угла поворота и жмем Enter:
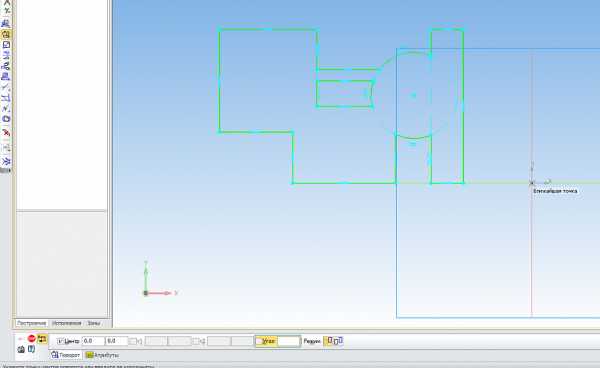
На объекте есть параметризация горизонтальность и вертикальность — они будут потеряны, жмем «Да» в диалоге:

Получаем результат:
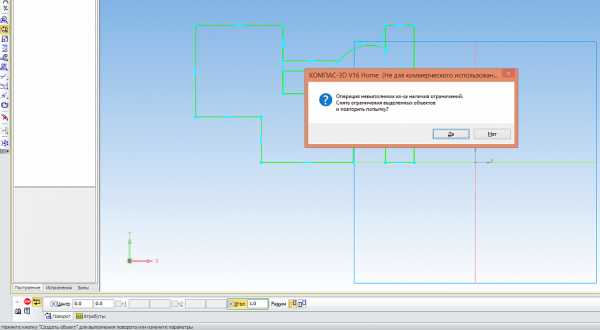
5. Как улучшить качество отображения?
По умолчанию в КОМПАС-3D установлены настройки графики для лучшей производительности системы. Если вам нужна не производительность, а красивая картинка, то настройте точность отрисовки.

Для этого измените настройки точности. В меню Сервис — Параметры. Выберите Текущая деталь — Точность отрисовки и МЦХ и установите «Точность отрисовки» на максимум

Чтобы улучшить качество отображения в сборке, необходимо настроить качество в каждой детали.
6. Как построить окружность, концентрическую с другой окружностью?
Наведите курсор на другую окружность. Если параметрический режим включен, то срабатывает привязка Центр или Ближайшая точка. Если по какой-то причине вы работаете не в параметрическом режиме, тогда жмёте правую кнопку мыши в контекстном меню — Привязка — Центр и указываете окружность или дугу.
7. Если при проецировании спроецировалось много кривых.
Воспользуйтесь библиотекой «Проверка документа».
Запустите менеджер библиотек, зайдите в папку «Прочие» и запустите библиотеку «Проверка документа»

Выберите команду «Проверка наложения элементов»

Нажмите Ок в открывшемся окне.

Повторяющиеся элементы подсветились, нажмите «Да» в диалоге, чтобы удалить их.
8. Если показывает, что эскиз не замкнут.
Возвращаемся в режим эскиза. Запускаем менеджер библиотек. В нем переходим в раздел Прочие и запускаем библиотеку «Сервисные инструменты»
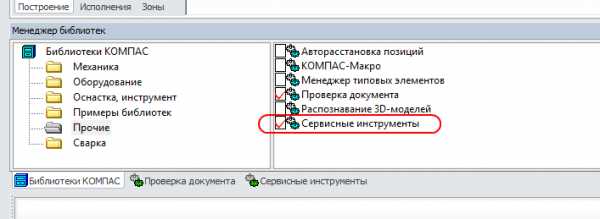
Переходим на вкладку библиотеки и запускаем команду Проверка замкнутости для всех объектов.
Незамкнутые объекты подсвечиваются на экране красными кружками.
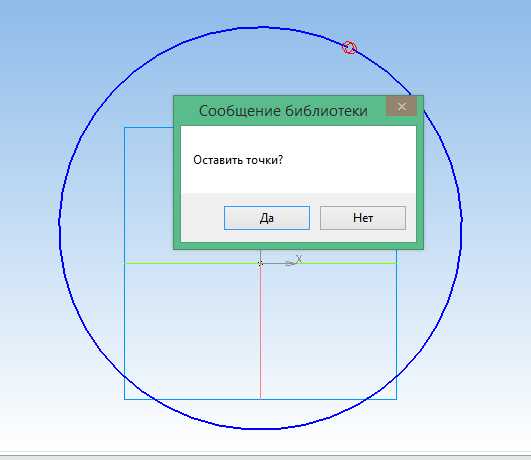
Замкните эскиз в показанных местах.
9. Размер файлов при сохранении в Stl.
Ознакомьтесь с инструкцией, чтобы разумно подходить к настройкам при сохранении в формат Stl. Учтите, что чем точнее настройка, тем больше размер итогового файла и тем дольше будет идти сохранение.
Размеры файлов при сохранении в Stl:
10. В случае каких-то проблем с драйверами на Windows 10 или со встроенной графикой.
Отключите аппаратное ускорение.
Меню Сервис — Параметры. Выбрать Система — Графический редактор — Управление изображением. Убрать галку «Использовать аппаратное ускорение»

Если это не помогло, то отключите «Дополнительный буфер изображения».
Выбрать Система — Редактор моделей — Управление изображением. Убрать галку «Дополнительный буфер изображения».
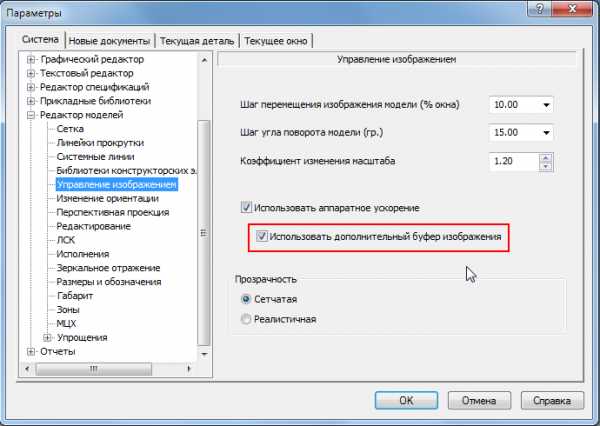
yes3d.ru
Обзор Компас 3D | Описание программы для новичков
Обзор Компас 3D
Мы продолжаем наш марафон обзоров программ для 3D моделирования и сегодня подготовили для вас интереснейшую статью: обзор Компас 3D. Наверняка многие из вас слышали об этой программе, а некоторые, возможно, даже сами работали в ней. Нашей целью является описание базовых функций программы и ее основных возможностей. Мы не станем углубляться в подробности и постараемся сделать статью максимально простой и доходчивой, чтобы объяснить принцип этого приложения новичкам. Итак, что такое Компас-3D?

Откровенно говоря, называть эту программу приложением для 3D моделирования будет не совсем корректно. Компас это комплексная система автоматизированного проектирования (САПР). Она направлена не только на создание объемных цифровых вариантов изделий, но и на разработку чертежей, проектирование различных систем (в том числе кабельных) и создание соответствующей документации. В целом, функционал программы довольно широк, за счет чего она пользуется определенной популярностью, особенно среди начинающих инженеров.
Функции
Давайте поговорим о функциях приложения более подробно. Наш обзор Компас 3D не охватит всего функционала программы, но даст определенное представление о ее возможностях. Вот, что предлагает нам САПР:
- Твердотельное и параметрическое 3D моделирование. Этот процесс очень напоминает моделирование в SolidWorks. 3D модель строится на основе эскизов, к которым применяются стандартные операции. Также есть возможность включения привязок и уравнений;
- Наличие стандартных библиотек моделей. В приложении присутствует встроенный каталог готовых моделей. В основном это распространенные технические детали;

- Построение чертежей и составление технической документации. Это – конек программы. Изначально Компас-3D был ориентирован именно на 2D проектирование, потому алгоритм разработки чертежей в нем реализован на высшем уровне;
- Возможность проектирования изделий из листового материала. Очень полезная функция, грамотно реализованная в программе. Учтено проектирования множества элементов, включая сгибы, отверстия, вырезы, штамповки и т.д.;
- Учет допусков. Компас-3D – это комплексное приложение для проектирования, в котором при создании модели есть возможность учесть всевозможные допуски, усадку, свойства материала и даже технологию производства конечного изделия;
- Огромное количество инструментов. Разработчиками предусмотрено множество полезных функций и инструментов, максимально облегчающих 3D моделирование.
Особенности программы
Как и любое приложение, эта программа имеет свои особенности. И наш обзор Компас 3D призван охватить как можно больше из них. Далее мы перечислим то, чем эта программа интересна и чем отличается от других:
- Собственное ядро. Программа построена на собственном, уникальном ядре, максимально поддерживающем функции приложения;
- Русскоязычный интерфейс. Приложение полностью на русском языке и имеет довольно простой и понятный интерфейс, разобраться в котором не составит труда;
- Интеграция с другими программами. Все, созданное в Компасе, есть возможность перенести в другие САПР и без проблем работать с исходными данными;
- Поддержка различных файловых форматов. У вас не возникнет проблем с экспортом или импортом созданных изделий: программа поддерживает наиболее популярные форматы файлов;
- Возможность проектирования трубопроводов, кабелей и кабельных систем. Благодаря САПР большую часть работы можно выполнить автоматически, без значительных усилий. Эта возможность значительно упрощает проектирование на различных предприятиях;
- Встроенный модуль для создания электрических цепей.
Преимущества и недостатки
Пришло время расписать конкретные плюсы и минусы приложения, с которыми пользователи сталкиваются в процессе работы.
Положительные стороны:
- Простота в освоении;
- Обширная библиотека стандартизированных изделий;
- Русскоязычная поддержка и множество дополнительной информации на русском языке;
- Доступная цена;
- Масштабное и продуманное проектирование в 2D;
- Возможность учета свойств большого количества материалов.
Недостатки:
- Случаются проблемы при импорте 3D моделей из других программ;
- Проектировать в 3D сложнее, чем в 2D;
- Плохо реализована возможность визуализации;
- Не слишком хорошо оформлена система поверхностного моделирования.
Как видите, Компас-3D представляет собой довольно функциональную программу, ориентированную на различные задачи. Это приложение станет прекрасным спутником для новичков, желающих освоить систему автоматизированного проектирования. Оно даст базовое представление о возможностях подобных систем и поможет понять принцип их работы. Также Компас станет прекрасной альтернативой черчению на бумаге и поможет построить детальный чертеж с любой 3D модели. Программа содержит необходимое количество инструментов и функций и охватывает широкий спектр специфических задач.
На этом наш обзор Компас 3D подходит к концу. Надеемся, он был информативным и полезным для вас. В завершение хотим напомнить, что наша компания занимается 3D моделированием в различных программах. И если у вас не получается спроектировать нужное изделие самостоятельно, мы с радостью вам поможем. По всем вопросам звоните по телефонам или пишите на электронную почту, указанные в разделе «Наши контакты». Будем рады сотрудничеству!
Вернуться на главную
3ddevice.com.ua
Системные настройки Компас 3D
Автор:
Тип лицензии:
Крякнутая
Языки:
Мульти
ОС:
Windows 8, 8 64-bit, 7, 7 64-bit, Vista, Vista 64-bit, XP, XP 64-bit
Просмотров:
3421
Скачано:
1368
Под настройками системы следует понимать процесс управления комплексом элементов интерфейса программы Компас – 3D V10. В процессе изменения настроек появляется возможность изменить большое число параметров, которые существенно влияют на действие программы. В такие параметры входят: представление чисел, единица измерения длины, угла и других геометрических параметров системы, цвет фона поля работ, вид указателя, толщина и цвет линий, параметров отображения размерных величин и так далее. Все эти показатели можно настраивать в окне Параметры (изображение 1.56), которые вызываются при помощи команды Сервис – Параметры.

Изображение. 1.56. Диалоговое окно Параметры
Как правило, в окно Параметры отображают две вкладки, именуемые Системой и Новыми документами. Когда происходит вызов активным документом любого типа, то к ним будут добавлены еще два окна: текущее( содержащее настройки сеток и линейки прокрутки), а также вкладка, настраивающая текущий документ(детали, сборку, фрагменты). Если рассматривать вкладку настройки текущих документов, то в ней будет содержаться почти такие же инструменты управления, которые имеются в соответствующем разделе закладки Новых документов. Отличие будет заключаться только в том, что применяемые изменения будут относиться лишь к активным документам, и не будет иметь силы для всех остальных. Исходя из этого мы будем рассматривать работу только с первыми двумя вкладками, которые постоянно присутствуют в диалоговых окнах.
Параметры.
Во вкладке Системы в левой части располагается список в виде дерева каталогов, содержащий группы системных настроек, в правом углу находятся управленческие инструменты, которые отвечают элементу древа каталога, который активен в данный момент. Разберем наиболее используемые настройки вкладок:
• Общие – здесь содержаться настройки общего характера для Компаса:
v Отображение имени файла – дает возможность управления способами отображения имен файлов заголовков программ (будет указываться одно лишь имя файла или весь путь), и устанавливает число последних файлов, которые должны храниться в памяти(максимально допустимое число — 9). Файлы будут выстраиваться в списки, которые находятся в меню файл выше команды Выхода.
v Представление числа – позволяет настраивать число десятичных знаков, которые будут отображаться в поле ввод/вывод, позволяет выбирать в чем будут измеряться углы;
v Повтор команды – этот раздел позволяет настраивать запрет или разрешение наличия команд Повтора в меню редакции и число команд, запоминаемых системой и повторяемых в случае необходимости посредством вызова меню. Повторный вызов команд, которые выполнялись ранее, была добавлена в Компас версии V9. Эта команда заключается в том, чтобы посредством меню можно было использовать выполненные ранее команды. Все совершенные действия будут отображены в подкаталоге Последние команды каталога меню программ. Такие действия доступны как для графической, так и для трехмерной системы документа.
v Управление лицензией – имеет два флажочка, которые позволяют установить или отменить запрос лицензии на программу и редактор спецификации во время запуска.
• Меню экрана – настраивает общий вид окна программы и инструментов интерфейса.
v Фон рабочего поля – дает возможность менять цветовой фон поля для выполнения работ документов чертеж и фрагмент в программе, цветовые оттенки при редактировании текстовой области. Предусматривает вариант выбора цветовых оттенков для окон, которые устанавливает операционная система.
v Фон рабочего поля модели – выполняет настройку аналогично предыдущим, но имеют сугубо трехмерное применение. Чтобы сформировать цветовой фон для модели можно воспользоваться градиентным переходом от одного цвета к другому.
v Цветовая схема – позволяет задавать цветовые оттенки отображаемых объектов документов и системы. Под элементом документа подразумевается геометрический объект, тело и прочее, которые создаются пользователями. Под элементом системы подразумевается совокупность нескольких объектов, которые содержаться в документе. Самым приемлемым цветом считают тот, который задается по умолчанию.
v Панель свойств делает возможным настройку оформления меню свойства, изображение 1.57. Такое же окно вызывается через команду оформления панели в свойствах меню панели Свойства.

Рис. 1.57. Оформление панели Свойства
• Группа файлы – делает возможным настройку параметров работ с файловой системой программы:
v Расположение – выдает списки ссылок на файлы настройки, профили, шаблоны и прочее.
v Установка права доступа – дает возможность выполнение функций чтения и записи документов программы Компас или только лишь чтения, позволяет контролировать изменения, производимые в файле. Эта функция позволяет согласовывать работу нескольких пользователей, работающих в одной программе.
v Резервное копирование – позволяет выполнить разрешение или запрет копирования документа в резерв. По умолчанию программа сохраняет все копии в одну папку с основным файлом, при желании путь можно изменить или вообще убрать функцию сохранения предыдущей копии.
v Автоматическое сохранение – дает возможность установить сохранение файлов автоматически через определенный период времени.
v Сохранить конфигурацию – позволяет выставить настройки рабочего документа, который будет получен на выходе из программы.
v Управление документом – позволяет настраивать совместное функционирование программы Компас и системы PDM, которая установлена на компьютере. Система PDM определяет инженерный оборот документации и управляет информацией о продукции. Система Компас лучше всего функционирует с системой Лоцман, разрабатываемая компанией «Аскон».
• Графический редактор – позволяет выполнять настройку графического документа
v Курсор – содержит инструменты, позволяющие управлять размерами, цветовыми оттенками, шагом курсора;
v Сетка – состоит из двух вкладок (Параметров и Отрисовок), которые позволяют выбрать типы сеток, формировать шаг, различные варианты цветов и прочее.
v Линейка прокрутки – позволяет управлять полосами прокрутки, которые отображаются в документах. Дает возможность устанавливать вертикальную, горизонтальную, обе одновременно или без них.
v Системная линия – включает в себя список системного стиля для линии (изображение 1.58). Позволяет выбирать толщину тонкой, основной или утолщенной линии, как отображаемых на экране, так и тех, которые передаются на печатью Также определяет цветовые параметры линий каждого стиля.

Рис. 1.58. Настройка отображений системных стилей линий
v Символы системные – дают возможность задавать цвета для любого системного символа, на рисунке они отображают вспомогательные точки.
v Фантомы – позволяют выполнять управление изображением фантомов. Под фантомом подразумевается непостоянные графические объекты, которые показывают процессы их формирования и позиционирования на рисунке. Сам фантом изображается тонкой линией серого тона, их применяют для многих команд по вводу и редактированию графического объекта. В качестве примера, если взять построение линии на чертежах, то после выполнения фиксации первой точки, будет отображаться фантом (рисунок 1.59), в начальной точке которого расположена уже зафиксированная, а вторая будет находиться в курсоре, которая смещается относительно движения мыши. Фантом исчезает если вторую точку зафиксировать. Такой же фантом возникает при размещении изображений в документе до их фиксации.
Рис. 1.59. Фантом отрезка
v Ограничения и степень свободы – посредством данной функции задается цветовой оттенок для значка, который отображает границы и степени свободного действия на чертежах с установленными параметрами.
v Виды – позволяет выполнять управление отрисовками фонового, выключенного и ассоциативного вида на рисунке;
v Слои – позволяет задать параметры, по которым будут отрисовываться слои;
v Система координат – настраивает отрисовки оси локальной системы координат;
v Редактирование (изображение 1.60) – этот раздел позволяет выбирать цвета, которыми подсвечиваются выделяемый объект или объект указания, указанный пользователем при выполнении тех или других операций. В этом же разделе задается коэффициент изменения масштаба – величина, которая показывает изменение масштаба при реализации соответствующих команд.

Рис. 1.60. Редактирование графического документа.
v Растровые объекты, которые размещаются в документе – дает возможность настройки параметров изменения размещенного в графическом документе растрового объекта непосредственно в программе Компас.
v Упрощенная отрисовка – дает возможность указывать максимально допустимый размер текста, расположенный и отображаемый на экране. Помимо этого раздел определяет масштаб без стрелок и выносных линий;
v Поиск объекта – позволяет выполнять поиск необходимого объекта по документу, эта функция позволяет указывать на выбор один из расположенных рядом объектов.
v Привязки – Делает возможным указание перечня привязок, которые будут отслеживаться при помощи системы во время формирования новых геометрических объектов и предоставляет возможность задавать шаг угловых привязок.
v Фильтры вывода на печать – позволяет определить объекты, которые будут выводиться для печати. Эта функция дает возможность запрещать отображение в печатной версии какого либо объекта.
• Текстовый редактор – включает в себя различные разделы, которые определяют параметры правописаний, редактирований, линейки прокрутки текстового документа. Изменение данного типа настроек выполняется достаточно редко, это обусловлено тем, что их настройка по умолчанию является универсальной для всех режимов.
• Редактор спецификаций – включает в себя лишь одну группу с настройками линеек прокрутки, которая предназначена для того, чтобы управлять процессом отображения полосы прокрутки в файлах Компас – Спецификация.
• Прикладная библиотека – позволяет настраивать отключение прикладной библиотеки во время выхода из системы, а также позволяет включать или отключать функции редактирования библиотечных элементов при помощи характерных точек.
• Редактор моделей – эта группа объединяет в себе настройки системы, которые относятся к работам с трехмерными объектами программы:
v Сетка – соответствует такому же разделу из группы Графического редактора, но выполняет функции по настройке сеток трехмерных документов.
v Библиотека конструкторских элементов – включает в себя ссылки файлов библиотек отверстий и эскизов. В случае необходимости такие ссылки заменяются, чтобы файлы сохранялись не в системную библиотеку а в собственную.
v Управление изображениями – позволяет выполнять функции управления изображениями моделей, в окнах представляющих документ (рисунок 1.61). Здесь же задаются шаги поворотов моделей от нажатия клавишей и шаг изменения размеров изображения. Таким же способом можно произвести изменения в шаге угла поворота моделей при единоразовом нажатии сочетания клавиш Shift+®. Пользуясь переключателем можно выбирать способы отображения полупрозрачности и реалистичной прозрачности объекта.

Рис. 1.61. Параметры, позволяющие управлять изображением
v Изменение ориентации – делает возможной настройку плавности смены ориентации при переходах моделей из режима редактирования эскизов и назад.
v Перспективная проекция – данная функция позволяет редактировать один параметр – габаритные расстояния моделей. Этот параметр применяется только тогда, когда модель находиться в режиме перспективного отображения.
v Редактирование – делает возможным устанавливать выбор цветовых оттенков для объектов и элементов моделей во время их выделения, подсвечивания и для редактирования деталей в общем рисунке. Вкладка оборудована флажком, который может включать или отключать окраску граней во время выбора того или иного элемента всего изображения и флажок, который позволяет выполнять инверсную функцию во время подсветки. Под инверсным подсвечиванием ребер моделей понимается окрашивание во время выделения их цветом, противоположным цвету выделения;
v Размеры и обозначения представляют собой группу настроек, которые выполняются тремя маркерами, которые позволяют оптимизировать размеры на эскизе. В случае оптимизации размеры стрелок, символов, размерные надписи не зависят от того, в каком масштабе выполняется представление. Если вращать эскиз, то размерные надписи будут параллельны плоскости экрана. Если маркер оптимизации будет неактивен, то все размерные надписи будут отображаться таким же образом, как и остальные элементы рисунка. Здесь же выставляется запрет на отображение размеров в эскизе и любых операций поворота изображения.
v Габарит – данный раздел содержит список объектов в трехмерной плоскости, которые учитываются во время определения габаритного размера моделей.
v МЦХ – устанавливает параметры пересчетов МЦХ при перестройках, сохранениях трехмерных моделей.
v Упрощения – дают возможность выполнять настройки режимов, упрощенно отображающих сборку, а для версий от девятой и выше — и детали. Данный параметр предусматривает возможность регулирования детализации сборки во время вращения или перемещения, и делают возможным включение режима быстро отображать линии или позволяют скрывать конструктивные элементы, скрывать поверхности и выключать режимы отображения полутонов. В случае одновременного использования всех параметров может оптимально повысить продуктивность работы в условиях обработки сборок или конструкций, имеющих сложную структуру построения.
Если рассмотреть структуру управления элементами в каталоге Новые документы, то она будет схожа с вкладкой Системы. В левом углу располагается каталог по группам настроек, в правой стороне элементы той группы, которая выделяется. В них входят:
• Имя файла по умолчанию – дает возможность определения шаблона имен файлов, которые предлагаются из системы.
• Свойства документа – позволяет разрешить или запретить системе давать запрос на общие сведения про документ. В эти сведения входят имя автора, который создал документ, организацию, в которой разрабатывался документ и комментариев. Поле для этой информации выдается во время первого сохранения файла (рис. 1.62). При рассмотрении раздела Свойства документа в окне Параметров можно установить нужное имя автора, составляющего документ (данную функцию лучше всего использовать если кроме Вас никто более с документом в программе не работает). Также есть возможность ввода названия организации, которые будут по умолчанию прописываться в информационном окне каждого документа. Помимо этого вновь записанная информация будет появляться в автоматически появляющейся подсказке, если курсор будет наведен на значок соответствующего файла, при работе из проводника операционной системы.

Рис. 1.62. Поле сведений о документе
Информацию о файле можно увидеть, если перейти через меню Файл в Свойства.
• Текстовый документ – включает в себя основные параметры ввода текстовой части документа, установленные по умолчанию шрифты и прочее. Также в этом меню настраиваются отступ, интервал, граница выравнивания текста, параметры размещаемых таблиц.
• Спецификация – дает возможность указывать стили, которые применяются по умолчанию в файлах программы Компас – Спецификация. Здесь автор может самостоятельно формировать нужный стиль для дополнительного листа.
• Графический документ – позволяет управлять видами и параметрами документа графического формата.
v Шрифт по умолчанию – позволяет задать размет шрифтов, которые будут устанавливаться при помощи системы для каждого текстового объекта в графическом документе.
v Единица измерения – включает в себя функцию переключения между различными единицами измерения;
v Линии выполняют настройку фильтров линий и размеров штриховых линий. Под настройкой фильтров линий (рис. 1.63) следует понимать выбор стиля линии, доступного во время ввода геометрического объекта на рисунке, задает порядок согласно списка типов и устанавливает стиль по умолчанию. Тот стиль, который будет отмечен маркером, будут отображаться в открывающемся каталоге Стиль, появляющемся на панели свойств во время создания графического объекта (рис. 1.64). Стили, которые находятся в верхнем участке каталога Фильтр линий и выдается по умолчанию (на рисунках 1.63 и 1.64 предоставлен стиль основания). Стили можно переместить в границах каталога.
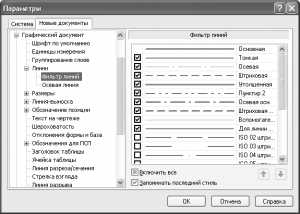
Рис. 1.63. Настраиваем фильтр линии
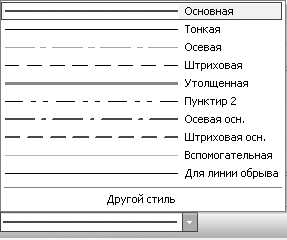
Рис. 1.64. Списки доступных стилей линий, при помощи которых строятся геометрические фигуры.
v Размеры – представляют собой достаточно объемную группу настроек, которые позволяют управлять отрисовками стрелки, размерными надписями, размерами, допуском, граничными параметрами и прочим. Эта группа позволяет выполнять настройку схожую со стилями линии, позволяет настраивать фильтры стрелки для линейного размера, размеров углов и окружностей (рис. 1.65). Включает в себя большое количество различных стрелочек, имеющих самое разнообразное назначение(непосредственно стрелки, засечка, вспомогательная точка), к которым оператор имеет доступ при формировании размерных надписей

Рис. 1.65. Фильтр стрелки
v Выносная линия – имеет сходство с группой Размеров и имеет параметр, отображающий линии выноса, а именно геометрические параметры стрелки (рис. 1.66), фильтры, шрифты текстовой части, который отображается вокруг выносных линий
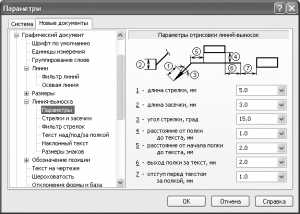
Рис. 1.66. Параметры, по которым отрисовываются выносные линии
v Обозначение позиций – отображают позицию на сборочном чертеже. Практически в полной мере отображает настройку выносных линий;
v Текст на чертеже – делает возможным настройку шрифтов, междустрочных интервалов, отступов и выравниваний, которые используются для текстового объекта.
v Линии разрыва – позволяют осуществлять управление отображением элементов, из которых состоит рисунок.
v Обозначение для ПСП – позволяет выполнять настройку внешнего отображения параметров значков и системы обозначения, которые применяются при проектировании.
v Линия обрыва – определяет параметр, который будет предложен во время создания линии разрыва графического изображения.
v Автоматическая сортировка – устанавливает порядок сортирования названия в алфавитном порядке.
v Перекрывающиеся объекты – позволяет осуществлять управление перекрывающимися объектами в части размерных параметров, выносных линий, штриховых и прочего. Также здесь указывается размер зазора от конца разрыва до начала штриховой линии.
v Параметры документа – дает возможность настройки масштаба нового вида в чертежах, указывать детали объектов или отдельные части всей конструкции. Здесь же выполняется настройка синхронизации параметров основных надписей и моделей, изменять режимы разбивки листов на зоны согласно установленных размеров.
v Параметр первого листа – позволяют указывать различные форматы листов, применяемых во время формирования файлов Компаса – Чертежей. Довольно часто параметры этого раздела требуют изменения, для внесения которых нужно перейти с команды Сервис в меню Параметры. В новом окне Параметров нужно перейти в раздел настроек Параметров первого листа через вкладку Текущий чертеж (рис. 1.67).

Рис. 1.67. как меняется ориентация листа
v Параметры нового листа – включает в себя такие же настройки, как и раздел Параметры первого листа, отличие состоит лишь в том, что настройки будут применены к каждому новому листу выбранного чертежа;
v Параметризация – делает возможным управление параметрами чертежей в программе Компас при помощи указания связи и ограничения, накладывающихся автоматически на геометрический объект во время его построения.
• Модель – содержит в себе группу настроек системы, управляющая всеми параметрами, отвечающими за отображение трехмерной модели.
v Размеры и условные обозначения – состоят из групп с настройками, которые задают параметры отрисовки трехмерного размера и обозначения объекта.
v Деталь — делает возможным изменение свойств и цветовых оттенков деталей. Помимо данных возможностей, это меню позволяет задавать цветовые параметры для тех или других типов трехмерных объектов(из вспомогательной геометрии, поверхностных объектов, операций формообразования), которые были импортированы в объект или созданы при помощи программы Компас. Типы цветов для каждого конкретного объекта изменять не рекомендуется, так как внешний вид детали может приобрести непредсказуемый эффект как для оператора, так и для другого пользователя, работающего с той же самой деталью, что и Вы. Важный параметр – точность отрисовки и масс-центровочной характеристики( рис.1.68). Скорость работы системы будет обратно пропорциональна точности отрисовки, но объекты будут лучше просматриваться. Так как в целом показатель скорости программы Компас существенно не изменяется, за исключением случаев работы с особо сложными деталями и конструкциями, специалисты все же рекомендуют всегда выставлять максимально возможную точность.

Рис. 1.68. Точность отрисовок и МЦХ моделей
v Сборка – данный параметр схож с настройками Параметра детали;
v Эскиз – дает возможность задавать размер шрифта, который используется по умолчанию для текстового объекта эскиза, настраивать вид размерных надписей, выполнять управление параметризацией. Под этим подразумевается возможность включения или отключения связь или ограничение, которые автоматически накладываются системными механизмами на отдельный элемент эскиза или всю конструкцию во время построений.
kompas3dfree.ru
Урок №4. Наносим вспомогательные прямые в программе Компас 3D
В любом конструкторском курсе обучения, учат использовать тонкие вспомогательные линии, при создании чертежей. Раньше их наносили на кульмане, а затем вытирали из готового документа. Сейчас используют электронные программы для чертежа, но нужность вспомогательных линий даже не обговаривается. Хотя в Компас 3D с ними работать даже проще, чем на классическом кульмане. Вспомогательные линии используют для формирования нужных связей, разметки чертежа, создания определенных границ.
Программа позволяет создавать вспомогательные прямые несколькими способами, опять же, это очень удобно, так как порой применяется одни, а в другой ситуации иной способ нанесения вспомогательных линий.
1. Создание прямой линии, используя две точки.
Один из популярнейших способов. Для активации, необходимо открыть главное меню Инструменты – Геометрия — Вспомогательные прямые — Вспомогательная прямая.
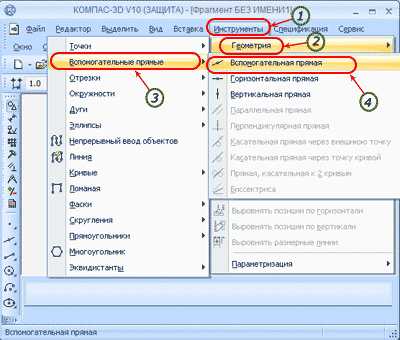
Либо можно нажать в панели Геометрия-Вспомогательная прямая.

Зададим нашу линию, щелкнув левой клавишей на листе, так задав первую точку, затем укажем конечную точку линии. При этом, программа сама сформирует нужный угол наклона, для создаваемой прямой линии. Однако, вы можете изменить угол, введя свои значения в окошке снизу, после чего достаточно нажать Enter.

Вспомогательная линия сформирована, теперь необходимо нажать на знакомый значок Прервать команду, расположенный в панели свойств. Впрочем, активировать эту команду, завершив работу с линией можно и простым правым кликом мышки, а затем выбором соответствующего пункта в выпадающем меню.

Используя базовую точку, вы можете создать бесконечное число прямых линий, идущих под любыми углами. Кстати, если у вас есть координаты или с координатной сеткой работать удобнее, то вы всегда можете задать нужные значения в меню снизу. Вы поместите прямую линию, без всяких подгонок на листе. Стоит обратить внимание на группу Режимы, в ней имеется два важных переключателя. Первый активен при стандартном запуске — Не ставить точки пересечения, а второй можете выбрать сами — Ставить точки пересечения. Используя эту настройку, вы можете автоматически ставить точки на любых пересечениях, без дополнительных опций и ручной простановки.
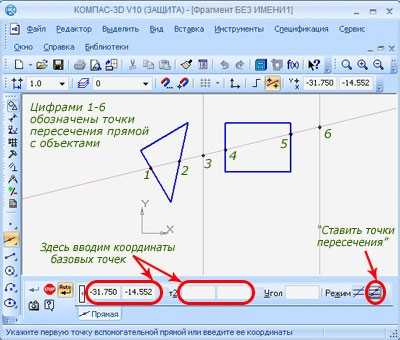
Однако тут необходимо указать стиль Вспомогательная. Кстати, чтобы удалить все вспомогательные элементы, с готового чертежа достаточно активировать пункт в основном меню Редактор-Удалить-Вспомогательные кривые и точки. Работу с тчками на кривых мы подробно рассмотрели в уроке №3.
2.Наносим горизонтальную прямую
Можно построить вспомогательные линии, используя горизонтальные прямые. Откроем уже знакомое меню Инструменты-Геометрия-Вспомогательные прямые-Горизонтальная прямая.

Более быстрый вариант, используя компактную панель, выбрать Геометрия -Горизонтальная прямая. Однако, на базовой панели не будет видна на экране, чтобы исправить положение, нажмите кнопку вспомогательных прямых и удерживайте ее некоторое время.

Осталось при помощи щелчка левой клавишей указать нужную точку, через которую и пропустим нашу прямую линию. Вы можете создать любое число горизонтальный линий. Для завершения работы, достаточно нажать Прервать команду в панели свойств или в выпадающем меню, по правой клавише мыши.


Также нужно запомнить, что горизонтальная прямая линия всегда параллельна текущей оси абсцисс. Однако при установки горизонтальных прямых, с использованием повернутой системы координат, они будут не горизонтальными уже на листе.
3. Наносим вертикальную прямую линию.
Общий механизм вызова механизма нанесения линий абсолютно идентичен выше описанному, за исключением выбора Вертикальная прямая.

Впрочем, тут нужно помнить несколько важных вещей. Создаваемая вертикальная прямая всегда параллельна только действующей оси координат, тут случай идентичен с горизонтальной прямой линией. Поэтому, если у вас измененная система координат, вертикальные прямые линии не будут параллельными листу.
4. Создаем параллельную прямую линию.
Построить параллельную прямую линию можно только при наличии любого объекта на листе. Именно этим линиям мы и создадим параллель. Причем, в качестве объектов для привязки, может выступать абсолютно любой объект, от прямых и вспомогательных линий, до граней многоугольных объектов. Итак, давайте в рамках урока, за основную возьмем горизонтальную прямую, которая идет от начала координат на нашем листе.
Вызов параллельной прямой линии идентичен, откройте Инструменты – Геометрия — Вспомогательные прямые — Параллельная прямая.
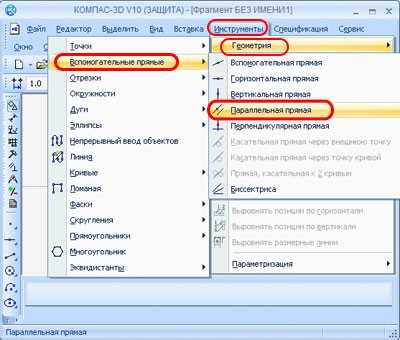
Либо используйте компактную панель, тут необходимо вызвать Геометрия-Параллельная прямая.

Теперь укажем базовый объект, к которому и проведем параллельную линию. В качестве объекта, как условились выступает горизонтальная прямая линия, выберите ее мышью. Затем, необходимо задать расстояние, на котором будет находиться наша параллельная линия. Внизу можно указать числовое значение, например 30 мм, либо оттяните прямую мышью, на нужное расстояние.

При задании расстояния числами, система предложит две фантомные линии, на одинаковом расстоянии. Это можно отключить, если в свойствах Количество прямых — Две прямые убрать активацию, переведя ее в создание одной прямой линии. Для фиксации созданной линии достаточно выбрать активный фантом, при помощи мыши и нажать на кнопку создать объект. Когда необходимо создать обе линии, еще раз нажмите создать объект, а затем прервите команду.

Когда необходимо построить новую параллельную линию, но возле другого объекта, достаточно нажать на кнопку Указать заново. Теперь, можно указывать новый объект и строить линию, способом описанным в рамках этой главы урока.

Вот собственно и все, в уроке мы раскрыли основы создания вспомогательных прямых линий.
archicad-autocad.com