Не удается найти страницу | Autodesk Knowledge Network
(* {{l10n_strings.REQUIRED_FIELD}})
{{l10n_strings.CREATE_NEW_COLLECTION}}*
{{l10n_strings.ADD_COLLECTION_DESCRIPTION}}
{{l10n_strings.COLLECTION_DESCRIPTION}} {{addToCollection.description.length}}/500 {{l10n_strings.TAGS}} {{$item}} {{l10n_strings.PRODUCTS}} {{l10n_strings.DRAG_TEXT}}{{l10n_strings.DRAG_TEXT_HELP}}
{{l10n_strings.
{{article.content_lang.display}}
{{l10n_strings.AUTHOR}}{{l10n_strings.AUTHOR_TOOLTIP_TEXT}}
{{$select.selected.display}} {{l10n_strings.CREATE_AND_ADD_TO_COLLECTION_MODAL_BUTTON}} {{l10n_strings.CREATE_A_COLLECTION_ERROR}}| D | Запуск команды РЗМСТИЛЬ.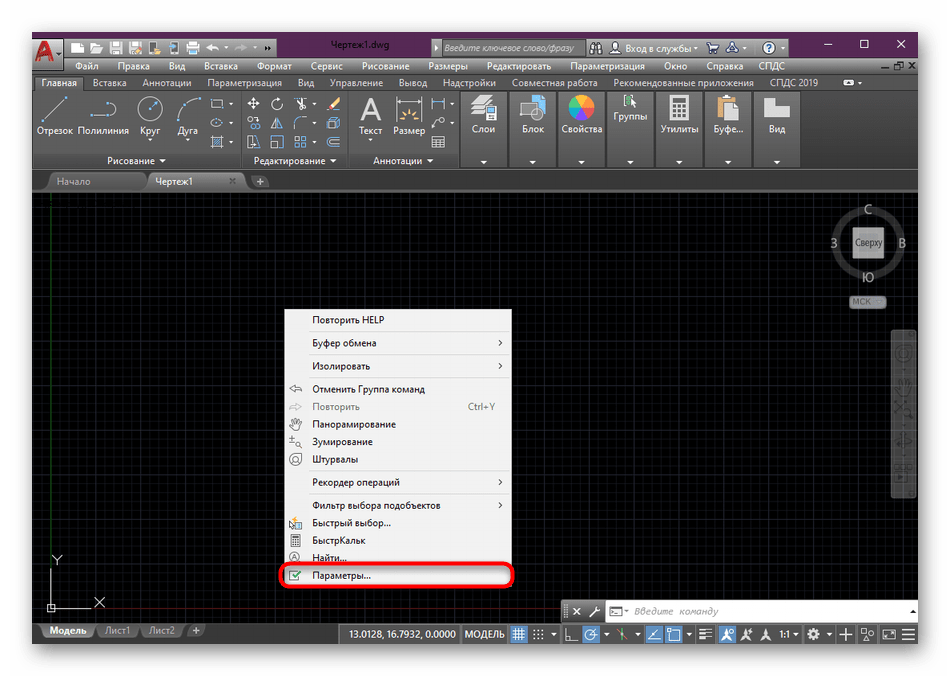 Создание и изменение размерных стилей. Создание и изменение размерных стилей. |
| DAN | Запуск команды РЗМУГЛОВОЙ. Нанесение углового размера. |
| DAR | Запуск команды РЗМДУГИ. Нанесение размера длины дуги. |
| DBA | Запуск команды РЗМБАЗОВЫЙ. Нанесение линейных, угловых или ординатных размеров от базовой линии предыдущего или выбранного размера. |
| DBC | Запуск команды БДСВЯЗЬ. Создание интерфейса связи между программой и таблицами внешних баз данных. |
| DCE | Запуск команды РЗМЦЕНТР. Нанесение маркера центра или центровых линий для окружности или дуги. |
| DCO | Запуск команды РЗМЦЕПЬ. Нанесение размера, начинающегося от выносной линии ранее созданного размера. |
| DCON | Запуск команды РЗМОГР. Применение размерных зависимостей к выбранным объектам или точкам на объектах. |
| DDA | Запуск команды РЗМОТКРЕПИТЬ. Отмена привязки выбранных размеров. |
| DDI | Запуск команды РЗМДИАМЕТР. Нанесение диаметра окружности или дуги. |
| DED | Запуск команды РЗМРЕД. Изменение текста размеров и выносных линий. |
| DI | Запуск команды ДИСТ. Измерение расстояния и угла между двумя точками. |
| DIV | Запуск команды РАЗДЕЛИТЬ. Создание точечных объектов или блоков, равномерно распределенных по длине или периметру объекта. |
| DJL | Запуск команды РЗМИЗЛИНИЯ.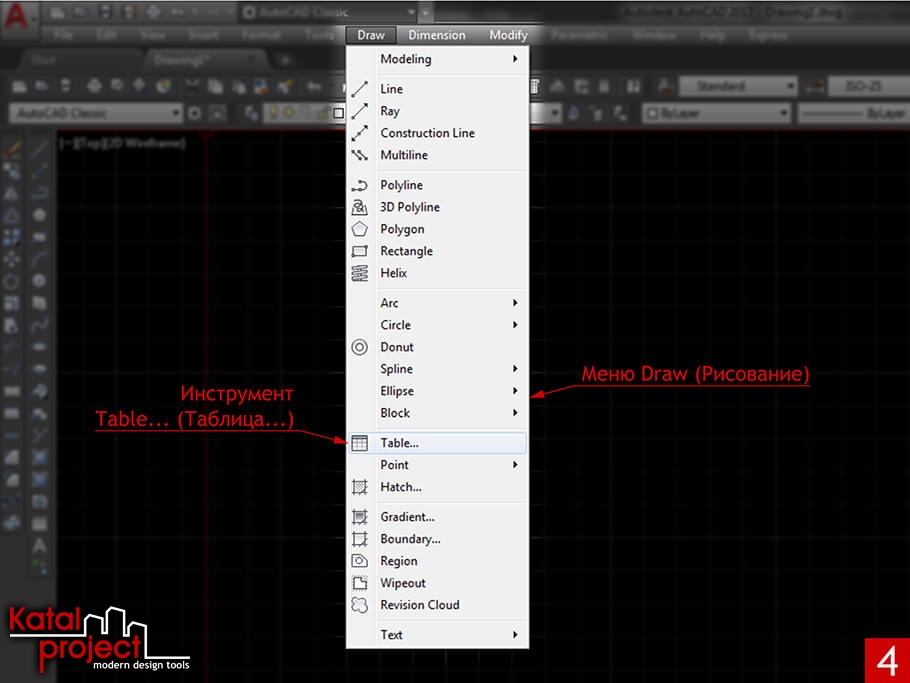 Добавление или удаление линий с изломом при работе с линейными или выровненными размерами. Добавление или удаление линий с изломом при работе с линейными или выровненными размерами. |
| DJO | Запуск команды РЗМИЗЛОМ. Нанесение размеров с изломом для окружностей или дуг. |
| DL | Запуск команды СВЯЗЬ. Отображение диалогового окна «Связь с данными». |
| DLU | Запуск команды СВЯЗЬОБНОВИТЬ. Обновление сведений по созданной связи с внешними данными. |
| DO | Запуск команды КОЛЬЦО. Построение круга с заливкой или широкого кольца. |
| DOR | Запуск команды РЗМОРДИНАТА. Нанесение ординатных размеров. |
| DOV | Запуск команды РЗМПОДАВИТЬ. Управление переопределением системных переменных в выбранных размерах. |
| DR | Запуск команды ПОРЯДОК. Изменение порядка прорисовки изображений и других объектов на экране. Изменение порядка прорисовки изображений и других объектов на экране. |
| DRA | Запуск команды РЗМРАДИУС. Нанесение радиуса окружности или дуги. |
| DRE | Запуск команды РЗМПРИКРЕПИТЬ. Начальное или повторное связывание выбранных размеров с объектами или точками на объектах. |
| DRM | Запуск команды ВОССТАНЧЕРТЕЖА. Отображение списка файлов чертежей, подлежащих восстановлению после сбоя программы или системы. |
| DS | Запуск команды РЕЖИМРИС. Выбор параметров для сетки и привязки, полярного и объектного отслеживания, режимов объектной привязки, динамического ввода и панели быстрых свойств. |
| DT | Запуск команды ТЕКСТ. Создание однострочного текстового объекта. |
| DV | Запуск команды ДВИД. |
| DX | Запуск команды ДАННЫЕИЗВЛ. Извлечение данных чертежа и объединение с данными из внешнего источника в таблице извлечения данных или во внешнем файле. |
САПР Autocad 2015. Команды редактирования
1. САПР Autocad 2015
САПР AUTOCAD 20152. Команды редактирования находятся на вкладке «ГЛАВНАЯ» палитра «РЕДАКТИРОВАНИЕ»
Команды редактирования находятсяна вкладке «ГЛАВНАЯ» палитра
«РЕДАКТИРОВАНИЕ»
Команды редактирования делятся на два вида:
1.
Команды, перед выполнением которых целесообразнее
выделять изменяемые объекты
2. Команды, которые выполняются без предварительного
выделения изменяемых объектов
3. Заготовка для изучения
4. Команды, перед которыми объекты нужно выделять: «ПЕРЕНЕСТИ»
Последовательность:Выделить объект
вызвать команду
«перенести»
щелкнуть базовую точку
щелкнуть в том месте, куда
переносится объект
5.
 Команды, перед которыми объекты нужно выделять: «КОПИРОВАТЬ» Последовательность:
Команды, перед которыми объекты нужно выделять: «КОПИРОВАТЬ» Последовательность:Выделить объект вызвать команду «копировать»
щелкнуть базовую точку щелкнуть в тех местах, где
нужны копии объекта нажать Enter
6. Команды, перед которыми объекты нужно выделять: «ЗЕРКАЛО»
Последовательность:Выделить объект
вызвать команду «зеркало»
щелкнуть первую точку
оси отражения
щелкнуть вторую точку
оси отражения
нажать Enter
7. Команды, перед которыми объекты нужно выделять: «ПОВОРОТ»
Последовательность:Выделить объект
вызвать команду «поворот»
щелкнуть базовую точку
отвести мышь, щелкнуть в месте,
которое указывает поворот или
набрать значение
угла с клавиатуры
8. Команды, перед которыми объекты нужно выделять: «РАСЧЛЕНИТЬ»
Последовательность:Выделить объект
вызвать команду
«расчленить»
9. Команды, перед которыми объекты нужно выделять: «МАСШТАБ»
Последовательность длямасштаба по коэффициенту:
Выделить объект
вызвать команду
«масштаб» указать базовую
точку ввести масштабный
коэффициент (больше 1 если
увеличиваем или меньше 1 если
уменьшаем) нажать Enter
10.
 Команды, перед которыми объекты нужно выделять: «МАСШТАБ» Последовательность для
Команды, перед которыми объекты нужно выделять: «МАСШТАБ» Последовательность длямасштаба по опорному
отрезку:
Выделить объект
«масштаб» указать базовую
точку выбрать в командной
строке опцию «опорный
отрезок» щелкнуть первую
точку отрезка щелкнуть
вторую точку отрезка ввести с
клавиатуры новое значение
длины этого отрезка Enter
11. Команды, перед которыми объекты выделять НЕ НУЖНО: «СМЕСТИТЬ» (ПОДОБИЕ)
Команды, перед которыми объектывыделять НЕ НУЖНО: «СМЕСТИТЬ»
Последовательность:
вызвать команду
«сместить» набрать с
клавиатуры расстояние
смещения выбрать
смещаемый объект
щелкнуть в ту сторону,
куда нужно смещение
Enter
(ПОДОБИЕ)
12. Заготовка
13. Команды, перед которыми объекты выделять НЕ НУЖНО: «ОБРЕЗАТЬ»
Последовательность:вызвать команду
«обрезать» щелкнуть
ЛКМ на режущей кромке
(ДО КУДА РЕЗАТЬ)
Enter щелкнуть на той
части, которая должна
ИСЧЕЗНУТЬ Enter
14.
 Команды, перед которыми объекты выделять НЕ НУЖНО: «УДЛИНИТЬ» Последовательность:
Команды, перед которыми объекты выделять НЕ НУЖНО: «УДЛИНИТЬ» Последовательность:вызвать команду
«удлинить» щелкнуть
ЛКМ на кромке (ДО КУДА
УДЛИНЯТЬ) Enter
щелкнуть на том отрезке,
который удлиняем
Enter
15. Команды, перед которыми объекты выделять НЕ НУЖНО: «СОПРЯЖЕНИЕ»
Последовательность:вызвать команду
«сопряжение» в
командной строке выбрать
опцию «радиус» задать
радиус сопряжения Enter
щелкнуть на первом
объекте, составляющем угол
щелкнуть на втором
объекте, составляющем угол
16. Тренировка команд рисования и команд редактирования
1. Выполнить чертеж в файле «ДЕТАЛЬ»17. Заготовка для изучения
Выполняем в файле «тренировочный»18. Команды, перед которыми объекты нужно выделять: «МАССИВ»
Данная команда выполняется втрех своих вариантах:
1. Прямоугольный массив
2. Круговой массив
3. Массив по траектории
19. КОМАНДА «ПРЯМОУГОЛЬНЫЙ МАССИВ»
Выделить объект вызвать команду «прямоугольныймассив» задать параметры массива, его
ассоциативность закрыть массив
3
2
1
20.
 КОМАНДА «КРУГОВОЙ МАССИВ» Выделить объект вызвать команду «круговой массив»
КОМАНДА «КРУГОВОЙ МАССИВ» Выделить объект вызвать команду «круговой массив»задать центр построения задать параметры
массива, его ассоциативность закрыть массив
3
2
1
21. КОМАНДА «МАССИВ ПО ТРАЕКТОРИИ»
Построить линию траектории выделить объект вызватькоманду «массив по траектории» щелкнуть на линии
траектории задать параметры массива, его ассоциативность
закрыть массив
4
2
3
1
22. Заготовка
Выполнить построение кругового массива светильниковКоманды AutoCAD Масштаб и Обрезать
Главная » Самоучитель » Обучение AutoCAD » Команды AutoCAD Масштаб и Обрезать
Команда «Масштаб» — изменение масштаба объектов в AutoCAD
Очень часто на чертежах необходимо увеличивать или уменьшать объекты. Как раз для того, чтобы изменить масштаб чертежа в Автокаде (AutoCAD) предназначена команда «Масштаб». Также предлагаем другие другие уроки по «Автокаду для чайников» на нашем сайте.
Давайте познакомимся с тем, как в Автокаде изменить масштаб. Масштабирование в AutoCAD, выполняемое с помощью команды «Масштаб», приводит к изменению размеров построенных объектов. При этом пропорции масштабируемых объектов не меняются.
Необходимо ответить на вопрос — как настроить масштаб в Автокаде? Есть несколько способов вызова данной команды:
- Вкладка «Главная»→ панель «Редактирование». После чего Вам необходимо указать щелчком ЛКМ объект масштабирования. Чтобы закончить выбор, нажмите «Enter» или правую кнопку мыши.
- Выберите объекты для масштабирования. Нажмите правую кнопку мыши в области чертежа ииз контекстного меню выберите «Масштаб» в Автокаде (Аutocad).
Теперь необходимо указать точку, относительно которой будет производиться операция масштабирования. Т.е. это точка, которая после масштабирования должна остаться на том же месте, где и была. Сейчас я ее укажу в левом нижнем углу прямоугольника.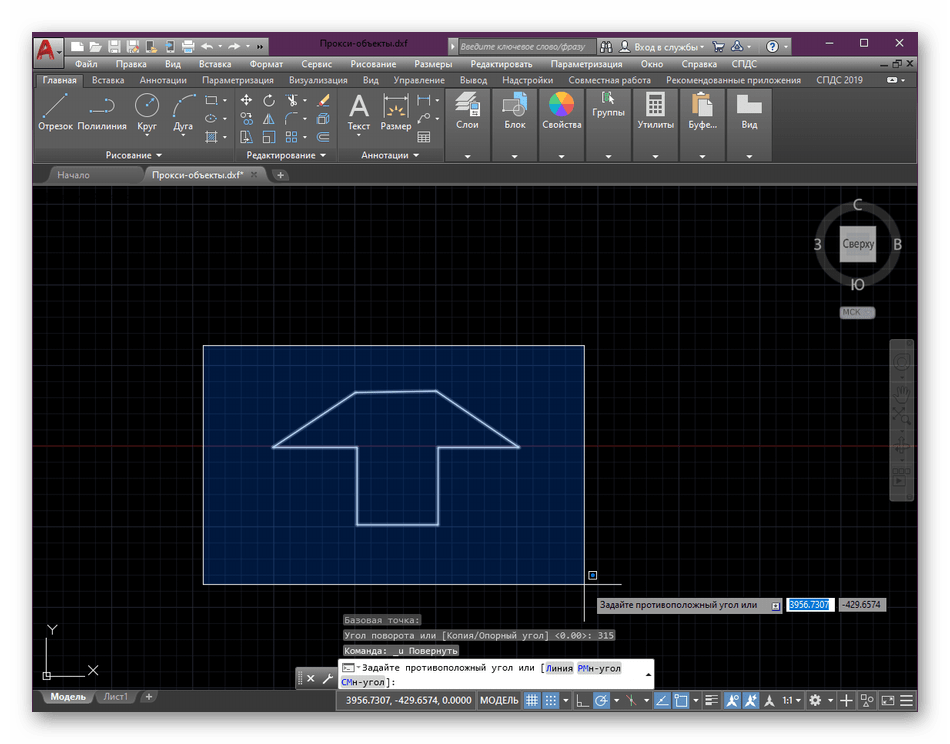
Теперь нужно указать масштабный коэффициент. Т.е. то число, во сколько раз надо увеличить или уменьшить объект. Думаю здесь все понятно. Если ввести 2, о объект увеличится в 2 раза. А если ввести 0.5, то объект уменьшится в 2 раза. Только обязательно используйте точку при введение нецелого числа.
Результат проделанных операций позволяет изменять масштаб в Автокаде (Аutocad). У команды «Масштаб» в AutoCAD есть несколько опций. Их нужно знать и уметь применять. Так как они иногда бывают полезными.
Опция «Копия»Покажем как задать масштаб в Автокаде. В Автокад масштаб чертежа можно установить таким образом. Например, Вам надо увеличить объект в Х раза, но при этом надо, чтобы в итоге на чертеже появились исходный объект и его увеличенная копия.
Тогда после указания базовой точки, введите с клавиатуры ключевую букву опции «К». А затем введите коэффициент. Его можно задать выражением деления, например 1/8 (или 0.125).
Действие этой опции я покажу на примере. Чтобы понять как в Автокаде изменить масштаб необходимо следовать таким этапам. Допустим, Вам надо изменить масштаб в Автокаде (Аutocad) прямоуголька на чертеже в AutoCAD таким образом, чтобы его длина стала равна диаметру окружности.
Для этого мы можем графически на чертеже показать нужные нам размеры. Для начала соединим нужные точки прямоугольника и окружности, как показано на рисунке. Теперь выбираем прямоугольник, так как масштабировать мы будем его. Вызываем команду «Масштаб» в AutoCAD. Базовую точку указываем в точке, в которой мы соединили объекты.
Выбираем опцию «Опорный отрезок». Можно просто ввести с клавиатуры ключевик «О». Программа AutoCAD просит нас указать длину опорного отрезка. Мы ее покажем графически на чертеже. Опорный отрезок — это то расстояние, которое мы хотим отмасштабировать. В нашем случае это длина прямоуголька. Указываем ее щелчками левой кнопки мыши в углах прямоугольника. См. рис.
См. рис.
Теперь если мы начнем отводить курсор , то увидим, что прямоугольник масштабируется относительно базовой точки. Сейчас, чтобы сделать длину прямоугольника, равной диаметру окружности, просто щелкаем ЛКМ по правой точке диаметра окружности.
Итак, мы с Вами рассмотрели команду «Масштаб» в AutoCAD и научились изменять масштаб объектов и задавать в Автокад масштаб чертежа. Также рассмотрели полезные опции команды масштабирования в AutoCAD, таки как «Копия» и «Опорный отрезок».
Команда «Обрезать» в Автокаде (Autocad)
Команда «обрезать» в АвтокадеПри построении очень часто обнаруживаются фрагменты отрезков, дуг и пр., которые «вылезли» за пределы объектов, возникает вопрос как обрезать линии в Автокаде. Для обрезки таких фрагментов в Автокаде служит команда «Обрезать». В качестве элементов подрезки могут также случить отрезки, прямоугольники, сплайны, лучи и т.д.
Обрезка в Автокаде осуществляется путем указания так называемой режущей кромки и фрагмента объекта, который после пересечения с этой кромкой должен быть удален.
Команда обрезать в Автокаде, как и другие команды Редактирования в Автокаде очень востребована и удобна в использовании, если детальнее её изучить. Вызвать команду «Обрезать в Автокаде» можно как всегда несколькими способами:
1. На вкладке «Главная» → панель «Редактирование».
Так все таки как же обрезать в автокаде? Чтобы ответить на этот вопрос, необходимо рассмотреть составляющие обрезки: как обрезать линии в Автокаде, как в Автокаде обрезать изображение и как в Автокаде обрезать объект, и изучить общие уроки или азы как работать с Автокадом. Для начала надо выбрать режущую кромку (или кромки), а затем придется выбрать подрезаемые объекты.
Наведём пример как в Автокаде обрезать объект: допустим Вам надо обрезать часть отрезка, вышедшего за пределы прямоугольника. В этом случае режущей кромкой будет сам прямоугольник, а подрезаемым объектом — часть отрезка за пределами прямоугольника. Весь процесс я представил на рисунке.
Режущих кромок, как и подрезаемых объектов может быть много. Например, я иногда выделяю в качестве режущих кромок все объекты или большую их часть. А затем щелкаю ЛКМ по тем элементам, которые хочу обрезать. Сразу после указания объекта производится его подрезка. Закончить подрезку можно нажатием клавиши «Enter» или «Esc». В качестве подрезаемых объектов могут быть и части самих режущих кромок.
Например, я иногда выделяю в качестве режущих кромок все объекты или большую их часть. А затем щелкаю ЛКМ по тем элементам, которые хочу обрезать. Сразу после указания объекта производится его подрезка. Закончить подрезку можно нажатием клавиши «Enter» или «Esc». В качестве подрезаемых объектов могут быть и части самих режущих кромок.
Кстати, если при выборе обрезаемых объектов, выбор производить с нажатой клавишей “Shift”, то объекты будут не обрезаться, а удлиняться.
При выборе подрезаемых объектов можно воспользоваться следующими опциями:✗ Линия и Секрамка – позволяют выбирать подрезаемые объекты при помощи временной ломанной линии и секущей рамки.
✗ Кромка – включает/выключает режим продолжения кромки до воображаемого пересечения.
При включенном режиме подрезка в AutoCAD будет производиться и в тех случаях, когда подрезаемый объект не явно пересекается с режущей кромкой.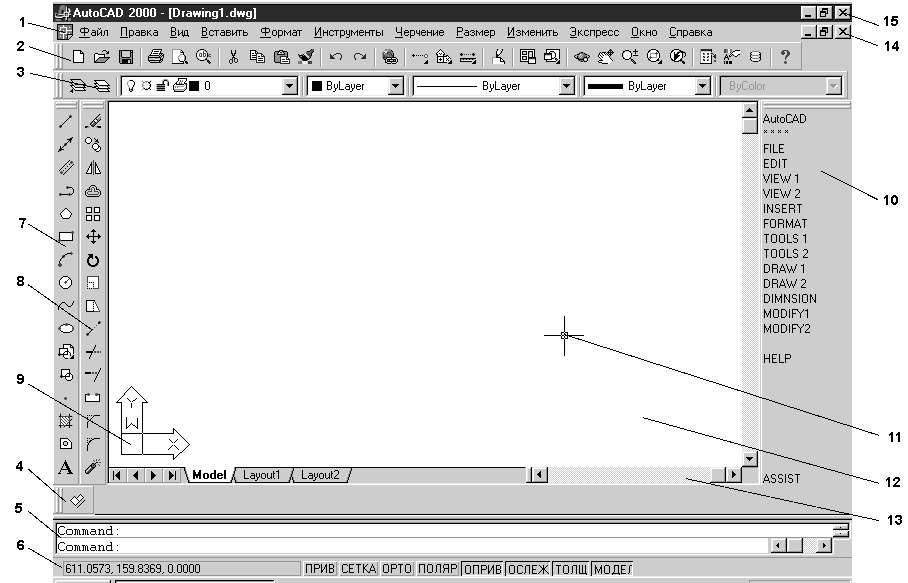 Включен этот режим или нет, видно из запроса командной строки при вызове команды “Обрезать” в Автокаде.
Включен этот режим или нет, видно из запроса командной строки при вызове команды “Обрезать” в Автокаде.
Если написано “Кромки = Без продолжения”, это означает, что режим выключен. Включить его можно перед выбором подрезаемых объектов, введя в командную строку (или просто с клавиатуры) букву “С”.
✗ Отменить — опция, позволяющая отменить подрезку последнего объекта, не отменяя выполнение полностью всей команды.
✗ уДалить — эта опция позволяет удалять какие-либо объекты, не прерывая выполнение команды обрезки. После того как вы используете какую-либо опцию, вы опять вернетесь к указанию подрезаемых объектов.
Как использовать команды autocad по полной
Сегодня ни для кого не тайна, что многие программы используют командный режим для выполнения тех функций, которые на них возложены. Autocad не является исключением. Программа применяет команды autocad для черчения объектов и выполнения всевозможных действий над ними. Но мы в данной статье заострим внимание на том, как использовать весь функционал, заложенный в команды autocad.
Но мы в данной статье заострим внимание на том, как использовать весь функционал, заложенный в команды autocad.
Итак напомню, что создание любого примитива в autocad осуществляется посредством вызова специальной команды, ответственной за рисование данного примитива и последующего диалога программы с пользователем. Программа формирует запрос, который можно увидеть в командной строке и пользователю предлагается или указать точку, или задать параметр, или сделать что-нибудь еще. Думаю, что Вы не раз замечали, что программа параллельно с запросом предлагает Вам, при желании, использовать дополнительные возможности.
Как изображено на рисунке Вы можете сразу указать центр окружности и затем ее радиус, что будет наиболее быстрым способом. Но в том случае, если Вы не знаете точно радиус окружности или положение ее центра, но в процессе построения Вы можете быстро указать две точки, лежащие на диаметре окружности, то имеет прямой смысл воспользоваться ключом 2T, набрав это сочетание клавиш в командной строке в ответ на запрос команды о вводе центра окружности и затем выбрать нужные точки. Вроде лишнее действие, но в конкретном случае может дать серьезное ускорение процесса черчения и сделать его более удобным.
Вроде лишнее действие, но в конкретном случае может дать серьезное ускорение процесса черчения и сделать его более удобным.
Еще удобно использовать ключ при создании зеркального отражения объектов. Иногда при отражении объектов не нужно чтобы на чертеже оставались исходные отражаемые объекты. Для этого необходимо не просто пронажимать Enter в ответ на вопросы программы autocad, а в нужный момент забить нужный ключ, чтобы затем вручную не удалять ненужные исходники.
Заметим, что в прямоугольных скобках приведены варианты ответа на запрос, а в треугольных значение по умолчанию, которое выполнится при нажатии кнопки Enter.
Также, бывают случаи, когда при создании фасок или скруглений есть необходимость оставить угол целым, а не обрезать его. Тогда при выборе соответствующей команды autocad, достаточно выбрать нужный ключ и перейти в режим без обрезки и тогда при черчении Вы будете получать необходимый результат.
К слову, если Вы захотите оценить весь потенциал, заложенный в программе и узнать какие собственно команды autocad доступны для использования, то весь их перечень можно увидеть здесь: Лента — Управление — Пользовательский интерфейс — Только все команды.
А о том, как создать панель инструментов для одной команды можно узнать из этого материала.
Подводя итог хочется сказать, что не стоит незаслуженно забывать настолько мощный инструмент, заложенный в команды программы autocad. В погоне за скоростью черчения мы частенько просто проносимся мимо необходимых опций. Использование предлагаемых программой ключей может существенно упростить процесс черчения и сделать его более удобным и соответственно приятным.
Другие разделы самоучителя autocad.
Редактирование объектов на чертеже. Команды простого редактирования
Основные цели урока:
- Общеобразовательная – познакомиться с основными принципами редактирования объектов. Освоить основные приёмы работы с командами Редактирования: Свойства, Массив, Зеркало, Подобие.
- Воспитательная – формирование графической культуры, ответственности за выполняемую работу, аккуратности, воспитание культуры общения и поведения.

- Развивающая – развитие интеллекта, логического и абстрактного мышления, умения применять теоретические знания на практике при работе за ПК.
Вид урока – комбинированный урок.
Тип урока – изучение нового материала.
Оснащение: ПК, проектор, раздаточный материал по выполнению практической работы
Ход урокаI. Организационный момент.
Минибеседа о готовности студентов к уроку, создание деловой и доброжелательной атмосферы.
II. Изучение нового материала.
Определение 1. Команды редактирования предназначены для изменения формы, положения, цвета, типа линии и других характеристик существующих объектов. Условно их можно разделить на две группы: относительно простые команды редактирования (копирование, поворот, перемещение и т.д.) и команды, предназначенные для сложной модификации объектов (сопряжение линий, тиражирование и другие). Команды редактирования собраны в меню Изменить.
Команды редактирования собраны в меню Изменить.
Более удобным способом запуска команд редактирования является использование панели инструментов Редактирование
Панель редактирования
Определение 2. Выделять объекты можно тогда, когда ни одна другая команда не активна. О том, находится ли AUTOCAD в режиме выделения объектов, можно судить по состоянию командной строки: в ней должно находиться только приглашение к вводу команды (Команда:).
Для выделения необходимо щелкнуть на контуре объекта левой кнопкой мыши. Аналогично выделяются второй и следующие объекты, при этом выделение с предыдущих объектов не снимается.
Другой способ выделения группы объектов – это выделение рамкой. Для этого необходимо в режиме выделения указать мышью координаты двух углов прямоугольника. Все объекты, полностью попавшие в рамку, будут выделены.
Выделение с объектов снимается нажатием клавиши ESC.
Задание 1. Редактирование свойств объекта
- Введите текст «Редактирование объектов»
- С помощью команды Редактирование \Свойства изменить Цвет символов, вид выравнивания, поворот строки.
В панели диалога Редактирование доступны для изменения все основные параметры выделенного объекта. Вид панели диалога индивидуален для каждого типа объекта. В нашем случае вид панели Редактирование: Текст.
Блок Свойства является однотипным при редактировании свойств любых объектов на чертеже. Здесь изменяются цвет (Цвет, слой, тип линии объекта, а также толщина и общий коэффициент масштаба линий).
В блоке Текст можно отредактировать собственно строку текста.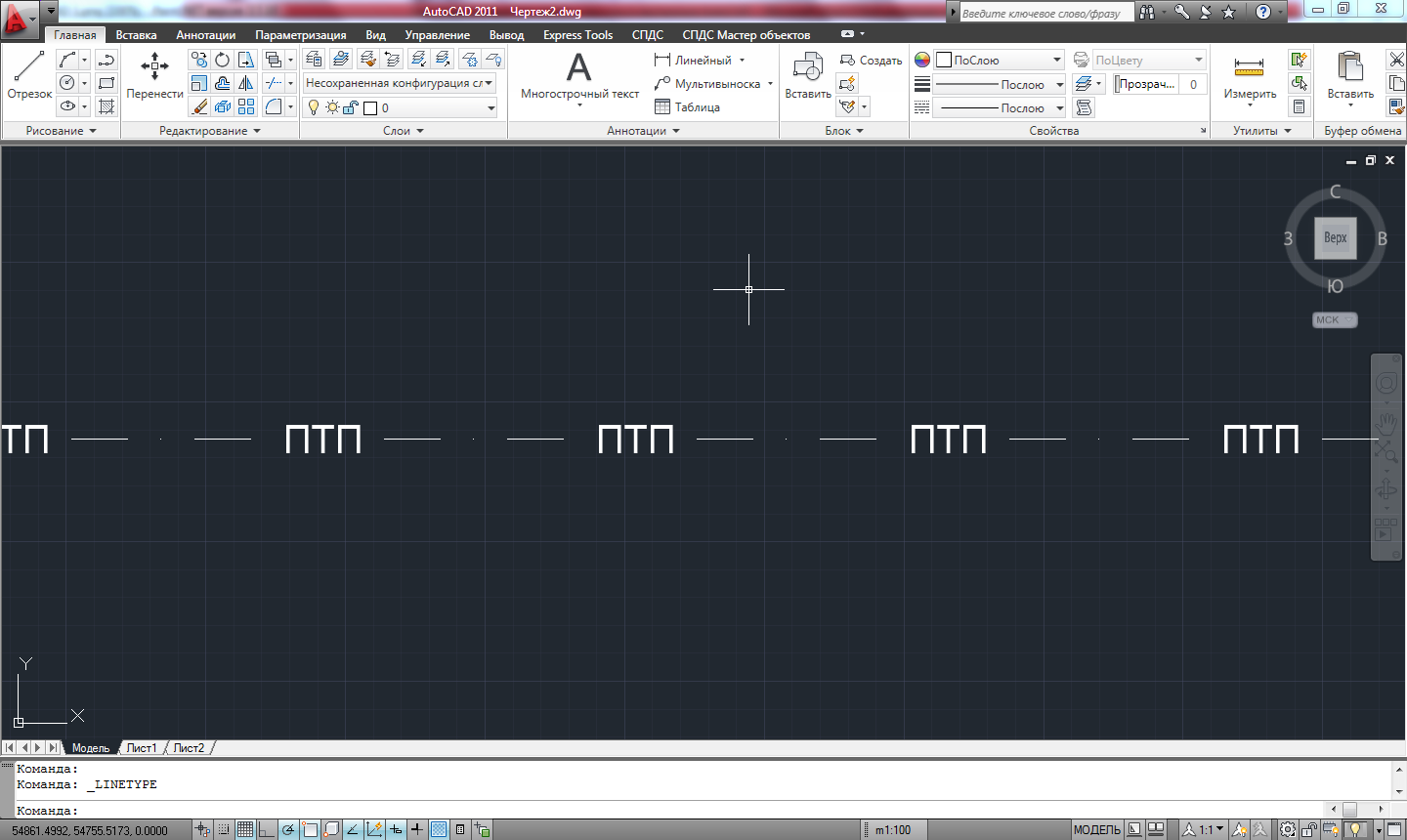 Кроме этого, существует возможность изменить почти все параметры, задаваемые при настройке стиля текста: используемый стиль, высоту, ширину, наклон символов и поворот строки, вид выравнивания и другие.
Кроме этого, существует возможность изменить почти все параметры, задаваемые при настройке стиля текста: используемый стиль, высоту, ширину, наклон символов и поворот строки, вид выравнивания и другие.
Блок Вид также является типовым при редактировании свойств всех объектов. Здесь указываются координаты точки привязки (расположения) объекта. Координаты можно задать с клавиатуры (поля X, Y, Z) или указать мышью, нажав кнопку Вид.
Задание 2. Массив
Массив — это упорядоченное размножение объекта. Существует два вида массивов: прямоугольный и круговой.
Прямоугольный массив — это размножение выбранных объектов вдоль двух перпендикулярных направлений. Диалог создания прямоугольного массива представлен на рис.1 Так как команда создания массива необратима (т.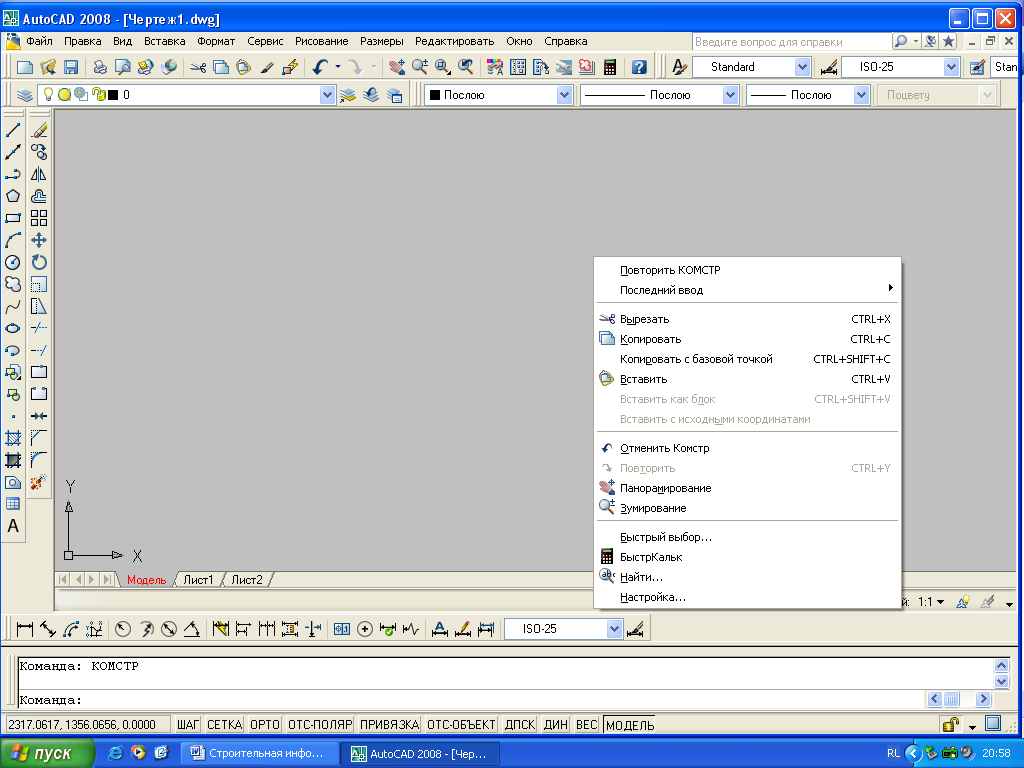 е. после его создания нет возможности изменить его параметры), существует возможность предварительного просмотра результатов— Рис. 1, 2.
е. после его создания нет возможности изменить его параметры), существует возможность предварительного просмотра результатов— Рис. 1, 2.
Рисунок 1
Рисунок 2
Результат создания массива из объекта «окружность» показан на рис.3. Исходный объект выделен сплошной толстой линией. Выполнить предложенное задание на ПК.
Рисунок 3
Круговой массив — это размножение объектов по окружности. При этом исходный объект можно либо размножать параллельно самому себе, либо разворачивать относительно центра массива (рис. 5 а, б).
Диалог создания кругового массива представлен на рис.4. Выполнить предложенное задание на ПК.
Рисунок 4
Рисунок 5
Задание 3. Зеркало
Зеркало — это процесс отражения выбранных объектов относительно указанной прямой. Прямая задается по двум точкам.
Прямая задается по двум точкам.
Единственной опцией данной команды является возможность удаления исходных объектов. В примере, показанном на рис.6, объекты отражаются относительно вертикальной осевой линии.
Рисунок 6
Выполнить Зеркальное отображение заданной фигуры.
- Начертить окружность;
- Указать прямую отображения, проходящую через вертикальный диаметр;
- Указать опцию – не удалять исходный объект;
- Завершить команду.
Задание 4. Подобие
Подобие — это процесс построения эквидистантных объектов на заданном расстоянии. Необходимо задать расстояние, выбрать объект и указать, в какую сторону стоится эквидистанта.
На рисунке 7 показано применение команды «подобие» к замкнутому контуру. Обратите внимание на то, что после применения данной команды приходится «вручную» замыкать контур, т. к. команда «подобие» не соединяет между собой линии. (На рис. 7 исходный контур выделен.)
к. команда «подобие» не соединяет между собой линии. (На рис. 7 исходный контур выделен.)
Рисунок 7
Выполнить команду Подобие:
- Начертить окружность
- Выбрать команду Подобие
- Указать исходный объект
- Задать расстояние построения
- Указать направление построения
- Завершить команду
III. После выполнения работы ответить на следующие вопросы, используя средства текстового редактора Word:
- Для каких целей предназначена панель Редактирование
- Опишите общий алгоритм выполнения команд редактирования
- Чем отличается результат выполнения команды Прямоугольный массив от команды Круговой массив.
- Чем отличается результат выполнения команды Подобие от команды Зеркало.
IV. Результаты работы распечатать и показать преподавателю.

V. Заключительный этап урока: краткий анализ работы каждого студента.
VI. Выставление оценок.
VII. Общая оценка всего урока.
VIII. Домашние задание.
в программе Power Point создать презентацию по теме урока.
Черти быстро — A>V>C> Плагины к Автокад
Ликбез по AutoCAD
33 коротких совета, которые я даю свежеиспеченым Автокадчикам, и в которых, как ни странно, многие крутые спецы находят что-то новенькое. Почти все советы в полной мере подходят и для работы во всех клонах Автокада, включая BricsCAD1. Попробуй все команды Автокада. Перед тобой мощный инструмент, а ты не знаешь и сотой доли его возможностей. Надо знать как минимум возможности всех команд, которые на экране ненастроенного Автокада. И знать все их опции. И обязательно попробовать применить. Много лишнего, но много и полезных ускорялок. Использовать 5 примитивных команд и не искать путей ускорения – это же саботаж! Особенно при почасовой оплате…
2. Используй самые «сложные» команды. В смысле те, которые делают сразу много работы. Например, не используй линию для черчения прямоугольника — есть команда Rec, которая сокращает количество кликов почти в 4 раза.
Используй самые «сложные» команды. В смысле те, которые делают сразу много работы. Например, не используй линию для черчения прямоугольника — есть команда Rec, которая сокращает количество кликов почти в 4 раза.
3. Выделяй рамкой. Не кликай по каждому объекту. Нажмите мышью на пустом месте и тащите рамку. Рамка слева-направо (синяя) выберет только то, что попало внутрь рамки. Рамка справа-на-лево (зеленая) выберет дополнительно и все то, что пересечется рамкой. Команда прекрасно работает, когда надо удлинить/обрезать много линий. В этом случае рамкой надо пересечь только обрезаемые хвосты. И в Автокаде рамка умеет выделять под-объекты (грани и поверхности солидов). Просто держите Ctrl нажатым. BricsCAD так не умеет.
4. Меняй свойства сразу многих объектов. Панель свойств (Ctrl+1) позволяет поменять цвет/слой/стиль и т.п. сразу у многих объектов. Например, можно выделить рамкой кучу разных объектов на листе, в панели свойств в заголовке выбрать только объекты MText. Отобразятся свойства всех текстов, попавших в рамку.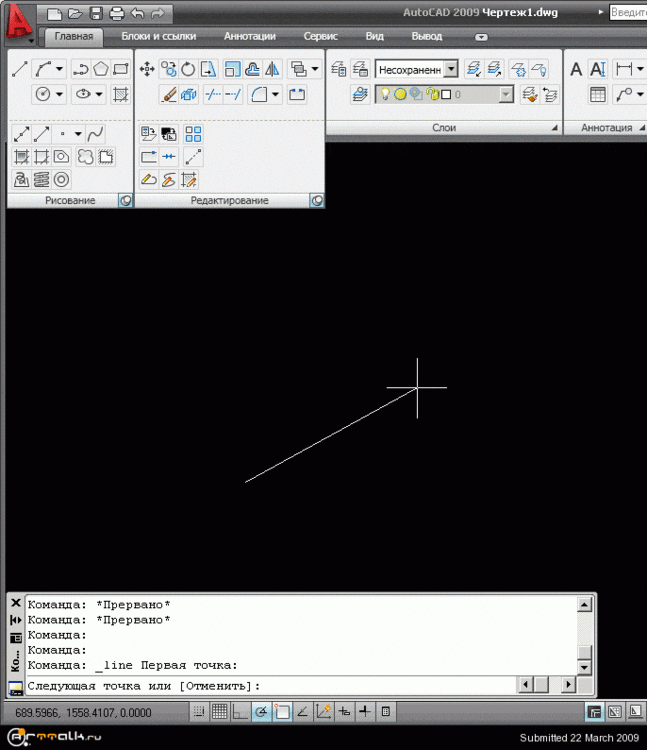 Теперь можно, например, поменять высоту шрифта (свойство Text height). Если значение какого-то свойства написано *VARIES* — значит в выделение попались объекты с разным значением этого свойства (разная высота шрифта у текстов). Никто не мешает сделать их одинаковыми. Аналогично работает и Палитра Свойств A>V>C>, но она еще показывает суммы длин/объемов всех объектов и позволяет быстро ввести данные из списка последних использованных вариантов. 5. Выделяй с помощью Quick Select. Команда QSelect или соответственная кнопка над панелью свойств позволяет выбрать только объекты нужного типа или нужного цвета или с нужного слоя. Можно даже выбирать все окружности заданного радиуса. Например, чтоб удалить с контуров мешающиеся размеры надо сделать так:
Теперь можно, например, поменять высоту шрифта (свойство Text height). Если значение какого-то свойства написано *VARIES* — значит в выделение попались объекты с разным значением этого свойства (разная высота шрифта у текстов). Никто не мешает сделать их одинаковыми. Аналогично работает и Палитра Свойств A>V>C>, но она еще показывает суммы длин/объемов всех объектов и позволяет быстро ввести данные из списка последних использованных вариантов. 5. Выделяй с помощью Quick Select. Команда QSelect или соответственная кнопка над панелью свойств позволяет выбрать только объекты нужного типа или нужного цвета или с нужного слоя. Можно даже выбирать все окружности заданного радиуса. Например, чтоб удалить с контуров мешающиеся размеры надо сделать так: - выбрать рамкой все подряд
- вызвать QSelect, выбрать в его окне объекты типа Размеры (Rotated Dimentions)
- в свойствах выбрать слой (layer) равный (equals) «Аннотации»
- включить переключатель «в новое выделение» (include in new selection set)
- нажать ОК
- в выделении останутся только размеры
- нажимаем Del и порядок
 Для этого можно использовать команду из меню правой кнопки SelectSimilar или более мощную SSO из плагина «Похожие».
Для этого можно использовать команду из меню правой кнопки SelectSimilar или более мощную SSO из плагина «Похожие».6. Используй клавиатуру. Перед тобой 101 кнопка, а ты все мучаешь мышь.
- Пробел — в Автокаде полностью повторяет функции Enter, но находится прямо под большим пальцем левой руки. Это гораздо удобней!
- Пробел — вызывает повтор последней использованной команды. И он же завершает любой ввод. Получается, что большая часть работы левой руки — непрерывно долбить по пробелу. Тренируйся!
- Enter – когда Автокад запрашивает точку, можно просто нажать Enter и будут вставлены последние координаты последней начерченной фигуры.
- @ — обленившиеся современные инженеры уже и забыли, что можно вбивать все команды в командную строку. А ведь иногда нужно указать абсолютные координаты. Для это удобней всего вводить их в командную строку. А координаты относительно предыдущей точки вводятся в командную строку с @. Когда вы вводите координат через окошки Dynamic Input автокад вставляет в командную строку @ сам.

- , — запятая позволяет переходить между окошками координат (Dynamic Input) так же как и Tab, но табом нельзя ввести третью координату Z у плоских фигур, а запятой – можно. (Справедливости ради, можно упомянуть, что окошко для Z координаты можно включить раз и навсегда, есть такая настройка)
- Tab – кроме прочего при вытягивании линий и других модификациях позволяет переключится между окнами Dynamic Input и выбрать удобный способ задания нового размера.
- Shift+СредняяКнопка (она же колесо) – вращение модели. В отличие от команды Orbit, крутить модель этой комбинацией можно во время выполнения команды. Выделенные объекты не сбрасываются. Отображаются во время вращения только выделенные объекты — удобно для проверки, что выделено все что надо и ничего лишнего. В большом чертеже обязательно надо выделить только нужную часть перед вращением иначе ждите зависания.
- Shift+ПраваяКнопка – выбор привязки (см. далее)
- Ctrl+ЛеваяКнопка – выделение части объекта. Например, у полилинии выделится только «кликнутый» сегмент, у солида только одна грань или одно ребро (смотря куда кликнуть).
 Именно так и происходит редактирование твердых тел – выделяем часть через Ctrl и перемещаем куда надо.
Именно так и происходит редактирование твердых тел – выделяем часть через Ctrl и перемещаем куда надо. - Ctrl+F2 – открывает окно сообщений из командной строки
- F3 – включает и выключает разом все привязки. Удобно для размещения текстов и черчения сплайнов.
- F8 — включает ортогональные перемещения. Особенно полезно в режиме 2D-каркаса, когда не работают Gizmo. Но удобней включать только в момент ортогональных перемещений и сразу выключать.
- Ctrl+2 – открывает Дизайн-центр. С его помощью удобно перетаскивать из других файлов блоки, листы, слои
- Ctrl+8 – калькулятор. Удобней чем внешние калькуляторы т.к. можно вставить обмеренный размер прямо в калькулятор, а результат вычислений прямо в командную строку автокада
- Ctrl+0 – режим реального профи! Никаких панелек. Чистый экран для моделирования и командную строку для ввода всех команд с клавиатуры.
- Ctrl+Shift+C – копирование в буфер с указанием базовой точки, чтоб потом вставить строго куда надо.

- Ctrl+Shift+V – вставка из буфера с созданием безымянного блока. Не рекомендую использовать т.к. у блока будет не только невразумительное имя и жуткая точка привязки, но и многие команды откажутся с ним работать. Уж лучше потратить чуток больше времени, но сделать блок с внятным именем.
- Ctrl+S – сохранить
- Ctrl+P – распечатать
- Ctrl+N – открыть новый чистый файл
- Ctrl+Tab – переключиться на следующий открытый чертеж. А Shift+ Ctrl+Tab – предыдущий.
- Ctrl+Enter – перевод строки в многострочных полях или выход из редактирования текста.
Заодно стандартные кнопки Windows (большинство работают в любой винде, начиная с Win7):
- Ctrl+Shift+Esc – диспетчер программ. Вызываем, чтоб закрыть зависший Автокад
- Win+L – блокировать (от слова Lock) компьютер, чтоб пойти
пописатьпопить чайку. Все программы продолжают работать, но никакой карлик ничего не испортит в компьютере. Для тех кто в танке – кнопка Win – это та самая кнопочка с логотипом Windows между Ctrl и Alt, которой ты никогда не пользовался раньше. Некоторым больше нравится жать Alt+Ctrl+Del и еще потом Enter.
Некоторым больше нравится жать Alt+Ctrl+Del и еще потом Enter. - Win+D – показать Desktop — рабочий стол со всеми вашими любимыми ярлычками, спрятавшимися за пачкой окон.
- Win+V — Показать историю буфера обмена Windows. К сожалению вставить из буфера можно только текст. Объекты AutoCAD и картинки в истории хранятся, но вставить их нельзя. Фича появилась только в Windows 10 1809.
- Win+Break – окно с именем и конфигурацией компьютера. Жмите, когда просите помощи у удаленного сисадмина, а он спрашивает, как называется твой компьютер. Break – это последняя кнопка в верхнем ряду после функциональных. Она же Pause
- Win+стрелка влево – Заполнить текущей программой левую половину текущего монитора. Аналогично со стрелкой вправо. Таким образом легко размещаем окошки, чтоб работать сразу с двумя программами.
- Win+стрелка вверх – развернуть окно на весь экран. А вниз – свернуть.
- Win+1 – перейти к первой программе из числа тех, которые видны на панели задач.
 Если там закрепленный ярлык к не запущенной программе – она запустится. Аналогично Win+2 и т.д.
Если там закрепленный ярлык к не запущенной программе – она запустится. Аналогично Win+2 и т.д.
7. Запомни короткие команды. Нажать M быстрей, чем искать Move в контекстном меню и на панельках.
- M – перемещение (Move)
- RO – вращение (Rotate)
- CO – копирование (Copy)
- A – дуга (Arc)
- B – блок (Block)
- C – окружность (Circle)
- I – вставить (Insert) блок или внешнюю ссылку
- L – линия (Line)
- O – смещение (Offset)
- X – взрыв (eXplode)
- T – текст (MText)
- MI — отзеркалить (Mirror)
- SL – ножичек (Slice)
- EX — удлинить (Extend)
- TR — подрезать (Trim)
- REC – прямоугольник
- BOX – солид-коробка
- CYL — цилиндр (cylinder)
- MLD – MultiLeader — выноска (сокращение работает только в AutoCAD)
К сожалению короткие команды работают только в английской версии Автокада. Поэтому-то профи и не любят руссификацию.
8. Смотри в командную строку.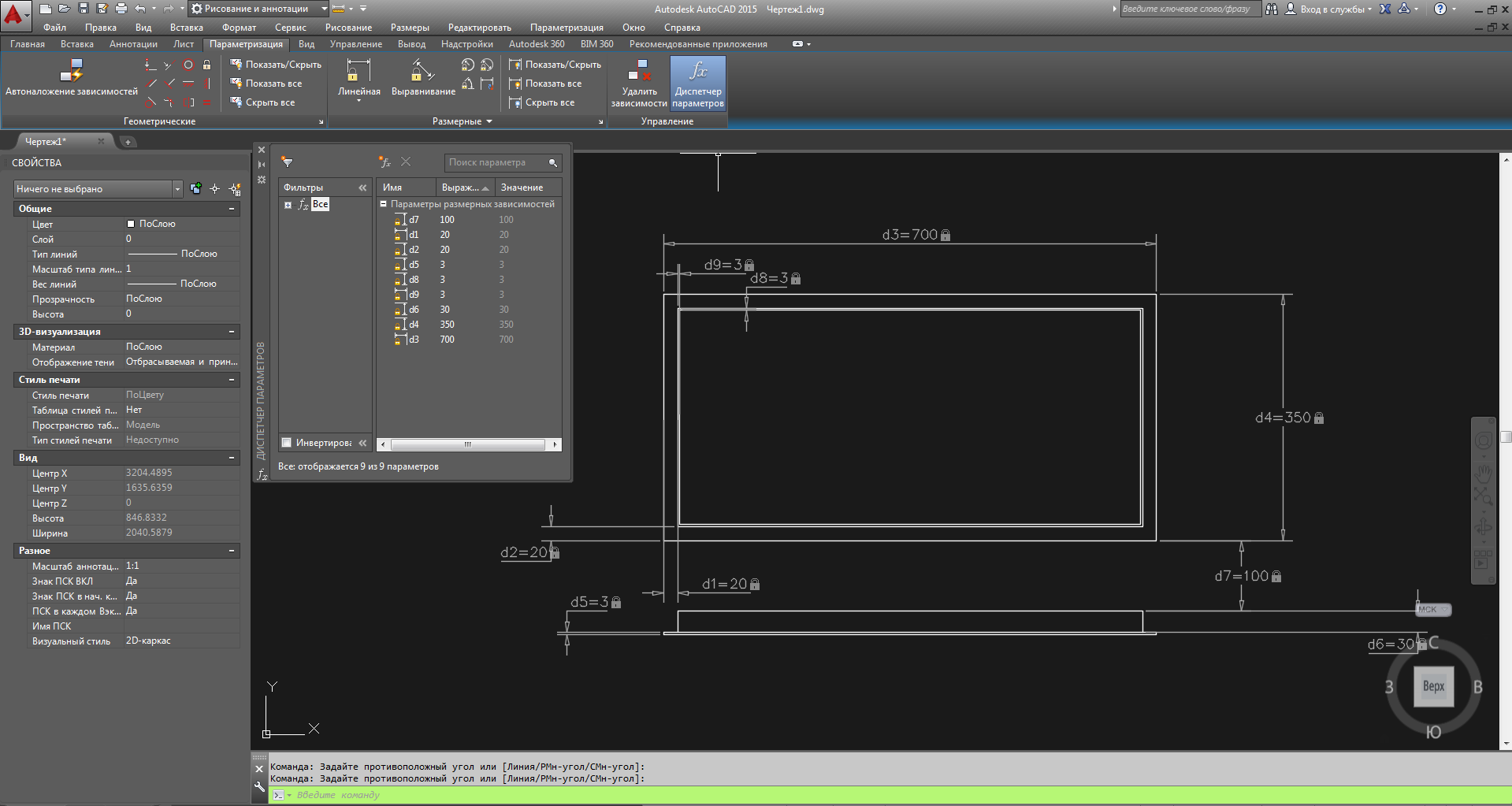 Автокад/БриксКАД профессиональные программы и полностью управляются из командной строки (консоли). Вообще-то кнопки не нужны. Туда же выводятся все сообщения о работе команд. Закрыть консоль можно, но это испортит всю идею и приравняет Автокад к детским программкам типа Инвентора. В командной строке можно кликнуть по опциям команд, можно ввести абсолютные координаты. Ctrl+F2 откроет отдельное окно для просмотра сообщений и команд командной строки.
Автокад/БриксКАД профессиональные программы и полностью управляются из командной строки (консоли). Вообще-то кнопки не нужны. Туда же выводятся все сообщения о работе команд. Закрыть консоль можно, но это испортит всю идею и приравняет Автокад к детским программкам типа Инвентора. В командной строке можно кликнуть по опциям команд, можно ввести абсолютные координаты. Ctrl+F2 откроет отдельное окно для просмотра сообщений и команд командной строки.
9. Настраивай системные переменные. Не обязательно искать настройки в диалоге _Options. Все эти и много-много других настроек можно сделать в командной строке через системные переменные. Достаточно ввести начало искомого слова и Автокад подскажет какие переменные и команды содержат это слово. Если вы ищете помощь на форумах, вам никто не будет писать в каком диалоге искать настройки — только через системные переменные. В БриксКАД диалог настройки сразу показывает какая переменная отвечает за настройку и где настройка хранится — в чертеже или в реестре.
10. Левая рука на коленке лежит? Сразу видно — за компьютером лох! Запрограммируй все часто вызываемые команды под левую руку. Вся настройка интерфейса – через команду CUI. Кнопки для быстрого доступа добавляются в раздел Keyboard Shortcuts. Сохранить\загрузить настройки в файл можно там же на закладке Transfer.
11. Включи все привязки кроме «к ближайшей» (Nearest), но отключай их, когда расставляешь тексты. Привязка «к ближайшей» – источник ошибок – используем только осознано, вызовом из меню привязок.
12. Выбирай нужную привязку через Shift+ПраваяКнопка. А две основные (конечная точка и центр) вынеси хотя бы на квик-лянч, а лучше сделай быструю кнопку под левую руку для команд ENDP и CEN. Зачем выбирать, если все привязки и так включены? А затем, что в сложном чертеже срабатывают любые привязки, кроме нужной. Особенно в трехмерке. Огромное количество ошибок моделирования связано именно с тем, что сработала не та привязка.
13. Привязка к центру CEN срабатывает при наведении на дугу, даже если центр находится далеко за экраном. Не пугайтесь, что значка привязки не видно – привязка все равно сработает.
Не пугайтесь, что значка привязки не видно – привязка все равно сработает.
14. Моделируй от твердого тела. За исключением редких случаев, когда плоская планировка действительно нужна, всегда черти сразу бокс или цилиндр.
15. Если все-таки надо вытянуть плоские контуры — используй не только старый добрый extrude, но и умный presspull, который не требует замыкать контуры и использует в качестве контуров любые пересечения, в том числе пересечения трехмерных тел! Иногда эта интеллектуальность мешает — только в этом случае имеет смысл использовать extrude. Presspull понимает даже, что окружность на поверхности твердого тела – это заготовка отверстия! Т.е для моделирования отверстий можно обойтись без вычитания твердых тел.
16. Моделируй как скульптор (метод имени Питера Джи):
- Общая идея – нарисуй бокс и отрежь все лишнее, как скульптор отрезает куски камня, чтоб получить скульптуру.
- Достоинство – все внутренние детали прорисуются сами собой, никакие размеры не надо вычислять.
 Выкинь в пропасть свой калькулятор.
Выкинь в пропасть свой калькулятор. - Последовательность действий:
- Начерти бокс в габариты изделия
- Используй ножичек (slice) для отсечения наружных деталей. Слайс имеет опции для отсечения параллельно основным плоскостям проекции, достаточно лишь задать точку, через которую пройдет секущая плоскость. А для задания этой точки используй привязку from (смещение), выбери угол детали и задай направление и величину смещения (толщину отсекаемого материала). Сохраняй всегда обе части разрезанного тела (опция both)
- Когда отрежем все наружные детали, конструкция получается почти готовой. Наружные детали можно скрыть (hideobject) и продолжить резать оставшееся тело, если нужны еще какие-то внутренние детали. Таким образом изделия из плоских листов можно смоделировать за секунды не вычисляя никаких размеров.
- С гнутыми поверхностями сложнее. Тут помогает команда сдвига поверхности _solidedit f o
- Для ускорения отслоения с любой поверхности используй вместо slice команду Отслоение (ASL) из плагина AVC_Slice
 Используй Gizmo. Это те самые цветные стрелочки, возникающие на любом объекте, если включен режим визуализации с затенением (например, realistic). Они позволяют начать перемещение объектов по осям не вызывая команду Move и не ловить привязки к осям. При этом в трехмерке можно быть уверенным, что объект не ускачет самопроизвольно куда-то в третьем измерении. Можно кликнут по любой привязке в любом месте чертежа – перемещение все равно произойдет только по одной оси. Маленький нюанс: когда пытаешься указать точку привязки в стороне от выбранной оси, то автокад дурит, показывает все привязки, кроме нужной. Лечится легко: выбираем одну нужную привязку из меню Shift+ПраваяКнопка. Обычно – привязку к конечной точке ENDP. Также надо заметить, что Gizmo прекрасно таскает не только объекты целиком, но и их части (выделяем поверхности солидов нажатием Ctrl). Это позволяет легко сжимать и растягивать сразу множество твердых тел. Получается, что Gizmo на 50% заменяет команду Move. Исключение – те случаи, когда надо задать конкретную базовую точку, то есть надо переместить не «на сколько-то миллиметров», а в конкретную точку чертежа.
Используй Gizmo. Это те самые цветные стрелочки, возникающие на любом объекте, если включен режим визуализации с затенением (например, realistic). Они позволяют начать перемещение объектов по осям не вызывая команду Move и не ловить привязки к осям. При этом в трехмерке можно быть уверенным, что объект не ускачет самопроизвольно куда-то в третьем измерении. Можно кликнут по любой привязке в любом месте чертежа – перемещение все равно произойдет только по одной оси. Маленький нюанс: когда пытаешься указать точку привязки в стороне от выбранной оси, то автокад дурит, показывает все привязки, кроме нужной. Лечится легко: выбираем одну нужную привязку из меню Shift+ПраваяКнопка. Обычно – привязку к конечной точке ENDP. Также надо заметить, что Gizmo прекрасно таскает не только объекты целиком, но и их части (выделяем поверхности солидов нажатием Ctrl). Это позволяет легко сжимать и растягивать сразу множество твердых тел. Получается, что Gizmo на 50% заменяет команду Move. Исключение – те случаи, когда надо задать конкретную базовую точку, то есть надо переместить не «на сколько-то миллиметров», а в конкретную точку чертежа. Но и в этом случае при желании можно приспособится использовать Gizmo, т.к. можно легко перетаскивать точку, откуда нарисованы стрелки Gizmo. По умолчанию Gizmo работает в мировой системе координат. Переключатель в текущую и объектную систему координат есть в контекстном меню (по правой кнопке). Там же есть переключатель к режиму вращения. К сожалению Gizmo отключается в режиме 2D каркаса и в редакторе блоков.18. Изолируй объекты. Команда IsolateObjects позволяет удобно работать с отдельными деталями сложной сборки. Нет смысла переключаться в 2D-каркас – изоляция удобней и наглядней. Скрытие лишних объектов приводит к радикальному ускорению прорисовки в любом «красивом» режиме, уменьшает количество фатальных вылетов AutoCAD, убирает назойливые привязки к ненужным сейчас частям чертежа. Три связанных команды IsolateObjects, HideObjects и UnIsolateObjects всегда доступны в менюшке в нижнем правом углу экрана. И еще в контекстном меню правой кнопки мыши. Но никто не мешает вытащить их и на панель QuickLunch.
Но и в этом случае при желании можно приспособится использовать Gizmo, т.к. можно легко перетаскивать точку, откуда нарисованы стрелки Gizmo. По умолчанию Gizmo работает в мировой системе координат. Переключатель в текущую и объектную систему координат есть в контекстном меню (по правой кнопке). Там же есть переключатель к режиму вращения. К сожалению Gizmo отключается в режиме 2D каркаса и в редакторе блоков.18. Изолируй объекты. Команда IsolateObjects позволяет удобно работать с отдельными деталями сложной сборки. Нет смысла переключаться в 2D-каркас – изоляция удобней и наглядней. Скрытие лишних объектов приводит к радикальному ускорению прорисовки в любом «красивом» режиме, уменьшает количество фатальных вылетов AutoCAD, убирает назойливые привязки к ненужным сейчас частям чертежа. Три связанных команды IsolateObjects, HideObjects и UnIsolateObjects всегда доступны в менюшке в нижнем правом углу экрана. И еще в контекстном меню правой кнопки мыши. Но никто не мешает вытащить их и на панель QuickLunch.
19. Замораживай слои. Заморозка слоев лучше чем их отключение, так как заморозка отключает видимость блоков независимо от того, на каких слоях находятся внутренности блока. Замороженные объекты не выделяются кнопкой Ctrl+A (выделить все), не учитываются командой Zoom Extents (зуммирование для показа всех объектов, короткая команда Z, E). Для тех кто в танке: отключение слоев – это лампочка перед именем слоя, а заморозка – это солнышко/снежинка. И конечно все знают, что при желании замораживать можно слои только для текущего вьюпорта, а отключение работает сразу везде.
20. Работай с маленьким чертежом. Когда предстоит долгая модификация сборки в большом тяжелом чертеже, удобней не просто изолировать сборку, а перекинуть ее в пустой новый файл. Копируй через Ctrl+Shift+C с указанием удобной базовой точки, создай новый чертеж Ctrl+Alt+N, вставь Ctrl+V в 0 системы координат, отредактируй и скопируй обратно. Экономия оперативной памяти и маленький файл чертежа резко повышают стабильность работы Автокада и следственно сберегут фирме деньги, а тебе нервы.
21. Закрой лишние файлы и программы. Ждешь когда Автокад научится работать стабильно с семью гигантскими файлами сразу? Зря ждешь. Никогда не научится. И не жалуйся сисадмину, что что-то глючит и Автокад вылетает – сам открыл кучу окон, себе и пожалуйся. Куча открытых программ тоже не прибавляют стабильности работе Windows. Заведи привычку закрывать все программы сразу, как только они больше не нужны.
22. Модифицируй твердые тела, выделяя их части через CTRL. Например, когда требуется увеличить длину изделия (даже если уже сделана присадка) можно использовать метод перемещения граней солидов.
- Выдели все солиды сборки и отключи в свойствах их историю. При включенной истории не работает большая часть команд модификации твердых тел.
- Разверни сборку, чтоб видеть ее всю и тянуть параллельно виду (вдоль экрана)
- Включи режим 2D-каркаса. Это важно.
- Выдели рамкой детали, которые придется просто переместить, но не удлинять. Рамка с верху-слева вниз-вправо поможет выбрать сразу все детали, попавшие в рамку целиком
- Перемести целые детали в новое место
- можно включить ортогональность F8
- жми M (команда перемещения)
- клик на пустом месте
- сдвиг мыши в нужную сторону
- ввод расстояния перемещения
- пробел
- целые детали перемещены, с вытягиваемыми разбираемся отдельно
- Опять выдели такой же рамкой вытягиваемую часть сборки.
 Но теперь держи зажатым Ctrl. Выберутся не солиды, а их части — поверхности, ребра, вертексы. В том числе важно захватить рамкой нужные присадочные отверстия. Если не включить режим 2D-каркаса, то выделятся не грани, а ребра и наружные отверстия. К сожалению рамка не работает в БриксКАД. Придется прокликивать все нужные поверхности при зажатом CTRL.
Но теперь держи зажатым Ctrl. Выберутся не солиды, а их части — поверхности, ребра, вертексы. В том числе важно захватить рамкой нужные присадочные отверстия. Если не включить режим 2D-каркаса, то выделятся не грани, а ребра и наружные отверстия. К сожалению рамка не работает в БриксКАД. Придется прокликивать все нужные поверхности при зажатом CTRL. - Опять вызови Move и перемести грани и присадку в новое положение. Все точно так же как и для целых солидов. Все солиды удлинятся, присадка переедет на новое место. Сборка удлинилась. По сути одна команда Move сделала работу по модификации десятков твердых тел. Важно, чтоб в момент перемещения вся сборка была на экране. Иначе возможны глюки
- Покрути сборку. Проверь, что не произошло искажений. Автокад иногда обезображивает части солидов не попавшие в выделение.
- Не получилось? Бывает. Откати изменения и начни сначала. Это все равно быстрей, чем редактировать каждую деталь отдельно.
 Только они позволят без мучений делать присадку (множество отверстий) под мебельные крепежи.
Только они позволят без мучений делать присадку (множество отверстий) под мебельные крепежи.24. Проверь пересечение солидов – команда Interfere. Очень удобно искать ошибки в модели – ведь реальные детали не могут заходить внутрь друг друга. Только надо взорвать все блоки перед вызовом и игнорировать запрос второго массива солидов.
25. Подсчитай вес – команда MassProp показывает объем всех выбранных солидов, с полным учетом всей их геометрии. Объем отображается в мм кубических. Для пересчета в метры надо убрать 9 знаков (делить на миллиард). Потом просто умножаем на среднюю плотность материалов. Для всех деревяшек (сосна, ДСП, МДФ, фанера) можно грубо считать плотность 800 (кг на кубометр). BricsCAD показывает эти данные в свойствах, но не забудь свернуть раздел масс, т.к. их подсчет ооочень тормозной. Можно использовать плагин Палитра Свойств A>V>C> — тоже показывает массу после обмера солида.26. Работай с блоками. Это экономит размер файла, ведь блок описывается в таблице блоков только 1 раз, а ссылок на него (Block Reference) можно понавставлять сколько угодно.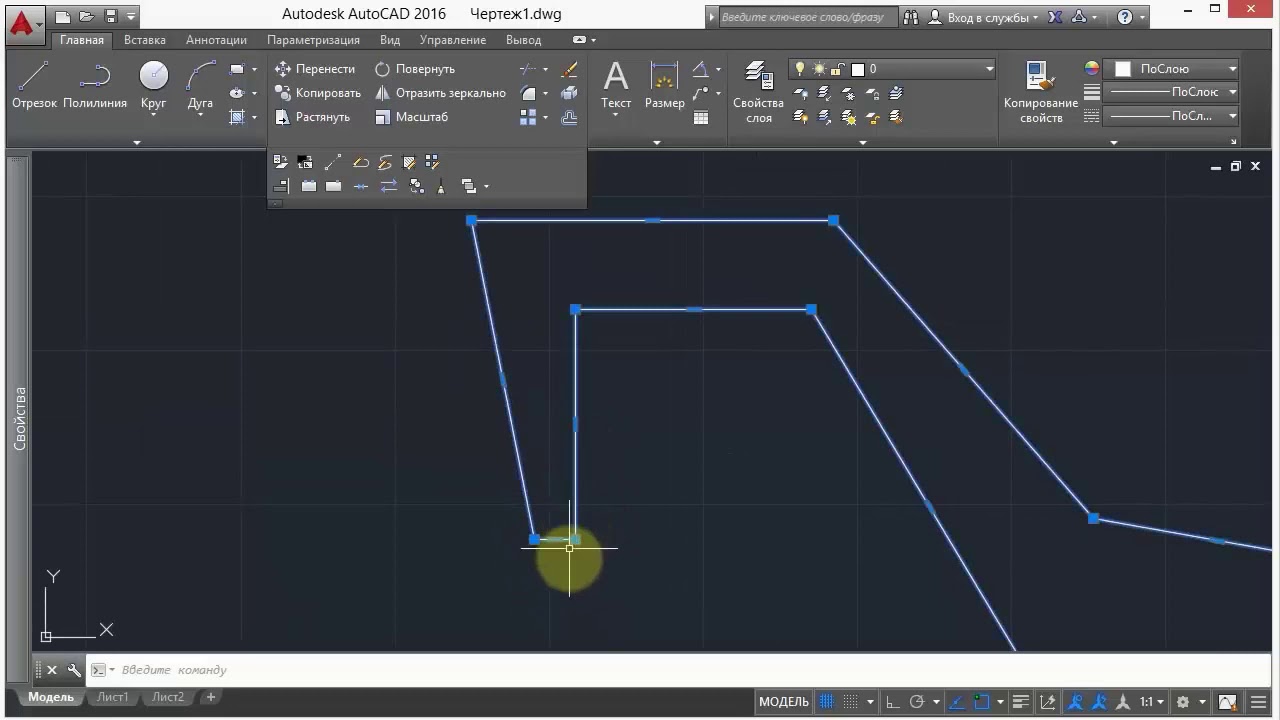 И блоки хорошо структурируют чертеж. Понимать как работают блоки очень важно. Я не сильно совру, если скажу, что любой dwg-файл целиком состоит из блоков. Ведь все пространство чертежа — это тоже один из блоков под названием *Model_Space. Описанием блока в невидимой таблице блоков — это по сути маленький чертеж со своим именем, а ссылка на блок — это приказ Автокаду, начертить этот чертеж где-то в другом блоке. У блока нет слоя и цвета, а у ссылки на блок — есть. Благодаря этому один и тот же блок можно вставить в разные слои и назначить его объектам разные цвета и другие свойства. Что бы и слой объектов тоже менялся вместе со слоем ссылки на блок — разместите объекты внутри блока на слое 0. 27. Базовая точка блока — это та единственная ручка (Grip), которую AutoCAD рисует у любой ссылки на блок. Обязательно задавайте базовую точку в диалоге создания блоков. Но если все-таки надо переставить эту точку, то вы должны понимать, что на самом деле никакой такой точки в блоке нет. Место, в котором рисуется ручка — это просто начало координат внутренней системы координат блока. Весь чертеж блока начерчен в этой внутренней системе координат. При вставке ссылки на блок AutoCAD пересчитывает координаты всех объектов блока, чтоб сдвинуть их в точку вставки. Значит, чтоб переставить базовую точку, надо зайти в редактор блока (BEDIT), выбрать все объекты, вызвать перемещение (M), указать точку которая будет новой базой и переместить ее в ноль координат (ввести в командной строке 0,0,0). Закрывайте редактор и убедитесь, что ручка теперь отображается в нужном месте. Естественно при этом все чертежи в блока во всех ссылках сдвинуться ровно так же как вы сдвинули их в блоке. Придется выбрать все ссылки на этот блок (быстрый выбор похожих по имени SSO) и сдвинуть обратно. Есть еще один способ рисовать ручку в другом месте блока — в редакторе блоков в панели параметрических элементов есть такой объект как Базовая точка (кнопка Basepoint, команда BPARAMETER BASE). Ее можно поставить где угодно в блоке, и она будет отображаться как ручка перемещения у ссылки на блок. Ничего никуда перемещать не потребуется. Однако я не рекомендую использовать это вариант — не стоит усложнять работу Автокаду. 28. Переименуй все – команда Rename почему-то скрыта от пользователей, но она может пригодится для переименования блоков и всех других именованных объектов автокада. А еще Палитра Свойств A>V>C> позволяет легко переименовывать блоки и вообще все объекты — ведь она добавляет свойство Имя и к солидам, и к линиям.
И блоки хорошо структурируют чертеж. Понимать как работают блоки очень важно. Я не сильно совру, если скажу, что любой dwg-файл целиком состоит из блоков. Ведь все пространство чертежа — это тоже один из блоков под названием *Model_Space. Описанием блока в невидимой таблице блоков — это по сути маленький чертеж со своим именем, а ссылка на блок — это приказ Автокаду, начертить этот чертеж где-то в другом блоке. У блока нет слоя и цвета, а у ссылки на блок — есть. Благодаря этому один и тот же блок можно вставить в разные слои и назначить его объектам разные цвета и другие свойства. Что бы и слой объектов тоже менялся вместе со слоем ссылки на блок — разместите объекты внутри блока на слое 0. 27. Базовая точка блока — это та единственная ручка (Grip), которую AutoCAD рисует у любой ссылки на блок. Обязательно задавайте базовую точку в диалоге создания блоков. Но если все-таки надо переставить эту точку, то вы должны понимать, что на самом деле никакой такой точки в блоке нет. Место, в котором рисуется ручка — это просто начало координат внутренней системы координат блока. Весь чертеж блока начерчен в этой внутренней системе координат. При вставке ссылки на блок AutoCAD пересчитывает координаты всех объектов блока, чтоб сдвинуть их в точку вставки. Значит, чтоб переставить базовую точку, надо зайти в редактор блока (BEDIT), выбрать все объекты, вызвать перемещение (M), указать точку которая будет новой базой и переместить ее в ноль координат (ввести в командной строке 0,0,0). Закрывайте редактор и убедитесь, что ручка теперь отображается в нужном месте. Естественно при этом все чертежи в блока во всех ссылках сдвинуться ровно так же как вы сдвинули их в блоке. Придется выбрать все ссылки на этот блок (быстрый выбор похожих по имени SSO) и сдвинуть обратно. Есть еще один способ рисовать ручку в другом месте блока — в редакторе блоков в панели параметрических элементов есть такой объект как Базовая точка (кнопка Basepoint, команда BPARAMETER BASE). Ее можно поставить где угодно в блоке, и она будет отображаться как ручка перемещения у ссылки на блок. Ничего никуда перемещать не потребуется. Однако я не рекомендую использовать это вариант — не стоит усложнять работу Автокаду. 28. Переименуй все – команда Rename почему-то скрыта от пользователей, но она может пригодится для переименования блоков и всех других именованных объектов автокада. А еще Палитра Свойств A>V>C> позволяет легко переименовывать блоки и вообще все объекты — ведь она добавляет свойство Имя и к солидам, и к линиям.29. Используй группы. Не стоит путать с блоками. Группы гораздо проще. Это просто список одновременно выбираемых объектов. Объекты по прежнему записаны в чертеже порознь, но могут выделяться все вместе одним кликом. Это удобно, если вы не планируете использовать этот фрагмент чертежа много раз. Можно в любой момент выключить групповой выбор объектов (PICKSTYLE 0), что-то поменять в группе и включить групповой выбор обратно (PICKSTYLE 1). Переключатель есть на ленте Home. Это быстрей чем заходить в редактор блоков.
30. Оптимизируй контуры – в контурах для ЧПУ и для вытягивания нужно избегать разрывов, наложений линий друг на друга, лишних сегментов. Всю эту оптимизацию делает штатная команда OverKill (русский вариант — Подчистить). А сделать из разрозненных, пресекающихся линий замкнутый контур поможет команда Boundary (Контур). Еще лучше эту работу сделает команда Внешний Контур (OSL) из плагина A>V>C> Pro.31. Вставляй из Excel. AutoCAD игнорирует вставку таблиц и их кусочков из текстовых программ и Экселя. Простым привычным Ctrl+V не получается. Однако способ все-таки есть: используйте команду PasteSpec (Специальная вставка) и в ее опциях — AutoCAD entries (Объекты AutoCAD). По этой команде будет создана новая таблица AutoCAD. Из нее уже можно копировать ячейки пачками в другие таблицы AutoCAD. А еще есть плагин Вставка В Таблицу (PTT), который позволяет избежать лишних телодвижений и к тому же позволяет разбивать таблицы на несколько листов (layout)32. Создай шаблон. Настрой чистый файл как тебе удобно, настрой единицы чертежа (insunit) и формат размеров, создай слои, стили, добавь часто используемые блоки (но не все подряд!), создай листы со штампами, пропиши свойства чертежа (и себя любимого запиши как Автора). А теперь сохрани все это как файл DWT — шаблон чертежа. Можно создать несколько шаблонов. Пропиши папку с шаблонами в настройки AutoCAD, а самый часто используемый шаблон — запиши в настройках как шаблон для команды QNew. Теперь по кнопке Ctrl+N или по нажатию «+» в закладках чертежей, сразу будет выбран этот файл, сразу будет назначен текущий слой и все стили. А если нужен абсолютно чистый файл без мусора — обрати внимание, что в диалоге создания нового чертежа у кнопочки «Открыть» есть стрелочка и там «Открыть без шаблона» метрический (миллиметровый) или имперский (дюймовый) чертеж.
33. Любые указанные выше команды работают и в русской версии AutoCAD. Кроме коротких команд. А если не срабатывают – начните команду с символа подчеркивания _ Так же с символа подчеркивания можно написать по английски и опции команд.
Мы не можем найти эту страницу
(* {{l10n_strings.REQUIRED_FIELD}})
{{l10n_strings.CREATE_NEW_COLLECTION}} *
{{l10n_strings.ADD_COLLECTION_DESCRIPTION}}
{{l10n_strings.COLLECTION_DESCRIPTION}} {{addToCollection.description.length}} / 500 {{l10n_strings.TAGS}} {{$ item}} {{l10n_strings.PRODUCTS}} {{l10n_strings.DRAG_TEXT}}{{l10n_strings.DRAG_TEXT_HELP}}
{{l10n_strings.ЯЗЫК}} {{$ select.selected.display}}{{article.content_lang.display}}
{{l10n_strings.AUTHOR}}{{l10n_strings.AUTHOR_TOOLTIP_TEXT}}
{{$ select.selected.display}} {{l10n_strings.CREATE_AND_ADD_TO_COLLECTION_MODAL_BUTTON}} {{l10n_strings.CREATE_A_COLLECTION_ERROR}}AutoCAD Tutorial | Изменение объектов
Дэвида Уотсона
Введение
Чертежи AutoCADредко завершаются простым рисованием линий, окружностей и т. Д.Скорее всего, вам потребуется Изменить эти базовые объекты чертежа каким-либо образом, чтобы создать нужное изображение. AutoCAD предоставляет целый ряд инструментов редактирования, таких как перемещение, копирование, поворот и зеркальное отражение. Как видите, названия команд легко понять. Однако принцип работы этих команд не всегда очевиден. Это руководство предназначено для того, чтобы показать вам, как работают все команды изменения. Если вам просто нужна информация быстро, используйте панель инструментов QuickFind ниже, чтобы перейти прямо к нужной информации, или выберите тему из списка содержания выше.
Как обычно в AutoCAD, к инструментам редактирования можно получить доступ одним из трех способов: с клавиатуры, из раскрывающегося меню и с панели инструментов. Все инструменты редактирования доступны в раскрывающемся списке «Изменить» и на панели инструментов «Изменить». В каждом разделе ниже приведены параметры панели инструментов, раскрывающегося списка и клавиатуры. Выбор метода полностью зависит от вас. В конечном итоге вы будете использовать тот метод, который вам удобнее всего или который вы считаете наиболее эффективным. AutoCAD обеспечивает большую гибкость, и в нем нет правильных или неправильных способов работы.Тем не менее, следует отметить, что использование панелей инструментов в AutoCAD почти всегда происходит быстрее, чем при использовании любого другого метода.
Панель инструментов «Изменить» обычно отображается по умолчанию, но если она еще не отображается, вы можете отобразить ее с помощью команды «ПАНЕЛЬ ИНСТРУМЕНТОВ» из раскрывающегося меню. Когда появится диалоговое окно панели инструментов (показанное выше), просто установите флажок рядом с «Изменить» в списке панелей инструментов. Многие пользователи AutoCAD работают с панелью инструментов «Изменить», постоянно закрепленной на их экране, потому что она дает доступ ко всем командам одним щелчком мыши, что значительно повышает эффективность процесса рисования.
Команда стирания
| Панель инструментов | Изменить | ||
| Вытяжной | |||
| Клавиатура | СТЕРЕТЬ | короткий | E |
Команда «Стереть» — одна из простейших команд AutoCAD и одна из наиболее часто используемых. Команда стирает (удаляет) любой выбранный объект (ы) с чертежа. Помните, что вы всегда можете вернуть удаленные объекты, набрав U для отмены, на стандартной панели инструментов или с помощью команды OOPS.
Последовательность команд
Команда: СТЕРЕТЬ
Выбрать объекты: (выбрать объект для стирания)
Выбрать объекты: (завершить выделение и стереть объект)
Если вы просто хотите стереть последний созданный вами объект, вы можете ввести L в запросе «Выбрать объекты». Последний объект будет выделен, и вы сможете выбрать другие объекты или завершить команду. См. Руководство «Выбор объектов» для получения дополнительной информации о выборе объектов.
Начало страницы
Команда копирования
| Панель инструментов | Изменить | ||
| Вытяжной | |||
| Клавиатура | КОПИЯ | короткий | CP |
Команду «Копировать» можно использовать для создания одного или нескольких дубликатов любого графического объекта или объектов, которые вы создали ранее.Копирование — очень полезная и экономящая время команда, потому что вы можете создавать очень сложные элементы чертежа, а затем просто копировать их столько раз, сколько захотите.
Последовательность команд
Команда: КОПИРОВАТЬ
Выбрать объекты: (выбрать объект для копирования, P1)
Выбрать объекты: (завершить выбор)
Укажите базовую точку или смещение, или [Несколько]: (выберите P2
или M для нескольких копий)
Укажите вторую точку смещения или <используйте первую точку как смещение>: (выберите P3)
Параметр «Несколько» позволяет вам создавать дополнительные копии выбранных объектов, выбирая столько новых точек, сколько вам нужно.Чтобы завершить многократное копирование, просто нажмите клавишу.
Обратите внимание, что «Базовая точка» P2 и «Вторая точка» P3 необязательно указывать на объекте или рядом с ним. Две точки просто используются для обозначения расстояния и направления скопированного объекта от исходного объекта.
Начало страницы
Команда зеркала
| Панель инструментов | Изменить | ||
| Вытяжной | |||
| Клавиатура | ЗЕРКАЛО | короткий | MI |
Команда «Зеркало» позволяет зеркально отразить выбранные объекты на чертеже, выбирая их и затем определяя положение воображаемой зеркальной линии с помощью двух точек.
Последовательность команд
Команда: MIRROR
Выбрать объекты: (выбрать объект для зеркального отражения, P1)
Выбрать объекты: (завершить выделение)
Указать первую точку зеркальной линии: (выбрать P2)
Указать вторую точку зеркальной линии: (указать P3)
Удалить исходные объекты? [Да / Нет]
Обратите внимание, что в приведенной выше последовательности команд нажатие клавиши на вопрос, следует ли «Удалить исходные объекты?» привел к ответу «Нет». Это потому, что «Нет» — это вариант по умолчанию .AutoCAD всегда показывает параметр по умолчанию в треугольных скобках, в данном случае «
Для создания идеально горизонтальных или вертикальных зеркальных линий используйте Орто. Для получения дополнительной информации об использовании Орто и других средств рисования см. Учебник «Средства рисования».
Начало страницы
Команда смещения
| Панель инструментов | Изменить | ||
| Вытяжной | |||
| Клавиатура | СМЕЩЕНИЕ | короткий | O |
Смещение, вероятно, одна из самых полезных команд для построения чертежей.Команда «Смещение» создает новый объект, параллельный выбранному объекту или концентричный с ним. Новый объект рисуется на заданном пользователем расстоянии (смещении) от оригинала и в направлении, выбранном пользователем с помощью точки выбора. Вы можете смещать линии, дуги, окружности, эллипсы, 2D-полилинии, xlines, лучи и плоские шлицы.
Последовательность команд
Команда: OFFSET
Укажите расстояние смещения или [Сквозное] <1.0000>: 10 (укажите расстояние)
Выберите объект для смещения или
Укажите точку сбоку для смещения: (укажите направление, P2 )
Выбрать объект для смещения или
На иллюстрации ниже линия (голубая) была смещена вправо на расстояние «Смещение» путем выбора точки справа от исходной линии.В результате справа от оригинала появится новая строка (красная).
Круги можно смещать внутри или снаружи самих себя, чтобы создать новую окружность, концентрическую (имеющую ту же центральную точку) с исходной окружностью. На иллюстрации новый круг (красный) был создан за пределами исходного круга путем выбора точки за пределами исходного круга. Радиус новой окружности равен расстоянию смещения «Смещение» плюс радиус исходной окружности.
На иллюстрации выше новые объекты и исходные объекты показаны разными цветами для наглядности.В действительности смещенные объекты наследуют свои свойства объекта от исходного объекта. См. Подробности в руководстве «Свойства объекта».
Начало страницы
Команда массива
| Панель инструментов | Изменить | ||
| Вытяжной | |||
| Клавиатура | МАССИВ | короткий | AR |
Команда «Массив» создает несколько копий выбранных объектов в прямоугольной матрице (столбцы и строки) или полярном (круговом) шаблоне.Эта команда была полностью преобразована в AutoCAD 2000i. Теперь это полностью диалоговое окно с возможностью предварительного просмотра массива перед его созданием. Теперь вы также можете создавать прямоугольные массивы под заданным пользователем углом. Это является значительным улучшением удобства использования.
Прямоугольный массив
На рисунке справа показаны результаты прямоугольного массива с двумя столбцами и тремя строками. Расстояние между строками указывается размером DR , а между столбцами — размером DC .При создании прямоугольных массивов важно помнить, что новые строки создаются над исходным объектом, а новые столбцы создаются справа от исходного объекта. Таким образом, результирующий массив всегда создается с исходным объектом в нижнем левом положении по отношению к текущей системе координат. На иллюстрации исходный объект показан голубым, а новые — красным. Можно создавать массивы, которые не совпадают с мировой системой координат , установив сначала пользовательскую систему координат .См. Подробности в руководстве по UCS.
Попробуйте создать этот массив самостоятельно. Сначала нарисуйте прямоугольник шириной 20 единиц чертежа и высотой 10 единиц чертежа. Для этого запустите команду прямоугольника из раскрывающегося меню. Когда вам будет предложено указать точку, укажите ее где-нибудь в нижней левой четверти области рисования. Затем, когда вам будет предложено указать вторую точку, введите относительные декартовы координаты @ 20,10. Вы нарисовали прямоугольник нужного размера. См. Руководство Использование координат для получения дополнительной информации о рисовании с координатами.
Теперь запустите команду «Массив». Прежде всего, убедитесь, что выбран переключатель «Прямоугольный массив», и что вы смотрите на диалоговое окно «Прямоугольный массив», и выполните следующие действия:
- Нажмите кнопку «Выбрать объекты». Диалоговое окно временно исчезнет, и вы сможете выбрать только что нарисованный прямоугольник. Нажмите кнопку возврата на клавиатуре, чтобы завершить выбор. Теперь вы вернетесь в диалоговое окно, и сообщение сразу под кнопкой «Выбрать объекты» должно содержать «1 выбранный объект».
- Введите необходимое количество строк в поле редактирования «Строки». В этом примере введите значение «3». Обратите внимание, что предварительный просмотр схемы в правой части диалогового окна обновляется, отражая вводимые вами значения.
- Введите необходимое количество столбцов в поле редактирования «Столбцы». Введите значение «2».
- Введите смещение строки в поле редактирования «Смещение строки». Это расстояние DR на рисунке выше. Обратите внимание, что это не расстояние между рядами.В этом примере высота нашего прямоугольника составляет 10 единиц, и мы введем смещение строки 15. В результате между прямоугольниками будет промежуток в 5 единиц.
- Введите смещение столбца в поле редактирования «Смещение столбца». Применяются те же параметры, что и для смещения строки. Введите значение 25, чтобы получить зазор в 5 единиц между прямоугольниками.
- Нажмите кнопку «Предварительный просмотр». И снова диалоговое окно исчезает, и указанный массив временно рисуется, чтобы мы могли его предварительно просмотреть. Теперь нам предлагается 3 варианта.Если массив не совсем правильный, нажмите кнопку «Изменить», чтобы вернуться в диалоговое окно «Массив». Если вас устраивает массив, нажмите кнопку «Принять», массив будет отрисован навсегда, и команда будет завершена.
Теперь у вас должен быть массив, похожий на массив на иллюстрации выше, состоящий из 6 прямоугольников, расположенных в 3 строки и 2 столбца. Как видите, эта команда очень мощная и при осторожном использовании может сэкономить много времени.
Полярный массив
Полярный массив работает аналогично прямоугольному массиву.Основное отличие состоит в том, что вместо указания количества и смещения для строк и столбцов необходимо указать центральную точку и общее количество объектов в массиве (включая исходный объект).
Вы можете попробовать это сами, нарисовав другой прямоугольник, как описано выше. Однако на этот раз поместите прямоугольник в центре верхней половины области рисования. Теперь запустите команду «Массив», щелкните переключатель «Полярный массив» и выполните следующие действия:
- Нажмите кнопку «Выбрать объекты».Диалоговое окно временно исчезнет, и вы сможете выбрать только что нарисованный прямоугольник. Нажмите кнопку возврата на клавиатуре, чтобы завершить выбор. Теперь вы вернетесь в диалоговое окно, и сообщение сразу под кнопкой «Выбрать объекты» должно содержать «1 выбранный объект».
- Укажите центральную точку массива. Это точка C на иллюстрации ниже. Вы можете сделать это, введя координаты x и y в соответствующие поля редактирования, если вы знаете, какими должны быть эти значения.Однако это случается редко, и чаще всего вам нужно нажать кнопку «Выбрать центральную точку», чтобы выбрать точку в области рисования. Укажите точку где-нибудь под только что нарисованным прямоугольником.
- Введите значение для общего количества элементов. В этом примере введите значение «6». Обратите внимание, что еще раз предварительный просмотр схемы обновляется, чтобы отразить введенные вами значения.
- Убедитесь, что установлен флажок Повернуть элементы как скопированные.
- Нажмите кнопку «Предварительный просмотр».И снова диалоговое окно исчезает, и указанный массив временно рисуется, чтобы мы могли его предварительно просмотреть. Теперь нам предлагается 3 варианта. Если массив не совсем правильный, нажмите кнопку «Изменить», чтобы вернуться в диалоговое окно «Массив». Если вас устраивает массив, нажмите кнопку «Принять», массив будет отрисован навсегда, и команда будет завершена.
Только что нарисованный массив должен выглядеть примерно так, как показано ниже слева. Найдите время, чтобы поиграть с другими параметрами в диалоговом окне «Массив», чтобы увидеть, что они могут делать.
На приведенном выше рисунке показаны результаты полярного массива с использованием исходного прямоугольника (голубого), скопированного шесть раз вокруг центральной точки C под углом 360 градусов (полный круг). Единственное различие между массивами слева и справа состоит в том, что флажок «Повернуть элементы как скопированные» был отмечен как , а не в правом примере.
Все новые объекты, созданные с помощью команды «Массив», наследуют свойства исходного объекта. См. Руководство «Свойства объекта» для получения информации о свойствах объекта.
Начало страницы
Команда движения
| Панель инструментов | Изменить | ||
| Вытяжной | |||
| Клавиатура | ПЕРЕМЕЩЕНИЕ | короткий | M |
Команда «Переместить» работает аналогично команде «Копировать», за исключением того, что копия не создается, выбранный объект (-ы) просто перемещается из одного места в другое.
Последовательность команд
Команда: MOVE
Выбрать объекты: (выбрать объект для перемещения, P1)
Выбрать объекты: (завершить выделение)
Указать базовую точку или смещение: (выбрать P2)
Указать вторую точку смещения или <использовать первую точку как смещение> : (выберите P3)
Обратите внимание, что, как и в случае с командой «Копировать», две точки выбора, P2 и P3, используются только для указания расстояния и направления движения.
Начало страницы
Команда поворота
| Панель инструментов | Изменить | ||
| Вытяжной | |||
| Клавиатура | ПОВЕРНУТЬ | короткий | RO |
Команда «Повернуть» позволяет вращать объект или объекты вокруг точки, выбранной пользователем.AutoCAD запрашивает вторую точку поворота или угол, который можно ввести под клавиатура.
Последовательность команд
Команда: ROTATE
Текущий положительный угол в ПСК: ANGDIR = против часовой стрелки ANGBASE = 0
Выбрать объекты: (выбрать объект для поворота, P1)
Выбрать объекты: (завершить выделение)
Указать базовую точку: (указать базовую точку, P2)
Укажите угол поворота или [Ссылка]: (укажите вторую точку, P3
или введите угол)
Помните, что по умолчанию углы AutoCAD начинаются с 3 часов и увеличиваются против часовой стрелки.Об этом напоминают переменные «ANGDIR» и «ANGBASE». Если вы хотите повернуть по часовой стрелке, вы можете ввести отрицательный угол, используя знак минус.
Примечание: Вы можете изменить направление угла и базовый угол с помощью команды «Единицы», Единицы формата… из раскрывающегося меню. Установите флажок «По часовой стрелке», чтобы изменить направление, и нажмите кнопку «Направление…», чтобы установить базовый угол.
Начало страницы
Команда масштабирования
| Панель инструментов | Изменить | |||
| Вытяжной | ||||
| Клавиатура | МАСШТАБ | короткий | SC | |
Команду «Масштаб» можно использовать для изменения размера объекта или группы объектов.Вам будет предложено указать точку выбора, относительно которой будет масштабироваться выборка. Затем масштабирование можно завершить, выбрав вторую точку (не всегда просто, потому что иногда бывает трудно точно контролировать масштабирование) или введя коэффициент масштабирования с клавиатуры. Например, коэффициент масштабирования 2 удвоит размер объектов в наборе выбора, а коэффициент 0,5 уменьшит их вдвое.
Последовательность команд
Команда: SCALE
Выбрать объекты: (выбрать объекты для масштабирования, P1)
Выбрать объекты: (завершить выбор)
Указать базовую точку: (указать базовую точку, P2)
Указать масштабный коэффициент или [Ссылка]: (указать второй точки, P3 или введите масштабный коэффициент)
В примере, показанном выше, исходный символ дерева был увеличен путем динамического масштабирования с использованием точек выбора для определения изменения масштаба.Если вы хотите точно масштабировать объект, гораздо проще ввести коэффициент масштабирования с клавиатуры.
Обратите внимание, что положение символа дерева нового размера определяется положением базовой точки. Базовая точка P2 была выбрана в верхнем правом углу центра дерева, в результате чего центр дерева сместился в нижнее левое положение. Если бы базовая точка была выбрана в центре символа дерева, дерево осталось бы на том же месте. Теоретически базовой точкой может быть любая точка в области рисования, но для простоты управления лучше всего выбрать известную точку, чтобы результаты были очевидны.
Начало страницы
Команда растяжения
| Панель инструментов | Изменить | ||
| Вытяжной | |||
| Клавиатура | СТРЕЙЧ | короткий | S |
Команда «Растянуть» может использоваться для перемещения одной или нескольких вершин объекта, оставляя остальную часть объекта неизменной. В приведенном ниже примере прямоугольник был растянут путем перемещения одной вершины для создания неправильной формы.
Последовательность команд
Команда: STRETCH
Выбрать объекты для растягивания по пересекающемуся окну или пересекающемуся многоугольнику …
Выбрать объекты: (указать первую точку пересечения окна)
Указать противоположный угол: (указать вторую точку окна)
Выбрать объекты: (чтобы конечный выбор)
Укажите базовую точку или смещение: (укажите базовую точку)
Укажите вторую точку смещения: (укажите вторую точку)
Чтобы выбрать вершины для растяжения, вы должны использовать окно пересечения или многоугольник.См. Руководство «Выбор объекта» для получения подробной информации об этих методах выбора.
Начало страницы
Растяжка с захватами
Хотя команда «Растянуть» может быть очень полезной, она в значительной степени заменена использованием «ручек», которые позволяют сделать такого рода изменения гораздо более интуитивно понятными.
Чтобы растянуть объект с помощью ручек, просто выберите объект, щелкнув по нему (это можно сделать без запуска команды). Объект становится подсвеченным, и в каждой вершине и различных точках привязки появляются маленькие квадратные ручки, в зависимости от типа объекта.Щелкните ручку, чтобы активировать ее, и щелкните еще раз, чтобы переместить ее. Когда вы закончите изменения, используйте клавишу Escape (Esc) в верхнем левом углу клавиатуры, чтобы отменить выбор объекта и отпустить ручки.
Начало страницы
Команда удлинения
| Панель инструментов | Изменить | ||
| Вытяжной | |||
| Клавиатура | ДЛИНА | короткий | LEN |
Команду «Удлинить» часто можно использовать вместо команд «Обрезать» или «Расширить».Действительно, конечный результат точно такой же. Команду «Удлинить» можно использовать для удлинения или укорачивания линий, дуг, открытых полилиний, эллиптических дуг и открытых сплайнов без использования обрезных или граничных кромок.
Последовательность команд
Команда: LENGTHEN
Выберите объект или [DElta / Percent / Total / DYnamic]: DY
Выберите объект для изменения или [Отменить]: (выберите линию или дугу)
Укажите новую конечную точку: (укажите новую конечную точку)
Выберите объект для изменения или [Отменить]: (до конца)
Приведенная выше последовательность команд демонстрирует использование параметра «Динамическое удлинение», которое, вероятно, является наиболее полезным для черчения общего назначения.Тем не менее, стоит изучить другие варианты, потому что они могут сэкономить много времени и усилий.
Параметр «Итого» позволяет изменить общую длину строки на любое указанное вами значение. Параметр «Процент» позволяет изменять длину строки в процентах. Например, значение 50 приведет к строке, равной половине длины оригинала, а значение 200 приведет к тому, что строка будет вдвое длиннее оригинала. Опцию «Дельта» можно использовать для удлинения или уменьшения конечной точки линии на заданное расстояние.Конечная точка, на которую влияет изменение, является ближайшей к точке выбора при выборе объекта.
Начало страницы
Команда обрезки
| Панель инструментов | Изменить | ||
| Вытяжной | |||
| Клавиатура | ОТДЕЛКА | короткий | т.р. |
Команду «Обрезать» можно использовать для обрезки части объекта.Чтобы обрезать объект, вы должны нарисовать второй объект, который образует «режущую кромку». Режущие кромки могут быть линиями, рентгеновскими линиями, лучами, полилиниями, кругами, дугами или эллипсами. Блоки и текст нельзя обрезать или использовать в качестве режущих кромок. На рисунке справа показана команда «Обрезать» в действии. Красный квадрат и круг нарисованы с помощью команд «Многоугольник» и «Круг» соответственно. Чтобы обрезать эти объекты, нарисована линия (голубая на иллюстрации), которая образует режущую кромку. Команда Trim, в отличие от большинства других команд изменения, требует, чтобы были выбраны два отдельных объекта.Сначала выбираются режущие кромки (их может быть одна или несколько), а затем выбираются объекты для обрезки. В приведенном выше примере сначала выбирается линия, потому что она образует режущую кромку, а затем выбираются квадрат и круг.
Команда Trim немного сложнее многих других команд изменения. Чтобы лучше понять, как это работает, нарисуйте квадрат, круг и линию, как показано выше, а затем следуйте приведенной ниже последовательности команд. Не забывайте следить за командной строкой AutoCAD на каждом этапе процесса.
Последовательность команд
Команда: TRIM
Текущие настройки: Проекция = ПСК Кромка = Нет
Выбрать режущие кромки …
Выберите объекты: (выберите режущую кромку, P1)
Выберите объекты: (чтобы завершить выбор режущей кромки)
Выберите объект, который нужно обрезать, или, удерживая нажатой клавишу «Shift», выберите удлинение или [Project / Edge / Undo] 🙁 выберите часть квадрата, которая вы хотите обрезать, P2)
Выберите объект для обрезки или, удерживая нажатой клавишу Shift, выберите для расширения или [Project / Edge / Undo]: (выберите круг, P3)
Выберите объект для обрезки или нажмите Shift, чтобы увеличить, или [Project / Edge / Undo]: (до конца)
Обратите внимание, что на каждом этапе обрезки вам предоставляется возможность отменить предыдущую обрезку.Это может быть очень полезно, если вы случайно выбрали не тот объект.
В приведенном выше примере, когда объекты были обрезаны, обе точки выбора были сделаны справа от режущей кромки, что привело к удалению той части объектов, которая находится справа от режущей кромки. Очевидно, что часть квадрата и круга слева от режущей кромки могла быть удалена путем взлома слева от режущей кромки. Кроме того, вы, возможно, не заметили этого, но, обрезая круг, вы создали объект Arc.Это не имеет видимого значения, но тип объекта изменился.
Начало страницы
Команда расширения
| Панель инструментов | Изменить | ||
| Вытяжной | |||
| Клавиатура | РАСШИРЯТЬ | короткий | EX |
Эта команда расширяет линию, полилинию или дугу до соприкосновения с другим объектом чертежа (известным как граничный край).На рисунке справа две линии (красные) продолжаются до пересечения с другой линией (голубого цвета), которая образует границу. Эта команда работает аналогично команде Trim, описанной выше. Сделаны два выбора: один для граничного края (краев) и один для объекта (ов), который должен быть расширен.
Линии и другие объекты можно удлинить в одном из двух направлений. На иллюстрации справа красную линию можно продолжить вправо или влево. Вы можете указать AutoCAD, в каком направлении расширяться, указав точку справа или слева от средней точки соответственно.AutoCAD интуитивно не знает, где находится граница, поэтому вы должны явно указать направление расширения, выбрав одну или другую сторону средней точки.
Нарисуйте линии, как показано на рисунке, и следуйте приведенной ниже последовательности команд.
Последовательность команд
Команда: EXTEND
Текущие настройки: Projection = UCS Edge = None
Выбрать граничные кромки …
Выберите объекты: (выберите граничную кромку, P1)
Выберите объекты: (чтобы завершить выбор граничной кромки)
Выберите объект, который нужно удлинить, или, удерживая нажатой клавишу Shift, выберите для обрезки или [Project / Edge / Undo]: (выберите объект, который вы хотите быть расширенным, P2)
Выберите объект для расширения или выберите, удерживая клавишу Shift, для обрезки, или [Project / Edge / Undo]: (выберите другой объект, который вы хотите расширить, P3)
Выберите объект для расширения или выберите, удерживая Shift, чтобы обрезать или [Project / Edge / Undo]: (до конца)
Иногда вы можете получить сообщение «Объект не пересекает край» или «В этом направлении нет края».Если это произойдет, это означает, что вы либо выбираете неправильный конец объекта, либо объект, который вы пытаетесь расширить, не будет соответствовать граничному краю. Решение состоит в том, чтобы выбрать конец, который вы хотите удлинить, или переместить край границы так, чтобы удлиненная линия пересекалась с ним.
Использование Edgemode
Если линия, которую вы пытаетесь продлить, не пересекается с линией границы, вы можете использовать опцию «Край», чтобы переключить Edgemode на «Расширить» (по умолчанию «Без удлинения»).Когда для команды Extend установлено значение Extend Mode, расширяемые объекты будут расширяться до воображаемой линии через граничную кромку, независимо от того, действительно ли расширенный объект пересекается с граничной кромкой. Это особенно полезно и может сэкономить много времени.
На рисунке слева показан результат расширения линии (красный) до границы (голубой) с Edgemode, установленным на «Extend». Тот же процесс привел бы к сообщению об ошибке, если бы Edgemode был установлен на «No Extend».Чтобы лучше понять, как это работает, нарисуйте две линии, как показано на рисунке, и попробуйте расширить их, используя настройки по умолчанию. Когда вы это сделаете, следуйте приведенной ниже последовательности команд.
Последовательность команд (пограничный режим)
Команда: EXTEND
Выбрать граничные кромки: (Projmode = UCS, Edgemode = No extension)
Выберите объекты: (выберите кромку границы, P1)
Выберите объекты: (чтобы завершить выбор кромки границы)
Выберите объект для удлинения или выделите, удерживая клавишу Shift, для обрезки или [Project / Edge / Undo]: E (для использования параметра Edge)
Войдите в режим предполагаемого расширения кромки [Extend / No extension]
Выберите объект для расширения или Shift-выберите для обрезки или [Project / Edge / Undo]: (выберите объект для расширения, P2)
Выберите объект для расширения или выберите, удерживая клавишу Shift, для обрезки или [Project / Edge / Undo]: (до конца)
Обратите внимание, что текущее значение Edgemode всегда отображается в командной строке, когда вы запускаете команду «Расширить».Параметр «Край» также можно использовать с командой «Обрезать», чтобы разрешить обрезку до режущих кромок, которые на самом деле не пересекают обрезаемый объект. Edgemode — это системная переменная , поэтому любое изменение ее значения повлияет на команды Trim и Extend.
См. Команду «Удлинить», чтобы узнать о других способах удлинения и обрезки объектов.
Выбор сдвига с обрезкой и удлинением
Вы, возможно, заметили во время выполнения команд для команд Trim и Extend, что у вас есть опция «shift-select».Эта функция является новой в AutoCAD 2000i, и она позволяет расширять при использовании команды «Обрезать» и обрезать при использовании команды «Расширить». Эти две команды очень тесно связаны, и вам часто нужно обрезать и растягивать объекты одновременно. Если вы новичок в AutoCAD, может быть хорошей идеей изначально избегать этой функции, команды «Обрезать» и «Расширить» могут быть сложными для освоения в любом случае. Однако помните об этой функции, потому что она позволяет сэкономить время.
Начало страницы
Команда перерыва
| Панель инструментов | Изменить | ||
| Вытяжной | |||
| Клавиатура | ПЕРЕРЫВ | короткий | BR |
Команда «Разрыв» позволяет разбить (удалить часть) объект, указав две точки останова.На рисунке ниже угол прямоугольника удален. Команду «Разрыв» можно использовать с линиями, полилиниями, кругами, дугами, эллипсами, сплайнами, xlines и лучами. Когда вы разбиваете объект, вы можете либо выбрать объект, используя первую точку разрыва, а затем указать вторую точку разрыва, либо вы можете выбрать объект и затем указать две точки разрыва.
Последовательность команд
Команда: BREAK
Выберите объекты: (выберите объект, используя первую точку останова, P1)
Укажите вторую точку останова или [Первая точка]: (укажите вторую точку останова, P2)
Часть объекта удаляется, и команда завершается.
Иногда может потребоваться сначала выбрать объект, а затем указать две точки останова. В этом случае используйте опцию «Первая точка», чтобы указать первую точку останова. По умолчанию AutoCAD предполагает, что точка, используемая для выбора объекта, является первой точкой разрыва. Это часто сбивает с толку новых пользователей.
Иногда может потребоваться разбить строку на две части, не удаляя ее части. В этом случае просто выберите первую и вторую точки останова в одной и той же позиции.
Начало страницы
Команда снятия фаски
| Панель инструментов | Изменить | ||
| Вытяжной | |||
| Клавиатура | КАМЕРА | короткий | CHA |
Команда «Фаска» позволяет создать фаску между любыми двумя непараллельными линиями, как на рисунке ниже, или любыми двумя смежными сегментами полилинии.Обычно команда «Фаска» используется для установки расстояний фаски перед ее построением. Следуйте приведенной ниже последовательности команд, где расстояния фаски изменяются на 20, прежде чем фаска будет сделана.
Последовательность команд
Команда: CHAMFER
(режим ОБРЕЗКИ) Текущая фаска Dist1 = 10.0000, Dist2 = 10.0000
Выберите первую линию или [Полилиния / Расстояние / Угол / Обрезка / Метод]: D (для установки расстояний)
Укажите расстояние первой фаски <10.0000>: 20 (введите необходимое расстояние)
Укажите расстояние второй фаски <20.0000>: (первое значение расстояния или введите другое значение)
Выберите первую линию или [Полилиния / Расстояние / Угол / Обрезка / Метод]: (выберите P1)
Выберите вторую строку: (выберите P2)
Фаска сделана, и команда завершена.
Обратите внимание на последовательность команд, что существует ряд параметров, которые можно использовать для управления поведением команды «Фаска». Параметр «Полилиния» можно использовать для одновременного снятия фаски со всех вершин полилинии. Параметр «Расстояние» позволяет указать два расстояния фаски.Угол позволяет указать угол между первой линией и фаской. Обрезка используется для управления обрезкой исходных линий до фаски или их сохранением. Наконец, метод используется для переключения команды между режимами «Расстояние» и «Угол». Когда используется режим «Угол», фаска определяется с использованием одного расстояния и угла, а не двух расстояний.
Начало страницы
Команда скругления
| Панель инструментов | Изменить | ||
| Вытяжной | |||
| Клавиатура | ФИЛЕ | короткий | F |
Команда «Сопряжение» — очень полезный инструмент, который позволяет нарисовать дугу между двумя пересекающимися линиями или соседними сегментами полилинии.Сначала вам нужно использовать команду, чтобы установить требуемый радиус, а затем второй раз, чтобы выбрать две линии.
Последовательность команд
Команда: FILLET
Текущие настройки: Mode = TRIM, Radius = 10.0000
Выберите первый объект или [Полилиния / Радиус / Обрезка]: R
Укажите радиус скругления <10.000>: 25
Выберите первый объект или [Полилиния / Радиус / Обрезка] : (выберите P1)
Выберите второй объект: (выберите P2)
Команда «Сопряжение» также может использоваться для сопряжения дуг и окружностей.Опция «Полилиния» также позволяет вам скруглить все вершины полилинии с помощью одной команды. С этой командой стоит поэкспериментировать, она может сэкономить вам много времени и позволяет создавать формы, которые в противном случае были бы довольно сложными.
Например, вы можете легко создать ромбовидную форму, показанную справа, из простого прямоугольника. Поскольку прямоугольники AutoCAD представляют собой просто замкнутые полилинии, вы можете использовать параметр «Полилиния» команды «Сопряжение», чтобы скруглить все вершины полилинии одновременно.Попробуйте сами; нарисуйте прямоугольник и следуйте приведенной ниже последовательности команд.
Последовательность команд
Команда: FILLET
Текущие настройки: Mode = TRIM, Radius = 10.0000
Выбрать первый объект или [Полилиния / Радиус / Обрезка]: P
Выбрать 2D-полилинию: (выбрать P1)
4 линии были скруглены
Совет: Убедитесь, что указанный радиус соответствует выбранным объектам, иначе команда сопряжения не будет работать.
Начало страницы
Команда взрыва
| Панель инструментов | Изменить | |
| Вытяжной | ||
| Клавиатура | ВЗРЫВ | |
Команда «Разнести» используется для «разнесения» отдельных объектов на их составные части.Другими словами, команда используется для возврата блоков, ломаных линий и т. Д. (Которые могут состоять из нескольких составных объектов) обратно в их отдельные составные части. Изменение не имеет видимого эффекта.
Начало страницы
Советы и хитрости
- При изучении новых команд AutoCAD всегда обращайте внимание на командную строку. Командная строка запросит у вас информацию, и это самый простой способ узнать, как работает новая команда. Это особенно верно для более сложных команд, таких как Trim и Extend.
- В окне командной строки по умолчанию отображается 3 строки текста. Вы можете изменить это, щелкнув и перетащив верхнюю часть рамки окна. Когда вы начинаете работать с AutoCAD, вам может понадобиться увидеть более трех строк. На рисунке ниже показано окно командной строки, увеличенное до 6 строк.
- Командная строка также может отображаться как окно с плавающим текстом. Текстовое окно AutoCAD отображается при нажатии клавиши F2 на клавиатуре. Дополнительные сведения см. В разделе «Функциональные клавиши» в учебном пособии «Средства рисования».
- Вы можете контролировать способ зеркального отображения текста с помощью переменной MIRRTEXT.
- Вы можете использовать команду «Сопряжение» с нулевым радиусом, чтобы обрезать пересекающиеся линии до их пересечения. Конечно, вы также можете добиться этого эффекта с помощью команды Trim, но если вам нужно выполнить несколько операций, метод Fillet будет намного быстрее.
- При использовании команд «Обрезать» и «Расширить» нажатие в ответ на запрос «Выбрать режущие кромки» и «Выбрать граничные кромки» соответственно автоматически выберет все допустимые режущие или граничные кромки на экране.Это может сэкономить время, если вам нужно выбрать сложный набор кромок.
Начало страницы
Пожертвовать CADTutor
Если вы нашли это руководство полезным, возможно, вы захотите сделать пожертвование. Весь контент на этом сайте предоставляется бесплатно, и мы надеемся, что так оно и будет. Однако запуск такого сайта, как CADTutor, стоит денег, и вы можете помочь улучшить сервис и гарантировать его будущее, пожертвовав небольшую сумму. Мы предполагаем, что вы наверняка не пропустите $ 5.00 , но для нас это будет иметь большое значение.
команд AutoCAD: стирание, перемещение, копирование и многое другое!
AutoCAD — лучший друг инженера и архитектора. Это программа автоматизированного проектирования (САПР), созданная Autodesk и впервые выпущенная еще в 1982 году, и в настоящее время находится в 18-м поколении (если у вас есть более старая версия, у нас есть один курс, который познакомит вас с AutoCAD 2010 и еще один, который поможет вам с версией 2013 года). Он начинался с использования простых линий и кругов, а также наложения текста, чтобы помочь проектировать здания, общественные места и продукты, а затем был расширен за счет включения передовых 3D-инструментов, которые позволяют пользователю более полно исследовать их творения с помощью высококачественных и быстрых -движной рендеринг.У нас есть много курсов по AutoCAD: в том числе этот, который учит вас основам рисования, и этот курс, который рассказывает вам все о моделировании и рендеринге.
Самые основные строительные блоки AutoCAD называются «сущностями», и они создаются в программе с целью манипулирования и изменения, чтобы удовлетворить потребности пользователя и помочь им создавать проекты, которые они видят в своей голове. Этими сущностями управляют с помощью команд, которые мы сегодня обсудим.Некоторые команды можно использовать в любое время, другие — только на определенных этапах процесса создания. Если вы новичок в AutoCAD или хотите освежить в памяти, в этой статье обсуждаются основы AutoCAD в четыре простых шага.
Команды для настройки среды рисования
Эти команды можно использовать в любое время, но в основном они вызываются чаще в начале процесса рисования.
- Единицы: Задает формат и точность отображения.Эта команда определяет, будут ли единицы отображаться как десятичные или дробные, а также сколько десятичных знаков будет помещено в число. Также определяет, как будут представлены углы в десятичных градусах, радианах и т. Д., А также как будут измеряться углы, то есть по часовой стрелке или против часовой стрелки.
- Пределы: Устанавливает пределы границ и размера текущего чертежа. Пользователь должен указать нижний левый угол и верхний правый угол. Этот параметр может быть включен или выключен — при включении точки не могут быть указаны за пределами текущих установленных лимитов.
- Qtext: Быстрый текст — может быть включен или выключен, как команда Limits. При включении текст отображается в прямоугольниках, показывая размер текста. Когда выключено, отображается только текст, без прямоугольника.
- Viewres: Выполняет две функции: во-первых, позволяет пользователю отключить быстрое масштабирование, что имеет смысл при согласовании более современной версии AutoCAD с более ранней версией, в которой отсутствует возможность быстрого масштабирования. Во-вторых, Viewres позволяет пользователю контролировать плавность и скорость прорисовки кругов и дуг на дисплее.Пользователь делает это, выбирая количество сторон кругов. Рекомендуется установить это значение на 2000.
- Blipmode: Ярлыки — это маленькие крестики, используемые для отметки положений экрана, на которые указал пользователь. Они могут быть полезными ориентирами, но слишком большое их количество может загромождать экран, что затрудняет просмотр для пользователя. Включение режима Blipmode позволяет маленьким крестикам оставаться после указателя, а его выключение заставляет их исчезнуть. Метки не являются частью окончательного рисунка и удаляются по завершении рисунка.
- Заливка: Когда задействована эта команда, нарисованные твердые тела, трассы, широкие полилинии и пончики заполняются цветом, а не просто контурами. Эта команда не влияет на вывод чертежа на печать, и при использовании этой команды существует компромисс между временем регенерации и качеством изображения.
- Статус: Эта команда просто перечисляет на текстовом экране текущую среду рисования, режимы и статусы, задействованные для этого чертежа.
Команды для объектов чертежа
После настройки среды рисования эти команды используются для фактического рисования объектов.
- Линия: Позволяет последовательно рисовать одну или несколько прямых линий. После включения эта команда вызывает запрос «От точки:», после чего пользователь указывает начальную точку для линии или может нажать RETURN, что начинает линию в конце предыдущей линии или дуги, которая была нарисована. . Затем отображается запрос «К точке:», позволяющий пользователю указать последовательность точек, до которых будет продолжаться линия.Они также могут ввести букву C, чтобы закрыть многоугольник, или букву U, чтобы отменить предыдущий сегмент линии, или они могут просто нажать RETURN для завершения команды.
- Точка: Рисует один маркер / точку, которая по умолчанию является одной точкой, но при желании может быть изменена на что-то другое.
- Круг: Рисует круг, позволяя пользователю указать центральную точку, а затем диктуя размер круга, вводя значение либо радиуса круга, либо его диаметра.Другой вариант создания круга с помощью этой команды — указать три точки на окружности окружности, две конечные точки ее диаметра или радиуса вместе с двумя другими линиями или окружностями, к которым новая окружность будет касательной.
- Дуга: Эта команда рисует дуги и, как и круги, может быть продиктована одним из нескольких способов. Существуют следующие различные методы построения дуг с помощью этой команды: (1) укажите три разные точки, (2) начальную точку, центр и конечную точку, (3) начальную точку, центр и включенный угол, (4) начальную точку , центр и длина хорды, (5) начальная точка, конечная точка и радиус, (5) начальная точка, конечная точка и включенный угол, (6) начальная точка, конечная точка и начальное направление, и, наконец, ( 7) начальная точка и направление предыдущей линии или дуги плюс конечная точка.
- Эллипс: Эллипсы создаются путем указания двух конечных точек одной из главных или второстепенных осей, за которыми следует значение расстояния, определяющее половину длины другой оси.
- Pline: Рисует двухмерные полилинии, которые представляют собой непрерывные последовательности прямых линий и / или сегментов дуги с различной длиной линии, продиктованные пользователем. Вы можете замкнуть полилинию, чтобы образовать многоугольник. Этот курс по основам AutoCAD 2D поможет вам ориентироваться в команде Pline и других.Также может быть полезно знать, что полилинии при необходимости могут быть разбиты на отдельные линейные и дуговые объекты.
- Многоугольник: Рисует правильные многоугольники путем ввода количества ребер, затем указания центра и радиуса фигуры или путем определения конечных точек любого из ее ребер. После создания многоугольники должны рассматриваться как замкнутые полилинии.
- Штриховка: Внутри одной или нескольких замкнутых границ образец штриховки может быть создан с помощью команды Штриховка. Границы должны быть четко определены, иначе штриховка может неожиданно вытечь.Пользователь может выбрать предварительно определенные шаблоны, предоставленные AutoCAD, или они могут ввести свои собственные и добавить их в набор, который уже существует.
- Bhatch: Более новая команда в колчане AutoCAD, она помогает пользователю лучше использовать ранее рассмотренную команду Hatch. Он поддерживает штриховку границ, позволяя пользователю выбрать точку, которая примыкает к желаемой границе, и эта новая команда позволяет AutoCAD искать ближайший объект, а затем строит замкнутую границу путем отслеживания против часовой стрелки для поиска точек пересечения как а также соединительные линии или дуги.Bhatch удобен тем, что позволяет пользователю предварительно просматривать настройки без необходимости каждый раз начинать заново.
- Dtext: Позволяет динамически рисовать текст, изменяя высоту и поворот текста, позволяя его перемещать, центрировать, растягивать между двумя точками, выравнивать, подчеркивать, подчеркивать, добавлять символы, изменять шрифты и т. Д.
Служебные команды
Это некоторые основные и полезные команды, которые можно использовать чаще, чем другие более специфические команды.
- Перерисовать: Обновляет программу и повторно отображает графику на экране, но без посторонней графики, такой как всплески, которые могли остаться после предыдущих операций.
- Сохранить: Сохраняет все текущие изменения и чертежи на диск. Как и в случае с любым важным проектом, выполняемым на компьютере, лучше выработать привычку регулярно сохранять файлы, особенно во время длительных сеансов рисования, чтобы не потерять любую работу.
- Конец: Завершает текущий сеанс, сохраняет работу и возвращает вас в главное меню AutoCAD.
- Выход: Завершает текущий сеанс, но НЕ сохраняет изменения, внесенные в текущий чертеж, а затем возвращает вас в главное меню.
Команды рисования и манипуляции
Эти команды изменяют ваши чертежи, позволяя, среди прочего, увеличивать и уменьшать виды, поддерживать точность графики и управлять пространством и видовыми экранами. Эти команды, взятые вместе с этим курсом по основам редактирования AutoCAD, сделают вас экспертом как можно скорее.
Перемещение по области рисования
- Масштаб увеличения: Позволяет пользователю ввести коэффициент увеличения или уменьшения. Числа меньше 1 уменьшают рисунок, больше 1 — расширяют. Масштаб масштабирования применяется ко всему рисунку и не меняет фактический размер объектов, а просто увеличивает масштаб.
- Масштаб: Команды AutoCAD для отображения всей графики текущего чертежа с использованием максимально возможного размера изображения, не обязательно расширяя его до заданных пользователем пределов.
- Увеличить все: Отображает чертеж в пределах чертежа.
- Окно масштабирования: Предлагает пользователю определить, какая часть чертежа должна быть увеличена, путем определения левого нижнего и правого верхнего углов прямоугольника, который необходимо увеличить.
- Центр масштабирования: Пользователь вводит точку, которую программа использует в качестве центра увеличиваемой области, затем вводит значение, которое будет применено к высоте нового увеличенного изображения.
- Левый угол увеличения: Как и центр увеличения, указанная точка является нижним левым углом нового дисплея.
- Zoom Previous: Дает команду программе вернуться к предыдущему отображаемому виду. Для сравнения можно объединить до пяти просмотров.
- Динамическое масштабирование: Самый мощный из параметров масштабирования, он позволяет быстро перемещаться по чертежу.
- Панорама: Позволяет перемещаться по текущему чертежу без изменения масштаба.
- Vpoint: Устанавливает точку обзора из любой точки пространства, которую можно ввести как трехмерную, сферическую или динамическую точку (просто нажмите RETURN вместо ввода определенной точки).Этот курс покажет вам, как освоить 3D-возможности AutoCAD за четыре часа.
- Dview: Предоставляет динамический инструмент для просмотра объекта в 3D в виде параллельной проекции или перспективы. Используя камеру вместе с целевой концепцией, AutoCAD может управлять положением просмотра, направлением обзора, фокусным расстоянием и расстоянием просмотра.
- План: Возвращает пользователя в вид сверху после завершения работы в 3D.
Пространство модели, пространство листа, окна просмотра
- Tilemode: Выключение Tilemode (установка значения 0) переводит AutoCAD в режим пространства листа.При установке значения 1 AutoCAD переключается в пространство модели.
- Vports: Доступен только при включенном режиме мозаики. Он позволяет пользователю установить до 16 окон просмотра на экране, чтобы каждое из них отображало отдельный вид чертежа. Вы можете работать одновременно только с одним окном просмотра, но можете легко перемещаться между разными.
- Вид: Сохраняет текущий вид под именем, указанным пользователем, или восстанавливает ранее сохраненный вид и может использоваться в модели или пространстве листа,
- Mview: Используется, когда режим мозаики выключен, Mview создает и определяет различные характеристики видовых экранов в пространстве листа.Их можно включать и выключать, а также связывать с видами, которые были ранее сохранены с помощью предыдущей команды «Просмотр».
- Mspace: Эта команда также используется, когда режим мозаики выключен. Эта команда позволяет пользователю переключиться в пространство модели, а затем отредактировать свой рисунок внутри области просмотра пространства листа.
- Pspace: При выключенном режиме мозаики и активном пространстве модели пользователь может вернуться к пространству листа и редактировать графику.
Инструменты для рисования
- UCS: Пользовательская система координат (UCS) настроена для размещения и ориентации в любом месте трехмерного пространства.После внедрения ПСК предыдущий двухмерный чертеж теперь выполняется в плоскости X-Y новой ПСК. Теперь пользователь может легко рисовать в любом месте пространства, а также помогает при рисовании в 2D.
- Snap: Устанавливает сетку, которая может быть как невидимой, так и ортогональной, квадратной или прямоугольной, на которой могут быть зафиксированы все точки, введенные с помощью мыши.
- Сетка: Эта команда устанавливает видимую сетку из белых точек, которая используется для справочных целей.
- Ось: Подобна команде «Сетка», за исключением того, что белые точки заменяются двумя пересекающимися осями с делениями.
- Орто: При включении режима Орто все линии, нарисованные с помощью мыши, параллельны осям.
- Osnap: (объектная привязка) В «рабочем режиме» Osnap он позволяет точкам точно располагать точки на контрольных точках существующих объектов. Их можно переопределить, выбрав различные режимы объектной привязки для конкретной записи.
- Aperture: Устанавливает размер целевого окна Osnap, где допустимы значения в диапазоне от 1 до 50 экранных единиц.
Команды удаления
В этой группе всего две команды, которые используются для удаления объектов и сущностей.
- Стереть: Удаляет выбранную группу объектов, которые можно ввести до или после ввода самой команды.
- К сожалению: Восстанавливает группу объектов, удаленную последней после использования предыдущей команды «Стереть». Эту команду нельзя повторять, так как она восстанавливает только одну группу удаленных объектов.
Команды преобразования
Следующая группа команд позволяет пользователю выбрать группу объектов, которые нужно так или иначе преобразовать.
- Перемещение: Пользователь может определять направление и длину перемещения указанных объектов, указывая две точки, которые определяют вектор между объектами.
- Копия: Подобно команде «Переместить», «Копировать» не влияет на исходную группу объектов, при этом скопированные объекты полностью независимы от исходных объектов.
- Повернуть: Указав определенную базовую точку и угол, пользователь может повернуть объект по своему выбору с помощью этой команды.Отрицательные углы обеспечивают вращение по часовой стрелке, а положительные — против часовой стрелки.
- Масштаб: Увеличьте или уменьшите выбранную группу объектов, выбрав базовую точку для масштабирования, а также применив коэффициент для масштабирования.
- Зеркало: Эта команда создает зеркальную копию выбранной группы объектов, указывая два конца зеркальной линии. Затем зеркальные объекты могут быть удалены или сохранены в зависимости от предпочтений пользователя.
- Растянуть: Позволяет пользователю перемещать часть рисунка, сохраняя связи с другими частями рисунка, таким образом растягивая его. Блоки, образцы штриховки и текстовые объекты НЕЛЬЗЯ растягивать.
- Массив: Создает несколько копий выбранных объектов, расположенных в форме прямоугольника или круга.
- Смещение: Создает новый объект параллельно существующему. Это может быть одна линия, полилиния, дуга, окружность или кривая.
Команды восстановления после ошибок
Эти команды возвращают ошибки, допущенные в процессе редактирования.
- U: Команда U отменяет самый последний рисунок или редактирование и может использоваться повторно, вплоть до начала сеанса.
- Повторить: Эта команда используется сразу после ошибки для повтора того, что было отменено.
- Отменить: Это похоже на команду U, но немного сложнее. Он может отменить сразу несколько команд, позволяет пользователю устанавливать точки отметки, а затем отменять их обратно, а также группировать операции и отменять их одновременно.
Команды, изменяющие существующие объекты
Эти команды позволяют вносить различные изменения редактирования в существующие объекты.
- Изменение: Эта команда охватывает множество вопросов с двумя основными возможностями: во-первых, используйте эту команду для изменения свойств, которыми обладают все объекты, например, имени слоя, цвета, типа линии. Во-вторых, измените геометрию и атрибуты определенных типов объектов.
- Pedit: Это команда, используемая для изменения полилиний, таких как ширина, конусность, закрытие проема, разделение одного на два, перемещение, добавление и удаление вершин и т. Д.
- Разрыв: Эта команда разделяет уже существующую линию, дугу, окружность или полилинию на две отдельные части, создавая между ними стертую часть.
- Обрезать: Эта команда обрезает части определенных объектов на чертеже, чтобы закончить их точно по некоторой режущей кромке (или кромкам), установленной одним или несколькими другими объектами. Сначала необходимо определить одну или несколько линий, дуг, окружностей или полилиний, которые будут служить режущими кромками, которые можно выбрать любым из доступных методов.Затем с помощью указателя выбираются части объектов, которые необходимо обрезать. Таким способом можно выбрать многие объекты для обрезки, в том числе те, которые были указаны как режущие кромки.
- Extend: В дополнение к команде Trim, Extend действует аналогичным образом, но выбранные линии удлиняются и заканчиваются точно на указанных краях границы.
- Сопряжение: Эта команда соединяет две существующие линии, окружности или дуги, добавляя дугу с определенным радиусом (скругление), и позволяет пользователю изменить текущий радиус по умолчанию перед скруглением.
- Фаска: Как и команда «Сопряжение», эта команда снимает фаски или обрезает, как в плотницких работах, углы прямой кромкой.
- Разделить: Делит объект на указанное количество равных частей, от 2 до 32 767 частей.
- Размер: Измеряет объект от одного конца до другого.
Команды запроса
Эта последняя группа команд AutoCAD используется для получения информации о положении и природе объекта чертежа.
- Список: Перечисляет сохраненную информацию о любых выбранных объектах, обнаруженных в текущем чертеже.
- Dist: Вычисляет и отображает расстояние и угол между двумя точками на чертеже.
- Площадь: Вычисляет и отображает площадь и периметр любой области, если они определены последовательностью указанных точек на чертеже, если они образуют замкнутый многоугольник.
Много информации? Абсолютно! Но опять же, AutoCAD — это много программ, и эти команды необходимы для получения от них максимальной отдачи.Если вы хотите укрепить свою новую найденную команду этих команд AutoCAD, у нас есть курс, который поможет вам восполнить недостающие части вашего образования AutoCAD, а если у вас мало времени, этот ускоренный курс AutoCAD поможет вам в кратчайшие сроки квартира. На веб-сайте AutoCAD также представлен обзор этой обширной программы, которая может помочь ответить на любые вопросы, которые могут у вас возникнуть после ознакомления со всей этой информацией.
Страница Последнее обновление: февраль 2014 г.
AutoCAD Grip Editing: что нужно знать каждому рисовальщику о
Вся геометрия AutoCAD имеет ручки, вы знаете, те маленькие синие квадратики, которые появляются, когда вы что-то выбираете?
Разные ручки выполняют разные функции.Например, ручка центральной точки круга позволит вам на переместить круг на , а ручки в квадранте круга изменят радиус круга.
Однако ручки предназначены не только для растягивания геометрии, они могут быть быстрым и простым способом доступа к командам « Изменить », относящимся к этой геометрии.
Загружается …Вот четыре совета, которые помогут вам использовать инструменты редактирования AutoCAD с помощью ручек.
Совет № 1
Когда вы беретесь за рукоятку, смотрите на командную строку!
Вы увидите короткий список доступных вам опций, включая « Базовая точка » и « Копировать ».Набрав «B» в качестве базовой точки в командной строке и нажав «Enter», вы можете выбрать другую точку для перемещения или растягивания геометрии. Набрав «C» в командной строке, вы скопируете геометрию по мере ее перемещения / растяжения.
Наконечник № 2
Когда вы выбрали захват *, щелкните правой кнопкой мыши!
Щелчок правой кнопкой мыши по ручке отображает контекстное меню команд для изменения этого объекта.
Совет № 3
Выбор нескольких захватов.
Выберите объект, чтобы выделить его. Теперь, удерживая нажатой клавишу shift , возьмитесь за ручку. Захват будет выделен красным, и теперь вы можете выбрать другой захват. Вы даже можете захватывать несколько объектов. Когда вы выбрали все ручки, которые вам нужны, теперь вы можете выполнить операцию со всеми ручками одновременно.
Совет № 4
Включите динамический ввод!
Захватыи динамический ввод работают вместе, как плавленый сыр и сладкий соус чили.Чтобы включить динамический ввод, щелкните значок в строке состояния.
Выберите объект и наведите указатель мыши на ручку. Вы получите немедленную обратную связь о свойствах геометрии.
Когда вы нажимаете на ручку, вы видите варианты редактирования геометрии прямо перед вашими глазами!
Если выделенная всплывающая подсказка не является той функцией, которую вы хотите изменить, просто продолжайте нажимать клавишу « Tab », пока функция, которую вы хотите изменить, не будет выделена.
Вы можете использовать клавишу «Стрелка вниз» , чтобы выбрать другие параметры, и клавишу «Стрелка вверх» , чтобы повторить предыдущий ввод.
Загружается …У вас есть подсказка Fifth , которую я могу включить? Почему бы не оставить комментарий со своими предложениями!
* Ручки не отображаются для объектов на заблокированных слоях.
Организуйте свою геометрию с помощью полилиний AutoCAD.
150 Список команд и ярлыков AutoCAD, электронная книга в формате PDF в комплекте
Основные команды AutoCADЭто список некоторых из самых основных команд AutoCAD, которые должен знать каждый пользователь AutoCAD.Это некоторые из команд Draw и Modify, которые составляют самые основы AutoCAD, и если вы только начинаете изучать AutoCAD, вы должны знать все эти основные команды.
лМожет использоваться для построения простых линий на чертеже.
КЭто команда, используемая для создания круга в AutoCAD.
PLЭту команду можно использовать для создания ломаной линии на вашем чертеже.
РЕКЭта команда создаст прямоугольник в AutoCAD.
ПОЛЭту команду можно использовать для создания многоугольника с минимум 3 сторонами и максимум 1024 сторонами.
ARCКак следует из названия, эту команду можно использовать для создания дуги в AutoCAD.
ЭЛЛИПСКак следует из названия, эту команду можно использовать для создания эллипса с большой и малой осями.
REGЭту команду можно использовать для создания геометрии области в AutoCAD.
COЭта команда используется для копирования объекта (ов) в AutoCAD.
МАССИВС помощью этой команды вы можете создать прямоугольный, полярный или путевой массив.
т.р.Эта команда используется для обрезки геометрии.
OPС помощью этой команды вы можете открыть окно параметров, которое содержит большинство настроек AutoCAD.
SCЭта команда используется для изменения масштаба объекта.
ВЭта команда используется для создания блока, свойства блока могут быть определены с помощью окна определения блока.
IЭта команда может использоваться для вставки существующего блока или чертежа как блока в AutoCAD.
СТС помощью этой команды можно открыть окно стиля текста, которое управляет свойствами стиля текста AutoCAD по умолчанию.
хЭта команда может использоваться для разнесения таких объектов, как ломаная линия, на простые линии, массив или блок на простую геометрию и т. Д.
фЭту команду можно использовать для добавления закругленных углов к острым краям геометрии, эти закругленные углы также называются сопряжениями.
CHAЭту команду можно использовать для добавления наклонных кромок к острым углам, эти наклонные кромки также называются фаской.
LAЭта команда может использоваться для открытия палитры управления свойствами слоя, которая является инструментом для создания и управления слоями в чертеже.
Сочетания клавиш или горячие клавиши — это самый короткий и быстрый способ активировать некоторые из распространенных операций или команд AutoCAD. В этот список я включил некоторые из наиболее часто используемых и полезных сочетаний клавиш.
Ctrl + NВы можете использовать этот ярлык, чтобы открыть новую вкладку чертежа в AutoCAD.
Ctrl + SВы можете использовать это сочетание клавиш для сохранения файла чертежа.
Ctrl + Shift + SВы можете использовать это сочетание клавиш для сохранения чертежа в виде нового файла, вкратце, это горячая клавиша для команды «Сохранить как».
Ctrl + 0Очищает экран, показывая только область рисования и скрывая палитры и вкладки. Нажмите ее еще раз, чтобы сбросить интерфейс AutoCAD по умолчанию.
Ctrl + 1Выберите объект и нажмите Ctrl + 1, чтобы открыть палитру свойств, в которой перечислены свойства объекта. Вы также можете использовать эту палитру для изменения большинства свойств объекта. Вы также можете использовать команду PR, чтобы открыть палитру свойств.
Связано: Повышение производительности за счет изменения быстрых свойств в AutoCAD
Ctrl + 2Вы можете использовать его, чтобы открыть палитру центра проектирования, содержащую множество блоков AutoCAD, которые можно использовать непосредственно в вашем чертеже.
Ctrl + 9Вы можете использовать это сочетание клавиш для переключения видимости командной строки. Если по какой-то причине ваша командная строка скрыта в области рисования, используйте это сочетание клавиш, чтобы вернуть ее.
Ctrl + CВыберите объекты в области рисования и нажмите Ctrl + C, чтобы скопировать объекты в буфер обмена.
Ctrl + VЧтобы вставить скопированные объекты из буфера обмена в чертеж с сохранением их исходных свойств, вы можете использовать это сочетание клавиш.
Ctrl + Shift + VЧтобы вставить скопированные объекты в виде блока, вы можете использовать это сочетание клавиш. Созданный таким образом блок будет иметь случайный набор символов, как и имя. Вы можете использовать это сочетание клавиш, чтобы быстро создавать блоки, не заходя в окно создания блока.
Ctrl + ZЭто сочетание клавиш можно использовать для отмены последнего действия на чертеже. Вы можете нажать эту комбинацию клавиш несколько раз, чтобы отменить многие действия.
Ctrl + YЭто сочетание клавиш можно использовать для возврата последнего выполненного действия отмены.
Ctrl + TabЭто сочетание клавиш можно использовать для циклического перехода по всем открытым вкладкам чертежа в AutoCAD.
Переключатель строки состоянияСтрока состояния — важная функция пользовательского интерфейса AutoCAD, и ее инструменты требуются довольно часто при создании или редактировании чертежа, поэтому они доступны в строке состояния для легкого доступа.Вы можете активировать или деактивировать значки в строке состояния с помощью сочетаний клавиш, команд или щелкнув соответствующий значок.
В этом разделе я перечислил наиболее часто используемые параметры строки состояния, а также их свойства и способы использования.
F7Этот инструмент строки состояния переключает видимость фоновой сетки, которая часто видна в области рисования.
F9Переключить режим привязки, когда режим привязки активен, курсор AutoCAD будет перемещаться в определенные точки в области рисования, которая определена в режиме привязки.
DYNMODEПо умолчанию значение этой системной переменной установлено на -3, что не допускает его, вы меняете эту системную переменную на 3, чтобы сделать динамический ввод активным. Динамический ввод позволяет динамически добавлять информацию во всплывающую подсказку курсора.
F8Включает / выключает режим «Орто». Когда включен орто-режим, вы можете строить линии только по горизонтали или вертикали.
F10Включает / выключает полярное отслеживание.При активном полярном отслеживании вы можете наклонять линии к любому углу, который определяется в приращении угла полярного отслеживания.
ИЗОДРАФТС помощью этого переключателя можно активировать плоскость изометрического чертежа в AutoCAD. Можно выбрать левую изоплану, верхнюю изоплану и правую изоплану. Вы также можете переключаться между разными изопланами, используя функциональную клавишу F5. Значение по умолчанию для опции ISODRAFT — орфографическое.
Подробнее о создании изометрического чертежа с помощью этого инструмента здесь: Как создать изометрический чертеж в AutoCAD
F11Включает / выключает отслеживание объектной привязки.Используя эту опцию, вы можете отслеживать точки привязки геометрии, такие как центр, середина, конечная точка и т. Д., И создавать геометрии с их привязкой.
F3Одно из самых важных переключателей строки состояния. Эта функциональная клавиша активирует / деактивирует опцию объектной привязки, когда объектная привязка активна, вы сможете привязать курсор к некоторым точным точкам геометрии, таким как Конец, центр, квадрант, касательная и т. Д. Эта опция позволяет вам создавать точные чертежи AutoCAD.
LW ДИСПЛЕЙЭта системная переменная включает отображение веса линий на чертеже.Значение по умолчанию этой системной переменной — ВЫКЛ., Что отключает отображение веса линий. Вы можете изменить его значение на ВКЛ, чтобы вес линий оставался видимым в области рисования.
ПРОЗРАЧНЫЙ ДИСПЛЕЙКак и вес линии, эта переменная состояния позволяет вам переключать видимость прозрачности объекта. Вы изменяете значение этой системной переменной на 1, чтобы сделать прозрачность видимой, или на 0, если хотите сделать ее невидимой.
ВЫБОР ЦИКЛС помощью этой системной переменной вы можете очень легко выбирать перекрывающиеся объекты.Когда значение этой системной переменной установлено на 2, появляется перекрывающийся значок и меню, содержащее список перекрывающихся объектов, и вы можете выбрать требуемый объект из этого списка.
Если вы установите для этой системной переменной значение 1, появится только значок перекрытия, а не меню. Вы можете отключить это, изменив значение этой системной переменной на 0.
F6Dynamic UCS можно активировать или деактивировать с помощью этой функциональной клавиши. Используя динамическую ПСК, вы можете создавать геометрию непосредственно лица или другого трехмерного объекта, независимо от положения ПСК.Вы также можете переключать динамическую ПСК с помощью системной переменной UCSDETECT, значения этой системной переменной могут быть 1 для ВКЛ и 0 для ВЫКЛ.
ГРАФИЧЕСКИЙ КОНФИГИспользуя эту опцию строки состояния, вы можете открыть окно конфигурации графики, которое используется для изменения настроек, связанных с отображением и графическими свойствами AutoCAD. Вы также можете использовать 3DCONFIG для открытия окна производительности графики.
Общие командыЭто некоторые из команд, которые можно часто использовать в рабочем процессе рисования для повышения общей эффективности.Возможно, вы знакомы со многими из этих команд, но есть также некоторые команды, которые действительно полезны, но по большей части остаются неиспользованными.
СЧЕТЭта команда полезна для подсчета количества блоков в вашем чертеже. Он сообщает номер каждого экземпляра блока, используемого на чертеже, вместе с его именем. Чтобы подсчитать блок, он должен быть виден в области рисования.
TXTEXPС помощью этой команды вы можете преобразовать однострочный или многострочный текст в геометрические формы.
XLINE (XL)С помощью этой команды вы можете строить бесконечные линии, начиная с точки выделения. Когда вы обрезаете или разрываете эту бесконечную линию до конечной длины, она становится простой линейной геометрией.
ТОЧКА (PO)Эта команда создает на чертеже одноточечную геометрию. Чтобы изменить тип точки, созданной этой командой, вы можете использовать команду PTYPE и выбрать нужный тип точки в окне «Стиль точки».
REVCLOUDС помощью этой команды вы можете создать геометрию ревизионного облака, создав эскиз от руки.
ЭСКИЗС помощью этой команды вы можете создать эскиз от руки. Вы можете использовать линию, полилинию или сплайн в качестве типа объекта для создания этого эскиза от руки.
НЕСКОЛЬКОЕсли вы хотите повторить любую команду, не нажимая клавишу ввода, используйте команду НЕСКОЛЬКО. Чтобы отменить повторение команды, нажмите клавишу ESC.
NCOPYИспользуйте эту команду для копирования вложенных объектов из блока или внешней ссылки без их разнесения.
‘CALС помощью этой подкоманды вы можете выполнять вычисления непосредственно в командной строке AutoCAD, даже когда вы находитесь в середине команды. Вы можете запустить эту подкоманду, введя «CAL» (не забудьте добавить апостроф перед CAL) при выполнении любой другой команды.
Чтобы узнать больше об этой подкоманде, обратитесь к соответствующей статье.
Связано: Шесть советов по повышению производительности в AutoCAD
РАЗРЫВРасчленяет блок, содержащий атрибуты, сохраняя настройку атрибута и определение его слоя.Это особенно полезно, если вы хотите сохранить текст атрибута после разнесения блока.
СПС помощью этой команды вы можете проверить орфографию выделенного текста и исправить орфографию в окне «Проверка орфографии».
АРКТЕКСТЭту команду можно использовать для написания текста с выравниванием по дуге в AutoCAD. Вы можете использовать эту команду даже для написания текста, выровненного по кругу. Подробнее об этой команде можно найти в этой связанной статье.
Связано: Как изогнуть текст в AutoCAD по дуге и окружности
OOPSЭту команду можно использовать для восстановления последнего удаленного объекта на чертеже. После удаления объекта, если вы внесли много других изменений в чертеж и поняли, что вам может потребоваться восстановить удаленный объект, просто введите OOPS и нажмите Enter.
ПРОСТРАНСТВОЭта команда может использоваться для изменения пространства объекта с пространства модели на пространство листа и наоборот.См. Анимированное изображение, показанное ниже, для справки.
РАЗДЕЛИТЬВы можете использовать эту команду, чтобы разделить любую 2D-геометрию на множество равных частей. В каждой точке разделения на 2D-кривую будет добавлена точечная геометрия. Подробнее об этой команде можно найти в этой связанной статье.
Связано: Разделить объекты AutoCAD на равные части
ПЕРЕИМЕНОВАНИЕЕсли вам нужно переименовать любой именованный объект, например слой, блок или тип линии, просто используйте эту команду, чтобы переименовать его.Подробнее об этой команде можно найти в этой связанной статье.
Связано: Как переименовать именованные объекты в AutoCAD
ПЕРЕРЫВЭта команда может использоваться для разрыва 2D-геометрии в одной или двух точках. Это полезно, если вы хотите разорвать кривую в точке пересечения с другой кривой или если вы хотите создать разрыв, разорвав часть геометрии.
ВРЕМЯС помощью этой команды вы можете найти много информации о своем чертеже, например дату создания чертежа и общее время редактирования, затраченное на чертеж.
QSELECTЭту команду можно использовать для выбора из вашего чертежа с помощью фильтров. Например, вы можете использовать быстрый выбор, чтобы создать набор выбора, содержащий все круги чертежа с радиусом определенного значения.
DIЕго можно использовать для определения расстояния между двумя точками на чертеже.
БАЗА КОПИРОВАНИЯС помощью этой команды вы можете скопировать любой объект, используя базовую точку.
PASTECLIPС помощью этой команды вы можете вставить скопированные объекты из буфера обмена в рисунок. Если вы используете COPYBASE для копирования объектов, вы сможете вставить его в тот же или другой чертеж с выбранной базовой точкой.
СПИСОКС помощью этой команды вы можете найти множество свойств объекта, таких как слой, на котором они находятся, площадь, длину или радиус, периметр или окружность и многое другое. Чтобы использовать эту команду, просто введите LIST в командной строке, затем нажмите Enter, выберите объект в области рисования, о котором вы хотите узнать, и снова нажмите Enter.
РАЗМЕРЭта команда была введена в версии AutoCAD 2016 и может использоваться для создания большинства размеров, таких как линейные, выровненные, радиус, диаметр и базовая линия. Чтобы получить доступ к этой команде, вы можете использовать команду DIM или выбрать инструмент DIM на панели размеров вкладки Annotate.
ДОПУСКЕсли вы хотите добавить в чертеж рамку управления элементом, представляющую информацию, связанную с допусками, вы можете использовать эту команду.
СКАЛЕТЕКСТС помощью этой команды вы можете изменить масштаб существующего объекта Text или Mtext на чертеже. Чтобы использовать эту команду, введите SCALETEXT в командной строке, нажмите Enter, выберите текст в области рисования и снова нажмите Enter.
Теперь выберите опцию «Существующий» в командной строке, затем выберите опцию «масштабный коэффициент», затем введите масштаб, в котором вы хотите преобразовать высоту текста, и нажмите ввод. При изменении масштаба этих текстовых объектов базовая точка останется фиксированной.
ОСНОВАНИЕС помощью этой команды вы можете изменить базовую точку чертежа, не меняя его исходную точку. Это особенно полезно в ситуации, когда вы хотите вставить рисунок в другой как внешнюю ссылку. По умолчанию AutoCAD принимает исходную точку в качестве базовой точки, которую можно изменить с помощью этой команды без изменения исходной точки.
DWGPREFIXЕсли у вас есть чертеж, открытый в AutoCAD, и вы не знаете, где он сохранен, вы можете просто ввести команду DWGPREFIX, чтобы просмотреть его.Эту команду можно использовать для быстрого поиска местоположения внешних ссылок на чертеже.
ТЮСТС помощью этой команды вы можете изменить выравнивание текста для элементов Text и Mtext на чертеже.
ЕДИНИЦС помощью этой команды вы можете установить единицы чертежа и другие параметры, такие как точность линейных и угловых размеров и угол поворота по умолчанию.
млС помощью этой команды вы можете создать многолинейную геометрию, содержащую несколько параллельных линий.
ОловоС помощью этой команды вы можете вставить блок или рисунок как блок в таблицу. Вы также можете разместить блок в ячейке таблицы, а также автоматически выровнять его расположение с помощью диалогового окна TINSERT. Я сделал простую таблицу, импортировав блоки центра дизайна, как показано на изображении ниже.
MIRRTEXTПо умолчанию AutoCAD не отображает текст на чертеже, но если вы хотите отобразить текст на чертеже, измените значение системной переменной MIRRTEXT на 1.
ПЛОЩАДЬКак следует из названия, эту команду можно использовать для поиска области замкнутых или открытых форм на чертеже AutoCAD. Чтобы узнать больше о поиске области на чертежах AutoCAD, обратитесь к этой связанной статье.
Связано: Как найти область на чертежах AutoCAD, вот три различных способа
ТОРИЕНТС помощью этой команды вы можете переориентировать текстовые объекты в наиболее удобное для чтения положение. На изображении A ниже текст ориентирован под разными углами, и в некоторых случаях текст не читается должным образом.В то время как на изображении B ниже использовалась команда TORIENT, чтобы сделать текст читаемым для всех углов.
IDЭту команду можно использовать для поиска значений координат точки на чертеже AutoCAD.
МИНСЕРТС помощью этой команды вы можете вставлять существующие блоки чертежа как компонент прямоугольного массива. Массив, добавленный с помощью команды MINSERT, не может быть расчленен.
ГРАНИЦАС помощью этой команды вы можете извлекать замкнутые границы из любой замкнутой области.Эта граница может использоваться для определения площади замкнутой области или для многих других приложений. На изображении ниже граница области, обозначенной буквой A, была извлечена в виде ломаной линии с помощью команды BOUNDARY.
УМЕНЬШЕННЫЙЭту команду можно использовать для наклона размерной линии под определенным углом по отношению к положительной стороне оси X. В примере, показанном ниже, размеры сделаны с помощью команды РАЗМЕР.
ПЕРЕРЫВВы можете использовать этот инструмент для создания символа перегиба на линии.Введите BREAKLINE в командной строке и нажмите клавишу ВВОД, затем щелкните параметр масштабирования в командной строке и примените соответствующий масштаб к структурной линии.
Выберите начальную и конечную точки структурной линии, затем щелкните в любой точке на линии, чтобы указать расположение структурной линии, или непосредственно нажмите клавишу ВВОД, чтобы поместить ее точно в центр линии.
TXT2MTXTС помощью этой команды вы можете преобразовать текстовый объект в объект Mtext, а также объединить несколько отдельных объектов Mtext в одну единицу Mtext.
СОХРАНИТЬКак следует из названия, эту команду можно использовать для сохранения всех открытых чертежей в окне AutoCAD.
Команды, связанные с производительностьюСуществует множество передовых методов, которым вы следуете, чтобы поддерживать программное обеспечение AutoCAD и ПК в отличном рабочем состоянии, а также множество встроенных инструментов и команд в AutoCAD, которые помогают поддерживать производительность вашего программного обеспечения должным образом. В этом разделе вы найдете все те команды, связанные с производительностью и оптимизацией, которые вы можете использовать в повседневном рабочем процессе.
ПРОДУВКАЭту команду можно использовать для удаления из чертежа неиспользуемых именованных объектов, таких как слои, блоки и размерные стили.
LAYDELС помощью этой команды вы можете удалить из чертежа некоторые из наиболее стойких слоев, которые нельзя удалить с помощью команды ОЧИСТКА. Эта команда также может удалить слой Defpoints, а также слой, содержащий объекты, но я бы не рекомендовал это.
FILLMODEС помощью этой системной переменной можно включить или выключить видимость залитой области штриховки или широких полилиний, изменив ее значение на 0 или 1 соответственно.Отключив FILLMODE, вы можете повысить производительность AutoCAD за счет ограничения ресурсов, потребляемых при восстановлении заполненных геометрий.
Вам необходимо повторно создать чертеж с помощью команды REA после изменения этой системной переменной, чтобы увидеть ее влияние на чертеж.
ОТВЕРСТИЕЭта системная переменная управляет областью воздействия объектной привязки. Размер апертуры, определяемый этой системной переменной, представляет собой площадь квадрата, под которой будет выделена точка, если на нее навести курсор.Значение по умолчанию для этой апертуры — 10, но в зависимости от сложности рисунка вы можете изменить это значение от 1 до 50.
Размер апертуры зависит от текущего масштаба экрана и не является абсолютным значением. На изображении ниже красное поле (не видимое в AutoCAD) представляет собой размер апертуры для двух значений 10 и 50 соответственно.
ОВЕРКИЛЛИспользуйте эту команду для удаления перекрывающейся или ненужной геометрии из чертежа.
ISAVEPERCENTВы можете изменить значение этой системной переменной, чтобы сократить время, необходимое для сохранения чертежа. Эта системная переменная также влияет на размер файла чертежей AutoCAD и его совместимость с другим программным обеспечением.
Уменьшая значение этой системной переменной, вы можете повысить ее совместимость с другими программами, а также уменьшить размер файла САПР, но обычно увеличивается время, затрачиваемое на операцию сохранения. Когда вы увеличиваете значение этой системной переменной, происходит обратное.
Значение этой системной переменной по умолчанию — 50, и его можно изменить от 0 до 100.
ПРЕДВАРИТЕЛЬНЫЙ ВЫБОРПри наведении курсора на любой объект предварительный просмотр появится, если значение этой системной переменной установлено на 3. Вы можете удалить этот предварительный просмотр, тем самым улучшив производительность, изменив значение этой системной переменной на 0.
ВЫСОКАЯЭта системная переменная также похожа на SELECTIONPREVIEW, но в этом случае объект будет выделен при выборе.Его значение по умолчанию — 1, но вы можете отключить этот эффект выделения, изменив его значение на 0.
ВОССТАНОВЛЕНИЕЭта команда восстанавливает поврежденный или поврежденный чертеж вместе со всеми прикрепленными к нему внешними ссылками.
ЛАЙМЧС помощью этой команды вы можете изменять слои выбранных объектов. Чтобы использовать эту команду, введите LAYMCH в командной строке и нажмите клавишу ввода, затем выберите объекты, назначение слоя которых вы хотите изменить, и нажмите клавишу ввода, затем выберите любой объект слоя, который вы хотите применить к выбранным объектам, и снова нажмите клавишу ввода.
КОРОБКАС помощью этой системной переменной вы можете изменить размер Pickbox, который появляется под курсором AutoCAD. Значение этой системной переменной по умолчанию — 3, и вы можете изменить его значение от 0 до 50.
На изображении ниже размер Pickbox равен 3 для первого курсора и 10 для второго курсора.
РЕЖИМ НАЧАЛАЭта системная переменная будет переключать видимость начальной вкладки в начале приложения AutoCAD.По умолчанию значение этой системной переменной равно 1, что позволяет отображать начальный экран. Вы можете изменить это значение на 0, если не хотите видеть начальный экран.
ЗАКРЫТЬЕсли у вас открыто несколько вкладок в окне AutoCAD и вы не хотите вручную закрывать их одну за другой, вы можете просто использовать команду ЗАКРЫТЬ, чтобы закрыть все открытые окна. AutoCAD предложит вам диалоговое окно сохранения перед закрытием всех несохраненных чертежей, а после закрытия всех чертежей вы перейдете на начальный экран.
ФИЛЕДИЯЭта системная переменная подавляет диалоговое окно, открывающееся при вызове определенных команд, таких как «Сохранить», «Сохранить как» и «Экспорт». Значение этой системной переменной по умолчанию — 1, что позволяет открывать диалоговое окно. Однако, когда вы измените значение этой системной переменной на 0, команда будет запущена в командной строке, и диалоговое окно не откроется.
АУДИТЭту команду следует использовать для удаления ошибок из вашего чертежа.Всегда рекомендуется проверять файл чертежа с помощью инструмента AUDIT на наличие ошибок.
ВОССТАНОВИТЕЛЬЭта команда похожа на команду ПРОВЕРИТЬ, но она полезна для чертежей, которые повреждены до такой степени, что вы даже не можете их открыть. Подробнее об инструментах для ремонта чертежей можно найти в этой связанной статье.
Связано: Как восстановить поврежденные чертежи AutoCAD и исправить ошибки
MAЭта команда отлично сэкономит время, если вы хотите скопировать свойства одного объекта на другой без изменения его геометрии или содержимого.
ЗАКРЫТЬ ДРУГОЕС помощью этой команды вы можете закрыть все открытые окна чертежа, кроме текущего окна чертежа.
ТЕКСТФИТС помощью этой команды вы можете сжать или расширить текстовые объекты на чертеже, чтобы они поместились в требуемой области. В приведенном ниже примере я поместил текст AutoCAD в прямоугольник с помощью команды TEXTFIT.
WIPEOUTИспользуя команду wipeout, вы можете очистить фон в переполненном чертеже, чтобы сделать наложенные объекты четкими на фоне.На изображении, показанном ниже, команда Wipeout использовалась для очистки области вокруг второго крючка. Вы можете использовать системную переменную WIPEOUTFRAME и изменить ее значение на 0, чтобы также удалить границу кадра очистки.
-DWGUNITSС помощью этой команды вы можете преобразовать чертеж AutoCAD из одного блока в другой, а также автоматически масштабировать существующий чертеж в новых масштабах. Подробнее об этой команде вы можете узнать в соответствующей статье.
Связано: Как изменить единицы измерения чертежа в AutoCAD
ТЕКСТМАСКАС помощью этой команды вы можете автоматически создать маску за текстом, чтобы он был четко виден на фоне большого скопления людей.На изображении ниже текстовая маска не была применена в первом случае, а во втором случае она была применена.
LAYMRGЕсли вы хотите объединить слои нескольких объектов, эта команда для вас. Введите LAYMRG, нажмите клавишу ввода, затем выберите объекты, слои которых вы хотите изменить, затем снова нажмите клавишу ВВОД. Выберите любой объект целевого слоя, на который вы хотите перенести выбранные объекты, и снова нажмите Enter.
Все объекты выбранного слоя будут перенесены в конечный слой, а также выбранный слой будет удален.
ДСС помощью этой команды вы можете открыть окно настроек черчения, которое можно использовать для изменения настроек, связанных с параметрами строки состояния, такими как привязка объекта, полярное отслеживание, привязка и настройки сетки.
ПРОХОЖДЕНИЕС помощью этой команды вы можете проверить все объекты, находящиеся на определенном слое. Когда вы используете команду LAYWALK, на экране появляется список со всеми слоями, и вы можете щелкнуть любой из слоев из списка, и объекты из этого слоя (ов) станут видимыми только в области рисования.Исходный статус видимости слоя и объекта восстанавливается после закрытия окна LAYWALK.
ЦЕНТРАЛЬНАЯ МАРКАЭтот инструмент был добавлен в версию AutoCAD 2017 и позволяет легко создавать указатели центра на окружности или дуге.
ЦЕНТРАЛЬНАЯ ЛИНИЯКак следует из названия, с помощью этого инструмента вы можете легко добавить осевую линию между параллельными или пересекающимися линиями. Дополнительную информацию об инструментах Centermark и Centerline см. В соответствующей статье.
Связано: Инструменты указателя центра и осевой линии AutoCAD
ТАБЛЕТКАЕсли по каким-то причинам вы хотите использовать планшет в качестве указывающего и навигационного устройства в AutoCAD, вы можете использовать эту команду для включения и выключения ввода с планшета. Планшет можно включать и выключать также с помощью системной переменной TABMODE.
Вы можете узнать больше об этой команде на этой странице AKN.
Команды доступаЭти команды помогут вам сделать общий рабочий процесс рисования более быстрым и эффективным, устраняя необходимость в использовании множества повторяющихся задач.Всегда полезно использовать как можно меньше шагов, чтобы упростить рабочий процесс рисования, а также избежать ненужных данных в вашем рисунке, и команды этого раздела помогут вам в этом.
ТЕКСТ CRЭта команда открывает текстовое окно, в котором хранится история недавно использованных команд.
БАТТМАНЭтот инструмент можно использовать для изменения атрибутивной информации блоков, содержащих атрибуты.
3DCONFIGЭту команду можно использовать для включения / выключения аппаратного ускорения или изменения свойств AutoCAD, связанных с графикой, таких как отображение гладких линий и отображение высококачественной графики.
шведских кронЭта команда перенаправит вас на страницу BIMobject.com (ранее Autodesk seek), которая представляет собой каталог объектов CAD и BIM. Это одно из прекрасных мест для получения блоков для ваших проектов.
ФСС помощью этой команды вы можете выбирать объекты, которые связаны с выбранным объектом в области рисования.Поведение этой команды контролируется системной переменной FSMODE, если значение FSMODE — OFF, тогда команда FS выберет только выбранный объект и один объект, который напрямую связан с выбранным объектом.
Если значение FSMODE равно ON, то команда FS выберет выбранный объект, а также все объекты, связанные с ним, и его следующий связанный объект в серии. Эта серия выбора продолжается, пока команда находит связанные объекты.
ТЕКСТТОФРОНТС помощью этой команды вы можете перенести ТЕКСТ, Размеры и Линии выноски на переднюю часть всех нижележащих объектов, таких как штриховки.Эта команда особенно полезна, если вы хотите вывести несколько аннотаций на передний план всех объектов чертежа без выборочного изменения их порядка рисования.
ПубликацияС помощью этой команды вы можете напрямую печатать файлы с несколькими листами, в отличие от команды PLOT, которая отображает только один лист, эта команда позволит вам напрямую печатать несколько листов или даже все листы чертежа.
ИЗОЛЯЦИЯС помощью этой команды вы можете скрыть все объекты в области рисования, кроме выбранных.Скрывая ненужные объекты от рисунка, можно получить чистую рабочую зону. Чтобы вернуть все скрытые объекты обратно в чертеж, выберите команду UNISOLATE или UNHIDE.
ГИДЕОБЪЕКТЫЭта команда аналогична команде ISOLATE, но в этом случае вы можете скрыть выбранные объекты, оставив оставшиеся объекты видимыми. В этом случае вы также можете вернуть скрытые объекты, используя команду UNHIDE или UNISOLATE.
ГРУППАС помощью этой команды вы можете сгруппировать несколько объектов как единое целое.Эта команда отлично подходит для создания групп объектов одного типа, например группы одинаковых блоков. Чтобы разбить эту группу, вы можете использовать команду UNGROUP.
АЦЕНТРЭту команду можно использовать для переноса палитры Центра дизайна в область рисования. Вы также можете использовать клавишу CTRL + 2, чтобы открыть палитру центра дизайна. Чтобы узнать больше о дизайн-центре, перейдите в соответствующую статью.
Связано: Поиск объектов, таких как блоки и слои, в чертежах AutoCAD
ИМПОРТС помощью этой команды вы можете импортировать чертежи многих различных форматов в AutoCAD, список всех поддерживаемых форматов показан на изображении ниже.
ПОЛЕПоля — это динамическая текстовая информация, которая может добавить интеллектуальности вашему рисунку, поддерживая взаимосвязь и обновление данных. Поля широко используются в подшивках и чертежах компоновки, и их можно использовать для автоматизации большого количества информации в чертежах AutoCAD.
Окно Поле можно запустить с помощью команды ПОЛЕ в AutoCAD.
БЛОКЕсли вы хотите экспортировать определенную часть вашего чертежа или любой из его блоков во внешний файл, вы можете использовать инструмент записи блока или его эквивалент команды WBLOCK.
3D-командыВ этом разделе есть несколько примечательных команд AutoCAD 3D, связанных с твердотельным, поверхностным и сетчатым моделированием. Возможно, вы знакомы со многими из этих команд, но есть также много команд, которые используются не часто, несмотря на их замечательные возможности.
ТОЛЩИНАС помощью этой команды вы можете преобразовать поверхность в 3D-тело, добавив к нему толщину.
КОНВТОСОЛИДС помощью этой команды вы можете преобразовать 3D-сетку и водонепроницаемые объекты, созданные с помощью поверхностей, в 3D-тело, а также указать, будет ли преобразованное тело гладким или фасетным.
ПОЛИСОЛИДС помощью этой команды вы можете создать трехмерную форму стены, как показано на изображении здесь, вы также можете определить высоту и толщину этого поли-тела с помощью параметров командной строки.
DELOBJЭта системная переменная управляет поведением 2D-кривых при использовании 3D-инструментов, таких как Extrude, Presspull и Sweep. Вы можете изменить значение этой системной переменной, чтобы AutoCAD либо сохранил, либо удалил кривые после их преобразования в 3D.
Подробнее об этой системной переменной можно прочитать в статье AKN.
ОБЪЕМС помощью этой команды вы можете найти объем 3D-тела, а также множество другой информации, например, о его моменте инерции, радиусе вращения, центроиде и продуктах инерции.
КРЕПЕЖС помощью этого инструмента вы можете извлекать кромки 3D-тела как 2D-геометрию. На изображении, показанном здесь, инструмент XEDGES использовался для извлечения краев 3D-тела, а затем геометрия твердого тела была перемещена, чтобы показать только края.
РЕГЕН3Эта команда была введена в обновлении AutoCAD 2017.1 и особенно полезна при удалении аномалий, связанных с трехмерной графикой, и тесселяции поверхностей.
СЕКЦИОННАЯ ПЛОСКОСТЬС помощью этой команды вы можете создать на чертеже плоскость сечения, которую можно использовать для просмотра трехмерных чертежей, разбивая их по разным плоскостям.
КВАРТИРАЭта команда отлично подходит для преобразования трехмерного чертежа в двухмерный. С помощью этой команды вы также можете создавать несколько видов одного трехмерного чертежа, такие как вид спереди, сверху и изометрия на одной плоскости.Чтобы узнать больше об этой команде, прочтите соответствующую статью.
Связано: Как создать 2D из 3D-чертежа в AutoCAD
ПОМЕХАЭта команда может использоваться для обнаружения пересекающихся 3D тел. Эта команда особенно полезна в ситуациях, когда вы хотите обнаружить столкновения между различными твердыми телами, такими как трубы и стены.
ГЕОМЕТРИЯ ПРОЕКТАС помощью этой команды вы можете спроецировать 2D-кривую на 3D-поверхность, твердое тело или область, как показано на анимированном изображении ниже.
Оболочка (SOLIDEDIT)С помощью этой команды вы можете преобразовать 3D-тело в полое с толщиной стенки. Чтобы использовать этот тип команды SOLIDEDIT в командной строке, нажмите Enter, введите B, снова нажмите Enter, введите S и снова нажмите Enter. Кроме того, вы также можете выбрать инструмент оболочки на панели редактирования Solid на вкладке Solid.
ПОВЕРХНОСТЬС помощью этой команды вы можете заполнить открытые области поверхности, например верхнюю часть цилиндра, как показано на анимированном изображении ниже.
HELIXКак следует из названия, эту команду можно использовать для создания спирали в чертеже AutoCAD.
Moveface
(SOLIDEDIT)Используя этот инструмент, вы можете перемещать грани как канавку трехмерного тела из одной точки в другую, как показано на анимированном изображении ниже. Для использования этого инструмента типа SOLIDEDIT в командной строке нажмите Enter, затем введите F, нажмите Enter, затем введите M и снова нажмите Enter.
ПОВЕРХНОСТЬЭта команда аналогична команде обрезки 2D-чертежей, но в этом случае она будет обрезать поверхности вместо 2D-геометрии.
3DALIGNС помощью этой команды вы можете выровнять трехмерный твердотельный объект относительно другого трехмерного тела. В этом видео подробно объясняется использование этой команды.
НАБОР НАКОНЕЧНИКА
С помощью этой команды вы можете сместить любую поверхность внутри, снаружи или с обеих сторон поверхности, как показано на анимированном изображении ниже.
SOLIDHISTС помощью этого инструмента вы можете записывать историю тел, над которыми выполняются логические операции, и вы можете изменить эти тела позже.
На изображении ниже операция вычитания выполняется для двух тел, а затем количество удаленной части изменяется путем выбора конуса, нажатия клавиши CTRL и изменения его базового радиуса.
По умолчанию значение этой системной переменной равно 0, что отключает эту функцию, но вы можете включить ее, изменив ее значение на 1.
ВЫХОДНЫЕ ДАННЫЕС помощью этой команды вы можете печатать 2D-чертежи на плоских гранях 3D-тела или поверхности для создания дополнительных граней для 3D-инструментов, таких как Presspull.
Пропустили ли мы какую-либо команду или инструмент, которые должны быть включены в этот список? Дайте нам знать в комментариях ниже.
404 | Микро Фокус
Сформируйте свою стратегию и преобразуйте гибридную ИТ-среду.
Помогите вам внедрить безопасность в цепочку создания стоимости ИТ и наладить сотрудничество между ИТ-подразделениями, приложениями и службами безопасности.
Помогите вам быстрее реагировать и получить конкурентное преимущество благодаря гибкости предприятия.
Ускорьте получение результатов гибридного облака с помощью услуг по консультированию, трансформации и внедрению.
Службы управления приложениями, которые позволяют поручить управление решениями экспертам, разбирающимся в вашей среде.
Услуги стратегического консалтинга для разработки вашей программы цифровой трансформации.
Полнофункциональное моделирование сценариев использования с предустановленными интеграциями в портфеле программного обеспечения Micro Focus, демонстрирующее реальный сценарий использования
Услуги экспертной аналитики безопасности, которые помогут вам быстро спроектировать, развернуть и проверить реализацию технологии безопасности Micro Focus.
Служба интеграции и управления услугами, которая оптимизирует доставку, гарантии и управление в условиях нескольких поставщиков.
Анализируйте большие данные с помощью аналитики в реальном времени и ищите неструктурированные данные.
Анализируйте большие данные с помощью аналитики в реальном времени и ищите неструктурированные данные.
Анализируйте большие данные с помощью аналитики в реальном времени и ищите неструктурированные данные.
Мобильные услуги, которые обеспечивают производительность и ускоряют вывод продукта на рынок без ущерба для качества.
Анализируйте большие данные с помощью аналитики в реальном времени и ищите неструктурированные данные.
Комплексные услуги по работе с большими данными для продвижения вашего предприятия.
Grip Editing — Учебное пособие и видео по AutoCAD
Тем, рассмотренных в этом уроке:
К настоящему времени вы должны быть знакомы с ручками. Это «синие квадраты», которые выделяется, когда вы выбираете объект вне команды.
Захваты— это ручки, которые позволяют манипулировать объектом, не вводя командовать напрямую. Имейте в виду, что редактирование захвата может привести к нежелательным результатам, если вы этого не сделаете. осторожный.
Обычно эти настройки не нужно менять, но внешний вид ваших захватов может можно изменить, введя команду DDGRIPS. Вы увидите этот диалог (это диалоговое окно «Параметры»: вкладка «Выбор»):
Обратите внимание, что вы можете включать и отключать ручки, а также контролировать, включен в блоках или нет.Настройки по умолчанию должны работать в большинстве ситуаций.
Вы можете изменить цвета, чтобы они были более заметными в зависимости от конкретный рисунок или цвет фона, над которым вы работаете. Вы также можете изменить размер сцепление, если нужно.
Обратите внимание, что есть два разных цвета для ручек, один, когда они невыделенные (но видимые) и другой цвет, когда они выбраны, или горячий.
Когда вы впервые начинаете работать с ручкой редактирования, я рекомендую вам использовать его для изменение ваших размеров.Это простой способ начать работу, так как он не повлияет на вашу геометрию. После того, как вы освоите редактирование размеров с помощью ручек, попробуйте отредактировать свою геометрию, и вы обнаружите что во многих случаях это может быть быстрее и проще, чем использование обычных команд AutoCAD.
Когда вы впервые выбираете рукоятку и нагреваете ее, она становится красной, и вы можете растяните его туда, где вам нужно. Всегда читайте командную строку при редактировании с помощью ручки.
Команда: <выберите объект>
** РАСТЯНУТЬ **
<Растянуть до точки> / Базовая точка / Копировать / Отменить / выйти:
Вы увидите, что есть несколько вариантов, пока проигнорируйте их и попробуйте растянуть вариант.Теперь вы можете переместить эту точку куда угодно и привязаться к любой активной привязке. Этот может быть быстрым и простым способом соединить линии, а не продлить их. После того, как вы сделали свой модификации, нажмите клавишу ESC, чтобы отменить выбор ручек. (Нажатие клавиши ввода повторит последняя команда, которую вы не хотите делать). Возможно, вам придется несколько раз нажать escape, чтобы полностью отменить выбор объекта.
Параметр «Растянуть» — это только первая из нескольких доступных вам команд. для редактирования захвата.Нажав пробел , вы сможете циклически переключаться между все доступные параметры для редактирования захвата.
Команда: <Выбрать и объект и выбрать Захват>
** STRETCH **
Укажите точку растяжения или [Основание point / Copy / Undo / eXit]: <пробел>** MOVE **
Укажите точку перемещения или [Базовая точка / Копировать / Отменить / выйти]: <пробел>** ПОВЕРН. **
Укажите угол поворота или [Основание point / Copy / Undo / Reference / eXit]: <пробел>** МАСШТАБ **
Укажите масштабный коэффициент или [Базовая точка / Копировать / Отменить / Ссылка / Выход]: <пробел>** ЗЕРКАЛО **
Укажите вторую точку или [Базовая точка / Копировать / Отменить / выйти]:
Предыдущие строки текста показывают, как будет выглядеть командная строка, если вы прокрутите варианты.
Чтобы использовать любой из этих вариантов, вам должно быть очень удобно пользоваться обычным команды в первую очередь.
Вы заметите, что эти другие параметры работают немного иначе, чем растягивание. вариант. Если у вас выделено много объектов, вы можете растянуть одну точку, но можете переместить все объекты, выделенные с помощью ручки редактирования. Это относится к параметрам поворота, масштабирования и зеркального отображения, как хорошо.
Для разных объектов доступны разные захваты. У лески 3 ручки: 2 конечные точки и средняя точка.Вы можете растянуть конечные точки, но если вы «растянете» среднюю точку, вы переместите линию. Вы можете растягивать квадранты круга, чтобы изменить радиус, но растягивая центральная ручка будет перемещать круг. Однострочный текст имеет одну или две ручки в зависимости от обоснование использовано. Вы можете использовать их ручки для выравнивания текста.
Вы также можете использовать ручки для корректировки точек в 3D-объектах. Как и 2D-объект, выберите твердое тело без запущенных команд, и появятся ручки. Тогда ты можешь растягивайте ручки до новых точек, что дает вам больше возможностей при редактировании твердых тел.
В примере ниже центральная ручка использовалась для укорочения 3D-тела.
Работа с узлами и точками
Последняя область, которую необходимо охватить, — это функция и отображение точек или узлов. если ты использовали команду разделения, вы работали с привязками узлов. Сначала убедитесь, что ваш Узел Osnap включен. Если нет, просто нарисуйте линию и введите DIVIDE. команда.
Команда: DIV
DIVIDE
Выбрать объект для разделения: <Выберите строку>
Введите число сегментов или [Блок]: 3
С настройками стиля точки по умолчанию будет выглядеть так, как будто ничего не изменилось.Но если вы снова запустите команду LINE, вы увидите, что были добавлены еще 2 привязки.
Если разделить линию и сложить 2 узла, то найти ее будет довольно легко. если ты разделите линию на 20 сегментов, у вас возникнут проблемы с их поиском. Тебе повезло, В AutoCAD есть способ изменить отображение вашего узла Osnap. Для этого используйте DDPTYPE команда.
Это простое диалоговое окно. Первый раздел позволяет выбрать как вы хотите, чтобы ваша точка выглядела.Я обычно выбираю четвертый во втором ряду, так как он есть очень легко увидеть, но вы можете выбрать любую из них. Попробуйте несколько из них.
В следующем разделе определяется размер точки.
Оставьте пока значение 5 и посмотрите и варианты переключателя. По умолчанию, «Установить размер относительно экрана» заставит точку отображаться на 5% экрана. Этот позволяет легко найти его на любом чертеже. Недостаток в том, что если у вас много рисунков, очков, экран становится очень загроможденным.Используйте эту настройку на меньших чертежах или если у вас мало точки. Если вы выберете этот параметр, уменьшите масштаб, а затем обновите экран (RE), чтобы увидеть, как они остаются того же размера.
Второй вариант — «Установить размер в абсолютных единицах». Это сохраняет точки одинакового размера. При увеличении и обновлении размер точки остается относительно другие объекты рисования, а не экран. Используйте это, если у вас много узлов или точек в ваш рисунок.
Команда разделения очень удобна, и я рекомендую после того, как вы разделите объект и внес свои правки, сотрите узлы.Наличие дополнительных узлов на линии может сбить вас с толку (или кто-нибудь еще работает над рисунком) позже.
Заключение: Итак, если вы освоите захват, вы сможете чтобы быстрее редактировать рисунок. Я много использую ручные правки в черчении, и это экономит у меня куча времени. Практикуйте эту технику, пока она не станет для вас второй натурой, и вы не станете счастливее за опыт.
Видео: Захваты и разделение / Узлы
.



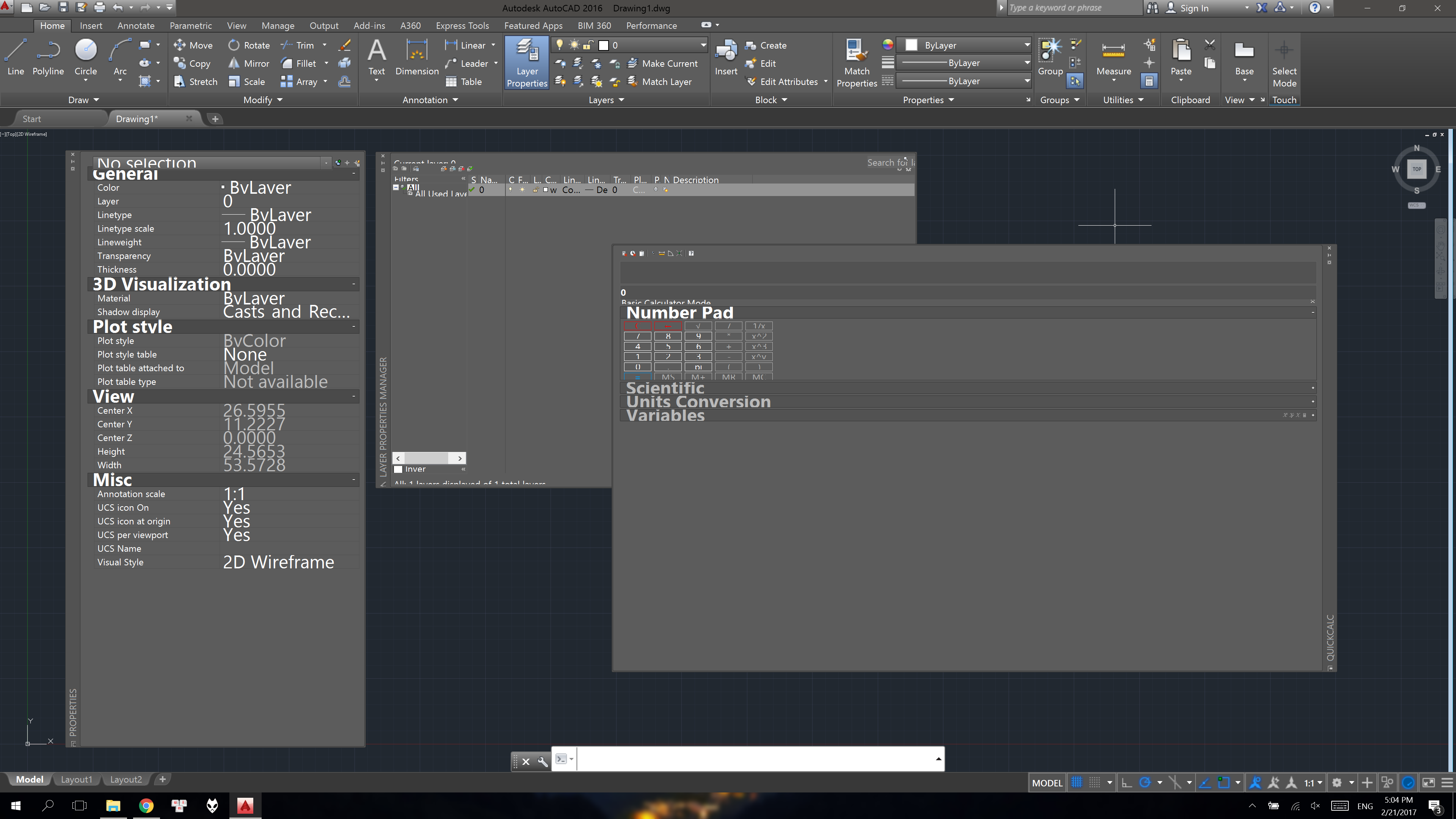 Некоторым больше нравится жать Alt+Ctrl+Del и еще потом Enter.
Некоторым больше нравится жать Alt+Ctrl+Del и еще потом Enter.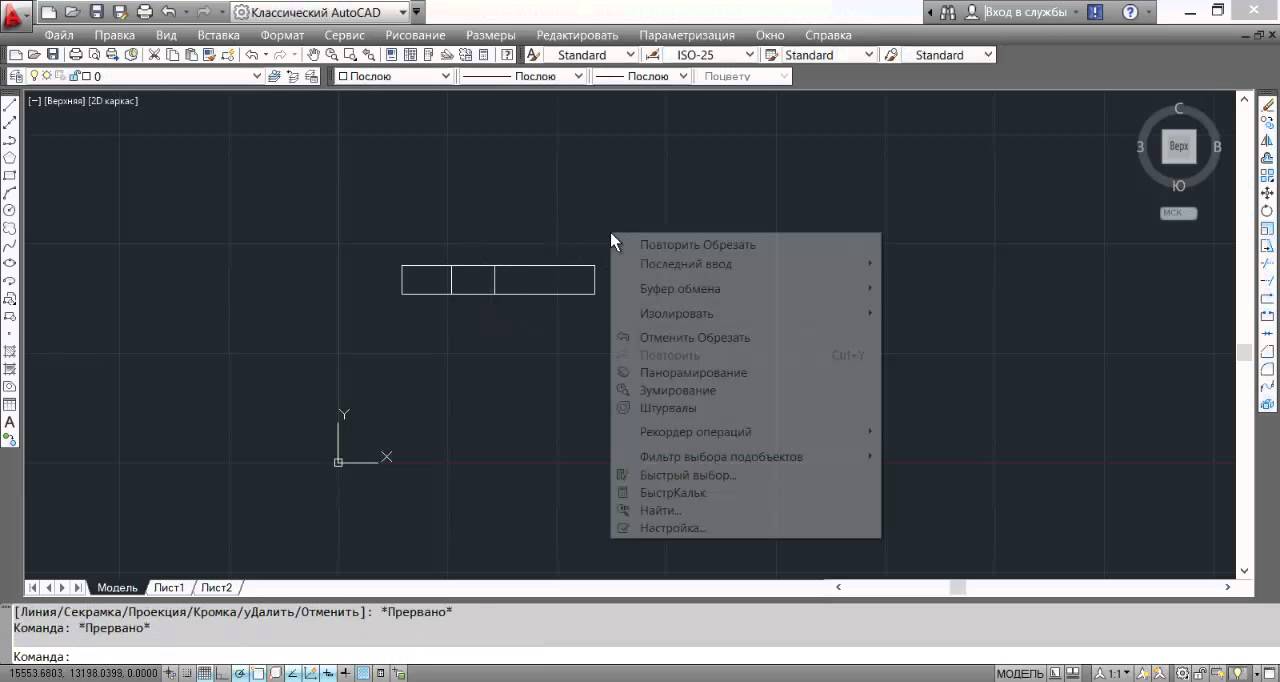 Если там закрепленный ярлык к не запущенной программе – она запустится. Аналогично Win+2 и т.д.
Если там закрепленный ярлык к не запущенной программе – она запустится. Аналогично Win+2 и т.д. Выкинь в пропасть свой калькулятор.
Выкинь в пропасть свой калькулятор.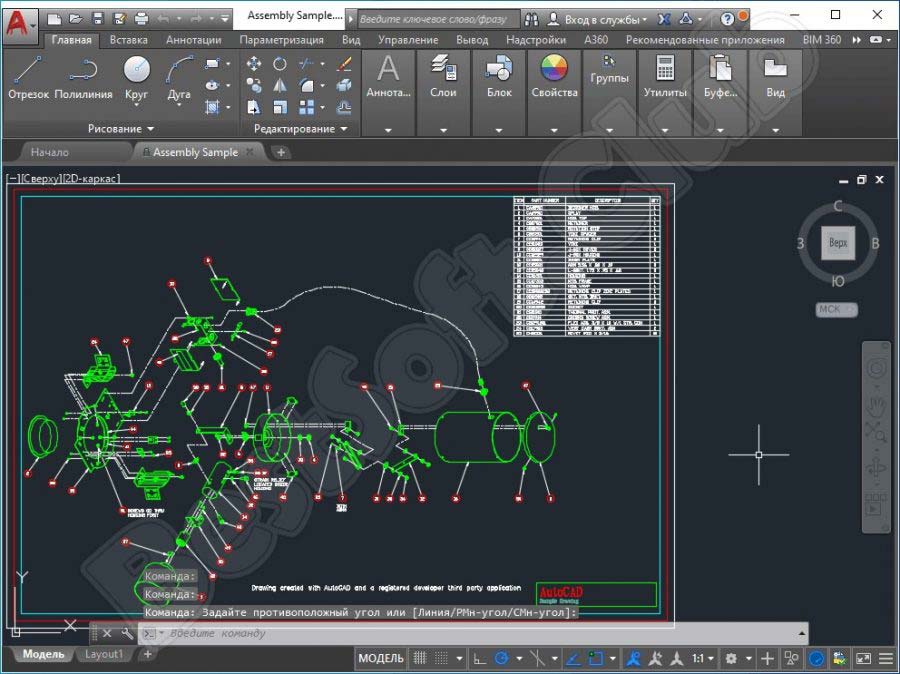 Но теперь держи зажатым Ctrl. Выберутся не солиды, а их части — поверхности, ребра, вертексы. В том числе важно захватить рамкой нужные присадочные отверстия. Если не включить режим 2D-каркаса, то выделятся не грани, а ребра и наружные отверстия. К сожалению рамка не работает в БриксКАД. Придется прокликивать все нужные поверхности при зажатом CTRL.
Но теперь держи зажатым Ctrl. Выберутся не солиды, а их части — поверхности, ребра, вертексы. В том числе важно захватить рамкой нужные присадочные отверстия. Если не включить режим 2D-каркаса, то выделятся не грани, а ребра и наружные отверстия. К сожалению рамка не работает в БриксКАД. Придется прокликивать все нужные поверхности при зажатом CTRL.