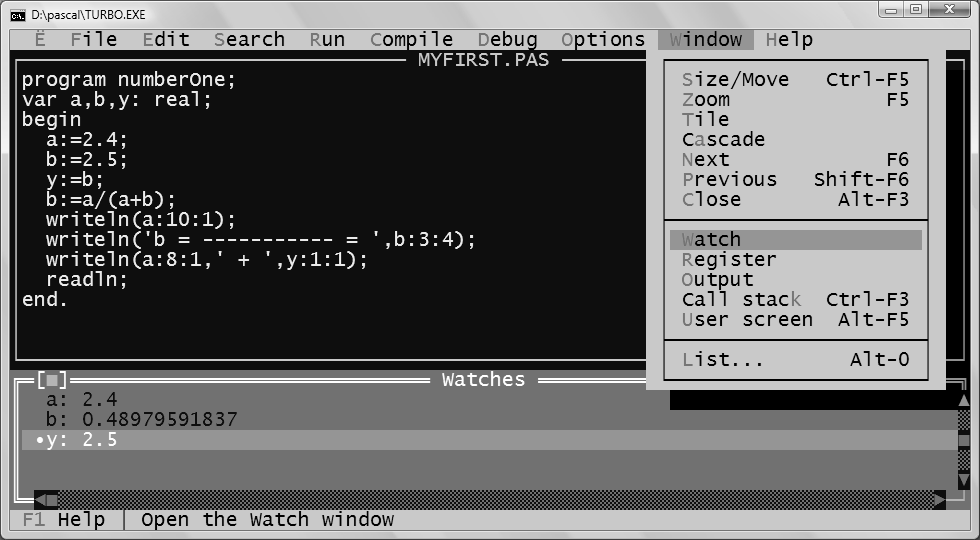Оболочка Turbo Pascal — Pascal
Для того, чтобы войти в главное меню оболочки ТУРБО-ПАСКАЛЯ 6.0, необходимо нажать клавишу F10. Поиск нужного меню осуществляется при помощи курсорных клавиш. Переход от команды к команде в диалоговом окне какой-либо команды оболочки осуществляется нажатием клавиши TAB. Выход из главного меню оболочки или диалогового окна осуществляется нажатием клавиши Esc.
Команды оболочки ТУРБО-ПАСКАЛЯ 6.0
Меню: Ё
About — номер версии и название фирмы.
Refresh Display — восстановить экран.
Clear Desktop — подготовка к новой работе (очистить, закрыть все окна).
Меню: File
Open — открыть старый файл в окне Edit.
New — открыть новое окно.
Save — сохранить файл.
Save As — сохранить файл с именем.
Save All — сохранить все файлы.
Change Dir — изменить текущий каталог.
Print — печать текста программы.
Get Info — получить информацию о состоянии памяти.
DOS Shell — временно выйти в DOS (для возвращения набрать EXIT).
Exit — выйти из среды.
Меню: Edit
Restore Line — восстановить строку.
Cut — вырезать фрагмент.
Copy — копировать фрагмент.
Paste — вставить фрагмент.
Copy Example — копировать фрагмент из HELP.
Show Clipboard — просмотреть окно с текстом выбранным командой.
Clear — очистить редакционное окно.
Меню: Search
Find — найти заданный текст.
Replace — заменитьтекст.
Search Again — повторить поиск.
Goto line number — перейти к строке с заданным номером.
Find Procedure — найти процедуру.
Find Error — найти ошибку.
Меню: Run
Run — выполнить программу.
Program reset — сбросить программу.
Go to Cursor — выполнить до строки с курсором.
Trace into — выполнить программу построчно (т.е. с заходом в процедуры).
Step over — выполнить программу пошагово (т.е. без захода в процедуры).
Parameters — установить параметры.
Меню: Compile
Compile — компиляция программы.
Make — сборка.
Build — полная сборка.
Destination — в какую память компилировать.
Primary File — основной файл.
Меню: Debug
Evaluate/Modify — вычисление/модификация.
Watches — просмотр.
Add Watch — добавить выражение для просмотра.
Delete Watch — удалить выражение просмотра.
Edit Watch — редактировать выражение просмотра.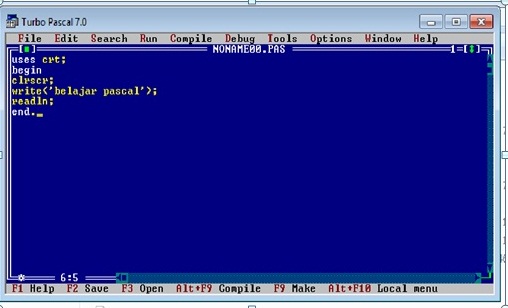
Remove All Watches — удалить все выражения просмотра.
Toggle Breakpoint — переключить точку прерывания.
Breakpoints — точки прерывания.
Меню: Options
Compiler — компилятор.
Memory Sizes — размеры памяти.
Linker — редактор связей.
Debugger — отладчик.
Directories — каталоги.
Environment(среда).
Preferences — установки предпочтений.
Editor — редактор.
Mouse — мышка.
Startup — начальные установки.
Colours — цвета.
Save Options — сохранить установки.
Retrieve options — восстановить установки.
Меню: Window
Size/Move — изменение размера окна и положения на экране.
Zoom — масштабирование.
Tile — расположение окон одно под другим.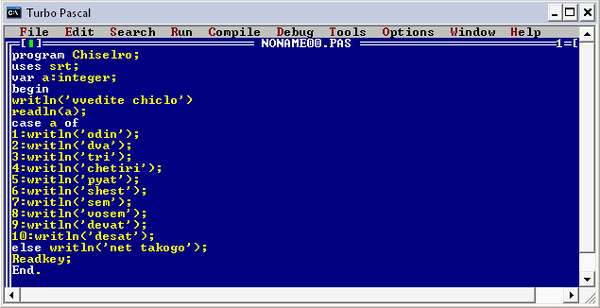
Cascade — расположение окон каскадом.
Next — активировать следующее окно.
Previous — активировать предыдущее окно.
Close — закрыть активное окно.
Watch — открыть окно просмотра параметров при отладке.
Register — показать окно с регистрами.
Ouput — открыть окно вывода.
Call Stack — открыть окно со стеком.
User Screen — открыть окно с экраном пользователя.
List — список открытых окон.
Меню: Help
Contents — показать содержание для выбора темы.
Index — показать список ключевых слов для выбора темы.
Topic Search — поиск заданной темы.
Previous Topic — показать предыдущий раздел.
Help on Help — как работать с подсказкой.
Turbo Pascal Лекция 4 – Окно среды программирования, Основные команды и горячие клавиши
Окно среды программирования Turbo Pascal 7.
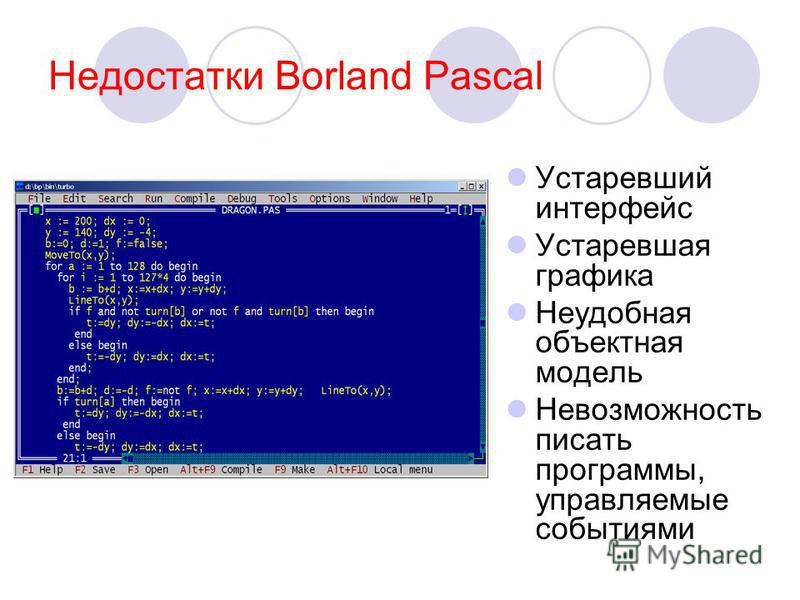 0
0Основной экран интегрированной среды программирования Turbo Pascal 7.0 выглядит следующим образом:
По функциональному назначению выделяется три области экрана:
- строка меню
- рабочая область
- строка состояния
Строка меню активизируется нажатием клавиши F10. В меню содержатся следующие разделы:
- Позволяет выполнять все основные действия с файлами (создание открытие, сохранение ..)
- Позволяет осуществлять поиск и замену фрагментов текста.

- Позволяет запускать программу, в частности в пошаговом режиме.
- Позволяет осуществлять компиляцию программы.
- Содержит команды, облегчающие процесс поиска ошибок в программе.
- Содержит некоторые дополнительные средства Турбо Паскаль.
- Позволяет установить необходимые для работы параметры компилятора и среды программирования.
- Позволяет выполнять все основные операции с окнами (открывать, закрывать, перемещать, изменять размер).
- Позволяет получить имеющуюся в системе справочную информацию.
Все пункты меню доступны через горячие клавиши. Для этого надо нажать клавишу Alt и ту букву, которая выделена красной в названии пункта меню. Меню также позволяет работать с мышью.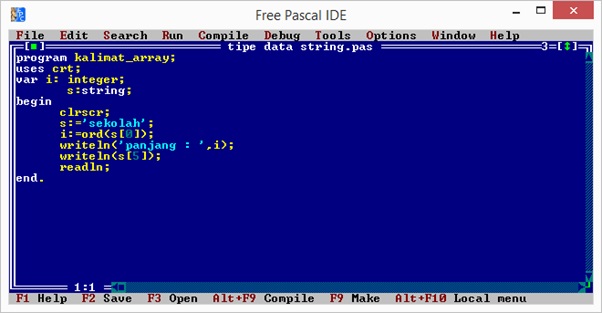
В рабочей области есть возможность открывать различные окна программы — окна редактируемого текста, окна помощи, отладки и настройки. В вышеприведенном примере открыто только одно окно — окно текста программы. В заголовке окна написано имя файла — исходного текста программы.
Строка состояния демонстрирует некоторые доступные и важные в данный момент операции и соответствующие им комбинации клавиш.
Читать Turbo Pascal Лекция 8 – Графический режим, Коды ошибок компиляции
Основные команды и горячие клавиши
Ниже приведены основные команды среды программирования Турбо Паскаль и соответствующие им горячие клавиши.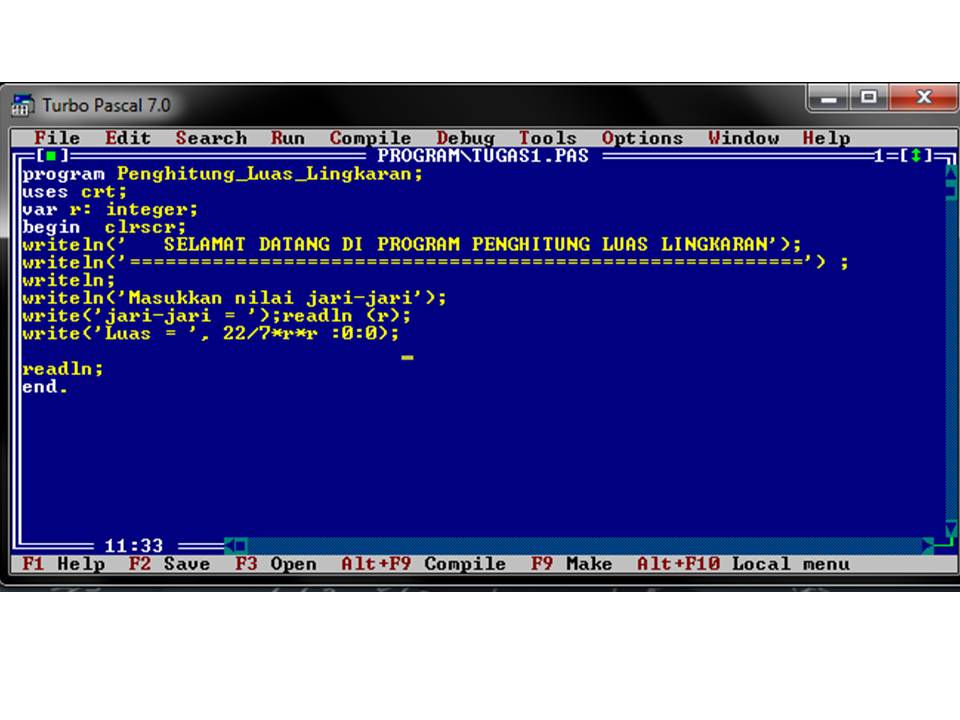
- Ctrl + F9 — загрузка (выполнения работ, запуск) программы
- Alt + F5 — просмотр пользовательского экрана
- F2 — сохранение программы
- F3 — открытие сохраненной программы
- Alt + F3 — закрытие активного окна
- Alt + X — выход из Турбо Паскаль
- F1 — контекстная помощь
- Ctrl + F1 — справка об операторе, на котором установлен курсор
- Alt + Backspace — отмена последнего изменения
- Ctrl + Y — удаление строки
- Ctrl + Insert — копирование выделенного блока в буфер
- Shift + Insert — вставка из буфера
[Всего голосов: 4 Средний: 4/5]
Related Articles
Интегрированная среда программирования Turbo Pascalupdated: Ноябрь 14, 2018
Turbo Pascal Лекция 8 – Графический режим, Коды ошибок компиляцииupdated: Ноябрь 17, 2018
Turbo Pascal Лекция 6 – Подпрограммы, Процедуры, Строки updated: Ноябрь 13, 2018 Turbo Pascal Лекция 5 – Базовые алгоритмические конструкции: Условие, цикл, CASEupdated: Ноябрь 13, 2018
Turbo Pascal Лекция 3 – Структура программы на языке Turbo pascal 7.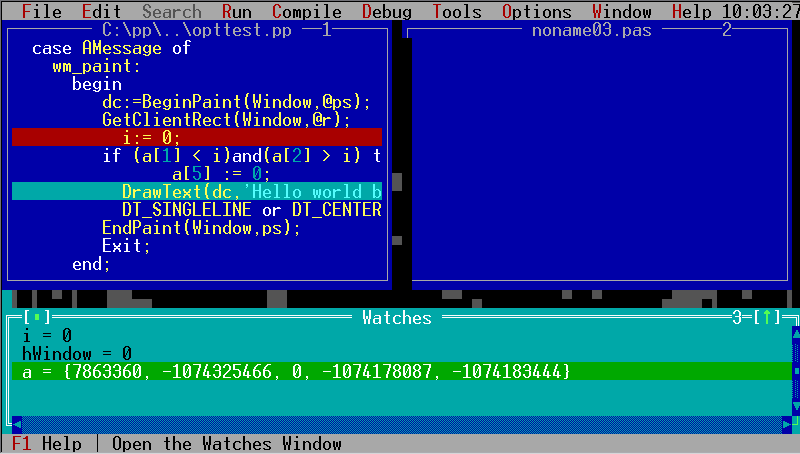 0
0updated: Ноябрь 13, 2018
« Turbo Pascal Лекция 3 – Структура программы на языке Turbo pascal 7.0
Turbo Pascal Лекция 5 – Базовые алгоритмические конструкции: Условие, цикл, CASE »
|
Заглавная страница
Познавательные статьи Новые добавления Обратная связь КАТЕГОРИИ: Археология ТОП 10 на сайте Приготовление дезинфицирующих растворов различной концентрации Техника нижней прямой подачи мяча. Франко-прусская война (причины и последствия) Организация работы процедурного кабинета Смысловое и механическое запоминание, их место и роль в усвоении знаний Коммуникативные барьеры и пути их преодоления Обработка изделий медицинского назначения многократного применения Образцы текста публицистического стиля Четыре типа изменения баланса Задачи с ответами для Всероссийской олимпиады по праву Мы поможем в написании ваших работ! ЗНАЕТЕ ЛИ ВЫ? Влияние общества на человека Приготовление дезинфицирующих растворов различной концентрации Практические работы по географии для 6 класса Организация работы процедурного кабинета Изменения в неживой природе осенью Уборка процедурного кабинета Сольфеджио. Все правила по сольфеджио Балочные системы. |
⇐ ПредыдущаяСтр 5 из 19Следующая ⇒
Для запуска на исполнение IDE Turbo Pascal необходимо активизировать каталог \BP\BIN\ и в командной строке указать turbo.exe (илиtpx.exe). При необходимости открыть файлы с текстом программ можно указать их имена через пробелы. После запуска появится окно IDE Turbo Pascal, изображённое на рис. 2.1.
Рис. 2.1.
Пункты главного меню IDE содержат все команды. Активизация главного меню выполняется нажатием клавиши F10, при этом один из пунктов выделяется зелёным маркером. Маркер может перемещаться по пунктам при помощи клавиш управления курсором (®), тем самым, выбирая один из пунктов. Для отмены выбора пунктов достаточно нажать клавишу Esc. Эта клавиша также используется для закрытия диалоговых окон, выхода из подменю. Центральное место занимает окно редактирования. В заголовке окна указывается имя редактируемого файла. Если это вновь создаваемый файл, то его имя NONAMEХХ.PAS, где ХХ — это порядковый номер нового файла (нумерация начинается с 00). В правом верхнем углу окна расположен номер активного окна и кнопка изменения режима отображения окна при помощи «мышки» (оконный или полноэкранный). Каждому вновь открываемому окну , присваивается следующий по порядку номер. Допускается открытие 99 окон. Переключение между первыми девятью окнами возможно при помощи комбинации клавиш Alt + <№ окна>, где В строке статуса отражается состояние IDE при выполнении тех или иных операций. При работе с редактором IDE в строке статуса располагаются подсказка для наиболее используемых команд. |F1| Help — вызывает контекстную помощь IDE. |F2| Save — позволяет сохранить текст программы из активного окна редактирования на диске. |F3| Open — служит для открытия файла с текстом программы для редактирования. |Alt+F9| Compile — компилирует текст исходной программы из активного окна редактирования. |F9| Make— позволяет перекомпилировать текст исходной программы из активного окна редактирования и используемые ей модули. |Alt+F10| Local menu — вызывает локальное меню.
2.1.1. Пункт меню File |Alt+F|
Пункт меню File (комбинация клавиш |Alt+F|) содержит команды для работы с файлами. На рис. 2.2 приведены команды данного пункта.
Рис. 2.2.
Команды, заканчивающие многоточием, вызывают диалоговые окна для выполнения своих функций. Справа от некоторых команд изображены клавиши, позволяющие выполнить данную команду из окна редактирования. New — команда, служащая для создания нового файла с текстом программы. Для этого создаётся новое окно редактирования, которому присваивается следующий по порядку номер. Open… |F3| — служит для вызова диалогового окна, открытия файла с текстом программы (рис. 2.3).
Рис. 2.3.
В разделе Name можно ввести имя открываемого файла или выбрать его в разделе Files при помощи клавиш управления курсором. Save |F2| — сохраняет на внешнем запоминающем устройстве внесённые в файл изменения в процессе редактирования. Если у файла нет имени (NONEMEXX.PAS), то вызывается диалоговое окно, позволяющее ввести имя и указать путь для сохраняемого файла. Save as… — вызывается диалоговое окно, похожее на окно Open, позволяющее ввести новое имя и указать путь для сохраняемого файла. Save all — сохраняет на диске изменения в файлах, находящихся в открытых окнах редактирования. Change dir… — позволяет изменять рабочий каталог. Диалоговое окно представлено на рис. 2.4. Выбор каталога осуществляется нажатием Chdir. При необходимости вернуть исходное состояние нажимают клавишу Revert. После выбора необходимого каталога нажимается клавиша Ok. Print — служит для вывода текста программы из активного окна редактирования на печатающее устройство. Printer setup… — позволяет настроить печатающее устройство. DOS shell — временный выход в DOS, возврат в IDE осуществляется выполнением команды Exit. Exit Alt+X — завершение работы с IDE. Если в открытых окнах есть не сохраненный текст, то появляются информационные окна, запрашивающие подтверждение на сохранение измененного файла.
Рис. 2.4. 2.1.2. Пункт меню Edit |Alt+E|
Зачастую при редактировании текста программы возникает необходимость работы с отдельными блоками текста. Блок текста — это любой объем текста (начиная от одного символа), который выделен на экране. В каждый момент времени в окне может быть выделен только один блок. Выделение выполняется следующим образом: — курсор устанавливается в начало (конец), выделяемого блока; — при нажатой клавише Shift, клавишами управления курсора выделяемая область перемещается в конец (начало) блока. Выделение можно выполнять при помощи «мышки». Для этого указатель «мышки» устанавливается в начало (конец), выделяемого блока и при нажатой левой клавише «мышки», перемещается в конец (начало) блока. Меню Edit, представленное на рис. 2.5 содержит команды управляющие редактированием.
Рис. 2.5. Undo |Alt+Backspace| — команда отмены действия предыдущей операции редактирования. Redo — отменяет действие команды Undo. Cut |Shift+Del| — служит для вырезки выделенного блока, который удаляется из текста и помещается в буфер обмена (Clipboard) — временную область памяти. Copy |Ctrl+Ins| — служит для копирования выделенного текста в буфер обмена. Paste |Shift+Ins| — предназначена для вставки содержимого буфера обмена в активное окно, начиная с текущей позиции курсора. Clear |Ctrl+Del| — удаляет выделенный блок из текста программы. Восстановить удаленный текст можно при помощи команды Undo. На поведение в редакторе выделенных блоков влияют два параметра — Persistent Blocks и Overwrite Blocks. Они находятся в диалоговом окне Options®Environment®Editor. Если включен параметр Persistent Blocks, то выделенные блоки остаются выделенными, пока не удалиться или не отмениться выделение (или пока не выделен другой блок). 2.1.3. Пункт меню Run Alt+R
Команды меню запуска запускают программу из активного окна редактирования, а так же начинают и заканчивают сеансы отладки. Run |Ctrl+F9| — запускает программу, используя параметры, переданные в неё с помощью команды Run®Parameters. Если со времени последней компиляции исходный код был модифицирован, программа будет автоматически перекомпилирована, а затем выполнена.
Рис. 2.6.
Step over |F8| — выполняет программу по шагам, без захода в тело процедур и функций. Используется при отладке. Trace into |F7| — выполняет программу по шагам, с заходом в тело процедур и функций. Используется при отладке. Go to Cursor |F4| — выполняет программу до строки, на которой стоит курсор в текущем окне редактора. Используется при отладке. Program reset |Ctrl+F2| — прекращает текущий сеанс работы с программой, освобождает память, размещенную под программу, и закрывает все открытые файлы, используемые программой. Часто используется при отладке. Parameters… — передаёт в запускаемую программу параметры, которые необходимо вводить с командной строки DOS.
2.1.4. Пункт меню Compile Alt+C
Меню Compile, представленное на рис. 2.7. содержит команды перевода «исходного» кода в «машинный» язык.
Рис. 2.7.
Compile |Alt+F9| — компилирует программу из активного окна редактора. При успешной компиляции, нажимают любую клавишу, для удаления информационного окна компиляции. Если обнаружена ошибка или предупреждение, окно редактирования, содержащее исходный код с ошибкой, становится активным, появляется сообщение об ошибке, а курсор устанавливается на местоположении первой ошибки. Make F9 — используется для компиляции программ, состоящих из нескольких модулей. При этом перекомпилируются все модули, в которых были внесены изменения. Build — используется для компиляции программ, состоящих из нескольких модулей. Primary file… — позволяет задать файл *.PAS, который будет компилироваться, и считаться главным при использовании команд Compile®Make F9 или Compile®Build. Clear primary file — очищает установку главного файла. Information — показывает информационное окно состояния программы и памяти.
Работа в редакционном окне, состоит из следующих этапов: Запуск среды: TURBO.EXE ⇐ Предыдущая12345678910Следующая ⇒ Читайте также: Алгоритмические операторы Matlab Конструирование и порядок расчёта дорожной одежды Исследования учёных: почему помогают молитвы? Почему терпят неудачу многие предприниматели? |
|
Последнее изменение этой страницы: 2016-12-17; просмотров: 269; Нарушение авторского права страницы; Мы поможем в написании вашей работы! infopedia. |
Turbo Pascal презентация, доклад, проект
Введение в программирование
Turbo Pascal
9 класс
Тема 1: Введение в программирование
Какой язык понимает процессор?
Процессор понимает язык электрических сигналов. Он не различает сильный или слабый сигнал. Процессор принимает одно их двух состояний: есть сигнал (1) или нет сигнала (0).
Процессор отличает сочетания сигналов в единицу времени как много или в какой последовательности будет скачок тока или нет.
Введение в Turbo Pascal
Компьютер – это сложная вычислительная система, предназначенная для реализации процесса автоматизированной обработки данных в соответствии с задаваемыми алгоритмами.
Процессор – программно-управляемое электронное устройство, построенное на одной или нескольких микросхемах. Основная функция – выполнение арифметических, логических и других операций, закодированных в командах; управление основными узлами компьютера и координация их взаимодействия.
Микросхема – электронная схема, реализованная в виде полупроводниковых кристаллов.
Введение в Turbo Pascal
Сигнал – условный знак для передачи на расстояние каких-нибудь сведений, сообщений.
Аналоговый сигнал – сигнал, который может принимать более двух комбинаций значений.
Двоичный сигнал — сигнал, который может принимать только два варианта значений.
Код – это совокупность правил обозначения элементов некоторого исходного множества комбинациями символов заданного алфавита (кодовыми комбинациями).
Как осуществляется
взаимодействие ПК и человека?
Машинная программа – последовательность машинных команд, задающая алгоритм решения задачи в виде последовательности машинных операций.
Языки программирования – система обозначений и правил для описания алгоритмов и структур данных.
Языки низкого уровня – это средство записи инструкций компьютеру простыми приказами-командами на машинном уровне, ориентированном на конкретную ЭВМ.
Машинный язык – управляющий код для конкретной машинной операции, определяющий, откуда взять исходные данные и куда поместить результаты выполнения операции.
Язык программирования высокого уровня — это средство записи инструкций системой обозначений, близкой к человеку. Ориентирован на любую ЭВМ, т.к. в состав языка входит программа, автоматически переводящая текст на язык ЭВМ.
Тема 2: Система программирования
Язык программирования должен понимать текст программы, написанный человеком, анализировать его, указывая на ошибки, переводить на машинный язык для выполнения команд процессором.
Система программирования – совокупность программ для создания других программ.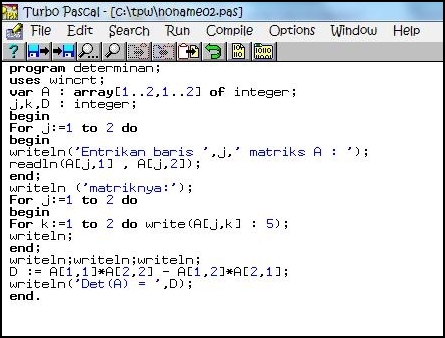
Среда программирования – программная оболочка для системы программирования, организующая удобный интерфейс для написания программ.
Текст программы пишется во строенном в среду программирования текстовом редакторе. В нем можно производить простые манипуляций с текстом. Встроенный в среду программирования редактор «знает» алфавит и синтаксис данного языка, что способствует отладки текста уже на первых шагах.
Система программирования
Алфавит – конечный набор знаков, состоящий из букв, десятичных и шестнадцатеричных цифр, специальных символов.
Синтаксис – правила написания текста, в том числе порядок слов и знаков препинания.
Как текст программы понимает процессор?
Для этого имеются в системе программирования другие программы: трансляторы.
Любое ли действие можно запрограммировать?
Любое, но в каждом языке имеется стандартный набор команд, связанных с тем или иным действием.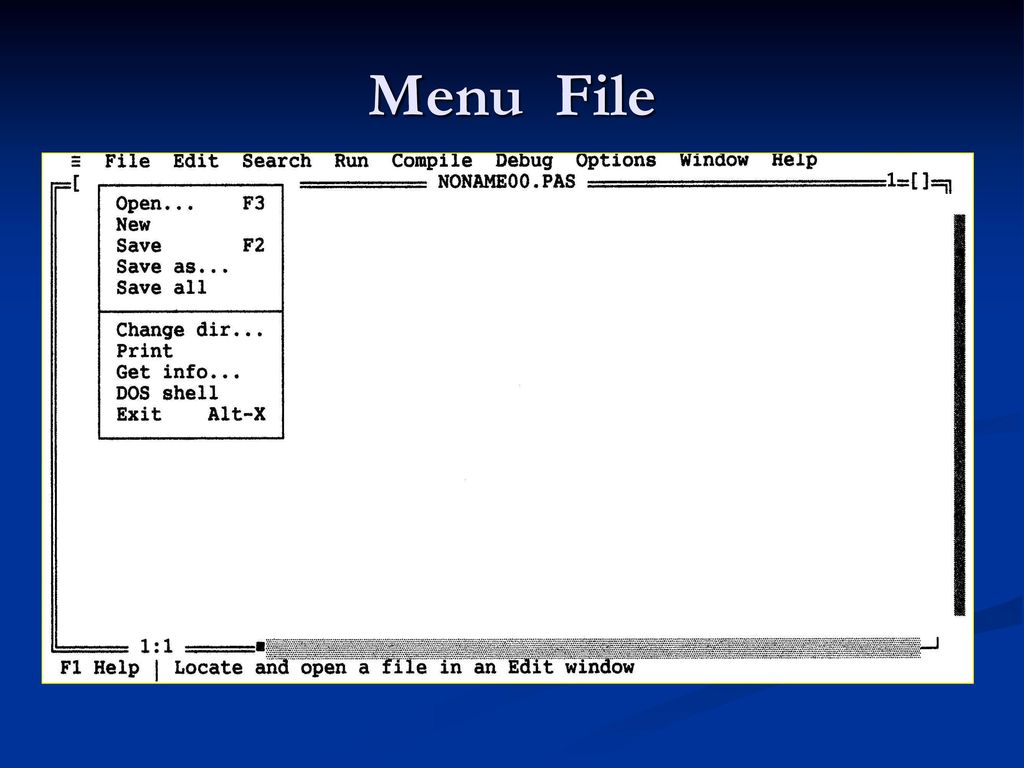
Где хранятся сведения о том, какие действия нужно выполнить при той или иной команде в тексте?
В специальных библиотеках программ, т.е. в файлах встроенных в систему программирования.
Система программирования
Транслятор – специальная программа, осуществляющая перевод созданной программы на машинный язык.
Интерпретатор – транслятор, производящий покомандную обработку и выполнение исходной программы.
Компилятор – преобразует всю программу в модуль на машинном языке, после этого программа записывается в память компьютера и лишь потом исполняется.
Система программирования
Модули – части целого.
Библиотеки программ – файлы, которые содержат информацию, подключаемую программным способом для использования в исполняемой части по мере необходимости.
Если в модулях библиотеки нет команды, которая нужна при создании программы?
Её нужно написать на языке программирования, т. е. создать дополнительный модуль с новыми командами для данной системы программирования.
е. создать дополнительный модуль с новыми командами для данной системы программирования.
Сколько модулей (файлов) входят в среду программирования?
Много, но не всегда все модули используются, объем программного обеспечения языка может меняться.
Система программирования
Необходимые модули Turbo Pascal:
Turbo.exe – интегрированная среда программирования;
Turbo.hlp – файл, содержащий данные для оперативной подсказки;
Turbo.tp – файл конфигурации системы;
Turbo.tpl – библиотека стандартных модулей ТР;
Graph.tpu и Graph.int– модули с графическими процедурами;
CRT.tpu и Crt.int – модуль управления дисплеем и клавиатурой;
Egavga.bgi – драйвер видеосистемы монитора.
Шрифты – файлы с расширением .chr
Какие существуют правила написания команд?
Каждая команда предназначена для конкретной цели, поэтому в ее состав могут входить как стандартные команды с аргументами, так и пользовательские, но тоже с соблюдением правил алфавита и синтаксиса.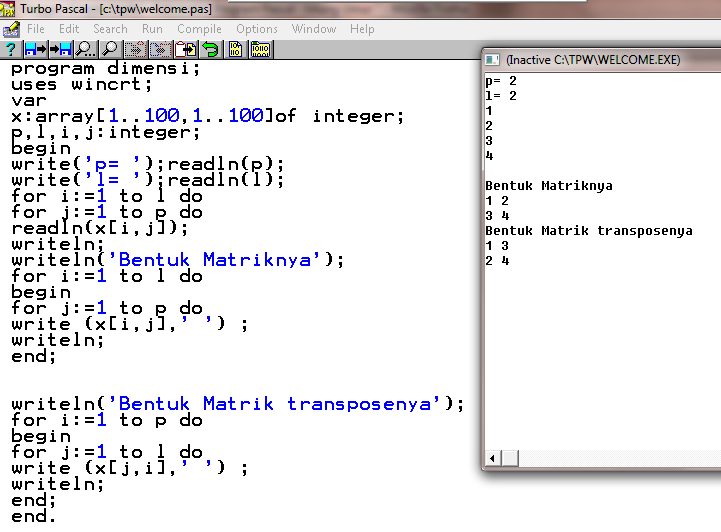
Можно ли использовать буквы отличные от латинского алфавита?
Да, но только не в качестве команд, а только как комментарий, поясняющий либо текст программы, либо действия пользователя. Комментарии размещаются в специальных символах: например, в апострофах (‘), фигурных скобках {}.
Тема 3: Азбука языка Pascal
Легко ли пользователю понять текст (листинг) чужой программы?
Легко, если он знает английский язык, т.к. из него взяты имена команд. Но каждому даже программисту необходимы справочные пособия по работе в определенной незнакомой программе.
Как одна команда отделяется от другой?
В языке ТР команда заканчивается знаком .
В других языках команду записывают с новой строки.
Азбука языка Pascal
Азбука языка Pascal
Символ – условный знак, обозначающий букву, цифру и т.п.
Буква – символ из азбуки человеческого языка.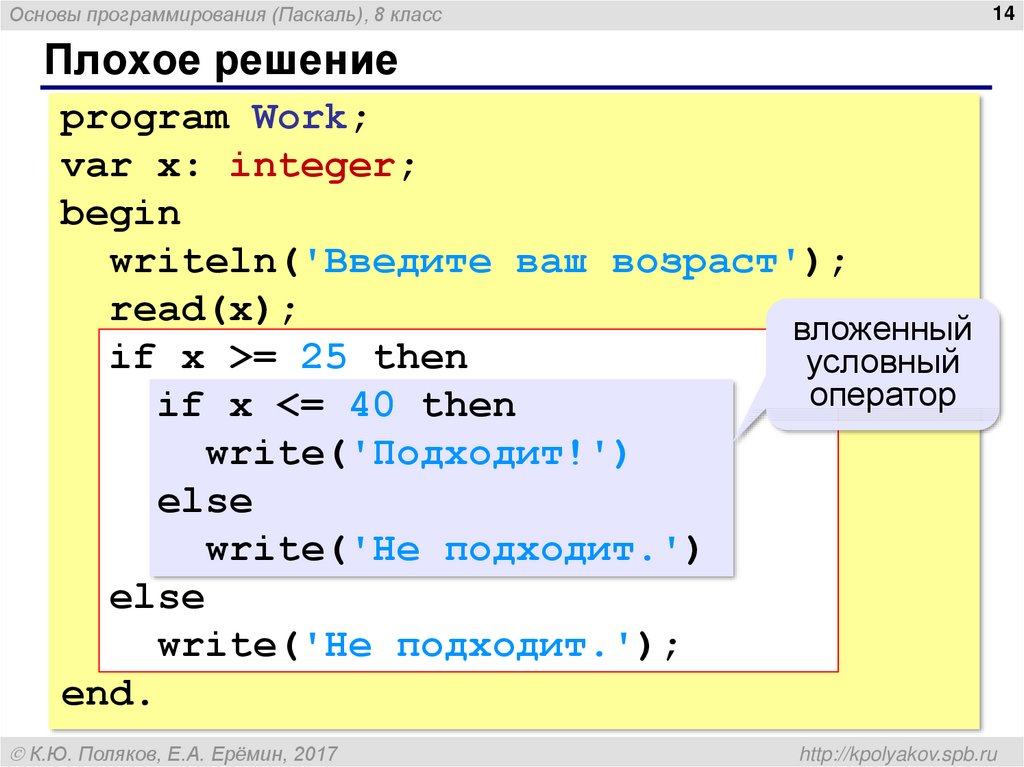
Зарезервированные слова – слова, являющиеся составной частью языка, имеют фиксированное начертание и, раз и навсегда, определенный смысл.
Азбука – совокупность символов, принятых в данной письменности, располагаемых в установленном порядке, алфавит.
Синтаксис – система языковых категорий, относящихся к соединениям слов и строению предложений.
Пунктуация – расстановка знаков препинания.
Какими словами пишется текст программы?
Азбука языка Pascal
Аргументы – части выражений, являющиеся объектами, которые в отдельности используются командой, в состав которой они входят.
Выражение – словосочетание, состоящее из слов и символов и задающее правило вычисления некоторого значения.
Комментарии — текст, который помещается в программу для лучшего понимания алгоритма. Не выполняется. Текст комментария ограничен символами {} или (* *).
Азбука языка Pascal
Идентификатор — имя для обозначения программ, а в программе переменных и постоянных величин, различных процедур, функций, объектов.
Константы – данные, значения которых установлены в описательной части программы и в процессе выполнения не изменяются.
Переменные – величины, которые могут менять свои значения в процессе выполнения программы.
Основные правила корректной
записи программы на Турбо Паскаль:
Избегайте запись текста сплошным стилем, т.е. при записи конструкций языка более глубоких уровней вложенности следует двигать их от начала строки вправо. Каждое описание и каждый оператор следует писать с новой строки.
Любую программу сопровождать комментариями, поясняющими назначение всей программы и отдельных ее блоков, процедур, функций.
Имена для объектов программы (переменные и константы) надо выбирать так, чтобы они соответствовали этим объектам.
Зарезервированные слова Паскаль:
аbsolute абсолютный
аnd логический
array массив
asm ассемблер
begin начало блока
case вариант
const константа
constructor конструктор
div деление нацело
go to переход к
do выполнять
downto уменьшить до
destructor разрушитель
else иначе
end и
exports конец блока
external внешний
file файл
for для
forward опережающий
function функция
if если
implementation выполнение
in в
inline встроенный
interrupt прервать
interface интерфейс
inherited унаследованный
Зарезервированные слова Паскаль:
label метка
library библиотека
mod остаток от деления
nil отсутствие
not логическое НЕ
or логическое ИЛИ
of из
object объект (цель)
packed упакованный
procedure процедура
program программа
record запись
repeat повторение
set множество
shl сдвиг битов влево
shr сдвиг битов вправо
string строка
then тогда
to увеличивая
тype тип
unit модуль
until до
Uses использования
var переменная
while пока
with с
xor исключающее или
Тема 4: Структура программы на языке Pascal
Исполнитель – тот, кто выполняет приказы. Формальный исполнитель – не задумывается (компьютер), Неформальный – рассуждает (человек)
Формальный исполнитель – не задумывается (компьютер), Неформальный – рассуждает (человек)
Команда – указание исполнителю выполнить некоторое законченное действие.
Структура программы
на языке Pascal
Каждая ли команда, записанная в программе выполняется?
нет, одни команды не выполняются, если имеется какое-либо условие на выполнение этого действия;
другие команды всегда невыполнимы, но косвенно влияю на работу всей программы.
Вся программа на языке TP разделена на модули по определенной схеме и каждый раздел имеет своё имя (идентификатор), которое в свою очередь дает команду или подсказку другой команде, являющейся исполнимой.
Структура программы на turbo Pascal:
program ;
uses ;
label ;
const ;
type …;
var ;
procedure ;
;
function ;
begin
end.
Структура программы на языке Pascal
В разделе program присваивается имя программы (не файла), по которому эта программа может быть вызвана из другой программы.
Разделы begin … end обязательны. Это раздел является составным оператором и часто встречается в программе более одного раза.
Раздел var резервирует место переменным в оперативной памяти. Их следует обязательно назвать и перечислить.
Раздел const объявляет постоянные, хотя их величины есть в библиотеке программы
Для подключения новых библиотек используется модуль uses (использования), где перечисляются имена библиотек, чьи команды в программе обязательно понадобятся.
Команда uses system подключается автоматически.
В конце программы обязательно ставится точка, после нее редактор ничего не видит в тексте.
Главное меню в среде Turbo Pascal 7.0 реферат по программированию и компьютерам | Сочинения Программирование
Скачай Главное меню в среде Turbo Pascal 7.0 реферат по программированию и компьютерам и еще Сочинения в формате PDF Программирование только на Docsity! Главное меню Все действия, выполняемые интегрированной средой, могут быть произведены с помощью соответствующих пунктов главного меню, расположенного в верхней части экрана и вызываемого нажатием клавиши F10 или выбором нужного пункта меню мышью а главное меню состоит из следующих основных пунктов-разделов: File ………………. в данном пункте главного меню представлены функции, управляющие файлом, открытым в активном окне текстового редактора интегрированной среды — такие, как создание нового и открытие существующего файла, сохранение файла на диске, печать файла, а также выход из интегрированной среды и другие вспомогательные функции. Более подробно все пункты главного меню рассмотрены ниже. Edit ………………… представлены функции работы с буфером обмена интегрированной среды, а также функции отката (отмены) нежелательных изменений. Search ………………функции, упрощающие навигацию по тексту в активном окне, такие, как поиск подстроки и другие. Run …………………функции выполнения и отладки программ. Compile ……………функции компиляции — процесса получения исполняемых файлов (*. ехе) из исходных текстов программ. Debug ………………функции, облегчающие и оптимизирующие процесс отладки программ. Tools …………………… вспомогательные инструменты, выполняющие некоторые функции, не включенные в интегрированную среду, либо обладающие более широкими возможностями по сравнению с ней, такие как Turbo Assembler, Turbo Debиgger и другие.
в данном пункте главного меню представлены функции, управляющие файлом, открытым в активном окне текстового редактора интегрированной среды — такие, как создание нового и открытие существующего файла, сохранение файла на диске, печать файла, а также выход из интегрированной среды и другие вспомогательные функции. Более подробно все пункты главного меню рассмотрены ниже. Edit ………………… представлены функции работы с буфером обмена интегрированной среды, а также функции отката (отмены) нежелательных изменений. Search ………………функции, упрощающие навигацию по тексту в активном окне, такие, как поиск подстроки и другие. Run …………………функции выполнения и отладки программ. Compile ……………функции компиляции — процесса получения исполняемых файлов (*. ехе) из исходных текстов программ. Debug ………………функции, облегчающие и оптимизирующие процесс отладки программ. Tools …………………… вспомогательные инструменты, выполняющие некоторые функции, не включенные в интегрированную среду, либо обладающие более широкими возможностями по сравнению с ней, такие как Turbo Assembler, Turbo Debиgger и другие.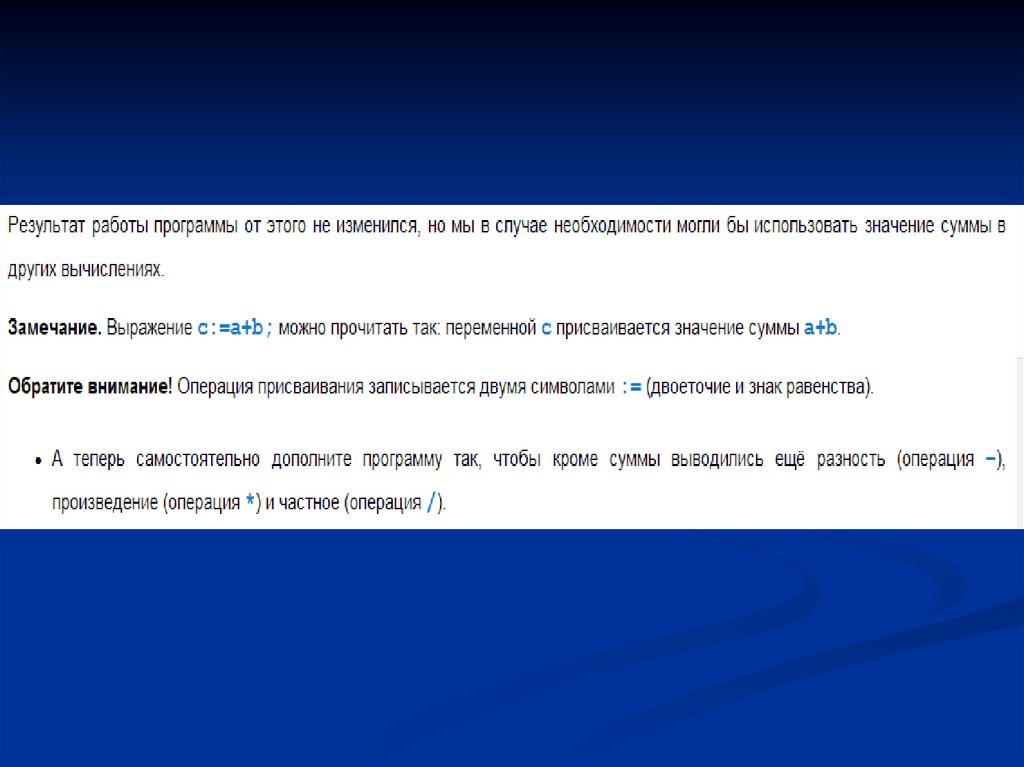 Options ………………… функции настройки интегрированной среды, такие как настройки компиляции, линковки, отладки, а также визуального представления интегрированной среды на экране. Window …………………. функции, необходимые для организации окон текстового редактора на экране для более эффективной работы с исходными текстами. Help ………………………. вызов различных разделов справочной системы, а также контекстной помощи (автоматический поиск в справочной системе слова, на котором стоит текстовый курсор). Рассмотрим более подробно пункты главного меню интегрированной среды. Подменю File Существует определенный набор действий, необходимых для работы с любыми текстовыми документами. Исходные тексты программ, несмотря на некоторую свою специфику, не являются исключением. Такими действиями являются создание файлов, содержащих тексты, открытие файлов для просмотра или редактирования (изменения), сохранение измененных и созданных файлов под разными именами, а также их печать. Подменю File используется для управления файлами с исходными текстами программ и содержит следующие пункты: New ……………………… создание нового файла (не содержащего никакого текста) и открытие его в новом окне, новое окно становится активным.
Options ………………… функции настройки интегрированной среды, такие как настройки компиляции, линковки, отладки, а также визуального представления интегрированной среды на экране. Window …………………. функции, необходимые для организации окон текстового редактора на экране для более эффективной работы с исходными текстами. Help ………………………. вызов различных разделов справочной системы, а также контекстной помощи (автоматический поиск в справочной системе слова, на котором стоит текстовый курсор). Рассмотрим более подробно пункты главного меню интегрированной среды. Подменю File Существует определенный набор действий, необходимых для работы с любыми текстовыми документами. Исходные тексты программ, несмотря на некоторую свою специфику, не являются исключением. Такими действиями являются создание файлов, содержащих тексты, открытие файлов для просмотра или редактирования (изменения), сохранение измененных и созданных файлов под разными именами, а также их печать. Подменю File используется для управления файлами с исходными текстами программ и содержит следующие пункты: New ……………………… создание нового файла (не содержащего никакого текста) и открытие его в новом окне, новое окно становится активным. Open…………………… открытие в новом окне уже имеющегося на диске файла, новое окно становится активным. Save…………………… сохранение на диске файла, открытого в активном окне. При этом имя сохраняемого файла не изменяется. Данный пункт меню работает только для открытых файлов, а не созданных командой New. Для новых файлов команда Save вызывает вместо себя команду Save as (см. ниже). Save as……………….. сохранение на диске файла, открытого в активном окне. При этом можно изменить название файла и его расположение на диске с помощью диалога. Как и во всех диалогах интегрированной среды, перемещение между элементами интерфейса происходит при нажатии клавиши «ТаЬ», выбор элементов списка и нажатие кнопок — клавишей «Enter», ввод строковых значений производится обычными символьными клавишами клавиатуры. В данном диалоге следует с помощью клавиши «ТаЬ» выбрать окно с параметром, который вы хотите изменить (имя файла в верхнем окне или его расположение на диске в окне посередине диалога), затем внести изменения, переключиться клавишей «ТаЬ» на кнопку «ОК» диалога и нажать клавишу «Enter».
Open…………………… открытие в новом окне уже имеющегося на диске файла, новое окно становится активным. Save…………………… сохранение на диске файла, открытого в активном окне. При этом имя сохраняемого файла не изменяется. Данный пункт меню работает только для открытых файлов, а не созданных командой New. Для новых файлов команда Save вызывает вместо себя команду Save as (см. ниже). Save as……………….. сохранение на диске файла, открытого в активном окне. При этом можно изменить название файла и его расположение на диске с помощью диалога. Как и во всех диалогах интегрированной среды, перемещение между элементами интерфейса происходит при нажатии клавиши «ТаЬ», выбор элементов списка и нажатие кнопок — клавишей «Enter», ввод строковых значений производится обычными символьными клавишами клавиатуры. В данном диалоге следует с помощью клавиши «ТаЬ» выбрать окно с параметром, который вы хотите изменить (имя файла в верхнем окне или его расположение на диске в окне посередине диалога), затем внести изменения, переключиться клавишей «ТаЬ» на кнопку «ОК» диалога и нажать клавишу «Enter».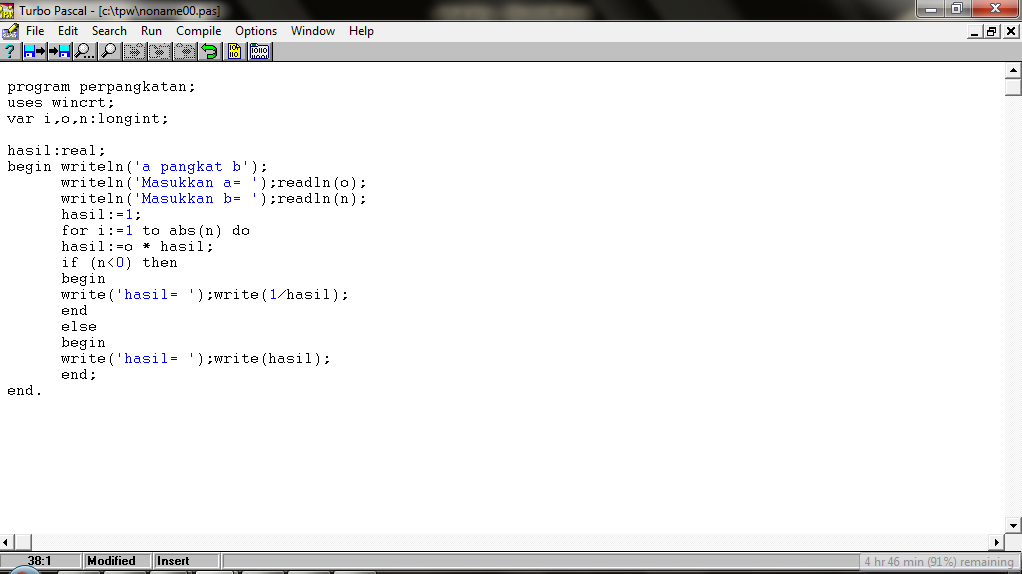 Save Аll………………….сохранение на диске всех открытых в данный момент файлов (во всех окнах, присутствующих на рабочем столе). Если в одном из окон, расположенных на рабочем столе, открытый файл не имеет имени, будет вызван диалог Save as . Change dir……………… изменение текущего каталога. Текущим каталогом является тот каталог на диске, из которого запущена интегрированная среда, либо каталог, указанный в качестве рабочего в настройках ярлыка на рабочем столе Windows (или другой оконной операционной системы), если вы запускаете среду с помощью ярлыка. Все файлы, необходимые разрабатываемой программе, будут считываться из текущего каталога. Следовательно, если вы запускаете интегрированную среду не из того каталога, где хранится ваша программа, может возникнуть необходимость сменить текущий каталог. Смена каталога происходит с помощью диалога. Каталог можно задать в виде пути в верхнем окне диалога, либо выбрать с помощью дерева каталогов, размещенного в центральном окне диалога. Print…………………… распечатка файла, открытого в активном окне.
Save Аll………………….сохранение на диске всех открытых в данный момент файлов (во всех окнах, присутствующих на рабочем столе). Если в одном из окон, расположенных на рабочем столе, открытый файл не имеет имени, будет вызван диалог Save as . Change dir……………… изменение текущего каталога. Текущим каталогом является тот каталог на диске, из которого запущена интегрированная среда, либо каталог, указанный в качестве рабочего в настройках ярлыка на рабочем столе Windows (или другой оконной операционной системы), если вы запускаете среду с помощью ярлыка. Все файлы, необходимые разрабатываемой программе, будут считываться из текущего каталога. Следовательно, если вы запускаете интегрированную среду не из того каталога, где хранится ваша программа, может возникнуть необходимость сменить текущий каталог. Смена каталога происходит с помощью диалога. Каталог можно задать в виде пути в верхнем окне диалога, либо выбрать с помощью дерева каталогов, размещенного в центральном окне диалога. Print…………………… распечатка файла, открытого в активном окне.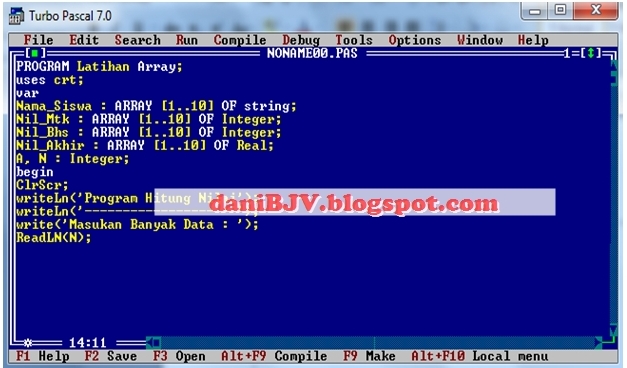 Printer setup…………… вызов диалога настроек печати. DOS shell……………….вызов командной строки операционной системы. Данная функция применяется, в основном, при работе в операционной системе DOS для выполнения действий, не предусмотренных в интегрированной среде (создание и удаление каталогов, запуск других программ и т.д.). После завершения работы с командной строкой, следует набрать «Exit» и нажать клавишу «Enter». Ехit…………………….. ВЫХОД из интегрированной среды. Если в момент выполнения выхода из среды в одном из окон текстового редактора находится текст, содержащий не сохраненные изменения, то на экране появится диалог. Подменю Edit В процессе работы с исходными текстами программ, так же как и с любыми текстовыми документами, часто применяются следующие операции, Рrogram reset………………. закрытие программы, находящейся в режиме пошаговой отладки без ее нормального завершения. Parameters……………………..вызов диалога ввода параметров программы. Использование данной команды эквивалентно вызову программы из командной строки с передачей ей параметров: C:>\Start.
Printer setup…………… вызов диалога настроек печати. DOS shell……………….вызов командной строки операционной системы. Данная функция применяется, в основном, при работе в операционной системе DOS для выполнения действий, не предусмотренных в интегрированной среде (создание и удаление каталогов, запуск других программ и т.д.). После завершения работы с командной строкой, следует набрать «Exit» и нажать клавишу «Enter». Ехit…………………….. ВЫХОД из интегрированной среды. Если в момент выполнения выхода из среды в одном из окон текстового редактора находится текст, содержащий не сохраненные изменения, то на экране появится диалог. Подменю Edit В процессе работы с исходными текстами программ, так же как и с любыми текстовыми документами, часто применяются следующие операции, Рrogram reset………………. закрытие программы, находящейся в режиме пошаговой отладки без ее нормального завершения. Parameters……………………..вызов диалога ввода параметров программы. Использование данной команды эквивалентно вызову программы из командной строки с передачей ей параметров: C:>\Start.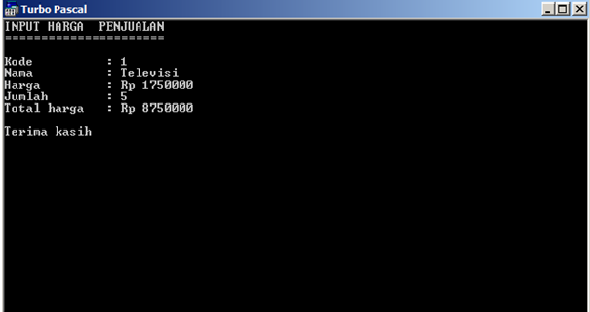 exe 2 Hello World Подменю Compile Подменю Compile используется для управления компиляцией исходных текстов и созданием исполняемых операционной системой файлов и содержит следующие пункты: Compile………………компиляция исходного текста программы, находящегося в активном окне редактора интегрированной среды. Все остальные исходные тексты, относящиеся к программе, не компилируются. Данная операция используется для проверки отредактированного текста и поиска в нем синтаксических ошибок. Make………………….компиляция исходных текстов про граммы, содержащих изменения, про изведенные со времени последней компиляции. Все остальные исходные тексты не компилируются. Данная операция используется для проверки синтаксической корректности всех исходных текстов программы, а также согласованности программных модулей по времени создания, и влечет за собой построение выполняемой программы на диске или в памяти, соответственно, настройке Destination. Build………………….. компиляция всех исходных текстов программы вне зависимости от наличия изменений, произведенных со времени последней компиляции.
exe 2 Hello World Подменю Compile Подменю Compile используется для управления компиляцией исходных текстов и созданием исполняемых операционной системой файлов и содержит следующие пункты: Compile………………компиляция исходного текста программы, находящегося в активном окне редактора интегрированной среды. Все остальные исходные тексты, относящиеся к программе, не компилируются. Данная операция используется для проверки отредактированного текста и поиска в нем синтаксических ошибок. Make………………….компиляция исходных текстов про граммы, содержащих изменения, про изведенные со времени последней компиляции. Все остальные исходные тексты не компилируются. Данная операция используется для проверки синтаксической корректности всех исходных текстов программы, а также согласованности программных модулей по времени создания, и влечет за собой построение выполняемой программы на диске или в памяти, соответственно, настройке Destination. Build………………….. компиляция всех исходных текстов программы вне зависимости от наличия изменений, произведенных со времени последней компиляции. Данная команда применяется в случае, если компилятор некорректно определяет наличие изменений в исходных текстах при использовании команды Make. Destination……………. выбор варианта построения исполняемого файла: в памяти (Memory) или на диске (Disk). В случае выбора варианта построения Disk в текущем каталоге на диске появится исполняемый программный файл (или несколько), который можно запускать, не находясь в интегрированной среде. Для смены варианта построения нужно выделить данный пункт меню и нажать клавишу Enter. При последующем входе в данное подменю можно убедиться, что вариант построения изменен. Рrimary file…………………….вызов диалога выбора файлов, которые необходимо компилировать при выборе команды Make, вне зависимости от наличия изменений, произведенных с ними со времени последней компиляции. Clear primary file………………… очистка списка файлов, составленного при выполнении команды Primary File. Information…………………………. вызов окна с информацией о последней компиляции программы. Подменю Debug Процесс отладки программы является одним из самых важных в процессе разработки программного продукта.
Данная команда применяется в случае, если компилятор некорректно определяет наличие изменений в исходных текстах при использовании команды Make. Destination……………. выбор варианта построения исполняемого файла: в памяти (Memory) или на диске (Disk). В случае выбора варианта построения Disk в текущем каталоге на диске появится исполняемый программный файл (или несколько), который можно запускать, не находясь в интегрированной среде. Для смены варианта построения нужно выделить данный пункт меню и нажать клавишу Enter. При последующем входе в данное подменю можно убедиться, что вариант построения изменен. Рrimary file…………………….вызов диалога выбора файлов, которые необходимо компилировать при выборе команды Make, вне зависимости от наличия изменений, произведенных с ними со времени последней компиляции. Clear primary file………………… очистка списка файлов, составленного при выполнении команды Primary File. Information…………………………. вызов окна с информацией о последней компиляции программы. Подменю Debug Процесс отладки программы является одним из самых важных в процессе разработки программного продукта.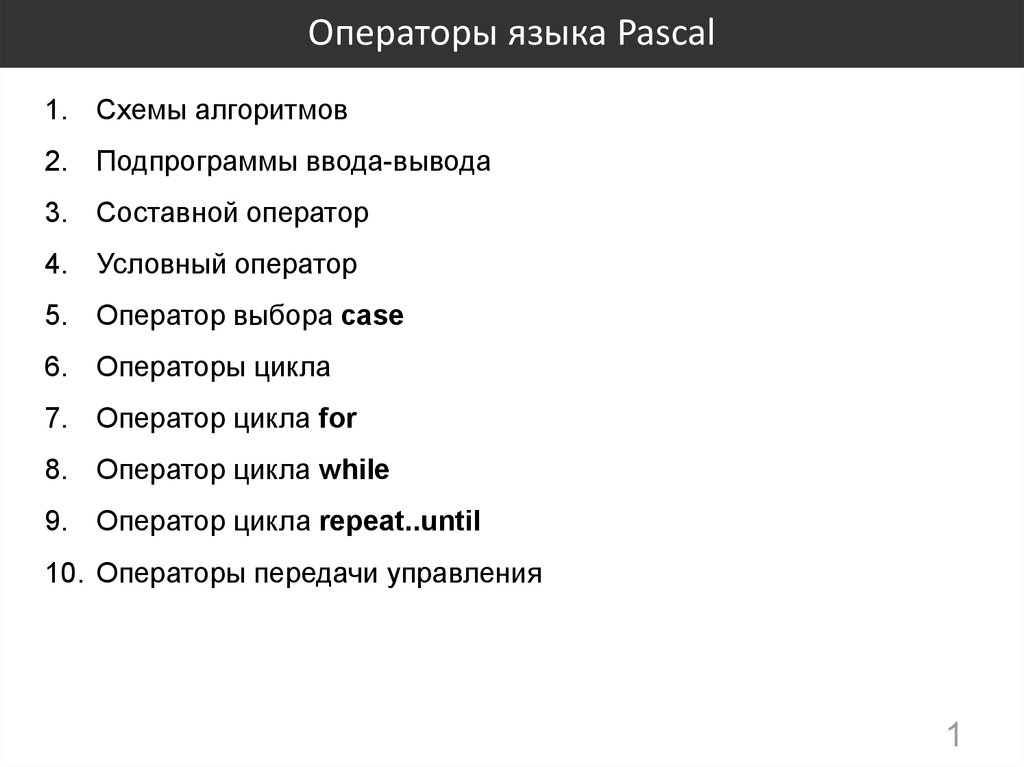 Этот процесс обычно очень трудоемкий и занимает много времени, поэтому разработчики сред программирования пытаются сделать его как можно более удобным. В процессе отладки программы, кроме простого ее пошагового выполнения, требуется знать множество данных, необходимых для правильного понимания того, что происходит с отлаживаемой программой. К таким данным относится информация о точках останова программы, порядке выполняемых подпрограмм, значениях переменных и регистров процессора. Также разработчику необходимо контролировать данные, выводимые на экран разрабатываемой программой и изменять вручную значения переменных, используемых программой. Подменю Debug используется для получения необходимых параметров программы в процессе отладки и содержит следующие пункты: Breakpoints……………………….. вызов окна с информацией о точках останова во всех окнах интегрированной среды. Call stack…………………………… вызов окна «стека», содержащего информацию о последовательности вызовов различных модулей программы. Register……………………………….
Этот процесс обычно очень трудоемкий и занимает много времени, поэтому разработчики сред программирования пытаются сделать его как можно более удобным. В процессе отладки программы, кроме простого ее пошагового выполнения, требуется знать множество данных, необходимых для правильного понимания того, что происходит с отлаживаемой программой. К таким данным относится информация о точках останова программы, порядке выполняемых подпрограмм, значениях переменных и регистров процессора. Также разработчику необходимо контролировать данные, выводимые на экран разрабатываемой программой и изменять вручную значения переменных, используемых программой. Подменю Debug используется для получения необходимых параметров программы в процессе отладки и содержит следующие пункты: Breakpoints……………………….. вызов окна с информацией о точках останова во всех окнах интегрированной среды. Call stack…………………………… вызов окна «стека», содержащего информацию о последовательности вызовов различных модулей программы. Register………………………………. вызов окна регистров, содержащего информацию о значениях регистров процессора. Wаtсh……………………………Вызов окна просмотра значений переменных. Данное окно появляется в нижней части рабочего стола и не исчезает, пока его не закроет разработчик. Оutрut……………………………. вызов окна, содержащего часть экрана, на которую осуществляется вывод информации отлаживаемой программы. Использование данной команды необходимо в связи с тем, что интегрированная среда при отладке программы перекрывает собой то, что выводится программой на экран. Команда работает только для текстового режима. User screenю…………………..данная команда позволяет скрыть интегрированную среду и показать экран в таком виде, как если бы программа работала не в режиме отладки. Evaluatejmodify………………… вызов диалога просмотра и изменения значения одной переменной. После смены значения окно исчезает с экрана. Add watch………………………. вызов диалога добавления переменной в окно просмотра и редактирования переменных . Add breakpoints………………….вызов диалога добавления точки останова.
вызов окна регистров, содержащего информацию о значениях регистров процессора. Wаtсh……………………………Вызов окна просмотра значений переменных. Данное окно появляется в нижней части рабочего стола и не исчезает, пока его не закроет разработчик. Оutрut……………………………. вызов окна, содержащего часть экрана, на которую осуществляется вывод информации отлаживаемой программы. Использование данной команды необходимо в связи с тем, что интегрированная среда при отладке программы перекрывает собой то, что выводится программой на экран. Команда работает только для текстового режима. User screenю…………………..данная команда позволяет скрыть интегрированную среду и показать экран в таком виде, как если бы программа работала не в режиме отладки. Evaluatejmodify………………… вызов диалога просмотра и изменения значения одной переменной. После смены значения окно исчезает с экрана. Add watch………………………. вызов диалога добавления переменной в окно просмотра и редактирования переменных . Add breakpoints………………….вызов диалога добавления точки останова.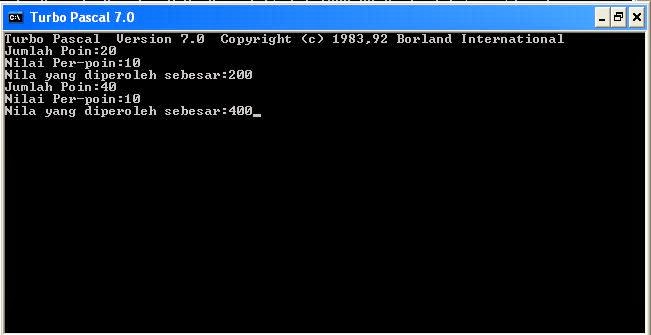 Подменю Tools Иногда разработчику не хватает возможностей, предоставляемых интегрированной средой. Это может относиться, например, к отладчику, не обладающему всеми возможностями, свойственными профессиональным программам такого рода. Также бывает необходимо обратиться к другому инструменту разработки программных продуктов, не покидая интегрированной среды, например, к другому компилятору или даже к другой интегрированной среде. Подменю Tools используется для вызова специализированных инструментов, выполняющих функции, не поддерживаемые интегрированной средой, и содержит следующие пункты: Messages………………………… вызов окна сообщений интегрированной среды. Go to next……………………….. перемещение к следующему сообщению в окне сообщений. Go to previous……………………перемещение к предыдущему сообщению в окне сообщений. Grep, Turbo Assembler, Turbo Debugger, Turbo Profiler…. вызов специализированных инструментов. Количество и последовательность данных пунктов меню определяется непосредственно пользователем интегрированной среды в пункте главного меню Options | Tools.
Подменю Tools Иногда разработчику не хватает возможностей, предоставляемых интегрированной средой. Это может относиться, например, к отладчику, не обладающему всеми возможностями, свойственными профессиональным программам такого рода. Также бывает необходимо обратиться к другому инструменту разработки программных продуктов, не покидая интегрированной среды, например, к другому компилятору или даже к другой интегрированной среде. Подменю Tools используется для вызова специализированных инструментов, выполняющих функции, не поддерживаемые интегрированной средой, и содержит следующие пункты: Messages………………………… вызов окна сообщений интегрированной среды. Go to next……………………….. перемещение к следующему сообщению в окне сообщений. Go to previous……………………перемещение к предыдущему сообщению в окне сообщений. Grep, Turbo Assembler, Turbo Debugger, Turbo Profiler…. вызов специализированных инструментов. Количество и последовательность данных пунктов меню определяется непосредственно пользователем интегрированной среды в пункте главного меню Options | Tools.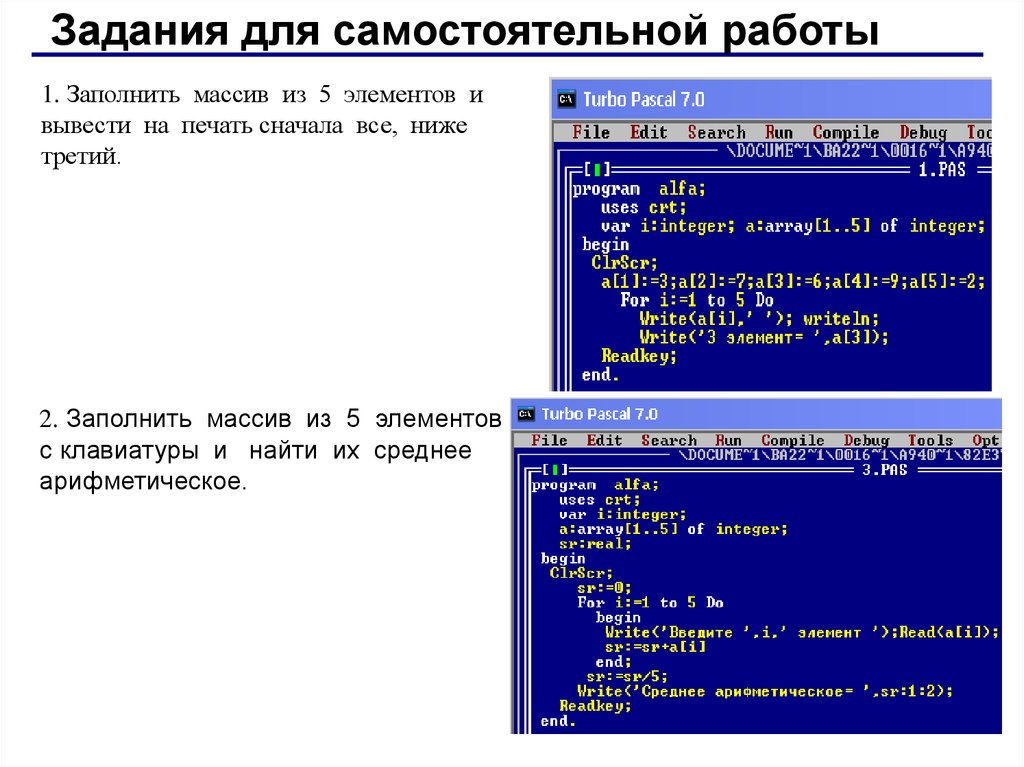 Подменю Options Подменю Options используется для настройки некоторых параметров интегрированной среды, таких как настройки компилятора, линковщика, а также интерфейса самой среды и средств сохранения ее конфигурации. Данное подменю содержит следующие пункты: Compiler………………………….вызов диалога настройки параметров компиляции. Группа настроек генерации программного кода (Code generation) позволяет указать необходимость использования модели дальних вызовов (Force far calls), необходимость оптимизации кода для использования оверлеев (Overlays allowed), необходимость выравнивания данных по границе слова (Word align data) и режим компиляции программы с использованием инструкций процессора 80286 (286 instructions). Группа настроек ошибок времени выполнения (Runtirne errors) включает во время выполнения программы дополнительную проверку следующих ошибок: выход за пределы границ массива (Range checking), недостаток памяти для локальных переменных (Stack checking), ошибки ввода/вывода (IO checking), ошибки переполнения при использовании некоторых операций (Overflow checking).
Подменю Options Подменю Options используется для настройки некоторых параметров интегрированной среды, таких как настройки компилятора, линковщика, а также интерфейса самой среды и средств сохранения ее конфигурации. Данное подменю содержит следующие пункты: Compiler………………………….вызов диалога настройки параметров компиляции. Группа настроек генерации программного кода (Code generation) позволяет указать необходимость использования модели дальних вызовов (Force far calls), необходимость оптимизации кода для использования оверлеев (Overlays allowed), необходимость выравнивания данных по границе слова (Word align data) и режим компиляции программы с использованием инструкций процессора 80286 (286 instructions). Группа настроек ошибок времени выполнения (Runtirne errors) включает во время выполнения программы дополнительную проверку следующих ошибок: выход за пределы границ массива (Range checking), недостаток памяти для локальных переменных (Stack checking), ошибки ввода/вывода (IO checking), ошибки переполнения при использовании некоторых операций (Overflow checking). Если включена дополнительная проверка ошибок времени выполнения, в случае появления какой-либо из вышеперечисленных ошибок, программа прерывается и на экран выдается соответствующее сообщение об ошибке. Данные возможности полезны при отладке программ. Группа настроек синтаксиса языка (Syntax options) обеспечивает следующие возможности: проверка на этапе компиляции соответствия типов строковых параметров, передаваемых в процедуру (Strict var-strings), выполнение всех функций, указанных в логическом выражении (Complete boolean eval), включение так называемого расширенного синтаксиса, то есть возможности вызова функций как процедур, без рассмотрения возвращаемого результата (Extended syntax), рассмотрение ссылки, возвращаемой оператором @, как типизированной (Typed @ operator), а также использование строковых параметров, как «открытых» (Ореn parameters). Группа настроек отладочной информации (Debugging) позволяет управлять включением отладочной информации в исполняемый файл, то есть разрешает отладочным программам (в том числе и отладчику интегрированной среды) отображать исходный текст программы (Debug information), а также названия и типы локальных переменных (Local symbols).
Если включена дополнительная проверка ошибок времени выполнения, в случае появления какой-либо из вышеперечисленных ошибок, программа прерывается и на экран выдается соответствующее сообщение об ошибке. Данные возможности полезны при отладке программ. Группа настроек синтаксиса языка (Syntax options) обеспечивает следующие возможности: проверка на этапе компиляции соответствия типов строковых параметров, передаваемых в процедуру (Strict var-strings), выполнение всех функций, указанных в логическом выражении (Complete boolean eval), включение так называемого расширенного синтаксиса, то есть возможности вызова функций как процедур, без рассмотрения возвращаемого результата (Extended syntax), рассмотрение ссылки, возвращаемой оператором @, как типизированной (Typed @ operator), а также использование строковых параметров, как «открытых» (Ореn parameters). Группа настроек отладочной информации (Debugging) позволяет управлять включением отладочной информации в исполняемый файл, то есть разрешает отладочным программам (в том числе и отладчику интегрированной среды) отображать исходный текст программы (Debug information), а также названия и типы локальных переменных (Local symbols).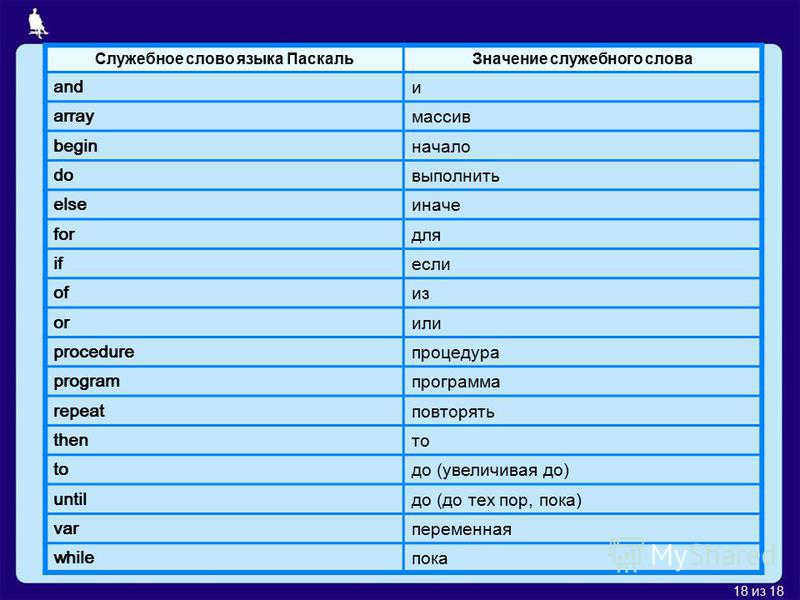 Группа настроек использования чисел с плавающей точкой (Numeric processing) указывает компилятору необходимость прямых вызовов команд сопроцессора без проверки его наличия (8087/80287), а также управляет возможностью проверки наличия сопроцессора на машине, выполняющей программу (Emulation). . Memory sizes…………………..вызов диалога настройки параметров оперативной памяти, необходимой для работы данной программе. Диалог позволяет настроить необходимый размер стека (Stack size), а также минимальный и клавишей Ctrl на клавиатуре (Ctrl + Right mouse button: Nothing — не выполнять никаких действий, Topic search — эквивалентно вызову команды Topic search подменю Help главного меню, Go to cursor — эквивалентно вызову команды Go to cursor подменю Run главного меню, Breakpoint — эквивалентно ВЫЗОВУ команды Add breakpoint подменю Debug главного меню, Evaluate — эквивалентно вызову команды Evaluate/Modify подменю Debug главного меню, Add watch — эквивалентно вызову одноименной команды подменю Debug главного меню).
Группа настроек использования чисел с плавающей точкой (Numeric processing) указывает компилятору необходимость прямых вызовов команд сопроцессора без проверки его наличия (8087/80287), а также управляет возможностью проверки наличия сопроцессора на машине, выполняющей программу (Emulation). . Memory sizes…………………..вызов диалога настройки параметров оперативной памяти, необходимой для работы данной программе. Диалог позволяет настроить необходимый размер стека (Stack size), а также минимальный и клавишей Ctrl на клавиатуре (Ctrl + Right mouse button: Nothing — не выполнять никаких действий, Topic search — эквивалентно вызову команды Topic search подменю Help главного меню, Go to cursor — эквивалентно вызову команды Go to cursor подменю Run главного меню, Breakpoint — эквивалентно ВЫЗОВУ команды Add breakpoint подменю Debug главного меню, Evaluate — эквивалентно вызову команды Evaluate/Modify подменю Debug главного меню, Add watch — эквивалентно вызову одноименной команды подменю Debug главного меню). . Startup — вызов диалога настроек интегрированной среды, устанавливаемых при старте среды. Данные настройки записываются в исполняемые файлы среды и вступают в силу только после ее перезапуска. Диалог позволяет определить каталог хранения временного «swар»-файла (параметр Swap file directory) и объемы hеар-памяти, используемой средой (Window heap size, Editor heap size, Overlay heap size), а также включить следующие параметры: Dual moni tor support — включение режима работы с двумя мониторами, если это возможно технически (на одном находится интегрированная среда, на другом — информация, выводимая выполняемой программой), Graphics screen save – включение режима запоминания графического вывода программы, EGA/VGA palette save — включение режима сохранения графических палитр при переключении из окна вывода выполняемой программы в интегрированную среду, CGA snow checking — .включение режима предотвращения эффекта «снега» на мониторах системы CGA, LCD color set — включение специального набора цветов, используемых средой дЛЯ работы на жидкокристаллических мониторах (контрастное черно-белое изображение), Load TURВO.
. Startup — вызов диалога настроек интегрированной среды, устанавливаемых при старте среды. Данные настройки записываются в исполняемые файлы среды и вступают в силу только после ее перезапуска. Диалог позволяет определить каталог хранения временного «swар»-файла (параметр Swap file directory) и объемы hеар-памяти, используемой средой (Window heap size, Editor heap size, Overlay heap size), а также включить следующие параметры: Dual moni tor support — включение режима работы с двумя мониторами, если это возможно технически (на одном находится интегрированная среда, на другом — информация, выводимая выполняемой программой), Graphics screen save – включение режима запоминания графического вывода программы, EGA/VGA palette save — включение режима сохранения графических палитр при переключении из окна вывода выполняемой программы в интегрированную среду, CGA snow checking — .включение режима предотвращения эффекта «снега» на мониторах системы CGA, LCD color set — включение специального набора цветов, используемых средой дЛЯ работы на жидкокристаллических мониторах (контрастное черно-белое изображение), Load TURВO. TPL — включение автоматической загрузки файла Turbo.tpl — библиотеки стандартных модулей (в случае отказа от автоматической загрузки библиотеки разработчик должен самостоятельно обеспечить подключение к компилируемой программе всех модулей, используемых в данной программе), Use expanded rnemory — включение режима использования расширенной памяти, Return to last dir — включение режима сохранения текущего каталога для последующего входа в него после перезапуска среды. Colors — вызов диалога цветовых настроек интегрированной среды. Диалог позволяет настроить все цвета, используемые для отображения среды и синтаксической подсветки редактируемого текста. Open…………….вызов диалога открытия файла с конфигурацией среды. Используется при многопользовательской работе с интегрированной средой, когда разные пользователи имеют разные настройки среды. Файл с настройками имеет по умолчанию имя Turbo. tp. Save \…\TURВO.TP…………….сохранение файла с настройками среды. Файл Turbo.tp будет сохранен в каталог, указанный в настройках среды.
TPL — включение автоматической загрузки файла Turbo.tpl — библиотеки стандартных модулей (в случае отказа от автоматической загрузки библиотеки разработчик должен самостоятельно обеспечить подключение к компилируемой программе всех модулей, используемых в данной программе), Use expanded rnemory — включение режима использования расширенной памяти, Return to last dir — включение режима сохранения текущего каталога для последующего входа в него после перезапуска среды. Colors — вызов диалога цветовых настроек интегрированной среды. Диалог позволяет настроить все цвета, используемые для отображения среды и синтаксической подсветки редактируемого текста. Open…………….вызов диалога открытия файла с конфигурацией среды. Используется при многопользовательской работе с интегрированной средой, когда разные пользователи имеют разные настройки среды. Файл с настройками имеет по умолчанию имя Turbo. tp. Save \…\TURВO.TP…………….сохранение файла с настройками среды. Файл Turbo.tp будет сохранен в каталог, указанный в настройках среды.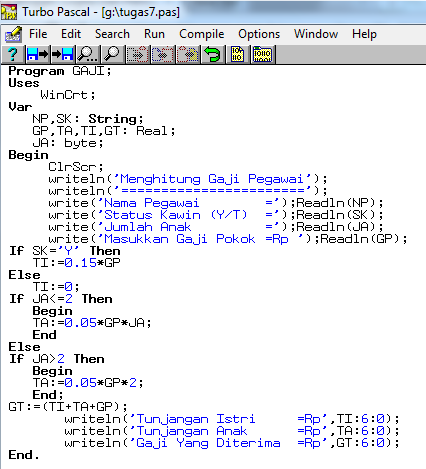 Save as……………………………сохранение файла с настройками среды с возможностью изменения имени файла и каталога, в котором он располагается. Подменю Window Подменю Window используется для конфигурирования представления окон текстового редактора интегрированной среды и содержит следующие пункты: Tile…………………………. подбирает расположение окон на экране таким образом, чтобы все они были полностью видны. Это касается как окон с исходными текстами программ, так и вспомогательных окон типа Messages и Watch. Cascade…………………….. подбирает расположение окон на экране таким образом, чтобы окна с исходными текстами располагались друг над другом. Close аll…………………….. закрытие всех окон, присутствующих на экране. Если в момент выполнения данной команды в одном из окон имеются не сохраненные изменения, то на экран будет выведен диалог. Refresh display…………….. перерисовка интегрированной среды. Данная команда при меняется для полной перерисовки среды в случае, если она была частично или полностью затерта выполняемой программой.
Save as……………………………сохранение файла с настройками среды с возможностью изменения имени файла и каталога, в котором он располагается. Подменю Window Подменю Window используется для конфигурирования представления окон текстового редактора интегрированной среды и содержит следующие пункты: Tile…………………………. подбирает расположение окон на экране таким образом, чтобы все они были полностью видны. Это касается как окон с исходными текстами программ, так и вспомогательных окон типа Messages и Watch. Cascade…………………….. подбирает расположение окон на экране таким образом, чтобы окна с исходными текстами располагались друг над другом. Close аll…………………….. закрытие всех окон, присутствующих на экране. Если в момент выполнения данной команды в одном из окон имеются не сохраненные изменения, то на экран будет выведен диалог. Refresh display…………….. перерисовка интегрированной среды. Данная команда при меняется для полной перерисовки среды в случае, если она была частично или полностью затерта выполняемой программой.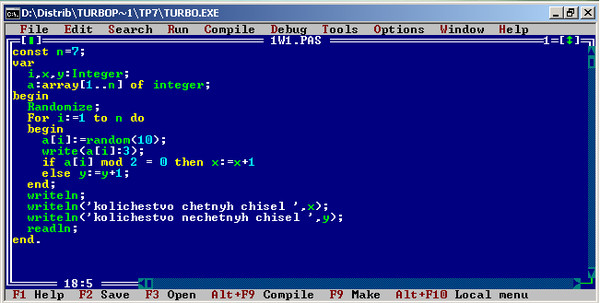 Size/Move…………………… переход в режим перемещения или изменения размеров активного окна. Перемещение окна в данном режиме происходит с помощью клавиш-стрелок на клавиатуре, изменение размеров окна — с помощью тех же клавиш при нажатой клавише Shift. Выход из данного режима осуществляется нажатием клавиши Enter. Zооm…………………….. изменение положения и размеров окна таким образом, чтобы оно занимало всю область рабочего стола. Повторный вызов данной команды возвращает положение и размеры окна в предыдущее состояние. Next……………………. переключение между окнами в прямом направлении по списку окон (список окон формируется по мере их открытия). Previous………………… переключение между окнами в обратном направлении по списку окон. Close……………………..закрытие активного окна. List………………………. вывод на экран диалога управления окнами, позволяющего выбрать некоторое окно из списка окон, сделать его активным или удалить с рабочего стола. Если в момент удаления окна с рабочего стола в нем имеются не сохраненные изменения, то на экран будет выведен диалог.
Size/Move…………………… переход в режим перемещения или изменения размеров активного окна. Перемещение окна в данном режиме происходит с помощью клавиш-стрелок на клавиатуре, изменение размеров окна — с помощью тех же клавиш при нажатой клавише Shift. Выход из данного режима осуществляется нажатием клавиши Enter. Zооm…………………….. изменение положения и размеров окна таким образом, чтобы оно занимало всю область рабочего стола. Повторный вызов данной команды возвращает положение и размеры окна в предыдущее состояние. Next……………………. переключение между окнами в прямом направлении по списку окон (список окон формируется по мере их открытия). Previous………………… переключение между окнами в обратном направлении по списку окон. Close……………………..закрытие активного окна. List………………………. вывод на экран диалога управления окнами, позволяющего выбрать некоторое окно из списка окон, сделать его активным или удалить с рабочего стола. Если в момент удаления окна с рабочего стола в нем имеются не сохраненные изменения, то на экран будет выведен диалог.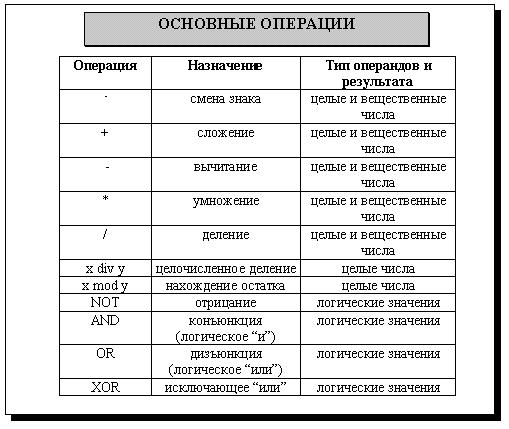 Подменю Help Немаловажной функцией любой Интегрированной среды является наличие справочной системы и удобство работы с ней. Справочная система Tиrbo Pascal 7.0 содержит описание всех инструментов, как самого языка программирования, так и интегрированной среды. Работа со справочной системой. Осуществляется одинаково, вне зависимости от выбранного раздела. Каждый раздел представляет собой некоторый текст, снабженный ссьлками (выделенными цветом словосочетаниями), с помощью которых может осуществляться переход к другим разделам справочной системы. Такая структура называется гипертекстом. Выбор ссылки про изводится нажатием на нее мышью или подведением на нее текстового курсора и нажатием клавиши «Enter». Для возврата из подраздела справочной системы в ранее просматриваемый раздел используется комбинация клавиш «Alt-Fl». Подменю Help (см. рис. 28) используется для доступа к различным разделам справочной системы и содержит следующие пункты: Contents………вызов окна с оглавлением справочной системы.
Подменю Help Немаловажной функцией любой Интегрированной среды является наличие справочной системы и удобство работы с ней. Справочная система Tиrbo Pascal 7.0 содержит описание всех инструментов, как самого языка программирования, так и интегрированной среды. Работа со справочной системой. Осуществляется одинаково, вне зависимости от выбранного раздела. Каждый раздел представляет собой некоторый текст, снабженный ссьлками (выделенными цветом словосочетаниями), с помощью которых может осуществляться переход к другим разделам справочной системы. Такая структура называется гипертекстом. Выбор ссылки про изводится нажатием на нее мышью или подведением на нее текстового курсора и нажатием клавиши «Enter». Для возврата из подраздела справочной системы в ранее просматриваемый раздел используется комбинация клавиш «Alt-Fl». Подменю Help (см. рис. 28) используется для доступа к различным разделам справочной системы и содержит следующие пункты: Contents………вызов окна с оглавлением справочной системы. Из данного оглавления можно попасть в любой раздел справочной системы. Index…………. вызов окна с оглавлением справочной системы по алфавиту. Topic search….вызов контекстной помощи. Контекстная помощь предлагает получение раздела справочной системы по слову, на котором находится курсор в активном окне текстового редактора. Контекстная помощь вызывается выбором пункта Help | Topic search главного меню или нажатием комбинации клавиш «Alt-Fl» прямо в окне редактора. Если для выбранного слова не существует раздела справочной системы, на экран будет выведено ее оглавление (аналогичное появляющемуся при выборе пункта главного меню Help|Index), В котором выделяется понятие, синтаксически близкое к тому, по которому запрашивается помощь. Таким образом, контекстная помощь является полезной для выяснения причин появления некоторых ошибок компиляции. Одна из таких ошибок — Unknown identifier (неизвестный идентификатор) — появляющаяся в случае неправильного написания команды или недоступности библиотеки, в которой данная команда находится.
Из данного оглавления можно попасть в любой раздел справочной системы. Index…………. вызов окна с оглавлением справочной системы по алфавиту. Topic search….вызов контекстной помощи. Контекстная помощь предлагает получение раздела справочной системы по слову, на котором находится курсор в активном окне текстового редактора. Контекстная помощь вызывается выбором пункта Help | Topic search главного меню или нажатием комбинации клавиш «Alt-Fl» прямо в окне редактора. Если для выбранного слова не существует раздела справочной системы, на экран будет выведено ее оглавление (аналогичное появляющемуся при выборе пункта главного меню Help|Index), В котором выделяется понятие, синтаксически близкое к тому, по которому запрашивается помощь. Таким образом, контекстная помощь является полезной для выяснения причин появления некоторых ошибок компиляции. Одна из таких ошибок — Unknown identifier (неизвестный идентификатор) — появляющаяся в случае неправильного написания команды или недоступности библиотеки, в которой данная команда находится.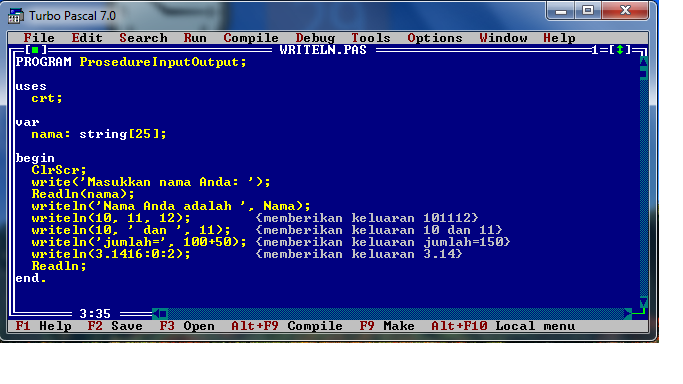 При вызове контекстной помощи по неправильно набранной команде в появившемся оглавлении, скорее всего, будет выделено правильное написание команды. В случае правильного написания команды, но недоступности библиотеки, в которой она находится, в появившемся разделе справочной системы можно определить. Название библиотеки, которую необходимо подключить. Например, программа содержит команду WriteLen, являющуюся неправильно написанной командой WriteLn. Подведя к данному слову курсор и нажав комбинацию клавиш «Alt-Fl», мы получим оглавление справочной системы, в котором будет выделен пункт WriteLn. Еще одной распространенной причиной вызова контекстной помощи является изучение параметров команды с некоторым именем. Данная необходимость возникает вследствие того, что названия команд запоминаются человеком лучше, чем их параметры, о которых нужно помнить больше информации: названия, порядок и типы данных. Previous topic………….. вызов окна справочной системы с последним разделом, открытым пользователем.
При вызове контекстной помощи по неправильно набранной команде в появившемся оглавлении, скорее всего, будет выделено правильное написание команды. В случае правильного написания команды, но недоступности библиотеки, в которой она находится, в появившемся разделе справочной системы можно определить. Название библиотеки, которую необходимо подключить. Например, программа содержит команду WriteLen, являющуюся неправильно написанной командой WriteLn. Подведя к данному слову курсор и нажав комбинацию клавиш «Alt-Fl», мы получим оглавление справочной системы, в котором будет выделен пункт WriteLn. Еще одной распространенной причиной вызова контекстной помощи является изучение параметров команды с некоторым именем. Данная необходимость возникает вследствие того, что названия команд запоминаются человеком лучше, чем их параметры, о которых нужно помнить больше информации: названия, порядок и типы данных. Previous topic………….. вызов окна справочной системы с последним разделом, открытым пользователем. Using help……………… вызов окна справочной системы с разделом, посвященным использованию самой справочной системы. Files…………………….. вызов диалога конфигурирования справочной системы. Диалог позволяет подключить к стандартной справочной системе дополнительные файлы (с расширением *. tph). Необходимость в подключении дополнительных файлов может возникнуть, например, при использовании подключаемых модулей, сторонних разработчиков, снабженных собственной справочной системой. Compiler directives…………….вызов окна справочной системы с разде лом, посвященным директивам компилятору. Procedures and functions…………вызов окна справочной системы с разделом, посвященным процедурам и функциям Tиrbo Pascal.
Using help……………… вызов окна справочной системы с разделом, посвященным использованию самой справочной системы. Files…………………….. вызов диалога конфигурирования справочной системы. Диалог позволяет подключить к стандартной справочной системе дополнительные файлы (с расширением *. tph). Необходимость в подключении дополнительных файлов может возникнуть, например, при использовании подключаемых модулей, сторонних разработчиков, снабженных собственной справочной системой. Compiler directives…………….вызов окна справочной системы с разде лом, посвященным директивам компилятору. Procedures and functions…………вызов окна справочной системы с разделом, посвященным процедурам и функциям Tиrbo Pascal.
Сочетания клавиш
Сочетания клавиш6.14 Сочетания клавиш
Многие сочетания клавиш, используемые в среде IDE, совместимы с WordStar и должны известен пользователям Turbo Pascal.
Ниже приведены следующие таблицы:
- 1.
- В таблице (6.4) перечислены некоторые ярлыки для работы с окнами IDE и справкой.

- 2.
- В таблице (6.5) ярлыки для компиляции, запуска и отладки программы указаны представлены.
- 3.
- В таблице (6.6) описаны клавиши навигации.
- 4.
- В таблице (6.7) перечислены клавиши редактирования.
- 5.
- В таблице (6.8) перечислены все сочетания клавиш блока.
- 6.
- В таблице (6.9) представлены все ярлыки для изменения выбора.
- 7.
- В таблице (6.10) указаны некоторые общие ярлыки, которые не вписываются в предыдущие категории. представлены.
Таблица 6.4: Общие
Команда | Горячая клавиша | Альтернатива|
Справка | F1 | |
Перейти к последней теме справки | Alt-F1 | |
Поиск слова в позиции курсора в справка | Ctrl-F1 | |
Справочный указатель | Shift-F1 | |
Закрыть активное окно | Alt-F3 | |
Окно увеличения/уменьшения | F5 | |
Перемещение/масштабирование активного окна | Ctrl-F5 | |
Перейти к следующему окну | F6 | |
Перейти к последнему окну | Shift-F6 | |
Меню | F10 | |
Локальное меню | Alt-F10 | |
Список окон | Alt-0 | |
Активировать другое окно | Alt-<цифра> | |
Вызов утилиты grep | Shift-F2 | |
Выход из IDE | Alt-X | |
Таблица 6. 5: Компилятор
5: Компилятор
Команда | Горячая клавиша | Альтернатива |
Сброс отладчика/программы | Ctrl-F2 | 1 |
Показать стек вызовов | Ctrl-F3 | |
Бежать до курсора | F4 | |
Переключиться на экран пользователя | Alt-F5 | |
Трассировка в | F7 | |
Добавить часы | Ctrl-F7 | |
Перешагнуть | F8 | |
Установить точку останова на текущей строке | Ctrl-F8 | |
Марка | F9 | |
Выполнить | Ctrl-F9 | |
Скомпилировать активный исходный файл | Alt-F9 | |
Сообщение | Ф11 | |
Сообщения компилятора | F12 | |
Таблица 6.
 6: Текстовая навигация
6: Текстовая навигацияСлева.
Строка вверх
Строка вниз
Слово влево
Слово вправо
Прокрутка на одну строку вверх
Прокрутить на одну строку вниз
Страница вверх
Страница вниз
Начало строки
Конец строки
Первая строка окна
Последняя строка окна
Первая строка файла
Последняя строка файла
Последняя позиция курсора
Найти соответствующий разделитель блоков
Найти последний соответствующий блок разделитель
Таблица 6.
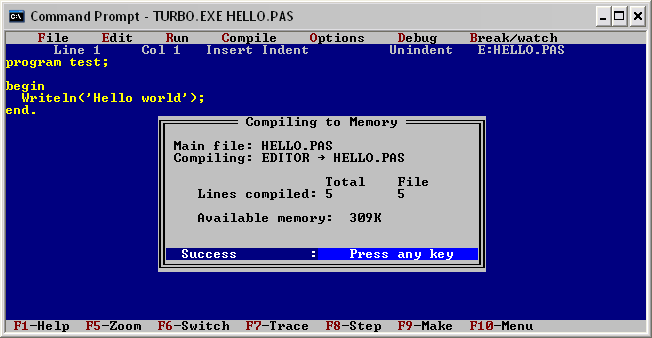 7: Редактировать
7: РедактироватьУдалить символ
Удалить левый символ
Удалить строку
Удалить до конца строки
Удалить слово
Вставить строку
Переключение режима вставки
Таблица 6.8: Блок-команды
Команда | Горячая клавиша | Альтернатива |
Перейти к началу выделенного текста | Ctrl-Q-B | |
Перейти к концу выделенного текста | Ctrl-Q-K | |
Выбрать текущую строку | Ctrl-K-L | |
Распечатать выделенный текст | Ctrl-K-P | |
Выделить текущее слово | Ctrl-K-T | |
Удалить выделенный текст | Ctrl-1 Ctrl-Del | 1 |
Копировать выделенный текст в курсор позиция | Ctrl-K-C | |
Переместить выделенный текст к курсору позиция | Ctrl-K-V | |
Копировать выделенный текст в буфер обмена | Ctrl-Ins | |
Переместить выделенный текст в буфер обмена | Shift-Del | |
Отступ блока на один столбец | Ctrl-K-I | |
Убрать блокировку одного столбца | Ctrl-K-U | |
Вставка текста из буфера обмена | Shift-Insert | |
Вставить файл | Ctrl-K-R | |
Записать выделенный текст в файл | Ctrl-KW | |
Текущий блок в верхнем регистре | Ctrl-K-N | |
Текущий блок нижнего регистра | Ctrl-K-O | |
Слово в верхнем регистре | Ctrl-K-F | |
Строчное слово | Ctrl-К-Е | |
Таблица 6.
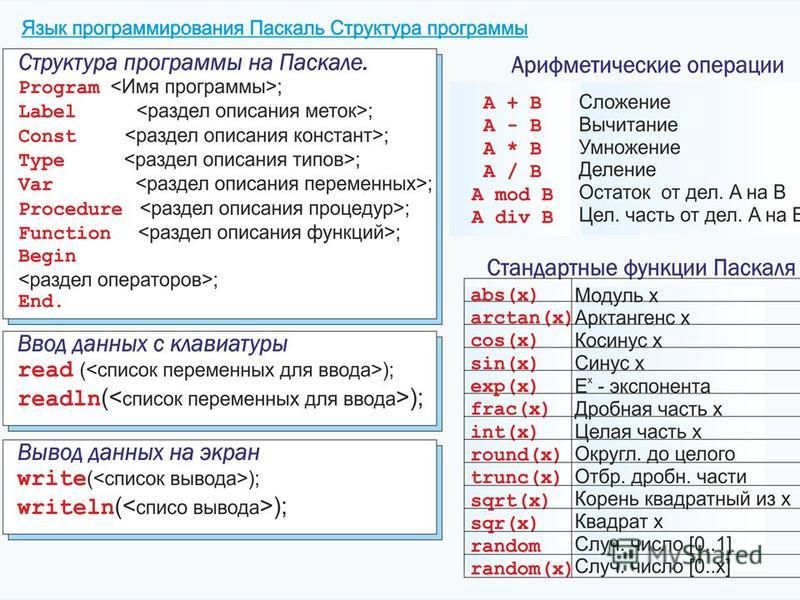 9: Изменить выбор
9: Изменить выборОтметить начало выделенного текста
Пометить конец выделенного текста
Удалить выделение
Расширить выделение на один символ до влево
Расширить выделение на один символ до вправо
Расширение выделение к началу линия
Расширить выделение до конца линия
Расширить выбор до того же столбец в последней строке
Расширить выбор до того же столбец в следующей строке
Расширить выделение до конца линия
Расширить выделение на одно слово до влево
Расширить выделение на одно слово до вправо
Расширить выбор на одну страницу вверх
Расширить выделение на одну страницу вниз
Расширение выделение к началу файл
Расширить выделение до конца файл
Таблица 6.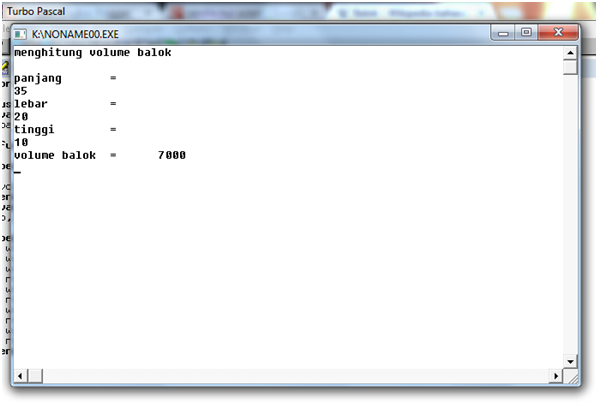 10: Разное. команды
10: Разное. команды
Команда | Горячая клавиша | Альтернатива |
Сохранить файл | F2 | Ctrl-K-S |
Открыть файл | F3 | |
Поиск | Ctrl-Q-F | |
Повторный поиск | Ctrl-L | |
Поиск и замена | Ctrl-Q-A | |
Установить метку | Ctrl-K-n (где n может быть 0..9) | |
Перейти к отметке | Ctrl-Q-n (где n может быть 0..9) | |
Отменить | Alt-Backspace | |
Открыть файл на курсоре | Ctrl-Enter | |
Borland Pascal, информация о версии Turbo Pascal
Borland Pascal, информация о версии Turbo Pascal В этом документе приведены краткие описания и фотографии версий Pascal, а также краткий список функций и примечания. Хотя вы можете найти старые версии средств разработки во многих местах, для вашего удобства предоставляются ссылки на страницы продаж старых/использованных средств программирования компании EMS Professional Software, спонсора этой страницы. EMS не связана с Borland, Inprise или любым другим поставщиком программного обеспечения. Все термины на этой странице являются товарными знаками Borland, Inprise или других компаний. Другие инструменты Borland. Программное обеспечение других производителей. Если у вас есть технические вопросы, мы рекомендуем новости группы новостей usenet:comp.lang.pascal.borland
Хотя вы можете найти старые версии средств разработки во многих местах, для вашего удобства предоставляются ссылки на страницы продаж старых/использованных средств программирования компании EMS Professional Software, спонсора этой страницы. EMS не связана с Borland, Inprise или любым другим поставщиком программного обеспечения. Все термины на этой странице являются товарными знаками Borland, Inprise или других компаний. Другие инструменты Borland. Программное обеспечение других производителей. Если у вас есть технические вопросы, мы рекомендуем новости группы новостей usenet:comp.lang.pascal.borland
Turbo Pascal® 2.0 DOS | Borland Pascal 7.x DOS/Windows | Turbo Editor Toolbox 1.0 |
- Описание версий Pascal и Delphi
- Турбо Паскаль 1.0. Я не видел такой копии уже много лет, но я думаю, что руководство такое же, как и изначально продаваемое с TP2. См. ниже:
Turbo Toolbox 1.0 (купить)
© 1984 г., впервые напечатано в июле 1984 г.
По словам Билла Мейера, TP 1.0 для Z80 на CP/M
имел ту же обложку, что и для версии 1.0 для ПК, но Филипп
видимо забыл что-то напечатать на корешке книги,
который был просто белым, как и задняя обложка.
Первый выпуск TP 2 (с использованием руководства TP 1?). Дополнение к ТП 2.0. Более поздняя упаковка TP 2.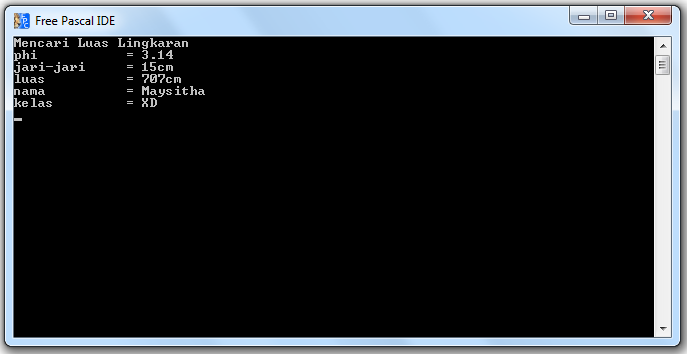 0. Руководство Final TP 2 — лицевая сторона.
0. Руководство Final TP 2 — лицевая сторона.
Final TP 2 мануал назад. Этикетка дискеты TP2.
Turbo Pascal 2.00 — Одна дискета 5,25″ плюс следующие печатные материалы:
Анонс «TUG» письмо
«ПРОЧИТАЙТЕ МЕНЯ ПЕРВЫМ!» примечание
Руководства:
Справочное руководство, 259 страниц
Дополнение к справочному руководству, версия 2.0 и дополнение 8087, 33 страницы,
Turbo Pascal 3.0 — похоже, он продавался с различными руководствами. Все они имеют одинаковый номер ISBN, но у некоторых номер версии напечатан в левом нижнем углу передней обложки. Другие этого не делают. У некоторых «Турбо» в TurboPascal красного цвета, у других — белого. Ниже приведены некоторые стили обложек в том порядке, в котором, как я думаю, они были созданы: Оригинал версии 3.0 датирован 17 апреля 1985 года.
- Turbo Pascal 3.01a — окончательная версия TP3. Одна дискета 5,25 дюйма и руководство на 386 страниц (ISBN 0-87524-003-8).

Turbo Tutor 1.0 (купить)
Системные требования:
Turbo Pascal для PC-DOS, MS-DOS, CP/M-86
128 КБ ОЗУ
Один дисковод
PC-DOS 1.0 или выше, MS-DOS 1.0 или выше, CP/M-80 2.2 или выше или CP/M-86 1.1 или выше
Turbo Tutor 2.0 (и 3?) (купить)
Первый созданный стиль слева внизу. Золотая полоса в правом нижнем углу говорит о том, что вам нужна DOS 2.0 или более поздняя версия. Пакет справа внизу — финальная версия (я так думаю).
Третье издание 1986 г., 9 -й тираж.
Turbo Tutor 4.0 (купить)
Набор инструментов для турборедактора
(для TP 3) Две 5,25-дюймовые дискеты с файлом READ.ME от 11.12.85 14:36:56. Было выпущено два разных стиля дискет. Я не знаю, какой из них был первым.
Турбо Паскаль 4.0 (купить)
Системные требования:
IBM PS/2 и персональные компьютеры IBM или Compaq и 100% совместимые устройства
Интегрированная среда: 384K
Командная строка: 256K
Один дисковод
Turbo Pascal 4.
 0 Библиотека разработчика
0 Библиотека разработчикаВключает все это:
Набор инструментов для численных методов
Игры
Набор инструментов Graphix
Панель инструментов редактора
Набор инструментов базы данных
Репетитор
Набор инструментов для редактирования Turbo Pascal 4
Похоже, что это было произведено с руководствами как с зеленым, так и с красным акцентом.
Набор инструментов для базы данных Turbo Pascal 4
© 1987
Системные требования:
IBM PS/2 и персональный компьютер IBM или Compaq и 100% совместимые устройства
Турбо Паскаль 4.0
ПК-DOS (MS-DOS) 2.0 или выше
256К памяти
Turbo Pascal 4 Набор инструментов для численных методов
Turbo Pascal Gameworks (для TP3?)
Набор инструментов Turbo Graphix 1.0
Набор инструментов Turbo Graphix 4.0
Турбо Паскаль 5.
 0 (купить)
0 (купить)
© 1988
То же содержимое, что и в версии Professional, описанной ниже, но без дисков ассемблера и отладчика и руководств. Пакет для розничной продажи АРТИКУЛ № 11PK-PAS03-50
Системные требования:
Персональные компьютеры IBM PS/2 и IBM или Compaq и 100% совместимые
ПК-DOS (MS-DOS) 2.0 или выше
448К ОЗУ минимум
256 КБ для версии командной строки
Turbo Pascal 5.0 Professional — включает четыре дискеты по 720 КБ с файлами от 29 августа./98 5:00:00. Обложка коробки с маркировкой ISBN 0-87524-201-4, ЧАСТЬ № 11PK-PRO01-50. Минимальные системные требования: DOS 2.0 или более поздняя версия, 448 КБ ОЗУ (256 КБ для версии с командной строкой).
Включает следующие печатные материалы:
Turbo Languages, ЧАСТЬ № MK CT-BOR010 BOR 1047
Получение письма технической поддержки, BOR 0556
Брошюра с предложением Compuserve и форма заказа, BOR 0178C
Как заказать диск 3 1/2 дюйма, АРТИКУЛ № AACL-ALL10 BOR 1058
Форма заказа/лицензия на исходный код библиотеки времени выполнения, ЧАСТЬ № 11CL-PAS15 BOR 1106
Письмо о передаче лицензии на программное обеспечение
Руководства:
Руководство пользователя, 350 страниц, АРТИКУЛ № 11MN-PAS01-50 BOR 0867
Справочное руководство, 493 страницы, ЧАСТЬ № 11MN-PAS02-50 BOR 0866
Руководство пользователя по турбоассемблеру, 582 страницы, АРТИКУЛ № 15MN-ASD01-10 BOR 0851
Справочное руководство по турбоассемблеру, 297 страниц, ЧАСТЬ № 15MN-ASD02-10 BOR 0852
Руководство пользователя Turbo Debugger, 355 страниц, PART# 15MN-ASD03-10 BOR 0847
Turbo Pascal 5.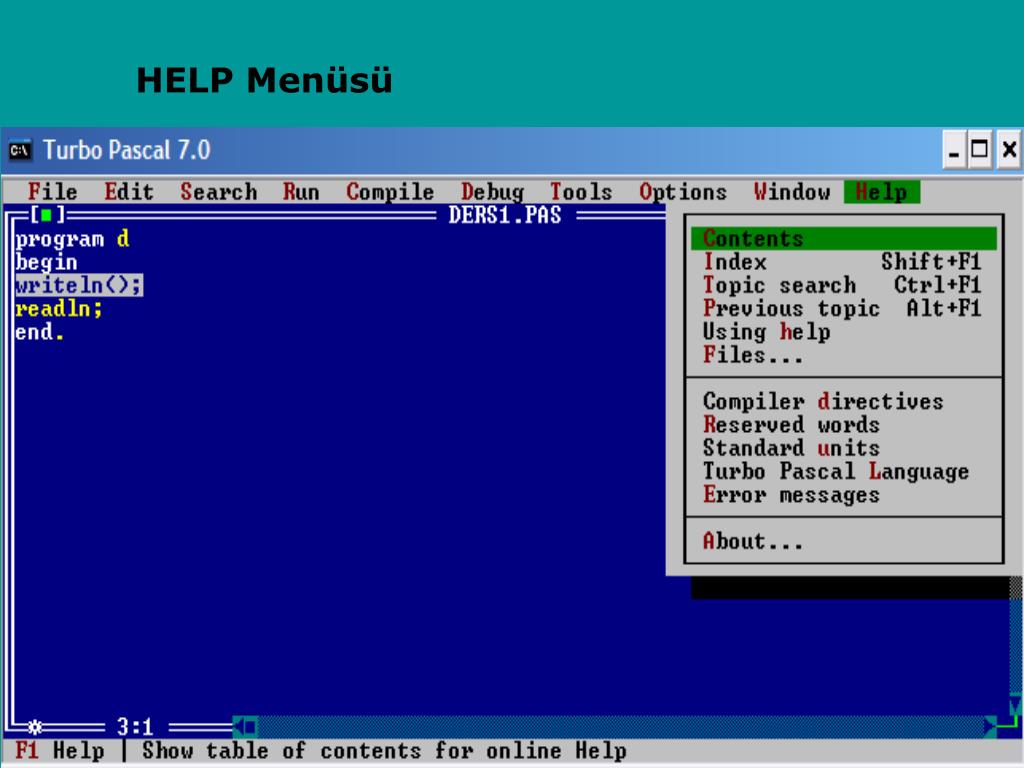 5 — имеет прямоугольную красную наклейку с надписью «+ОБЪЕКТЫ». Втулка коробки Деталь № 11PK-PAS01-55 BOR 1308. ISBN 0-87524-207-3. Box утверждает, что код 5.5 на 100% совместим с кодом 5.0. Поставляется с дисками 5,25″ и купоном на 3,5″. 5.5 имеет те же руководства, что и 5.0, но добавлено 5.5 «Руководство по OOP»
5 — имеет прямоугольную красную наклейку с надписью «+ОБЪЕКТЫ». Втулка коробки Деталь № 11PK-PAS01-55 BOR 1308. ISBN 0-87524-207-3. Box утверждает, что код 5.5 на 100% совместим с кодом 5.0. Поставляется с дисками 5,25″ и купоном на 3,5″. 5.5 имеет те же руководства, что и 5.0, но добавлено 5.5 «Руководство по OOP»
Руководства:
Руководство пользователя Turbo Pascal, 354 страницы, АРТИКУЛ № 11MN-PAS01-50 BOR 0867
Справочное руководство, 468 страниц, ЧАСТЬ № 11MN-PAS02-50 BOR 0866
Руководство по OOP, 124 страницы, ЧАСТЬ № 11MN-PAS03-55 BOR 1309
Turbo Pascal 5.5 Professional, © 1989- Для разработки DOS. Включает Turbo Debugger 1.5 и Turbo Assembler 1.0. Диски 5,25″ или 3,5″. Код TP 5.0 совместим на 100%. Объектно-ориентированные функции включают в себя наследование, статические и виртуальные методы, статические и динамические объекты, конструкторы и деструкторы, а также объектные константы. Требуется PC-DOS/MS-DOS 2.0 или выше, 448 КБ ОЗУ (256 КБ для версии с командной строкой) и два дисковода для гибких дисков (если у вас нет жесткого диска).
Руководства:
Руководство пользователя Turbo Pascal, 354 страницы, АРТИКУЛ № 11MN-PAS01-50 BOR 0867
Справочное руководство, 468 страниц, ЧАСТЬ № 11MN-PAS02-50 BOR 0866
Руководство по OOP, 124 страницы, АРТИКУЛ № 11MN-PAS03-55 BOR 1309
Руководство пользователя по турбоассемблеру, 574 страницы, АРТИКУЛ № 15MN-ASD01-10 BOR 0851
Справочное руководство по турбоассемблеру, 288 страниц, ЧАСТЬ № 15MN-ASD02-10 BOR 0852
Руководство пользователя Turbo Debugger, 356 страниц, PART# 15MN-ASD03-10 BOR 0847
-
Турбо Паскаль 6.0
Включает в себя четыре дискеты по 1,2 МБ с маркировкой PART# 11LB-PAS03 BOR 1854. Выглядит так же, как TP6 с объектами ниже, но без руководства и немного другого количества страниц. Загадочный.
Печатные материалы:
Руководство пользователя, 257 страниц (установка, интегрированная среда, учебные пособия, компилятор командной строки), © 1990, 10-е издание. Деталь № 11MN-PAS02-60 BOR 1850
Руководство программиста, 372 страницы (определение языка, перекрестная ссылка библиотеки, язык ассемблера, сообщения об ошибках), © 1990, 10-е издание.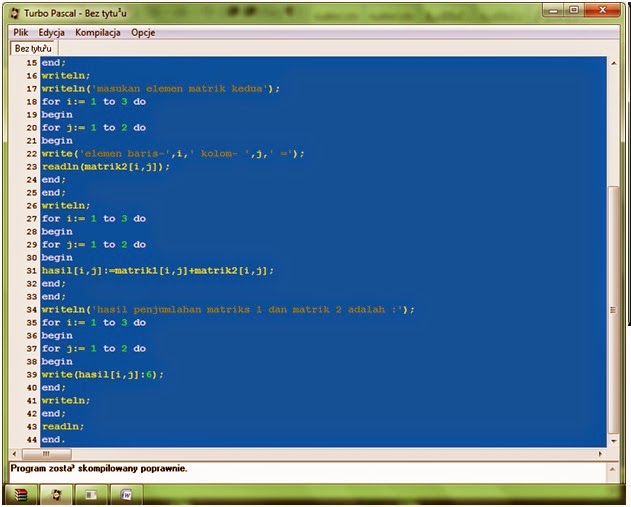 Деталь № 11MN-PAS05-60 BOR 1851
Деталь № 11MN-PAS05-60 BOR 1851
Руководство по Turbo Vision, 409 страниц (Поваренная книга, Справочник по объектам), © 1990, 10-е издание. Деталь № 11MN-PAS04-60 BOR 1853
© 1990
Включает: Две дискеты 720K с маркировкой:
«INSTALL/TURBO VISON/COMPILER, ВЕРСИЯ 6.0», ЧАСТЬ № 11LB-PAS04 BOR 1855
«HELP/BGI/UTILITIES», ЧАСТЬ № 11LB-PAS04 BOR 1855
плюс следующие печатные материалы:
Руководство пользователя, 259страницы (Установка, Интегрированная среда, Учебные пособия, Компилятор командной строки), Часть № 11MN-PAS02-60 BOR 1850
Руководство программиста, 370 страниц (определение языка, перекрестная ссылка на библиотеку, язык ассемблера, сообщения об ошибках), часть № 11MN-PAS05-60 BOR 1851
Справочник по библиотеке, 176 страниц (библиотека времени выполнения), часть № 11MN-PAS03-60 BOR 1852
Руководство по Turbo Vision, 411 страниц (поваренная книга, справочник по объектам), часть № 11MN-PAS04-60 BOR 1853
Серьезное лицензионное заявление
Форма заказа исходного кода библиотеки времени выполнения
Системные требования:
IBM PS/2 и персональные компьютеры IBM и 100% совместимые
ПК-DOS (MS-DOS) 2. 0 или выше
0 или выше
Минимум 512 КБ ОЗУ (256 КБ для версии с командной строкой)
Два дисковода для гибких дисков
Для поддержки мыши требуется Microsoft Mouse или совместимая версия драйвера 6.0 или выше
Turbo Pascal с Objects 6.0 Professional © 1990 — Включает: одиннадцать (или восемь??) 1,2 МБ 5,25-дюймовых дискет, часть № 11LB-TPP01 BOR 2033, или шесть 1,44 МБ дискет, часть № 11LB-TPP02 BOR 2034, серийный номер формат DA116A99999999
Руководства:
Руководство пользователя, 259 страниц (установка, интегрированная среда, учебные пособия, компилятор командной строки) Часть № 11MN-PAS02-60 BOR 1850
Руководство программиста, 370 страниц (определение языка, перекрестная ссылка на библиотеку, язык ассемблера, сообщения об ошибках) Часть № 11MN-PAS05-60 BOR 1851
Справочник по библиотеке, 176 страниц (библиотека времени выполнения) АРТИКУЛ № 11MN-PAS03-60 BOR 1852
Руководство по Turbo Vision, 411 страниц (Поваренная книга, Справочник по объектам) АРТИКУЛ № 11MN-PAS04-60 BOR 1853
Руководство пользователя Turbo Profiler 1.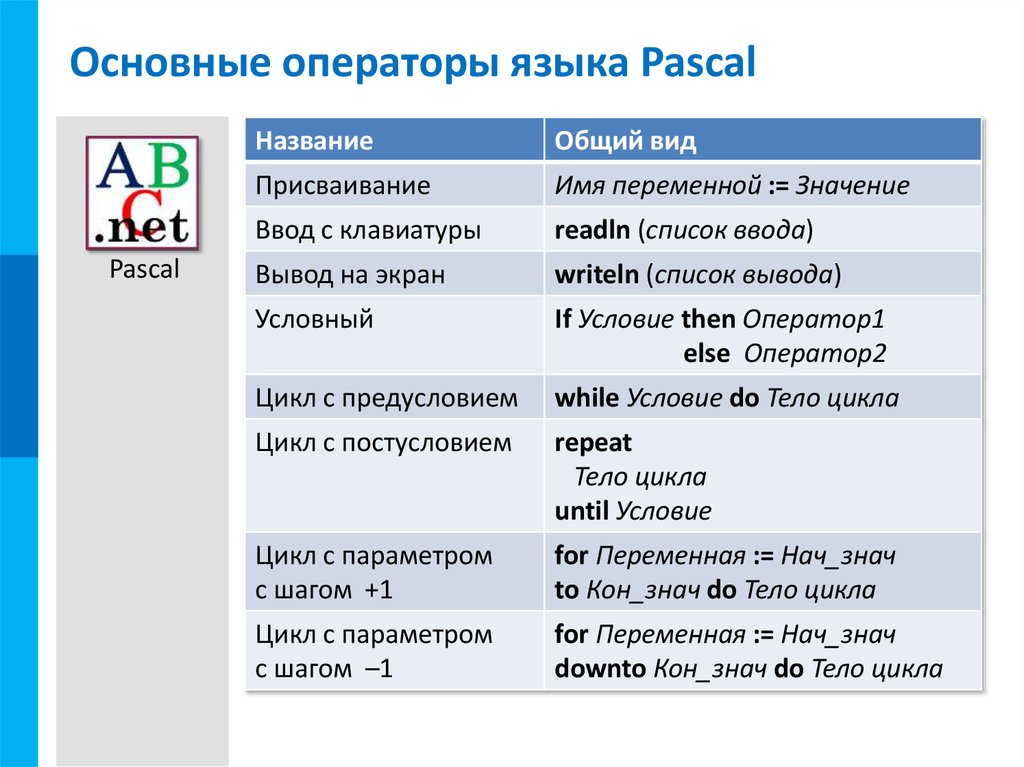 0, 196 страниц, АРТИКУЛ № 15MN-PFL01-01 BOR 1483
0, 196 страниц, АРТИКУЛ № 15MN-PFL01-01 BOR 1483
Руководство пользователя Turbo Debugger 2.0, 373 страницы, PART # 15MN-ASD01-20 BOR 1489
Краткое справочное руководство по Turbo Assembler 2.0, 146 страниц, АРТИКУЛ № 15MN-ASD05-20 BOR 1482A (иногда 1482B)
Руководство пользователя Turbo Assembler 2.0, 503 страницы, АРТИКУЛ № 15MN-ASD02-20 BOR 1491
Справочное руководство по Turbo Assembler 2.0, 273 страницы, АРТИКУЛ № 15MN-ASD03-20 BOR 1491
Серьезное лицензионное заявление, ЧАСТЬ № AACL-LAN13 BOR 1352D
Брошюра о преимуществах регистрации, ЧАСТЬ № AACL-ALL24 BOR 1401A
Регистрационная карточка с пометкой «11FN-PDK10-60 PASCAL/ASSEM/DEBUG» в разделе квитанции. «PASCAL/ASSEM/DEBUG 11PAD60-10I ANJ1» на открытке. Деталь № AACL-REG01 BOR 2385
Предложение книги World of Objects, часть № AACL-LAN15 BOR 2412
Предложение журнала объектно-ориентированного программирования, AACL-LAN08, B1BOR
Форма заказа диска 3,5 дюйма, АРТИКУЛ № AACL-ALL17 BOR 1058A
Предложение о членстве в TUG, AACL-LAN07
Форма заказа исходного кода библиотеки времени выполнения, ЧАСТЬ № 11CL-PAS15 BOR 2066
Предложение CompuServer, ЧАСТЬ № AACL-ALL01 BOR 0178C
Предложение журнала Inside Turbo Pascal, часть № 11CL-PAS16
Системные требования:
IBM PS/2 и персональные компьютеры IBM и все 100% совместимые
ПК-DOS (MS-DOS) 2.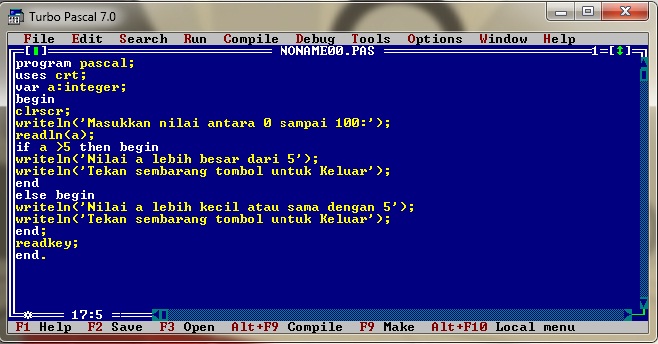 0 или выше
0 или выше
Минимум 512 КБ ОЗУ (256 КБ для версии с командной строкой)
Два дисковода для гибких дисков
Для поддержки мыши требуется Microsoft Mouse или совместимый диск версии 6.0 или выше
Изучите программирование сегодня с Turbo Pascal, 3,5″, 5,25″ и кассетой NTSC VHS (включая Turbo Pascal 6)
Упаковка полной версии. Образовательные пакеты идентичны полной версии, но имеют один из трех стилей наклеек. Образцы показаны ниже:
Turbo Pascal 7 -TP7.0 добавил следующее в TP 6.0. TPX.exe, работающий в защищенном режиме. Подсветка синтаксиса в IDE. Открытый параметр в вызовах процедур и функций. «ПУБЛИЧНЫЙ» компонент для ООП. «НАСЛЕДОВАЛО» для ООП. Постоянные параметры в вызовах процедур и функций. ключевое слово «РАЗРЫВ». Ключевое слово «ПРОДОЛЖИТЬ». ТУРБО Видение ver2.0
Turbo Pascal 7.01 — Четыре дискеты 720K с файлами от 03.03.93 7:01:00. Включает следующие печатные материалы:
Деталь коробки № 11PI-TPL01-70 BOR 4457, ISBN 0-87524-349-5 с надписью на дне коробки:
ПАСКАЛЬ
ТИП НОСИТЕЛЯ: 3,5″DD
КОМПЛЕКТ ДИСКОВ.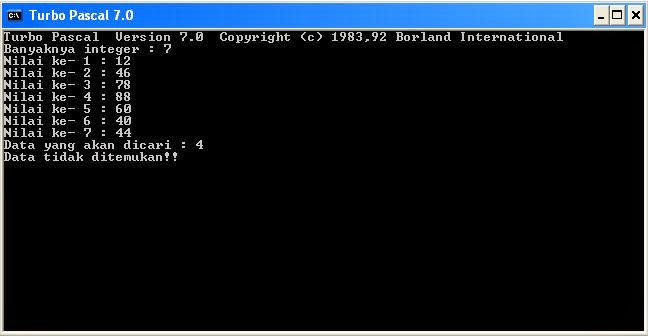
Система: ДОС
Версия 7.0
Руководства:
Руководство пользователя, 176 страниц, часть № 11MN-TPL02-70 BOR 4679
Справочник программиста, 297 страниц, часть № 11MN-TPL03-70 BOR 4681
Руководство по языку, 307 страниц, часть № 11MN-TPL04-70 BOR 4680
Руководство по программированию Turbo Vision, 617 страниц, часть № 11MN-TPL01-70 BOR 4685
Borland Pascal с объектами 7.0 © 1992
Win/DOS — создание приложения DPMI. Скорость компиляции более 85 000 строк в минуту. Полный доступ ко всем функциям и сообщениям Windows. Динамические библиотеки для DOS и Windows. Код C, C++ может быть связан как DLL. Встроенный ассемблер для скорости и контроля. Поддержка математического сопроцессора и эмулятора. Умный компоновщик для удаления неиспользуемых объектов и кода. Общедоступные, частные и унаследованные ключевые слова. Открытый массив и строковые параметры. Постоянные параметры. 80386 инструкций для 32-битных математических операций.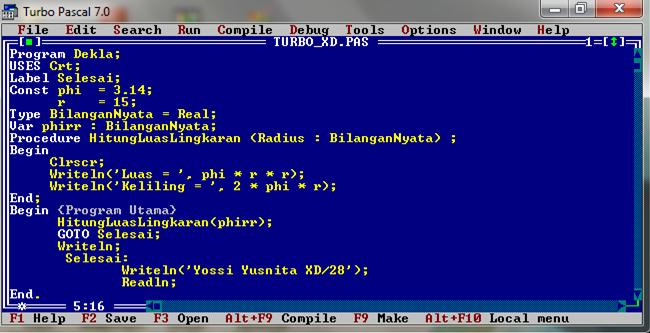 Оптимизированные наборы. Избыточное подавление загрузки/хранения. Более быстрые операции со строками и файлами. Неограниченное вложение юнитов. Включает: интегрированные среды разработки DOS и Windows. Цветовая подсветка синтаксиса, неограниченная отмена/повтор, целевая DOS, DPMI или Windows, ObjectBrowser, интерактивная справка Turbo (гипертекстовая система), компилятор командной строки, Turbo Debugger, Turbo Profiler, Turbo Assembler, Resource Workshop, Winsight/Wspector, Resource компилятор, компилятор справки, Windows CRT Unit, Windows SDK не требуется. Первоначально был представлен по цене 500 долларов или 150 долларов за обновление с Turbo Pascal.
Оптимизированные наборы. Избыточное подавление загрузки/хранения. Более быстрые операции со строками и файлами. Неограниченное вложение юнитов. Включает: интегрированные среды разработки DOS и Windows. Цветовая подсветка синтаксиса, неограниченная отмена/повтор, целевая DOS, DPMI или Windows, ObjectBrowser, интерактивная справка Turbo (гипертекстовая система), компилятор командной строки, Turbo Debugger, Turbo Profiler, Turbo Assembler, Resource Workshop, Winsight/Wspector, Resource компилятор, компилятор справки, Windows CRT Unit, Windows SDK не требуется. Первоначально был представлен по цене 500 долларов или 150 долларов за обновление с Turbo Pascal.
Полный ручной набор должен включать следующее:
Руководство пользователя по турбоассемблеру, 386 страниц, часть № 11MN-BPL08-70 BOR 4704
Краткое справочное руководство по турбоассемблеру (TASM 3.2?), 150 страниц, в проволочном переплете, АРТИКУЛ № 15MN-BPL10-70 BOR 4703
Turbo Debugger, 415 страниц, часть № 11MN-BPL07-70 BOR 4706
Turbo Profiler, 225 страниц, часть № 11MN-BPL06-70 BOR 4705
Руководство по программированию Turbo Vision, 618 страниц, часть № 11MN-TPL01-70 BOR 4685
Руководство пользователя Resource Workshop, 332 страницы, часть № 11MN-BPL09-70 БОР 4702
Borland Pascal with Objects Language Guide, 371 страница, часть № 11MN-BPL03-70 BOR 4684
Borland Pascal with Objects Tools and Utilities Guide, 171 страница, часть № 11MN-BPL05-70 BOR 4688
Руководство пользователя Borland Pascal with Objects, 222 страницы, часть № 11MN-BPL01-70 BOR 4683
Руководство по программированию Object Windows, 497 страниц, часть № 11MN-BPL04-70 BOR 4686
Borland Pascal with Objects Programmer’s Reference, 373 страницы, часть № 11MN-BPL02-70 BOR 4687
Дискеты включают : Borland Pascal с объектами (установка — 10) и «OWL, Turbo Vision и источник библиотеки времени выполнения, Borland PASCAL с бонусным диском Objects 7.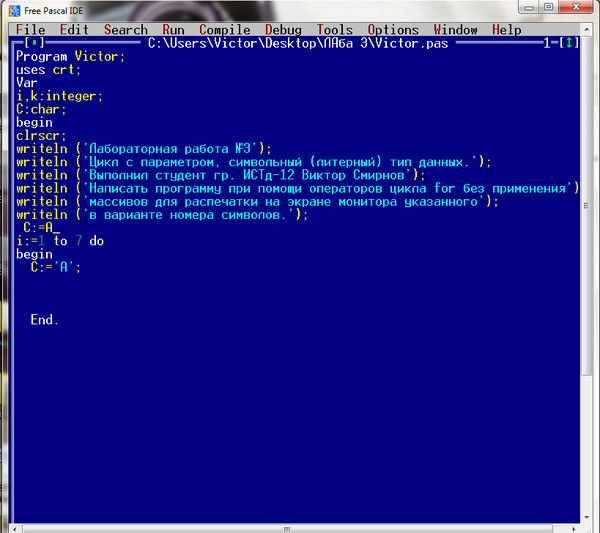 0″
0″
Системные требования:
Персональный компьютер IBM и 100% совместимые
Требуется жесткий диск
Для поддержки защищенного режима требуется процессор 80286 или выше, 2 МБ памяти
.
Для поддержки Windows требуется Microsoft Windows 3.0 или более поздней версии, 2 МБ памяти и процессор 80286 или выше
Графика EGA, Hercules или VGA
Мышь
Borland Pascal with Objects 7.01–7.01 — это «тихий выпуск сопровождения», т. е. если вы купили 7.0, возможно, на самом деле вы приобрели 7.01. Проверьте время установки файла. 7.00 датируется 27.10.92 со временем 07:00. 7.01 должен быть датирован 09.03.93 с отметкой времени 07:01. Компакт-диск 7.01 имеет маркировку BOR 4838 и этикетку для струйной печати MA917B10002011. В версии 7.01 устранены некоторые ошибки в самом компиляторе (некоторые проверки диапазона и переполнения с помощью byte и shortint были реализованы некорректно), в библиотеке времени выполнения и в исходниках Turbo Vision. На момент его появления (19 марта93) вы получили его от Borland (Inprise), если вы были зарегистрированным пользователем.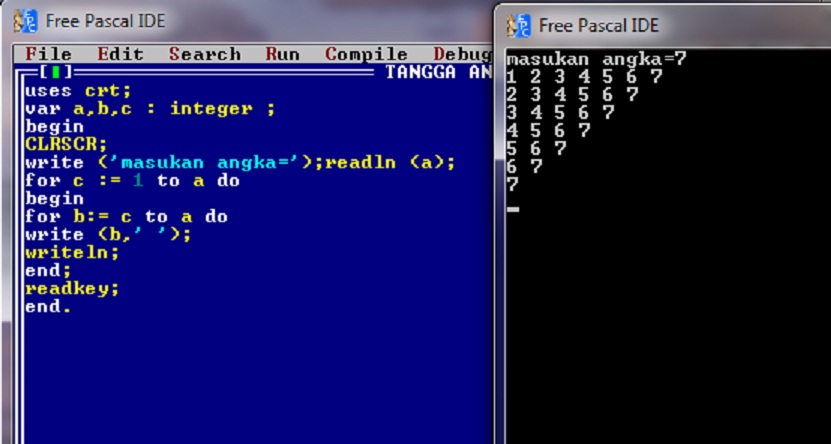 Единственной серьезной ошибкой, которая была устранена, была ошибка сдвига (SHL и SHR) для операндов _longint_ со значениями сдвига от 16 до 31, которые ненадежны, если код выполняется на 386+. На некоторых процессорах они производят мусор — на некоторых процессорах они работают. Разработчики версии 7.0 использовали код операции 386, который в этих обстоятельствах давал бы неопределенный результат. Чтобы избежать этой ошибки в версии 7.0, можно ввести глобальную переменную. Сохранить8086: байт; и окружить части кода, используя эти типы SHIFT (SHL или SHR), с помощью Save8086:=Test8086; Тест8086:=0; {Ваш код} Test8086:=Save8086; Это замедлит SHIFT, но они правильные, потому что они будут выполняться с использованием 16-битных регистров с правильной реализацией TP 4.0-6.0.
Единственной серьезной ошибкой, которая была устранена, была ошибка сдвига (SHL и SHR) для операндов _longint_ со значениями сдвига от 16 до 31, которые ненадежны, если код выполняется на 386+. На некоторых процессорах они производят мусор — на некоторых процессорах они работают. Разработчики версии 7.0 использовали код операции 386, который в этих обстоятельствах давал бы неопределенный результат. Чтобы избежать этой ошибки в версии 7.0, можно ввести глобальную переменную. Сохранить8086: байт; и окружить части кода, используя эти типы SHIFT (SHL или SHR), с помощью Save8086:=Test8086; Тест8086:=0; {Ваш код} Test8086:=Save8086; Это замедлит SHIFT, но они правильные, потому что они будут выполняться с использованием 16-битных регистров с правильной реализацией TP 4.0-6.0.
Ошибка исправления ошибок в 7.01, по словам Джима Хиггинса:
1. Некоторые проверки диапазона и переполнения с помощью byte и shortint, которые были неправильно реализованы как в RTL, так и в
.
ТурбоВижн.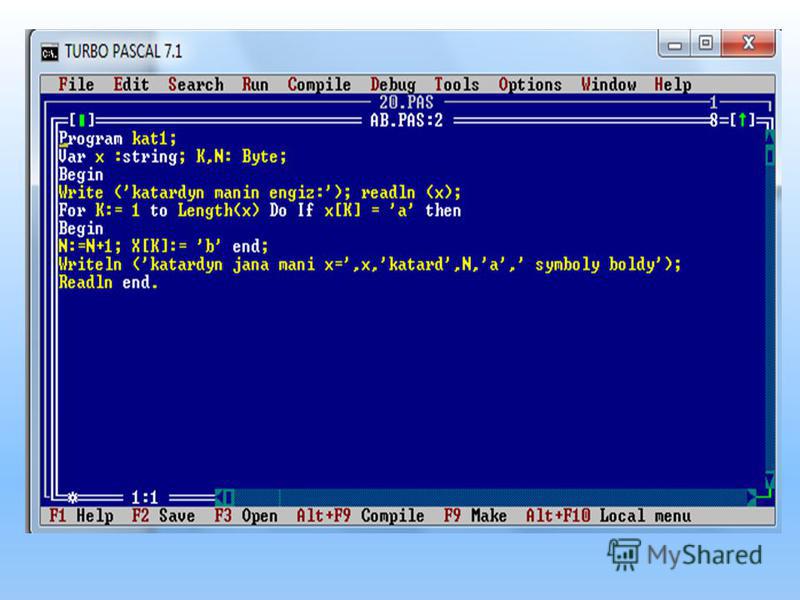
2. Ошибка, связанная с инструкциями сдвига (SHL и SHR) для операндов longint со значениями сдвига между 16 и 31, приводила к неверным результатам при выполнении на процессорах 386/486 (и, возможно, Pentium).
3. GetDir не возвращал ошибку недопустимого диска (ошибка 15) при вызове с несуществующим диском.
4. Для программ, скомпилированных с помощью $N+, возникла проблема с правильным определением/различением истинных INF и NaN.
5. Функция EXP при использовании для очень маленьких аргументов REAL может сигнализировать о переполнении, а не об уменьшении до нуля.
6. Возникла проблема с преобразованием денормалей в истинные нули при использовании сопроцессора 8087.
7. Денормали в формате EXTENDED неправильно преобразовывались в десятичные числа процедурами Str и Write.
8. Подпрограммы инициализации не проверялись должным образом, чтобы предотвратить запуск программ, скомпилированных для 286 с директивой $G+ 9.1273
работает на 8086/88.
Turbo Pascal для Apple Macintosh (купить)
Турбо Паскаль для Windows
Turbo Pascal для Windows 1.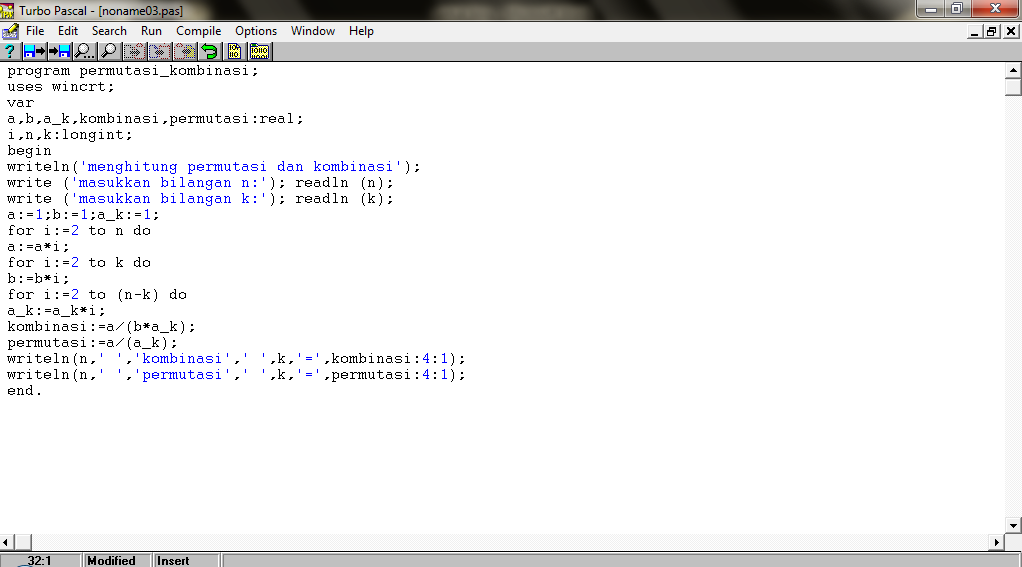 0, Standard, © 1991-Four 720K 3,5-дюймовых дисков с маркировкой PART# 11LB-TPW02 BOR 2106
0, Standard, © 1991-Four 720K 3,5-дюймовых дисков с маркировкой PART# 11LB-TPW02 BOR 2106
Turbo Pascal для Windows 1.0 (Professional?) — задний ISBN коробки 0-87524-227-8. ЧАСТЬ № 11PK-TPW01-10. Белая этикетка гласит: Артикул: 11FS-TPW33-10 Версия: 1.0
Пакет, который я открыл, содержал три дискеты по 1,2 МБ под названием «Turbo Pascal для Windows» с дискетой PART# 11LB-TPW01 BOR 2105. Он также содержал пять дискет 360K «Turbo Pascal Professional» PART# 11LB-TPP01 BOR 2033. Также включает три 360K Turbo Диски отладчика 2.02, PART# 15LB-ASD03 BOR0850, с файлами от 13.03.91 2:02. Два диска 360K Turbo Assembler 2.02 PART# 15LB-ASD01 BOR 0855, с файлами от 13.03.91 2:02. Один диск 360K Turbo Profiler АРТИКУЛ № 15LB-PFL01 BOR 1484.
Печатные материалы:
Каталог Borland Et Cetera, четвертое издание
Серьезное лицензионное заявление, ЧАСТЬ № AACL-LAN13 BOR 1352D
Регистрационная карточка перезаписана «11FG-TPW33-10, PASCAL WINDOWS» на корешке.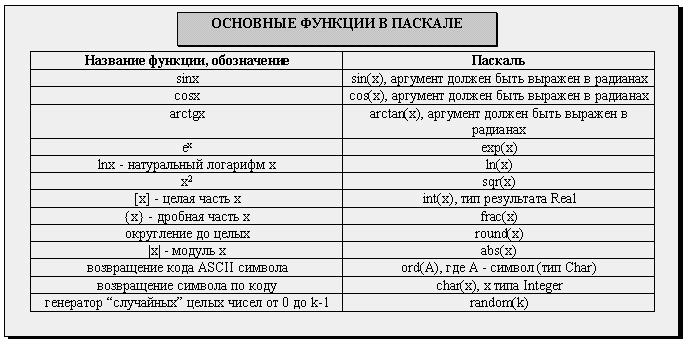 Деталь № AACL-ALL13 BOR 1398
Деталь № AACL-ALL13 BOR 1398
Прочитай меня первым! Акция регистрации, АРТИКУЛ № AACL-ALL24 BOR 1401A
Предложение CompuServe, ЧАСТЬ № AACL-ALL01 BOR 0178C
Предложение по исходному коду библиотеки Turbo Pascal для Windows, ЧАСТЬ № 11CL-PAS20 BOR 2204
Предложение о членстве в группе пользователей Turbo, AACL-LAN07
Предложение публикации Inside Turbo Pascal, часть № 11CL-PAS16
Предложение журнала объектно-ориентированного программирования, B1BOR
Форма заказа диска 3,5 дюйма, АРТИКУЛ № AACL-ALL17 BOR 1058A
Руководства:
Руководство по программированию для Windows, 384 страницы, ЧАСТЬ № 11MN-TPW04-10 BOR 2108
Комплект материалов Whitewater Resource Toolkit, 131 страница, ЧАСТЬ № 11MN-TPW06-10 BOR 2107
Компилятор справки Borland Languages, 88 страниц, ЧАСТЬ # AAMN-LAN01 BOR 2279
Руководство пользователя, 197 страниц, АРТИКУЛ № 11MN-TPW01-10 BOR 2112
Руководство пользователя Turbo Debugger для Windows, 338 страниц, АРТИКУЛ № 11MN-TPW05-10 BOR 2111
Руководство программиста, 436 страниц, АРТИКУЛ № 11MN-TPW03-10 BOR 2109
Справочное руководство по Windows, 512 страниц, ЧАСТЬ № 11MN-TPW02-10 BOR 2110
Системные требования: Windows 3.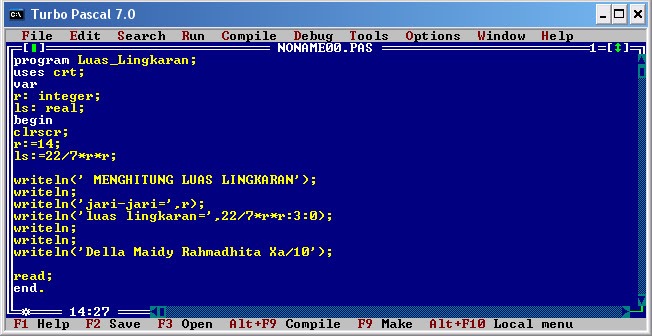 0 или выше. Создает программы для использования только с MS-Windows и процессорами 80286 или выше. Требуется жесткий диск, 2 МБ памяти, графика EGA, Hercules или VGA и мышь или другое указывающее устройство.
0 или выше. Создает программы для использования только с MS-Windows и процессорами 80286 или выше. Требуется жесткий диск, 2 МБ памяти, графика EGA, Hercules или VGA и мышь или другое указывающее устройство.
Вам не нужен пакет средств разработки программного обеспечения Microsoft Windows (SDK). Включает Windows IDE, набор инструментов Whitewater Resource Toolkit, встроенный ассемблер, гипертекстовую систему Turbo Help, компилятор ресурсов, модуль Windows CRT, ObjectBrowser и инспекторы, создает библиотеки DLL, обратное выполнение, Turbo Debugger.
Турбо Паскаль для Windows 1.5
Девять дискет 720K с маркировкой PART # 11LB-TPW04 BOR 4010
и следующие руководства:
Turbo Pascal для Windows, Руководство по программированию для Windows, 348 страниц, ЧАСТЬ № 11MN-TPW04-10 BOR 2108
Turbo Pascal для Windows, Руководство программиста, 436 страниц, АРТИКУЛ № 11MN-TPW03-10 BOR 2109
Turbo Pascal для Windows, Справочное руководство по Windows, 512 страниц, АРТИКУЛ № 11MN-TPW02-10 BOR 2110
Turbo Debugger для Windows (версия 3. 1), руководство пользователя, 268 страниц, PART # 11MN-TPW01-15 BOR 2111
1), руководство пользователя, 268 страниц, PART # 11MN-TPW01-15 BOR 2111
Turbo Pascal для Windows, Руководство пользователя, 197 страниц, АРТИКУЛ № 11MN-TPW01-10 BOR 2112
Ресурсный семинар, руководство пользователя, 287 страниц, часть № 14MN-RWS01-10 BOR 2434 (также существуют версии 2434.1 и 2434A)
Языки и компиляторы Borland, 88 страниц, ЧАСТЬ № AAMN-LAN01 BOR 2279
Этикетка на коробке: Часть № 11PK-TPW01-15 BOR 3828K, ISBN 0-87524-335-5
Системные требования: Windows 3.0 или более поздняя версия. Создает программы для использования только с MS-Windows и процессорами 80286 или выше. Требуется жесткий диск, 2 МБ памяти, графика EGA, VGA или Super VGA и мышь или другое указывающее устройство.
Вам не нужен пакет средств разработки программного обеспечения Microsoft Windows (SDK). Включает Windows IDE, Resource Workshop, встроенный ассемблер, гипертекстовую систему Turbo Help, компилятор ресурсов, Windows CRT, ObjectBrowser и инспекторы, создает библиотеки DLL, обратное выполнение, Turbo Debugger.
Видео
Borland, Inprise и TurboPascal являются товарными знаками Borland International и/или Inprise и/или Corel.
Отправьте предложения/исправления по адресу [email protected]Синтаксис командной строки Turbo51 | Документация
Turbo51 представляет собой консольное приложение командной строки. Это означает, что он не имеет графического пользовательского интерфейса, меню или окон. Его нужно запускать из консоли с параметрами: исходный файл на паскале для компиляции и необязательные ключи. При желании вы можете запустить Turbo51 из какой-либо интегрированной среды разработки или редактора, который поддерживает внешние приложения — подробности см. на странице IDE. Всегда полезно использовать опцию -M для перекомпиляции модифицированных модулей в файл u51. Переключатель -M перекомпилирует только модули, которые необходимо перекомпилировать, либо их исходный код был изменен, либо один из их используемых модулей был изменен в разделе интерфейса, либо был изменен один из используемых подключаемых файлов.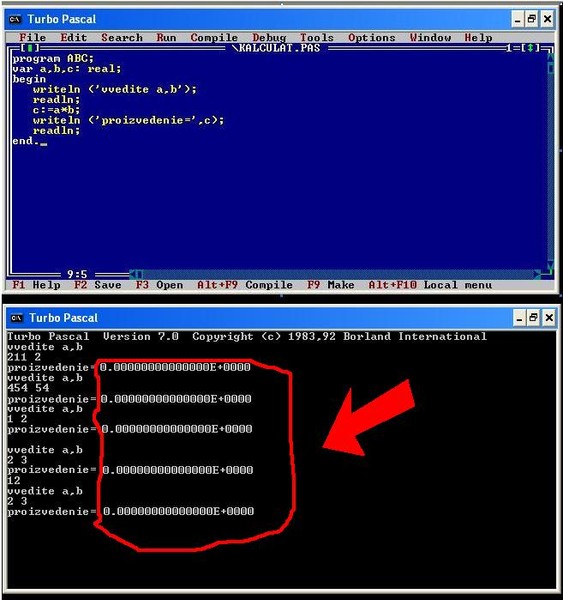 Это самый быстрый способ компиляции. При желании вы можете принудительно перекомпилировать все используемые модули с помощью ключа -B. Синтаксис командной строки следующий:
Это самый быстрый способ компиляции. При желании вы можете принудительно перекомпилировать все используемые модули с помощью ключа -B. Синтаксис командной строки следующий:
Синтаксис командной строки
Turbo51 [Параметры] Имя файла [Опции]
Опции командной строки
Параметры: <буква> <Дополнительные параметры>
| опция | Описание | |
|---|---|---|
| —A | . | Создать файл ассемблера |
| -Б | Сборка | |
| -С | Показать столбец ошибок номер | |
| -Д | Определить условные выражения | |
| -Е | Выходной каталог BIN/HEX/U51/OMF | |
| -Ф | Найти исходную строку по адресу | |
| -Г | Создать файл карты | |
| -Н | Создать файл Intel HEX | |
| -I | Включить файловые каталоги | |
| -Дж | Каталоги объектных файлов | |
| -ЛА | Использовать библиотеку Turbo51A. l51 (скомпилированную с $A+, инструкциями ACALL/AJMP) l51 (скомпилированную с $A+, инструкциями ACALL/AJMP) | |
| -М | Сделать модифицированные блоки | |
| -МГ | Установить тип памяти по умолчанию для глобальных переменных (тип памяти = D, I или X) | |
| -МЛ | Установить тип памяти по умолчанию для локальных переменных (тип памяти = D, I или X) | |
| -МП | Установить тип памяти по умолчанию для переменных параметров (тип памяти = D, I или X) | |
| -МТ | Установить тип памяти по умолчанию для временных переменных (тип памяти = D, I или X) | |
| -О | Создать файл OMF-51 | |
| -ОХ | Создать расширенный файл OMF-51 (необходим для отладки на уровне исходного кода) | |
| -Q | Тихая компиляция | |
| -С | Проверка синтаксиса | |
| -Т | Каталог L51/CFG | |
| -У | Каталоги файлов модулей | |
| -$ | Переключатель компилятора командной строки |
Рекомендуется использовать параметр командной строки /M для компиляции используемых модулей только тогда, когда они или файлы, от которых они зависят, были изменены. Это может ускорить компиляцию. Вы можете заставить Turbo51 восстановить все используемые модули с помощью параметра командной строки /B. Каждый раз, когда модуль компилируется, Turbo51 создает файл UnitName.u51. Этот файл используется в следующий раз при компиляции основного файла. Без использования параметров командной строки /M или /B Turbo51 будет каждый раз компилировать все используемые модули без создания скомпилированных файлов модулей (u51).
Это может ускорить компиляцию. Вы можете заставить Turbo51 восстановить все используемые модули с помощью параметра командной строки /B. Каждый раз, когда модуль компилируется, Turbo51 создает файл UnitName.u51. Этот файл используется в следующий раз при компиляции основного файла. Без использования параметров командной строки /M или /B Turbo51 будет каждый раз компилировать все используемые модули без создания скомпилированных файлов модулей (u51).
Переключатели компилятора командной строки: -$(значения по умолчанию показаны ниже)
| Переключатель компилятора | Описание |
|---|---|
| A- | Создание абсолютных инструкций (ACALL/AJMP) |
| Б- | Полная логическая оценка |
| С+ | Показать исходные строки в файле ассемблера |
| Я+ | Переменные IDATA могут начинаться ниже $80 (как косвенно адресуемые переменные DATA) |
| О+ | Оптимизации |
| П- | Параметры открытой строки |
| Р- | Реентерабельные процедуры |
| Т- | Типизированные указатели |
| У- | Уникальные имена локальных переменных |
| В+ | Строгие var-строки |
| Х+ | Расширенный синтаксис |
Пример вывода консоли Turbo51:
Версия Turbo51 0.1.3.10, Copyright 2000 - 2011 Игорь Фуна D:\Projects\Turbo51\Demo\Demo.pas (36) D:\Projects\Turbo51\Demo\Constants.inc (1362) D:\Projects\Turbo51\Demo\Demo.pas (4436) 5798 строк, 0,79 секунды, 7275 строк/с Размер кода: 50 долларов США (20682 байта) Размер DATA: $4E (78 байт, от $20 до $6D, включая 19 бит) Размер IDATA: $61 (97 байт, от $6E до $CE) Размер стека: $31 (49 байт) Размер XDATA: $0F79 (3961 байт)
Синтаксис
Turbo51 использует большую часть синтаксиса Borland Turbo Pascal 7, включая ООП и некоторые дополнительные директивы и конструкции для поддержки определенных функций семейства 8051 (MCS-51). На странице документации Turbo Pascal 7.0 можно найти Руководство пользователя Turbo Pascal, Руководство по языку Turbo Pascal и Справочник программиста Turbo Pascal.
Зарезервированные слова
AND, ARRAY, ASM, BEGIN, CASE, CONST, CONSTRUCTOR, DESTRUCTOR, DIV, DO, DOWNTO, ELSE, END, FILE, FOR, FUNCTION, GOTO, IF, IMPLEMENTATION, IN, INHERITED, INTERFACE, ЭТИКЕТКА, МОД, НОЛЬ, НЕ, ОБЪЕКТ, ИЛИ, УПАКОВАННЫЙ, ПРОЦЕДУРА, ПРОГРАММА, ЗАПИСЬ, ПОВТОР, НАБОР, SHL, SHR, СТРОКА, ТОГДА, ДО, ТИП, ЕДИНИЦА, ДО, ИСПОЛЬЗОВАНИЕ, ВАР, ПОКА, С, Исключающее ИЛИ
Directives
ABSOLUTE, ASSEMBLER, BITADDRESSABLE, CODE, DATA, EXTERNAL, FORWARD, IDATA, INLINE, INTERRUPT, PRIVATE, PUBLIC, REENTRANT, USINGANY, VIRTUAL, VOLATILE, XDATA
fp(1) — Linux man page
Имя
fp — интегрированная среда разработки Free Pascal Compiler (FPC)
Сводка
fp [опции] [исходный файл]
Описание
Этот бинарник представляет собой интегрированную среду разработки Бесплатный компилятор Pascal (FPC)
который представляет собой усовершенствованный многоцелевой компилятор Pascal, совместимый с Turbo Pascal и Delphi (7.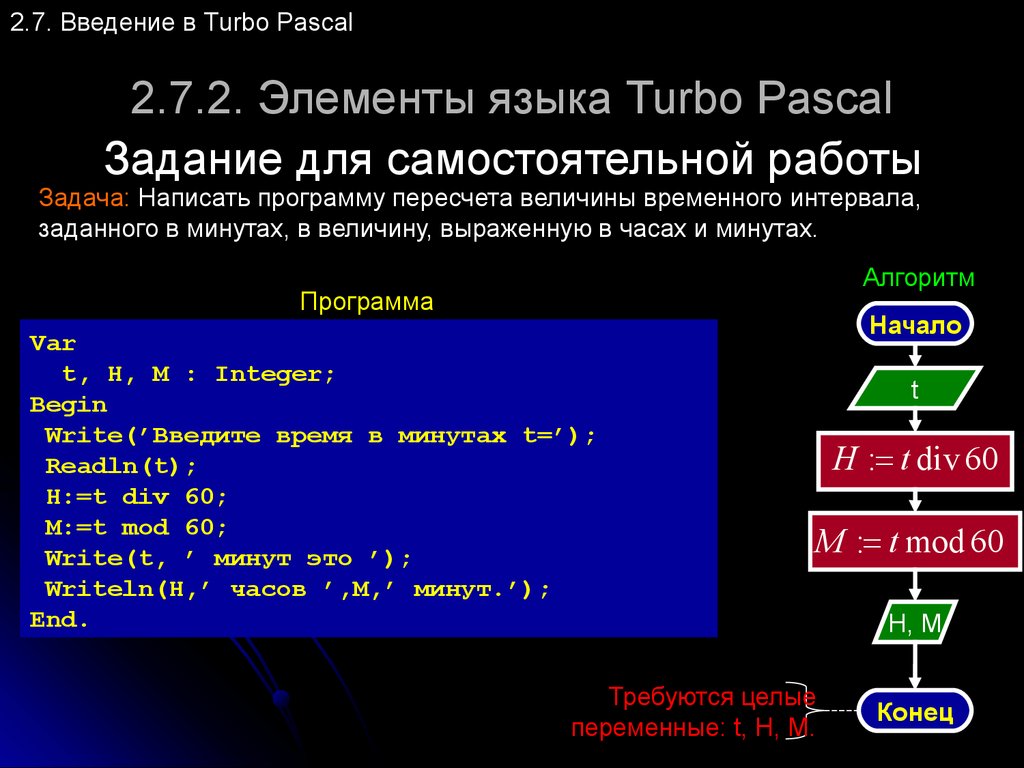 0). Движок компилятора не основан на GCC, но
полностью автономный.
0). Движок компилятора не основан на GCC, но
полностью автономный.
Компилятор использует ld (1) и может использовать как (1) (см. параметр -Aas), но также имеет собственный модуль записи двоичных объектов.
Текущие основные цели: Go32V2 (расширитель Dos DJGPP), Freebsd, Linux, MacOS, MacOSX, MorphOS, Netware, ОС/2 и Win32. Другие цели (компиляторы M68K для Atari и Amiga) либо основаны на более старых версиях компилятора, либо все еще находятся в разработке. разработка.
Эта справочная страница предназначена только для быстрого ознакомления. FPC поставляется с отличным руководством (более 2000 страниц), которое постоянно обновляется, в то время как эта справочная страница может отсутствовать. свидание.
Использование
Пользовательский интерфейс IDE был разработан, чтобы быть похожим на Turbo Pascal. Он предоставляет пользователю удобный, но довольно мощный редактор,
обширная интерактивная справочная система и отладчик.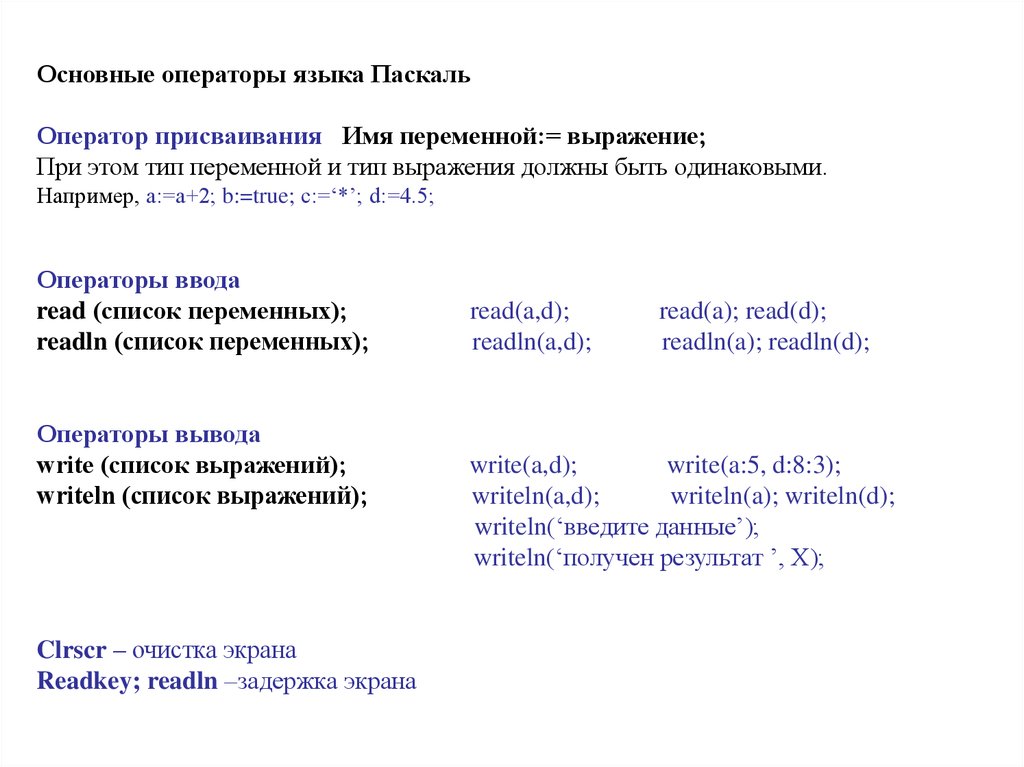
Оконная система текстового режима является основой пользовательского интерфейса. Мышь поддерживается, но большинство людей будут использовать клавиатуру. Пользователь обычно открывает несколько окон текстового редактора, в которых он будет проектировать свою программу, во время которой он может регулярно проверять и отлаживать с помощью горячих клавиш. Высокая скорость Компилятор гарантирует, что программисты могут делать это часто, и, следовательно, позволяет ускорить разработку кода.
Файлы справки
По умолчанию файлы справки не предоставляются. Пользователь должен загрузить документацию по Free Pascal в формате HTML и установить ее в IDE с помощью Меню Справка->Файлы. Файлы Turbo Pascal .tph также могут быть установлены в этом меню и могут быть полезны для исходного кода, поставляемого с .tph файлы как документация.
Наборы символов
IDE была разработана для шрифтов текстового режима VGA. Эти шрифты обеспечивают визуально более интересные текстовые режимы, чем шрифты VT100, обычно используемые в Unix. системы, а также более портативные, поскольку большинство операционных систем используют наборы символов VGA для своих текстовых режимов.
системы, а также более портативные, поскольку большинство операционных систем используют наборы символов VGA для своих текстовых режимов.
При работе на терминале, совместимом с VT100, произойдет некоторая эмуляция. Внутри IDE будет думать, что она работает с текстовым шрифтом VGA (скорее всего, кодовая страница 850), в то время как все символы (в случае кодовой страницы 850) будут преобразованы в символы альтернативного набора символов Latin-1 и VT100.
Консоль Linux может делать шрифты VGA и поэтому IDE можно просматривать так, как на ней было задумано. Режим консоли Linux поддерживает все VGA.
набор символов через устройства /dev/vcsa* и большую его часть с помощью обычных escape-последовательностей. Чтобы предотвратить нежелательный пользовательский опыт, среда IDE была сделана скорее
агрессивен в использовании наборов символов VGA. Сначала он определит фактический номер консоли, на которой вы работаете (даже если вы работаете на pty, как в Midnight
Командир). Затем IDE откроет устройство /dev/vcsa*, принадлежащее этой консоли.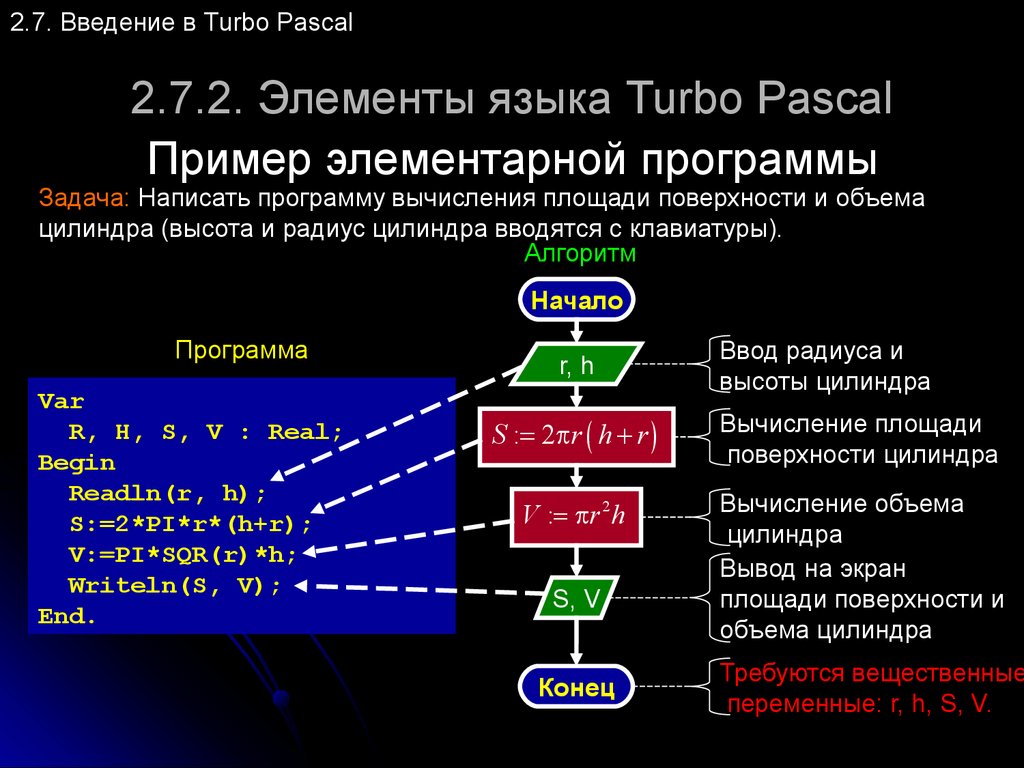 Если в разрешении будет отказано, IDE вызовет утилиту grab_vcsa, которая является
Утилита setuid root, которая предоставит разрешения для устройства vcsa.
Если в разрешении будет отказано, IDE вызовет утилиту grab_vcsa, которая является
Утилита setuid root, которая предоставит разрешения для устройства vcsa.
Если устройство vcsa недоступно, среда IDE отправит escape-коды для включения шрифта VGA. В этом режиме несколько символов в младших 32 позициях ascii недоступны, но, в основном, поскольку доступен полный набор символов рисования линий, пользователь заметит несколько отличий.
Устройство кадрового буфера Linux и интегрированная среда разработки Free Pascal представляют собой превосходную комбинацию. С помощью fbdev можно использовать разрешение текстового режима выше, чем обычный 80×25, что позволяет программисту видеть намного больше кода за раз.
Консоль Linux позволяет пользователю загружать пользовательские шрифты. Если вы сделаете это, такой шрифт должен иметь раскладку в стиле VGA, т. е. кодовую страницу 437/850/… (Примечание
что это не означает, что ваша файловая система должна использовать такую кодировку, консоль Linux обрабатывает преобразование из ISO-8859-1, UTF-8 или чего-либо еще в шрифт. )
Поскольку шрифты по умолчанию имеют макет кодовой страницы 437, здесь должны соблюдать осторожность только пользователи, которые экспериментировали со шрифтами.
)
Поскольку шрифты по умолчанию имеют макет кодовой страницы 437, здесь должны соблюдать осторожность только пользователи, которые экспериментировали со шрифтами.
Среда IDE распознает переменную среды CONSOLEFONT_CP, в которой можно указать кодовую страницу консольного шрифта. Признанные значения в настоящее время «cp437» и «cp850». Если вы не установите эту переменную, будет принята кодовая страница 437. В настоящее время, если вы используете кодовую страницу 850 без установки там переменной в настоящее время это не окажет большого влияния, символы, которые использует IDE, существуют на обеих кодовых страницах.
Примечание. Шрифты KOI8-R/KOI8-U содержат все необходимые символы, но символы рисования линий расположены не в том месте. Мы можем поддержать это в будущем, но в настоящее время нет.
Клавиатура
Работа с клавиатурой Unix является сложной задачей, поскольку не все комбинации клавиш генерируют escape-коды, разные эмуляторы терминала генерируют разные
escape-коды, а некоторые комбинации клавиш могут запускать действия в оконном менеджере X11.
Поскольку пользовательский интерфейс Free Pascal IDE похож на Turbo Pascal, включая команды клавиатуры, вы можете столкнуться с одной из перечисленных выше проблем. ситуации. Были добавлены некоторые альтернативные ключи, и, возможно, в будущем их придется добавить больше.
При работе на консоли Linux клавиатура перепрограммируется для полной функциональности.
Вот некоторые распространенные проблемы, с которыми вы можете столкнуться, и возможные обходные пути:
Проблема: Не работает выделение текста с помощью клавиш Shift+стрелки.
Решение: Используйте мышь
Решение: Используйте «ctrl+k b», чтобы отметить начало блока, «ctrl+k e», чтобы отметить конец блока, «ctrl+k h», чтобы скрыть блок.
Проблема: Клавиши Вырезать/Копировать/Вставить не работают.
Решение: Перейдите в Options->Environment->Keyboard & mouse и включите клавиши Cut/Copy/Paste в стиле Microsoft.
Решение: Используйте строку меню.
Проблема: Клавиша Alt не работает.
Решение: Сначала нажмите Escape, затем клавишу без альт. Обратите внимание, что это невозможно на консоли Linux, но там работает клавиша Alt.
Если по какой-либо причине перепрограммированная клавиатура консоли Linux не восстанавливается в исходное состояние после выхода (сбой IDE?), вы можете сделать что-то вроде «/etc/init.d/kbd start», чтобы перепрограммировать его на нормальное поведение.
Авторы
Команда разработчиков Free Pascal (см. http://www.freepascal.org)
См. также
grab_vcsa fpc fpc.cfg (5) ppdep (1) Ppudump (1) Ppumove (1) Ptop (1) H3PAS (1) LD (1) AS (1) 91914 (1) AS (1) 9134 (1) AS (1) 91914 .
Ретро? Некро? Ах да, Турбо! / Sudo Null IT News
Многие люди, пишущие о Turbo Pascal, начинают со своих воспоминаний о том, как он появился и какой это был шаг вперед по сравнению с существовавшими в то время компиляторами.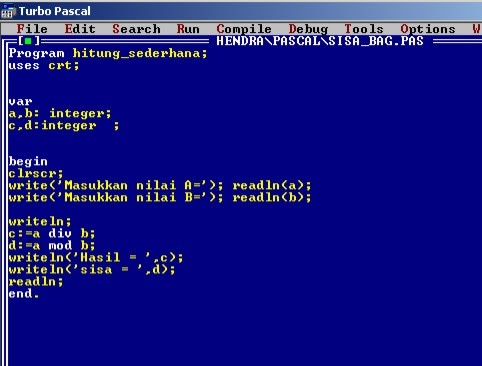 Мне было бы сложно последовать их примеру хотя бы потому, что Turbo Pascal 1.0 старше меня ровно на два года, а в сознательном возрасте я нашел версию 7.0, которая плавно переходит в Delphi.
Мне было бы сложно последовать их примеру хотя бы потому, что Turbo Pascal 1.0 старше меня ровно на два года, а в сознательном возрасте я нашел версию 7.0, которая плавно переходит в Delphi.
Придется подойти к этому вопросу с диаметрально противоположной стороны и рассказать о том, как Турбо Паскаль и его эволюция воспринимаются человеком, воспитанным на гораздо более поздних средах разработки и обращающимся к ТП в исследовательских целях (а именно, для progopedia.com проект ).
Итак, год 1983, Turbo Pascal 1.0…
Turbo Pascal 1.0
1. Первое, что бросается в глаза — минимализм процесса установки
«Устанавливает» ТП 1.0 (и будущие версии до 4.0 включительно), в отличие от современных сред разработки, простым копированием на жесткий диск. Рабочий каталог — это тот же каталог, в котором хранится сам компилятор. В версиях 1.0 — 3.0 нет возможности подключения библиотек, поэтому установка занимает ровно одно действие. Есть возможность дополнительной настройки параметров экрана и команд редактора, но ее использование не обязательно для работы.
Есть возможность дополнительной настройки параметров экрана и команд редактора, но ее использование не обязательно для работы.
Начиная с версии 4.0 можно изменить рабочий каталог и указать каталоги, содержащие подключаемые библиотеки. Кстати, все версии ТП созданы для ДОС, а имена файлов и каталогов поддерживаются исключительно в формате «8.3» — факт, известный теоретически, но на практике ставший для меня новостью.
Начиная с версии 5.5 появляется утилита install.exe, позволяющая заменить копирование файлов дистрибутива автоматизированным процессом установки с попутной настройкой рабочих каталогов. В версии 7.0 пропадает возможность установки копированием.
2. Минимализм самой раздачи
Дистрибутив TP 1.0 занимает 131 кб и умещается на одной пятидюймовой дискете (если, конечно, она у вас есть). В нем нет ничего лишнего; руководство пользователя прилагается в виде отдельной (бумажной) книги,
и в раздачу входит только файл error.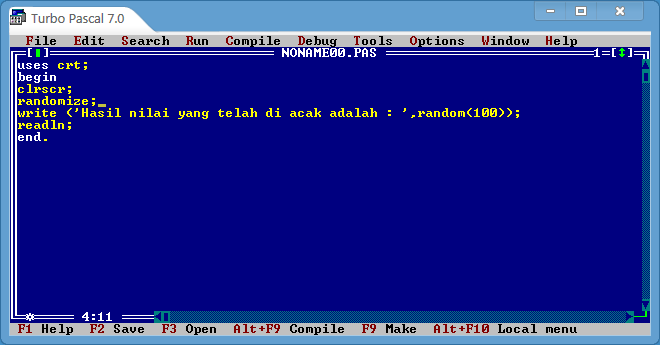 doc, который состоит из очень короткого раздела «Приступая к работе», FAQ и исправления бумажного руководства. Кстати, здесь не работает еще один стереотип нашего времени: .doc — это не файл MS Word, а текстовый файл с каким-то документом, точно так же, как .hlp — это не специализированный файл справки в соответствующем формате, а текстовый файл с некоторой помощью.
doc, который состоит из очень короткого раздела «Приступая к работе», FAQ и исправления бумажного руководства. Кстати, здесь не работает еще один стереотип нашего времени: .doc — это не файл MS Word, а текстовый файл с каким-то документом, точно так же, как .hlp — это не специализированный файл справки в соответствующем формате, а текстовый файл с некоторой помощью.
С каждой следующей версией TP дистрибутив растет как по размеру, так и по количеству и разнообразию включаемых в него файлов.
| Version | Date of issue | Size kb | Number of files | Number of examples | Size and format of the compiled program Hello, World !, bytes |
|---|---|---|---|---|---|
| 1.0 | Nov 20, 1983 | 131 | десять | один | 8805 (com) |
| 2.0 | Apr 17, 1984 | 164 | 18 | five | 10078 (com) |
3.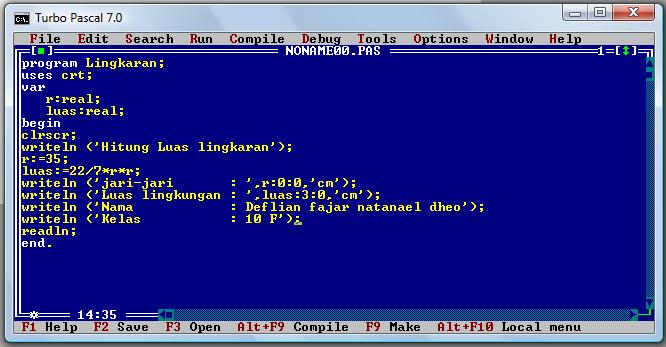 0 0 | Sep 17, 1986 | 335 | 31 | 14 | 11412 (com) |
| 4.0 | Nov 02, 1987 | 980 | 69 | 24 | 1968 (exe) |
| 5.5 | May 02, 1989 | 1,680 | 119 | 54 | 1840 ( ех) |
| 6.0 | October 04, 1990 | 2,880 | 172 | 84 | 1934 (exe) |
| 7.0 | Mar 09, 1993 | 23,383 | 532 | — | 2208 ( exe) |
Начиная с версии 5.5 изменилась структура раздачи ТП: теперь она содержит ограниченный набор необходимых файлов (сам компилятор) и несколько архивов с необязательными дополнениями: описанием окружения и языка, утилиты, набор примеров и т.д. (в таблице указан размер дистрибутива после распаковки всех надстроек и удаления исходных архивов, для ТП 7.0 — после установки).
3. Минимализм среды разработки как таковой
Среда ТП 1.0 (а также ТП 2.0 и ТП 3.0) организована в виде текстового меню, команды которого выбираются нажатием горячих клавиш.
Turbo Pascal 2.0
Turbo Pascal 3.0
В режиме редактирования рабочий файл открывается отдельно, и компиляция/исполнение программы
возможно только после выхода из режима редактирования и возврата в меню. Это позволяет пройти весь цикл разработки программы, не выходя из оболочки (и совмещая редактор файлов, компилятор и
линкер в одном флаконе был огромным шагом вперед), но для современного программиста это очень необычно.
Так, например, нельзя редактировать два файла подряд, не выходя из оболочки (не говоря уже об одновременном редактировании нескольких файлов подряд) — рабочий файл, указанный первым, остается рабочим до конца сеанса (однако для проектов состоящий из одного файла, изменение рабочего файла — роскошь, а не необходимость).
Да и сам редактор необычен — все команды выдаются нажатием нескольких клавиш (аналогично «горячим» клавишам большинства современных редакторов), но основаны на командах редактора WordStar, которые сильно отличаются от современных значений «по умолчанию» . Так, например, войти в режим редактирования просто — в главном меню нажать E и задать имя рабочего файла — а вот выйти из него уже сложнее. Перепробовал много команд из современного «стандарта», но комбинацию Ctrl-KD не угадал, пришлось лезть в руководство пользователя.
Кстати, Borland объявила «античным софтом» и выложила в свободный доступ (http://community.borland.com/museum/) только сам ТП 1.0 (а также 3.0 и 5.5), а не руководство по оно, которое в свое время поставлялось в бумажном виде при покупке дистрибутива и служило своеобразной защитой от несанкционированного копирования. Поэтому в электронном виде руководство было только к версии 3.0 (которая, впрочем, не слишком отличается от 1.0).
До версии 3.0 внешний вид и возможности среды разработки почти не меняются, но потом.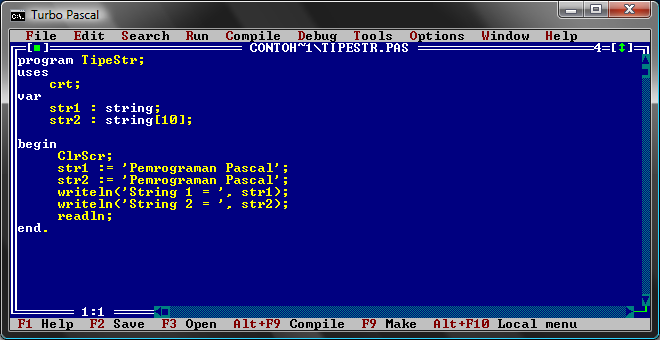 ..
..
Turbo Pascal 4.0
TP 4.0 впервые представляет интерфейс в виде полноэкранного редактора с выпадающими меню вверху экрана и окном вывода и списком горячих клавиш внизу. Есть возможность навигации по меню без горячих клавиш с помощью клавиш управления курсором.
Turbo Pascal 5.5
V Turbo Pascal 5.5 появляется знакомый синий интерфейс, который используется в других более поздних продуктах Turbo. В TP 6.0 он дополнен поддержкой мыши. Язык подсветки синтаксиса, без которого сложно представить современную среду разработки, появляется только в Turbo Pascal 7.0.
Turbo Pascal 7.0
Еще одно различие между ранними версиями TP и современными средами заключается в ограниченных возможностях отладки. При компиляции ТП 1.0 сообщает о наличии первой ошибки (и ее характере, если не экономить на памяти и подключать тексты ошибок) и отправляет в редактор на этой строке. Все. В одной компиляции исправляется ровно одна ошибка, не говоря уже о невозможности отладки скомпилированной программы. Возможность пошаговой отладки появляется только в версии 5.5.
Возможность пошаговой отладки появляется только в версии 5.5.
4. Минимализм созданных проектов
Но что мне очень понравилось в TP 1.0 (в отличие опять же от визуальных сред), так это минимализм создаваемых проектов, который сохраняется до самой последней версии. Один проект = один исходный файл + (опционально) один исполняемый файл .com (с версии 4.0 — .exe). Лично меня раздражает количество каталогов и файлов, созданных той же Visual Studio для простого консольного приложения (для «Hello, World!» на C++ — 22 файла и 3 каталога).
выводы
Морали в этой басне, в общем-то, никакой:
Спасибо тем, кто изобрел велосипед.
Язык программирования — Turbo Pascal — Игры и стратегии
Le jeu Missile Command est un jeu dont le but est d’limiter les ракеты visant
6 villes afin qu’il ne les atteignes pas l’aide d’un pointeur en form de cible. О peut connatre l’emplacement des ракет в отношении спускаемой линии.
Le program suivant est crit pour Turbo Pascal и уникальный совместимый с Turbo Pascal , который не может быть использован отдельно sous Free Pascal или QuickPascal напр. пример, автомобиль, d’une part, il fait des accs directe l’lectronique et deuximement il use l’affichage en mode 320×200 en 256 цветов VGA, lequel n’tait совместимая поддержка на языке Turbo Pascal. De plus, l’utilisation de la souris dans le jeu ncessaire l’appel Функция и процедура не доступны в стандартном режиме в Turbo Pascal. Encore une fois, il s’agit d’un jeu que j’avais d’abord inclus dans le MonsterBook, lequel disposait d’une trs forte bibliothque graphiques, pour l’isoler de l’application, j’ai d mettre de nombreuses подпрограммы Упрощенные, и другие подпрограммы, созданные для поддержки и совместимости между Turbo Pascal и исходным кодом для игры. Айнси, иль полностью автономный, и т.д. ne ncessite pas d’unit supplmentaire, outre Crt et DOS.
Le problme le plus complexe du jeur rsside dans le fait qu’on doit tracer des lignes (appliqu par PutMissile ) между источником и источником
пункт назначения (potentiellement une ville).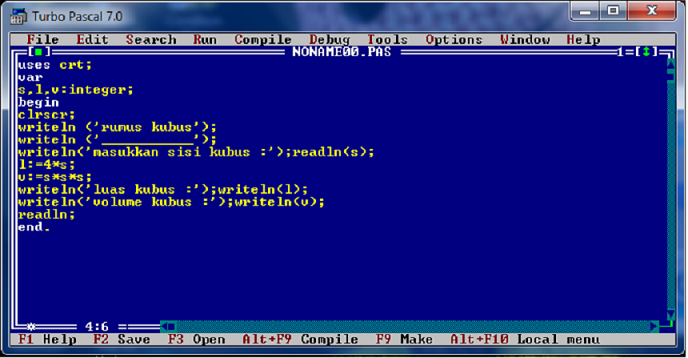 Aprs quelques exprimentation, il n’tait pas возможно d’avoir une ligne droite sans savoir quel tait la destination de la ligne.
Ainsi, mme si la ligne n’est pas encore rendu la destination on affiche la ligne au complet et lorqu’elle atteint la limite (indiquer par les переменных
де рфренс XOut и YOut ) или elle est rendu dans sa descente, on arrte de l’afficher.
Aprs quelques exprimentation, il n’tait pas возможно d’avoir une ligne droite sans savoir quel tait la destination de la ligne.
Ainsi, mme si la ligne n’est pas encore rendu la destination on affiche la ligne au complet et lorqu’elle atteint la limite (indiquer par les переменных
де рфренс XOut и YOut ) или elle est rendu dans sa descente, on arrte de l’afficher.
Au dbut, lorsque j’ai dvelopp le jeu, j’ai tenez d’utiliser le clavier pour jouer mais le pointeur de cible ne se dplaait jamais assez vite,
j’ai ensuite envisager la manette de jeu, mais comme je n’avais pas de manette de jeu disponible, mais une souris, je me suis rsigner utiliser la souris pour jouer. Результат,
le jeu est probablement un peu trop facile pour Certain. La reprogrammation du pointeur de la souris avec l’interruption 33h n’tait pas
assez comfortable, alors j’ai chang l’approche Traditionalnelle d’utilisation de la souris, ainsi, j’indique au pilote de la souris que la souris est limit dans une zone horizontale et verticale, je requiree ensuite les coordonnes
де ла souris и др enfin на affiche le pointeur де cible ds qu’il une позиции diffrente дю pointeur де souris.
Tout comme le jeu Tetris que j’avais dvelopp, j’avais un problme de dlai de fluitit entre chaque ajout de pixel des ракеты, используйте процедуру WaitRetrace . J’utilisais un dlai de 1/60 de seconde dfinit par le signal de rafrachissement retourner par le port 03DAh par les crans et le standard des cartes vidos EGA, VGA, toutefois avec les systmes d’exploitation 32 bits comme OS/2 et Windows 95 , cette possibilit de calculer l’intervalle de faon fiable disparu. J’ai donc remplac l’appel de l’lectronique beaucoup plus quicke et fiable par l’appel de la foction DELAY четыре раза с единицей ЭЛТ . L’ennui sous DOS , который является процедурой с использованием старых машин (ПК и др.). XT), c’est que le temps ne peut pas tre prcis avec plus de 1/18,2 par seconde.
Пример игры Missile Command разработан на Turbo Pascal 7 и имеет уникальную функцию Turbo Pascal 7 . Источник голосового кода на Turbo Pascal для игры:
- Программа Ракетная команда;
-
- Использует Crt,DOS;
-
- Тип
- {Палитра RVB (RGB)}
- RGB= Запись
- R:байт; {(R)оуг ((R)ред)}
- G:байт; { (В)эрт ((Г)рин) }
- B:байт; { (Б) лей ((Б) лей) }
- Конец ;
-
- Константа
- LevelMissile: Массив [0.
 .5] из Byte=(10,10,20,50,100,200);
.5] из Byte=(10,10,20,50,100,200); - LevelMaxMissile: Массив [0..5] из Byte=(2,4,5,6,10,16);
-
- DefaultRGB: Массив [0..15] из RGB=({ Палитра RVB par d,faut }
- (R:00$;G:00$;B:00$), { 00h (0): Palette RVB Noir par d, faut }
- (R:00$;G:00$;B:70$), { 01h (1): Palette RVB Bleu par d, faut}
- (R:00$;G:70$;B:00$), { 02h (2): Палитра RVB Vert par d, faut }
- (R:00$;G:70$;B:70$), { 03h (3): Palette RVB Cyan par d, faut }
- (R: 70 долларов США; G: 00 долларов США; B: 00 долларов США), { 04h (4): Palette RVB Rouge par d, faut}
- (R: 70 долларов США; G: 00 долларов США; B: 70 долларов США), { 05h (5): Palette RVB Magenta par d, faut }
- (R: 70 долларов США; G: 48 долларов США; B: 00 долларов США), { 06h (6): Palette RVB Brun par d, faut }
- (R:$C4;G:$C4;B:$C4), { 07h (7): Palette RVB Gris clair par d, faut}
- (R:34$;G:34$;B:34$), { 08h (8): Palette RVB Gris fonc, par d, faut}
- (R:00$;G:00$;B:$FF), { 09h (9): Palette RVB Bleu claire par d, faut}
- (R:24$;G:$FC;B:24$), {0Ah (10): Palette RVB Vert claire par d,faut}
- (R:$00;G:$FC;B:$FC), { 0Bh (11): Palette RVB Cyan claire par d, faut }
- (R:$FC;G:14$;B:14$), {0Ch (12): Palette RVB Rouge claire par d, faut}
- (R:$B0;G:$00;B:$FC), { 0Dh (13): Palette RVB Magenta claire par d, faut}
- (R:$FC;G:$FC;B:24$), { 0Eh (14): Palette RVB Jaune par d,faut}
- (R:$FF;G:$FF;B:$FF));{ 0Fh (15): Палитра RVB blanc par d,faut}
-
- Вар
- MI,ML: Массив [0.
 .19] из байт;
.19] из байт; - MX1,MX2: Массив [0..19] из Слово;
- MaxMissile,Missile2Send:Integer;
- Уровень: Word;
- MouseFound:Boolean;
- Оценка: LongInt;
- NmCity:Byte;
- CurrColor:Byte;
- OldMouseX,OldMouseY,OldMouseButton:Word;
- BufMouse: Массив [0..32*16-1] из байт;
-
-
- Функция MouseDriverFound:Boolean;
- Вар
- Regs:Регистры;
- Начало
- Рег.AX:=0;
- Внутренний номер (33 доллара США, рег.);
- MouseDriverFound:=Regs.AX=$FFFF;
- Конец ;
-
- Процедура SetMouseMoveArea(X1,Y1,X2,Y2:Word); Сборщик ; АСМ
- ДВИГАТЕЛЬ AX,8
- MOV CX,Y1
- ДВИЖ DX,Y2
- INT 033h
- ДВИГАТЕЛЬ AX,7
- MOV CX,X1
- ДВИГАТЕЛЬ DX,X2
- INT 033h
- КОНЕЦ ;
-
- Процедура GetMouseSwitch( Var X,Y,Button:Word);
- Вар
- Regs:Регистры;
- Начало
- Regs.
 AX:=$0003;
AX:=$0003; - Внутренний номер (33 доллара США, рег.);
- Кнопка:=Regs.BX;
- X:=Regs.CX;
- Y:=Regs.DX;
- Конец ;
-
- Функция GetMouseButton:Word;
- Вар
- X,Y,Кнопка:Слово;
- Начало
- GetMouseSwitch(X,Y,Button);
- GetMouseButton:=Button;
- Конец ;
-
- Процедура WaitMsBut0; Начало
- Пока GetMouseButton=0 сделать Начало
- Конец ;
- Конец ;
-
- Функция CStr(X:LongInt): Строка ;
- Вар
- S: Строка ;
- Начало
- Str (X,S);
- CStr:=S;
- Конец ;
-
- Функция WordToStr(X:Word): Строка ;
- Вар
- S: Строка ;
- Начало
- Str (X,S);
- WordToStr:=S;
- Конец ;
-
- Процедура GetMouseImage(X1,Y1,X2,Y2:Integer);
- Вар
- P, J: целое число;
- Начало
- П:=0;
- Для J:=Y1 9с 1333 по Y2 до Начало
- Move ( Mem [SegA000:X1+J*320],BufMouse[P],X2-X1+1);
- Inc (P,X2-X1+1);
- Конец ;
- Конец ;
-
- Процедура PutMouseImage(X1,Y1,X2,Y2:Integer);
- Вар
- P, J: целое число;
- Начало
- П:=0;
- Для J:=Y1 - Y2 до Начало
- Move (BufMouse[P], Mem [SegA000:X1+J*320],X2-X1+1);
- Inc (P,X2-X1+1);
- Конец ;
- Конец ;
-
- Процедура SetColor (цвет: байт); Начало
- CurrColor:=Цвет;
- Конец ;
-
- Процедура SetPixel(X,Y:Integer;Color:Byte); Начало
- Память [SegA000:X+(Y*320)]:=Цвет;
- Конец ;
-
- Функция GetPixel (X, Y: целое число): байт; Начало
- GetPixel := Mem [SegA000:X+(Y*320)];
- Конец ;
-
- Процедура SetPalRGB( Var P;Start,Num:Word); Сборщик ; АСМ
- MOV AL,Byte Ptr Start
- MOV DX,3C8h
- ВЫХОД DX, AL
- CLD
- INC DX
- НАЖАТЬ DS
- LDS SI,P
- MOV AX,Число
- MOV CX,AX
- ДОБАВИТЬ CX,AX
- ДОБАВИТЬ CX,AX
- @2:
- ЛОДСБ
- {$IFOPT G+}
- ШР АЛ,2
- {$ELSE}
- ШР АЛ,1
- ШР АЛ,1
- {$ENDIF}
- ВЫХОД DX,AL
- ЦИКЛ @2
- ДС POP
- КОНЕЦ ;
-
- Процедура PutLnHor(X1,Y,X2,Kr:Integer);
- Вар
- I:целое число;
- Начало
- Если (X1>X2) Тогда Начало
- I:=X1;
- X1:=X2;
- X2:=I;
- Конец ;
- Для I:=X1 от до X2 до SetPixel(I,Y,Kr);
- Конец ;
-
- Процедура PutFillBox(X1,Y1,X2,Y2,Kr:Integer);
- Вар
- J: целое число;
- Начало
- Для J:=Y1 от до Y2 до PutLnHor(X1,J,X2,Kr);
- Конец ;
-
- Процедура _PutFillBox(X1,Y1,X2,Y2:Integer); Начало
- PutFillBox(X1,Y1,X2,Y2,CurrColor);
- Конец ;
-
- Процедура PutLn(X1,Y1,X2,Y2,Kr:Integer);
- Вар
- D,DX,DY,I,J,Ainc,Binc,Ic:целое;
- Начало
- Если (Y2=Y1) Тогда Начало
- PutLnHor(X1,Y1,X2,Kr);
- Выход ;
- Конец ;
- Если Abs (X2-X1)< Abs (Y2-Y1) Тогда Начало
- Если (Y1>Y2) Тогда ASM MOV AX,X1;XCHG AX,X2;MOV X1,AX;MOV AX,Y1;XCHG AX,Y2;MOV Y1,AX; КОНЕЦ ;
- Если (X2>X1) Тогда Ic:=1 Иначе Ic:=-1;
- DY:=Y2-Y1;DX:= Abs (X2-X1);D:=(DX шл 1)-DY;Ainc:=(DX-DY) шл 1;Binc:=DX шл 1;J:=X1;
- SetPixel(X1,Y1,Kr);
- I:=Y1+1;
- Пока (I<=Y2) до Начало
- Если D>=0 Затем Начало Прибавление (J,Ic); Inc (D, Ainc) End else Inc (D, Binc);
- SetPixel(J,I,Kr);
- Inc (I);
- Конец ;
- Конец
- еще
- Начало
- Если (X1>X2) Тогда ASM MOV AX,X1;XCHG AX,X2;MOV X1,AX;MOV AX,Y1;XCHG AX,Y2;MOV Y1,AX; КОНЕЦ ;
- Если (Y2>Y1) Тогда Ic:=1 иначе Ic:=-1;
- DX:=X2-X1;DY:= Abs (Y2-Y1);D:=(DY шл 1)-DX;AInc:=(DY-DX) шл 1;BInc:=DY шл 1;J:=Y1;
- SetPixel(X1,Y1,Kr);
- I:=X1+1;
- Пока (I<=X2) до Начало
- Если D>=0 Тогда Начало Прибавление (J,Ic); Inc (D, Ainc) End else Inc (D, Binc);
- SetPixel(I,J,Kr);
- Inc (I);
- Конец ;
- Конец ;
- Конец ;
-
- Функция MaxXTxts:Byte; Начало
- MaxXTxts:=39;
- Конец ;
-
- Процедура CopT8Bin(X,Y,Matrix,ForegroundColor:Integer);
- Вар
- I:байт;
- Начало
- Для I:=0 - 7 до Начало
- Если (Матрица шл И) и 128=128 Тогда Начало
- SetPixel(X+I,Y,ForegroundColor);
- Конец ;
- Конец ;
- Конец ;
-
- Процедура Copy8Bin(X,Y,Matrix,ForegroundColor,BackgroundColor:Integer);
- Вар
- I:байт;
- Начало
- Для I:=0 - 7 до Начало
- Если (Матрица шл И) и 128=128 Тогда Начало
- SetPixel(X+I,Y,ForegroundColor);
- Конец
- Еще
- Начало 9Шрифт;
- Вар
- Intr : Массив [0.
 .255] из PFont Абсолютный $0000:$0000;
.255] из PFont Абсолютный $0000:$0000; - I,J:байт;
- Начало
- Для J:=1 – Длина (Сообщение) до Для I:=0 – 7 4
- Copy8Bin((X+J-1)*8,Y*8+I, 9[Byte(Msg[J])*8+I],Attr и $F,Attr shr 4);
- Конец ;
- Конец ;
-
- Процедура BarSpcHor(X1,Y,X2,Attr:Byte); Начало
- PutFillBox(X1*8,Y*8,X2*8+7,Y*8+7,Attr shr 4);
- Конец ;
-
- Процедура WaitRetrace; Начало
- Задержка (1000 дел 60);
- Конец ;
-
- Функция Canon(I:Byte):Byte;
- Вар
- S: Строка ;
- Начало
- S:= Хр (20*8-3)+ Хр (20*8-5)+ Хр (20*8-6)+ Хр (20*8-7)+ Хр (20*8-7)+ Хр (20*8-8)+
- Хр (20*8-8)+ Хр (20*8-8)+ Хр (20*8-8)+ Хр (20*8-8)+ Хр (20 *8-8)+ Хр (20*8-7)+
- Хр (20*8-7)+ Хр (20*8-6)+ Хр (20*8-5)+ Хр (20*8-3);
- Canon:=Byte(S[I+1]);
- Конец ;
-
- Функция XCity(I:Byte):Word;
- Вар
- S: Строка ;
- Начало
- S:=#5#10#15#23#28#33;
- XCity:=Byte(S[I+1]) shl 3;
- Конец ;
-
- Процедура PtrMs; Сборщик ; АСМ
- ДБ 11111111b, 00000000b, 00000000b, 11111111b
- ДБ 11111111b,11111111b,11111111b,11111111b
- ДБ 11111111b,11111111b,11111111b,11111111b
- ДБ 11111111b,11111111b,11111111b,11111111b
- ДБ 11111111b,11111111b,11111111b,11111111b
- ДБ 11111111b,11111111b,11111111b,11111111b
- ДБ 01111111b,11111111b,11111111b,11111110b
- ДБ 01111111b,11111111b,11111111b,11111110b
- ДБ 01111111b,11111111b,11111111b,11111110b
- ДБ 01111111b,11111111b,11111111b,11111110b
- ДБ 11111111b,11111111b,11111111b,11111111b
- ДБ 11111111b,11111111b,11111111b,11111111b
- ДБ 11111111b,11111111b,11111111b,11111111b
- ДБ 11111111b,11111111b,11111111b,11111111b
- ДБ 11111111b,11111111b,11111111b,11111111b
- ДБ 11111111b, 00000000b, 00000000b, 11111111b
-
- ДБ 00000000b, 01111100b, 00111110b, 00000000b
- ДБ 00000011b, 10000000b, 00000001b, 11000000b
- ДБ 00001100b, 00000000b, 00000000b, 00110000b
- ДБ 00110000b, 00000000b, 00000000b, 00001100b
- ДБ 01000000b, 00000000b, 00000000b, 00000010b
- ДБ 10000000b, 00000001b, 10000000b, 00000001b
- ДБ 10000000b, 00000001b, 10000000b, 00000001b
- ДБ 00000000b, 00000111b, 11100000b, 00000000b
- ДБ 00000000b, 00000111b, 11100000b, 00000000b
- ДБ 10000000b, 00000001b, 10000000b, 00000001b
- ДБ 10000000b, 00000001b, 10000000b, 00000001b
- ДБ 01000000b, 00000000b, 00000000b, 00000010b
- ДБ 00110000b, 00000000b, 00000000b, 00001100b
- ДБ 00001100b, 00000000b, 00000000b, 00110000b
- ДБ 00000011b, 10000000b, 00000001b, 11000000b
- ДБ 00000000b, 01111100b, 00111110b, 00000000b
- КОНЕЦ ;
-
- Процедура HideMousePtr; Начало
- PutMouseImage(OldMouseX,OldMouseY,OldMouseX+31,OldMouseY+15);
- Конец ;
-
- Процедура ShowMousePtr;
- Тип
- TPtrMs= Массив [0.
 .1,0..15,0..3] из байт;
.1,0..15,0..3] из байт; - Вар 9[1,J,I],$F);
- Конец ;
- Конец ;
-
- Процедура _BackKbd;
- Вар
- X,Y,Кнопка:Слово;
- Начало
- GetMouseSwitch(X,Y,Button);
- Если (X<>OldMouseX) или (Y<>OldMouseY) Тогда Начало
- HideMousePtr;
- OldMouseX:=X;
- OldMouseY:=Y;
- ShowMousePtr;
- Конец ;
- Конец ;
-
- Функция PutMissile(X1,Y1,X2,Y2,Limit,Kr:Integer; Var XOut,YOut:Integer):Byte;
- Вар
- D,DX,DY,I,J,Ainc,Binc,Ic,OK:целое число;
- Начало
- ПутМиссиле:=0;
- Если Abs (X2-X1)< Abs (Y2-Y1) Тогда Начало
- Если (Y1>Y2) Тогда ASM
- MOV AX,X1;
- XCHG AX,X2;
- MOV X1,AX;
- MOV AX,Y1;
- XCHG AX,Y2;
- MOV Y1,AX;
- КОНЕЦ ;
- Если (X2>X1) Тогда Ic:=1 Иначе Ic:=-1;
- DY:=Y2-Y1;DX:= Abs (X2-X1);D:=(DX шл 1)-DY;Ainc:=(DX-DY) шл 1;Binc:=DX шл 1;J:=X1;
- SetPixel(X1,Y1,Kr);
- I:=Y1+1;
- Пока (I<=Y2) делать Начало
- Если D>=0 Тогда Начало Прибавление (J,Ic); Inc (D, Ainc) End else Inc (D, Binc);
- ОК:= GetPixel (J,I);
- Если ОК в [1,2,3] Тогда Начало XOut:=J;PutMissile:=OK; Выход ; Конец ;
- SetPixel(J,I,Kr);
- Если (I>Limit) Тогда Начало XOut:=J;YOut:=I; Выход ; Конец ;
- Inc (I);
- Конец ;
- Конец
- еще
- Начало
- { If(X1>X2)Then ASM MOV AX,X1;XCHG AX,X2;MOV X1,AX;MOV AX,Y1;XCHG AX,Y2;MOV Y1,AX;END;}
- Если (Y2>Y1) Тогда Ic:=1 иначе Ic:=-1;
1 ;BInc:=DY шл 1;J:=Y1;- SetPixel(X1,Y1,Kr);
- Если (X1>X2) Тогда Начало
- I:=X1;
- Пока (I>=X2) до Начало
- Если D>=0 Тогда Начало Прибавление (J); Inc (D, Ainc) End else Inc (D, Binc);
- ОК:= GetPixel (I,J);
- Если ОК в [1,2,3] Тогда Начало XOut:=I;PutMissile:=OK; Выход ; Конец ;
- SetPixel(I,J,Kr);
- Если (J>Предел) Тогда Начало XOut:=I;YOut:=J; Выход ; Конец ;
- Декабрь (I);
- Конец ;
- Конец
- Еще
- Начало
- I:=X1+1;
- Пока (I<=X2) делать Начало
- Если D>=0 Тогда Начало J:=J+Ic; Inc (D, Ainc) End else Inc (D, Binc);
- ОК:= GetPixel (I,J);
- Если ОК в [1,2,3] Тогда Начало XOut:=I;PutMissile:=OK; Выход ; Конец ;
- SetPixel(I,J,Kr);
- If (J>Limit) Then Начало XOut:=I;YOut:=J; Выход ; Конец ;
- Inc (I);
- Конец ;
- Конец ;
- Конец ;
- Конец ;
-
- Функция EY(I:Byte):Byte; Рядом с ;
- Вар
- S: Строка ;
- Начало
- S:=#0#0#0#0#6#6#2#2#4#4#4#1#5#0#0#0#4#4#2#2#4#0#1 ;
- EY:=Byte(S[I+1]);
- Конец ;
-
- Процедура _PutCity(X:Word);
- Вар
- I:байт;
- Начало
- Для I:=0 от до 22 до PutLn(X+I,20*8+EY(I),X+I,22*8-1,CurrColor)
- Конец ;
-
- Процедура PutCity(X:Word); Начало
- SetColor (3);
- _PutCity(X)
- Конец ;
-
- Процедура EraseCity(X:Word);
- Вар
- I:байт;
- Начало
- Для I:=0 от до 5 до Если (X>=XCity(I)) и (X<=XCity(I)+22) Тогда 4 9133
- SetColor (0);
- _PutCity(XCity(I));
- Для I:=0 от до 2 до Начало
- SetPalRGB(DefaultRGB[15],0,1);WaitRetrace;
- SetPalRGB(DefaultRGB[0],0,1);WaitRetrace
- Конец ;
- Конец ;
-
- Процедура InitScr;
- Вар
- J:байт;
- Начало
- SetColor (1);
- PutFillBox(0,22*8 319 191,1);
- _PutFillBox(0,19*8,15,22*8-1);
- _PutFillBox(38*8,19*8,319,22*8-1);
- Для J:=0 от до 15 до PutLn(20*8-4+J,Canon(J),20*8-4+J,20*8-1,2);
- _PutFillBox(19*8,20*8,22*8-1,22*8-1);
- Для J:=0 от до 5 до PutCity(XCity(J));
- BarSpcHor(0,24,MaxXTxts,$B0);
- PutTxtXY(1,24,'Pointage:',$B0);
- FillChar (BufMouse, SizeOf (BufMouse),0);
- SetPalRGB(DefaultRGB,0,16);
- SetMouseMoveArea(0,0,319–32,19*8–1);
- GetMouseSwitch(OldMouseX,OldMouseY,OldMouseButton);
- Конец ;
-
- Процедура MakeNewMissile(I:Byte); Начало
- MI[I]:=0;ML[I]:=1+ Случайный (Уровень);
- MX1[I]:= Случайное (318);MX2[I]:= Случайное (38*8-34)+16;
- Конец ;
-
- Процедура UpDateScore; Начало
- PutTxtXY(11,24,CStr(Оценка),$B0)
- Конец ;
-
- Процедура Играть;
- Этикетка
- C,Chk,BreakAll;
- Вар
- Выход: байт;
- XOut,T,YOut:целое число;
- X,Y,B:Word;
- I,J,KM:целое число;
- Начало
- FillChar (MI, SizeOf (MI), 0);
- FillChar (MX1, SizeOf (MX1), 0);
- FillChar (MX2, SizeOf (MX2), 0);
- Уровень:=0;Оценка:=0;NmCity:=6;
- Повторить
- If Level>5 Then I:=5 Else I:=Level;
- MaxMissile:=LevelMaxMissile[I];Missile2Send:=LevelMissile[I];KM:=0;
- PutTxtXY(25,24,'Niveau: '+WordToStr(Level+1),$B0);
- UpDateScore;
- Для I:=0 от до (MaxMissile) до MakeNewMissile(I);
- ShowMousePtr;
- Повторить
- _BackKbd;
- I:=0;
- Если ( KeyPressed ) Затем Начало
- ReadKey ;
- Выход ;
- Конец ;
- C: Пока (I<=MaxMissile) до Начало
- Out:=PutMissile(MX1[I],0,MX2[I],22*8-1,MI[I],15,XOut,YOut);
- Если (Out>0) или (MI[I]>=22*8-1) Тогда Начало
- {__HideMousePtr;}
- PutMissile(MX1[I],0,MX2[I],22*8-1,MI[I],0,T,T);
- Если Выход=3 Тогда Начало
- декабрь (NmCity);
- EraseCity(XOut);
- Если NmCity=0 Тогда Начало
- PutTxtXY(20,11,'TOUTES LES CIT?S SONT D?TRUITES,',$C);
- PutTxtXY(20,13,'ПОЛУЧАТЕЛЬ ВЕЧЕРИНКИ!',$C);
- ReadKey ;
- Выход ;
- Конец ;
- Конец ;
- ShowMousePtr;
- Перейти к Chk;
- Конец
- Еще
- Начало
- WaitRetrace;
- If Level<4 Then WaitRetrace;
- GetMouseSwitch(X,Y,B);
- Если B>0 Тогда Начало
- Если (X<=XOut) и (X+31>=XOut) и (Y<=YOut) и (Y+15>=YOut) Затем Начало
- Inc (КМ);
- HideMousePtr;
- PutMissile(MX1[I],0,MX2[I],22*8-1,MI[I],0,T,T);
- ShowMousePtr;
- Inc (Оценка, 100);
- UpDateScore;
- Chk: Если Missile2Send>0 Тогда Начало
- MakeNewMissile(I);
- декабрь (Missile2Send);
- Конец
- Еще
- Если MaxMissile>0 Тогда Начало
- Повтор
- Если (I=MaxMissile) или (MaxMissile=0) Тогда Break ;
- Для J:=I – MaxMissile-1 до Начало
- MI[J]:=MI[J+1];ML[J]:=ML[J+1];MX1[J]:=MX1[J+1];MX2[J]:=MX2[J+ 1]
- Конец ;
- До Верно;
- Декабрь (MaxMissile);I:=0;
- Перейти к C;
- Конец
- Еще
- Перейти к Перерыв все;
- Конец ;
- Конец ;
- Inc (MI[I],ML[I]);
- Конец ;
- Inc (я);
- Конец ;
- До Ложь;
- ПерерывВсе:
- HideMousePtr;
- Если КМ>0 Тогда Для I:=0 от до (15*NmCity) до Начало
- WaitRetrace;
- WaitRetrace;
- Inc (5 баллов);
- UpDateScore;
- Конец ;
- Inc (Уровень);
- PutTxtXY(20,12,'PRES POUR LE NIVEAU '+WordToStr(Level+1)+'!',$B);
- Повторить
- If GetMouseButton>0 Then Break ;
- До KeyPressed ;
- Если GetMouseButton=0 Тогда ReadKey Else WaitMsBut0;
- PutFillBox(0,0,319,19*8-1,0);
- До Ложь;
- Конец ;
-
- НАЧАЛО
- Рандомизировать ;
- АСМ
- MOV AX,0013h
- INT 10 ч
- КОНЕЦ ;
- MouseFound:=MouseDriverFound;
- Если Не MouseFound Тогда Начать
- WriteLn ("Une souris est requise pour jouer a ce jeu");
- Конец
- Еще
- Начало
- InitScr;
- Воспроизвести;
- Конец ;
- TextMode (CO80);
- КОНЕЦ .

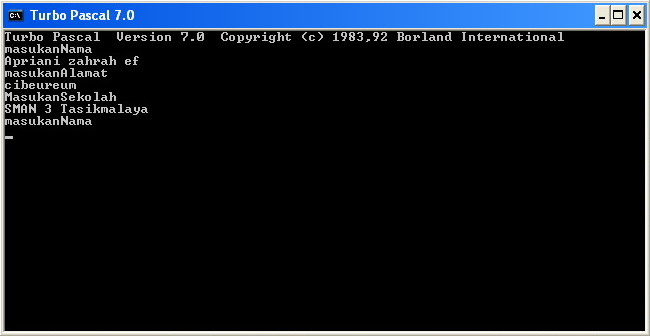
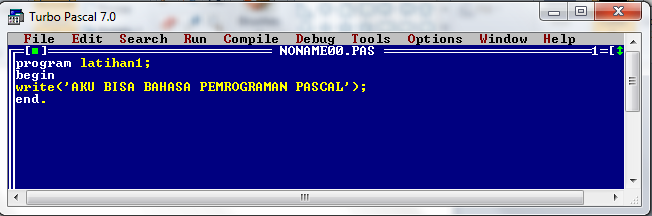
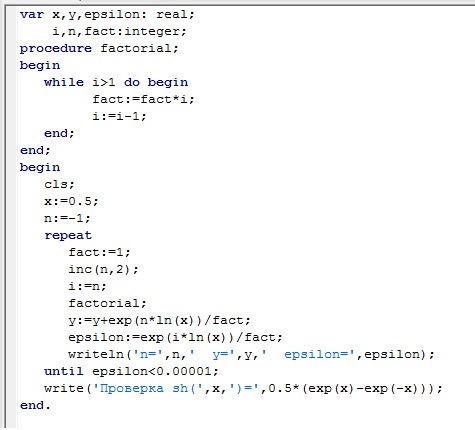 Определение реакций опор и моментов защемления
Определение реакций опор и моментов защемления

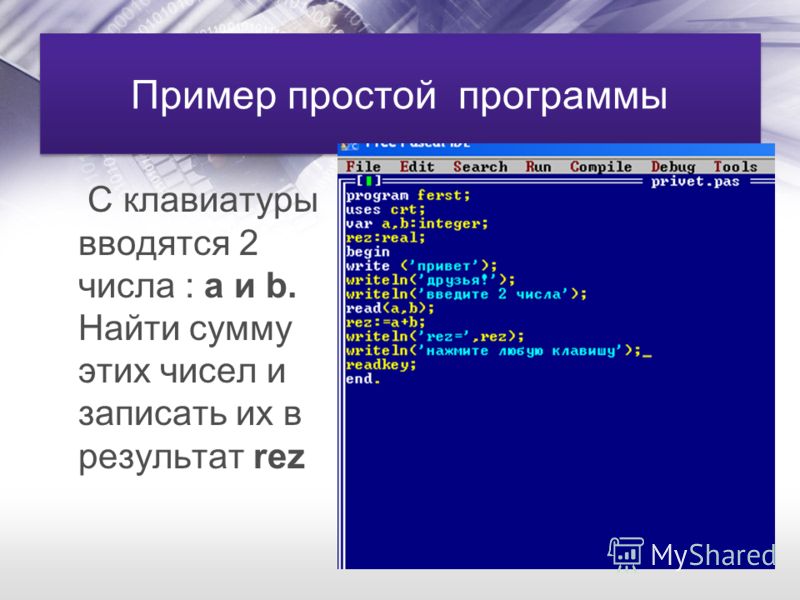 В левом верхнем углу расположена кнопка закрытия окна при помощи «мышки» . В левом нижнем углу указываются номера строки и столбца, в которой расположен курсор. Полосы прокрутки облегчают пролистывание текста программы при помощи «мышки».
В левом верхнем углу расположена кнопка закрытия окна при помощи «мышки» . В левом нижнем углу указываются номера строки и столбца, в которой расположен курсор. Полосы прокрутки облегчают пролистывание текста программы при помощи «мышки».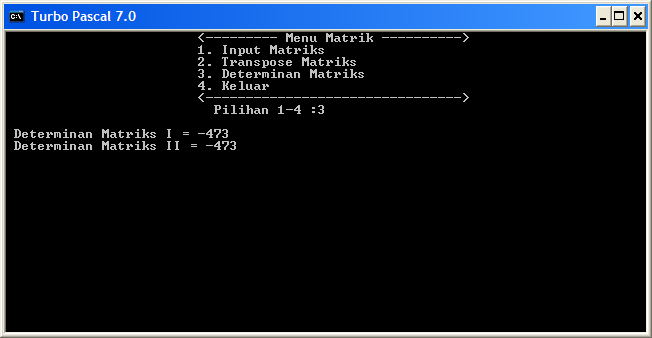
 Для переключения между разделами диалоговых окон служит клавиша Tab. Внизу диалогового окна находится информационная строка, показывающая активный каталог, выделенный файл, его размер дату и время создания. После выделения файла или введения его имени нажатие кнопки Open приводит к открытию файла в новом окне редактирования. При нажатии на кнопку Replace файл открывается в активном окне. Команда Cancel во всех диалоговых окнах отменяет выполнение команды (можно использовать клавишу Esc). Help — служит для вызова справки по данному окну.
Для переключения между разделами диалоговых окон служит клавиша Tab. Внизу диалогового окна находится информационная строка, показывающая активный каталог, выделенный файл, его размер дату и время создания. После выделения файла или введения его имени нажатие кнопки Open приводит к открытию файла в новом окне редактирования. При нажатии на кнопку Replace файл открывается в активном окне. Команда Cancel во всех диалоговых окнах отменяет выполнение команды (можно использовать клавишу Esc). Help — служит для вызова справки по данному окну.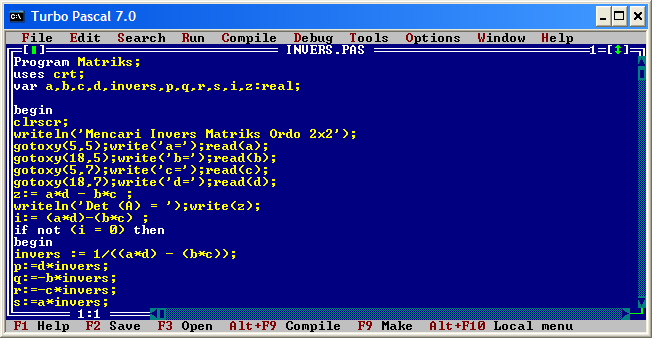

 Если несколько раз выполнять команду Undo, редактор продолжает отменять действия. Команда Undo вставляет все удаленные символы, удаляет любой вставленный символ, заменяет все перезаписанные символы и перемещает курсор обратно на предыдущую позицию. Если отменяется блочная операция, то файлы выводятся в том виде, в каком они были перед выполнением блочной операции. Команда Undo не изменяет установку параметров, влияющих более чем на одно окно. Параметр Group Undo в диалоговом окне Options®Environment®Editor влияет на поведение команды Undo и соответствующей команды Redo. При выборе параметра Group Undo (Групповая отмена), и нажатии клавиш |Alt+Backspace| или Edit®Undo, редактор изменяет последнюю группу команд. Под группой понимается последовательность команд одного типа.
Если несколько раз выполнять команду Undo, редактор продолжает отменять действия. Команда Undo вставляет все удаленные символы, удаляет любой вставленный символ, заменяет все перезаписанные символы и перемещает курсор обратно на предыдущую позицию. Если отменяется блочная операция, то файлы выводятся в том виде, в каком они были перед выполнением блочной операции. Команда Undo не изменяет установку параметров, влияющих более чем на одно окно. Параметр Group Undo в диалоговом окне Options®Environment®Editor влияет на поведение команды Undo и соответствующей команды Redo. При выборе параметра Group Undo (Групповая отмена), и нажатии клавиш |Alt+Backspace| или Edit®Undo, редактор изменяет последнюю группу команд. Под группой понимается последовательность команд одного типа.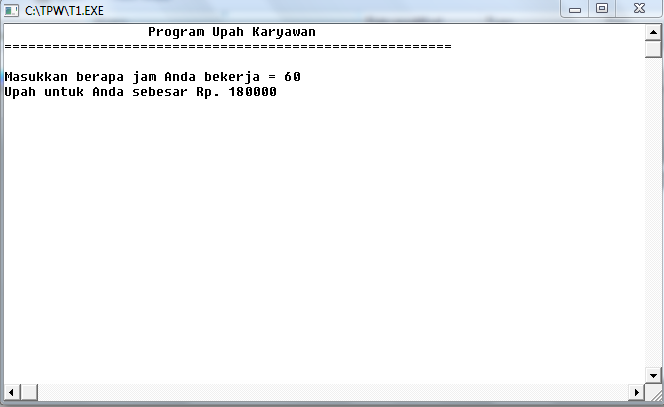
 Если параметр Persistent Blocks выключен, и курсор перемещён за выделенный блок, то выделение блока отменяется. При выключенном параметре Persistent Blocks, параметр Overwrite Blocks игнорируется. Если включен параметр Overwrite Block, и набирается символ, то выделенный блок заменяется набранным символом. Если параметр Overwrite Block включен, а параметр Persistent Block выключен, и нажимается клавиша Del или Backspace, то весь выделенный текст удаляется. Если вставляется текст (нажимая символ или вставляя его из буфера), то весь выделенный текст заменяется вставленным. Show clipboard — открывает окно с содержимым буфера обмена. Последний помещённый в него блок является выделенным.
Если параметр Persistent Blocks выключен, и курсор перемещён за выделенный блок, то выделение блока отменяется. При выключенном параметре Persistent Blocks, параметр Overwrite Blocks игнорируется. Если включен параметр Overwrite Block, и набирается символ, то выделенный блок заменяется набранным символом. Если параметр Overwrite Block включен, а параметр Persistent Block выключен, и нажимается клавиша Del или Backspace, то весь выделенный текст удаляется. Если вставляется текст (нажимая символ или вставляя его из буфера), то весь выделенный текст заменяется вставленным. Show clipboard — открывает окно с содержимым буфера обмена. Последний помещённый в него блок является выделенным.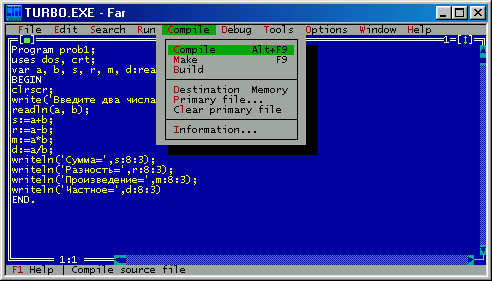 Меню представлено на рис. 2.6.
Меню представлено на рис. 2.6.
 При этом перекомпилируются все исходные тексты модулей. Destination — позволяет определить, будет ли выполняемый код храниться на диске (как файл *.ЕХЕ) или он будет храниться в памяти.
При этом перекомпилируются все исходные тексты модулей. Destination — позволяет определить, будет ли выполняемый код храниться на диске (как файл *.ЕХЕ) или он будет храниться в памяти.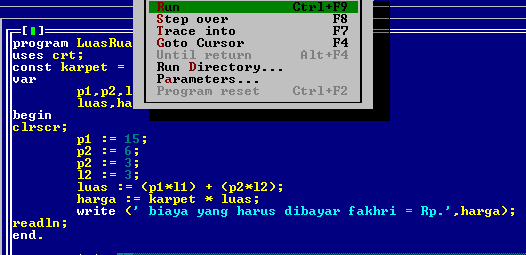 su Все материалы представленные на сайте исключительно с целью ознакомления читателями и не преследуют коммерческих целей или нарушение авторских прав. Обратная связь — 161.97.168.212 (0.031 с.)
su Все материалы представленные на сайте исключительно с целью ознакомления читателями и не преследуют коммерческих целей или нарушение авторских прав. Обратная связь — 161.97.168.212 (0.031 с.)
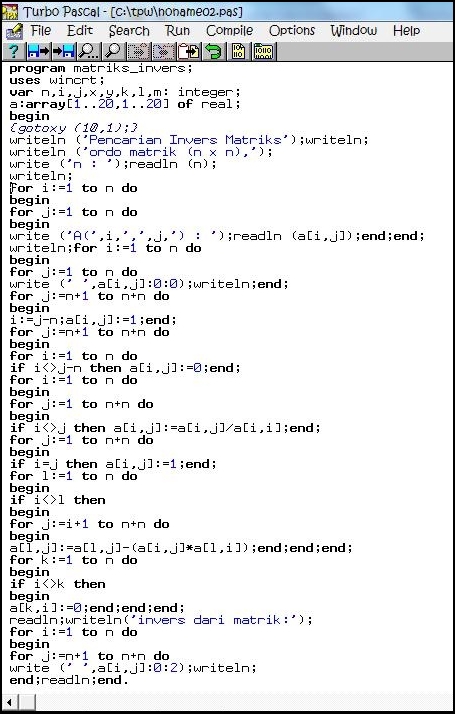 5 для Windows
5 для Windows 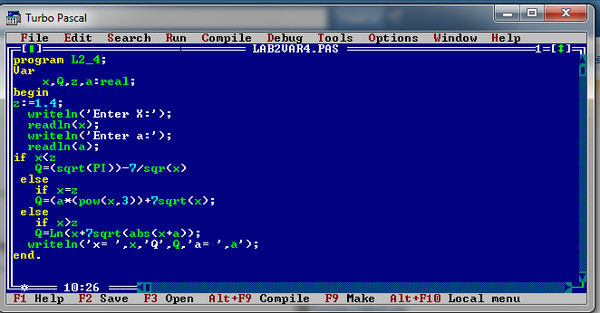
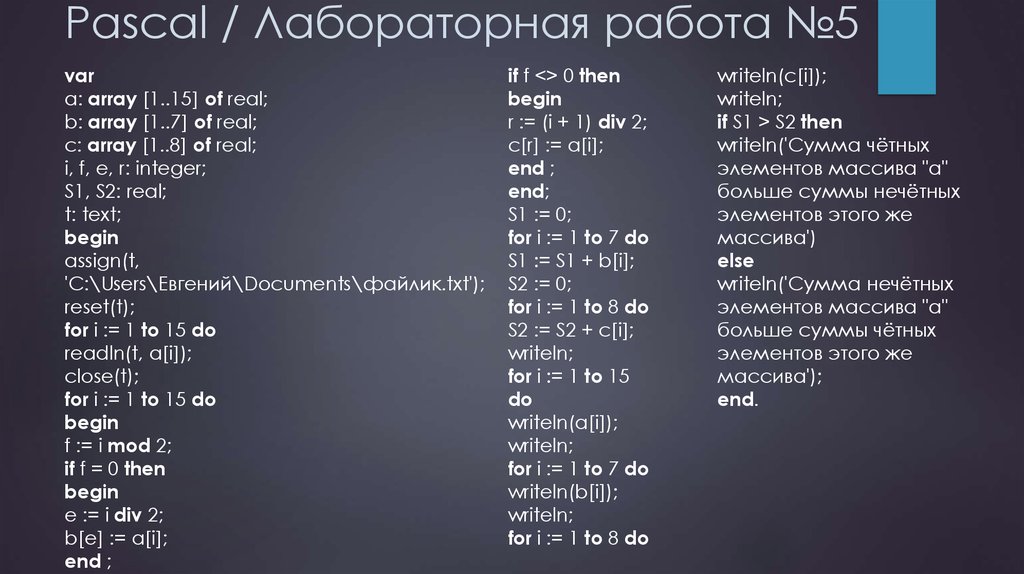 1.3.10, Copyright 2000 - 2011 Игорь Фуна
D:\Projects\Turbo51\Demo\Demo.pas (36)
D:\Projects\Turbo51\Demo\Constants.inc (1362)
D:\Projects\Turbo51\Demo\Demo.pas (4436)
5798 строк, 0,79 секунды, 7275 строк/с
Размер кода: 50 долларов США (20682 байта)
Размер DATA: $4E (78 байт, от $20 до $6D, включая 19 бит)
Размер IDATA: $61 (97 байт, от $6E до $CE)
Размер стека: $31 (49 байт)
Размер XDATA: $0F79 (3961 байт)
1.3.10, Copyright 2000 - 2011 Игорь Фуна
D:\Projects\Turbo51\Demo\Demo.pas (36)
D:\Projects\Turbo51\Demo\Constants.inc (1362)
D:\Projects\Turbo51\Demo\Demo.pas (4436)
5798 строк, 0,79 секунды, 7275 строк/с
Размер кода: 50 долларов США (20682 байта)
Размер DATA: $4E (78 байт, от $20 до $6D, включая 19 бит)
Размер IDATA: $61 (97 байт, от $6E до $CE)
Размер стека: $31 (49 байт)
Размер XDATA: $0F79 (3961 байт)
 .5] из Byte=(10,10,20,50,100,200);
.5] из Byte=(10,10,20,50,100,200);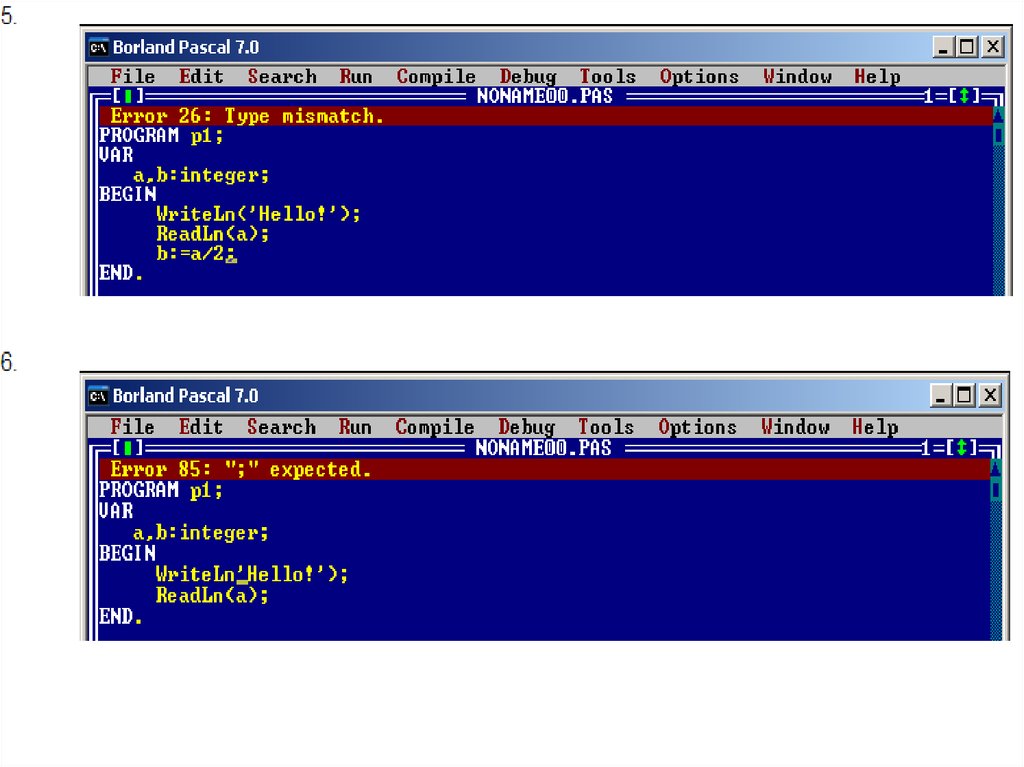 .19] из байт;
.19] из байт;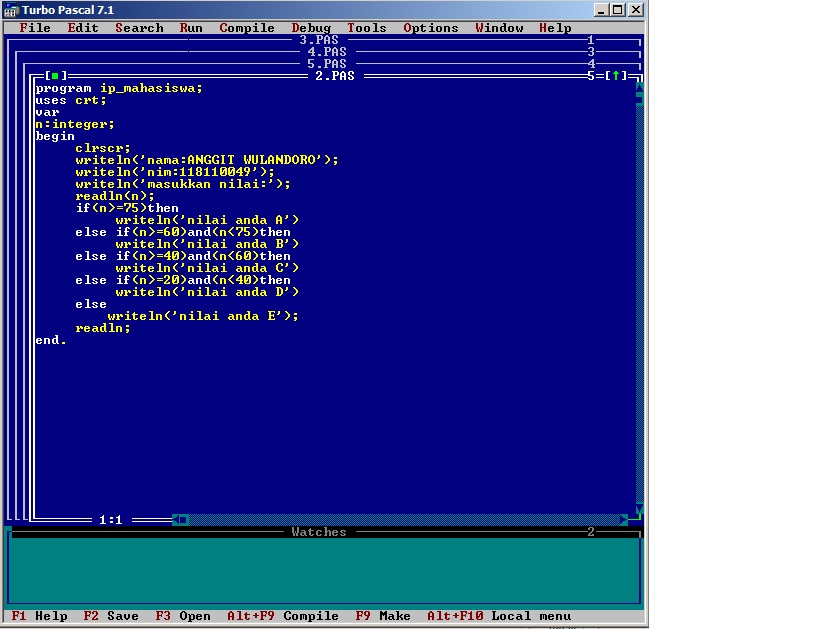 AX:=$0003;
AX:=$0003; .255] из PFont Абсолютный $0000:$0000;
.255] из PFont Абсолютный $0000:$0000; .1,0..15,0..3] из байт;
.1,0..15,0..3] из байт;