Диалоговое окно «Создать и редактировать связь с Excel» (Краткий справочник)
Диалоговое окно «Создать и редактировать связь с Excel» (Краткий справочник)
Справочник команд AutoCAD 2008 > Команды > С — Команды > СВЯЗЬ > Диалоговое окно «Создать и редактировать связь с Excel» >
Диалоговое окно «Создать и редактировать связь с Excel»
| Понятие | Процедура | Краткий справочник |
Связывает данные из таблицы, созданной в Microsoft Excel, с данными в таблице внутри чертежа.
Раскрывающееся меню «Связь с данными»
Имеется возможность выбора установленного файла Microsoft XLS,
XLSX или CSV для связывания его с чертежом. В нижней части этого
раскрывающегося списка можно выбрать новый файл XLS, XLSX или CSV ,
чтобы создать связь с данными.
В нижней части этого
раскрывающегося списка можно выбрать новый файл XLS, XLSX или CSV ,
чтобы создать связь с данными.
Нажмите кнопку […], чтобы осуществить поиск другого файла Microsoft Excel на вашем компьютере.
Параметры связи
Задаются данные в файле Excel для связи с чертежом.
- Выбор листа Excel для связи его с
Отображаются имена всех листов внутри указанного файла XLS, XLSX или CSV. Указанные ниже опции связи будут применены к листу, который выбран здесь.
- Осуществить связь со всем листом
Связь всего указанного листа в файле Excel с таблицей на чертеже.
- Связь с именованным диапазоном
Связь именованного диапазона ячеек, содержавшегося в файле Excel, с таблицей на чертеже, если какие-нибудь именованные диапазоны существуют.
При щелчке на стрелке отображаются доступные именованные диапазоны, найденные в ссылочных электронных таблиц.
- Связь с диапазоном ячеек
-
Задается диапазон ячеек в файле Excel для связи с таблицей на чертеже.

В текстовом поле введите диапазон ячеек, которые нужно связать с чертежом. Допустимый диапазон включает в себя
- Прямоугольные области (например, A1:D10)
- Все столбцы (например, A:A)
- Наборы столбцов (например, A:D)
Нажмите кнопку справа от текстового поля, чтобы предварительно просмотреть диапазон для связи.
Окно просмотра
Отображается образец таблицы с использованием примененных опций.
Содержимое ячеек
С помощью опций этого поля определяются способы пересылки информации из внешнего источника в данный чертеж .
- Преобразовывать типы данных в текст
Импорт данных Microsoft Excel в виде текста с данными, рассчитанными по формулам в Excel (поддерживаемые форматы данных не присоединены).
Импорт данных с формулами и присоединенными поддерживаемыми форматами данных.
- Разрешить запись в исходный файл
При выборе этой опции команда СВЯЗЬОБНОВИТЬ может использоваться для передачи любых изменений, сделанных в связанных данных на чертеже, в исходную внешнюю электронную таблицу.

Форматирование ячеек
- Использование форматирования Excel
Импорт форматирования, указанного в исходном файле XLS, XLSX или CSV и передача его в чертеж.
- Разрешить обновление форматирования Excel в таблицах
При выборе вышеупомянутой опции она обновляет все измененное форматирование, когда используется команда СВЯЗЬОБНОВИТЬ .
- На основе форматирования Excel, не обновлять
При выборе этой опции форматирование, указанное в исходном файле XLS, XLSX или CSV, будет передано в чертеж, но любые сделанные в форматировании изменения не будут включены, когда используется команда СВЯЗЬОБНОВИТЬ .
- СВЯЗЬОБНОВИТЬ
- Диспетчер связей данных
Интерфейс Excel — Компьютерные курсы Среда 31
Интерфейс ExcelИнтерфейс Excel выглядит следующим образом:
Интерфейс Excel 2016 включает в себя следующие элементы:
Заголовок документа
Заголовок документа отображает название открытого файла. Если создан новый документ, в заголовке будет указано «Книга 1».
Если создан новый документ, в заголовке будет указано «Книга 1».
Лента
Лента — поле, на котором располагаются элементы управления.
Скрытие и отображение Ленты
Для того, чтобы освободить место на экране для рабочего документа, ленту можно свернуть одним из следующих способов:
1. Двойной щелчок по названию открытой вкладки.
2. Щелчок правой кнопкой мыши по любому свободному месту на ленте откроет дополнительное меню, в котором необходимо выбрать команду «Свернуть ленту».
3. Нажать на кнопку «Свернуть ленту», расположенную в правом нижнем углу ленты:
4. Нажать на клавиатуре сочетание клавиш Ctrl + F1.
5. Нажать на кнопку «Параметры отображения ленты», расположенную в правом верхнем углу документа:
И выбрать один из следующих вариантов:
- «Автоматически скрывать ленту» — меню полностью будет скрыто. При необходимости воспользоваться лентой нужно кликнуть в верхней части экрана.
- «Показывать вкладки» — лента будет скрыта, но останутся вкладки, при нажатии на которые будет появляться лента.

- «Показывать вкладки и команды» — данная команда включена по умолчанию. Нажатие на нее вернет внешний вид ленты к исходному значению.
Для того, чтобы снова отобразить ленту, необходимо воспользоваться теми же способами.
Панель быстрого доступа
Панель быстрого доступа позволяет настроить быстрый доступ к часто используемым командам и функциям.
Если вы часто используете какие-то конкретные команды Excel, не обязательно каждый раз переходить на нужную вкладку. Для более быстрого доступа к таким командам воспользуйтесь панелью быстрого доступа, которая расположена в левом верхнем углу.
Нажатие кнопки панели быстрого доступа
приведет к открытию контекстного меню, в котором вы сможете поставить галочки у наиболее часто используемых опций.
Кнопка Другие команды откроет окно, в котором можно будет выбрать из всех доступных команд.
Необходимо выбрать в лево части окна команду и нажать кнопку Добавить.
Выбранные вами команды будут доступны в левом верхнем углу каждого документа, независимо от того, какая вкладка открыта.
Строка формул
Строка формул — поле для ввода и редактирования формул.
Вкладки
Вкладки — основные разделы Excel.
Вкладка Файл
Вкладка «Файл» содержит команды, необходимые для работы с документом в целом.
- Раздел Сведения — сведения о файле (дата создания, автор и т.д.) и его защите.
- Раздел Создать — создание новой книги (пустой или из предложенных шаблонов).
- Раздел Открыть — открытие существующих книг Excel, а также список последних открытых файлов.
- Раздел Сохранить и Сохранить как — сохранение открытого файла.
- Печать — отправка документа на печать.
- Общий доступ — настройка совместной работы с книгой, а также ее отправка по электронной почте.
- Экспорт — сохранение книги в формате PDF, XPS и других форматах.
- Опубликовать — инструменты публикации книги.

- Закрыть — закрытие текущей книги без выхода из Excel.
- Учетная запись — настройка учетной записи пользователя, подключение дополнительных аккаунтов (Facebook, OneDrive, YouTube и др).
- Параметры — настройки Excel.
Другие вкладки
- Главная — наиболее часто используемые команды, связанные с редактированием документа и форматированием текста.
- Вставка — команды для вставки в документ различных объектов (таблицы, колонтитулы, формулы, символы и прочие).
- Разметка страницы — команды, используемые для изменения расположения тех или иных объектов на странице.
- Формулы — работа с формулами.
- Данные — получение и анализ данных.
- Рецензирование — проверка орфографии и защита документа.
- Вид — позволяет настраивать внешний вид отображаемого документа.

Вкладка Разработчик
Вкладка Разработчик предназначена для работы с макросами и полями.
По умолчания данная вкладка скрыта. Для ее отображения необходимо перейти:
Файл — Параметры — Настроить ленту — Рецензирование (поставить галочку).
Дополнительные вкладки
Кроме основных вкладок в документе могут появляться дополнительные вкладки (при активации тех или иных функций): Работа с рисунками и другие, которые содержат дополнительные инструменты, используемые в рамках выбранной функции.
Инструменты на каждой вкладке объединены в Группы, в которых они группируются по тому или иному принципу.
Строка состояния
Строка состояния отображает информацию о текущей книге.
Изменение масштаба
Для каждого листа в Excel можно отдельно настроить его масштаб.
Для этого в строке состояния необходимо переместить ползунок влево или вправо:
При нажатии на кнопку с указанием процентов, расположенную правее ползунка, откроется диалоговое окно для установления размера масштаба:
Также функции изменения масштаба можно найти на вкладке Вид в группе Масштаб:
Кнопка Масштаб откроет диалоговое окно для выбора масштаба.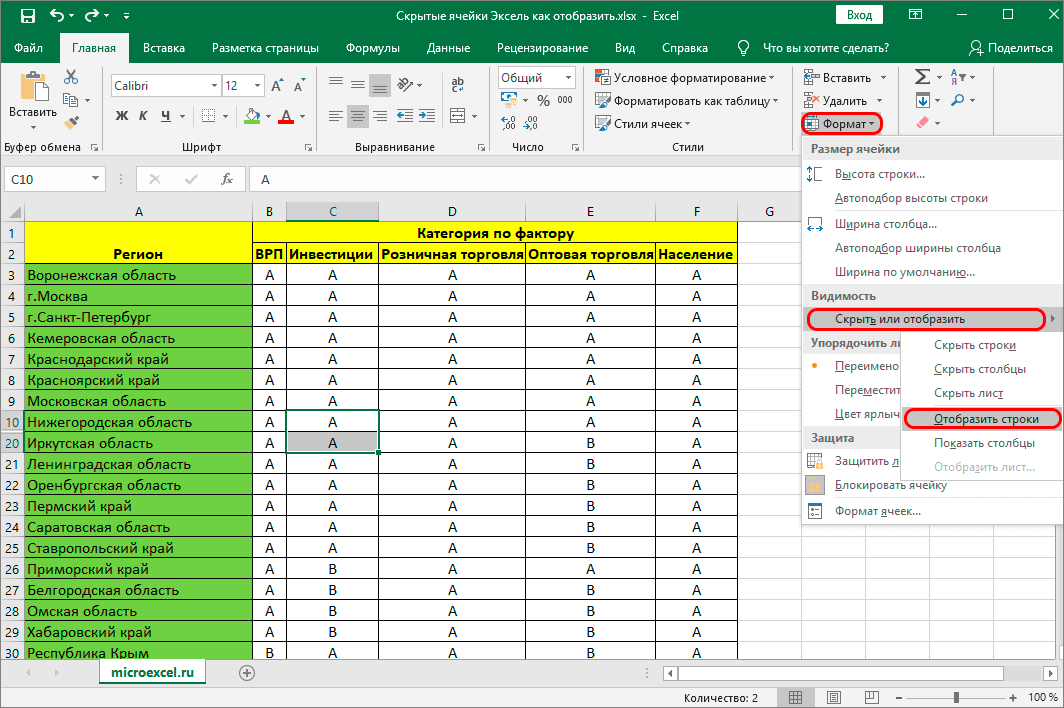
Кнопка 100% установит масштаб, равный 100%.
Кнопка Масштаб по выделенному установит масштаб таким образом, чтобы вписать в размеры экрана выделенные вами ячейки.
Расписание ближайших групп:
Загружаю…
Наши курсы:
Функция ABS— служба поддержки Microsoft
Excel для Microsoft 365 Excel для Microsoft 365 для Mac Excel для Интернета Excel 2021 Excel 2021 для Mac Excel 2019 Excel 2019 для Mac Excel 2016 Excel 2016 для Mac Excel 2013 Excel 2010 Excel 2007 Excel для Mac 2011 Excel Starter 2010 Дополнительно… Меньше
В этой статье описаны синтаксис формулы и использование функции ABS в Microsoft Excel.
Описание
Возвращает абсолютное значение числа. Абсолютное значение числа — это число без знака.
Синтаксис
АБС (номер)
Синтаксис функции ABS имеет следующие аргументы:
Пример
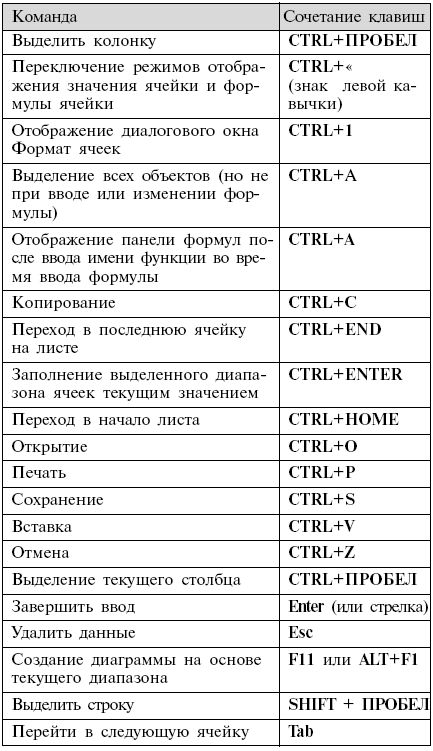 Возможно, вам придется выбрать любые ячейки, содержащие формулы, и нажать F2, а затем Enter, чтобы формулы заработали. Вы также можете сделать столбцы шире, чтобы лист было легче читать.
Возможно, вам придется выбрать любые ячейки, содержащие формулы, и нажать F2, а затем Enter, чтобы формулы заработали. Вы также можете сделать столбцы шире, чтобы лист было легче читать.Данные | ||
-4 | ||
Формула | Описание | Результат |
=АБС(2) | Абсолютное значение 2 | 2 |
=АБС(-2) | Абсолютное значение -2 | 2 |
=АБС(А2) | Абсолютное значение -4 | 4 |
См.
 также
такжеВычесть числа
Умножение и деление чисел в Excel
Рассчитать проценты
Шпаргалка по основным формулам и функциям Microsoft Excel
Автор Дэн Прайс
Загрузите эту памятку по формулам Excel, чтобы сократить путь к самой популярной в мире программе для работы с электронными таблицами.
Если вы не используете формулы и функции Microsoft Excel, вы все делаете неправильно. Если вы изучите некоторые из них, они могут значительно расширить функциональность приложения и ускорить ваш рабочий процесс.
Но у кого есть время на изучение этого материала? Почему бы не использовать вместо этого нашу шпаргалку по формулам Excel?
В Excel формула представляет собой уравнение, составленное пользователем.
Например, в шпаргалке ниже:
Today() — это функция, которая выдает вам текущую дату.Today()+10 — это формула, которая добавляет 10 дней к текущей дате.
Термины «формула» и «функция» часто используются как взаимозаменяемые , поэтому мы будем придерживаться термина «формулы», чтобы избежать путаницы в этой базовой шпаргалке. Просто помните, что вы создаете свои собственные формулы, а функции — это фрагменты кода, запрограммированные в Excel по умолчанию.
Шпаргалка по формулам Microsoft Excel
Формулы даты и времени |
|---|
Ускорьте свою работу в Microsoft Excel
Вы можете скачать и распечатать приведенную выше шпаргалку.
Эти функции Excel дают вам прочную основу для более глубокого изучения его огромной силы. Не забывайте, что в Excel также есть отличные встроенные инструменты, такие как Power Query. И не забудьте ознакомиться с другими нашими статьями, если вы хотите узнать еще больше советов и приемов Microsoft Excel или работать с текстом и функциями в Excel.
Подписывайтесь на нашу новостную рассылку
Похожие темы
- Производительность
- Электронная таблица
- Microsoft Excel
- Памятка
- Microsoft Office 365
- Майкрософт Офис 2019
Об авторе
Дэн присоединился к MakeUseOf в 2014 году и является директором по партнерским отношениям с июля 2020 года.




