Создание колонтитулов в Word с помощью средства чтения с экрана
Эта статья предназначена для людей с нарушениями зрения или с когнитивными нарушениями, использующих программы чтения с экрана, например Экранный диктор корпорации Microsoft, JAWS или NVDA с продуктами Microsoft 365. Эта статья входит в набор содержимого поддержки средства чтения с экрана Microsoft 365, где содержатся дополнительные сведения о специальных возможностях в наших приложениях. Общие справочные сведения доступны на главной странице службы поддержки Майкрософт.
С помощью Word клавиатуры и чтения с экрана можно создавать в документе заголовки и при чтении, которые содержат стандартные сведения на всех страницах документа, такие как номера страниц, название документа, название компании, имя автора и дата. Мы проверили эту функцию с использованием экранного диктора, JAWS и NVDA, но она может работать и с другими средствами чтения с экрана, если они соответствуют общепринятым стандартам и методам для специальных возможностей.
Примечания:
-
Новые возможности Microsoft 365 становятся доступны подписчикам Microsoft 365 по мере выхода, поэтому в вашем приложении эти возможности пока могут отсутствовать. Чтобы узнать о том, как можно быстрее получать новые возможности, станьте участником программы предварительной оценки Office.
-
Дополнительные сведения о средствах чтения с экрана см. в статье о работе средств чтения с экрана в Microsoft Office.
В этом разделе
-
Создание колонтитула
org/ListItem»>
-
Добавление номеров страниц в верхний или нижний колонтитул
-
Добавление даты в колонтитул
-
Доступ к ленте & области
Изменение колонтитула
Удаление колонтитула
Удаление верхнего или нижнего колонтитула
-
Выполните одно из следующих действий:
-
Чтобы удалить заглавный, нажмите ALT+N, H, R.
-
Чтобы удалить ни один из них, нажмите ALT+N, O, R.
При этом будет удален ни один из них.
 Фокус вернется в текст документа.
Фокус вернется в текст документа. -
Дополнительные сведения
Добавление, чтение и удаление примечаний в Word с помощью средства чтения с экрана
Выравнивание абзацев и текста в Word с помощью средства чтения с экрана
Сочетания клавиш в Word
Выполнение основных задач в Word с помощью средства чтения с экрана
Настройка устройства для поддержки специальных возможностей в Microsoft 365
Знакомство с Word и навигация с помощью средства чтения с экрана
С помощью Word для Mac клавиатуры и VoiceOver (встроенного в MacOS устройства чтения с экрана) можно создавать заголовки и придатки, которые содержат стандартные сведения на всех страницах документа, такие как номера страниц, название документа, название компании, имя автора и дата.
Примечания:
-
Новые возможности Microsoft 365 становятся доступны подписчикам Microsoft 365 по мере выхода, поэтому в вашем приложении эти возможности пока могут отсутствовать. Чтобы узнать о том, как можно быстрее получать новые возможности, станьте участником программы предварительной оценки Office.
-
В этой статье предполагается, что вы используете VoiceOver — средство чтения с экрана, встроенное в macOS. Дополнительные сведения об использовании VoiceOver см. в кратком руководстве по началу работы с VoiceOver.
В этом разделе
-
Изменение колонтитулов
-
Добавление даты в колонтитул
-
Настройка колонтитулов
org/ListItem»>
-
Создание колонтитулов
Удаление колонтитулов
Дополнительные сведения
Выравнивание абзацев и текста в Word с помощью средства чтения с экрана
Вставка и изменение текста в Word с помощью средства чтения с экрана
Сочетания клавиш в Word
Выполнение основных задач в Word с помощью средства чтения с экрана
Настройка устройства для поддержки специальных возможностей в Microsoft 365
Знакомство с Word и навигация с помощью средства чтения с экрана
Используйте Word для iOS VoiceOver (встроенное в iOS устройство чтения с экрана) для создания заголовка или при чтении, который содержит стандартные сведения на всех страницах документа, такие как номера страниц, название документа и название компании.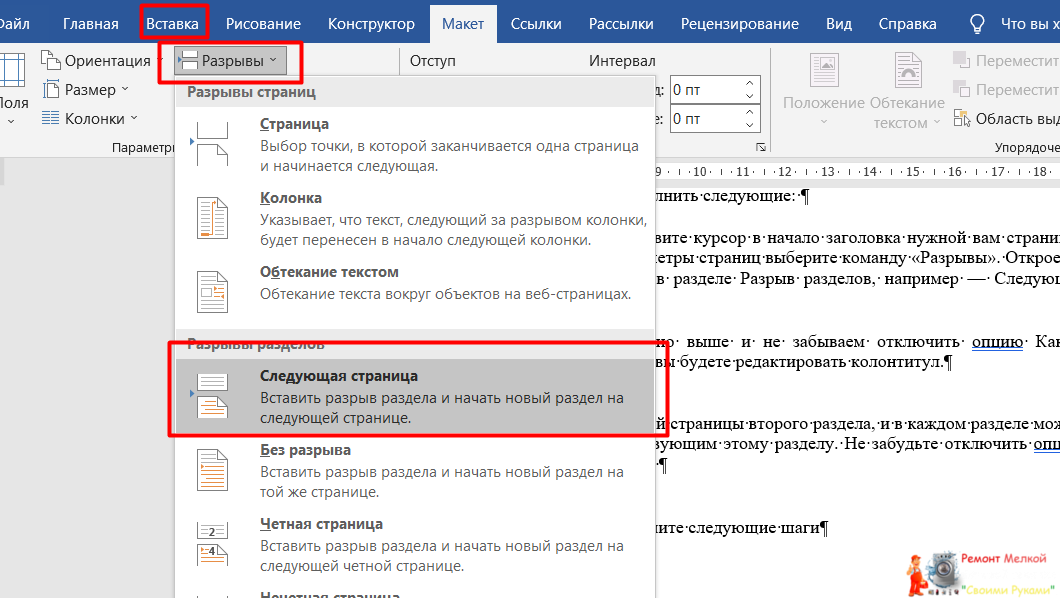
Примечания:
-
Новые возможности Microsoft 365 становятся доступны подписчикам Microsoft 365 по мере выхода, поэтому в вашем приложении эти возможности пока могут отсутствовать. Чтобы узнать о том, как можно быстрее получать новые возможности, станьте участником программы предварительной оценки Office.
-
В этой статье предполагается, что вы используете VoiceOver — средство чтения с экрана, встроенное в iOS. Дополнительные сведения об использовании VoiceOver см. на странице Универсальный доступ в продуктах Apple.
-
Рекомендуем просматривать и редактировать документы в
 VoiceOver может работать ненадежно в других режимах просмотра.
VoiceOver может работать ненадежно в других режимах просмотра.
В этом разделе
-
Создание колонтитула
-
Добавление номеров страниц в верхний или нижний колонтитул
-
Удаление колонтитула
Добавление номеров страниц в верхний или нижний колонтитул
Коснитесь верхней части экрана четырьмя пальцами, проводите пальцем вправо, пока не услышите «Показать ленту», а затем дважды коснитесь экрана. Вы услышите выбранную вкладку, например «Главная, вкладка».
Дважды коснитесь экрана, проводите пальцем влево или вправо, пока не услышите «Вставка, вкладка», а затем дважды коснитесь экрана.
Проводите пальцем вправо, пока не услышите «Номера страниц, кнопка», а затем дважды коснитесь экрана.
Проводите пальцем вправо, пока не услышите нужный номер страницы, а затем дважды коснитесь экрана.
Откроется окно с активированной экранной клавиатурой. Если вы хотите изменить номер страницы, введите новый номер страницы.
Чтобы закрыть экранную клавиатуру и вернуться к тексту документа, тяните пальцем по центру экрана, пока не услышите текст документа, а затем дважды коснитесь экрана.
Дополнительные сведения
Выравнивание абзацев и текста в Word с помощью средства чтения с экрана
Вставка и изменение текста в Word с помощью средства чтения с экрана
Выполнение основных задач в Word с помощью средства чтения с экрана
Настройка устройства для поддержки специальных возможностей в Microsoft 365
Знакомство с Word и навигация с помощью средства чтения с экрана
Используйте Word для Android TalkBack (встроенное в Android устройство чтения с экрана) для создания заголовка или при чтении, который содержит стандартные сведения на всех страницах документа, такие как номера страниц, название документа и название компании.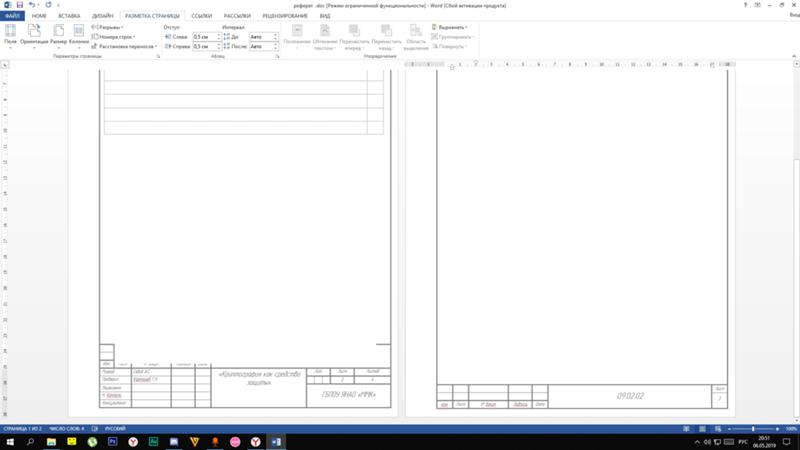
Примечания:
-
Новые возможности Microsoft 365 становятся доступны подписчикам Microsoft 365 по мере выхода, поэтому в вашем приложении эти возможности пока могут отсутствовать. Чтобы узнать о том, как можно быстрее получать новые возможности, станьте участником программы предварительной оценки Office.
-
В этой статье предполагается, что вы используете TalkBack — средство чтения с экрана, встроенное в Android. Дополнительные сведения об использовании TalkBack см. на странице Специальные возможности в Android.
В этом разделе
- org/ListItem»>
-
Добавление номеров страниц в верхний или нижний колонтитул
-
Удаление колонтитула
Создание колонтитула
Создание колонтитула
-
В режиме правки переходить к разделу документа, в который вы хотите добавить текст.

-
Чтобы закрыть клавиатуру и перейти на ленту, проводите пальцем вправо, пока не услышите «Не включено, дополнительные параметры, переключатель», а затем дважды коснитесь экрана. Откроется вкладка Главная, и вы услышите: «Меню вкладок, выбрана вкладка «Главная»».
-
Чтобы перейти на вкладку Вставка, дважды коснитесь экрана, а затем проводите пальцем вправо, пока не услышите «Вставка, вкладка». Дважды коснитесь экрана.
-
На вкладке Вставка проводите пальцем вправо, пока не услышите «Закладки, кнопка», а затем дважды коснитесь экрана.
 Откроется меню &, а фокус перемещается в заглавный раздел.
Откроется меню &, а фокус перемещается в заглавный раздел. -
Выполните одно из следующих действий:
-
Чтобы создать закладки, введите его с помощью экранной клавиатуры.
Совет: Чтобы открыть клавиатуру, проводите пальцем вправо, пока не услышите «Включено, дополнительные параметры, переключатель», а затем дважды коснитесь экрана.
-
Чтобы создать его, проводите пальцем вправо, пока не услышите «Footer, section» и номер раздела, а затем дважды коснитесь экрана.
 Фокус перемещается в раздел, и вы можете ввести его с помощью экранной клавиатуры.
Фокус перемещается в раздел, и вы можете ввести его с помощью экранной клавиатуры.
-
-
Когда все будет готово, проведите пальцем вниз, а затем влево, чтобы закрыть экранную клавиатуру. Чтобы вернуться к тексту документа, проводите пальцем влево или вправо, пока не услышите его текст, а затем дважды коснитесь экрана.
Добавление номеров страниц в верхний или нижний колонтитул
-
В режиме правки переходить к разделу документа, в который вы хотите добавить номер страницы в первый или несколько страниц.
org/ListItem»>
-
Чтобы перейти на вкладку Вставка, дважды коснитесь экрана, а затем проводите пальцем вправо, пока не услышите «Вставка, вкладка». Дважды коснитесь экрана.
-
На вкладке Вставка проводите пальцем вправо, пока не услышите «Закладки, кнопка», а затем дважды коснитесь экрана. Фокус перемещается в заглавную часть раздела.
org/ListItem»>
-
Проводите пальцем вправо, пока не услышите «Номер страницы, меню», а затем дважды коснитесь экрана. Откроется меню Номер страницы.
-
Чтобы добавить номер страницы, проводите пальцем вправо, пока не услышите нужное расположение, а затем дважды коснитесь экрана, чтобы выбрать его. Номер страницы будет добавлен в заглавную или ниву раздела.

Совет: Чтобы удалить номера страниц, в меню Номер страницы проводите пальцем вправо, пока не услышите «Удалить номера страниц, кнопка», а затем дважды коснитесь экрана.
-
Чтобы настроить номера страниц, проводите пальцем вправо, пока не услышите «Формат номера, поле со combo» и текущий выбранный формат, а затем дважды коснитесь экрана. Откроется меню Числовом формате. Для перемещения между вариантами проводите пальцем вправо. По мере перемещения TalkBack будет озвучить параметры. Когда вы дойдете до нужного варианта, дважды коснитесь экрана. Чтобы вернуться в меню Номер страницы, проводите пальцем влево, пока не услышите «Назад, кнопка», а затем дважды коснитесь экрана.
org/ListItem»>
-
Чтобы закрыть меню «&» и вернуться к тексту документа, проводите пальцем вправо, пока не услышите «Закрыть, кнопка», а затем дважды коснитесь экрана.
Чтобы закрыть клавиатуру и перейти на ленту, проводите пальцем вправо, пока не услышите «Не включено, дополнительные параметры, переключатель», а затем дважды коснитесь экрана. Откроется вкладка Главная, и вы услышите: «Меню вкладок, выбрана вкладка «Главная»».
Чтобы перейти к меню & нижний экран, проведите пальцем вниз, а затем влево, чтобы закрыть экранную клавиатуру, проводите пальцем в правом нижнем углу экрана, пока не услышите «Не включено, Дополнительные параметры, переключатель», а затем дважды коснитесь экрана.
Чтобы вернуться в меню &, проводите пальцем влево, пока не услышите «Назад, кнопка», а затем дважды коснитесь экрана.
Удаление верхнего или нижнего колонтитула
-
В режиме правки переходить к разделу документа, в котором вы хотите удалить его.
org/ListItem»>
-
Чтобы перейти на вкладку Вставка, дважды коснитесь экрана, а затем проводите пальцем вправо, пока не услышите «Вставка, вкладка». Дважды коснитесь экрана.
-
На вкладке Вставка проводите пальцем вправо, пока не услышите «Закладки, кнопка», а затем дважды коснитесь экрана. Фокус перемещается в заглавную часть раздела.
org/ListItem»>
-
В меню & в области & сделайте одно из следующих:
-
Чтобы удалить его, проводите пальцем вправо, пока не услышите «Меню «Заглавный»», а затем дважды коснитесь экрана. Откроется меню Заглавная. Затем проводите пальцем вправо, пока не услышите «Удалить заглавную кнопку», а затем дважды коснитесь экрана.
org/ListItem»>
Чтобы удалить его, проводите пальцем вправо, пока не услышите «Меню «Footer»», а затем дважды коснитесь экрана. Откроется меню «Footer». Затем проводите пальцем вправо, пока не услышите «Удалить, кнопка», а затем дважды коснитесь экрана.
-
-
Чтобы закрыть меню «&» и вернуться к тексту документа, проводите пальцем вправо, пока не услышите «Закрыть, кнопка», а затем дважды коснитесь экрана.
Чтобы закрыть клавиатуру и перейти на ленту, проводите пальцем вправо, пока не услышите «Не включено, дополнительные параметры, переключатель», а затем дважды коснитесь экрана. Откроется вкладка Главная, и вы услышите: «Меню вкладок, выбрана вкладка «Главная»».
Чтобы перейти к меню & нижний экран, проведите пальцем вниз, а затем влево, чтобы закрыть экранную клавиатуру, проводите пальцем в правом нижнем углу экрана, пока не услышите «Не включено, Дополнительные параметры, переключатель», а затем дважды коснитесь экрана.
При этом будет удален ни один из них, а фокус будет & меню «&».
Дополнительные сведения
Выравнивание абзацев и текста в Word с помощью средства чтения с экрана
Вставка и изменение текста в Word с помощью средства чтения с экрана
Выполнение основных задач в Word с помощью средства чтения с экрана
Настройка устройства для поддержки специальных возможностей в Microsoft 365
Знакомство с Word и навигация с помощью средства чтения с экрана
С помощью Word в Интернете клавиатуры и чтения с экрана можно создавать в документе заголовки и при чтении, которые содержат стандартные сведения на всех страницах документа, такие как номера страниц, название документа, название компании, имя автора и дата.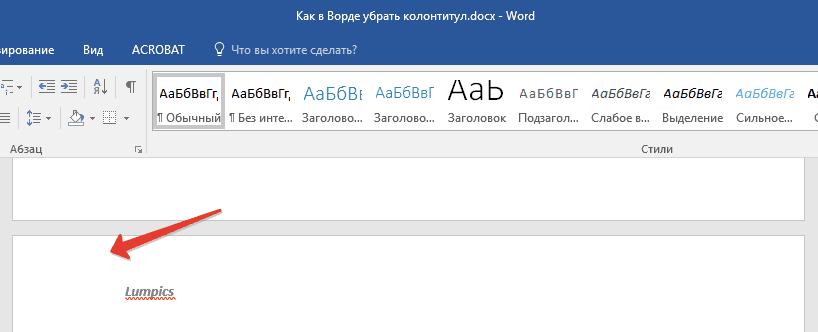 Мы протестировали его с экранным диктором в Microsoft Edge, JAWS и NVDA в Chrome, но он может работать с другими устройствами чтения с экрана и веб-браузерами, если они придерживаются распространенных стандартов и методов для работы с специальными доступами.
Мы протестировали его с экранным диктором в Microsoft Edge, JAWS и NVDA в Chrome, но он может работать с другими устройствами чтения с экрана и веб-браузерами, если они придерживаются распространенных стандартов и методов для работы с специальными доступами.
Примечания:
-
Если вы используете Экранный диктор в Windows 10 Fall Creators Update, для изменения документов, электронных таблиц или презентаций в Office в Интернете вам понадобится отключить режим сканирования. Дополнительные сведения см. в статье Отключение виртуального режима или режима просмотра в средствах чтения с экрана в Windows 10 Fall Creators Update.
-
Новые возможности Microsoft 365 становятся доступны подписчикам Microsoft 365 по мере выхода, поэтому в вашем приложении эти возможности пока могут отсутствовать.
 Чтобы узнать о том, как можно быстрее получать новые возможности, станьте участником программы предварительной оценки Office.
Чтобы узнать о том, как можно быстрее получать новые возможности, станьте участником программы предварительной оценки Office. -
Дополнительные сведения о средствах чтения с экрана см. в статье о работе средств чтения с экрана в Microsoft Office.
-
Рекомендуется использовать Word в Интернете в веб-браузере Microsoft Edge. Word в Интернете работает в веб-браузере, поэтому сочетания клавиш немного отличаются от тех, которые используются в классической программе. Например, для перехода в область команд и выхода из нее вместо клавиши F6 используются клавиши CTRL+F6. Кроме того, такие распространенные сочетания клавиш, как F1 (справка) и CTRL+O (открыть), относятся к командам веб-браузера, а не Word в Интернете.

-
При использовании Word в Интернете чтения с экрана переключиться в полноэкранный режим. Чтобы отключить или отключить полноэкранный режим, нажмите F11.
Добавление номеров страниц в верхний или нижний колонтитул
-
Нажмите клавиши ALT+Windows клавишу с логотипом, N, N, U. Откроется меню Номера страниц.
-
Используйте клавиши со стрелками для перемещения по списку возможных мест для номера страницы.
 Нажмите ВВОД или ПРОБЕЛ, чтобы выбрать расположение. Word открывает окно в выбранном месте.
Нажмите ВВОД или ПРОБЕЛ, чтобы выбрать расположение. Word открывает окно в выбранном месте. -
Чтобы выйти из области приглашали и вернуться к тексту документа, нажимая клавиши CTRL+F6, пока не услышите «Закрыть, кнопка «Закрой текст»», а затем нажмите клавишу ВВОД.
Дополнительные сведения
Выравнивание абзацев и текста в Word с помощью средства чтения с экрана
Вставка и изменение текста в Word с помощью средства чтения с экрана
Сочетания клавиш в Word
Выполнение основных задач в Word с помощью средства чтения с экрана
Знакомство с Word и навигация с помощью средства чтения с экрана
Техническая поддержка пользователей с ограниченными возможностями
Корпорация Майкрософт стремится к тому, чтобы все наши клиенты получали наилучшие продукты и обслуживание.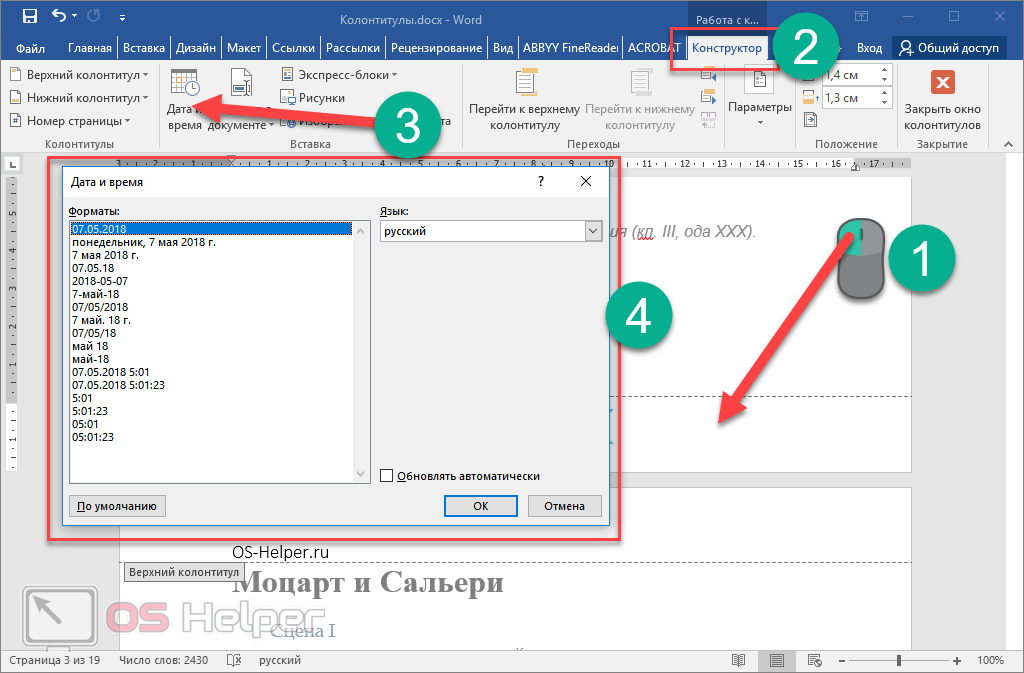 Если у вас ограниченные возможности или вас интересуют вопросы, связанные со специальными возможностями, обратитесь в службу Microsoft Disability Answer Desk для получения технической поддержки. Специалисты Microsoft Disability Answer Desk знакомы со многими популярными специальными возможностями и могут оказывать поддержку на английском, испанском, французском языках, а также на американском жестовом языке. Перейдите на сайт Microsoft Disability Answer Desk, чтобы узнать контактные сведения для вашего региона.
Если у вас ограниченные возможности или вас интересуют вопросы, связанные со специальными возможностями, обратитесь в службу Microsoft Disability Answer Desk для получения технической поддержки. Специалисты Microsoft Disability Answer Desk знакомы со многими популярными специальными возможностями и могут оказывать поддержку на английском, испанском, французском языках, а также на американском жестовом языке. Перейдите на сайт Microsoft Disability Answer Desk, чтобы узнать контактные сведения для вашего региона.
Если вы представитель государственного учреждения или коммерческой организации, обратитесь в службу Disability Answer Desk для предприятий.
Как убрать колонтитулы в Ворде: пошаговая инструкция для всех версий
Наверх
01.07.2022
Автор: CHIP
1 звезда2 звезды3 звезды4 звезды5 звезд
Как убрать колонтитулы в Ворде: пошаговая инструкция для всех версий
2
5
1
1
В этом материале мы пошагово опишем, как убрать колонтитулы в Ворде, поменять их или переписать и сделать индивидуальными.
Людям, которым приходится работать с документами, докладами, учебными материалами и дипломными работами в MSWord, колонтитулы могут создать массу проблем. Они содержат такие данные, как номера страниц, сноски, авторские ФИО и другие сведения, которые при обработке текста требуется изменить или удалить.
Убираем колонтитулы: как это сделать в Ворде версий 2007-2019
Колонтитулом называется дополнительная текстовая строчка на листе документа Word, в которой размещены различные сведения. Это может быть порядковый номер листа, наименование документа, например, тема курсового проекта, фамилия автора, дата создания, пояснения к сноскам и прочие данные. Колонтитулы могут находиться над содержательным текстом, с нижней стороны полей или сбоку страницы.
Во время работы с документами может потребоваться удаление этой строки или изменение указанных в ней сведений. В современных версиях Ворда алгоритм удаления колонтитула стандартный.
Как удалить колонтитул в Ворде версии 2007-2019:
- Навести курсор мышки на информацию в колонтитуле.

- Дважды кликнуть левой клавишей мышки (при этом автоматически активируется вкладка «Конструктор» (раздел «Работа с колонтитулами»).
- Нажать кнопку клавиатуры Backspace или Delete для удаления текста.
- Перейти на вкладку «Главная» или переместить курсор в основное поле листа с текстом для деактивации режима редактирования.
Это универсальная инструкция для удаления колонтитулов с любой страницы документа.
Удаление верхнего колонтитула
Самый распространенный способ маркировки листов — верхние колонтитулы. В них указывают информацию об авторе или названии работы, а также нумерацию страниц. Чтобы убрать верхние колонтитулы, необходимо:
- В интерфейсе программы выбрать инструментальную вкладку «Вставка».
- На открывшейся панели инструментов кликнуть по разделу «Верхний колонтитул» в правой части экрана.
- В выпадающем меню действий выберите пункт «Удалить верхний колонтитул» внизу списка.
 Чуть выше этого пункта расположена опция изменения верхнего колонтитула, которой можно воспользоваться для редактирования информации при необходимости.
Чуть выше этого пункта расположена опция изменения верхнего колонтитула, которой можно воспользоваться для редактирования информации при необходимости. - Вернуться в основное меню путем закрытия режима или нажатия на вкладку «Главная».
После этого можно продолжать работать с содержимым документа.
Удаление нижнего колонтитула
Чтобы удалить нижний колонтитул, нужно выполнить действия, аналогичные предыдущим:
- Войти во вкладку «Вставка».
- Выбрать в правой части панели опцию «Нижний колонтитул».
- Кликнуть по ней для появления выпадающего меню действий.
- Выбрать пункт «Удалить» внизу списка возможных действий.
- Вернуться в основной режим.
Следует уточнить, что при повторении колонтитулов на других страницах документа эти действия, как и действия предыдущего раздела, нужно будет повторять для каждой из них. Поэтому при необходимости избавиться от колонтитулов во всем документе, рекомендуется воспользоваться другим способом.
Удаление бокового колонтитула
Для того, чтобы удалить колонтитул, расположенный сбоку на полях страницы (справа или слева), можно воспользоваться одним из способов:
- Выполнить стандартный алгоритм из первого раздела статьи — выделить ненужную информацию, дважды кликнув по ней и нажав клавишу Backspace или Delete.
- Войти во вкладку «Вставка» и под пунктами верхнего и нижнего колонтитулов выбрать «Номер страницы», после чего отключить нумерацию.
Такой тип колонтитулов используется относительно редко, поэтому сталкиваться чаще приходится с верхними или нижними вариантами.
Советы
Как сделать оглавление в Word: убийственно простой способ
Как убрать колонтитул с первой страницы документа
Ворд предусматривает возможность редактирования формата документа путем удаления колонтитулов на первой или всех его страницах.
Какие действия нужно выполнить в Ворде, чтобы убрать колонтитул с первой страницы:
- Дважды кликнуть левой клавишей мышки по колонтитулу.
- В панели инструментов «Конструктора» щелкнуть по кнопке «Особый колонтитул» для первой страницы, поставив галочку в окошке напротив.
- Отредактировать колонтитул, удалив из него информацию.
- Закрыть режим и вернуться на вкладку «Главная».
Вернуть документ в исходное состояние можно, сняв галочку в «Конструкторе» — тогда будет восстановлена первоначальная версия колонтитулов.
Как убрать колонтитул в середине документа или с конечной страницы
Иногда колонтитулы встречаются только в середине или конце документа. Обычно так располагают пояснения к сноскам, которые могут быть в любых частях текста.
Для того, чтобы удалить колонтитулы, расположенные в середине или в конце текстового документа, необходимо:
- Установить курсор на колонтитул, который нужно удалить.

- Открыть на панели интерфейса вкладку «Макет» либо «Разметка» (в зависимости от версии программы).
- Выбрать раздел инструментов «Разрывы».
- В выпавшем окошке опций выбирайте пункт «Следующая страница».
- Щелкните требуемый вариант — «Разрыв раздела» или «Разрыв страницы».
- Если разрыв уже был выбран в первоначальной версии документа — его необходимо вначале выключить, а потом активировать снова.
- Дважды кликнуть по колонтитулу.
- В верхнем меню установить функцию «Как в предыдущем разделе».
- После установки разрыва удалить ненужный колонтитул с помощью функций «Удаление верхнего/нижнего колонтитула».
- Закрыть инструментальное окно.
Следует внимательно устанавливать опцию разрыва — по разделам или по страницам, в зависимости от структуры документа.
Как убрать колонтитулы со всех страниц, кроме титульной
Для того, чтобы в Ворде убрать колонтитул со второй страницы и последующих, необходимо следовать такому алгоритму:
- Войти в меню «Макет» или «Разметка» и по аналогии с предыдущим алгоритмом установить разрыв для раздела.

- Кликнуть левой кнопкой мышки тот колонтитул, который следует удалить.
- Открыть вкладку «Главная» и перейти в «Макет».
- Выбрать инструмент «Параметры страницы» — «Разрывы».
- В выпавших опциях выберите «Следующая страница».
- Кликнуть мышкой дважды по колонтитулу, чтобы открыть режим их редактирования.
- Выбрать пункт «Как в предыдущем разделе» — «Удаление верхнего/нижнего колонтитула».
- Закрыть инструментальную вкладку, перейдя на «Главную».
При помощи этой последовательности действий можно убрать колонтитулы в ворде со всех страниц, которых хотите, независимо от структуры документа.
Удаление разделов
Разрывы разделов существуют для упрощения структурирования и редактирования документов. Но это деление не всегда удобно. Удалить их можно двумя способами — вручную и в автоматическом режиме.
Ручное удаление разделов применяется, если объем документа не слишком большой, а его структура относительно простая.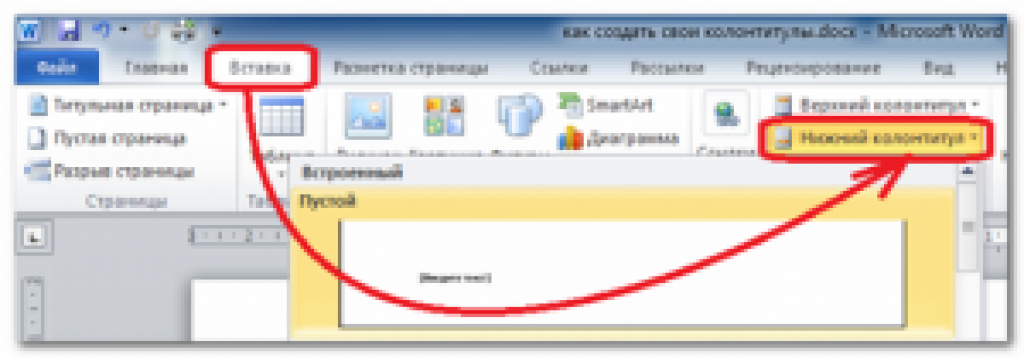 Для этого нужно:
Для этого нужно:
- Открыть разрывы, кликнув по их пиктограмме — она находится во вкладке «Главная» в нижнем правом углу раздела «Абзацы» (посередине панели инструментов).
- Второй вариант поиска разрывов — одновременное нажатие кнопок Ctrl и звездочки (*).
Разрывы разделов появятся на страницах — для этого нужно внимательно просмотреть каждую из них. После того, как они будут найдены, их следует выделить, дважды кликнув левой клавишей мышки, и удалить кнопками Backspace или Delete.
Для выделения нескольких разделов одновременно следует зажать кнопку Ctrl — это сэкономит время на манипуляции.
Если документ объемный, с разветвленной структурой, то ручное удаление отнимет очень много времени. В этом случае рекомендуется воспользоваться автоматическими настройками меню.
Как убрать разделы в колонтитулах в Ворде автоматически:
- Открыть вкладку «Главная».
- В правой стороне панели инструментов выбрать раздел «Редактирование».
 b.
b. - Ниже выбрать команду «Заменить» все.
- Проследить в информационном окошке за количеством удаленных разрывов.
- Подтвердить действия, кликнув ОК.
По аналогии с удалением, колонтитулы и разделы также можно редактировать, изменяя значения информации в соответствующих верхних и нижних полях.
Шаги 1-2
Шаг 3-4
Шаг 5
Шаг 6
Шаг 7
Читайте также:
-
Конвертируем PDF в Word: три простых способа
- Как объединить таблицы в Word: 4 способа
Автор
CHIP
Была ли статья интересна?
Поделиться ссылкой
Нажимая на кнопку «Подписаться»,
Вы даете согласие на обработку персональных данных
Рекомендуем
Реклама на CHIP Контакты
Урок 43. Колонтитулы к разным разделам – Эффективная работа в MS Office
На уроке 42 мы сделали красивый титульный лист для нашего документа.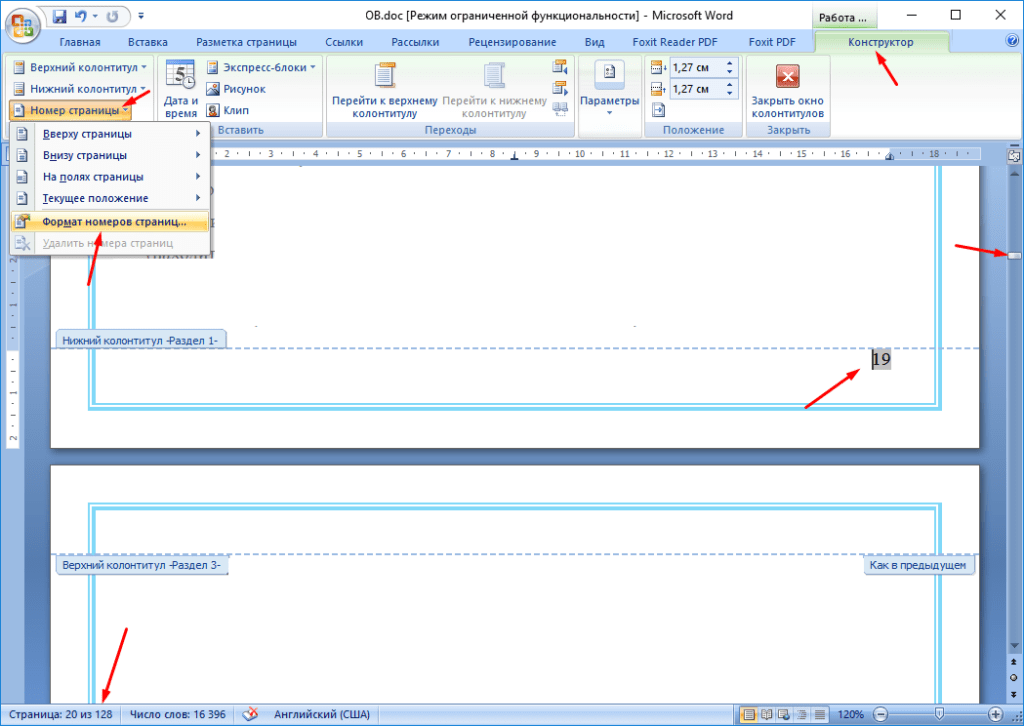 Но, предположим, у нашего документа 500 страниц и несколько глав. На мой взгляд было бы уместно к каждой странице каждой главы сделать свой собственный колонтитул (см. Урок 38) в виде названия главы. Разные колонтитулы к разным разделам придадут документу элегантность и завершённость. То есть я предлагаю решить такую задачу:
Но, предположим, у нашего документа 500 страниц и несколько глав. На мой взгляд было бы уместно к каждой странице каждой главы сделать свой собственный колонтитул (см. Урок 38) в виде названия главы. Разные колонтитулы к разным разделам придадут документу элегантность и завершённость. То есть я предлагаю решить такую задачу:
По окончании урока вы сможете:
- Создать несколько разделов в документе
- Создать свой колонтитул для раздела
- Создать титульный лист для конкретного раздела
- Сформулировать правило применения разрывов раздела
Для урока скачайте документ тут. И, разумеется, откройте его. Титульный лист есть, 2 главы есть. Нет одного очень важного элемента практически любого документа – ОГЛАВЛЕНИЯ. Но вставка оглавления – это отдельный и очень большой урок. И, может быть, не один. Поэтому я предлагаю выделить место под оглавление и на время забыть о нём.
Шаг 1. Подводим текстовый курсор к началу первого заголовка первого уровня и три раза нажмите Enter:
Шаг 2. Выделяем три одиноких символа конца абзаца и присваиваем им стиль «Обычный». Это можно сделать двумя способами:
Выделяем три одиноких символа конца абзаца и присваиваем им стиль «Обычный». Это можно сделать двумя способами:
1 способ. Лента Главная → группа команд Стили → кнопка выпадающего меню коллекции Экспресс-стилей (Урок 29 и Урок 34).
И далее выбрать из коллекции стилей стиль «Обычный:
Вы обратили внимание, что в коллекции стилей весьма скромный список? (Урок 36. Шаблон документа по умолчанию).
2 способ. Лента Главная → группа команд Стили → кнопка группы (рабочая область Сити) → щелкаем ЛМ открывается по имени стиля «Обычный»:
Место под оглавление готово. На время оставим его в покое, но сделаем важный вывод.
| Понять и запомнить! | Всегда предусматривайте место под ОГЛАВЛЕНИЕ! Иначе придется выполнять дополнительную работу. |
1. Создание нескольких разделов в документе
Казалось бы, чего проще: разыскать в документе нужное место, подвести курсор к нужному месту и дать команду Макет → группа команд Параметры страницы → команда Разрывы → Следующая страница.
А потом пройтись по всему документу и повторить вставку разрыва раздела.
Если у вас документ в 20 страниц, то можно так и сделать. А для документа в 500 страниц это уже утомительно. Перед нами грамотно структурированный документ. То есть в документе есть заголовки. А заголовки отражаются в Области навигации (Урок 28). Вспомните, как легко и непринужденно мы переходили по заголовкам различного уровня и меняли местами заголовки вместе с содержимым
Шаг 1. Откроем Область навигации (лента Вид → группа команд Показать → флажок Область навигации):
Можно отрыть область навигации ещё быстрее. Если вы установили панель быстрого доступа (о которой подробно говорилось на уроке 18 Панель быстрого доступа и уроке 19 Команды на Панели быстрого доступа), то просто установите флажок для команды «Область навигации» на панели быстрого доступа.
Получаем такую картину:
Я щелкнула ЛМ по
заголовку «1.3», и текстовый курсор моментально переместился на соответствующий
заголовок.
Шаг 2. Сворачиваем все заголовки (ПМ в любом месте области навигации → команда Свернуть все из контекстного меню → щелкаем ЛМ)
Получаем такую картину:
Как видите, в Области навигации остались только заголовки первого уровня. Я сделала скриншот в масштабе «Две страницы» для лучшей наглядности.
Разрыв раздела на титульной странице мы поставили на уроке 42. Место под оглавление – только что.
Нам необходимо поставить разрыв раздела до и после каждого заголовка первого уровня.
Эта операция даст нам возможность разместить каждый заголовок первого уровня на отдельной странице.
| ВНИМАНИЕ! | Курсоры ставить именно там, где я показала. Это очень важно! |
Поэтому…
Шаг 3. Устанавливаем курсор в позиции (1) и задаем разрыв раздела (Макет → группа команд Параметры страницы → команда Разрывы → Следующая страница):
или команда Разрыв раздела с панели быстрого доступа:
Первый заголовок первого уровня перескочил в начало следующей страницы.
Шаг 4. Устанавливаем курсор в позиции (2) и задаем разрыв раздела (Макет → группа команд Параметры страницы → команда Разрывы → Следующая страница или команда Разрыв раздела с панели быстрого доступа: ):
Первый заголовок второго уровня перескочил в начало следующей страницы:
Как видите, первый заголовок первого уровня остался на странице в гордом одиночестве.
Я опять сделала скриншот в масштабе «Две страницы» для лучшей наглядности.
Шаг 5. Щелкните по имени второго заголовка первого уровня (не забыли, что для удобства работы мы свернули все уровни в области навигации?):
Шаг 6. Повторяем шаги 3÷4 для второго заголовка первого уровня:
- Так как мы перешли ко второму заголовку первого уровня через область навигации, то курсор уже стоит в позиции (1).
 Задаем разрыв раздела (Макет → группа команд Параметры страницы → команда Разрывы → Следующая страница или команда Разрыв раздела с панели быстрого доступа):
Задаем разрыв раздела (Макет → группа команд Параметры страницы → команда Разрывы → Следующая страница или команда Разрыв раздела с панели быстрого доступа): - Устанавливаем курсор в позиции (2) и задаем разрыв раздела (Макет → группа команд Параметры страницы → команда Разрывы → Следующая страница или команда Разрыв раздела с панели быстрого доступа:)
Из всего вышесказанного напрашиваются несколько выводов:
| Понять и запомнить! | 1. Документ нужно правильно структурировать 2. Удобную навигацию по документу даёт область навигации 3. Настроенная панель быстрого доступа увеличивает производительность труда (команда «Разрыв раздела») |
Из моего опыта: на создание нужных мне разделов для документа из 20 глав я потратила 5 минут. Мой девиз: никогда не торопиться, всё делать тщательно.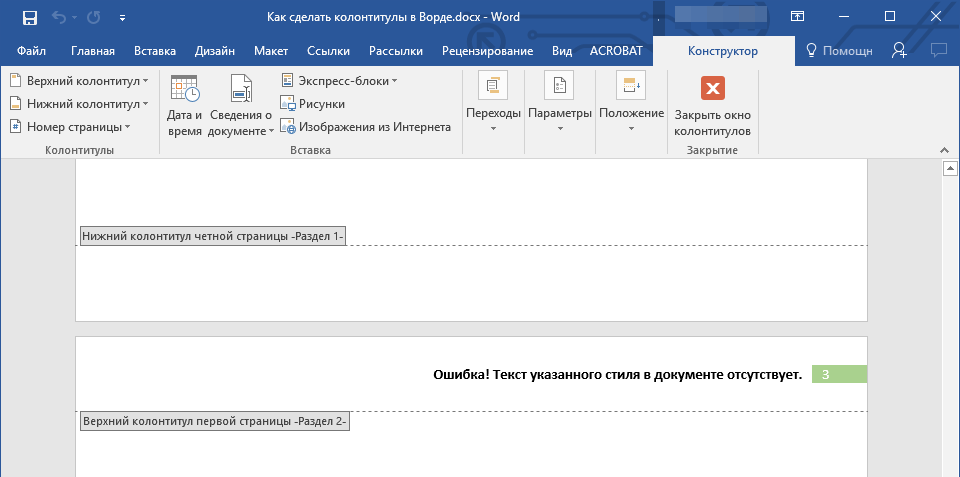
2. Колонтитулы к разделам с содержательной частью
Шаг 1. Переходим на страницу с первым заголовком первого уровня (воспользуемся Областью навигации):
Шаг 2. Копируем в буфер обмена первый заголовок первого уровня «1. Законодательство Российской Федерации и в области строительства» (см. Урок 16. Буфер обмена)
Шаг 3. Входим в верхний колонтитул 4 страницы, так как на этой странице начинается содержательная часть первого заголовка первого уровня (двойной щелчок ЛМ по верхней части 4 страницы):
Активизировалась Лента «Конструктор». На этой Ленте все команды для работы с колонтитулом.
Обратите внимание на надписи «Верхний колонтитул -Раздел 4‑» и «Как в предыдущем». Если мы внесем колонтитул в этот раздел, то колонтитул размножится по всем разделам, как предыдущим, так и последующим. Бог с ними последующими, вот предыдущие колонтитулы жалко: на первой странице название организации в верхнем колонтитуле.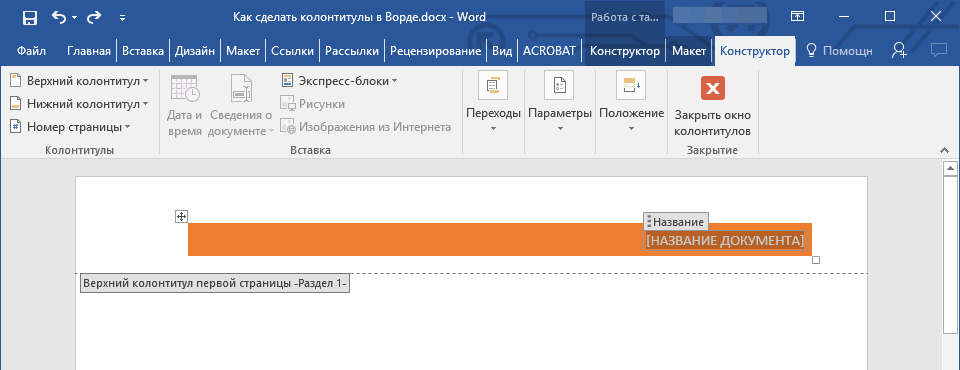
Шаг 4. Убираем режим «Как в предыдущем» ( лента Конструктор → группа команд Переходы → «отжать» команду Как в предыдущем разделе):
Шаг 5. Вставляем содержимое из буфера обмена в режиме «Сохранить как текст» лента Главная → группа команд Буфер обмена → кнопка выпадающего меню команды Вставить → команда Сохранить как текст):
На уроке 16 я подробно рассказала от возможностях буфера обмена и почему предпочитаю команду «Сохранить как текст». При копировании информации из документа в документ простой вставкой из буфера обмена можно «притащить лишние стили текста (зачастую просто ненужные). Но вы можете возразить, что мы работаем в пределах одного документа.
| Понять и запомнить! | 1. Простой вставкой из буфера обмена мы создадим еще один заголовок первого уровня. 2. Обновление стиля «Заголовок 1 уровня» приведет к обновлению нашего колонтитула (Урок 7) |
Посмотрите на скриншот (я вставила содержимое буфера обмена простой вставкой):
Как тогда поведёт себя документ – не берусь предсказать.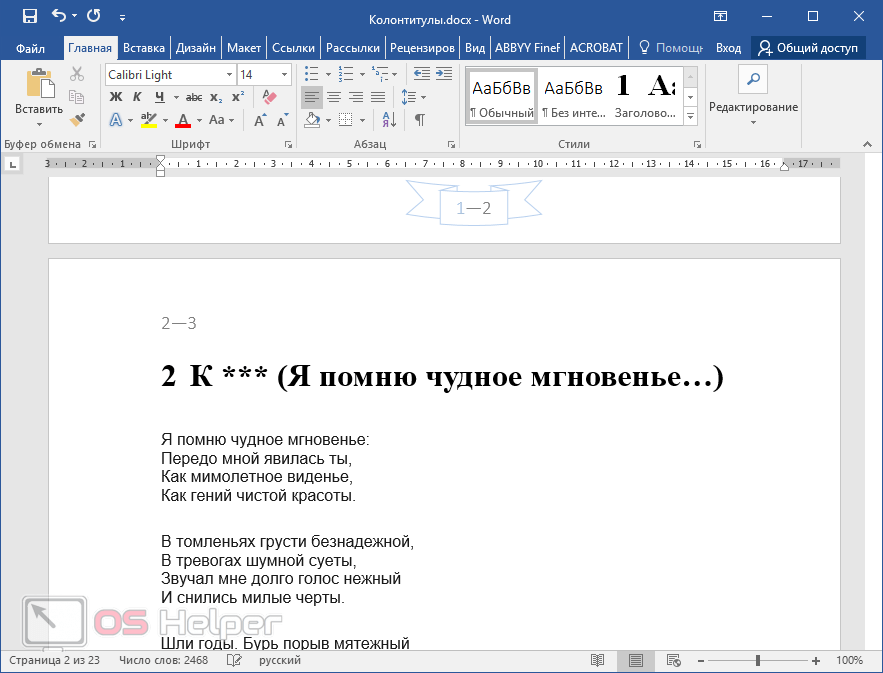 Так
что не повторяйте эту ошибку.
Так
что не повторяйте эту ошибку.
А теперь займемся вторым заголовком первого уровня
Шаг 1. Переходим на страницу со вторым заголовком первого уровня (воспользуемся Областью навигации):
Шаг 2. Копируем в буфер обмена второй заголовок первого уровня « 2. Правила и нормы в области использования энергии» (см. Урок 16. Буфер обмена)
Шаг 3. Входим в верхний колонтитул страницы со вторым заголовком первого уровня, (двойной щелчок ЛМ по верхней части):
Активизировалась Лента «Конструктор».
Обратите внимание на надписи «Верхний колонтитул -Раздел 5‑» и «Как в предыдущем». Если мы внесем колонтитул в этот раздел, то колонтитул размножится по всем разделам, как предыдущим, так и последующим. Но с предыдущим колонтитулом мы поработали и менять его не собираемся. Так что…
Так что…
Шаг 4. Убираем режим «Как в предыдущем» (лента Конструктор → группа команд Переходы → «отжать» команду Как в предыдущем разделе):
Шаг 5. Удаляем колонтитул. Вы можете пробежаться по документу и убедиться, что колонтитулы в разделах 1÷4 сохранились, а колонтитулы с пятого и для всех последующих разделов удалились.
Шаг 6. Переходим в колонтитул раздела, где начинается содержательная часть второго заголовка первого уровня (сейчас это раздел № 6) и убираем режим «Как в предыдущем разделе» (лента Конструктор → группа команд Переходы → «отжать» команду Как в предыдущем разделе):
Шаг 7. Вставляем содержимое из буфера обмена в режиме «Сохранить как текст» лента Главная → группа команд Буфер обмена → кнопка выпадающего меню команды Вставить → команда Сохранить как текст):
Шаг 8. Повторяем шаги с 1÷7 для последующих разделов
3. Изменение границ печатного поля для разных разделов
Шаг 1. Задаем параметры страницы или границы печатного поля для страницы с первым заголовком первого уровня. Для этого перейдите на страницу с этим самым заголовком при помощи рабочего окна «Область навигации»
Задаем параметры страницы или границы печатного поля для страницы с первым заголовком первого уровня. Для этого перейдите на страницу с этим самым заголовком при помощи рабочего окна «Область навигации»
Шаг 2. Открываем диалоговое окно Параметры страницы (лента Макет → группа команд Параметры страницы → команда Настраиваемые поля из раскрывающегося меню):
Шаг 3. Устанавливаем верхнюю границу печатного поля 12 см:
Обратите внимание на поле, отмеченному восклицательным знаком. Мы применяем заданные нами изменения только к текущему разделу, который состоит из одной страницы. Нажимаем на ОК и любуемся результатом:
А теперь повторяем шаги 1÷3 для второго заголовка первого уровня и так далее. Чтобы не искать по всему документу нужный заголовок на помощь придёт Область навигации.
И маленькая стрела вдогонку: по этим трём действиям я пишу макрос, который срабатывает от нажатия одной кнопки. Но до макросов нам ещё надо дожить.
Но до макросов нам ещё надо дожить.
4. Правила применения разрывов разделов
Уроки с 37 по 43 тесно взаимосвязаны одной темой «Разрывы разделов». Их невозможно понять в отрыве друг от друга. А теперь выводы, которые можно сделать при знакомстве с темой «Разрывы разделов»:
| Разрывы разделов применяются только в трёх случаях: 1. Изменение ориентации страницы с книжной на альбомную и наоборот 2. Изменение колонтитулов к определённым частям документа 3. Изменение границ печатного поля |
Создание нового разрыва раздела можно представить как создание нового документа, «приклеенного» к основному документу. При создании нескольких разрывов разделов каждый раздел нумеруется по порядку, что можно посмотреть на строке состояния или в режиме «Колонтитул».
| Применение разрыва раздела для создания новой страницы недопустимо!!! |
Некоторые свойства разделов наследуются, а некоторые нет:
| Наследуются свойства | Не наследуются свойства |
1. Особый колонтитул для первой страницы Особый колонтитул для первой страницы 2. Разные колонтитулы для четных и нечетных страниц 3. Границы печатного поля | 1. Отмена режима «Как в предыдущем разделе» |
Теперь вы сможете:
- Создать несколько разделов в документе
- Создать свой колонтитул для раздела
- Создать титульный лист для конкретного раздела
- Сформулировать правило применения разрывов раздела
Скачайте мой документ и сравните с тем, что у вас получилось
Послесловие
Я подсчитала, что 8
уроков я посвятила спискам и 6 уроков разрывам разделов и колонтитулам. Меньше у
меня не получилось, а вот больше – можно. Я считаю, что это самые сложные вопросы
Word. И грамотная работа
со списками, колонтитулами и разрывами разделов – это если не высший пилотаж,
то сродни ему. Достаточно сказать, что подавляющее количество консультаций у
меня просят именно по этим вопросам. Очень надеюсь, что помогла вам, мои
уважаемые подписчики и просто посетители моего блога.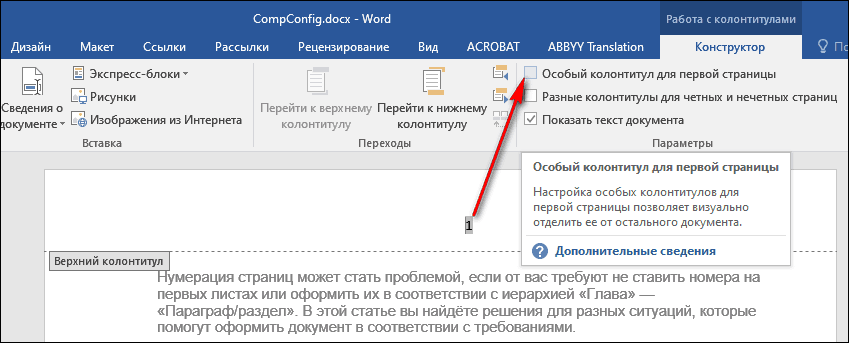
Как добавить расширенные верхние и нижние колонтитулы в Word
Microsoft Word предоставляет расширенные параметры верхнего и нижнего колонтитула для длинных или сложных документов. Создать их легко, если вы понимаете концепцию разделов.
Следующая информация и снимки экрана относятся к Microsoft Word для Mac 2019 (версия 16.32), но шаги аналогичны в более старых версиях (2018, 2016 и 2013), а также в Word в Интернете.
Разделы в Microsoft Word
Разделы являются частями документа. Используйте разделы, чтобы организовать содержание в главы, темы или любые другие разделы, которые помогут вашему читателю понять и использовать документ. Каждый раздел в документе Word может иметь свое собственное форматирование, макеты страниц, столбцы, верхние и нижние колонтитулы.
Разделы создаются с использованием разрывов разделов. Чтобы использовать верхние и нижние колонтитулы, вставьте разрыв раздела в начале каждого раздела, для которого вы хотите применить уникальный верхний или нижний колонтитул.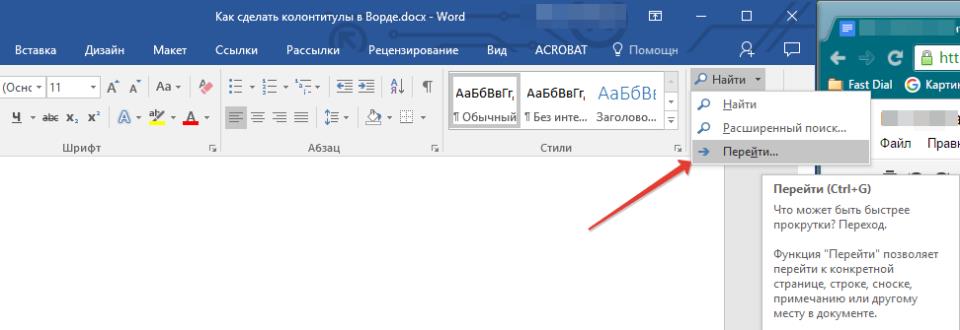 Заданное форматирование распространяется на каждую страницу раздела, пока не встретится другой разрыв раздела.
Заданное форматирование распространяется на каждую страницу раздела, пока не встретится другой разрыв раздела.
Чтобы установить разрыв раздела:
Перейдите к месту, где вы хотите создать разрыв, и выберите « Вставка» > « Разрыв» . Либо нажмите Макет > Перерывы .
Выберите тип перерыва, который вы хотите.
- Разрыв раздела (Следующая страница) : раздел начинается на новой странице.
- Разрыв раздела (непрерывный) : раздел продолжается с выбранного места.
- Разрыв раздела (нечетная страница) : запускает новый раздел на следующей нечетной странице.
- Разрыв раздела (четная страница) : открывает новый раздел на следующей четной странице.
Разрывы разделов не видны по умолчанию. Чтобы увидеть разрывы разделов, перейдите на вкладку « Главная » и щелкните значок раздела.

После того, как ваш документ разделен на разделы, вы можете применять верхние и нижние колонтитулы для каждого раздела.
Используйте верхние и нижние колонтитулы, не вставляя разрывы разделов, чтобы использовать одинаковые верхние и нижние колонтитулы по всему документу.
Добавить верхние и нижние колонтитулы
Самый простой способ вставить верхний или нижний колонтитул — поместить указатель мыши в верхнее или нижнее поле раздела и дважды щелкнуть, чтобы открыть рабочее пространство « Верхний и нижний колонтитулы» . Все, что вы добавляете в это рабочее пространство, появляется на каждой странице раздела. Чтобы вернуться к основному тексту вашего документа, дважды щелкните его в любом месте.
Вы можете отформатировать верхний и нижний колонтитулы, например, с использованием другого шрифта или текста, выделенного жирным шрифтом, и вставить изображение, например логотип.
Добавить заголовок или нижний колонтитул из ленты Word
Вы также можете использовать ленту Microsoft Word для добавления верхнего или нижнего колонтитула.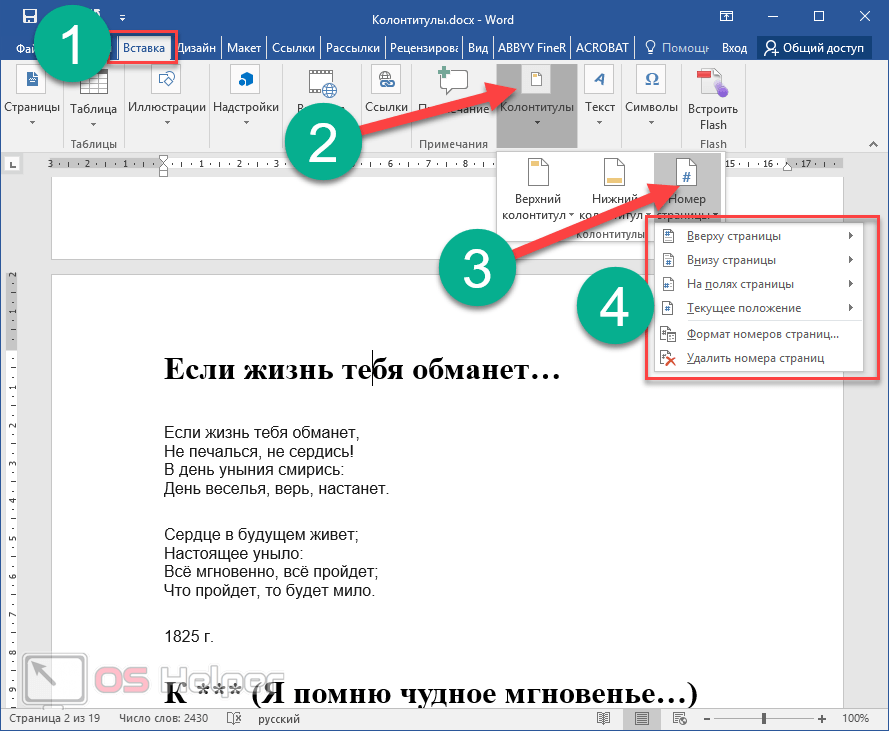 Преимущество этого метода заключается в том, что параметры предварительно отформатированы. Microsoft Word предоставляет верхние и нижние колонтитулы с цветными разделительными линиями, заполнителями заголовка документа, заполнителями даты, заполнителями номера страницы и другими элементами. Использование одного из этих предварительно отформатированных стилей может сэкономить время и добавить нотки профессионализма в ваши документы. Вот как:
Преимущество этого метода заключается в том, что параметры предварительно отформатированы. Microsoft Word предоставляет верхние и нижние колонтитулы с цветными разделительными линиями, заполнителями заголовка документа, заполнителями даты, заполнителями номера страницы и другими элементами. Использование одного из этих предварительно отформатированных стилей может сэкономить время и добавить нотки профессионализма в ваши документы. Вот как:
Нажмите вкладку Вставка .
В Колонтитулах раздел, нажмите на Header или Footer стрелку раскрывающегося списка.
Выберите нужный вариант.
Blank создает пустой верхний или нижний колонтитул, в который вы можете вставить любой текст или графику, которые вам нравятся.
Появится вкладка « Верхний и нижний колонтитулы ».
Нажмите « Закрыть верхний и нижний колонтитулы», чтобы вернуться к основному тексту документа.

Отключить верхние и нижние колонтитулы из предыдущих разделов
Нажмите в любом месте в верхнем или нижнем колонтитуле.
Перейдите на вкладку « Верхний и нижний колонтитулы », затем нажмите « Ссылка на предыдущий», чтобы отключить ссылку.
Введите новый заголовок или нижний колонтитул для этого раздела. Теперь несвязанный, он функционирует независимо от предыдущих.
Включить номера страниц, даты, время или другую информацию
Word предлагает множество вариантов автоматического включения информации. Например, чтобы вставить номера страниц :
Перейдите на вкладку « Верхний и нижний колонтитулы », затем нажмите « Вставка» > « Номер страницы» .
Нажмите « Форматировать номера страниц» и выберите соответствующие настройки. Например, установите флажок « Включить номер главы», если вы отформатировали документ с помощью стилей .
 Чтобы изменить начальный номер, нажмите стрелку вверх или вниз. Затем нажмите ОК .
Чтобы изменить начальный номер, нажмите стрелку вверх или вниз. Затем нажмите ОК .Чтобы добавить дату или время, перейдите на вкладку « Верхний и нижний колонтитулы » и выберите « Дата и время» . Выберите формат даты в открывшемся диалоговом окне и нажмите « Обновить автоматически», чтобы текущая дата и время всегда отображались в документе.
Сноски не совпадают с нижними колонтитулами.
Верхние и нижние колонтитулы Word 2010
Автор Глеб Захаров На чтение 5 мин. Просмотров 157 Опубликовано
Добавление верхних и нижних колонтитулов в документ Microsoft Word 2010 размещает согласованный текст, нумерацию и изображения вверху и внизу каждой страницы. Наиболее распространенными элементами, отображаемыми в верхнем или нижнем колонтитуле, являются номера страниц, за которыми следуют названия документов и глав.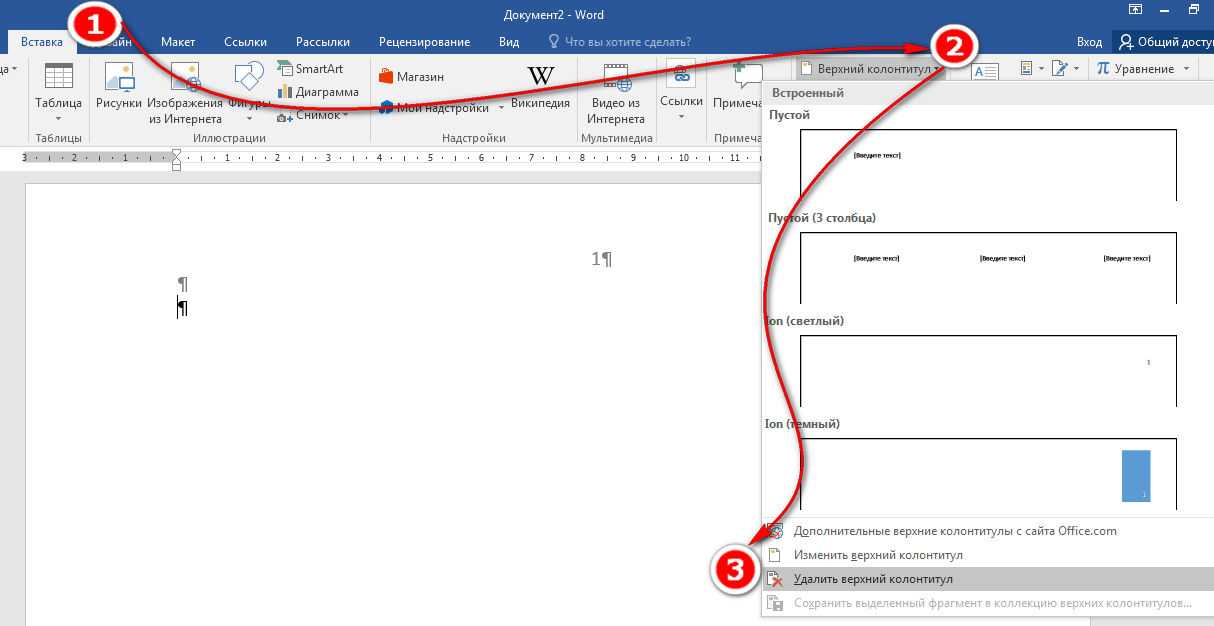 Вам нужно только добавить верхний или нижний колонтитул один раз, и он будет каскадно проходить через весь ваш документ.
Вам нужно только добавить верхний или нижний колонтитул один раз, и он будет каскадно проходить через весь ваш документ.
Тем не менее, Word 2010 предоставляет расширенные параметры верхнего и нижнего колонтитула для длинных или сложных документов. Если вы работаете над документом с главами, вы можете назначить разрыв раздела для каждой главы, чтобы название главы могло отображаться в верхней части каждой страницы. Может быть, вы хотите, чтобы оглавление и индекс использовали нумерацию, такую как i, ii, iii, а остальная часть документа была пронумерована 1, 2, 3 и так далее.
Создание расширенных верхних и нижних колонтитулов является сложной задачей, пока вы не поймете концепцию разделов.
Содержание
- Вставить разрывы разделов в вашем документе
- Добавление верхних и нижних колонтитулов
- Добавление заголовка или нижнего колонтитула из ленты Word
- Чтобы вставить верхний или нижний колонтитул
- Отключение верхних и нижних колонтитулов из предыдущих разделов
- Форматировать номера страниц
- Текущая дата и время
Вставить разрывы разделов в вашем документе
Разрыв раздела говорит Microsoft Word рассматривать раздел страниц как отдельный документ. Каждый раздел в документе Microsoft Word 2010 может иметь свое собственное форматирование, макеты страниц, столбцы, а также верхние и нижние колонтитулы.
Каждый раздел в документе Microsoft Word 2010 может иметь свое собственное форматирование, макеты страниц, столбцы, а также верхние и нижние колонтитулы.
Вы устанавливаете разделы, прежде чем применять верхние и нижние колонтитулы. Вставьте разрыв раздела в начале каждого местоположения в документе, где вы планируете применить уникальную информацию верхнего или нижнего колонтитула. Применяемое форматирование распространяется на каждую из следующих страниц, пока не встретится другой разрыв раздела. Чтобы настроить разрыв раздела на следующей странице документа, перейдите к последней странице текущего раздела и:
- Откройте вкладку Макет страницы .
- Откройте раскрывающееся меню Перерывы в разделе Параметры страницы .
- Выберите Следующая страница в разделе Разрывы разделов , чтобы вставить разрыв раздела и начать новый раздел на следующей странице. Теперь вы можете редактировать заголовок.

- Повторите эти шаги для нижнего колонтитула, а затем для каждого места в документе, где необходимо изменить верхние и нижние колонтитулы.
Разрывы разделов не отображаются автоматически в вашем документе. Чтобы просмотреть их, нажмите кнопку Показать/скрыть в разделе Абзац на вкладке Главная .
Добавление верхних и нижних колонтитулов
Самый простой способ разместить верхний или нижний колонтитул – поместить указатель в верхнее или нижнее поле первого раздела и дважды щелкнуть, чтобы открыть рабочее пространство «Верхний и нижний колонтитулы». Все, что добавлено в рабочее пространство, появляется на каждой странице раздела.
Если дважды щелкнуть верхнее или нижнее поле, вы можете ввести верхний или нижний колонтитул так же, как в документе. Вы также можете отформатировать текст и вставить изображение, например логотип. Дважды нажмите на текст документа или нажмите кнопку Закрыть верхний и нижний колонтитулы на вкладке Инструменты дизайна на вкладке Инструменты верхнего и нижнего колонтитула , чтобы вернуться.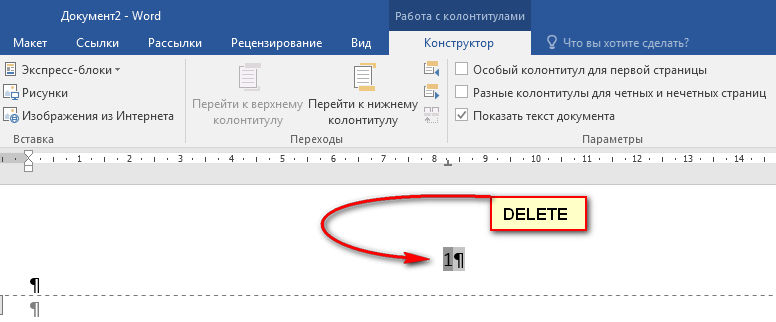 к документу.
к документу.
Добавление заголовка или нижнего колонтитула из ленты Word
Вы также можете использовать ленту Microsoft Word для добавления верхнего или нижнего колонтитула. Преимущество добавления верхнего или нижнего колонтитула с использованием ленты заключается в том, что параметры предварительно отформатированы. Microsoft Word предоставляет верхние и нижние колонтитулы с цветными разделительными линиями, заполнителями заголовка документа, заполнителями даты, заполнителями номера страницы и другими элементами. Использование одного из этих предварительно отформатированных стилей может сэкономить ваше время и добавить нотки профессионализма в ваши документы.
Чтобы вставить верхний или нижний колонтитул
- Нажмите на вкладку Вставить .
- Нажмите стрелку раскрывающегося списка на кнопке Верхний колонтитул или Нижний колонтитул в разделе Верхний колонтитул .
- Прокрутите доступные варианты.
 Выберите Пусто для пустого верхнего или нижнего колонтитула или выберите один из встроенных параметров.
Выберите Пусто для пустого верхнего или нижнего колонтитула или выберите один из встроенных параметров. - Нажмите на вариант, который вы предпочитаете, чтобы вставить его в свой документ. На ленте появится вкладка Дизайн , а в документе появится верхний или нижний колонтитул.
- Введите свою информацию в верхний или нижний колонтитул.
- Нажмите Закрыть верхний и нижний колонтитулы на вкладке Дизайн , чтобы заблокировать верхний колонтитул.
Сноски обрабатываются не так, как нижние колонтитулы. См. Как вставить сноски в Word 2010 для получения дополнительной информации о сносках.
Отключение верхних и нижних колонтитулов из предыдущих разделов
- Нажмите в верхнем или нижнем колонтитуле.
- Нажмите Ссылка на предыдущий , расположенную на вкладке Инструменты дизайна в Инструментах верхнего и нижнего колонтитула в рабочей области верхнего и нижнего колонтитула, чтобы отключить ссылку.

- Введите пустой или новый верхний или нижний колонтитул раздела.Вы можете сделать это для одного верхнего или нижнего колонтитула независимо от всех остальных.
Форматировать номера страниц
Microsoft Word достаточно гибок, чтобы позволить вам форматировать номера страниц практически в любом нужном вам стиле.
- Откройте раскрывающееся меню Номер страницы на вкладке Вставить в разделе верхнего и нижнего колонтитула.
- Нажмите Форматировать номера страниц .
- Нажмите раскрывающееся меню Числовой формат и выберите числовой формат.
- Установите флажок Включить номер главы , если вы отформатировали документ с помощью стилей .
- Чтобы изменить начальный номер, нажмите стрелку вверх или вниз , чтобы выбрать соответствующий номер страницы. Например, если у вас нет номера страницы на первой странице, на второй странице будет отображаться номер 2.
 Выберите Продолжить из предыдущего раздела , если это применимо.
Выберите Продолжить из предыдущего раздела , если это применимо. - Нажмите ОК .
Текущая дата и время
Добавьте дату и время в верхний или нижний колонтитул, дважды щелкнув верхний или нижний колонтитул, чтобы разблокировать его и отобразить вкладку Дизайн . На вкладке “Дизайн” выберите Дата и время . Выберите формат даты в открывшемся диалоговом окне и нажмите Обновлять автоматически , чтобы текущая дата и время всегда отображались в документе.
Как изменить размер колонтитула Word — Как убрать колонтитулы и изменить размер полей на странице при печати с веб-сайта
Верхние и нижние колонтитулы нужны для того, чтобы добавлять в документ такие элементы, как номера страниц, даты, имена файлов и дисклеймеры. В Word можно использовать встроенные и готовые к работе макеты колонтитулов или создать собственные.
Примечание: Иллюстрации для этой статьи взяты из Word 2013.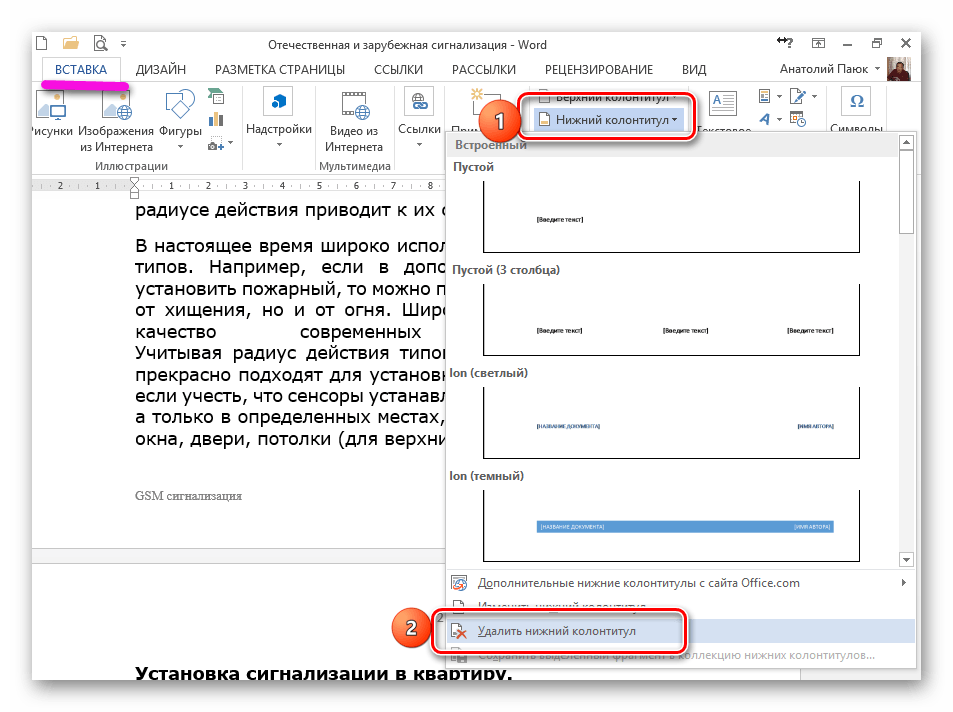
Мы начнём с того, что добавим верхний колонтитул. Для этого в разделе Колонтитулы (Header & Footer) нажмите кнопку Верхний колонтитул (Header).
Откроется выпадающее меню с набором встроенных макетов. Пролистайте вниз, просмотрите доступные макеты и выберите из этого списка любой готовый колонтитул.
Макет верхнего колонтитула будет вставлен в документ и отделён от прочего содержимого пунктирной линией и меткой Верхний колонтитул (Header).
В большинстве готовых колонтитулов есть поле для ввода текста. В макете колонтитула, который мы выбрали, вставлен заголовок документа, указанный в его свойствах. Вы можете оставить текст, предложенный по умолчанию, или ввести собственный.
Обратите внимание, что основной текст документа сейчас окрашен серым. Вы не сможете его редактировать, пока открыт режим редактирования колонтитулов. Когда мы завершим редактирование колонтитулов, то обязательно покажем, как вернуться в обычный режим.
Заметьте также, что в режиме редактирования колонтитулов на ленте появилась дополнительная вкладка. Это контекстная вкладка Конструктор (Design), расположенная под заголовком Работа с колонтитулами (Header & Footer Tools).
Примечание: Возможно, заголовок Работа с колонтитулами (Header & Footer Tools) будет виден не полностью. Это зависит от ширины окна Word.
В нижний колонтитул можно вставить, к примеру, номера страниц. Для этого используйте команду Работа с колонтитулами | Конструктор > Колонтитулы > Номер страницы (Header & Footer Tools | Design > Header & Footer > Page Number). Если Вы хотите использовать готовый встроенный макет колонтитула, кликните по кнопке Нижний колонтитул (Footer) и выберите готовый макет нижнего колонтитула.
Когда настройки верхнего и нижнего колонтитулов будут завершены, можно вернуться в режим редактирования документа, нажав кнопку Закрыть окно колонтитулов (Close Header and Footer) или дважды кликнув по телу документа.
Примечание: Если вы воспользуетесь кнопкой Закрыть окно колонтитулов (Close Header and Footer), то вернётесь в то место, в котором изначально были. Если дважды кликните по телу документа, то курсор окажется в том месте, по которому вы кликнули. Если на этом месте будет находится какой-либо объект (например, рисунок), то он выделится.
Если Вы хотите добавить пустой колонтитул, чтобы затем вставить в него собственный текст или картинку, нажмите кнопку Вставка > Колонтитулы > Верхний колонтитул (Insert > Header & Footer > Header) и в открывшемся меню выберите Изменить верхний колонтитул (Edit Header).
Примечание: То же самое можно сделать для нижнего колонтитула, нажав кнопку Нижний колонтитул (Footer).
Теперь добавьте к колонтитулу собственный текст и/или картинку.
Настройте для текста (или картинок) необходимый формат, например, выровняйте строки по центру, выделите текст жирным и увеличьте размер шрифта.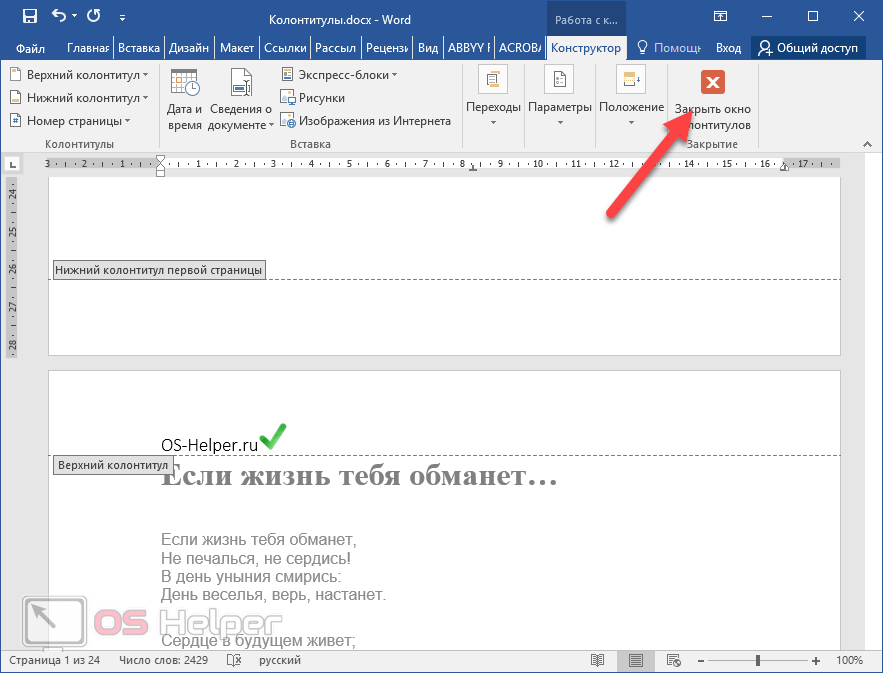
Мы сделали текст верхнего колонтитула больше, чем основной текст документа, выделили его жирным и добавили линию под абзацем. Чтобы вернуться к редактированию документа, снова нажмите кнопку Конструктор > Закрытие > Закрыть окно колонтитулов (Design > Close > Close Header and Footer) или дважды кликните по основному тексту документа.
Колонтитулы могут различаться для чётных и нечётных страниц. Чтобы создать разные колонтитулы для чётных и нечётных страниц, поставьте галочку напротив параметра Конструктор >Параметры > Разные колонтитулы для чётных и нечётных страниц (Design > Options > Different Odd & Even Pages).
Теперь вместо метки Верхний колонтитул (Header), которая располагается под пунктирной границей верхнего колонтитула, появится метка Верхний колонтитул нечётной страницы (Odd Page Header) или Верхний колонтитул чётной страницы (Even Page Header), в зависимости от номера текущей страницы документа.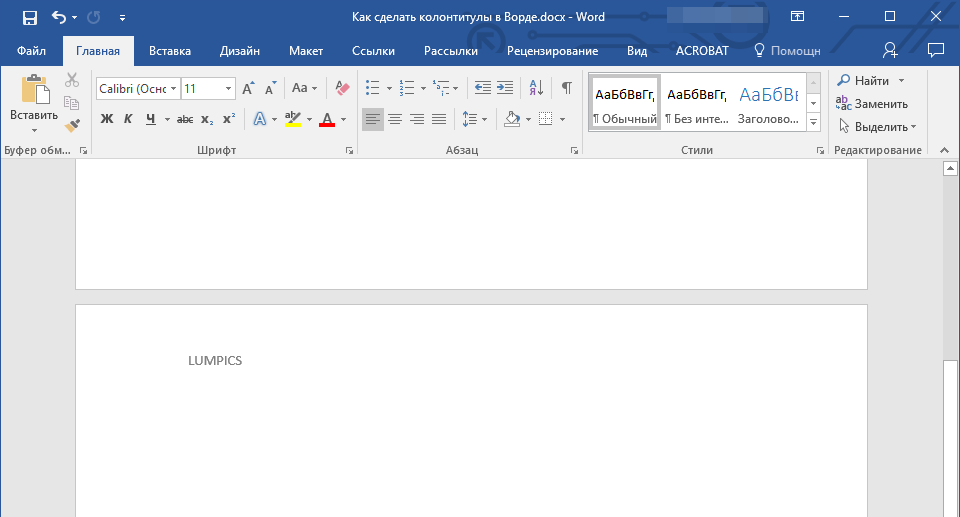 Перемещаться между чётными и нечётными колонтитулами удобно при помощи кнопок Назад (Previous) и Вперёд (Next), которые находятся в разделе Переходы (Navigation) на вкладке Конструктор (Design).
Перемещаться между чётными и нечётными колонтитулами удобно при помощи кнопок Назад (Previous) и Вперёд (Next), которые находятся в разделе Переходы (Navigation) на вкладке Конструктор (Design).
Вставляя номера страниц в верхний или нижний колонтитул, можно опустить в нумерации первую страницу документа или начать новый раздел на нечётной странице. Кроме этого, в одном документе можно создавать различные колонтитулы.
Урок подготовлен для Вас командой сайта office-guru.ru Источник: http://www.howtogeek.com/216736/how-to-add-a-header-or-footer-to-a-word-document/ Перевел: Андрей Антонов Правила перепечатки Еще больше уроков по Microsoft Word
Использование верхних и нижних колонтитулов в Word 2019
Microsoft Word позволяет размещать верхний и нижний колонтитулы вверху и внизу страниц.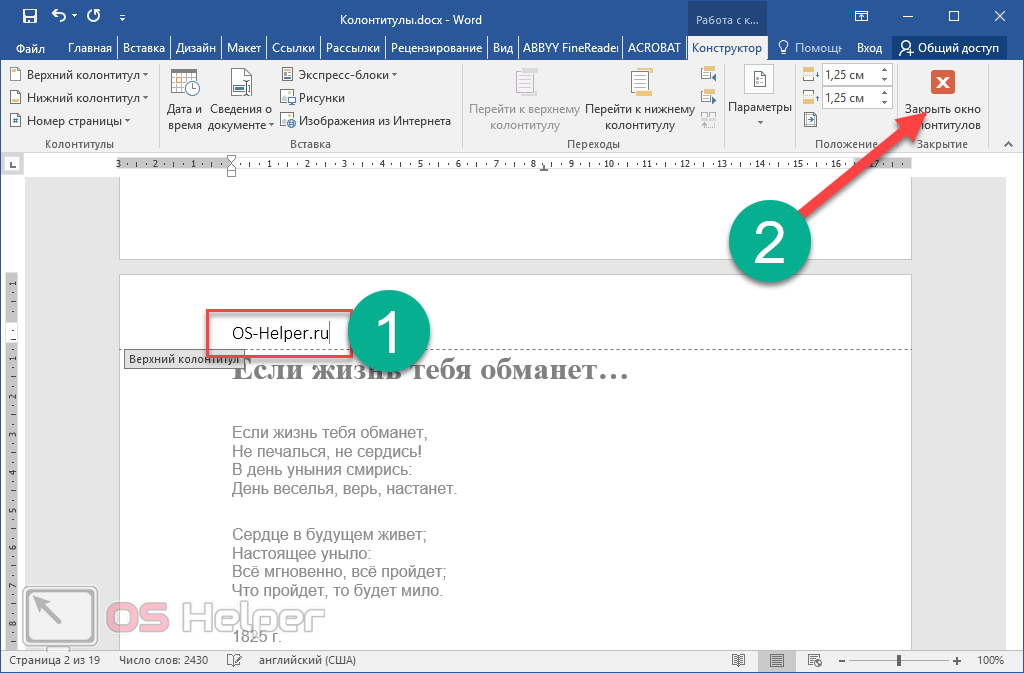 В этот раздел можно поместить что угодно, но Word использует информацию верхнего и нижнего колонтитула на всех страницах. Вы можете использовать эти настройки для создания заголовков над вашими страницами и номеров страниц внизу ваших страниц.
В этот раздел можно поместить что угодно, но Word использует информацию верхнего и нижнего колонтитула на всех страницах. Вы можете использовать эти настройки для создания заголовков над вашими страницами и номеров страниц внизу ваших страниц.
Кнопки верхнего и нижнего колонтитула
Кнопки настройки верхнего и нижнего колонтитула находятся на вкладке «Вставка». Перейдите на вкладку и найдите категорию «Верхний и нижний колонтитулы», расположенную на вкладке.
(Кнопки верхнего и нижнего колонтитула)
Стрелки под каждой кнопкой указывают, что при ее нажатии отображается набор параметров. Заголовки обычно зарезервированы для оставления заголовков в верхней части страниц. Когда вы читаете бумажный роман, вы видите название книги вверху страницы. Некоторые книги имеют название главы в верхней части страницы. Это то, что делает заголовок в документе Word.
Нижние колонтитулы обычно используются для информации о номерах страниц или информации, которую вы хотите пометить внизу каждой страницы. Если вы решите добавить номера страниц в нижнюю часть страниц в настройках нижнего колонтитула, Word будет автоматически увеличивать номер каждой страницы. Вам не нужно вручную вводить номер страницы в каждом нижнем колонтитуле. Word знает, что параметр номера страницы должен отображать номер страницы.
Если вы решите добавить номера страниц в нижнюю часть страниц в настройках нижнего колонтитула, Word будет автоматически увеличивать номер каждой страницы. Вам не нужно вручную вводить номер страницы в каждом нижнем колонтитуле. Word знает, что параметр номера страницы должен отображать номер страницы.
В этом уроке мы обсудим конфигурации верхнего и нижнего колонтитула для настройки длинных документов с несколькими разделами, главами и страницами.
Настройка заголовка документа Word
Когда вы нажимаете кнопку «Заголовок», Word открывает другое окно с вопросом, хотите ли вы создать заголовок для своего документа. Если вы нажмете кнопку второй раз, в раскрывающемся списке отобразится список предустановленных конфигураций заголовков.
(Стили раскрывающегося списка параметров заголовка)
Вы можете добавить любой из этих параметров заголовка в документ, и Word автоматически отформатирует его, используя стиль, показанный в примере. Выберите опцию «Полосатый» и обратите внимание, что заголовок добавляется в верхнюю часть текущей активной страницы.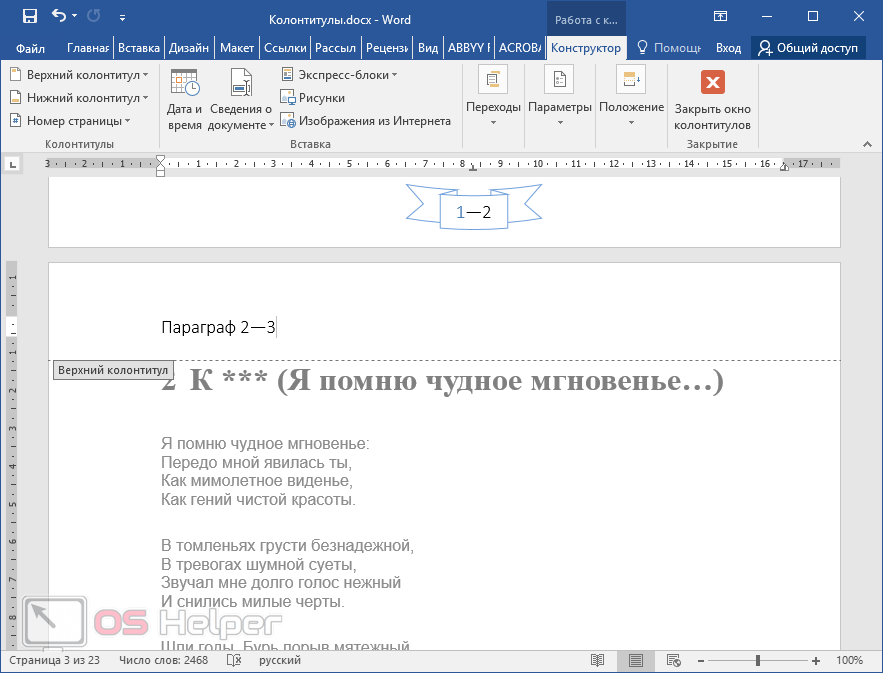
(Заголовок добавлен в документ)
После выбора стиля заголовка он отображается в верхней части текущей страницы с вкладкой в нижнем левом углу с надписью «Заголовок». Всякий раз, когда вы вводите какое-либо содержимое в заголовок документа, Word автоматически отображает эту вкладку, чтобы вы знали, что содержимое, которое вы добавляете в документ, является заголовком, а не телом страницы.
Word отображает подсказку, в которой вы можете ввести собственный заголовок. На изображении выше расположение шаблона помечено как «Заголовок». Помните, что заголовки обычно используются для заголовков, которые будут отображаться на каждой странице, поэтому содержимое, введенное в шаблоне заголовка, будет отображаться на каждой странице как статическое содержимое. Когда вы добавляете статическое содержимое в верхний или нижний колонтитул, оно сохраняется на всех страницах. Не только содержание остается прежним, но и стиль сохраняется на всех страницах.
На изображении выше заголовок «Тестовый документ» добавлен к заголовку. Содержимое задается заглавными буквами из-за предустановок стиля, созданных Word. Вы по-прежнему можете настраивать параметры заголовка, но любые внесенные вами изменения повлияют на все страницы в вашем файле. Чтобы протестировать новые настройки заголовка, добавьте в документ новую страницу.
Содержимое задается заглавными буквами из-за предустановок стиля, созданных Word. Вы по-прежнему можете настраивать параметры заголовка, но любые внесенные вами изменения повлияют на все страницы в вашем файле. Чтобы протестировать новые настройки заголовка, добавьте в документ новую страницу.
Прежде чем добавить разрыв страницы, щелкните тело документа. Обратите внимание, что вкладка «Заголовок» исчезает, и вы возвращаетесь к основной части страницы как к активной части документа. Чтобы добавить разрыв страницы, перейдите в категорию «Страницы» на вкладке «Вставка». Нажмите кнопку «Разрыв страницы», и в документ будет добавлена новая страница. В зависимости от макета представления вы видите новую страницу, добавленную справа или внизу текущей страницы. Обратите внимание, что заголовок сохраняется, и вы видите тот же текст и стиль в нижнем колонтитуле новой страницы.
Создание настроек нижнего колонтитула
Верхние колонтитулы позволяют добавлять статическое содержимое в верхнюю часть страниц, но нижние колонтитулы обычно зарезервированы для содержимого, которое меняется от страницы к странице. Чаще всего нижние колонтитулы содержат номера страниц. Word поддерживает ряд предустановленных стилей нижнего колонтитула. Вы можете разместить номер страницы слева, в центре или справа от страницы. Word также поддерживает стили, которые делают настройки нижнего колонтитула более привлекательными, чем просто номер внизу страницы.
Чаще всего нижние колонтитулы содержат номера страниц. Word поддерживает ряд предустановленных стилей нижнего колонтитула. Вы можете разместить номер страницы слева, в центре или справа от страницы. Word также поддерживает стили, которые делают настройки нижнего колонтитула более привлекательными, чем просто номер внизу страницы.
Кнопка «Нижний колонтитул» расположена рядом с кнопкой «Верхний колонтитул», и при нажатии на нее отображается то же действие. Отображается раскрывающийся список стилей, где вы можете выбрать тот, который вы предпочитаете для своего документа.
(Параметры раскрывающегося списка нижнего колонтитула)
Вы заметите, что некоторые параметры и стили нижнего колонтитула совпадают с параметрами, отображаемыми для раскрывающегося списка верхнего колонтитула. Эти предустановленные стили можно добавить в нижний колонтитул, чтобы вам не нужно было создавать его самостоятельно.
Самый распространенный нижний колонтитул — это номера страниц. В раскрывающемся списке параметров нижнего колонтитула вы можете увидеть примеры номеров страниц с примененными стилями, чтобы вы могли попробовать, как будет выглядеть ваш нижний колонтитул.
В раскрывающемся списке параметров нижнего колонтитула вы можете увидеть примеры номеров страниц с примененными стилями, чтобы вы могли попробовать, как будет выглядеть ваш нижний колонтитул.
Лучшим вариантом для создания номера страницы в нижнем колонтитуле является использование функции Word «Номер страницы». Рядом с кнопкой «Нижний колонтитул» находится кнопка «Номер страницы». Нажмите эту кнопку, а затем выберите место для номера страницы. В этом примере выбран низ страницы. Затем выберите стиль и место для номера страницы. В этом примере выбрана правая часть нижней части страницы, и Word открывает нижний колонтитул и размещает номер страницы справа от страницы.
(Нижний колонтитул с номером страницы добавлен в документ)
Подобно вкладке «Верхний колонтитул», которая отображается при редактировании раздела верхнего колонтитула, Word отображает вкладку «Нижний колонтитул» при изменении содержимого нижнего колонтитула. Это позволяет вам знать, что вы редактируете не тело документа, а нижний колонтитул. Обратите внимание, что на изображении выше отображается номер страницы «2». Этот номер генерируется автоматически на основе страницы, на которой он отображается.
Обратите внимание, что на изображении выше отображается номер страницы «2». Этот номер генерируется автоматически на основе страницы, на которой он отображается.
Если вы посмотрите на первую страницу документа, то заметите, что номер страницы равен «1». Вы можете протестировать функцию нижнего колонтитула, добавив новый разрыв страницы на второй странице. Будет создана новая страница, а внизу страницы появится цифра «3». Word позаботится о номерах страниц, поэтому, если вы добавите или удалите страницу в документе, номера будут отражать правильную страницу.
Вы можете дополнительно отформатировать номера страниц, снова нажав кнопку «Номер страницы» и выбрав «Форматировать номера страниц». Этот выбор открывает окно конфигурации.
(окно настройки формата номера страницы)
Стандартно начинать отсчет номеров страниц со второй страницы, и это окно позволяет настроить, на какой странице отображается первый номер. Вы можете начать с любой страницы, но обычно это начинается после оглавления, если у вас большой документ. Вы также можете изменить числовой формат в верхнем раскрывающемся списке. Например, вы можете использовать римские цифры в качестве номеров страниц.
Вы также можете изменить числовой формат в верхнем раскрывающемся списке. Например, вы можете использовать римские цифры в качестве номеров страниц.
Вы также можете указать номера глав, если создаете электронную книгу или большой документ с оглавлением. Эти конфигурации нижнего колонтитула помогают настроить способ отображения Word номеров страниц и другой информации в документе.
Настройка верхних и нижних колонтитулов является обычной для больших документов, и вы будете часто использовать эту функцию при создании длинных документов. Мы рассмотрим создание оглавления в последующих главах, это еще один полезный инструмент, предлагаемый Word, который автоматически генерирует организационную информацию для документации.
Как вставить верхние и нижние колонтитулы в Microsoft Word
Автор Erin Wright
В этом руководстве показано, как вставлять верхние и нижние колонтитулы в Microsoft Word. Мы также рассмотрим, как редактировать и удалять существующие верхние и нижние колонтитулы.
Быстрые ссылки:
- Как вставить верхние и нижние колонтитулы
- Как редактировать верхние и нижние колонтитулы
- Как удалить верхние и нижние колонтитулы
Если вы хотите вставить номера страниц в верхние или нижние колонтитулы, см. «Как добавить номера страниц в Microsoft Word».
Если вы хотите вставить верхние или нижние колонтитулы в определенные главы или разделы, см. «Как вставить верхние и нижние колонтитулы на определенные страницы в Microsoft Word (ПК и Mac)».
Это руководство доступно в виде видеоролика на YouTube, демонстрирующего все шаги в режиме реального времени.
Посмотрите более 100 других учебных пособий по программному обеспечению для письма на моем канале YouTube.
Изображения ниже взяты из Word для Microsoft 365. Эти шаги также будут работать в Word 2021, Word 2019., Word 2016, Word 2013 и Word 2010. Однако ваш интерфейс может немного отличаться в этих более ранних версиях программного обеспечения.
Обратите внимание, что Word предоставляет множество способов работы с верхними и нижними колонтитулами. Поэтому это руководство ограничено шагами, которые, как мне кажется, будут наиболее полезными для большинства людей.
- Выберите на ленте вкладку Вставить .
- Выберите Верхний колонтитул или Нижний колонтитул 9Кнопка 0088 в группе Верхний и нижний колонтитулы.
- Выберите встроенный стиль в раскрывающемся меню.
После выбора стиля Word автоматически переключится с вкладки «Вставка» на вкладку «Верхний и нижний колонтитулы». Эта вкладка появляется только при работе с верхними или нижними колонтитулами.
Эта вкладка появляется только при работе с верхними или нижними колонтитулами.
- Выберите текст-заполнитель, а затем введите информацию верхнего или нижнего колонтитула поверх текста-заполнителя.
- (Необязательно) Выберите Другая первая страница в группе «Параметры», чтобы создать другой верхний или нижний колонтитул или не использовать верхний или нижний колонтитул на первой странице.
5.а. Введите информацию в пространство заголовка первой страницы. Вы также можете нажать кнопку «Заголовок» или «Нижний колонтитул», чтобы выбрать встроенный стиль (см. рис. 3).
5.б. Оставьте поле пустым, если вы не хотите, чтобы верхний или нижний колонтитул был на первой странице.
Рис. 5. Другой вариант первой страницы и пространство заголовка- (Необязательно) Выберите Различные нечетные и четные страницы в группе «Параметры», чтобы создать разные верхние или нижние колонтитулы на нечетных и четных страницах.

6.a. Нажмите кнопки Next и Previous в группе Navigation для переключения между нечетными и четными страницами.
6.б. Введите информацию в поля «Заголовок нечетной страницы» и «Заголовок четной страницы». Вы также можете нажать кнопки «Заголовок» или «Нижний колонтитул», чтобы выбрать различные встроенные стили для четных и нечетных страниц (см. рис. 3).
Рис. 7. Кнопки «Назад» и «Далее» с пространством для заголовка «Четная страница»- (Необязательно) Введите новые числа в текстовые поля Верхний колонтитул сверху и Нижний колонтитул снизу в группе «Позиция», чтобы настроить размер пространства над заголовком или ниже нижнего колонтитула.
Совет для профессионалов: вкладки для верхних и нижних колонтитулов
Вкладки, расположенные на линейке во время работы с верхними или нижними колонтитулами, не будут отображаться на линейке для основного содержимого после закрытия окна. Вкладка «Верхний и нижний колонтитулы».
Вкладка «Верхний и нижний колонтитулы».
- Когда закончите, нажмите кнопку Закрыть верхний и нижний колонтитулы.
Вкладка «Верхний и нижний колонтитулы» больше не будет отображаться.
- Дважды щелкните верхний или нижний колонтитул, чтобы открыть вкладку Верхний и нижний колонтитулы. Кроме того, вы можете щелкнуть правой кнопкой мыши верхний или нижний колонтитул и выбрать кнопку Изменить верхний колонтитул или Изменить нижний колонтитул .
- Откроется вкладка «Верхний и нижний колонтитулы», и ваш курсор автоматически переместится в область верхнего или нижнего колонтитула, где вы сможете внести необходимые изменения.
- Дважды щелкните верхний или нижний колонтитул, который необходимо удалить (например, первую страницу, нечетные страницы или четные страницы).
 Кроме того, вы можете щелкнуть правой кнопкой мыши верхний или нижний колонтитул и выбрать кнопку Edit Header или Edit Footer (см. рис. 11).
Кроме того, вы можете щелкнуть правой кнопкой мыши верхний или нижний колонтитул и выбрать кнопку Edit Header или Edit Footer (см. рис. 11). - Выберите Верхний колонтитул или Нижний колонтитул 9Кнопка 0088 на вкладке Верхний и нижний колонтитулы. (Обратите внимание, что эти кнопки находятся в другом месте на вкладке «Верхний и нижний колонтитулы», чем на вкладке «Вставка».)
- В раскрывающемся меню выберите Удалить верхний колонтитул или Удалить нижний колонтитул .
Этот метод удалит только выбранный тип верхнего или нижнего колонтитула. Например, если в вашем документе разные заголовки на нечетных и четных страницах, и вы выбрали заголовок на нечетной странице, будут удалены только заголовки нечетных страниц. Однако, если в вашем документе один и тот же заголовок на каждой странице, все заголовки будут удалены.
Однако, если в вашем документе один и тот же заголовок на каждой странице, все заголовки будут удалены.
Как добавить верхние и нижние колонтитулы в PDF-файлы в Adobe Acrobat
Как вставить обычные и концевые сноски в Microsoft Word
Как вставить цитаты в Microsoft Word
Обновлено 02 января 2022 г. С: форматирование, Microsoft 365, структура, Word 2010, Word 2013, Word 2016, Word 2019, Word 2021, Word 365
Главная » Как вставить верхние и нижние колонтитулы в Microsoft Word
Как использовать верхние и нижние колонтитулы в Microsoft Word Как Про
Автор Амир М. Бохлули
Делиться Твитнуть Делиться Электронная почта
Вы можете получить много пользы от верхних и нижних колонтитулов в Microsoft Word. Мы покажем вам, как использовать их в документе.
Верхние и нижние колонтитулы просты в использовании в Microsoft Word, но в них есть гораздо больше, чем кажется на первый взгляд. Узнайте, как получить больше от верхних и нижних колонтитулов в Word.
Узнайте, как получить больше от верхних и нижних колонтитулов в Word.
В Microsoft Word верхнее поле страницы называется верхним колонтитулом, а нижнее — нижним колонтитулом. Верхние и нижние колонтитулы особенно полезны для включения информации, которую вы хотите отображать на каждой странице или на определенных страницах. Это может быть номер страницы, название главы или что-то еще.
Основное различие между верхним и нижним колонтитулом заключается в том, где они расположены в документе. Итак, то, что работает для заголовка, работает и для нижнего колонтитула. При этом давайте начнем с того, что вставим что-нибудь в заголовок в Word.
- Перейдите на вкладку Вставка .
- Выберите Заголовок . Это вызовет выпадающее меню с некоторыми опциями. Это все пресеты для заголовка, предоставленные Microsoft. На данный момент выберите первый вариант, который равен Пусто . Это приведет вас к заголовку, а также активирует инструменты верхнего и нижнего колонтитула на вкладке Design .

Если в вашем документе более одной страницы, вы заметите, что как только вы добавите что-то в заголовок, оно появится поверх каждой страницы вашего документа. Это делает заголовок отличным местом для размещения информации о документе.
Более быстрый способ получить доступ к заголовку — дважды щелкнуть верхнее поле страницы. Двойной щелчок по нижнему полю открывает нижний колонтитул.
Связано: Простые правила оформления документов Word
Вкладка Верхний и нижний колонтитулы активируется всякий раз, когда вы редактируете верхний или нижний колонтитул страницы. Эта вкладка позволяет вам изменять параметры, связанные с заголовком, а также вставлять в него компоненты, отличные от простого текста.
Другая первая страница
До сих пор все, что вы добавляете в верхний колонтитул, будет отображаться на каждой второй странице, но что, если вы не хотите, чтобы верхний колонтитул на первой странице отображался на каждой странице документа? Возможно, вы захотите иметь другой контент в заголовке других страниц или что-то еще. Это можно легко решить:
Это можно легко решить:
- Дважды щелкните заголовок.
- На вкладке Верхний и нижний колонтитулы в разделе Параметры установите флажок Другая первая страница .
После того, как вы отметите эту опцию, материал, который вы поместите в заголовок первой страницы, не будет отображаться на других страницах, и наоборот, если вы измените заголовок любой другой страницы, это не повлияет на первую страницу.
Различные нечетные и четные страницы
Вы наверняка встречали его в разных документах и даже книгах. В качестве знакомого примера у вас может быть заголовок документа в заголовке нечетной страницы и заголовок заголовка на четных страницах. Вам нужно выбрать только одну опцию, чтобы иметь разные заголовки на нечетных и четных страницах:
- Дважды щелкните заголовок.
- На вкладке Верхний и нижний колонтитулы установите флажок Различные нечетные и четные страницы .

Теперь, когда вы редактируете заголовок нечетной страницы, это будет применяться ко всем нечетным страницам, но не повлияет на четные страницы. Это работает и наоборот.
Вы также можете иметь разные заголовки для разных разделов. Для этого вам нужно сначала создать разделы в документе. Чтобы создать разделы:
- Выберите, где вы хотите создать раздел, поместив туда курсор.
- Перейдите на вкладку Макет и нажмите Разрывы .
- В нижней половине меню вы можете увидеть разрывы разделов .
- Выберите в меню Непрерывный . Это создаст разрыв раздела прямо там, где вы поместили курсор.
После создания разделов в документе вы можете иметь разные заголовки для каждого раздела. Вы можете прочитать нашу статью о создании и удалении разрывов страниц, чтобы узнать больше о разрывах.
Чтобы иметь разные заголовки для раздела:
- Дважды щелкните заголовок и перейдите на вкладку Инструменты верхнего и нижнего колонтитула .

- Нажмите Ссылка на предыдущий и отключите ее. Если этот параметр включен, для этого раздела будут использоваться те же верхний и нижний колонтитулы, что и в предыдущем случае.
Вот оно! С их помощью вы можете иметь уникальные заголовки для любой страницы вашего документа.
Верхние и нижние колонтитулы в Word предоставляют область для отображения номеров страниц в документе. Добавление номеров страниц к более длинным документам упрощает навигацию по ним для читателей. Чтобы добавить номера страниц:
- Перейдите на вкладку Вставка .
- В разделе Верхний и нижний колонтитулы щелкните Номер страницы .
- В меню у вас будет четыре варианта местоположения. Выберите один, а затем выберите стиль, который вы хотите.
Верх страницы и Низ страницы будет отображать номер страницы в верхнем и нижнем колонтитуле соответственно, но вы можете показывать номер страницы в других областях, кроме этих двух.
При выборе Поля страницы отобразит номер страницы справа или слева от страницы. Более того, вы можете показывать номер страницы в любом месте страницы. Для этого:
- Поместите курсор туда, где вы хотите отобразить номер страницы.
- Перейдите к Вставьте и выберите Номер страницы .
- В меню выберите Текущее положение , затем выберите стиль.
Это добавит номер страницы прямо туда, где был ваш курсор. Имейте в виду, что это не будет показывать номер страницы на каждой странице, он будет отображаться только там, где был курсор.
Чтобы получить подробное руководство по нумерации страниц в документах Word, прочитайте нашу статью о том, как нумеровать документ Word.
Вы можете сделать свой документ более динамичным, используя Поля в Microsoft Word. Поля — это динамические компоненты, которые добавляют в документ автоматически обновляемые переменные. Например, вы можете вставить поле в заголовок, чтобы заголовок отображался на каждой странице. Таким образом, вам не нужно вводить заголовок вверху каждой страницы.
Например, вы можете вставить поле в заголовок, чтобы заголовок отображался на каждой странице. Таким образом, вам не нужно вводить заголовок вверху каждой страницы.
Связанный: Что Microsoft Word может автоматически обновлять
Примечание: Заголовки и заголовки похожи по названию, но различны по своей природе. Заголовок — это верхнее поле документа, а заголовок — это элемент документа, который позволяет вам определять различные разделы и создавать оглавление для вашего документа.)
Давайте поработаем над примером, который мы упоминали , чтобы добавить заголовок вверху каждой страницы. Чтобы сделать это, вы должны сначала создать несколько заголовков для вашего документа.
- Перейдите на вкладку Главная .
- В разделе Стили выберите заголовок. А пока возьмем Заголовок 1 .
- Затем введите что-нибудь в заголовок, чтобы он не был пустым.
После того, как вы определили заголовки, пришло время отобразить их названия в заголовке.
- Дважды щелкните заголовок и перейдите на вкладку Инструменты верхнего и нижнего колонтитула .
- Щелкните Quick Parts и выберите Field… . Здесь вы можете увидеть различные поля, которые вы можете добавить в заголовок.
- В меню Категории выберите Ссылки и ссылки .
- В поле Имена полей выберите StyleRef .
- Наконец, в поле Имя стиля выберите Заголовок 1 .
- Проверьте дополнительные параметры, которые могут вам понадобиться в Параметры поля , и, закончив, нажмите OK .
Теперь вы можете видеть заголовки, отображаемые в шапке страницы. Он будет показывать один и тот же заголовок до тех пор, пока на странице не будет использоваться новый заголовок.
В документе можно использовать множество полей. Поля не являются исключительными для верхнего или нижнего колонтитула, и вы также можете использовать их в любом другом месте вашего документа. Вы можете получить доступ к полям на вкладке «Вставка»:
Вы можете получить доступ к полям на вкладке «Вставка»:
- Перейдите на вкладку Вставка .
- Справа щелкните Quick Parts и выберите Fields .
Теперь, когда вы прочитали все это, вы можете добиться гораздо большего, используя верхние и нижние поля вашего документа. Однако это лишь одна из многих вещей, которые вы можете сделать, чтобы улучшить свой документ.
Word: верхние и нижние колонтитулы
Урок 16: верхние и нижние колонтитулы
/en/word/columns/content/
Введение
нижний колонтитул — это часть документа, которая отображается на нижнем поле . Верхние и нижние колонтитулы обычно содержат дополнительную информацию, такую как номера страниц , даты , и имя автора и сноски , которые могут помочь организовать более длинные документы и облегчить их чтение. Текст, введенный в верхний или нижний колонтитул, будет отображаться на каждой странице документа.
Текст, введенный в верхний или нижний колонтитул, будет отображаться на каждой странице документа.
Дополнительно: загрузите наш практический документ.
Посмотрите видео ниже, чтобы узнать больше о верхних и нижних колонтитулах в Word.
Чтобы создать верхний или нижний колонтитул:
В нашем примере мы хотим отображать имя автора вверху каждой страницы, поэтому мы поместим его в верхний колонтитул.
- Дважды щелкните в любом месте верхнего или нижнего поля документа. В нашем примере мы дважды щелкнем верхнее поле.
- Откроется верхний или нижний колонтитул, а в правой части ленты появится вкладка Design . Точка вставки появится в верхнем или нижнем колонтитуле.
- Введите требуемую информацию в верхний или нижний колонтитул.
 В нашем примере мы напечатаем имя автора и дату.
В нашем примере мы напечатаем имя автора и дату. - Когда закончите, нажмите Закрыть верхний и нижний колонтитулы . Вы также можете нажать клавишу Esc .
- Появится текст верхнего или нижнего колонтитула.
Чтобы вставить предустановленный верхний или нижний колонтитул:
В Word есть множество предустановленных верхних и нижних колонтитулов , которые можно использовать для улучшения дизайна и макета документа. В нашем примере мы добавим предустановленный заголовок в наш документ.
- Выберите вкладку Вставка , затем щелкните команду Верхний колонтитул или Нижний колонтитул . В нашем примере мы нажмем Команда заголовка .
- В появившемся меню выберите нужный пресет шапки или футера.
- Появится верхний или нижний колонтитул. Многие предустановленные верхние и нижние колонтитулы содержат текстовые заполнители, называемые полями Content Control .
 Эти поля удобны для добавления такой информации, как название документа, имя автора, дата и номер страницы.
Эти поля удобны для добавления такой информации, как название документа, имя автора, дата и номер страницы. - Чтобы отредактировать поле Content Control, щелкните его и введите нужную информацию .
- Когда закончите, нажмите Закрыть верхний и нижний колонтитулы . Вы также можете нажать клавишу Esc .
Если вы хотите удалить поле Content Control, щелкните его правой кнопкой мыши и выберите Remove Content Control в появившемся меню.
Редактирование верхних и нижних колонтитулов
После того, как вы закроете верхний или нижний колонтитул, он все еще будет виден, но будет заблокирован . Просто дважды щелкните верхний или нижний колонтитул, чтобы разблокировать его, что позволит вам редактировать его.
Параметры вкладки «Дизайн»
Когда верхний и нижний колонтитулы вашего документа разблокированы, в правой части ленты появится вкладка «Дизайн », предоставляющая различные параметры редактирования:
- Скрыть верхний и нижний колонтитулы первой страницы : Для некоторых документов вы можете не захотеть, чтобы на первой странице отображались верхний и нижний колонтитулы, например, если у вас есть титульная страница и вы хотите начать нумерацию страниц со второй страницы.
 Если вы хотите скрыть верхний и нижний колонтитулы первой страницы, установите флажок рядом с Другая первая страница .
Если вы хотите скрыть верхний и нижний колонтитулы первой страницы, установите флажок рядом с Другая первая страница . - Удалить верхний или нижний колонтитул : Если вы хотите удалить всю информацию, содержащуюся в верхнем колонтитуле, щелкните команду Заголовок и выберите Удалить верхний колонтитул в появившемся меню. Точно так же вы можете удалить нижний колонтитул с помощью команды Нижний колонтитул .
- Номер страницы : Вы можете автоматически пронумеровать каждую страницу с помощью команды Номер страницы. Просмотрите наш урок о номерах страниц, чтобы узнать больше.
- Дополнительные параметры : С помощью команд, доступных в группе «Вставка», вы можете добавить дату и время , информацию о документе , изображения и многое другое в верхний или нижний колонтитул.
Чтобы вставить дату или время в верхний или нижний колонтитул:
Иногда бывает полезно включить дату или время в верхний или нижний колонтитул. Например, вы можете захотеть, чтобы ваш документ отображал дату создания .
Например, вы можете захотеть, чтобы ваш документ отображал дату создания .
С другой стороны, вы можете показать дата, когда он был напечатан , что вы можете сделать, установив для него значение , автоматически обновлять . Это полезно, если вы часто обновляете и печатаете документ, потому что вы всегда сможете определить, какая версия является самой последней.
- Дважды щелкните в любом месте верхнего или нижнего колонтитула, чтобы разблокировать его. Поместите точку вставки в то место, где должны отображаться дата или время. В нашем примере мы поместим точку вставки на строку под именем автора.
- Появится вкладка Design . Щелкните команду Дата и время .
- Появится диалоговое окно Дата и время . Выберите нужный формат даты или времени .
- Установите флажок рядом с Обновлять автоматически , если вы хотите, чтобы дата менялась каждый раз, когда вы открываете документ.
 Если вы не хотите, чтобы дата менялась, оставьте этот параметр не отмеченным.
Если вы не хотите, чтобы дата менялась, оставьте этот параметр не отмеченным. - Щелкните OK .
- Дата появится в заголовке.
Вызов!
- Откройте наш практический документ. Если вы уже загрузили наш практический документ, чтобы следовать уроку, обязательно загрузите новую копию, щелкнув ссылку на этом шаге.
- Откройте заголовок .
- Выберите Align Right на вкладке Home и введите свое имя.
- Под своим именем используйте команду Date & Time на вкладке Design и вставьте дату в любом формате.
- В секцию нижнего колонтитула вставьте предустановленный нижний колонтитул Сетка . Если в вашей версии Word нет стиля сетки, вы можете выбрать любой доступный стиль.
- Закройте верхний и нижний колонтитулы.
- Когда вы закончите, ваша страница должна выглядеть примерно так:
Предыдущий: Столбцы
Далее:Номера страниц
/en/word/page-numbers/content/
Как добавить номера страниц в Word
Добавить номера страниц в документы Word, используя верхние или нижние колонтитулы
by Avantix Learning Team | Обновлено 9 октября 2021 г.
Применимо к: Microsoft ® Word ® 2010, 2013, 2016, 2019, 2021 и 365 (Windows)
Вы можете добавлять номера страниц в документы Word вверху или внизу страниц, используя заголовки или нижние колонтитулы. Когда вы вставляете номера страниц в верхние и нижние колонтитулы, они должны быть вставлены как поля, чтобы они автоматически обновлялись по мере редактирования документа. В этой статье мы рассмотрим нумерацию страниц в простых и более сложных документах Word.
Рекомендуемая статья: Как добавить или удалить разрывы страниц в Microsoft Word
Примечание. Некоторые вкладки ленты могут отображаться с немного другими именами, если вы работаете в Word 365 и имеете экран меньшего размера или другие настройки дисплея. Кнопки на ленте могут отображаться только в виде значков, на них также влияют размер экрана и настройки дисплея. Вкладка «Верхний и нижний колонтитулы» может отображаться как «Дизайн инструментов верхнего и нижнего колонтитула», если вы работаете в более старой версии Word.
Нумерация страниц в документе из одного раздела
По умолчанию документы Microsoft Word содержат один раздел.
Чтобы вставить номера страниц в документ с одним разделом:
- Щелкните вкладку «Вставка» на ленте.
- В группе Верхний и нижний колонтитул щелкните Верхний или нижний колонтитул. Появится раскрывающееся меню.
- Нажмите «Редактировать верхний или нижний колонтитул» (хотя вы можете выбрать один из отображаемых стандартных блоков, у вас будет больше контроля над верхним или нижним колонтитулом, если вы редактируете его самостоятельно). Word отображает документ в режиме верхнего/нижнего колонтитула. На ленте появится вкладка «Дизайн инструментов верхнего и нижнего колонтитула» или «Инструменты верхнего и нижнего колонтитула».
- Щелкните в верхнем или нижнем колонтитуле.
- Если вы хотите, чтобы отображался текст (например, слово Страница), введите его.
- На вкладке «Дизайн инструментов верхнего и нижнего колонтитула» или «Инструменты верхнего и нижнего колонтитула» нажмите «Номер страницы».
 Появится раскрывающееся меню.
Появится раскрывающееся меню. - Выберите «Текущая позиция», а затем «Обычный номер». Поле номера страницы добавляется в верхний или нижний колонтитул.
- Вы можете выбрать поле номера страницы, перетащив его, а затем применить форматирование, например размер шрифта или выравнивание (на вкладке «Главная» на ленте).
- Чтобы вернуться к документу, дважды щелкните в любом месте области документа. Вы также можете нажать «Закрыть» на вкладке «Дизайн инструментов верхнего и нижнего колонтитула». Чтобы легко вернуться в режим верхнего/нижнего колонтитула, дважды щелкните область верхнего или нижнего колонтитула.
Следующая вкладка «Инструменты верхнего и нижнего колонтитула» появляется на ленте, когда вы находитесь в режиме верхнего / нижнего колонтитула:
Вы также можете нажать Alt + Shift + P, чтобы вставить поле номера страницы.
Отключение отображения номеров страниц на первой странице в документе с одним разделом
Некоторые пользователи могут захотеть отключить отображение номеров страниц на первой странице документа.
Чтобы отключить отображение номеров страниц на первой странице документа Word с одним разделом:
- Перейдите на вкладку «Вставка» на ленте.
- В группе Верхний и нижний колонтитул щелкните Верхний или нижний колонтитул. Появится раскрывающееся меню.
- Выберите «Редактировать верхний колонтитул» или «Редактировать нижний колонтитул». Кроме того, вы можете дважды щелкнуть в области верхнего или нижнего колонтитула.
- На вкладке «Дизайн инструментов верхнего и нижнего колонтитула» или «Инструменты верхнего и нижнего колонтитула» установите флажок «Другая первая страница» в группе «Параметры». Word создает разные верхний и нижний колонтитулы для первой страницы документа и обычные верхний и нижний колонтитулы для всех остальных страниц. Теперь вы можете вводить номера страниц, текст или изображения в верхний колонтитул первой страницы и/или нижний колонтитул первой страницы, если хотите.
- Чтобы вернуться к документу, дважды щелкните в любом месте области документа.
 Вы также можете нажать «Закрыть» на вкладке «Дизайн инструментов верхнего и нижнего колонтитула» или «Инструменты для верхнего и нижнего колонтитула». Чтобы вернуться в режим верхнего/нижнего колонтитула, дважды щелкните область верхнего или нижнего колонтитула.
Вы также можете нажать «Закрыть» на вкладке «Дизайн инструментов верхнего и нижнего колонтитула» или «Инструменты для верхнего и нижнего колонтитула». Чтобы вернуться в режим верхнего/нижнего колонтитула, дважды щелкните область верхнего или нижнего колонтитула.
Ниже находится флажок «Другая первая страница» на вкладке «Дизайн инструментов верхнего и нижнего колонтитула». Каждый раздел может иметь разный номер начальной страницы, другой стиль нумерации (например, римскими цифрами) или вообще не нумероваться. Например, вы можете создать документ с тремя разделами: раздел для титульного листа без нумерации, раздел для страницы оглавления с нумерацией римскими цифрами, начинающийся с (i), и еще один раздел для основного документа, который начинается с Страница 1.
Нумерация страниц с разными номерами страниц с использованием разделов
Если вы хотите иметь другую нумерацию в частях документа (например, повторную нумерацию после оглавления или использование нумерации римскими цифрами), вам сначала необходимо создать разделы.
Чтобы создать раздел в документе Word:
- Щелкните в документе, где вы хотите вставить разрыв раздела.
- Перейдите на вкладку «Макет» или «Макет страницы» на ленте и нажмите «Разрывы». Появится раскрывающееся меню.
- Выберите тип разрыва раздела (обычно «Следующая страница» в разделе «Разрывы разделов»).
Разрывы отображаются в группе «Параметры страницы»:
Просмотр разрывов разделов
Рекомендуется нажать «Показать/скрыть» ¶ в группе «Абзац» на вкладке «Главная» на ленте, чтобы вы могли видеть, где разрывы разделов были вставлены в ваш документ:
При включенном параметре «Показать/скрыть» разрывы разделов обычно отображаются следующим образом:
Вы также можете просмотреть разрывы разделов, щелкнув вкладку «Вид» на ленте и выбрав «Черновик» в группе «Виды». Чтобы вернуться к представлению по умолчанию, щелкните вкладку «Вид» на ленте и выберите «Макет печати» в группе «Виды»:
Вставка номеров страниц в раздел и изменение нумерации
Если вы хотите изменить нумерацию в разных частях документа Word, вам потребуется разделить документ на разделы и создать разные верхние и нижние колонтитулы в разделах.
Как правило, необходимо убедиться, что верхний и нижний колонтитулы в разделе не связаны с верхним и нижним колонтитулами предыдущего раздела. Например, если у вас есть два раздела, один для оглавления, а второй для основного документа, щелкните второй раздел и отсоедините верхний и нижний колонтитулы от верхнего и нижнего колонтитула предыдущего раздела.
Лучше не добавлять текст, изображения или номера страниц в верхние или нижние колонтитулы, пока вы не разъедините верхние и нижние колонтитулы.
Чтобы настроить нумерацию страниц в разделе, а затем изменить нумерацию:
- При необходимости добавьте разрывы разделов.
- Щелкните в любом месте раздела, в котором вы хотите добавить номера страниц, и перезапустите нумерацию страниц.
- Дважды щелкните заголовок или перейдите на вкладку «Вставка» и на ленте выберите «Заголовок», а затем «Редактировать заголовок».
- На вкладке «Дизайн инструментов верхнего и нижнего колонтитула» или «Инструменты верхнего и нижнего колонтитула» на ленте нажмите «Ссылка на предыдущий», чтобы отменить выбор (чтобы разорвать связь с заголовком из предыдущего раздела).

- Щелкните в нижнем колонтитуле.
- На вкладке «Дизайн инструментов верхнего и нижнего колонтитула» или «Инструменты верхнего и нижнего колонтитула» нажмите «Ссылка на предыдущий», чтобы отменить выбор (чтобы разорвать связь с нижним колонтитулом из предыдущего раздела).
- Щелкните верхний или нижний колонтитул и на вкладке «Верхний и нижний колонтитул» или «Инструменты для верхнего и нижнего колонтитула» щелкните «Номер страницы» в группе «Верхний и нижний колонтитулы». Появится раскрывающееся меню.
- Выберите «Текущая позиция», а затем «Обычный номер». Вставляется поле номера страницы.
- Перетащите мышью поле номера страницы, чтобы выбрать его.
- Чтобы изменить нумерацию страниц в разделе, нажмите «Номер страницы» на вкладке «Верхний и нижний колонтитул» или «Инструменты для верхнего и нижнего колонтитула» и нажмите «Форматировать номера страниц». Появится диалоговое окно.
- Введите число рядом с Начать с, если вы хотите возобновить нумерацию (например, 1).

- Если вам нужен другой стиль нумерации (например, римские цифры), выберите стиль в раскрывающемся меню Формат номера.
- Нажмите OK.
- Чтобы вернуться к документу, дважды щелкните в середине документа.
Следующее диалоговое окно появляется, когда вы выбираете Номер страницы, а затем Форматировать номера страниц на вкладке Верхний и нижний колонтитулы или Верхний и нижний колонтитулы Дизайн:
Также можно щелкнуть правой кнопкой мыши поле номера страницы и выбрать Формат номеров страниц из раскрывающееся меню для доступа к диалоговому окну «Формат номера страницы»:
Подобно документу с одним разделом, вы можете выбрать «Другая первая страница» для определенных разделов, если хотите. Щелкните раздел, дважды щелкните верхний или нижний колонтитул и выберите «Другая первая страница» на вкладке «Дизайн инструментов верхнего и нижнего колонтитула». Вы также можете выбрать разные нечетные и четные страницы.
Будьте очень осторожны при удалении разрывов разделов. Если вы удалите разрыв раздела, текущий раздел примет настройки раздела из следующего раздела, и ваши верхние и нижние колонтитулы, нумерация страниц, ориентация и поля могут измениться.
Если вы удалите разрыв раздела, текущий раздел примет настройки раздела из следующего раздела, и ваши верхние и нижние колонтитулы, нумерация страниц, ориентация и поля могут измениться.
Подпишитесь, чтобы получать больше статей, подобных этой
Была ли эта статья полезной для вас? Если вы хотите получать новые статьи, присоединяйтесь к нашему списку адресов электронной почты.
Дополнительные ресурсы
Как вставить неразрывный пробел в Word
Как вставить водяной знак в Word (например, ЧЕРНОВИК)
Как сделать надстрочный или нижний индекс в Word (с помощью ярлыков)
3 перечеркивающих ярлыка в Microsoft Word для вычеркивания текста
10+ отличных навигационных ярлыков Microsoft Word для перемещения Quickly in Your Documents
Связанные курсы
Microsoft Word: средний/продвинутый
Microsoft Excel: средний/продвинутый
Microsoft PowerPoint: средний/продвинутый
Microsoft Word: мастер-класс по длинным документам
Microsoft Word: стили, шаблоны и оглавление
Microsoft Word: проектирование динамических документов Word с использованием полей
ПОСМОТРЕТЬ ДРУГИЕ КУРСЫ >
Наши курсы под руководством инструктора проводятся в виртуальном классе формата или в нашем офисе в центре Торонто по адресу 18 King Street East, Suite 1400, Toronto, Ontario, Canada (некоторые очные классные курсы также могут проводиться в другом месте в центре Торонто). Свяжитесь с нами по адресу [email protected], если вы хотите организовать индивидуальный виртуальный класс под руководством инструктора или обучение на месте в удобное для вас время.
Свяжитесь с нами по адресу [email protected], если вы хотите организовать индивидуальный виртуальный класс под руководством инструктора или обучение на месте в удобное для вас время.
Copyright 2022 Avantix ® Обучение
Двойные пробелы в документах Microsoft Word от Aantix Learning Team | Обновлено 13 апреля 2022 г. Применимо к: Microsoft® Word® 2010, 2013, 2016, 2019, 2021 и 365 (Windows) Вы можете удвоить пробел в Word, используя сочетание клавиш, ленту, диалоговое окно «Абзац» или…
Создание случайного текста в документах Microsoft Word (например, Lorem Ipsum или латинский текст) by Avantix Learning Team | Обновлено 9 февраля, 2022 Применяется к: Microsoft® Word® 2010, 2013, 2016, 2019 и 365 (Windows) Если вы создаете документ Microsoft Word, шаблон или…
Отображение или скрытие пробелов в документах Microsoft Word от Avantix Learning Team | Обновлено 9 февраля 2022 г. Применяется к: Microsoft® Word® 2010, 2013, 2016, 2019 или 365 (Windows) Вы можете отображать или скрывать пробелы вверху и внизу страниц в документах Microsoft Word. …
…
Microsoft, логотип Microsoft, Microsoft Office и связанные приложения Microsoft и логотипы являются зарегистрированными товарными знаками Microsoft Corporation в Канаде, США и других странах. Все остальные товарные знаки являются собственностью зарегистрированных владельцев.
Avantix Learning | 18 King Street East, Suite 1400, Торонто, Онтарио, Канада M5C 1C4 | Свяжитесь с нами по адресу [email protected]
Номера страниц в MS Word
Номера страниц могут довести до слез даже самого стойкого юриста, но с помощью этих советов вы быстро освоите нумерацию страниц в MS Word.
В этой новой серии советов эксперты по обучению юридическим технологиям из Affinity Consulting Group предлагают прямые ответы на распространенные вопросы о популярных программах, используемых в юридических конторах.
Вы регулярно сталкиваетесь с проблемой нумерации страниц в Microsoft Word?
Вы не одиноки. Следующие советы покажут вам, как добавлять, настраивать и управлять номерами страниц в ваших документах Word на профессиональном уровне.
Следующие советы покажут вам, как добавлять, настраивать и управлять номерами страниц в ваших документах Word на профессиональном уровне.
Добавление номеров страниц в MS Word
Есть два способа добавить номера страниц: 1) добавить их вверху или внизу страницы или 2) вставить их в текущую позицию. Оба параметра доступны на ленте «Вставка» > кнопка «Номер страницы» или ленты Инструменты верхнего/нижнего колонтитула > кнопка Номер страницы.
Хотя первый способ может показаться проще, с ним связаны серьезные проблемы. Во-первых, Word добавляет ненужный, очень жесткий возврат после номера страницы, который вам придется удалить. Во-вторых (и самое главное), все, что было ранее напечатано в нижнем колонтитуле или верхнем колонтитуле, будет удалено. Вам придется воссоздать этот контент. Обычно это проблема для идентификаторов документов, путей к файлам, начальных блоков, заголовков документов и фирменных бланков.
Чтобы добавить номер страницы вторым (рекомендуемым) способом, указанным выше:
- Откройте верхний/нижний колонтитул: Для нижнего колонтитула нажмите Вставить ленту > группа «Верхний и нижний колонтитулы» > кнопка «Нижний колонтитул» > «Редактировать нижний колонтитул».
 Для верхнего колонтитула нажмите Лента «Вставить» > группа «Верхний и нижний колонтитулы» > кнопка «Верхний колонтитул» > «Редактировать верхний колонтитул».
Для верхнего колонтитула нажмите Лента «Вставить» > группа «Верхний и нижний колонтитулы» > кнопка «Верхний колонтитул» > «Редактировать верхний колонтитул». - Щелкните в нужном месте: Поместите курсор туда, где вы хотите вставить номер страницы в верхний/нижний колонтитул.
- Вставьте номер страницы: На ленте щелкните ленту «Верхний и нижний колонтитулы» > группу «Верхний и нижний колонтитулы» > кнопку «Номер страницы» > «Текущее положение» > «Обычный номер».
Добавление общего количества страниц
При использовании рекомендованного выше метода для вставки номера страницы необходимо добавить общее количество страниц (при желании) отдельно:
- Открыть верхний/нижний колонтитул: Для нижний колонтитул, щелкните ленту «Вставить» > группу «Верхний и нижний колонтитулы» > кнопку «Нижний колонтитул» > «Редактировать нижний колонтитул».
 Для заголовка нажмите Лента «Вставить» > группа «Верхний и нижний колонтитулы» > кнопка «Верхний колонтитул» > «Редактировать верхний колонтитул».
Для заголовка нажмите Лента «Вставить» > группа «Верхний и нижний колонтитулы» > кнопка «Верхний колонтитул» > «Редактировать верхний колонтитул». - Щелкните в нужном месте: Поместите курсор туда, где вы хотите вставить общее количество страниц в верхний/нижний колонтитул.
- Вставьте код поля: Нажмите на ленту «Верхние и нижние колонтитулы» > группу «Вставить» > кнопку «Быстрые детали» > кнопку «Поле».
- Набор Категории 9от 0088 до Все.
- В разделе Имена полей выберите NumPages.
- Измените Свойства поля по желанию.
- Пропуск нумерации на первой странице
Чтобы пропустить нумерацию на первой странице документа, необходимо включить Другой нижний колонтитул первой страницы:
- Открыть верхний/нижний колонтитул: Для нижнего колонтитула , щелкните ленту «Вставить» > группу «Верхний и нижний колонтитулы» > кнопку «Нижний колонтитул» > «Редактировать нижний колонтитул».
 Для заголовка нажмите Лента «Вставить» > группа «Верхний и нижний колонтитулы» > кнопка «Верхний колонтитул» > «Редактировать верхний колонтитул».
Для заголовка нажмите Лента «Вставить» > группа «Верхний и нижний колонтитулы» > кнопка «Верхний колонтитул» > «Редактировать верхний колонтитул». - Включить другой нижний колонтитул первой страницы: Лента «Верхний и нижний колонтитулы» > группа «Параметры» > установите флажок «Другая первая страница».
Номера страниц и разрывы разделов
Иногда вам нужно изменить нумерацию страниц в середине документа (начать сначала, остановить нумерацию страниц, начать нумерацию страниц, изменить стиль нумерации страниц и т. д.). Для этого вам нужно разбить документ на несколько разделов, используя разрывы разделов. Разрывы разделов могут быть вставлены с Лента «Макет» > группа «Параметры страницы» > кнопка «Разрывы» > группа «Разрывы раздела» > «Следующая страница».
Изменить нумерацию страниц для новых разделов
Разрыв раздела необходим каждый раз, когда вам нужно изменить нумерацию страниц. Однако после того, как вы вставили разрыв раздела, вам также необходимо разрезать связь между несколькими верхними/нижними колонтитулами. Каждый раздел имеет свой набор верхних и нижних колонтитулов. Верхние или нижние колонтитулы раздела могут быть такими же, как и в предыдущем разделе, или отличаться от них. По умолчанию Word автоматически связывает каждый верхний и нижний колонтитулы с предыдущим разделом. Таким образом, всякий раз, когда вы вносите изменения в один раздел, изменения автоматически вносятся во все связанные верхний и нижний колонтитулы. Чтобы обрезать ссылку:
Однако после того, как вы вставили разрыв раздела, вам также необходимо разрезать связь между несколькими верхними/нижними колонтитулами. Каждый раздел имеет свой набор верхних и нижних колонтитулов. Верхние или нижние колонтитулы раздела могут быть такими же, как и в предыдущем разделе, или отличаться от них. По умолчанию Word автоматически связывает каждый верхний и нижний колонтитулы с предыдущим разделом. Таким образом, всякий раз, когда вы вносите изменения в один раздел, изменения автоматически вносятся во все связанные верхний и нижний колонтитулы. Чтобы обрезать ссылку:
- Откройте верхний/нижний колонтитул: Для нижнего колонтитула нажмите Вставить ленту > группа Верхний и нижний колонтитулы > кнопка Нижний колонтитул > Редактировать нижний колонтитул. Для верхнего колонтитула нажмите Лента «Вставить» > группа «Верхний и нижний колонтитулы» > кнопка «Верхний колонтитул» > «Редактировать верхний колонтитул».
- Вырезать ссылку: Отключить ленту Верхние и нижние колонтитулы > Группа навигации > Ссылка на предыдущую.

Вы должны повторить для каждого раздела, где вам нужно внести изменения в верхний и нижний колонтитулы. Вам также нужно будет отдельно вырезать ссылку для каждого верхнего и нижнего колонтитула в разделе, включая разные верхние и нижние колонтитулы первой страницы.
Добавить общее количество страниц в разделе
Если в вашем документе используются разрывы разделов, вы можете добавить общее количество страниц в этом разделе, а не общее количество во всем документе. Например, если ваш документ включает приложения, которые пронумерованы отдельно или вообще не пронумерованы, в тексте может потребоваться указать общее количество страниц в теле (а не весь документ).
- Открыть верхний/нижний колонтитул: Для нижнего колонтитула нажмите Вставить ленту > группа «Верхний и нижний колонтитулы» > кнопка «Нижний колонтитул» > «Редактировать нижний колонтитул». Для верхнего колонтитула нажмите Лента «Вставить» > группа «Верхний и нижний колонтитулы» > кнопка «Верхний колонтитул» > «Редактировать верхний колонтитул».

- Щелкните в нужном месте: Поместите курсор туда, где вы хотите вставить номер страницы в верхний/нижний колонтитул.
- Вставьте код поля: Нажмите на ленту «Верхние и нижние колонтитулы» > группу «Вставить» > кнопку «Быстрые детали» > кнопку «Поле».
- Набор Категории с по Все .
- В разделе Имена полей выберите SectionPages.
- Измените Свойства поля по желанию.
Все советы по Microsoft Word
Эти советы взяты из книги Affinity Consulting Group «Microsoft Word для юристов». Написанная специально для юристов и юристов, книга легко читается, содержит множество пронумерованных шагов и экранных иллюстраций. Он представляет собой подборку за 21 год того, как решать практически все проблемы Word, с которыми Affinity Consulting Group сталкивается в юридической среде, а также советы, приемы и малоизвестные приемы обработки текстов.
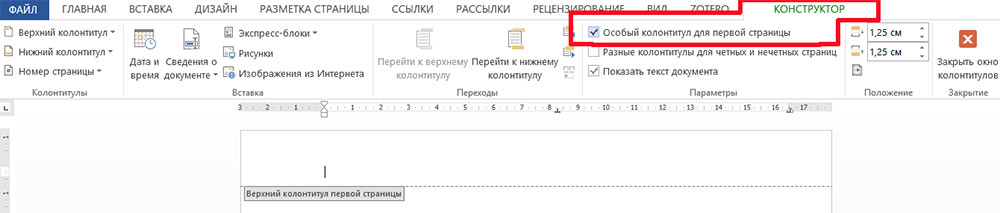 Фокус вернется в текст документа.
Фокус вернется в текст документа.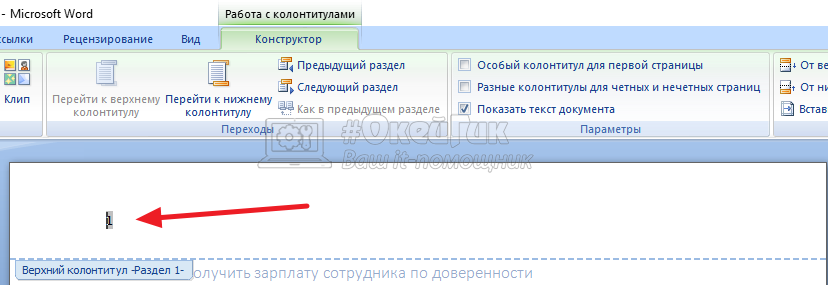 VoiceOver может работать ненадежно в других режимах просмотра.
VoiceOver может работать ненадежно в других режимах просмотра.

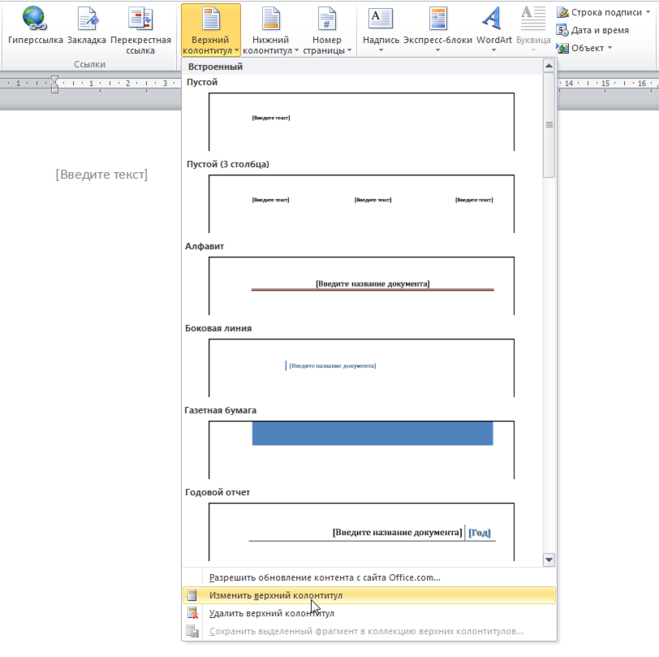 Откроется меню &, а фокус перемещается в заглавный раздел.
Откроется меню &, а фокус перемещается в заглавный раздел. Фокус перемещается в раздел, и вы можете ввести его с помощью экранной клавиатуры.
Фокус перемещается в раздел, и вы можете ввести его с помощью экранной клавиатуры.
 Чтобы узнать о том, как можно быстрее получать новые возможности, станьте участником программы предварительной оценки Office.
Чтобы узнать о том, как можно быстрее получать новые возможности, станьте участником программы предварительной оценки Office.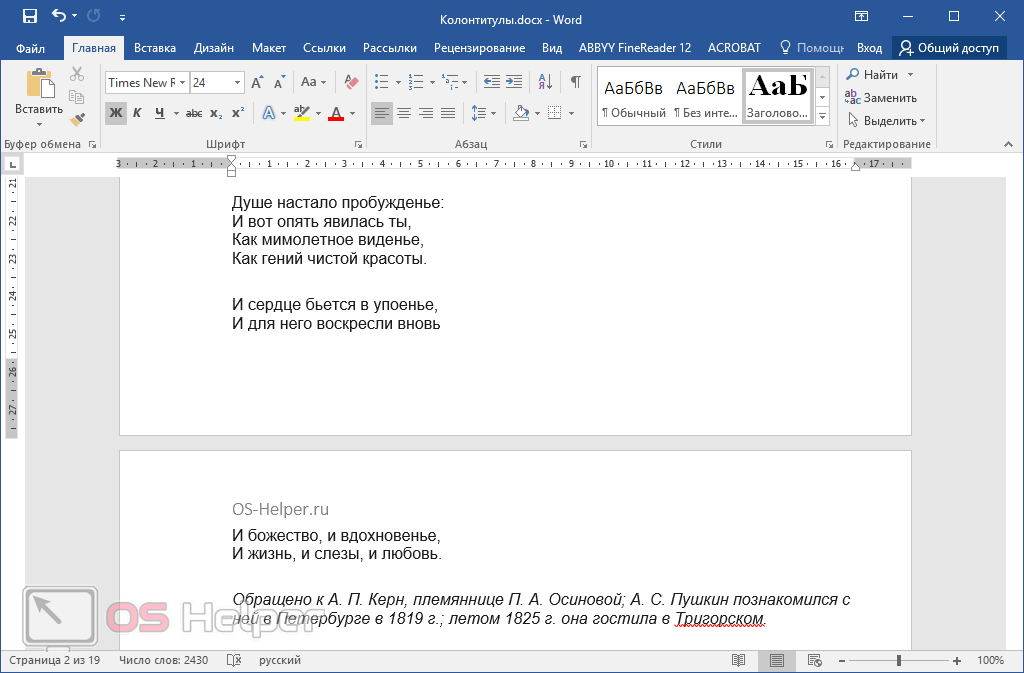
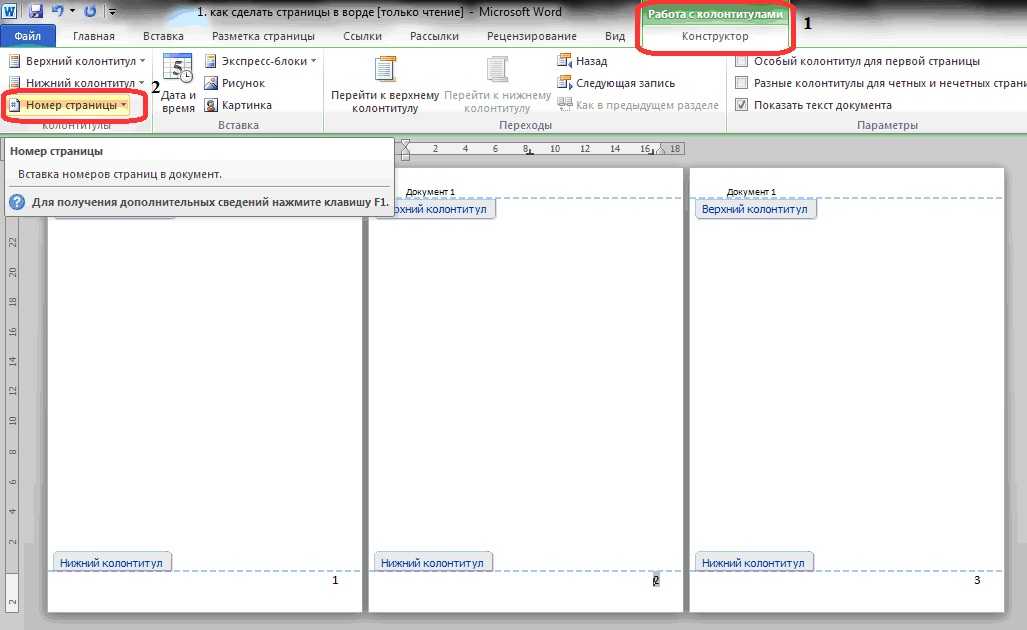 Нажмите ВВОД или ПРОБЕЛ, чтобы выбрать расположение. Word открывает окно в выбранном месте.
Нажмите ВВОД или ПРОБЕЛ, чтобы выбрать расположение. Word открывает окно в выбранном месте.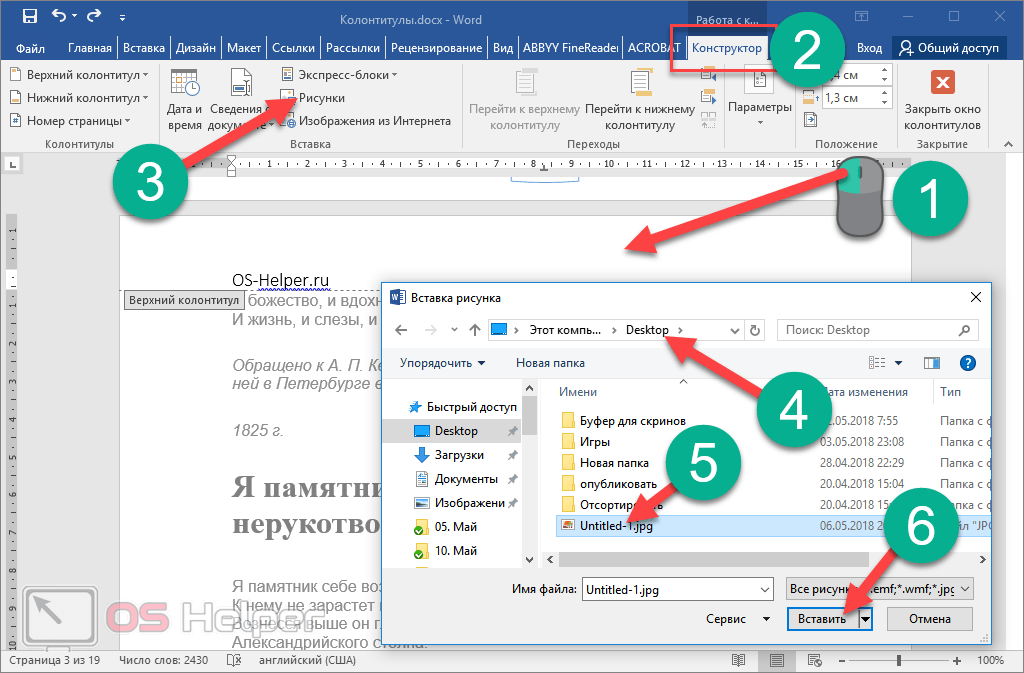
 Чуть выше этого пункта расположена опция изменения верхнего колонтитула, которой можно воспользоваться для редактирования информации при необходимости.
Чуть выше этого пункта расположена опция изменения верхнего колонтитула, которой можно воспользоваться для редактирования информации при необходимости.

 b.
b.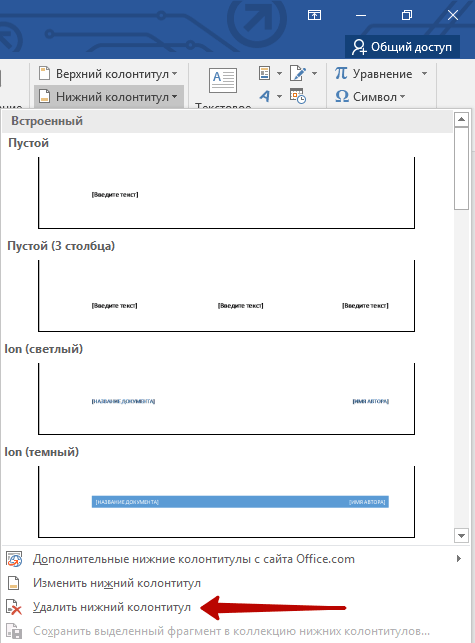 Задаем разрыв раздела (Макет → группа команд Параметры страницы → команда Разрывы → Следующая страница или команда Разрыв раздела с панели быстрого доступа):
Задаем разрыв раздела (Макет → группа команд Параметры страницы → команда Разрывы → Следующая страница или команда Разрыв раздела с панели быстрого доступа):
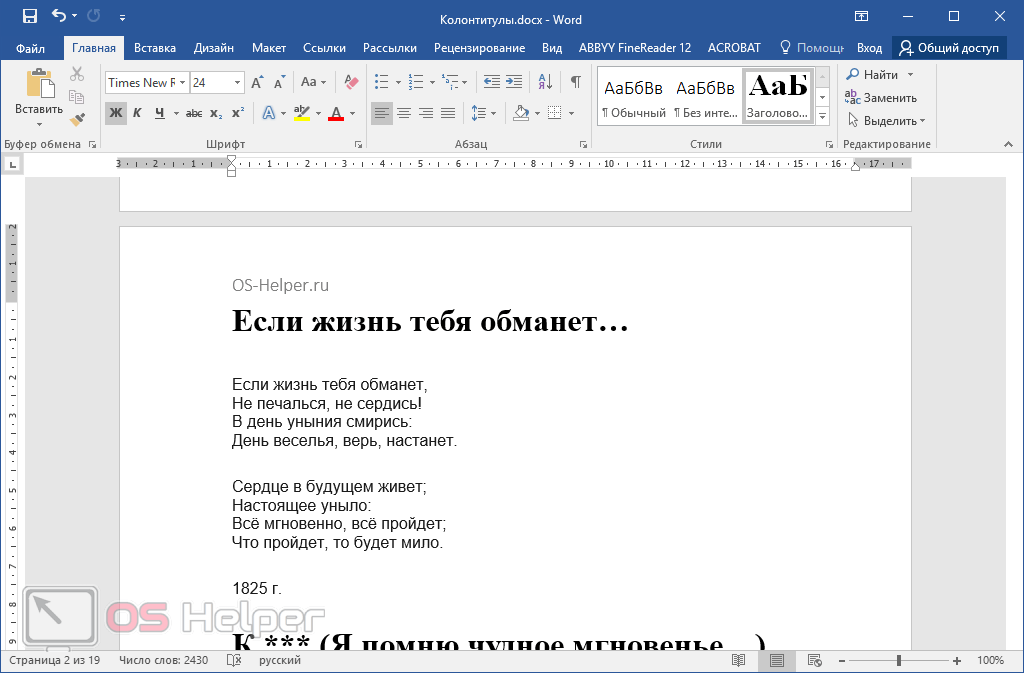
 Чтобы изменить начальный номер, нажмите стрелку вверх или вниз. Затем нажмите ОК .
Чтобы изменить начальный номер, нажмите стрелку вверх или вниз. Затем нажмите ОК .
 Выберите Пусто для пустого верхнего или нижнего колонтитула или выберите один из встроенных параметров.
Выберите Пусто для пустого верхнего или нижнего колонтитула или выберите один из встроенных параметров.
 Выберите Продолжить из предыдущего раздела , если это применимо.
Выберите Продолжить из предыдущего раздела , если это применимо.