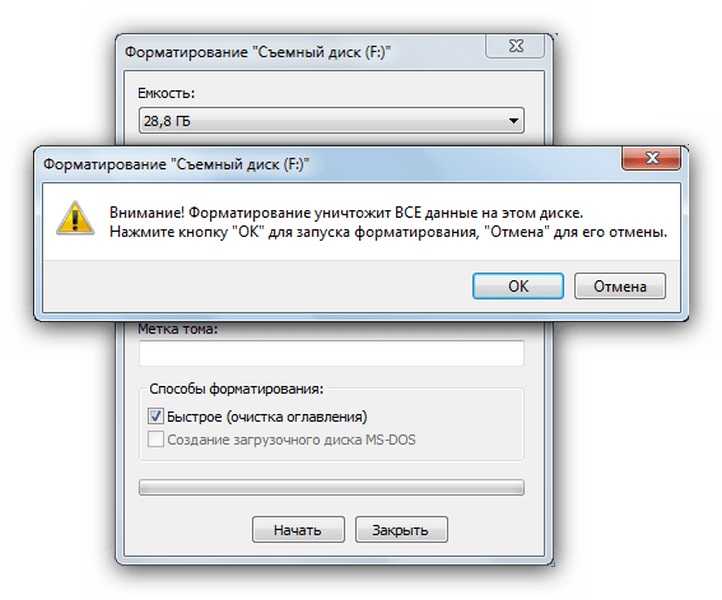Если отформатировать диск с windows удалится
Читайте, об отличиях быстрого и полного форматирования, какую файловую систему указать при форматировании. Как использовать встроенный в Windows инструмент для форматирования дисков, как с его помощью создать или удалить раздел. В наши дни, большинство новых жестких дисков уже отформатированы производителем и полностью готовы к использованию. Но часто вам приходится форматировать их самостоятельно.
Например, форматирование полностью удаляет все файлы и каталоги на диске, что делает его самым быстрым способом стереть все данные. Однако основной причиной форматирования диска является изменение файловой системы. Windows работает с несколькими файловыми системами, включая FAT32, exFAT и NTFS, и каждая имеет свои преимущества и недостатки. В то время как обычно используется NTFS для внутренних дисков на ПК под Windows 10, большее значение имеет выбор файловой системы при форматировании внешнего USB-накопителя.
Примечание
Отформатировать диск в Windows очень просто. Стандартная утилита «Управление дисками Windows» поможет отформатировать диск, создать и удалить разделы на нем. Но если форматирование – это все, что вы хотите сделать, то есть более простой способ.
Примечание. Если вы захотите отформатировать диск, на котором установлена операционная система (по умолчанию диск С:), то Windows 10 выведет предупреждение – «Вы не можете отформатировать этот том. Он содержит используемую сейчас версию операционной системы Windows». Так ОС защищает вас от ошибки случайного удаления системных файлов. Его можно отформатировать, либо загрузившись с USB диска, либо при следующей переустановке ОС (В ходе установки, инсталлятор ОС попросит выбрать том для копирования файлов и заодно предложит несколько функций по управлению дисками).
Он содержит используемую сейчас версию операционной системы Windows». Так ОС защищает вас от ошибки случайного удаления системных файлов. Его можно отформатировать, либо загрузившись с USB диска, либо при следующей переустановке ОС (В ходе установки, инсталлятор ОС попросит выбрать том для копирования файлов и заодно предложит несколько функций по управлению дисками).
Откройте «Проводник Windows» и слева выберете «Этот Компьютер», выделяем диск, щелкаем правой кнопкой мыши и нажимаем «Форматировать…»
Окно «Форматирование…» имеет ряд опций (выпадающих списков):
Емкость: в этом поле отображается емкость накопителя. В выпадающем списке показан объем только выбранного вами диска, и здесь нечего выбирать или менять.
Примечание. Если на диске присутствуют ошибки, как программные, так и физические, то в этом выпадающем списке может быть несколько вариантов объема этого тома. Постарайтесь вспомнить правильную ёмкость диска и найдите её в списке.
Файловая система: в зависимости от размера диска, вы увидите здесь несколько параметров, включая FAT32, exFAT и NTFS и REFS . Если собираетесь форматировать том объёмом более чем на 32 ГБ, то вариант FAT32 будет отсутствовать.
Примечание. Есть несколько способов отформатировать диск более 32GB в файловой системе FAT32. Первый: скачать и установить ПО от стороннего разработчика (пример «GUI version of fat32format»). Второй: запустить «Windows PowerShell» от имени администратора и запустить команду «format /FS:FAT32 X:», где «Х» – буква нужного диска в вашей системе.
Размер единицы распределения: этот параметр регулирует максимальный размер кластера на диске, то есть размер наименьшей единицы в которую записывается информация. Мы рекомендуем оставить это значение по умолчанию, если у вас нет веских причин его изменить.
Примечание. Размер кластера – это минимальный объём пространства на диске, которое будет выделено под запись файла. Чем больше кластер, тем быстрее совершаются операции ввода-вывода информации, скорость работы компьютера с диском становиться выше. Но, если вы собираетесь хранить в основном много маленьких файлов, то лучше использовать небольшой объём кластера, так маленькие файлы будут занимать меньше физического места на диске.
Чем больше кластер, тем быстрее совершаются операции ввода-вывода информации, скорость работы компьютера с диском становиться выше. Но, если вы собираетесь хранить в основном много маленьких файлов, то лучше использовать небольшой объём кластера, так маленькие файлы будут занимать меньше физического места на диске.
Восстановить настройки устройства по умолчанию: используйте эту кнопку для изменения всех параметров в окне «Форматирование…»
Метка тома: введите новое «имя для диска», так оно будет отображаться в Проводнике.
Быстрое (очистка оглавления): Этот параметр выбран по умолчанию и программа выполнит высокоуровневое форматирование тома. Оно выполняется быстро и просто, очищается «MBR (загрузочный сектор)» и записывается пустая таблица нужной файловой системы. Дисковое пространство помечается как готовое к перезаписи, без фактического очищения кластеров (удаления данных). Снимите галочку, чтобы выполнить низкоуровневое форматирование (полное), которое занимает гораздо больше времени, но происходит полная очистка (запись нулей) каждого сектора диска.
Для начала форматирования просто нажмите «Начать».
Примечание. Помните, что это приведет к стиранию всех данных на диске, поэтому, позаботьтесь о создании резервных копий нужных файлов и каталогов!
Операционная система выведет предупреждение о потере всех данных. Нажимаем «ОК», чтобы начать форматирование.
Когда все будет закончено, вы получите чистый отформатированный диск.
- 10 полезных команд Windows, которые должен знать каждыйЧитайте, как с помощью командной строки проверить целостность системных файлов, найти IP-адрес по доменному имени, создать ярлык завершения работы Windows, устранить проблемы с сетевым подключением и много другое. В ОС Windows есть некоторые функц.
- Безопасный режим Windows – как запустить и когда использоватьЧитайте, для чего нужен безопасный режим. Как запустить компьютер в безопасном режиме и исправить ПК используя его. Безопасный режим Windows является важным встроенным инструментом.
 На компьютерах, зараженных вредоносными программами, или сбоящими.
На компьютерах, зараженных вредоносными программами, или сбоящими. - Как настроить чужой компьютер удаленно используя Microsoft Quick AssistЧитайте, как подключить к компьютеру удалённый рабочий стол другого компьютера в одной сети или через Интернет, используя встроенную в Windows функцию «Подключение к удалённому рабочему столу». Операционная система Windows предлагает несколько ста.
- Как зашифровать файлы и папки используя EFS в Windows 10, 8 или 7Читайте, что такое EFS в Windows 10, как его включить и использовать. Как создать резервную копию ключа шифрования EFS. EFS является аналогом Bitlocker шифрования, и позволяет зашифровать отдельно взятые файлы и папки, в отличии от Bitlocker, кото.
- Как опробовать Chrome OS перед покупкой Chromebook?Читайте, как установить Chrome OS на виртуальную машину или флешку. Какие программы и инструменты использовать для этого. В «Google Chromebook» работает под «Chrome OS», новой операционной системой на базе Linux, которая встраивает браузер Chrome .

Partition Recovery™
Надежное возвращение удаленных данных.
Универсальная программа для восстановления данных с жесткого диска, карты памяти или USB флешки.
Internet Spy™
Просмотр истории браузеров и сохраненных паролей.
Сканирует файлы браузеров и отображает информацию о проведенном в Интернете времени.
Office Recovery™
Восстановление удаленных офисных документов.
Безопасное восстановление документов, электронных таблиц, презентаций в пошаговом режиме.
«Как можно отформатировать HDD, не удаляя Windows» или «как форматировать HDD из-под Windows» — очень популярные запросы в поисковых системах, которые так и остаются без ответов. В статье разберемся, почему же в сети практически нет информации на эту тему, и ознакомимся с проблемой поближе.
Что такое форматирование
Отформатировать жесткий диск — значит сформировать на нем новую файловую систему, что подразумевает под собой очистку главной таблицы размещения фалов MFT. MFT – это база данных хранящихся на диске файлов, выполненная в виде таблицы, строки в которой представлены именами файлов, а столбцы – их атрибутами. Атрибуты – метаданные, описывающие файл. В их число входят дата и время создания/изменения файла, каталог его хранения, права доступа.
MFT – это база данных хранящихся на диске файлов, выполненная в виде таблицы, строки в которой представлены именами файлов, а столбцы – их атрибутами. Атрибуты – метаданные, описывающие файл. В их число входят дата и время создания/изменения файла, каталог его хранения, права доступа.
Учитывая сказанное выше, можно прийти к выводу, что отформатировать компьютер, на котором установлен один HDD – невозможно. По крайней мере, не прибегнув к хитростям.
Кто еще не понял, когда специальная программа или Windows начинают форматировать винчестер, они удаляют главную файловую таблицу. Ввиду этого доступ ко всем файлам стандартным методом становится невозможным, а место, занимаемое ими, помечается как свободное. Если попытаться форматировать компьютер из-под Windows, то операционная система выдаст представленное ниже информационное сообщение, ведь используемые ею файлы находятся на первом разделе этого диска.
Проявляем смекалку
Выше упоминалось о некой хитрости, благодаря которой можно форматировать компьютер, сохраняя при этом работоспособность Windows. Под форматированием ПК подразумевается очистка единственного жесткого диска.
Под форматированием ПК подразумевается очистка единственного жесткого диска.
Если компьютер оснащен только одним магнитным устройством для хранения данных, по какой-либо причине вы хотите отформатировать его, но сохранить Windows с программами и настройками, нам понадобится несколько вещей:
- загрузочная флешка с Acronis True Image;
- внешних жесткий диск или возможность загружать образы в облако.
Если на HDD размещены и пользовательские данные, их придется загрузить в облако или скопировать на другой носитель.
Приступаем
- Перезапускаем компьютер и загружаемся с флешки, будь это загрузочный носитель с True Image или WinPE с этой программой в комплекте.
- В главном окне кликаем по пиктограммам кнопок как показано на скриншоте для вызова окна создания новой копии диска.
- Указываем целевой диск, который будем форматировать, обязательно выбрав зарезервированное системой пространство.
Если вся информация была перенесена на иной носитель, загружена в облако или она не является ценной, выбираем только системный том.
- Определяемся с местом хранения образа. Что примечательно, программа позволяет сохранить его в облаке или передать по локальной сети, что нам и нужно.
Имейте в виду, что при передаче образа, который может занимать пару десятков Гб, на облачный сервис уйдет немало времени, в отличие от его сохранения на компьютер в той же локальной сети или на переносной HDD.
- Загружаемся с флешки и запускаем программу, позволяющую форматировать компьютер.
В качестве инструмента, умеющего отформатировать жесткие диски, может выступать DOS, WinPE, Acronis DiskDirector, Partition Manager или другая специализированная утилита.
Рекомендуется форматировать винчестер полностью для проверки наличия поврежденных кластеров на его магнитных пластинах.
- Опять грузимся с флешки с Acronis или WinPE и запускаем True Image.
- Выбираем «Резервное копирование» и нашу копию жесткого диска или его системного раздела.
 Жмем «Восстановить диски», которые смогли отформатировать на 8-м шаге.
Жмем «Восстановить диски», которые смогли отформатировать на 8-м шаге.
- Выбираем образ диска, который нужно было форматировать, и жмем «Восстановить…».
- Соглашаемся на перезагрузку.
- Восстановление диска (-ов) осуществится в режиме DOS, когда компьютер перезагрузится.
На этом все. Мы смогли отформатировать жесткий диск компьютера с сохранением установленной Windows и можем продолжать работу на уже сконфигурированной системе без потери данных.
По существу, в вопросах нужно писать чётко и подробно, тогда получите подробные и рабочие ответы.
Например, для чего вам «форматировать диск»? Если для «очистки от мусора», то обычно это делается так:
— сразу после установки и первоначальной настройки ОС и рабочего софта снимается образ Акронисом или аналогом
— . пользователь пользуется компьютером. . периодически делая бэкапы данных, при необходимости — инкрементные бэкапы системного раздела.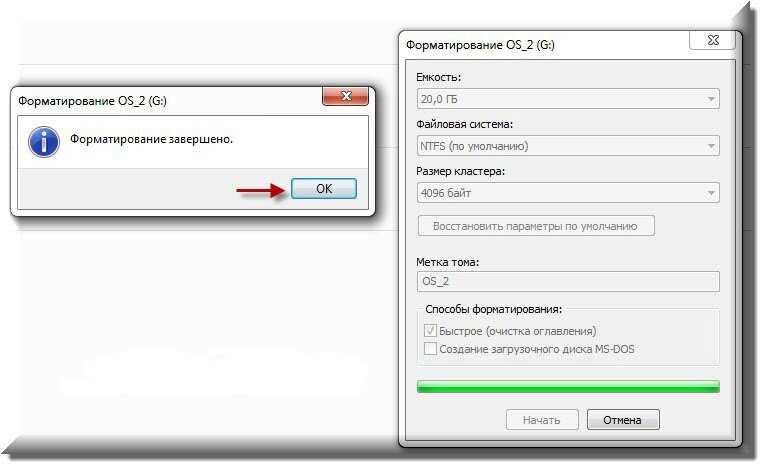
— при необходимости (загадили окружение, сломался диск, поймали злобный вирус) внешний носитель с первоначально сохраненным образом системы достается из загашника, и накатывается на соответствующий дискраздел
— рабочие данные остаются нетронутыми, они ведь на отдельном разделе, а лучше диске, и в любом случае забэкаплены на внешний носитель и куда-нибудь в облако, не так ли?
Минусы подхода:
— при восстановлении системы из образа она восстанавливается с состоянием, какое было на момент снятия образа. Все апдейты, настройки, и т.п. с того момента теряются. Это частично решается инкрементными бэкапами, но если система у вас замусоривается, соответственно, с теченеием времени теряется смысл с точки зрения чистотыскоростинадежности системы, хотя остается смысл с точки зрения восстановления рабочей системы при отказе дискаповреждении системы.
— нужен внешний носитель
— нужна дисциплина
Альтернативное решение: если вин 8 и новее, где-то в настройках есть пункт о сбросе, что-то вроде PC refresh, легко гуглится по этим ключевым словам.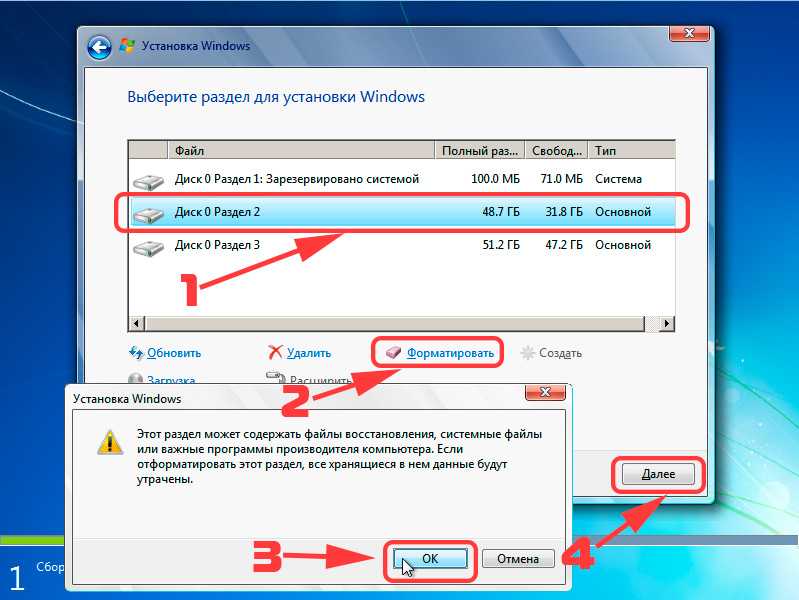
Минусы:
— нужна соответствующая версия Win
— теоретически, какой-то мусор может остаться
— теоретически, Win может окочуриться, хотя вряд ли
— если загнется диск, или систему съест вирус, в отличие от первого подхода систему за 5 минут не развернешь, придется делать все с нуля.
Если же «форматировать диск без удаления windows» нужно для какой-то иной цели, нужно ее объявить, ибоона неочевидна.
Как отформатировать жёсткий диск — Лайфхакер
30 июня 2021ЛикбезТехнологии
Узнайте о нюансах и этапах очистки на Windows, macOS и Linux.
Поделиться
0Что нужно знать, прежде чем форматировать жёсткий диск
Форматирование — это очистка накопителя с удалением всех данных. Существует два вида этой процедуры: полное и быстрое. Обычно используется последнее, поскольку оно занимает гораздо меньше времени. Отличие заключается в том, что при быстром форматировании создаётся новая загрузочная запись и таблица разделов, а при полном в дополнение к этому также стирается всё содержимое без возможности восстановления.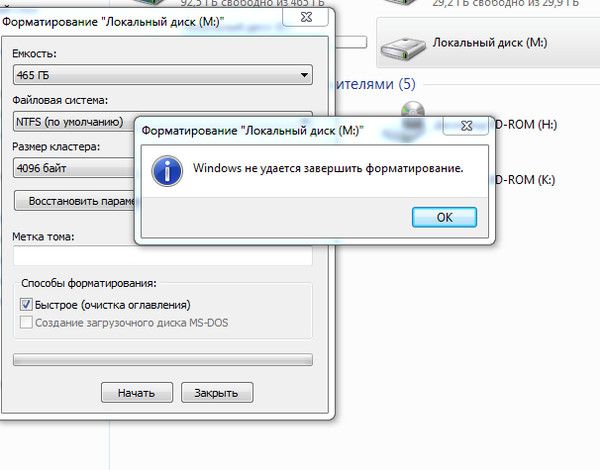
Полное форматирование следует делать, если нужно уничтожить конфиденциальные данные или если после быстрой очистки возникли какие-либо ошибки.
Поскольку форматирование предполагает удаление всех файлов, нельзя отформатировать раздел и диск, в котором установлена операционная система: она не сможет удалить саму себя. В таких случаях используют загрузочную флешку или DVD, чтобы утилита форматирования запускалась с другого диска.
Важную роль также играет тип файловой системы жёсткого диска. Если до форматирования всё работало хорошо, лучше оставить прежний. А если вы собираетесь изменить тип файловой системы, то стоит придерживаться рекомендаций ОС. В общем же надо исходить из этого:
- NTFS подойдёт, если накопитель будет использоваться только с Windows.
- APFS желателен, когда планируется подключение только к Mac.
- Ext4 — если предполагается работа исключительно с Linux-компьютерами.
- FAT или exFAT идеальны, если нужна максимальная совместимость со всеми ОС.

Как отформатировать основной жёсткий диск или его раздел
Форматирование системного раздела или жёсткого диска (если он не разделён) может понадобиться только при установке ОС. После форматирования в любом случае придётся устанавливать операционную систему. Поэтому рассматривать такой вариант отдельно не имеет смысла. Если собираетесь отформатировать диск, чтобы переустановить ОС, — воспользуйтесь нашими пошаговыми инструкциями для Windows, macOS и Linux.
Как отформатировать второй жёсткий диск или его раздел
Форматирование дополнительного раздела, скажем, диска D в Windows, а также второго внутреннего или вообще внешнего накопителя вполне безопасно и не затрагивает файлы ОС. Но вы должны отдавать себе отчёт, что всё содержимое форматируемого диска при этом будет удалено. Поэтому, если на нём есть важные данные, их предварительно нужно скопировать на другой накопитель.
Существуют различные утилиты для форматирования жёстких дисков, но соответствующая функция также есть в любой ОС. Встроенные инструменты работают проще, и с ними меньше шансов сделать ошибку, так что в рамках этой статьи будем рассматривать их.
Встроенные инструменты работают проще, и с ними меньше шансов сделать ошибку, так что в рамках этой статьи будем рассматривать их.
Как отформатировать жёсткий диск в Windows
Способ 1
Откройте меню «Этот компьютер», кликните правой кнопкой на нужном диске и нажмите «Форматировать».
Выберите файловую систему, задайте имя и поставьте галочку напротив пункта «Быстрое». Кликните «Начать».
Подтвердите удаление данных на диске, нажав OK.
Через несколько секунд появится сообщение о завершении форматирования, и диск будет готов к работе.
Способ 2
Если накопитель имеет не поддерживаемую Windows файловую систему, то он не будет отображаться в проводнике, и выполнить форматирование описанным выше образом не получится. В таком случае нужно действовать через стандартную утилиту «Управление дисками».
Для её запуска нажмите сочетание клавиш Win + R. Введите или вставьте в поле «Открыть» diskmgmt.msc и кликните ОК.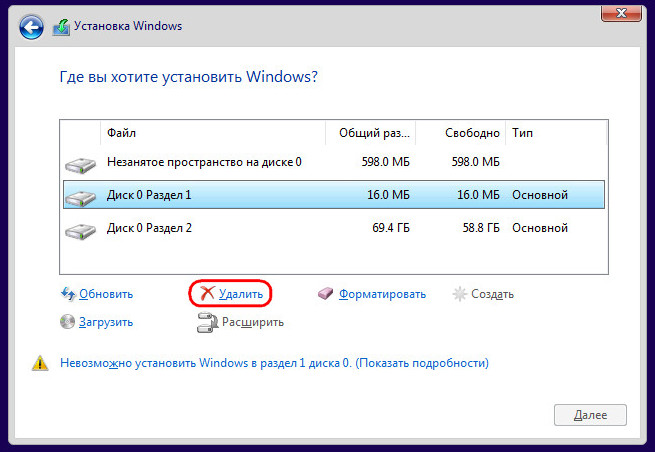
Ориентируясь на размер, выберите нужный диск на панели внизу. Вызовите контекстное меню кликом по правой кнопке мыши и нажмите «Форматировать».
Присвойте имя, укажите тип файловой системы и отметьте опцию «Быстрое форматирование». Нажмите OK.
Ещё раз нажмите OK для подтверждения. Через несколько секунд диск будет отформатирован и готов к работе.
Как отформатировать жёсткий диск в macOS
Запустите «Дисковую утилиту» из папки «Программы» → «Утилиты» или через поиск Spotlight. Кликните по иконке бокового меню и выберите «Показать все устройства».
Выделите нужный диск и нажмите кнопку «Стереть».
Задайте имя, укажите формат и кликните «Стереть».
Подождите: вскоре диск будет полностью готов к использованию.
Как отформатировать жёсткий диск в Linux
В меню «Все приложения» → «Стандартные» откройте утилиту «Диски».
Выделите в боковом меню диск, который нужно отформатировать. Кликните по иконке с шестерёнками и выберите «Форматировать раздел…».
Кликните по иконке с шестерёнками и выберите «Форматировать раздел…».
Укажите имя, тип файловой системы и нажмите «Далее».
Подтвердите удаление данных, нажав «Форматировать». Уже через несколько секунд диск будет готов к работе.
Читайте также 🧐
- Как проверить жёсткий диск на ошибки и восстановить его
- Как разделить жёсткий диск в Windows и macOS
- Как выбрать жёсткий диск
- Почему компьютер не видит флешку или внешний жёсткий диск и что с этим делать
- Что делать, если компьютер не видит внутренний жёсткий диск
Как форматировать жесткий диск при установке Windows 7
При полной установке операционной системы Windows 7, рекомендуется предварительно форматировать жесткий диск. В отличии от обычного удаления, форматирование – полностью удаляет все файлы с диска, пути к ним и полностью очищает заголовки. К тому же в процессе форматирования можно выбрать тип файловой системы, что существенно скажется на работе компьютера. Во время установки Windows 7, перед тем как форматировать, нужно немного ознакомиться с основными понятиями: файловая система, метка тома, способ форматирования и типы разделов.
В отличии от обычного удаления, форматирование – полностью удаляет все файлы с диска, пути к ним и полностью очищает заголовки. К тому же в процессе форматирования можно выбрать тип файловой системы, что существенно скажется на работе компьютера. Во время установки Windows 7, перед тем как форматировать, нужно немного ознакомиться с основными понятиями: файловая система, метка тома, способ форматирования и типы разделов.
Содержание
- Типы файловых систем
- Способы форматирования
- Форматирование во время установки
- Как форматировать жесткий диск при помощи Acronis Disk Director Suite?
Типы файловых систем
Файловая система в ОС семейства Windows может быть нескольких типов FAT16, FAT 32 и NTFS.
FAT 16 — одна из самых простых и старых систем, которая сейчас практически не используется из-за очень маленького по современным меркам, максимального размера файла – 2 гигабайта.
FAT 32 – Максимальный размер файла – 4 гигабайта, в настоящее время используется на флеш-накопителях
NTFS – тип файловой системы, который используется, как стандартный в операционных системах семейства Windows, с максимальным размером файла для записи – 16 терабайт.
Метка тома – это своеобразное название, которое можно дать жесткому диску или разделу при форматировании. Этот параметр вводить необязательно, но значительно упрощает работу с жесткими дисками, имеющими более 2 разделов;
Способы форматирования
При установке Windows 7, желательно форматировать диск, но оно разделяется на 2 вида:
— быстрое – очищает только пути к файлам, после чего компьютер их не видит, а все новые данные записываются поверх старых;
— полное – полностью очищается жесткий диск или его раздел, все новые данные записываются в новые ячейки. (рекомендуется использовать именно этот вид).
Типы разделов для ОС Windows 7 также бывают двух основных видов: основные и логические. На одном жестком диске может быть только один основной и несколько логических, а также скрытый раздел, объемом около 100 мегабайт для системных файлов Windows 7.
Как можно форматировать жесткий диск при установке операционной системы Windows 7?
Существует много способов форматирования, которые условно разделить можно на два вида: форматирование в процессе установки и с помощью сторонних программ.
Форматирование во время установки
Программа установки на определенном шаге предлагает выбрать раздел, куда будет установлена операционная система. На этом же шаге можно произвести ряд самых основных работ с жестким диском: создать и удалить разделы, а также изменить их размеры.
Пошаговая инструкция
1. После выбора типа установки, появляется окно с предложением выбрать диск для установки Windows 7:
2. Здесь нужно выделить необходимый диск и нажать ссылку «настройка диска» и появится дополнительный набор функций, где нужно выбрать пункт «форматировать»:
3. Во всплывшем окне предупреждения нужно подтвердить действие:4. Ждем пока завершится процесс и переходим к установке ОС Windows 7:
Программа для работы с дисками при установке Windows 7 использует быстрый способ форматирования и не имеет дополнительного функционала, поэтому можно использовать дополнительные утилиты для работы с дисками, которые могут работать даже без наличия операционной системы на ПК.
Самая простая для освоения и удобная в работе программа — Acronis Disk Director Suite (программа платная, но на просторах всемирной сети можно найти пиратские версии или использовать демонстрационную версию лицензионной программы).
Как форматировать жесткий диск при помощи Acronis Disk Director Suite?
Рассмотрим способ, при котором будет использоваться Live CD с программой.
1. Вставляем диск в дисковод и убеждаемся, что основное устройство для загрузки в BIOS-е – CD/DVD привод.
2. Выбираем пункт «Acronis Disk Director (полная версия):
3. Всплывающее окно предложит выбрать режим, выбираем режим «ручной»:
4. На следующем шаге выделяем мышкой раздел, с которым будем работать и в меню слева выбираем пункт «Форматировать»:
5. В следующем окне нужно будет выбрать тип файловой системы, размер кластера и создать метку тома. Все кроме метки выставляем согласно картинке и нажимаем кнопку «Ок»:
6. После нажатия «Ок» мы снова попадает в окно выбора диска, это сделано для того, чтобы внести еще ряд изменений в текущий или другие разделы, но так как нам нужно форматировать только диск, на который будет ставиться Windows 7 – нажимаем на клетчатый флажок:
Дальше ждем окончания процесса форматирования и можно смело выходить из программы и продолжаем установку в обычном режиме, при этом форматировать встроенной утилитой не понадобиться.
Форматировать жесткий диск – это важный шаг в процессе установки Windows 7. Если его не выполнить и поставить новую ОС поверх старой – возможно, что свежая версия операционной системы проработает недолго и будет вызывать ряд проблем в процессе эксплуатации. Компьютер будет путаться в остатках файлов, пытаясь их связать со свежезаписанными. А каждый раз тратить определенной время для переустановки всего программного обеспечения и драйверов в системе, попросту может не быть.
Похожие статьи
Как отформатировать диск с windows 10 если он не форматируется
Содержание
- Форматирование компьютера без удаления Windows 10
- Способ 1: Сброс системы к заводским настройкам
- Способ 2: Форматирование HDD
- Вариант 1: Стороннее ПО
- Вариант 2: Системные средства
- Решение возможных проблем
- Сброс Windows 10 не активируется
- Жесткий диск не форматируется
- Как форматировать диск с Windows 10 через проводник, управление дисками, командная строка, загрузочная флешка
- Проводник
- Управление дисками
- Командная строка
- Форматирование диска с установленной Windows 10
- Форматирование нового накопителя
- Как отформатировать жесткий диск с Windows 10
- Быстрое или полное форматирование
- Как отформатировать диск в Windows 10
- Проводник
- Управление дисками
- Командная строка
- Как отформатировать жесткий диск для установки Windows 10
- Как отформатировать новый жесткий диск Windows 10
- Что делать, когда не форматируется жесткий диск
- Причина 1: Не форматируется системный диск
- Причина 2: Ошибка: «Windows не удается завершить форматирование»
- Причина 3: Ошибка: «Ошибка данных (CRC)»
- Причина 4: Ошибка: «Не удалось произвести форматирование выбранного раздела»
- Как отформатировать жесткий диск в Windows 10
- Как отформатировать несистемный HDD
- Форматирование с применением Командной строки
- Форматирование системного диска с Windows 10
- Заключение
- Видео
Форматирование компьютера без удаления Windows 10
Способ 1: Сброс системы к заводским настройкам
Оптимальный вариант решения поставленной задачи – сброс ОС к фабричным параметрам. Это несложная процедура, но если вы испытываете трудности с ней, воспользуйтесь подробной инструкцией от одного из наших авторов.
Это несложная процедура, но если вы испытываете трудности с ней, воспользуйтесь подробной инструкцией от одного из наших авторов.
Способ 2: Форматирование HDD
Нередко компьютер требуется очистить полностью, в том числе и от пользовательских файлов. У этой задачи есть одно решение – удаление всех данных с жесткого диска. Совершить такую процедуру можно как сторонним ПО, так и системными средствами.
Вариант 1: Стороннее ПО
Сторонний софт для форматирования жесткого диска зачастую более удобен, чем встроенное решение. Одним из таковых является Acronis Disk Director.
Внимание! Не выбирайте системный накопитель и диск, на котором установлен Акронис!
Проверьте выбранные данные, затем подтвердите своё желание.
Кроме Acronis Disk Director, существует немало подобного рода программ, поэтому если приведённое решение вас не устраивает, воспользуйтесь любым другим из подходящих.
Вариант 2: Системные средства
Для форматирования накопителя можно обойтись и системными средствами. Алгоритм действий следующий:
В предупреждении кликните «ОК».
Удаление данных из внутреннего накопителя положительно сказывается на быстродействии ПК.
Решение возможных проблем
При выполнении любой из инструкций можно столкнуться с теми или иными проблемами. Рассмотрим наиболее часто встречающиеся из них.
Сброс Windows 10 не активируется
Если нажатие на пункт сброса ОС к заводским настройкам ни к чему не приводит, это может означать, что повреждены отвечающие за данную операцию файлы. Решением в такой ситуации будет восстановление повреждённых компонентов.
Жесткий диск не форматируется
В некоторых случаях форматирование накопителя не получается выполнить из-за того, что сторонняя программа или системное средство выдает ошибку. Один из наших авторов рассмотрел возможные причины и указал методы их устранения в отдельной статье по ссылке далее.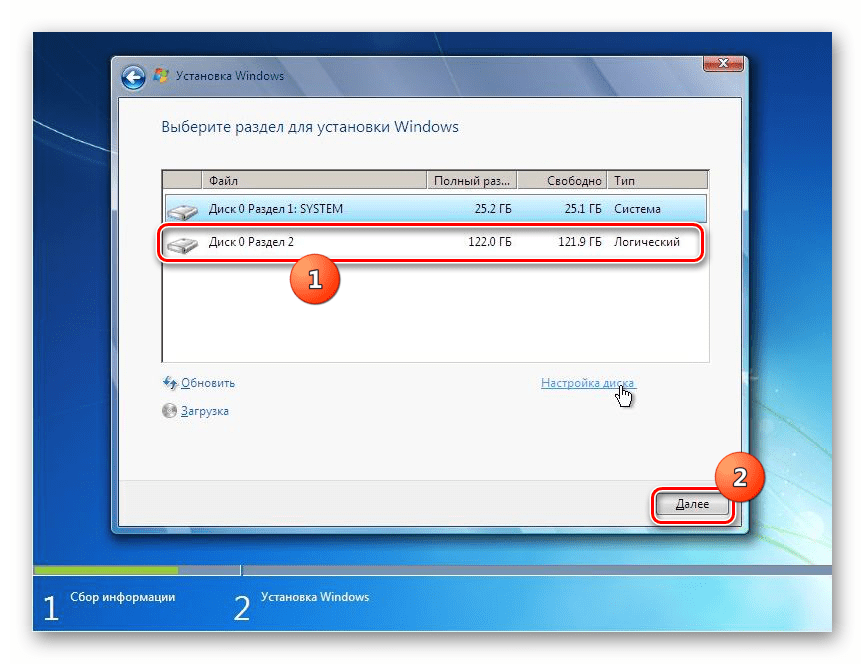
Таким образом вы можете отформатировать компьютер, не прибегая к переустановке Windows 10.
Источник
Как форматировать диск с Windows 10 через проводник, управление дисками, командная строка, загрузочная флешка
Форматирование жесткого диска в Windows 10 – это необходимая процедура, которую можно проводить разными способами. Если на этом диске (разделе) не установлена операционная система, операции проводятся в самой ОС. Для форматирования HDD, установленного в качестве системного используются специальные программы, загружаемые с подключенного диска.
ВНИМАНИЕ! Если вы хотите после этого переустановить Windows, то делается это как раз во время установки.
Проводник
Форматирование диска в Windows 10 можно сделать через системную утилиту управления и организации файлов – «Проводник». Инструкция, следующая:
Управление дисками
Более продвинутый функционал работы со всеми накопителями находится в интегрированном программном обеспечении Виндовс – «Управление дисками».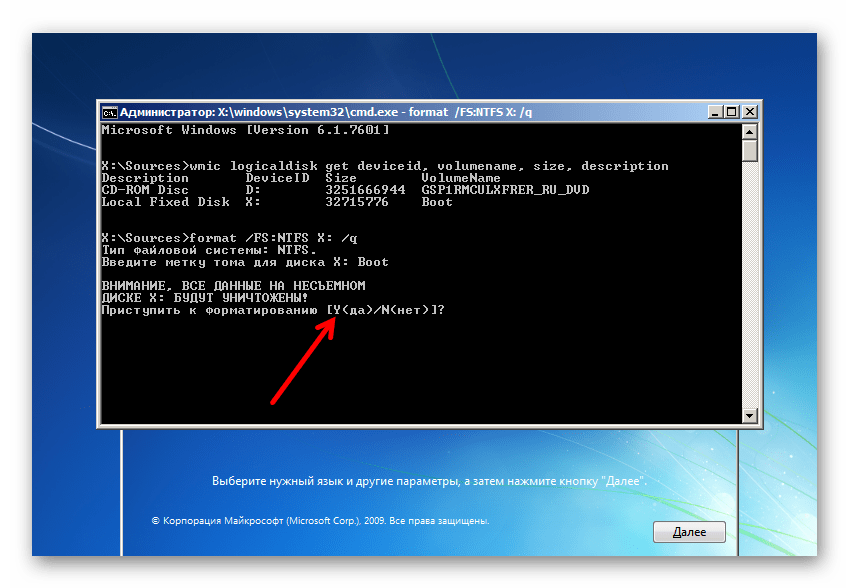 Отформатировать диск Windows 10 можно так:
Отформатировать диск Windows 10 можно так:
Эта утилита разрешает еще складывать разбитые разделы HDD воедино. Для этого нужно форматировать диск (все разделы), затем задействовать функцию «склейки» накопителя воедино, с помощью опции, размещенной ниже таблицы.
Командная строка
Отформатировать компьютер можно и через командную строку. Для этого в Windows 10 в поисковой строке введите cmd и откройте ее с правами админа. Далее:
Если нужно полное удаление данных, просто уберите из команды: «quick» – опцию удаления оглавлений. Вместо файловой системы NTFS, можно указать FAT32. По завершению, просто закройте CMD. Перезагружать ПК не нужно.
Форматирование диска с установленной Windows 10
Когда пришло время переустановки Виндовс с полным удалением данных, отформатировать жесткий диск с Windows 10 можно с помощью инструкции:
После этого, раздел, содержащий операционную систему будет стерт.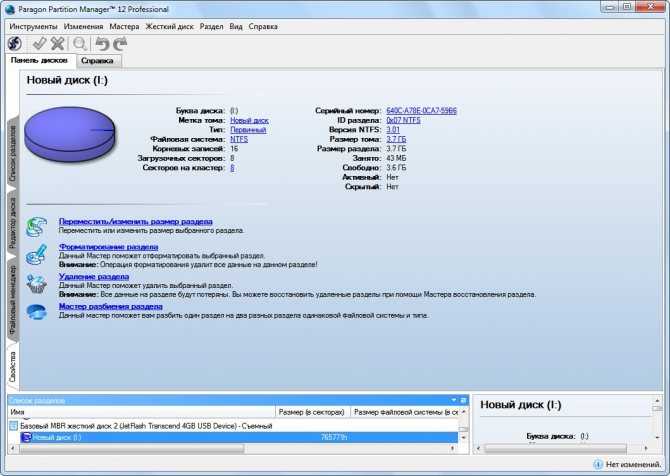 Ее придется установить заново. Таким же способом можно форматировать не только ПК, но и ноутбук.
Ее придется установить заново. Таким же способом можно форматировать не только ПК, но и ноутбук.
Форматирование нового накопителя
Если вы подключили новый накопитель к компьютеру, прежде чем им начать пользоваться, его нужно правильно очистить, назначить файловую систему и сделать так, чтобы тот отображался в «Проводнике». Все это можно организовать в «Управление дисками»:
Источник
Как отформатировать жесткий диск с Windows 10
Отформатировать любой локальный диск (кроме системного) или внешний жесткий диск можно используя средства самой операционной системы. Для форматирования системного раздела жесткого диска используется загрузочная флешка Windows 10. Так как при попытке форматирования системного диска будет выводится сообщение: Вы не можете отформатировать этот том, диск уже используется.
Данная статья расскажет как отформатировать жесткий диск с Windows 10. Пользователю стоит разделять необходимость форматирования локального диска, системного диска или нового жесткого диска, так как способы решения задачи значительно отличаются. Средства операционной системы с легкостью позволяют отформатировать подключенный жесткий диск, и не позволяют — системный диск.
Средства операционной системы с легкостью позволяют отформатировать подключенный жесткий диск, и не позволяют — системный диск.
Быстрое или полное форматирование
Обычное форматирование дисков можно произвести используя средства операционной системы. Именно тогда пользователю и предстоит выбирать между быстрым и полным форматированием. Чтобы понять, почему полное форматирование занимает значительно больше времени, нужно узнать чем различаются полное и быстрое форматирование дисков.
Если же Вы собираетесь продавать свой жесткий диск рекомендуем выполнять полное форматирование диска. Так как при быстром форматировании производится простое разрешение перезаписи всех данных. По факту они не удаляются с диска, а со временем перезаписываются. Но при необходимости быстро освободить дисковое пространство поможет быстрое форматирование. См. также: Как очистить диск С от ненужных файлов в Windows 10.
Как отформатировать диск в Windows 10
Проводник
Откройте мой компьютер или проводник, и выберите диск, которые необходимо форматировать. Дальше нажмите правой кнопкой мыши на локальном диске, и в контекстном меню выберите пункт Форматировать…
Дальше нажмите правой кнопкой мыши на локальном диске, и в контекстном меню выберите пункт Форматировать…
В открывшемся окне форматирования достаточно Восстановить параметры по умолчанию, и выбрав способ форматирования нажать кнопку Начать. Если же Вы не установили отметку на пункт Быстрое (очистка оглавления), тогда процесс форматирования может занять продолжительное время.
После чистой установки операционной системы пользователю нужно добавить Мой компьютер на рабочий стол Windows 10. Так как по умолчанию значок компьютера на рабочем столе отсутствует, и способы по добавлению были несколько изменены.
Управление дисками
Важно! Тип файловой системы и размер кластера лучше оставлять по умолчанию. При необходимости форматирование можно выполнить ещё раз. В сжатии файлов и папок сегодня необходимости нет.
Командная строка
Командная строка действительно является мощным средством для управления компьютеров в руках опытного пользователя. Через командную строку с легкостью можно отформатировать жесткий диск выполнив несколько команд в нужном порядке. Перед выполнением форматирования нужно обязательно запустить командную строку от имени администратора.
Через командную строку с легкостью можно отформатировать жесткий диск выполнив несколько команд в нужном порядке. Перед выполнением форматирования нужно обязательно запустить командную строку от имени администратора.
После завершения форматирования пользователю выведется сообщение о том, что программа DiskPart успешно отформатировала том. В последней команде мы указали тип файловой системы ntfs и команду quick для быстрого форматирования. Тип файловой системы при необходимости можно изменить, а для полного — достаточно удалить команду быстрого форматирования.
Как отформатировать жесткий диск для установки Windows 10
В процессе установки в пользователя также есть возможность создавать, форматировать, удалять и расширять разделы на жестком диске. Для чистой установки операционной системы на диск пользователю просто необходимо выполнить его форматирование.
Именно после такого форматирования можно будет установить операционную систему на этот диск.
Как отформатировать новый жесткий диск Windows 10
Зачастую после первого подключения компьютер не видит новый жесткий диск. В таком случае пользователю достаточно задать букву и путь к разделам жесткого диска или же инициализировать новый том. Если же после подключения нового жесткого диска у Вас в проводнике сразу же стали отображаться все разделы, тогда достаточно будет воспользоваться одним из вышеуказанных способов.
В таком случае пользователю достаточно задать букву и путь к разделам жесткого диска или же инициализировать новый том. Если же после подключения нового жесткого диска у Вас в проводнике сразу же стали отображаться все разделы, тогда достаточно будет воспользоваться одним из вышеуказанных способов.
Средства операционной системы позволяют полноценно работать с разделами жесткого диска. Благодаря которым можно достаточно легко отформатировать жесткий диск в Windows 10. Пользователям необходимо только определиться какой способ форматирования лучше использовать. Для этого достаточно будет узнать основные отличия между быстрым и полным форматированием.
Источник
Что делать, когда не форматируется жесткий диск
Причина 1: Не форматируется системный диск
Самая легкоразрешимая проблема, с какой обычно сталкиваются только новички: вы пытаетесь отформатировать HDD, с которого в данный момент запущена операционная система. Естественно, в режиме работы Windows (или другая ОС) не может удалить себя сама.
Естественно, в режиме работы Windows (или другая ОС) не может удалить себя сама.
Решение очень простое: вам необходимо загрузиться с флешки для выполнения процедуры форматирования.
Внимание! Такое действие рекомендуется проводить перед установкой новой версии ОС. Не забудьте сохранить файлы на другой накопитель. После форматирования вы больше не сможете загрузиться с операционной системы, которой пользовались ранее.
Настройте в BIOS загрузку с флеш-накопителя.
Далее шаги будут разными, в зависимости от ОС, которую вы хотите использовать. Кроме того, форматирование можно провести либо для последующей установки операционной системы, либо без дополнительных манипуляций.
Для форматирования с последующей установкой ОС (на примере Windows 10):
Для форматирования без установки ОС:
wmic logicaldisk get deviceid, volumename, size, description
format /FS:FAT32 X: /q
Вместо X подставьте нужную букву. Используйте первую или вторую команду в зависимости от типа файловой системы, которую вы хотите присвоить диску.
Используйте первую или вторую команду в зависимости от типа файловой системы, которую вы хотите присвоить диску.
Если требуется произвести полное форматирование, не дописывайте параметр /q.
Причина 2: Ошибка: «Windows не удается завершить форматирование»
Эта ошибка может появиться при работе с вашим основным накопителем или вторым (внешним) HDD, к примеру, после внезапно прерванной установки системы. Часто (но вовсе необязательно) формат винчестера становится RAW и дополнительно к этому не получается отформатировать систему обратно в файловую систему NTFS или FAT32 стандартным способом.
В зависимости от степени тяжести проблемы, может потребоваться выполнить несколько шагов. Поэтому пойдем от простого к сложному.
Шаг 1: Безопасный режим
Из-за запущенных программ (например, антивирус, службы Windows или пользовательский софт) не получается завершить начатый процесс.
Шаг 2: chkdsk
Эта встроенная утилита поможет устранить существующие ошибки и вылечить битые блоки.
Вместо X подставьте букву того раздела/диска, который следует проверить.
Шаг 3: Командная строка
format /FS:FAT32 X: /q
в зависимости от необходимого вам типа файловой системы.
Шаг 4: Системная дисковая утилита
Шаг 5: Использование сторонней программы
Можно попробовать воспользоваться сторонним софтом, так как в некоторых случаях он успешно справляется с форматированием тогда, когда стандартные утилиты Windows отказываются это сделать.
В другой нашей статье есть руководство по форматированию винчестера этой программой.
Причина 3: Ошибка: «Ошибка данных (CRC)»
Вышеприведенные рекомендации могут не помочь справиться с проблемой «Ошибка данных (CRC)». Ее вы можете увидеть при попытке запустить форматирование через командную строку.
Это, скорее всего, свидетельствует о физической поломке диска, поэтому в этом случае требуется заменить его на новый. При необходимости, вы можете отдать его на диагностику в сервис, но это может быть финансово затратным.
Причина 4: Ошибка: «Не удалось произвести форматирование выбранного раздела»
Эта ошибка может обобщать несколько проблем сразу. Вся разница здесь в коде, который идет в квадратных скобках после текста самой ошибки. В любом случае, перед тем, как пробовать устранить проблему, проверьте HDD на ошибки утилитой chkdsk. Как это сделать, читайте выше в Способе 2.
Чаще всего появляется при попытке переустановить Windows. Пользователь не может произвести форматирование ни через установщик ОС, ни через безопасный режим, ни стандартным способом.
Чтобы устранить ее, необходимо сперва удалить проблемный том, затем создать новый и отформатировать его.
В окне установщика Windows это можно выполнить так:
Также появляется при попытке установить Windows. Может возникать, даже если предварительно были удалены разделы (как в случае с аналогичной ошибкой, о которой шла речь выше).
Если программным методом не удается избавиться от данной ошибки, то значит она носит аппаратный характер. Проблемы могут крыться как в физической непригодности жесткого диска, так и в блоке питания. Проверить работоспособность можно, обратившись к квалифицированной помощи или самостоятельно, подключая устройства к другому ПК.
Проблемы могут крыться как в физической непригодности жесткого диска, так и в блоке питания. Проверить работоспособность можно, обратившись к квалифицированной помощи или самостоятельно, подключая устройства к другому ПК.
Мы рассмотрели основные проблемы, возникающие при попытке форматирования жесткого диска в среде Windows или при установке операционной системы. Надеемся, эта статья была для вас полезной и информативной. Если ошибка не была устранена, расскажите вашу ситуацию в комментариях, и мы постараемся помочь ее разрешить.
Источник
Как отформатировать жесткий диск в Windows 10
Практика форматирования жесткого диска существует очень давно. Сегодня оно стало более продвинутым, но сохранило свою простоту, как и прежде. «Десятка» здесь не исключение.
В этой статье постараемся рассказать обо всех методах форматирования HDD как несистемного, так и системного с ОС Windows 10.
Примечание. Прежде чем начать, убедитесь, что у вас созданы резервные копии всех персональных данных, потому что процесс форматирования полностью удалит информацию с HDD.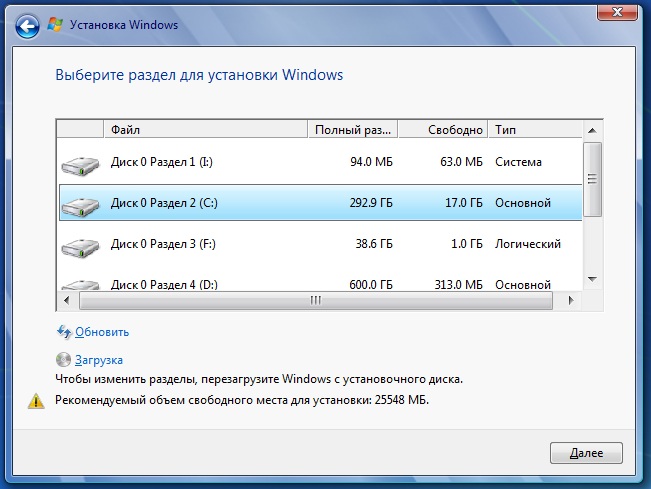
Зачем вообще это требуется?
Форматирование – процесс, стирающий все данные с винчестера, чтобы впоследствии записать на нем новые. Если вы заметили, что ваш ПК в последнее время работает медленнее обычного или HDD испытывает трудности с чтением и записью, то, возможно, пришло время для форматирования. Кроме того, не лишним будет сотворить то же самое с новым винчестером, который вы только что приобрели.
Как отформатировать несистемный HDD
Сначала потребуется перейти в «Управление дисками». Сделать это можно, нажав «Win» и набрав «Управление дисками». Выбираем «Создать и отформатировать разделы жесткого диска».
Здесь находятся все винчестеры, подсоединенные к вашему ПК. Кликаем правой кнопкой мыши по нашему диску и выбираем «Форматировать». Получаем окно с параметрами, где требуется задать необходимые настройки, а также выбрать вариант быстрого или полного форматирования.
1. Файловая система.
Нам представлены следующие значения:
NTFS, exFAT и FAT32.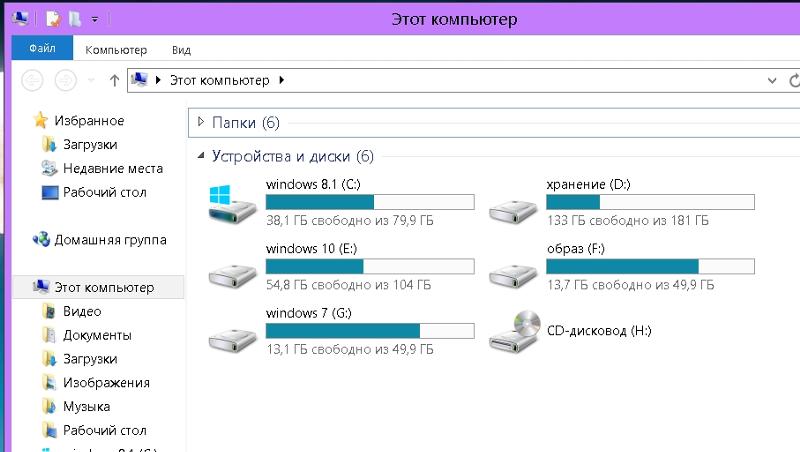 NTFS – самая быстрая система, но наименее совместимая с другими устройствами.
NTFS – самая быстрая система, но наименее совместимая с другими устройствами.
FAT32, наоборот, универсален, но ограничивает размеры файлов.
exFAT является модернизированной версией FAT32, которая не имеет ограничений по размеру.
2. Размер кластера.
Чем больше размер блока, тем технически быстрее скорость чтения. Если вы используете винчестер для просмотра фильмов или игр, выберите больший размер блока. Если нет, можно указать меньший объем.
3. Быстрое форматирование.
При наличии свободного времени рекомендуем не выбирать эту версию. Полное форматирование сканирует HDD на присутствие поврежденных кластеров и исправляет их, что обеспечит лучшую производительность винчестера в будущем. После выбора нужного варианта жмите «Начать» и «OK». Если один из винчестеров новый и только что подключен, его не отформатируешь. Он будет обозначен как «Диск не распределен».
В этой надписи нет ничего страшного – просто нужно создать новый раздел в незанятой области.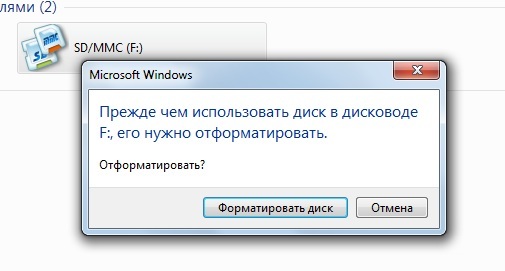
1. Кликните на нераспределенный диск правой кнопкой мыши и жмите «Создать простой том».
2. Укажите пределы размера, а также букву будущего раздела.
3. Далее установите параметры. Мы предлагаем оставить те, которые стоят по умолчанию.
4. После этого просто следуйте дальнейшим инструкциям «Мастера». Создастся новый том, который форматируется, как и все остальные.
К слову, в окне настройки параметров, о котором мы писали чуть выше, в пункте 3, можете сразу выбрать «Быстрое форматирование» и сделать его еще на этапе создания.
Форматирование с применением Командной строки
Иногда из-за неправильной работы HDD или USB не получается выполнить процесс средствами Windows.
В таком случае стоит воспользоваться приложением DiskPart. DiskPart –это мощная утилита, долгое время бывшая частью Windows, позволяющая управлять разделами и томами с помощью функций. Это приложение часто может разрешить проблему там, где бессильны встроенные средства.
Примечание. Важно помнить, что DiskPart полностью удалит все данные с форматируемого винчестера. Поэтому перед началом операции рекомендуем выполнить резервное копирование.
А теперь перейдем к форматированию методом Командной строки.
1. Посредством Пуск запустите Командную строку в качестве Администратора.
2. Наберите diskpart и жмите «Enter».
3. Далее, чтобы получить список всех доступных дисков, наберите listdisk и жмите «Enter».
4. Определите HDD, который необходимо очистить. Затем выберите его, набрав: selectdisk [номер выбранного диска] и жмите «Enter».
5. Наберите clean для очистки HDD и жмите «Enter».
6. Задайте нужную файловую систему и вариант форматирования.
Например, вариант с быстрым форматированием в системе NTFS выглядит так: format FS=NTFS label=Disk quick
а для полного: format FS=NTFS label=Disk
Здесь, в первой и второй команде, не забудьте вместо Disk поставить свою метку тома.
7. По окончании процесса наберите exit, чтобы закрыть DiskPart.
Форматирование системного диска с Windows 10
Сразу отмечу: нельзя просто так отформатировать системный диск, ведь на нем присутствует сама система. Это действие невозможно осуществить, находясь в ОС.
Существует несколько вариантов разрешения данной проблемы: посредством загрузочного диска с ОС или с помощью безопасного режима.
Первый вариант
1. Перезапускаем ПК в среде Безопасного режима и отправляемся в «Диагностика» «Доп. параметры» «Командная строка».
2. После этого запускаем утилиту DiskPart и выполняем действия из предыдущего пункта.
Второй вариант
Если у вас имеется загрузочный диск с Windows 10, его можно использовать для форматирования системного диска. Для этого врубаем установщик системы и при выборе диска, на который установится ОС, выбираем наш диск С и далее «Форматировать». По окончании процесса создайте новый раздел и после двигайтесь по пунктам инструкции установщика.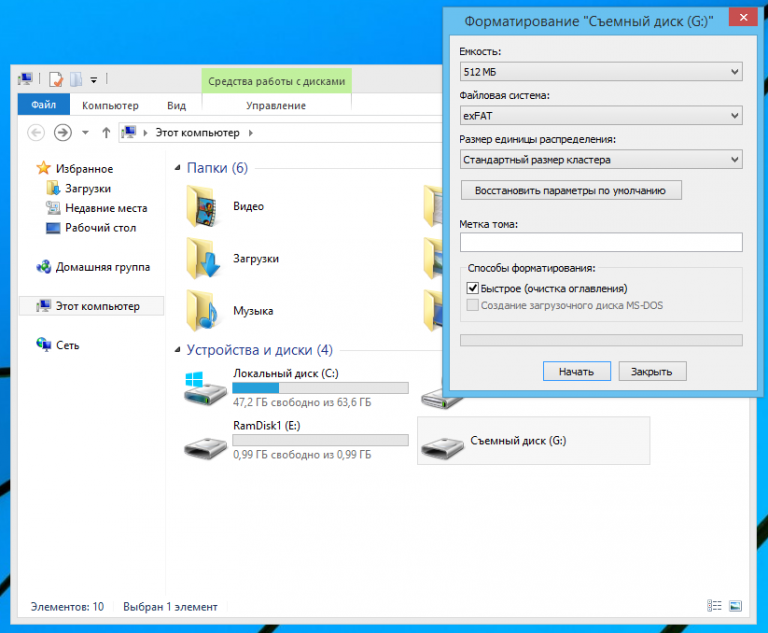
Заключение
Подытожим — это все способы форматирования винчестера в Windows 10, о которых мы хотели вам рассказать. Эти же методы вы можете применять к твердотельным накопителям, флешкам и к другим внешним дискам.
Главное – не забудьте заранее сделать резервные копии.
Источник
Видео
Как убрать ошибку Windows не может форматировать этот диск. Завершите все прочие программы, исп.
Как удалить Windows 10 и форматировать Диск С ?
Как отформатировать жесткий диск компьютера windows 10. Форматирование внешнего диска в виндовс 10
При установке Windows не удалось форматировать раздел на диске
Windows не удается завершить форматирование?
Как очистить SSD и вернуть его к заводским настройкам?
Что делать если — Windows не может отформатировать етот диск
Флешка или SSD не форматируется. Что делать?
КАК УСТРАНИТЬ ОШИБКИ ПРИ ФОРМАТИРОВАНИИ ДИСКА БЕЗ СТРОРОННИХ ПРОГРАММ?!
Как отформатировать жесткий диск. 4 Способа
4 Способа
Как отформатировать жесткий диск компьютера в Windows 11
20 лет назад, когда я делал только первые шаги в знакомстве с компьютерами и операционными системами, отформатировать жёсткий диск было занятие непростое. Такое доверялось только самым опытным пользователям или вызывали знакомого системного администратора, у которого был заветный диск с какой-нибудь программулиной типа Partition Magic. Сейчас же ситуация в разы проще, всё упрощено до безобразия и и форматирование HDD или SSD при установке Windows или Linux выполняют даже новички.
Основные сложности возникают лишь в редких случаях, когда система по какой-то причине не видит диск и выдаёт ошибку. Ну или при попытке пользователя произвести форматирование системного диска, на котором установлена Windows.
В рамках этого поста мы рассмотрим несколько способов форматирования, а Вы дальше уже выберите тот, который больше подходит для Вашей задачи.
Внимание! После форматирования накопителя данных, вся имевшаяся на нём информация будет потеряна! Сделайте заранее копию нужных файлов с диска на сторонние носители.
Содержание
Способы форматирования жесткого диска в Windows 11
Есть два сценария по которым проводится форматирование диска. Если это не тот, на котором установлена операционная система, а один из прочих локальных дисков, тогда проще и быстрее делать это прямо из-под Windows. А вот если это системный раздел, тогда чтобы его отформатировать, Вам понадобится загрузочный диск или флешка, с помощью которой Вы сможете из-под BIOS/UEFI запустить специальное программное обеспечение, которое поможет стереть данные на нужном разделе диска. Я покажу оба сценария. Начнём с первого.
Через обычный проводник Windows
Во всех настольных операционных системах Майкрософта, начиная с древней Windows 95 и заканчивая самой последней, на момент выхода, статьи Windows 11, был встроенный в файловый проводник простой способ отформатировать диск. Для этого достаточно зайти в «Этот компьютер» и выбрать нужный раздел диска. Нажать на нём правой кнопкой мышки и в контекстном меню выбрать форматирование. Вот так:
Для этого достаточно зайти в «Этот компьютер» и выбрать нужный раздел диска. Нажать на нём правой кнопкой мышки и в контекстном меню выбрать форматирование. Вот так:
Откроется окно «Форматирование диска», в котором надо выбрать файловую систему: exFAT, FAT 32, NTFS и др. Так же можно изменить метку тома – это будет именем диска и отображаться рядом с буквой. Остальное не меняем и нажимаем кнопку «Начать».
Теперь ждём несколько минут, пока система всё сделает, и получаем «чистый» от данных диск…
Примечание: Если нужно просто очистить носитель от информации — стоит поставить галочку «Быстрое». Если же нужно полное «долгое» форматирование (например, на диске появились ошибки или подключается совершенно новый диск), тогда эту галочку надо обязательно снять!
Через параметры операционной системы
С выходом Windows 11 компания Майкрософт всё больше и больше наделяет функциональностью меню «Параметры», плавно переводя в неё все возможности управления и настройки операционной системы. Теперь через параметры системы можно и форматировать диски. Как это сделать? Легко! Откройте раздел «Система» → «Память» и выберите подраздел «Диск и тома»:
Теперь через параметры системы можно и форматировать диски. Как это сделать? Легко! Откройте раздел «Система» → «Память» и выберите подраздел «Диск и тома»:
Откроется список всех подключенных дисков и накопителей на компьютере. Выбираем тот, что нам необходим и нажимаем на кнопку «Свойства», чтобы попасть в его параметры.
Прокручиваем страничку вниз, до области «Форматировать» и нажимаем там одноимённую кнопку. Появится всплывающее окно, в котором надо подтвердить свои действия и процесс начнётся.
Панель управление дисками
Теперь рассмотрим более продвинутый способ, который особенно эффективен в тех случаях, когда в файловом менеджере отсутствует подключенный диск. Такое случается с новыми дисками «из коробки», которые только-только подключили к ПК и не форматировали. И способ этот — инструмент «управление дисками», который так же встроен в Windows.
Чтобы воспользоваться консолью «Управление дисками», нужно:
Нажмите правой кнопкой мыши на кнопку «Пуск» и выберите пункт меню «Выполнить», либо нажмите комбинацию клавиш WIN+R;
Введите команду: diskmgmt. msc и нажмите клавишу «Enter».
msc и нажмите клавишу «Enter».
После этого должно появится окно «Управление дисками». Тут будет представлена вся структура системы хранения данных Вашего ПК и непосредственно все подключенные диски и прочие носители данных (флешки, карты памяти и пр.).
Выберите нужный Вам раздел, Кликните по нему правой кнопкой мышки и в контекстном меню выберите пункт «Форматировать…» .
Затем появится окно параметров операции, в котором надо указать метку тома (название диска), используемую файловую систему и размер кластера. Нажимаем на кнопку «ОК».
Запустится процесс переформатирования диска, который займёт некоторое время. дождитесь его завершения!
Через командную строку
Теперь я расскажу про самый хардкорный способ – это форматирование дисков через командную строку Windows. Им пользуются либо фанаты командной строки, либо в тех случаях, когда пользовательский интерфейс операционной системы не доступен или работает с ошибками. Например, когда проводник зависает.
Начинаем с того, что запускаем командную строку с привилегированными правами. Нажмите кнопку «Пуск» и введите слово «командная». В найденных результатах кликните на ссылку «Запуск с правами администратора».
Появится тёмное окно консоли и в нём надо вводить команды. Дальше два пути:
Утилита FORMAT
Классическая консольная утилита Format, пришла ещё с самых первых ОС от Майкрософта и до сих пор присутствующая даже в Windows 11. Для её использования надо указать букву форматируемого диска и нужную файловую систему. Например, для диска D:\ она будет такой:
format D: /FS:NTFS
Выглядит «вживую» всё это вот таким вот образом:
Поясню по синтаксису команды:
D: — буква форматируемого диска (раздела). У меня в примере это диск D:\.
/FS:NTFS – указываем использовать файловую систему NTFS;
Так же можно добавить ключ — /q — если будет достаточно быстрого форматирования.
Утилита DISKPART
Для работы с DISKPART требуются права администратора системы.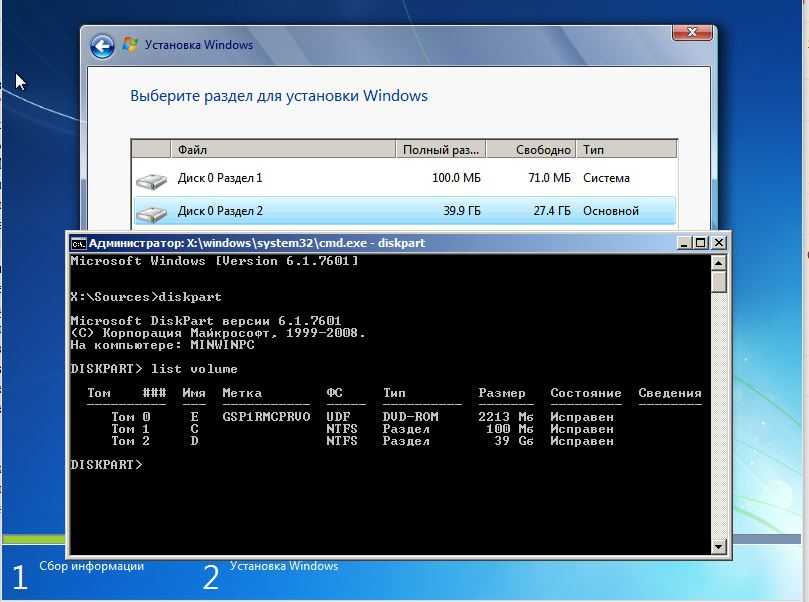 Поэтому, когда Вы её запустите, система попросит подтверждения Утилита является мощным, но небезопасными инструментом для работы с дисковыми данными, что требует определенных знаний, навыков, понимания того, что вы делаете, и каковы будут результаты ваших действий.
Поэтому, когда Вы её запустите, система попросит подтверждения Утилита является мощным, но небезопасными инструментом для работы с дисковыми данными, что требует определенных знаний, навыков, понимания того, что вы делаете, и каковы будут результаты ваших действий.
Вводим команду Diskpart, чтобы запустить утилиту для работы с накопителями.
Смотрим список имеющихся разделов — команда:
List Volume
Выбираем нужный диск. у меня это диск D:\. Команда:
Select Volume D
Чтобы быстро отформатировать диск в формате NTFS, вводим команду:
Format fs=ntfs Quick
Нажимаем клавишу «Ввод» и ждём результата.
Форматирование диска с Windows 11 через БИОС
Теперь поговорим о тех случаях, когда требуется отформатировать диск с установленной на нём ОС Windows 11. Само собой, операционка не даст этого сделать и стереть саму себя. Как быть? В этом случае потребуется загрузочная флешка или DVD-диск, с которого мы загрузим компьютер вместо операционной системы. И тогда уже можно будет делать с системным диском всё что угодно.
И тогда уже можно будет делать с системным диском всё что угодно.
Установочная флешка или диск
Самый простой и обычный способ отформатировать диск с Windows 11 — это воспользоваться установочной флешкой. Она же позволяет полностью переразметить диск, изменив размер разделов.
Работать с ней просто! Загружаемся с этой флешки и нажимаем кнопку «Установить», выбираем выборочную установку и доходим до выбора раздела для установки:
Так как мне нужно сделать форматирование диска с Windows, то выбираю тот раздел, у которого стоит тип «Система». После этого нажимаем кнопку «Форматировать».
Примечание: Если нужно сделать один большой раздел — можно удалить все существующие диски и потом на неразмеченном пространстве нажать кнопку «Создать».
Free AOMEI Partition Assistant
Очень популярная на сегодняшний день программа. Причём её бесплатная версия функциональнее даже больше, чем многие платные программы. А версия PRO позволяет преобразовать разделы в GPT и MBR, перенести систему на другой SSD/HDD и многое-многое другое.
Есть у неё и так нужная нам загрузочная ISO-версия для диска или флешки, позволяющая загрузиться и отформатировать диск C:\ (ну или любой другой, на котором установлена операционная система Windows 11). Она же позволит переразметить весь диск при необходимости.
MiniTool Partition Wizard
Вторая, не менее удобная и функциональная программа — MiniTool Partition Wizard. Она умеет всё то же самое — форматирование, разделение и слияние разделов, очистка дисков, перенос системы, работа с загрузчиками и т.п.
Опять же ISO-версия программы для диска и флешки тоже есть в свободном доступе. Она позволить очистить системный раздел, переразметить диск и изменить таблицу разделов. Без проблем работает как со старыми HDD, так и с современными SSD, в том числе и новейшими NVME.
Случайно отформатировали жесткий или внешний диск, что делать?
Читайте, как вести себя в ситуации, когда случайно или по ошибке отформатировали диск и стерли все данные на нем. Возможно ли спасение утраченных данных, как избежать непредвиденной потери и какими способами данные возможно восстановить.
Возможно ли спасение утраченных данных, как избежать непредвиденной потери и какими способами данные возможно восстановить.
Содержание
- Введение
- Процесс быстрого форматирования запоминающего устройства
- Как предотвратить случайное или неправильное форматирование диска
- Регулярно создавайте резервную копию диска
- Дважды проверьте диск
- Включить защиту от записи
- Выберите правильную файловую систему
- Не прерывайте форматирование устройства
- Особенности форматирования твердотельных накопителей («SSD»)
- Восстановление данных из резервной копии
- Восстановление файлов с помощью средства резервного копирования и восстановления «Windows 7»
- Восстановление утраченных данных инструментом «История файлов»
- Восстановление данных сторонним программным обеспечением
- Заключение
- Вопросы и ответы
- Комментарии
Введение
Иногда, по собственной ошибке пользователя или ряду других причин, информация на жестком или внешнем диске становиться недоступна или утеряна.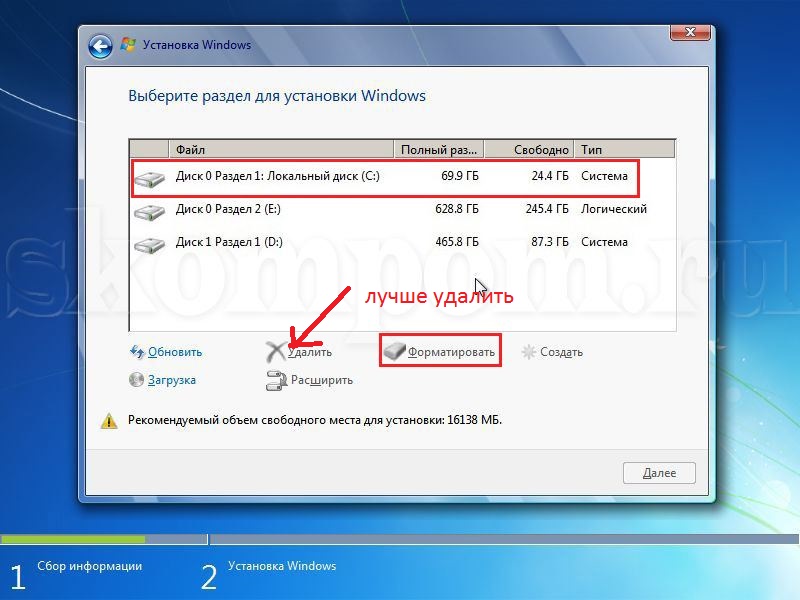 Часто это происходит по причине случайного форматирования устройства, когда ошибочно выбранный диск очищается, и вся, хранимая на нем, информация удаляется.
Часто это происходит по причине случайного форматирования устройства, когда ошибочно выбранный диск очищается, и вся, хранимая на нем, информация удаляется.
После того, как пользователь выполнил процесс быстрого форматирования жесткого диска или другого устройства хранения, может показаться, что файлы, которые располагались на устройстве, исчезли навсегда. Однако это не так. Данные лишь становятся невидимыми и недоступными для непосредственного использования. Но применяя специальное программное обеспечение их можно восстановить. Далее в статье мы рассмотрим, что происходит при форматировании жесткого диска, как обезопасить себя от непредвиденной потери и как вернуть утраченные данные.
Перейти к просмотру
💾 Как восстановить данные после форматирования жесткого диска, флешки или карты памяти
Процесс быстрого форматирования запоминающего устройства
Каждое запоминающее устройство хранения, которое используется для чтения \ записи информации, было отформатировано хотя бы один раз. Форматирование представляет собой процедуру разметки области хранения данных электронных носителей информации, и создания структуры файловой системы для доступа к ним. Без файловой системы любая операционная система, которая установлена на компьютерах пользователей, не сможет взаимодействовать с подключенными жесткими дисками, «USB-накопителями», картами памяти, и выполнять операции по сохранению данных. Без размеченной файловой системы, использование запоминающих устройств невозможно.
Форматирование представляет собой процедуру разметки области хранения данных электронных носителей информации, и создания структуры файловой системы для доступа к ним. Без файловой системы любая операционная система, которая установлена на компьютерах пользователей, не сможет взаимодействовать с подключенными жесткими дисками, «USB-накопителями», картами памяти, и выполнять операции по сохранению данных. Без размеченной файловой системы, использование запоминающих устройств невозможно.
Существует много разных типов файловых систем. Операционная система «Windows» использует «NTFS», «Mac» использует «HFS +», «Linux» использует целый ряд различных файловых систем (например, «Ext3», «ZFS» и т.д.). Флэш-накопитель «USB» и некоторые старые версии внешних жестких дисков будут отформатированы в системе «FAT16» или «FAT32». На первый взгляд, все файловые системы работают по одинаковому принципу. Однако они функционируют по-разному и имеют множество уникальных особенностей.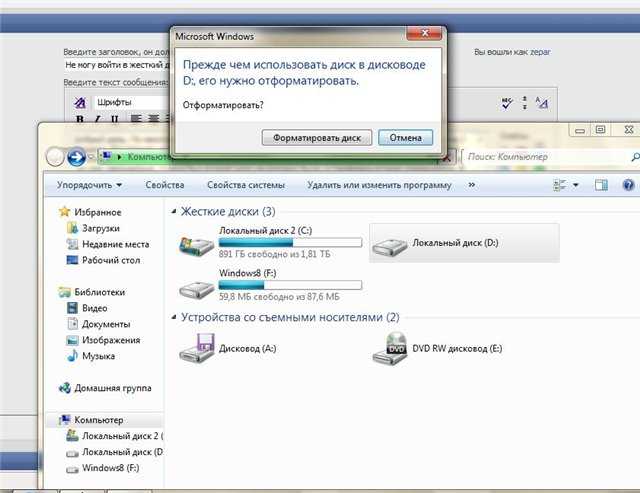 И некоторые из них не могут взаимодействовать друг с другом.
И некоторые из них не могут взаимодействовать друг с другом.
Например, если подключить к персональному компьютеру с установленной операционной системой «Windows» запоминающее устройство с файловой системой, распознать которую «Windows» не сможет, то система предложит отформатировать накопитель для дальнейшего доступа к нему. И согласившись, пользователи утратят все, сохраненные на нем, данные.
Или в других случаях, когда на жестких дисках возникают определенные неполадки с отдельными физическими компонентами или микропрограммой, отсутствует связь при обращении операционной системы к диску, дисковое пространство определяется как неразмеченная область и т.д., «Windows» посоветует запустить процесс форматирования для их устранения.
Процесс форматирования и переформатирования жесткого диска быстро освобождает дисковое пространство и предлагает пользователям чистый накопитель. Но вся информация, которая хранится на таком диске, не удаляется. На самом деле, только вносятся небольшие изменения в файловую структуру диска и область, в которой хранятся файлы, помечается как доступная для записи новых данных.
Перейти к просмотру
Восстановление данных после удаления или создания новых разделов 📁🔥⚕️
В самых первых физических секторах на жестком диске или другом запоминающем устройстве находится таблица разделов. Она отслеживает, сколько разделов было создано на жестком диске, и указывает на их супер блоки, которые, в свою очередь, определяют, где начинаются разделы, насколько они велики и как хранятся записи всех файлов внутри них.
Во время запуска процесса форматирования информация не перезаписывается и не стирается. Система записывает только крошечный бит данных, который изменяет данные в таблице, и создает новый супер блок для нового раздела. Также выполняется определенная запись дополнительных данных на жесткий диск, но они невидимы для обычного пользователя.
Новый супер блок, определяющий раздел, содержит набор определений файлов, а также информацию, что вся область дискового пространства после форматирования является пустой. В результате этого процесса, мизерное количество данных было перезаписано. Но подавляющее большинство пользовательской информации осталось не тронутой, и старые данные будут доступны для восстановления до тех пор, пока они не будут перезаписаны другими файлами.
Но подавляющее большинство пользовательской информации осталось не тронутой, и старые данные будут доступны для восстановления до тех пор, пока они не будут перезаписаны другими файлами.
Однако если пользователи начнут записывать новые данные на случайно отформатированный жесткий диск, то операционная система будет помещать их поверх старых данных, в соответствии с информацией файловой системы о пустом дисковом пространстве, и может ранние данные перезаписать. Чем существенно снизит шансы на их успешное восстановление.
Поэтому, после случайного переформатирования жесткого диска, необходимо прекратить его использование как можно быстрее, чтобы избежать утраты файлов путем их перезаписи.
Как предотвратить случайное или неправильное форматирование диска
Время от времени, форматирование диска помогает решить множество проблем, возникающих во время работы компьютерного устройства, среди которых, неполадки при загрузке компьютера, значительное падение производительности, определение диска в формате «RAW», недостаточное свободное место на жестком диске и так далее.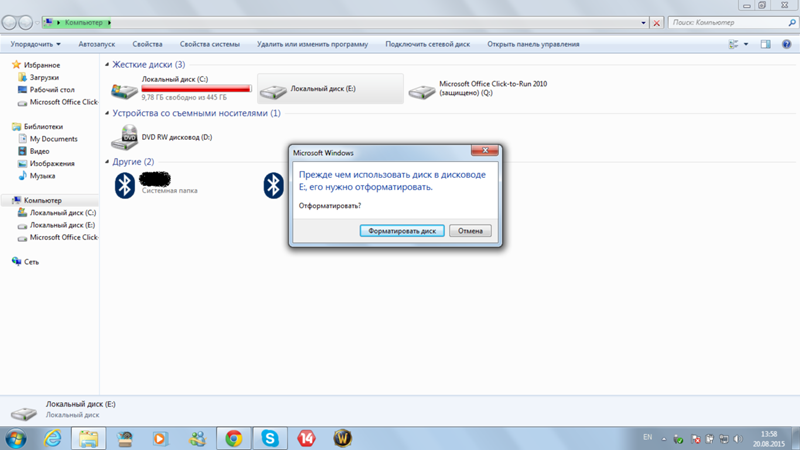 Таким образом, этот процесс часто используется как мощное решение для устранения разнообразных проблем с диском и подготовке его к последующей записи данных. Тем не менее, если форматирование выполнено некорректно или неправильно, например, на неисправном диске или при выборе несовместимой файловой системы, пользователи могут столкнуться с неожиданными последствиями, одним из которых может быть полная потеря данных. Поэтому, чтобы избежать непредвиденной утраты важной информации и оградить себя от возникновения похожих ситуаций в дальнейшем, пользователям необходимо обратить внимание на следующие эффективные способы защиты данных от неожиданного форматирования.
Таким образом, этот процесс часто используется как мощное решение для устранения разнообразных проблем с диском и подготовке его к последующей записи данных. Тем не менее, если форматирование выполнено некорректно или неправильно, например, на неисправном диске или при выборе несовместимой файловой системы, пользователи могут столкнуться с неожиданными последствиями, одним из которых может быть полная потеря данных. Поэтому, чтобы избежать непредвиденной утраты важной информации и оградить себя от возникновения похожих ситуаций в дальнейшем, пользователям необходимо обратить внимание на следующие эффективные способы защиты данных от неожиданного форматирования.
Перейти к просмотру
Как исправить RAW диск и восстановить данные HDD с RAW разделами 💻⚕️🛠️
Регулярно создавайте резервную копию диска
В первую очередь, если речь заходит о предотвращении потери собственной информации, то, безусловно, наиболее действенным способом выступает резервное копирование данных.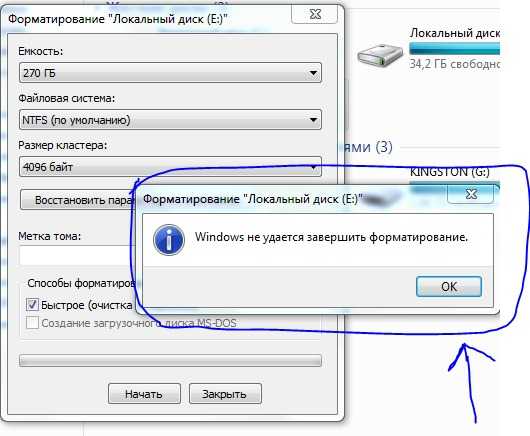 У пользователей всегда будет возможность вернуть утраченные данные, пусть и не в самой последней версии, если данные после резервирования подвергались изменению или редактированию. Независимо от причин утраты данных (например, часто распространенных, непреднамеренного или некорректного форматирования диска), пользователи воспользуются, созданной или обновленной на регулярной основе, резервной копией для восстановления искомых данных. В операционной системе «Windows» присутствует несколько вариантов создания резервной копии и способов восстановления информации из готового архива, и в следующем разделе мы более подробно их представим.
У пользователей всегда будет возможность вернуть утраченные данные, пусть и не в самой последней версии, если данные после резервирования подвергались изменению или редактированию. Независимо от причин утраты данных (например, часто распространенных, непреднамеренного или некорректного форматирования диска), пользователи воспользуются, созданной или обновленной на регулярной основе, резервной копией для восстановления искомых данных. В операционной системе «Windows» присутствует несколько вариантов создания резервной копии и способов восстановления информации из готового архива, и в следующем разделе мы более подробно их представим.
Дважды проверьте диск
Случайное и некорректное форматирование, на самом деле, является одной из ошибок пользователей, совершенной ими по невнимательности. Следовательно, чтобы избежать ее возникновения и последующей утраты данных, необходимо ответственно и с особой осторожностью выполнять процесс форматирования, о чем каждый раз напоминает всплывающее сообщение службы контроля операционной системы «Windows». Например, когда пользователь собирается отформатировать жесткий диск или отдельный раздел, он должен дважды проверить и убедиться, что выбран правильный диск, и все данные, хранящиеся на нем, были заранее скопированы на другое устройство или не имеют ценности и диск можно очистить.
Например, когда пользователь собирается отформатировать жесткий диск или отдельный раздел, он должен дважды проверить и убедиться, что выбран правильный диск, и все данные, хранящиеся на нем, были заранее скопированы на другое устройство или не имеют ценности и диск можно очистить.
Включить защиту от записи
В некоторых случаях, особенно при использовании флэш-накопителей «USB» или различных вариантов карт памяти, пользователи могут воспользоваться функцией защиты от записи, чтобы избежать случайного форматирования устройств. Например, большинство карт памяти имеют встроенный переключатель, включение которого активирует защиту от несанкционированной записи информации. Если карта защищена от записи, пользователи не смогут сохранять на ней данные, и соответственно, выполнить форматирование карты также будет невозможно.
Выберите правильную файловую систему
Помимо некорректного форматирования ошибочно выбранного диска, форматирование в несовместимую файловую систему также является распространенной и серьезной причиной потери данных. Следовательно, перед форматированием диска, необходимо четко определится с операционной системой, на которой будет использоваться запоминающее устройство, и выбрать соответствующую целевую файловую систему. Например, если пользователь собирается использовать жесткий диск на «Mac», вы должны отформатировать его в иерархической файловой системе («HFS»). Если предполагается использовать диск в операционной системе «Windows», то для корректного отображения и распознавания устройства необходимо отформатировать его в «NTFS» или «FAT».
Следовательно, перед форматированием диска, необходимо четко определится с операционной системой, на которой будет использоваться запоминающее устройство, и выбрать соответствующую целевую файловую систему. Например, если пользователь собирается использовать жесткий диск на «Mac», вы должны отформатировать его в иерархической файловой системе («HFS»). Если предполагается использовать диск в операционной системе «Windows», то для корректного отображения и распознавания устройства необходимо отформатировать его в «NTFS» или «FAT».
Не прерывайте форматирование устройства
И последнее, но не менее важное условие, в процессе форматирования следует соблюдать особую осторожность и оградить устройство от нежелательного внешнего воздействия. Не позволяйте никаким опасным факторам прерывать форматирование. Например, если пользователь форматирует внутренний жесткий диск ноутбука, то должен убедиться, что питание ноутбука включено постоянно и не прервется в неподходящий момент. Если диск является внешним, пользователь обязательно должен дождаться окончания форматирования и не отключать устройство до полного завершения процесса. Иначе жесткий диск или другое запоминающее устройство может быть повреждено, а все данные утрачены.
Если диск является внешним, пользователь обязательно должен дождаться окончания форматирования и не отключать устройство до полного завершения процесса. Иначе жесткий диск или другое запоминающее устройство может быть повреждено, а все данные утрачены.
Дополнительно, на нашем видеоканале можно ознакомиться со способами восстановления файлов с «USB-флэш» накопителя в обзоре: «Восстановление данных с USB флэшки после случайного удаления, форматирования или вирусной атаки».
Перейти к просмотру
Восстановление данных с USB флешки после случайного удаления, форматирования или вирусной атаки 📁🔥⚕️
Особенности форматирования твердотельных накопителей (
«SSD»)Принцип работы «SSD» (solid-state drive) несколько отличается от привычных жестких дисков («HDD») и реализован на использовании «NAND» флэш-памяти для хранения информации. Главной конструктивной особенностью данного решения можно выделить два основных фактора. Первый предполагает осуществление записи новой информации только в пустые ячейки памяти. Когда ячейка содержит определенные данные, то перед записью новой информации она должна быть предварительно очищена. Второй фактор свидетельствует, что твердотельные накопители гораздо быстрее осуществляют процесс записи информации в пустые ячейки, чем выполняют очистку соответствующих ячеек и подготовку их к последующей записи.
Первый предполагает осуществление записи новой информации только в пустые ячейки памяти. Когда ячейка содержит определенные данные, то перед записью новой информации она должна быть предварительно очищена. Второй фактор свидетельствует, что твердотельные накопители гораздо быстрее осуществляют процесс записи информации в пустые ячейки, чем выполняют очистку соответствующих ячеек и подготовку их к последующей записи.
Поэтому, когда накопитель «SSD» новый или абсолютно пустой, то процедура чтения\записи будет выполнена молниеносно. Но при последующем удалении и сохранении новых данных, процесс скорости записи может значительно замедлиться по сравнению с новым накопителем. Очевидно, что подобное падение уровня общей производительности устройства неприемлемо, и производителями была разработана специальная команда «TRIM», которая инициирует очищение ячеек памяти устройства непосредственно после команды удаления. Данная команда исполняется автоматически, и сразу после удаления файлов ячейки освобождаются от данных и готовы к записи новой информации прежде, чем у пользователей появится такая необходимость. В результате, производительность твердотельного накопителя «SSD» не падает и поддерживает исходные параметры скорости записи на самом высоком уровне.
В результате, производительность твердотельного накопителя «SSD» не падает и поддерживает исходные параметры скорости записи на самом высоком уровне.
Команда «TRIM», являющаяся стандартной для накопителя «SSD», применяется операционной системой в момент удаления файлов, форматирования диска, изменения структуры и количества разделов и других способов освобождения дискового пространства, и указывает контроллеру твердотельного накопителя на конкретные ячейки памяти, очистку которых можно осуществить.
Процесс физической очистки ячеек происходит в кратчайшие сроки в соответствии с параметрами накопителя и практически исключает последующую возможность успешного восстановления удаленных или утерянных в результате форматирования данных, за исключением отдельных условий. Иногда команда «TRIM» не задействуется, и остаются шансы на возврат данных, например, при подключении накопителя посредством «USB» соединения, которое команда «TRIM» не поддерживает, при повреждении накопителя или его файловой системы и т. д. Но в большинстве случаев восстановить данные после форматирования «SSD» накопителя не удастся и пользователям придется смириться с их утратой.
д. Но в большинстве случаев восстановить данные после форматирования «SSD» накопителя не удастся и пользователям придется смириться с их утратой.
Более подробно ознакомиться с доступными способами восстановления данных на твердотельных накопителях можно на нашем видеоканале в обзоре: «Как программой восстановить данные SSD диска после удаления или форматирования» .
Перейти к просмотру
Как программой восстановить данные SSD диска после удаления или форматирования ⚕️📁💥
Восстановление данных из резервной копии
Операционная система «Windows» настроена на обеспечение безопасного процесса обработки любых пользовательских данных и их защищенное хранение благодаря наличию отдельных встроенных инструментов. Одними из таких элементов безопасности является создание резервной копии пользовательских данных с последующей возможностью восстановления из нее при необходимости.
Главным и непременным условием, для последующего использования резервных копий информации пользователей, выступает необходимость предварительной активации процесса архивирования данных. Если пользователи включили систему резервного копирования до случайного форматирования внутреннего или внешнего жесткого диска и создали архив данных, то легко смогут восстановить искомую информацию из копии в любой момент. Если же процесс архивации не производился и резервная копия данных отсутствует, то для восстановления информации пользователей после случайного форматирования диска необходимо воспользоваться специальным программным обеспечением «Hetman Partition Recovery», порядок использования которого мы опишем в следующем разделе.
Если пользователи включили систему резервного копирования до случайного форматирования внутреннего или внешнего жесткого диска и создали архив данных, то легко смогут восстановить искомую информацию из копии в любой момент. Если же процесс архивации не производился и резервная копия данных отсутствует, то для восстановления информации пользователей после случайного форматирования диска необходимо воспользоваться специальным программным обеспечением «Hetman Partition Recovery», порядок использования которого мы опишем в следующем разделе.
К основным инструментам восстановления данных из архива резервной копии в операционной системе «Windows»можно отнести следующие способы.
Восстановление файлов с помощью средства резервного копирования и восстановления
«Windows 7»Перейти к просмотру
Резервное копирование Windows (OneDrive, История файлов, Образ системы, Диск восстановления) 💻⚙️🛡️
Данный способ, при условии его своевременной активации, будет успешно работать и способен вернуть данные пользователей после случайного форматирования жесткого диска, в случае, когда резервная копия не хранилась на отформатированном диске.
Получить доступ к приложению резервного копирования и восстановления «Windows 7» можно различными способами: из приложения «Параметры» и приложения «Панель управления». Последний вариант является универсальным способом, одинаково верным для различных версий операционных систем, начиная с версии «Windows 7» и выше, поэтому мы остановимся именно на нем.
Нажмите на кнопку «Пуск», расположенную на «Панели задач Windows» в нижнем левом углу рабочего стола, и откройте главное пользовательское меню «Windows». В списке доступных приложений, при помощи бегунка полосы прокрутки, найдите раздел «Служебные – Windows» и откройте вложенное меню, в котором выберите раздел «Панель управления».
В открывшемся окне приложения всех элементов панели управления, используя бегунок полосы прокрутки, отыщите и откройте раздел «Резервное копирование и восстановление (Windows 7)».
Или вызовите окно резервного копирования напрямую, набрав в диалоговом окне «Выполнить», вызвать которое можно совместным нажатием клавиш «Windows + R», в строке «Открыть» соответствующую команду приложения «sdclt. exe», и нажав кнопку «ОК» или клавишу «Ввод» на клавиатуре для исполнения введенной команды.
exe», и нажав кнопку «ОК» или клавишу «Ввод» на клавиатуре для исполнения введенной команды.
В новом окне элементов резервного копирования переместите бегунок полосы прокрутки в низ окна, и в разделе «Восстановление» нажмите на кнопку «Восстановить мои файлы» для доступа к искомому приложению.
Приложение «Восстановление файлов» будет запущено в новом окне. Используя кнопки управления: «Поиск», «Обзор файлов» или «Обзор папок», добавьте в центральное окно приложения элементы, восстановить которые необходимо. Пользователи могут отметить самую последнюю версию файлов или выбрать файлы на определенную дату архивации, из списка доступных сохранений, перейдя по текстовой ссылке «Выбрать другую дату».
По завершению поиска и выбора необходимых файлов и папок, нажмите на кнопку «Далее» для продолжения.
В следующем окне от пользователей потребуется определиться с местом сохранения восстановленных файлов. Приложение предлагает на выбор два возможных варианта: «В исходное место» и «В следующее место». В первом случае все отмеченные файлы и папки будут восстановлены в свое исходное месторасположения, в котором они находились на момент создания резервной копии. При выборе второго варианта, пользователям необходимо будет указать новое месторасположение для восстановленных файлов на любом, внутреннем или внешне подключенном, запоминающем устройстве. Поставив указатель (точку) напротив соответствующей ячейки и указав новое место хранения, при выборе второго варианта, нажмите кнопку «Восстановить» и завершите процесс возврата искомых файлов.
Приложение предлагает на выбор два возможных варианта: «В исходное место» и «В следующее место». В первом случае все отмеченные файлы и папки будут восстановлены в свое исходное месторасположения, в котором они находились на момент создания резервной копии. При выборе второго варианта, пользователям необходимо будет указать новое месторасположение для восстановленных файлов на любом, внутреннем или внешне подключенном, запоминающем устройстве. Поставив указатель (точку) напротив соответствующей ячейки и указав новое место хранения, при выборе второго варианта, нажмите кнопку «Восстановить» и завершите процесс возврата искомых файлов.
Теперь файлы восстановлены согласно заданным параметрам, и пользователи могут ознакомиться с ними в ранее указанной директории.
Восстановление утраченных данных инструментом
«История файлов»Внутренние настройки инструмента позволяют изменять общее количество папок для резервного копирования, дополняя список новыми пользовательскими папками или исключая отдельные элементы из списка, для управления процессом архивации. И в случае ошибочного форматирования жесткого диска пользователи всегда смогут вернуть утраченные данные из ранее созданных копий.
И в случае ошибочного форматирования жесткого диска пользователи всегда смогут вернуть утраченные данные из ранее созданных копий.
В окне приложения «Панель управления», открытым ранее описанным способом, выберите раздел «История файлов».
В следующем окне нажмите в левом боковом вертикальном меню на текстовую ссылку «Восстановление личных файлов» для непосредственного перехода к приложению «История файлов».
В домашнем окне приложения будут отображены все архивные версии резервных копий избранных папок, сохранение которых было осуществлено операционной системой «Windows» в соответствии с заданными параметрами в автоматическом режиме. Указанные пользователем архивные копии будут храниться в системе неограниченное количество времени, чем существенно увеличат шансы пользователей на успешный поиск и восстановление необходимых файлов. В нижней части окна приложения «История файлов» расположены кнопки навигации, используя которые пользователи смогут выполнять переход между различными вариантами версий архивных копий файлов, сохраненных на конкретную дату. Определившись с подходящей датой сохранения копии и выбрав в центральной панели окна нужные файлы и папки, пользователи могут восстановить их, нажав на круглую зеленую кнопку с белой круговой стрелкой внутри «Восстановление в исходном расположении». Отмеченные элементы будут незамедлительно восстановлены и доступны пользователям для дальнейшего использования.
Определившись с подходящей датой сохранения копии и выбрав в центральной панели окна нужные файлы и папки, пользователи могут восстановить их, нажав на круглую зеленую кнопку с белой круговой стрелкой внутри «Восстановление в исходном расположении». Отмеченные элементы будут незамедлительно восстановлены и доступны пользователям для дальнейшего использования.
С полным набором функций инструмента резервного копирования «История файлов» в операционной системе «Windows» можно ознакомиться на нашем видеоканале в руководстве пользователя: «Как включить или отключить Историю Файлов в Windows 10 и 8, резервное копирование данных».
Перейти к просмотру
Как включить или отключить Историю Файлов в Windows 10 и 8, резервное копирование данных 📝📁💻
Восстановление данных сторонним программным обеспечением
Пользователи не всегда распространяют действие функции резервного копирования полностью на все файлы. Очень часто, следуя указаниям системы, выполняется частичная архивация только важных файлов, и многие данные не резервируются. В основном, такой подход обусловлен необходимостью наличия достаточно большого объема свободного дискового пространства, которое используется для хранения архива резервных копий в дополнение к хранению существующих основных файлов. А так как объем информации ежедневно растет, то большинство информации не архивируется, и доступных резервных копий, которыми пользователи могут воспользоваться для возврата утраченных после форматирования диска, данных, к сожалению нет.
В основном, такой подход обусловлен необходимостью наличия достаточно большого объема свободного дискового пространства, которое используется для хранения архива резервных копий в дополнение к хранению существующих основных файлов. А так как объем информации ежедневно растет, то большинство информации не архивируется, и доступных резервных копий, которыми пользователи могут воспользоваться для возврата утраченных после форматирования диска, данных, к сожалению нет.
Однако если случайное форматирование диска все же произошло, вернуть утраченные данные поможет универсальное программное обеспечение для восстановления удаленных файлов. На рынке программных продуктов, направленных на извлечение удаленных данных, присутствует много различных предложений от разных производителей. Готовые решения различаются по многим признакам и дополнены разнообразными функциями, положительно выделяющими их на фоне своих конкурентов. Одним из самых главных критериев оценивания эффективности применения каждой конкретной программы является конечный процент количества успешно восстановленных файлов пользователей. По этому показателю лидирующее положение в списке программ для восстановления удаленных файлов занимает программное обеспечение «Hetman Partition Recovery» от компании «Hetman Software».
По этому показателю лидирующее положение в списке программ для восстановления удаленных файлов занимает программное обеспечение «Hetman Partition Recovery» от компании «Hetman Software».
Универсальная программа является флагманским продуктом компании и объединяет в себе лучшие наработки в области восстановления данных. Сочетание инновационных низкоуровневых алгоритмов поиска и сигнатурных методов идентификации файлов позволяет программе восстанавливать пользовательскую информацию на жестких и внешних дисках, а также любых запоминающих устройствах под управлением файловых систем «FAT» и «NTFS», определять атрибуты, содержимое и оригинальную структуру файлов и каталогов диска.
Перейти к просмотру
Восстановление файлов после очистки Корзины Windows или удаленных с помощью «Shift» + «Del» 📁🔥⚕️
Программа «Hetman Partition Recovery» необычайно проста в использовании и безопасно обеспечивает исполнение любых задач по восстановлению, независимо от сложности причин, послуживших утере данных:
Удаление пользовательских данных: возвращает информацию после: обычного и безвозвратного способов удаления (например, используя комбинацию клавиш «Shift + Delete»), стирания файлов сторонним программным обеспечением, после очистки «Корзины Windows». Позволяет определять и выполнять процесс восстановления с любых видов носителей информации: внутренние и внешние жесткие диски, «USB- флэш» накопители, карты памяти любых форматов и объемов, а также возвращает утерянные данные с разнообразных компьютерных устройств (персональный компьютер, ноутбук и т.д.) и цифровых приборов (фотоаппараты, видеокамеры, медиацентры и т.п.).
Позволяет определять и выполнять процесс восстановления с любых видов носителей информации: внутренние и внешние жесткие диски, «USB- флэш» накопители, карты памяти любых форматов и объемов, а также возвращает утерянные данные с разнообразных компьютерных устройств (персональный компьютер, ноутбук и т.д.) и цифровых приборов (фотоаппараты, видеокамеры, медиацентры и т.п.).
Форматирование дискового пространства: восстанавливает, практически в полном объеме, информацию с отформатированных, случайно или намеренно, логических разделов и жестких дисков целиком, после обновления или изменения файловой системы, находит и возвращает утерянные данные даже при пустых, поврежденных или полностью отсутствующих файловых таблицах.
Вредоносное воздействие злонамеренных вирусных программ: прогрессивный глубоко уровневый алгоритм позволяет извлекать данные после разнообразного действия вирусов: разрушения и уничтожения, блокирования, изменения, удаления, при отсутствии доступа и повреждении системных структур диска.
Системные неполадки: спасает данные недоступные, удаленные или утерянные после системных сбоев, ошибок управления ключевыми компонентами аппаратного обеспечения, неполадок драйверов, системной прошивки диска и других внутренних компонентов.
Неисправность или поломка диска: восстанавливает данные после повреждения жесткого диска по причине краха операционной системы или перебоя подачи электропитания, предоставляет доступ и успешно возвращает информацию с нечитаемых, недоступных и неисправных дисков.
Для восстановления потерянных данных после случайного форматирования жесткого или внешнего диска необходимо перейти на официальный веб-сайт компании «Hetman Software» и скачать загрузочный файл для последующей установки «Hetman Partition Recovery» на компьютерное устройство пользователя.
Пошаговый мастер установки, активирующийся при запуске установочного файла программы, поможет, за несколько простых шагов, быстро и безопасно установить программу на устройство пользователя и подготовить ее для последующего успешного восстановления данных.
Запустите установленную программу. «Hetman Partition Recovery» произведет первичный анализ системы и определит все подключенные запоминающие устройства, идентифицировав их внутренние параметры. Все обнаруженные устройства для хранения данных будут отображены в главном окне программы, внешний вид которой максимально приближен к интерфейсу проводника операционной системы «Windows», что позволит пользователям успешно взаимодействовать с предустановленными инструментами программы и восстановить искомые файлы.
Из списка подключенных устройств выберите логический раздел или полностью весь диск, ошибочное форматирование которого было произведено, и дважды щелкните его левой кнопкой мыши. Незамедлительно будет активирован запуск автоматического помощника, который предложит пользователям выбрать необходимый тип анализа для восстановления потерянных данных. Для восстановления искомых файлов пользователи могут применить варианты «Быстрого сканирования» и «Полного анализа». Быстрый вариант анализа позволяет восстановить недавно удаленные файлы. В то время как «Полный анализ» позволяет выполнить глубокое сканирование дискового пространства, отыскать и восстановить файловую систему диска и все возможные утраченные файлы. После выбора типа анализа, установите индикатор (точку) напротив соответствующей ячейки, и нажмите кнопку «Далее» для запуска процесса.
Быстрый вариант анализа позволяет восстановить недавно удаленные файлы. В то время как «Полный анализ» позволяет выполнить глубокое сканирование дискового пространства, отыскать и восстановить файловую систему диска и все возможные утраченные файлы. После выбора типа анализа, установите индикатор (точку) напротив соответствующей ячейки, и нажмите кнопку «Далее» для запуска процесса.
В зависимости от типа выбранного анализа, внутреннего объема накопителя, файловой системы, причины, послужившей потере данных, и ряду других факторов, весь процесс поиска и восстановления файлов может занять разное количество времени: от нескольких минут до нескольких часов. Предварительное время окончания процесса будет отображено в окне программы, и пользователи смогут отслеживать исполнение анализа по соответствующей шкале в режиме реального времени.
По окончанию анализа, все обнаруженные файлы будут представлены в главном окне программы. Пользователи смогут ознакомиться с содержимым каждого файла, просмотрев или прослушав его в окне «Предварительный просмотр», и выбрать из доступных вариантов искомые. Поместив в окно «Список восстановления» отобранные файлы, методом обычного перетаскивания, нажмите кнопку «Восстановить», расположенную на ленте главного меню программы.
Поместив в окно «Список восстановления» отобранные файлы, методом обычного перетаскивания, нажмите кнопку «Восстановить», расположенную на ленте главного меню программы.
«Hetman Partition Recovery» активирует запуск мастера восстановления файлов для выбора, подходящего пользователю в данный момент, метода сохранения восстановленных файлов. Программа предлагает четыре возможных варианта: «Сохранение на жесткий диск», который осуществляет сохранение файлов на раздел внутреннего жесткого диска или любого другого физического или съемного носителя информации, «Запись на CD/DVD», «Создать виртуальный образ ISO» или «Выгрузить по FTP» для сохранения файлов в сети «Интернет». Установите индикатор (точку) напротив нужной ячейки и нажмите кнопку «Далее» для продолжения.
Теперь задайте путь для сохранения выбранных файлов, оставив вариант, предложенный программой или указав новый, и отметьте несколько других параметров, разнящихся для каждого из методов сохранения файлов, а затем нажмите кнопку «Восстановить» для завершения.
Пользовательские файлы полностью восстановлены согласно установленным параметрам, расположены в заданной директории и готовы для дальнейшего использования.
Более подробно изучить возможности программы «Hetman Partition Recovery» и ознакомиться с варианты восстановления файлов можно на нашем видеоканале в обзоре: «Восстановление удаленных файлов в 2018 программой Hetman Partition Recovery».
Перейти к просмотру
Восстановление ⚕️ удаленных файлов в 2021 программой Hetman Partition Recovery 💥
Заключение
Количество окружающей пользователей информации неуклонно растет, и объем данных, требующих постоянного хранения на персональных компьютерных устройствах, также увеличивается. Подключение новых видов хранилищ, их настройка и организация внутренней структуры требует, время от времени, для устранения возможных неполадок устройств или смены файловой системы, производить процесс форматирования накопителя.
Однако большое количество, используемых для хранения данных, дисков и накопителей, установленных или подключенных к компьютерному устройству, может привести к ошибочному форматированию хранилища и потере всех данных, сохраненных на нем.
В такой ситуации пользователи могут воспользоваться встроенными инструментами для защиты данных в операционной системе «Windows» и восстановить утраченную информацию из предварительно созданных резервных копий. Однако резервная архивация данных не всегда может вернуть потерянные данные, особенно в тех случаях, когда резервные копии выполняются лишь для ограниченного количества файлов или копии создаются на нерегулярной основе.
При невозможности восстановить файлы стандартными методами, доступными в операционной системе, пользователи всегда могут воспользоваться универсальным программным обеспечением «Hetman Partition Recovery» и вернуть необходимые данные в полном объеме.
Как отформатировать жесткий диск | Windows и Mac
Как отформатировать жесткий диск в Windows
Форматирование жесткого диска в Windows во многом одинаково независимо от того, используете ли вы Windows 10 или 7. Но немного отличается, если вы форматируете основной диск, дополнительный внутренний диск или внешний жесткий диск.
Как отформатировать основной диск (C:) в Windows
Ваш Диск C (C:) — это ваш основной диск, на котором находится операционная система (ОС). Вы не можете отформатировать основной диск во время его работы по той же причине, по которой вы не можете отремонтировать автомобильный двигатель во время вождения. Чтобы обойти это, мы запустим Windows с установочного DVD или USB-накопителя. Это означает, что ваш основной диск не будет использоваться, поэтому мы можем с ним поработать.
Обратите внимание, что этот процесс удалит ОС и все файлы, но не удалит их безвозвратно. (Читайте об удалении и стирании ниже.)
Если у вас есть загрузочный DVD-диск с Windows 10 или Windows 7, вы можете пропустить следующий абзац.
Если нет, вам необходимо создать загрузочный USB-накопитель Windows. Убедитесь, что у вас есть внешний USB-накопитель (также называемый флэш-накопителем). Затем загрузите необходимое программное обеспечение:
Для Windows 10 или 7 следуйте инструкциям по созданию загрузочного USB-накопителя.
Теперь, когда у вас есть загрузочный DVD или USB-накопитель, вы готовы к форматированию накопителя. Вот как отформатировать основной жесткий диск в Windows 10 или 7:
Вставьте загрузочный DVD-диск с Windows 10 или Windows 7 или убедитесь, что загрузочный USB-накопитель подключен.
Перезагрузите компьютер.
Приложение запуска Windows должно запускаться автоматически. Если нет, вы увидите сообщение . Нажмите любую клавишу для загрузки. Сделайте так — вы можете увидеть сообщение с надписью Windows загружает файлы .
Запустится мастер установки Windows. Выберите нужный язык и время и нажмите Далее .
Щелкните Установить сейчас и подождите, пока Windows завершит процедуру установки. Обратите внимание, что Windows на самом деле не устанавливается, поэтому не беспокойтесь, если у вас нет ключа продукта (при появлении запроса установите флажок без ключа продукта ).

Выполните следующие шаги, чтобы выбрать нужную версию Windows и принять условия. При появлении запроса с выбором Типы установки , выберите Пользовательский: Установить только Windows (расширенный) для Windows 10 или Пользовательский (расширенный) , а затем Параметры диска (расширенный) для Windows 7.
На следующем экране выберите Формат . Выберите, куда вы хотите установить Windows. Выберите основной диск и нажмите Next .
Нажмите Формат , и вы увидите предупреждение о том, что этот диск « может содержать важные файлы или приложения от производителя вашего компьютера. Если вы захотите отформатировать этот раздел, все данные, хранящиеся на нем, будут потеряны». Нажмите OK , если вы хотите продолжить.
Во время процесса форматирования мышь будет показывать значок занятости, а по завершении снова превратится в стрелку.
 ( Это единственный признак завершения форматирования .)
( Это единственный признак завершения форматирования .)Теперь ваш диск отформатирован, и все пропало. Но теперь у вас нет ОС на компьютере, поэтому вам нужно ее установить.
Перезагрузите компьютер.
Загрузите ОС Windows с DVD-диска или USB-накопителя.
Как отформатировать внутренний или внешний диск в Windows
Помимо основного диска C (C:), вы также можете отформатировать внутренний или внешний жесткий диск. Ваш жесткий диск Windows может быть разделен на несколько разных дисков. Внутренние диски меньшего размера с такими именами, как D, E, F и т. д., — это ваши внутренние диски . Внешний накопитель — это аппаратное обеспечение, такое как USB-накопитель или другое внешнее запоминающее устройство.
Переформатировать все эти диски гораздо проще, потому что на них нет операционной системы. Процесс одинаков для внутренних (не C) дисков и внешних дисков.
Вот как отформатировать внутренний или внешний жесткий диск:
Запустите компьютер как обычно, но, удерживая нажатой клавишу WINDOWS , введите R , чтобы открыть диалоговое окно «Выполнить ».
Когда окно откроется, введите diskmgmt.msc и нажмите OK .
Откроется окно управления дисками. Выберите диск, который вы хотите отформатировать (внутренний или внешний), щелкнув правой кнопкой мыши и выбрав Format… . Если вы хотите, вы также можете переименовать свои диски здесь.
Появится окно Format , в котором вы можете выбрать файловую систему для вашего диска. (Наше руководство по файловым системам см. ниже.) Решите, хотите ли вы быстрое форматирование или полное форматирование. Нажмите OK и все готово.
Что такое «быстрый» формат? Этот вариант более быстрого форматирования выполнит базовое удаление жесткого диска всего за несколько секунд, но на самом деле он ничего не стирает или стирает , а это означает, что данные находятся вне поля зрения, но не безвозвратно. Быстрое форматирование — хороший вариант, если вы хотите очистить диск, но при этом продолжать его использовать.
Быстрое форматирование — хороший вариант, если вы хотите очистить диск, но при этом продолжать его использовать.
Если вы готовите свой компьютер перед тем, как его отдать или продать, вам следует выполнить обычное форматирование до снятие флажка Выполните поле быстрого форматирования на шаге выше. Это может занять несколько часов, но ваша личная информация будет удалена более тщательно. Он также сканирует и удаляет любые поврежденные сектора, что предотвращает повреждение файлов в будущем.
Если вам нужно отформатировать диск для использования другой файловой системы, вы можете быстро сделать это на экране проводника Windows. Просто щелкните правой кнопкой мыши на диске и выберите Format . Оттуда вы можете выбрать NTFS, FAT32 или exFAT.
Форматирование диска очистит его, но также удалит ваши файлы. Если вы хотите, чтобы ваш диск был чистым, не прибегая к ядерной опции, вы можете вместо этого выполнить обслуживание диска. Попробуйте исправить ошибки жесткого диска с помощью CHKDSK или исправить ошибки 100% использования диска в Windows.
Попробуйте исправить ошибки жесткого диска с помощью CHKDSK или исправить ошибки 100% использования диска в Windows.
Почему необходимо обслуживание Windows? Во время обычного вычислительного процесса Windows накапливает массу мусора, который замедляет его работу: остаточные файлы, оставшиеся установщики, временные файлы, кэшированные данные и многое другое.
Если вы не очищаете свой диск регулярно, ваша машина может начать работать медленнее, зависать или выдавать сообщения об ошибках. Инструмент оптимизации, такой как AVG TuneUp, автоматически исправит и поддержит ваш ПК с Windows, чтобы ваш диск оставался красивым, чистым и безошибочным.
Получите это за андроид, Мак
Установите бесплатную программу очистки AVG.
Получите это за андроид, ПК
Получите это за ПК , Андроид
Как отформатировать жесткий диск на Mac
Отформатировать жесткий диск для Mac довольно просто, если внимательно следовать инструкциям.
Вот как отформатировать жесткий диск Mac:
Включите компьютер и войдите в систему.
Откройте Finder , щелкните раскрывающееся меню Перейти и выберите Утилиты .

Затем выберите Дисковая утилита .
Выберите жесткий диск, который вы хотите отформатировать.
Нажмите Erase , чтобы отформатировать диск. Появится окно, в котором вы сможете выбрать желаемую файловую систему и количество перезаписей диска. Многократная перезапись займет больше времени, но она более безопасна (и предотвратит восстановление ваших файлов).
Определите, какой диск вы хотите отформатировать
Прежде чем приступить к описанному выше процессу форматирования, решите, какой жесткий диск вы хотите переформатировать.
В Windows ваш основной жесткий диск или диск C (C:) — это внутренний жесткий диск, на котором находится операционная система (ОС). У вас также могут быть дополнительные внутренних дисков для хранения большего количества файлов на вашем компьютере. Это происходит, когда ваш диск имеет разделов (разделенных) между основным диском и дополнительными внутренними дисками.
Внешний жесткий диск находится за пределами вашего компьютера и может быть флэш-накопителем (также называемым флэш-накопителем или USB) или более крупным диском, который может содержать либо твердотельный накопитель (SSD), либо жесткий диск. (жесткий диск).
Выберите правильную файловую систему
Файловые системы — это правила, определяющие, как ОС хранит и читает файлы. Когда вы форматируете жесткий диск, вам будет предложено выбрать желаемую файловую систему.
Если вы используете Windows, вы можете выбрать между NTFS, FAT32 и exFAT.
Формат файла NTFS: Если вы хотите отформатировать основной диск (с вашей ОС), вы должны использовать NTFS (файловую систему новой технологии), стандартную и современную файловую систему Windows. NTFS также является хорошим выбором для внешних накопителей, поскольку она совместима с широким спектром устройств.
Благодаря базовой безопасности файлов и поддержке файлов размером более 4 ГБ NTFS является лучшим вариантом для передачи больших файлов.
 Если вы хотите записать фильм на USB-накопитель для воспроизведения на телевизоре, вам следует использовать NTFS. Кроме того, NTFS позволяет вам устанавливать полезные расширенные разрешения.
Если вы хотите записать фильм на USB-накопитель для воспроизведения на телевизоре, вам следует использовать NTFS. Кроме того, NTFS позволяет вам устанавливать полезные расширенные разрешения.Формат файла FAT32: FAT32 (Таблица размещения файлов 32) — старая файловая система, созданная еще в Windows 95. Она совместима с большим количеством типов файлов, но не может хранить файлы размером более 4 ГБ.
exFAT: Файловая система exFAT (расширенная таблица размещения файлов) предназначена для съемных носителей, таких как USB-накопители, SD-карты и другие внешние жесткие диски. Это позволит вам передавать файлы между разными операционными системами. Используйте файловую систему exFAT, если вы хотите перемещать файлы между устройствами Windows и Mac или если вы хотите, чтобы ваши файлы были совместимы в обеих операционных системах.
Со временем и NTFS, и FAT32 станут фрагментированы , что означает, что вам нужно время от времени их дефрагментировать.
Если у вас Mac, вы обычно используете APFS (файловую систему Apple).
APFS стала файловой системой по умолчанию, когда была представлена macOS High Sierra. Он будет работать на всех типах жестких дисков, но оптимизирован для хранения на основе флэш-памяти, включая твердотельные накопители. С 1998 по 2017 год использовалась HFS+ (Hierarchical File System Plus, также известная как Mac OS Extended или HFS Extended), но она была заменена APFS.
После выбора подходящей файловой системы можно начинать форматирование. Вернитесь назад, чтобы узнать, как переформатировать жесткий диск в Windows, или получить инструкции по форматированию для Mac.
Как насчет форматирования внешних жестких дисков или флешек?
Действия по форматированию внешних накопителей и флэш-накопителей (также называемых флэш-накопителями и USB-накопителями) такие же, как и при форматировании внутренних накопителей. Это означает, что научиться форматировать внешний жесткий диск довольно просто.
Это означает, что научиться форматировать внешний жесткий диск довольно просто.
См. выше наши пошаговые инструкции по форматированию дисков в Windows или Mac. И помните, что если вы хотите, чтобы ваш внешний диск был совместим как с Mac, так и с Windows, используйте файловую систему exFAT.
Что дает форматирование жесткого диска?
Зачем форматировать жесткий диск? Как упоминалось выше, форматирование жесткого диска может помочь в решении самых разных задач.
Быстрое форматирование: Удаляет или перезаписывает ваши файлы, что скорее скрывает их, чем удаляет навсегда.
Обычный формат (также называемый переформатированием): Стирает ваши файлы и полностью очищает диск, что значительно затрудняет восстановление. Это лучший вариант, если вы хотите продать или подарить свой компьютер или внешнее запоминающее устройство.
Начать с нуля: Если что-то перестало работать на вашем компьютере, вы можете отформатировать диск и переустановить ОС, чтобы попытаться создать новую компьютерную среду.
 Обязательно сделайте резервную копию нужных файлов (или клонируйте жесткий диск) перед началом форматирования.
Обязательно сделайте резервную копию нужных файлов (или клонируйте жесткий диск) перед началом форматирования.
Является ли форматирование тем же, что и удалением, стиранием, очисткой, переформатированием?
Жесткий диск и жесткий диск имеют одинаковое значение. Но люди часто используют другие термины, такие как удалить и форматировать взаимозаменяемо, но на самом деле они совершенно разные.
Удалить: Удаление данных просто перемещает их в папку вне поля зрения, например, в корзину в Windows или в корзину на Mac. Находясь в этой папке, файлы можно легко восстановить. если вы пустой Корзина или Корзина, файлы могут быть перезаписаны новыми данными.
Когда вашему устройству необходимо сохранить новые данные, оно может (и будет) использовать пространство, занимаемое удаленными файлами. Однако до того, как они будут перезаписаны, вы все равно можете восстановить удаленные файлы с помощью программного обеспечения для восстановления данных.
 Чем раньше файлы были удалены, тем проще их восстановить.
Чем раньше файлы были удалены, тем проще их восстановить.Стирание: Стирание или очистка файл избавляется от него навсегда.
Очистка: Очистка означает удаление всего на заданном запоминающем устройстве или жестком диске. Как и в случае со стиранием, вы можете использовать программное обеспечение для уничтожения данных или просто сломать молоток, если вы не хотите снова использовать устройство.
Формат: В зависимости от вашей операционной системы у вас должно быть несколько вариантов форматирования. Быстрое форматирование просто удалит данные на диске, в то время как обычное форматирование сотрет все (очистит диск). Диском может быть ваш жесткий диск или съемный диск, например USB. Полное форматирование также просканирует ваш диск на наличие поврежденных секторов и удалит их, гарантируя, что впоследствии вы не получите поврежденные файлы.

Переформатировать: Когда речь идет о жестких дисках или внешних дисках, термин переформатировать означает то же самое, что и формат .
Нужно ли форматировать новые жесткие диски?
Нет. Новые жесткие диски форматируются автоматически либо по умолчанию, либо при первом подключении. Поэтому вам не нужно учиться форматировать новый жесткий диск — просто подключите диск, и все готово.
Сколько времени занимает форматирование жесткого диска?
Форматирование жесткого диска может быть быстрым или длительным процессом, в зависимости от того, какой тип форматирования вы выполняете и на каком диске. Напомним, что быстрое форматирование просто удаляет файлы, но не удаляет их на самом деле.
Чтобы полностью стереть файлы или стереть весь диск, необходимо выполнить обычное форматирование (также называемое обычным переформатированием). Это более тщательный процесс, который может занять несколько часов, в зависимости от размера диска и объема данных, которые он содержит.
Поддерживайте максимальную производительность жесткого диска
Со временем ваш жесткий диск засоряется временными файлами, кэшированными данными, повторяющимися файлами, приложениями, которые вы никогда не используете, и другими ненужными файлами. Весь этот беспорядок замедлит работу вашего компьютера и может вызвать сбои и зависания.
Вы можете удалить все, полностью очистив диск, но это не долгосрочное решение. Те же ненужные данные быстро накапливаются снова при регулярном использовании компьютера.
Лучшим вариантом является специальный инструмент очистки, такой как AVG TuneUp, доступный для ПК и Mac. Функции AVG TuneUp Disk Cleaner и Browser Cleaner будут регулярно очищать ваш компьютер от оставшихся ненужных данных для более быстрой и качественной работы.
Загрузите нашу бесплатную пробную версию прямо сейчас, чтобы узнать, что засоряет ваш компьютер, а затем избавьтесь от всего этого беспорядка, чтобы вернуть вашему компьютеру оптимальную скорость.
Получите это за андроид, Мак
Установите бесплатную программу очистки AVG.
Получите это за андроид, ПК
Получите это за ПК , Андроид
Что дает форматирование жесткого диска? Вот ответы
Что дает форматирование жесткого диска? Вы когда-нибудь спрашивали себя? Первой мыслью, которая приходит вам в голову, может быть потеря данных, но это еще не все. Краткое введение в форматирование диска, цель форматирования жесткого диска, а также то, как форматировать, рассказывается в этом посте MiniTool. Чтобы узнать подробности, внимательно прочитайте статью.
Краткое введение в форматирование диска, цель форматирования жесткого диска, а также то, как форматировать, рассказывается в этом посте MiniTool. Чтобы узнать подробности, внимательно прочитайте статью.
Что такое форматирование
Что такое форматирование? Форматирование жесткого диска означает удаление всех данных на диске и настройку файловой системы для подготовки доступного места для операционной системы. Форматирование диска — это процесс подготовки устройства хранения данных, такого как жесткий диск или твердотельный накопитель, к первоначальному использованию. Форматирование можно разделить на три части.
В некоторых случаях форматирование может создать одну или несколько новых файловых систем. Первая часть процесса форматирования, которая выполняет базовую подготовку носителя, часто рассматривается как «форматирование низкого уровня». Разделение — это общий термин во второй части процесса, который делает устройство хранения данных видимым для операционной системы.
Третья часть процесса, которую часто называют «расширенным форматированием», обычно называют процессом создания новой файловой системы. В некоторых операционных системах все части или отдельные части процесса могут объединяться или повторяться на разных уровнях. Поэтому под термином «формат» следует понимать операцию нового дискового носителя для полной подготовки файла к хранению.
Если не указано иное, форматирование жесткого диска относится к форматированию высокого уровня, в то время как форматирование гибкого диска обычно содержит два формата одновременно. Стирает ли форматирование диска данные? Нет, формат — это не то же самое, что стирание. Вы не можете восстановить свои данные после их удаления, но есть шанс найти их обратно после форматирования.
Поскольку большинство жестких дисков форматируются на заводе, форматирование требуется только в случае ошибок на жестком диске. Вы хотите знать, что делает форматирование жесткого диска? Если вы не знаете, продолжайте читать.
Что дает форматирование жесткого диска
Что для вас значит форматирование? Защитить свою конфиденциальность, удалив личную информацию или вызвать потерю данных? На самом деле все не так просто, как кажется на первый взгляд. Если у вас есть какие-то преимущества благодаря операции форматирования, то каковы они? Наоборот, если это причинит вам вред, каков будет результат?
Вот что вам нужно знать о форматировании жесткого диска. Форматирование жесткого диска имеет два наиболее прямых последствия. Во-первых, вы можете удалить все данные с вашего жесткого диска, а во-вторых, вы можете изменить файловую систему на NTFS/exFAT/EXT2,3,4.
Кроме того, существуют и другие последствия форматирования жесткого диска.
Давайте проанализируем его эффекты один за другим.
Удалить все данные с жесткого диска
Одним из наиболее непосредственных последствий форматирования диска является удаление всех данных с диска. В результате вы можете потерять важные данные. Следовательно, крайне важно убедиться, что ваши данные были скопированы перед форматированием диска.
Следовательно, крайне важно убедиться, что ваши данные были скопированы перед форматированием диска.
Изменить файловую систему
Возможно, вы заметили, что при форматировании жесткого диска можно выбрать файловую систему. Это означает, что вы можете изменить файловую систему, отформатировав диск. Когда вам нужно изменить файловую систему вашего диска с NTFS на EXT2/3/4, вы можете отформатировать его.
Если вы используете это в Windows Disk Management, вы не сможете завершить эту операцию. Здесь возникает потребность в стороннем программном обеспечении для этого. Здесь вам настоятельно рекомендуется использовать MiniTool Partition Wizard. Это программное обеспечение позволяет легко форматировать диск в NTFS/exFAT/EXT2,3,4.
Скачать бесплатно
Повышение производительности компьютера
Форматирование жесткого диска может повысить производительность компьютера. На самом деле, повышение производительности компьютера происходит в основном за счет очистки дискового пространства, очистки системных файлов и удаления вредоносных программ.
При форматировании или переформатировании жесткого диска компьютера все данные на диске будут полностью удалены, а новая копия операционной системы будет переустановлена. Несмотря на то, что все файлы операционной системы копируются на отформатированный жесткий диск, вы все равно можете заметить, что на нем достаточно много свободного места.
Лишнее пространство возникает в результате процесса форматирования, в ходе которого удаляются предыдущие ненужные системные файлы на жестком диске. Компьютер работает быстрее и работает лучше, когда на нем больше свободного места. Следовательно, форматирование жесткого диска может улучшить производительность хранения данных.
После длительного использования компьютера файлы и коды, запускающие операционную систему, могут быть повреждены, что приведет к значительному замедлению работы многих функций компьютера. Утилиты жесткого диска иногда могут очищать и удалять эти файлы, но самый простой способ повысить производительность — выполнить полное форматирование жесткого диска и переустановить все необходимые файлы, восстановив их до неповрежденного состояния.
Форматирование жесткого диска может повысить производительность компьютера за счет удаления вредоносных программ во время процесса. Вы не всегда можете заметить компьютерный вирус и другие вредоносные программы, но они могут бродить по системному жесткому диску и повредить некоторые важные файлы.
Шпионские программы и вирусы вредны для всей производительности компьютера. Хотя программа сканирования на вирусы и другие служебные программы могут помочь вам удалить эти вредоносные проекты, они не всегда успешны.
Переформатирование жесткого диска приведет к удалению всех файлов на компьютере, включая вредоносные файлы, для восстановления оптимальной производительности системы.
Совет: Перед форматированием жесткого диска рекомендуется сделать резервную копию на случай потери важных данных. Мастер создания разделов MiniTool Partition Wizard может помочь вам в выполнении этой работы с помощью функции «Копировать диск» или «Миграция ОС на SSD/HD».
Зачем нужно форматирование? Прочитав вышеприведенный текст, вы, возможно, узнаете причины.
Однако, если вы случайно отформатируете жесткий диск и потеряете все свои данные, все будет по-другому. Чтобы найти данные обратно, вам нужен профессиональный инструмент. Здесь настоятельно рекомендуется MiniTool Partition Wizard.
Совет: MiniTool Partition Wizard Free Edition позволяет восстановить только 1 ГБ данных, поэтому, если вы хотите восстановить больше, приобретите Pro Ultimate Edition.
Бесплатная загрузка Купить сейчас
Его функция Data Recovery позволяет очень легко извлекать данные, если вы не вносите никаких изменений на отформатированный жесткий диск. Невозможно восстановить данные на отформатированном жестком диске с вновь записанными данными.
Чтобы узнать больше о восстановлении жесткого диска, используйте этот пост в качестве справочного материала: Восстановление жесткого диска — восстановление потерянных данных и восстановление потерянных разделов
Как форматировать жесткий диск
Существует три метода форматирования жесткого диска: стороннее программное обеспечение — MiniTool Partition Wizard, Disk Management и DiskPart. Все они удобны в эксплуатации и просты, поэтому просто выберите тот, который вам нравится. Конкретные шаги для каждого метода показаны ниже.
Все они удобны в эксплуатации и просты, поэтому просто выберите тот, который вам нравится. Конкретные шаги для каждого метода показаны ниже.
Через Мастер создания разделов MiniTool
Форматировать жесткий диск в программе MiniTool Partition Wizard достаточно удобно. Это профессиональный менеджер разделов с некоторыми мощными функциями, такими как: резервное копирование данных, тестирование диска, восстановление разделов и т. д.
Вот руководство по форматированию жесткого диска с помощью мастера создания разделов MiniTool.
Шаг 1: Запустите Мастер создания разделов MiniTool, чтобы получить его основной интерфейс. После выбора целевого жесткого диска для форматирования щелкните функцию Format Partition на панели действий.
Шаг 2: После установки метки раздела и файловой системы для раздела нажмите кнопку OK , чтобы продолжить процесс.
Шаг 3: Наконец, нажмите Применить , чтобы выполнить отложенную операцию.
Через Управление дисками
Вы можете отформатировать жесткий диск в Windows через Управление дисками. Если вы не хотите использовать стороннее программное обеспечение, «Управление дисками» — отличный выбор. Далее я покажу вам подробные шаги по форматированию жесткого диска.
Шаг 1: Одновременно нажмите клавиши Windows и R, чтобы открыть окно «Выполнить». Введите diskmgmt.msc в окне и нажмите ОК .
Шаг 2: Если это новый жесткий диск, его необходимо инициализировать перед использованием. Так же, как показано на рисунке. Щелкните диск один раз и выберите Initialize Disk .
Шаг 3: Инициализируйте диск как MBR (главная загрузочная запись) или GPT (таблица разделов GUID). После этого нажмите кнопку OK , чтобы продолжить.
Совет: Если ваш жесткий диск больше 2 ТБ, инициализируйте диск как GPT. Доступны два варианта, если объем жесткого диска не превышает 2 ТБ. Дополнительные сведения о двух дисках см. в разделе MBR VS GPT.
Доступны два варианта, если объем жесткого диска не превышает 2 ТБ. Дополнительные сведения о двух дисках см. в разделе MBR VS GPT.
Если это не новый диск, все по-другому. Выберите функцию Format , щелкнув правой кнопкой мыши целевой раздел.
Шаг 4: Установите метку тома, файловую систему и размер единицы распределения для раздела. В противном случае он будет выполнять операцию в соответствии с настройками по умолчанию. Затем нажмите OK .
Совет: Если вы не выберете опцию «Выполнить быстрое форматирование» во время процесса, вы не сможете восстановить свои данные (при необходимости). Чтобы узнать разницу между быстрым форматированием и полным форматом, вы можете прочитать этот пост: Быстрое форматирование VS полное форматирование (как выбрать для защиты данных)
Шаг 5: Нажмите OK во всплывающем окне, чтобы завершить операцию форматирования.
Через DiskPart
DiskPart также позволяет форматировать жесткий диск. Это простой инструмент для форматирования жесткого диска, потому что вы можете сделать это, просто набрав несколько команд.
Шаг 1: Нажмите одновременно клавиши Windows и R, чтобы открыть окно «Выполнить». Введите diskpart в окна и нажмите OK .
Шаг 2: Введите серию команд на странице DiskPart . Нажимайте клавишу Enter после ввода каждой команды. Ниже приведены команды:
- list disk
- выберите диск N (N обозначает диск, который вы хотите отформатировать)
- список разделов
- выберите раздел N (N обозначает раздел, который вы хотите отформатировать)
- формат fs=ntfs быстрый
Для получения дополнительной информации о форматировании жесткого диска, пожалуйста, прочитайте этот пост: Как легко отформатировать жесткий диск в Windows 10/8/7?
Методами, описанными в посте, мне удалось отформатировать жесткий диск. Таким образом, производительность моего компьютера значительно улучшается. Нажмите, чтобы твитнуть
Таким образом, производительность моего компьютера значительно улучшается. Нажмите, чтобы твитнуть
Заключение
После прочтения поста у вас должно быть глубокое понимание форматирования диска и того, зачем вам нужно форматировать диск. Что дает форматирование жесткого диска? Возможно, теперь вы знаете ответы.
Вам также предоставлены методы форматирования жесткого диска. Итак, если вы хотите отформатировать жесткий диск для повышения производительности компьютера или по другим причинам, вы можете выбрать один из предложенных методов случайным образом.
Если вы столкнулись с какой-либо проблемой или у вас есть какие-либо вопросы и предложения по форматированию жесткого диска, отправьте электронное письмо по адресу [email protected] или оставьте комментарий ниже.
Что делает форматирование жесткого диска Часто задаваемые вопросы
Стирает ли форматирование жесткого диска все?
Нет, это не так. Форматирование не сотрет данные на жестком диске, но сотрет таблицы адресов. В этом случае у вас возникнут трудности с восстановлением отформатированных файлов. Если вы используете профессиональный инструмент — MiniTool Partition Wizard, то дело обстоит иначе. Это позволяет легко восстанавливать файлы с отформатированного жесткого диска.
В этом случае у вас возникнут трудности с восстановлением отформатированных файлов. Если вы используете профессиональный инструмент — MiniTool Partition Wizard, то дело обстоит иначе. Это позволяет легко восстанавливать файлы с отформатированного жесткого диска.
Можно ли отформатировать жесткий диск без потери данных?
Да, можно. Если вы используете программное обеспечение для восстановления данных, вы можете отформатировать жесткий диск без потери данных. Кроме того, вы можете сделать резервную копию перед форматированием жесткого диска. Так что, если вы сожалеете о форматировании, вы можете получить резервную копию и не беспокоиться о потере данных.
Когда следует форматировать жесткий диск?
Вам необходимо отформатировать диск, прежде чем вы сможете его использовать, что означает, что вы должны инициализировать жесткий диск, чтобы использовать его. В процессе форматирования основная структура каталогов будет записана на жесткий диск, чтобы можно было добавлять другие каталоги и файлы. Одним словом, вы не сможете использовать жесткий диск, если не отформатируете его.
Одним словом, вы не сможете использовать жесткий диск, если не отформатируете его.
Как удалить все с жесткого диска?
По какой-то причине вам необходимо удалить все данные на жестком диске. У вас есть несколько способов сделать это. Например, для удаления данных можно использовать встроенную в Windows программу «Очистка диска». В качестве альтернативы Wipe Disk Функция мастера создания разделов MiniTool позволяет удалять элементы. Вот 6 эффективных и надежных способов безвозвратного удаления файлов.
- Твиттер
- Линкедин
- Реддит
Действительно ли форматирование удаляет все содержимое физического жесткого диска?
Хотелось бы понять, что действительно удаляет форматирование.
Когда компьютер «форматирует» диск или раздел, это означает создание тома файловой системы. «Том» — это, по сути, место, где хранятся файлы; для старых гибких дисков весь диск был в основном томом. Для жестких дисков том хранился в разделе, и один диск мог иметь несколько разделов (это означает, что он будет иметь несколько томов).
«Том» — это, по сути, место, где хранятся файлы; для старых гибких дисков весь диск был в основном томом. Для жестких дисков том хранился в разделе, и один диск мог иметь несколько разделов (это означает, что он будет иметь несколько томов).
Обычно форматирование приводит к созданию пустой таблицы. Когда я говорю «таблица», вы можете представить себе диаграмму со строками и столбцами. Каждая строка относится к имени файла. Каждый столбец идентифицирует фрагмент файла. Например, «первый фрагмент этого файла находится в секторе 1000». «Второй фрагмент этого файла находится в секторе 2000». В процессе форматирования создается пустая таблица, которая затем заполняется по мере создания файлов. В DOS тип файловой системы был назван в честь этой таблицы, которая называлась «Таблица размещения файлов».
Если вас не беспокоят старые данные и кто может получить доступ к старым данным (что может быть проблемой, если эти данные являются конфиденциальными/конфиденциальными), то лучше всего выполнить «быстрое форматирование», которое просто создает минимальные сведения о томе файловой системы, который отслеживает файлы. Если у вас есть выбор между «минимальным»/«быстрым» форматом и «полным»/«расширенным» форматом, то последний формат, вероятно, что-то сделает с каждым сектором диска, который является частью тома файловой системы. Это может означать стирание каждого сектора или просто попытку выполнить какую-либо другую проверку, чтобы убедиться, что сектор физически можно использовать.
Если у вас есть выбор между «минимальным»/«быстрым» форматом и «полным»/«расширенным» форматом, то последний формат, вероятно, что-то сделает с каждым сектором диска, который является частью тома файловой системы. Это может означать стирание каждого сектора или просто попытку выполнить какую-либо другую проверку, чтобы убедиться, что сектор физически можно использовать.
При запуске компьютера появляется что-то похожее на DOS.
Как и ответ LPChip, я предполагаю, что вы имеете в виду процесс «запуска системы». На старых машинах это обычно называлось базовой системой ввода/вывода, сокращенно BIOS. Существуют определенные стандарты работы BIOS, чтобы компьютерное программное обеспечение (например, операционная система) могло взаимодействовать с частями компьютера. Многие новые системы используют более новый стандарт, называемый (U)EFI ((унифицированный) расширяемый интерфейс встроенного ПО). Я не нашел ни одного термина, который широко использовался бы в отрасли для описания стандартов BIOS и (U)EFI, поэтому я просто придумал термин «запуск системы».
Основная причина, по которой, я думаю, вы могли бы назвать это «похожим на DOS», — это использование текстового режима. (Старый добрый CP437!) Однако из того, что я прочитал, у меня сложилось впечатление, что (U)EFI можно управлять с помощью командной строки (возможно, только с некоторыми реализациями).
Это нельзя сохранить на жестком диске? Где он тогда хранится?
Обычно полностью хранится в некоторых микросхемах. В старых системах это были ПЗУ (постоянная память). Однако, когда новая технология (например, жесткие диски большего размера) стала несовместимой с чипами, людям пришлось физически заменить чипы для поддержки новой технологии. В конце 19В 90-х годах люди начали использовать записываемую память, которую часто называли «флеш-памятью». Такая память не предназначена для очень частой записи.
Когда вы изменяете параметры конфигурации в этом программном обеспечении запуска системы, детали вашей конфигурации сохраняются в другой памяти, обычно называемой CMOS. Это небольшой объем памяти (отличный от вашей оперативной памяти), хранящийся на материнской плате.
Это небольшой объем памяти (отличный от вашей оперативной памяти), хранящийся на материнской плате.
Я читал, что на жестком диске есть загрузочный сектор, есть ли остатки на жестком диске после форматирования?
Системы, использующие стандарт BIOS, будут проверять жесткие диски, чтобы увидеть, содержат ли 511-й и 512-й байты следующие биты: 0101 0101 1010 1010
инструкции, расположенные в первом байте диска. Первые 512 байт диска назывались «Главной загрузочной записью» («MBR»). Код, хранящийся в MBR, должен был быть довольно маленьким, потому что 511-й байт должен был быть 01010101, если компьютер загружался. На самом деле, большая часть этого загрузочного кода будет проверять байты с 447-го по 510-й, используя стандарт, называемый «таблицей разделов». Байты в этой таблице будут указывать, где находится раздел (или более одного раздела). Обычно первый раздел начинался на втором цилиндре жесткого диска. (Для старых жестких дисков термин «цилиндр» относился к физической характеристике жесткого диска. Это значение было немного потеряно, когда логическая адресация блоков часто приводила к тому, что числа меньше соответствовали физической конструкции диска.) Основная задача кода в MBR будет проверять таблицу разделов, чтобы увидеть, где начинается том файловой системы, а затем запускать код из этого места.
Это значение было немного потеряно, когда логическая адресация блоков часто приводила к тому, что числа меньше соответствовали физической конструкции диска.) Основная задача кода в MBR будет проверять таблицу разделов, чтобы увидеть, где начинается том файловой системы, а затем запускать код из этого места.
(U)EFI немного сложнее, учитывая более сложную структуру GPT.
В любом случае форматирование тут ни при чем. Форматирование связано с данными внутри раздела (часто начиная со второго цилиндра, который часто называют цилиндром номер 1, потому что первый цилиндр часто называют цилиндром номер 0). Таким образом, форматирование не должно влиять на исходный загрузочный код, который MBR использует на диске. Однако форматирование может повлиять на код, который компьютер пытается использовать после использования данных MBR.
Действительно ли на диске остается 0 байт?
Вы имеете в виду 0 байтов? Точно нет. На диске израсходованы абсолютно байты. Раздел хранит том файловой системы, который содержит таблицу, которая будет использоваться для отслеживания имен файлов и места хранения фрагментов файлов. Обычно есть и другие детали, такие как «метка» (имя, которое вы можете присвоить тому файловой системы). Это должно быть относительно небольшое количество общих данных на диске, но это часть диска, которая расходуется.
Раздел хранит том файловой системы, который содержит таблицу, которая будет использоваться для отслеживания имен файлов и места хранения фрагментов файлов. Обычно есть и другие детали, такие как «метка» (имя, которое вы можете присвоить тому файловой системы). Это должно быть относительно небольшое количество общих данных на диске, но это часть диска, которая расходуется.
Когда вы спрашиваете операционную систему, сколько байтов доступно, операционные системы обычно сообщают, сколько байтов можно использовать для хранения файлов. Это данные, которые интересуют большинство людей. Операционная система не сообщает ни о байтах, которые используются для хранения таблицы файлов, ни о байтах за пределами раздела (например, MBR).
Однако, поскольку таблица пуста, доступны все байты, в которых могут храниться фрагменты файла, и ни один из них не используется. Содержимое старых файлов могло быть на диске, если диск был быстро отформатирован. (Такая программа, как TestDisk, может помочь найти такое содержимое. ) Однако, когда вы просите операционную систему сохранить новое содержимое в новых файлах, операционная система будет использовать эти области диска (поскольку в таблице не сказано, что эти области диска хранят любые фрагменты файлов, которые нам нужны). Таким образом, старые данные могут быть перезаписаны новыми данными (что позволит TestDisk восстановить эти старые данные, когда это произойдет). Обратите внимание, что даже если содержимое файлов сохранено, такие детали, как имена этих файлов, могли быть перезаписаны при форматировании диска. (Я говорю «может», потому что существуют разные способы хранения файлов. Некоторые из этих способов отслеживания данных могут включать в себя таблицу одинакового размера, использующую пространство для отслеживания разделов на диске, даже если эти разделы не хранения файлов. Другие методы могут варьировать размер таблицы в зависимости от того, какие данные хранятся на диске, поэтому на пустом диске может быть небольшая таблица. Так что, возможно, некоторые из этих имен файлов все еще физически хранятся на диске, но операционная система не не отслеживает эти старые данные, и поэтому эти данные также могут быть удалены, когда операционная система найдет в этом преимущество.
) Однако, когда вы просите операционную систему сохранить новое содержимое в новых файлах, операционная система будет использовать эти области диска (поскольку в таблице не сказано, что эти области диска хранят любые фрагменты файлов, которые нам нужны). Таким образом, старые данные могут быть перезаписаны новыми данными (что позволит TestDisk восстановить эти старые данные, когда это произойдет). Обратите внимание, что даже если содержимое файлов сохранено, такие детали, как имена этих файлов, могли быть перезаписаны при форматировании диска. (Я говорю «может», потому что существуют разные способы хранения файлов. Некоторые из этих способов отслеживания данных могут включать в себя таблицу одинакового размера, использующую пространство для отслеживания разделов на диске, даже если эти разделы не хранения файлов. Другие методы могут варьировать размер таблицы в зависимости от того, какие данные хранятся на диске, поэтому на пустом диске может быть небольшая таблица. Так что, возможно, некоторые из этих имен файлов все еще физически хранятся на диске, но операционная система не не отслеживает эти старые данные, и поэтому эти данные также могут быть удалены, когда операционная система найдет в этом преимущество. )
)
Как отформатировать диск C в Windows 10/8/7? (3 метода)
Должность: How Tos — Управление разделами — Как отформатировать диск C в Windows 10/8/7?
Быстрый переход: :
Обзор
Зачем мне форматировать диск C?
Диск C обычно является системным разделом на большинстве компьютеров, и форматирование диска C может привести к тому, что компьютер потеряет операционную систему и не сможет загрузиться. Почему пользователи все еще хотят отформатировать диск C? Причины форматирования системного раздела варьируются от одной к другой, и вот некоторые общие причины:
- Утилизация компьютера: Если вы хотите заменить свой компьютер новым, вам может потребоваться отформатировать компьютер, чтобы стереть данные перед продажей или раздачей в целях безопасности данных.
- Обновление системного диска: Windows установлена на твердотельном накопителе, на котором заканчивается свободное место, и вы планируете обновить диск до большего размера.

- Стереть данные: рекомендуется очистить жесткий диск перед его переработкой или передачей в дар, так как на нем могут быть конфиденциальные данные.
- Удаление вирусов и вредоносных программ: заражение операционной системы вирусами или вредоносными программами опасно для личных данных, поскольку файлы могут быть повреждены, утеряны или даже переданы третьим лицам. Форматирование диска C может безопасно стереть вирус или вредоносное ПО и защитить компьютер.
- Произошел сбой системы: операционная система на вашем компьютере не может загрузиться, и лучшим решением может быть форматирование диска C и переустановка системы.
- Переустановите ОС: перед переустановкой или изменением версии Windows необходимо отформатировать системный раздел. В этом случае вы можете отформатировать раздел C с помощью программы установки системы во время переустановки.
Как отформатировать диск C?
На компьютере с Windows вы можете отформатировать любой раздел, кроме системного раздела, в проводнике или управлении дисками, когда операционная система работает. Откройте проводник, дважды щелкнув значок «Этот компьютер» на рабочем столе, щелкните правой кнопкой мыши диск C и выберите параметр « Формат ». Затем вы получите сообщение об ошибке «Microsoft Windows. Вы не можете отформатировать этот том. Он содержит версию Windows, которую вы используете. Форматирование этого тома может привести к прекращению работы вашего компьютера. Часто задаваемые вопросы о форматировании дисков и дисков» следующим образом:
Откройте проводник, дважды щелкнув значок «Этот компьютер» на рабочем столе, щелкните правой кнопкой мыши диск C и выберите параметр « Формат ». Затем вы получите сообщение об ошибке «Microsoft Windows. Вы не можете отформатировать этот том. Он содержит версию Windows, которую вы используете. Форматирование этого тома может привести к прекращению работы вашего компьютера. Часто задаваемые вопросы о форматировании дисков и дисков» следующим образом:
Windows устанавливает это ограничение из соображений безопасности, чтобы пользователи не могли удалить систему по ошибке. В системном томе хранятся загрузочные файлы, такие как boot.ini, bootmgr, bcd и т. д., которые необходимы для загрузки системы. Кроме того, диск C установлен как активный раздел, и на одном диске есть только один активный раздел. Этот раздел нельзя отформатировать или удалить в Windows.
Метод №1: форматирование диска C с помощью установочного диска Windows
Поскольку при форматировании удаляются все данные с раздела, необходимо создать резервную копию важных файлов. После форматирования диска C компьютер не сможет загрузиться, и вам необходимо подумать о переустановке операционной системы. Вот шаги по форматированию диска C с помощью установочного DVD/CD Windows 10.
После форматирования диска C компьютер не сможет загрузиться, и вам необходимо подумать о переустановке операционной системы. Вот шаги по форматированию диска C с помощью установочного DVD/CD Windows 10.
Шаг 1 Вставьте установочный диск Windows и перезагрузите компьютер. Затем войдите в BIOS, чтобы изменить последовательность загрузки, чтобы компьютер загружался с диска.
Шаг 2 После загрузки компьютера с диска вы увидите интерфейс установки. Затем выберите язык языка, время и формат валюты, а также метод ввода и нажмите «Далее».
Шаг 4 Нажмите кнопку «Установить сейчас». Затем прочитайте и примите лицензию и выберите «Выборочная: установить только Windows (дополнительно)».
Шаг 5 Когда вы попадете на страницу «Куда вы хотите установить Windows?», вы увидите список дисков и разделов. Выберите диск, который хотите отформатировать, и нажмите «Форматировать». После форматирования диска C вы можете либо продолжить переустановку Windows, либо выйти.
Способ № 2: форматирование диска C/системного раздела с помощью диска восстановления системы
Примечание. Если у вас нет диска восстановления системы, вы можете выполнить шаги, описанные в способе 3, для завершения задачи форматирования.
Если у вас нет диска восстановления системы, вы можете выполнить шаги, описанные в способе 3, для завершения задачи форматирования.
Шаг 1 Загрузитесь с диска восстановления системы.
После изменения последовательности загрузки в биосе и перезагрузки компьютера, после чего компьютер загрузится с диска восстановления системы.
Шаг 2 Нажмите Командная строка в параметрах восстановления системы. Затем введите команду отформатируйте c: /fs:ntfs и нажмите клавишу Enter.
Примечание: системе обычно назначается буква диска C, но иногда он может не идентифицироваться как диск C в командной строке некоторых дисков восстановления системы. Поэтому, пожалуйста, убедитесь, что вы форматируете правильный диск.
Метод №3: форматирование диска C с помощью DiskGenius WinPE edition
DiskGenius Free — это бесплатное ПО для создания разделов диска, которое может создавать разделы диска, восстанавливать потерянные данные, создавать резервные копии данных и т. д., например, с помощью этого инструмента вы можете увеличить Место на диске C, форматирование раздела Ext4, разделение жесткого диска, восстановление диска RAW, восстановление удаленных файлов, резервное копирование системного диска, преобразование GPT/MBR, преобразование VMDK в VHD и т. д. В этом разделе показано, как отформатировать диск C с помощью DiskGenius WinPE Edition.
д., например, с помощью этого инструмента вы можете увеличить Место на диске C, форматирование раздела Ext4, разделение жесткого диска, восстановление диска RAW, восстановление удаленных файлов, резервное копирование системного диска, преобразование GPT/MBR, преобразование VMDK в VHD и т. д. В этом разделе показано, как отформатировать диск C с помощью DiskGenius WinPE Edition.
Шаг 1 Создайте загрузочный диск для выпуска DiskGenius WinPE.
Подключите USB-накопитель к компьютеру и запустите DiskGenius, и вы сможете просматривать USB-диск в программном обеспечении. Выберите флэш-накопитель USB и щелкните меню Инструменты , чтобы выбрать Создать загрузочный USB-накопитель WinPE DiskGenius , как показано на рисунке ниже:
Нажмите кнопку OK во всплывающем окне и подождите пару секунд, чтобы создать загрузочный диск.
Шаг 2 Перезагрузите компьютер, для которого вы хотите отформатировать диск C, и войдите в BIOS, чтобы изменить порядок загрузки, чтобы этот компьютер загружался с USB-устройства.
Если вы не знаете, как войти в BIOS или изменить последовательность загрузки, вы можете обратиться за помощью в техподдержку материнской платы. Сохраните изменения и перезагрузите компьютер. Затем ваш компьютер загрузится с загрузочного диска, и DiskGenius запустится автоматически.
Шаг 3 В версии DiskGenius для WinPE выберите диск C (системный раздел), который необходимо отформатировать, и нажмите кнопку Format на панели инструментов.
Установите тип файловой системы, размер кластера, метку тома и т. д. и нажмите Кнопка формата . Затем DiskGenius быстро отформатирует раздел.
Восстановление данных с отформатированного раздела
Восстановление потерянных файлов с отформатированного раздела — простая задача, если вы используете эффективное программное обеспечение для восстановления разделов жесткого диска. DiskGenius может восстанавливать данные с отформатированных томов или USB-накопителей. Оптимизированный механизм сканирования предназначен для быстрого и точного поиска потерянных файлов посекторно. Помимо восстановления отформатированного раздела, он также может восстанавливать файлы из RAW и недоступных томов, а также удаленные разделы. Поддерживаются различные файловые системы, включая NTFS, FAT16, FAT32, exFAT, Ext2, Ext3 и Ext4. Незарегистрированная версия может сканировать отформатированный диск и предварительно просматривать потерянные данные, чтобы вы могли убедиться, что файлы можно восстановить правильно, прежде чем приобретать лицензионную версию.
Помимо восстановления отформатированного раздела, он также может восстанавливать файлы из RAW и недоступных томов, а также удаленные разделы. Поддерживаются различные файловые системы, включая NTFS, FAT16, FAT32, exFAT, Ext2, Ext3 и Ext4. Незарегистрированная версия может сканировать отформатированный диск и предварительно просматривать потерянные данные, чтобы вы могли убедиться, что файлы можно восстановить правильно, прежде чем приобретать лицензионную версию.
Если вы хотите восстановить отформатированный диск C, вам может потребоваться выполнить процесс восстановления вне Windows. С одной стороны, после форматирования системного раздела компьютер больше не загружается в Windows. С другой стороны, даже если система работает хорошо, восстанавливать потерянные данные с системного диска во время работы Windows небезопасно. Это связано с тем, что Windows может генерировать действие записи в любое время и повреждать потерянные данные. DiskGenius поддерживает создание загрузочного диска на основе WinPE, и вы можете выполнять восстановление данных на диске C с помощью DiskGenius WinPE edition.
Шаг 1 Запустите DiskGenius и найдите раздел, который нужно восстановить. Щелкните правой кнопкой мыши раздел, данные которого вы хотите восстановить, и выберите Recover Lost Files , как показано ниже:
Шаг 2 Выберите Complete Recovery и нажмите кнопку Start для поиска потерянных данных с выбранного диска.
Если вы помните тип файловой системы раздела до его форматирования, нажмите кнопку Дополнительные параметры , чтобы выбрать файловую систему. Опция «Поиск известных типов файлов» должна быть выбрана, если потерянные файлы частично перезаписаны.
Шаг 3 Предварительный просмотр файлов.
Предварительный просмотр файла можно выполнять во время или после сканирования. Дважды щелкните файл, и вы сможете открыть его в окне предварительного просмотра. На следующем снимке экрана показан предварительный просмотр файла JPG. С помощью предварительного просмотра файлов вы можете узнать, что вам нужно восстановить, и можно ли их правильно восстановить.
Шаг 4 Скопируйте и сохраните файлы, которые хотите восстановить. Выберите нужные файлы и папки и щелкните их правой кнопкой мыши, чтобы выбрать Копировать в .
Дополнительная литература
Форматирование — это процесс подготовки нового раздела или удаления существующих данных на жестком диске или USB-накопителе. Процесс форматирования может применяться к различным носителям информации, таким как жесткий диск, карты памяти, виртуальный диск, SSD, флэш-накопитель USB, внешний жесткий диск и т. д. Если диск содержит важные данные и является единственной копией ваших данных, Мы столкнемся с проблемой потери данных после форматирования диска.
Прежде чем сохранять данные на устройстве, необходимо создать и отформатировать раздел. Форматирование — очень важный шаг, который создает файловую систему для подготовки раздела к хранению данных. Что касается форматирования, мы можем выполнить два уровня форматирования:
Быстрое форматирование : Windows по умолчанию выполняет быстрое форматирование. Как следует из названия, процесс форматирования очень быстрый. С помощью быстрого форматирования вы можете изменить тип файловой системы, а также удалить данные со всего раздела. Но быстрое форматирование не стирает данные безвозвратно, и вы можете запустить восстановление данных до тех пор, пока потерянные данные не будут перезаписаны.
Как следует из названия, процесс форматирования очень быстрый. С помощью быстрого форматирования вы можете изменить тип файловой системы, а также удалить данные со всего раздела. Но быстрое форматирование не стирает данные безвозвратно, и вы можете запустить восстановление данных до тех пор, пока потерянные данные не будут перезаписаны.
Полное форматирование : Полное форматирование выполняет дополнительный шаг по сравнению с быстрым форматированием. Когда вы запускаете полное форматирование раздела или тома, данные будут полностью стерты с форматируемого раздела, а раздел сканируется с поврежденными секторами. Форматирование происходит очень медленно, и большая часть времени, затрачиваемого процессом, используется для проверки поврежденных секторов.
Хотя диск C нельзя форматировать в Windows, как вы форматируете другие диски, вы можете форматировать диск C вне Windows. Звучит сложно? На самом деле выполнить задание довольно просто. В следующей части мы обсудим 3 метода форматирования системного раздела в Windows 10/8/7.
Заключение
Мы рассказали о нескольких способах форматирования диска C для ПК с Windows 7/8/10, с помощью которых вы можете отформатировать системный раздел, даже если у вас нет системного установочного диска. Кроме того, мы также представляем, как восстановить отформатированный раздел, что помогает восстановить потерянные данные с отформатированных дисков. DiskGenius — это универсальный инструмент, который может помочь вам отформатировать раздел, стереть жесткий диск, изменить размер раздела, расширить диск C, восстановить потерянные данные и т. д. Если у вас есть какие-либо вопросы или вам нужна помощь относительно форматирования диска C или использования программы, пожалуйста, не стесняйтесь. для связи с нашей службой технической поддержки.
Как стереть жесткий диск, оставив ОС нетронутой
Представьте себе такой сценарий: вы продаете свой компьютер, поэтому хотите стереть все свои личные данные — но вы также хотите оставить Windows нетронутой.
К сожалению, простого удаления ваших личных файлов недостаточно. С правильными инструментами кто-то может восстановить ваши данные. Вам необходимо надежно стереть жесткий диск, чтобы убедиться, что на нем не осталось следов личных данных.
Итак, как очистить жесткий диск, оставив операционную систему нетронутой?
Всегда тщательно очищайте диски перед продажей
Вы всегда должны стирать свои диски, прежде чем отдавать оборудование. Если вы не стираете свои диски, вы передаете личные данные человеку, покупающему ваш компьютер.
Сложность в том, что даже если вы удалите свои личные данные, они все равно останутся на жестком диске из-за того, как работает удаление файлов в Windows.
Видите ли, когда вы удаляете файл, он не исчезает в эфире. Компьютер помечает область, занимаемую файлом, как пригодную для использования, что означает, что она доступна для другого файла, чтобы перезаписать ее в будущем. В свою очередь, это означает, что файлы, которые вы удаляете с помощью обычных методов, могут оставаться доступными, даже если они не отображаются в проводнике или иным образом.
Если вы избавляетесь от ПК и не хотите, чтобы посторонние получили доступ к вашим конфиденциальным данным, вы должны надежно стереть свой диск.
Процесс «стирания» означает перезапись всех секторов на вашем жестком диске, замену содержимого диска нулями или тарабарскими данными. В ходе этого процесса удаляются все данные, ожидающие удаления, в том числе те, которые может восстановить стороннее программное обеспечение.
Можете ли вы безопасно стереть SSD?
Прежде чем приступить к уничтожению жесткого диска, подумайте, какой у вас тип диска. Если у вас есть жесткий диск с магнитным вращающимся диском, вы можете перейти к методам безопасной очистки, описанным ниже.
Однако, если у вас есть SSD, вам необходимо прочитать наше краткое руководство о том, как безопасно стереть SSD.
Это связано с различием в том, как магнитный жесткий диск и твердотельный накопитель хранят данные. Если вы используете твердотельный накопитель, Windows автоматически включит функцию TRIM .
TRIM управляет вашим твердотельным накопителем, обеспечивая правильное удаление файлов, а также эффективный и последовательный износ флэш-памяти.
Использование инструмента для очистки дисков на SSD — не лучшая идея. Очистка SSD сократит срок службы диска из-за дополнительного износа.
Как очистить жесткий диск без удаления Windows
Существует несколько способов стереть данные с диска, не затрагивая операционную систему.
1. Используйте Windows 10 Сбросьте этот компьютер
Один из самых простых способов очистить диск и оставить операционную систему нетронутой встроен в Windows. Параметр Windows R eset this PC переустановит Windows 10, удалив при этом ваши личные данные.
После завершения процесса у вас будет свежая Windows для установки без каких-либо личных данных на диске.
Обратите внимание: Этот процесс сотрет ваши данные. Обязательно сделайте резервную копию всех важных данных в отдельном месте.
Как сбросить Windows 10
Сначала вам нужно сбросить Windows 10.
Нажмите Windows Key + I , введите recovery в строке поиска и выберите Reset this PC .
Далее выбираем Удалить все , затем Удалить файлы и очистить диск. Функция сброса Windows 10 может занять некоторое время, но она гарантирует, что никто не сможет восстановить данные с вашего диска.
При появлении предупреждения выберите Сбросить и дождитесь завершения процесса.
2. Полностью очистите диск, затем переустановите Windows
Второй вариант — полностью стереть с диска все данные, включая операционную систему, а затем переустановить Windows. Этот процесс далеко не идеален и занимает некоторое время, но он оставляет вам полностью свободный диск с личными данными и новую установку Windows 10.
Для завершения этого процесса вам понадобятся две вещи: копия DBAN (Darik’s Boot и Nuke) и копия Windows 10 для установки после очистки диска.
P примечание об аренде: Этот процесс удалит все данные на вашем диске. Восстановлению не подлежит.
- Создайте установочный носитель Windows. Сначала узнайте, как создать установочный носитель Windows 10. В нем рассказывается, как загрузить и использовать инструмент Windows Media Creation, а также как установить Windows 10 на загрузочный USB-диск или DVD-диск.
- Запись DBAN на загрузочный носитель. После того, как вы закончите создание установочного носителя Windows 10, узнайте, как полностью стереть диск. Третий раздел посвящен «Как полностью стереть жесткий диск с помощью DBAN» и проведет вас через процесс создания носителя и как использовать DBAN для безопасной очистки вашего диска.
- Переустановите Windows 10 . Как только процесс DBAN завершится и ваш диск будет идеально чистым, вы сможете переустановить Windows 10. Следуйте нашему руководству по установке Windows 10 с загрузочного диска, и вы получите новую установку в кратчайшие сроки.

Как уже упоминалось, это длительный процесс. Однако это гарантирует, что никто не сможет получить личные данные с вашего старого жесткого диска.
3. Используйте CCleaner Drive Wipe для стирания пустого пространства
Третий вариант — использовать функцию очистки диска CCleaner, чтобы обнулить пустое пространство на диске. Drive Wipe безвозвратно удалит ссылки на старые местоположения файлов на вашем диске, но работает только в свободных областях. Вы можете скопировать свои данные на другой диск (или удалить его), а затем удалить свои данные.
- Загрузите и установите CCleaner.
- После установки перейдите к Tools > Drive Wiper .
- Выберите Free Space Only , сколько проходов вы хотите (сколько раз вы хотите перезаписать данные) и диск, на котором вы хотите запустить процесс.
- Когда будете готовы, нажмите Стереть . Процесс может занять несколько минут.
Использование CCleaner — наименее эффективный метод очистки диска. Процесс разорвет любые ссылки на ваши старые данные. Однако, если вы не удалили существующие программы, файлы приложений, программные файлы и т. д., ссылки могут остаться.
Процесс разорвет любые ссылки на ваши старые данные. Однако, если вы не удалили существующие программы, файлы приложений, программные файлы и т. д., ссылки могут остаться.
Скачать : CCleaner для Windows 10 (бесплатно)
Надежно протрите диск перед продажей
Вы всегда должны стирать свои данные перед продажей или передачей компьютера. Даже если вы знаете человека, которому отдаете оборудование, вы не знаете, что он будет делать с компьютером, когда закончит им пользоваться. Ваши данные могут еще долго скрываться на диске.
Конечно, если вы не беспокоитесь о сохранности операционной системы, вы можете следовать руководству по использованию DBAN без последующей переустановки операционной системы.
Вам интересно, как очистить ваш Mac, а не систему Windows? Узнайте, как стереть Mac и восстановить заводские настройки.
Вам необходимо отформатировать диск в приводе, прежде чем вы сможете его использовать
При подключении к компьютеру USB-накопителя или внешнего жесткого диска операционная система предупреждает вас о том, что их необходимо отформатировать, если вы хотите их использовать. В этой статье мы рассмотрим что делать, если на таком диске есть данные, которые нужно сохранить .
В этой статье мы рассмотрим что делать, если на таком диске есть данные, которые нужно сохранить .
Перейти к просмотру
🆘 Ошибка Windows 11: вам нужно отформатировать диск в приводе, прежде чем вы сможете его использовать. Как это исправить?
В большинстве случаев, когда вы видите уведомление с сообщением «Вам необходимо отформатировать диск в дисководе, прежде чем вы сможете его использовать» в Windows 10 и 11, это происходит из-за ошибки файловой системы, которая вызвана тем, что вы не удалили диска, прерывая операцию записи или по каким-то другим логическим причинам.
Однако вы также можете увидеть это уведомление в различных ситуациях:
Если этот USB-накопитель или жесткий диск являются новыми, они могут поставляться вообще без форматирования, поэтому вы должны отформатировать их перед использованием в первую очередь.
Если диск, который вы пытаетесь открыть, ранее был отформатирован и использовался в Linux или MacOS, а их файловые системы не поддерживаются в Windows.
 К ним относятся ext3/ext4 для Linux и HFS (+) или APFS для дисков Mac.
К ним относятся ext3/ext4 для Linux и HFS (+) или APFS для дисков Mac.Если в качестве внутреннего хранилища на Android использовалась карта памяти.
Если файловая система диска отображается как RAW. На нашем канале вы можете посмотреть очень подробное видео о RAW дисках и способах их исправления.
Перейти к просмотру
Как исправить диск RAW и восстановить данные с жесткого диска с разделами RAW в 2021 году💻⚕️🛠️
Итак, вы подключили USB-накопитель, карту памяти или внешний жесткий диск к настольному ПК или ноутбуку и получили ошибку «Вам необходимо отформатировать диск в приводе, прежде чем вы сможете его использовать». . Что вы должны сделать?
Если на этом диске нет данных, которые нужно сохранить:
Если вы столкнулись с этой ошибкой с диском, томом или USB-накопителем, которые не содержат каких-либо важных или ценных данных, или если у вас есть копии таких важных файлов в другом месте. Другой случай, что данные на диске вообще не важны, поэтому можно исправить диск или флешку, просто отформатировав их.
Другой случай, что данные на диске вообще не важны, поэтому можно исправить диск или флешку, просто отформатировав их.
Вы можете сделать это любым удобным для вас способом: нажав кнопку Кнопка «Форматировать» при попытке открыть диск, либо щелкнув его правой кнопкой мыши и выбрав параметр «Формат», либо с помощью инструмента «Управление дисками».
Когда вы это сделаете, все данные будут стерты, но диск снова начнет нормально работать.
Если Windows не предлагает отформатировать диск при попытке его открыть, а отформатировать каким-либо другим способом не получается, то исправить проблему (без сохранения файлов) можно с помощью команды «Очистить» и Diskpart инструмент.
Для начала щелкните правой кнопкой мыши меню «Пуск » и выберите «Командная строка (Администратор)». Затем введите команду «Diskpart», а затем «list disk».
В моем случае мне нужно почистить флешку. Будьте очень внимательны при выборе объема для этой операции.
 После этого введите «выбрать диск» и номер диска.
После этого введите «выбрать диск» и номер диска.Чтобы очистить том, введите команду «Очистить» и нажмите Enter. После завершения процесса мы можем увидеть отчет о том, что «Очистка диска прошла успешно».
После этого введите команду «создать раздел», чтобы создать том на этом флеш-накопителе. Чтобы выбрать его, введите «выбрать раздел».
Теперь нам нужно отформатировать флешку в выбранной файловой системе (например, NTFS). Введите формат команды fs=ntfs quick. Команда quick означает быстрое форматирование. Теперь нажмите Enter и дождитесь окончания процесса.
Затем присвойте этой флешке букву (например, М) с помощью этой команды: «assign letter=M». Когда вы это сделаете, закройте Diskpart с помощью команды «выход». Закройте командную строку, откройте проводник и убедитесь, что флешка работает правильно.
Гораздо неприятнее ситуация, когда на диске, который отказывался открываться, хранились важные данные — тогда приходится не только его форматировать, но и восстанавливать раздел, содержащий данные. В этом случае не форматируйте диск, так как он просто сотрет всю информацию. Вместо этого сделайте следующее, чтобы вернуть свои файлы:
В этом случае не форматируйте диск, так как он просто сотрет всю информацию. Вместо этого сделайте следующее, чтобы вернуть свои файлы:
Запустите командную строку от имени администратора.
Введите команду:
chkdsk required_disk_letter: /f
После проверки диска компьютер восстановит поврежденные сектора и вашу файловую систему NTFS в этом томе. Помните, что этот способ хорош только в том случае, если USB-накопитель или жесткий диск изначально были отформатированы в NTFS. Вернемся к нашему приводу, который теперь работает исправно. Все файлы, которые были у него до сбоя, все еще там.
Если на диске раньше была файловая система FAT, вы увидите эту ошибку при попытке запустить команду chkdsk.
Что делать, если команда chkdsk по какой-то причине не работал должным образом, или раньше на диске RAW была файловая система FAT? Несмотря на все это, ваши файлы с такого диска все еще можно восстановить. Потому что, по сути, они еще не удалены.
 На компьютерах, зараженных вредоносными программами, или сбоящими.
На компьютерах, зараженных вредоносными программами, или сбоящими.
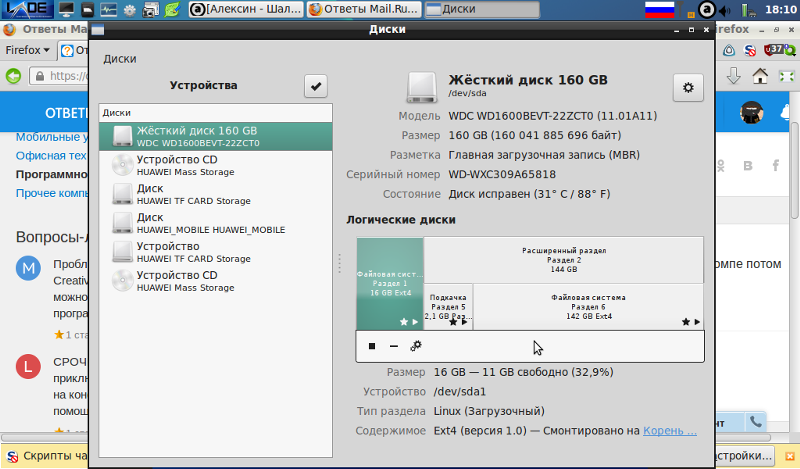
 Жмем «Восстановить диски», которые смогли отформатировать на 8-м шаге.
Жмем «Восстановить диски», которые смогли отформатировать на 8-м шаге.