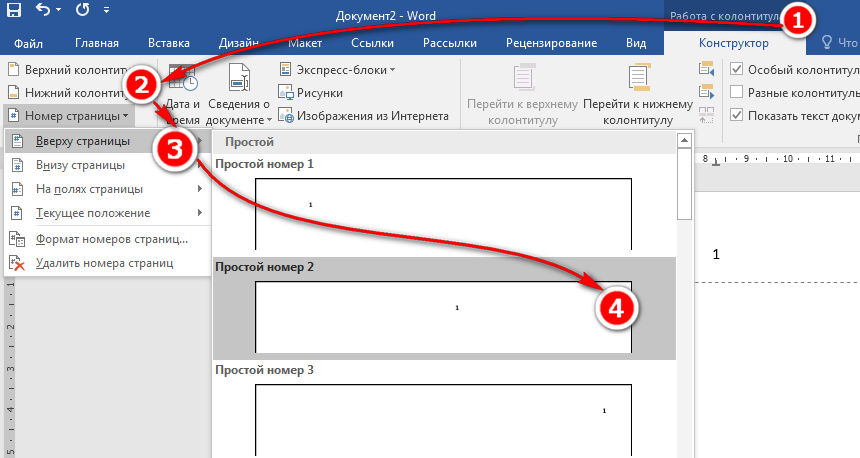Как изменить высоту колонтитула в word
Главная » Разное » Как изменить высоту колонтитула в word
Как уменьшить колонтитул в Word
Когда вам нужно увеличить вместимость текста на странице в ворде, вы можете изменить размер полей или уменьшить нижний колонтитул и уменьшить верхний колонтитул. В ворде вы можете настроить эти колонтитулы, чтобы свести к минимуму объем пространства которое они занимают. Далее в статье будут рассмотрены два разных способа, как уменьшить колонтитул в ворде, чтобы увеличить рабочее пространство документа.
Как уменьшить колонтитул в ворде
Для того чтобы уменьшить колонтитул в ворде, проделайте все описанные ниже шаги.
- Дважды щелкните по области нижнего колонтитула, чтобы сделать его активным и перейти в режим работы с колонтитулами. В верхней части окна откроется вкладка «Конструктор».
Как уменьшить колонтитул в Word – Работа с колонтитулами
- В группе «Положение» в поле «Положение нижнего колонтитула относительно нижнего края» измените значение на меньшее число, чтобы уменьшить нижний колонтитул в ворде.

Как уменьшить колонтитул в Word – Уменьшить нижний колонтитул в ворде
В данном примере было показано, как уменьшить нижний колонтитул. Для того чтобы уменьшить верхний колонтитул в ворде, просто измените значение в поле для верхнего колонтитула.
Как уменьшить колонтитул в ворде в настройках Параметров страницы
Также вы можете уменьшить колонтитул в ворде с помощью окна «Параметры страницы».
- Для этого перейдите во вкладку «Макет», и нажмите на кнопку для вызова диалогового окна:
Как уменьшить колонтитул в Word – Вызов диалогового окна для изменения размера колонтитулов
- В открывшемся диалоговом окне перейдите во вкладку «Источник бумаги».
Как уменьшить колонтитул в Word – Параметры страницы
- Чтобы уменьшить верхний колонтитул в ворде введите значение меньше текущего в поле «до верхнего колонтитула:»;
- Чтобы уменьшить нижний колонтитул в ворде введите значение меньше текущего в поле «до нижнего колонтитула:»;
- В раскрывающемся списке «Применить к» выберите часть документа, к которой должны примениться внесенные изменения.

- Нажмите «ОК».
Как уменьшить колонтитул в ворде изменив размер поля
Вы также можете уменьшить размер колонтитула в ворде, изменив верхнее или нижнее поле. О том, как настроить поля вы можете прочитать в этой статье.
Теперь вы знаете, как уменьшить колонтитул в ворде несколькими способами.
Как создать колонтитул в WORD 2016
Всем — здравствуйте! Работа с колонтитулами в Ворде — вот тема нашей новой Шпаргалки. В ней я постараюсь развеять туман, которым окутан этот вопрос. А поскольку тумана этого предостаточно, то, чтобы не занимать ваше внимание слишком надолго, материал будет разбит на две статьи. И, как всегда, мои «шпоры» рассматривают версию ms word 2016, от нее и будем отталкиваться. Вот какие проблемы я затрону сегодня:
Как создать колонтитул в WORD 2016
Работа с колонтитулами В Ворде 2016
Кстати, а все ли знают, что такое колонтитулы? Применительно к документам в электронном формате — это какая-либо информация в специально выделенных для этого областях поля ввода текста.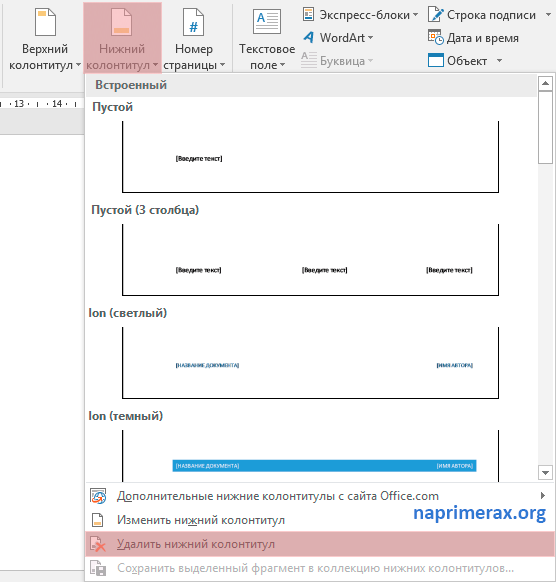 Колонтитулы могут располагаться вверху, внизу или (реже) сбоку, в центре. В колонтитулах по версии ms Word 2016 можно размещать сведения об авторе, название документа или его глав, логотип, штамп, дату и время, рисунок-заставку, номера страниц, главную мысль, цитату, путь к файлу. Короче говоря, вы имеете право использовать колонтитулы по своему усмотрению. Главное, чтобы это было понятно вашим читателям.
Колонтитулы могут располагаться вверху, внизу или (реже) сбоку, в центре. В колонтитулах по версии ms Word 2016 можно размещать сведения об авторе, название документа или его глав, логотип, штамп, дату и время, рисунок-заставку, номера страниц, главную мысль, цитату, путь к файлу. Короче говоря, вы имеете право использовать колонтитулы по своему усмотрению. Главное, чтобы это было понятно вашим читателям.
Теперь, разобравшись, с чем мы будем иметь сегодня дело, давайте приступим к работе. Поехали?
1. Кому и в каких случаях нужны колонтитулы
Чаще всего такое форматирование текста (я говорю сейчас только об электронных документах) применяют в научных работах, рефератах, значит в первую очередь эта тема будет интересна научным работникам, студентам, школьникам.
Далее…. Блогер, который желает создать свой инфопродукт, а это обычно файлы или электронная книга, тоже заинтересуется работой с колонтитулами. А этот инструмент, поверьте, дает множество возможностей проявить свои дизайнерские наклонности.
Нужна ли эта информация копирайтеру? Мой ответ — да! Потому что заказчики очень любят, когда к их текстам относятся с любовью. Не ваше даже дело, дорогие коллеги, будет ли применено такое оформление на сайте владельца. Просто подайте свое блюдо красиво. Ведь материал со вставками (речь идет о боковых или центральных колонтитулах) смотрится очень выигрышно. Одно лишь замечание: если вы трудитесь на одной из текстовых бирж, то такую работу сдавайте не только в стандартной форме отправки: там сбивается любое форматирование. Пошлите заказчику дополнительно свой вордовский файл, чтобы он увидел, насколько привлекательной может быть его статья при должном оформлении.
2. Как создать колонтитул в Word
Начнем с того, что добавить в свой документ поля для колонтитулов можно четырьмя щелчками мышки. Первые два из них нужно сделать на любом из разрывов страниц, чтобы показать пробелы между ними. После двойного клика левой кнопкой по линии, разграничивающей страницы, появится пробел (рис.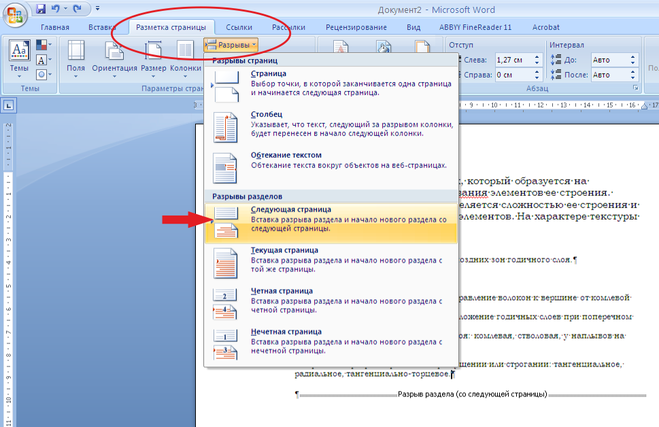 1).
1).
Рисунок 1
Два вторых щелчка той же левой кнопкой нужно сделать по свободному пространству над или под текстом. Получим поля колонтитулов с активным курсором, приглашающим сделать нужные надписи.
На рис. 2 на месте будущего текста введены мои пояснения «нижний колонтитул первой страницы» и, соответственно, «верхний колонтитул нижней страницы».
Кроме того, обратите внимание, что в меню открылась новая панель редактирования — конструктор. Эта панель находится в рабочем состоянии только тогда, когда поля колонтитулов активны. С помощью конструктора можно изменить дизайн верхнего и нижнего колонтитулов. После клика мышью в них открываются окна с большим выбором различных вариантов.
Рисунок 3
Ту же операцию создания колонтитулов в Word можно провести через вкладку «Вставка». В ее меню (см. рис. 4) также включаются верхний и нижний колонтитулы с возможностью выбора их вида.
Рисунок 4
Для того, чтобы продолжить ввод основного текста нужно всего лишь сделать на любом его фрагменте двойной щелчок мышкой. Поля колонтитулов станут после этого неактивными, то есть вносить в них изменения в таком состоянии будет нельзя. Скроется и панель «Конструктор».
Поля колонтитулов станут после этого неактивными, то есть вносить в них изменения в таком состоянии будет нельзя. Скроется и панель «Конструктор».
А что же с боковыми или центральными колонтитулами? Сейчас я расскажу вам, как сделать их. Для этого снова откроем нашу панель редактирования колонтитулов посредством двойного клика по их полю. Конструктор предоставляет много возможностей, но сейчас нас интересует раздел «Экспресс-блоки», а в нем строка «Организатор стандартных блоков».
Рисунок 5
Кликните по ней и в открывшемся окне прокрутите движок до появления коллекции «Надписи» (рис.6).
Рисунок 6
Вот тут Ворд и «спрятал» свои боковые и центральные колонтитулы. Видов их там очень много. Выбирайте тот, что вам приглянулся. При этом в правом поле окна вы увидите, как будет выглядеть страница с новой вставкой. Подходит? — нажимайте тогда кнопку «вставить». Но самое интересное, что после выбора одного из них, вы сможете уже в самом файле менять размер вставок и перетаскивать их в нужное вам место. Два примера, как могут выглядеть страницы с боковыми или центральными вставками вы видите ниже (рис. 7,8).
Два примера, как могут выглядеть страницы с боковыми или центральными вставками вы видите ниже (рис. 7,8).
Рисунок 7 Рисунок 8
Причем, как и все колонтитулы, эти блоки повторяются на всех страницах документа. Как видите, задача, как создать колонтитул в Word, имеет очень простое решение.
Ниже представлен видео-урок по этой же теме. Смотрите, тогда вопросов уже точно не останется. 🙂
3. Как убрать колонтитулы в Word полностью
Ну, ломать, как известно, не строить… Эта проблема — вообще пустячная. Не буду даже показывать вам скриншоты. Во вкладке «Вставка», разделе «колонтитулы» нужно всего лишь кликнуть по строке «Убрать» в том из колонтитулов, который вам показался лишним — верхний или нижний. Но обратите, пожалуйста, внимание, что удалить колонтитулы можно лишь в их неактивном положении. Для этого нужно два раза щелкнуть по любому фрагменту текста, то есть перейти в режим его набора.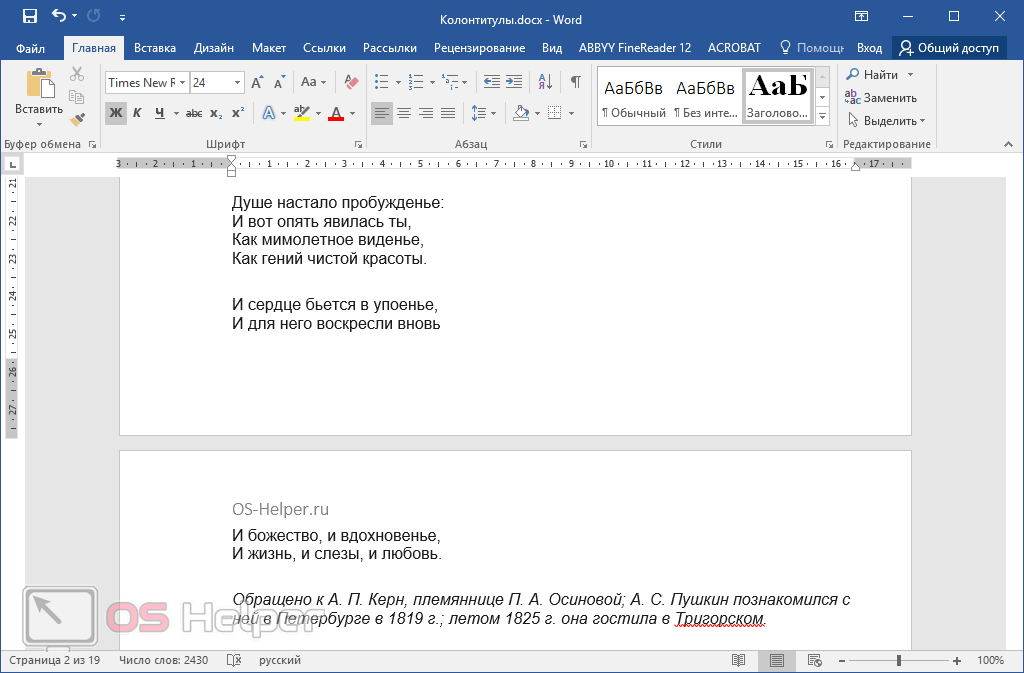
Избавляться от высокохудожественных блоков — боковых или тех, что по центру — еще проще. Для этого нужно щелкнуть по выделенному элементу правой кнопкой мыши и в выпадающем меню выбрать строку «вырезать». Вот и все дела! При этом выбранный колонтитул будет удален полностью со всех страниц.
4. Как изменить размер колонтитула word
Работа с колонтитулами в Ворде требует в некоторых случаях изменения их размеров в отличие от тех, что задаются по умолчанию. Поэтому разберем и этот момент: как же изменить размер колонтитула word? По поводу боковых колонок и вставок в теле записи я уже говорила: их размеры можно уменьшать/увеличивать, потянув за активные угловые элементы (маркеры) непосредственно в самом файле.
А вот со стандартными — верхним и нижним — можно работать двумя способами (рис.9).
Рисунок 9
Если в документе активирована вертикальная линейка, то изменить размер колонтитула word можно посредством следующих действий — «Вставка»—«колонтитулы»—«верхний/нижний»—«изменить». После этого нужно лишь переместить в желаемом направлении движок линейки. Если вертикальная линейка не включена, то можно обойтись без нее. Второй способ заключается в выборе числовых параметров в разделе «Положение» уже известной вам панели редактирования колонтитулов. Там можно задать отступ от верхнего или нижнего края страницы. Без корректировки он составляет обычно 1,25 см.
После этого нужно лишь переместить в желаемом направлении движок линейки. Если вертикальная линейка не включена, то можно обойтись без нее. Второй способ заключается в выборе числовых параметров в разделе «Положение» уже известной вам панели редактирования колонтитулов. Там можно задать отступ от верхнего или нижнего края страницы. Без корректировки он составляет обычно 1,25 см.
Итак, друзья, надеюсь, теперь вам понятно как создать, удалить колонтитулы в Ворде, а также изменить их размер. Однако, сегодня мне удалось затронуть не все проблемы, которые возникают при работе с колонтитулами у не слишком опытных пользователей. Следующая статья ответит на все оставшиеся вопросы.
До свидания. Ваш гид по Копирайтингу GALANT.
Эти записи вам могут быть интересны:
Изменение размеров и перемещение колонтитулов
q
|
Чтобы изменить положение верхней или нижней границы колонтитула, перетащите маркер на вертикальной линейке:
q Чтобы отрегулировать вертикальное положение области колонтитула, в окне диалога Параметры страницы на вкладке Источник бумаги измените расстояние от края до колонтитула.
q Чтобы сдвинуть текст колонтитула влево или вправо от полей, задайте для одного или нескольких абзацев текста колонтитула отрицательное значение левого или правого отступа в окне диалога Абзац, либо перетащите мышью соответствующий маркер на горизонтальной линейке.
q С помощью кнопок панели инструментов форматирования можно задать нужное выравнивание для текста колонтитула.
q Вы можете частично или полностью вставить текст колонтитула в надпись и перетащить её в любое место страницы. Для этого выполните команду Вид / Колонтитулы и затем вставьте в документ надпись. При этом текст в надписи продолжает оставаться частью колонтитула, и поэтому изменить его можно только после выполнения командыКолонтитулы.
Различные колонтитулы в документе
q Чтобы создать колонтитул, отличающийся для первой страницы документа или раздела, если раздел начинается с новой страницы (например, это может пригодиться для удаления колонтитула с титульного листа отчёта). Делается это так.
1. Если документ разбит на разделы, установите курсор в том из них, в котором вы хотите создать нестандартный колонтитул первой страницы.
2. Выполните команду Вид / Колонтитулы.
3. Щёлкните кнопку Параметры страницы на панели инструментов Колонтитулы и выберите вкладку Источник бумаги в открывшемся окне диалога Параметры страницы.
4. Установите в группе Различать колонтитулы флажок Первой страницы и нажмите кнопку ОК.
q Чтобы задать разные колонтитулы для чётных и нечётных страниц. Так часто делают в книгах, где наверху левой страницы разворота приводится название книги, а наверху правой – название главы. Делается это так.
1. Выполните команду Вид / Колонтитулы.
2. Щёлкните кнопку Параметры страницы на панели инструментов Колонтитулы и выберите в окне диалога Параметры страницы вкладку Источник бумаги.
3. Установите в группе Различать колонтитулы флажок Чётных и нечётных страниц и нажмите кнопку ОК.
4. Поочерёдно устанавливая курсор в поле колонтитула на одной из чётных и нечётных страниц, введите нужное содержимое и выполните соответствующее форматирование.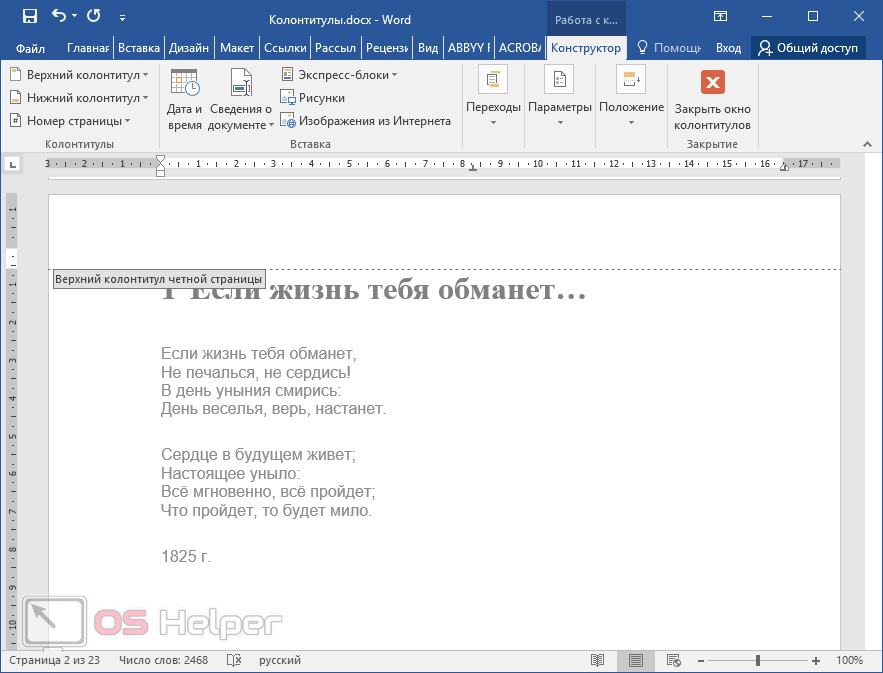
При этом различия между колонтитулами чётных и нечётных страниц всегда относятся ко всему документу.
q Если документ разбит на разделы, их колонтитулы могут иметь разное содержание. Изначально колонтитулы каждого раздела (кроме самого первого) выглядят точно так же, как в предыдущем разделе. Различные колонтитулы в разных разделах создаются следующим образом:
1. Установите курсор в верхнем или нижнем колонтитуле того раздела, в котором вы хотите создать отличающиеся колонтитулы.
2. Выполните команду Вид / Колонтитулы.
3. Кнопка Как в предыдущем разделе на панели инструментов Колонтитулы изначально активна. Щёлкните кнопку, чтобы сделать её неактивной. Теперь можно изменить колонтитулы выбранного раздела, не затрагивая всего остального.
Для быстрого перехода к колонтитулу соответствующей страницы можно воспользоваться кнопками Переход к предыдущему или Переход к следующему на панели инструментов Колонтитулы.
Нумерация страниц
Номера страниц в документе всегда располагаются в области колонтитулов.
q Можно, не входя специально в область колонтитулов, автоматически пронумеровать все страницы в документе. Для этого:
· Выполните команду Вставка / Номера страниц – откроется окно диалога Номерастраниц (рисунок 7.6).
Рисунок 7.6 — Окно диалога Номера страниц
· В списке Положение выберите нужное значение для размещения номера на странице: Вверху страницы или Внизу страницы.
· В списке Выравнивание выберите положение нумерации в поле колонтитула:
Слева – для размещения номеров у левого поля страницы;
Справа – для размещения номеров у правого поля страницы;
От центра – для размещения номеров в центре колонтитула;
Внутри – для размещения номеров справа на чётных страницах и слева – на нечётных;
Снаружи – для размещения номеров слева на чётных страницах и справа – на нечётных.
· Чтобы убрать нумерацию с первой страницы документа (или раздела, если документ разбит на разделы), снимите флажок Номер на первой странице. В этом случае первая страница остаётся без номера, хотя она всё равно учитывается при нумерации остальных страниц.
q При необходимости изменить стиль нумерации или начать её с другого номера щёлкните по кнопке Формат – откроется окно диалога Формат номера страницы (рисунок 7.7).
q Чтобы изменить нумерацию страниц, выполните команду Вид/Колонтитулы, выделите номер страницыи внесите нужные изменения, пользуясь ручным форматированием или кнопкой Формат номера страницы на панели инструментов Колонтитулы.
q Чтобы отключить нумерацию страниц, выполните команду Вид/Колонтитулы, выделите номер страницыи нажмите клавишу Delete.
Рисунок 7.7 — Окно диалога Формат номера страницы
Вставка графики
Графика – один из важнейших элементов макета страницы. При работе с Word графика часто создаётся или добавляется с помощью его встроенных средств, но может быть загружена из файла или создана в другой программе.
2.1. Форматирование и расположение колонтитулов
Колонтитулы должны отличаться от остального текста. Это достигается с помощью средств форматирования, имеющихся в Word. Практически любой вид форматирования, который применяется к обычному тексту, доступен при форматировании колонтитулов. Можно изменить шрифт, увеличить или уменьшить размер символов, вставить графику, нарисовать картинку, вставить таблицу, добавить строку или рамку, а также создать затенение, а также установить один или несколько табуляторов, изменить выравнивание или отступы, а также интервалы между строками или абзацами.
Практически любой вид форматирования, который применяется к обычному тексту, доступен при форматировании колонтитулов. Можно изменить шрифт, увеличить или уменьшить размер символов, вставить графику, нарисовать картинку, вставить таблицу, добавить строку или рамку, а также создать затенение, а также установить один или несколько табуляторов, изменить выравнивание или отступы, а также интервалы между строками или абзацами.
При оформлении колонтитулов можно пользоваться практически всеми командами меню, панелями инструментов, клавишными командами и линейками.
2.2. Изменение горизонтального расположения колонтитула
Выберите команду Вид | Колонтитулы.
Осуществите горизонтальное выравнивание, используя следующие средства:
Можно использовать выравнивание табуляции по умолчанию (влево, по центру или вправо) или установить свою табуляцию с помощью линейки.
Кнопки выравнивания панели инструментов Форматирование.
Маркеры отступов на линейке.

Для перемещения между разными колонтитулами используйте кнопки Перейти к предыдущему и Перейти к следующему.
Можно изменять расположение колонтитулов внутри соответствующих полей (верхнего и нижнего). Эти параметры расположения устанавливаются с помощью окна диалога Параметры страницы.
2.3. Изменение вертикального расположения колонтитула
Выберите команду Вид | Колонтитулы.
Нажмите кнопку Параметры страницы.
Перейдите на вкладку Поля.
В разделе От края до колонтитула установите расстояние в поле Верхнего от верхнего края страницы для верхнего колонтитула и в поле Нижнего – от нижнего края страницы для нижнего колонтитула. Нажмите кнопку ОК.
Для перемещения между колонтитулами используйте кнопки Перейти к предыдущему, Перейти к следующему и Верхний/нижний колонтитул.
Для возвращения в документ нажмите кнопку Закрыть или дважды нажмите мышью область основного текста.

Р
Рис. 1
асстояние между текстом документа и колонтитулами можно менять, увеличивая или уменьшая верхнее или нижнее поле страницы. Для этой цели можно использовать окно диалогаПараметры страницы или вертикальную линейку.
2.4. Изменение расстояния между текстом документа и колонтитулами.
Выберите команду Вид | Колонтитулы.
Установите указатель мыши на маркере верхней или нижней границы поля страницы на вертикальной линейке. Когда указатель мыши примет форму вертикальной двунаправленной стрелки, нажмите кнопку мыши и, не отпуская ее, переместите границу, изменяя тем самым расстояния между краем основного текста и соответствующим колонтитулом.
Для перемещения между разными колонтитулами используйте кнопки Перейти к предыдущему, Перейти к следующему и Верхний/нижний колонтитул.
Для возврата к тексту основного документа нажмите кнопку Закрыть или дважды нажмите мышью область основного текста.

2.5. Создание разных колонтитулов для четных и нечетных страниц
При двусторонней верстке с использованием разворота принято создавать разные колонтитулы для четных и нечетных страниц. Например, на левой странице разворота в верхнем колонтитуле будет размещено название документа, а на правой стороне – название раздела.
Нажмите кнопку Параметры страницы на панели инструментов Колонтитулы.
Перейдите на вкладку Макет.
В разделе Различать колонтитулы установите флажок Четных и нечетных страниц и нажмите кнопку ОК.
Перейдите с помощью кнопок Перейти к предыдущему и Перейти к следующему к четному (или нечетному) колонтитулу и оформите колонтитул.
Перейдите к нечетному (или четному) колонтитулу и оформите его.
Для возвращения в документ дважды нажмите мышью на области основного текста.
Смотрите также
- Как сделать кнопку ссылку в html на другую страницу
- Как сделать html блокнот
- Как подключить css к html style
- Как документ word сжать
- Html как сделать слайдер
- Как преобразовать pdf в word для редактирования
- Как сделать нумерацию со второй страницы в word 2010
- Как перевести word в формат jpg
- Jquery в css
- Как в word убрать сноски
Как сделать яркий колонтитул в ворде
Как сделать колонтитулы?
Колонтитулы – область вверху и внизу каждой страницы «вордовского» документа, в которую можно внести информацию, и она будет отображаться на всех остальных страницах этого документа также. В колонтитулах отображается такая информация как название документа, дата, номер страницы, эмблема и т.д. Разберемся, как сделать колонтитулы.
В колонтитулах отображается такая информация как название документа, дата, номер страницы, эмблема и т.д. Разберемся, как сделать колонтитулы.
Делаем текстовые колонтитулы
Чтобы начать работу с колонтитулами, необходимо дважды щелкнуть мышкой чуть выше основного текста или чуть ниже. В результате, на панели инструментов откроется «Работа с колонтитулами. Конструктор». В правом крае вкладки есть красный крестик «Закрыть окно колонтитулов», на случай, если вам надо вернуться в основную часть документа. Левый край вкладки «Работа с колонтитулами. Конструктор» предлагает на выбор шаблоны для верхнего и нижнего колонтитула, а также варианты шаблонов того, как можно расположить номера страниц «вордовского» документа. Выбрав тот или иной шаблон, заполните надписи, которые появились в области колонтитулов: «введите текст», «введите дату», «введите название документа», «введите подзаголовок документа» и др. Вновь нажав на открывающийся список элемента «Верхний (нижний) колонтитул», и пролистав до самого низа, вы увидите два действия на выбор: «изменить верхний (нижний) колонтитул» и «удалить верхний (нижний) колонтитул».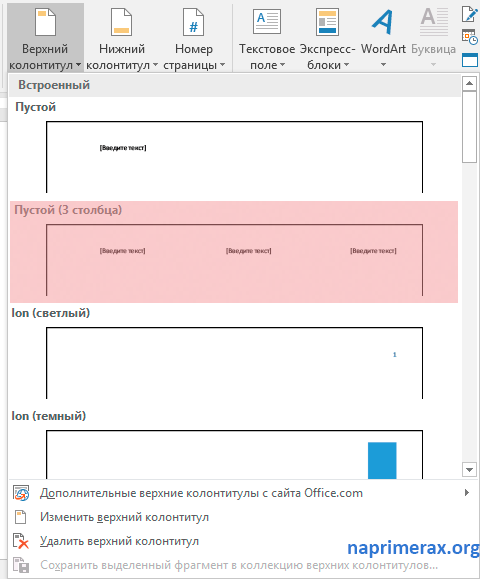
Оформляя колонтитулы можно вписать туда и что-то нестандартное, свое. Если вы хотите сохранить свой уникальный колонтитул, нужно выделить его в тексте и в выпадающем списке элемента «Верхний (нижний) колонтитул», в самом низу, выбрать «сохранить выделенный объект в коллекцию верхних (нижних) колонтитулов». В новом окне нажмите «ОК». В группе кнопок «Вставить» вы найдете такой элемент «экспресс блоки». Тут вы можете выбрать, что еще надо добавить в колонтитул, если этого нет в шаблонах. В этой же вкладке есть автоматическая вставка той даты и того времени в колонтитул, которые установлены на вашем компьютере. Здесь же есть элемент «Клип» и элемент «Рисунок», позволяющие вставить в колонтитул любое изображение, в том числе — эмблему вашей компании. Разберемся, как в «Ворде» сделать колонтитул с картинкой.
Вставляем в колонтитулы изображение
Для того чтобы вставить в колонтитул стандартный рисунок, имеющийся в базе, необходимо выбрать элемент «Клип». Через некоторое время справа от документа появится дополнительная панель. Выбрав все необходимое в двух выпадающих списках, и нажав кнопку «начать», вы получите эскизы изображений. Выбирайте любой, щелчком мыши. Изображение тут же появляется в колонтитуле документа. Кроме того, открывается вкладка «Работа с рисунком. Формат». Вкладка помогает редактировать изображение, добавленное в колонтитул. Для того чтобы вставить в колонтитул рисунок, имеющийся на вашем компьютере, необходимо выбрать элемент «рисунок». Откроется окно, в котором необходимо указать путь доступа к файлу. Указав путь доступа, выберите кнопку «вставить». Иногда требуется различие колонтитулов на разных страницах документов. Итак, выясним подробнее, как сделать разные колонтитулы.
Выбрав все необходимое в двух выпадающих списках, и нажав кнопку «начать», вы получите эскизы изображений. Выбирайте любой, щелчком мыши. Изображение тут же появляется в колонтитуле документа. Кроме того, открывается вкладка «Работа с рисунком. Формат». Вкладка помогает редактировать изображение, добавленное в колонтитул. Для того чтобы вставить в колонтитул рисунок, имеющийся на вашем компьютере, необходимо выбрать элемент «рисунок». Откроется окно, в котором необходимо указать путь доступа к файлу. Указав путь доступа, выберите кнопку «вставить». Иногда требуется различие колонтитулов на разных страницах документов. Итак, выясним подробнее, как сделать разные колонтитулы.
Делаем разные колонтитулы на разных страницах
Программа WORD предлагает на выбор:
- сделать особый колонтитул на первой странице. Для этого выберите элемент «Параметры». В открывающемся списке необходимо поставить галочку напротив пункта «особый колонтитул для первой страницы»;
- сделать разные колонтитулы на четных и нечетных страницах.
 Для этого выберите элемент «Параметры». В открывающемся списке необходимо поставить галочку напротив пункта «разные колонтитулы для четных и нечетных страниц». Пролистав страницы, вы увидите надписи: «Верхний (нижний) колонтитул для четной страницы» и «Верхний (нижний) колонтитул для нечетной страницы».
Для этого выберите элемент «Параметры». В открывающемся списке необходимо поставить галочку напротив пункта «разные колонтитулы для четных и нечетных страниц». Пролистав страницы, вы увидите надписи: «Верхний (нижний) колонтитул для четной страницы» и «Верхний (нижний) колонтитул для нечетной страницы».
Вот, собственно, и вся работа с колонтитулами. Разобравшись, как сделать верхний колонтитул, вы легко сможете оформить нижний колонтитул, потому — что элементы оформления очень похожи. Разница лишь в том, что обычно в верхнем колонтитуле помещают название документа и дату, а в нижнем колонтитуле указывают номера страниц. Подробная инструкция, как сделать нижний колонтитул (верхний колонтитул), пригодится вам лишь на первые два раза, а потом запомнится раз и навсегда.
Как сделать колонтитул в ворде ярким
На страницы текстового документа в Word 2007 можно вставлять колонтитулы, воспользовавшись готовой коллекцией шаблонов колонтитулов, или создать собственные колонтитулы, которые можно сохранить в коллекции. Отображаются колонтитулы в документе только в режимах Разметка страницы и Режим чтения. Работа с основным текстом документа во время работы с колонтитулами невозможна.
Отображаются колонтитулы в документе только в режимах Разметка страницы и Режим чтения. Работа с основным текстом документа во время работы с колонтитулами невозможна.
Для вставки колонтитулов используют элементы управления группы Колонтитулы вкладки Вставка (рис. ).
Для размещения на каждой странице документа колонтитула из готовой коллекции шаблонов нужно:
- Выбрать на Ленте вкладку Вставка.
- Выбрать в группе Колонтитулы одну из команд Верхний колонтитул или Нижний колонтитул.
- Выбрать в предложенном списке шаблонов колонтитулов подходящий вариант.
Для изменения колонтитула, созданного на основе шаблона, или для создания собственного колонтитула нужно выполнить Вставка => Колонтитулы => Верхний (Нижний) колонтитул => Изменить верхний (нижний) колонтитул.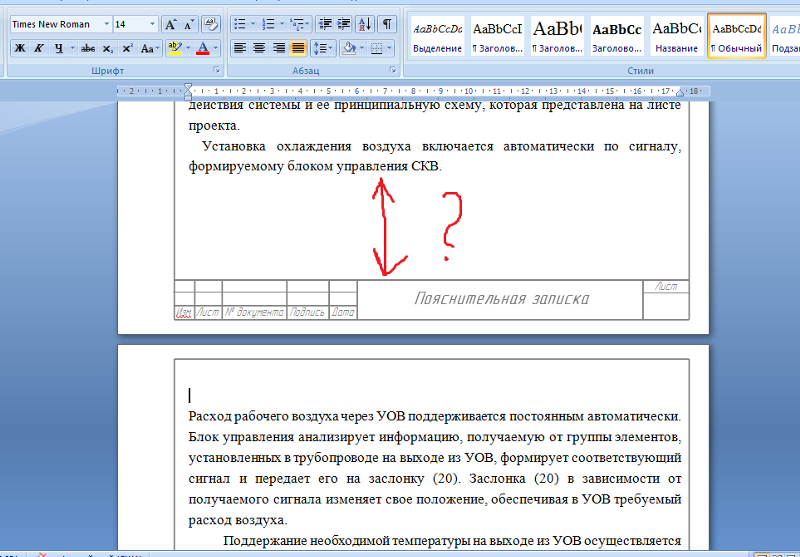 Потом ввести новый текст колонтитула в поле Заголовок. При необходимости текст можно редактировать и форматировать обычным способом.
Потом ввести новый текст колонтитула в поле Заголовок. При необходимости текст можно редактировать и форматировать обычным способом.
Во время работы с колонтитулами на Ленте появляется временная вкладка Конструктор (рис.).
Используя соответствующие кнопки групп Колонтитулы и Вставить, в колонтитул можно вставить номер страницы – кнопка Номер страницы , текущую дату и время – кнопка Дата и время , рисунок – кнопка Рисунок и др. Размещение текста колонтитула относительно верхнего или нижнего края страницы регулируется соответствующими счетчиками в группе Положение .
Для перехода с поля верхнего колонтитула в поле нижнего колонтитула и обратно используется кнопка Перейти к верхнему (нижнему) колонтитулу в группе Переходы вкладки Конструктор.
Созданный колонтитул можно применить ко всему документу, к четным/нечетным страницам или только к первой странице.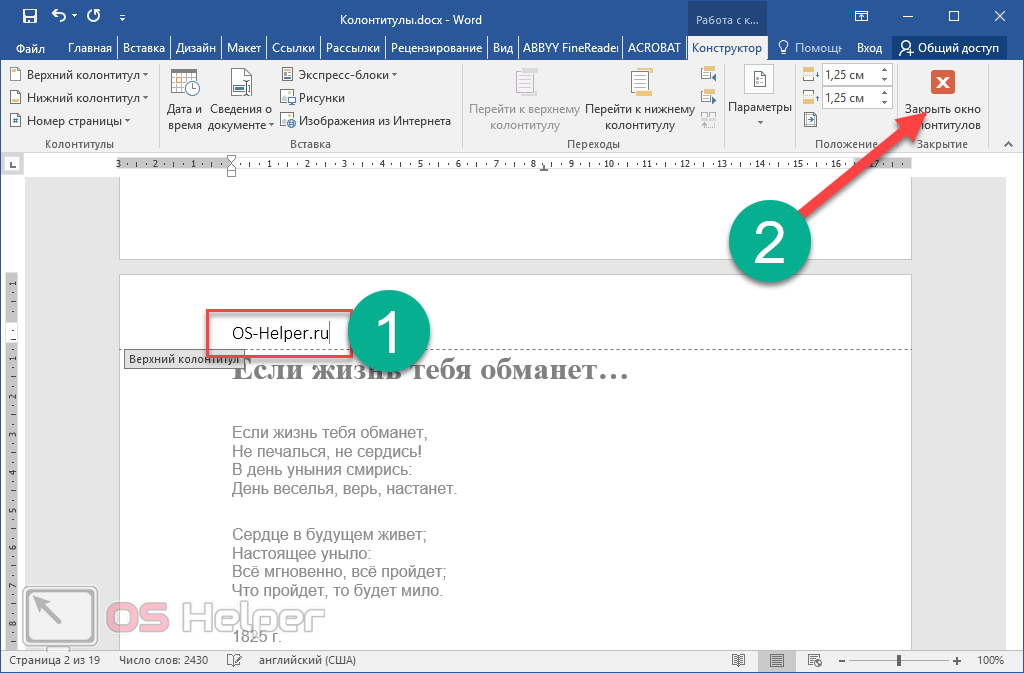 Выбрать область применения созданного колонтитула можно в группе Параметры.
Выбрать область применения созданного колонтитула можно в группе Параметры.
Установку значений некоторых свойств колонтитулов также можно осуществить и на вкладке Источник бумаги диалогового окна Параметры
страницы в группе Различать колонтитулы.
Для удаления колонтитула следует выполнить Вставка => Колонтитулы => Верхний (Нижний) колонтитул => Удалить верхний (нижний) колонтитул.
Если колонтитулы для разных частей документа должны быть разными, то перед их созданием документ нужно поделить на разделы. Используют
разделы, когда нужно для разных частей документа установить разные свойства страниц, разную нумерацию, использовать разные колонтитулы, разместить текст в колонках и др.
В том месте документа, где должен начаться новый раздел, нужно вставить разрыв раздела. Для этого нужно выполнить Разметка страницы => Параметры страницы => Разрывы и выбрать в списке Разрывы разделов нужный вариант.
На месте разрыва будет вставлен скрытый символ, например такой:
Когда документ разделен на разделы, можно установить для разных разделов разные параметры страниц, в том числе и вставить разные колонтитулы.
Удобным способом нумерации страниц документа является использование команды Номер страницы группы Колонтитулы вкладки Вставка, которая открывает список возможных вариантов размещения номеров (внизу или вверху страницы) и способов их выравнивания (справа, слева, по центру и т. д.).
При необходимости можно настроить формат номера страницы, указав вид нумерации, начальный номер и др. в диалоговом окне Формат номера страницы (рис. ), которое открывается выбором одноименной команды.
Измененную нумерацию можно сохранить как стандартный блок в коллекцию номеров страниц для дальнейшего использования.
- В режиме работы с колонтитулами выделите номер страницы.
- В группе Колонтитулы вкладки Работа с колонтитулами/Конструктор щелкните по кнопке Номер страницы, в появившемся списке выберите один из способов расположения нумерации (Вверху страницы, Внизу страницы или На полях страницы), а затем выберите команду Сохранить выделенный фрагмент как номер страницы.

- В диалоговом окне Создание нового стандартного блока введите название (имя) сохраняемого блока и нажмите ОК.
Независимо от способа вставки номеров страниц, для удаления всех номеров во вкладке Вставка в группе Колонтитулы щелкните по кнопке Номер страницы и в появившемся меню выберите команду Удалить номера страниц.
Удалить номера страниц можно также в режиме работы с колонтитулами. Для этого выделите номер страницы или рамку надписи, в которой он расположен, и нажмите клавишу Delete.
Если при работе с колонтитулами были установлены различные колонтитулы для четных и нечетных страниц, удалять номера страниц надо отдельно на четных и нечетных страницах.
В Microsoft Word есть различные типы верхних или нижних колонтитулов по умолчанию, которые вы можете вставить в свои документы. Кроме того, если вам нравится, вы также можете создать свой собственный.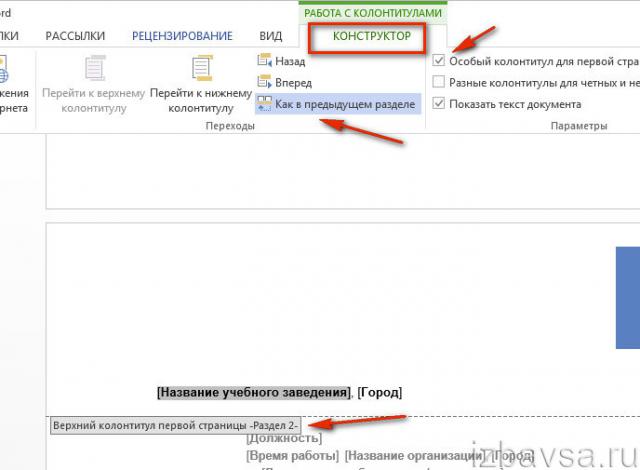 Вот несколько простых шагов.
Вот несколько простых шагов.
- Нажмите «Вставка» на панели инструментов MS Word в верхней части документа.
- Выберите «Верхний колонтитул» или «Нижний колонтитул». В раскрывающемся меню выберите формат области, которую вы хотите вставить в документ, и дважды щелкните модель.
- Введите текст в поле «Введите текст.
- Закройте верхний или нижний колонтитул, когда закончите. Верхний и нижний колонтитулы будут появляться на каждой странице вашего документа.
Колонтитул только на первой странице
- Дважды щелкните область верхнего или нижнего колонтитула первой страницы.
- Нажмите вкладку «Конструктор» на появившейся панели инструментов.
- В группе «Параметры» установите флажок «Особый колонтитул для первой страницы».
- Отредактируйте верхний и нижний колонтитулы первой страницы.
 Если вы не хотите иметь верхний или нижний колонтитул на первой странице, удалите текст из полей верхнего и нижнего колонтитула и закройте поля.
Если вы не хотите иметь верхний или нижний колонтитул на первой странице, удалите текст из полей верхнего и нижнего колонтитула и закройте поля.
Как удалить колонтитул
Для того чтобы убрать колонтитул в ворде есть два способа.
- Активируйте двойным щелчком поле верхнего или нижнего колонтитула, выделите все содержимое, которое у вас находится в колонтитуле и нажмите клавишу «DELETE» или «BACKSPACE».
- Или перейдите на вкладку «Вставка» найдите там Нижний колонтитул» или «Верхний колонтитул» в зависимости от того какой вы хотите очистить, а затем выберите пункт «Удалить нижний колонтитул» или «Удалить верхний колонтитул».
Как изменить колонтитул
Для внесения изменений в колонтитул, вы можете выбрать любой из пунктов описанный ниже:
- дважды кликнуть по нижнему или верхнему колонтитулу, после чего вы можете вносить изменения в него;
- или перейдите во вкладку «Вставка» найдите «Нижний колонтитул» или «Верхний колонтитул» и нажмите кнопку «Изменить нижний колонтитул» или «Изменить верхний колонтитул».

Колонтитул только на одной странице
Для решения такой задачи вам необходимо выполнить следующие:
- Разбить документ на разделы. Для этого установите курсор в начало заголовка нужной вам страницы, перейдите на вкладку «Макет», и в группе Параметры страниц выберите команду «Разрывы». Откроется меню, в котором выбрать нужный нам пункт в разделе Разрыв разделов, например — Следующая страница.
2. Далее редактируем Колонтитул как описано выше и не забываем отключить опцию Как в предыдущем разделе, эта кнопка появится когда вы будете редактировать колонтитул.
3. Те же действия нужно повторить для последней страницы второго раздела, и в каждом разделе можно вставлять колонтитул с содержимым, соответствующим этому разделу. Не забудьте отключить опцию Как в предыдущем колонтитуле (описано выше).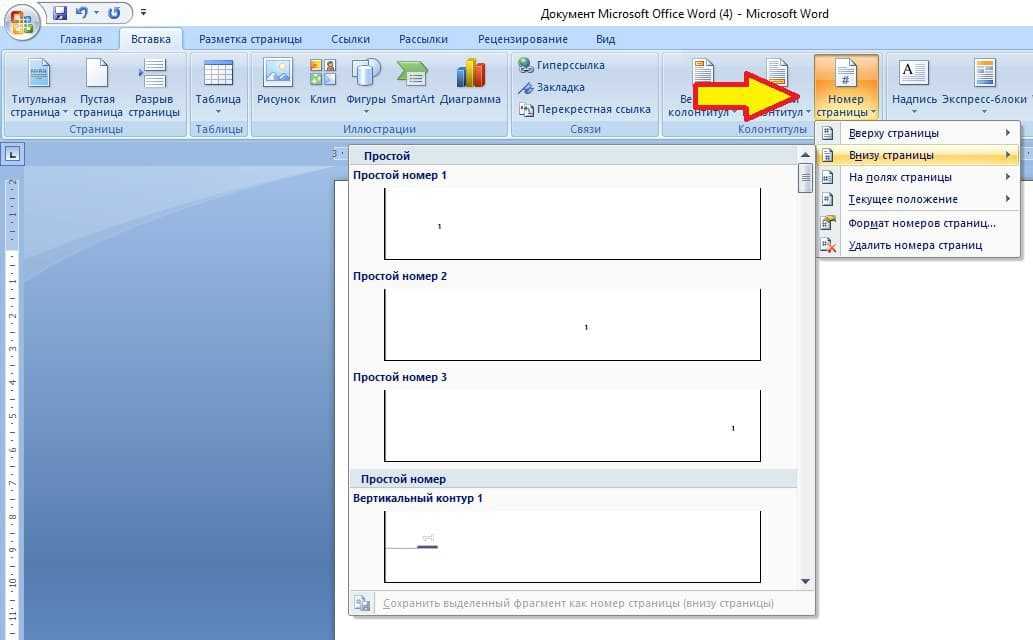
Н
умерация в колонтитулахЧтобы сделать нумерацию в колонтитуле выполните следующие шаги
- Зайдите в колонтитул дважды щелкнув по нему
- С верху в ленте откроется конструктор в левой ее части найдите «номер страницы» в разделе «колонтитулы» и затем выбираете расположение где будет отображаться номер страницы
Это руководство было создано с использованием версии Microsoft Word 2016 года.
Как сделать так, чтобы колонтитулы были яркими при просмотре документа на компьютере, а не включался режим полупрозрачности?
Увы, никак не сделать. Это штатное состояние колонтитулов. Яркими они будут только при их редактировании.
Все советы с сайта Word Expert в книге Word 2003/2007. Народные советы
Вы можете помочь в развитии сайта, сделав пожертвование:
Или помочь сайту популярной криптовалютой:
BTC Адрес: 1Pi3a4c6sJPbfF2sSYR2noy61DMBkncSTQ
ETH Адрес: 0x7d046a6eaa1bd712f7a6937b042e9eee4998f634
LTC Адрес: LUyT9HtGjtDyLDyEbLJZ8WZWGYUr537qbZ
DOGE Адрес: DENN2ncxBc6CcgY8SbcHGpAF87siBVq4tU
BAT Адрес: 0x7d046a6eaa1bd712f7a6937b042e9eee4998f634
XRP Адрес: rEb8TK3gBgk5auZkwc6sHnwrGVJH8DuaLh Депозит Tag: 105314946
USDT (ERC-20) Адрес: 0x7d046a6eaa1bd712f7a6937b042e9eee4998f634
Яндекс Деньги: 410013576807538
Вебмани (R ещё работает): R140551758553 или Z216149053852
А тут весь список наших разных крипто адресов, может какой добрый человек пожертвует немного монет или токенов — получит плюсик в карму от нас 🙂 Благо Дарим, за любую помощь!
Яркие колонтитулы: возможно ли?
Как сделать так, чтобы колонтитулы были яркими при просмотре документа на компьютере, а не включался режим полупрозрачности?
Увы, никак не сделать.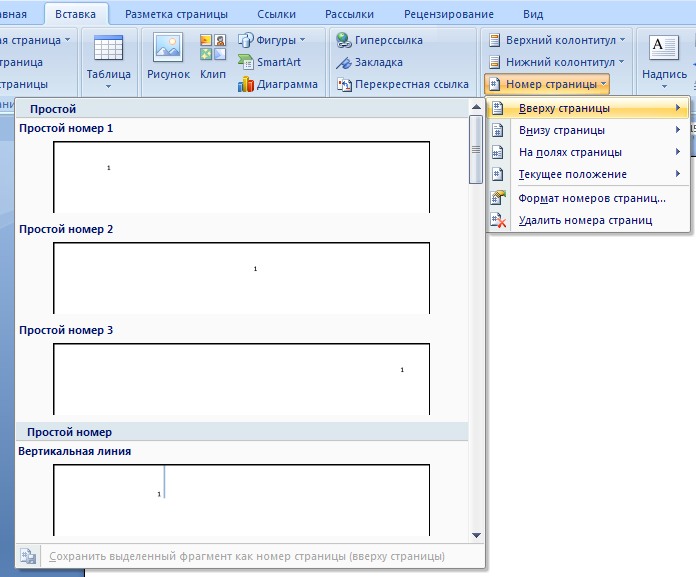 Это штатное состояние колонтитулов. Яркими они будут только при их редактировании.
Это штатное состояние колонтитулов. Яркими они будут только при их редактировании.
Все советы с сайта Word Expert в книге Word 2003/2007. Народные советы
Вы можете помочь в развитии сайта, сделав пожертвование:
—> Или помочь сайту популярной криптовалютой:
BTC Адрес: 1Pi3a4c6sJPbfF2sSYR2noy61DMBkncSTQ
ETH Адрес: 0x7d046a6eaa1bd712f7a6937b042e9eee4998f634
LTC Адрес: LUyT9HtGjtDyLDyEbLJZ8WZWGYUr537qbZ
USDT (ERC-20) Адрес: 0x7d046a6eaa1bd712f7a6937b042e9eee4998f634
Яндекс Деньги: 410013576807538
А тут весь список наших разных крипто адресов, может какой добрый человек пожертвует немного монет или токенов — получит плюсик в карму от нас 🙂 Благо Дарим, за любую помощь! —>
Колонтитулы в Word: как сделать правильно
Источник:fb.ru
Когда нужно оформить документ в программе MS Word, нередко возникает множество вопросов по оформлению, в том числе, как оформить колонтитулы в Word, как сделать разный верхний и нижний колонтитул.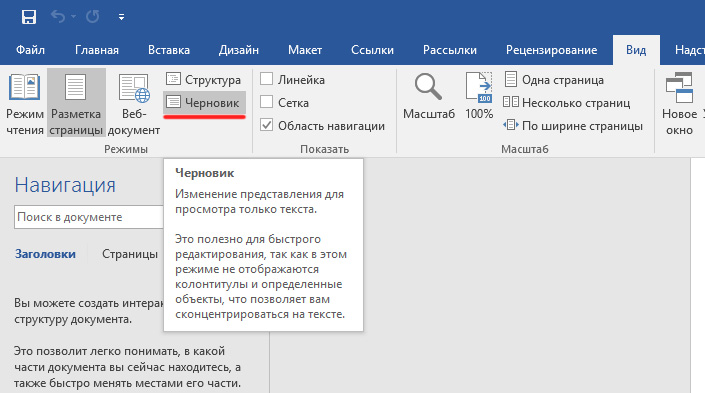 Воспользовавшись простой инструкцией, вы сможете поставить цифры на любой странице, а также найти другие полезные функции программы.
Воспользовавшись простой инструкцией, вы сможете поставить цифры на любой странице, а также найти другие полезные функции программы.
Какие колонтитулы используются в Ворде
Колонтитулы – это элемент, содержащий какие-либо справочные сведения, либо нумерацию. Вставить дополнительные элементы можно в текстовой программе Microsoft Word, независимо от ее версии.
Перейти в меню для создания колонтитулов можно несколькими способами:
- верхний колонтитул;
- нижний колонтитул;
- номер страницы.
Колонтитулы в программе Ворд можно вставить только через главное меню, добавление каких-либо новых функций не предусматривается. Стандартный вариант – постоянный колонтитул, который ставится на всех страницах. Также через меню можно выделить разделы в документе, и сделать для них отдельную нумерацию.
Как вставить простой колонтитул
Добавление дополнительных элементов – простое действие, которое не занимает больше двух минут. Действуйте по шагам, чтобы получить желаемый результат:
ШАГ 1. Найдите вкладку «Вставка» и нажмите кнопку «Верхний колонтитул». Если вам нужно вставить нижний, то выберите этот пункт в меню. На странице появится пустая текстовая вставка, в которую нужно вписать или вставить скопированную информацию. Учитывайте, что один и тот же текстовый колонтитул появится на всех страницах документа, если не выделить отдельные разделы.
Найдите вкладку «Вставка» и нажмите кнопку «Верхний колонтитул». Если вам нужно вставить нижний, то выберите этот пункт в меню. На странице появится пустая текстовая вставка, в которую нужно вписать или вставить скопированную информацию. Учитывайте, что один и тот же текстовый колонтитул появится на всех страницах документа, если не выделить отдельные разделы.
ШАГ 2. Выберите подходящий стиль оформления надписи: «пустой», «алфавит», «три столбца» или «боковая линия».
ШАГ 3. Нажмите на подходящий пункт и завершите изменение нумерации или оформления страницы. Вы можете добавить номер страницы или текст.
Убирать поставленные ранее колонтитулы можно, нажав дважды на надпись внизу страницы и кнопку «DELETE».
Нумерация страниц при оформлении документа
Работа с документом в программе Microsoft Office нередко включает в себя создание большого документа. Чтобы при распечатке не запутаться в разделах, необходимо добавлять нумерацию. Для этого нужно воспользоваться меню «Вставка».
ШАГ 1. Зайдите в раздел «Колонтитулы» и выберите пункт «Номер страницы».
ШАГ 2. Выберите один вариант нумерации, например «Внизу страницы». Нажмите нужный вариант, и нумерация автоматически появится по всему документу ворд. Также вы можете указать, в какой зоне документа должен находиться номер – справа, слева или посередине.
ШАГ 3. Если нужно начать нумерацию не с первого листа, а со второго или третьего, воспользуйтесь функцией «Формат номеров страниц». Вы можете также выбрать подходящий вариант нумерации – цифры, буквы.
Если вы не часто пользуетесь программой Ворд и не знаете, как сделать особый колонтитул, или как вставлять нумерацию, воспользуйтесь нашей пошаговой инструкцией.
Как оформить колонтитулы в ворде — Dudom
Щелкните или коснитесь страницы в начале раздела.
Выберите макет > разрывы > следующей страницы.
Дважды щелкните верхний или нижний колонтитул на первой странице нового раздела.
Щелкните Как в предыдущем разделе, чтобы отключить связывание колонтитула с предыдущим разделом.
Примечание: Колонтитулы связаны отдельно друг от друга. Если вы используете колонтитулы, которые различаются для каждого раздела, отключите связывание для колонтитулов.
Перейдите к началу следующего раздела и повторите шаги 1-5. Продолжайте пользоваться всеми разделами.
Дважды щелкните верхний или нижний колонтитул в каждом разделе и выберите стили или добавить содержимое.
Нажмите кнопку Закрыть окно колонтитулов или нажмите клавишу ESC, чтобы выйти из программы.
Дополнительные сведения о колонтитулах можно найти в разделе Колонтитулы в Word.
Примечание: Эта страница переведена автоматически, поэтому ее текст может содержать неточности и грамматические ошибки. Для нас важно, чтобы эта статья была вам полезна. Была ли информация полезной? Для удобства также приводим ссылку на оригинал (на английском языке).
Процессор Microsoft Word остается одной из самых популярных офисных программ. Приложение позволяет создавать текстовые документы любой сложности. Например, пользователи могут без особых проблем сделать основу для презентации, подготовить доклад, реферат, курсовую или дипломную работу. Для улучшения внешнего вида и информативности документа иногда используют колонтитулы. Как вставить эти элементы на страницу в Ворде?
Например, пользователи могут без особых проблем сделать основу для презентации, подготовить доклад, реферат, курсовую или дипломную работу. Для улучшения внешнего вида и информативности документа иногда используют колонтитулы. Как вставить эти элементы на страницу в Ворде?
Что такое колонтитул в Word?
Для упрощения работы с документами в Ворде создан серьёзный редакционный инструментарий, поддерживающий разные функции. Колонтитулы — специфические поля, расположенные внизу или вверху страницы. Они могут содержать текстовую информацию или какую-либо графику. Например, многие компании используют колонтитулы для вставки логотипов или реквизитов в свои официальные документы.
Как вставить колонтитулы в Ворде?
Сделать колонтитулы на странице в Word смогут даже новички. Для этого необходимо просто перейти в меню «Вставка» и выбрать тип колонтитула (верхний или нижний).
После этого сразу откроется новое окно, в котором нужно указать вид нового элемента.
Как сделать разные колонтитулы на разных страницах?
Выбранный колонтитул автоматически появится на всех страницах документа. Однако иногда у пользователей возникает необходимость вставить разные элементы для разных страниц. Сделать это очень легко:
Однако иногда у пользователей возникает необходимость вставить разные элементы для разных страниц. Сделать это очень легко:
- Левой кнопкой мыши дважды щелкаем на колонтитул.
- В разделе «Параметры» ставим галочку напротив «Разные колонтитулы для четных и нечетных страниц».
- Переводим курсор в поле верхнего колонтитула четной страницы и вставляем нужный элемент.
Внимание: таким же образом можно задать и разные нижние колонтитулы. Никаких принципиальных различий в этом случае не существует.
Редактирование колонтитулов
В колонтитулах можно разместить любой текст или картинку. Работать с этими элементами в Ворде очень легко:
- Дважды щелкаем на поле «Введите текст».
- Вносим произвольную информацию, выделяем текст и редактируем его нужным образом.
При необходимости пользователь может вставить на страницу дату создания документа Word.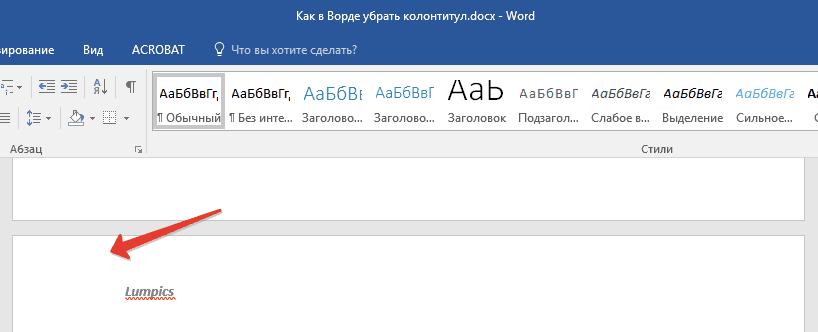 Для этого необходимо:
Для этого необходимо:
- Дважды щелкнуть по нужному колонтитулу и нажать на кнопку «Дата и время».
- Выбрать формат и нажать на кнопку OK.
В поле колонтитулов удастся вставить и какое-либо изображение. Например, это может быть логотип компании или простая сторонняя картинка. Чтобы добавить на страницу Ворда нужное изображение, необходимо воспользоваться следующим алгоритмом действий:
- Дважды щелкаем на колонтитул и нажимаем на кнопку «Рисунки».
- Выбираем изображение и кликаем «Вставить».
- После этого страница изменится соответствующим образом.
Внимание: вставить картинку большого размера не получится.
Как удалить колонтитул в Ворде?
Иногда у пользователей возникает необходимость удалить один из колонтитулов. Сделать это можно за несколько кликов мышкой:
- Щелкаем на любое свободное поле колонтитулов и в открывшемся меню выбираем раздел «Верхний колонтитул».

- Выбираем опцию «Удалить верхний колонтитул».
- Как видно, никаких сложностей в этом случае не возникнет.
Подводим итоги
Возможности Ворда огромны. Работа с колонтитулами позволяет отредактировать страницу и указать на ней всю нужную информацию. В эти поля пользователь может вставить разные данные. При необходимости удастся даже сделать документ с логотипом компании или ее реквизитами. Примеры, указанные выше, созданы в Word 2013. У более новых версий процессора алгоритм работы с колонтитулами такой же.
Отблагодарите автора, поделитесь статьей в социальных сетях.
Дважды щелкните верхний или нижний колонтитул, который вы хотите изменить, или выберите верхний колонтитул или Нижнийколонтитул, а затем выберите команду изменить верхний колонтитул или изменить колонтитул.
Добавьте или измените текст верхнего или нижнего колонтитула, а затем выполните одно из указанных ниже действий.
Удаление верхнего или нижнего колонтитула первой страницы Установите флажок Особый колонтитул для первой страницы.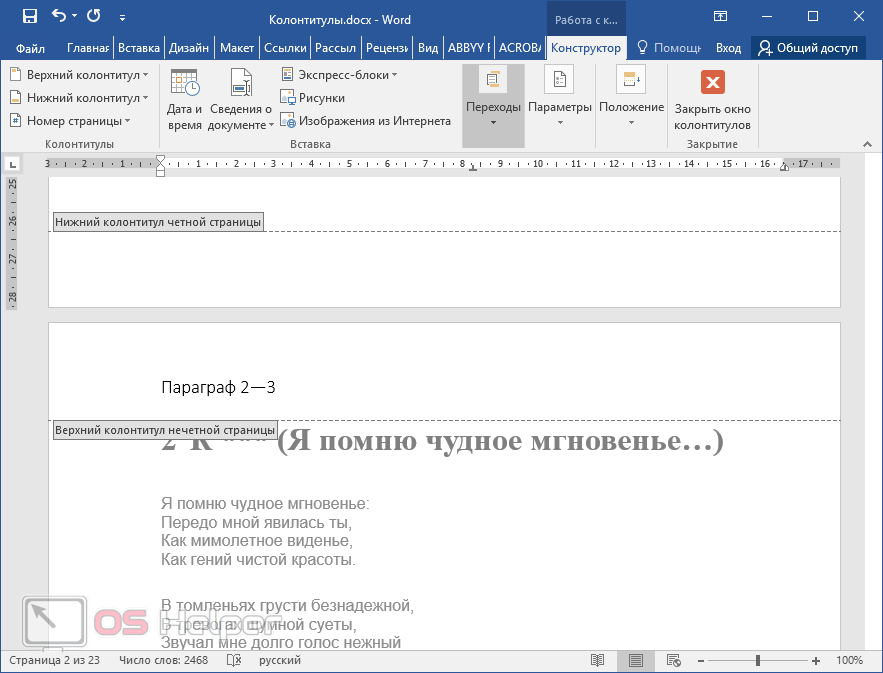
Добавление номера страницы Щелкните или коснитесь того места, где нужно вставить номер, выберите пункт номер страницы и щелкните стиль. Для лучшего форматирования может потребоваться редактирование. Дополнительные сведения можно найти в статье Добавление номеров страниц в верхний или нижний колонтитул в Word.
Изменение шрифта, его цвета или размера Выделите текст, который нужно изменить, а затем перейдите на вкладку Главная и выберите нужные параметры в разделе Шрифт .
Добавление изображения в верхний или нижний колонтитул Дополнительные сведения о том, как Добавить изображения в верхний или нижнийколонтитул.
Когда все будет готово, нажмите кнопку Закрыть окно колонтитулов или нажмите клавишу ESC.
Дважды щелкните в области верхнего или нижнего колонтитула.
Выделите текст, который нужно изменить, и введите вместо него новый верхний или нижний колонтитул.
Выберите Закрыть окно колонтитулов или дважды щелкните в любом месте за пределами области верхнего или нижнего колонтитула, чтобы выйти из нее.
Дополнительные сведения о колонтитулах см. в статье Верхние и нижние колонтитулы в Word.
Примечание: Эта страница переведена автоматически, поэтому ее текст может содержать неточности и грамматические ошибки. Для нас важно, чтобы эта статья была вам полезна. Была ли информация полезной? Для удобства также приводим ссылку на оригинал (на английском языке).
Как использовать верхние и нижние колонтитулы в Word
Если вы создаете документ Word, в который хотите включить номера страниц, имя автора, название документа или подобные сведения, не отвлекаясь от содержимого, вы можете использовать верхние и нижние колонтитулы.
Как следует из названий, верхние колонтитулы располагаются в верхней части документа, а нижние колонтитулы — в нижней. Элементы, которые вы включаете в верхний или нижний колонтитул, затемнены. По умолчанию верхние и нижние колонтитулы отображаются на каждой странице документа. Однако вы можете чередовать четные и нечетные страницы или сделать первую страницу документа отличной от остальных.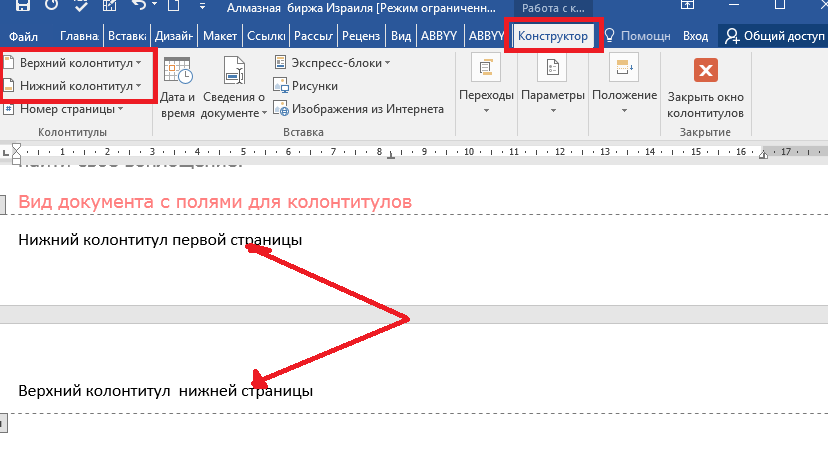
Давайте посмотрим, как добавлять верхние и нижние колонтитулы в Word, а также настраивать их в соответствии с вашими потребностями.
- Добавление готового верхнего или нижнего колонтитула в Word
- Добавление пустого верхнего или нижнего колонтитула
- Настройка верхнего или нижнего колонтитула
- Удаление верхнего или нижнего колонтитула
Сложность
Легкость
Продолжительность
5 минут
Что вам нужно
Компьютер
Microsoft Word
Добавление готового верхнего или нижнего колонтитула в Word
Поскольку процесс одинаков для верхних и нижних колонтитулов, вы можете выполнить те же действия, чтобы добавить один или оба колонтитула в документ.
Word предоставляет готовые верхние и нижние колонтитулы, которые дают вам макет, такой как столбцы или полосы с полосами. Затем вы можете использовать предложенные данные или добавить свои собственные.
Шаг 1: Перейдите на вкладку
Вставка и перейдите к разделу ленты Верхний и нижний колонтитулы .Шаг 2: Откройте раскрывающееся меню Верхний или Нижний колонтитул и выберите нужный макет. Вы заметите, что некоторые макеты имеют предустановленные детали, такие как название документа или номер страницы.
Шаг 3: После выбора макета верхний или нижний колонтитулы автоматически открываются. Введите данные в выделенную текстовую область.
Шаг 4: Когда вы закончите настройку одного или обоих мест, выберите Закрыть верхний и нижний колонтитулы на ленте или дважды щелкните место за пределами области верхнего или нижнего колонтитула в документе.
Добавить пустой верхний или нижний колонтитул
Вам не нужно начинать с готового макета верхнего или нижнего колонтитула. Вы можете просто открыть один или другой и ввести нужные данные.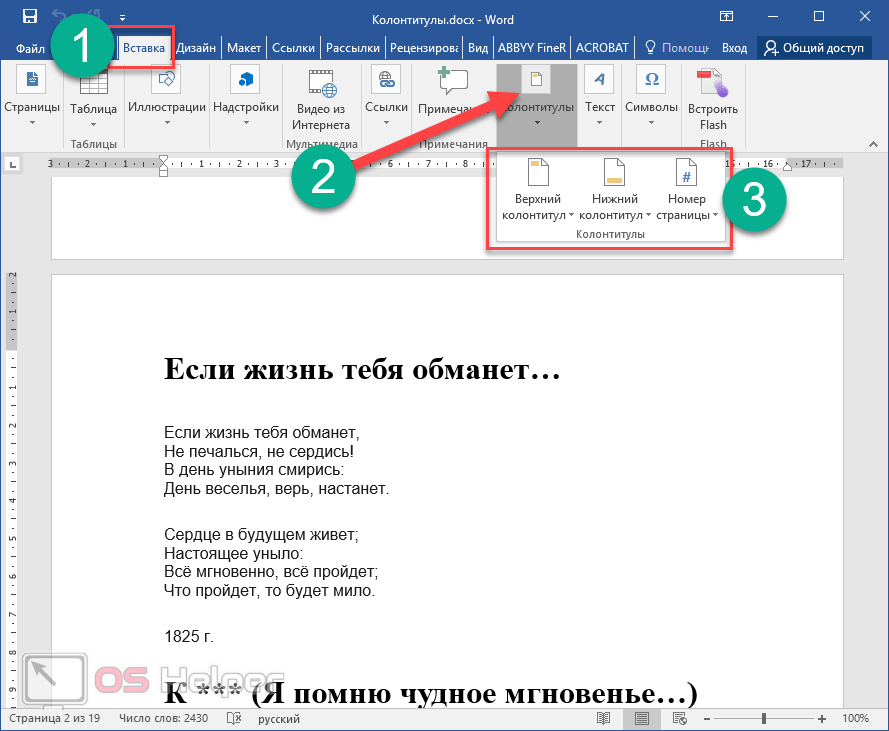
Шаг 1: Перейдите в самый верх документа для верхнего колонтитула или в самый низ для нижнего колонтитула.
Шаг 2: Дважды щелкните внутри области верхнего или нижнего поля.
Шаг 3: Когда откроется область верхнего или нижнего колонтитула, поместите курсор внутрь и введите нужные данные.
Шаг 4: После завершения выберите Закрыть верхний и нижний колонтитулы на ленте или выберите место в документе.
Настройка верхнего или нижнего колонтитула
Вы можете вставлять поля для сведений о документе, изменять страницы, на которых должен отображаться верхний или нижний колонтитул, и настраивать размер области верхнего или нижнего колонтитула.
Шаг 1: Откройте область верхнего или нижнего колонтитула, дважды щелкнув точку внутри верхнего или нижнего поля. Отобразится вкладка Верхний и нижний колонтитулы с инструментами на ленте.
Шаг 2: Чтобы добавить дату и время, поле документа или изображение, выберите один из этих параметров в разделе Вставить на ленте.
Шаг 3: Чтобы изменить страницы, на которых должен отображаться верхний или нижний колонтитул, перейдите к Параметры сечение ленты. Установите флажок Другая первая страница , чтобы использовать определенный верхний или нижний колонтитул только на первой странице. Или установите флажок Разные нечетные и четные страницы , чтобы использовать определенные заголовки на каждой второй странице.
Шаг 4: Чтобы настроить размер верхнего или нижнего колонтитула, используйте поля в разделе Позиция на ленте. Вы можете ввести измерение в верхнее или нижнее поле или использовать стрелки для увеличения или уменьшения размера с небольшими приращениями.
Шаг 5: Чтобы использовать макет или включить номера страниц с определенным макетом, используйте раскрывающиеся меню в левой части ленты в разделе Верхний и нижний колонтитулы .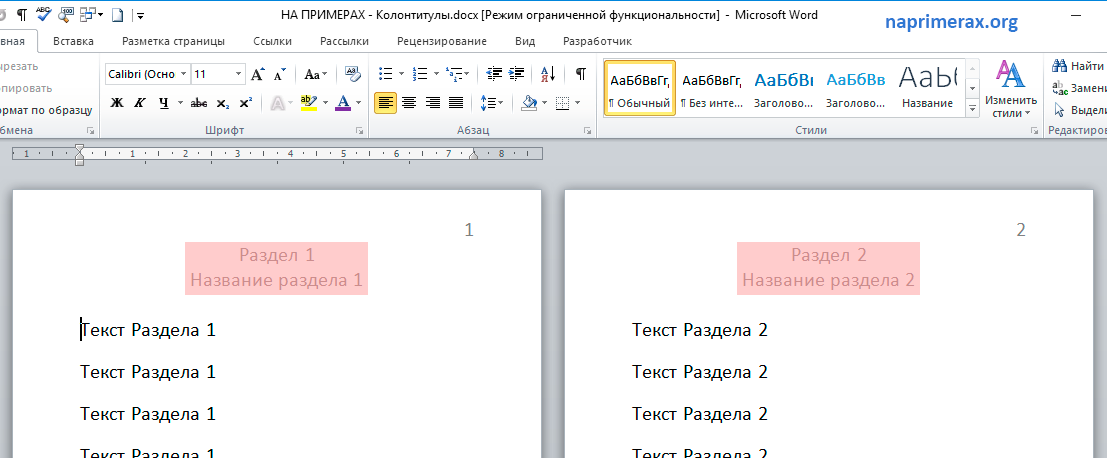 Здесь вы увидите те же параметры, что и в первом наборе шагов, для использования готового верхнего или нижнего колонтитула, а также номеров страниц.
Здесь вы увидите те же параметры, что и в первом наборе шагов, для использования готового верхнего или нижнего колонтитула, а также номеров страниц.
Удалить верхний или нижний колонтитул
Если после добавления в документ верхнего или нижнего колонтитула вы хотите удалить его, вы можете легко это сделать.
Шаг 1: Перейдите на вкладку Вставка и перейдите к разделу ленты Верхний и нижний колонтитулы .
Шаг 2: Откройте раскрывающееся меню Верхний или Нижний колонтитул для любой области, которую вы хотите удалить.
Шаг 3:
Выберите Удалить верхний колонтитул или Удалить нижний колонтитул . Верхние и нижние колонтитулы в Word идеально подходят для размещения сведений о документе, которые вы хотите отобразить. Будь то номера страниц, дата, заголовок или даже логотип компании, используйте эти пробелы в своем следующем документе.
Чтобы узнать больше, узнайте, как улучшить рабочий процесс в Word, или о некоторых возможностях, которые вы, возможно, не знали, в Word.
Рекомендации редакции
- Как записать собрание Microsoft Teams
- Meta обнаружила более 400 мобильных приложений, «предназначенных для кражи» логинов Facebook
- Как конвертировать файлы MOV в MP4
- Microsoft говорит, что отключение этих двух функций Windows 11 повысит производительность игр
- Google Chrome возглавляет список самых уязвимых браузеров
Как редактировать нижний колонтитул в документе Microsoft Word
Использование верхних и нижних колонтитулов в Microsoft Word упрощает отображение важной информации о документе.
Нижний колонтитул — это текст или изображение, расположенное в нижнем поле на каждой странице документа Word. Если вы пытаетесь добавить нижний колонтитул в свой документ Word, ознакомьтесь с нашей статьей о том, как это сделать здесь.
После того, как ваш нижний колонтитул был вставлен, вы можете захотеть отредактировать текст внутри него или изменить стиль нижнего колонтитула. Выбранный вами стиль нижнего колонтитула будет определять, где находится информация или как она выложена, стиль также определяет, сколько информации может быть помещено в нижний колонтитул.
В этой статье мы покажем вам, как редактировать текст в нижнем колонтитуле и как обновить стиль нижнего колонтитула, чтобы он лучше соответствовал требованиям вашего документа.
Обновление текста в нижнем колонтитуле
- Открыть Слово
- Нажмите INSERT TAB
- CLICK LOTER
- под раздел. Нижний колонтитул до отредактируйте по мере необходимости
Обновите стиль нижнего колонтитула
- Открыть Word
- Щелкните Вставка Вкладка
- Нажмите Нижний колонтитул
- В раскрывающемся списке Нижний колонтитул выберите новый стиль нижнего колонтитула , который вы хотели бы использовать
Если вы обновляете стиль нижнего колонтитула, некоторая информация в текущем нижнем потерял.
Мы всегда рекомендуем вытащить информацию из нижнего колонтитула в тело документа, прежде чем выбирать новый стиль нижнего колонтитула, чтобы не потерять текст или изображения.
Совместная работа над документом Microsoft Word — это то, чем большинство из нас занимается на протяжении всей своей карьеры. Некоторые больше, чем другие, некоторые могут даже сотрудничать ежедневно, поэтому сотрудничество с легкостью так важно.
Когда наступает ваша очередь просмотреть и отредактировать общий документ Word, вы обычно получаете электронное письмо в свой почтовый ящик «для вашего обзора», вы открываете электронное письмо, щелкаете вложение, и всплывает документ Word.
Вы начинаете читать текст, вносите некоторые правки, добавляете несколько комментариев и затем нажимаете сохранить.
Где сохранить документ? Находится ли он глубоко на общем диске вашей компании в разделе «Клиент» > «2020» > «Отчеты» > «Q3Report» > «Черновик» > «Окончательный»? Ваша догадка так же хороша, как и любая другая, поэтому вы сохраняете ее здесь, надеясь, что это правильное место, и двигаетесь дальше.
Не осознавая этого, вы случайно сохранили свою находку не в том месте, что сделало практически невозможным поиск источника позже. Вы также забыли включить отслеживание изменений при внесении изменений (не волнуйтесь, вы не одиноки, большинство из нас делает это ежемесячно). Без отслеживаемых изменений невозможно узнать, какие изменения вы внесли, чтобы затем внести их повторно или выделить их для вашего менеджера. Таким образом, вы вынуждены начать все сначала.
Это мучительно и требует много времени, и это происходит с большинством людей, совместно работающих в Word.
К счастью, на рынке появилось несколько новых специализированных инструментов, созданных с учетом беспроблемной совместной работы. Такие инструменты, как Simul Docs.
Simul Docs был создан для того, чтобы вы никогда не забыли снова включить отслеживание изменений, фактически, Simul будет отслеживать ваши изменения автоматически. Откройте документ, начните вносить изменения, и Simul начнет их отслеживать. Звучит просто, и это так, но это имеет огромное значение при совместной работе в Word.
Звучит просто, и это так, но это имеет огромное значение при совместной работе в Word.
Не знаете, где сохранить документ?
Simul поможет вам.
Simul будет отслеживать каждую отдельную версию, созданную вашей командой. Если документ открыт и в него внесены изменения, Simul автоматически сохранит их как новую версию. Потому что, если есть новые правки или изменения, вы, вероятно, не захотите их пропустить.
Автоматическое сохранение новых версий — это одно, но Simul думали, что они сделают еще один шаг вперед, просто чтобы вам больше не приходилось беспокоиться о том, где находятся ваши файлы. Simul управляет контролем версий от вашего имени. При создании новой версии Simul сохранит ее и присвоит ей новый номер версии, например 0.0.2 или 0.0.3, в зависимости от того, сколько версий документа существует в настоящее время.
Пока ваша команда продолжает совместную работу, Simul продолжит сохранять и управлять вашим контролем версий. Отслеживание каждого изменения и каждого файла, а также аккуратное сохранение их в списке версий, чтобы вы могли просмотреть их в любое время.
Если вы хотите извлечь документ из Simul и сохранить его или переслать по электронной почте, не беспокойтесь, вы можете сделать это прямо из Simul.
Simul позволяет вам получать доступ к своим документам из любого места и в любое время. без необходимости общего доступа к диску или серверу. Если у вас есть подключение к Интернету (или нет, потому что Simul рад, что вы работаете и в автономном режиме), вы можете получить доступ ко всем своим файлам.
Есть ли что-то, что Simul Docs не может сделать?
Мы еще не нашли.
Создавайте идеальные нижние колонтитулы в Word для академического письма.
- Дом
- Word подсказки
- Нижние колонтитулы
Добавить один или несколько нижних колонтитулов в Word очень просто. Потратьте свое драгоценное время на более сложные части академического письма. Мастер добавления нижних колонтитулов в Word.
Вам может понадобиться, а может и не понадобиться информация в нижнем колонтитуле.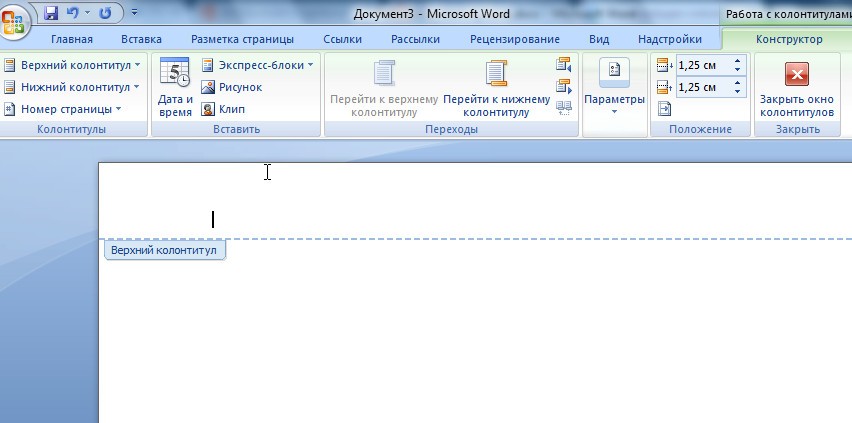 Это зависит от академического стиля (например, APA, MLA, Гарварда, Чикаго) или собственного стандарта вашего учебного заведения.
Это зависит от академического стиля (например, APA, MLA, Гарварда, Чикаго) или собственного стандарта вашего учебного заведения.
Некоторым может понадобиться номер страницы в нижнем колонтитуле, в то время как другим (например, стандарт APA) нужен номер страницы в верхнем колонтитуле.
Если вы используете сноски, они появятся в нижнем колонтитуле.
Возможно, вам потребуется ввести некоторую другую информацию, например информацию об авторских правах. Все зависит от требований вашего учебного заведения.
Хорошей новостью является то, что при добавлении номеров страниц и/или сносок в Word они автоматически помещаются в нижний колонтитул.
Единственная сложность, если формат меняется в разных частях документа. Чаще всего это происходит, когда номер страницы меняется от одной формы к другой, например, римские цифры в преамбуле, такой как оглавление, и арабские цифры в основном тексте академического письма.
В этом случае вам необходимо разделить документ на разделы.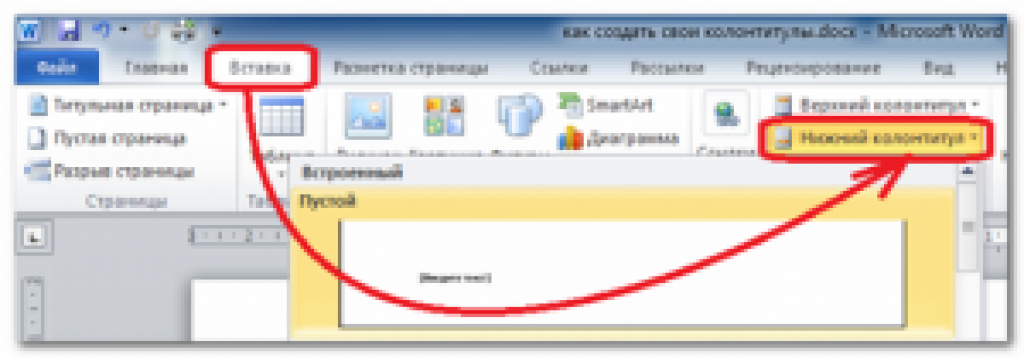 Это точно такой же процесс, как и для добавления заголовков и номеров страниц.
Это точно такой же процесс, как и для добавления заголовков и номеров страниц.
Если вы хотите узнать справочную информацию о нижних колонтитулах, выберите один или несколько из следующих вариантов (или просто продолжайте читать):
- что
- почему
- когда
- где.
Выберите способ добавления нижнего колонтитула в Word, если вы хотите знать, как добавить один нижний колонтитул в академический текст.
Выберите способ добавления нескольких нижних колонтитулов в Word, если вы хотите знать, как добавлять разные нижние колонтитулы в учебный текст.
Выберите один из следующих вариантов, если хотите узнать, как:
- создавать разделы в Word
- вставлять разрыв раздела после титульного листа
- вставить разрыв раздела после оглавления
- удалить связь между нижними колонтитулами
- добавить нижний колонтитул титульного листа (если есть)
- добавить нижний колонтитул к оглавлению и
- добавить нижний колонтитул или нижние колонтитулы к основному текст.

Рис. 1. Пример нижнего колонтитула с номером страницы 1 и верхней границей в документе Word
Нижний колонтитул вставляется в узкое пространство внизу и за пределами основной области документа Word.
Нижний колонтитул вставляется в узкое пространство внизу и за пределами основной области документа Word.
В нижний колонтитул можно поместить все, что угодно, но это зависит от используемого академического стиля письма.
Сноски будут отображаться в нижнем колонтитуле, если вы используете этот стиль ссылок. Номера страниц также могут отображаться в нижнем колонтитуле, если это требуется стандартом.
Нижний колонтитул повторяется внизу каждой страницы документа Word, если не указано иное.
Нижний колонтитул на рис. 1 показывает номер страницы с верхней границей (нижний колонтитул можно форматировать как угодно).
Этот нижний колонтитул будет отображаться внизу каждой страницы.
Во-первых, возможно, придется.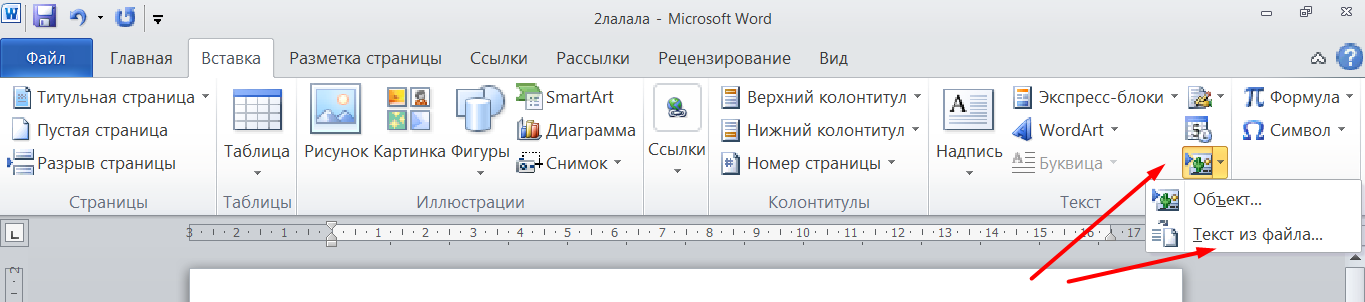 Академический стиль письма, который вы используете, или стандарт вашего учебного заведения, или инструкции вашего учителя требуют, чтобы у вас была информация (например, номер страницы) в нижнем колонтитуле.
Академический стиль письма, который вы используете, или стандарт вашего учебного заведения, или инструкции вашего учителя требуют, чтобы у вас была информация (например, номер страницы) в нижнем колонтитуле.
Обратите внимание, что некоторые стили (например, стиль APA) имеют номера страниц в заголовке. Возможно, вам не придется ничего делать с нижним колонтитулом.
Но если вы это сделаете, продолжайте читать!
Иногда нет указания, как представлять некоторую информацию, например номера страниц. Тогда это зависит от вас, и вы можете указать номер страницы в нижнем колонтитуле.
Нижний колонтитул предоставляет информацию, не относящуюся к теме, для читателя, например учителя, редактора или коллеги.
Самая очевидная часть информации — это номер страницы. Узнайте, зачем использовать номера страниц по причинам, по которым у вас должны быть номера страниц.
Возможно, вам придется или вы захотите указать другую информацию.
Нижний колонтитул не нужен в небольшом сочинении, например, на одну-две страницы. Однако нижние колонтитулы (при необходимости) уместны, если у вас есть более длинные документы.
Однако нижние колонтитулы (при необходимости) уместны, если у вас есть более длинные документы.
Кроме того, это делает ваш текст более академическим и профессиональным.
Это должно помочь вам добиться успеха!
Добавление информации об авторских правах в нижний колонтитул в Word
Рис. 2. Пример нижнего колонтитула с уведомлением об авторских правах, номером страницы 1 и верхней границей в документе Word пишу. Авторские права на вашу работу принадлежат многим учебным заведениям, а не вам. Часто образовательное учреждение заявляет о праве собственности на авторские права в своей политике.
Этого заявления о политике может быть достаточно для этого учебного заведения, и вам не нужно ничего делать.
Другие образовательные учреждения могут потребовать, чтобы вы поместили уведомление об авторских правах в свой документ. Это может быть размещено на странице предисловия или в нижнем колонтитуле. Символ авторского права © и доступен в Word.
Вставьте © в документ следующим образом:
- Щелкните место в документе (например, нижний колонтитул), куда следует вставить ©
- Выберите вкладку «Вставка»
- Выберите вкладку «Символ»
- Выберите дополнительные символы
- Выберите специальные символы
- Выберите символ авторского права
- Нажмите «Вставить»
- Закройте окно «Символ».
Затем при необходимости вы можете добавить информацию об авторских правах, например, © Валмиерский университет, 2019.
Добавление другой информации в нижний колонтитул в Word нижний колонтитул. Это может включать такую информацию, как:
- ваше имя
- дата, например дата печати
- имя документа или путь к файлу, то есть где он хранится.
Это полезно, если вам трудно найти документ на компьютере. - номер версии
Вы можете быстро увидеть, какую версию вы просматриваете.
Это особенно важно при работе в команде, где важен контроль версий и управление ими. Без контроля версий вы рискуете «потерять» изменения, когда два или более человека вносят изменения в один и тот же документ, но не все наборы изменений включаются в окончательный документ.
Без контроля версий вы рискуете «потерять» изменения, когда два или более человека вносят изменения в один и тот же документ, но не все наборы изменений включаются в окончательный документ.
Рисунок 3: Пример нижнего колонтитула с уведомлением об авторских правах, именем автора, датой, названием документа, номером версии и номером страницы
Нижний колонтитул или нижние колонтитулы добавляются в двух случаях. Это когда:
- вы вставляете номера страниц и/или сноски — они автоматически помещаются в нижний колонтитул
- вы должны это сделать, потому что ваш образовательный стандарт или формат требует этого, например, вставка уведомления об авторских правах.
Нижние колонтитулы отображаются внизу каждой страницы.
Если вам нужна дополнительная информация в верхней части каждой страницы, используйте функцию заголовка.
Если вы хотите поместить повторяющуюся информацию сбоку от текста (что крайне маловероятно), вам нужно сделать обходной путь, например:
- открыть нижний колонтитул в Word
- вставить текстовое поле
- переместить текст в нужное место на странице (даже за пределы нижнего колонтитула)
- изменить направление текста (270° или 90°).

Как вставить нижний колонтитул в Word
Рис. 4. Добавление одного и того же нижнего колонтитула на каждую страницу документа Word
Добавить один и тот же нижний колонтитул в Word на каждую страницу академического письма, например эссе, очень просто.
Чтобы добавить нижний колонтитул в Word на каждую страницу:
- выберите вкладку «Вставка»
- выберите нижний колонтитул в разделе «Верхний и нижний колонтитулы»
- выберите нужный формат нижнего колонтитула, например, пустой нижний колонтитул или нижний колонтитул из трех столбцов 9Введите 0012
- в нижний колонтитул в указанной области.
Вы можете отформатировать нижний колонтитул в Word по своему усмотрению — изменить размер шрифта, тип шрифта, подчеркивание, цвет и так далее.
Этот нижний колонтитул будет отображаться на каждой странице вашего документа Word, если у вас есть только один раздел или если вы не удалите «Ссылку на предыдущий».
Другой способ открыть диалоговое окно нижнего колонтитула – это дважды щелкнуть (или дважды нажать) в самом низу страницы.
Вкладка «Верхний и нижний колонтитулы» появится в строке меню Word. Есть несколько полезных функций, например, вставка изображений.
Рисунок 5: Без разрыва раздела (т. е. один раздел) v с разрывом раздела (т. е. два раздела)
Вы можете добавить в документ Word разные нижние колонтитулы, например:
- уведомление об авторских правах только на первой странице
- нумерация страниц в формате римских цифр в оглавлении
- нумерация страниц в формате арабских цифр для остальной части академического документа
- или любая другая комбинация по вашему желанию.
Чтобы добавить различные нижние колонтитулы в документы Word, необходимо вставить разрывы разделов.
Созданный раздел применяется как к верхнему, так и к нижнему колонтитулу.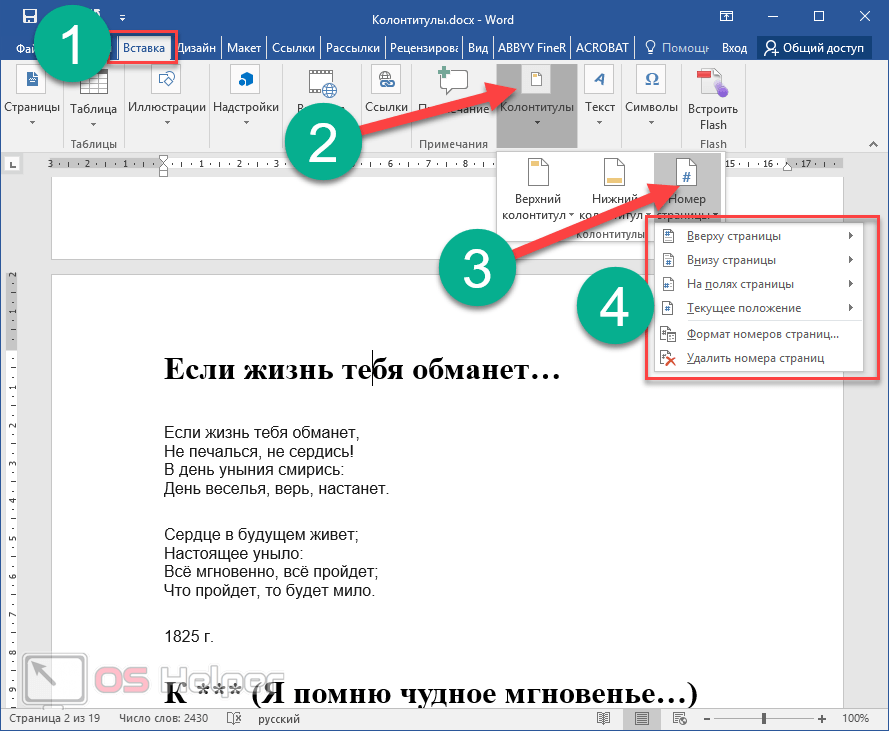 Если вы создаете новый раздел, потому что хотите иметь другие нижние колонтитулы, верхний колонтитул также включается в этот новый раздел.
Если вы создаете новый раздел, потому что хотите иметь другие нижние колонтитулы, верхний колонтитул также включается в этот новый раздел.
Word автоматически создает ОДИН раздел для вашего документа. Если вы ничего не сделаете, ваш документ будет состоять из одного раздела, состоящего из одной, нескольких или многих страниц.
Это нормально, если вам нужен только один нижний колонтитул или вообще не нужен.
Например, предположим, что у вас есть пятистраничный документ Word, как показано на прилагаемой диаграмме.
Документ слева на диаграмме состоит из пяти страниц с одним разделом (Word автоматически выделяет один раздел).
Документ Word можно дополнительно разделить на разделы, каждый из которых содержит одну или несколько страниц.
Диаграмма справа состоит из двух разделов:
- Раздел 1 состоит из двух страниц
- Раздел 2 состоит из трех страниц
Вы можете добавить столько разделов, сколько вам нужно.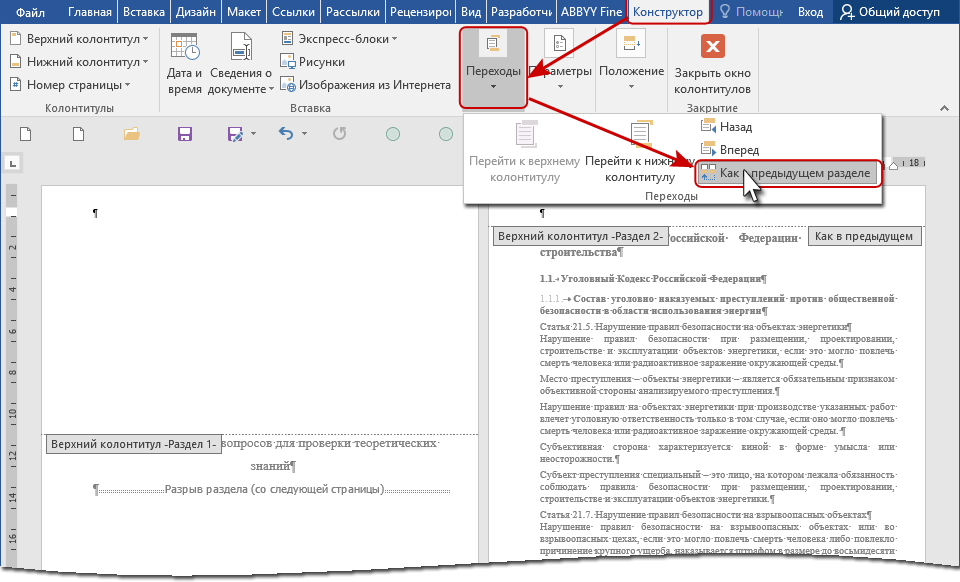
Каждый раздел можно форматировать по-разному, как для нижних, так и для верхних колонтитулов.
Например, вы можете создать разные нижние колонтитулы для латинских и арабских номеров страниц.
Рисунок 6. Различные форматы номеров страниц в результате разделения документа на разделы
Теперь вы можете добавлять разные нижние колонтитулы (или верхние колонтитулы) в Word в разные разделы.
Посмотрите на соответствующую диаграмму.
Для первого документа слева требуется:
- без нижнего колонтитула на титульном листе или в оглавлении
- нижний колонтитул после оглавления в основном документе.
Поэтому разрыв раздела был вставлен после второй страницы.
В Раздел 1 не будет добавлен нижний колонтитул.
В Раздел 2 будет добавлен нижний колонтитул.
Второй документ справа требует: i, ii, iii, iv…) для номеров страниц на второй и третьей страницах

Поэтому были вставлены два разрыва разделов — один после первой страницы (Титульный лист) и другой после Оглавления, которое находится на второй и третьей страницах.
Разделение документа Word на разделы позволяет по-разному форматировать каждый раздел и другими способами, такими как нумерация страниц римскими цифрами в оглавлении и арабскими цифрами в основном документе.
Другой пример — изменение ориентации страницы с книжной на альбомную при вставке рисунков и диаграмм, которые лучше подходят для альбомной ориентации.
Другим примером является включение бумаги другого размера (например, вы можете включить в приложение страницу формата A3) и использование столбцов на одних страницах, но не на других.
Ваш учитель, лектор, профессор или коллега будут впечатлены вашими навыками форматирования. Он или она могут даже не знать, как делать некоторые из вещей, которые делаете вы.
Понимание разрывов разделов бесценно!
Как создавать разделы в Word
Рисунок 7: Как создать разрыв раздела в документе Word
Решите, где в документе Word вы хотите вставить разрыв раздела.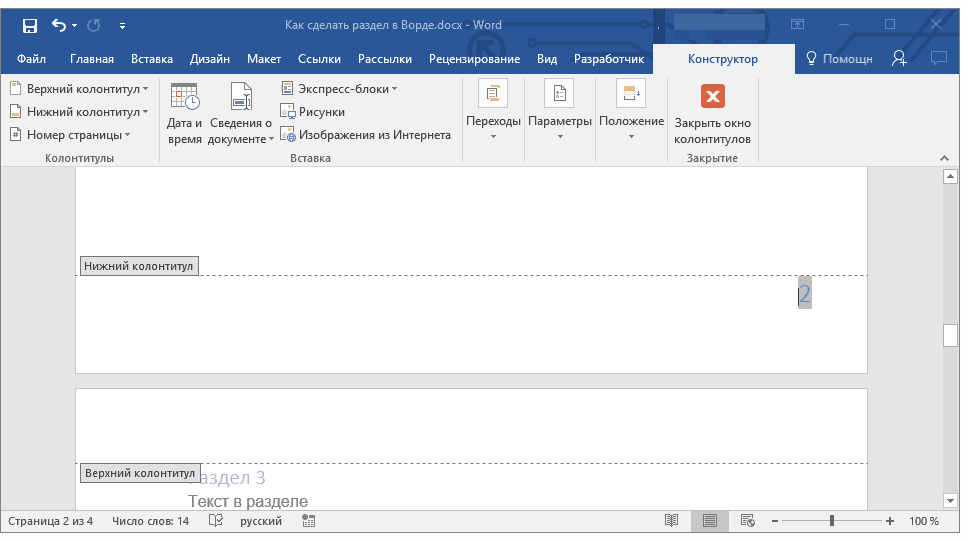
Например, разрыв раздела должен быть вставлен в конце оглавления, если следующая страница является основным документом.
Чтобы вставить разрыв раздела:
- выберите, где вы хотите разместить разрыв раздела
- выберите вкладку «Макет»
- выберите «Разрывы»
- выберите «Следующая страница» или «Непрерывно»
Выберите «Следующая страница», чтобы поместить разрыв раздела на следующую страницу.
Будьте осторожны, не вставляйте дополнительную страницу, если у вас уже есть разрыв страницы.
Выберите «Непрерывно», чтобы вставить на той же странице. Это хорошо, если у вас уже есть принудительный разрыв страницы.
Вам необходимо добавить нижний колонтитул в каждый раздел документа Word с нужным содержимым.
Предположим, у вас есть академический текст (например, диссертация, отчет, задание), который имеет титульную (или обложку) страницу, страницу оглавления, а затем основную часть письменной части.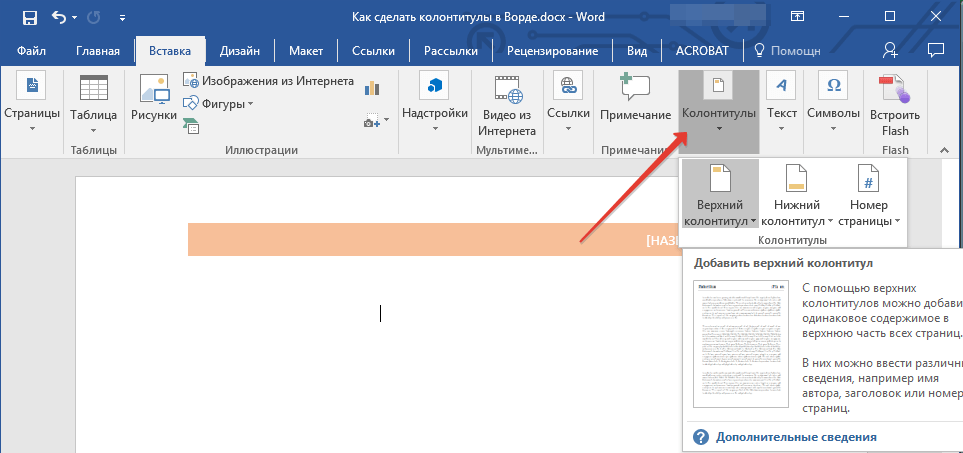
Титульный лист — это первая страница документа Word.
Страница «Оглавление» — это вторая страница (и больше, если необходимо) документа Word. У вас также может быть список рисунков и/или список таблиц.
Основной объем работы составляют страницы после оглавления (и списка рисунков и списка таблиц, если таковые имеются).
Если ничего не делать, в нижнем колонтитуле ничего не будет, как показано в моем примере.
Однако, если вам нужно вставить номер страницы в нижний колонтитул, как показано на схеме:
- Титульный лист без нижнего колонтитула
- Оглавление (или Содержание) страницы с номером страницы в формате римских цифр
- основной текст иметь номера страниц в формате арабских цифр
Рисунок 8: Первые четыре страниц документа с разными нижними колонтитулами
, то вам нужно разделить документ на разделы и добавлять соответствующие нижние колонтитулы в Word по-разному в каждом разделе.
Подробные инструкции о том, как это сделать, приведены ниже.
1. Вставьте разрыв раздела между заголовком и страницами содержания
Оглавление в академическом тексте (например, диссертации, отчете) создайте первый разрыв раздела следующим образом:
- Поместите курсор в конец Титульного листа или начало Оглавления (Содержание) стр.
- Выберите вкладку «Макет» на ленте
- Откройте меню «Разрывы»
- Выберите «Непрерывный» в разделе «Разрывы раздела».
Н.Б. Если между титульной страницей и страницей оглавления (содержания) нет разрыва страницы, выберите «Следующая страница» вместо «Непрерывно». Это запустит следующий раздел на новой странице.
Вам решать, вставлять ли разрыв раздела до или после создания оглавления.
Я создаю титульный лист, а затем вставляю разрыв раздела (новая страница). Затем я вставляю еще один разрыв раздела (новую страницу), чтобы была титульная страница (раздел 1), пустая страница для вставки оглавления (раздел 2), а затем следующие страницы предназначены для основного документа (раздел 3).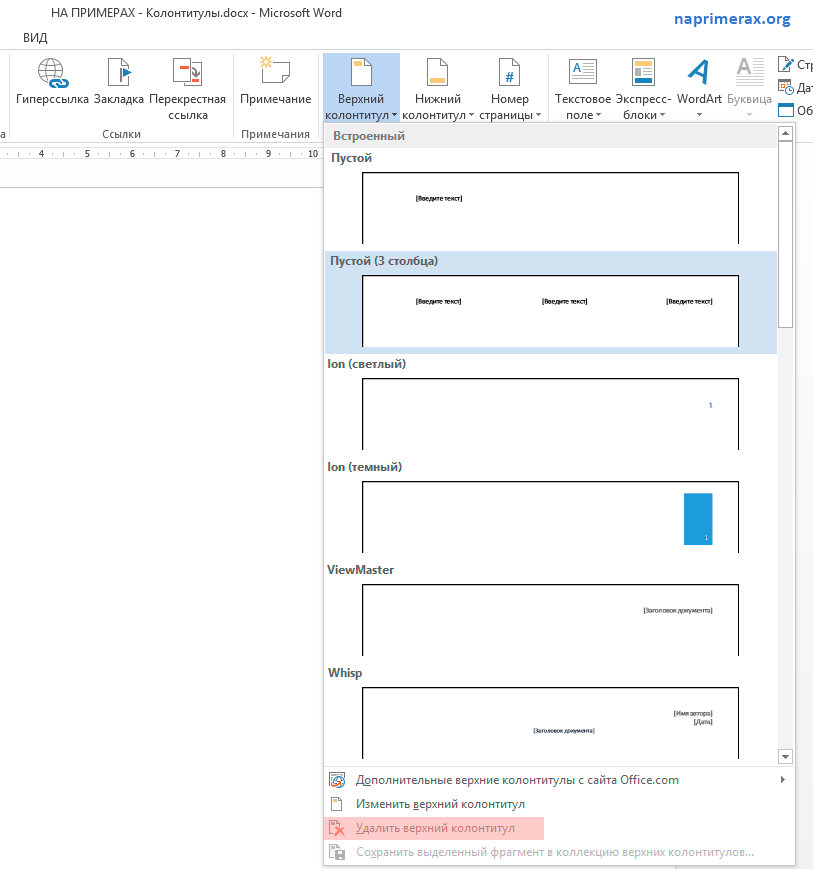
Если у вас есть другие предварительные страницы, для которых вы хотите использовать другой заголовок, например список рисунков или список таблиц, выполните ту же процедуру, что и для оглавления, то есть вставьте разрыв раздела (новую страницу) для каждой.
Не волнуйтесь, если вы не настроили разделы в начале — вы всегда можете добавить их позже!
2. Вставка разрыва раздела между страницами оглавления и основным текстом
Рис. 10. Как вставить разрыв раздела между страницами оглавления и основным текстом
Вам необходимо сделать еще один разрыв раздела, чтобы отделить предварительную часть от основного текста академического письма.
Создайте следующий разрыв раздела следующим образом:
- Поместите курсор в конец страницы оглавления (или содержания) или в начало следующей страницы основного текста.
Примечание. Если вы еще не создали оглавление, создайте пустую страницу, чтобы разместить его в будущем.

- Выберите вкладку «Макет» на ленте
- Откройте меню «Разрывы»
- Выберите «Непрерывный» в разделе «Разрывы разделов»
N.B. Если между страницей «Содержание» и остальной частью документа нет разрыва страницы, выберите «Следующая страница» вместо «Непрерывно». Это запустит следующий раздел на новой странице.
Если у вас есть другие предварительные сведения, такие как список рисунков или список таблиц, вставьте разрыв раздела после последнего.
Рис. 11. Удаление связи между нижними колонтитулами титульного листа и страниц оглавления
На данный момент вы создали три раздела:
- Раздел 1 для титульного листа
- Раздел 2 для оглавления (или только страниц содержания)
- Раздел 3 для основного документа
В настоящее время нижний колонтитул в каждый раздел будет использовать информацию, содержащуюся в предыдущем разделе (вы можете видеть, что ссылка на предыдущий раздел на снимке экрана включена).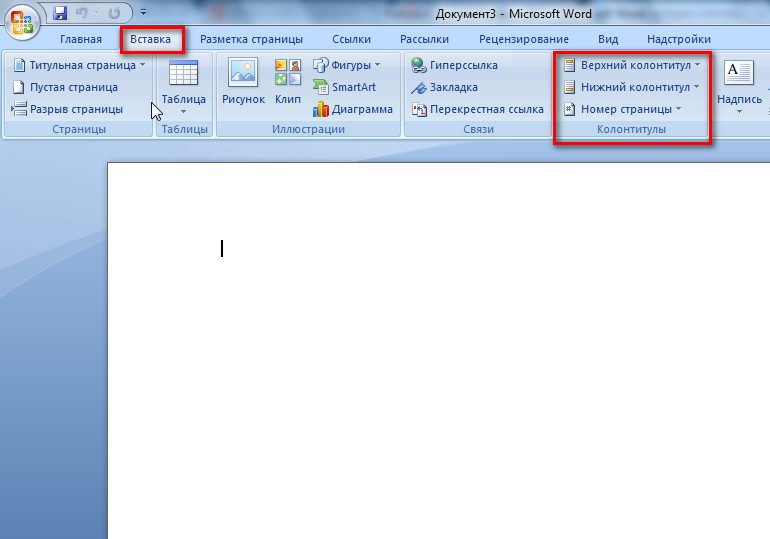
Чтобы запретить нижнему колонтитулу Раздела 2 использовать информацию нижнего колонтитула (которая может быть пустой) из Раздела 1:
- Откройте нижний колонтитул в Word на любой странице оглавления (раздел 2 в этом примере).
Н.Б. (двойной щелчок в пустом месте внизу страницы) - Выберите «Ссылка на предыдущую» (Инструменты для верхнего и нижнего колонтитула — Дизайн — Ссылка на предыдущую в группе навигации). Кнопка «Ссылка на предыдущую» теперь не должна быть неактивна.
Примечание. Это удалит только связь между нижними колонтитулами. Удаление связи между заголовками — это отдельный процесс.
4. Удалить связь между страницами оглавления и нижними колонтитулами основного текста
Рисунок 12: Удаление связи между нижними колонтитулами страниц оглавления и основным текстом
На данный момент вы создали три раздела и удалили их Ссылка на предыдущую в нижнем колонтитуле Раздела 2.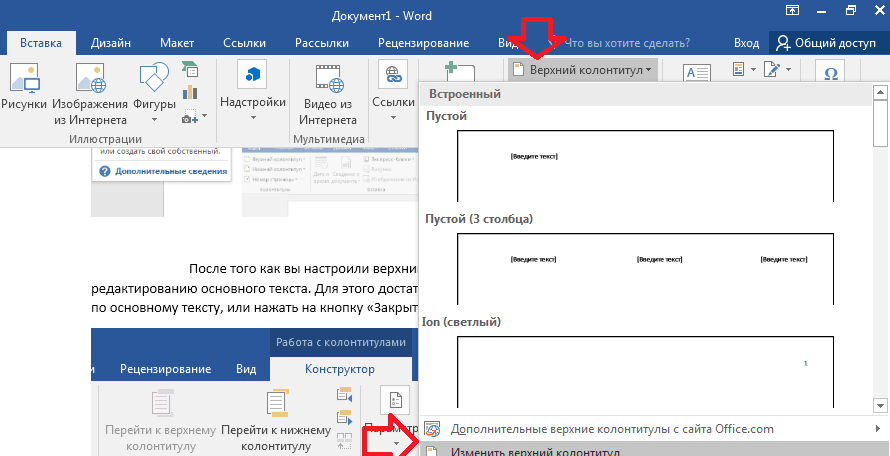
Нижний колонтитул Раздела 2 не будет использовать информацию нижнего колонтитула Раздела 1 (которая часто будет пустой).
Теперь вам нужно повторить процесс, чтобы нижний колонтитул Раздела 3 не использовал информацию нижнего колонтитула Раздела 2.
Чтобы запретить нижнему колонтитулу Раздела 3 использовать информацию из нижнего колонтитула Раздела 2:
- Откройте нижний колонтитул в Word на любой странице Раздела 3 основного документа после Оглавления.
Примечание. (двойной щелчок в пустом месте внизу страницы)
- Выберите «Ссылка на предыдущую» (Инструменты для верхнего и нижнего колонтитула — Дизайн — Ссылка на предыдущую в группе навигации). Кнопка «Ссылка на предыдущую» теперь не должна быть неактивна.
Теперь вы настроили нижние колонтитулы в Разделах 1, 2 и 3, чтобы форматировать нижние колонтитулы в Word по-разному в каждом Разделе.
5. Добавьте нижний колонтитул титульного листа
Рисунок 13: Добавьте желаемый нижний колонтитул к титульному листу
Титульный лист (или титульная страница) может иметь или не иметь нижний колонтитул, в зависимости от используемого стандарта.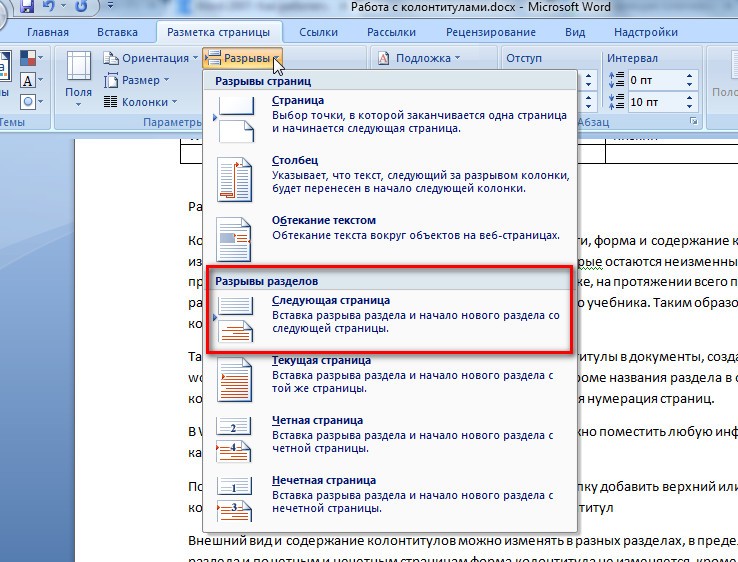
Например, стандарт APA требует номера страницы на каждой странице (включая титульный лист) в заголовке. Поэтому в футере вам вообще ничего не понадобится.
Если вам нужен нижний колонтитул для вставки информации, то:
- выберите нижний колонтитул в разделе 1 (двойной щелчок внизу титульной страницы)
- добавьте нужную информацию в нижний колонтитул
Ничего не делайте, если в нижнем колонтитуле ничего нет.
Технически каждая страница в Word имеет нижний колонтитул. Если в футере нет никакой информации, то действительно он пустой.
Помните: то, что вы делаете в нижнем колонтитуле раздела 1, не повлияет на нижний колонтитул раздела 2, поскольку вы удалили ссылку на предыдущую страницу (см. 3 Удаление связи между нижними колонтитулами титульной страницы и страниц оглавления).
Рисунок 14: Добавление желаемого нижнего колонтитула к страницам оглавления
В нижний колонтитул можно добавить любую информацию.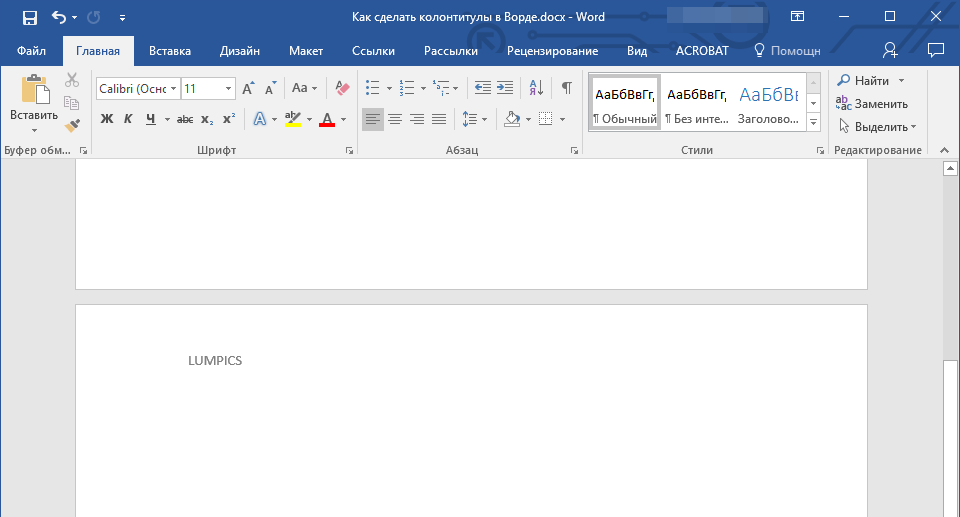
Мой пример — добавить номер страницы в формате римских цифр в нижний колонтитул для страниц оглавления.
Если вам не нужен нижний колонтитул, больше ничего не делайте:
- выберите нижний колонтитул в разделе 2 (дважды щелкните внизу страницы оглавления)
- добавьте номер страницы в формате римских цифр (или любой другую интересующую вас информацию).
Помните — вы разорвали ссылку на Раздел 3 на предыдущем шаге (4 Удаление связи между страницами оглавления и заголовками основного текста). Добавление нижнего колонтитула здесь, в Разделе 2, не повлияет на Раздел 3.
N.B. У вас также могут быть некоторые другие предварительные задания, такие как список таблиц и список рисунков. Номера страниц римскими цифрами будут продолжаться с оглавления. Если у каждого из них есть собственный раздел (потому что у вас другой заголовок), не разрывайте ссылку на предыдущий.
7. Добавление нижнего колонтитула к основному тексту
Рисунок 15. Добавление желаемого нижнего колонтитула в Word к страницам основного содержания
Добавление желаемого нижнего колонтитула в Word к страницам основного содержания
Следующим шагом в моем примере является добавление нижнего колонтитула с номерами страниц в формате арабских цифр. на основные страницы контента.
Чтобы добавить формат в Word:
- выберите нижний колонтитул в следующем разделе после предварительных действий (оглавление, список рисунков и т. д.). В моем примере у меня есть только оглавление (раздел 2), поэтому это будет в Разделе 3. Если у вас есть больше предварительных вопросов, то это будет последний раздел.
- введите нужный вам нижний колонтитул
Помните — вы разорвали связь в этом разделе с предыдущим разделом, поэтому добавление нижнего колонтитула не повлияет на другие разделы.
Резюме
Нижние колонтитулы в вашем академическом письме улучшают профессиональный вид вашего письма, особенно если у вас есть сноски и/или номера страниц. У вас может быть другая информация, такая как имя, местоположение файла и информация об авторских правах.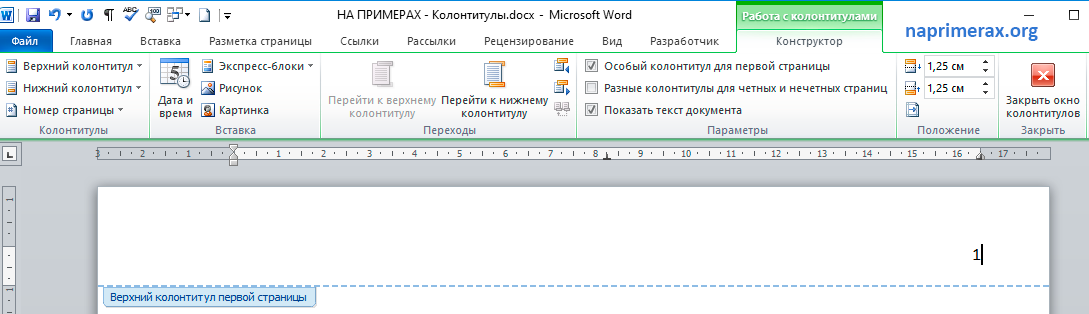





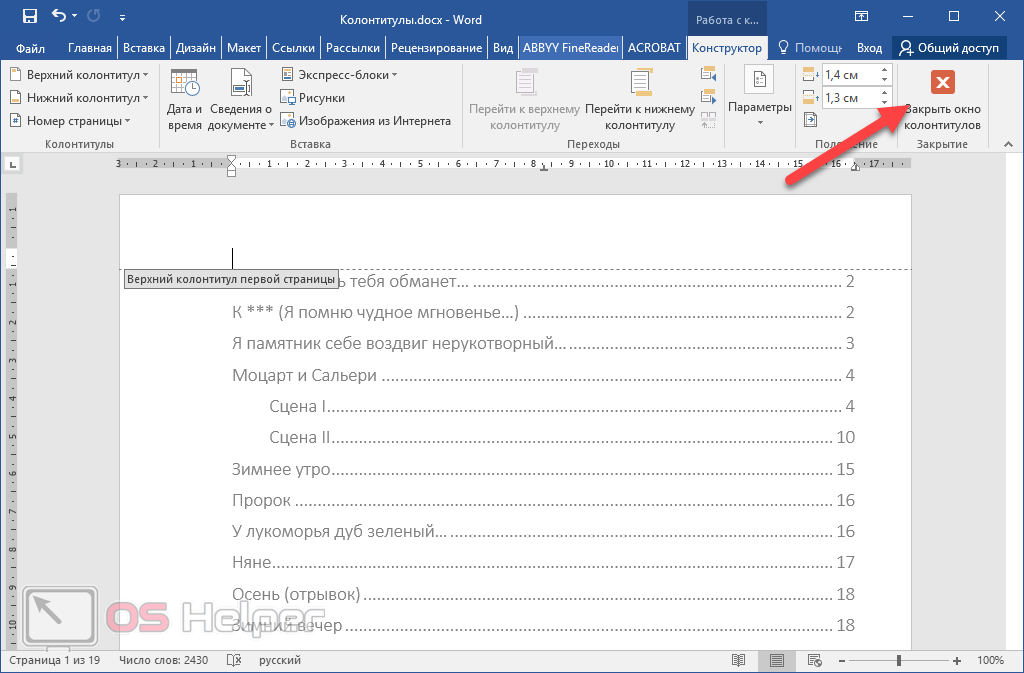 Для этого выберите элемент «Параметры». В открывающемся списке необходимо поставить галочку напротив пункта «разные колонтитулы для четных и нечетных страниц». Пролистав страницы, вы увидите надписи: «Верхний (нижний) колонтитул для четной страницы» и «Верхний (нижний) колонтитул для нечетной страницы».
Для этого выберите элемент «Параметры». В открывающемся списке необходимо поставить галочку напротив пункта «разные колонтитулы для четных и нечетных страниц». Пролистав страницы, вы увидите надписи: «Верхний (нижний) колонтитул для четной страницы» и «Верхний (нижний) колонтитул для нечетной страницы».
 Если вы не хотите иметь верхний или нижний колонтитул на первой странице, удалите текст из полей верхнего и нижнего колонтитула и закройте поля.
Если вы не хотите иметь верхний или нижний колонтитул на первой странице, удалите текст из полей верхнего и нижнего колонтитула и закройте поля.


 Без контроля версий вы рискуете «потерять» изменения, когда два или более человека вносят изменения в один и тот же документ, но не все наборы изменений включаются в окончательный документ.
Без контроля версий вы рискуете «потерять» изменения, когда два или более человека вносят изменения в один и тот же документ, но не все наборы изменений включаются в окончательный документ.