Для чего используется кнопка «К исполнению»?
- Главная страница
- Digital
Digital
16 ноября 2016
Магдалена Красильникова
Содержание
- Как изменить цветовое решение пометки на сообщениях?
- Как выводить столбцы меток?
При отметках к исполнению на приглашениях, письмах, записках и контактах рядом всегда отображается флажок. При использовании отметки «К исполнению» на сообщениях и контактах появляется визуальное напоминание о том, что в отношении выделенного элемента требуются какие-либо действия.
Флаги применяются для того, чтобы напоминать пользователям о необходимости выполнения поставленных задач. Данная отметка еще используется в качестве установки напоминаний для контактов.
Как управлять и для чего используют кнопки «К исполнению»?
С целью управления элементами входящих писем на электронной почте можно воспользоваться пометками, которые бывают 6-ти различных цветов. Их устанавливают к сообщениям. К примеру, для отметки сообщений срочного порядка принято применять красные, а для менее срочных – синие флажки.
После того, как будут добавлены метки, поменяется и цвет всего столбца. Таким образом упрощается процесс поиска сообщений во время прокрутки перечня. Каждый элемент с флагом появляется в папке под названием «К исполнению» в автоматическом режиме. При этом сообщения с пометкой не видно в каталоге, если сама метка не ставится пользователем.
Получая сообщение со значком, человек видит отображение ее предназначения. При установленном напоминании сверху отображается дата выдачи.
Чтобы добавить отметку:
- В окошке с контактом или сообщением нажимается кнопка «К исполнению».
- В перечне с отметками выбирают предложенный текст, либо вводят собственный.
- В списке с цветами подбирается оптимальный для значка. Данный параметр не используется для контактов.
- Вводится дата и время.
Для быстрой отметки на одном сообщении или целом списке следует выбрать сообщение и нажать на «Ins».
Как изменить цветовое решение пометки на сообщениях?
Для начала подбирают сообщение, где надо поменять цветовую гамму отметки. Затем щелкают правой стороной мыши по необходимому значку и делают выбор в пользу оттенка.
Смена цвета по умолчанию используется к отмеченному письму. Изменение отметки:
- правой кнопкой мыши щелкают по существующей отметке на любом сообщении
- в меню набирается фраза «по умолчанию» и выбирается цвет флага
Как выводить столбцы меток?
Столбец с состоянием метки дает возможность проставлять и помечать отметки максимально быстро.
Чтобы вывести столбец, выбирается команда упорядочения в меню «Вид», в нем – «текущее представление», а потом команда с изменением. После этого необходимо перейти в другие настройки и подобрать флаг для отображения столбца в категории «другие параметры». Надеемся, благодаря приведенной нами информации задача будет решена!
Теги:
- исполнение
- кнопка
Кнопки на карточках элемента приложения
Вы можете добавлять новые кнопки на карточку просмотра элемента приложения, а также изменять внешний вид существующих кнопок на любых карточках.
начало внимание
Настраивать внешний вид карточек приложения могут только пользователи, включенные в группу Администраторы.
конец внимание
Изменить настройки кнопки
- Откройте карточку создания, просмотра или редактирования элемента приложения.
 В левом нижнем углу нажмите на значок шестерёнки.
В левом нижнем углу нажмите на значок шестерёнки.
- Нажмите на значок шестерёнки рядом с кнопкой, которая доступна для редактирования.
- В открывшемся окне внесите изменения в настройки кнопки. Обратите внимание, набор полей, доступных для редактирования, может меняться в зависимости от типа карточки и от настроек элемента приложения.
- Текст кнопки* — измените название кнопки на карточке;
- Цвет — выберите цвет заливки или контура кнопки на карточке;
- Показывать — укажите, при каких условиях кнопка будет отображаться на карточке:
- Всегда — пользователи всегда будут видеть кнопку на карточке, независимо от предоставленных им прав доступа;
- Если есть доступ на редактирование — кнопка будет отображаться на карточке, если у пользователя есть права доступа на редактирование элемента. Эта настройка доступна только для карточек редактирования и просмотра.

- Если есть доступ на удаление — кнопка будет отображаться на карточке, если у пользователя есть права доступа на удаление элемента. Эта настройка доступна только для карточек просмотра.
- Только для выбранных статусов — опция позволяет отображать кнопку только на карточках элементов приложения с выбранным статусом. Эта настройка доступна только для карточки просмотра и только в том случае, если у приложения настроены статусы.
- Запустить процесс после изменения объекта — опция позволяет запускать выбранный бизнес-процесс после нажатия на кнопку. Эта настройка доступна только для карточек создания и редактирования. Чтобы добавить процесс, нажмите на ссылку Выберите процесс.
- Связать с полем — укажите, в какую контекстную переменную бизнес-процесса будет передаваться элемент приложения.
- После того как все изменения будут внесены, нажмите на кнопку Сохранить.
Добавить новые кнопки
начало внимание
Новые кнопки можно добавлять только на карточку просмотра элемента приложения.
конец внимание
Чтобы добавить кнопку, откройте карточку просмотра и в левом нижнем углу нажмите на значок шестеренки.
Справа от кнопки Редактировать отобразится значок . Нажмите на него и во всплывающем окне выберите нужный тип кнопки: Редактировать, Удалить, Запуск процесса или Сменить статус для приложений с настроенными статусами.
Таким же образом вы можете добавить кнопку Восстановить на карточки просмотра удаленных элементов приложения. С её помощью вы сможете вернуть удаленный элемент на страницу приложения, присвоить ему начальный статус и продолжить работу с ним.
Чтобы настроить добавленную кнопку, нажмите на значок шестеренки справа от ее названия. Для выхода из режима настройки нажмите на крестик на нижней панели.
Кнопка «Редактировать»
Кнопка Редактировать настраивается, как было описано выше. При необходимости вы можете изменить цвет, название, видимость кнопки и т.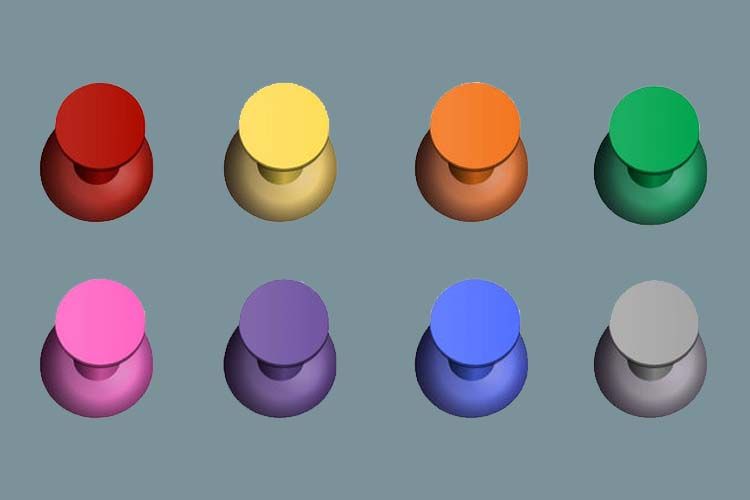 д.
д.
Кнопка «Удалить»
По умолчанию при удалении элементы скрываются со страницы приложения, ход бизнес-процессов с их участием прерывается.
Помимо основных настроек, у кнопки Удалить есть ряд дополнительных опций:
- Комментарий обязателен — если вы поставите флажок в этом поле, то пользователь должен будет оставить комментарий при удалении элемента приложения.
- При удалении элемента — определите, где вы сможете просматривать удаленные элементы. Опция доступна, если в приложении настроены статусы и среди них есть финальный.
- Прервать процессы и удалять — все процессы, в которых участвует удаляемый элемент приложения, будут прерваны. При этом элемент будет скрыт со страницы приложения. Чтобы посмотреть удаленный элемент, воспользуйтесь поиском по параметрам.
- Прервать процессы и установить статус — все процессы, в которых участвует элемент приложения, будут прерваны. При этом элемент приложения получит выбранный статус, но не будет удален со страницы приложения.

Кнопка «Запуск процесса»
Помимо основных настроек, у кнопки Запуск процесса есть ряд дополнительных опций:
- Бизнес-процесс* — данная опция позволяет запускать выбранный бизнес-процесс после нажатия на кнопку;
- Связать с полем — укажите, в какую контекстную переменную бизнес-процесса будет передаваться элемент приложения;
- Запускать процесс сразу по нажатию кнопки — включите опцию, чтобы при нажатии на кнопку исполнение процесса начиналось сразу, без отображения формы запуска;
- Рисовать форму рядом с кнопкой — включите опцию, чтобы при нажатии форма запуска процесса отображалась над кнопкой, а не в отдельном окне;
- Размер формы — определяет размер формы запуска бизнес-процесса.
Кнопка «Сменить статус»
Помимо основных настроек, для данной кнопки доступен выбор статуса.
В поле Новый статус укажите, какой статус должен быть назначен элементу приложения при нажатии на кнопку, например, «Заказ отменен».
Когда пользователь нажимает на кнопку смены статуса, появляется окно для комментария.
Если пользователь добавит комментарий, он отобразится на карточке элемента в ленте боковой панели.
Кнопка «Восстановить»
Удаленные элементы можно вернуть на страницу приложения и продолжить работу с ними. Для этого добавьте кнопку Восстановить на форму просмотра элементов. Перейдите в окно поиска по параметрам и примените фильтр Удаленные. Затем откройте карточку элемента и добавьте кнопку, как описано выше.
В настройках кнопки вы можете изменить её название и цвет, а также задать условия отображения.
Обратите внимание, если у приложения настроены статусы, восстановленному элементу будет присвоен начальный статус. Например, восстановленная сделка приобретет статус Новые.
Удалить кнопку с карточки
В левом верхнем углу окна настройки кнопки нажмите на значок корзины, а затем подтвердите действие, нажав на появившуюся ссылку Удалить.
360016427291.html 360009923311.html
Была ли статья полезной?
ДаНет
Выберите вариантРекомендации не помоглиТекст трудно понятьНет ответа на мой вопросСодержание статьи не соответствует заголовкуДругая причинаНашли опечатку? Выделите текст, нажмите ctrl + enter и оповестите нас
Кнопки управления в Windows 7 — приложения Win32
Редактировать
Твиттер LinkedIn Фейсбук Электронная почта
- Статья
- 15 минут на чтение
Примечание
Это руководство по проектированию было создано для Windows 7 и не обновлялось для более новых версий Windows. Большая часть рекомендаций в принципе применима, но презентация и примеры не отражают наши текущие рекомендации по проектированию.
С помощью командных кнопок в Windows 7 пользователи инициируют немедленные действия.
Типичная командная кнопка.
Кнопка по умолчанию активируется, когда пользователи нажимают клавишу Enter. Она назначается разработчиком, но любая командная кнопка становится кнопкой по умолчанию, когда пользователи переходят к ней.
Примечание
Инструкции по компоновке представлены в отдельной статье.
Это правильное управление?
Чтобы решить, рассмотрите следующие вопросы:
Использование многоточия
Хотя командные кнопки используются для немедленных действий, для выполнения действия может потребоваться дополнительная информация.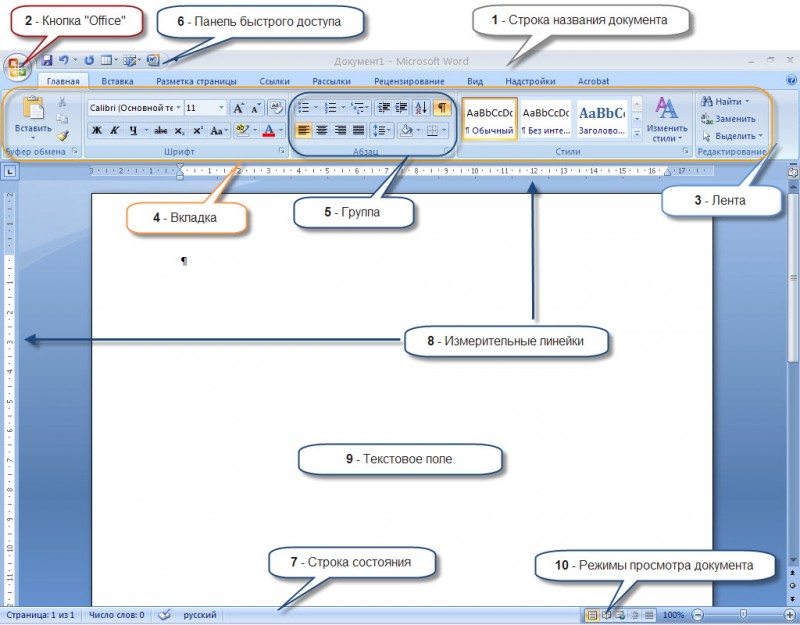 Укажите команду, которой требуется дополнительная информация (включая подтверждение), добавив многоточие в конце метки кнопки .
Укажите команду, которой требуется дополнительная информация (включая подтверждение), добавив многоточие в конце метки кнопки .
В этом примере команда «Печать…» отображает диалоговое окно «Печать» для сбора дополнительной информации.
Напротив, в этом примере команда «Печать» распечатывает одну копию документа на принтере по умолчанию без какого-либо дальнейшего взаимодействия с пользователем.
Правильное использование многоточия важно для того, чтобы указать, что пользователи могут делать дополнительные выборы перед выполнением действия или даже полностью отменить действие . Визуальная подсказка, предлагаемая многоточием, позволяет пользователям без страха изучать ваше программное обеспечение.
Это не означает, что вы должны использовать многоточие всякий раз, когда действие отображает другое окно . Используйте многоточие только тогда, когда для выполнения действия требуется дополнительная информация. Следовательно, любая командная кнопка, неявным глаголом которой является «показать другое окно», не принимает многоточие , например с помощью команд «О программе», «Дополнительно», «Справка» (или любой другой команды, связанной с разделом справки), «Параметры», «Свойства» или «Настройки».
Следовательно, любая командная кнопка, неявным глаголом которой является «показать другое окно», не принимает многоточие , например с помощью команд «О программе», «Дополнительно», «Справка» (или любой другой команды, связанной с разделом справки), «Параметры», «Свойства» или «Настройки».
Обычно многоточие используется в пользовательском интерфейсе для обозначения неполноты. Команды, которые показывают другие окна, не являются неполными; они должны отображать другое окно, и для выполнения их действия не требуется дополнительная информация. Этот подход устраняет беспорядок на экране в ситуациях, когда эллипсы не имеют большого значения.
Примечание: При определении необходимости многоточия для командной кнопки не используйте необходимость повышения привилегий как фактор. Повышение не является информацией, необходимой для выполнения команды (скорее, это разрешение), и необходимость повышения обозначается защитным экраном.
Если вы делаете только одно действие. .. Используйте краткую, конкретную, не требующую пояснений метку, четко описывающую действие, выполняемое командной кнопкой, и используйте многоточие, когда это уместно.
.. Используйте краткую, конкретную, не требующую пояснений метку, четко описывающую действие, выполняемое командной кнопкой, и используйте многоточие, когда это уместно.
Шаблоны использования
Кнопки команд имеют несколько шаблонов использования:
| Использование | Пример |
|---|---|
| Стандартные командные кнопки Стандартные командные кнопки можно использовать для запуска немедленных действий. | Стандартная командная кнопка. |
| Командные кнопки по умолчанию Командная кнопка по умолчанию в окне обозначает командную кнопку, которая активируется при нажатии пользователем клавиши Enter. | Командная кнопка по умолчанию. Любая командная кнопка становится кнопкой по умолчанию, когда пользователи переходят к ней. Если фокус ввода находится на элементе управления, который не является командной кнопкой, командная кнопка с атрибутом кнопки по умолчанию становится кнопкой по умолчанию.  Только одна командная кнопка в окне может быть по умолчанию. Только одна командная кнопка в окне может быть по умолчанию. |
| Упрощенные командные кнопки Упрощенные командные кнопки аналогичны стандартным командным кнопкам, за исключением того, что рамка кнопки отображается только при наведении указателя мыши. | В этом примере команда имеет очень легкий внешний вид (похожий на ссылку) до тех пор, пока пользователь не наведет курсор на команду, после чего она отображается с рамкой кнопки. Вы можете использовать упрощенные командные кнопки в ситуациях, когда вы использовали бы стандартную командную кнопку, но хотите избежать постоянного отображения рамки кнопки. Облегченные командные кнопки идеально подходят для команд, которым вы хотите придать меньшее значение, и использование ссылки было бы неуместным. |
| Кнопки меню Используйте кнопку меню, когда вам нужно меню для небольшого набора связанных команд. | Кнопка меню с небольшим набором связанных команд. 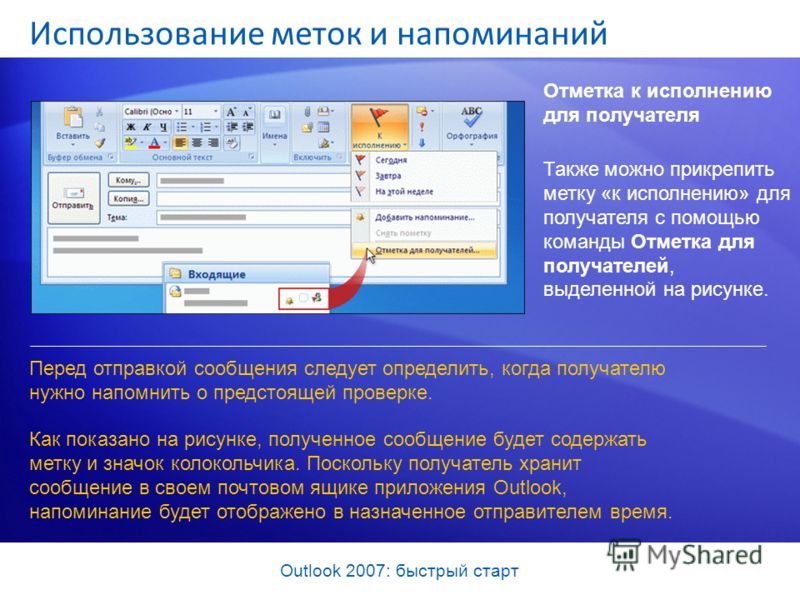 Используйте кнопку меню, когда строка меню нежелательна, например, в диалоговом окне, на панели инструментов или в другом окне, не имеющем строки меню. Один треугольник, направленный вниз, означает, что при нажатии на кнопку открывается меню. |
| Сплит-кнопки Используйте сплит-кнопку, чтобы объединить набор вариантов команды, особенно когда одна из команд используется большую часть времени. | свернутая сплит-кнопка. , как и кнопка меню, один треугольник, указывающий вниз, указывает на то, что при нажатии на крайнюю правую часть кнопки открывается меню. раскрывающаяся сплит-кнопка. в этом примере сплит-кнопка используется для объединения шести вариантов команды открытия. обычная команда открытия используется большую часть времени, поэтому пользователям обычно не нужно видеть другие команды. использование разделенной кнопки экономит значительное количество места на экране, а также предоставляет широкие возможности выбора.  , в отличие от кнопки меню, щелчок левой части кнопки выполняет действие непосредственно над меткой. разделенные кнопки эффективны в ситуациях, когда следующее действие с определенным инструментом, вероятно, будет таким же, как и последнее действие. в этом случае метка изменяется на последнее действие, как в палитре цветов: В этом примере метка изменяется на последнее действие. |
| Кнопки обзора Используйте кнопку обзора для отображения диалогового окна, помогающего пользователям выбрать допустимое значение. | диалоговых окон, запускаемых кнопкой обзора, помогают пользователям выбирать файлы, папки, компьютеры, пользователей, цвета и т. д. они обычно сочетаются с неограниченным элементом управления, например текстовым полем. обычно они помечены как «просмотреть», «другое» или «больше» и всегда имеют многоточие, указывающее, что требуется дополнительная информация. текстовое поле с кнопкой обзора. для окон с большим количеством кнопок просмотра можно использовать короткую версию: Короткая кнопка просмотра.  |
| Кнопки постепенного раскрытия Используйте кнопку постепенного раскрытия, чтобы показать или скрыть редко используемые параметры. | сокрытие редко используемых параметров до тех пор, пока они не понадобятся, называется прогрессивным раскрытием. двойные шевроны используются для обозначения постепенного раскрытия, и они указывают направление, в котором будет происходить раскрытие или сокрытие: после нажатия кнопки ее метка меняется, указывая, что следующий щелчок будет иметь противоположный эффект: Дополнительные сведения и примеры см. в разделе «Прогрессивные средства контроля за раскрытием информации». |
| Кнопки направления Используйте кнопку направления, чтобы указать направление, в котором будет происходить действие. | в данном случае вместо двойного шеврона используется одинарная угловая скобка: Кнопка направления указывает направление действия.  |
Руководство
Общее
- Отображать указатель занятости, если результат нажатия командной кнопки не мгновенный. Без обратной связи пользователи могут предположить, что клика не было, и щелкнуть еще раз.
- Если одна и та же командная кнопка появляется более чем в одном окне, попробуйте использовать один и тот же текст метки и ключ доступа и по возможности располагайте ее примерно в одном и том же месте в каждом окне.
- Для командных кнопок с текстовыми метками используйте минимальную ширину кнопки и стандартную высоту командной кнопки. Дополнительные сведения см. в разделе «Рекомендуемые размеры и интервалы».
- Для каждого окна сделайте кнопки команд одинаковой ширины . Если это нецелесообразно, ограничьте количество различных значений ширины командных кнопок с текстовыми метками до двух.
- Когда другой элемент управления взаимодействует с командной кнопкой, например, текстовое поле с кнопкой «Обзор», обозначают взаимосвязь, помещая командную кнопку в одно из трех мест:
- Справа и по верхнему краю другого элемента управления.

- Ниже и по левому краю с другим элементом управления.
- По центру по вертикали между взаимодействующими элементами управления (например, кнопками «Добавить» и «Удалить» между двумя взаимодействующими списками).
- Справа и по верхнему краю другого элемента управления.
- Если несколько командных кнопок взаимодействуют с одним и тем же элементом управления, расположите их по вертикали справа от другого элемента управления и выровняйте его по верхнему краю или по горизонтали поместите их с выравниванием по левому краю под элементом управления.
- Когда командные кнопки подчинены другим элементам управления, используйте вышеуказанное размещение и отключите подчиненную командную кнопку, пока не будет выбран вышестоящий элемент управления.
- Не используйте узкие, короткие или высокие командные кнопки с текстовыми метками , так как они могут выглядеть непрофессионально. Попробуйте работать с шириной и высотой по умолчанию.
Правильно:
В этом примере размер кнопки стандартный и выглядит профессионально.
Неправильно:
В этом примере кнопка слишком маленькая.
Неправильно:
В этом примере вокруг кнопки слишком много места.
- Избегайте сочетания текстовых меток и графики на командных кнопках. Объединение текста и графики обычно создает ненужный визуальный беспорядок и не улучшает понимания пользователя. Рассмотрите возможность объединения текста и графики только в том случае, если графика помогает в понимании, например, когда она является стандартным символом для команды или помогает пользователям визуализировать результаты команды. В противном случае предпочтите текст, но используйте либо текст, либо графику.
Правильно:
В этом примере изображение стрелки помогает пользователям визуализировать результаты выполнения команды.
Правильно:
В этом примере стандартные символы объединены с текстом для облегчения понимания.
- Не использовать командные кнопки для установки состояния . Вместо этого используйте переключатели или флажки. Командные кнопки предназначены только для запуска действий.
Кнопки разделения
- Сделать наиболее вероятную команду поведением по умолчанию . Если существует более одной вероятной команды, выберите ту, которая не требует дополнительной информации.
- Если наиболее вероятная команда является последним выбором пользователя, измените метку кнопки на последний выбор.
- Отобразить команду по умолчанию жирным шрифтом в меню . Это облегчает пользователям поиск команды по умолчанию, особенно когда команда по умолчанию является динамической или кнопка разделения использует графику вместо текстовой метки.
Значения по умолчанию
- Включить командную кнопку по умолчанию в каждое диалоговое окно. Выберите самую безопасную (для предотвращения потери данных или доступа к системе) и наиболее безопасную команду по умолчанию .
 Если безопасность и защищенность не являются факторами, выберите наиболее вероятную или удобную команду.
Если безопасность и защищенность не являются факторами, выберите наиболее вероятную или удобную команду. - Не выполняйте разрушающее действие с помощью командной кнопки по умолчанию , если нет простого способа отменить команду.
Рекомендуемые размеры и расстояние между командными кнопками.
Метки
Метки каждой командной кнопки.
Если кнопка имеет только графическую метку, назначьте ее свойству Name соответствующую текстовую метку. Это позволяет вспомогательным технологическим продуктам, таким как программы для чтения с экрана, предоставлять пользователям альтернативную информацию об изображении.
В этом примере показаны графические кнопки; внутренне эти кнопки помечены как «Предыдущий», «Далее» и «Копировать».
Для коротких кнопок просмотра (помеченных «…») внутренняя метка должна быть Обзор.
Назначение уникального ключа доступа.
 Инструкции см. в разделе Клавиатура.
Инструкции см. в разделе Клавиатура.Исключения:
- Не назначайте клавиши доступа кнопкам OK и Cancel, поскольку Enter — это клавиша доступа для кнопки по умолчанию (обычно это кнопка OK), а Esc — клавиша доступа для Cancel. Это упрощает назначение других клавиш доступа.
- Не назначайте клавиши доступа коротким кнопкам просмотра (обозначенным «…»), так как они не могут быть назначены уникальным образом.
Предпочитайте специальные этикетки общим. В идеале пользователям не нужно ничего читать, чтобы понять метку. Пользователи гораздо чаще читают метки командных кнопок, чем статический текст.
- Исключение: Не переименовывайте кнопку «Отмена», если значение отмены однозначно. Пользователям не нужно читать все кнопки, чтобы определить, какая кнопка отменяет действие. Однако переименуйте «Отмена», если неясно, какое действие отменяется, например, когда есть несколько ожидающих действий.

Допустимо:
В этом примере OK и Cancel являются допустимыми, но неконкретными метками.
Лучше:
В этом примере запись компакт-диска более конкретна, чем OK.
Неверно:
В этом примере вместо Don’t Burn CD следует использовать Cancel.
- Исключение: Не переименовывайте кнопку «Отмена», если значение отмены однозначно. Пользователям не нужно читать все кнопки, чтобы определить, какая кнопка отменяет действие. Однако переименуйте «Отмена», если неясно, какое действие отменяется, например, когда есть несколько ожидающих действий.
Начинайте метки с повелительного глагола и четко описывайте действие, которое выполняет кнопка. Не используйте конечные знаки препинания.
- Исключение: Следующие стандартные метки допустимы без глаголов: Дополнительно, Назад, Подробности, Вперед, Меньше, Больше, Новый, Далее, Нет, ОК, Параметры, Предыдущий, Свойства, Настройки и Да.
Хотя предпочтительны короткие метки, используйте достаточно текста, чтобы в достаточной мере объяснить команду. Используйте прямой объект (существительное после глагола), когда объект не очевиден из контекста.
 В идеале пользователям не нужно ничего читать, чтобы понять метку.
В идеале пользователям не нужно ничего читать, чтобы понять метку.Допустимо:
В этом примере короткая метка допустима, если ее значение в контексте очевидно.
Лучше: (если добавить не понятно)
В этом примере добавление существительного к глаголу облегчает понимание пользователями.
Лучшее: (если не ясно, добавить или добавить элементы)
В этом примере метка говорит сама за себя.
Использовать заглавные буквы в предложениях. Это больше подходит для тона Windows, тона Windows и использования коротких фраз для командных кнопок.
- Исключение: Для устаревших приложений вы можете использовать заглавные буквы, если это необходимо, чтобы избежать смешения стилей заглавных букв.
Не используйте сейчас в метках командных кнопок, поскольку оперативность команды может восприниматься как должное.

- Исключение: При необходимости используйте сейчас, чтобы отличить команды, запускающие задачу, от команд, выполняющих задачу немедленно.
В этом примере при нажатии командной кнопки открывается окно или страница, на которой пользователи могут выполнять загрузку.
В этом примере нажатие командной кнопки выполняет загрузку.
Только одна команда в потоке задач должна быть помечена сейчас. Так, например, за командой Download now никогда не должна следовать другая команда Download now .
Не использовать позже в метках командных кнопок, если это подразумевает действие, которое не произойдет. Например, не используйте «Установить позже» (в отличие от «Установить сейчас»), если эта команда не будет установлена позже. Вместо этого используйте «Не устанавливать» или «Отмена».
Неверно:
В этом примере «Перезапустить позже» неверно подразумевает, что команда автоматически перезапускается позже.

Используйте кнопку «Дополнительно» только для параметров, которые имеют отношение к опытным пользователям или требуют дополнительных знаний пользователя. Не используйте кнопку «Дополнительно» для функций, которые считаются технологически продвинутыми. Например, функция сшивания в принтере не является расширенной опцией, а ее система управления цветом.
Неверно: (если параметры действительно не расширены)
В этом примере Advanced вводит в заблуждение.
Правильно:
В этом примере метка является более конкретной и точной.
Для командных кнопок, открывающих другие окна, выберите метку, которая использует часть или весь текст строки заголовка дополнительного окна. Например, командная кнопка с надписью «Обзор» может открыть диалоговое окно «Обзор папок». Использование одной и той же терминологии на протяжении всей задачи помогает ориентировать пользователей.

Задавая вопрос, используйте ярлыки, соответствующие вопросу. Не используйте OK/Отмена, чтобы ответить на вопросы Да/Нет.
Правильно:
В этом примере кнопки отвечают на вопрос.
Неверно:
В этом примере кнопки не отвечают на вопрос.
Завершите метку многоточием, если для выполнения команды требуется дополнительная информация.
- Исключение: Графические метки не содержат многоточие.
Правильно: (если отображается диалоговое окно параметров печати)
В этом примере после нажатия кнопки отображается диалоговое окно параметров печати, требующее от пользователя дополнительной информации.
Не используйте многоточие, когда успешное завершение действия означает просто отображение другого окна. Следующие команды никогда не берут многоточие: About, Advanced, Options, Properties, Help.

Неверно:
В этом примере после нажатия кнопки отображается диалоговое окно «Параметры», но дополнительная информация от пользователя не требуется.
В случае двусмысленности (например, в метке команды отсутствует глагол) решение принимается на основе наиболее вероятного действия пользователя. Если обычным действием является просто просмотр окна, не используйте многоточие.
Правильно:
Другие цвета…
Информация о версии
В первом примере пользователи, скорее всего, будут выбирать цвет, поэтому правильно использовать многоточие. Во втором примере пользователи, скорее всего, будут просматривать информацию о версии, что делает многоточие излишним.
Для кнопок просмотра используйте короткие кнопки просмотра (обозначенные «…»), если в окне более двух кнопок просмотра. Всегда используйте короткую версию, если хотите отобразить кнопку обзора в сетке.

Для кнопок направления используйте одну угловую скобку, указывающую направление действия.
В следующей таблице показаны некоторые распространенные метки командных кнопок и их использование.
| Этикетка для кнопки | Значение | Ключ доступа |
|---|---|---|
| Задняя часть | В мастерах и потоках задач перейти на предыдущую страницу. | «Б» |
| Просмотреть… | Отображение диалогового окна для поиска файла или объекта. | ‘В’ или ‘р’ |
| Опции | Показать варианты, доступные пользователям для настройки программы. | ‘О’ |
| Пауза | В диалоговых окнах выполнения приостановите задачу. | «П» |
| Персонализация | Настройте основной интерфейс, который имеет решающее значение для личной идентификации пользователя с программой. | «П» |
| Предпочтения | Не использовать. Вместо этого используйте параметры. | Не применимо. |
| Недвижимость | Показать атрибуты и настройки объекта. | «П» или первая буква «р» |
| Сохранить | Сохранение группы настроек или сохранение файла или объекта под его текущим именем. | «С» |
| Сохранить как… | Сохранение файла или объекта под заданным именем. | Второй «а» |
| Настройки | Не использовать. Вместо этого используйте параметры. | Не применимо. |
| Поиск и устранение неисправностей | Не использовать. Вместо этого используйте конкретную ссылку справки.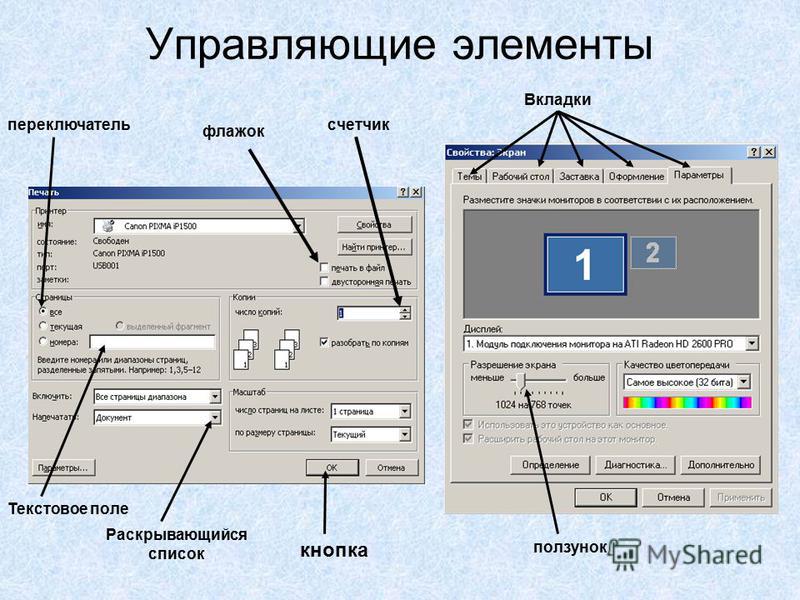 | Не применимо. |
Инструкции по надписям кнопок фиксации (ОК, Отмена, Да/Нет, Закрыть, Остановить, Применить, Далее, Готово, Готово) см. в тексте пользовательского интерфейса.
Документация
При ссылке на командные кнопки:
- Используйте точный текст метки, включая его заглавные буквы, но не включайте подчеркивание или многоточие клавиши доступа. Не включайте кнопку слова.
- Чтобы описать взаимодействие с пользователем, используйте щелчок.
- По возможности выделяйте метку полужирным шрифтом. В противном случае заключайте метку в кавычки, только если это необходимо, чтобы избежать путаницы.
Пример: Нажмите Печать , чтобы распечатать документ.
8.1.2 Выполнение команды с помощью кнопки Command: JP1/Integrated Management 2
Существует два способа выполнения команды, ранее зарегистрированной для кнопки Command , в зависимости от типа хоста, на котором выполняется команда.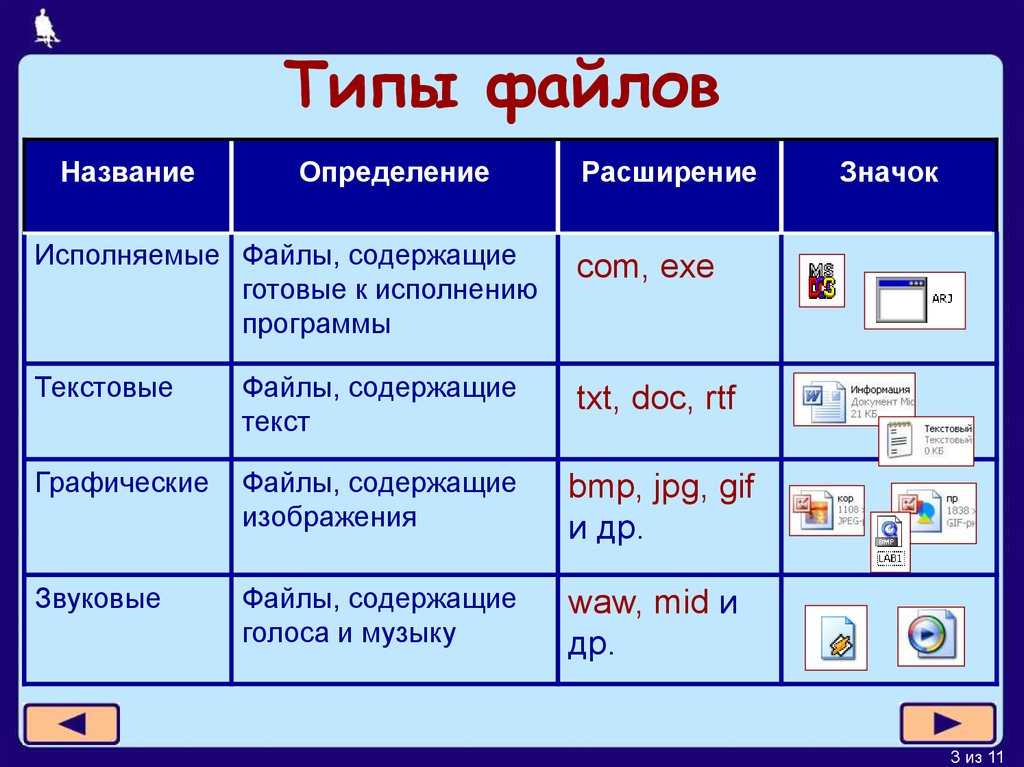
Для выполнения команды необходимо разрешение JP1_Console_Admin или разрешение JP1_Console_Operator. При подведении курсора к Command , информация, установленная для кнопки Command , отображается в окне Execute Command. Перед выполнением команды убедитесь, что вы проверили информацию для команда.
Чтобы выполнить команду, которая наследует информацию о событии, выберите событие JP1, а затем выполните команду.
Для получения подробной информации о настройке кнопки Command см.:
Для Windows
1.15 Настройка среды выполнения команд (для Windows) в JP1/Integrated Management 2 — Руководство по настройке менеджера
Для UNIX
2.14 Настройка среды выполнения команд (для UNIX) в JP1/Integrated Management 2 — Руководство по настройке менеджера
- Организация этого подраздела
(1) Выполнение команды на хосте агента или хосте менеджера
(2) Выполнение команды, определенной на исходном хосте выбранного события
(1) Выполнение команды на хосте агента или хосте менеджера
Ниже описано, как немедленно выполнить команду на хосте агента или хосте менеджера.
(a) Немедленное выполнение команды
Чтобы немедленно выполнить команду после нажатия кнопки Команда , создайте следующие настройки.
- Информация о событии не наследуется при выполнении команды:
Укажите true для параметра qui в файле определения командной кнопки. Если вы укажете этот параметр, когда Команда Нажата кнопка, сообщение с вопросом, следует ли выполнить команду, не отображается, и команда немедленно выполняется на хосте агента или хосте менеджера.
- Информация о событии наследуется при выполнении команды:
Укажите false для параметра предварительного просмотра в файле определения командной кнопки. Если вы укажете этот параметр, когда Команда Нажата кнопка, окно Preview Command Execution Content не открывается, и команда немедленно выполняется.

Ниже описывается процедура немедленного выполнения команды:
В окне Event Console выберите Option и затем Execute Command . Либо на панели инструментов щелкните .
Откроется окно «Выполнить команду».
Нажмите кнопку Command , которой назначена команда, которую вы хотите выполнить.
Команда выполнена.
(b) Выполнение команды после изменения информации, зарегистрированной для команды
Ниже описано, как выполнить команду после изменения информации, зарегистрированной для нее.
При выполнении команды, которая наследует информацию о событии, открывается окно Preview Command Execution Content, и вы можете
изменить информацию для команды. Следующая операция эффективна при выполнении команды на управляемом хосте.
который не наследует события.
Следующая операция эффективна при выполнении команды на управляемом хосте.
который не наследует события.
В окне Event Console выберите Option и затем Execute Command . Либо на панели инструментов щелкните .
Откроется окно «Выполнить команду».
Щелкните правой кнопкой мыши кнопку Command , которой назначена команда, которую вы хотите выполнить, для отображения всплывающего меню.
Во всплывающем меню выберите Custom Execution .
Информация о настройке кнопки Команда отображается в Тип команды , Информация о событии для наследования , Целевой хост , Команда и Файл переменной среды окна Выполнить команду.
 Теперь вы можете редактировать информацию о настройках.
Теперь вы можете редактировать информацию о настройках.Отредактируйте Целевой хост , Команда и Файл переменной среды по мере необходимости.
Нажмите кнопку Выполнить .
Команда выполняется на хосте агента или хосте менеджера.
В начало страницы
(2) Выполнение команды, определенной на хосте-источнике выбранного события
Следующее относится к хосту-источнику события, когда хост проходит проверку или при корректирующих действиях для
для него выполняется ошибка. Если вы ничего не укажете в Целевой хост , но определите кнопку Команда , а затем нажмите кнопку Команда , вы можете выполнить команду, определенную на исходном хосте выбранного события. Обратите внимание, что даже если атрибут другого
Событие JP1 сопоставлено, исходный хост перед сопоставлением установлен в Целевой хост .
Обратите внимание, что даже если атрибут другого
Событие JP1 сопоставлено, исходный хост перед сопоставлением установлен в Целевой хост .
Ниже описана процедура выполнения команды, заданной на хосте-источнике выбранного события.
В окне сведений о событии нажмите кнопку Выполнить команду .
Откроется окно сведений о событии.
Нажмите кнопку Command , которой назначена команда, которую вы хотите выполнить.
- Информация о событии не наследуется при выполнении команды:
Отображается сообщение с вопросом, следует ли выполнить команду. Если нет проблем, вы можете нажать кнопку OK .
Выполняется команда, определенная на хосте-источнике выбранного события.
 Обратите внимание, что если для параметра qui в файле определения командной кнопки задано значение true, команда выполняется немедленно без отображения какого-либо сообщения. Там
нет необходимости выполнять следующие шаги.
Обратите внимание, что если для параметра qui в файле определения командной кнопки задано значение true, команда выполняется немедленно без отображения какого-либо сообщения. Там
нет необходимости выполнять следующие шаги.- Информация о событии наследуется при выполнении команды:
Если для параметра предварительного просмотра в файле определения командной кнопки задано значение false, команда выполняется немедленно, без отображения команды предварительного просмотра. Окно содержимого исполнения. Нет необходимости выполнять следующие шаги.
Если указано значение true, открывается окно Preview Command Execution Content. Перейти к следующему шагу.
Проверьте информацию в окне Preview Command Execution Content.

 В левом нижнем углу нажмите на значок шестерёнки.
В левом нижнем углу нажмите на значок шестерёнки.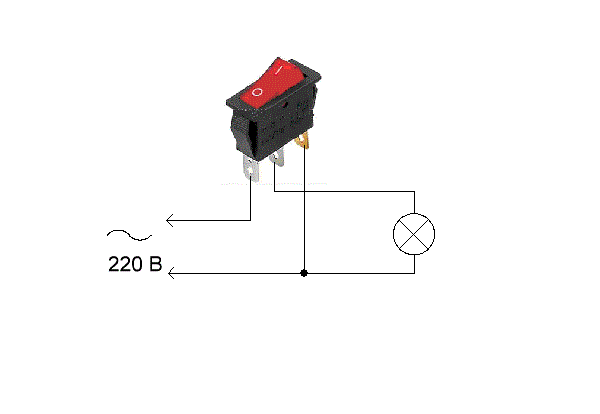
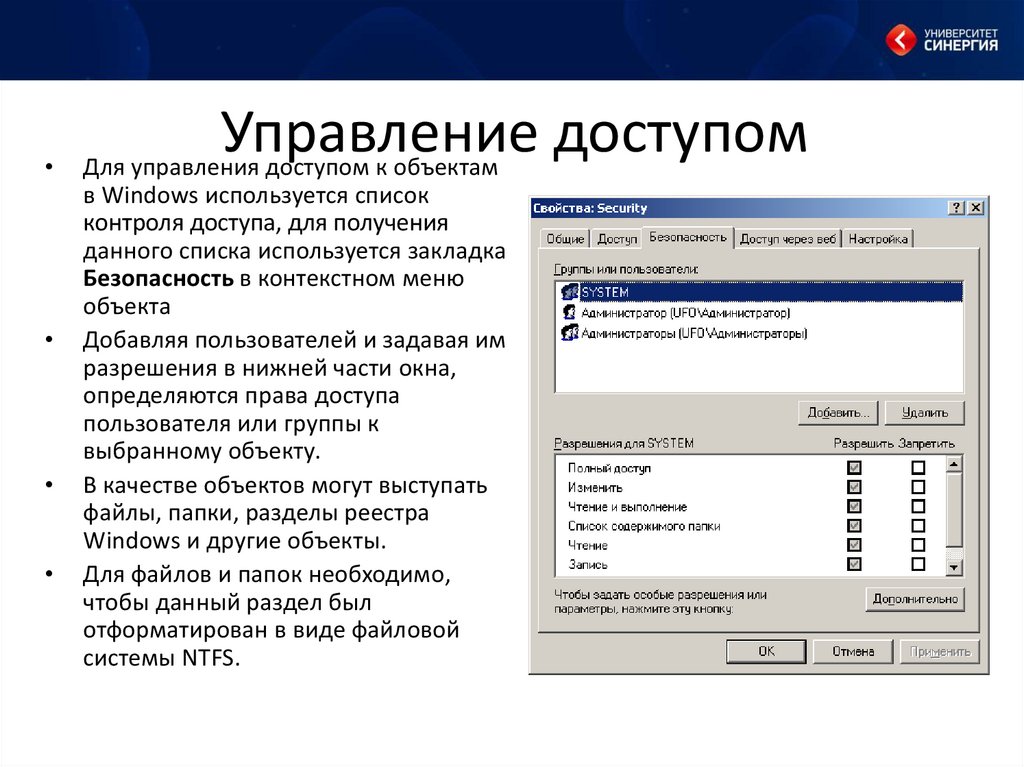

 Если безопасность и защищенность не являются факторами, выберите наиболее вероятную или удобную команду.
Если безопасность и защищенность не являются факторами, выберите наиболее вероятную или удобную команду.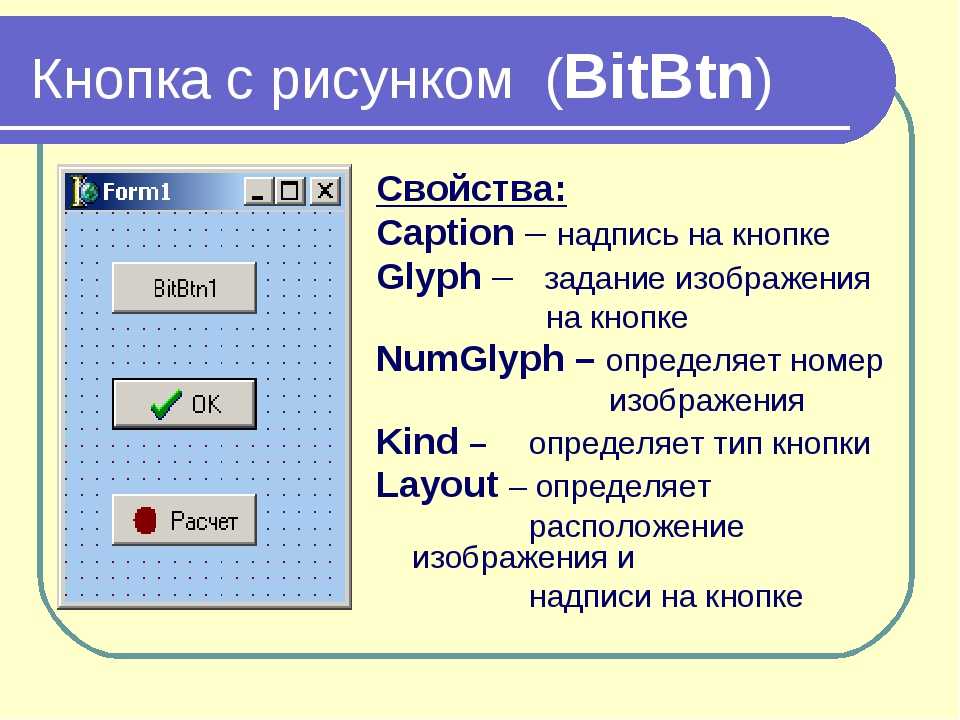 Инструкции см. в разделе Клавиатура.
Инструкции см. в разделе Клавиатура.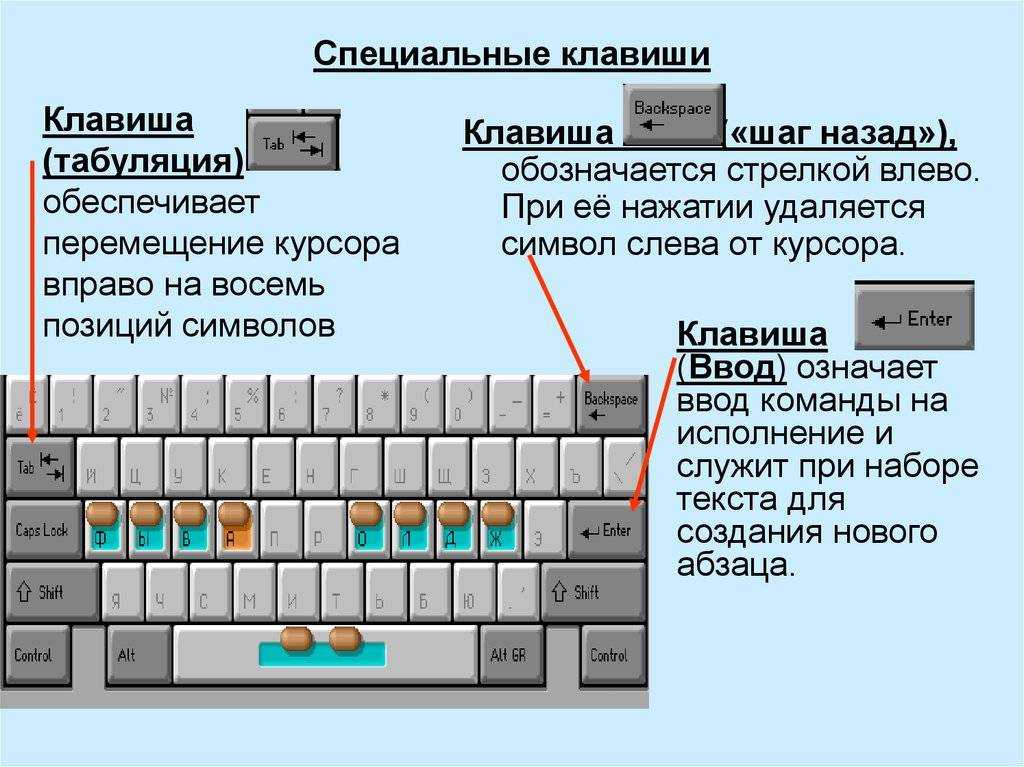
 В идеале пользователям не нужно ничего читать, чтобы понять метку.
В идеале пользователям не нужно ничего читать, чтобы понять метку.

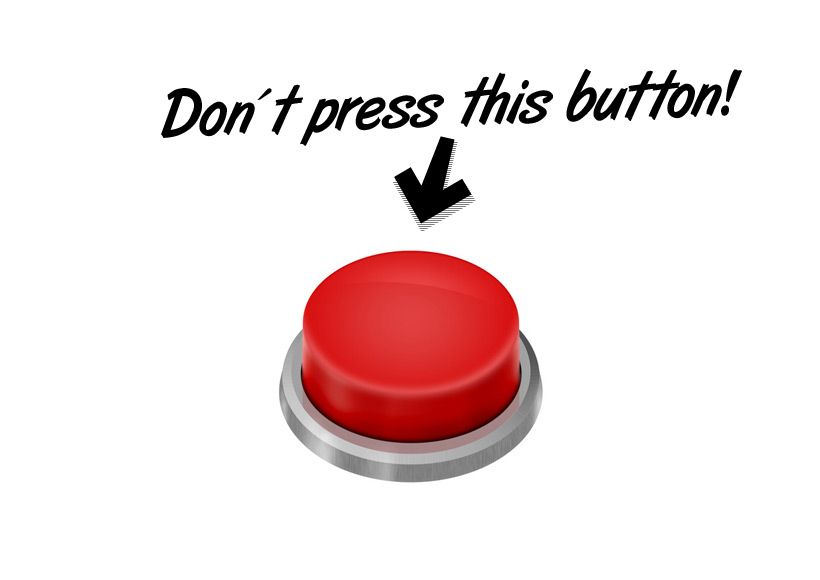



 Теперь вы можете редактировать информацию о настройках.
Теперь вы можете редактировать информацию о настройках. Обратите внимание, что если для параметра qui в файле определения командной кнопки задано значение true, команда выполняется немедленно без отображения какого-либо сообщения. Там
нет необходимости выполнять следующие шаги.
Обратите внимание, что если для параметра qui в файле определения командной кнопки задано значение true, команда выполняется немедленно без отображения какого-либо сообщения. Там
нет необходимости выполнять следующие шаги.