вставка, замена, объединение в word 2003, 2007, 2010
Гарантируем вам — если вы ознакомитесь с данным материалом, и будете использовать эту информацию в своей работе, применение горячих клавиш сократит ваше рабочее время в разы!
Для упрощения работы с компьютером, основные и часто повторяющиеся действия, были продублированы разработчиками в сочетание клавиш на клавиатуре. Так, работая в определенной программе и нажав сочетание горячих клавиш, вы получите определенный результат. Это может быть открытие меню, копирование данных и многое другое. Обратите внимание, что есть постоянные сочетания, одинаковые для всех программ — ярким примером может служить Ctrl+C, что означает копирование активных данных. И сочетания клавиш, работающих только в определенной программе.
Сегодня мы разберем основные сочетания горячих клавиш для программы Microsoft Word. В работе будем использовать версию редактора 2010.
Оглавление:
- Общие задачи
- Документы и веб страницы
- Поиск и замена в документе
- Режимы просмотра документа
- Работаем в режиме структура
- Предварительный просмотр, печать
- Рецензирование документа
- Работает со сносками и ссылками
- Заключение
- Наши рекомендации
- Стоит почитать
Управляем программой с клавиатуры
Для вашего удобства, все рассмотренные сочетания будут разбиты на группы.
Обратите внимание на то, как следует расшифровывать запись. В написании участвует обозначение отдельной клавиши — отдельная буква или управляющая кнопка. Знак «+» говорит о том, что указанные кнопки нужно нажимать вместе, для получения результата.
В качестве примера рассмотрим следующую запись — закрытие активного окна Alt+F4. Это означает, что для того, чтобы закрыть активное в данный момент окно, вам следует нажать на клавиатуре клавиши Alt и F4.
Общие задачи
Обратите внимание. В прошлом материале, мы подробно разобрали как перевести pdf в word. Можете использовать в своих целях.
Начнем мы с рассмотрения горячих клавиш программы word, отвечающих за общие задачи управления.
- Для создания неразрывного пробела служит — CTRL+SHIFT+ПРОБЕЛ
- Чтобы поставить неразрывный дефис — CTRL+ДЕФИС
- Если необходимо поставить полужирное начертание — CTRL+B
- В свою очередь, курсивное начертание задается — CTRL+I
- Подчеркивание — CTRL+U
- Если вы изменяете параметры шрифта, то уменьшение до предыдущего размера — CTRL+SHIFT+<
- Соответственно увеличение до следующего — CTRL+SHIFT+>
- Если нужно уменьшить текущий шрифт на 1 значение — CTRL+[
- Увеличить — CTRL+]
- Для удаления форматирования элемента — CTRL+ПРОБЕЛ
- Копирование активного объекта — CTRL+C
- Удаление активного объекта — CTRL+X
- И его вставка — CTRL+V
- Для использования специальной вставки нажмите — CTRL+ALT+V
- Если нужно вставить только форматирование — CTRL+SHIFT+V
- Для того чтобы отменить последнее действие — CTRL+Z
- А вот его повтор — CTRL+Y
- Для того чтобы открыть окно «Статистика» — CTRL+SHIFT+G
Документы и веб страницы
Обратите внимание.
Формулы в word вставляются с помощью встроенного редактора.
Давайте познакомимся с функциями создания документов, их просмотра и сохранения. Следующие горячие клавиши word нам в этом помогут.
- Если мы уже работали с некоторым документом, и хотим создать новый, такого же типа — CTRL+N
- Если нужно открыть документ — CTRL+O
- Закрытие документа — CTRL+W
- Если нужно разделить окно документа — ALT+CTRL+S
- Для снятия созданного разделения нажмите — ALT+SHIFT+C
- Сохраните документ нажатием — CTRL+S
Поиск и замена в документе
Обратите внимание. Всевозможные шрифты для word можно скачать у нас на сайте.
Горячие клавиши microsoft word позволят нам произвести поиск в документе, используя заданные критерии, и при необходимости провести замену символов, слов и предложений.
- Поиск информации в документе — CTRL+F
- Повтор поиска по заданным ранее критериям — ALT+CTRL+Y
- Замена символов осуществляется клавишами — CTRL+H
- Переход к элементам документа — CTRL+G
- Для перехода между последними четырьмя местами, где были внесены изменения, нажмите — ALT+CTRL+Z
- Для того чтобы открыть список параметров поиска, нажмите — ALT+CTRL+HOME
- Если нужно переместиться к месту предыдущего изменения — CTRL+PAGE UP
- А если к следующему — CTRL+PAGE DOWN
Режимы просмотра документа
Горячие клавиши для программы word, могут помочь нам в настройке режимов просмотра документа.
- Активация режима разметки — ALT+CTRL+P
- Включение режима структуры — ALT+CTRL+O
- Режим черновика — ALT+CTRL+N
Работаем в режиме «Структура»
Данный режим, позволяет более проще работать с документом, в котором содержится большое число информации.
- Если нужно переместить абзац на вышестоящий уровень — ALT+SHIFT+СТРЕЛКА ВЛЕВО
- В свою очередь, на нижестоящий — ALT+SHIFT+СТРЕЛКА ВПРАВО
- Сделать абзац основным текстом — CTRL+SHIFT+N
- Переместить выделенные абзацы вверх — ALT+SHIFT+СТРЕЛКА ВВЕРХ
- Вниз — ALT+SHIFT+СТРЕЛКА ВНИЗ
- Если нужно развернуть текст, расположенный под заголовком — ALT+SHIFT+ЗНАК ПЛЮС
- Для его сворачивания — ALT+SHIFT+ЗНАК МИНУС
- Развернуть или свернуть все заголовки, или весь текст — ALT+SHIFT+A
- Отобразить/скрыть форматирование знаков — Косая черта (/) на цифровой клавиатуре
- Если нужно отобразить весь текст, или первую строку основного текста — ALT+SHIFT+L
- Показать все заголовки, которые форматированы стилем «Заголовок 1» — ALT+SHIFT+1
- Символ табуляции — CTRL+TAB
Предварительный просмотр, печать
Когда мы создали документ Word, отредактировали его, можно воспользоваться предварительным просмотром, чтобы понять, как все будет выглядеть на бумаге. И затем распечатать его.
И затем распечатать его.
- Отправить документ на печать — CTRL+P
- Закрыть/открыть предварительный просмотр — ALT+CTRL+I
- Если просматриваете в увеличенном масштабе, перемещайтесь по странице — клавишами со стрелками
- Если при уменьшенном масштабе нужно переместиться к предыдущей или следующей странице — PAGE UP или PAGE DOWN
- Перейти на первую страницу — CTRL+HOME
- На последнюю — CTRL+END
Рецензирование документа
Microsoft Word позволяет проводить рецензирование текущего документа.
- Для вставки примечания нажмите — ALT+CTRL+M
- Включить/отключить режим записи исправлений — CTRL+SHIFT+E
- Закрыть область проверки — ALT+SHIFT+C
Работает со сносками и ссылками
Ссылки позволяют добавить в документ адрес информации, находящейся в другой части документа, на локальном компьютере, или в глобальной сети. Благодаря сноскам, можно вносить важные дополнения в документ.
- Для того, чтобы пометить элемент оглавления, нажмите — ALT+SHIFT+O
- Помечаем элемент таблицы ссылок — ALT+SHIFT+I
- Отмечаем предметный указатель — ALT+SHIFT+X
- Добавляем обычную сноску в документ — ALT+CTRL+F
- Вставка концевой сноски — ALT+CTRL+D
Видео к статье:
Заключение
Используйте горячие клавиши — они помогут сократить время работы.
Наши рекомендации
Инструкция для пользователей — сноски в Word.
Мы опубликовали статью, в которой показали, как сделать альбомный лист в Word.
Создание гиперссылок в Word позволит вам создать навигацию по документу.
Стоит почитать
Зачем искать информацию на других сайтах, если все собрано у нас?
- Настройка outlook для gmail com
- Эмулятор андроид для пк
- Как сменить ip адрес компьютера
- Как добавить беспроводную сеть на windows 7
16.2. Режимы | Slackware Linux
vi работает в различных режимах, которые используются для выполнения различных задач. При первом запуске vi вы попадаете в командный режим. В нём вы можете выполнять различные команды для работы с текстом, перемещения по файлу, сохранения, выхода и изменения режимов. Редактирование текста выполняется в режиме вставки. Вы можете быстро переключаться между режимами с помощью разнообразных комбинаций клавиш, описанных ниже.
Редактирование текста выполняется в режиме вставки. Вы можете быстро переключаться между режимами с помощью разнообразных комбинаций клавиш, описанных ниже.
Сначала вы попадаете в командный режим. В этом режиме вы не можете вводить текст или редактировать уже существующий. Однако вы можете манипулировать текстом, выполнять поиск, выходить, сохранять, загружать новые файлы и др. Данную информацию следует рассматривать только как знакомство с командным режимом. Описания различных команд смотрите в Разд. 16.7.
Наверное самой часто используемой командой в командном режиме является переключение в режим вставки. Оно осуществляется нажатием на клавишу

Командный режим также позволяет вам перемещаться по файлу. В некоторых системах вы можете использовать для этого клавиши со стрелками. В других системах вам может потребоваться использовать более традиционные клавиши: “hjkl”. Вот перечень этих клавиш и их использование для перемещения:
| h | перемещение влево на один символ |
| j | перемещение вниз на один символ |
| k | перемещение вверх на один символ |
| l | перемещение вправо на один символ |
Чтобы переместиться, просто нажмите клавишу. Как вы позже увидите, эти клавиши можно комбинировать с числами, чтобы использовать их более эффективно.
Многие из команд, которые вы увидите в командном режиме, начинаются с двоеточия. Например, выход — это :q, как уже упоминалось выше. Двоеточие означает, что это команда, а “q” говорит vi выйти.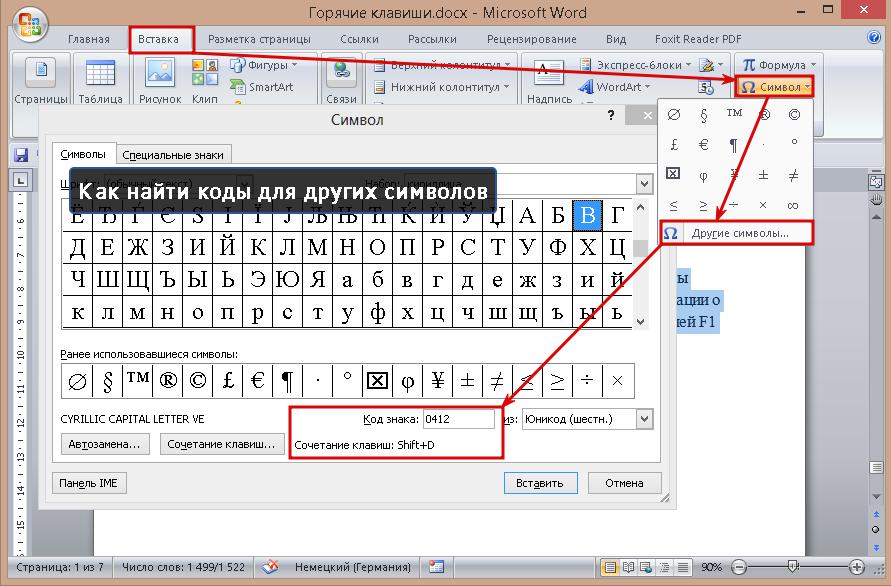 Другие команды представляют собой необязательные числа, следующие после буквы. Эти команды не содержат в начале двоеточия и используются в основном для работы с текстом.
Другие команды представляют собой необязательные числа, следующие после буквы. Эти команды не содержат в начале двоеточия и используются в основном для работы с текстом.
Например, удаление в файле одной строки выполняется нажатием dd. При этом будет удалена строка, в которой находится курсор. Выполнение команды
Вы можете комбинировать числа с клавишами перемещения, чтобы переместиться за один раз на нужное количество символов. Например, 10k выполнит перемещение вверх на десять строк.
Командный режим можно также использовать для вырезания и вставки текста и считывания других файлов в текущий буфер. Копирование текста выполняется с помощью клавиши y (y означает yank — резкий рывок). Копирование текущей строки выполняется командой yy, а перед ней может следовать число для копирования большего количества строк. Затем переместите курсор в нужное место и нажмите p. Текст будет вставлен в строку сразу после текущей.
Затем переместите курсор в нужное место и нажмите p. Текст будет вставлен в строку сразу после текущей.
Вырезание текста выполняется командой dd, а p можно использовать для вставки вырезанного текста назад в файл. Прочитать текст из другого файла также является простой процедурой. Просто наберите :r, и через пробел добавьте имя файла, содержащего текст для вставки. Содержимое файла будет вставлено в текущий буфер в строку после курсора. Более сложные клоны vi даже обладают возможностью автозавершения имён файлов как в командном процессоре.
Последняя рассматриваемая здесь функция — поиск. Командный режим позволяет выполнять простой поиск, а также содержит более сложные команды поиска с заменой, использующие мощную версию регулярных выражений. Подробное изучение регулярных выражений выходит за рамки этой главы, а здесь будет рассмотрен только простой поиск.
Простой поиск выполняется нажатием на клавишу /, после чего вводится искомый вами текст.
После того, как vi найдёт первое совпадение, вы можете продолжить поиск до следующего совпадения, нажав на клавишу / и Enter. Вы также можете выполнять поиск по файлу в обратном направлении, заменив слэш на ?. Например, поиск по файлу в обратном направлении слова “the” выполняется с помощью команды ?the.
Вставка и замена текста выполняется в режиме вставки. Как уже упоминалось выше, чтобы перейти в этот режим, надо в командном режиме нажать клавишу i. После этого весь набираемый вами текст будет вставляться в текущий буфер. Нажатие на клавишу
ESCAPE вернёт вас назад в командный режим.
Замена текста осуществляется несколькими способами. В командном режиме нажатие на r позволит вам заменить один символ под курсором. Просто введите новый символ и он заменит тот, что находится под курсором. Затем вы снова будет возвращены в назад в командный режим. Нажатие на клавишу R позволит вам заменить любое количество символов. Чтобы выйти из этого режима и вернуться в командный режим, просто нажмите ESCAPE.
Существует ещё один способ для переключения между режимами вставки и замены. Нажатие на клавишу INSERT в командном режиме переведёт вас в режим вставки. При работе в этом режиме клавиша INSERT служит переключателем между режимами вставки и замены. Нажатие на неё один раз позволит вам заменять текст. Ещё одно нажатие вернёт вас назад в режим вставки.
Резьбовые вставки с блокировкой Keysert
Обслуживание канадских провинций и территорий
Ньюфаундленд, NF, NL, Nova
Шотландия, NS, Нью-Брансуик, NB, Остров Принца Эдуарда, PEI, PE, Квебек, PQ, QC, Онтарио, ON,
Manitoba, MB, Saskatchewan, SK, Alberta, AB, British Columbia, BC, Northwest Territories, NT, Nunavut, NU, Yukon, YT
Обслуживание канадских городов,
Торонто, Миссиссога, Скарборо, Лаваль, Монреаль, Монреаль, Ванкувер, Оттава, Гатино, Калгари, Эдмонтон, Квебек, Виннипег, Гамильтон, Китченер, Кембридж, Ватерлоо, Лондон, Сент-Катаринс, Ниагара, Галифакс, Ошава, Виктория, Виндзор, Саскатун, Регина, Шербрук, Сент-Джонс ,
Барри, Келоуна, Абботсфорд, Миссия, Садбери Кингстон, Сагеней, Труа-Ривьер, Труа-Ривьер, Труа-Ривьер, Гвельф, Монктон, Брантфорд, Сент-Джон, Тандер-Бей, Питерборо,
Аякс, Аврора, Брэмптон, Брок, Берлингтон, Каледон, Кларингтон, регион Дарем, Ошава, Пикеринг, Уитби, Халтон-Хиллз, Милтон, Оквилл, Миссиссога, Новый рынок, Ричмонд-Хилл, Вон, Оранжвилль
Обслуживание городов США,
Нью-Йорк, Лос-Анджелес, Чикаго, Хьюстон, Филадельфия, Феникс, Сан-Антонио, Сан-Диего, Даллас, Сан-Хосе, Остин, Джексонвилл, Сан-Франциско, Индианаполис,
Колумбус, Форт-Уэрт, Шарлотта, Сиэтл, Денвер, Эль-Пасо, Детройт, Вашингтон, Бостон, Мемфис, Нэшвилл, Портленд, Оклахома-Сити, Лас-Вегас,
Балтимор, Луисвилл, Милуоки, Альбукерке, Тусон, Фресно, Сакраменто, Канзас-Сити, Лонг-Бич, Меса, Роли, Омаха, Майами, Окленд,
Миннеаполис, Талса, Уичито, Новый Орлеан, Арлингтон, Кливленд, Бейкерсфилд, Тампа,
Аврора, Гонолулу, Анахайм, Санта-Ана, Корпус-Кристи, Риверсайд, Сент-Луис, Лексингтон, Стоктон, Питтсбург, Сент-Пол, Анкоридж, Цинциннати,
Хендерсон, Гринсборо, Плано, Ньюарк, Толедо, Линкольн, Орландо, Чула-Виста, Джерси-Сити, Чандлер, Форт-Уэйн, Буффало, Дарем, Санкт-Петербург, Ирвин,
Ларедо, Лаббок, Мэдисон, Гилберт, Норфолк, Рино, Уинстон Салем, Глендейл, Хайалиа, Гарленд, Скоттсдейл, Чесапик, Северный Лас-Вегас, Фремонт,
Батон-Руж, Ричмонд, Бойсе, Сан-Бернардино, Спокан, Бирмингем, Модесто, Де-Мойн, Рочестер, Такома, Фонтана, Окснард, Морено-Вэлли, Фейетвилл,
Хантингтон-Бич, Йонкерс, Глендейл, Аврора, Монтгомери, Колумбус, Амарилло, Литл-Рок, Акрон, Шривпорт, Огаста, Гранд-Рапидс,
Мобильный, Солт-Лейк-Сити, Хантсвилл, Таллахасси, Гранд-Прери, Оверленд-Парк, Ноксвилл, Вустер, Браунсвилл, Ньюпорт-Ньюс, Санта-Кларита,
Порт-Сент-Люси, Провиденс, Форт-Лодердейл, Чаттануга, Темпе, Оушенсайд, Гарден-Гроув, Ранчо Кукамонга, Кейп-Корал, Санта-Роза, Ванкувер,
Су-Фолс, Пеория, Онтарио, Джексон, Элк-Гроув, Спрингфилд, Пемброк-Пайнс, Салем, Корона, Юджин, МакКинни, Форт-Коллинз, Ланкастер,
Кэри, Палмдейл, Хейворд, Салинас, Фриско, Спрингфилд, Пасадена, Мейкон, Александрия, Помона, Лейквуд, Саннивейл, Эскондидо, Канзас-Сити, Голливуд,
Кларксвилл, Торранс, Рокфорд, Джолиет, Патерсон, Бриджпорт, Нейпервилл, Саванна, Мескит, Сиракузы, Пасадена, Оранж, Фуллертон, Киллин,
Дейтон, Макаллен, Белвью, Мирамар, Хэмптон, Уэст-Вэлли-Сити, Уоррен, Олате, Колумбия, Торнтон, Кэрроллтон, Мидленд, Чарльстон, Уэйко
Обслуживание штатов США
Алабама, Алабама, Аляска, Аляска, Аризона, Арканзас, Арканзас, Калифорния, Калифорния, Колорадо, Колорадо, Коннектикут, Коннектикут,
Делавэр, Делавэр, округ Колумбия, округ Колумбия, Флорида, Флорида, Джорджия, Джорджия, Гавайи, Гавайи, Айдахо, Айдахо, Иллинойс, Иллинойс, Индиана, Индиана,
Айова, Айова, Канзас, Канзас, Кентукки, Кентукки, Луизиана, Лос-Анджелес, Мэн, Мэн, Мэриленд, Мэриленд, Массачусетс, Массачусетс,
Мичиган, Мичиган, Миннесота, Миннесота, Миссисипи, Массачусетс, Миссури, Миссури, Монтана, Монтана, Монтана, Небраска, Северная Каролина,
Невада, Невада, Нью-Гэмпшир, Нью-Хэмпшир, Нью-Джерси, Нью-Джерси, Нью-Мексико, Нью-Мексико, Нью-Йорк, Нью-Йорк, Север
Каролина, Северная Каролина, Северная Дакота, Северная Дакота, Огайо, Огайо, Оклахома, OK, Орегон, Орегон, Пенсильвания, Пенсильвания,
Род-Айленд, Род-Айленд, Южная Каролина, Южная Каролина, Южная Дакота, Южная Дакота, Теннесси, Теннесси, Техас, Техас,
Юта, Юта, Вермонт, Вирджиния, Вирджиния, Вашингтон, Вашингтон, Западная Вирджиния, Западная Вирджиния, Висконсин, Висконсин, Вайоминг, Вайоминг,
Мы можем отправить на
Афганистан, Аландские острова, Албания,
Алжир , Американское Самоа , Андорра , Ангола , Ангилья , Антигуа
и Барбуда, Аргентина, Армения, Аруба, Австралия, Австрия
, Азербайджан , Азорские острова , Багамы , Бахрейн , Бангладеш , Барбадос
, Беларусь , Бельгия , Белиз , Бенин , Бермуды , Бутан , Боливия
, Бонайре , Босния , Ботсвана , Бразилия , Британские Виргинские острова
, Бруней , Болгария , Буркина Фасо , Бурунди , Камбоджа , Камерун
, Канада , Канарские острова , Кабо-Верде , Каймановы острова , Центральная
Африканская Республика, Чад, Чили, Китай, Колумбия, Коморские Острова,
Конго, Острова Кука, Коста-Рика, Хорватия, Кюрасао, Кипр
, Чехия , Демократическая Республика Конго , Дания , Джибути
, Доминика , Доминиканская Республика , Эквадор , Египет , Сальвадор
, Англия , Экваториальная Гвинея , Эритрея , Эстония , Эфиопия ,
Фарерские острова, Фиджи, Финляндия, Франция, Французская Гвиана, Французская
Полинезия , Габон , Гамбия , Грузия , Германия , Гана , Гибралтар
, Греция , Гренландия , Гренада , Гваделупа , Гуам , ГУ, Гватемала
, Гернси , Гвинея , Гвинея-Бисау , Гайана , Гаити , Голландия
, Гондурас , Гонконг , Венгрия , Исландия , Индия , Индонезия
, Ирак , Ирландия , Израиль , Италия , Кот-д’Ивуар , Ямайка , Япония
, Джерси , Иордания , Казахстан , Кения , Кирибати , Косрае , Кувейт
, Кыргызстан , Лаос , Латвия , Ливан , Лесото , Либерия , Ливия
, Лихтенштейн , Литва , Люксембург , Макао , Македония (Fyrom)
, Мадагаскар , Мадейра , Малави , Малайзия , Мальдивы , Мали ,
Мальта , Маршалловы острова , MH , Мартиника , Мавритания , Маврикий
, Майотта , Мексика , Микронезия , Молдова , Монако , Монголия
, Черногория , Монтсеррат , Марокко , Мозамбик , Северная Мариана
острова , Намибия , Непал , Нидерланды , Нидерландские Антильские острова
, Новая Каледония , Новая Зеландия , Никарагуа , Нигер , Нигерия ,
Остров Норфолк, Северная Ирландия, Норвегия, Оман, Пакистан, Палау, PW, Панама, Папуа-Новая Гвинея, Парагвай, Перу, Филиппины
, Польша , Понапе , Португалия , Пуэрто Рико , Пр , Катар , Реюньон ,
Румыния , Рота , Россия , Руанда , Саба , Сайпан , Сан-Марино
, Саудовская Аравия , Шотландия , Сенегал , Сербия , Сейшелы , Сьерра
Леоне , Сингапур , Словакия , Словения , Соломоновы острова , Юг
Африка, Южная Корея, Испания, Шри-Ланка, Сен-Бартельми, Св. Кристофер, Санта-Крус, Сент-Эстатиус, Сент-Джон, Сент-Китс
и Невис, Сент-Люсия, Сен-Мартен, Сент-Мартин, Сент-Томас
, Сент-Винсент/Гренадины, Суринам, Свазиленд, Швеция, Швейцария
, Сирия , Таити , Тайвань , Таджикистан , Танзания , Таиланд ,
Тимор-Лешти, Тиниан, Того, Тонга, Тортола, Тринидад и
Тобаго, Трук, Тунис, Турция, Туркменистан, турки и
Кайкос, Тувалу, Уганда, Украина, Юнион-Айленд, Соединенные Штаты
Арабские Эмираты , Великобритания , США , Уругвай, девственница США
острова, VI, Узбекистан, Ванату, город-государство Ватикан, Венесуэла
, Вьетнам , Виргин-Горда , Уэльс , острова Валлия и Футуна
, Западное Самоа , Яп , Йемен , Замбия , Зимбабве
Кристофер, Санта-Крус, Сент-Эстатиус, Сент-Джон, Сент-Китс
и Невис, Сент-Люсия, Сен-Мартен, Сент-Мартин, Сент-Томас
, Сент-Винсент/Гренадины, Суринам, Свазиленд, Швеция, Швейцария
, Сирия , Таити , Тайвань , Таджикистан , Танзания , Таиланд ,
Тимор-Лешти, Тиниан, Того, Тонга, Тортола, Тринидад и
Тобаго, Трук, Тунис, Турция, Туркменистан, турки и
Кайкос, Тувалу, Уганда, Украина, Юнион-Айленд, Соединенные Штаты
Арабские Эмираты , Великобритания , США , Уругвай, девственница США
острова, VI, Узбекистан, Ванату, город-государство Ватикан, Венесуэла
, Вьетнам , Виргин-Горда , Уэльс , острова Валлия и Футуна
, Западное Самоа , Яп , Йемен , Замбия , Зимбабве
Мы стараемся отправлять в крупнейшие города мира
Токио, Япония, Сеул, Южная Корея, Мехико, Мексика, Нью-Йорк, США, Мумбаи, Индия, Джакарта, Индонезия, Сан-Паулу, Бразилия, Дели , Индия, Осака/Кобе, Япония, Шанхай, Китай, Манила, Филиппины, Лос-Анджелес, США, Калькутта, Индия, Москва, Российская Федерация, Каир, Египет, Лагос, Нигерия, Буэнос-Айрес, Аргентина, Лондон, Великобритания, Пекин, Китай, Карачи, Пакистан, Дакка, Бангладеш, Рио-де-Жанейро, Бразилия, Тяньцзинь, Китай, Париж, Франция, Стамбул, Турция, Лима, Перу, Тегеран, Иран, Бангкок, Таиланд, Чикаго, США, Богота, Колумбия, Хайдарабад, Индия, Ченнаи, Индия, Эссен, Германия, Хошимин, Вьетнам, Ханчжоу, Китай, Гонконг, Китай, Лахор, Пакистан, Шэньян, Китай, Чанчунь, Китай, Бангалор, Индия, Харбин, Китай, Чэнду, Китай, Сантьяго, Чили, Гуанчжоу, Китай, Санкт-Петербург, Российская Федерация, Киншаса, ДРК, Багдад, Ирак, Цзинань, Китай, Хьюстон, США, Торонто, Канада, Янгон, Мьянма (Бирма), Алжир, Алжир Филадельфия, США , Циндао, Китай, Милан, Италия, Пусан, Южная Корея, Белу-Оризонти, Бразилия, Алмадабад, Индия, Мадрид, Испания, Сан-Франциско, США, Александрия, Египет, Вашингтон, округ Колумбия, США, Ухань, Китай, Даллас, США, Гвадалахара , Мексика, Чунгин, Китай, Медельин, Колумбия, Детройт, США, Ханьдань, Китай, Франкфурт, Германия, Порту-Алегри, Бразилия, Ханой, Вьетнам, Сидней, Австралия, Санто-Доминго, Дом. Республика, Сингапур, Сингапур, Касабланка, Марокко, Катовице, Польша, Пуна, Индия, Бангдунг, Индонезия, Монтеррей, Мексика, Монреаль, Канада, Нагоя, Япония, Нанкин, Китай, Абиджан, Кот-д’Ивуар, Сиань, Китай, Берлин, Германия, Эр-Рияд, Саудовская Аравия, Ресифи, Бразилия, Дюссельдорф, Германия, Анкара, Турция, Мельбурн, Австралия, Сальвадор, Бразилия, Далянь, Китай, Каракас, Венесуэла, Адис-Абеба, Эфиопия,
Афина, Греция, Кейптаун, Южная Африка, Кельн, Германия, Мапуту, Мозамбик, Неаполь, Италия
Республика, Сингапур, Сингапур, Касабланка, Марокко, Катовице, Польша, Пуна, Индия, Бангдунг, Индонезия, Монтеррей, Мексика, Монреаль, Канада, Нагоя, Япония, Нанкин, Китай, Абиджан, Кот-д’Ивуар, Сиань, Китай, Берлин, Германия, Эр-Рияд, Саудовская Аравия, Ресифи, Бразилия, Дюссельдорф, Германия, Анкара, Турция, Мельбурн, Австралия, Сальвадор, Бразилия, Далянь, Китай, Каракас, Венесуэла, Адис-Абеба, Эфиопия,
Афина, Греция, Кейптаун, Южная Африка, Кельн, Германия, Мапуту, Мозамбик, Неаполь, Италия
Замена ключа Mercedes-Benz | Детали Mercedes-Benz Raleigh, Северная Каролина
Наше внимание — ваше спокойствие.
Только вы (или уполномоченный представитель) можете заказать запасной ключ для вашего автомобиля в компании Mercedes-Benz of Raleigh. Чтобы обеспечить защиту наших уважаемых клиентов, Mercedes-Benz требует следующую документацию при заказе и получении ключей.
Контрольный список запроса нового ключа
Оригинал регистрации транспортного средства. Водительское удостоверение владельца транспортного средства, паспорт или удостоверение личности. Получение ключа у дилера Mercedes-Benz является обязательным. Ваш автомобиль должен присутствовать во время получения ключа, чтобы ваш дилер мог синхронизировать ключ с вашим автомобилем, прежде чем его можно будет использовать.
Водительское удостоверение владельца транспортного средства, паспорт или удостоверение личности. Получение ключа у дилера Mercedes-Benz является обязательным. Ваш автомобиль должен присутствовать во время получения ключа, чтобы ваш дилер мог синхронизировать ключ с вашим автомобилем, прежде чем его можно будет использовать.
Как заказать запасной или сменный ключ?
Для заказа запасного или сменного ключа необходимо лично посетить местного авторизованного дилера Mercedes-Benz. Ключ должен быть предварительно оплачен и должны быть предоставлены следующие документы: оригинал регистрации транспортного средства и водительского удостоверения владельца транспортного средства, паспорт или удостоверение личности.
Какая документация необходима при заказе ключа?
В качестве владельца транспортного средства требуется следующая документация: оригинал регистрации транспортного средства и водительского удостоверения, паспорт или удостоверение личности. В качестве уполномоченного представителя или делегата требуется следующая документация: оригинал регистрации транспортного средства, водительское удостоверение владельца транспортного средства, паспорт или удостоверение личности, а также подписанная и датированная доверенность от владельца транспортного средства.
В качестве уполномоченного представителя или делегата требуется следующая документация: оригинал регистрации транспортного средства, водительское удостоверение владельца транспортного средства, паспорт или удостоверение личности, а также подписанная и датированная доверенность от владельца транспортного средства.
Могу ли я заказать ключ по телефону?
Нет, ключ нельзя заказать по телефону. Все ключи необходимо заказывать лично у местного официального дилера Mercedes-Benz.
Можно ли перепрограммировать использованный ключ?
Нет, каждый ключ жестко привязан к уникальному VIN. После того, как ключ запрограммирован на автомобиль, его нельзя перепрограммировать.
Где я могу приобрести смарт-ключ Mercedes-Benz?
Электронные ключи Mercedes-Benz можно приобрести только у авторизованного дилера Mercedes-Benz.
Может ли кто-то другой заказать и/или забрать ключ от моего имени?
Да, уполномоченный представитель или делегат может заказать и/или забрать ключ от вашего имени. Требуются следующие документы: оригинал регистрации транспортного средства, водительское удостоверение владельца транспортного средства, паспорт или удостоверение личности, а также подписанная и датированная доверенность от владельца транспортного средства. Кроме того, при получении ключа уполномоченный представитель или делегат также должен доставить автомобиль в дилерский центр.
Требуются следующие документы: оригинал регистрации транспортного средства, водительское удостоверение владельца транспортного средства, паспорт или удостоверение личности, а также подписанная и датированная доверенность от владельца транспортного средства. Кроме того, при получении ключа уполномоченный представитель или делегат также должен доставить автомобиль в дилерский центр.
Почему я должен привезти свой автомобиль при получении ключа?
Ключ должен быть синхронизирован с автомобилем и проверен на правильность работы, и это должно выполняться квалифицированным специалистом в авторизованном дилерском центре Mercedes-Benz. Дилерский центр также должен убедиться, что автомобиль находится у лица, получающего ключ, в качестве дополнительного средства защиты владельца транспортного средства.
Что делать, если я не могу доставить свой автомобиль в автосалон?
Автомобиль должен присутствовать при получении ключа, чтобы обеспечить правильную синхронизацию и работу.
Нужно ли заказывать ключ или он есть в наличии у дилера?
Это зависит от года выпуска и модели вашего автомобиля.
Мой дилер меня знает. Зачем мне предоставлять всю эту документацию?
Процесс заказа и синхронизации нового/сменного ключа должен быть задокументирован лично с надлежащими документами, формами и подписями. Этот процесс используется для обеспечения защиты клиентов, а также транспортных средств, безопасности и охраны.
Мой автомобиль зарегистрирован на моего работодателя. Какая документация требуется?
В этом случае вы должны выступить в качестве представителя для заказа и получения замены ключа с необходимой документацией.
Могу ли я получить новый ключ у лицензированного слесаря?
Нет, только авторизованные дилеры Mercedes-Benz могут заказать и запрограммировать ключ.
Будет ли отсутствующий/потерянный ключ отключен?
Да, ваш дилер может отключить отсутствующий/утерянный ключ для обеспечения безопасности клиента и автомобиля.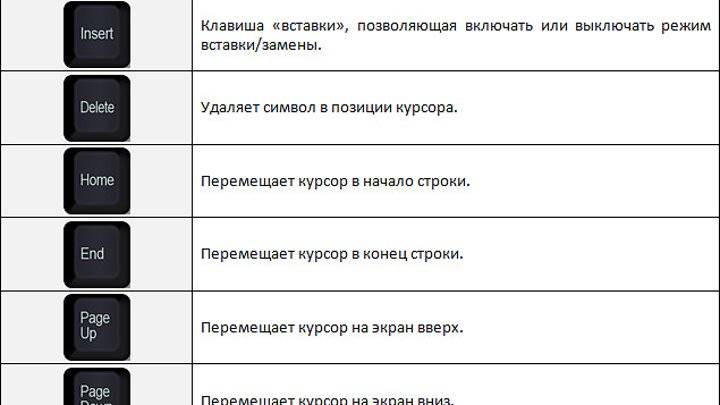
 Формулы в word вставляются с помощью встроенного редактора.
Формулы в word вставляются с помощью встроенного редактора.