10 клавиатур для Android на замену стандартной
17 января Ликбез Android
Решения для тех, кому не хватает хороших подсказок, гифок, красивых тем и многого другого.
1. Gboard
Официальная клавиатура от Google предустановлена во множестве смартфонов. Но если ваш — исключение, её определённо стоит попробовать.
Gboard может похвастаться кучей удобных фич. Тут есть подсказки слов и автоисправления, удобное перемещение курсора, темы, вставка гифок и смайликов, переводчик Google и голосовой набор. И разработчики постоянно добавляют новые возможности.
Что особенно приятно, клавиатура бесплатна.
Загрузить
Цена: Бесплатно
2. SwiftKey
Одна из лучших клавиатур Google Play. У SwiftKey очень простой и приятный интерфейс. Приложение умеет подсказывать слова и исправлять ошибки, поддерживает жесты и темы. Можно менять размер места, которое клавиатура занимает на экране.
SwiftKey позволяет управлять буфером обмена, предоставляет доступ к стикерам и событиям календаря. Она приспосабливается к вашему стилю ввода и показывает подробную статистику о том, насколько эффективно вы печатаете.
Настройки клавиатуры синхронизируются между вашими устройствами.
Загрузить
Цена: Бесплатно
3. Fleksy
Клавиатура с автоисправлением ошибок и управлением жестами. Хотите стереть слово — проведите пальцем справа налево, вставить знак препинания — слева направо. Довольно удобно, если привыкнуть.
В настройках можно найти порядка 10 тем: от сдержанных до кричаще-ярких. Также есть расширения, которые устанавливаются на панель над клавиатурой и используются для управления буфером обмена, смены позиции курсора, вставки шаблонов и даже быстрого запуска приложений.
Fleksy бесплатна, но некоторые темы стоят денег.
Загрузить
Цена: Бесплатно
4.
 Ginger
GingerКлавиатура с простым интерфейсом предлагает большое количество эмодзи, гифок и смайликов. Вводить текст можно непрерывным скольжением по буквам. Здесь также есть встроенный переводчик.
Для персонализации используются готовые темы оформления, но можно создавать и свои варианты. Во встроенном магазине продаются темы за доллар. Пользователь может изменить настройки ввода, подсказок по словам, автозамены, вибрации при наборе текста и большое количество других параметров.
В Ginger есть быстрый доступ к поисковой системе и заметкам. И даже можно развлекаться в простеньких играх вроде «Змейки» и «2048».
Загрузить
Цена: Бесплатно
5. Neon LED Keyboard
Яркая клавиатура с детальными настройками оформления. Она позволяет использовать разнообразные однотонные и многоцветные готовые темы, а также создавать пользовательские с личными фотографиями в качестве фона. Есть здесь и огромное количество эмодзи, стикеров и GIF-анимации.
С помощью Neon LED Keyboard можно быстро вводить текст скольжением по буквам, а также голосом. Есть автоматическое исправление ошибок. В настройках получится подобрать размер клавиатуры и клавиш по горизонтали и вертикали. Кроме того, кастомизации подлежат звук ввода, вибросигнал при печати и шрифты. Для клавиш можно активировать увеличение при нажатии.
Загрузить
Цена: Бесплатно
6. Simple Keyboard
Как и следует из названия, эта клавиатура простая. Даже слишком. У неё минималистичный дизайн в стиле Android и всего несколько тем оформления. Но можно назначить ей определённый цвет интерфейса. Тут нет никаких смайликов, гифок, словарей, проверки орфографии, автоисправлений и прочих наворотов — только ввод текста. Идеально для тех, кто не любит, когда клавиатура пытается быть умнее хозяина.
У Simple Keyboard открытый исходный код. А значит, её можно использовать для ввода паролей и данных кредитных карт, если вы не доверяете проприетарным клавиатурам.
Кроме того, приложение занимает очень мало места и будет работать даже на маломощных смартфонах.
Загрузить
Цена: Бесплатно
7. Multiling O Keyboard
Ещё одна лёгкая и быстрая клавиатура. Multiling O Keyboard поддерживает непрерывный ввод и ввод двумя руками, жесты, настройку раскладки и кучу всего ещё. Есть калькулятор, эмодзи, управление курсором, переводчик. Вот только гифки и стикеры не завезли, но многие и без них прекрасно обходятся.
Параметры, размеры и поведение клавиатуры детально настраиваются. При необходимости можно загрузить сторонние темы, словари и расширения.
Загрузить
Цена: Бесплатно
8. Chrooma Keyboard
Симпатичная клавиатура, внешне напоминающая Gboard, но с интересным отличием. Её тема подстраивается под цвет используемого вами приложения, и Chrooma будто становится его частью. Выглядит это довольно стильно.
Все необходимые функции присутствуют: непрерывный ввод, жесты, предугадывание слов и автоисправления. Chrooma поддерживает эмодзи и гифки. Есть режим «Инкогнито», предназначенный для ввода конфиденциальных данных.
Chrooma поддерживает эмодзи и гифки. Есть режим «Инкогнито», предназначенный для ввода конфиденциальных данных.
Основные возможности клавиатуры доступны бесплатно. В премиум-версии появляется настройка расположения клавиш, режим для набора одной рукой и встроенный переводчик.
Загрузить
Цена: Бесплатно
9. Facemoji
Facemoji предназначена для любителей использовать в чатах большое количество эмодзи и GIF-анимации. В этой клавиатуре есть тысячи разных смайлов и прочих вариантов символов.
Встроенных тем оформления также очень много — от простых разноцветных до анимированных. Можно подобрать на фон изображения с известными персонажами. Кроме того, Facemoji позволяет сделать свой дизайн с личными фотографиями. Разрешается настроить все основные элементы: шрифты, звуки и вибрацию при вводе, размер клавиатуры.
В приложении работает встроенный переводчик. Для удобства здесь предусмотрена автозамена ошибок в словах, а также быстрый ввод непрерывным скольжением.
Загрузить
Цена: Бесплатно
10. Яндекс.Клавиатура
В этом приложении можно использовать разные темы оформления, непрерывный ввод, поисковую строку «Яндекса», кнопку быстрой вставки, автоподстановку пробелов и знаков препинания, встроенный словарь и переводчик. Клавиатура позволяет добавлять геометки, гифки и эмодзи.
Приложение полностью бесплатно и не перегружено посторонними элементами.
Загрузить
Цена: Бесплатно
Этот материал впервые был опубликован в декабре 2018 года. В январе 2023-го мы обновили текст.
Читайте также 🧐
- 10 функций Chrome на Android, о которых мало кто знает
- Как отключить TalkBack на Android-смартфоне
- Как посмотреть сохранённые пароли на Android
- Как проверить состояние аккумулятора на Android
- Как восстановить данные на Android-устройстве
6 секретов клавиатуры в OS X
Одно из достоинств операционной системы OS X заключается в большом количестве всевозможных настроек, в том числе и призванных повысить удобство работы.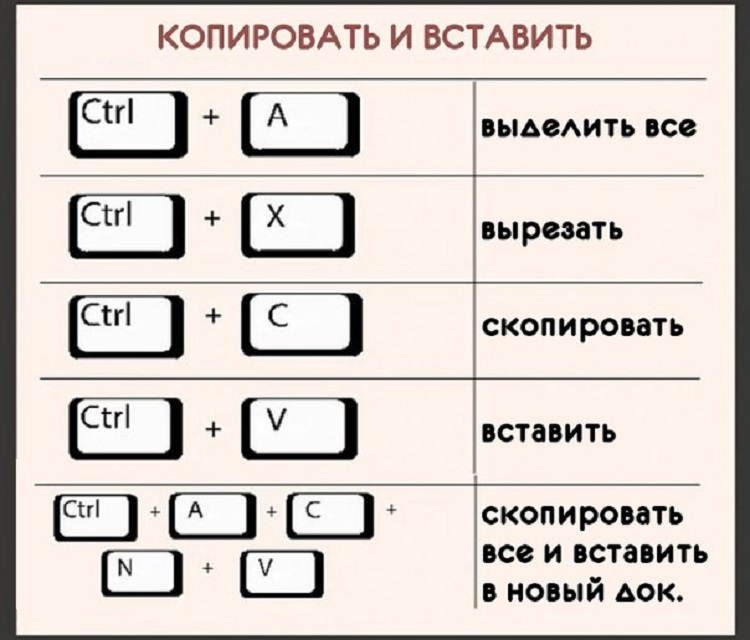 Относится это и к клавиатуре. У пользователей есть возможность не только использовать огромное количество комбинаций клавиш, но также создавать собственные, менять назначение клавиш, легко вводить необычные символы и многое другое.
Относится это и к клавиатуре. У пользователей есть возможность не только использовать огромное количество комбинаций клавиш, но также создавать собственные, менять назначение клавиш, легко вводить необычные символы и многое другое.
Как быстро перемещать курсор
Клавиатуры ноутбуков Apple лишены всяких там Page Up и Page Down, Home и End. Тем не менее их легко можно заменить комбинациями клавиш, используя Command, Alt и Ctrl совместно с клавишами перемещения курсора («стрелками»).
Command + стрелки перемещает курсор вправо/влево, на в начало/конец текста.
Alt + стрелки вправо/влево сдвигает курсор на одно слово.
Ctrl + стрелки вверх/вниз передвигает экран на одну страницу, без сдвига курсора.
На первый взгляд это кажется неудобно. Но на самом деле к таким комбинациям легко привыкнуть, через какое-то время пользователь просто перестаёт замечать отсутствия специализированных клавиш.
Где находится клавиша Delete?
На самом деле тут имеет место определённая путаница в названиях. У компьютеров Mac клавишей Delete называется обычно та, которая у РС носит гордое название Backspace и удаляет символы слева от курсора. Для того же, чтобы удалять символы справа от курсора необходимо пользоваться комбинацией клавиш Fn + Delete.
У компьютеров Mac клавишей Delete называется обычно та, которая у РС носит гордое название Backspace и удаляет символы слева от курсора. Для того же, чтобы удалять символы справа от курсора необходимо пользоваться комбинацией клавиш Fn + Delete.
Вместо Delete/Backspace можно пользоваться также комбинациями клавиш Ctrl + D и Ctrl + H. Но при этом обязательно должна быть включена английская раскладка клавиатуры. Нажатие Ctrl + K удалит всё от курсора до конца абзаца.
Если зажать Alt + Delete, то будет удалено сразу целое слово слева от курсора. Соответственно, если задействовать Alt + Fn + Delete, то удалится слово справа от курсора.
Как поменять местами клавиши Command, Alt и Ctrl
OS X позволяет легко переназначать такие клавиши, как Command, Alt, Ctrl и даже Caps Lock. Также при необходимости их можно просто отключить. Для этих действий зайдите в «Системные настройки» — «Клавиатура» и в закладке «Кравиатура» нажмите кнопку «Клавиши модификации».
Откроется окно, в котором можно назначить каждой из клавиш новое действие. Нажатие кнопки «Настройки по умолчанию» вернёт им изначальную функциональность.
Как легко вводить спецсимволы
Для ввода нестандартных символов, вроде букв со всевозможными чёрточками и точками, достаточно просто зажать нужную букву на пару секунд. Если у данного символа есть различные вариации написания, то появится выплывающее меню. Далее вы можете либо воспользоваться мышкой, либо нажать цифру, соответствующую номеру нужного вам символа. То есть всё то же самое, как и в случае с iOS. Работает это только при включённой английской раскладке клавиатуры.
Также для ввода спецсимволов можно воспользоваться меню «Правка» — «Специальные символы» или комбинацией клавиш Alt + Command + T. Появится окно, в котором можно выбирать не только буквы, но и различные стрелки, пиктограммы, математические символы.
Как сделать на Мас Windows-раскладку
Если вы долго пользовались Windows-системами, то раскладка клавиатуры в OS X может показаться вам слишком непривычной и неудобной. Например, если для запятой вы раньше использовали Правый Shift + точка, то теперь придётся нажимать Shift + 6. Но сделать всё «как было» совсем не сложно.
Например, если для запятой вы раньше использовали Правый Shift + точка, то теперь придётся нажимать Shift + 6. Но сделать всё «как было» совсем не сложно.
Для этого воспользуйтесь «Системными настройками» — «Клавиатура», перейдите в закладку «Клавиатура» и нажмите кнопку «Источники ввода». Далее переходим на закладку «Источники ввода» и находим раскладку «Русская ПК». Раскладку «Русская» при этом лучше отключить для удобства.
Как создавать собственные комбинации клавиш в приложениях
У каждого из приложений в обязательном порядке есть определённый набор комбинаций клавиш. Однако как быть, если для выполнения определённого действия их не предусмотрено? В таком случае можно создать собственную комбинацию.
Для этого идём уже по привычному для нас пути «Системные настройки» — «Клавиатура», переходим на закладку «Сочетания клавиш» и в списке справа выбираем пункт «Сочетания клавиш». После чего нажимаем на кнопку со знаком «+».
В открывшемся окне выбираем нужную вам программу, в поле «Название меню» вводим необходимый пункт из меню приложения (написано должно быть в точности, с соблюдением регистра и многоточий!), а затем задаём нужную комбинацию, нажав соответствующие клавиши.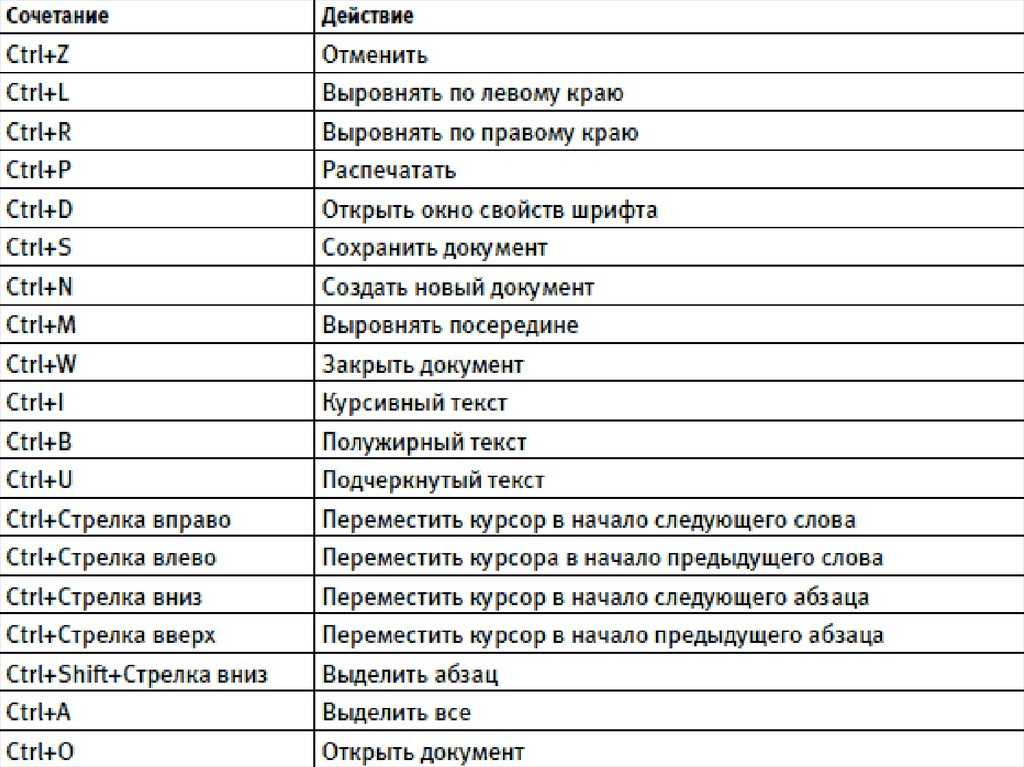 Если приложение отсутствует в списке, то выберите пункт «Другое» и укажите его вручную.
Если приложение отсутствует в списке, то выберите пункт «Другое» и укажите его вручную.
Лучше всего предварительно убедиться, что данная комбинация не была уже задействована в приложении. Впрочем, даже если и так, то ничего страшного не произойдёт: либо ничего не изменится (в таком случае просто задайте другую комбинацию), либо новое действие заменит старое.
OS X Советы
Kerry A. Thompson Дизайн веб-сайтов
Все мы делаем ошибки, когда набираем текст на наших веб-сайтах — в предложениях, заголовках и полях формы. Есть несколько сочетаний клавиш, которые удобно знать, чтобы быстро удалить текст. Эти ярлыки также работают для исправления текста в сообщениях социальных сетей, документах, электронных письмах и других онлайн-коммуникациях.
Способ 1: отменить все, что вы только что набрали
Я постоянно использую сочетание клавиш для отмены… особенно если печатаю слишком быстро и допустил несколько опечаток в строке текста. Если вы действительно что-то напутали в абзаце, предложении или поле, самый быстрый способ сделать это снова — использовать сочетание клавиш «Отменить».
Windows: Отменить все (CTRL+z)
После того, как вы поймете, что вам нужно остановить и отменить то, что вы только что набрали, удерживайте нажатой клавишу CTRL и, удерживая клавишу нажатой, нажмите клавишу z. Все, что вы набрали в последней партии текста, будет удалено.
Mac: Отменить все (Command+z)
Когда вы поймете, что вам нужно остановить и отменить только что введенный текст, удерживайте нажатой клавишу Command ⌘ и, удерживая ее, нажмите клавишу z. Все, что вы набрали в последней партии текста, будет удалено.
Метод 2: Удалить символ слева
Используйте этот метод, чтобы удалить последний введенный символ, когда вы сразу понимаете, что набрали неправильный символ, и хотите удалить его, чтобы ввести правильный символ. Вы также можете использовать эту технику, если видите ошибку в предложении. Сначала поместите курсор сразу после неверного символа, затем удалите символ слева.
Windows: Удалить символ слева (клавиша Backspace)
Поместив курсор справа от символа, который нужно удалить, один раз нажмите клавишу Backspace, чтобы удалить символ слева от курсора. Если вы хотите удалить более одного символа, нажмите Backspace еще раз, чтобы удалить каждый дополнительный символ слева.
Если вы хотите удалить более одного символа, нажмите Backspace еще раз, чтобы удалить каждый дополнительный символ слева.
Mac: Удалить символ слева (клавиша Delete)
Поместив курсор справа от символа, который вы хотите удалить, нажмите клавишу Delete один раз, чтобы удалить символ слева от курсора. Если вы хотите удалить более одного символа, снова нажмите Удалить, чтобы удалить каждый дополнительный символ слева.
Метод 3: Удалить символ справа
Используйте этот метод, чтобы удалить символ справа от курсора. Сначала поместите курсор прямо перед неправильным символом, затем удалите символ справа.
Windows: Удалить символ справа (клавиша Delete)
Поместив курсор слева от символа, который вы хотите удалить, нажмите клавишу Delete один раз, чтобы удалить символ справа от курсора. Если вы хотите удалить более одного символа, нажмите клавишу Delete для каждого дополнительного символа, который вы хотите удалить справа.
Mac: удаление символа справа (функция+клавиша удаления)
Поместив курсор слева от символа, который нужно удалить, удерживайте нажатой функциональную клавишу (fn) и, удерживая клавишу нажатой, нажмите клавишу Delete один раз, чтобы удалить символ справа от курсора. Если вы хотите удалить более одного символа, продолжайте удерживать функциональную клавишу и нажимайте клавишу Delete для каждого дополнительного символа, который вы хотите удалить справа.
Если вы хотите удалить более одного символа, продолжайте удерживать функциональную клавишу и нажимайте клавишу Delete для каждого дополнительного символа, который вы хотите удалить справа.
Мир хочет знать, что вы хотите сказать, поэтому не допускайте опечаток в словах, чтобы их было легче понять и прочитать. Быстрое восстановление после ввода ляпов с помощью этих сочетаний клавиш поможет вам держать руки на клавиатуре. Это означает, что вы можете продолжать эффективно печатать, чтобы поддерживать поток письма.
10 ярлыков для Mac, которые вам нужно знать
Я рассмотрел ярлыки для Finder, iTunes, Safari и Spotlight. Вот десять ярлыков для общего использования Mac, которые не подходят ни для одного из вышеперечисленных приложений.
1. Command-Q для выхода
Если вы переходите на Mac после долгого пребывания в Windows, вы можете споткнуться, когда щелкнете красный крестик в верхнем левом углу окна только для того, чтобы обнаружить, что приложение все еще работает после закрытия окна. В отличие от Windows, кнопка X на Mac закрывает окно, но не закрывает приложение. Чтобы выйти из приложения, используйте сочетание клавиш Command-Q.
В отличие от Windows, кнопка X на Mac закрывает окно, но не закрывает приложение. Чтобы выйти из приложения, используйте сочетание клавиш Command-Q.
2. Function-Delete для прямого удаления
Отсутствие клавиши Backspace на клавиатуре Mac — еще одно отличие, которое может сбить с толку пользователей Windows. Клавиатуры Windows имеют клавишу возврата и клавишу удаления. На клавиатуре Mac вы получаете только клавишу удаления. Однако клавиша удаления на Mac действует как клавиша возврата на клавиатуре Windows. То есть удаляет символ слева от курсора. Клавиша удаления на клавиатуре Windows делает обратное и удаляет символ справа от курсора. Чтобы выполнить этот маневр на Mac, нажмите Function-Delete.
3. Command-Tab для переключения приложений
Вы можете использовать Dock для переключения приложений, но на вашем Mac также есть переключатель приложений. Нажмите Command-Tab, чтобы открыть переключатель приложений. Продолжая удерживать клавишу Command, снова нажмите Tab, чтобы перемещаться прямо по открытым приложениям. Прямо над клавишей табуляции находится клавиша ~ (тильда); вы можете использовать его для перемещения влево по открытым приложениям, продолжая удерживать нажатой клавишу Command. Вы также можете использовать сочетание клавиш Command-Q в переключателе приложений, чтобы выйти из выделенного приложения.
Прямо над клавишей табуляции находится клавиша ~ (тильда); вы можете использовать его для перемещения влево по открытым приложениям, продолжая удерживать нажатой клавишу Command. Вы также можете использовать сочетание клавиш Command-Q в переключателе приложений, чтобы выйти из выделенного приложения.
4. Command-Option-Esc для принудительного выхода
Думайте об этом как о Control-Alt-Delete для Mac. Если приложение не отвечает, нажмите Command-Option-Esc, чтобы вызвать окно принудительного закрытия приложений. Выберите проблемное приложение и нажмите кнопку принудительного выхода, чтобы закрыть его.
5. Command-M, чтобы свернуть
Вы можете нажать маленькую желтую кнопку с тире в верхнем левом углу окна, чтобы свернуть его, но может быть проще просто нажать Command-M, чтобы свернуть активное окно на вашем Mac. Если у вас открыто несколько окон одного и того же приложения, вы можете нажать Command-Option-M, чтобы свернуть их все.
Если у вас открыто несколько окон одного и того же приложения, вы можете нажать Command-Option-M, чтобы свернуть их все.
6. Настройте громкость и яркость с меньшим шагом
Когда вы используете клавиши громкости, яркости экрана или яркости подсветки клавиатуры, у вас есть 16 уровней на выбор. Для более точного управления удерживайте нажатой клавишу Shift-Option при регулировке громкости или яркости. Каждый из маленьких блоков, которые вы видите в экранном меню, делится на четверти, когда вы удерживаете Shift-Option, в общей сложности 64 шага громкости или яркости, чтобы вы могли правильно настроить уровни.
7. Удерживая нажатой клавишу Option, выберите режим «Не беспокоить» 9.0047
Вероятно, вы используете функцию «Не беспокоить» на своем iPhone, чтобы отключить оповещения в определенное время дня или ночи. На компьютерах Mac также есть режим «Не беспокоить», который вы можете запланировать на определенные часы через Системные настройки > Уведомления или активировать вручную через Центр уведомлений.
Функция «Не беспокоить» странно скрыта в Центре уведомлений. Вам нужно щелкнуть значок Центра уведомлений в правом верхнем углу вашего Mac, а затем немного прокрутить вниз, чтобы открыть тумблер «Не беспокоить» вверху. Вы можете сократить этот процесс «щелчок-пролистывание-щелчок» до одного щелчка, используя клавишу Option. Просто удерживайте нажатой клавишу Option, когда щелкаете значок Центра уведомлений. Когда значок становится серым, функция «Не беспокоить» включена; когда значок черный, функция «Не беспокоить» отключена.
8. Значки строки меню с нажатием клавиши Option
Вы можете использовать клавишу Option с другими элементами строки меню для доступа к другим или расширенным меню. Удерживая клавишу Option, щелкните значок громкости, и вы получите меню, позволяющее изменить источник ввода или устройство вывода. Для кнопок Wi-Fi и Bluetooth нажатие с нажатой клавишей Option открывает более подробную информацию о вашей сети и подключенных устройствах соответственно. Клавиша Option также работает со сторонними значками строки меню. Например, щелкните значок Dropbox, удерживая клавишу Option, и вы увидите, сколько места в хранилище вы использовали.
Клавиша Option также работает со сторонними значками строки меню. Например, щелкните значок Dropbox, удерживая клавишу Option, и вы увидите, сколько места в хранилище вы использовали.
9. Удерживая нажатой клавишу Option, нажмите кнопку Apple.
На другой стороне строки меню, в верхнем левом углу вашего Mac, находится значок Apple. Его меню позволяет перезагружать или выключать Mac и просматривать информацию о системе. Если вы нажмете клавишу Option, когда меню открыто, вы заметите, что точки исчезают из команд Restart, Shut Down и Log Out. Отсутствие точек означает, что шаг подтверждения удален, поэтому вы можете выполнить любую из трех команд одним махом.
Другое изменение, которое вы увидите, удерживая нажатой кнопку Option, — это изменения «Об этом Mac» в «Информация о системе». Когда вы нажимаете «Об этом Mac», вы открываете небольшое окно, в котором отображается обзор вашей системы.