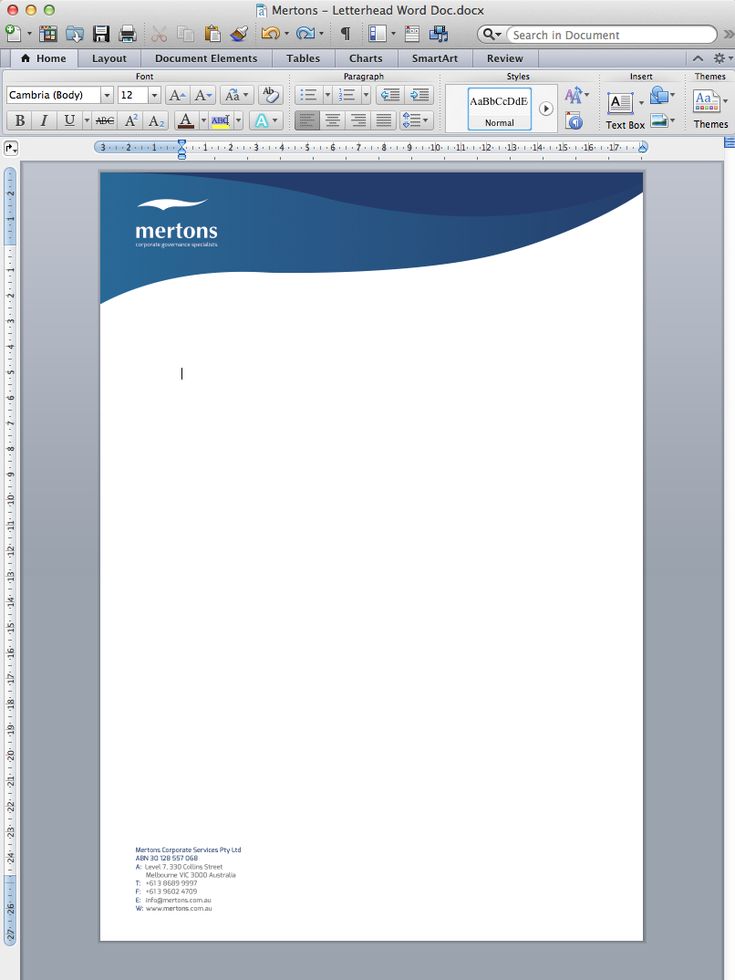Как сделать прозрачный фон в Paint 3D, удаление фона
- 22.02.2023 23:12
- 21
- 5
Microsoft Paint 3D — специализированный графический редактор, впервые появившийся в одном из обновлений Windows 10. Программа разработана лондонским подразделением Microsoft, включает в себя полный набор функций классического Paint и инструмента 3D Builder, направленного на создание трёхмерных моделей различной сложности.
Paint 3D имеет собственную библиотеку моделей, но для большинства пользователей работа с растровой графикой является более востребованной. Наиболее популярная функция у рядового пользователя — удаление фона на различных изображениях. Разберём, как сделать фон в Paint 3D прозрачным и что для этого потребуется.
Инструкция по установке Paint 3D
Стабильная версия Paint 3D впервые появился в апрельском обновлении Windows 10 в 2018 г, версия сборки 1803. С учётом этого многие пользователи операционной системы Windows, у которых отключена функция автоматического обновления, не могут найти программу у себя в каталоге.
Для этого нужно нажать на меню “Пуск” и зайти в “Параметры”. Далее, перейти в раздел “Обновление и безопасность”, нажать на кнопку “Проверка наличия обновлений” и установить предложенные варианты. Если и в этом случае в каталоге программ Paint 3D не появился, то нужно перейти в магазин Microsoft по адресу “apps.microsoft.com”. В поисковой строке ввести “Paint 3D”, перейти на страницу программы и установить её на компьютер.
Как сделать прозрачный фон в Paint 3D
Прозрачный фон в Paint 3D можно сделать в двух вариантах. Первый — это прозрачный холст, на который будет наноситься какая-то графика. Второй вариант — реальная фотография или картинка, где может располагаться человек, животное, предмет и другие объекты. В этом случае требуется отделить объект от фона. Рассмотрим оба варианта.
В рабочем проекте
Запустите Paint 3D через меню “Пуск”, введя соответствующий запрос в поиске Windows. Если программы нет, то скачиваем её по инструкции выше.
Если программы нет, то скачиваем её по инструкции выше.
Чтобы сделать фон прозрачным потребуется:
- Создаём новый проект нажатием по “Создать”. Будет создан типовой проект с белым холстом.
- Нажимаем на вкладку “Холст”. В правой части в пункте “Прозрачный холст” перемещаем тумблер в положение “Вкл.”.
- Холст стал серым (невидимым). Теперь при нанесении графики фон картинки будет прозрачным.
- Для сохранения нажимаем вкладку “Меню”, далее “Сохранить как” изображение, выбираем формат в пункте “Тип файла”, вводим имя и нажимаем “Сохранить”.
На фотографии или иллюстрации
Скачиваем фото или нужную иллюстрацию с интернета, помещаем в удобное место на жёстком диске, кликаем правой кнопкой мыши на файле, пункт “Открыть с помощью” и выбираем Paint 3D.
Для удаления фона в этом случае необходимо:
- Нажимаем на инструмент “Волшебное выделение” в верхнем меню инструментов.

- С помощью скролла можно приблизить изображение, если объект слишком мал. Также можно использовать точки по краям изображения для смещения границ около выделяемого объекта.
- Нажимаем на кнопку “Далее” в правой части экрана. Произойдёт автоматическое выделение контура объекта на основе алгоритмов программы. Они не всегда отрабатывают корректно и могут пропустить некоторые части.
- Для редактирования выделения кликаем на кнопку “Добавить” в правой части. Обводим на картинке недостающие элементы и смотри результат.
- Если требуется убрать какую-то часть выделения, то нажимаем на “Удалить” и отсекаем от объекта ненужные части.
- По окончании нажимаем на кнопку
В результате объект будет отделён от фона. Для его копирования кликаем на иконку в правой части в разделе “Изменить” и переносим его в новый проект или на другое изображение. Как видим сделать фон прозрачным в Paint 3D быстро и просто. Использовать этот инструмент можно практически для любого изображения.
Как видим сделать фон прозрачным в Paint 3D быстро и просто. Использовать этот инструмент можно практически для любого изображения.
Как сделать прозрачный фон картинки в PowerPoint.: spayte — LiveJournal
?- Компьютеры
- Cancel
https://altacademic.ru/kak-sdelat-prozrachnyy-fon/Сделать прозрачный фон изображения предлагают многие инструменты. Например PhotoShop, или
Pixlr Editor. Но не все могут эти инструменты использовать, так как многие из них платные.А вот такой инструмент, как PowerPoint, известен всем, так как он входит в пакет Word, и установлен по умолчанию. Но не все знают, что его можно использовать для этой цели.
«>Варианты удаления фона в PowerPoint
Удаление фона с загруженного изображения
Часто создается ситуация, когда есть изображение в формате jpeg, с непрозрачным фоном.
Но для выполнения какой-либо работы необходим именно этот рисунок без фона, сохранены в формате png.
Загружаем изображение
Создаем чистый слайд и загружаем изображение. Конечно, проще всего удалить фон у рисунка на белом фоне с резкими конкретными очертаниями. Поэтому выбран рисунок двухцветный.
Что бы понять, где находится фон, под рисунок подложили цветной прямоугольник.
Подготовка к удалению фона
Выходим в опцию — Формат рисунка — Удалить фон.
Сам рисунок должен быть обязательно выделен
Как только мы кликаем на опцию — Удалить фон, рисунок окрашивается в малиновый цвет.
Обратите внимание на то, что рисунок будет выделен дважды — двумя рамками: первая ограничивает сам рисунок.Вторая рамка для выделения поля — удаления фона. Если необходимо убрать весь фон — необходимо совместить обе рамки.
Выделение областей фона
Обратим внимание на четыре «кнопки» редактора.
Они подписаны и понятны.
Выбираем кнопку — Пометить области для удаления.
Появляется карандаш, который оставляет пометку «минус».
Внимательно помечаем все области для удаления. Обратите внимание на изолированные области. То есть — пропускать области нельзя.Должны быть помечены все.Теперь помечаем области, которые должны быть оставлены. Для этого используем кнопку — Пометить области для сохранения. Появляется карандаш с «плюсом».
Тоже очень внимательно помечаем области сохранения. В том числе и изолированные.
Внимательно все проверяем и нажимаем на кнопку — Сохранить изменения.
Фон удаляется.Сохранение изображения
Теперь осталось только правильно сохранить готовое изображения. Подводим к нему мышку и кликаем правой кнопкой. В контекстном открывающемся меню выбираем опцию — Сохранить как рисунок.
Проверьте формат изображения — оно должен быть сохранено в формате png.
Удаление фона созданного в PowerPoint изображения.
В этом случае — все очень просто. Вы создаете какой-то рисунок, подводите к нему курсор мыши и кликаете правой кнопкой. В контекстном меню выбираем — Сохранить ак рисунок. То есть повторяем последний шаг предыдущей работы.
Оригинал записи и комментарии на LiveInternet.ru
Subscribe
Как отключить обновления в Windows 10.
Как отключить обновление Windows — такой вопрос задают пользователи, которым необходимо запретить установку обновлений системы на компьютер. При…
Как конвертировать PDF в JPG — 5 способов.
Вообще, если у вас не слишком большие и сложные документы PDF — то задача решаема достаточно быстро. Ниже в статье приведены несколько рабочих…
Battery Optimizer — продление срока службы ноутбука.

Все ноутбуки поставляются производителями с литий-ионным аккумулятором, который может обеспечить работу устройства в течение нескольких часов.…
Photo
Hint http://pics.livejournal.com/igrick/pic/000r1edq
Как сделать изображение прозрачным
Главная » Возможности » Как сделать изображение прозрачным – Макро
В предыдущей статье я показывал способ сделать изображение прозрачным с помощью анимации прозрачности. Этот метод показывает прозрачность только при ПРЕДСТАВЛЕНИИ, а не при РЕДАКТИРОВАНИИ. Вот макрос, который поможет вам создать прозрачную копию любой картинки, которая будет прозрачной и при редактировании.
Содержание
Предыдущая статья
В этой статье мы увидели, как сделать изображения и видео прозрачными с помощью эффекта «Прозрачность» в анимации «Выделение». Недостатком этого метода является то, что прозрачность видна только во время РАБОТЫ слайд-шоу. При РЕДАКТИРОВАНИИ слайд-шоу прозрачность не видна, что затрудняет настройку желаемого уровня прозрачности.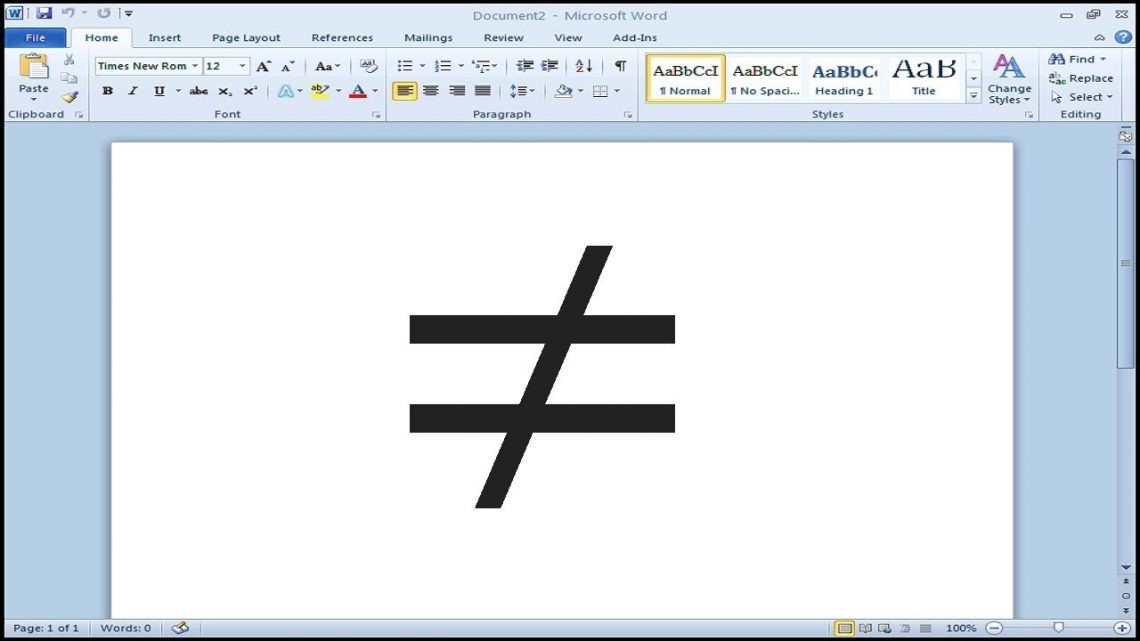
Новый метод: Использование макроса
Этот метод работает только с ИЗОБРАЖЕНИЯМИ (не с видео). Я написал небольшой фрагмент кода, чтобы сделать это. Вам НЕ нужно знать программирование. Просто используйте код (макрос), который я написал. Вот инструкции…
Загрузите, разархивируйте, сохраните и откройте файл макроса
Макрос изображения прозрачности (zip)
Разархивируйте его в папку и откройте файл. Этот файл должен быть открыт для запуска этого макроса.
Конечно, вы можете сохранить его как надстройку, если знаете, как это сделать. Но я сохранил простоту.
Этот файл содержит код. Поэтому вы получите предупреждение. Если вы мне доверяете, нажмите «Включить контент» (или «Включить макрос»).
Теперь перейдите к презентации. Убедитесь, что вы находитесь в ОБЫЧНОМ виде, и выберите нужное изображение. Должна быть выбрана только ОДНА картинка.
Теперь вы готовы запустить макрос. Нажмите кнопку «Макросы» на вкладке «Вид».
Откроется окно с доступными макросами. Это диалоговое окно может быть пустым. Не волнуйся. Откройте раскрывающийся список внизу — Макрос в — и выберите Все открытые презентации . Нажмите на макрос pic прозрачности v5.pptm!MakeSelectedPictureTransparent и нажмите Run.
Теперь макрос откроет диалоговое окно Настройка прозрачности. Исходное изображение, которое вы выбрали, НЕ будет нарушено. Будет сделана копия этого изображения, и она будет показана в верхней левой части слайда. Если вы увеличили масштаб слайда, возможно, вам придется уменьшить масштаб и найти копию.
По умолчанию прозрачность поддерживается на уровне 50%. Вы можете изменить его на значение в соответствии с вашими потребностями. Нажмите кнопку «Закрыть» (или нажмите клавишу «Esc») для завершения.
Новое изображение НЕ БУДЕТ ВЫБРАНО. Такое поведение является преднамеренным. Вам нужно будет удалить исходное изображение, выбрать новое — прозрачное изображение и использовать его в своей презентации. Прежде чем сделать это, проверьте, хотите ли вы скопировать какую-либо анимацию из существующей картинки. Это делается с помощью опции Animation Painter. Вам также потребуется настроить порядок (спереди/сзади) нового изображения, чтобы он соответствовал порядку исходного изображения.
Прежде чем сделать это, проверьте, хотите ли вы скопировать какую-либо анимацию из существующей картинки. Это делается с помощью опции Animation Painter. Вам также потребуется настроить порядок (спереди/сзади) нового изображения, чтобы он соответствовал порядку исходного изображения.
Если вы хотите изменить прозрачность ПОСЛЕ закрытия диалогового окна прозрачности, вы можете использовать Инструменты для работы с рисунками – угловая стрелка (используется для быстрого открытия диалогового окна Формат изображения).
Перейдите в Параметры формы – Заполните и измените прозрачность, как показано ниже.
Как работает макрос
Это только для разработчиков. По умолчанию изображение не имеет опции прозрачности. Но если вы создадите фигуру и поместите картинку на ее фон, прозрачность можно изменить.
Этот макрос создает форму (прямоугольник) точно таких же размеров, как изображение. Он сохраняет изображение во временную папку, а затем добавляет изображение в качестве фона для фигуры. Он устанавливает прозрачность на 50% и показывает форму ползунка для дальнейшей настройки.
Он устанавливает прозрачность на 50% и показывает форму ползунка для дальнейшей настройки.
***
Как добавить прозрачное изображение в отчет Crystal
Технические статьи
Джейми Уайзман
4 июля 2014 г. 2 минуты чтения
Несмотря на то, что в Crystal Reports нет поддержки определенных типов изображений и большинства прозрачных типов изображений, существует несколько методов и обходных путей, которые можно использовать. В этом сообщении в блоге рассматриваются несколько из этих методов.
Если открыть интерактивную справку в Crystal Reports и выполнить поиск изображения, ссылка Работа со статическими объектами OLE приведет вас к списку поддерживаемых типов изображений.
В отчет можно вставить несколько различных типов статических объектов OLE. Crystal Reports поддерживает следующие пиксельные форматы изображений:
Windows Bitmap (BMP)
TIFF
JPEG
PNG 460005
Кроме того, Crystal Reports поддерживает следующий векторный формат изображения:
Метафайлы Windows (как WMF, так и новый расширенный формат метафайлов).
Однако прозрачный фон не поддерживается для большинства этих типов изображений. Подробнее о поддерживаемых типах позже. Вот обходные пути, которые вы можете использовать, чтобы иметь изображения с прозрачным фоном в ваших отчетах.
A) Использовать секции подложки
Этот метод не использует прозрачность, но является простым в использовании обходным путем. Для работы этого метода по-прежнему необходимо использовать изображения, типы которых поддерживаются в Crystal Reports. Следующие шаги можно использовать для имитации прозрачных изображений в вашем отчете.
1 — Щелкните правой кнопкой мыши имя раздела (например, «Заголовок отчета»), где вы хотите разместить изображение, и выберите «Эксперт раздела».
2 – Нажмите кнопку «Вставить», а затем нажмите стрелку «Вверх», чтобы переместить новый раздел на один уровень вверх.
3 – Выберите Подложка следующих секций для этой новой секции.
4 – Вставьте свое изображение в этот новый раздел.
B) Используйте файлы WMF или EMF
Файлы WMF и EMF являются поддерживаемыми типами изображений в Crystal Reports, а также могут иметь прозрачный фон в ваших отчетах.
Если у вас нет графической программы, которая конвертирует ваше изображение в WMF или EMF, вам еще повезло, если у вас есть MS Office. Откройте PowerPoint и скопируйте или вставьте свое изображение в новый файл PowerPoint. Затем щелкните правой кнопкой мыши изображение и выберите «Сохранить как изображение». Доступны типы .wmf и .emf. Теперь вы можете вставить это только что сохраненное изображение с прозрачным фоном в свой отчет.
C) Использование документа MS Word в качестве объекта OLE
Если у вас есть MS Office, создайте новый документ Word и затем вставьте файл изображения в новый документ. Переместите изображение в верхний левый угол. В разделе «Макет страницы» выберите «Размер» > «Другие форматы бумаги» > «Размер бумаги» выберите > «Пользовательский размер».
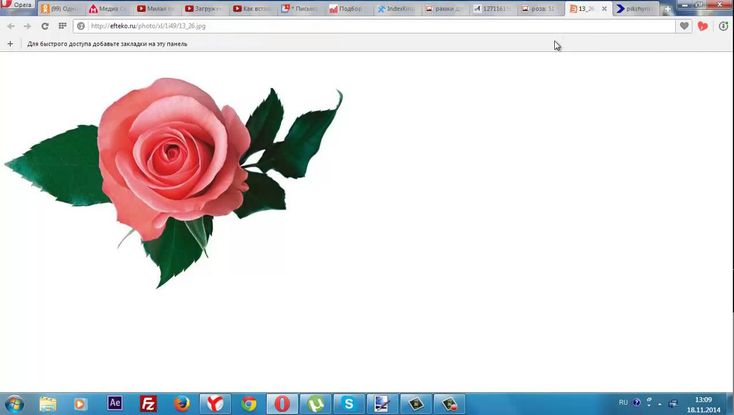
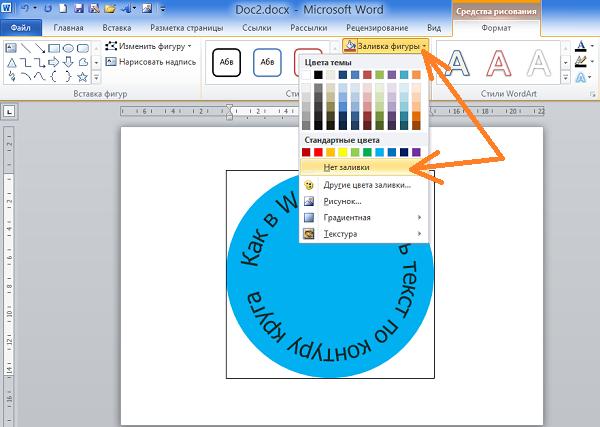 Но для выполнения какой-либо работы необходим именно этот рисунок без фона, сохранены в формате png.
Но для выполнения какой-либо работы необходим именно этот рисунок без фона, сохранены в формате png. Они подписаны и понятны.
Они подписаны и понятны.