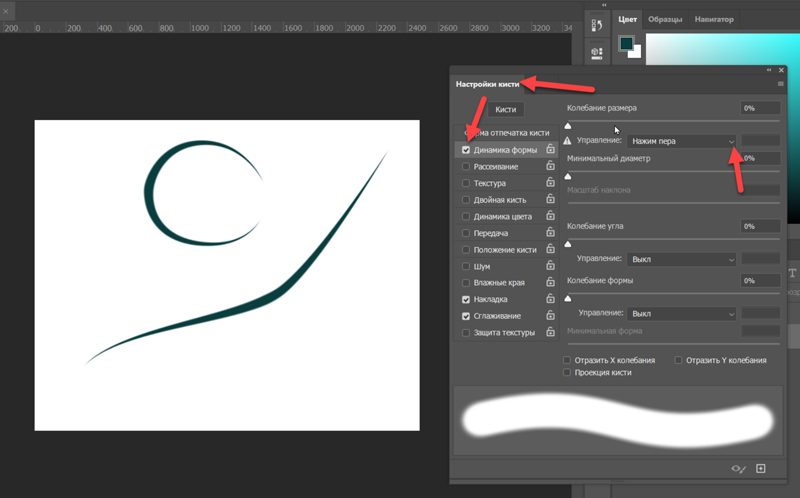Настраиваем стандартные кисти в Photoshop
Зачастую некачественная работа кисти вызвана её неправильной настройкой, за счет чего не все возможности графического планшета раскрываются в полной мере. Мы подготовили мастер-класс, где расскажем о параметрах настройки стандартных кистей в Adobe Photoshop для удобной и эффективной работы.
Первое, с чего следует начать работу по настройке кистей – ознакомиться с библиотекой кистей в Photoshop (далее приведены примеры русифицированной версии Adobe Photoshop СС 2019). Для этого необходимо воспользоваться инструментом «Кисти» и открыть окно «Наборы кистей» в верхней строке меню. Здесь можно регулировать размер, жёсткость, угол и направление кончика кисти. Выберите любую понравившуюся кисть.
Настройки кистей
Чтобы получить доступ к настройкам откройте вкладку верхнего меню «Окно» и выберите «Кисти». Таким образом, должно открыться окно «Настройки кисти».
Открыть данное меню вы также можете, нажав на иконку «Настойки кисти» в верхней строке меню:
Эта панель позволяет видоизменить существующие кисти и создавать новые собственные. Панель «Настройки кисти» содержит параметры отпечатка кисти, от которых зависит применяемый способ нанесения на изображение или холст. В нижней части панели отображается окно просмотра мазка кистью, где можно посмотреть, как будут выглядеть мазки при текущих параметрах настройки.
Давайте более подробно разберёмся в параметрах, которые можно задать на панели «Настройки кисти» для стандартных кистей:
1. Размер
Данный показатель можно изменять, перетащив ползунок. Размер кисти варьируется от 1 до 5000 пикселей.
2. Отразить Х
Изменяет направление кончика кисти по оси Х.
а. Кончик кисти, заданной по умолчанию б. Выбрано Отразить Х в. Выбрано Отразить X и Отразить Y
3. Отразить Y
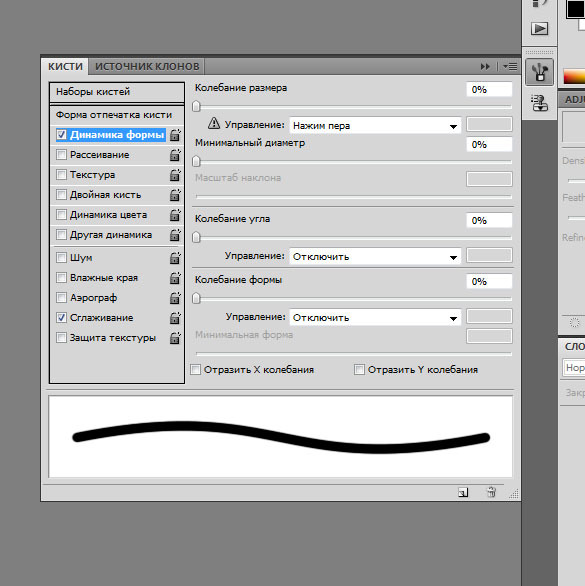
а. Кончик кисти, заданной по умолчанию б. Выбрано Отразить Y в. Выбрано Отразить Y и Отразить X
4. Угол
Данный параметр задаёт угол, на который будет повёрнута длинная ось овала или кисти по отношению к горизонтали. Для её изменения вы можете задать значение в градусах или вручную перетащить горизонтальную ось.
5. Форма
Параметр «Форма» задаёт отношение между короткой осью кисти и длинной. Для её изменения вы можете задать значение в процентах, где 100% — круглая кисть, а 0% — линейная кисть. Или вручную перетащить точки в поле для просмотра.
6. Жесткость
С помощью данного параметра регулируется размер жёсткого центра кисти. Для её изменения вы можете задать значение в процентах, где 100% — жёсткая, а 0% — мягкая кисть. Или вручную перетащить ползунок до необходимого параметра.
7. Интервалы
Настройки стандартных кистей для работы с графическим планшетом.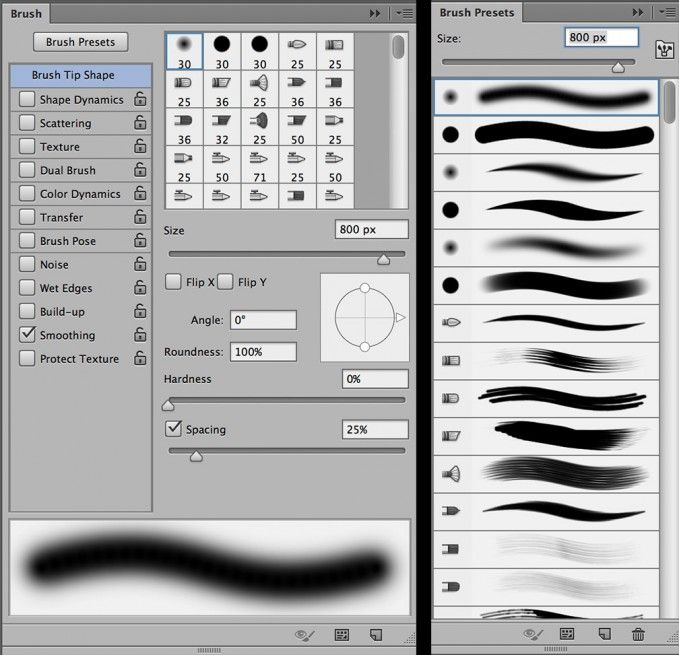 Для её изменения вы можете задать значение в процентах, где 1000% — максимально интервальный мазок кисти в штрихе, а 1% — сплошной мазок. Или вручную перетащить ползунок до необходимого параметра.
Для её изменения вы можете задать значение в процентах, где 1000% — максимально интервальный мазок кисти в штрихе, а 1% — сплошной мазок. Или вручную перетащить ползунок до необходимого параметра.
Если это параметр не выбран (не стоит галочка включения) интервал определяется скоростью перемещения курсора. Чем быстрее передвигаете курсор, тем больше интервал между мазками кисти в штрихе.
Иногда новички удивляются тому, что кисть не реагирует на давление и наклон пера. Но для этого сначала необходимо настроить некоторые параметры кисти. Для этого нам также необходимо открыть окно «Настройки кисти»:
1. Нажим пера
Для настройки «Нажима пера» необходимо открыть панель «Настройки кисти», выбрать необходимую вам кисть и в левом меню настроек перейти в раздел «Передача». Затем установите параметр «Колебание непрозрачности» на режим «Нажим пера».
2. Динамика формы
Этот параметр поможет настроить давление и наклон вашего пера. Например, чтобы толщина линии кисти изменялась от силы давления пера, включите настройку «Минимальный диаметр» на 0 % и установите параметр «Колебание размера» на режим «Нажим пера». Благодаря этому, чем вы будете сильнее давить на перо, тем толще будет рисоваться линия.
Например, чтобы толщина линии кисти изменялась от силы давления пера, включите настройку «Минимальный диаметр» на 0 % и установите параметр «Колебание размера» на режим «Нажим пера». Благодаря этому, чем вы будете сильнее давить на перо, тем толще будет рисоваться линия.
3. Наклон
Для настройки наклона пера нам понадобится раздел «Динамика формы». Например, чтобы толщина линии кисти изменялась от наклона пера, включите настройку «Минимальный диаметр» на 0 % и установите параметр «Колебание размера» на режим «Нажим пера». При этом чем сильнее вы будете давить на перо, тем толще будет рисоваться линия.
Выполнив все эти шаги по настройке кистей, вы в дальнейшем существенно сэкономите время и силы. Не ограничивайтесь возможностями стандартных инструментов для рисования в Photoshop. Перо с планшетом XP-PEN подарит вам полную свободу и гибкость в вашем творческом порыве.
все статьи
Какой планшет выбрать игроку в OSU!
21. 11.2022
11.2022
Вместе с игроками российского комьюнити OSU! мы выбрали самые удобные графические планшеты XPPen для геймеров.
Подробнее
Плюсы и минусы рисования на графическом планшете и бумаге
11.11.2022
Кажется, что цифровое искусство стало популярнее традиционного. Давайте вместе разберем особенности каждого из них.
Подробнее
Как ухаживать за графическими планшетами и дисплеями XPPen
28.10.2022
А знаете ли вы как правильно ухаживать за рабочей поверхностью графического планшета и интерактивного дисплея XPPen?
Подробнее
Photoshop для новичков: всё про Кисть | Урок | Фото, видео, оптика
Фотограф вы, художник или дизайнер — в любом случае вам понадобится кисть. Это базовый инструмент, без которого тяжело представить ретушь, прорисовку тени и света. Именно с помощью кисти мы работаем с масками, которые позволяют изменять не всю фотографию целиком, а только её часть.
Рассказываем подробно, как устроена кисть, как настроить кисть в фотошопе, а также даём удобную таблицу горячих клавиш для работы с инструментом.
Разобравшись в одних только настройках Кисти, вы будете чувствовать себе уверенней в программе и работать быстрее / Фото: unsplash.com
Где найти кисти в Photoshop
Кисть / Brush — инструмент ручного редактирования. Это значит, что она не работает автоматически, в ней не скрыты сложные алгоритмы и не вшиты нейросети — она делает то, что вы сделали, когда рисовали кистью или пером планшета, с теми настройками, которые вы задали изначально.
Все инструменты ручного редактирования по умолчанию располагаются в Photoshop на панели, прикреплённой к левой части экрана. Именно там и находится кисть / Иллюстрация автора
Иногда она «прячется» за пиктограммой другого инструмента — если рядом с иконкой инструмента справа есть маленький треугольник, значит, там находится сразу несколько инструментов. В таком случае придётся прощелкать левой кнопкой мыши все эти вкладки — кисть точно будет в одной из них.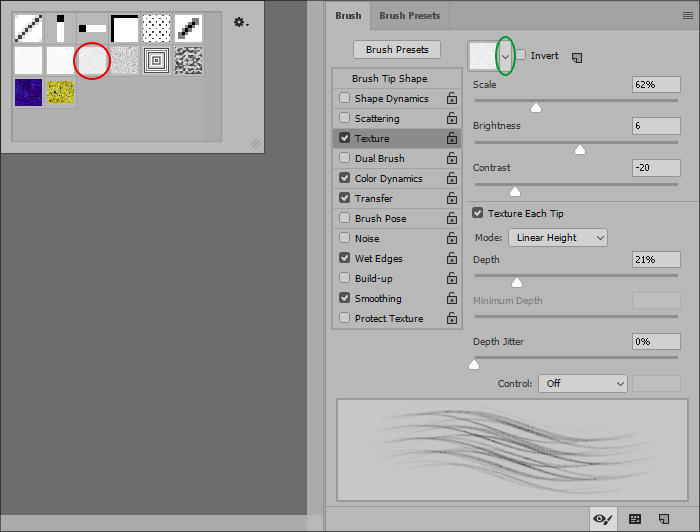
Если не удалось найти кисть в Photoshop, попытайтесь вызвать её с помощью горячей клавиши B. Но иногда и это не помогает — так как инструментов много, а букв в алфавите не хватает, разработчики назначили одну горячую клавишу на несколько похожих инструментов. В таком случае зажмите Shift и нажимайте клавишу B, пока кисть не появится.
Настройка кисти в Photoshop
У кисти три уровня настроек: в выпадающем окне, на панели настроек инструментов ручного редактирования и — для профи — большая группа разных параметров в специально посвящённой этому палитре (Настройки кисти / Brush Settings). В нашем тексте мы рассмотрим, как настроить кисть в фотошопе при помощи первых двух опций. Это самые необходимые и базовые настройки кисти.
Настройки Кисти в выпадающем окне
Чтобы попасть в эту группу настроек, выберите Кисть, а далее сделайте любое из действий:
- Нажмите на круг с цифрой под ним (круг может быть жёстко очерченным или расплывчатым, а цифра может стоять любая, в зависимости от того, какие настройки у кисти сейчас).

- Кликните правой кнопкой мыши по любой области на изображении/холсте/фотографии.
- Если вы работаете с графическим планшетом, поставьте перо в любую часть изображения и подержите пару секунд.
Выпадающее меню настроек кисти / Иллюстрация автора
Как изменить в Photoshop размер кисти?
Двигайте ползунок Размер / Size влево, чтобы уменьшить кисть, и вправо, чтобы увеличить. Если же вам нужно точное значение, вплоть до пикселя, впишите нужную цифру в окошко над ползунком Размер. Также быстро изменить размер кисти в Photoshop можно с помощью горячих клавиш [ (уменьшает) или ] (увеличивает).
Что такое жёсткость кисти и как её изменять
Жёсткость кисти — это явность, резкость, очерченность её краёв. Она измеряется в процентах. Так, если жёсткость 100%, то края кисти грубые и хорошо заметные, а если 0% — кисть становится мягкой, она плавным градиентом растушёвывается от центра к краям.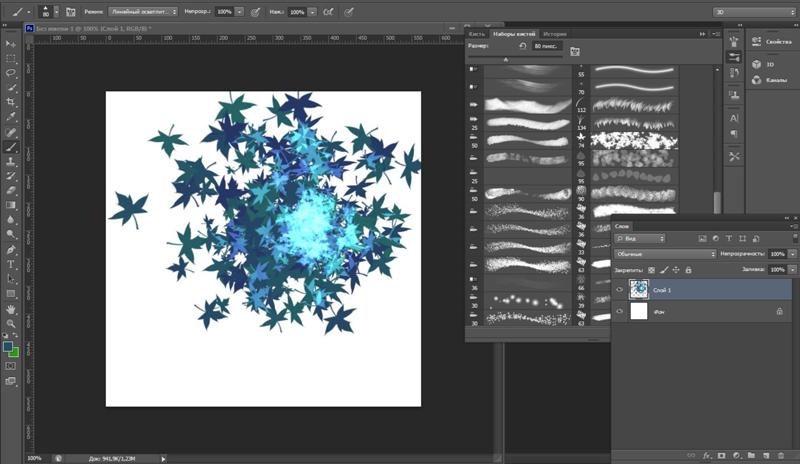
Настроить Жёсткость можно в выпадающем меню настроек кисти / Иллюстрация автора
Чтобы изменить жёсткость кисти, сдвигайте ползунок Жёсткость / Hardness, либо впишите в окошко над ползунком нужный вам процент. Также быстро изменить жёсткость кисти можно, если выбрать одну из заранее заготовленных разработчиками кистей — в базовом наборе есть как жёсткая, так и мягкая кисти. Третий способ изменить жёсткость кисти — горячие клавиши Shift + [ (уменьшает жёсткость) и Shift + ] (увеличивает жёсткость).
Как изменить форму и наклон кисти в Photoshop
Кисть в Photoshop можно сплющить, если зажать левой кнопкой мыши и сдвинуть к центру кружок на превью кисти. В таком случае она станет более вытянутой и плоской.
Изменить наклон кисти можно, если кликнуть мышью в любую сторону на превью кисти. С круглой кистью изменять наклон не имеет смысла. Но это практически необходимо, если вы сплющили кисть, либо используете фигурную (например, скачали кисти дыма, волос, облаков и т. д.).
д.).
Наклон кисти также можно сдвигать стрелками влево и вправо на клавиатуре / Иллюстрация автора
Наборы кистей
В этом окне находятся скачанные и созданные вами раньше кисти. Начиная с Photoshop СС 2018, кисти можно удобно распределять по папкам. Раньше они лежали скопом.
Папки с ранее скачанными и установленными кистями / Иллюстрация автора
Про то, как устанавливать новые кисти, а также шрифты, градиенты и экшены, читайте в тексте.
Настройки кисти на панели настроек инструментов ручного редактирования
1. Настройки кисти / Brush Settings. Переносит пользователя в панель подробных профессиональных настроек кисти, где можно регулировать её форму, текстуру, шумность и т.д.
2. Режимы наложения / Mode. Позволяет менять режим наложения кисти — то, как она реагирует со слоями под собой. Например, в режиме Экран / Screen часто рисуют свет, а Умножение / Multiply используют для отрисовки теней.
3. Непрозрачность / Opacity. Чем меньше значение непрозрачности, тем слабее рисует кисть. Правее находится кнопка, которая позволяет изменять непрозрачность в зависимости от силы нажима. Работает только с планшетами.
4. Нажим / Flow. Чем меньше нажим, тем более прозрачная кисть. Справа есть режим аэрографа — включив его, вы распыляете краску кисти.
5. Сглаживание. Увеличивая сглаживание, мы как бы замедляем мазок кистью, позволяя работать с ней более аккуратно.
6. Поворот кисти. То же самое, что поворот кисти в выпадающем меню. Если кисть имеет форму, может быть полезно.
7. Зависимость размера от нажима. Работает только в связке с планшетом.
8. Симметрия. Позволяет рисовать симметрично одновременно в двух плоскостях. Например, фракталы.
Чем отличаются Нажим кисти в Photoshop от Непрозрачности?
Если вы уменьшили непрозрачность и провели кистью, а потом, не отпуская левой кнопки мыши, провели ещё раз, мазки не накладываются друг на друга. Для того, чтобы увеличить плотность цвета, придётся отпустить левую кнопку мыши, сделать новый щелчок и уже после этого наложить цвет поверх прошлого мазка.
Для того, чтобы увеличить плотность цвета, придётся отпустить левую кнопку мыши, сделать новый щелчок и уже после этого наложить цвет поверх прошлого мазка.
Если вы работаете с нажимом, то, проведя по одному и тому же месту с зажатой клавишей мыши, непрозрачности суммируются.
Кисть с разным нажимом, но одинаковой непрозрачностью / Иллюстрация автора
16 горячих клавиш для работы с кистью в Photoshop
Давайте посмотрим, как настроить кисть при помощи горячих клавиш фотошопа.
| Горячие клавиши | Назначение |
| B | Выбрать инструмент Кисть |
| [ | Уменьшить размер кисти |
| ] | Увеличить размер кисти |
| Shift + [ | Уменьшить жёсткость кисти |
| Shift + ] | Увеличить жёсткость кисти |
| Стрелка влево на клавиатуре | Повернуть кисть влево |
| Стрелка вправо на клавиатуре | Повернуть кисть вправо |
| Быстро напечатать любые 2 цифры | Задать непрозрачность в процентах, равную набранным цифрам |
| Напечатать цифру 0 | 100% непрозрачность кисти |
| Набрать одну цифру | Непрозрачность кисти в десятых долях. Например, если напечатать 2 — непрозрачность станет 20%. Например, если напечатать 2 — непрозрачность станет 20%. |
| Левый Alt | Быстрое переключение на Пипетку |
| Левый Ctrl | Перемещает содержимое слоя |
| Пробел | Активация инструмента рука |
| Правый Alt | Перемещает слой и создает его копию |
| Shift | Рисует идеально прямую горизонтальную или вертикальную линию |
| Shift + клики левой кнопкой мыши | Создает прямые, соединённые между собой отрезки |
Настройка кистей в Photoshop Elements
Руководство пользователя Отмена
Поиск
Последнее обновление: 12 января 2022 г., 12:49:24 по Гринвичу
- Руководство пользователя Photoshop Elements
- Введение в Photoshop Elements
- Что нового в Photoshop Elements
- Системные требования | Элементы Фотошопа
- Основы рабочего пространства
- Ведомый режим
- Создание фотопроектов
- Рабочее пространство и среда
- Знакомство с главным экраном
- Основы рабочего пространства
- Инструменты
- Панели и ящики
- Открыть файлы
- Линейки, сетки и направляющие
- Расширенный быстрый режим
- Информация о файле
- Пресеты и библиотеки
- Поддержка мультитач
- Скретч-диски, плагины и обновления приложений
- Отмена, повтор и отмена действий
- Просмотр изображений
- Исправление и улучшение фотографий
- Изменение размера изображений
- Обрезка
- Обработка необработанных файлов изображений камеры
- Добавить размытие, заменить цвета и клонировать области изображения
- Настройка теней и света
- Ретушь и корректировка фотографий
- Повышение резкости фотографий
- Трансформация
- Автоматический интеллектуальный тон
- Перекомпоновка
- Использование действий для обработки фотографий
- Photomerge Compose
- Создать панораму
- Перемещение наложений
- Подвижные элементы
- Добавление фигур и текста
- Добавление текста
- Редактировать текст
- Создание фигур
- Редактирование фигур
- Обзор окраски
- Малярные инструменты
- Настройка кистей
- Узоры
- Заливки и штрихи
- Градиенты
- Работа с азиатским типом
- Управляемое редактирование, эффекты и фильтры
- Управляемый режим
- Фильтры
- Управляемый режим редактирования Photomerge
- Управляемый режим Основные правки
- Регулировочные фильтры
- Эффекты
- Управляемый режим Забавные правки
- Управляемый режим Специальные правки
- Художественные фильтры
- Управляемый режим Редактирование цвета
- Управляемый режим черно-белого редактирования
- Фильтры размытия
- Фильтры для мазка кистью
- Фильтры искажения
- Прочие фильтры
- Помехоподавляющие фильтры
- Фильтры визуализации
- Эскизные фильтры
- Фильтры для стилизации
- Текстурные фильтры
- Работа с цветами
- Понимание цвета
- Настройка управления цветом
- Основы коррекции цвета и тона
- Выберите цвет
- Настройка цвета, насыщенности и оттенка
- Исправить цветовые оттенки
- Использование режимов изображения и таблиц цветов
- Цвет и камера RAW
- Работа с выделением
- Создание выделения в Photoshop Elements
- Сохранение выбора
- Изменение выбора
- Перемещение и копирование выделенного
- Редактировать и уточнить выборки
- Сглаживание краев выделения со сглаживанием и растушевкой
- Работа со слоями
- Создание слоев
- Редактировать слои
- Скопируйте и расположите слои
- Корректирующие слои и слои-заливки
- Обтравочные маски
- Маски слоя
- Стили слоя
- Непрозрачность и режимы наложения
- Создание фотопроектов
- Основы проекта
- Создание фотопроектов
- Редактирование фотопроектов
- Сохранение, печать и обмен фотографиями
- Сохранение изображений
- Печать фотографий
- Делитесь фотографиями онлайн
- Оптимизация изображений
- Оптимизация изображений для формата JPEG
- Дизеринг веб-изображений
- Управляемое редактирование — панель «Поделиться»
- Предварительный просмотр веб-изображений
- Использовать прозрачность и матовость
- Оптимизация изображений для формата GIF или PNG-8
- Оптимизация изображений для формата PNG-24
- Сочетания клавиш
- Клавиши для выбора инструментов
- Клавиши для выбора и перемещения объектов
- Клавиши для панели «Слои»
- Клавиши для отображения или скрытия панелей (экспертный режим)
- Ключи для рисования и кисти
- Клавиши для использования текста
- Ключи для фильтра Liquify
- Ключи для трансформации выделений
- Клавиши для панели «Образцы цвета»
- Клавиши для диалогового окна Camera Raw
- Ключи для галереи фильтров
- Клавиши для использования режимов наложения
- Клавиши для просмотра изображений (экспертный режим)
Вы можете
имитировать фактические мазки кисти, устанавливая скорость, с которой
мазки кисти исчезают.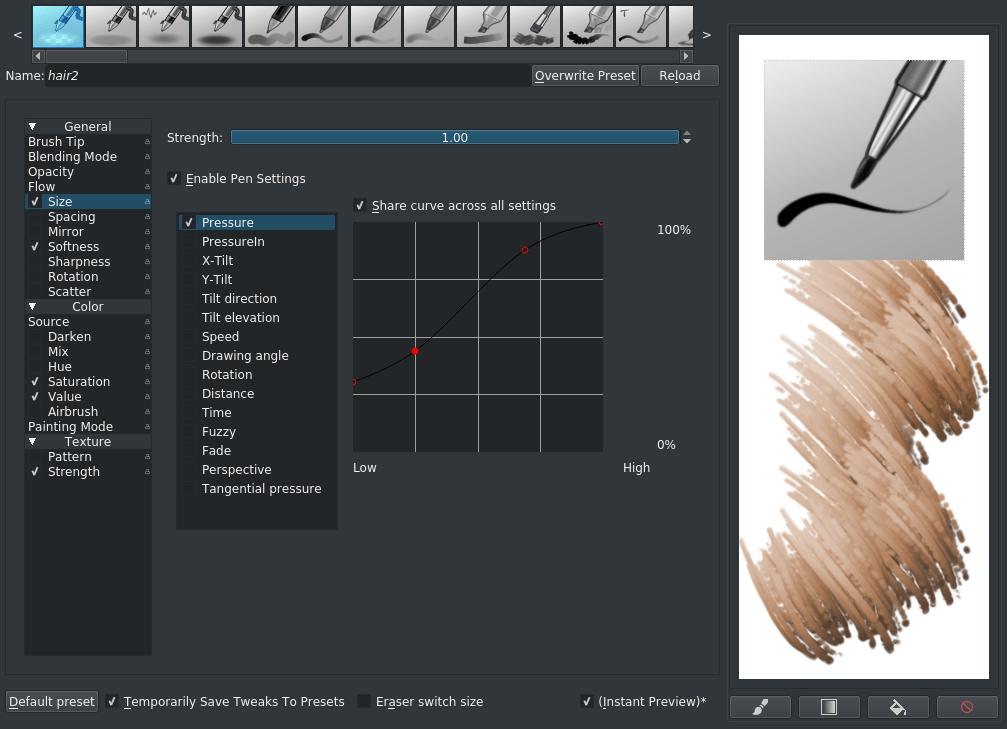 Вы можете указать, какие параметры динамически
изменяться в течение мазка кистью, в том числе рассеиваться,
размер и цвет. Миниатюра кисти на панели параметров инструмента отражает
кисть меняется, когда вы настраиваете параметры динамики кисти.
Вы можете указать, какие параметры динамически
изменяться в течение мазка кистью, в том числе рассеиваться,
размер и цвет. Миниатюра кисти на панели параметров инструмента отражает
кисть меняется, когда вы настраиваете параметры динамики кисти.
Вы устанавливаете параметры динамики кисти, выбирая инструмент кисти и затем нажмите «Настройки кисти» (или «Дополнительно» для некоторых инструментов) в панель параметров инструмента.
Расстояние
Управляет расстоянием между следами кисти в мазке. Чтобы изменить интервал, введите число или используйте ползунок, чтобы ввести значение, которое представляет собой процент от диаметра кисти. (миниатюра кисти на панели параметров инструмента динамически изменяется, чтобы отразить ваш интервал корректировки.)
При увеличении интервала кисть пропускает.Тускнеть
Устанавливает количество шагов до исчезновения потока краски.
Низкое значение приводит к очень быстрому исчезновению обводки краской, в то время как
нулевое значение не имеет эффекта затухания.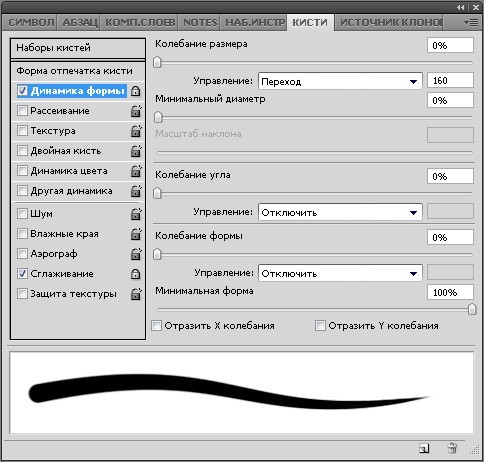 Каждый шаг равен одному
след кончика кисти. Возможные значения находятся в диапазоне от 0 до 9999. Для
например, ввод 10 для параметра Fade приводит к изменению цвета с шагом 10.
Для меньших кистей вы можете установить значение 25 или больше.
Если штрихи исчезают слишком быстро, увеличьте значения.
Каждый шаг равен одному
след кончика кисти. Возможные значения находятся в диапазоне от 0 до 9999. Для
например, ввод 10 для параметра Fade приводит к изменению цвета с шагом 10.
Для меньших кистей вы можете установить значение 25 или больше.
Если штрихи исчезают слишком быстро, увеличьте значения.
Оттенок дрожания
Устанавливает скорость, с которой цвет обводки переключается между цвета переднего плана и фона. Более высокие значения вызывают более частые переключается между двумя цветами, чем более низкие значения. (Чтобы установить цвета используется параметром цветового дрожания, см. О цвета переднего плана и фона.)
Мазок без и с цветовым дрожаниемтвердость
Управляет размером жесткого центра кисти. Введите число, или используйте ползунок, чтобы ввести значение в процентах от кисти диаметр.
Мазки кисти с разными значениями жесткостиРазброс
Рассеивание кисти определяет, как распределяются следы кисти
в инсульт.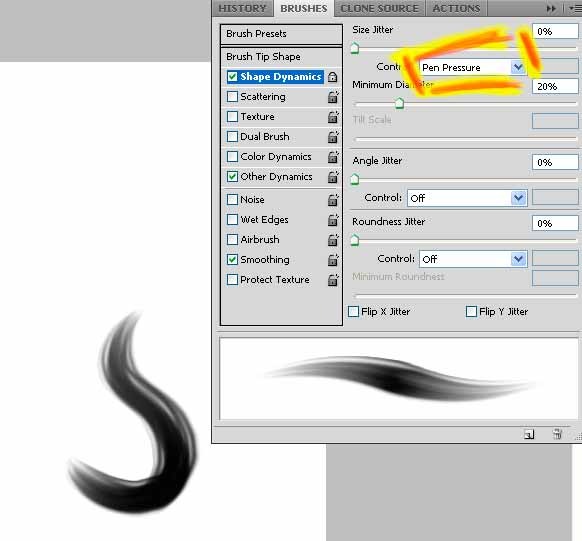 Низкое значение дает более плотный штрих с меньшим количеством краски.
рассеивание, а более высокие значения увеличивают площадь рассеяния.
Низкое значение дает более плотный штрих с меньшим количеством краски.
рассеивание, а более высокие значения увеличивают площадь рассеяния.
Угол
Задает угол, под которым длинная ось эллиптической кисти смещена от горизонтали. Введите значение в градусах или перетащите стрелка на значке угла, чтобы отметить нужный угол.
Скошенные кисти создают точеный мазокОкруглость
Определяет соотношение между короткой и длинной осями кисти. Введите процентное значение или перетащите точку на значке угла от или по стрелке. Значение 100% указывает на круглую кисть, значение 0% указывает на линейную кисть, а промежуточные значения укажите эллиптические щетки.
Регулировка округлости влияет на форму кончика кисти.Установите это по умолчанию
Этот параметр доступен для определенных инструментов, которые могут иметь атрибуты кисти. позволяют установить текущие выбранные настройки в качестве настроек по умолчанию.
позволяют установить текущие выбранные настройки в качестве настроек по умолчанию.
В разделе «Рисование» на панели инструментов выберите инструмент «Кисть».
На панели параметров инструментов щелкните стрелку рядом с Всплывающее окно «Кисть» для отображения всплывающей панели; выбрать категорию из в раскрывающемся списке «Кисть», а затем выберите кисть для изменения.
Щелкните Параметры кисти и с помощью ползунков измените оригинальная кисть.
Во всплывающем меню «Кисть» щелкните всплывающее меню, а затем выберите «Сохранить кисть».
Убедитесь, что новая кисть сохранена в папке C:\Users\[имя пользователя]\AppData\Roaming\Adobe\Photoshop Elements[номер версии]\Presets\Brushes. В противном случае он исчезнет из списка кистей, когда вы смените кисть.
Введите имя в диалоговом окне «Имя кисти» и нажмите «ОК».
Перезапустите Photoshop Elements, чтобы увидеть обновленный набор кистей.

Новая кисть выбрана на панели параметров инструмента и добавляется в нижнюю часть всплывающей панели кистей.
В разделе «Рисование» на панели инструментов выберите инструмент «Кисть».
Щелкните стрелку рядом с образцом кисти, чтобы отобразить всплывающая панель кистей на панели параметров инструмента.
Выполните одно из следующих действий:
Нажмите клавишу Alt (клавиша Option в Mac OS) , чтобы изменить указатель на ножницы, а затем щелкните кисть, которую вы хочу удалить.
Выберите кисть на всплывающей панели и выберите Удалите кисть из меню панели.
Выберите Preset Manager в меню панели, выберите Кисти из списка Preset Type, выберите кисть из списка в диалоговом окне и нажмите Удалить.
Во всплывающем меню «Кисть» щелкните всплывающее меню, а затем выберите «Сохранить кисть».
Убедитесь, что новая кисть сохранена в папке C:\Users\[имя пользователя]\AppData\Roaming\Adobe\Photoshop Elements[номер версии]\Presets\Brushes.
 В противном случае он исчезнет из списка кистей, когда вы смените кисть.
В противном случае он исчезнет из списка кистей, когда вы смените кисть. Введите имя в диалоговом окне «Имя кисти» и нажмите «ОК».
Перезапустите Photoshop Elements, чтобы увидеть обновленный набор кистей.
Вы можно создать пользовательскую кисть, выбрав область на фотографии. Щетка использует версию этого выбора в оттенках серого, чтобы применить передний план цвет к вашему изображению. Например, вы можете выбрать лист, а затем покрасьте, используя осенний цвет. Вы также можете нарисовать новую форму кисти, используя инструмент Кисть. Вы можете создать пользовательскую форму кисти либо из весь слой или из выделения. Пользовательская форма кисти может быть размером до 2500 на 2500 пикселей.
Создание пользовательской кисти собаки. Когда вы рисуете этим кисть, вы рисуете на собаках.Выполните одно из следующих действий:
Чтобы использовать часть изображения в качестве пользовательской кисти, выделить часть изображения.

Чтобы использовать весь слой в качестве пользовательской кисти, снимите флажок все.
Используйте инструменты рисования, чтобы нарисовать форму кисти и выберите его. Вы можете использовать штрихи с резкими или мягкими краями или меняйте непрозрачность штрихов, чтобы добиться эффекта мягких краев.
Выберите «Правка» > «Кисть из выделенного».
Назовите кисть и нажмите OK.
Photoshop Elements совместим с большинством чувствительных к давлению планшеты для оцифровки, такие как планшеты Wacom ®. Установив программную панель управления для вашего планшета, вы можете изменять свойства инструмента «Кисть» в зависимости от выбранных параметров планшета и количество давления, которое вы оказываете с помощью стилуса.
Выберите инструмент «Кисть» в наборе инструментов, а затем установите параметры планшета на панели параметров инструмента, которые вы хотите управление нажатием пера.

Теперь вы можете работать с Elements Organizer на планшетах Wacom.
Режим мыши в планшетах Wacom без проблем работает в следующих Планшеты Wacom: Wacom Intuos3, Intuos 4, Bamboo Fun и Bamboo Touch.
Выберите «Пуск» > «Свойства планшета Wacom».
Выберите режим, в который вы хотите переключиться.
Настройки предпочтений планшета Wacom
Больше похоже на это
- О режимах наложения
- Использование Preset Manager
Войдите в свою учетную запись
Войти
Управление учетной записью
Photoshop 101: Панель кистей Master Photoshop
Логотипы, веб-сайты и многое другое…
Логотипы, веб-сайты, обложки книг и многое другое…
Получить дизайн
В предыдущей статье этой серии вы узнали самую основную информацию, которую должен знать каждый дизайнер об инструменте «Кисть Photoshop».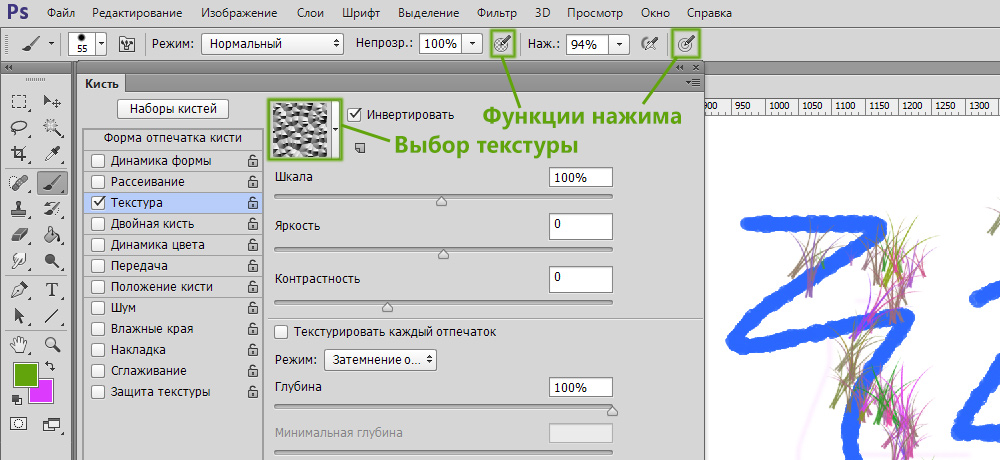 С помощью этого мы научимся более точно управлять кистью и расширять границы ее использования.
С помощью этого мы научимся более точно управлять кистью и расширять границы ее использования.
Наиболее сложные настройки кистей можно найти на панели кистей.
Откройте панель кистей на панели инструментов или через меню Окно > Кисть . Также есть ярлык ( Ф5 ). Как видите, настройки разделены на несколько разных категорий. Мы рассмотрели пресеты кистей в нашей предыдущей статье, поэтому давайте начнем с других категорий.
1. Форма кончика кисти
Форма кончика кисти дает нам несколько очень интересных вариантов. Лучше всего исследовать их с помощью кисти уникальной формы, поэтому для демонстрации я выбрал кисть «Лист». Я также снял все остальные настройки категории, чтобы пока выделить только одну функциональность.
Интервал
Хотя он находится в нижней части панели, давайте начнем с изучения Интервала, очень мощной опции. По умолчанию интервал установлен на 25% для Leaf Brush. Поэкспериментируйте, чтобы отрегулировать расстояние между мазками, которые будут выглядеть по-разному для каждой кисти.
Отразить по X/Y
Параметры Отразить по X и Отразить по Y позволяют отразить форму кисти по горизонтали, вертикали или по обоим направлениям одновременно.
Угол
Для управления углом вы можете:
- Введите значение в поле редактирования.
- Нажмите на горизонтальную линию на маленьком предварительном изображении округлости кисти. Перетащите линию по кругу, что увеличит или уменьшит значение угла.
Округлость
Округлость также можно задать с помощью небольшого изображения предварительного просмотра. На этот раз вы должны щелкнуть маленькую точку внизу или вверху маленького изображения и перетащить вверх или вниз. И снова, в качестве альтернативы, вы можете ввести значение в поле редактирования.
Опция roundness просто определяет округлость кончика кисти, как будто это 100% идеальный круг. Если вы уменьшите значение, кончик кисти будет сжиматься в эллиптическую форму, пока не закончится почти плоской линией при 0%.
Жесткость
Жесткость позволяет управлять краем кисти. 0% дает мягкий размытый край, а 100% делает край резким и четким (см. демонстрацию этого в исходном посте здесь)
2. Динамика формы
Для этого шага убедитесь, что активирована только динамика формы на панели кистей.
Колебание размера
Этот параметр управляет размером кончика кисти каждый раз, когда на холсте должен быть нарисован новый лист — они не должны все иметь одинаковый размер. Чем выше параметр «Дрожание размера», тем больше будет диапазон размеров между самым маленьким и самым большим листом, отпечатанным на странице.
Минимальный диаметр
Задает минимальный размер, до которого может быть уменьшена кисть.
Колебание угла
Колебание угла изменяет ориентацию или угол кисти.
Колебание округлости
Этот параметр случайным образом изменяет округлость кончика кисти.
3. Рассеивание
Опять же, с этой новой опцией убедитесь, что не выбраны другие настройки.![]() Настройка Scattering дает нам три простых ползунка.
Настройка Scattering дает нам три простых ползунка.
Scatter
Вот как расставлены кончики кистей. При разбросе 0% лист будет идеальной горизонтальной линией. На изображении ниже вы можете видеть, как лист уходит от этой линии, когда мы перемещаем ползунок примерно на 121%. Если вы установите флажок «Обе оси», разброс будет перемещаться как по горизонтальной, так и по вертикальной осям.
Count
С помощью этого ползунка вы можете контролировать, сколько кончиков кисти Photoshop будет рисовать на холсте при каждом нажатии. По умолчанию, когда вы нажимаете вниз, кисть действует как штамп — одно изображение за раз. С помощью функции подсчета вы можете увеличить количество отпечатанных изображений. При счете до пяти Photoshop нарисует на холсте пять листьев вместо одного.
Count Jitter
Photoshop также может случайным образом изменять значение счетчика при каждом использовании кисти, поэтому чем правее вы перетащите ползунок, тем больше случайности вы получите.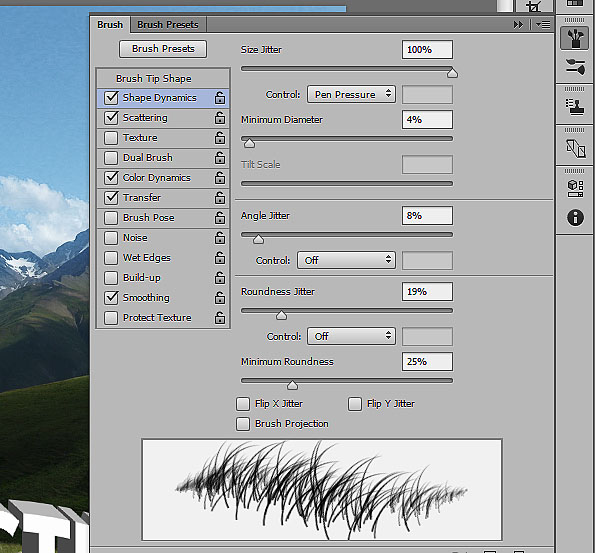 Обратите внимание, что вы должны установить значение счетчика на большее значение, чем единица, прежде чем Count Jitter начнет применять любую случайность.
Обратите внимание, что вы должны установить значение счетчика на большее значение, чем единица, прежде чем Count Jitter начнет применять любую случайность.
4. Текстура
Давайте начнем тестирование, очистив холст и убедившись, что текстура — это единственное, что выбрано на панели кистей. В этом примере я буду использовать жесткую круглую кисть для демонстрации.
Режим
После того, как вы выбрали нужную текстуру в раскрывающемся списке вверху, взгляните внизу на настройку режима. Это определит, как вы видите шаблон в предварительном просмотре. Большинство режимов, которые вы видите здесь, будут выглядеть знакомыми, так как они также показывают режимы наложения слоев. Я настроил свой на умножение, но не стесняйтесь немного поиграть, чтобы лучше понять различные режимы.
Глубина
Представьте глубину как непрозрачность. Глубина 0% покажет только мазок кисти без текстуры, 50% покажет полупрозрачную текстуру, а 100% покажет полностью текстурированный мазок.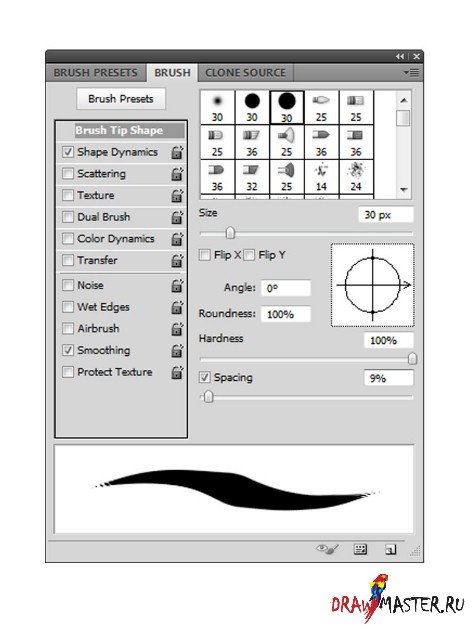
Глубина дрожания
Следите за трендом с помощью функции дрожания? Это то же самое, случайная глубина штриха.
5. Двойная кисть
Как вы можете догадаться из названия, с помощью Двойной щетки вы можете объединить две кисти в одну.
Выберите форму кончика и активируйте настройки двойной кисти. Затем выберите дополнительную кисть, я использовал кисть Dune Grass. Такие настройки, как Диаметр, Интервал, Разброс и Количество, с которыми вы уже должны быть знакомы, поэтому при необходимости настройте их.
Photoshop использует основную кисть в качестве маски для вторичной кисти. Итак, в нашем случае кисть Dune Grass замаскирована основной кистью.
Динамика цвета
С помощью динамики цвета вы можете управлять цветом, который будет применен к мазку кисти.
Дрожание оттенка
Первое дрожание — это дрожание переднего плана/фона. Как вы можете видеть на изображении выше, я установил цвета на коричневый и зеленый. Давайте попробуем нарисовать несколько мазков кистью со следующими настройками:
Дрожание переднего плана/фона определяет, какая часть цвета фона будет применена к мазку кисти.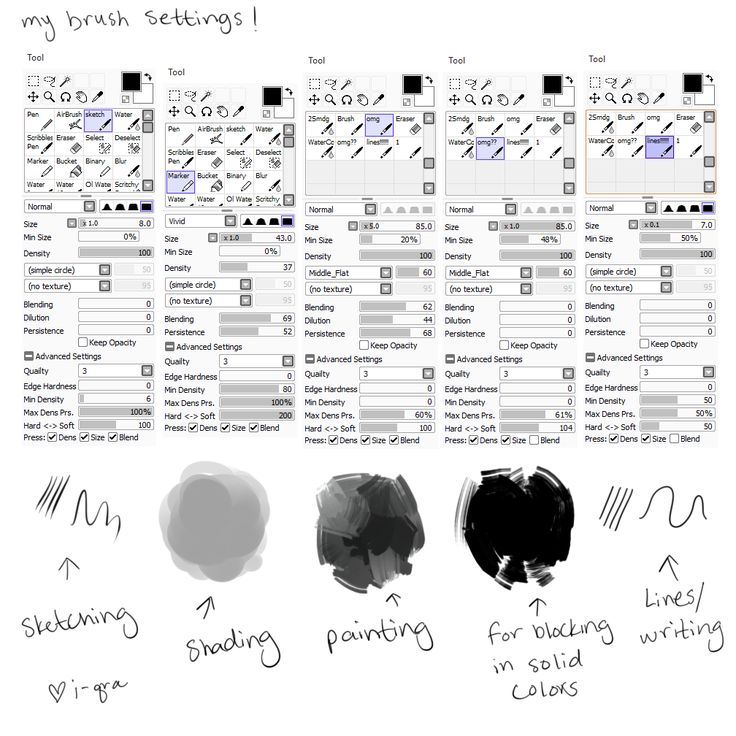 При значении 0% будет применяться только цвет переднего плана, а при значении 100% к мазку кисти добавляется также цвет фона.
При значении 0% будет применяться только цвет переднего плана, а при значении 100% к мазку кисти добавляется также цвет фона.
Колебания оттенка/насыщенности/яркости
Эти настройки джиттера позволяют вам управлять цветами на более продвинутом уровне, позволяя вам определять, насколько случайными вы хотите, чтобы цвета были в вашем штрихе. На изображении ниже показана каждая настройка с максимальным значением 100%.
Чистота
Последний ползунок, который вы найдете в динамике цвета, — это чистота. С помощью этого ползунка вы можете установить чистоту насыщения. Значение 0% ничего не сделает. Значение 100% ограничит значение насыщенности до 100%. Вы можете использовать эти ползунки, чтобы убедиться, что значение насыщенности никогда не превышает заданный процент.
6. Другая динамика
Этот параметр дает вам контроль над непрозрачностью и потоком, позволяя рандомизировать их с помощью функции дрожания.
7. Эффекты
Есть несколько других эффектов, которые можно найти в нижней части меню панели кистей.
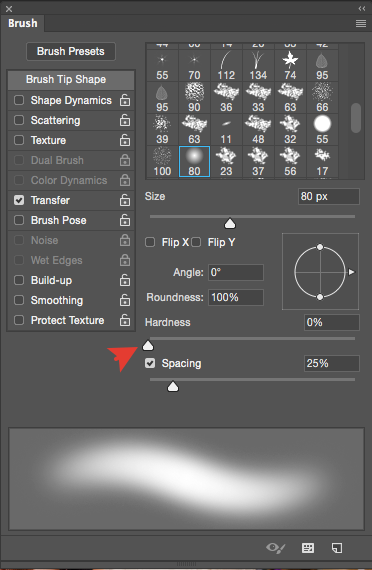
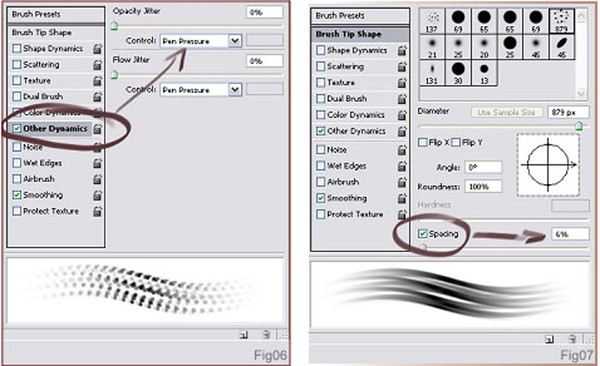 В противном случае он исчезнет из списка кистей, когда вы смените кисть.
В противном случае он исчезнет из списка кистей, когда вы смените кисть.