Сохранение записей в формате XML
Twitter LinkedIn Facebook Адрес электронной почты
- Статья
- Чтение занимает 2 мин
Область применения: Access 2013, Office 2013
Как и формат ADTG, сохраняемость Recordset в XML-формате реализуется с помощью поставщика сохраняемости Microsoft OLE DB. Этот поставщик создает только для чтения строки из сохраненного XML-файла или потока, содержающего сведения о схеме, созданные ADO. Кроме того, он может принимать ADO Recordset, создавать XML и сохранять его в файле или любом объекте, который реализует интерфейс COM IStream. (На самом деле файл — это еще один пример объекта, поддерживаюного IStream.) Для версий 2.5 и более поздних версий ADO использует microsoft XML Parser (MSXML) для загрузки XML в Набор записей; поэтому msxml.dll требуется. Для версии 2.5 MSXML с Internet Explorer 5. Для версии 2.6 MSXML с SQL Server 2000.
Этот поставщик создает только для чтения строки из сохраненного XML-файла или потока, содержающего сведения о схеме, созданные ADO. Кроме того, он может принимать ADO Recordset, создавать XML и сохранять его в файле или любом объекте, который реализует интерфейс COM IStream. (На самом деле файл — это еще один пример объекта, поддерживаюного IStream.) Для версий 2.5 и более поздних версий ADO использует microsoft XML Parser (MSXML) для загрузки XML в Набор записей; поэтому msxml.dll требуется. Для версии 2.5 MSXML с Internet Explorer 5. Для версии 2.6 MSXML с SQL Server 2000.
Примечание
Некоторые ограничения применяются при сохранении иерархических наборов записей (форм данных) в формате XML. Нельзя сохранить XML, если иерархический набор записей содержит ожидающих обновлений, и невозможно сохранить параметризированный иерархический набор записей. Дополнительные сведения см. в таблице Иерархические записи в XML.
в таблице Иерархические записи в XML.
Самый простой способ сохранить данные в XML и загрузить их обратно через ADO — это соответственно с помощью методов Сохранить и Открыть. В следующем примере кода ADO демонстрируется сохранение данных в таблице Заголовки в файл с именем titles.sav.
Dim rs as new Recordset Dim rs2 as new Recordset Dim c as new Connection Dim s as new Stream ' Query the Titles table. c.Open "provider='sqloledb';data source='mydb';initial catalog='pubs';Integrated Security='SSPI'" rs.cursorlocation = adUseClient rs.Open "select * from titles", c, adOpenStatic ' Save to the file in the XML format. Note that if you don't specify ' adPersistXML, a binary format (ADTG) will be used by default. rs.Save "titles.sav", adPersistXML ' Save the Recordset into the ADO Stream object. rs.save s, adPersistXML rs.Close c.Close set rs = nothing Reopen the file. rs.Open "titles.sav",,,,adCmdFile 'Open the Stream back into a Recordset.rs2.open s
ADO всегда сохраняет весь объект Recordset. Если вы хотите сохранить только подмножество строк объекта Recordset, используйте метод Filter, чтобы сузить строки или изменить пункт выбора. Однако для сохранения подмножество строк необходимо открыть объект Recordset с помощью курсора на стороне клиента (CursorLocation
= adUseClient). Например, чтобы получить заголовки, которые начинаются с буквы «b», можно применить фильтр к открытому объекту Recordset:rs.Filter "title_id like 'B*'" rs.Save "btitles.sav", adPersistXML
ADO всегда использует набор строк Client Cursor Engine для создания прокрутки, закладки объекта Recordset поверх данных только для вперед, созданных поставщиком сохраняемости.
В этой статье содержатся следующие разделы:
XML Persistence Format
Пространства имен
Schema Section
Data Section
Hierarchical Recordsets in XML
Recordset Dynamic Properties in XML
XSLT Transformations
Saving to the XML DOM Object
XML Security Considerations
XML Recordset Persistence Scenario Topics
Экспорт в XML-файл
Перед преобразованием материалов InCopy в данные XML необходимо проделать следующее.
Создайте или загрузите теги элементов.
Примените разметку тегами к элементам материалов.
При необходимости измените расположение элементов в палитре «Структура».
В документ можно экспортировать либо все XML-содержимое, либо его часть. Экспорту подлежит только содержимое, которое размечено тегами.
Чтобы экспортировать только часть документа, выделите в палитре «Структура» тот элемент, с которого нужно начать экспорт.
Выберите меню «Файл» > «Экспорт».
В поле «Тип файла» (Windows) или «Формат» (Mac OS) диалогового окна Сохранить как выберите «XML».
Введите название и выберите местоположение XML-файла, затем нажмите кнопку «Сохранить».
В диалоговом окне «Экспорт XML» выберите необходимую кодировку: UTF-8 или UTF-16.
Выполните одно из следующих действий:
Включить объявление определения типа документа.
Вместе с XML-файлом экспортирует загруженный DTD-файл.
 Этот параметр доступен только в случае загрузки DTD-файла в документ.
Этот параметр доступен только в случае загрузки DTD-файла в документ.Просмотр XML с помощью
По окончании экспорта открывает файл в браузере, программе редактирования XML-файлов или в текстовом редакторе. Выберите браузер или программу из списка.
Экспорт от выделенного элемента
Начинает процедуру экспорта с элемента, выделенного в палитре «Структура». Этот параметр доступен только в том случае, если до выполнения команды «Файл» > «Экспортировать» был выделен элемент.
Экспорт неразмеченных таблиц в формате CALS XML
Экспортирует неразмеченные таблицы в формате CALS XML.
Заново сопоставить разрывы, пробелы и специальные символы
Производит экспорт разрывов, пробелов и специальных символов в виде символьных сущностей с десятичными кодами.
Применить XSLT
Применяет таблицу стилей, задавая трансформацию экспортируемого XML в HTML или другой формат.
 Нажмите кнопку «Обзор» (Windows) или «Выбрать» (Mac OS) и выберите в файловой системе XSLT-файл.
Нажмите кнопку «Обзор» (Windows) или «Выбрать» (Mac OS) и выберите в файловой системе XSLT-файл.Нажмите кнопку «Экспорт», чтобы экспортировать XML-файл.
Выберите в меню палитры «Теги» команду «Сохранить теги».
Введите название и укажите местоположение файла.
Для кодировки выберите UTF-8, UTF-16 или Shift-JIS (для японских символов), затем нажмите кнопку «Сохранить». InCopy сохранит теги как XML-файл.
Справки по другим продуктам
- Создание и загрузка XML-тегов
- Разметка объектов тегами
- Изменение расположения структурных элементов
Вход в учетную запись
Войти
Управление учетной записью
Экспорт XML-данных — служба поддержки Майкрософт
После того, как вы импортировали XML-данные, сопоставили данные с ячейками на листе и внесли изменения в данные, часто требуется экспортировать или сохранить данные в XML-файл.
Важно:
При создании карт XML и экспорте данных в Excel в файлы данных XML существует ограничение на количество строк, которые можно экспортировать. При экспорте в XML из Excel будет сохранено не более 65 536 строк. Если в вашем файле более 65 536 строк, Excel экспортирует первые строки (#ROWS mod 65537). Например, если на вашем листе 70 000 строк, Excel экспортирует 70 000 mod 65537 = 4464 строки. Мы рекомендуем: 1) использовать xlsx вместо этого или 2) сохранить файл как электронную таблицу XML 2003 (.xml), что приведет к потере сопоставлений, или 3) удалить все строки после 65 536, а затем снова экспортировать, что сохранит сопоставления, но потеряет данные в конце файла.

Экспорт XML-данных (не более 65 536 строк)
Нажмите Разработчик > Экспорт .
Если вы не видите вкладку «Разработчик» , см. раздел Показать вкладку «Разработчик».
Если появится небольшое диалоговое окно Экспорт XML , щелкните XML-карту, которую хотите использовать, и щелкните ОК .
Это диалоговое окно появляется только в том случае, если XML-таблица не выбрана и в рабочей книге имеется более одной XML-карты.
В большом диалоговом окне Экспорт XML в поле Имя файла введите имя файла данных XML.

Щелкните Экспорт .
Примечание: Если ваш лист имеет заголовки или метки, которые отличаются от имен элементов XML в карте XML, Excel будет использовать имена элементов XML при экспорте или сохранении данных XML из листа.
Экспорт данных XML (более 65 536 строк)
Вычтите 65537 из общего количества строк в вашем файле. Это даст вам x количество строк.
Удалить x строк с начала рабочего листа Excel.
org/ListItem»>Нажмите Закройте но не сохраняйте лист. Затем снова откройте рабочий лист Excel.
Удалите все после общего x, а затем экспортируйте в виде файла данных XML (процедуру см. в предыдущем разделе).
Эта процедура даст вам оставшиеся строки. В этот момент у вас будет два файла экспорта XML, которые вы можете объединить, чтобы создать копию исходного рабочего листа.
Экспорт рабочего листа в виде файла данных XML (процедуру см. в предыдущем разделе).
Для обратной совместимости с более ранними функциями XML вы можете сохранить файл в файл данных XML (.xml) вместо использования команды Экспорт .
Нажмите Ctrl+S, чтобы сохранить файл.
Этот шаг гарантирует, что любые изменения, внесенные в книгу, не будут потеряны при сохранении книги в виде файла данных XML.
Щелкните Файл > Сохранить как и выберите место, где вы хотите сохранить файл.
Только в Excel 2007: нажмите кнопку Microsoft Office , наведите указатель на стрелку рядом с Сохранить как , а затем нажмите Другие форматы .
В поле Имя файла введите имя файла данных XML.
В списке Сохранить как тип щелкните Данные XML и выберите Сохранить .
Если вы получили сообщение о том, что сохранение файла в виде XML-данных может привести к потере функций, нажмите Продолжить .
Если появится небольшое диалоговое окно Экспорт XML , щелкните XML-карту, которую хотите использовать, и щелкните OK .
Это диалоговое окно появляется только в том случае, если XML-таблица не выбрана и в рабочей книге имеется более одной XML-карты.
В большом диалоговом окне Экспорт XML в поле Имя файла введите имя файла данных XML.
Щелкните Экспорт .
Примечание. Если на вашем листе есть заголовки или метки, которые отличаются от имен элементов XML на карте XML, Excel будет использовать имена элементов XML при экспорте или сохранении данных XML из листа.
При экспорте данных XML вы можете получить сообщения, подобные приведенным ниже.
Это сообщение может быть вызвано несколькими причинами:
Карта XML, связанная с этой таблицей XML, имеет один или несколько обязательных элементов, которые не сопоставлены с таблицей XML.
Иерархический список элементов в области задач источника XML указывает необходимые элементы, помещая красную звездочку в верхний правый угол значка слева от каждого элемента.
 Чтобы сопоставить требуемый элемент, перетащите его в то место на рабочем листе, где вы хотите, чтобы он отображался.
Чтобы сопоставить требуемый элемент, перетащите его в то место на рабочем листе, где вы хотите, чтобы он отображался.Элемент является рекурсивной структурой.
Типичным примером рекурсивной структуры является иерархия сотрудников и менеджеров, в которой одни и те же элементы XML вложены на нескольких уровнях. Хотя вы, возможно, сопоставили все элементы в области задач «Источник XML», Excel не поддерживает рекурсивные структуры более чем на один уровень и, следовательно, не может сопоставить все элементы.
Таблица XML содержит смешанное содержимое.
Смешанное содержимое возникает, когда элемент имеет дочерний элемент и простой текст вне дочернего элемента.
 Одним из распространенных случаев является использование тегов форматирования (например, тегов жирного шрифта) для разметки данных внутри элемента. Хотя дочерний элемент (если Excel поддерживает его) может отображаться, текстовое содержимое будет потеряно при импорте данных, недоступно при экспорте данных и, следовательно, не может быть передано туда и обратно.
Одним из распространенных случаев является использование тегов форматирования (например, тегов жирного шрифта) для разметки данных внутри элемента. Хотя дочерний элемент (если Excel поддерживает его) может отображаться, текстовое содержимое будет потеряно при импорте данных, недоступно при экспорте данных и, следовательно, не может быть передано туда и обратно.
Карта XML не может быть экспортирована, если невозможно сохранить связь сопоставленного элемента с другими элементами. Это отношение не может быть сохранено по следующим причинам:
Определение схемы сопоставленного элемента содержится в последовательности со следующими атрибутами:
Атрибут maxoccurs не равен 1.

Последовательность имеет более одного определенного прямого дочернего элемента или имеет другой компоновщик в качестве прямого дочернего элемента.
Неповторяющиеся одноуровневые элементы с одним и тем же повторяющимся родительским элементом сопоставляются с разными таблицами XML.
Несколько повторяющихся элементов сопоставляются с одной и той же XML-таблицей, и повторение не определяется родительским элементом.
org/ListItem»>
Дочерние элементы от разных родителей сопоставляются с одной и той же таблицей XML.
Кроме того, карта XML не может быть экспортирована, если она имеет одну из следующих конструкций схемы XML:
Список списков У одного списка элементов есть второй список элементов.
Денормализованные данные В таблице XML есть элемент, для которого в схеме определено однократное появление (для атрибута maxoccurs установлено значение 1). Когда вы добавляете такой элемент в таблицу XML, Excel заполняет столбец таблицы несколькими экземплярами элемента.
org/ListItem»>
Choice Сопоставленный элемент является частью конструкции схемы
Excel не может сохранить вашу книгу в файле данных XML, если вы не создадите один или несколько сопоставленных диапазонов.
Если вы добавили карту XML в свою книгу, выполните следующие действия, чтобы сопоставить элементы XML с вашим листом:
Щелкните Разработчик > Источник .
Если вы не видите вкладку «Разработчик» , см. раздел Показать вкладку «Разработчик».
В области задач XML Source выберите элементы, которые вы хотите сопоставить с рабочим листом.

Чтобы выбрать несмежные элементы, щелкните один элемент, удерживая нажатой клавишу CTRL, а затем щелкните каждый элемент.
Перетащите выбранные элементы в нужное место на рабочем листе.
Если вы еще не добавили XML-карту в книгу или ваши данные не находятся в таблице XML, сохраните книгу в формате файла книги Excel с поддержкой макросов (.xlsm).
Нужна дополнительная помощь?
Вы всегда можете обратиться к эксперту в техническом сообществе Excel или получить поддержку в сообществе ответов.
См. также
Обзор XML в Excel
Сопоставление XML-элементов с ячейками в XML-карте
Как сохранить файл XML в Chrome
спросил
Изменено 6 месяцев назад
Просмотрено 159 тысяч раз
Глупая штука, не могу понять. Я просматриваю некоторые файлы XML в Chrome (в данном случае WSDL и XSD). Мне нужно сохранить в виде файлов. Проблема в том, что файл, который я получаю, искажен большим количеством HTML, а не необработанным XML, на который я смотрел.
Я просматриваю некоторые файлы XML в Chrome (в данном случае WSDL и XSD). Мне нужно сохранить в виде файлов. Проблема в том, что файл, который я получаю, искажен большим количеством HTML, а не необработанным XML, на который я смотрел.
|
Как сохранить/загрузить фактический XML с помощью Chrome?
0 Просто нажмите кнопку «Файл» (3 строки) и выберите «Сохранить страницу как». Например, я зашел на xml-sitemaps.com/sitemap.xml и нажал «Сохранить страницу как». Он был сохранен как XML на моем локальном компьютере и загружен как таковой. Без всякого HTML. Тот факт, что вы сохраняете HTML, предполагает, что сохраняемая вами страница не является страницей XML, а является страницей HTML, которая просто ссылается на XML. В более поздних версиях Chrome «Сохранить страницу как» теперь находится в разделе 1 Я только что понял это. Если вы хотите сохранить файл в формате XML, убедитесь, что вы просматриваете исходный код страницы (Инструменты->Просмотреть исходный код или Control + U ). Chrome не позволяет выполнить «Сохранить как…» даже из источника, когда целевой ресурс находится на веб-сайте HTTPS с использованием самозаверяющего сертификата (или разорванной цепочки, недопустимой даты и т. д.). Даже если ресурс находится внутри того же HTTPS-сервера, на доступ к которому вы ранее согласились. Вы должны установить соответствующий сертификат в хранилище CA, чтобы избавиться от предупреждения HTTPS, а также иметь возможность загружать то, что вы хотите, из меню «Сохранить как . Кстати, нет проблем с ресурсами, которые не отображаются внутри Chrome: exe, zip,… Щелкните правой кнопкой мыши страницу. Посмотреть источник. Выбрать все. Вставьте в свой любимый текстовый редактор. Сохранить как .xml. Только что узнал об атрибуте «скачать». Однако совместимо только с более новыми версиями браузера: http://www.w3schools.com/tags/att_a_download.asp СКАЧАТЬ СЕЙЧАС Вы можете попробовать это, которое было опубликовано на сайте salesforce.stackexchange. Используйте инструменты разработчика и перейдите на вкладку «Сеть», прежде чем нажимать кнопку «Создать». Щелкните элемент wsdl.jsp и скопируйте его с вкладки Response. Начните выделять с первого символа, а затем нажмите Ctrl+Shift+End. Я только что понял это, выполнив следующие действия. Надеюсь, поможет. Чтобы загрузить XML-файл с URL-адреса в Chrome на локальный компьютер, выполните следующие действия; В правой части страницы вы увидите три точки (настройка и управление Google Chrome), щелкните правой кнопкой мыши —> Дополнительные инструменты —> Сохранить страницу как —> Сохранить как (назовите файл xml. |
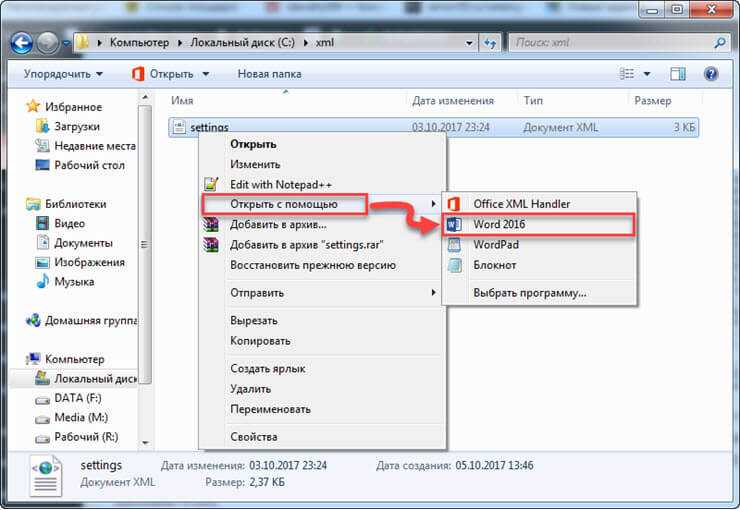
 Этот параметр доступен только в случае загрузки DTD-файла в документ.
Этот параметр доступен только в случае загрузки DTD-файла в документ.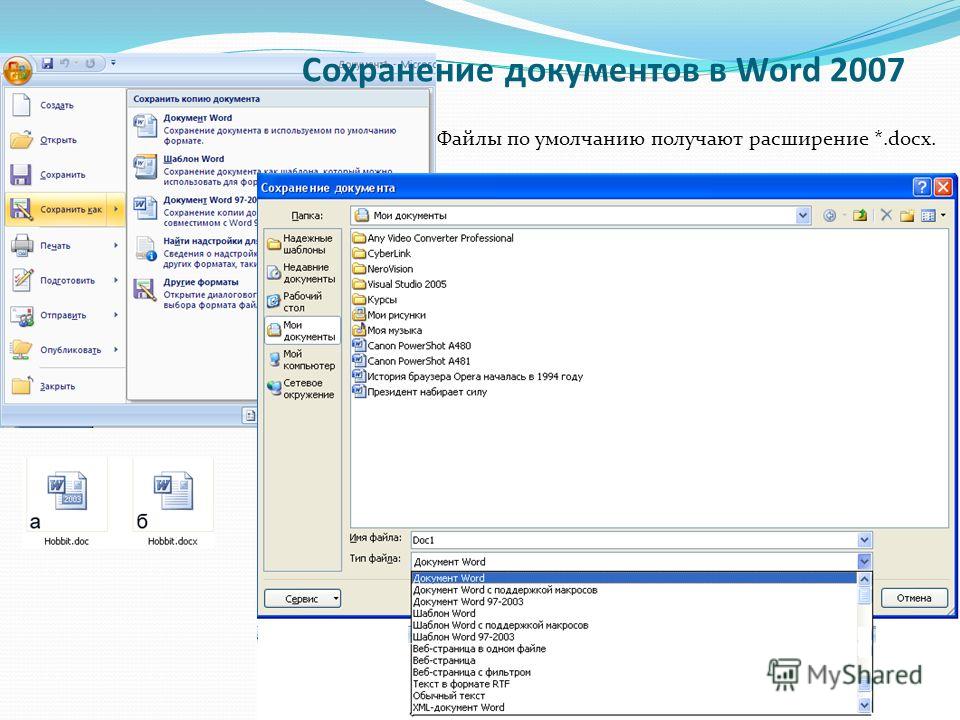 Нажмите кнопку «Обзор» (Windows) или «Выбрать» (Mac OS) и выберите в файловой системе XSLT-файл.
Нажмите кнопку «Обзор» (Windows) или «Выбрать» (Mac OS) и выберите в файловой системе XSLT-файл.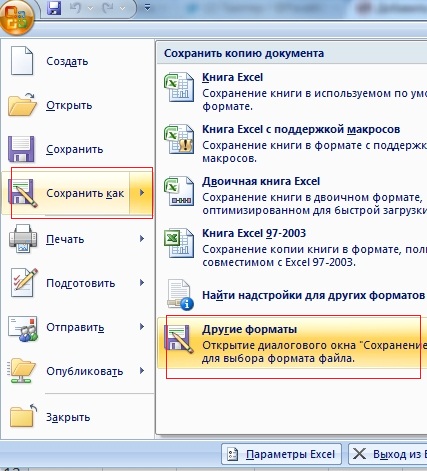
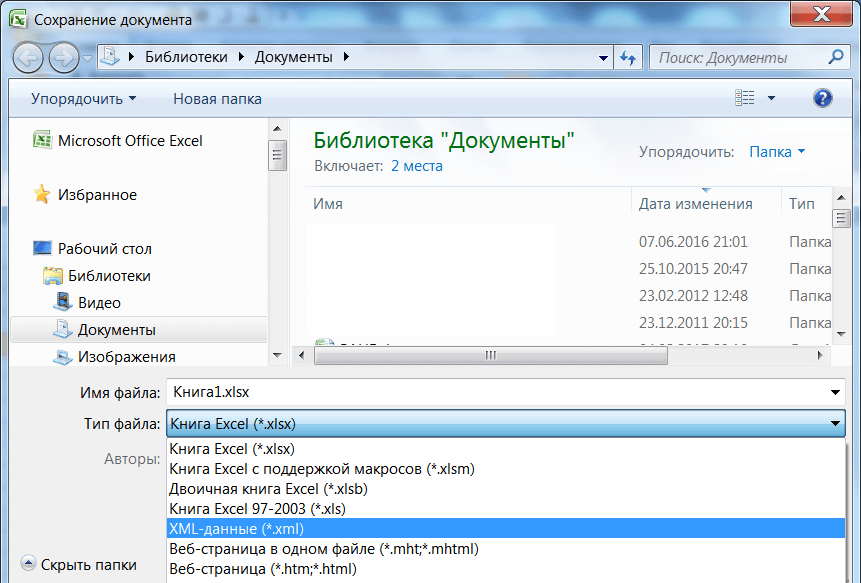
 Чтобы сопоставить требуемый элемент, перетащите его в то место на рабочем листе, где вы хотите, чтобы он отображался.
Чтобы сопоставить требуемый элемент, перетащите его в то место на рабочем листе, где вы хотите, чтобы он отображался. Одним из распространенных случаев является использование тегов форматирования (например, тегов жирного шрифта) для разметки данных внутри элемента. Хотя дочерний элемент (если Excel поддерживает его) может отображаться, текстовое содержимое будет потеряно при импорте данных, недоступно при экспорте данных и, следовательно, не может быть передано туда и обратно.
Одним из распространенных случаев является использование тегов форматирования (например, тегов жирного шрифта) для разметки данных внутри элемента. Хотя дочерний элемент (если Excel поддерживает его) может отображаться, текстовое содержимое будет потеряно при импорте данных, недоступно при экспорте данных и, следовательно, не может быть передано туда и обратно.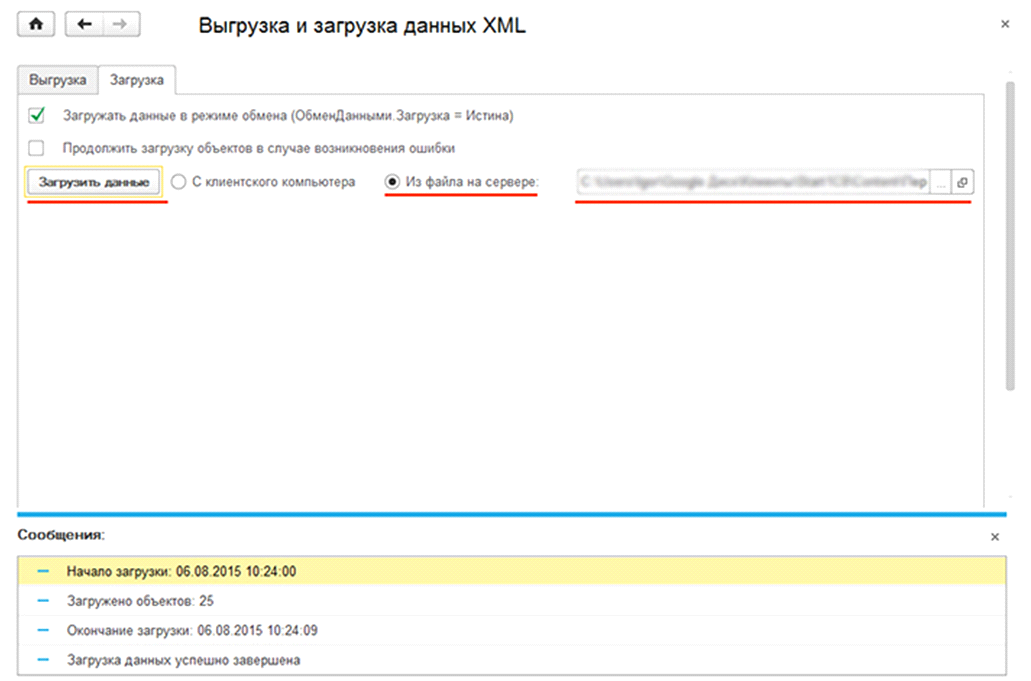
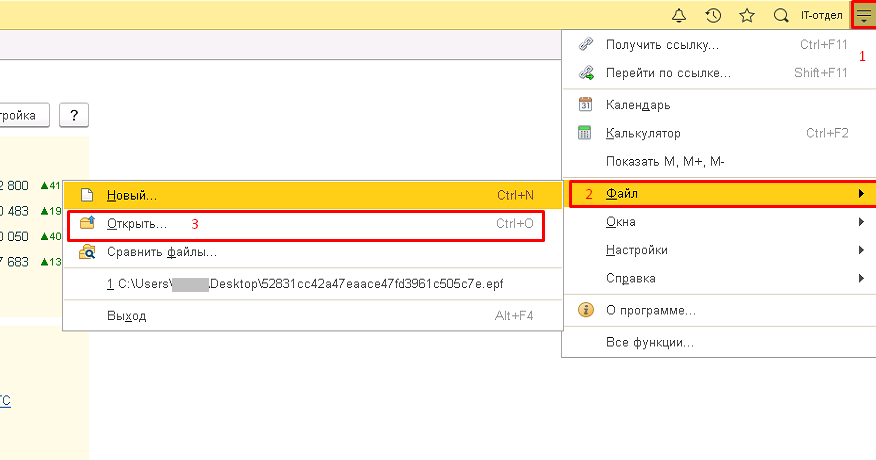
 Если это так, вам нужно будет найти расположение XML, перейти к ним в браузере, а затем «Сохранить страницу как».
Если это так, вам нужно будет найти расположение XML, перейти к ним в браузере, а затем «Сохранить страницу как». ..».
..».