Программы для систематизации и хранения фотографий
Наводим порядок в компьютере: программы, которые сделают работу с фотографиями простой и удобной.
С тех пор как появились цифровые фотоаппараты и камеры в телефонах, мы ежедневно создаем, скачиваем и храним сотни фотографий. Некоторые из нас обладают природным даром систематизировать и упорядочивать информацию, остальным же приходится разгребать гигабайты файлов и папок с неочевидными названиями. И когда срочно нужно какое-то определенное фото, найти его бывает очень сложно, а порой и невозможно.
Фото PressMaster
Отдельного внимания заслуживают библиотеки изображений, которые мы используем для работы. Например, дизайнеры могут собрать в одном проекте десятки фотографий с фотостоков, текстур и рисунков, копируя картинки из одной папки в другую и создавая бэкап за бэкапом. Это не только сжирает память компьютера, но и усложняет дальнейшую работу с изображениями, ведь потом будет трудно понять, где исходник, а где уже отредактированное изображение.
К счастью, решение есть. Мы расскажем о самых удобных способах и программах для систематизации и хранения изображений. С их помощью вы сможете не только быстро искать и находить нужные фотографии, но и проставлять рейтинги, формировать альбомы и многое другое без лишнего копирования.
Бесплатный инструмент от Google. Она показывает все проиндексированные фотографии в виде удобной структуры папок. Вы можете дать программе просканировать весь жесткий диск в поиске фотографий, или выбрать определенные папки. По двойному нажатию на любое изображение оно развернется на полный экран и будут показаны базовые инструменты редактирования: кадрирование, выпрямление, настройка цвета и света или удаление эффекта красных глаз, среди всего прочего.
Есть и такие удобные функции, как распознавание лиц и гео-тэггинг. Вы сможете просканировать все фотографии и затем искать в базе конкретных людей. А гео-тэггинг позволит искать по месту съемки. Отдельного внимания заслуживает просмотр фотографий — удобный интерфейс и дополнительные инструменты для редактирования заслуживают того, чтобы сделать Picasa просмотрщиком по умолчанию.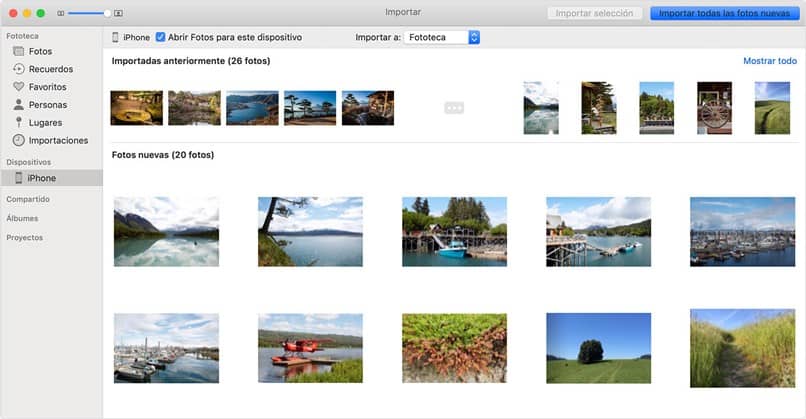
Бесплатная версия фоторедактора Zoner Photo Studio. Программа может копировать снимки прямо из фотоаппарата и позволяет обрабатывать их с помощью базовых инструментов и эффектов. Также вы сможете создать свою коллекцию фотографий, организовав её нужным вам образом, легко находить нужные изображения, печатать их, отправлять по email и публиковать в интернете.
В Zoner Photo Studio Free есть четыре основных панели управления: Импорт для загрузки фотографий, Менеджер для управления архивом на ПК, Редактор для обработки и улучшения снимков, а также Просмотрщик для обзора имеющихся изображений. Вкладка Менеджера включает древовидную систему отображение папок, навигационную и информационную панели. Если появится такая необходимость, то можно приобрести расширенную версию с большим функционалом.
Редактор и менеджер цифровых изображений. С ним можно упорядочить фотоархив и редактировать параметры фотографий. Есть интегрированная функция конвертера формата изображений, а также элементы графического редактора.
Поддерживаются стандарт IPTC, читает и редактирует метаданные EXIF, поддержка RAW. Чтобы пользоваться программой бесплатно необходимо на сайте разработчика запросить код активации, который будет выслан на ваш email.
Если вы работаете на MAC, то вам нужно обратить внимание на Aperture — расширенный и более профессиональный аналог встроенного редактора iPhoto. Эта программа позволит каталогизировать, ранжировать и редактировать фотографии.
Помимо широкого функционала и возможностей, еще одним плюсом Aperture является то, что здесь осуществляется только неразрушительное редактирование файлов. Вместо изменения исходного файла, программа записывает и воспроизводит список осуществлённых над ним операций. Любое сделанное изменение в Aperture можно «откатить» назад без проблем, что избавляет от лишних дубликатов и ошибок. Правда, уже этой весной продажи Aperture будут остановлены, так как Apple выпустит новый продукт для работы с фотографиями — Photos for OS X.
Бесплатная программа для просмотра фотографий и организации личных фототек на компьютере. Удобный интерфейс в стиле Apple и большое количество разнообразных функциональных возможностей — далеко не все, чем может удивить этот софт.
Удобный интерфейс в стиле Apple и большое количество разнообразных функциональных возможностей — далеко не все, чем может удивить этот софт.
В Phototheca можно скрывать снимки, а точнее, перемещать их в разделы, обозначенные как Safe. При дефолтных настройках программы, изображения из раздела Safe могут быть просмотрены только в Phototheca, кроме того, сами «сейфы» также можно сделать невидимыми на жестком диске.
Мощный инструмент для организации, редактирования и расшаривания фотографий. Можно систематизировать изображения множеством способов, например, по имени, дате или тематическим тегам. Есть функция автоматической организации фотографий путем сканирования и анализа содержимого.
Помимо всего прочего, разработчики позаботились о возможности восстанавливать удаленные по ошибке фотографии и находить дубликаты. Также можно защитить снимки паролем.
Многофункциональное приложение для работы с графическими файлами на компьютере, являющееся расширенной версией программы XnView. По сути этот инструмент может считаться своеобразным медиа-браузером с опциями просмотрщика, конвертера и каталогизатора. Поддерживает просмотр более 500 различных графических форматов, а при сохранении (преобразовании) — до 50 форматов.
По сути этот инструмент может считаться своеобразным медиа-браузером с опциями просмотрщика, конвертера и каталогизатора. Поддерживает просмотр более 500 различных графических форматов, а при сохранении (преобразовании) — до 50 форматов.
В XnViewMP можно конвертировать картинки и фотографии в различные форматы, в том числе и в пакетном режиме, что удобно при работе с большим объемом данных, можно просматривать и редактировать EXIF-информацию, делать скриншоты экрана, загружать данные на FTP-сервер, сайт или отправить по электронной почте, упорядочить графическую библиотеку по определенным параметрам и многое другое. Изображения можно обрезать, поворачивать, изменять размер, настраивать параметры яркости и контраста, применять различные эффекты и т. д. Радует и качественно продуманный интерфейс продукта, который выполнен наподобие проводника Windows, где все разложено и рассортировано для максимально продуктивного использования.
Независимо от того, какую программу вы выберете, вы получите желанный порядок в ваших фотографиях.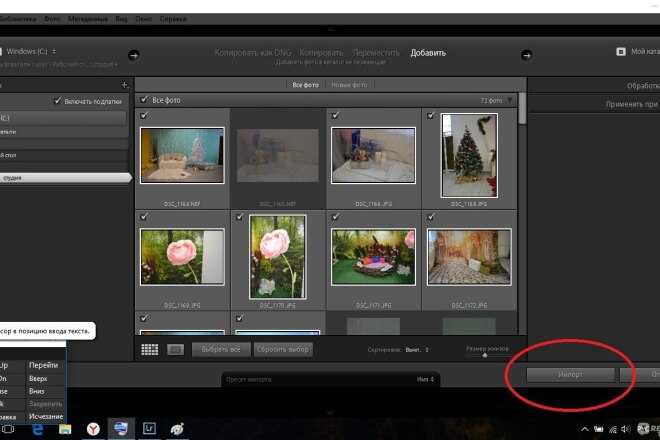 Больше не будет мучительных поисков среди тысяч разрозненных файлов. Четкая организация позволит вам получать удовольствие от работы или просмотра памятных снимков без нервов и неожиданностей. А возможность редактировать снимки избавит от необходимости открывать фотошоп всякий раз, когда нужно подправить какую-нибудь мелочь.
Больше не будет мучительных поисков среди тысяч разрозненных файлов. Четкая организация позволит вам получать удовольствие от работы или просмотра памятных снимков без нервов и неожиданностей. А возможность редактировать снимки избавит от необходимости открывать фотошоп всякий раз, когда нужно подправить какую-нибудь мелочь.
Миллион домашних фотографий: наводим порядок / Хабр
После покупки цифрового фотоаппарата и рождения детей стало появляться большое количество фотографий, а учитывая, что жена с фотоаппаратом почти не расставалась и старалась запечатлеть все «важные» детские моменты, фотографий стало появляться ОЧЕНЬ много. Пришло время навести порядок.
Дисклеймер: вообще-то это должна была быть статья про Face Recognition, но так как исторически я начал наведение порядка с раскладывания по папкам, пришлось написать вступление, а поскольку получился такой лонгрид, что я и сам бы читать не стал, то решил разбить на две части. Итак, если вам хочется про Face Recognition, то смело пропускайте эту статью и ждите следующую.
Изначально, как и у многих наверное, фотографии просто скидывались на диск в папки с именами вида «День рождения Алисы 2010», но быстро стало ясно, что далеко не все события можно назвать так, чтобы было понятно (была бы куча папок «Алиса ест», «Алиса сидит», «Алиса идет») да и навигация по таким папкам не очень удобна.
За много лет я испробовал разные программы для работы с фотоальбомами (например, Picasa и ей подобные, с просмотром по датам, красивыми эффектами и т.д.) вот только была одна проблема, когда очередная программа «умирала» или возникало желание перейти на другую, то оставалась гора совершенно несортированных фотографий с именами типа PICT1234.JPG. В общем, стало ясно, что за основу создания каталога надо использовать, то, что относительно постоянно, а именно файловую систему. Так родилась «гениальная» структура папок и именований файлов:
Год/Год-Месяц-День (краткое описание)/Год-Месяц-День_Час-Минута-Секунда.ЖПГ
Такая структура позволяла, во-первых, быстро находить фотографии по датам и событиям привязанным к датам, во-вторых, исключала какие-либо дубликаты имен, что удобно и при последующей обработке и при передаче фотографий кому бы то ни было.
Благо цифровой фотоаппарат сохраняет метаинформацию о дате и времени съемки. Осталась самая малость: научиться переносить кучу файлов с флешки на компьютер, используя данную метаинформацию. На помощь пришла популярная тогда в наших краях программа ACDSee, там всего за один десяток кликов можно было переименовать файлы в нужный формат, а уж раскидать по папкам было несложно. Но как говорится — лень двигатель прогресса, и тогда на свет появился не менее «гениальный» скрипт (в то время еще bat и под «виндоус»), делающий подобную операцию.
Все текло, все менялось, со временем медиатека переехала на линукс, да еще и на сервер (т.е. отдельный компьютер без монитора), а фотографий становилось все больше, так как и детей стало больше, да и сами дети тоже стали фотографировать. Пришлось «расчехлить свой питон» и создать нечто более удобное, вот об этом я и хочу тут немного рассказать.
Коротко весь процесс можно разбить на пять этапов:
Найти файлы
Извлечь метаинформацию
Переместить
Повернуть
Дети и жена не хотят пользоваться консолью (внезапно, да?)
С поиском файлов все более-менее ясно, тут справится любой школьник, делающий первые шаги в Python: os.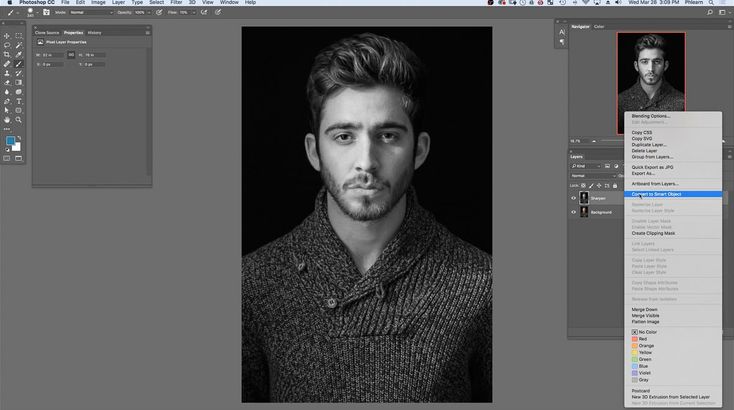 walk и иже с ним ему в помощь.
walk и иже с ним ему в помощь.
А вот с метаинформацией не все так просто. К сожалению, не все фотоаппараты выставляют EXIF и прочие метаданные. Как быть? Да, случается что информацию не извлечь никак, но часто есть подсказки, во-первых, атрибуты файла, а во-вторых имя. Многие фотоаппараты и смартфоны зашивают дату и время в имя файла. Например, IMG20180413173249204.jpg или video2017-12-28T22.13.03.mp4
Как показал опыт работы с моим набором медиа файлов, наиболее надежный источник времени съемки это EXIF, на втором месте — имя, а уж на третьем, атрибуты файла (при переписывании, например, по ftp или smb они вполне могут потеряться)
Для извлечения метаданных я использовал библиотеку exiftool. Она позволяет извлекать метаданные из всех возможных форматов, не только из EXIF, с видео и аудиофайлами она тоже отлично работает. Вычисление даты по имени файла сделал своими средствами (regexp и все такое), атрибуты файла же извлекаются стандартным инструментарием (os.stat).
Перемещение файлов можно делать «кроссплатформенно» с помощью shutil.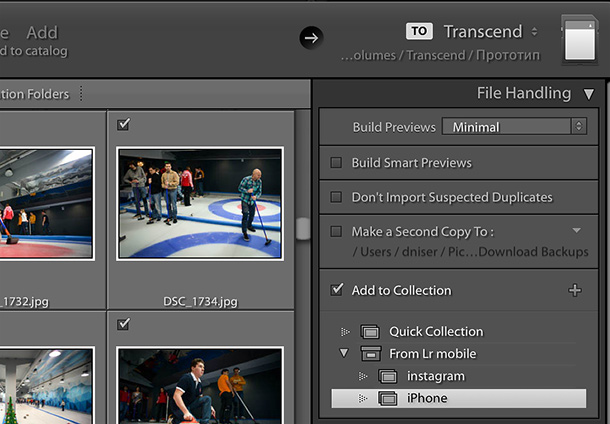 move, а можно через вызов системной утилиты mv. К сожалению, кроссплатформенный способ работает очень медленно и импорт флешки на 32 ГБ, занимает около получаса, так что, если нужна скорость, то лучше использовать вызов системной утилиты, хоть это и не очень красиво.
move, а можно через вызов системной утилиты mv. К сожалению, кроссплатформенный способ работает очень медленно и импорт флешки на 32 ГБ, занимает около получаса, так что, если нужна скорость, то лучше использовать вызов системной утилиты, хоть это и не очень красиво.
Многие современные фотоаппараты сохраняют ориентацию камеры во время съемки и многие программы для просмотра изображения умеют этот тег читать, но, к сожалению, далеко не все. Так что лучше просто повернуть сразу все фотографии с учетом этого атрибута. Здесь есть свои тонкости. Во-первых, после поворота необходимо этот тег удалить (иначе будет двойной поворот в тех программах, которые тег читают), во-вторых, не хочется терять качество про повторном сохранении JPEG (к счастью JPEG поддерживает lossless rotation, но многие стандартные библиотеки работы с изображениями об этом не знают). В начале я сделал все это руками, а потом нашел отличную утилиту, которая делает все это сразу и как надо: exiftran. Так что сейчас просто вызывается она.
Казалось бы, все готово. Написал скрипт, вызвал из консоли:
photo-importer /mnt/multimedia/Import
и вот оно счастье! Но не совсем так, с начала надо открыть консоль, зайти по ssh на сервер, примонтировать флешку, найти путь монтирования, набрать команду… В общем, на этом выяснилось, что импортировать так фотки буду только я сам и то по настроению.
Пришлось вспомнить азы «ХуперТекстМаркапЛенгвич», «ЖабаСкрипта» и тому подобного и написать веб-интерфейс с соответствующей ему серверной частью.
По javascript мне рассказать особо нечего, разве что то, что я использовал горячо любимые мной библиотеки bootstrap и jquery.
А вот в серверной части немного больше интересного. Например, была задача обойтись без внешнего веб сервиса (да, у меня на сервере стоит Апач, но ведь не у всех так). Благо питон предоставляет отличные возможности для написания standalone веб сервера. Я воспользовался библиотекой http.server.
Второй интересный момент — это работа с флешками. Тут на помощь пришла утилита pmount, с помощью которой можно легко монтировать внешние носители. Единственное, что осталась, так это проблема распознавания внешних носителей. В первых версиях я просто жестко «зашил» имена нужных блочных устройств в конфиг. Но, как говорится: «Шурик, это же не наш метод!» так что пришлось немного покопаться в устройствах линукса и выяснилось, что есть файл
Тут на помощь пришла утилита pmount, с помощью которой можно легко монтировать внешние носители. Единственное, что осталась, так это проблема распознавания внешних носителей. В первых версиях я просто жестко «зашил» имена нужных блочных устройств в конфиг. Но, как говорится: «Шурик, это же не наш метод!» так что пришлось немного покопаться в устройствах линукса и выяснилось, что есть файл /sys/block/[имя_устройства]/removable который содержит 1 или 0 в зависимости от того, является ли носитель внешним. А дальше — дело техники.
В итоге получился милый и лаконичный интерфейс, пригодный для использования даже с телефона, где за пару кликов можно импортировать данные с флешки, причем сразу в нужное место и с правильными именами.
А что же консоль? А консоль осталась для кастомных потребностей: прислал кто-то фотки или при наведении порядка в архиве.
Плюс там есть дополнительные возможности, например просто переименовать и повернуть файлы без перемещения.
Если кому интересны детали реализации более подробно, все исходники доступны тут.
Не думаю что эта статья кому-то «открыла Америку», но думаю может послужить примером каким образом немного автоматизировать домашнюю рутину.
В следующей статье расскажу про свои опыты с Face Recognition и про то, что из этого вышло.
пять программ для организации фотоколлекции / Программное обеспечение
Средства для организации есть практически в каждой программе для работы с изображениями. Вы часто можете встретить программы, которые одновременно являются и вьюверами, и редакторами, и каталогизаторами. Это, например, Zoner Photo Studio, ACDSee, Nero Kwik Media и многие другие. Спору нет, инструменты «все в одном» удобны для многих пользователей. Но если среди множества их возможностей основными для вас являются те, которые касаются упорядочивания фотографий, возможно, стоит присмотреться к специализированным программам.
Во-первых, такие приложения не перегружены лишними опциями — и потому в большинстве случаев работают быстрее и стабильнее, чем мультимедийные комбайны. Во-вторых, специализированные программы обычно предлагают больше средств для поиска фотографий по разным критериям. О пяти приложениях, упрощающих организацию фотоколлекции, читайте в обзоре.
Во-вторых, специализированные программы обычно предлагают больше средств для поиска фотографий по разным критериям. О пяти приложениях, упрощающих организацию фотоколлекции, читайте в обзоре.
⇡#Daminion 1.0 RC
- Разработчик: Daminion Software
- Операционная система: Windows
- Распространение: бесплатно
- Русский интерфейс: есть
Под нынешним названием каталогизатор Daminion разрабатывается уже более пяти лет, но опыт его создателей в написании приложений для организации фотоснимков гораздо больше. Ранее разработчики Daminion выпускали программу PicaJet, но позже решили написать совершенно новое приложение с многопользовательским доступом к базе фотографий и другими интересными возможностями. При этом доступна и однопользовательская версия Daminion, которая распространяется бесплатно. Многопользовательская версия называется Daminion Server.
Daminion работает с каталогами — базами данных фотографий, и добавление файлов в каталог — забота пользователя. Это значит, что нужно вручную указать путь к папкам со снимками. При этом файлы могут физически копироваться или переноситься в папку, которая используется для хранения данных, а могут просто добавляться в каталог без копирования. При этом Daminion запоминает относительные пути к файлам, поэтому при переносе фотографий на другой накопитель все данные в каталоге сохранятся. При добавлении фотографий в каталог можно сразу присваивать им метки, а можно делать это позже — тут все на усмотрение пользователя.
Это значит, что нужно вручную указать путь к папкам со снимками. При этом файлы могут физически копироваться или переноситься в папку, которая используется для хранения данных, а могут просто добавляться в каталог без копирования. При этом Daminion запоминает относительные пути к файлам, поэтому при переносе фотографий на другой накопитель все данные в каталоге сохранятся. При добавлении фотографий в каталог можно сразу присваивать им метки, а можно делать это позже — тут все на усмотрение пользователя.
Как только файлы заносятся в каталог, они отображаются в окне программы в виде эскизов с подписями. В подписи можно увидеть основную информацию о файле: название, разрешение, размер, выдержка, ISO. Кроме этого, каждый эскиз содержит инструменты для организации: можно быстро выставить рейтинг, отметить изображение, добавить ключевые слова, установить цветовую метку, просмотреть подробные метаданные. Пользователь может изменить способ отображения файлов, выведя только изображения без дополнительной информации или, наоборот, убрав эскизы и вызвав список файлов с информацией о них.
Если выделить изображение, на панели «Свойства» можно увидеть больше информации о нем. Тут же есть возможность и дополнить эти сведения: указать людей, которые на нем запечатлены, событие, в вовремя которого была сделана фотография, место съемки, категорию. Для профессиональных фотографов предусмотрены такие поля, как «Проект», «Клиент», «Авторские права». Заполнять поля на панели «Свойства» можно и в пакетном режиме — для этого достаточно просто предварительно выделить нужные фотографии. Все изменения в тегах синхронизируются с метаданными файлов, поэтому информация о файлах всегда представлены и в базе данных, и в самих файлах.
Если правая панель является информационной и одновременно служит для ввода данных, то левая панель — «Теги» — предназначена для поиска. Все критерии поиска файлов тут как на ладони. Например, можно отобразить только снимки, расположенные в одной папке, раскрыть список «Дата создания» и быстро найти фотографию по месяцу съемки, вывести исключительно файлы с максимальным рейтингом и так далее.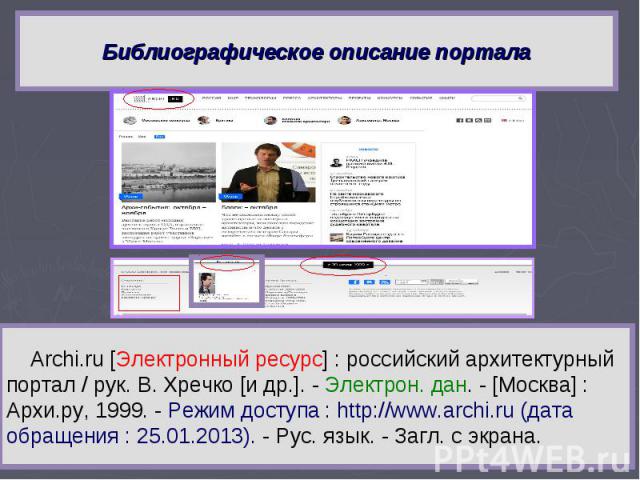
Есть в программе и расширенный поиск, позволяющий задействовать до пятидесяти параметров, в том числе операторы AND, OR и другие.
Инструментов для редактирования изображений в Daminion нет, можно только поворачивать эскизы для более удобного просмотра. Если какие-то изменения были внесены ошибочно, всегда можно откатиться до предыдущей версии — программа ведет учет редакций. Это особенно актуально при многопользовательской работе с приложением.
Daminion работает не только с графическими файлами, но и с видео, документами PDF. При этом программа оптимизирована для работы с очень большими коллекциями изображений (тестовая база состоит из 500 тысяч снимков), поэтому можно не переживать за стабильность ее работы при добавлении новых файлов. Кстати, для удобства можно использовать несколько независимых каталогов, которые могут быть открыты в программе одновременно, — каждый на отдельной вкладке.
Кстати, для удобства можно использовать несколько независимых каталогов, которые могут быть открыты в программе одновременно, — каждый на отдельной вкладке.
⇡#IMatch 3.6
- Разработчик: photools.com
- Операционная система: Windows
- Распространение: shareware
- Русский интерфейс: нет
Несмотря на то, что последняя версия IMatch датирована концом прошлого года, при взгляде на интерфейс программы создается впечатление, что ей уже много лет. Действительно, внешний вид всегда был слабым местом IMatch, а на фоне современных интерфейсных решений мелкие кнопки с графикой в стиле Windows 2000 смотрятся страшновато. Автор уже давно обещал переработать внешний вид приложения, но пока этого так и не сделал. Однако многие пользователи все равно отдают предпочтение именно этой программе.
Главная причина — поддержка скриптов, благодаря которым можно подключить к программе практически любую функцию, не реализованную в ней по умолчанию. Например, есть скрипты для управления версиями файлов, для поиска файлов, которые были неверно помечены тегами, для проверки правильности названий и прочие. Скрипты необязательно создавать вручную — очень многие полезные дополнения уже написаны другими пользователями программы и доступны на форуме.
Скрипты необязательно создавать вручную — очень многие полезные дополнения уже написаны другими пользователями программы и доступны на форуме.
Еще одна важная особенность IMatch — стабильная работа с большими коллекциями файлов. Программа без проблем справляется с базами данных, в которых сотни тысяч фотографий, не тормозит и работает достаточно стабильно. Кроме этого, в IMatch реализовано периодическое напоминание о необходимости создания резервной копии.
Как и Daminion, эта программа работает с базами данных фотографий, которые необходимо вручную наполнить фотографическим контентом. Процессы создания базы данных и импорта изображений реализованы в виде мастера, но несмотря на это, назвать их интуитивными сложно. Уж слишком много флажков приходится устанавливать по ходу дела. По умолчанию в окне программы база данных отсортирована по папкам. Также возможен просмотр по категориям, по сохраненным шаблонам для поиска, по истории выделенных файлов и так далее.
⇡#MyPhotoIndex 1.
 24
24- Разработчик: My Photo Index
- Операционная система: Windows
- Распространение: бесплатно
- Русский интерфейс: нет
MyPhotoIndex уступает по функциональности своим более продвинутым конкурентам, однако у программы есть несколько важных преимуществ. Во-первых, программа бесплатная и имеет открытый код. Во-вторых, она очень простая, и пользователю не нужно долго ломать голову над тем, где найти тут или иную опцию, — они все под рукой.
Программа предлагает организацию фотографий по категориям, по тегам и по рейтингу. Теги могут быть добавлены срезу же при импорте изображений в базу данных программы, причем, несколько меток, которые используются чаще всего, уже добавлены по умолчанию.
Доступ ко всем основным функциям реализован через контекстное меню. С его помощью можно добавлять и удалять теги, дописывать и редактировать комментарии, изменять дату создания снимка, отправлять фотографии на печать, шифровать их, устанавливать в качестве обоев на рабочий стол. Отдельно стоит отметить возможности обмена данными: одним щелчком мыши фотографии можно загрузить на Facebook*, Flickr и на другие сервисы.
Отдельно стоит отметить возможности обмена данными: одним щелчком мыши фотографии можно загрузить на Facebook*, Flickr и на другие сервисы.
Используя встроенные средства для поиска, пользователь может искать фотографии по тегам, по названию и по другим критериям. Удобна функция поиска изображений, которые были сделаны между двумя указанными датами.
⇡#Photo Event Organizer 1.3
- Разработчик: GearMage
- Операционная система: Windows
- Распространение: бесплатно
- Русский интерфейс: нет
Конечно, очень хорошо, когда у вас есть время и желание держать свою фотоколлекцию в идеальном порядке: ставить рейтинги, сортировать снимки по категориям и добавлять теги. Но, к сожалению, даже простой разбор сотен фотоснимков по папкам у некоторых затягивается на месяцы. Благодаря большим картам памяти мы можем не задумываться о нехватке места и часто копируем фотографии на компьютер раз в два месяца. И тогда все события, зафиксированные за это время, оказываются в одной куче.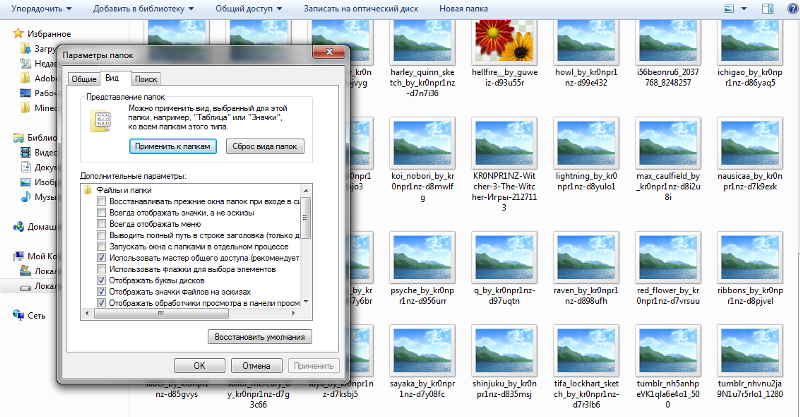
Photo Event Organizer — это простая программа, которая помогает в простой сортировке запущенных фотоархивов по дате. Укажите директорию, в которой хранятся все фотоснимки, а также установите промежуток времени, определяющий продолжительность одного события. После этого программа покажет, фотографии за какой период попадут в каждую папку, и предложит дать название каждому событию, во время которого они были сделаны. При желании можно сортировать фотоснимки просто по месяцам или по годам.
После завершения операции вы увидите новые папки с аккуратными названиями типа «Октябрь» и «Ноябрь». Photo Event Organizer может как копировать фотографии в новые папки, так и перемещать их, что, конечно, быстрее. Если в процессе копирования обнаружатся дубликаты, они в новую папку перенесены не будут. Таким образом, программа еще и может помочь освободить немного места на жестком диске.
⇡#Namexif 1.6
- Разработчик: Digicamsoft
- Операционная система: Windows
- Распространение: бесплатно
- Русский интерфейс: нет
И под конец — еще одна простенькая бесплатная утилита, которая помогает организовать фотографии, добавив в названия файлов информацию о времени съемки. Сведения берутся из метаданных, записанных в файл в момент его создания. Как только вы получаете файлы с названиями типа 2013-04-01-17h56m56.jpg, ориентироваться в них становится немного проще.
Сведения берутся из метаданных, записанных в файл в момент его создания. Как только вы получаете файлы с названиями типа 2013-04-01-17h56m56.jpg, ориентироваться в них становится немного проще.
Работа Namexif организована в виде мастера: сначала пользователю предлагается указать файлы или папки. Поскольку программа умеет заглядывать во вложенные папки, можно сразу же выбрать корневую директорию, и тогда Namexif найдет и переименует сразу все фотографии.
На втором этапе нужно выбрать формат переименования. Например, приложение может оставить оригинальное имя в конце или добавить ко всем названиям произвольные символы.
К сожалению, функции предварительного просмотра изменений, равно как и отката, не предусмотрено, поэтому лучше сначала потренироваться на небольших папках.
⇡#Заключение
Требования к программам для организации изображений могут быть разными, но конечная цель для пользователя всегда одна и та же — возможность быстро найти нужную фотографию. Каждая из рассмотренных выше программ по-своему помогает в этом, поэтому остается выбрать ту, которая лучше всего подойдет именно вам.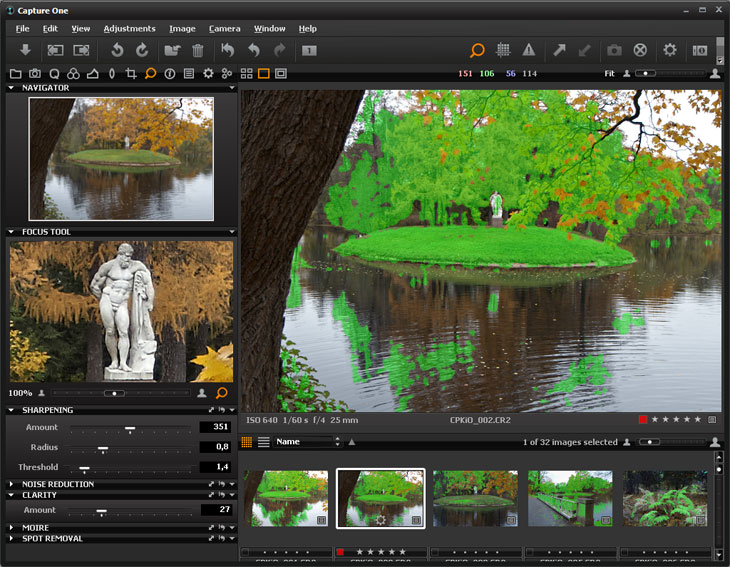 Не стоит забывать о том, что фотографии, которые вы не можете найти, насколько же бесполезны, насколько и давно удаленные.
Не стоит забывать о том, что фотографии, которые вы не можете найти, насколько же бесполезны, насколько и давно удаленные.
* Внесена в перечень общественных объединений и религиозных организаций, в отношении которых судом принято вступившее в законную силу решение о ликвидации или запрете деятельности по основаниям, предусмотренным Федеральным законом от 25.07.2002 № 114-ФЗ «О противодействии экстремистской деятельности».
Программы для организации хранения фотографийБлог Ильдара Мухутдинова
Здравствуйте, дорогие друзья! Продолжаем с вами тему фотографий. В предыдущей статье мы говорили о том, как организовать хранение фотографий на компьютере. А сегодня поговорим о том, какие программы для организации хранения фотографий лучше использовать. С тех пор как появились цифровые фотоаппараты и камеры в телефонах, мы ежедневно создаем, скачиваем и храним сотни фотографий.
Некоторые из нас обладают природным даром систематизировать и упорядочивать информацию, остальным же приходится разгребать гигабайты файлов и папок с неочевидными названиями.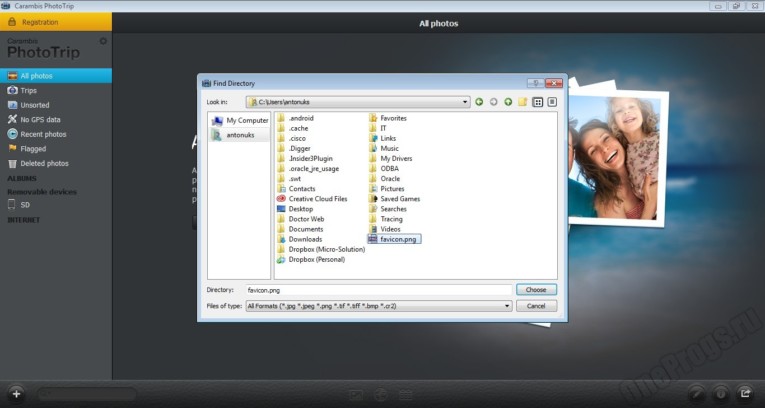 И когда срочно нужно какое-то определенное фото, найти его бывает очень сложно, а порой и невозможно.
И когда срочно нужно какое-то определенное фото, найти его бывает очень сложно, а порой и невозможно.
Отдельного внимания заслуживают библиотеки изображений, которые мы используем для работы. Например, дизайнеры могут собрать в одном проекте десятки фотографий с фотостоков, текстур и рисунков, копируя картинки из одной папки в другую и создавая бэкап за бэкапом. Это не только сжирает память компьютера, но и усложняет дальнейшую работу с изображениями, ведь потом будет трудно понять, где исходник, а где уже отредактированное изображение.
К счастью, решение есть. Я расскажу вам о самых удобных способах и какие программы для организации хранения фотографий лучше использовать. С их помощью вы сможете не только быстро искать и находить нужные фотографии, но и проставлять рейтинги, формировать альбомы и многое другое без лишнего копирования.
Программы для организации хранения фотографий мы рассмотрим как бесплатные, так и платные.
Программы для организации хранения фотографий.
 Picasa
PicasaPicasa – это бесплатный инструмент от Google. Она показывает все проиндексированные фотографии в виде удобной структуры папок. Вы можете дать программе просканировать весь жесткий диск в поиске фотографий, или выбрать определенные папки.
По двойному нажатию на любое изображение оно развернется на полный экран и будут показаны базовые инструменты редактирования: кадрирование, выпрямление, настройка цвета и света или удаление эффекта красных глаз, среди всего прочего.
К сожалению, Google приняло решение закрыть Picasa и сосредоточиться на Google Фото.
Итак, программы для организации хранения фотографий, и начнем с Google Фото.
Программы для организации хранения фотографий. Google Фото
Google Фото – это преемник Picasa. Новый сервис для работы с фотографиями и видеороликами, которым удобно пользоваться как через Интернет, так и на мобильных устройствах.
Для создания резервной копии фотоархива в облаке вряд ли можно найти лучшее решение, чем Google Фото.
Во-первых, все веб-альбомы, загруженные при помощи Picasa, автоматически перенесены на новый сервис от Google. Во-вторых, как и в случае с Picasa, пользователи нового сервиса получают неограниченное пространство для хранения фотографий, размер которых не превышает 16 Мп.
Для большинства людей, использующих свои смартфоны для съемки, это означает возможность бесплатной загрузки всего фотоархива, ведь число смартфонов с более качественными камерами не так велико (даже у iPhone 6s 12-Мп камера, а у Samsung Galaxy S6 — 16-Мп).
Для загрузки фотографий в облако с компьютера нужно использовать приложение Google Photo Backup. Как и Picasa, оно дает возможность автоматически загружать все фотографии с карт памяти, с рабочего стола и из стандартных папок Windows для хранения картинок. Кроме этого, можно добавить любое число дополнительных папок, в которых хранятся фотографии.
При автоматическом копировании фотографий в облако с карт памяти можно также выбрать папку, в которой будет сохраняться локальная копия изображений.
Google Photos Backup может загружать изображения в исходном разрешении или же автоматически сжимать их. Файлы RAW поддерживаются, однако по умолчанию их загрузка отключена (это можно изменить в настройках).
В Google Фото отличные возможности для быстрого обмена фотоснимками с другими людьми: за один клик можно получить ссылку на фотографию, создать общий альбом, поделиться снимком в социальных сетях. Удобно, что все фотографии, к которым был открыт доступ другим пользователям, отображаются в специальном разделе “Опубликовано”.
Если с загрузкой изображений онлайн все более или менее понятно, то многие другие функции Picasa в Google Фото не перекочевали. В онлайновом сервисе достаточно скромные возможности редактирования изображений, нет привычных для пользователей Picasa тегов, подписей и комментариев к фотоснимкам.
Поэтому если вы использовали Picasa не только как средство для загрузки фотографий онлайн, но и как каталогизатор и редактор, в дополнение к Google Фото стоит подыскать настольное приложение с нужной функциональностью.
Picasa — создание слайд шоу из фотографий
Picasa Просмоторщик ru
Picasa – эта программа, которая первым делом предназначена именно для поиска фотографий на компьютере. При каждом запуске этой очень полезной программы, она начинает сразу сканировать ваш компьютер на все возможные фото форматы. Так же вы можете выбрать, каким будет сканирование, будь это личные фото или же всевозможные. Программа может сортировать, какие фото занесены именно с носителей, или же фото которые хранятся в папках системных, например игровых.
Наверно у каждого случалось то что, вы не можете найти фотографии на компьютере, каждый раз переходя с папки в папку в поисках той самой, нужной вам фотографии..
Picasa, при поиске фото, сразу сортирует их в отдельные альбомы, альбомы программа создает виртуальные, и записывает их самостоятельно, это может быть альбом «дата», фото которые отсортированы по времени их закачки на компьютер, а может быть альбом «gif», в таком альбоме будут находиться только файлы этого формата.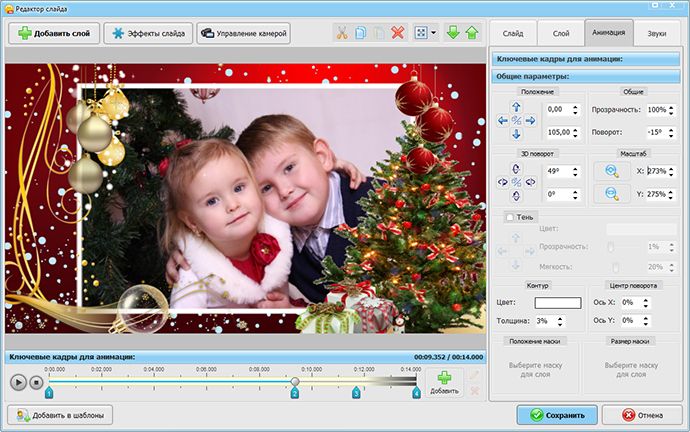 Тем более вы сами можете задать подобные параметры для альбома, и Picasa сразу же выведет в него запрашиваемые файлы.
Тем более вы сами можете задать подобные параметры для альбома, и Picasa сразу же выведет в него запрашиваемые файлы.
Picasa build – не только ищет все возможные файлы фото, но и имеет возможность их редактирования, вам только остается найти нужное фото. Редактирование идет не графическое, а системное, поэтому вы легко можете поменять формат или же размеры фото, а так же частоту пикселей и даже увеличить фото без малейшей потери качества.
Программа Picasa build, так же оснащена быстрой передачей через интернет. Вы можете отсылать свои фото файлы, которые обнаружили на компьютере по электронной почте или же в собственный блог. Но самое интересное, что Picasa может создавать подарочные диски с вашими файлами, что очень порадует близких или родственников, когда вы подарите диск с давно уже забытыми фото.
Если хорошо разобраться в Picasa, то вы найдете так же собственный рейтинг фотографий, который, в дальнейшем облегчит вам работу в поиске.
Редактор, отправка фото, автокорректор фотографий, для наилучшего использования и самый лучший поиск забытых и потерянных фотографий, все это и многое другое вы найдете в отличной программе поисковике пикаса.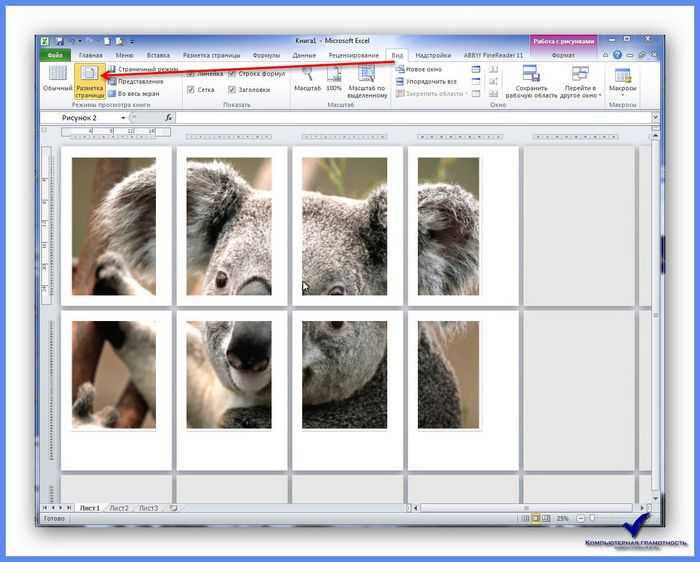
После того как Вы нашли новые фотографии на компьютере, их можно отредактировасть с помощью бесплатной программы Gimp.
Вы когда-нибудь переносили фотографии на свой компьютер, а затем забывали, где вы их сохранили? Я предполагаю, что да. Такое происходит со всеми. Вот простой способ найти все фотографии на компьютере под управлением операционной системы Windows 10.
К сожалению, снимки хранятся в разных местах вашего ПК в зависимости от того, откуда они были получены. ОС Windows по умолчанию сохраняет фотографии в папке «Изображения». Некоторые службы синхронизации учитывают это и синхронизируют ее со своим облачными сервисом. Но некоторые из них хранятся в своих отдельных директориях. Если вы переносите изображения с камеры или другого устройства прямо на ваш компьютер, эти фотографии также могут оказаться в разных местах в зависимости от способа передачи. И если вы загружаете фотографии из сети, они, как правило, попадают в любую папку для загрузки, которую будет использовать ваш браузер.
Программы для организации хранения фотографий. Zoner Photo Studio Free
Zoner Photo Studio Free – это бесплатная версия фоторедактора Zoner Photo Studio. Программа может копировать снимки прямо из фотоаппарата и позволяет обрабатывать их с помощью базовых инструментов и эффектов.
Также вы сможете создать свою коллекцию фотографий, организовав её нужным вам образом, легко находить нужные изображения, печатать их, отправлять по email и публиковать в интернете.
В Zoner Photo Studio Free есть четыре основных панели управления: Импорт для загрузки фотографий, Менеджер для управления архивом на ПК, Редактор для обработки и улучшения снимков, а также Просмотрщик для обзора имеющихся изображений.
Вкладка Менеджера включает древовидную систему отображение папок, навигационную и информационную панели. Если появится такая необходимость, то можно приобрести расширенную версию с большим функционалом.
⇡JetPhoto Studio 4.15
- Разработчик: Atomix Technologies Limited
- Операционная система: Windows/Mac
- Распространение: бесплатно для некоммерческого использования (есть версия Pro)
- Русский интерфейс: нет
JetPhoto Studio объединяет возможности каталогизатора, просмотрщика, графического редактора, а также содержит средства для публикации фотоальбомов в Интернете.
Для начала работы с программой нужно создать альбом. Затем в альбом добавляются фотографии из разных источников (с карты памяти, из локальных папок, с веб-камеры и т. д.). Сортируя изображения в альбоме, пользователь может помечать их звездочкой, добавлять ключевые слова и заметки (то есть текстовое описание фотографии). Также есть возможность редактирования информации в EXIF. Все эти данные могут использоваться при поиске нужных снимков. А отмеченные при помощи звездочки снимки могут быть быстро выделены. Для поиска фотографий удобно использовать календарь. Просто щелкните по нужной дате, и будут показаны только снимки, сделанные в этот день.
Кроме обычного для подобных приложений режима просмотра фотографий в виде эскизов, JetPhoto Studio предлагает интересную возможность показа изображений на карте. Программа прекрасно понимает геотеги и дает возможность присваивать их как вручную, так и на основе загруженного GPS-трека. Предусмотрена также интеграция с Google Earth, создание файлов KML и KMZ. Если данные о том, где был сделан фотоснимок, недоступны автоматически, их можно легко добавить, просто указав место на карте. Это можно делать и для группы фотоснимков, предварительно их выделив.
Если данные о том, где был сделан фотоснимок, недоступны автоматически, их можно легко добавить, просто указав место на карте. Это можно делать и для группы фотоснимков, предварительно их выделив.
JetPhoto Studio предлагает множество самых разных способов удобного просмотра изображений. Например, на основе выбранных фотографий можно создать обои, флеш-галерею, хранитель экрана, слайд-шоу, веб-галерею в одном из нескольких форматов.
А вот возможности редактирования изображений более чем скромны. Есть только парочка самых простых эффектов, средства для базовой коррекции снимков и обрезки.
Как и Picasa, эта программа позволяет не только работать с фотографиями локально, но и публиковать их в Интернете. Есть два основных способа это сделать: с помощью сервиса Flickr и сервера JetPhoto Server. Второй способ подразумевает создание собственного сайта с веб-альбомами на основе предлагаемых шаблонов. Пользователю необходимо приобрести хостинг, развернуть на нем JetPhoto Server, а затем загрузить на сайт веб-альбомы из программы. Согласитесь, что для большинства это – слишком сложно и накладно (тем более что мы ищем альтернативу Picasa, а значит, бесплатные решения).
Согласитесь, что для большинства это – слишком сложно и накладно (тем более что мы ищем альтернативу Picasa, а значит, бесплатные решения).
А вот интеграция с Flickr – это очень интересно, ведь на этом фотохостинге можно хранить фотографии общим объемом до 1 терабайта. Для того чтобы иметь возможность загружать на Flickr свои фотографии, нужно авторизовать JetPhoto Studio для доступа к учетной записи. После этого можно закачивать как альбомы целиком, так и выделенные фотографии. При этом можно загружать оригиналы или же сжимать изображения до указанного размера, управлять настройками приватности, добавлять геотеги. Ключевые слова и заметки, добавленные к фотографиям в JetPhoto Studio, будут также перенесены на Flickr. Для удобства пользователей перед каждой загрузкой показывается количество доступного свободного места.
Из недостатков JetPhoto Studio стоит отметить не очень отзывчивый интерфейс. Программа часто «задумывается» при выполнении некоторых операций, а импорт фотографий с настройками по умолчанию вообще парализует работу компьютера. Правда, если переключиться на импорт в фоновом режиме, с другими приложениями работать можно. В век, когда даже многие веб-приложения могут одновременно и загружать данные, и прекрасно откликаться на любые действия пользователя, это выглядит как архаизм. Впрочем, JetPhoto Studio и есть в некотором смысле пережитком прошлого, ведь последняя версия программы датирована 2013 годом.
Правда, если переключиться на импорт в фоновом режиме, с другими приложениями работать можно. В век, когда даже многие веб-приложения могут одновременно и загружать данные, и прекрасно откликаться на любые действия пользователя, это выглядит как архаизм. Впрочем, JetPhoto Studio и есть в некотором смысле пережитком прошлого, ведь последняя версия программы датирована 2013 годом.
Программы для организации хранения фотографий. StudioLine Photo Basic
StudioLine Photo Basic – это редактор и менеджер цифровых изображений. С ним можно упорядочить фотоархив и редактировать параметры фотографий. Есть интегрированная функция конвертера формата изображений, а также элементы графического редактора.
Поддерживаются стандарт IPTC, читает и редактирует метаданные EXIF, поддержка RAW. Чтобы пользоваться программой бесплатно необходимо на сайте разработчика запросить код активации, который будет выслан на ваш email.
Продолжаем рассматривать, какие программы для организации хранения фотографий лучше использовать.
Программы для организации хранения фотографий. Aperture
Если вы работаете на MAC, то вам нужно обратить внимание на Aperture (Фото для macOS) — расширенный и более профессиональный аналог встроенного редактора iPhoto. Эта программа позволит каталогизировать, ранжировать и редактировать фотографии.
Помимо широкого функционала и возможностей, еще одним плюсом Aperture (Photos for OS X) является то, что здесь осуществляется только неразрушительное редактирование файлов. Вместо изменения исходного файла, программа записывает и воспроизводит список осуществлённых над ним операций. Любое сделанное изменение в Aperture можно «откатить» назад без проблем, что избавляет от лишних дубликатов и ошибок.
Программы для организации хранения фотографий. Phototheca
Phototheca – это бесплатная программа для просмотра фотографий и организации личных фототек на компьютере. Удобный интерфейс в стиле Apple и большое количество разнообразных функциональных возможностей — далеко не все, чем может удивить этот софт.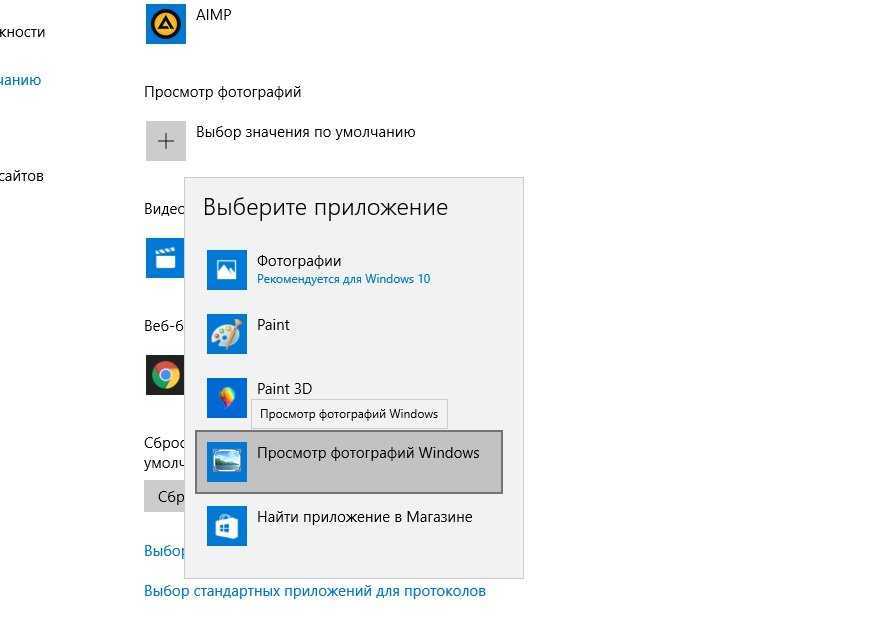
В Phototheca можно скрывать снимки, а точнее, перемещать их в разделы, обозначенные как Safe. При дефолтных настройках программы, изображения из раздела Safe могут быть просмотрены только в Phototheca, кроме того, сами «сейфы» также можно сделать невидимыми на жестком диске.
Advanced Disk Catalog [2]
Конечно же, для того, чтобы разгрести авгиевы конюшни «вареза», оптимальным решением будет помощник — специальная программа-каталогизатор. То есть программа, которая умеет составлять подробнейшую базу данных — список файлов на дисках с описанием каждого из них и при необходимости осуществлять поиск затребованного пользователем файла или документа по различным критериям — имени, дате, ключевому слову. Разумеется, найти в базе данных нужную запись с точным указанием, на каком из многочисленных компакт-дисков находится дистрибутив неожиданно понадобившейся программы в тысячи раз легче и быстрее, чем перебирать вручную диск за диском, папку за папкой — так и привод CD сломать недолго.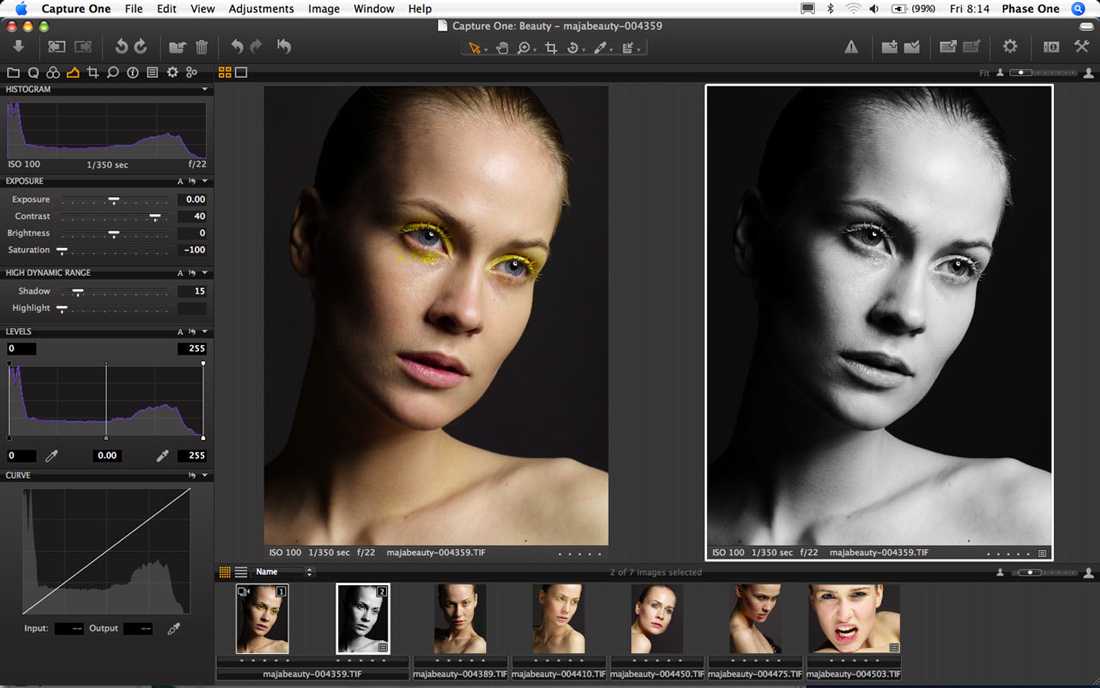 К тому же, если в вашей коллекции имеется несколько версий одной и той же программы или несколько различных ремиксов одной и той же песни формата MP3, то каталогизатор найдёт в своём списке их все, что ещё больше облегчит выбор нужного диска и не даст затеряться редкому файлу. Единственное, что потребуется от пользователя — периодически вносить в базу данных новые диски и не забывать их нумеровать, иначе весь смысл этой затеи теряется, поскольку необходимо строгое соответствие имени или номера диска в базе номеру, указанному на самой болванке.
К тому же, если в вашей коллекции имеется несколько версий одной и той же программы или несколько различных ремиксов одной и той же песни формата MP3, то каталогизатор найдёт в своём списке их все, что ещё больше облегчит выбор нужного диска и не даст затеряться редкому файлу. Единственное, что потребуется от пользователя — периодически вносить в базу данных новые диски и не забывать их нумеровать, иначе весь смысл этой затеи теряется, поскольку необходимо строгое соответствие имени или номера диска в базе номеру, указанному на самой болванке.
Самой известной программой такого плана, мне кажется, является Advanced Disk Catalog печально известной с некоторых пор во всём мире российской фирмы Elcomsoft. В популярности этого каталогизатора немалую роль сыграло именно то, что создана она отечественными программистами, а потому давно проевших плешь у всех пользователей компьютеров извечных проблем с русским языком в ней не наблюдается, а интерфейс по выбору пользователя легко локализуется и может быть как английским, так и русским. Всего же в последней версии (1.46) программы поддерживается около 40 языков ближнего и дальнего забугорья вплоть до такой экзотики, как эсперанто. Да и в работе и настройке программа предельно проста и понятна, что делает её доступной и полезной очень широкому кругу неподготовленных пользователей. Однако простота эта, к сожалению, проявляется и в её возможностях, а они, прямо скажем, небогаты, и тип пользователя, которого мы привыкли называть «продвинутым», вряд ли удовлетворят в полной мере.
Всего же в последней версии (1.46) программы поддерживается около 40 языков ближнего и дальнего забугорья вплоть до такой экзотики, как эсперанто. Да и в работе и настройке программа предельно проста и понятна, что делает её доступной и полезной очень широкому кругу неподготовленных пользователей. Однако простота эта, к сожалению, проявляется и в её возможностях, а они, прямо скажем, небогаты, и тип пользователя, которого мы привыкли называть «продвинутым», вряд ли удовлетворят в полной мере.
При первом запуске каталогизатора, естественно, какой-либо базы данных на горизонте наблюдаться не будет, и пользователю для начала необходимо вставить первый CD-ROM в привод и выбрать в меню «Редактировать» команду «Добавить диск», чтобы программа его просканировала и запомнила каждый файл. По завершении процесса обзора диска каталогизатор выдаст статистику — объём диска, количество файлов и папок на нём, дата последнего обновления, и пользователю будет предложено задать имя диску и ввести в специальное поле комментарий или описание, разъясняющее его назначение и содержание.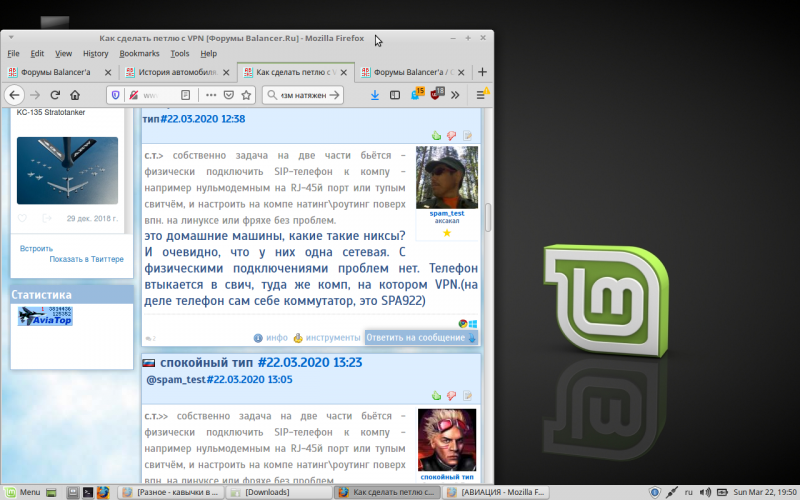 Для того, чтобы впоследствии было удобнее ориентироваться в коллекции дисков, очень полезно соотнести просканированный «сидюк» к какой-то категории, например, диски с операционными системами — к категории System, с музыкой — Music, с графикой — Pictures и так далее. Это пригодится ещё и во время поиска нужного файла — если всё будет чётко разложено по полочкам-категориям, то для того, чтобы найти какую-нибудь песенку, соответствующую внезапно свалившемуся на голову интимному моменту, достаточно будет запустить поиск только внутри раздела Music, а не по всей базе — времени при этом будет сэкономлено немало. Хотя, по большому счёту, поиск и по всей базе осуществляется достаточно быстро, если только она не разрослась до нескольких гигабайт, в этом случае, возможно, более грамотным будет создание не одной общей базы, а нескольких более мелких тематических.
Для того, чтобы впоследствии было удобнее ориентироваться в коллекции дисков, очень полезно соотнести просканированный «сидюк» к какой-то категории, например, диски с операционными системами — к категории System, с музыкой — Music, с графикой — Pictures и так далее. Это пригодится ещё и во время поиска нужного файла — если всё будет чётко разложено по полочкам-категориям, то для того, чтобы найти какую-нибудь песенку, соответствующую внезапно свалившемуся на голову интимному моменту, достаточно будет запустить поиск только внутри раздела Music, а не по всей базе — времени при этом будет сэкономлено немало. Хотя, по большому счёту, поиск и по всей базе осуществляется достаточно быстро, если только она не разрослась до нескольких гигабайт, в этом случае, возможно, более грамотным будет создание не одной общей базы, а нескольких более мелких тематических.
После этой процедуры в программе появится значок первого диска, щелкнув по которому вы обнаружите интерфейс, один в один повторяющий «виндовый» Проводник: слева — дерево папок, справа — файлы и папки, находящиеся в выбранной директории, их размер, дата создания и прочие атрибуты. Всё в точном соответствии с содержанием просканированного диска. Но если Проводнику для получения этой картинки потребовался бы сам диск, то каталогизатор берёт всю информацию из своей базы и для просмотра файловой структуры «компакта» вставлять его в привод не требуется. То же самое касается и любого другого диска, внесённого в базу данных, а это совсем не обязательно должен быть CD-ROM — если очень надо, то просканируйте хоть набор дискет с дистрибутивом Windows 95 — дискеты, как известно очень не любят частого общения с флопповодом и оттого имеют крайне неприятную склонность «сыпаться» в самый неподходящий момент. Так что внести в базу можно и нужно все сменные носители, имеющиеся в наличии, это продлит их бренное существование. Да и жёсткие диски вполне можно просканировать, но уже не из-за того, что каталогизатор производит навигацию по папкам быстрее, чем Проводник, а совсем по другой причине. Дело в том, что во многих типах файлов имеется очень полезная во всех отношениях «фича», а именно — описание файла.
Всё в точном соответствии с содержанием просканированного диска. Но если Проводнику для получения этой картинки потребовался бы сам диск, то каталогизатор берёт всю информацию из своей базы и для просмотра файловой структуры «компакта» вставлять его в привод не требуется. То же самое касается и любого другого диска, внесённого в базу данных, а это совсем не обязательно должен быть CD-ROM — если очень надо, то просканируйте хоть набор дискет с дистрибутивом Windows 95 — дискеты, как известно очень не любят частого общения с флопповодом и оттого имеют крайне неприятную склонность «сыпаться» в самый неподходящий момент. Так что внести в базу можно и нужно все сменные носители, имеющиеся в наличии, это продлит их бренное существование. Да и жёсткие диски вполне можно просканировать, но уже не из-за того, что каталогизатор производит навигацию по папкам быстрее, чем Проводник, а совсем по другой причине. Дело в том, что во многих типах файлов имеется очень полезная во всех отношениях «фича», а именно — описание файла. Создайте, например, в Word новый документ и в меню «Файл» выберите команду «Свойства» — для многих будет открытием, что для офисного документа можно ввести так много самых разных заметок и описаний. Подобные, «зашитые» в файл комментарии имеют не только документы MS Office, но и архивы самых разных типов, в том числе популярные ZIP и RAR, документы PDF и HTML, даже звуковые файлы WAV, WMA и MP3. Вот их-то, в отличие от Проводника, и умеет извлекать каталогизатор, вносить в свою базу, как любой другой атрибут файла, и отображать в своём окне. Собственно, работа с описаниями файлов является одной из основных задач любого каталогизатора, поскольку главная цель подобных программ — быстрый поиск, а если неумный программист обозвал своё детище как-нибудь WTF1.0.EXE, то попробуй потом вспомни название этого файла. Даже если вы точно знаете, что расшифровывается оно как «What The Fuck 1.0», то, запустив поиск по этим словам, скорее всего, получите полный облом — ведь ни одно из них не упоминается в названии дистрибутива.
Создайте, например, в Word новый документ и в меню «Файл» выберите команду «Свойства» — для многих будет открытием, что для офисного документа можно ввести так много самых разных заметок и описаний. Подобные, «зашитые» в файл комментарии имеют не только документы MS Office, но и архивы самых разных типов, в том числе популярные ZIP и RAR, документы PDF и HTML, даже звуковые файлы WAV, WMA и MP3. Вот их-то, в отличие от Проводника, и умеет извлекать каталогизатор, вносить в свою базу, как любой другой атрибут файла, и отображать в своём окне. Собственно, работа с описаниями файлов является одной из основных задач любого каталогизатора, поскольку главная цель подобных программ — быстрый поиск, а если неумный программист обозвал своё детище как-нибудь WTF1.0.EXE, то попробуй потом вспомни название этого файла. Даже если вы точно знаете, что расшифровывается оно как «What The Fuck 1.0», то, запустив поиск по этим словам, скорее всего, получите полный облом — ведь ни одно из них не упоминается в названии дистрибутива.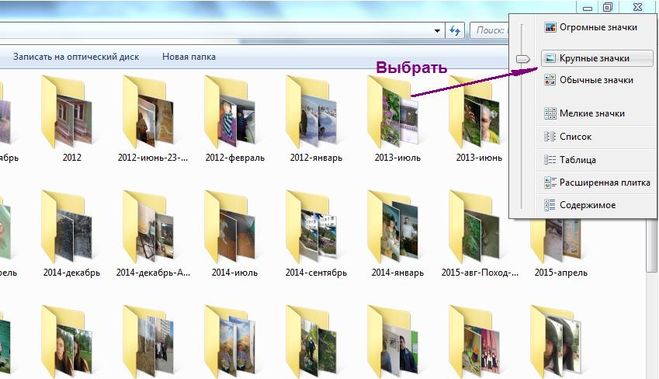 А вот если внутри WTF1.0.EXE окажется небольшое описание с полным именем программы, то каталогизатор выдаст этот файл без каких-либо вопросов, поскольку ищет ключевые слова не только в названиях папок и файлов, но и в их описаниях. Для файла же с непонятным названием и без описания внутри остаётся только вводить его вручную, да побыстрее, пока помните, что это и зачем вы его три ночи качали из Интернета. Advanced Disk Catalog способен читать и выводить на экран в качестве одного из атрибутов файла комментарии самых распространённых типов документов и более-менее известных архивов — zip, arj, rar, cab, ace, arc, lzh, tar, а также самораспаковывающихся версий большинства из них. Учтите только, что по умолчанию извлечение описаний из файлов wav, mp3 и некоторых других почему-то отключено, и крайне желательно ещё до сканирования первого диска заглянуть в настройки программы, чтобы активировать нужные опции — их совсем немного и затруднений настройка программы не вызывает.
А вот если внутри WTF1.0.EXE окажется небольшое описание с полным именем программы, то каталогизатор выдаст этот файл без каких-либо вопросов, поскольку ищет ключевые слова не только в названиях папок и файлов, но и в их описаниях. Для файла же с непонятным названием и без описания внутри остаётся только вводить его вручную, да побыстрее, пока помните, что это и зачем вы его три ночи качали из Интернета. Advanced Disk Catalog способен читать и выводить на экран в качестве одного из атрибутов файла комментарии самых распространённых типов документов и более-менее известных архивов — zip, arj, rar, cab, ace, arc, lzh, tar, а также самораспаковывающихся версий большинства из них. Учтите только, что по умолчанию извлечение описаний из файлов wav, mp3 и некоторых других почему-то отключено, и крайне желательно ещё до сканирования первого диска заглянуть в настройки программы, чтобы активировать нужные опции — их совсем немного и затруднений настройка программы не вызывает.
Кстати говоря, каталогизатор «вытаскивает» описания не только такого типа.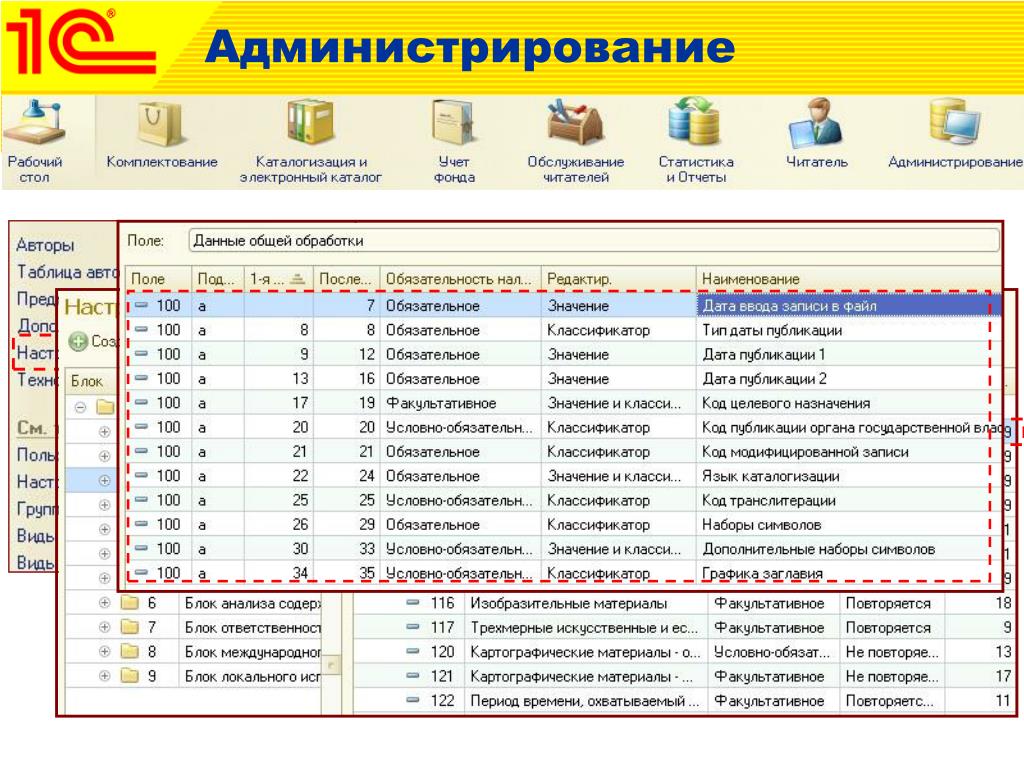 Очень часто в архивы или папки вкладываются специальные служебные файлы с названиями file_id.diz, dirinfo, files.bbs, descript.ion, в которых также содержится описание архива или перечень файлов в папке с назначением каждого. Изначально это было сделано для облегчения работы с BBS или FTP-серверами, на которых другим путём найти нужную программу было бы весьма затруднительно. FTP-клиент же просматривал открытую директорию на предмет наличия такого файла — в данном случае это обычно был index.txt — и рядом с каждым архивом выводил краткую аннотацию, составленную владельцем сервера. Такими описаниями и сейчас ещё пользуются многие разработчики ПО, уважающие своих потребителей, тот же Elcomsoft помещает в архив с Advanced Disk Catalog файл file_id.diz с краткой, но весьма продуманной и информативной аннотацией своей программы.
Очень часто в архивы или папки вкладываются специальные служебные файлы с названиями file_id.diz, dirinfo, files.bbs, descript.ion, в которых также содержится описание архива или перечень файлов в папке с назначением каждого. Изначально это было сделано для облегчения работы с BBS или FTP-серверами, на которых другим путём найти нужную программу было бы весьма затруднительно. FTP-клиент же просматривал открытую директорию на предмет наличия такого файла — в данном случае это обычно был index.txt — и рядом с каждым архивом выводил краткую аннотацию, составленную владельцем сервера. Такими описаниями и сейчас ещё пользуются многие разработчики ПО, уважающие своих потребителей, тот же Elcomsoft помещает в архив с Advanced Disk Catalog файл file_id.diz с краткой, но весьма продуманной и информативной аннотацией своей программы.
Но как быть с коллекцией обычных аудио-дисков? Её тоже неплохо было бы систематизировать, но не станешь же вносить название каждого диска и каждой композиции вручную — на самих звуковых дорожках они не записаны, в отличие от ID3-тегов формата MP3, которые каталогизатор тоже распознаёт. И тут есть замечательное решение — огромная интернет-база CDDB, которая используется многими компьютерными мультимедийными проигрывателями для определения «на лету» названий песен и дисков. Advanced Disk Catalog тоже умеет к ней обращаться и сам внесёт в свои записи всю полученную из Сети информацию, надо только быть к ней подключённым. Вот ведь снова — всё у нас на Интернет завязано!
И тут есть замечательное решение — огромная интернет-база CDDB, которая используется многими компьютерными мультимедийными проигрывателями для определения «на лету» названий песен и дисков. Advanced Disk Catalog тоже умеет к ней обращаться и сам внесёт в свои записи всю полученную из Сети информацию, надо только быть к ней подключённым. Вот ведь снова — всё у нас на Интернет завязано!
Итак, когда вы потратите несколько часов и просканируете все свои носители, получите длинный список дисков, каждый из которых в любой момент можно просмотреть во всех подробностях без утомительного доставания с дальней полки. Если же надо выяснить, на каком диске находится некий файл, то в меню «Утилиты» выбирайте «Поиск», задавайте критерии поиска, ключевое слово, назначайте категорию, к которой относится нужный диск — и получайте результат. Вагон вил — и ты победитель! Всё просто, как два байта переслать. Меню «Утилиты» предлагает и ещё несколько весьма полезных функций. Например — составление пригодного к распечатке текстового файла-отчёта с перечнем файлов всей базы, определённой категории или отдельного диска — фактически это твёрдая копия вашей базы данных.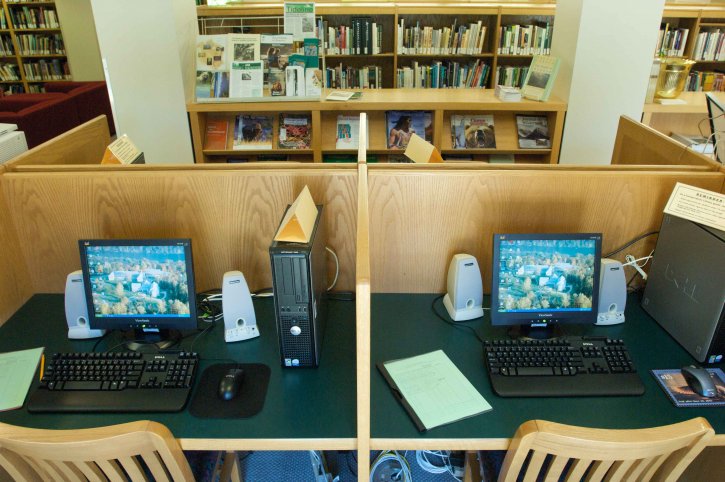 Многим окажется полезна и возможность поиска дубликатов файлов или сравнение дисков.
Многим окажется полезна и возможность поиска дубликатов файлов или сравнение дисков.
Демо-версия этой программы имеет единственное, но весьма серьёзное ограничение, делающее серьёзную заявку на необходимость её легальной покупки — она не позволяет создавать базу данных с более чем пятью дисками. Но этого, в принципе, достаточно, чтобы изучить все её возможности и принять решение о приобретении лицензии на использование Advanced Disk Catalog, благо разработчик её российский, и это не должно вызвать серьёзных трудностей с оплатой, какие часто возникают с зарубежными производителями ПО, требующими непременного наличия кредитных карточек у клиентов.
Словом — программа весьма качественная, простая в обращении, работает под любой Windows, и популярности она добилась вполне заслуженно. Есть только один момент, о котором я хочу вас предупредить. После сканирования каждого диска непременно сразу сохраняйте базу данных и включите опцию создания её резервной копии. Дело в том, что если вы просканируете пару десятков дисков, а на двадцать первом окажется поврежденный файл, то программа с большой долей вероятности зависнет, и вся несохранённая работа пойдёт на смарку — придётся все двадцать дисков сканировать по новой.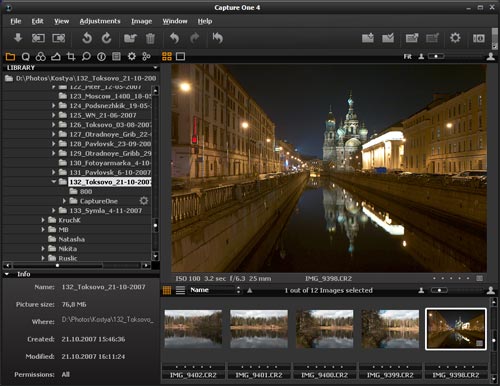 Так что берегите время.
Так что берегите время.
Программы для организации хранения фотографий. MAGIX Photo Manager DELUXE
MAGIX Photo Manager Deluxe – это мощный инструмент для организации, редактирования и расшаривания фотографий. Можно систематизировать изображения множеством способов, например, по имени, дате или тематическим тегам. Есть функция автоматической организации фотографий путем сканирования и анализа содержимого.
Помимо всего прочего, разработчики позаботились о возможности восстанавливать удаленные по ошибке фотографии и находить дубликаты. Также можно защитить снимки паролем.
Программы для организации хранения фотографий. XnViewMP
XnViewMP – это многофункциональное приложение для работы с графическими файлами на компьютере, являющееся расширенной версией программы XnView. По сути этот инструмент может считаться своеобразным медиа-браузером с опциями просмотрщика, конвертера и каталогизатора. Поддерживает просмотр более 500 различных графических форматов, а при сохранении (преобразовании) — до 50 форматов.
В XnViewMP можно конвертировать картинки и фотографии в различные форматы, в том числе и в пакетном режиме, что удобно при работе с большим объемом данных. Можно просматривать и редактировать EXIF-информацию, делать скриншоты экрана, загружать данные на FTP-сервер, сайт или отправить по электронной почте, упорядочить графическую библиотеку по определенным параметрам и многое другое.
Изображения можно обрезать, поворачивать, изменять размер, настраивать параметры яркости и контраста, применять различные эффекты и т.д. Радует и качественно продуманный интерфейс продукта, который выполнен наподобие проводника Windows, где все разложено и рассортировано для максимально продуктивного использования.
Так какие же программы для организации хранения фотографий лучше использовать? Независимо от того, какую программу выберете, вы получите желанный порядок в ваших фотографиях. Больше не будет мучительных поисков среди тысяч разрозненных файлов.
Четкая организация позволит вам получать удовольствие от работы или просмотра памятных снимков без нервов и неожиданностей.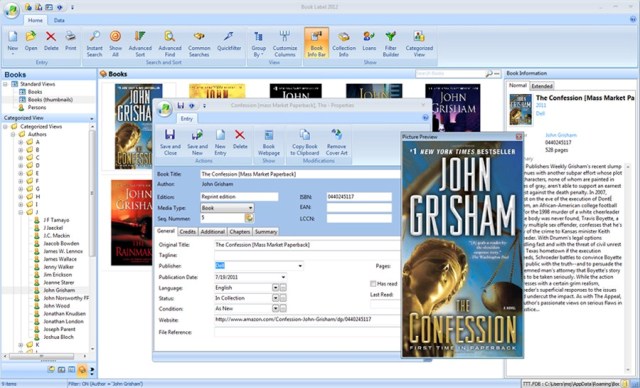 А возможность редактировать снимки избавит от необходимости открывать фотошоп всякий раз, когда нужно подправить какую-нибудь мелочь.
А возможность редактировать снимки избавит от необходимости открывать фотошоп всякий раз, когда нужно подправить какую-нибудь мелочь.
Кстати, рекомендую почитать вам дополнительно полезные статьи:
Если вам интересен вопрос о том, как навести порядок и систематизировать информацию на компьютере, то рекомендую прочитать статью Как систематизировать информацию на компьютере?
Если интересен вопрос систематизации и организации хранения фотографий на компьютере, то рекомендую прочитать статью Как организовать хранение фотографий на компьютере.
Теперь вы знаете, какие программы для организации хранения фотографий использовать, по крайней мере есть из чего выбрать.
На этом пока все! Надеюсь, что вы нашли в этой заметке что-то полезное и интересное для себя. Если у вас имеются какие-то мысли или соображения по этому поводу, то, пожалуйста, высказывайте их в своих комментариях. До встречи в следующих заметках! Удачи!
Как организовать хранение фотографий на компьютере?
Здравствуйте, дорогие друзья!
В сегодняшней статье на блоге мы поговорим о том, как организовать хранение фотографий на компьютере, то есть как хранить и систематизировать фотографии или фотоархивы. Скажу вам сразу, такой метод хранения фотографий я позаимствовал у профессионального фотографа. В этой статье вы узнаете, как организовать хранение фотографий на компьютере, что делать с новыми фотографиями и как построить удобную систему каталогизации для фотоархива.
Скажу вам сразу, такой метод хранения фотографий я позаимствовал у профессионального фотографа. В этой статье вы узнаете, как организовать хранение фотографий на компьютере, что делать с новыми фотографиями и как построить удобную систему каталогизации для фотоархива.
Зачем хранить фотографии?
Фотоархивы, что мне удавалось посмотреть, включая собственный, со временем превращались в безликий набор отсортированных папок с фотографиями. С такими архивами тяжело работать и единственная их цель — бессмысленное накопление снимков.
Мой архив содержит 7000 тщательно отобранных в серии фотографий. Такое количество сложно посмотреть за один день, поэтому потребовался осознанный подход к хранению. Я задал себе вопрос — для чего это нужно?
Фотокниги.Чтобы получать максимум удовольствия от фотографий их нужно напечатать. Лучший вариант — фотокнига или фотоальбом. Собрать яркие воспоминания за определённый период проще, если фотографии уже отобраны и подготовлены для печати.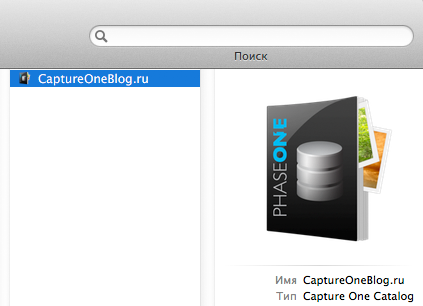
Если снимать других людей, то абсурдно никогда не показывать и хранить фотографии только для себя. Когда съёмка готова, я отправляю ссылку участникам запечатлённых событий.
База данных.Фотоархив становится базой данных, когда каждая фотография содержит метаданные с временем, местом и перечнем всего, что изображено на снимке. Таким образом, появляются новые возможности в работе с материалом.
Профессиональные фотографы смогут быстро выбирать примеры снимков необходимых клиентам. Любители за пару щелчков отыщут фото друзей, захотевших обновить аватарку, а блогеры упростят поиск иллюстраций для новых статей.
Портфолио.Фотоархив и портфолио — слова-синонимы. Чтобы получать новых клиентов, профессионалу нужно постоянно обновлять портфолио. Каталогизация фотографий упрощает эту задачу до минимума действий.
Как организовать хранение фотографий на компьютере? Подготовка фотографий.
Задача фотоархива — упростить жизнь фотографу, но перед этим придётся усердно поработать. Самая сложная часть решения вопроса, как организовать хранение фотографий на компьютере, ждёт в начале при подготовке материала. Алгоритм работы с новыми съёмками состоит из 10 шагов.
1. Папка «Новые съёмки».Театр начинается с вешалки, а фотоархив с папки «Новые съёмки». После окончания фотосессии новый материал переносится на компьютер в раздел временного хранения:
ФОТОАРХИВ / 0000 / [НОВЫЕ СЪЁМКИ]
2. Бекап.Если в ближайшее время планируются другие съёмки, а места на флешке недостаточно, делается ещё одна резервная копия и форматируется карта.
3. Начало проекта.Для новой съёмки создаётся папка в формате: «гггг.мм.дд — краткое описание». Если съёмка велась несколько дней и более, в имени указывается дата первого снимка серии.
2014. 09.27 — ПОХОД В ТВЕРСКОЙ ОБЛАСТИ
09.27 — ПОХОД В ТВЕРСКОЙ ОБЛАСТИ
Такой формат даты распределит папки в правильной хронологической последовательности, а краткое описание расскажет о содержимом.
4. Синхронизация времени.Если снимать на разные камеры, то время снимков может расходиться. Чтобы восстановить хронологию используется программа для каталогизации фотографий.
Задачу можно облегчить, если сделать одновременный кадр на всех камерах и синхронизировать время на основе полученных снимков. Для плёночных фотографий метаданные времени придётся писать вручную.
5. Отбор фотографий.Чтобы очистить серию от лишних фотографий, делается 3 прохода, без сожалений удаляя брак, дубли и скучные кадры. Серия должна быть яркой и лаконичной, главное, не переусердствовать.
6. Обработка фотографий.Обрабатывать серию нужно в едином стиле, уже готовом для печати. Не стоит увлекаться ЧБ, цветные снимки легко обесцветить, а для возвращения цвета понадобятся исходники.
Экспорт фотографий в JPEG с именем: «гггг мм дд _ 0000». Четырёхзначный номер в конце нужен на случай больших событий, вроде свадеб или путешествий.
20140927_0001.JPEG
Исходники фотографий и видеосъёмки помещаются в ту же папку (см. шаг 3), что и фотографии JPEG, но отдельными каталогами RAW и «Видео», соответственно. Папка проекта переносится в корневую директорию фотоархива с нужным годом съёмки.
ФОТОАРХИВ / 2014 / 2014.09.27 — ПОХОД В ТВЕРСКОЙ ОБЛАСТИ
8. Кейвординг.Кейвординг — набор ключевых слов, описывающих содержание снимка. Подобрать слова помогут вопросы, которые используют журналисты в своей работе — кто, что, где, когда, как и зачем.
Разберём для примера фотографию с разведением костра:
кто: гоша, турист
что: нож, палено, щепка
где: река, берег, россия, тверская область
когда: осень, дата в метаданных
как: усердие
зачем: разведение костра, отдых, поход
Сюжеты часто дублируются.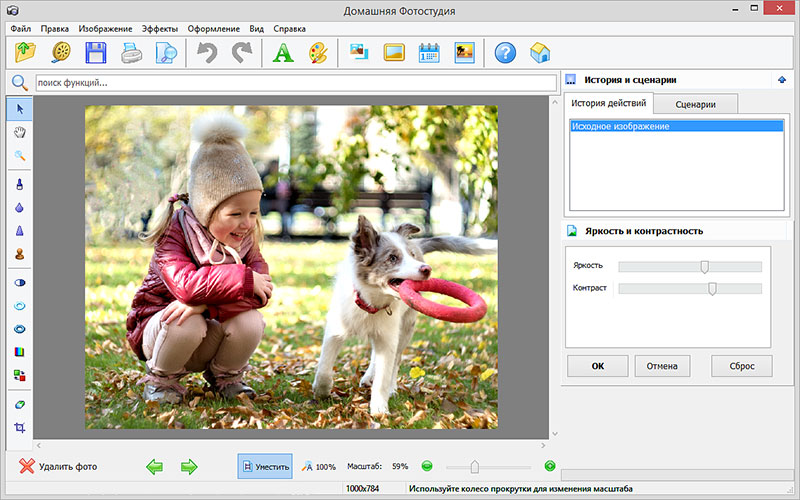 Чтобы сэкономить время, ключевики прописываются за один раз на всех выбранных фотографиях. Помимо, основных вопросов есть и технические теги, описывающие жанр съёмки: репортаж, архитектура, портрет, стрит и т.д.
Чтобы сэкономить время, ключевики прописываются за один раз на всех выбранных фотографиях. Помимо, основных вопросов есть и технические теги, описывающие жанр съёмки: репортаж, архитектура, портрет, стрит и т.д.
Прописать ключевые слова помогут программы-каталогизаторы, например, ACDSee, Adobe Bridge и Adobe Photoshop Lightroom (Лайтрум).
Приведённые примеры универсальны, но в первую очередь выбор ключевых слов зависит от нужд фотографа.
9. Рейтинг.Как правило, оценка фотографий строится по 5-ти бальной системе и очень индивидуальна. Моя система основана на трёх важных аспектах фотографии — эмоции, композиции и смысла.
1 звезда — кадр без эмоций и композиции, снимок скорее сделан для документации объекта или события.
2 звезды — аналогично, но в кадре есть эмоции.
3 звезды — кадр с интересной композицией и/или эмоции ярко выражены.
4 звезды — композиция кадра на высоком уровне, кадр вызывает сильный эмоциональный отклик.
5 звёзд — то же, что и 4 звезды, но кадр содержит глубокую идею и самодостаточен в отрыве от серии.
Удаляются исходники в папке «Новые съёмки» и делается резервная копия готового материала. Автоматический бекап фотоархива упрощает эту работу. После, JPEG снимки рассылаются всем желающим получить фотографии.
Эта была самая трудная часть работы для решения вопроса, как организовать хранение фотографий на компьютере. Теперь можно выпить чаю, да поесть мягких французских булок. 🙂
Как организовать хранение фотографий на компьютере? Структура домашнего фотоархива.Продолжаем рассматривать вопрос, как организовать хранение фотографий на компьютере. Теперь расскажу о структуре и содержании фотоархива. Для начала на компьютере создаётся корневая папка:
КОМПЬЮТЕР / ФОТОАРХИВ
Внутри размещаются папки с годом съёмок (2009, 2010 и т.д.) и раздел с именем «0000».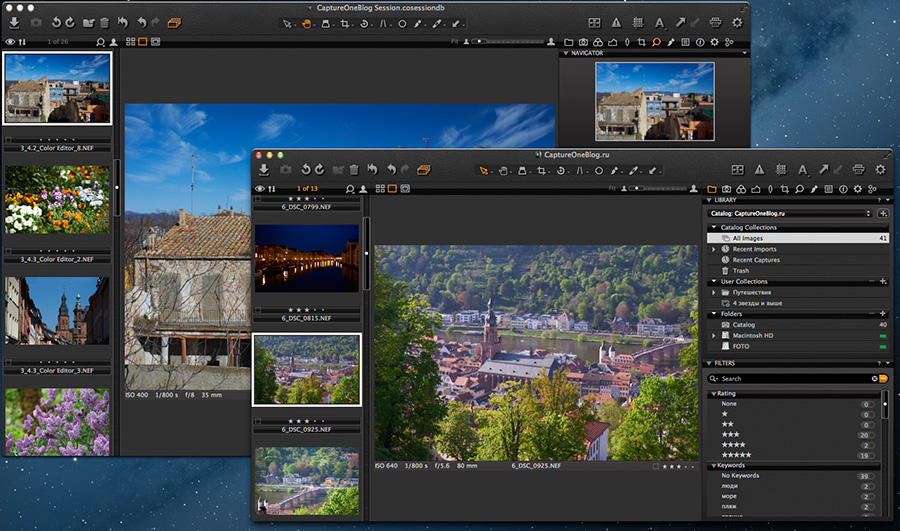 Папка «0000» всегда сверху, здесь хранится портфолио и новые съёмки.
Папка «0000» всегда сверху, здесь хранится портфолио и новые съёмки.
В этих папках хранятся фотографии из домашнего фотоархива. Если снимать менее 10 съёмок в год, то в этих папках нет нужды. Если больше, то без них сложно ориентироваться в отснятом материале.
Внутри каждого года помимо серий, создаётся папка с названием: «год — разное». Она предназначена для фотографий непривязанных к конкретным событиям. Телефонные снимки, зарисовки уличной жизни, портреты домашних животных и т.д. Если в серии менее 5 снимков, а запечатлённые события не слишком важны, то фотографии тоже отправляется в папку «разное».
Папка «0000».Здесь находятся лучшие работы. Разберём какие домашние фотографии окажутся в этой папке.
Если много снимать для души, то лучшие фотографии непременно соберутся в серии, которые не стыдно показать другим. Так как фото будут сняты в разное время, для серии понадобится обработка в едином стиле. Собрав и обработав снимки, оригиналы остаются в папках с годом съёмки, а серия отправляется в портфолио.
Собрав и обработав снимки, оригиналы остаются в папках с годом съёмки, а серия отправляется в портфолио.
ФОТОАРХИВ / 0000 / ЯЩИК / СЕРИИ / НАЗВАНИЕ СЕРИИ
О профессиональном портфолио и таинственном ящике узнаете дальше. 🙂
Как организовать хранение фотографий на компьютере? Структура профессионального фотоархива.Долгое время я воспринимал рабочий архив, как хранилище всей проделанной работы. Место заканчивалось, а фотографии лежали мёртвым грузом. Подход пришлось пересмотреть. Единственная цель этих снимков в создании портфолио, которое станет лицом профессиональной деятельности.
Разбираем завалы.Съёмки в портфолио разделяются на группы: свадьбы, репортажи, предметка и т.д. В разделе «0000» создаются одноимённые папки. Структура зависит от услуг, на которых специализируется фотограф. К примеру, если это предметная съёмка, то добавляются категории: еда, одежда, парфюмерия и прочее.
После этого удаляются съёмки, которые нельзя показать клиентам. Если фотосессии похожи, остаётся только лучшая. Для непрофильных направлений, хватит 5—6 съёмок или одной папки с избранными фотографиями, больше клиент смотреть не будет. Перед удалением съёмки проверяются на наличие удачных кадров, которые могли бы остаться в портфолио или домашнем архиве.
Если фотосессии похожи, остаётся только лучшая. Для непрофильных направлений, хватит 5—6 съёмок или одной папки с избранными фотографиями, больше клиент смотреть не будет. Перед удалением съёмки проверяются на наличие удачных кадров, которые могли бы остаться в портфолио или домашнем архиве.
Если вы не фотокорреспондент, прописывать метаданные необязательно. Я делаю, но проще, кидая ключевики на всю съёмку, а не конкретную фотографию.
Теперь о структуре:
[Новые съёмки]Эта папка выполняет две функции. С первой уже знакомы — хранение новых съёмок перед отправкой в архив. Вторая функция — клиентский бекап. После того как клиент получает съёмку, её копия остаётся в этой папке сроком на пять лет. Чтобы не перемешивать бекап с новыми съёмками, внутри создаётся отдельный раздел — [Архив], разбитый по годам.
Хозяйке на заметку: в обоих случаях квадратные скобки делают папку первой в списке.
Избранное.
Здесь хранятся лучшие фотографии вместе с исходниками. Какие, зависит от основного направления работы. Я снимаю свадьбы, поэтому добавляю снимки влюблённых людей со свадеб, лав-стори и семейных портретов. Эта папка нужна для короткой, но впечатляющей презентации мастерства.
Основные направления.Папки основных направлений могут содержать дополнительные подразделы. Так «Праздники» разделяются на «Корпоративы», «Дни рождения» и «Выпускные», а «Семья» на «Беременность», «Младенцы» и «Семейные портреты».
Ящик.Название «Ящик» — это удобный аналог папок «Разное» и «Другое». «Я» — это последняя буква алфавита, поэтому папка всегда будет в конце списка. Аналогия с долгим ящиком, намекает на редко используемое содержимое.
Здесь хранятся домашние серии, каталоги-лайтрум и папки непрофильных направлений. К примеру, я больше не снимаю предметку и интерьеры, но накопленное портфолио может пригодиться.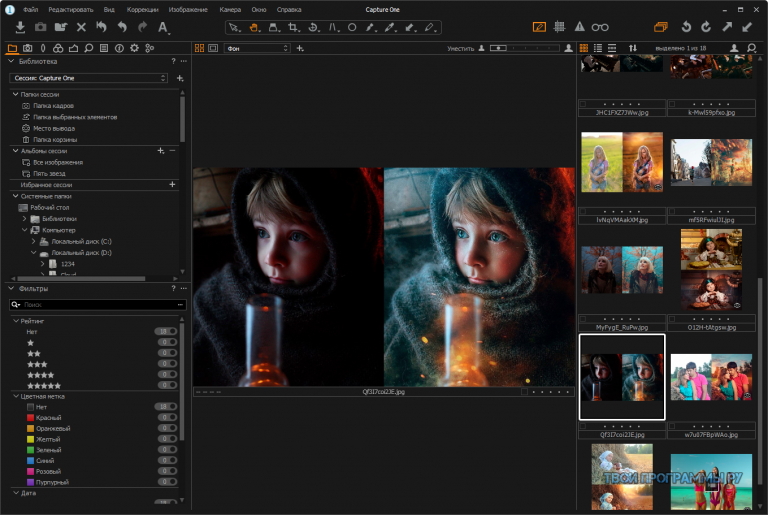 Чтобы не отвлекали, непрофильных направления переносятся в «Ящик».
Чтобы не отвлекали, непрофильных направления переносятся в «Ящик».
Чем меньше мусора в фотоархиве, тем удобнее им пользоваться. Избавиться от всех лишних фотографий сразу не получится.
Когда долго работаешь со съёмкой, появляется «замыленный глаз». С ним отличать шедевры от посредственных снимков труднее. Но хуже психологический фактор. Впечатления недавних съёмок ещё свежи, мозг приукрашивает ими фотографии и оценка становится необъективной.
Чтобы избавиться от вредных эффектов, съёмкам нужно «остыть». Возьмите за правило — один раз в год пересматривать прошлогодний архив, удаляя слабый материал.
Резервное копирование.Правило цифровой эпохи — бекап делается всегда! Резервная копия фотоархива на втором жёстком диске — надёжно, но не очень. Лучше дополнительно использовать облачные сервисы, например, в Яндекс. Диске и др.
Диске и др.
А если вам интересна подробная информация о резервном копировании, то рекомендую вам ознакомиться и прочитать книгу «Резервное копирование компьютерных систем и мобильных устройств».
И, на последок. Расслабьтесь!Фотографий много, а вы один. В большом архиве разобрать все фотографии сразу не получится. Разбирайте по одной папке в день, даже если на это уйдёт год. 🙂
Сортировка фотографий для архива должна войти в привычку. Уделяйте максимум внимания новым съёмкам. Не разобрали сегодня, завтра съёмок будет ещё больше.
Кстати, рекомендую почитать вам дополнительно полезные статьи:Если вам интересен вопрос о том, как навести порядок и систематизировать информацию на компьютере, то рекомендую прочитать статью Как систематизировать информацию на компьютере?
Теперь и вы знаете, как организовать хранение фотографий на компьютере, с помощью данного руководства от профессионального фотографа.
На этом пока все! Надеюсь, что вы нашли в этой заметке что-то полезное и интересное для себя. Если у вас имеются какие-то мысли или соображения по этому поводу, то, пожалуйста, высказывайте их в своих комментариях. До встречи в следующих заметках! Удачи! 😎
Группировка фотографий по лицам
Privacy Windows 11 Windows 10 Еще…Меньше
В Windows 10 и Windows 11 приложение «Фотографии (Майкрософт)» использует технологии определения и группировки лиц для быстрого и удобного поиска и систематизации фотографий друзей и родных. Технология определения лиц распознает лица среди других объектов на изображении. Например, обнаружение лиц помогает приложению «Фотографии» узнать, есть ли лицо на фотографии или видео для дальнейшего анализа. Технология группировки лиц различает и группирует одинаковые лица на фотографиях и видео в вашей коллекции.
Дополнительные сведения о данных, собираемых и сохраняемых при использовании приложения «Фотографии», см. в документе Заявление о конфиденциальности.
в документе Заявление о конфиденциальности.
Управление группировкой лиц
При запуске приложения «Фотографии» появится экран приветствия с вопросом, хотите ли вы использовать функцию группировки лиц. Вы можете включить или отключить функцию группировки лиц на экране приветствия или в разделе «Параметры» в любое время.
Если вы используете Windows 11 или Windows 10 (2019.19061.17310.0, версия от июля 2019 года или более поздняя), при запуске приложения «Фотографии» вам будет предложено указать, нужно ли использовать функцию группировки лиц.
-
Нажмите кнопку Пуск и введите фотографии, затем выберите соответствующее приложение в списке.
org/ListItem»>
-
Если появится экран приветствия с запросом на включение параметра «Люди» в приложении «Фотографии», выполните одно из следующих действий.
-
Нажмите кнопку Да, чтобы оставить параметр «Люди» включенным и сохранить ранее определенные группы лиц.
-
Чтобы удалить ранее определенные группы лиц, нажмите кнопку Нет, спасибо . В качестве ответа на вопрос о том, следует ли отключить этот параметр, выберите Да.
-
Перейдите на вкладку Люди.
Вы можете включить или отключить функцию группировки лиц в любое время в разделе «Параметры».
Включение функции группировки лиц
-
Нажмите кнопку Пуск и введите фотографии, затем выберите соответствующее приложение в списке.
-
Перейдите на вкладку Люди.
-
В правом верхнем углу приложения «Фотографии» выберите Подробнее () > Параметры.
-
В разделе Просмотр и редактирование включите или отключите параметр Люди, нажав соответствующиекнопки.

Отключение функции группировки лиц
При отключении параметра «Люди» будут удалены все данные, созданные в процессе группировки лиц. При изменении этого параметра фотографии и видео останутся на устройстве.
-
Нажмите кнопку Пуск и введите фотографии, затем выберите соответствующее приложение в списке.
-
Перейдите на вкладку Люди.
-
В правом верхнем углу приложения «Фотографии» выберите Подробнее () > Параметры.

-
В разделе Просмотр и редактирование выключите параметр Люди, нажав соответствующую кнопку, а затем подтвердите выключение параметра, выбрав Принять.
Примечание: Если вы решите снова включить этот параметр, коллекция будет заново просканирована, а данные о группировке лиц сформируются заново.
Использование группировки лиц
При включении функции группировки лиц вкладка «Люди» заполняется группами лиц. После добавления фотографий и видео в вашу коллекцию вкладка «Люди» будет выглядеть примерно так:
После добавления новых фотографий и видео группы лиц будут отображаться на вкладке «Люди».
Группы можно связать с контактами из приложения «Люди» в Windows.
-
Если отображается ссылка Запустить маркировку, щелкните ее. Если ссылка не отображается, ваши фотографии, вероятно, уже сгруппированы и помечены, и вы можете пропустить этот шаг.
-
Щелкните ссылку Добавить имя в разделе группировка и выберите контакт. Если контакт человека пока отсутствует, его можно добавить в любое время.
После связывания контактов вы можете легко найти своих друзей и семью с помощью поля поиска.
Выберите связанную группу лиц, чтобы открыть страницу с аватаром профиля и фотографией контакта.
Выберите значок карандаша рядом с именем контакта, а затем нажмите кнопку Удалить имя, чтобы удалить связь между контактом и группой лиц.
Примечание: Чтобы просмотреть запись контакта в приложении «Люди» в Windows, нажмите кнопку Открыть сведения о контакте.
Лучшее программное обеспечение Photo Organizer для ПК с Windows (10 вариантов)
Как профессиональный фотограф или любитель, вы, несомненно, сделаете сотни фотографий. В современном мире мы больше не ограничены фотопленкой — у нас есть карты памяти SD, на которых можно хранить огромное количество высококачественных фотографий.
Хотя это способствует творчеству, это также может стать настоящим кошмаром для каталогизации и индексации ваших фотографий.
Все мы знаем, как утомительно рыться в, казалось бы, бесконечной папке с фотографиями, чтобы найти то, что мы ищем, или попытаться упорядочить наши изображения с помощью проводника Windows. Должен быть более простой способ, верно?
Ну есть! По мере того, как увеличивалась емкость памяти камеры, улучшалась и технология, известная как программное обеспечение для организации фотографий. Сегодня вы можете использовать множество различных программ, созданных специально для каталогизации и систематизации фотографий. И в этом руководстве мы поделимся лучшим программным обеспечением для органайзера фотографий для ПК с Windows.
Когда вы покупаете по ссылкам на нашем сайте, мы можем получать комиссию бесплатно для вас. Мы оцениваем товары самостоятельно. Комиссии не влияют на наши оценки.
Организаторы фотографий Windows
1.
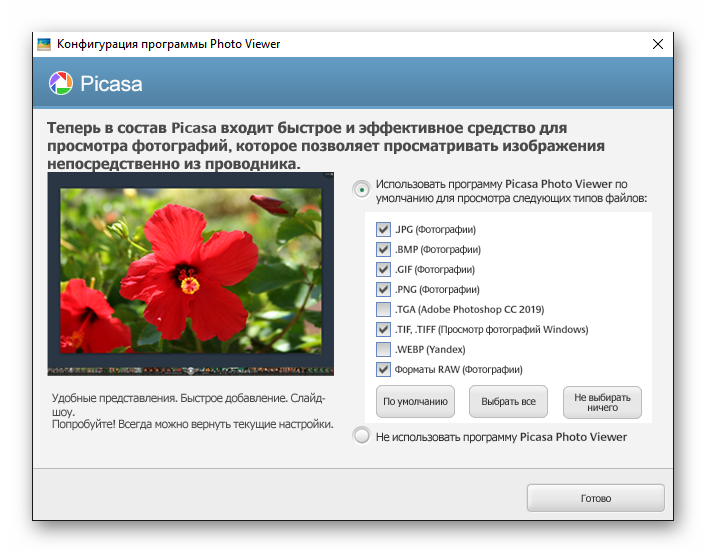 Adobe Photoshop Lightroom Classic
Adobe Photoshop Lightroom ClassicНаш выбор
Adobe Lightroom Classic
Отлично подходит для профессионального редактирования и управления файлами
Adobe Lightroom Classic — лучший выбор, если вам нужен профессиональный фоторедактор, который также имеет обширные инструменты организации фотографий.
ПРОВЕРИТЬ ЦЕНУ
Плюсы
Отличные возможности поиска по ключевым словам
Полные возможности управления файлами
Может оценивать и раскрашивать изображения
Минусы
Дорогая ежемесячная подписка
Может не подойти новичкам
Наш лучший выбор для профессиональной работы — Adobe Lightroom Classic. Это лучший выбор, если вам нужен комбинированный рабочий процесс. То есть, если вы хотите, чтобы расширенное редактирование фотографий сочеталось с расширенной организацией фотографий.
Lightroom требует ежемесячной подписки, что может оттолкнуть некоторых людей. Однако базовый план подписки предоставляет доступ к Lightroom Classic, Lightroom CC и Adobe Photoshop 2022. Вы также получаете облачное хранилище и доступ к другому программному обеспечению Adobe.
Однако базовый план подписки предоставляет доступ к Lightroom Classic, Lightroom CC и Adobe Photoshop 2022. Вы также получаете облачное хранилище и доступ к другому программному обеспечению Adobe.
Функции управления фотографиями в Lightroom просто фантастические. Вы можете полностью управлять иерархией папок с фотографиями, включая создание, перемещение, удаление и переименование папок. Вы также можете свободно перемещать фотографии внутри этих папок.
Lightroom Classic предлагает гораздо больше возможностей. Вы можете присвоить фотографии ключевые слова и изменить метаданные. Затем вы можете искать фотографии, используя параметры расширенного поиска. Сюда входит фильтрация по ключевым словам, используемой камере и дате съемки.
Нам также нравится, что вы можете добавлять к своим фотографиям звездочки и выделять их цветом. Возможность создавать отдельные Коллекции также чрезвычайно полезна. Коллекции — это виртуальные папки, которые объединяют изображения из разных физических папок.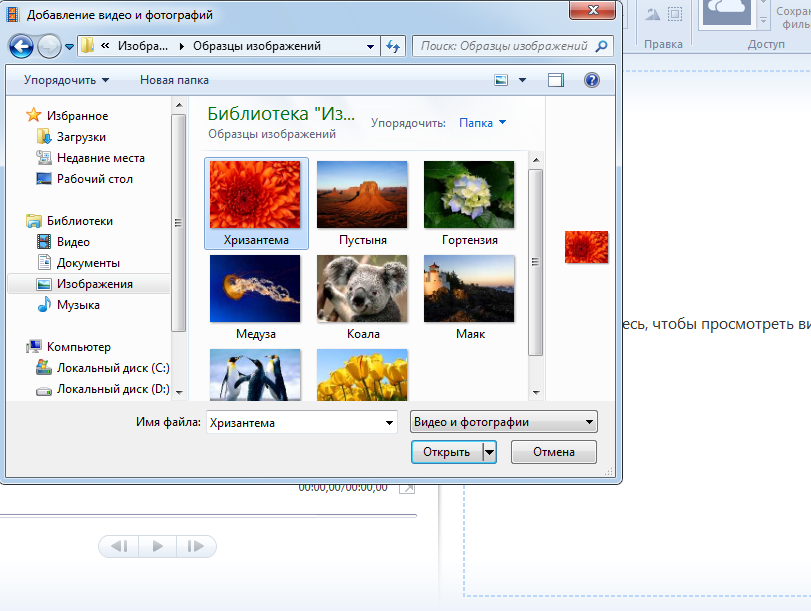 Они позволяют группировать фотографии, не нарушая основную структуру папок.
Они позволяют группировать фотографии, не нарушая основную структуру папок.
2. ON1 Photo RAW 2022
Также отлично
ON1 Photo RAW 2022
Идеально подходит для высококачественного редактирования и организации фотографий
ON1 Photo RAW 2022 — еще одна программа редактирования премиум-класса, в которой также есть отличный пакет для управления фотографиями.
ПРОВЕРИТЬ ЦЕНУ
Плюсы
Расширенный модуль управления файлами
Расширенные параметры поиска
Может полностью редактировать иерархию папок
Минусы
Могут возникнуть проблемы с производительностью на устройствах с более низкими характеристиками
ON1 Photo RAW 2022 часто считается одной из лучших альтернатив Lightroom. Он имеет широкий спектр инструментов для редактирования фотографий, а также модуль ON1 Browse, предназначенный для управления и организации файлов.
ON1 Photo RAW 2022 доступен за разовую плату за лицензию или подписку. Подписка — ON1 Everything — предлагает хорошее соотношение цены и качества. Он предоставляет облачное хранилище и доступ к другому программному обеспечению ON1, включая ON1 Resize.
Подписка — ON1 Everything — предлагает хорошее соотношение цены и качества. Он предоставляет облачное хранилище и доступ к другому программному обеспечению ON1, включая ON1 Resize.
Модуль ON1 Browse представляет собой комплексную систему управления файлами. По своей сути, он позволяет полностью управлять файлами и папками в программном обеспечении. Как и в Lightroom Classic, вы можете давать рейтинг фотографиям и назначать ключевые слова. Метаданные EXIF также доступны для просмотра и редактирования.
Похожие сообщения
ON1 Resize Review Обзор ON1 Photo RAW 2022
В последней версии ON1 Photo RAW 2022 также представлена функция расширенного поиска. Это мощный инструмент, который позволяет вам искать определенные фотографии, используя несколько критериев поиска. Вы также можете сохранить настройки поиска, чтобы упростить управление файлами.
3. Excire Foto
Excire Foto
Отлично подходит для организации больших коллекций фотографий
Excire Foto отлично подходит для управления большими коллекциями фотографий. Этому способствует простой интерфейс, высокая производительность и инструменты поиска на базе искусственного интеллекта.
Этому способствует простой интерфейс, высокая производительность и инструменты поиска на базе искусственного интеллекта.
ПРОВЕРИТЬ ЦЕНУ
Плюсы
Подробные инструменты поиска AI
Можно создавать коллекции фотографий из нескольких мест
Высокая производительность
Минусы
Нет инструментов для редактирования фотографий
Если вам нужна специальная программа для организации фотографий, Excire Foto — один из лучших вариантов. В нем нет инструментов для редактирования фотографий, поэтому вам понадобится дополнительное программное обеспечение для обработки ваших потребностей в постобработке. Тем не менее, его инструменты управления и организации фотографий невероятны.
Это программное обеспечение доступно за разовую плату за лицензию. Это относительно доступный и отличный бюджетный вариант, и вы можете купить его как для устройств MacOS, так и для устройств Windows.
Используя Excire Foto, вы можете легко импортировать целые коллекции фотографий и базы данных из других источников. Затем вы можете редактировать иерархию папок, используя базовый экран файлового менеджера.
В Excire Foto легко находить, упорядочивать и оценивать фотографии. Он имеет множество вариантов рейтинга и обширную систему управления ключевыми словами. Он даже имеет расширенные инструменты поиска с искусственным интеллектом, включая такие параметры, как «Найти лица» и «Найти похожие фотографии», которые используют технологию искусственного интеллекта для анализа ваших фотографий и поиска подходящих результатов.
Если вас не интересует редактирование фотографий или вы выполняете редактирование в другой программе, Excire Foto — лучшее программное обеспечение для организации фотографий для устройств с Windows 10.
4. ACDSee Photo Studio Home 2022
ACDSee Photo Studio Home 2022
Отлично подходит для расширенного управления файлами
ACDSee Photo Studio Home 2022 — одна из самых полных программ для организации фотографий на рынке.
ПРОВЕРИТЬ ЦЕНУ
Плюсы
Отличная система организации фотографий
Несколько вариантов импорта и интеграции
Множество инструментов пакетной обработки
Минусы
Некоторые функции могут быть трудными для изучения
ACDSee Photo Studio Home 2022 — одна из самых известных программ для управления фотографиями. Текущая версия может многое предложить, и цена также разумна.
Во-первых, ACDSee имеет эпическую систему организации, включающую рейтинги, теги, категории, цветовую маркировку и ключевые слова. Инструменты организации, возможно, превосходят инструменты Adobe Lightroom Classic, а макет и панели не перегружены и просты в использовании.
Эта программа также имеет фантастические функции интеграции и импорта. Во-первых, вы можете синхронизировать свое мобильное устройство с ACDSee и легко передавать фотографии со смартфона в программу. Во-вторых, он имеет встроенную функцию загрузки в Facebook и расширенные функции импорта.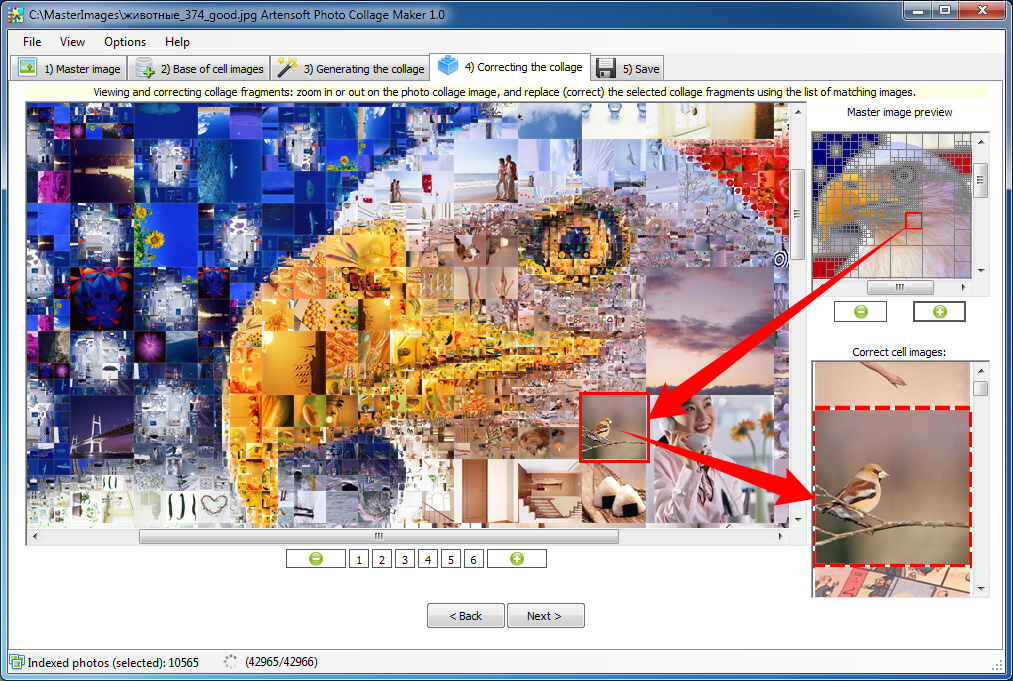
И ACDSee Photo Studio Home также имеет несколько замечательных параметров пакетного редактирования, включая вращение, изменение размера, регулировку экспозиции и переименование файлов. Короче говоря, в ACDSee есть все, что нужно профессиональным фотографам для каталогизации и систематизации своих фотографий.
5. Magix Photo Manager Deluxe
Magix Photo Manager Deluxe
Отлично подходит для поиска по распознаванию лиц
Magix Photo Manager Deluxe имеет один из лучших инструментов распознавания лиц, позволяющий легко находить фотографии с конкретными людьми.
ПРОВЕРИТЬ ЦЕНУ
Плюсы
Отличные инструменты распознавания лиц
Оптимизированный интерфейс
Поддержка импорта из различных источников
Минусы
Интерфейс может выглядеть немного устаревшим
Magix Photo Manager Deluxe — простая и эффективная программа для организации фотографий.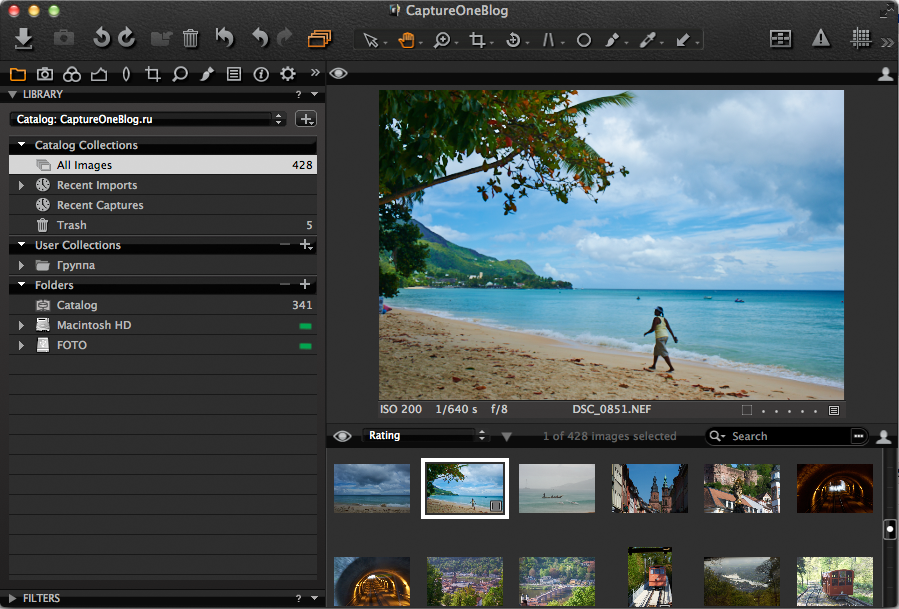 Кроме того, это один из лучших бюджетных вариантов. Вы можете купить это программное обеспечение за дешевую разовую плату за лицензию или обновить предыдущую версию.
Кроме того, это один из лучших бюджетных вариантов. Вы можете купить это программное обеспечение за дешевую разовую плату за лицензию или обновить предыдущую версию.
Прежде всего следует упомянуть функцию распознавания лиц, которая позволяет находить фотографии с определенными людьми; эта технология является передовой и действительно помогает найти фотографии ваших друзей и семьи.
Magix Photo Manager — это не только распознавание лиц. Он также имеет впечатляющие инструменты организации, включая систему звездного рейтинга, и вы можете классифицировать фотографии по определенным темам, таким как «ночные сцены» или «закаты». В программе также есть поддержка облачного импорта и импорта со смартфона или планшета.
6. Средство просмотра изображений FastStone
FastStone Image Viewer
Отлично подходит в качестве бесплатного варианта
FastStone Image Viewer является базовым, но, возможно, лучшим бесплатным программным обеспечением для организации фотографий для Windows.
ПРОВЕРИТЬ ЦЕНУ
Плюсы
Низкие минимальные требования к спецификациям
Бесплатно!
Простой и понятный интерфейс
Минусы
Не так много функций, как некоторые другие опции
FastStone Image Viewer — один из лучших бесплатных органайзеров фотографий, доступных для ПК с Windows. Эта программа имеет простой интерфейс, но работает плавно. Вы можете просматривать эскизы и превью без заметной задержки.
Как и в большинстве инструментов организации, FastStone имеет расширенную функцию пакетной обработки, которая позволяет легко переименовывать несколько фотографий одновременно. Вы также можете конвертировать изображения в различные форматы, включая JPEG, GIF, PNG и даже PDF.
Программа также имеет обширную систему тегов. Вы можете добавлять теги к своим фотографиям, чтобы классифицировать их, а затем использовать эти теги для облегчения поиска ваших файлов. Наконец, в FastStone есть несколько предустановленных инструментов изменения размера, которые позволяют изменять размер изображений до определенного разрешения.
Наконец, в FastStone есть несколько предустановленных инструментов изменения размера, которые позволяют изменять размер изображений до определенного разрешения.
Хотя у FastStone может быть не так много функций, как у ACDSee или Lightroom, это фантастический бесплатный инструмент для организации изображений для тех, у кого ограниченный бюджет.
7. ДигиКам
DigiKam
Отлично подходит для всестороннего управления файлами
DigiKam — еще один отличный бесплатный вариант, который отлично подходит для управления файлами и папками.
ПРОВЕРИТЬ ЦЕНУ
Плюсы
Отличные инструменты управления папками
Расширенные функции сортировки фотографий
Возможность добавлять комментарии к фотографиям
Минусы
Некоторым может не понравиться базовый интерфейс
DigiKam — еще один мощный бесплатный инструмент организации фотографий. Это программа с открытым исходным кодом, что означает, что исходный код легко доступен, и любой может работать над ним, поэтому вы получаете отличную поддержку и даже можете адаптировать программу к своим потребностям.
DigiKam предлагает все основные функции организации, которые вам могут понадобиться, и вы можете загружать, удалять и перемещать изображения в несколько кликов. Вы также можете переименовывать и поворачивать фотографии в процессе импорта.
Что касается фактических функций организации и каталогизации, DigiKam позволяет вам создать всеобъемлющую систему папок с родительскими папками и подпапками. И вы можете добавлять комментарии к своим фотографиям, что полезно, если вы хотите напомнить себе об редактировании или записать, как вы делали определенные изображения.
Программа также предлагает широкие возможности сортировки; можно сортировать фотографии по имени, размеру файла, дате, названию и т. д. Что касается бесплатных инструментов для организации фотографий, предназначенных для хранения цифровых фотографий, DigiKam находится в одном ряду с лучшими.
8. Adobe Bridge CC
Adobe Bridge CC
Отлично, если у вас уже есть подписка Adobe CC
Adobe Bridge CC — это надежная программа для организации файлов, позволяющая эффективно управлять файлами.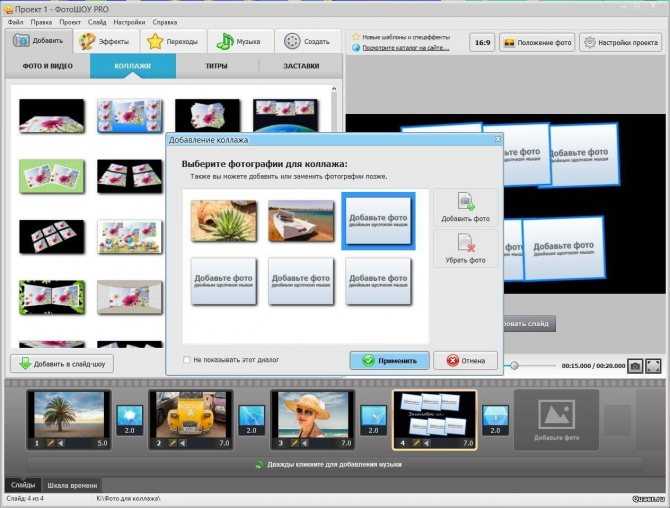
ПРОВЕРИТЬ ЦЕНУ
Плюсы
Имеет обширный инструмент импорта
Ограниченная бесплатная версия
Хороший выбор инструментов пакетной обработки
Минусы
Может показаться излишним, если у вас уже есть другое программное обеспечение Adobe
Многие люди забывают об Adobe Bridge, но на самом деле это полноценная программа с множеством возможностей. Сколько раз вы использовали Photoshop или Lightroom и случайно открывали Bridge, а через несколько секунд в отчаянии закрывали его?
Что ж, нельзя больше упускать из виду Бридж! Если бы люди действительно потратили время на изучение программы, они бы увидели, что она имеет фантастические инструменты организации изображений и действительно проста в использовании.
Adobe Bridge позволяет легко управлять изображениями и создавать подробные иерархии папок несколькими щелчками мыши. Кроме того, в Bridge есть превосходный инструмент импорта, который позволяет импортировать фотографии с камеры или смартфона. Вы можете выбирать из различных расширенных параметров импорта и быстро импортировать файлы в новые или существующие папки.
Вы можете выбирать из различных расширенных параметров импорта и быстро импортировать файлы в новые или существующие папки.
Bridge также имеет множество инструментов пакетной обработки, и вы, конечно же, можете использовать программу в сочетании с другим программным обеспечением Adobe Creative Cloud. Кроме того, пользователи могут скачать базовую программу бесплатно!
9. Google Фото
Google Фото
Отлично подходит для базового облачного хранилища
Google Фото — это универсальное облачное решение для организации, обеспечивающее превосходный доступ и возможность обмена изображениями.
ПРОВЕРИТЬ ЦЕНУ
Плюсы
Простота использования и доступа
Не требуется загрузка или установка
Можно создавать альбомы и отмечать изображения как избранные
Минусы
Ограниченное хранилище объемом 15 ГБ в бесплатном плане
Не все программы для организации фотографий должны быть сверхсложными, и многим людям нужно простое и быстрое в использовании решение. Здесь отличным выбором может стать облачное решение для организации, такое как Google Фото. Это бесплатно для использования, и все, что вам нужно сделать, чтобы получить доступ, это зарегистрировать учетную запись Google, которая и так есть у большинства людей!
Здесь отличным выбором может стать облачное решение для организации, такое как Google Фото. Это бесплатно для использования, и все, что вам нужно сделать, чтобы получить доступ, это зарегистрировать учетную запись Google, которая и так есть у большинства людей!
Google Фото имеет невероятно простой интерфейс с левой навигацией, что позволяет вам управлять своими изображениями. Это включает в себя основной вид фотографий, функцию исследования, параметры обмена и даже доступ к магазину печати, если вам нужны физические копии ваших изображений. Основное представление фотографий — это то, как вы можете увидеть всю свою коллекцию, загруженную в Google Фото. Отсюда вы можете выбрать отдельные фотографии, хотя нет возможности фильтровать изображения или изменять вид, что некоторых может раздражать.
К каждой фотографии можно добавить тег избранного, внести базовые изменения и добавить в альбомы. Функция альбомов позволяет лучше управлять фотографиями, поскольку вы можете упорядочивать изображения по определенным параметрам, а не только по дате в основном представлении фотографий.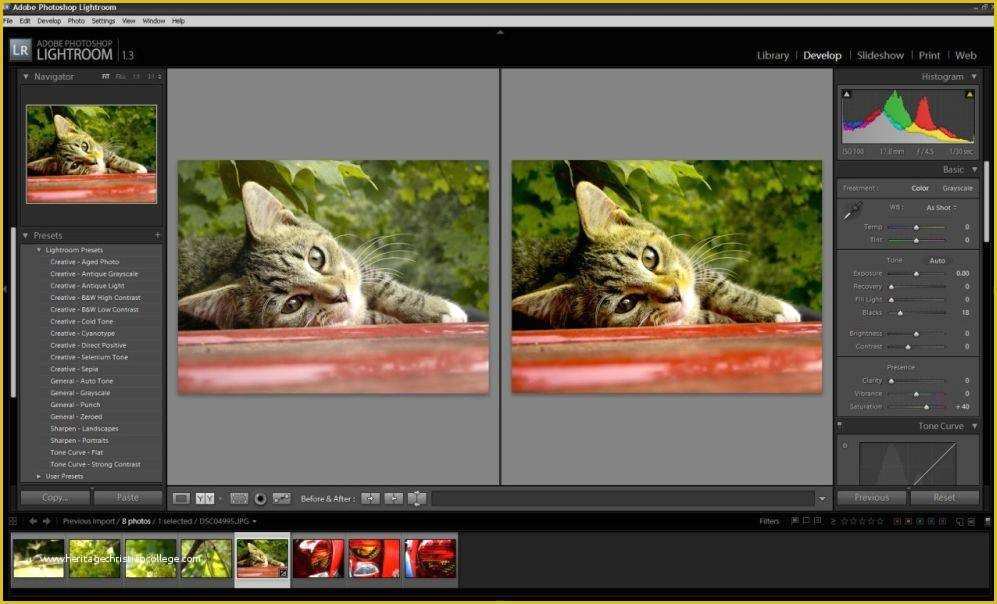 Вкладка «Утилиты» из вашей коллекции также позволяет создавать интересные вещи, такие как фильмы, анимацию и коллажи.
Вкладка «Утилиты» из вашей коллекции также позволяет создавать интересные вещи, такие как фильмы, анимацию и коллажи.
Как уже упоминалось, Google Фото можно использовать совершенно бесплатно. Однако есть одна оговорка — бесплатно вы получаете только 15 ГБ дискового пространства. Это идеально подходит для сжатых фотографий JPEG, однако, по сути, это означает, что вы не можете использовать бесплатную версию Google Фото для хранения изображений RAW. Если вам нужна эта гибкость, вы можете перейти на платный план хранения, и хранилище можно использовать в Google Фото, Диске и Gmail, что полезно.
10. XnSoft XnView Classic
XnSoft XnView Classic
Отлично подходит для пакетного переименования
XnView Classic имеет устаревший интерфейс, но отличный набор инструментов организации, включая пакетное переименование и возможность редактировать метаданные изображения.
ПРОВЕРИТЬ ЦЕНУ
Плюсы
Отличный инструмент пакетного переименования
Простой и удобный интерфейс
Отличные инструменты сортировки и фильтрации
Минусы
Программное обеспечение выглядит устаревшим
Если вы предпочитаете более ретро-интерфейс и не возражаете против того, чтобы программа выглядела современно, XnSoft XnView Classic — фантастическая программа. Несмотря на относительно устаревший внешний вид, эта программа-органайзер очень функциональна и имеет ряд полезных функций. Для начала у вас есть полноценная система навигации по папкам. Таким образом, вы можете легко изменить иерархию ваших фотографий — создавать новые папки, переименовывать файлы, перемещать изображения и т. д.
Несмотря на относительно устаревший внешний вид, эта программа-органайзер очень функциональна и имеет ряд полезных функций. Для начала у вас есть полноценная система навигации по папкам. Таким образом, вы можете легко изменить иерархию ваших фотографий — создавать новые папки, переименовывать файлы, перемещать изображения и т. д.
Во-вторых, вы можете напрямую редактировать важные данные каждого изображения, щелкнув его правой кнопкой мыши. Здесь вы можете изменить метаданные XMP, IPTC, EXIF и ICC. Это замечательно, если вы хотите сделать ваши изображения более доступными для поиска или добавить важные вещи, такие как заголовки, ключевые слова и подписи.
XnView Classic идеально подходит, если у вас есть большие коллекции фотографий. Это связано с тем, что он имеет относительно низкие системные требования и не использует много вычислительной мощности. Кроме того, у него есть две важные функции — пакетная обработка и пакетное переименование. Инструмент переименования прост в использовании и позволяет создавать шаблоны имен, которым нужно следовать. Кроме того, он показывает старое имя и новое имя рядом, чтобы вы могли проверить внесенные изменения.
Кроме того, он показывает старое имя и новое имя рядом, чтобы вы могли проверить внесенные изменения.
Для просмотра коллекций фотографий XnView Classic также имеет различные фильтры и параметры сортировки. Например, вы можете сортировать по дате съемки, дате EXIF, типу, ширине изображения и ориентации. Этому может не хватать полировки какого-либо другого программного обеспечения для организации фотографий, но его можно загрузить и использовать совершенно бесплатно, и это еще один фантастический вариант.
Организуйте свои файлы с помощью нашего любимого программного обеспечения для управления изображениями!
Теперь, когда вы прочитали эту статью, вы готовы взять органайзер для фотографий и начать управлять своими фотографиями.
Существует множество отличных вариантов, от бесплатных программ, таких как FastStone Image Viewer, до платных программ, таких как Adobe Lightroom Classic.
Выберите идеальное программное обеспечение для своих нужд. И наслаждайтесь процессом организации!
Как упорядочить фотографии на компьютере — Брендан Уильямс Creative
Каждый месяц вы делаете сотни (если не тысячи) новых фотографий, но не имеете возможности упорядочить их на своем компьютере. Как и большинство из нас, вы, вероятно, делаете свои фотографии, загружаете их на свой компьютер, но потом не знаете, что с ними делать оттуда. Вы прикладываете усилия, чтобы поместить фотографии в специальную папку, но через несколько месяцев забываете, куда они делись. Научиться упорядочивать фотографии на компьютере может быть непросто, но это не обязательно. Внедрив систему хранения фотографий, вы сможете легко упорядочивать и сортировать фотографии.
Как и большинство из нас, вы, вероятно, делаете свои фотографии, загружаете их на свой компьютер, но потом не знаете, что с ними делать оттуда. Вы прикладываете усилия, чтобы поместить фотографии в специальную папку, но через несколько месяцев забываете, куда они делись. Научиться упорядочивать фотографии на компьютере может быть непросто, но это не обязательно. Внедрив систему хранения фотографий, вы сможете легко упорядочивать и сортировать фотографии.
Лучший способ упорядочить фотографии на компьютере:
- Упорядочить фотографии по году их съемки.
- Пометьте каждую папку с изображениями в соответствии с событием или местом.
- Добавляйте ключевые слова к изображениям, чтобы их было легче найти.
- Храните изображения на внешнем жестком диске.
- Резервное копирование фотографий на отдельный диск или в облачное хранилище для обеспечения безопасности.

При правильной структуре папок и методах организации файлов создать хорошую систему хранения фотографий на компьютере несложно. Давайте углубимся в различные способы организации цифровых изображений и, наконец, возьмем под контроль ваши файлы.
Как лучше всего организовать фотографии?
Существует два различных метода организации фотографий. Тот, который вы выберете, в конечном итоге зависит от того, хотите ли вы тратить деньги. Большинство программ для организации фотографий обойдутся вам как минимум в несколько долларов. Тем не менее, они облегчают жизнь и позволяют вам сортировать тысячи фотографий за раз, что делает их достойными денег.
С другой стороны, вы по-прежнему можете упорядочивать изображения непосредственно на своем компьютере с помощью улучшенной системы хранения файлов. Пока вы продолжаете создавать новые папки и называть свои файлы, это также может быть эффективным методом.
Давайте рассмотрим каждый вариант, чтобы помочь вам решить, какой метод выбрать.
– Программное обеспечение для организации фотографий
Программное обеспечение для организации фотографий позволяет импортировать, сортировать, отбирать, оценивать и даже редактировать фотографии в одном месте. Большинство программ для редактирования фотографий позволяют вам делать именно это, что делает их чрезвычайно ценным инструментом. Одна из моих любимых программ для этого — Adobe Lightroom.
Lightroom позволяет очень эффективно упорядочивать изображения с помощью простой структуры папок и рейтинговых систем. В Lightroom вы можете упорядочивать фотографии по каталогам, родительским папкам и подпапкам. Эти папки могут совпадать с папками на вашем компьютере, или вы можете создать уникальную файловую систему внутри программы.
Если вы не знаете, что означает каждый из этих терминов, давайте разберем их:
- Каталог — Представьте себе каталог как отдельный фотоальбом для хранения ваших изображений. Например, вы можете создать каталог для хранения всех ваших фотографий из отпуска, а также каталог для ваших семейных фотографий.
 В зависимости от того, какой каталог вы просматриваете, вы увидите только те фотографии, которые вы импортировали в этот конкретный каталог.
В зависимости от того, какой каталог вы просматриваете, вы увидите только те фотографии, которые вы импортировали в этот конкретный каталог. - Родительские папки — Как и на вашем компьютере, папка или родительская папка содержат фотографии с общей темой. Типичным примером этого может быть папка под названием «2020», содержащая все фотографии, сделанные вами в течение этого года.
- Подпапки — Подпапка — это папка, находящаяся в родительской папке. Они используются для дальнейшей организации ваших изображений по датам или темам. Например, у вас может быть вложенная папка в папке 2020 под названием «Каникулы на Гавайях», «Рождество» или «Поход за золотыми ушами». Эти папки помогают дополнительно сортировать изображения.
Вот где проявляется преимущество программного обеспечения для редактирования фотографий, такого как Lightroom. После импорта и организации изображений в определенные папки вы можете сортировать изображения по отдельности, используя рейтинговую систему.
В Lightroom вы можете добавлять звездочки, помечать изображения или даже отклонять изображения в зависимости от того, что вы хотите с ними делать. Вы можете добавлять различные звездочки, чтобы выбирать свои любимые фотографии, добавлять флажки к фотографиям, которые вы хотите сохранить, и отклонять все фотографии, которые вы хотите удалить. Поскольку вы можете быстро просмотреть все свои изображения в одном месте, этот процесс займет всего несколько минут. 9Изображения с рейтингом 0003 и отмеченными флажками в Lightroom
Выполнение всех тех же шагов на вашем компьютере заняло бы гораздо больше времени. Вот почему большое преимущество программного обеспечения для организации фотографий или фоторедактора заключается в том, что вы можете сортировать и систематизировать изображения за меньшее время.
– Непосредственно на вашем компьютере
Вам не нужно использовать программное обеспечение для систематизации изображений. Вместо этого вы можете использовать лучшую файловую систему прямо на своем компьютере.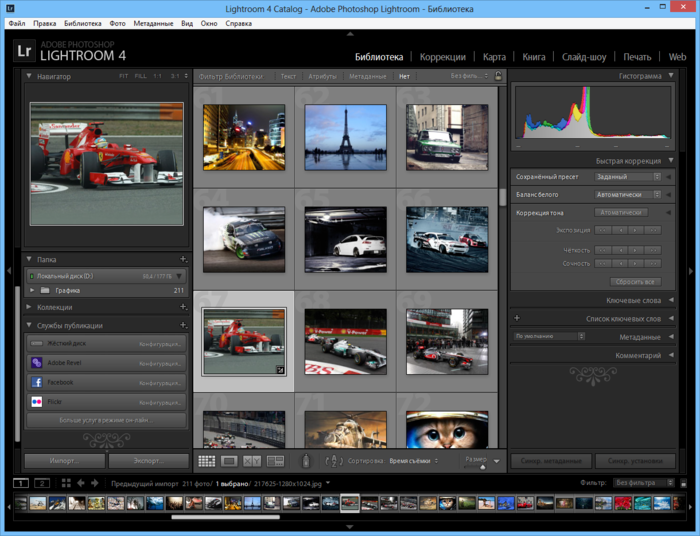 Все сводится к тому, как вы создаете и называете папки.
Все сводится к тому, как вы создаете и называете папки.
При создании папок важно быть как можно более конкретным. Таким образом, через несколько месяцев вы все еще будете помнить, где что находится, даже если забыли, куда переместили вещи. Все начинается с помещения любых похожих изображений в одну общую папку.
Например, это может быть год их создания, место, для которого они были сделаны, или для чего они предназначались (например, клиентские или личные изображения).
Все ваши фотографии разбросаны по нескольким широким папкам, и пришло время их разбить. Теперь организуйте свои фотографии по определенным месяцам, местам или работам, которые вы снимали. Все, что может помочь в дальнейшем идентифицировать и сгруппировать ваши фотографии.
Оттуда вы можете получить еще больше информации о папках для определенных дней; однако это не всегда необходимо. Я нашел эту стратегию полезной при работе над клиентскими проектами в течение нескольких дней. Вместо того, чтобы сбрасывать все фотографии в одну папку, я организую все по определенным дням или местам, чтобы упростить жизнь. Таким образом, я точно знаю, где находятся фотографии с каждого момента съемки.
Таким образом, я точно знаю, где находятся фотографии с каждого момента съемки.
Даже если вы не профессионально стреляете, к вам можно применить те же рассуждения. Например, если вы были в Мексике в течение недели, вы можете организовать свои фотографии по дням 1, дням 2, дням 3 и так далее. Кроме того, вы можете отсортировать фотографии по конкретным местам, которые вы посетили во время поездки.
Чем точнее вы сможете систематизировать фотографии на своем компьютере, тем лучше. Все начинается с использования правильной структуры папок.
Лучшая структура папок для фотографий
Структура папок — это все, что касается организации фотографий на вашем компьютере. Без правильной файловой системы трудно понять, куда все идет, и еще труднее найти это позже. Лучший способ думать о структурах папок — это как воронка для ваших файлов. В верхней части воронки у вас есть общая всеобъемлющая тема изображений. Что-то вроде года, когда были сделаны снимки, является лучшим примером этого.
Двигаясь вниз по воронке, вы начинаете сужать темы в этом конкретном году. Вы можете разбить их по сезонам, местам, будь то личная съемка или съемка для клиента и т. д., чтобы еще больше классифицировать фотографии на вашем компьютере.
Оттуда вы еще больше разбиваете структуру папок. Допустим, в ваших папках сейчас 2020 > Декабрь; следующий лучший способ отсортировать ваши фотографии по местоположению или деятельности. Например, «Семейное Рождество» или «Катание на лыжах». Теперь вы знаете, в каком году была сделана фотография, в каком месяце она была сделана и чем вы занимались.
Теперь вам решать, насколько конкретно вы хотите получить информацию, но с этого момента можно продолжить. Идея здесь состоит в том, чтобы направить ваш поиск от самой широкой темы к самой конкретной. Поскольку каждая папка становится более конкретной, вам будет легко выяснить, где все хранится позже.
– Следует ли использовать даты при упорядочении фотографий?
Причина, по которой вам не следует использовать конкретные даты для организации ваших фотографий, состоит в двух причинах. Первое, что вы просто не будете помнить. Если это не особое событие или день рождения, маловероятно, что вы вспомните, в какой день вы посетили этот водопад. Вместо этого гораздо проще найти папку под названием «Каскадные водопады — Приключения водопада», поскольку она прекрасно описывает содержащиеся в ней фотографии.
Первое, что вы просто не будете помнить. Если это не особое событие или день рождения, маловероятно, что вы вспомните, в какой день вы посетили этот водопад. Вместо этого гораздо проще найти папку под названием «Каскадные водопады — Приключения водопада», поскольку она прекрасно описывает содержащиеся в ней фотографии.
Вторая причина заключается в том, что у большинства камер дата и время встроены в метаданные фотографии. С точки зрения непрофессионала, это означает, что ваш компьютер уже будет знать, когда был сделан снимок, на основе метки времени. Таким образом, если вы действительно хотите найти изображение по дате, вы можете просто найти его на компьютере.
Я использовал даты, когда впервые пытался упорядочить изображения на своем компьютере, но быстро переключился на имена папок на основе местоположения. Это намного проще, когда это делается таким образом.
– Пример структуры папок
Итак, теперь, когда вы поняли идею построения структуры папок, давайте рассмотрим реальный пример на компьютере.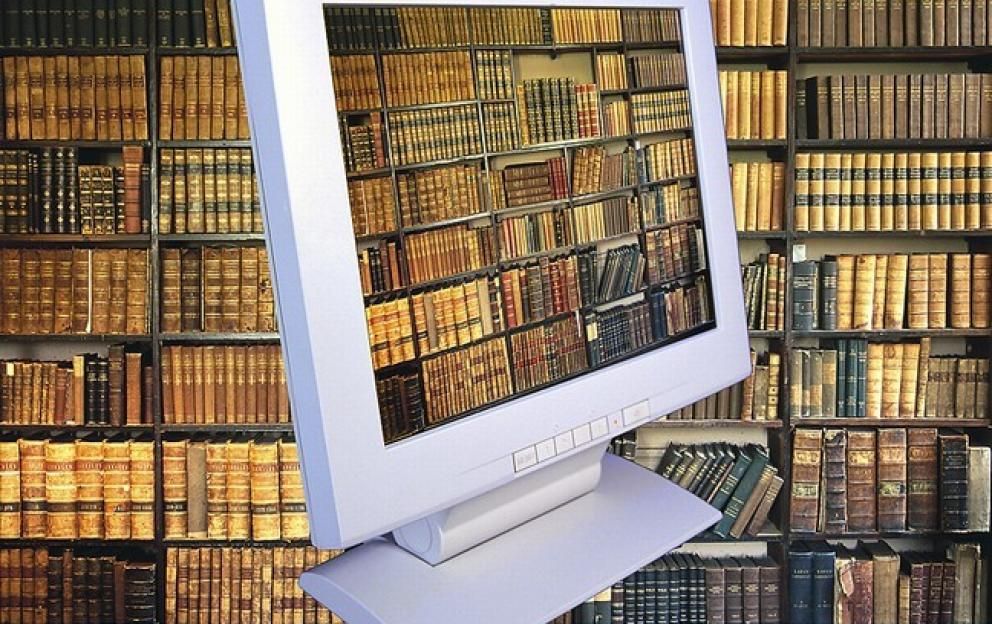
Глядя на мои фотодокументы, у меня все разбито по годам их получения. Это вершина воронки и самая широкая часть категоризации.
Зайдя в папку года, я разделил каждую группу фотографий на сезон, в который они были сделаны. Я считаю, что общий сезон, в который что-то было снято, легче запомнить, чем конкретный месяц. Опять же, вы можете выбрать что-то, что имеет для вас смысл, но просто убедитесь, что вы продвигаетесь дальше по «воронке организации».
В течение каждого месяца все мои фотографии разбиты по событиям или местам. Если я делал фотографии во время определенного похода, я создавал папку с именем этого похода. Для такого события, как день рождения, я также помечаю папку соответствующим образом.
Внутри этих папок находятся все изображения, связанные с этим конкретным событием или действием.
Для категорий с большим количеством изображений я еще больше разбиваю структуру папок. Например, папка «Путешествие по Скалистым горам» содержит тысячи изображений.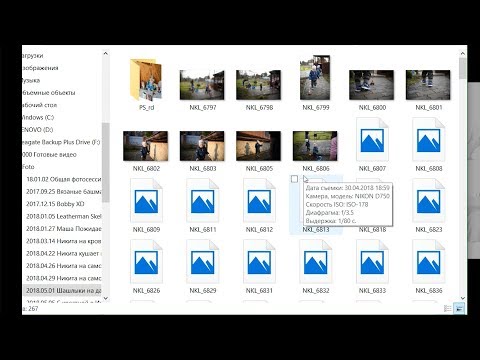 Вместо того, чтобы валить их всех в одну кучу, я упорядочил их по дням, когда взял их в поездку. День 1 для первого дня, День 2 для второго и так далее. Это упрощает организацию ваших фотографий, а также удобно для импорта!
Вместо того, чтобы валить их всех в одну кучу, я упорядочил их по дням, когда взял их в поездку. День 1 для первого дня, День 2 для второго и так далее. Это упрощает организацию ваших фотографий, а также удобно для импорта!
С помощью этой структуры папок вы можете найти очень конкретные изображения в зависимости от года, времени года, местоположения и точного дня, если это необходимо. Пытаюсь ли я найти фотографию через неделю или через год, такой способ организации фотографий на компьютере упрощает мою жизнь. Просмотр ваших изображений и их сортировка по аналогичной структуре будут иметь огромное значение в качестве вашей системы хранения фотографий.
Где хранить все ваши фотографии
При организации ваших фотографий определение правильной структуры папок — это полдела. Вам также необходимо подумать о том, где вы храните свои фотографии. Хранить все ваши фотографии на одном компьютере не обязательно лучшая идея, поэтому становится полезным что-то вроде внешнего жесткого диска или облачного хранилища.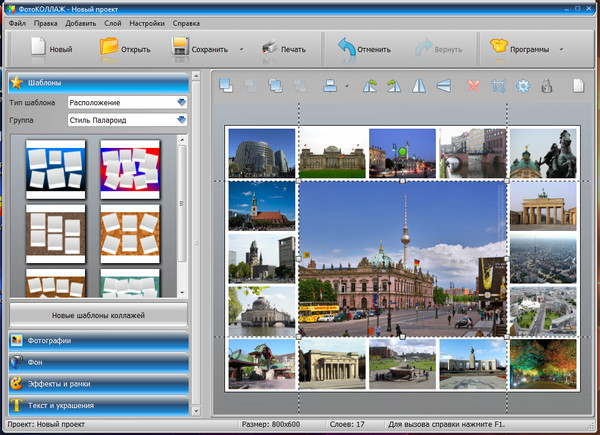
Проблема с сохранением фотографий непосредственно на компьютер заключается в том, что это замедляет работу компьютера, а также может привести к потере файлов. С годами у вас останутся тысячи фотографий, сохраненных на жестком диске. С таким большим пространством ваш компьютер неизбежно будет работать медленнее и не будет выполнять основные задачи, как раньше. Затем, когда придет время модернизировать компьютеры, вам придется пройти через кропотливый процесс перемещения всех изображений в другое место.
Если у вас есть внешний жесткий диск или облачное хранилище, это не проблема.
То же самое касается безопасности ваших файлов. Нередко компьютер перестает работать или возникает ошибка, из-за которой он выключается. Если вы не можете получить доступ к своему компьютеру, вы также не можете получить доступ к фотографиям, сохраненным на нем. Сохраняя свои фотографии во внешнем месте, вы полностью избегаете этой проблемы.
Когда дело доходит до внешнего хранилища для фотографий, есть два варианта.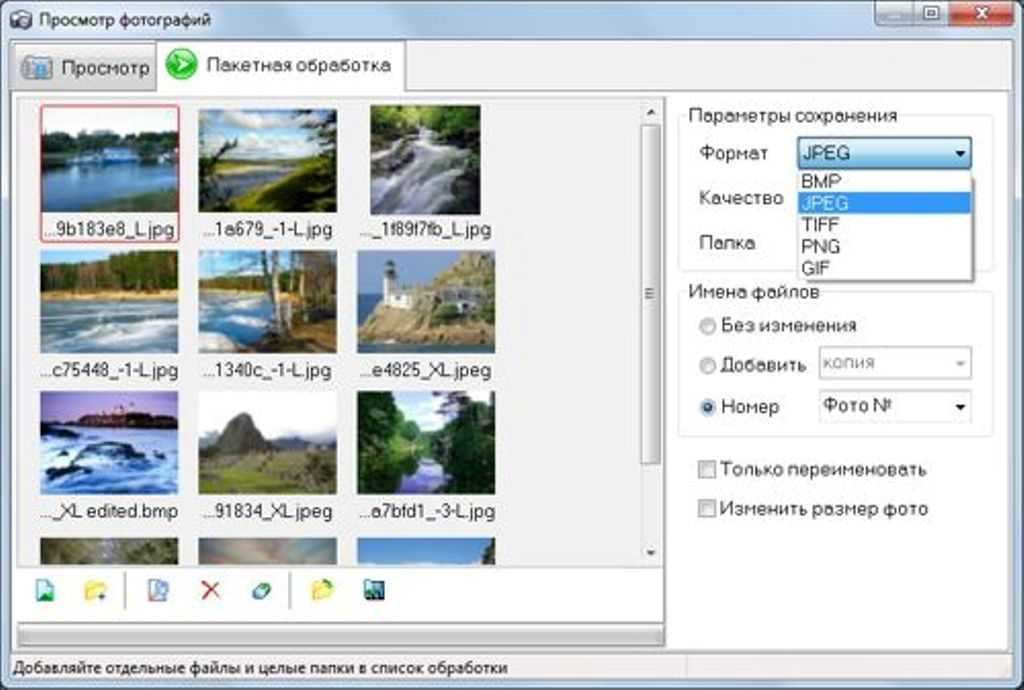 Внешний жесткий диск или облачное хранилище. У обоих есть свои плюсы и минусы, но в конечном итоге вам решать, какой из них лучше всего соответствует вашим потребностям.
Внешний жесткий диск или облачное хранилище. У обоих есть свои плюсы и минусы, но в конечном итоге вам решать, какой из них лучше всего соответствует вашим потребностям.
— Внешний жесткий диск (SSD или HDD)
Внешний жесткий диск — это устройство, которое позволяет сохранять файлы в отдельном месте от вашего компьютера. Их большое преимущество в том, что их можно перемещать и использовать между несколькими компьютерами. Таким образом, вы могли получить доступ ко всем тем же фотографиям со своего рабочего стола, ноутбука и даже компьютера соседа.
Поскольку они настолько универсальны, что их можно брать с собой куда угодно, они представляют собой идеальное решение для хранения и систематизации ваших фотографий. Вместо того, чтобы загружать ваш компьютер сотнями гигабайт фотографий, жесткий диск может снять нагрузку с вашего компьютера.
Существует два разных типа жестких дисков, известных как SSD (твердотельные накопители) и HDD (жесткие диски). Внутри твердотельных накопителей нет движущихся частей, что делает их более надежными и обеспечивает более высокую скорость загрузки. Недостатком их является то, что с передовыми технологиями цена значительно выше.
Недостатком их является то, что с передовыми технологиями цена значительно выше.
Что касается жестких дисков, они сохраняют ваши файлы на физический диск, вращающийся внутри диска. Эти внешние жесткие диски гораздо более доступны по цене, но более подвержены сбоям при ударах.
Жесткий дискЕсли вы ищете решение для постоянного хранения данных дома, жесткого диска будет более чем достаточно. Поскольку он, вероятно, не будет перемещаться с вашего стола очень часто, нет большого риска, что он не будет работать из рюкзака.
С другой стороны, если вы хотите, чтобы жесткий диск можно было путешествовать и не беспокоиться о том, что он может столкнуться, лучше использовать SSD.
Лично я использую и люблю два жестких диска: жесткие диски Western Digital и твердотельные накопители Lacie Rugged.
– Облачное хранилище
Вместо того, чтобы носить с собой физический жесткий диск для хранения фотографий, облачное хранилище может быть более простым решением. С помощью этого метода вы можете загружать фотографии непосредственно на онлайн-платформу и сохранять свои фотографии в Интернете. Таким образом, вы можете получить доступ ко всем своим изображениям на нескольких устройствах, просто войдя в свою учетную запись.
С помощью этого метода вы можете загружать фотографии непосредственно на онлайн-платформу и сохранять свои фотографии в Интернете. Таким образом, вы можете получить доступ ко всем своим изображениям на нескольких устройствах, просто войдя в свою учетную запись.
Существует множество доступных платформ облачного хранения, таких как Google Photos или Dropbox, но все они в основном делают одно и то же. Вы загружаете файлы прямо на их веб-сайт, они сохраняют ваши изображения на сервере, и теперь вы готовы к работе.
Преимущество облачной системы хранения данных в том, что вам не нужно беспокоиться о заполнении слишком большого пространства или потере жесткого диска. Если вам нужно больше места, вы можете купить больше, и вы никогда не потеряете свои файлы, так как все они находятся в сети. Лучше всего то, что ваши файлы в Интернете позволяют легко и быстро обмениваться фотографиями с друзьями, семьей или клиентами, поскольку вы можете отправлять ссылки непосредственно в папки с изображениями.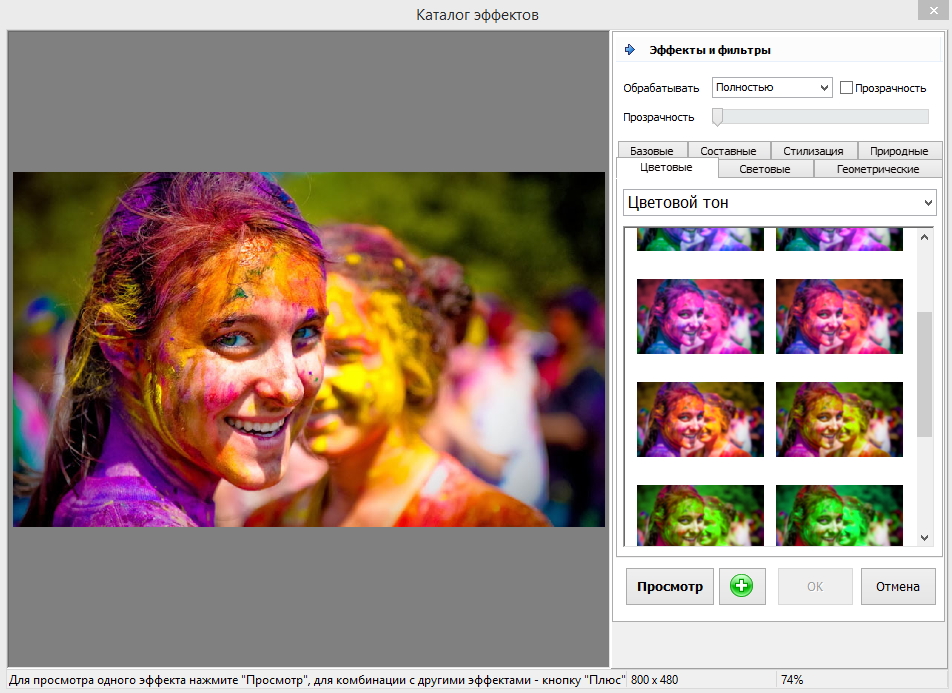
При этом облачное хранилище обычно стоит ежемесячную плату, которая может быстро возрасти, если вы ищете решение для хранения данных на длительный срок. Например, вы можете платить 15 долларов в месяц за облачное хранилище, тогда как внешний жесткий диск стоит всего 150 долларов. Через 10 месяцев вы уже платите за хранилище больше, чем за обычный жесткий диск. Если преимущества возможности легкого обмена фотографиями для вас не важны, то стоит подумать о цене.
Хранение мобильных фотографий
Если вам в первую очередь нужно хранить мобильные фотографии, использование облачного хранилища невероятно удобнее, чем внешний жесткий диск. С облачным хранилищем вы можете просто использовать приложение для прямой загрузки фотографий со своего телефона в облако. В противном случае вам придется проделать двойную работу, сначала импортировав их на свой компьютер, а затем переместив файлы на внешний жесткий диск.
Почти любая облачная система хранения предлагает приложение для интеграции с вашим телефоном, но я лично использую для этого Dropbox.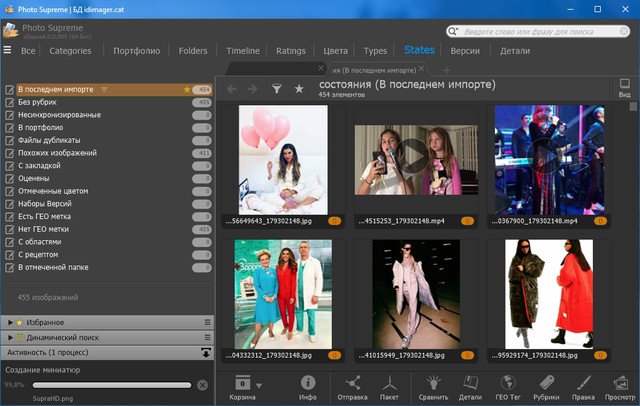
Чтобы убедиться, что вы по-прежнему используете ту же систему хранения фотографий, что и раньше, сначала настройте структуру папок в облаке на компьютере. Затем будет простой процесс перетаскивания для загрузки ваших мобильных фотографий в указанное место. Если у вас есть много мобильных фотографий для хранения, разбивка структуры папок на воронку организации фотографий с мобильных устройств и камер может быть полезной.
Резервное копирование ваших файлов
После того, как вы выбрали способ хранения, вам нужно убедиться, что ваши изображения зарезервированы. Это означает, что все должно быть сохранено в двух разных местах. Когда я говорю отдельные, я не имею в виду две разные папки. Чтобы правильно создать резервную копию всех ваших изображений, вам нужно, чтобы они были сохранены в двух разных физических местах.
Это может быть внешний жесткий диск и облачное хранилище или два внешних жестких диска. Что бы вы ни предпочли, просто убедитесь, что у вас их два.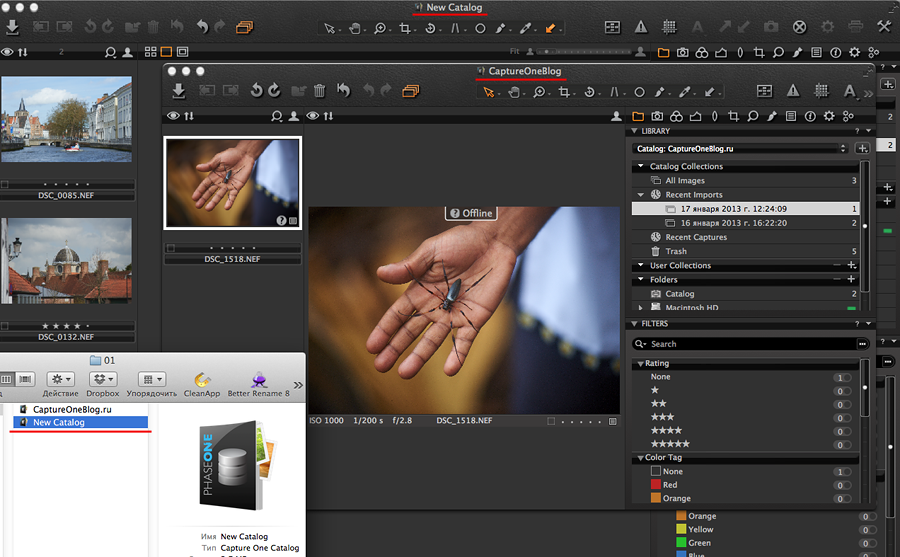 Таким образом, если одно из ваших устройств выйдет из строя и вы потеряете доступ к своим файлам, у вас будет возможность резервного копирования, чтобы избежать этой катастрофы.
Таким образом, если одно из ваших устройств выйдет из строя и вы потеряете доступ к своим файлам, у вас будет возможность резервного копирования, чтобы избежать этой катастрофы.
Для резервного копирования фотографий я использую как внешние жесткие диски, так и облачное хранилище. Я начинаю с импорта фотографий с камеры на внешний диск, а затем перемещаю эти изображения в облачное хранилище. Таким образом, я получаю лучшее из обоих миров. Я могу получить доступ ко всем своим файлам на внешнем жестком диске, независимо от того, есть ли у меня Wi-Fi или нет, и я могу легко обмениваться и просматривать все свои изображения на нескольких устройствах через облачное хранилище.
Нет явного преимущества в том, какой способ резервного копирования ваших файлов; просто убедитесь, что они зарезервированы. В противном случае вся организация файлов в мире не будет иметь значения, когда ваше запоминающее устройство внезапно выйдет из строя.
Можно ли удалять старые фотографии?
В зависимости от того, сколько фотографий вы хотите сделать, просто поразительно, как быстро все они складываются. Тем не менее, я готов поспорить, что на самом деле вам нравятся не все фотографии, которые вы сохранили. Возможно, ваша фотография была не в фокусе, ваш палец был в кадре или есть несколько версий одной и той же фотографии. Вместо того, чтобы тратить время на хранение и организацию этих нежелательных файлов, просто удалите их! В этом нет ничего постыдного.
Тем не менее, я готов поспорить, что на самом деле вам нравятся не все фотографии, которые вы сохранили. Возможно, ваша фотография была не в фокусе, ваш палец был в кадре или есть несколько версий одной и той же фотографии. Вместо того, чтобы тратить время на хранение и организацию этих нежелательных файлов, просто удалите их! В этом нет ничего постыдного.
Удаление старых или ненужных фотографий — это хороший способ соблюдать ограничения на объем хранилища и уменьшить беспорядок. Только подумайте, если у вас есть несколько сотен фотографий, которые вам не нравятся, они занимают столько же места, сколько и фотографии, которые вам нравятся. Так почему бы не избавиться от ненужных фотографий и освободить место для хороших? Особенно при использовании физического жесткого диска у вас в конечном итоге закончится место!
Если вы не пользуетесь программным обеспечением для упорядочивания фотографий, разобраться со всеми этими ненужными изображениями будет очень сложно.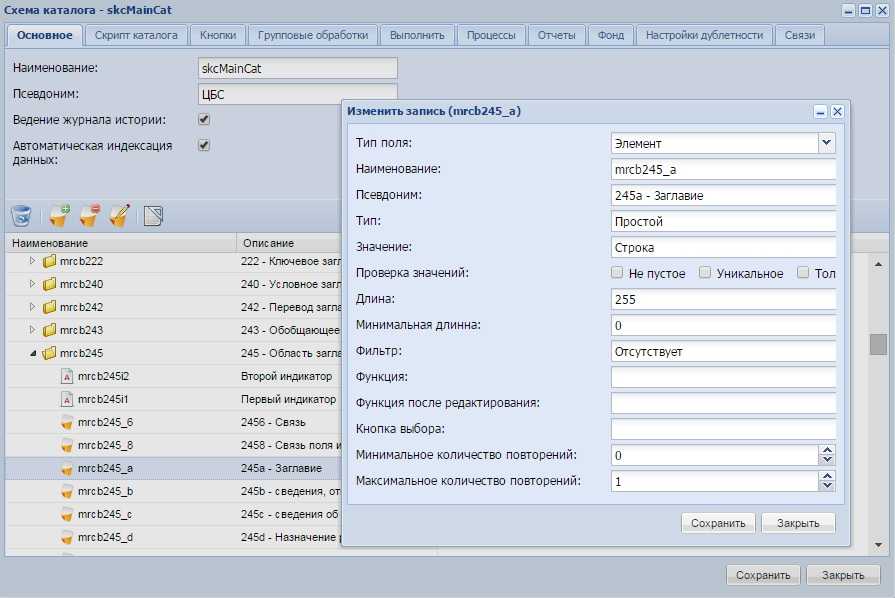 То, на что у вас уйдут часы (или дни) вручную на вашем компьютере, можно сделать менее чем за час в чем-то вроде Adobe Lightroom.
То, на что у вас уйдут часы (или дни) вручную на вашем компьютере, можно сделать менее чем за час в чем-то вроде Adobe Lightroom.
Проблема, с которой вы можете столкнуться при просмотре Lightroom, заключается в том, что вы не хотите платить ежемесячную подписку. Особенно, если вы не заинтересованы в том, чтобы научиться редактировать фотографии, почему вы переплачиваете за такую программу?
В качестве альтернативы вы можете воспользоваться бесплатной программой Adobe Bridge. Эта программа помогает быстро сортировать и упорядочивать фотографии на вашем компьютере. От оценки, тегов и поиска нежелательных фотографий — все это возможно с Bridge. Все, что вам нужно сделать, это создать учетную запись в Adobe, и вы уже в пути. Вы можете получить доступ к Adobe Bridge здесь.
Упорядочивать фотографии на компьютере — все равно, что наводить порядок в доме. Вы не хотите этого делать, но когда это сделано, вы чувствуете себя так хорошо. При правильной структуре папок и системе хранения фотографий весь процесс не займет у вас много времени. Особенно при использовании органайзера фотографий, такого как Lightroom или Bridge, вы можете быстро отслеживать весь процесс.
Особенно при использовании органайзера фотографий, такого как Lightroom или Bridge, вы можете быстро отслеживать весь процесс.
Удачной организации!
Brendan 🙂
Как лучше упорядочить фотографии на компьютере
Найдите минутку, чтобы хорошенько подумать обо всех цифровых фотографиях, которые вы хотите сохранить.
Большинство ваших фотографий, вероятно, сохранены на вашем мобильном телефоне, потому что в наши дни мобильные телефоны являются наиболее часто используемыми камерами. Если вы фотограф, у вас, несомненно, есть много фотографий, сохраненных на вашей цифровой камере.
И давайте не будем забывать о фотографиях, которые мы получаем от других людей — мы сохраняем фотографии, которые нам присылают друзья, или, может быть, мы загружаем изображение, на котором нас отметили в социальных сетях. Это множество изображений, за которыми нужно следить.
Хуже всего то, что изображения, вероятно, не все в одном месте. У большинства людей фотографии разбросаны по разным устройствам, профилям в социальных сетях и учетным записям облачных хранилищ. Это затрудняет поиск отдельных фотографий, когда они вам действительно нужны, а также увеличивает вероятность того, что некоторые из ваших фотографий могут пропасть или быть случайно удалены.
У большинства людей фотографии разбросаны по разным устройствам, профилям в социальных сетях и учетным записям облачных хранилищ. Это затрудняет поиск отдельных фотографий, когда они вам действительно нужны, а также увеличивает вероятность того, что некоторые из ваших фотографий могут пропасть или быть случайно удалены.
Никогда не бойтесь — HP Tech Takes уже здесь! Вот несколько советов о том, как наилучшим образом упорядочить фотографии на компьютере.
Создайте центр цифровых фотографий (DPH)
Организовать свои фотографии несложно само по себе. Что сложно, так это организовать себя достаточно, чтобы организовать (позвольте этому усвоиться на мгновение).
Первым и наиболее важным шагом является создание центра цифровых фотографий (DPH). Думайте о DPH как о своей цифровой картотеке, месте, где вы собираетесь хранить все свои фотографии. Ваш центр цифровых фотографий должен иметь большой объем памяти и должен быть:
- Простой доступ
- Легкое резервное копирование
- Безопасный
- Долговечный
На вашем компьютере
Лучший центр цифровых фотографий — это простая папка на вашем компьютере, если у вас достаточно места на жестком диске. Папка соответствует всем критериям нашего идеального DPH. Это очень легко получить доступ; все, что вам нужно сделать, это нажать на папку, чтобы открыть ее и увидеть ее содержимое. Также легко создать резервную копию, потому что вы можете перетащить папку на значок внешнего жесткого диска или загрузить содержимое папки в программу облачного хранилища. Также нет ограничений на количество данных, которые вы можете поместить в папку [1].
Папка соответствует всем критериям нашего идеального DPH. Это очень легко получить доступ; все, что вам нужно сделать, это нажать на папку, чтобы открыть ее и увидеть ее содержимое. Также легко создать резервную копию, потому что вы можете перетащить папку на значок внешнего жесткого диска или загрузить содержимое папки в программу облачного хранилища. Также нет ограничений на количество данных, которые вы можете поместить в папку [1].
Оставайтесь в безопасности
Что касается безопасности, вы можете легко зашифровать всю папку. Шифрование — это процесс, в котором содержимое фрагмента данных смешивается таким образом, что только авторизованные пользователи (вы) можете получить к нему доступ.
Когда вы зашифруете папку, вы сможете установить пароль, который вам нужно будет вводить каждый раз, чтобы открыть ее. Зашифровать папку намного проще, чем зашифровать каждую отдельную фотографию, которая в ней хранится — это было бы чрезвычайно утомительно или совершенно невозможно, если у вас тысячи фотографий.
Ключевым выводом здесь является то, что всегда лучше хранить все в одном файле, который легко шифровать, перемещать и загружать. Создайте новую папку и назовите ее «Фотографии». Бум, это ваш центр цифровых фотографий.
Перейти на внешний
Единственная проблема может заключаться в том, сколько памяти у вас есть на вашем компьютере. В этом случае вам может потребоваться использовать внешний жесткий диск (EHD) — или несколько, если у вас так много фотографий — для ваших архивных фотографий, и иметь только те фотографии, к которым вам нужен немедленный доступ в вашем доступном DPH.
Если у вас есть ноутбук, вы можете оставить свой EHD подключенным во время организации, а затем отключить его и взять с собой важные фотографии. Просто не используйте облачное хранилище в качестве DPH — мы объясним почему позже.
Дважды хорошо, трижды лучше
Убедитесь, что у вас есть резервная копия вашей библиотеки фотографий. Мы все слышали ужасные истории о потерянных ноутбуках, неисправных жестких дисках и взломанных данных.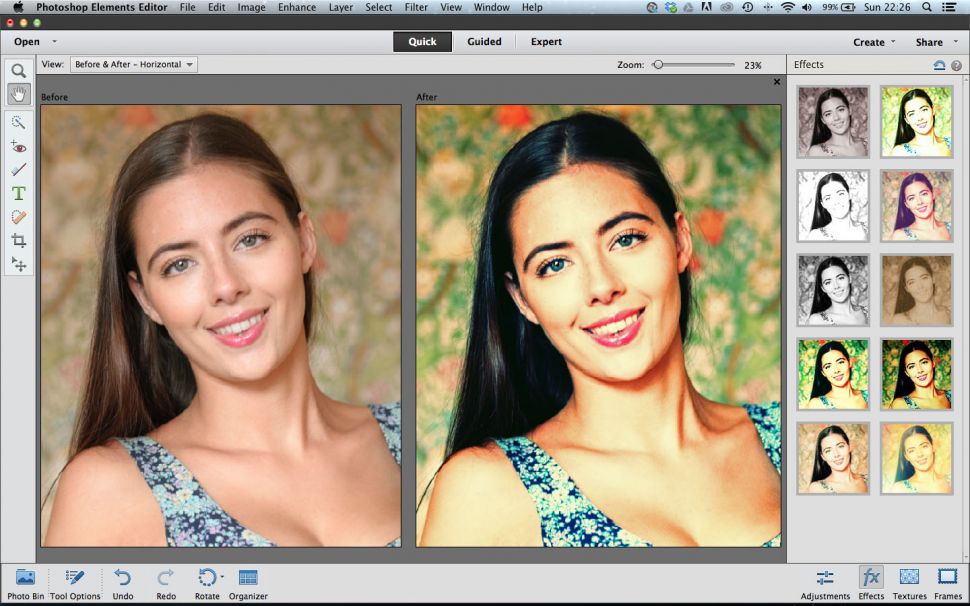 Не теряйте свои драгоценные воспоминания или важные профессиональные фотографии, потому что они хранились только в одном месте. Убедитесь, что вы создали резервные копии своих фотографий (и всех других документов, пока вы это делаете) по крайней мере в одном, а лучше в двух других местах хранения файлов.
Не теряйте свои драгоценные воспоминания или важные профессиональные фотографии, потому что они хранились только в одном месте. Убедитесь, что вы создали резервные копии своих фотографий (и всех других документов, пока вы это делаете) по крайней мере в одном, а лучше в двух других местах хранения файлов.
В идеальном мире они должны быть на вашем компьютере, на внешнем жестком диске и в облаке.
Выберите, как упорядочить наши фотографии
Теперь, когда вы установили свой DPH, вам нужно выяснить, как упорядочить в нем свои фотографии. Вы можете упорядочить фотографии по:
- Дате
- Событию
- Размеру файла
- Тегам
1. Как упорядочить фотографии по дате
взятый. Большинство людей создают папки для каждого года, затем вы можете разделить эти папки на месяцы или события в этом году.
Если вы профессиональный фотограф, делающий большое количество снимков каждый день, вы можете даже разделить папки «месяц» на отдельные папки «недели» или «дни», а затем на события или теги.
2. Как организовать фотографии по событию
Вы также можете организовать фотографии по событию, включая:
- Свадьбы
- Дни рождения
- Праздничные собрания
- Каникулы
организуйте свои фотографии по годам, а затем группируйте фотографии по конкретным событиям. Таким образом, вы сможете найти фотографии с отпуска на Гавайях в 2017 году, не пролистывая Флориду 2012 года и не отвлекаясь на замечательные снимки детей в Ирландии в 2015 году.0003
3. Как организовать фотографии по размеру файла
Это может быть хорошей категорией для фотографов. Фотографии, сделанные на более дорогие цифровые камеры, скорее всего, будут иметь больший размер файла, чем фотографии, сделанные на меньшую цифровую камеру. Упорядочивание фотографий по размеру файла может быть хорошим способом сгруппировать фотографии, снятые с более высоким разрешением, например 4K.
Опять же, сортировка профессиональных фотографий по размеру, затем событие или клиент поможет отделить их от концерта группы Джуниора 6-го класса, который вы увековечили с помощью своего мобильного телефона.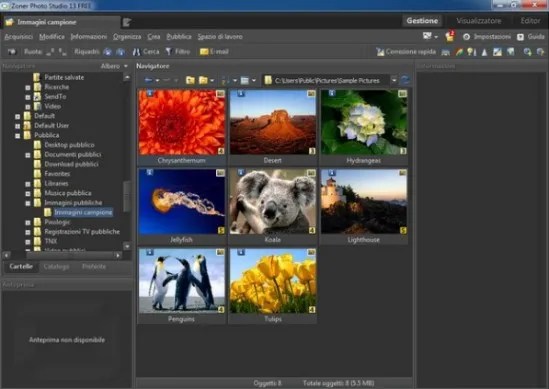
4. Как упорядочить фотографии с помощью тегов
Теги — один из лучших способов организации фотографий. Теги — это ключевые слова, которые вы можете добавить к фотографии, чтобы упростить поиск фотографии с помощью функции поиска вашего компьютера.
Допустим, вы фотографируете своего друга Гэри в канун Нового года. К описанию фото можно добавить теги «Гэри» и «Новый год». Если вам когда-нибудь понадобится найти картинку, вы можете просто ввести «Gary New Years» на своем компьютере, и вы сразу же получите доступ к файлу.
Если бы вы хотели, вы могли бы организовать свои фотографии исключительно с помощью тегов. Категории ваших тегов могут быть «каникулы», «друзья» или «отпуск на Гавайях». Даже если вы не хотите упорядочивать фотографии по тегам, эти дескрипторы все равно хорошо подходят для размещения на фотографиях в целях поиска.
Windows 10 упрощает добавление тегов к фотографиям. Просто щелкните правой кнопкой мыши фотографию, которую хотите пометить, и выберите «Свойства». Перейдите на вкладку «Подробности», и вы найдете поле ввода тега, расположенное в категории «Описание».
Перейдите на вкладку «Подробности», и вы найдете поле ввода тега, расположенное в категории «Описание».
Вы должны иметь привычку отмечать новые фотографии каждый раз, когда размещаете их в DPH. Недостатком является то, что это может занять много времени, особенно если вы сделали много фотографий. Просто вы сэкономите гораздо больше времени в долгосрочной перспективе, потому что сможете быстро найти конкретную фотографию.
Используйте пирамидальную иерархию
Используйте пирамидальную структуру, чтобы разделить центр цифровых фотографий. В конечном итоге должна быть только одна папка, содержащая все ваши фотографии. В этой папке создайте постепенные подразделения категорий фотографий.
Не используйте облачное хранилище в качестве DPH
Облачное хранилище — это отличный инструмент, позволяющий легко переносить фотографии на другие устройства или делиться фотографиями с друзьями и семьей. К популярным программам облачного хранения относятся:
- Dropbox
- Google Drive
- iCloud
- Nextcloud
Облачное хранилище — это прекрасно, но вы не должны использовать свою облачную учетную запись в качестве центра цифровых фотографий и не должны хранить свои DPH исключительно в облаке.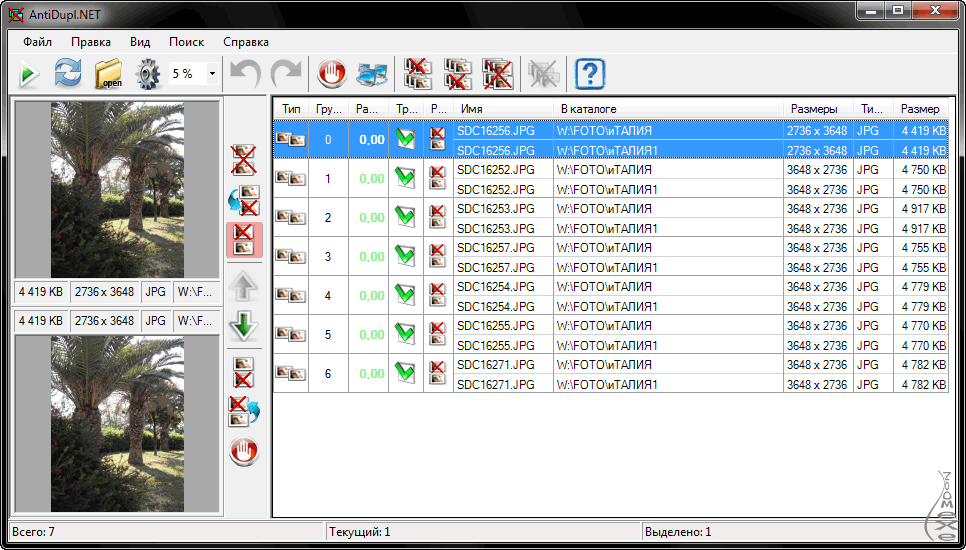
Мы не говорим, что вам следует вообще избегать облачного хранилища — на самом деле облако — это неотъемлемый инструмент, когда вы действительно начинаете систематизировать свои фотографии. Но есть несколько недостатков хранения ваших фотографий исключительно в облаке.
1. Требуется подключение к Интернету
Для доступа к облаку необходимо безопасное подключение к Интернету. Без него вы не сможете загружать новые фотографии на свой DPH, а также не сможете получить доступ к уже сохраненным там фотографиям. Это просто облом. Вы должны иметь доступ к своим фотографиям в любое время, и если вы фотограф, абсолютно необходимо, чтобы у вас всегда был немедленный доступ к вашим снимкам.
2. Облачная компания может прекратить свою деятельность
Всегда существует небольшой риск того, что компания, управляющая вашей облачной учетной записью, может обанкротиться. Перенос файлов из облака на новое устройство хранения займет много времени, и если вы пропустите заметку, ваши данные могут быть полностью удалены, прежде чем вы сможете перенести их в другое место.
3. Ваши данные могут быть взломаны
Когда вы используете облачное хранилище, вы храните свои данные на частном сервере, управляемом облачной компанией. Эти серверы уязвимы для цифровой кражи. В то время как большинство облачных компаний вкладывают большие деньги в защиту своих серверов с помощью протоколов шифрования, утечки данных случались в прошлом и, вероятно, будут происходить в будущем.
4. Возможно, вам придется платить за хранение фотографий
Некоторые облачные компании взимают ежемесячную плату за свои услуги. Даже «бесплатные» облачные программы устанавливают ограничение на объем данных, которые вы можете хранить, и они будут взимать плату за дополнительное место для хранения. Если вы когда-нибудь решите прекратить платить (или если ваша кредитная карта в файле будет потеряна или украдена, и вы измените номер), вы можете потерять данные, хранящиеся там.
Используйте облачное хранилище для синхронизации и резервного копирования
Один из лучших способов объединить все ваши фотографии — использовать облачное хранилище для их синхронизации на одном устройстве. Например, большинство мобильных телефонов позволяют автоматически создавать резервные копии всех ваших фотографий в облаке. Вы обязательно должны включить те настройки, где можете. Если вы храните свой DPH на своем ноутбуке, вы сможете получить доступ к облаку прямо со своего ноутбука и загрузить фотографии, сделанные на ваш мобильный телефон.
Например, большинство мобильных телефонов позволяют автоматически создавать резервные копии всех ваших фотографий в облаке. Вы обязательно должны включить те настройки, где можете. Если вы храните свой DPH на своем ноутбуке, вы сможете получить доступ к облаку прямо со своего ноутбука и загрузить фотографии, сделанные на ваш мобильный телефон.
Облачное хранилище также является хорошим способом резервного копирования вашего DPH. Вам просто нужно убедиться, что он постоянно хранится на вашем компьютере или на внешнем жестком диске. Обратите внимание на наши ноутбуки емкостью 1 ТБ, если вы ищете компьютер с большим объемом памяти.
Не забывайте о выходных папках
Многим фотографам нравится использовать программное обеспечение для редактирования фотографий, такое как Adobe Photoshop, для редактирования своих фотографий. Когда вы вносите изменения в фотографию, вы создаете совершенно новый файл фотографии. Вам может понравиться отредактированная фотография, а не оригинал, и у вас может возникнуть соблазн просто удалить оригинал. Но вы всегда должны сохранять как отредактированную, так и исходную версии.
Но вы всегда должны сохранять как отредактированную, так и исходную версии.
Вам следует создать отдельную выходную папку для хранения отредактированных версий ваших фотографий. Если у вас есть папка с категорией «Фотографии из отпуска», вы можете создать еще одну подпапку с категорией «Фотографии из отпуска — отредактировано». Избегайте смешивания оригинальных и отредактированных фотографий вместе.
Получите подходящую технологию для редактирования и систематизации фотографий
Если у вас Windows 10, вы можете использовать приложение «Фотографии», которое поможет вам систематизировать фотографии. Приложение «Фотографии» позволяет сортировать изображения по альбомам, а также позволяет сортировать фотографии по папкам, чтобы вы могли создавать собственные иерархические DPH [2]. Если у вас нет Windows 10, обратите внимание на некоторые из наших ноутбуков HP с Windows.
Если вы часто редактируете свои фотографии, убедитесь, что ваш компьютер поддерживает такие программы редактирования фотографий, как Adobe Photoshop.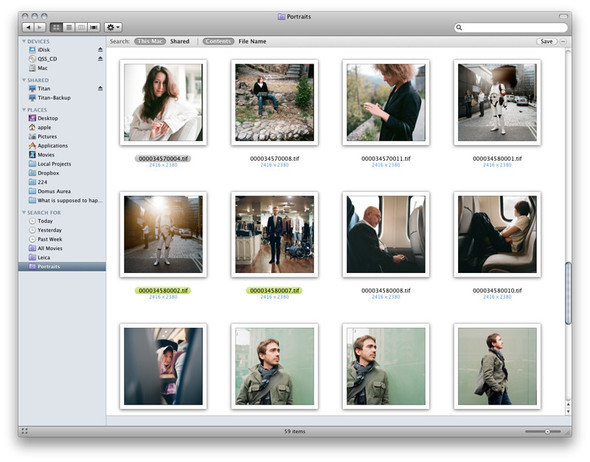 Вам понравятся наши ноутбуки HP для редактирования фотографий, оптимизированные для творческих профессионалов.
Вам понравятся наши ноутбуки HP для редактирования фотографий, оптимизированные для творческих профессионалов.
Не экономьте на правильном оборудовании для редактирования и хранения фотографий. Фотографии — это осязаемые воспоминания о наших самых дорогих воспоминаниях, и неисправный компьютер или жесткий диск могут поставить их под угрозу. Технологии HP помогут вам безопасно хранить и упорядочивать фотографии, чтобы вы могли хранить их долгие годы.
[1] Techlicious.com; Советы по организации цифровых фотографий
[2] How-ToGeek.com; Как использовать встроенное приложение «Фотографии» в Windows 10 Зак — специалист по созданию контента из Южной Калифорнии, он создает разнообразный контент для индустрии высоких технологий.
Лучшее программное обеспечение для организации фотографий в 2022 году
(Изображение предоставлено Adobe) Лучшее программное обеспечение для систематизации фотографий поможет быстро привести ваш рабочий процесс в порядок, и вот почему. Это очень хорошо — снимать тысячи фотографий и хранить их на жестком диске, потому что «вы будете использовать их однажды», но спустя месяцы или даже годы становится трудно понять, где эти фотографии сейчас. Не тратьте часы на пролистывание различных папок в поисках семейной фотографии или одного потрясающего снимка, который запрашивает клиент — пусть лучшее программное обеспечение для систематизации фотографий сделает все это за вас.
Это очень хорошо — снимать тысячи фотографий и хранить их на жестком диске, потому что «вы будете использовать их однажды», но спустя месяцы или даже годы становится трудно понять, где эти фотографии сейчас. Не тратьте часы на пролистывание различных папок в поисках семейной фотографии или одного потрясающего снимка, который запрашивает клиент — пусть лучшее программное обеспечение для систематизации фотографий сделает все это за вас.
Статьи по теме
Благодаря более быстрым камерам и картам памяти большой емкости стало проще снимать и хранить сотни фотографий на наших компьютерах. К счастью, программное обеспечение для организации фотографий также значительно продвинулось вперед. Помимо предоставления простого в использовании интерфейса, отображения эскизов фотографий и возможности фильтрации результатов по ключевым условиям поиска или рейтингам, лучшее программное обеспечение для организации фотографий фактически автоматически сканирует ваши фотографии на наличие ключевых функций.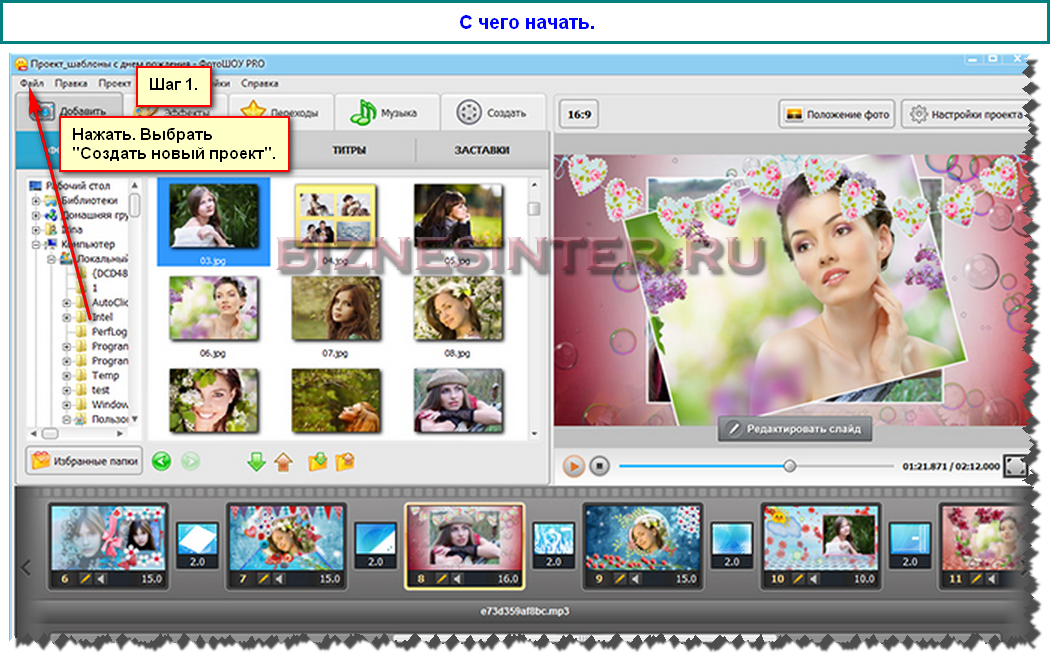
Искусственный интеллект (ИИ) продолжает работать в нашем программном обеспечении для редактирования изображений, и то же самое верно и для организации фотографий. Так много основных программ теперь позволяют пользователям выполнять поиск в своей библиотеке, используя такие термины, как «дерево» или «день рождения», чтобы получить соответствующие результаты, даже не используя ключевые слова или систематизируя фотографии. Некоторые также позволяют вам продвинуться дальше, редактируя собственные материалы.
Независимо от того, ищете ли вы программное обеспечение для систематизации фотографий, чтобы навести порядок и управлять своим профессиональным рабочим процессом, или просто что-то, чтобы держать под контролем множество телефонных снимков, которые вы делаете с семьей и друзьями, каждый найдет что-то для себя — и в каждой ценовой категории. Продолжайте читать, чтобы найти лучшее программное обеспечение для организации фотографий в 2022 году.
Как мы тестируем лучшее программное обеспечение для организации фотографий
Когда мы выбираем, какие продукты должны войти в наши руководства по покупке программного обеспечения, мы выбираем те, которые, по нашему мнению, будут важны для наших читателей и на рынке в целом. Когда дело доходит до организации фотографий, мы учитываем специальные функции, цены и доступность, а также простоту использования, а также интеграцию с другим программным обеспечением.
Когда дело доходит до организации фотографий, мы учитываем специальные функции, цены и доступность, а также простоту использования, а также интеграцию с другим программным обеспечением.
Здесь мы проводим полные обзоры каждой отдельной части программного обеспечения, но если полного обзора еще нет, вы можете быть уверены, что один из членов нашей экспертной группы использовал программное обеспечение ранее как часть их повседневного рабочего процесса.
Чтобы узнать больше, посетите раздел «Мир цифровых камер», посвященный тестированию и обзору (откроется в новой вкладке).
Лучшее программное обеспечение для организации фотографий в 2022 году
(Изображение предоставлено Джейсоном Парнелл-Брукс)(открывается в новой вкладке)
1. Adobe Lightroom Classic
Лучшее программное обеспечение для организации фотографий в целом, хотя изображения необходимо сначала импортировать Модель оплаты: Годовая подписка с ежемесячной оплатой
Бесплатная пробная версия: 7 дней
Лучшие предложения за сегодня
План фотографии (20 ГБ)
(открывается в новой вкладке)
9,99 $
/мес.
(открывается в новой вкладке)
План Lightroom CC (1 ТБ)
(открывается в новой вкладке)
9,99 долл. США
/ мес. в новой вкладке)
$19,99
/мес.
(открывается в новой вкладке)
Посетите сайт (открывается в новой вкладке) в Adobe (открывается в новой вкладке)
Причины купить
+
Smart Collection заавтоматическая организация
+
Отличные возможности поиска
Причины, по которым следует избегать
—
Дороже, чем у некоторых
—
Ограниченная поддержка старых ОС
Adobe Lightroom Classic не только фантастический неразрушающий редактор изображений, способный с легкостью выполнять пакетную обработку изображений , но у него есть первоклассная функция организации редактирования изображений, которая выдерживает профессиональные рабочие процессы.
При подключении внешних устройств или карт памяти вас встретит набор параметров импорта. Вы можете добавлять и настраивать ключевые слова, создавать и размещать фотографии в коллекциях или смарт-коллекциях, а также применять наборы настроек «Разработка» к файлам в процессе импорта для ускорения рабочего процесса редактирования изображений. Это даже дает возможность избежать импорта подозреваемых дубликатов, чтобы обеспечить эффективную работу программного обеспечения.
К сожалению, без этого процесса импорта просмотр фотографий на устройстве хранения невозможен, как в других органайзерах в этом списке. Тем не менее, как только пользователь купится на этот метод работы, Lightroom Classic станет фантастически мощным и превосходным как для управления фотографиями, так и для их редактирования. Сортируйте изображения в коллекции, чтобы хранить фотографии определенных объектов в одном месте, или создавайте смарт-коллекции, чтобы Lightroom Classic автоматически добавлял изображения в каждую коллекцию на основе правил, установленных пользователем (например, определенных ключевых слов, рейтингов или флажков).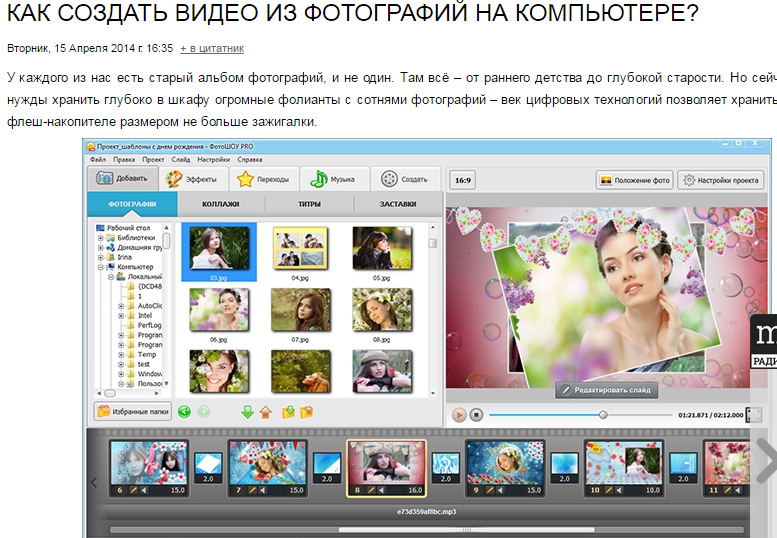
Обратите внимание, что Lightroom (не Classic) — это веб-версия. У него есть свои преимущества, но более ограниченные инструменты организации, и вам придется доплачивать за необязательное онлайн-хранилище. См. Сравнение Adobe Lightroom и Lightroom Classic (открывается в новой вкладке).
(Изображение предоставлено Родом Лоутоном)(открывается в новой вкладке)
2. Apple Photos
Лучший органайзер фотографий на базе Apple
Технические характеристики
Совместимость с: macOS, iOS
Модель оплаты: Бесплатно (плата за увеличенное хранилище)
Бесплатная пробная версия: Н/Д
Лучшие предложения сегодняшнего дня
Причины для покупки
+
Бесплатно для использования с совместимыми устройствами
AI-powered +
3 90 параметры поиска
Причины, по которым следует избегать
—
Только устройства Apple
—
Некоторые функции доступны только на последних моделях
Изображения, сделанные на iPhone или iPad, отображаются в приложении Apple Photos. Отсюда вы можете искать, редактировать и обмениваться изображениями в Интернете. К счастью, Apple проделала большую работу по упрощению поиска фотографий и видео здесь. Apple Photos упорядочивает изображения по годам, месяцам и дням, чтобы быстрее находить фотографии и видео. Интеллектуальное курирование с использованием машинного обучения на устройстве устраняет беспорядок, выбирая лучшие снимки из серии похожих изображений, что делает интерфейс более понятным и упрощает выбор фотографий.
Отсюда вы можете искать, редактировать и обмениваться изображениями в Интернете. К счастью, Apple проделала большую работу по упрощению поиска фотографий и видео здесь. Apple Photos упорядочивает изображения по годам, месяцам и дням, чтобы быстрее находить фотографии и видео. Интеллектуальное курирование с использованием машинного обучения на устройстве устраняет беспорядок, выбирая лучшие снимки из серии похожих изображений, что делает интерфейс более понятным и упрощает выбор фотографий.
Apple Photos интеллектуально сканирует фотографии, чтобы продемонстрировать изображения, на которых основные объекты находятся в фокусе, для улучшенного предварительного просмотра. Есть также несколько хороших базовых инструментов редактирования, которые теперь распространяются и на видео. И, конечно же, он также совместим с необработанными файлами (для тех, кто использует iPhone и iPad с процессорами A9 или более поздними версиями). Вы даже можете искать места, людей и события благодаря интеллектуальным поисковым подсказкам.
(открывается в новой вкладке)
3. Google Photos
Лучший кроссплатформенный органайзер фотографий
Технические характеристики
Совместимость с: Windows 7 и выше, macOS El Capitan (10.11) и выше, поддержка интернет-браузера
Модель оплаты: Бесплатно (оплата для расширенного хранилища)
Бесплатная пробная версия: Н/Д
Сегодняшние лучшие предложения
Google — фотокниги от
(открывается в новой вкладке)
11,99 долл. США
(открывается в новой вкладке)
новая вкладка) в Google Photo (открывается в новой вкладке)
Причины для покупки
+
Инструменты организации машинного обучения
+
Бесплатно по устройствам
+
Совместимы с любым устройством с интернет -браузером
.
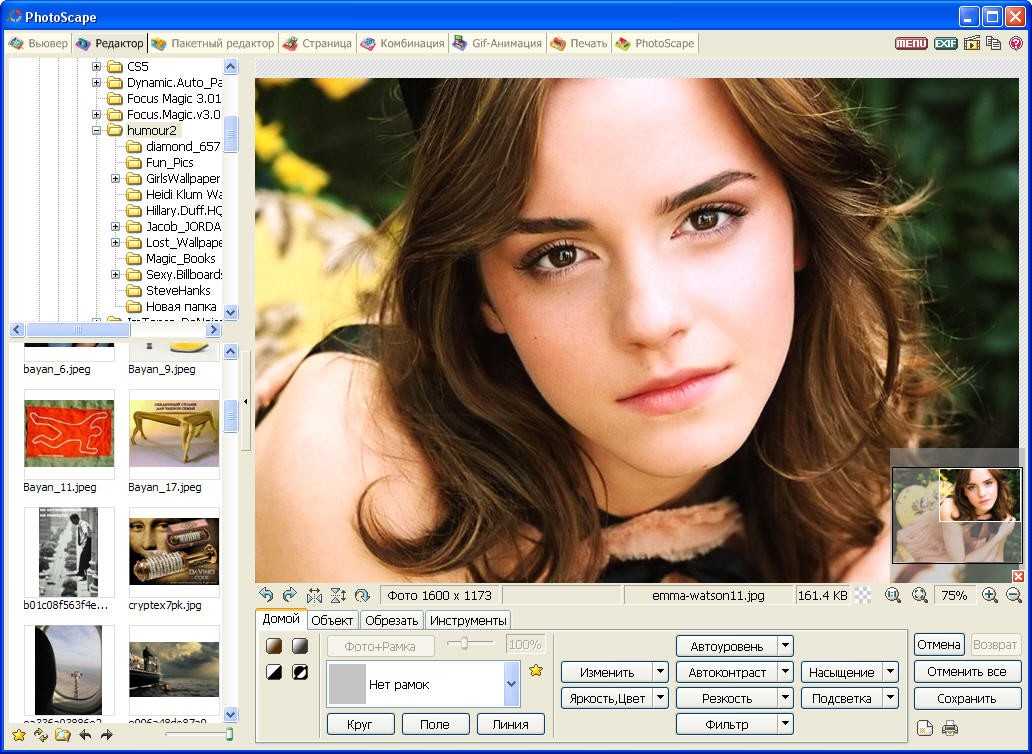
Google оснастил приложение «Фотографии» некоторыми механизмами искусственного интеллекта (ИИ) и автоматическим резервным копированием фото и видео, чтобы автоматизировать процесс организации фото (и видео). Изображения можно просматривать на любом устройстве, используя приложение или веб-ссылку на ваши фотографии. Они также автоматически организованы и доступны для поиска на основе множества фильтров, включая местоположение GPS и информацию о том, кто изображен на фотографии. ИИ позволяет выполнять поиск по целому ряду предметов, таких как собаки, кошки, автомобили, самолеты и т. д., или даже по таким событиям, как дни рождения и свадьбы.
Благодаря простому управлению папками можно легко обмениваться фотографиями и альбомами с друзьями и семьей. Вы также можете заказать распечатки и фотокниги прямо из приложения и получить их прямо к вашей двери. Основные функции редактирования также помогают улучшать цвета или уровни, предназначенные для обычных пользователей или тех, у кого ограниченные знания в области редактирования изображений.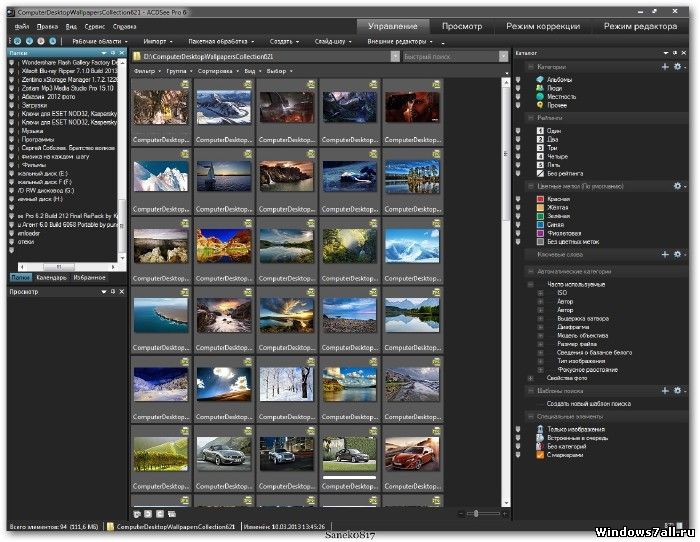 Также можно использовать Google Фото в качестве подключаемого модуля для различных программ редактирования изображений, чтобы публиковать изображения прямо в Google Фото.
Также можно использовать Google Фото в качестве подключаемого модуля для различных программ редактирования изображений, чтобы публиковать изображения прямо в Google Фото.
(открывается в новой вкладке)
4. Adobe Bridge
Лучшее программное обеспечение для организации фотографий для работы с приложениями Adobe , macOS v10.15 или более поздней версии
Модель оплаты: бесплатно или в рамках подписки Creative Cloud
Бесплатная пробная версия: неприменимо
Лучшие предложения за сегодня
План «Фото» (20 ГБ)
(открывается в новой вкладке)
$ 9,99
/MTH
(Opens in New Tab)
Lightroom CC Plan (1TB)
(Opens in New Tab)
$ 9,99
/Mth
(Opens In New Tab)
/Mth
(Opens In New Tab)
Phite Phites Plan (Opens In New Tab)
.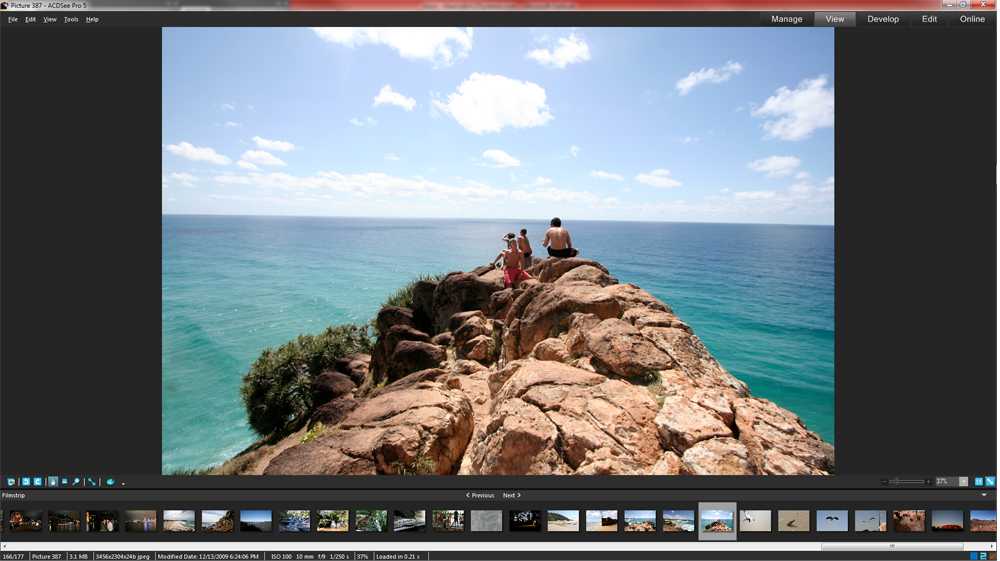 1 ТБ)
1 ТБ)
(открывается в новой вкладке)
19,99 $
/мес.
(открывается в новой вкладке)
Посетите сайт (открывается в новой вкладке) в Adobe (открывается в новой вкладке)
Причины купить
1 +Множество организационных инструментов
+
Несколько видов/макетов
+
Прямой папки просмотр папок
Причины избежать
—
Основные коллекции
—
Крестные поиски носит, но и не работают, но и без прилагаемый к нему сложный набор для редактирования. На самом деле, для просмотра и организации файлов можно утверждать, что Bridge намного проще в использовании, поскольку он имеет легкий доступ к представлениям данных EXIF, поэтому он отлично работает для создателей контента, таких как арт-директора, которым нужна эта информация без каких-либо дополнительных функций редактирования.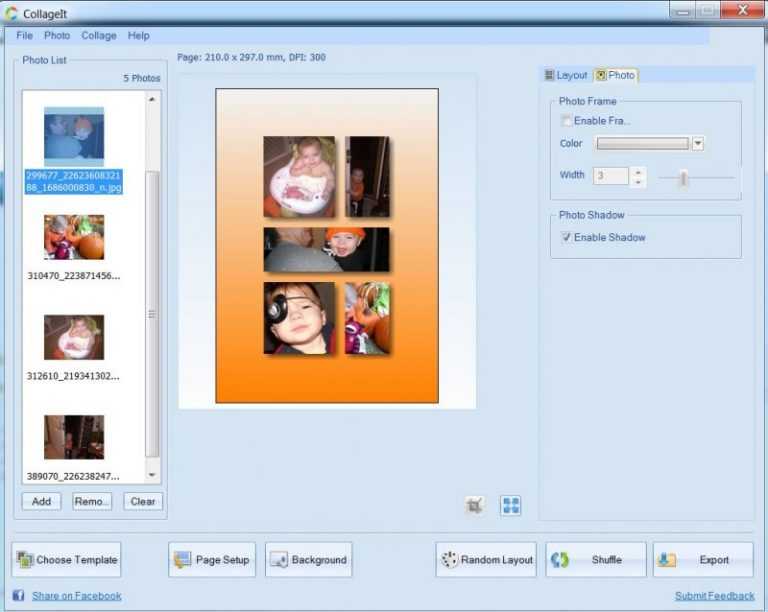 .
.
Прекрасная навигация с представлениями, разделенными на шесть различных категорий, а также дополнительные. В режиме Essentials отображается каталог, файлы, содержащиеся в выбранной папке, и полное считывание данных EXIF. Если вы создаете бренд или работаете над конкретным проектом с несколькими фотографиями и другими файлами, вы можете синхронизировать стили дизайна и ресурсы на разных устройствах с помощью Creative Cloud Libraries.
Для тех, кто привык к макету Lightroom Classic, просмотр диафильма может быть самым простым способом навигации и организации фотографий. Полезная вкладка «Вывод» предоставляет пользователю широкие возможности, предлагая инструменты для создания контрольных листов в различных форматах бумаги. Он включает в себя параметры для отображения сетки и полей, добавления верхних и нижних колонтитулов или даже применения водяных знаков для защиты интеллектуальной собственности.
Это касается не только организации фотографий. Adobe Bridge подходит для работы с широким спектром типов файлов, от 3D-текстур до документов InDesign и почти с любым другим форматом файлов, которые вы можете создать с помощью программного обеспечения Adobe, в разумных пределах.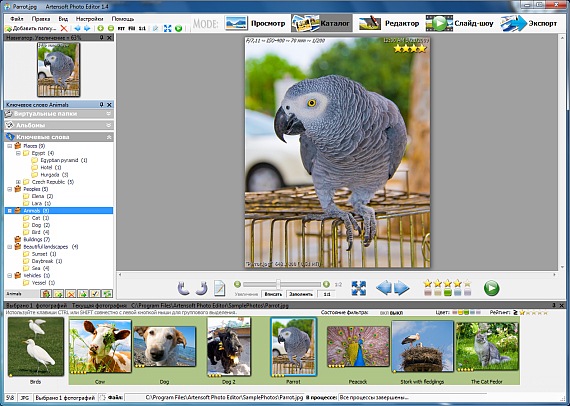
(открывается в новой вкладке)
5. Adobe Elements Organizer
Лучшее программное обеспечение для организации фотографий для начинающих
Технические характеристики
109 Совместимость с: Windows03 и выше, macOS 10.14–10.15 или macOS 11
Модель оплаты: разовая покупка
Бесплатная пробная версия: 30 дней
Лучшие предложения сегодняшнего дня
Причины купить
Поиск на основе ИИ
+
Можно упорядочивать без импорта
Причины, по которым следует избегать
—
Сам по себе не доступен
Создан для обеспечения более визуального интерактивного отображения изображений на вашем устройстве, Elements Organizer автоматически упорядочивает фото и видео по дате, а также множеством других способов. Для начала программа сканирует все фотографии на наличие лиц и тегов местоположения для автоматической категоризации, а затем дополнительно фильтрует, используя интеллектуальные темы, такие как восходы, вечеринки, животные и многое другое.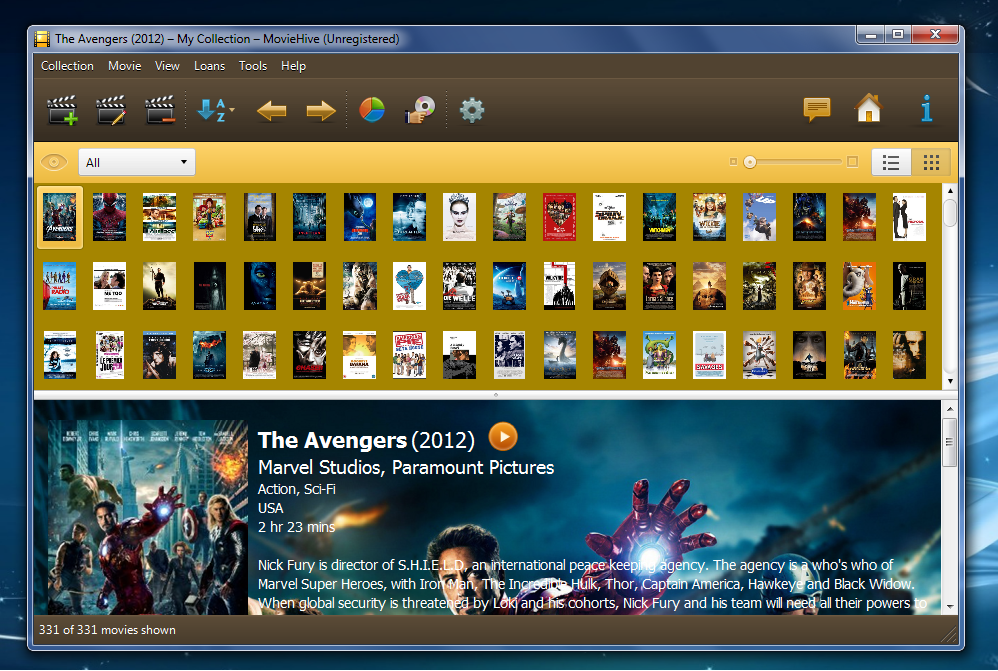
Ручная организация включает в себя выбор избранного, создание альбомов и папок, а также возможность фильтрации с использованием нескольких условий поиска, например. «щенок» и «снаружи», чтобы получить более точные результаты. Базовое редактирование также возможно, и программное обеспечение оптимизировано для устройств с сенсорным экраном, а также для настольных компьютеров.
(Изображение предоставлено Джейсоном Парнелл-Брукс)(открывается в новой вкладке)
6. ACDSee Photo Studio Professional 2022
Лучшее программное обеспечение для организации фотографий без импорта
Технические характеристики
Совместимость с: Windows 7+
Модель оплаты: Разовая покупка или подписка
Бесплатная пробная версия: 30 дней 8,90 $
/год
(открывается в новой вкладке)
Photo Studio Professional Lifetime
(открывается в новой вкладке)
59,95 $
(открывается в новой вкладке)
Photo Studio Annual Professional
0003
(открывается в новой вкладке)
89 $
/год
(открывается в новой вкладке)
Посетите сайт (открывается в новой вкладке) на ACDSee (открывается в новой вкладке)
Причины купить
3 +
Хорошие фильтры для поиска фотографий.
+
Доступ к файлам без импорта. программное обеспечение для управления и редактирования фотографий. Пользователи могут упорядочивать свои фотографии по ключевым словам, дате, категориям, местоположению, цветовым меткам и даже данным EXIF, встроенным прямо в сами файлы.
Фотографии можно импортировать в ACDSee Photo Studio Pro, но файлы, уже хранящиеся на вашем устройстве хранения, также могут быть доступны через программное обеспечение (в отличие от Lightroom Classic, который требует импорта перед организацией). Флагманские функции также включают распознавание и обнаружение лиц, пакетное переименование, импорт списка ключевых слов и настраиваемые сочетания клавиш, позволяющие быстрее находить то, что вы ищете.
(Изображение предоставлено Corel)(открывается в новой вкладке)
7. Corel PaintShop Pro Ultimate 2022
Можно управлять фотографиями и редактировать их с пакетной обработкой с помощью «скриптов».
Лучшие предложения сегодняшнего дня
Причины для покупки
+
Скрипты помогают в автоматизации организации
+
Простой пользовательский интерфейс на вкладке «Управление»
Причины, по которым следует избегать
60002 Только для Windows 10
Ключом к организационному успеху PaintShop Pro 2022 является его способность использовать сценарии. Записав серию изменений фотографий в сценарий, вы можете применить те же изменения к другим фотографиям, не переделывая всю тяжелую работу, экономя время и силы. То же самое можно сделать с помощью пакетной обработки, например, если вам нужно добавить водяной знак или изменить размер снимков для лучшего управления файлами.
Вы можете быстро получить доступ к фотографиям, используя вкладку «Управление» в верхней части окна, и искать файлы, используя панель каталогов файлов слева, просматривать эскизы в центре или выполнять поиск по метаданным и информации EXIF справа стороны, включая параметры фильтрации на основе рейтингов, меток и ключевых слов.
(открывается в новой вкладке)
8. CyberLink PhotoDirector
Самое выгодное программное обеспечение для организации фотографий и видео
Технические характеристики
Совместимость с: Windows 1 7+, 1 Mac +
Модель оплаты: Разовая покупка или подписка
Бесплатная пробная версия: 30 дней
Лучшие предложения сегодняшнего дня
PhotoDirector 365 Ежемесячно
(открывается в новой вкладке)
14,9 $9
/MTH
(Opensen in New Tab)
Фотодиректор 365 Годовой
(Openens in New Tab)
$ 43,99
/Год
(Opens in New)
Photodurector 10 0003
(Openens in New)
.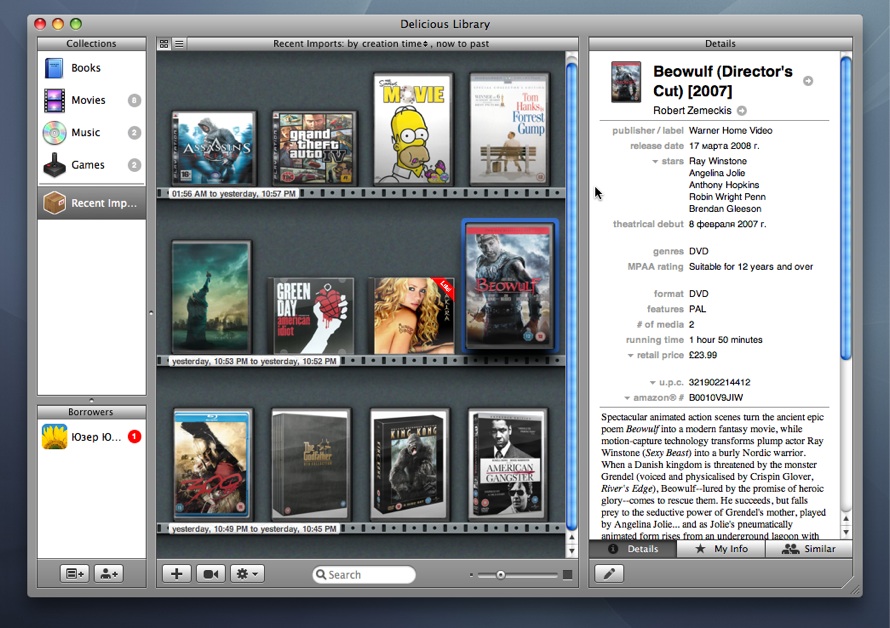 в новой вкладке)
в новой вкладке)
79,99 $
(открывается в новой вкладке)
Посетите сайт (открывается в новой вкладке) в CyberLink (открывается в новой вкладке)
Причины купить
+
Очень хорошее соотношение цены и качества
3
3
+Простая и быстрая в использовании для начинающих
Причины, по которым следует избегать
—
Поддерживается только девять форматов изображений
—
Ограниченные форматы экспорта видео , по конкурентоспособной цене и один из самых дешевых платных вариантов в этом списке. Пользовательский интерфейс прост, что упрощает навигацию для новых пользователей. Импортируйте фотографии или папки напрямую с внешних устройств и упорядочивайте их по категориям, тегам и ключевым словам.
К сожалению, CyberLink PhotoDirector 365 может импортировать только девять различных форматов файлов изображений, но поддерживает современные необработанные файлы и, как ни странно, может импортировать гораздо больше форматов видеофайлов, хотя возможности экспорта ограничены.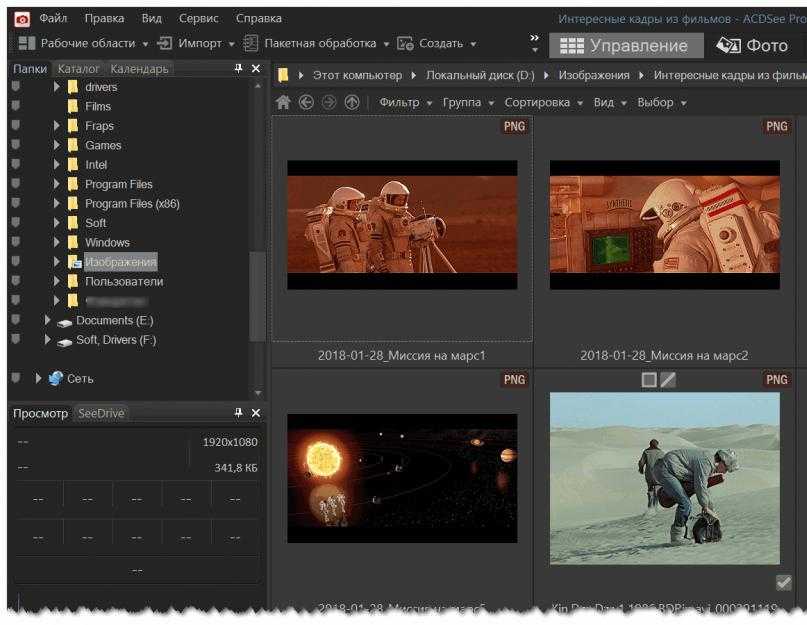 Тем не менее, из-за низкой стоимости и простой компоновки это отличный вариант для тех, кто хочет начать систематизировать свои фотографии и видео .
Тем не менее, из-за низкой стоимости и простой компоновки это отличный вариант для тех, кто хочет начать систематизировать свои фотографии и видео .
(открывается в новой вкладке)
9. FastStone Image Viewer
Лучшее бесплатное программное обеспечение для организации фотографий
Характеристики
Совместимость с: Windows XP и выше
Модель оплаты: Бесплатно для домашнего использования купить
+
Сверхбыстрая обработка
+
Множество вариантов просмотра и поиска
+
Великолепно для просмотра и систематизации
Причины, по которым следует избегать
—
Только Windows
—
Только базовые инструменты редактирования
Совместимость с широким спектром файлов изображений и даже чтение необработанных файлов.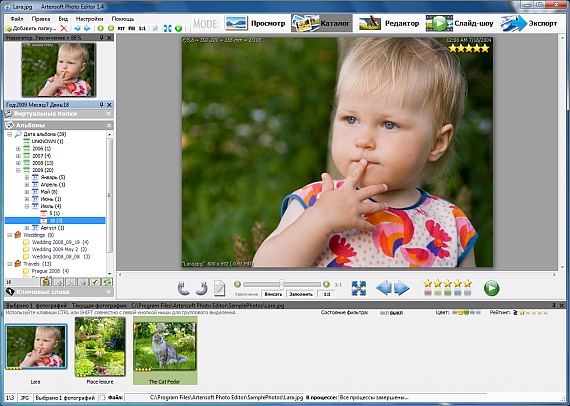 Это серьезная программа для организации и просмотра фотографий, которая также способна обрабатывать базовые правки. Отличные возможности просмотра для организации файлов. Когда другие приложения для организации изображений дают сбой или загружаются медленно, мы загружаем это программное обеспечение. Это потому, что он невероятно быстр и имеет отличный полноэкранный или минимизированный просмотр, с выпадающими меню со всех четырех сторон, чтобы делать такие вещи, как просмотр кинопленки и структуры папок, отображение данных EXIF, доступ к параметрам навигации и предлагает набор инструментов редактирования. .
Это серьезная программа для организации и просмотра фотографий, которая также способна обрабатывать базовые правки. Отличные возможности просмотра для организации файлов. Когда другие приложения для организации изображений дают сбой или загружаются медленно, мы загружаем это программное обеспечение. Это потому, что он невероятно быстр и имеет отличный полноэкранный или минимизированный просмотр, с выпадающими меню со всех четырех сторон, чтобы делать такие вещи, как просмотр кинопленки и структуры папок, отображение данных EXIF, доступ к параметрам навигации и предлагает набор инструментов редактирования. .
В представлении Браузера вы можете легко увидеть каталоги файлов на левой панели и вносить быстрые изменения в места хранения фотографий и папок. Полезное окно предварительного просмотра ниже дает миниатюру выбранного изображения, и любая папка, на которую щелкнули, покажет ее содержимое справа для быстрого просмотра. Конечно, вы можете просто сделать это с помощью собственного проводника Windows, но FastStone Image Viewer гораздо полезнее для отображения фотографий с несколькими вариантами просмотра, дополнительным удобным отображением метаданных и простыми встроенными функциями редактирования.
Одной из самых полезных опций является представление «Сравнить выбранные изображения», в котором отображаются до четырех фотографий рядом друг с другом, чтобы помочь редакторам изображений выбрать наиболее понравившуюся при организации. К сожалению, он доступен только в системах Windows, но при необходимости его можно установить на устройства Mac через Bootcamp или запустить на виртуальной машине.
(Изображение предоставлено Джейсоном Парнелл-Брукс)(открывается в новой вкладке)
10. XNView MP
Мощный бесплатный инструмент для просмотра и организации… с особенностями
Технические характеристики
Совместимость с: Windows, Mac, Linux (32- и 64-разрядная версия)
Модель оплаты: Бесплатно (предлагаются пожертвования, доступны коммерческие лицензии)
Бесплатная пробная версия: Н/Д
Лучшие предложения сегодняшнего дня
+
Поддерживает множество форматов файлов
+
Хороший навигационный интерфейс
+
Доступно на всех основных ОС0003
XNView работает как браузер, отображая открытые изображения на отдельных вкладках в верхней части окна приложения, что может показаться некоторым пользователям немного неуклюжим.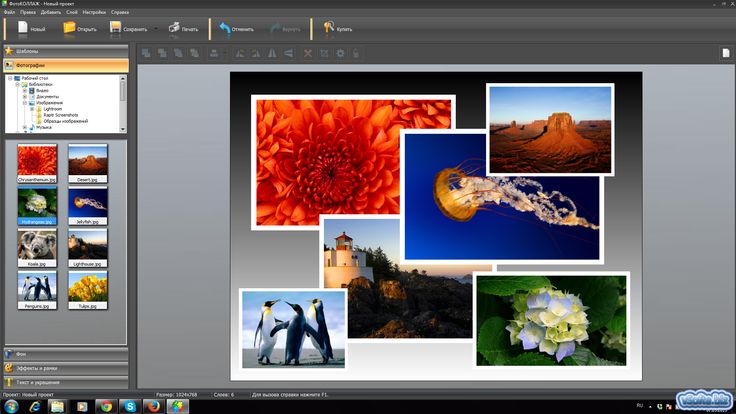 Он также имеет некоторые основные функции редактирования, такие как обрезка, настройка цвета и тона.
Он также имеет некоторые основные функции редактирования, такие как обрезка, настройка цвета и тона.
Каталоги с файлами отображаются на левой панели, что позволяет пользователям переключаться между папками и устройствами хранения с той же легкостью, которую вы ожидаете от File Explorer или Finder. На этой же панели также есть вкладки «Избранное» и «Фильтр категорий», которые помогают сохранять и искать подходящие фотографии.
XnView MP поддерживает более 500 форматов файлов фотографий и включает форматы многостраничных и анимированных фотографий, такие как GIF, TIFF, APNG и ICO. Однако при сохранении он может экспортировать примерно в 70 различных форматов файлов.
Сочетания клавиш можно использовать для быстрой оценки изображений для последующей классификации. Версия MP содержит все функции XNView Classic плюс еще несколько и оптимизирована для систем Windows, Mac и Linux как в 32-разрядных, так и в 64-разрядных операционных системах, что делает ее доступной практически для всех, у кого есть компьютер.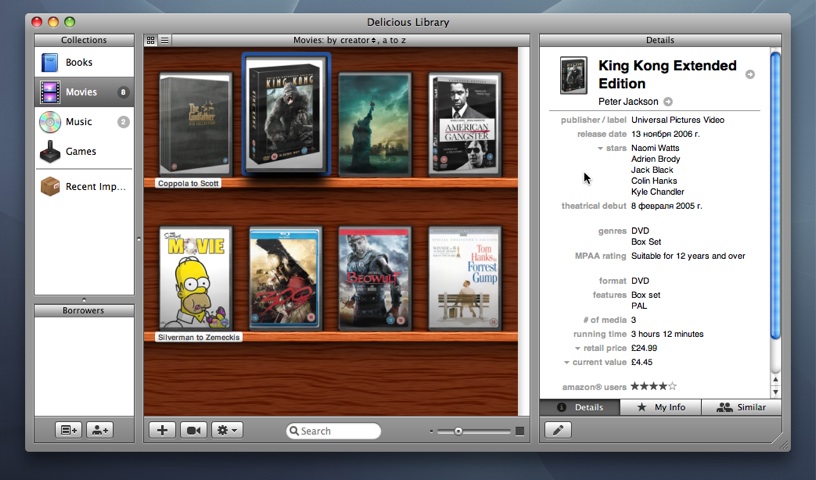
Многими функциями можно также управлять с помощью жестов прокрутки колеса прокрутки/трекпада, что ускоряет переключение между параметрами и изображениями, но для тех, кто не привык к этому, вы можете случайно оценить или изменить некоторые параметры фотографии, что может показаться недосмотром.
Как упорядочивать изображения
Лучшее программное обеспечение для организации фотографий — это хорошо, но вам нужно использовать его правильно, чтобы получить максимальную отдачу от него. Вот три совета, которые помогут вам максимально эффективно использовать программу для организации фотографий.
1. Примите правильное соглашение об именах
В идеале вы все должны дать каждой нашей фотографии отличное и уникальное имя. Но на практике времени в сутках просто не хватает, поэтому лучше придумать четкое и последовательное соглашение об именах, которое поможет вам отслеживать их. По сути, это вопрос поиска системы, которая работает для вас.
Например, вы можете дать всем фотографиям с определенной съемки одно и то же имя и дату, а затем номер, например Стоунхендж-2017-07-29. -1, Стоунхендж-2017-07-29-2 и т. д. Однако, если вы плохо помните, когда разные съемки происходили в одном и том же месте, вы можете добавить некоторый контекст, например Стоунхендж-фестиваль- восход солнца-2017-07-29-1, или Стоунхендж-одежда-реклама-2018-01-12-1.
-1, Стоунхендж-2017-07-29-2 и т. д. Однако, если вы плохо помните, когда разные съемки происходили в одном и том же месте, вы можете добавить некоторый контекст, например Стоунхендж-фестиваль- восход солнца-2017-07-29-1, или Стоунхендж-одежда-реклама-2018-01-12-1.
Может показаться, что это слишком много, но большинство программ для органайзера фотографий позволяют легко присвоить имя группе изображений таким образом.
2. Проявите творческий подход с тегами
Как бы продуманно вы ни группировали фотографии в папки, будут случаи, когда вы будете искать определенные категории изображений, которые не вписываются в структуру этой папки. Так что стоит потратить время на добавление как можно большего количества тегов. Это будет чрезвычайно полезно при поиске изображений в будущем.
Этот процесс очень похож на добавление хэштегов в социальных сетях, таких как Instagram, или в библиотеке стоковых фотографий. Основное отличие состоит в том, что вы добавляете теги, которые, скорее всего, будете искать вы, а не другие.
Включите все, от описательных слов («природа», «на улице», «снег» и т. д.) до слов, относящихся к настроению изображения («счастливое», «мрачное», «спокойное») и технических аспектов («боке», « 50 мм», «макро»). Опять же, это звучит как много работы, но программное обеспечение для органайзера фотографий может помочь автоматизировать этот процесс.
3. Используйте папки и подпапки
Даже если каждая из ваших фотографий имеет уникальное идентифицируемое имя, это только начало их организации. Также важно хранить ваши изображения в папках и папках внутри этих папок, чтобы вы могли отслеживать все с течением времени.
То, как именно вы разделите изображения, зависит от ваших потребностей. Например, некоторые люди будут более заинтересованы в группировке снимков по дате, а другие — по стилю (например, портрет или пейзаж или высокое значение ISO или низкое значение ISO). Здесь нет «правильного» ответа, речь идет исключительно о том, что сработает для вас.
Подробнее:
• Лучшее программное обеспечение для редактирования фотографий (открывается в новой вкладке)
• Лучшие конструкторы веб-сайтов для фотографов (открывается в новой вкладке)
• Лучшее облачное хранилище (открывается в новой вкладке) для фотографий
• Лучшее фото книги (открывается в новой вкладке)
• Лучшие фотоальбомы (открывается в новой вкладке)
• Лучшие сканеры пленок (открывается в новой вкладке)
• Лучшее облачное хранилище для фотографий (открывается в новой вкладке)
• Лучшее ПО для восстановления фотографий ( открывается в новой вкладке)
• Лучший менеджер паролей (открывается в новой вкладке)
Обзор лучших предложений сегодняшнего дня
(открывается в новой вкладке)
Фотоплан (20 ГБ)
(открывается в новой вкладке)
$9,99
/мес.
(открывается в новой вкладке) открывается в новой вкладке)
(открывается в новой вкладке)
Google — Фотокниги из
(открывается в новой вкладке)
11,99 $
(открывается в новой вкладке)
Просмотр (открывается в новой вкладке)
3
6
6 (открывается в новой вкладке) Photo Studio Professional Ежемесячно
(открывается в новой вкладке)
8,90 $
/год
(открывается в новой вкладке)
Вид (открывается в новой вкладке)
(открывается в новой вкладке)
6 Месячный
PhotoDirector 3600 новая вкладка)
14,99 $
/мес.
(открывается в новой вкладке)
Просмотр (открывается в новой вкладке)
Спасибо, что прочитали 5 статей в этом месяце* Присоединяйтесь сейчас, чтобы получить неограниченный доступ
Наслаждайтесь первым месяцем всего за 1 фунт стерлингов / 1 доллар США / 1 евро
Уже есть учетная запись? Войдите здесь
*Читайте 5 бесплатных статей в месяц без подписки
Присоединяйтесь сейчас, чтобы получить неограниченный доступ
Попробуйте первый месяц всего за 1 фунт стерлингов / 1 доллар США / 1 евро
У вас уже есть аккаунт? Войдите здесь
В течение почти двух десятилетий работы Себастьяна публиковались по всему миру. Первоначально специализируясь на конном спорте, его визуальные эффекты использовались ведущими именами в конной индустрии, такими как Международная федерация конного спорта (FEI), Жокейский клуб, Horse & Hound и многие другие для различных рекламных кампаний, книг и до / после мероприятия. Основные моменты.
Первоначально специализируясь на конном спорте, его визуальные эффекты использовались ведущими именами в конной индустрии, такими как Международная федерация конного спорта (FEI), Жокейский клуб, Horse & Hound и многие другие для различных рекламных кампаний, книг и до / после мероприятия. Основные моменты.
Он является членом Королевского общества искусств, имеет базовую степень в области верховой езды и степень магистра издательского дела. Он является членом Nikon NPS и был пользователем Nikon с тех пор, как использовал Nikon F5, и видел цифровой переход с камерами Nikon серии D, и до сих пор остается самым молодым членом, избранным в BEWA, The British Equestrian Writers. «Ассоциация.
Он знаком и проявляет большой интерес к фотографии среднего и большого формата с продуктами Phase One, Hasselblad, Alpa и Sinar и использовал многие кинокамеры таких компаний, как Sony, RED, ARRI и других производителей. Его работы охватывают жанры конного спорта, пейзажа, абстракции или природы и сочетают в себе почти двадцатилетний опыт, чтобы предлагать на международной арене эксклюзивные принты ограниченным тиражом из его пленочных и цифровых фотографий.
5 уникальных и эффективных способов упорядочивания цифровых фотографий
В эпоху цифровых технологий мы больше не спрашиваем себя, следует ли упорядочивать цифровые изображения. Вместо этого мы спрашиваем себя, знаем ли мы лучший способ организации цифровых фотографий.
Незагроможденное хранилище цифровых фотографий успокаивает, эффективно и важно. Это поможет вам найти нужные изображения без какого-либо стресса или хлопот. Верьте или нет, существует множество различных способов очистить хранилище цифровых изображений. Убедитесь, что вы следуете оптимизированной системе. В этой статье мы обсудим пять уникальных стратегий, облегчающих этот процесс.
1. Создавайте прозрачные папки и системы именования файлов
Думайте о своих цифровых организационных задачах так же, как вы думаете о физической организации. Например, когда вы упаковываете предметы из дома в коробки, вы маркируете коробки очень четкими терминами. Это поможет вам найти и отсортировать ваши предметы в будущем. Ваши цифровые фотографии не должны отличаться. Думайте о папках на компьютере как о реальных ящиках и называйте их так, чтобы они соответствовали фотографиям, хранящимся внутри.
Ваши цифровые фотографии не должны отличаться. Думайте о папках на компьютере как о реальных ящиках и называйте их так, чтобы они соответствовали фотографиям, хранящимся внутри.
Аналогичным образом следует обрабатывать имена файлов. Придумайте способы наилучшего именования файлов и делайте это с учетом будущего поиска. Например, если вы сделали фотографии отпуска на Гавайях, назовите каждую фотографию из этого набора «Гавайская семья», «Гавайский пляж», «Гавайский прибой» и т. д. Затем поместите их в папку, относящуюся к вашему отпуску на Гавайях. Это гарантирует, что все будущие поиски и обмен этими типами фотографий будут простыми.
Создайте структуру для ваших цифровых папок. 2. Реализовать управление метаданными
Метаданные — это информация о файле, в данном случае о файле изображения. Это позволяет пользователям искать изображения на основе обширных ключевых слов. Например, если вы пытаетесь найти фотографии на своем компьютере или смартфоне, на которых изображены собаки, поиск по связанным терминам, таким как «домашнее животное», «сидеть», «рычать» и «лаять», может найти их. Сила метаданных распространяется не только на несколько тегов на фотографиях. Это также позволяет пользователям находить изображения по автору, дате и другим конкретным битам информации.
Сила метаданных распространяется не только на несколько тегов на фотографиях. Это также позволяет пользователям находить изображения по автору, дате и другим конкретным битам информации.
Метаданные — это ключ к организации фотографий. Управление метаданными помогает мгновенно находить и извлекать сохраненные изображения независимо от того, насколько обширна библиотека фотографий. Он также добавляет информацию к изображениям, которым автоматически не назначаются ключевые слова, такие как даты, размеры и другие важные дескрипторы. Это позволяет пользователям быстро вызывать определенные загруженные фотографии с помощью поиска по указанным ключевым словам. В целом, использование автоматизации метаданных и других инструментов очищает хранилище цифровых изображений.
3. Используйте программное обеспечение для автоматической маркировки
Опираясь на мощь метаданных, программа автоматической пометки помечает каждый файл изображения, который вы загружаете на свой компьютер. Это автоматизирует процесс подбора ключевых слов и организует хранилище изображений. Программное обеспечение для автоматической маркировки также работает рука об руку с управлением цифровыми активами. Поскольку искусственный интеллект продолжает расти, нельзя недооценивать количество вещей, которые могут делать машины. Если вы индивидуально помечаете изображения вручную, вам не хватает серьезной эффективности, которую могла бы принести система ИИ.
Это автоматизирует процесс подбора ключевых слов и организует хранилище изображений. Программное обеспечение для автоматической маркировки также работает рука об руку с управлением цифровыми активами. Поскольку искусственный интеллект продолжает расти, нельзя недооценивать количество вещей, которые могут делать машины. Если вы индивидуально помечаете изображения вручную, вам не хватает серьезной эффективности, которую могла бы принести система ИИ.
Автоматическая пометка добавляет к изображениям ключевые слова. Автоматическая пометка также обеспечивает правильную маркировку фотографий в библиотеке изображений. Это позволяет пользователям быстро находить изображения на основе деталей фотографии. Файлы без цитирования непригодны для использования, поэтому адаптируйте систему автоматической пометки с распознаванием изображений, чтобы повысить функциональность вашего репозитория изображений.
4. Воспользуйтесь преимуществами облачных систем хранения
Облачное хранилище предлагает пользователям возможность управлять своими цифровыми фотографиями на онлайн-серверах, а не на жестком диске. Кроме того, они превратились в нечто большее, чем просто место для хранения файлов. Вместо этого они теперь представляют собой комплексные системы для организации цифровых фотографий для будущего доступа. Управление цифровыми активами, ориентированное на бизнес, является одним из примеров передовых облачных систем хранения изображений, которые следует учитывать.
Кроме того, они превратились в нечто большее, чем просто место для хранения файлов. Вместо этого они теперь представляют собой комплексные системы для организации цифровых фотографий для будущего доступа. Управление цифровыми активами, ориентированное на бизнес, является одним из примеров передовых облачных систем хранения изображений, которые следует учитывать.
Онлайн-хранилище является ключом к экономии места для изображений. Облачное хранилище не только освобождает физическое пространство на вашем компьютере, но и является отличным способом сортировки цифровых фотографий для быстрого поиска. Облачные системы предназначены для обеспечения пользователям немедленного доступа ко всем файлам изображений в любое время. Для пользователей, обеспокоенных личными фотографиями, такими как семейные изображения, облако может быть не лучшим выбором. В этом случае им следует рассмотреть автономную альтернативу, например оборудование для хранения данных.
5. Управление оборудованием автономного хранилища
Интересный способ организации фотографий — внешний жесткий диск. Разнообразие ваших средств хранения полезно, а физический диск представляет собой интересный потенциал для защиты образов. Внешний диск имеет большой объем памяти и является удобным резервным копированием или альтернативой облачным системам. Каждый накопитель подходит для создания альбомов, чтобы упорядочить фотографии так, как вам нравится. Диск обеспечивает возможность просмотра упорядоченных фотоальбомов в случае отсутствия доступа в Интернет.
Разнообразие ваших средств хранения полезно, а физический диск представляет собой интересный потенциал для защиты образов. Внешний диск имеет большой объем памяти и является удобным резервным копированием или альтернативой облачным системам. Каждый накопитель подходит для создания альбомов, чтобы упорядочить фотографии так, как вам нравится. Диск обеспечивает возможность просмотра упорядоченных фотоальбомов в случае отсутствия доступа в Интернет.
Внешний жесткий диск может упорядочивать изображения во время перебоев с интернетом. Внешний накопитель — отличный способ хранить конфиденциальные изображения на общем компьютере. Это также позволяет пользователям избежать потенциальных проблем безопасности облачного хранилища с их личными фотографиями. Из-за отсутствия автоматической сортировки пользователи, которые выбирают автономный диск для своих фотографий, должны внедрить систему именования папок, чтобы изображения были доступны.
Существует множество различных способов упорядочивания цифровых фотографий и множество инструментов для упрощения процесса. Подходите к своим индивидуальным методам хранения изображений непредвзято и исследуйте все доступные варианты с изобретательской точки зрения.
Подходите к своим индивидуальным методам хранения изображений непредвзято и исследуйте все доступные варианты с изобретательской точки зрения.
5 уникальных и эффективных способов упорядочивания цифровых фотографий
В эпоху цифровых технологий мы больше не спрашиваем себя, должны ли мы упорядочивать свои цифровые изображения. Вместо этого мы спрашиваем себя, знаем ли мы лучший способ организации цифровых фотографий.
Незагроможденное хранилище цифровых фотографий успокаивает, эффективно и важно. Это поможет вам найти нужные изображения без какого-либо стресса или хлопот. Верьте или нет, существует множество различных способов очистить хранилище цифровых изображений. Убедитесь, что вы следуете оптимизированной системе. В этой статье мы обсудим пять уникальных стратегий, облегчающих этот процесс.
1. Создавайте прозрачные папки и системы именования файлов
Думайте о своих цифровых организационных задачах так же, как вы думаете о физической организации. Например, когда вы упаковываете предметы из дома в коробки, вы маркируете коробки очень четкими терминами. Это поможет вам найти и отсортировать ваши предметы в будущем. Ваши цифровые фотографии не должны отличаться. Думайте о папках на компьютере как о реальных ящиках и называйте их так, чтобы они соответствовали фотографиям, хранящимся внутри.
Например, когда вы упаковываете предметы из дома в коробки, вы маркируете коробки очень четкими терминами. Это поможет вам найти и отсортировать ваши предметы в будущем. Ваши цифровые фотографии не должны отличаться. Думайте о папках на компьютере как о реальных ящиках и называйте их так, чтобы они соответствовали фотографиям, хранящимся внутри.
Аналогичным образом следует обрабатывать имена файлов. Придумайте способы наилучшего именования файлов и делайте это с учетом будущего поиска. Например, если вы сделали фотографии отпуска на Гавайях, назовите каждую фотографию из этого набора «Гавайская семья», «Гавайский пляж», «Гавайский прибой» и т. д. Затем поместите их в папку, относящуюся к вашему отпуску на Гавайях. Это гарантирует, что все будущие поиски и обмен этими типами фотографий будут простыми.
Создайте структуру для ваших цифровых папок. 2. Реализовать управление метаданными
Метаданные — это информация о файле, в данном случае о файле изображения. Это позволяет пользователям искать изображения на основе обширных ключевых слов. Например, если вы пытаетесь найти фотографии на своем компьютере или смартфоне, на которых изображены собаки, поиск по связанным терминам, таким как «домашнее животное», «сидеть», «рычать» и «лаять», может найти их. Сила метаданных распространяется не только на несколько тегов на фотографиях. Это также позволяет пользователям находить изображения по автору, дате и другим конкретным битам информации.
Например, если вы пытаетесь найти фотографии на своем компьютере или смартфоне, на которых изображены собаки, поиск по связанным терминам, таким как «домашнее животное», «сидеть», «рычать» и «лаять», может найти их. Сила метаданных распространяется не только на несколько тегов на фотографиях. Это также позволяет пользователям находить изображения по автору, дате и другим конкретным битам информации.
Метаданные — это ключ к организации фотографий. Управление метаданными помогает мгновенно находить и извлекать сохраненные изображения независимо от того, насколько обширна библиотека фотографий. Он также добавляет информацию к изображениям, которым автоматически не назначаются ключевые слова, такие как даты, размеры и другие важные дескрипторы. Это позволяет пользователям быстро вызывать определенные загруженные фотографии с помощью поиска по указанным ключевым словам. В целом, использование автоматизации метаданных и других инструментов очищает хранилище цифровых изображений.
3.
 Используйте программное обеспечение для автоматической маркировки
Используйте программное обеспечение для автоматической маркировки Опираясь на мощь метаданных, программа автоматической пометки помечает каждый файл изображения, который вы загружаете на свой компьютер. Это автоматизирует процесс подбора ключевых слов и организует хранилище изображений. Программное обеспечение для автоматической маркировки также работает рука об руку с управлением цифровыми активами. Поскольку искусственный интеллект продолжает расти, нельзя недооценивать количество вещей, которые могут делать машины. Если вы индивидуально помечаете изображения вручную, вам не хватает серьезной эффективности, которую могла бы принести система ИИ.
Автоматическая пометка добавляет к изображениям ключевые слова. Автоматическая пометка также обеспечивает правильную маркировку фотографий в библиотеке изображений. Это позволяет пользователям быстро находить изображения на основе деталей фотографии. Файлы без цитирования непригодны для использования, поэтому адаптируйте систему автоматической пометки с распознаванием изображений, чтобы повысить функциональность вашего репозитория изображений.
4. Воспользуйтесь преимуществами облачных систем хранения
Облачное хранилище предлагает пользователям возможность управлять своими цифровыми фотографиями на онлайн-серверах, а не на жестком диске. Кроме того, они превратились в нечто большее, чем просто место для хранения файлов. Вместо этого они теперь представляют собой комплексные системы для организации цифровых фотографий для будущего доступа. Управление цифровыми активами, ориентированное на бизнес, является одним из примеров передовых облачных систем хранения изображений, которые следует учитывать.
Онлайн-хранилище является ключом к экономии места для изображений. Облачное хранилище не только освобождает физическое пространство на вашем компьютере, но и является отличным способом сортировки цифровых фотографий для быстрого поиска. Облачные системы предназначены для обеспечения пользователям немедленного доступа ко всем файлам изображений в любое время. Для пользователей, обеспокоенных личными фотографиями, такими как семейные изображения, облако может быть не лучшим выбором. В этом случае им следует рассмотреть автономную альтернативу, например оборудование для хранения данных.
В этом случае им следует рассмотреть автономную альтернативу, например оборудование для хранения данных.
5. Управление оборудованием автономного хранилища
Интересный способ организации фотографий — внешний жесткий диск. Разнообразие ваших средств хранения полезно, а физический диск представляет собой интересный потенциал для защиты образов. Внешний диск имеет большой объем памяти и является удобным резервным копированием или альтернативой облачным системам. Каждый накопитель подходит для создания альбомов, чтобы упорядочить фотографии так, как вам нравится. Диск обеспечивает возможность просмотра упорядоченных фотоальбомов в случае отсутствия доступа в Интернет.
Внешний жесткий диск может упорядочивать изображения во время перебоев с интернетом. Внешний накопитель — отличный способ хранить конфиденциальные изображения на общем компьютере. Это также позволяет пользователям избежать потенциальных проблем безопасности облачного хранилища с их личными фотографиями.
 Первоначально специализируясь на конном спорте, его визуальные эффекты использовались ведущими именами в конной индустрии, такими как Международная федерация конного спорта (FEI), Жокейский клуб, Horse & Hound и многие другие для различных рекламных кампаний, книг и до / после мероприятия. Основные моменты.
Первоначально специализируясь на конном спорте, его визуальные эффекты использовались ведущими именами в конной индустрии, такими как Международная федерация конного спорта (FEI), Жокейский клуб, Horse & Hound и многие другие для различных рекламных кампаний, книг и до / после мероприятия. Основные моменты.
 Ваши цифровые фотографии не должны отличаться. Думайте о папках на компьютере как о реальных ящиках и называйте их так, чтобы они соответствовали фотографиям, хранящимся внутри.
Ваши цифровые фотографии не должны отличаться. Думайте о папках на компьютере как о реальных ящиках и называйте их так, чтобы они соответствовали фотографиям, хранящимся внутри. Сила метаданных распространяется не только на несколько тегов на фотографиях. Это также позволяет пользователям находить изображения по автору, дате и другим конкретным битам информации.
Сила метаданных распространяется не только на несколько тегов на фотографиях. Это также позволяет пользователям находить изображения по автору, дате и другим конкретным битам информации.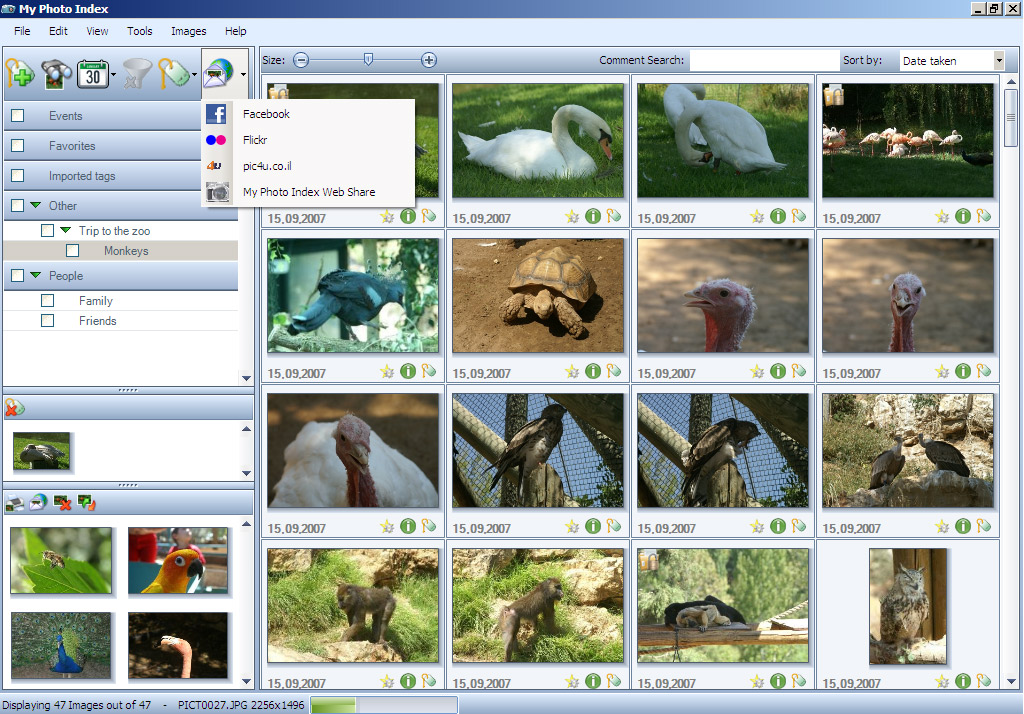 Это автоматизирует процесс подбора ключевых слов и организует хранилище изображений. Программное обеспечение для автоматической маркировки также работает рука об руку с управлением цифровыми активами. Поскольку искусственный интеллект продолжает расти, нельзя недооценивать количество вещей, которые могут делать машины. Если вы индивидуально помечаете изображения вручную, вам не хватает серьезной эффективности, которую могла бы принести система ИИ.
Это автоматизирует процесс подбора ключевых слов и организует хранилище изображений. Программное обеспечение для автоматической маркировки также работает рука об руку с управлением цифровыми активами. Поскольку искусственный интеллект продолжает расти, нельзя недооценивать количество вещей, которые могут делать машины. Если вы индивидуально помечаете изображения вручную, вам не хватает серьезной эффективности, которую могла бы принести система ИИ. Кроме того, они превратились в нечто большее, чем просто место для хранения файлов. Вместо этого они теперь представляют собой комплексные системы для организации цифровых фотографий для будущего доступа. Управление цифровыми активами, ориентированное на бизнес, является одним из примеров передовых облачных систем хранения изображений, которые следует учитывать.
Кроме того, они превратились в нечто большее, чем просто место для хранения файлов. Вместо этого они теперь представляют собой комплексные системы для организации цифровых фотографий для будущего доступа. Управление цифровыми активами, ориентированное на бизнес, является одним из примеров передовых облачных систем хранения изображений, которые следует учитывать. Разнообразие ваших средств хранения полезно, а физический диск представляет собой интересный потенциал для защиты образов. Внешний диск имеет большой объем памяти и является удобным резервным копированием или альтернативой облачным системам. Каждый накопитель подходит для создания альбомов, чтобы упорядочить фотографии так, как вам нравится. Диск обеспечивает возможность просмотра упорядоченных фотоальбомов в случае отсутствия доступа в Интернет.
Разнообразие ваших средств хранения полезно, а физический диск представляет собой интересный потенциал для защиты образов. Внешний диск имеет большой объем памяти и является удобным резервным копированием или альтернативой облачным системам. Каждый накопитель подходит для создания альбомов, чтобы упорядочить фотографии так, как вам нравится. Диск обеспечивает возможность просмотра упорядоченных фотоальбомов в случае отсутствия доступа в Интернет. Подходите к своим индивидуальным методам хранения изображений непредвзято и исследуйте все доступные варианты с изобретательской точки зрения.
Подходите к своим индивидуальным методам хранения изображений непредвзято и исследуйте все доступные варианты с изобретательской точки зрения.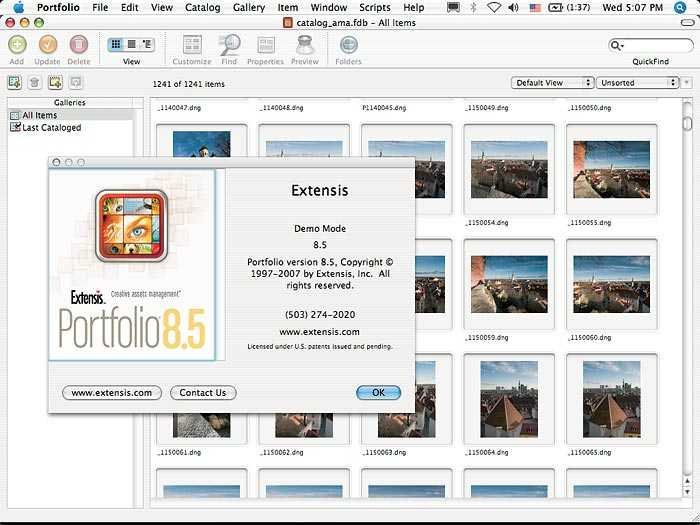 Например, когда вы упаковываете предметы из дома в коробки, вы маркируете коробки очень четкими терминами. Это поможет вам найти и отсортировать ваши предметы в будущем. Ваши цифровые фотографии не должны отличаться. Думайте о папках на компьютере как о реальных ящиках и называйте их так, чтобы они соответствовали фотографиям, хранящимся внутри.
Например, когда вы упаковываете предметы из дома в коробки, вы маркируете коробки очень четкими терминами. Это поможет вам найти и отсортировать ваши предметы в будущем. Ваши цифровые фотографии не должны отличаться. Думайте о папках на компьютере как о реальных ящиках и называйте их так, чтобы они соответствовали фотографиям, хранящимся внутри.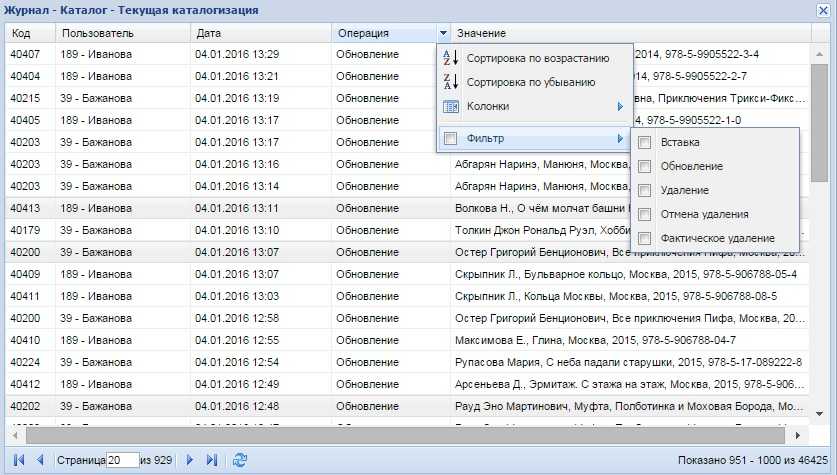 Например, если вы пытаетесь найти фотографии на своем компьютере или смартфоне, на которых изображены собаки, поиск по связанным терминам, таким как «домашнее животное», «сидеть», «рычать» и «лаять», может найти их. Сила метаданных распространяется не только на несколько тегов на фотографиях. Это также позволяет пользователям находить изображения по автору, дате и другим конкретным битам информации.
Например, если вы пытаетесь найти фотографии на своем компьютере или смартфоне, на которых изображены собаки, поиск по связанным терминам, таким как «домашнее животное», «сидеть», «рычать» и «лаять», может найти их. Сила метаданных распространяется не только на несколько тегов на фотографиях. Это также позволяет пользователям находить изображения по автору, дате и другим конкретным битам информации..jpg)
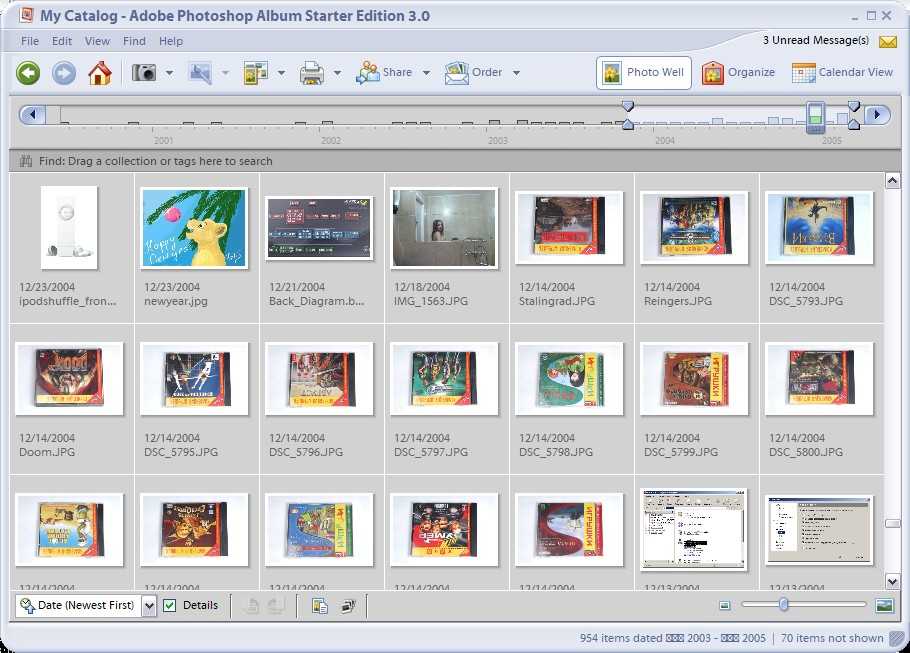 В этом случае им следует рассмотреть автономную альтернативу, например оборудование для хранения данных.
В этом случае им следует рассмотреть автономную альтернативу, например оборудование для хранения данных.

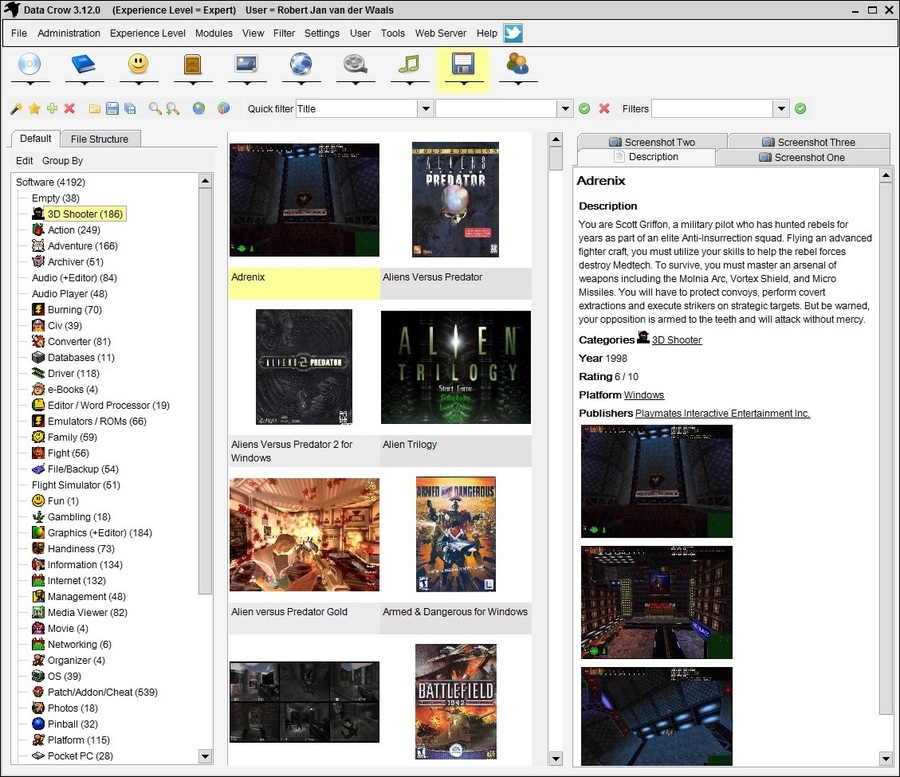

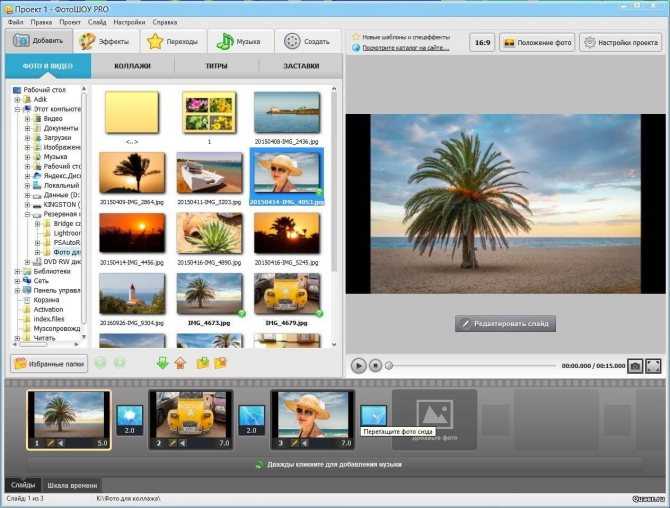 В зависимости от того, какой каталог вы просматриваете, вы увидите только те фотографии, которые вы импортировали в этот конкретный каталог.
В зависимости от того, какой каталог вы просматриваете, вы увидите только те фотографии, которые вы импортировали в этот конкретный каталог.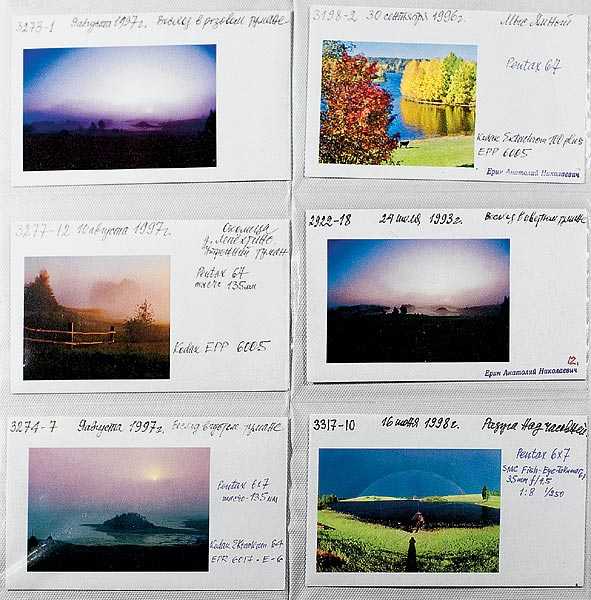 Используйте программное обеспечение для автоматической маркировки
Используйте программное обеспечение для автоматической маркировки