Проверка устройства
Проверка устройства Пожалуйста, включите JavaScript в браузере!Антивирус имеет ряд ограничений:
- При работе Антивируса в рабочем профиле (Приложения с «портфелем», Настройка рабочего профиля Android) невозможно автоматически устранить угрозу, обнаруженную во внешней памяти устройства (например, на SD-карте). У Kaspersky Endpoint Security для Android в рабочем профиле нет доступа к внешней памяти. Информация об обнаруженных объектах отображается в уведомлениях приложения. Для устранения обнаруженных во внешней памяти объектов необходимо удалить файл вручную и запустить проверку устройства повторно.
- Из-за технических ограничений Kaspersky Endpoint Security для Android не может проверять файлы размером 2 ГБ и более. Во время проверки приложение пропускает такие файлы и не уведомляет вас, если такие файлы были пропущены.
Чтобы запустить проверку устройства, выполните следующие действия:

- Выберите область проверки устройства:
- Проверить все устройство. Приложение проверит всю файловую систему устройства.
- Проверить установленные приложения. Приложение проверит только установленные приложения.
- Выборочная проверка. Приложение проверит выбранную папку или отдельный файл. Вы можете выбрать отдельный объект (папку или файл) или один из следующих разделов памяти устройства:
- Память устройства. Память всего устройства, доступная для чтения. В эту область также входит системный раздел памяти, на котором хранятся файлы операционной системы.
- Внутренняя память. Раздел памяти устройства, предназначенный для установки приложений, хранения медиаконтента, документов и других файлов.
- Внешняя память. Память внешней SD-карты. Если внешняя SD-карта не установлена, вариант скрыт.
Доступ к настройкам антивирусной проверки может быть ограничен вашим администратором.
Чтобы настроить антивирусную проверку, выполните следующие действия:
- В главном окне Kaspersky Endpoint Security нажмите Настройки → Настройки приложения → Антивирус → Настройки проверки.

- Если вы хотите, чтобы во время проверки приложение обнаруживало рекламные приложения и приложения, которые могут быть использованы злоумышленниками для нанесения вреда устройству или вашим данным, включите переключатель Реклама, автодозвон и другое.
- Нажмите Действие при обнаружении угрозы и выберите действие, выполняемое приложением по умолчанию:
- Карантин
Карантин хранит файлы в упакованном виде, в котором они не могут нанести вред устройству. Карантин предоставляет возможность удалить или восстановить файлы, помещенные в изолированное хранилище.
- Запросить действие
Приложение предложит вам выбрать действие для каждого обнаруженного объекта: пропустить, поместить на карантин или удалить. При обнаружении нескольких объектов вы можете применить выбранное действие ко всем объектам.
- Удалить
Обнаруженные объекты будут удалены автоматически. Никаких дополнительных действий не требуется. Перед удалением Kaspersky Endpoint Security отобразит временное уведомление об обнаружении объекта.

- Пропустить
Если обнаруженные объекты были пропущены, Kaspersky Endpoint Security предупреждает вас о проблемах в защите устройства. Для каждой пропущенной угрозы приведены действия, которые вы можете выполнить для ее устранения. Список пропущенных объектов может измениться, например, если вредоносный файл был удален или перемещен. Чтобы получить актуальный список угроз, запустите полную проверку устройства. Для надежной защиты ваших данных устраните все обнаруженные объекты.
- Карантин
Информация об обнаруженных угрозах и выполненных над ними действиях записывается в отчеты приложения (Настройки → Отчеты). Вы можете выбрать отображение отчетов по работе Антивируса.
В начало
Как проверить компьютер на вирусы сканером Kaspersky Virus Removal Tool!
В данной статье я расскажу о ещё одной полезной программе для проверки компьютера на наличие различных вирусных угроз, о том, где её взять и как пользоваться.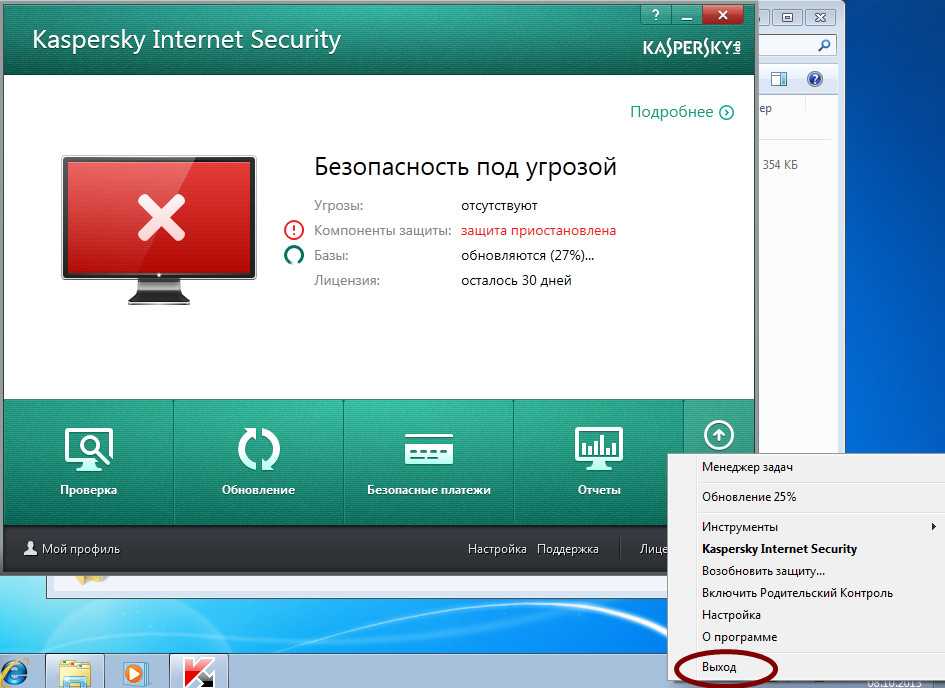 Называется она Kaspersky Virus Removal Tool и является только сканером. То есть это не полноценный антивирус, а только отдельный сканер на вирусы, который не будет защищать ваш компьютер в режиме реального времени и не будет получать обновлений. Таким образом, предназначен он только для периодических проверок компьютера на вирусы и их уничтожения. Данный сканер является бесплатным.
Называется она Kaspersky Virus Removal Tool и является только сканером. То есть это не полноценный антивирус, а только отдельный сканер на вирусы, который не будет защищать ваш компьютер в режиме реального времени и не будет получать обновлений. Таким образом, предназначен он только для периодических проверок компьютера на вирусы и их уничтожения. Данный сканер является бесплатным.
Важно знать! Нет смысла применять данный сканер, если у вас на компьютере работает полноценный антивирус Касперского в любой его комплектации.
Загрузка и установка сканера Kaspersky Virus Removal Tool
Данный сканер скачивается бесплатно с сайта разработчика антивируса Касперского по ссылке:
Скачать антивирусный сканер
Если ссылка не работает, перейдите сюда https://www.kaspersky.ru/downloads и найдите на странице нужный продукт Kaspersky Virus Removal Tool, после чего скачайте его.
Запустите скачанный файл. В первом окне нажмите “Принять”.
Через несколько секунд программа запустится и можно приступать к настройке и запуску сканирования компьютера.
Настройка сканера и проверка на вирусы
Из настроек в сканере Kaspersky Virus Removal Tool есть только возможность выбрать области для сканирования, т. е. нужные папки или диски компьютера.
Кликните по ссылке “Изменить параметры”.
Откроется окно, где нужно выбрать объекты для проверки. Всё зависит от того, что именно вы хотите проверить: весь компьютер или какие-то отдельные папки / диски компьютера.
Если вы хотите проверить компьютер целиком, то вам нужно выбрать пункт “Системный раздел” (обычно это диск “С”), а также, нажимая “Добавить объект”, поочерёдно выбрать все остальные диски (разделы) вашего компьютера (они будут видны в списке “Этот компьютер” или просто “Компьютер”.
Вот, например, в моём компьютере всего 3 раздела на всех жёстких дисках: системный ©, D и E. Соответственно, чтобы проверить компьютер целиком, выбрал их все.
Если вам нужно проверять компьютер не полностью, то, соответственно, вы можете выбрать какой-то один раздел или даже папку (или несколько папок, смотря что нужно проверять).
Нажмите “ОК” в окне выбора объектов проверки.
Нажмите “Начать проверку” и процесс сканирования будет запущен.
После окончания проверки, в окне будет отображена статистика, где можно будет увидеть, сколько было проверено файлов, сколько найдено вирусов.
Если сканер нашёл какие-то угрозы, то предложит их удалить или поместить на “Карантин”. Помещённые на карантин угрозы не удаляются навсегда, они будут находиться в специальном защищённом хранилище (“под замком”), откуда в случае чего вы можете их восстановить (если поймёте, что файл был принят за вирус по ошибке) или же окончательно удалить.
Важно знать! Если, например, через месяц вы решите ещё раз проверить компьютер на вирусы этим сканером, то вам нужно будет скачать уже новую версию сканера с сайта разработчика! Потому что сканер на компьютере не обновляется и в нём на тот момент будут уже устаревшие вирусные базы.
Заключение
Иногда можно проверять компьютер этим сканером Kaspersky Virus Removal Tool, наряду с тем, который уже есть в вашем основном антивирусном продукте, защищающим ваш компьютер.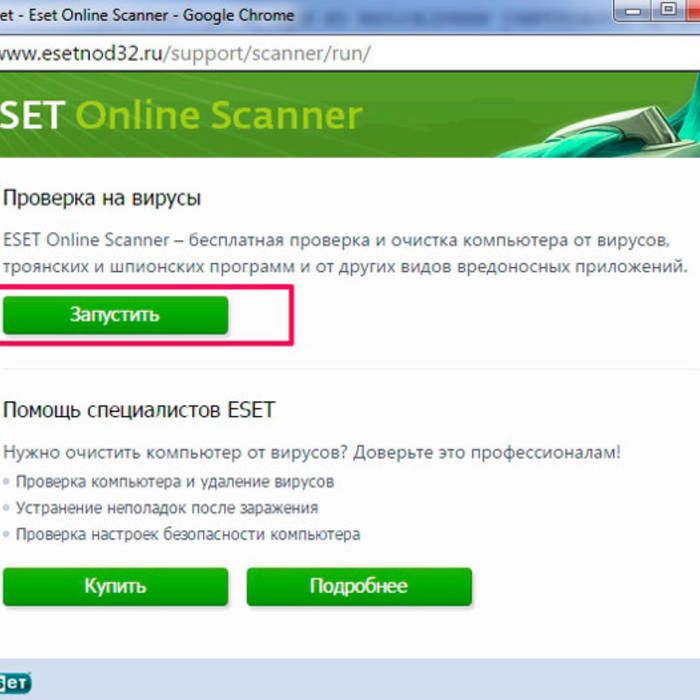 Это позволит проверить компьютер более тщательно. Также можно проверять время от времени и сканером DrWeb CureIt, о котором я упоминал в начале этой статьи.
Это позволит проверить компьютер более тщательно. Также можно проверять время от времени и сканером DrWeb CureIt, о котором я упоминал в начале этой статьи.
Удаление вредоносных программ на ПК и Mac
Независимо от того, используете ли вы свой ноутбук, настольный компьютер или мобильный телефон, защита от вредоносных программ необходима для защиты вашего устройства. В этом обзоре объясняется, как удалить вредоносное ПО на ПК и Mac и как защитить себя от вредоносного ПО.
Во-первых, что такое вредоносное ПО?
Вредоносное ПО — это вредоносное программное обеспечение, предназначенное для причинения вреда вам или вашему устройству. Если ваш ноутбук, настольный компьютер или мобильный телефон заражен вредоносным ПО, он может замедлиться или полностью перестать работать. Вредоносное ПО также может удалять или красть данные, ставя под угрозу вашу конфиденциальность. Некоторые вредоносные программы, например программы-вымогатели, даже держат ваши файлы в заложниках, пока вы не заплатите выкуп. Вы можете прочитать о различных типах вредоносных программ здесь.
Некоторые вредоносные программы, например программы-вымогатели, даже держат ваши файлы в заложниках, пока вы не заплатите выкуп. Вы можете прочитать о различных типах вредоносных программ здесь.
Как можно заразиться вредоносным ПО?
Вредоносное ПО может попасть на ваше устройство разными способами, например, нажав на зараженную ссылку или объявление, открыв вложение в спам-сообщении или посетив мошеннический веб-сайт. Вы подвергаете себя риску заражения вредоносным ПО, когда:
- Скачиваете фильмы, телепередачи или игры с нелегальных сайтов.
- Загрузка контента с файлообменников.
- Нажимайте на ссылки в поддельных всплывающих окнах безопасности, отправленных на ваше устройство мошенниками.
- Нажмите на вредоносную рекламу, известную как вредоносная реклама.
- Нажимайте на фишинговые электронные письма, которые обманом заставляют вас щелкнуть ссылку или открыть вложение.

- Загрузка файлов на съемные носители, такие как внешние жесткие диски или флэш-накопители.
Как узнать, заражено ли ваше устройство вредоносным ПО
Ваш ноутбук, настольный компьютер или мобильный телефон ведет себя странно? Большинство вредоносных программ ненавязчивы и не видны невооруженным глазом. Однако есть некоторые предупреждающие признаки, которые указывают на то, что ваше устройство может быть заражено вредоносным ПО:
- Ваше устройство замедляется, и все занимает больше времени
- Приложения или программы продолжают падать без причины
- Использование данных вашего телефона необъяснимо увеличилось
- Ваш счет за телефон таинственным образом увеличился
- Вы видите всплывающие окна, когда ваш браузер закрыт
- Аккумулятор вашего телефона быстро разряжается
- Ваш ноутбук, настольный компьютер или телефон перегревается
Как удалить вредоносное ПО
Итак, как лучше всего удалить вредоносное ПО? Вот шаги, которые вы можете выполнить, чтобы вручную удалить вредоносное ПО как на ПК, так и на Mac:
Как удалить вредоносное ПО с ПК
Шаг 1. Отключитесь от Интернета
Отключившись от Интернета, вы предотвратите передачу своих данных обратно на сервер вредоносных программ и защитите другие устройства от заражения. Если вам нужно выйти в Интернет, чтобы загрузить инструмент, отключитесь, как только он будет загружен, и избегайте повторного подключения, когда у вас есть то, что вам нужно. Перед отключением может помочь распечатать эти инструкции.
Если вам нужно выйти в Интернет, чтобы загрузить инструмент, отключитесь, как только он будет загружен, и избегайте повторного подключения, когда у вас есть то, что вам нужно. Перед отключением может помочь распечатать эти инструкции.
Изолируйте любые проблемы с вашим устройством, войдя в безопасный режим:
- Перезагрузите компьютер
- Когда вы увидите экран входа в систему, удерживайте нажатой клавишу Shift и выберите «Питание», затем «Перезагрузить».
- После перезагрузки ПК выберите «Устранение неполадок», затем «Дополнительные параметры», затем «Параметры запуска» на экране «Выбор параметра».
- В следующем окне нажмите кнопку «Перезагрузить» и дождитесь появления следующего экрана
- Когда появится меню с пронумерованными параметрами запуска, выберите номер 4 или F4, чтобы запустить компьютер в безопасном режиме
Многие виды вредоносных программ стремятся получить доступ к вашей конфиденциальной информации. Они делают это путем кражи ваших учетных данных для входа в систему после отслеживания ваших нажатий клавиш или удаления вашего пароля с вашего экрана или буфера обмена. Старайтесь не входить в любую из ваших учетных записей, чтобы предотвратить потерю данных для входа.
Шаг 4: Удаление временных файлов
Вредоносное ПО может устанавливать временные файлы на ваше устройство, поэтому их необходимо удалить. Чтобы удалить временные файлы в Windows 10 или более поздней версии:
- Открыть настройки
- Нажмите на Систему
- Нажмите на Хранилище
- В разделе «Локальный диск» выберите параметр «Временные файлы».

- Выберите временные файлы, которые вы хотите удалить
- Нажмите кнопку Удалить файлы
Шаг 5. Проверьте монитор активности
Если вы считаете, что установили подозрительное обновление или приложение, закройте приложение, если оно запущено. Монитор активности показывает процессы, запущенные на вашем компьютере, чтобы вы могли видеть, как они влияют на активность и производительность вашего компьютера.
- В поле «Введите здесь для поиска» в нижней части экрана введите «Монитор ресурсов»
- Откроется экран, показывающий действия, выполняемые на вашем устройстве
- Чтобы завершить задачу, щелкните правой кнопкой мыши и выберите «Завершить процесс».
Шаг 6. Запустите сканер вредоносных программ
org/1999/xhtml»> Сканеры вредоносных программ могут удалить многие распространенные инфекции. Однако, если на вашем компьютере уже установлена активная антивирусная программа, вам следует использовать другой сканер для этой проверки вредоносного ПО, поскольку ваше текущее антивирусное программное обеспечение может изначально не обнаруживать вредоносное ПО.Шаг 7. Проверьте свой веб-браузер
Вредоносное ПО часто изменяет домашнюю страницу вашего веб-браузера, чтобы повторно заразить ваш компьютер. Проверьте свою домашнюю страницу и настройки подключения, выполнив следующие шаги для распространенных браузеров.
Чтобы подтвердить свою домашнюю страницу в Chrome:
- В правом верхнем углу браузера Chrome нажмите «Еще», затем «Настройки»
- Выберите раскрывающееся меню в разделе «Поисковая система»
- Подтвердите домашнюю страницу по умолчанию
- Выберите значок «Инструменты»
- Щелкните Свойства обозревателя
- На вкладке «Общие» найдите раздел «Поиск» и нажмите «Настройки».
- Подтвердите домашнюю страницу по умолчанию
Удаление вредоносных программ для Mac
Шаг 1. Отключитесь от Интернета
Отключившись от Интернета, вы предотвратите передачу ваших данных обратно на сервер вредоносных программ и защитите другие устройства от заражения. Если вам нужно выйти в Интернет, чтобы загрузить инструмент, отключитесь, как только он будет загружен, и избегайте повторного подключения, когда у вас есть то, что вам нужно. Перед отключением может помочь распечатать эти инструкции.
Шаг 2. Перейдите в безопасный режим
Перейдите в безопасный режим
Изолируйте любые проблемы с устройством, войдя в безопасный режим. Чтобы войти в безопасный режим на Mac:
- Запустите Mac и сразу же нажмите и удерживайте клавишу Shift
- Отпустите клавишу, как только появится окно входа в систему
Шаг 3: Избегайте входа в учетные записи
Многие виды вредоносных программ стремятся получить доступ к вашей конфиденциальной информации. Они делают это путем кражи ваших учетных данных для входа в систему после отслеживания ваших нажатий клавиш или удаления вашего пароля с вашего экрана или буфера обмена. Предотвратите потерю вашей регистрационной информации, избегая входа в любую из ваших учетных записей.
Шаг 4: Удаление временных файлов
w3.org/1999/xhtml»> Вредоносное ПО может устанавливать временные файлы на ваше устройство, поэтому очень важно их удалить.- Закрыть все активные приложения
- Откройте Finder — в строке меню нажмите «Перейти» — «Перейти к папке» — затем введите ~/Library/Caches/
- Выделите временные файлы, которые вы хотите удалить, и переместите выбранные файлы в корзину
- Очистить папку «Корзина»
Шаг 5. Проверьте монитор активности
Монитор активности показывает процессы, запущенные на вашем компьютере, чтобы вы могли видеть, как они влияют на активность и производительность вашего компьютера. Чтобы проверить Мониторинг активности на Mac:
- Перейдите в Finder и выберите Приложения
- Нажмите Утилиты
- Перейти к монитору активности
Шаг 6. Запустите сканер вредоносных программ
Запуска сканера вредоносных программ должно быть достаточно, чтобы избавиться от большинства стандартных инфекций. Если на вашем устройстве уже установлена антивирусная программа, вам следует загрузить сканер вредоносных программ по требованию, отличный от того, который вы используете для антивируса. Загрузите сканер из надежного источника, запустите его и установите программное обеспечение безопасности, которое постоянно работает в фоновом режиме, чтобы защитить вас от существующих и возникающих угроз безопасности.
Шаг 7. Перепроверьте расширения браузера
Большинство вредоносных и рекламных программ попадают в вашу систему через интернет-браузер и часто устанавливают различные расширения. Они могут даже исказить настройки вашего браузера, чтобы сделать невозможным удаление расширений, хотя это бывает редко. В большинстве случаев достаточно удалить расширение браузера.
Если вы используете Google Chrome, вот как проверить, какие расширения были установлены и как их удалить при необходимости:
- Выберите три вертикальные точки в правом верхнем углу экрана браузера.
- Выберите Настройки в раскрывающемся меню.
- Нажмите Расширения , чтобы увидеть все.
- Удалить подозрительные расширения.
- Перезагрузите систему, чтобы эффект вступил в силу.

Если вы используете другой браузер, действия будут аналогичны.
Шаг 8. Проверка элементов входа Mac на наличие вредоносных программ
Элементы входа включают приложения, которые запускаются каждый раз при запуске вашей ОС. Иногда эти приложения необходимы для запуска ОС, а иногда они бесполезны и могут содержать вирусы или вредоносные программы. Важно проверить элементы входа и отключить те, которые могут служить прикрытием для вредоносных программ.
Для этого:
- Нажмите на логотип Apple в строке меню.
- Нажмите «Системные настройки», а затем — «Пользователи и группы».
- Нажмите на замок в левом нижнем углу.
- Открыть элементы входа.
- Отключите те, которые вам не нужны.
Наконец, просмотрите все установленные приложения, чтобы проверить, нет ли тех, которые вы никогда не используете. После того, как вы внесете их в окончательный список, изучите каждое приложение, чтобы узнать об использовании. Часто поиск в Google подскажет, является ли приложение полезным или просто прикрытием для вредоносных программ. Если приложение доступно в официальном App Store, оно должно быть надежным. Напротив, если приложение трудно найти и оно имеет плохие отзывы, оно может содержать вредоносное ПО.
Как удалить вредоносное ПО с телефона
Если вы считаете, что ваш телефон заражен вредоносным ПО:
- Узнайте, как удалить вредоносное ПО с телефонов Android.
- Прочтите инструкции по удалению вредоносных программ с iPhone.

Как защитить себя от вредоносного ПО
Без принятия надлежащих мер по защите от вредоносного ПО ваше устройство и личные данные могут быть украдены и использованы в личных целях. Чтобы обеспечить безопасность ваших устройств и данных, 9Защита от вредоносных программ 0057 имеет важное значение. Следуйте нашим рекомендациям, чтобы убедиться, что вы делаете все возможное, чтобы предотвратить заражение ваших устройств вредоносными программами и доступ к вашей личной информации:
Загружайте приложения только с надежных сайтов
Чтобы снизить риск заражения вредоносным ПО, загружайте только приложения, программное обеспечение или мультимедийные файлы с надежных сайтов. Вы можете сделать это, только используя Google Play Store на Android или App Store, если у вас есть iPhone.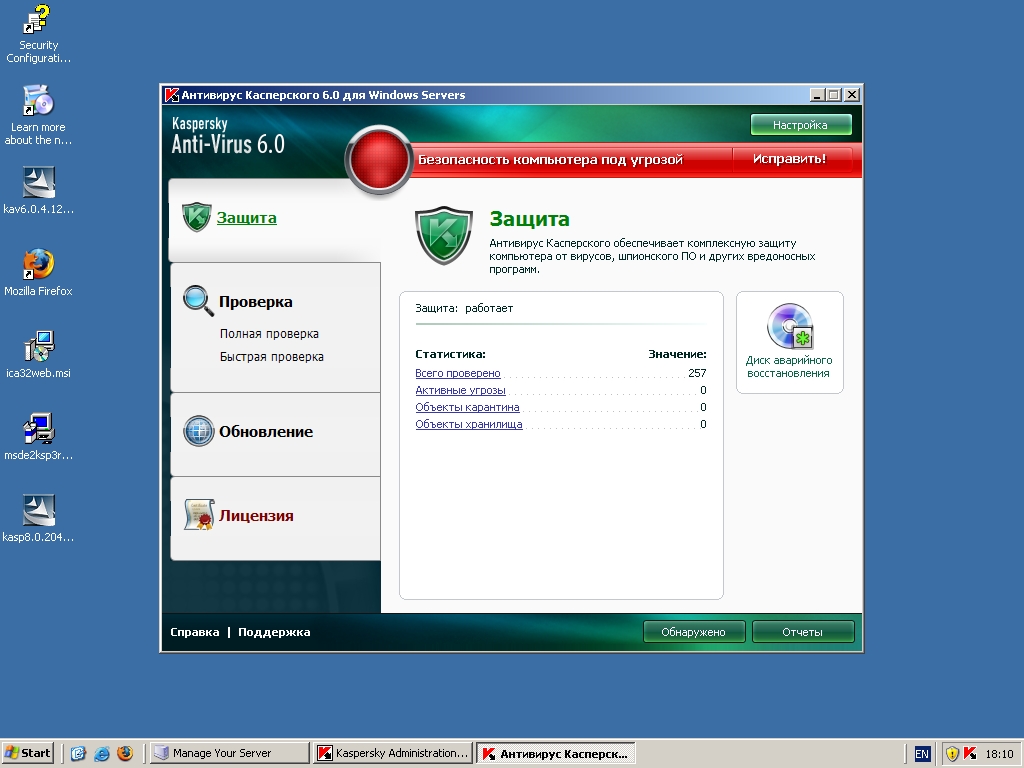 Если вы загружаете файлы или приложения с незнакомых сайтов, вы, скорее всего, случайно загрузите вредоносное ПО.
Если вы загружаете файлы или приложения с незнакомых сайтов, вы, скорее всего, случайно загрузите вредоносное ПО.
Проверить описания разработчика
Хотя и редко, зараженное вредоносным программным обеспечением иногда проскальзывает через сеть и попадает на авторитетные сайты. По этой причине всегда читайте о разработчике в описании. Они хорошо известны? Быстрый поиск в Google может дать вам некоторое представление о том, являются ли они признанными разработчиками. Если в сети нет информации о разработчиках, избегайте загрузки файла на всякий случай.
Читайте отзывы пользователей
Читайте отзывы пользователей о любом программном обеспечении или приложениях, которые вы планируете загрузить. Они кажутся законными? Хакеры, пытающиеся склонить пользователей к загрузке вредоносного ПО, могут подделывать отзывы, поэтому проверяйте все, что выглядит подозрительно.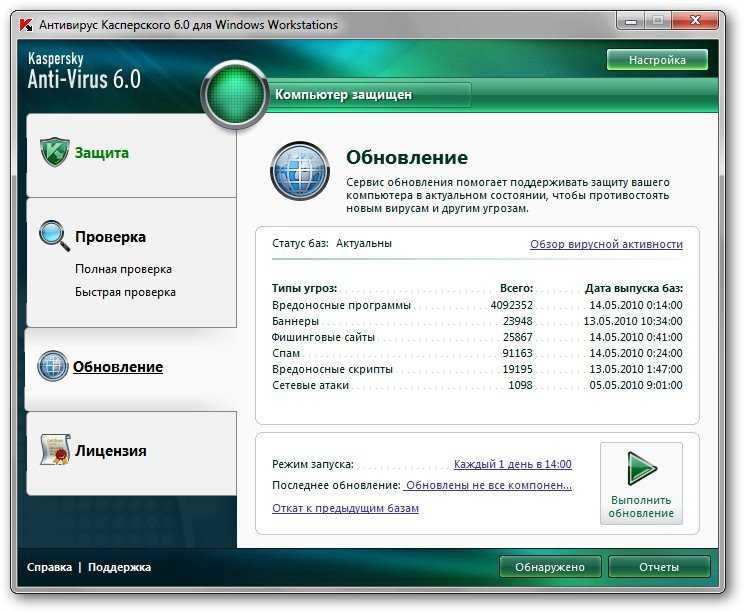 Если в приложении или программе нет ничего, кроме восторженных отзывов, это может быть тревожным сигналом. Подлинное приложение, вероятно, будет иметь набор обзоров, в которых обсуждаются как положительные, так и отрицательные моменты.
Если в приложении или программе нет ничего, кроме восторженных отзывов, это может быть тревожным сигналом. Подлинное приложение, вероятно, будет иметь набор обзоров, в которых обсуждаются как положительные, так и отрицательные моменты.
Проверить количество загрузок
Маловероятно, что приложения, зараженные вредоносным ПО, будут иметь значительное количество загрузок, а приложения с миллионами загрузок с меньшей вероятностью будут вредоносными программами. Если приложение популярно (с многочисленными отзывами и загрузками), у вас меньше причин для беспокойства, поскольку вероятность того, что приложение является вредоносным, будет ниже.
Проверка запрошенных разрешений
Просмотрите, какие разрешения требует от вас приложение или часть программного обеспечения. Они кажутся разумными? Если то, что запрашивается, не кажется необходимым для работы приложения или программного обеспечения, будьте осторожны и не загружайте приложение или удалите его, если вы уже установили его.
Не нажимайте на непроверенные ссылки
Не нажимайте на непроверенные ссылки в спам-сообщениях, сообщениях или на подозрительных веб-сайтах. При нажатии на зараженную ссылку может автоматически начаться загрузка вредоносного ПО. Помните: ваш банк никогда не попросит вас сообщить имя пользователя и пароль в электронном письме. Если вы получили электронное письмо с просьбой об этом, не нажимайте на него и не сообщайте им свою информацию. Если вы получили электронное письмо от кого-то, кого вы знаете, с вложением или ссылкой, которых вы не ожидали, свяжитесь с ним другим способом, чтобы подтвердить, что электронное письмо пришло от него и его содержимое безопасно.
Обновляйте операционную систему и приложения
Своевременно обновляйте операционную систему и приложения, это жизненно важно для защиты от вредоносных программ.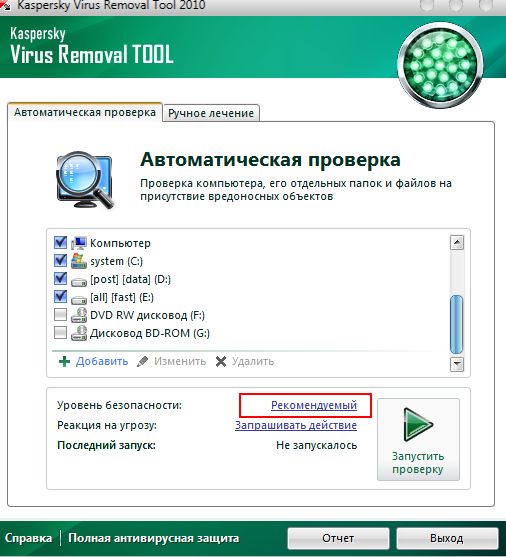 Это означает, что на вашем устройстве установлены последние обновления безопасности. Вредоносное программное обеспечение часто использует лазейки, вызванные тем, что ваши приложения не обновляются, чтобы получить доступ к вашему устройству.
Это означает, что на вашем устройстве установлены последние обновления безопасности. Вредоносное программное обеспечение часто использует лазейки, вызванные тем, что ваши приложения не обновляются, чтобы получить доступ к вашему устройству.
Никогда не используйте неизвестные USB-устройства
Не подключайте незнакомые USB-устройства к ноутбуку или настольному компьютеру. Если вы не знаете, откуда взялся USB-накопитель, он может быть заражен вредоносным ПО.
Помните об использовании бесплатного Wi-Fi
При использовании ноутбука или телефона в кафе или общественном месте будьте осторожны с использованием бесплатного Wi-Fi. Избегайте раскрытия конфиденциальных данных через онлайн-покупки и банковские операции. Если вам необходимо использовать бесплатный Wi-Fi, рекомендуется использовать VPN-соединение, такое как Kaspersky Secure Connection, которое защищает ваше соединение, шифруя ваши данные.
Используйте антивирусную защиту
Защитите свой компьютер от вредоносных программ с помощью Антивируса Касперского, который автоматически сканирует ваш компьютер на наличие угроз. Если ваша система заражена вредоносным ПО, наша технология удалит его с вашего устройства и сообщит вам об этом.
Установите антивирусное программное обеспечение на свой телефон
Телефоны также подвержены вредоносным программам, поэтому очень важно защитить свой телефон от потенциальных атак вредоносных программ, а также свои компьютеры. Мы рекомендуем Kaspersky Antivirus для Android или Kaspersky Security Cloud для iOS, если вы являетесь пользователем iPhone, для максимальной защиты телефона.
Статьи по теме:
Параметры задачи поиска вирусов
В этом разделе представлена информация о параметрах, которые вы можете указать для задачи поиска вирусов.
Описаны все доступные значения и значения по умолчанию для каждого параметра.
ScanArchived
Включает или отключает сканирование архивов (включая самораспаковывающиеся архивы SFX). Kaspersky Endpoint Security обнаруживает угрозы в архивах, но не лечит их. Поддерживаются следующие типы архивов: .zip; .7z*; .7-з; .rar; .изо; .такси; .банка; .bz;.bz2;.tbz;.tbz2; .гз;.тгз; .arj.
Доступные значения:
Да — Сканировать архивы. Если указано FirstAction=Recommended , программа удаляет архив, содержащий угрозу.
Нет — Не сканировать архивы.
Значение по умолчанию: Да.
Доступные значения:
Да — Сканировать самораспаковывающиеся архивы
Нет — Не сканировать самораспаковывающиеся архивы
Значение по умолчанию: Да
ScanMailBases
! и другие почтовые клиенты.
Доступные значения:
Да — Сканировать файлы почтовых баз данных
Нет — Не сканировать файлы почтовых баз данных
Значение по умолчанию: Нет
ScanPlainMail
Включает или отключает сканирование сообщений электронной почты в виде обычного текста.
Доступные значения:
Да - Scan Plain Text Сообщения электронной почты
no - Не сканировать простые текстовые сообщения
Значение по умолчанию: . сканироваться (в мегабайтах). Если проверяемый объект больше указанного значения, Kaspersky Endpoint Security пропускает этот объект.
Доступные значения:
0 - 999,999
0 - Касперский конечная точка Сканирование.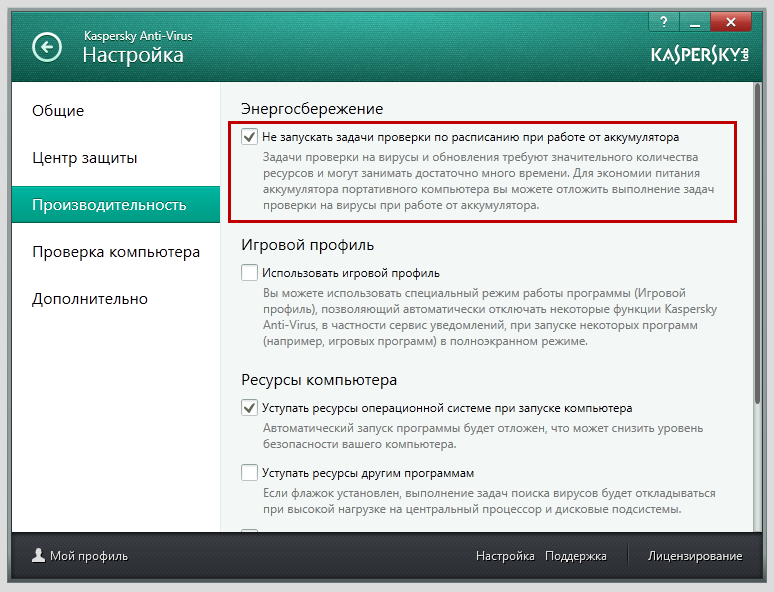 . Kaspersky Endpoint Security останавливает проверку объекта, если проверка занимает больше времени, чем указано в этом параметре.
. Kaspersky Endpoint Security останавливает проверку объекта, если проверка занимает больше времени, чем указано в этом параметре.
Доступные значения:
0 – 9999
0 — продолжительность сканирования объекта не ограничена
Значение по умолчанию: 0
FirstAction
Выбор первого действия, которое Kaspersky Endpoint Security будет выполнять над зараженными объектами.
Доступные значения:
Cure — Kaspersky Endpoint Security пытается вылечить объект, сохраняя его копию в Хранилище. Если лечение не удается (например, если тип объекта или тип угрозы в объекте не поддаются лечению), Kaspersky Endpoint Security оставляет объект без изменений. Если для первого действия установлено значение Cure , рекомендуется указать второе действие с помощью параметра SecondAction .
Удалить — Kaspersky Endpoint Security удаляет зараженный объект после предварительного создания его резервной копии.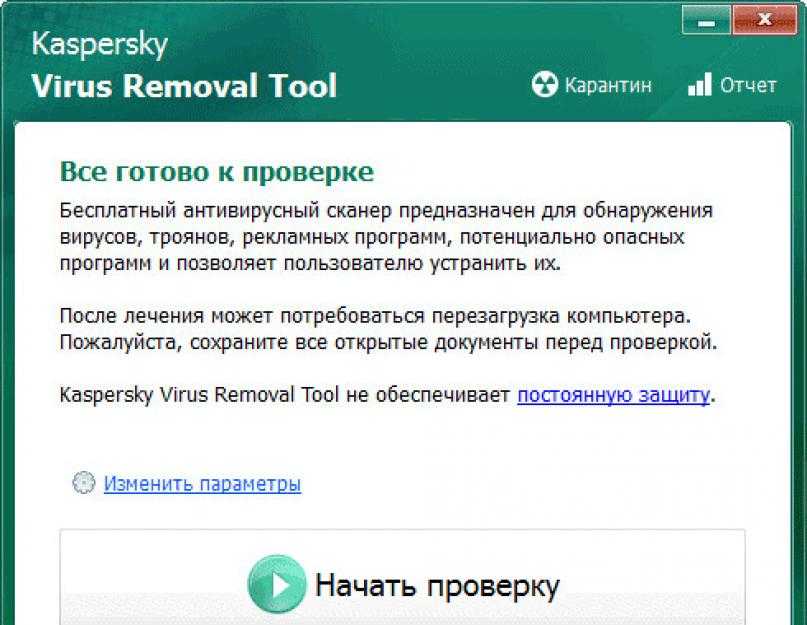 обнаружено в объекте. Например, Kaspersky Endpoint Security сразу удаляет трояны, так как они не внедряются в другие файлы и поэтому не нуждаются в лечении.
обнаружено в объекте. Например, Kaspersky Endpoint Security сразу удаляет трояны, так как они не внедряются в другие файлы и поэтому не нуждаются в лечении.
Пропустить — Kaspersky Endpoint Security не пытается лечить или удалять зараженный объект. Информация о зараженном объекте регистрируется.
Значение по умолчанию: Рекомендовано
SecondAction
Выбор второго действия, которое Kaspersky Endpoint Security будет выполнять над зараженными объектами. Kaspersky Endpoint Security выполняет второе действие, если первое действие не удалось.
Значения параметра SecondAction совпадают со значениями параметра FirstAction настройка.
Если в качестве первого действия выбрано Пропустить или Удалить , второе действие указывать не нужно. В остальных случаях рекомендуется указывать два действия. Если вы не указали второе действие, Kaspersky Endpoint Security применяет Пропустить в качестве второго действия.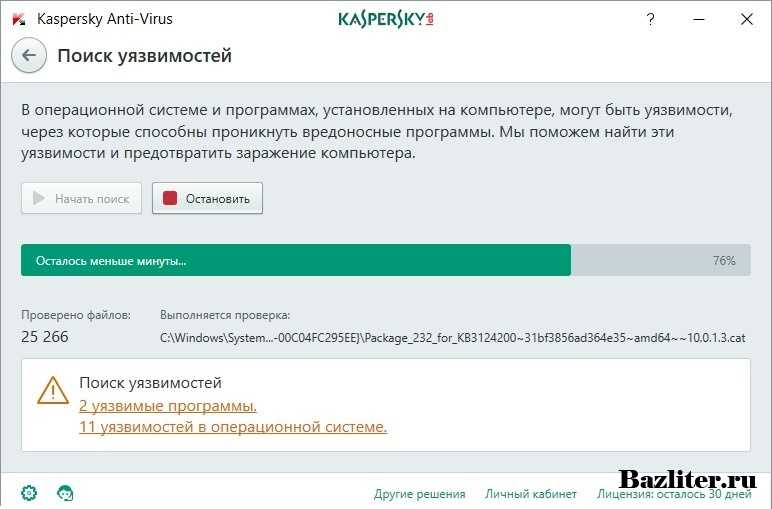
Значение по умолчанию: Пропустить
UseExcludeMasks
Включает или отключает исключение из сканирования объектов, указанных с помощью параметра ExcludeMasks настройка.
Доступные значения:
Да - Объясните объекты, указанные в Excludemasks Настройка
NO - Не исключают объекты ExcludeMasks . Исключает объекты из сканирования по имени или маске. Вы можете использовать эту настройку, чтобы исключить отдельный файл из указанной области проверки по имени или исключить сразу несколько файлов, используя маски в формате командной оболочки.
Значение по умолчанию не определено.
Пример: |
UseExcludeThreats
Включает или выключает исключение из проверки объектов с угрозами, указанными с помощью параметра ExcludeThreats .
Доступные значения:
Да, - извлеките настройки объектов, содержащих угрозы, указанные с использованием . Исключение Настройка
NO - Не исключайте со сканирования .
ExcludeThreats
Исключает объекты из проверки по названию обнаруженных в них угроз. Прежде чем указывать значение для этого параметра, убедитесь, что Параметр UseExcludeThreats включен.
Чтобы исключить из проверки один объект, укажите полное название обнаруженной в этом объекте угрозы – строку Kaspersky Endpoint Security с решением о заражении объекта.
Например, вы можете использовать утилиту для сбора информации о вашей сети. Чтобы Kaspersky Endpoint Security не блокировал его, добавьте полное название содержащейся в нем угрозы в список угроз, исключенных из проверки.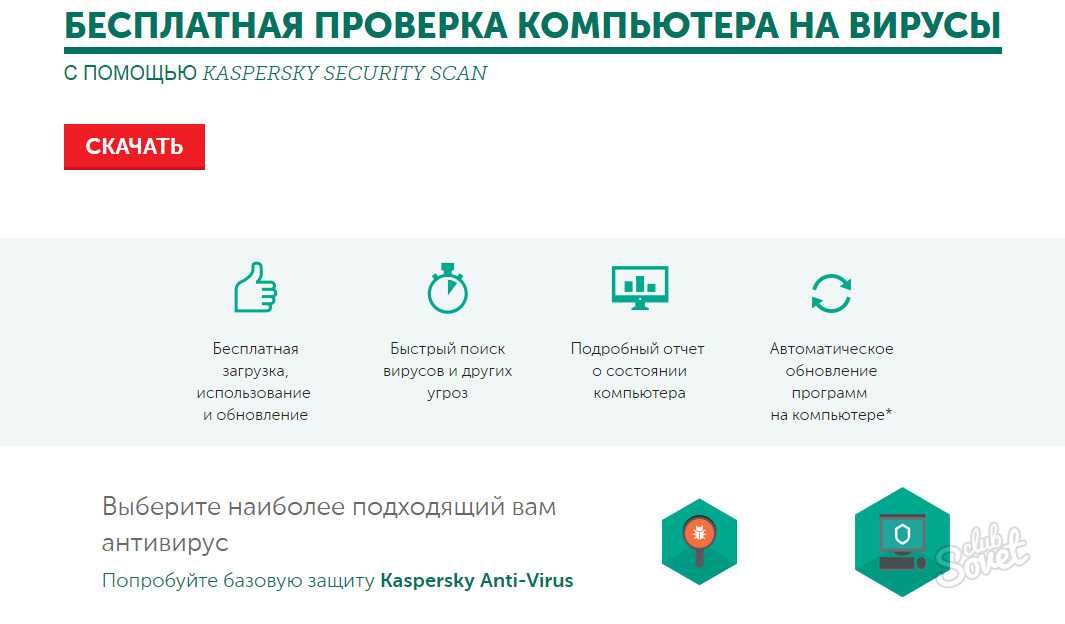
Полное название угрозы, обнаруженной в объекте, можно найти в журнале Kaspersky Endpoint Security. Вы также можете найти полное название угрозы на сайте Вирусной энциклопедии. Чтобы найти название угрозы, введите название приложения в поле поиска.
Значение параметра чувствительно к регистру.
Значение по умолчанию не определено.
Пример: |
ReportCleanObjects
Включает или выключает запись в журнал информации о проверенных объектах, которые Kaspersky Endpoint Security сочла незараженными.
Вы можете включить этот параметр, например, чтобы убедиться, что тот или иной объект был проверен Kaspersky Endpoint Security.
Доступные значения:
Да — Журнал информации о незараженных объектах
Нет — Не регистрировать информацию о незараженных объектах.
Значение по умолчанию: Нет
ReportPackedObjects
Включает или отключает регистрацию информации о проверенных объектах, входящих в состав составных объектов.
Вы можете включить этот параметр, например, чтобы убедиться, что объект в архиве был проверен Kaspersky Endpoint Security.
Доступные значения:
Да — логировать информацию о проверке объектов в архивах
Нет — Не регистрировать информацию о проверке объектов в архивах.
Значение по умолчанию: Нет
ReportUnprocessedObjects
Включает или отключает регистрацию информации о непроверенных объектах.
Доступные значения:
Да — Записывать информацию о непроверенных объектах
Нет — Не записывать информацию о непроверенных объектах
Значение по умолчанию: 90nazer0003 Включает или отключает эвристический анализатор. Эвристический анализ помогает программе обнаруживать угрозы еще до того, как они станут известны вирусным аналитикам. Available values: Default value: HeuristicLevel Heuristic analysis level. Можно указать уровень эвристического анализа. Уровень эвристического анализа задает баланс между тщательностью поиска угроз, нагрузкой на ресурсы операционной системы и длительностью проверки. Чем выше уровень эвристического анализа, тем больше ресурсов и времени требуется для сканирования. Доступные значения: Значение по умолчанию: UseIChecker Включает или отключает использование технологии iChecker. Доступные значения: AreaDesc Описание области проверки, которое содержит дополнительную информацию об области проверки. Максимальная длина строки, указанной с помощью этого параметра, – 4096 символов. Значение по умолчанию: Пример: UseScanArea Включает или отключает сканирование указанной области. Чтобы выполнить задание, необходимо включить хотя бы одну область для сканирования. Доступные значения: Значение по умолчанию: AreaMask Этот параметр можно использовать для ограничения области сканирования. В области проверки Kaspersky Endpoint Security проверяет только те файлы, которые указаны с помощью масок командной оболочки. Если этот параметр не указан, Kaspersky Endpoint Security проверяет все объекты в области проверки. Вы можете указать несколько значений для этого параметра. Значение по умолчанию: Пример: Путь Этот параметр можно использовать для указания пути к объектам для сканирования. Значение параметра Доступные значения: Раздел AreaDesc Описание области исключения из проверки. Содержит дополнительную информацию об области исключения. Значение по умолчанию не определено. Пример: UseScanArea Включает или отключает сканирование указанной области. Доступные значения: объекты, исключенные из сканирования. Значение параметра Доступные значения: Нет 3Alyzer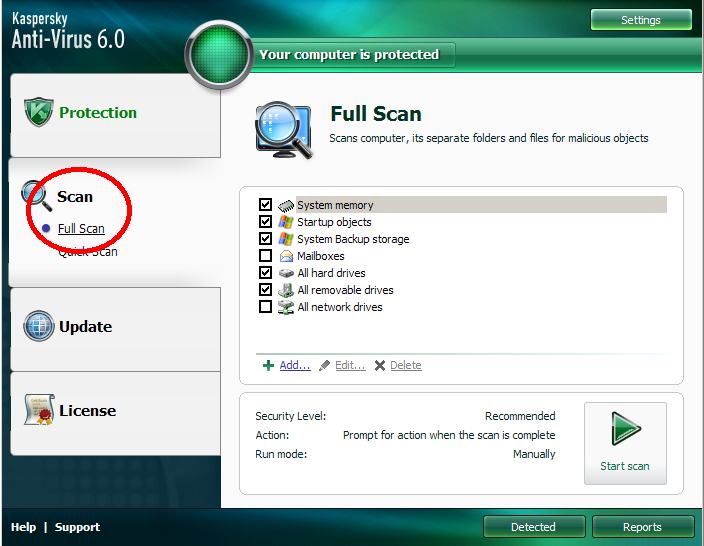
Yes —Enable Heuristic Analyzer No —Disable Heuristic Analyzer Yes Light — Наименее тщательное сканирование с минимальной нагрузкой на систему Medium — Средний уровень эвристического анализа со сбалансированной нагрузкой на операционную систему — Наиболее тщательное сканирование с максимальная нагрузка на операционную систему Рекомендовано — Рекомендуемое значение Рекомендовано 
Да, - использование технологии Ichecker NO - Диспродаж использования ICHECKER TECTIGTA settings: Все объекты AreaDesc="Сканирование почтовых баз данных" Да — Сканировать указанную область Нет — Не сканировать указанную область Да 
* (сканировать все объекты). AreaAreaMask_<номер элемента>=*.doc Путь состоит из двух элементов: <тип файловой системы>:<протокол доступа> . Он также может содержать путь к каталогу в локальной файловой системе. <путь к локальному каталогу> — Сканировать объекты в указанном каталоге Shared:NFS — Сканировать ресурсы файловой системы компьютера, доступные по протоколу NFS Shared:SMB — Сканировать ресурсы файловой системы компьютера, доступные через протокол SMB AllRemoteMounted — Сканировать все удаленные каталоги, смонтированные на компьютере, с использованием протоколов SMB и NFS. 0003
0003 [ExcludedFromScanScope.item_#] содержит следующие настройки: AreaDesc="Исключить отдельную SAMBA" Да, - Объясняет указанный сферу no - не исключает указанный прицел Путь состоит из двух элементов: <тип файловой системы>:<протокол доступа> . Он также может содержать путь к каталогу в локальной файловой системе. <путь к локальной директории> — исключить из проверки объекты в указанной директории.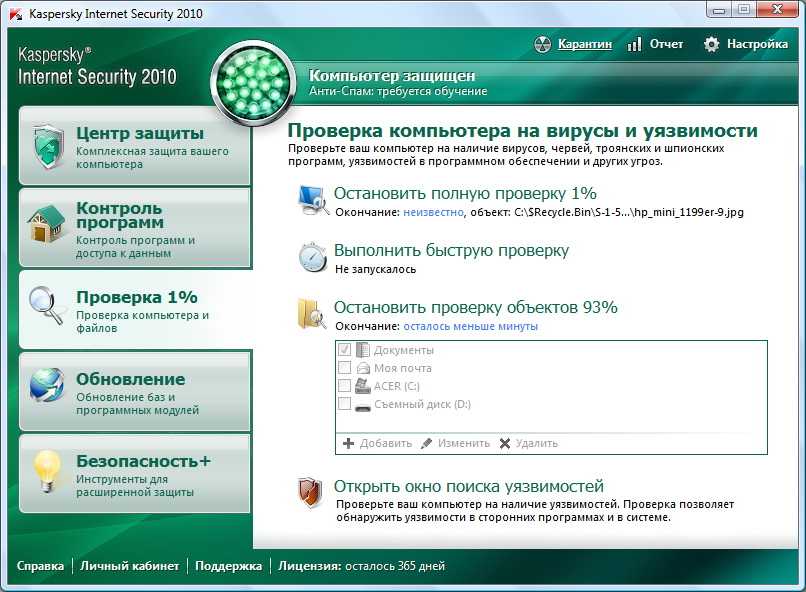


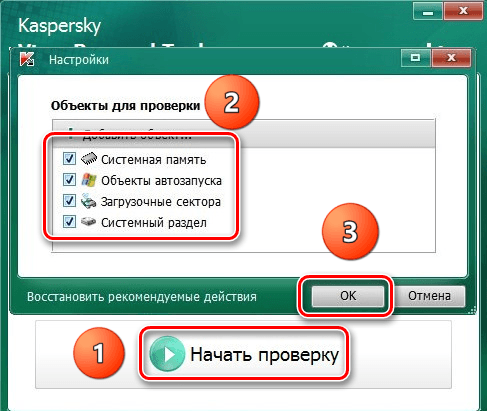

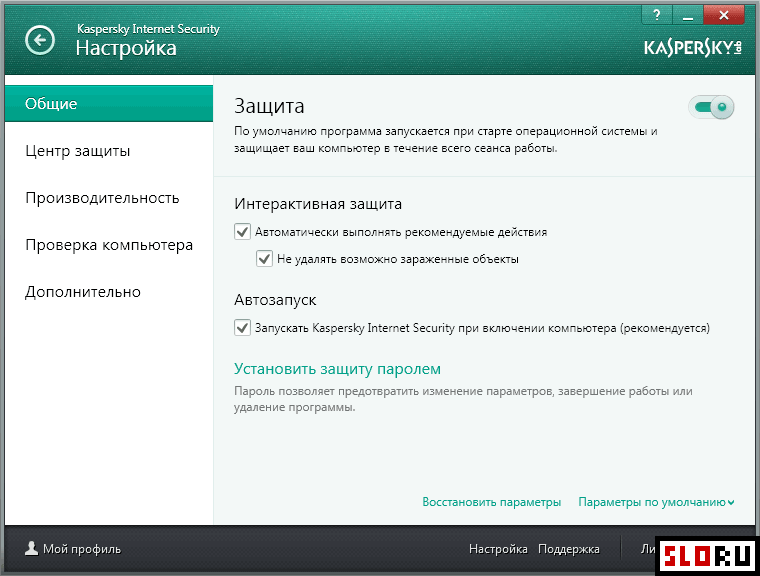


 *
*