Как восстановить роль администратора в чате Skype
Как восстановить роль администратора в чате Skype5 комментариев
Секреты
(4 голоса)
Допустим, вы создали групповой чат в Скайпе, но случайно или намерено вы покинули его и соответственно, больше не можете управлять этим чатом. Но что же делать, если хотите восстановить роль администратора в этом чате?
Ответ на этот вопрос зависит от того, сможете ли вы снова присоединиться к чату как обычный пользователь, и остался ли чат без единого администратора. Иными словами, вы не сможете самостоятельно восстановить права администратора, если в чате существуют другие администраторы или по каких либо причинам не можете возвращаться в чат.
И так, процесс восстановления прав администратора состоит из двух этапов:
-
Присоединиться к чату.
Этого можно сделать разными способами:-
В Скайп для Windows нажмите правый клик по названию чата, выберите «Копировать ссылку», вставьте ссылку которая имеет формат
join.skype.com/идентификаторв строке браузера, откройте страницу и подтвердите что хотите открыть её в Skype. Если всё сделали правильно, когда запуститься Скайп, в чате вы увидите сообщение «ВашЛогин присоединился». -
Попросите кого-то из участников чата пригласить вас с помощью кнопки «Добавить контакты» или выполнив в том чате команду
/add ВашЛогин. Если участник всё сделал правильно, в чате появиться сообщение «ЛогинУчастника добавил ВашЛогин к этому чату».
-
В Скайп для Windows нажмите правый клик по названию чата, выберите «Копировать ссылку», вставьте ссылку которая имеет формат
-
Стать администратором.

После того как вновь присоединились к групповому чату, вы можете стать администратором одним из следующих методов:-
Если у вас появилась возможность отправить мгновенные сообщения, выполните в этом чате команду:
/setrole ВашЛогин ADMIN. Если всё получилось, в чате появиться сообщение: «ВашЛогин назначен модератором беседы». Однако, данный способ не сработает, если в чате есть другие администраторы (этого можно проверить с помощью команды/showmembers). -
Если в чате есть другие администраторы, попросите одного из их назначить вас администратором с помощью команды
/setrole ВашЛогин ADMIN. Если он всё сделал правильно, в чате появиться сообщение: «ВашЛогин назначен модератором беседы».
-
Если у вас появилась возможность отправить мгновенные сообщения, выполните в этом чате команду:
Вместо заключения важно отметить несколько вещей:
-
Вы сможете самостоятельно восстановить права администратора, только если сможете сами присоединиться к чату, имеете возможность написать сообщения и в чате не назначен ни один администратор.

- Если вы являлись единственным администратором, после того как покинули чат, любой участник самостоятельно может получить права администратора указанным выше способом. Поэтому, если вы покинули чат случайно, рекомендую не медлить.
- На случай если не знаете, как выполнить команды в чате Skype или что это такое, рекомендую прочитать статью Команды в чате Скайп или задавайте свои вопросы в комментариях.
Похожие записи:
- Командная строка Windows от имени администратора
- Проблемы с отправкой/получением сообщений в чате
- SidekickBot
- Кореша-Бот
- Кореша
Создание администраторов панели управления Skype для бизнеса Server — Skype для бизнеса Server 2015
Твиттер LinkedIn Фейсбук Электронная почта
- Статья
- 2 минуты на чтение
Чтобы предоставить доступ к Skype для бизнеса Server 2015, выполните следующие действия:
Войдите в систему как член группы администраторов домена или группы RTCUniversalServerAdmins.
Откройте
В свойствах CSAdministrator щелкните вкладку Members .
На вкладке Участники щелкните Добавить . В выберите «Пользователи», «Контакты», «Компьютеры», «Учетные записи служб» или «Группы» , найдите . Введите имена объектов, чтобы выбрать . Введите имя(я) пользователя или имя(я) группы для добавления в группу CSAdministrators. Нажмите OK .
На вкладке Участники убедитесь, что выбранные пользователи или группы присутствуют.
 Нажмите OK .
Нажмите OK .
Совет
Панель управления Skype для бизнеса Server — это инструмент управления доступом на основе ролей. Членство в группе CsAdministrator дает пользователю, использующему панель управления Skype для бизнеса Server, полный доступ ко всем доступным функциям настройки. Существуют и другие доступные роли, предназначенные для определенных функций. Пользователям не нужно включать Skype для бизнеса Server, чтобы стать членами групп управления.
Другие роли включают в себя:
CsArchiving: Члены этой группы могут выполнять все функции архивирования, такие как настройка и управление ролью сервера архивации.
CsHelpDesk: Члены этой группы могут просматривать конфигурацию и развертывание, включая свойства и политики пользователей. Участники также могут выполнять определенные задачи по устранению неполадок.
CsLocationAdministrator: Участники имеют самый низкий уровень прав пользователя, связанных с Enhanced 9-1-1 (Е9-1-1) управление.

CsResponseGroupAdministrator: Члены могут управлять и настраивать службу группы ответа.
CsServerAdministrator: Участники могут управлять, отслеживать и устранять неполадки на всех серверах, на которых работает Skype для бизнеса Server.
CsUserAdministrator: Члены могут управлять, включать и отключать пользователей, а также назначать существующие политики пользователям.
CsViewOnlyAdministrator: Участники могут просматривать информацию о развертывании и настройке сервера. Это членство позволяет участнику отслеживать работоспособность серверов, на которых работает Skype для бизнеса Server 2015.
CsVoiceAdministrator: Участники могут создавать, настраивать и управлять параметрами голосовой связи в Skype для бизнеса Server.

Чтобы сохранить безопасность и целостность управления доступом на основе ролей, добавьте пользователей в группы, которые определяют, какую роль пользователь выполняет в управлении развертыванием Skype для бизнеса Server.
Как сделать кого-то админом в Скайпе внутри группы и краткий обзор команд и ролей, которые может использовать админ чата
Дата: 22 марта 2019 г. Редактор: AppsToTalk
Предварительный просмотр
В группе или чате конференции вы можете обсудить важные вопросы с членами вашей команды, коллегами или деловыми партнерами. Вопросы для обсуждения могут касаться проекта, рабочего процесса или любых других тем, в которые вы хотели бы вовлечь других участников беседы. Эта функция особенно важна, если вы хотите поделиться своими правами администратора с другими участниками чата. Администратор чата может исключить любого члена группы из беседы, получить информацию о списке участников и их текущих ролях и сделать некоторые другие вещи, на которые не способен обычный участник группы.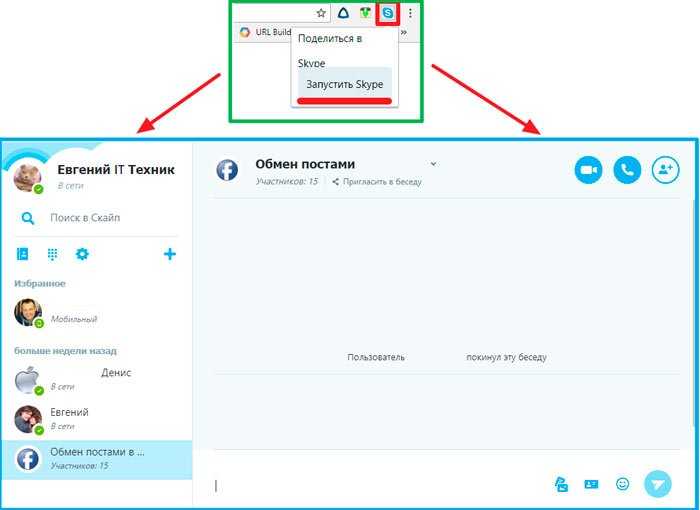
Как сделать кого-то модератором в групповом чате в мобильной/десктопной версии Скайпа?
Прежде чем мы начнем, обратите внимание, что вам нужно быть администратором чата, чтобы делиться правами администратора с кем-то еще.
Вот как вы можете поделиться правами администратора с участником вашего чата в настольной/мобильной версии Skype:
- Запустите приложение Skype. Вы можете сделать это из меню «Пуск» или рабочего стола (в Windows), док-панели (macOS), панели инструментов «Показать приложения» (Linux) или главного экрана (Android/iOS).
- Войдите в свою учетную запись мессенджера, введя свой адрес электронной почты/номер телефона и пароль. Если у вас его нет, зарегистрируйте новый аккаунт. Руководство «Как создать учетную запись Skype» поможет в этой задаче.
- Выберите групповой разговор из списка контактов.
 Если его нет, создайте новый. Вы можете найти подробную информацию по этой теме в разделе часто задаваемых вопросов «Как начать групповой чат Skype». Предположим, что конференция уже создана. Если вы не можете найти только что созданную группу в списке контактов, воспользуйтесь поиском в верхней части окна Skype.
Если его нет, создайте новый. Вы можете найти подробную информацию по этой теме в разделе часто задаваемых вопросов «Как начать групповой чат Skype». Предположим, что конференция уже создана. Если вы не можете найти только что созданную группу в списке контактов, воспользуйтесь поиском в верхней части окна Skype. - Нажмите на название группы, чтобы открыть список участников группы. Вы можете найти соответствующую кнопку в верхней части окна беседы.
- Выберите из списка человека, которого хотите сделать модератором. После этого профиль этого человека будет раскрыт.
- Запомнить имя пользователя выбранного человека. Имя отображается в поле имени Skype в окне профиля. Запишите точное имя Skype человека в текстовый файл или скопируйте его в буфер обмена, если его трудно запомнить: вам нужно будет ввести его точно так, как здесь указано.
- Вернитесь в групповой чат. Вы можете сделать это, нажав на стрелку в верхнем левом углу экрана, а затем закрыв список участников.

- Начинается самая важная часть, т.е. передача прав модератора человеку, которого вы только что выбрали из списка участников группы. Введите в диалоговом окне следующую команду: /setrole ‘username’ Admin. Вместо «имя пользователя» введите имя, которое вы написали двумя шагами ранее. Скобки следует опустить. После этого нажмите Enter.
- Теперь указанный пользователь получил права администратора и ему предоставлены все возможности, которыми наделен создатель группового чата. Если вы хотите добавить еще одного администратора, повторите те же действия с новым именем пользователя Skype еще раз.
Примечание: если вы хотите вернуть права пользователя конкретному человеку в чате, введите следующую команду: /setrole ‘имя пользователя’ Пользователь.
Как предоставить права администратора участнику группового чата в Skype для веб-службы?
Инструкция для веб-сервиса Skype очень похожа, но мы хотели бы предоставить полное руководство, чтобы не оставлять пробелов:
- Перейдите на домашнюю страницу Skype для веб-сайта из любого совместимого браузера и войдите в систему.
 на ваш счет. Еще раз, если у вас его нет, зарегистрируйте новый, обратившись к инструкции «Как создать учетную запись Skype».
на ваш счет. Еще раз, если у вас его нет, зарегистрируйте новый, обратившись к инструкции «Как создать учетную запись Skype».
Примечание. На данный момент существует 2 версии Skype for Web: ранее созданный веб-сервис с простым интерфейсом и несколькими опциями для настройки и более мощный инструмент с HD-звонками, записью звонков и некоторыми другими дополнительными функциями. Поскольку поддержка прежней версии Skype for Web подходит к концу, мы опишем актуальную версию. Кстати, на данный момент поддерживаются только браузеры Microsoft Edge и Google Chrome.
- Выберите группу. Если он виден на экране, щелкните по нему. Если вы не видите группу на экране, воспользуйтесь полем поиска в левом верхнем углу формы Skype.
- Нажмите на название группы выше. В результате отобразится активный профиль группового чата.
- Прокрутите вниз до списка участников чата и нажмите на человека, которому вы хотите предоставить права администратора.

- После того, как профиль пользователя будет открыт, запомните имя Skype нужного человека. Также нельзя опускать префикс «live:».
- Вернитесь в главное окно Skype, закрыв профили пользователя и группы. Просто нажмите на стрелку в верхнем левом углу экрана и закройте второе окно.
- В поле диалога введите следующую команду, чтобы предоставить права администратора пользователю, выбранному на предыдущих шагах: /setrole ‘username’ Admin. Вместо «имя пользователя» укажите соответствующее имя Skype без скобок.
Примечание: вместо роли Admin можно применить к имени пользователя привилегию MASTER, результат будет абсолютно тот же. Полная последовательность будет выглядеть так: /setrole ‘username’ MASTER.
- После этого шага указанному пользователю предоставляется весь набор привилегий модераторов чата. Хотя уведомления нет, права администратора все равно предоставляются. Вы можете проверить, как работает введенная команда, с помощью команды /showmembers.

Краткий обзор наиболее распространенных команд и ролей, которые может использовать администратор
После того, как вы получите права модератора, вы сможете использовать различные текстовые команды в группе. В этом разделе мы опишем только самые распространенные из них. Ознакомиться со всем списком команд можно в FAQ «Команды чата Skype».
Все команды набираются в основной форме диалога, как и обычные сообщения. Ответ на вставленные команды не увидит никто из участников группы, кроме вас, автора сообщений.
Только админ или хост чата (обычно хосту автоматически присваиваются права администратора) может вводить команды. Вот несколько команд, которые вы можете использовать:
- /kick ‘Имя Skype’. Эта специальная команда позволяет удалить выбранного человека из участников группы. После того, как пользователь удален, вы или любой из участников диалога можете вернуть этого человека в беседу.
- /добавить «Имя Skype». Эта конкретная команда выполняет действие, противоположное команде /kick.
 С его помощью вы можете добавить нужный контакт в список участников чата. Это касается и ранее удаленных участников.
С его помощью вы можете добавить нужный контакт в список участников чата. Это касается и ранее удаленных участников. - /showmembers. После ввода этой последовательности символов вы увидите список участников и их текущие роли.
Несколько слов о ролях участников чата. Участнику чата можно назначить только 3 роли:
- Мастер. Эта роль является точным аналогом Admin, поэтому вы можете легко использовать любую из этих двух.
- Пользователь. Человек с этой ролью не может исключать участников чата, добавлять новые контакты в диалог или выполнять любые другие команды чата.
Администратор группы Skype получает дополнительные привилегии, связанные с управлением диалогами и авторизацией. После того, как права переданы другому пользователю, оба администратора могут выполнять одни и те же команды до тех пор, пока права не будут уменьшены или чат не будет остановлен.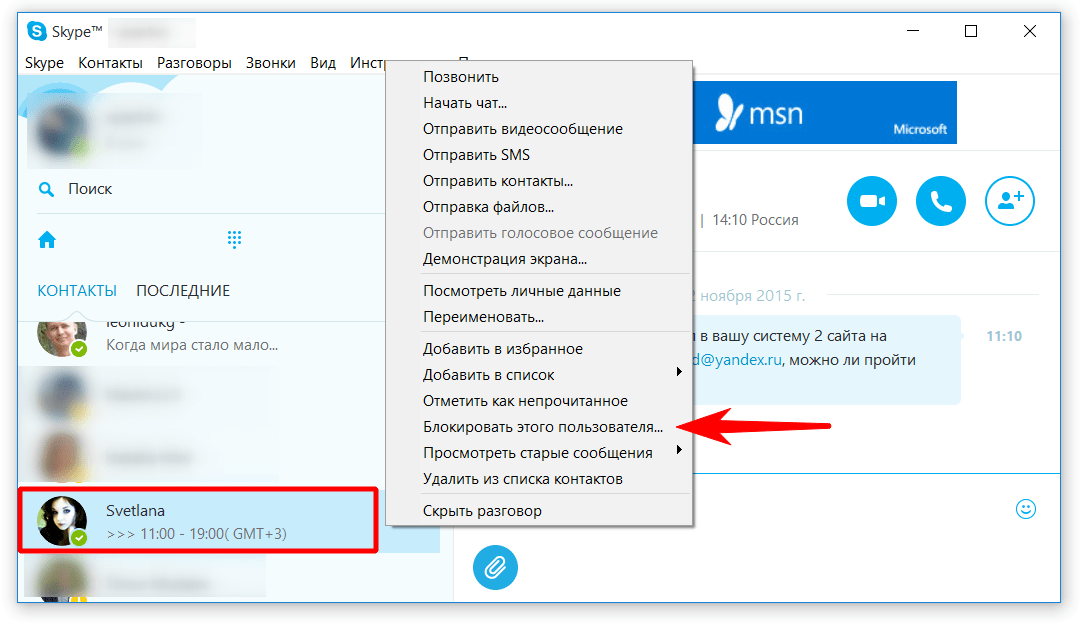


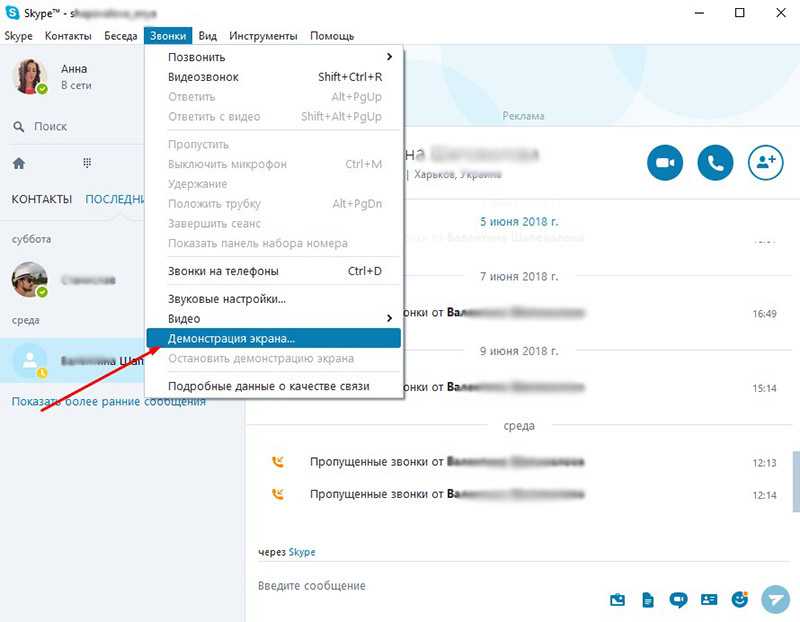 Нажмите OK .
Нажмите OK .
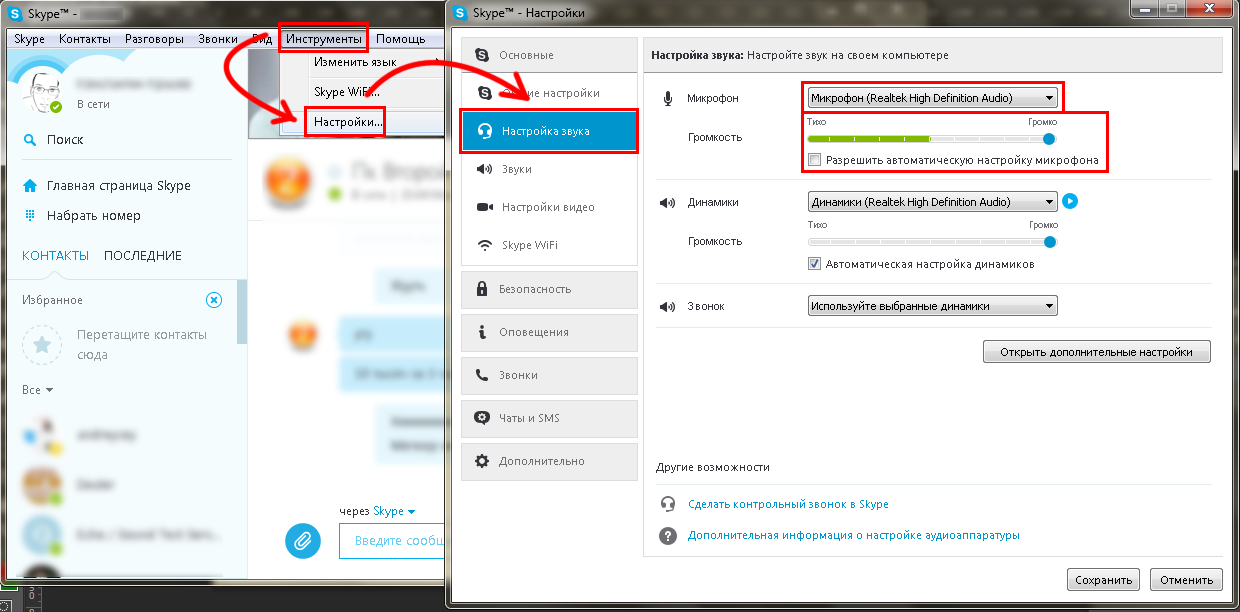
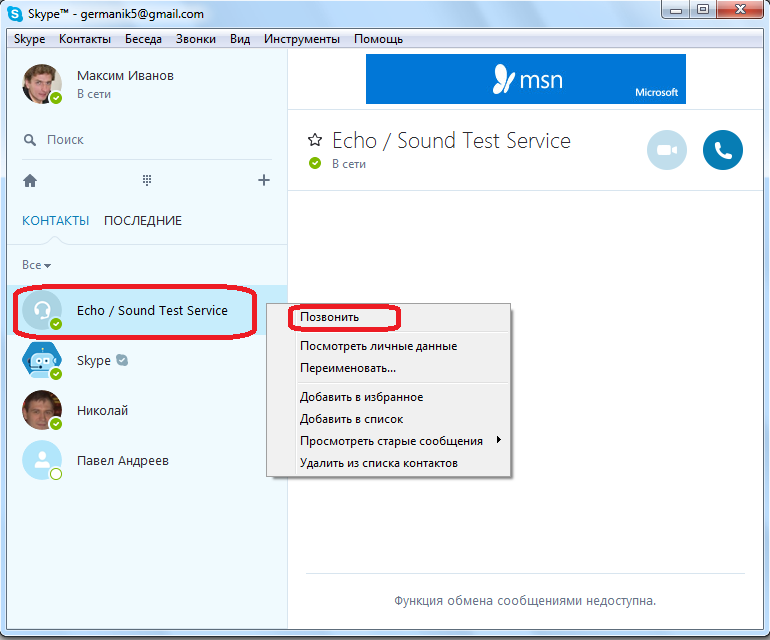 Если его нет, создайте новый. Вы можете найти подробную информацию по этой теме в разделе часто задаваемых вопросов «Как начать групповой чат Skype». Предположим, что конференция уже создана. Если вы не можете найти только что созданную группу в списке контактов, воспользуйтесь поиском в верхней части окна Skype.
Если его нет, создайте новый. Вы можете найти подробную информацию по этой теме в разделе часто задаваемых вопросов «Как начать групповой чат Skype». Предположим, что конференция уже создана. Если вы не можете найти только что созданную группу в списке контактов, воспользуйтесь поиском в верхней части окна Skype.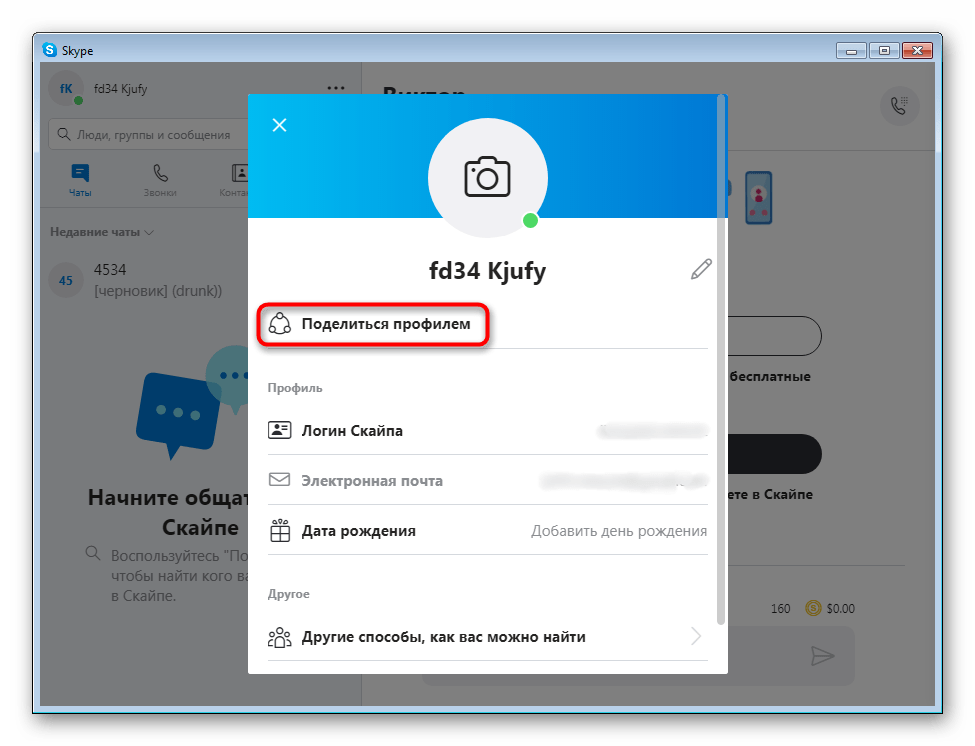
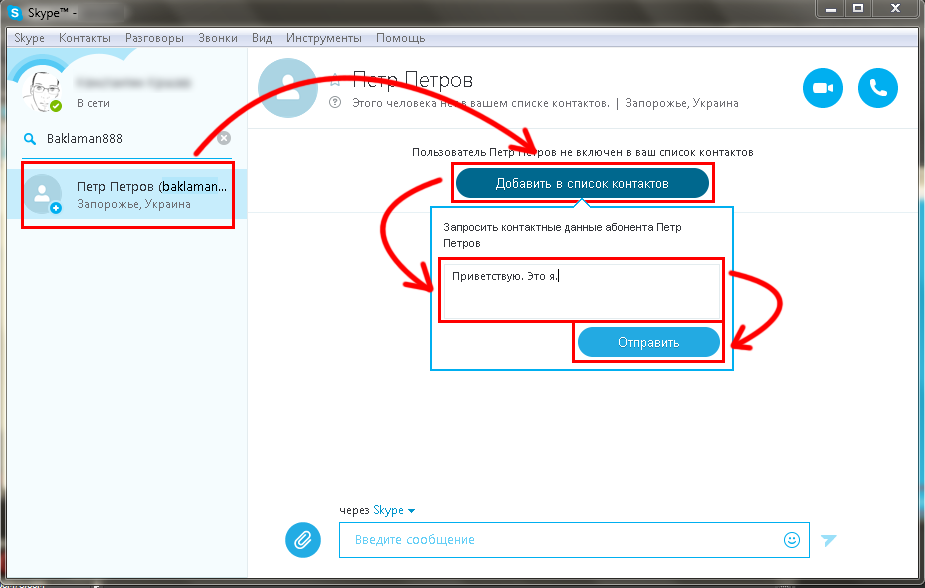 на ваш счет. Еще раз, если у вас его нет, зарегистрируйте новый, обратившись к инструкции «Как создать учетную запись Skype».
на ваш счет. Еще раз, если у вас его нет, зарегистрируйте новый, обратившись к инструкции «Как создать учетную запись Skype».
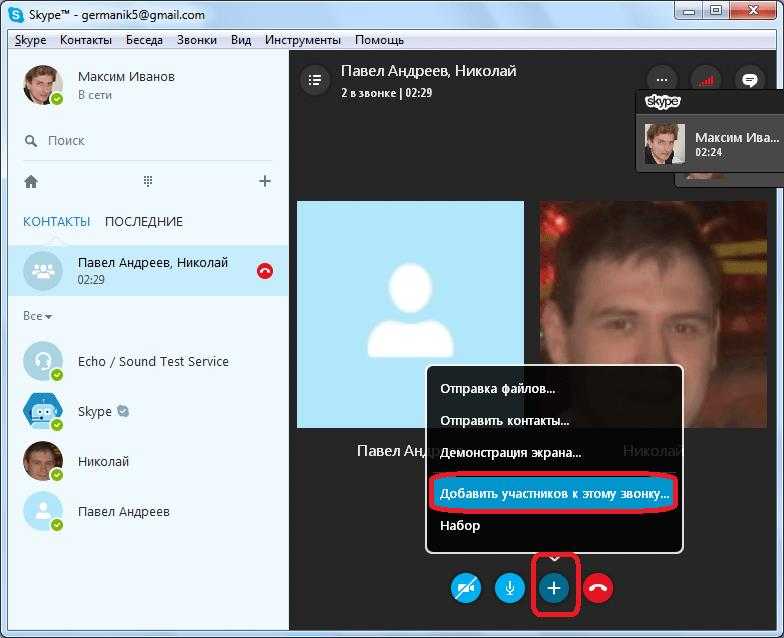
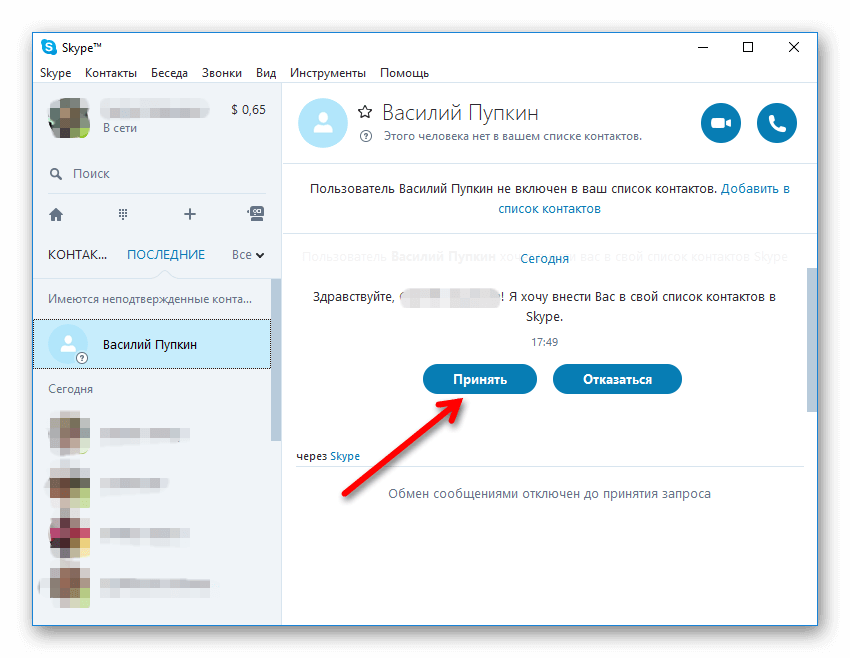 С его помощью вы можете добавить нужный контакт в список участников чата. Это касается и ранее удаленных участников.
С его помощью вы можете добавить нужный контакт в список участников чата. Это касается и ранее удаленных участников.