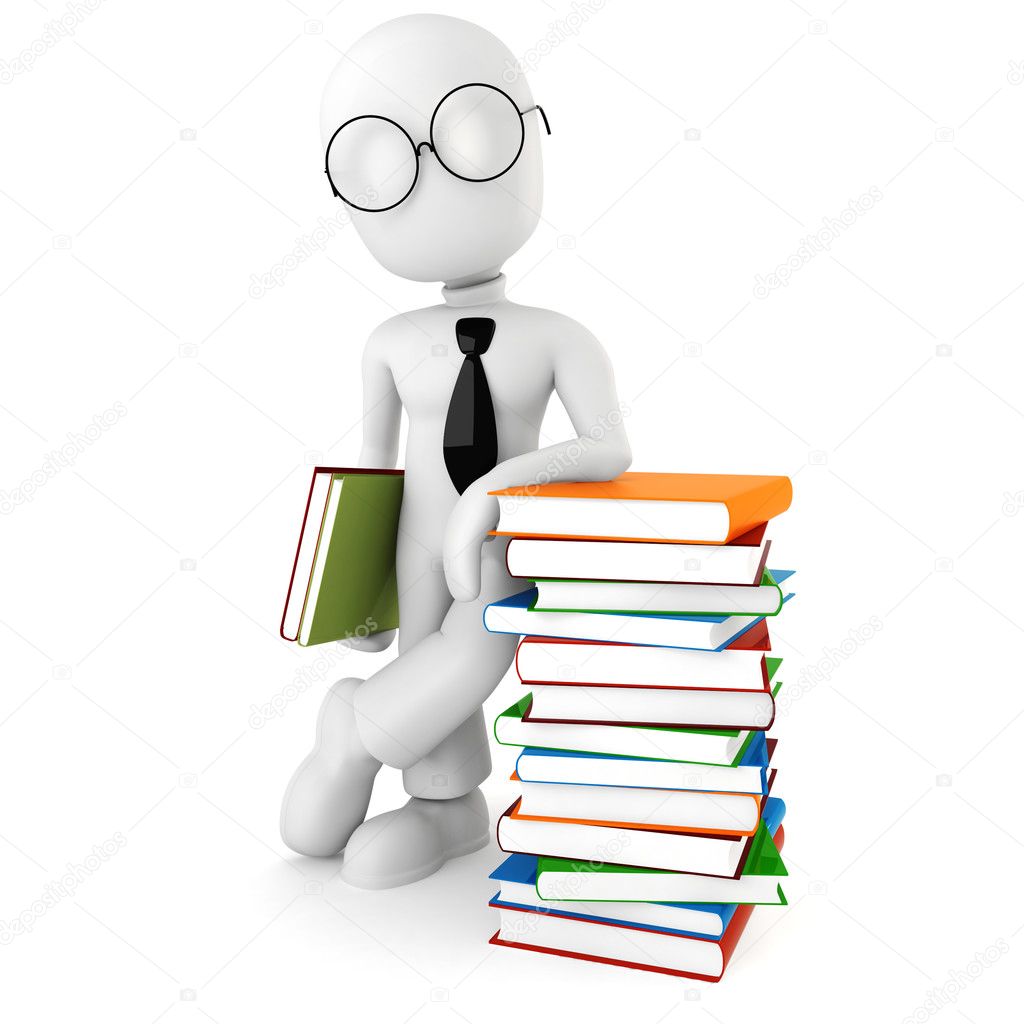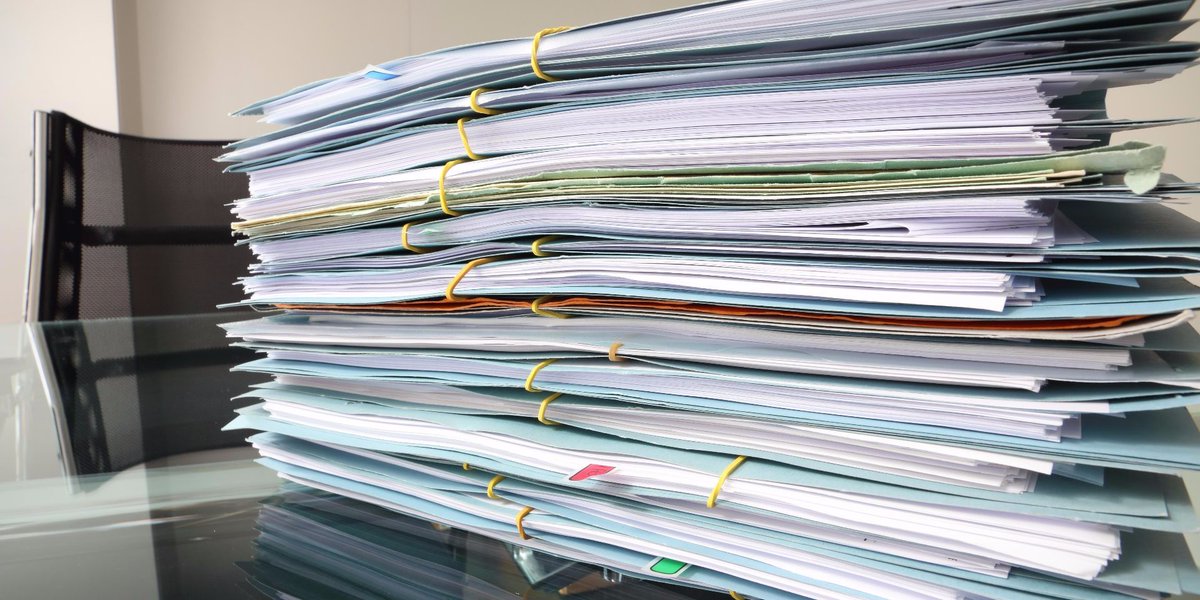Импорт документа Word — PowerPoint
Контент Word можно внедрять непосредственно в презентации PowerPoint. Вы можете импортировать документ Word в виде объекта, чтобы вставить его статический снимок. Это удобно, если документ Word состоит из одной страницы и включает изображения. Другой вариант — использовать структуру Word в качестве основы для презентации.
В этой статье:
Экспорт документа Word в PowerPoint
-
Откройте документ, который вы хотите преобразовать в презентацию, в Word в Интернете. Убедитесь, что он содержит только текст.

-
Перейдите в папку> экспорта> экспорт в презентацию PowerPoint.
-
В окне «Экспорт в презентацию» выберите тему оформления презентации и выберите «Экспорт».
-
Word экспортирует и преобразует документ, применив выбранную тему оформления.
-
После завершения преобразования выберите «Открыть презентацию», чтобы просмотреть результаты в Веб-приложениях PowerPoint.
Word в Интернете сохраняет преобразованную презентацию в корневой папке OneDrive.
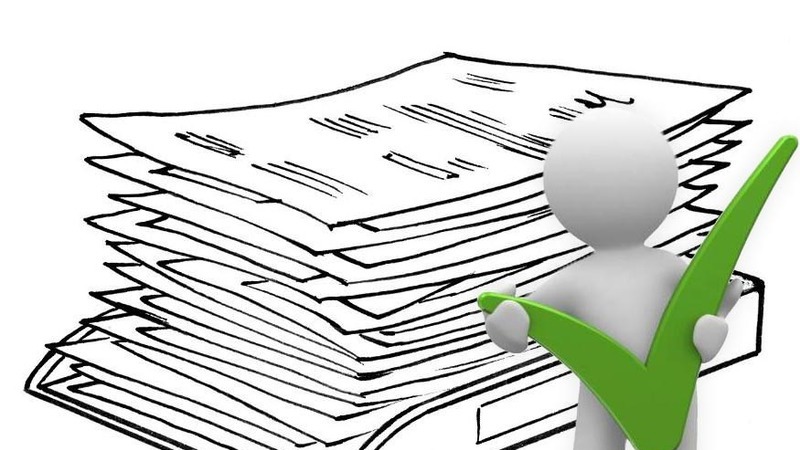 Дополнительные сведения см. в документе «Экспорт документов Word в презентации PowerPoint».
Дополнительные сведения см. в документе «Экспорт документов Word в презентации PowerPoint».
К началу страницы
Вставка документа Word в качестве объекта
Самый простой способ вставить документ Word — сначала создать документ в Word, а затем добавить его в презентацию.
-
Выберите слайд, в который вы хотите вставить документ Word.
-
-
Если документ Word уже существует, в диалоговом окне Вставка объекта выберите пункт Создать из файла.

-
Нажмите кнопку Обзор, чтобы найти документ Word, который вы хотите вставить. Выберите документ Word и нажмите кнопку ОК.
-
Убедитесь, что флажки Связать и Как значок сняты. Нажмите кнопку ОК, чтобы вставить содержимое документа Word как объект.
Примечание: Если вы предпочитаете открывать документ Word в Word вместо PowerPoint, установите флажок Как значок, чтобы вставить значок в презентацию. При щелчке значка документ будет открываться в Word.
Совет: Вы также можете вставить ссылку на объект. Установите флажок Связать, чтобы сделать объект ярлыком для импортированного документа Word.
К началу страницы
Создание презентации на основе структуры документа Word
-
Откройте документ Word и щелкните вкладку Главная.

-
Отформатируйте содержимое документа Word с помощью стилей.
-
Выделите содержимое, которое вы хотите использовать в качестве заголовка слайда, а затем щелкните Заголовок 1 в группе Стили.
-
Выделите содержимое, которое вы хотите сделать текстом слайда, а затем щелкните Заголовок 2 в группе Стили.
-
-
В документе Word щелкните Файл > Сохранить, а затем выберите Файл > Закрыть.
Примечание: Нужно закрыть документ Word, чтобы вставить его в презентацию PowerPoint.
-
Откройте PowerPoint и на вкладке Главная нажмите кнопку Создать слайд.
-
Выберите пункт Слайды из структуры.

-
В диалоговом окне Вставить структуру найдите и выберите документ Word, а затем нажмите кнопку Вставка
. Для каждого заголовка уровня 1 в документе будет создан новый слайд.Примечание: Если ваш документ Word не содержит стилей «Заголовок 1» и «Заголовок 2», PowerPoint создаст слайд для каждого абзаца.
К началу страницы
Дополнительные сведения
Различия между связанными и внедренными объектами
Изменение связанных и внедренных объектов
Как сохранить фото из Google Docs — инструкция
5819
Google Docs является одним из самых популярных бизнес-инструментов. Журналист AIN.UA рассказывает, как быстро сохранять изображения из документа Google Docs на компьютер.
Журналист AIN.UA рассказывает, как быстро сохранять изображения из документа Google Docs на компьютер.
Как сохранить одно изображение
Для того, чтобы сохранить отдельное изображение из Google Docs на компьютер, достаточно воспользоваться встроенным сервисом Google Keep.
- Выберите картинку, которую необходимо загрузить.
- Вызовите контекстное меню, нажав правую кнопку мыши.
- Нажмите «Сохранить в Google Keep».
- На панели Keep снова выберите изображение.
- В контекстном меню нажмите «Сохранить изображение в Загрузки» или укажите необходимую папку на компьютере, выбрав «Сохранить изображение как…».
Как сохранить все изображения
- В меню документа нажмите «Файл».
- Опуститесь на строчку «Скачать» и выберите «Веб-страница (HTML, ZIP-архив)». Файл загрузится в формате папки на ваше устройство.
- В скачанной папке выберите images.
- В ней находятся все изображения из документа.

Данная инструкция подходит как для пользователей Windows, так и для владельцев устройств ОС macOS.
Ранее мы рассказывали о 6 неизвестных приемах, которые позволят эффективнее работать с Google Docs.
Читайте также:
Как сделать классную презентацию на защиту диплома
Красочная и качественная презентация показывает умение человека представить материал, подбирать визуальные эффекты, а также использовать новые программы, помимо стандартных.
Мы прибегаем к презентации, когда нам нужно что-то презентовать — себя, проект, компанию или продукт, научное исследование или защитить выпускную квалификационную работу. Сложно представить, чтобы кто-то пришел на собеседование в рваных джинсах. То же касается и презентации. Важно соблюдать несложные правила оформления, постараться привнести в презентацию свой фирменный стиль.
Сложно представить, чтобы кто-то пришел на собеседование в рваных джинсах. То же касается и презентации. Важно соблюдать несложные правила оформления, постараться привнести в презентацию свой фирменный стиль.
Очень важно уметь создавать хорошо структурированные презентации, чтобы произвести правильное впечатление на аудиторию. Презентации, сделанные со вкусом, привлекают и удерживают внимание, вызывают доверие у слушателей, показывают уровень профессионализма.
Обычно, если вы работаете в операционной системе Windows, для создания презентаций используют Power Point. Программа предлагает широкий инструментарий по составлению красивых презентаций: пользователь делает слайды, на которых можно разместить текст, графические элементы, видео, музыку, в том числе можно воспользоваться элементами анимации трехмерных моделей. Существуют и другие программы на случай, если вам надоел привычный продукт от Microsoft.
Power Point более привычен и доступен каждому, а значит, стоит начать именно с него и освоить этот инструмент в совершенстве.
Чем раньше студенты научатся создавать эффектные презентации, тем легче будет учиться, они смогут успешнее подготовиться к защите своей дипломной работы. Это умение обязательно пригодится и в будущей работе. А если добавить хорошо развитый навык публичных выступлений, то, дополнив его красивым визуальным рядом, успех и внимание слушателей гарантированы.
Многим вскоре предстоит защищать выпускную квалификационную работу, и к этому нужно хорошо подготовиться. От того, как вы выступите, напрямую зависит оценка за дипломную работу. В презентации необходимо соблюсти все требования, предъявляемые учебным заведением, отразить основные этапы и выводы по своей работе.
Для начала стоит продумать содержание презентации, условно ее можно поделить на несколько частей:
- Вступление — актуальность, объект и предмет исследования, цель и задачи выпускной квалификационной работы.
- Аналитическая часть — анализ объекта и предмета исследования, формулировка проблемы, поиск и демонстрация недостатка.
- Проектная часть — предмет проектирования, каким образом и что нужно усовершенствовать в деятельности организации. Необходимо показать результаты, которые были получены в ходе исследования, дать краткие выводы по каждому из анализов.
- Заключение — рекомендации, общие выводы, сделанные в ходе работы, на основе полученных результатов.
Качественная и эффектная презентация поможет привлечь, удержать внимание и убедить слушателей, представить себя и свою работу в наиболее выигрышном свете, а также выделит вашу выпускную квалификационную работу на фоне остальных выступающих и поможет получить высший балл.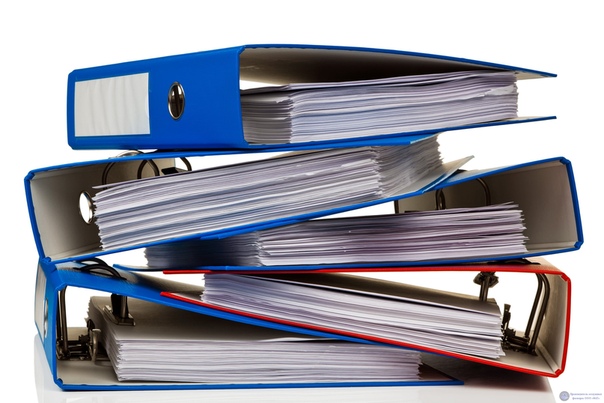
Презентация дипломной работы — самый ответственный шаг в жизни студента. Предлагаем ознакомиться с некоторыми правилами, которые помогут при создании вашей презентации.
Правила хорошей презентации:
- Оформите титульный слайд. Он должен соответствовать требованиям, которые предъявляет университет к оформлению выпускной квалификационной работы. Однако, вы можете придумать яркий дизайн и сделать титульный слайд похожим на трейлер к фильму или обложку бестселлера.
- Составьте структуру презентации и распределите информацию в нужном порядке.
- Чередуйте текстовые слайды и слайды с изображениями. Во избежание монотонности, чередуйте слайды с текстом и картинками, добавляйте графики, таблицы и диаграммы.
- Используйте иконки. Чтобы разбавить текст и лучше визуализировать материал.
- Избавьтесь от длинных заголовков. Помещайте на слайдах только ключевую информацию, заголовки должны быть не длиннее двух строк.

- Чем меньше цветов, тем лучше. Используйте не более двух основных цветов. Вы можете посетить сайты по подбору лучшего сочетания цветов.
- Используйте один шрифт. Правило, которое работает аналогично количеству цветов. Легче всего читается шрифт без засечек — Open Sans и другие.
- Один слайд — одна мысль. Вы сможете сделать акцент на конкретной мысли и удержать внимание аудитории.
- Правило третей. Разделите слайд двумя горизонтальными и вертикальными линиями, они образуют трети по вертикали и горизонтали. Расположите ключевые элементы (заголовки и иллюстрации) на пересечениях, в точках, где пересекаются линии. Тогда композиция слайда не будет перегруженной.
- Зная регламент выступления, рассчитайте количество слайдов.
- Подберите изображения. Картинки и фотографии должны раскрывать и дополнять содержание выступления.
- Не злоупотребляйте анимацией и переходами.

- Пользуйтесь однотипными элементами. Сделайте несколько шаблонов для слайдов с текстом, картинками или графиками. Затем просто копируйте слайды и меняйте информацию в них. Презентация будет выдержана в едином стиле и будет смотреться аккуратно.
- «Спасибо за внимание». Рекомендуем не использовать в конце презентации эту фразу. Вместо нее покажите на последнем слайде результаты от внедрения рекомендуемых вами мероприятий.
И еще несколько важных рекомендаций:
- Не читайте текст презентации, а рассказывайте. Вы должны показать членам комиссии, что хорошо владеете темой и понимаете суть полученных результатов.
- Заранее подготовьтесь к вопросам, которые вам могут задать, набросайте ответы на возможные вопросы. Это поможет быть увереннее и не растеряться на защите.
- Отрепетируйте выступление несколько раз, расскажите презентацию вашей семье или друзьям.
Надеемся, что наши советы помогут обратить внимание на нюансы, о которых часто забывают при подготовке презентации и раздаточного материала.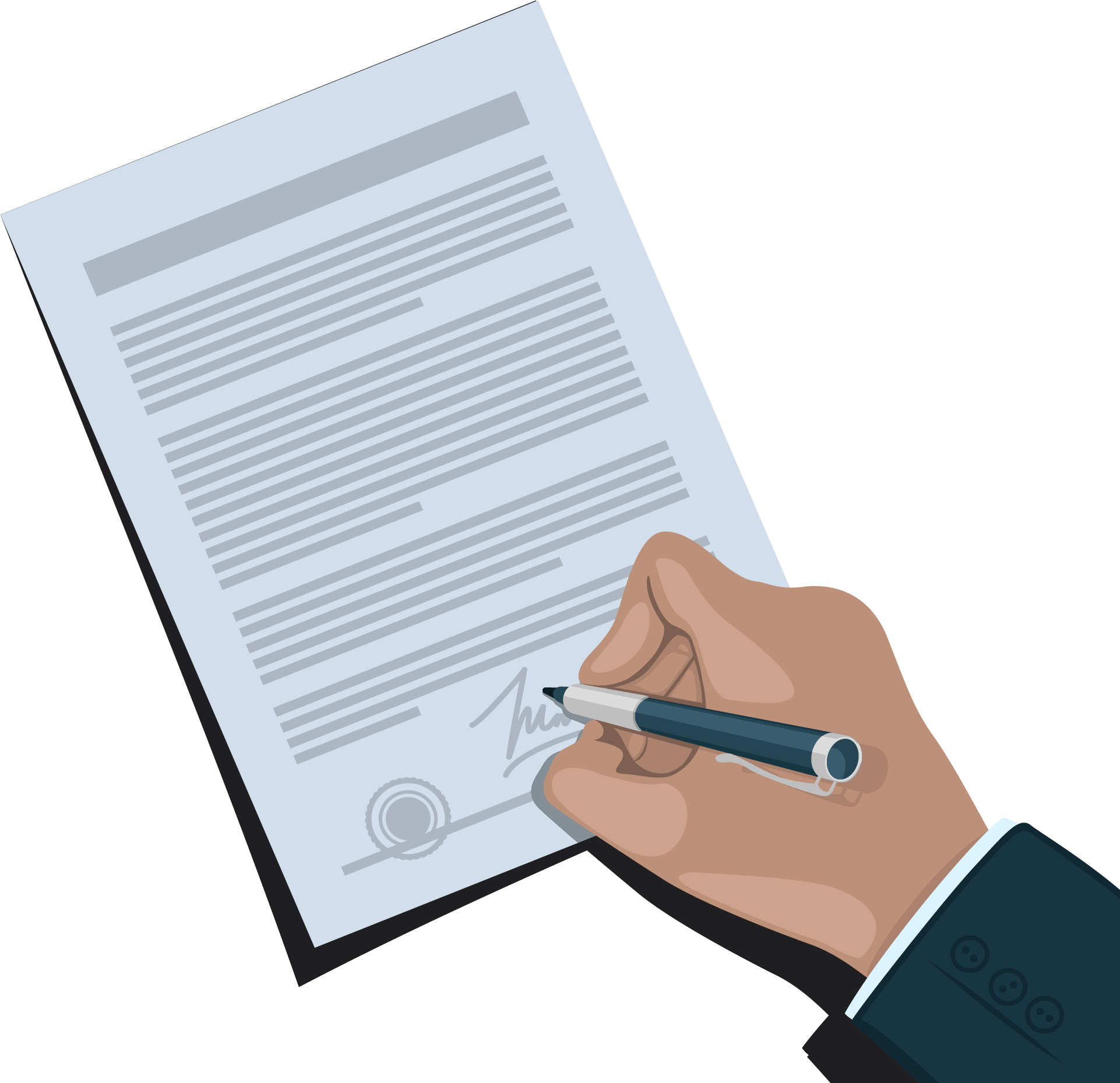 Желаем удачи, уверены, что у вас все получится.
Желаем удачи, уверены, что у вас все получится.
Как вставить и отредактировать картинку в PowerPoint
Как добавить картинку в PowerPoint?
Как всегда, способов сделать это несколько, вы можете:
- Просто перетащить мышью картинку из папки в лист открытой презентации.
- Воспользоваться панелью «Вставка», и в группе «Изображения», выбрать «Рисунки».
Как сделать скриншот в PowerPoint?
Здесь же, в группе «Изображения» есть и очень удобный инструмент для создания скриншотов – снимков экрана, он называется «Снимок». Откройте любое приложение, например, MS Word, затем переключитесь назад в PowerPoint, раскройте инструмент «Снимок» и увидите «фотографию» только что открытого Word. Теперь щелкните на неё и вуаля – она появится на вашем слайде.
Скриншот делается для любого другого окна или приложения открытого под текущим слайдшоу PowerPoint.
Если же вам не нужно делать снимок всего экрана, а нужна только какая-то его часть, при раскрытом списке «Снимок» выберите инструмент «Вырезка экрана», после чего с помощью появившегося курсора «обведите» место которое вы «фотографируете».
Видно что в окне просмотра автоматически сформированы скриншоты всех открытых в этот момент окон
Как повернуть или уменьшить/увеличить картинку в PowerPoint?
Когда вы выделяете изображение вокруг него появляется белая рамка с опорными точками – потянув за верхние или боковые точки вы растянете или сплющите свое изображение, а за угловую – сможете увеличить или уменьшить его, не нарушая исходных пропорций.
Если же поднести курсор мыши к фигурке в виде стрелки, над изображением, а затем нажать левую кнопку мыши и удерживая её поводить мышью из стороны в сторону, изображение начнет вращаться, изменяя угол наклона. Просто отпустите кнопку, когда достигнете нужного угла.
Все просто – выделил и перетаскивай в нужную сторону
Как обрезать картинку в PowerPoint?
Выделите изображение и на открывшейся панели «Формат» в группе «Размер», выбрать «Обрезка». Обратите внимание, что режимов обрезки изображения несколько:
- Простая прямоугольная обрезка – вам нужно просто перетащить границы появившейся рамки до нужного размера и часть картинки, оставшаяся за рамкой будет удалена.

- Пропорциальная обрезка – по шаблону обрезает вашу картинку до сазадного соотношения сторон.
- Фигурная обрезка – самая интересная. При выборе любой из предложенных фигур, ваше изображение (вернее, то, что от него останется) примет заданную форму – хоть звезды, хоть стрелки.
Обрезка изображений в PowerPoint
Как редактировать изображение в PowerPoint?
На той же панели «Формат», слева, есть группа «Изменение». Здесь содержится набор интересных (хотя и весьма спорных) инструментов, которые помогут вам украсить вашу картинку или немного улучшить её качество.
- Коррекция – поможет выправить баланс яркости, немного затемнить слишком светлый рисунок или осветлить темный.
- Цвет – позволит выровнять цвета рисунка или даже полностью её перекрасить. В этой же группе (если развернуть её нажатием на правый уголок) есть инструмент, который можно назвать действительно полезным: «установить прозрачный цвет». Выбрав его и щелкнув на любом участке вашего изображения с однородным цветом, вы сделаете этот участок прозрачным.
 Элементы других цветов не пострадают.
Элементы других цветов не пострадают. - Художественные эффекты – имитирует некоторые техники живописи, преображая вашу картинку до неузнаваемости. Собственно, «художественный эффект» этой группы инструментов весьма посредственный и применим скорее для развлечения.
Самое главное, что есть в группе «Изменения», это инструмент «Восстановить рисунок». Одно нажатие на него уберет все «красивости» с вашего изображение и вернет его к исходному виду. Будьте внимательны – инструмент удаляет только эффекты, если вы использовали обрезку, изображение восстановлено не будет.
Редактирование изображений в Powerpoint – для примера оригинал и его копия после простой цветовой коррекции
Как уменьшить размер презентации PowerPoint?
Обычно электронная презентация «неприлично» раздувается из-за включенных в неё изображений. Чтобы уменьшить её размер, проделайте следующие действия:
Пройдите по пути: «Файл» -> «Параметры» -> «Дополнительно», в открывшемся окне найдите строку «Удалить данные о редактировании» и поставьте галочку. Ниже этой строки в пункте «Качество вывода по умолчанию» поставьте 96 пикселей на дюйм. Примените изменения.
Ниже этой строки в пункте «Качество вывода по умолчанию» поставьте 96 пикселей на дюйм. Примените изменения.
По умолчанию PowerPoint хранит фотографии в их исходном качестве, и выставление данной настройки позволит программе принудительно «сжимать» фотографии. На качестве это не отразится – для электронной презентации 96 пикселей на дюйм это оптимальное соотношение.
Cохранение картинок из Google Docs: 2 лёгких способа
Из Google документов, как бы то странно ни было, стандартным образом нельзя скачать картинки. Стандартным — то есть, когда вы кликаете по картинке правой кнопкой мыши и из меню выбираете команду сохранения. Например, именно так это реализовано в известном Microsoft Word, OpenOffice Writer и аналогичных редакторах.
Может это связано с тем, что Google Docs является онлайн сервисом, может ещё почему-то, но факт остаётся фактом 🙂 Тем не менее есть пара других способов, тоже не сложных, о которых я сейчас и буду рассказывать…
Навигация по статье:
Сохранение изображений с гугл документов может всегда пригодиться. Например, мне по работе присылают часто информацию в гугл документах и мне её нужно размещать на сайте колледжей. Так вот, если в доках имеются картинки, то приходится их сохранять на компьютер так или иначе.
Например, мне по работе присылают часто информацию в гугл документах и мне её нужно размещать на сайте колледжей. Так вот, если в доках имеются картинки, то приходится их сохранять на компьютер так или иначе.
Для начала, чтобы было понятнее, покажу на примере, о чём собственно идёт речь.
Вот имеется гугл документ с картинкой внутри. Если кликнуть по этому изображению правой кнопкой мыши, то в контекстном меню нет команды сохранения и это действительно так:
Итак, рассмотрим 2 способа!
Способ №1. Сохранение изображений по отдельности через код HTML код страницы
Весьма хитрый способ и вряд ли до этого догадаются новичка. Однако в тех случаях, когда нужно сохранить на компьютер (впрочем и на любое другое устройство) отдельные картинки из Google Doc или просто-напросто их там мало, то можно воспользоваться таким способом.
Суть в том, что вам нужно открыть html-код страницы с документов в браузере, найти ссылку на нужную картинку и открыть её в отдельном окне, после чего сохранить как обычное изображение, найденное в интернете.
Подробнее по шагам:
Показывать буду преимущественно на примере Google Chrome. В остальных браузерах аналогичный принцип.
Открываем код страницы в браузере.
Для этого нужно кликнуть правой кнопкой мыши (далее возможно использование аббревиатуры «ПКМ») где-нибудь вне области самого документа и выбрать «Посмотреть код». Пример:
В других браузерах команда просмотра кода может называться иначе, например, «Проверить элемент».
Вне области, поскольку внутри документа по щелчку ПКМ появляется собственное меню гугла, которое нам данный момент не нужно.
Откроется так называемый инспектор кода:
-
Ищем код нужной картинки.
Открыв код страницы в специальном окне, кликните по опции выбора кода элемента (значок стрелочки, крайний слева):
Теперь наведите мышкой на нужную картинку и в инспекторе кода сразу подсветится нужная строка со ссылкой на картинку.
 Кликните по картинке [1], а затем дважды кликните по ссылке [2], начинающейся после
Кликните по картинке [1], а затем дважды кликните по ссылке [2], начинающейся после href=":Если вы правильно сделали, то ссылка выделится.
-
Открываем выделенную ссылку в браузере и сохраняем картинку.
Выделив ссылку, скопируйте её в адресную строку браузера и перейдите по ней [1]. В результате откроется нужное вам изображение, которое теперь вы можете сохранить, кликнув по нему ПКМ и выбрав стандартную команду браузера «Сохранить картинку как» [2].
Осталось лишь через проводник Windows выбрать папку, куда будет сохранена картинка и готово!
Способ №2. Скачивание документа как веб-страницу (HTML, ZIP-архив)
Данный способ подойдёт отлично, если в Google документе много картинок, которые вам нужно скачать на компьютер. Способ очень просто!
Инструкция по шагам:
Сохраняем документ как архив с веб-страницей.

В вашем документе гугла перейдите в меню «Файл» — «Скачать как» и выберите «Веб-страница (HTML, ZIP-архив).
Скачайте файл на компьютер в какую-либо папку, например:
Распакуйте скачанный архив ZIP и в нём перейдите в папку images.
Распаковать архив можно через любой архиватор, например, встроенный в Windows, а также WinRAR (инструкция здесь), 7-Zip (инструкция) и др.
В этой папке вы увидите все картинки, который используются в Google-документе:
Теперь можно загрузить картинки куда вам нужно, переслать кому нужно или выполнить над ними прочие действия 🙂
Заключение
Выше были рассмотрены 2 простых способа сохранения картинок из документов Google. Какой из способов применять, решать вам, но я делаю обычно так…:
Если скачать нужно пару картинок, то использую способ 1;
Если картинок в документе много, например, десяток и все они мне нужны, то использую 2-й способ.

Написано на первый взгляд много, но это лишь потому что старался объяснить по подробнее, а на деле всё выполняется буквально за минуту 🙂
Понравилась статья? Не жадничайте, поделитесь в соц.сетях с друзьями, ведь и им может быть полезен материал! 🙂 Благодарю и увидимся в следующих статьях! 😉
30 бесплатных Google Slides шаблонов презентаций
Если вам не нравится PowerPoint и вы хотите хранить свои презентации в облаке, в таком как Google Drive, — Google Slides — идеальный выбор. Его интерфейс такой же простой, как и у PowerPoint, он включает в себя учебное пособие «как пользоваться» и позволяет получить доступ к презентации с любого устройства, которое может подключаться к интернету.
Если вы создаете презентацию не только для себя, но и совместно с командой, Google Slides позволяет всем её членам принять участие в процессе создания. Каждый получает отдельный указатель разного цвета и значок, чтобы каждый член команды мог понять, что все остальные делают в файле.
Конечно, вы можете создать целую презентацию на прозрачных белых слайдах без какого-либо стиля, но это было бы немного скучно, не правда ли? Презентация, построенная на основе готового шаблона, выглядит гораздо более эффектно и профессионально. Существует множество бесплатных шаблонов Google Slides, доступных в сети.
Если у вас небольшой бюджет или вы хотите создать презентацию для студенческого проекта, то этих бесплатных шаблонов будет вполне достаточно. Очевидно, что эти бесплатные темы далеко не такие крутые, как премиальные. Дизайн не такой привлекательный, готовых слайдов и вариантов цвета меньше, поэтому, если вам нужна действительно крутая презентация, лучше воспользоваться одним из лучших шаблонов премиум Google Slides или PowerPoint. У вас не возникнет проблем с их использованием в Google Slides — он полностью совместим с файлами .pptx.
Однако давайте взглянем на бесплатные шаблоны Google Slides.
30 лучших шаблонов презентаций Google Slides
- Графика и креатив.

- Бизнес, офис, обучение.
- Фото, стиль.
- Красочные, яркие.
- Флора, экология.
- Стильный минимализм.
1. Графика и креатив
Octavia
Этот бесплатный Google Slides шаблон очень прост, но в то же время очень элегантен. «Японский» стиль страниц выделяет письменный текст или размещенные изображения. Графические волны на заднем плане выглядят очень минималистично и изысканно.
Kate
Эта гугл презентация, похожая на книгу о доходах и расходах экономиста, является остроумной идеей для человека, который хочет выглядеть солидно, но креативно. Рукописный шрифт и значки, которое вы добавляете в блокнот, только усиливают ощущение. Это как авторская презентация своего личного блокнота с записями своих идей.
Aumerle
Простой и, в общем-то, понятный бесплатный шаблон для презентации, который в то же время шутливый и приятный для глаз. Есть множество тем, которые подойдут просто идеально, например, пищевая промышленность, сладости, чай, игрушки или даже косметика.
Есть множество тем, которые подойдут просто идеально, например, пищевая промышленность, сладости, чай, игрушки или даже косметика.
Jaques
Вот еще одна остроумная идея для начинающей компании или любой темы, связанной с бумагой и канцелярскими товарами. Все слайды выполнены в виде листов бумаги, вырванных из тетради и лежащих на столе. Такой дизайн заставляет зрителя сосредоточиться на словах, написанных на этих листах. Этот бесплатный шаблон будет идеальным выбором и для презентации студента.
Social Media
Этот Google Slides шаблон является отличным инструментом для менеджера SMM или человека, делающего отчет о социальных сетях. Логотипы различных онлайн-носителей используются для оформления слайдов, чтобы зритель мог понять, о чем вы собираетесь поговорить, сразу после первого слайда.
Elegant
Что вы могли бы представить с этим Google Slides шаблоном? Я предполагаю, что ответ будет — все, что так или иначе связано с помпезным и роскошным видом. Например, это может быть презентация ресторанный проекта, косметики, мебели или книги.
Например, это может быть презентация ресторанный проекта, косметики, мебели или книги.
Creative Magic
Не каждый шаблон презентации должен быть строгим и жестким, для некоторых тем лучше подойдет яркий и немного неряшливый. Данный бесплатный Google Slides шаблон это множество элементов разных цветов и форм, объединенных вместе, небольшой текст и несколько изображений. Он подойдет для google презентации о моде, событиях или музыке.
Dolabella
Этот красивый Google Slides шаблон для презентации выглядит как древняя рукопись или рисунок да Винчи. Если вы хотите создать впечатляющую презентацию о каких-то исторических событиях, то этот шаблон для вас идеален. Он также подходит для определенных брендов одежды или аксессуаров. Отлично подчеркнет элегантность изделия.
2. Бизнес, офис, обучение.
Cymbeline
Круги, чёрно-белая цветовая схема от и офисные фотографии — идеальное сочетание для презентации стартапа. Любая финансовая информация или данные, которые включают множество цифр и таблиц, также будут выглядеть изумительно с этим шаблоном для google презентации.
Любая финансовая информация или данные, которые включают множество цифр и таблиц, также будут выглядеть изумительно с этим шаблоном для google презентации.
Science
Согласно своему названию, этот бесплатный Google Slides шаблон идеально подойдет для любого научного представления. Неважно, являетесь ли вы учителем, который хочет сделать урок более понятным, или студентом, которому необходимо составить отчет — этот шаблон полностью подходит для этого.
Volos
Этот Google Slides шаблон очень строг и дискретен. Цветовая палитра холодная — сочетание цветов белого, серого и черного. Такая цветовая схема идеально подходит для разных бизнес-целей. Она заставляет зрителя сосредоточиться и обратить внимание на отображаемую информацию.
Blackboard
Лучший бесплатный шаблон для школьной или университетской презентации в этом списке. Все слайды выглядят как доска, висящая на зеленой стене.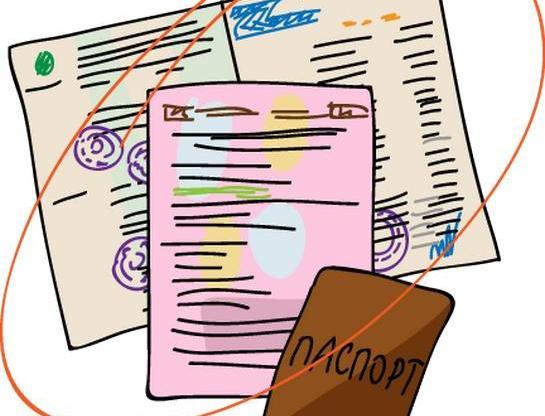 Почти у каждого по крайней хотя бы однажды была такая в школе, так что это прекрасно узнаваемо.
Почти у каждого по крайней хотя бы однажды была такая в школе, так что это прекрасно узнаваемо.
Company
Яркий, красочный, но в тоже время стильный и отлично подходящий для бизнеса — вот отличительные черты этого великолепного Google Slides шаблона. Цветовая схема не совсем типична для деловых или финансовых целей — она сочетает черный, белый и оранжевый.
PitchPro Lite
Понятный, минималистичный и точный шаблон для бизнес-презентации. Он выглядит очень профессионально, и ваша аудитория наверняка заметит это и даст вам несколько дополнительных очков. Это бесплатная версия шаблона PitchPro Google Slides с уменьшенным количеством готовых слайдов.
3. Фото, стиль.
Palamon
В отличие от остальных из этого списка, данный Google Slides шаблон фокусируется на изображениях, а не на тексте. Каждый готовый слайд использует фоновую картинку, чтобы объяснить мысль или выразить какое-то чувство. Если вы собираетесь рассказать небольшую историю своей аудитории — это будет действительно умный ход.
Если вы собираетесь рассказать небольшую историю своей аудитории — это будет действительно умный ход.
Helicanus
Этот элегантный Google Slides шаблон выглядит как дорогой кошелек или костюм элегантного джентльмена. Тонкие полоски, которые присутствуют на всех слайдах, объединяют всю гегл презентацию в единую композицию. Стильные картинки, выбранные для фона, помогут вашим зрителям почувствовать себя важными, солидными людьми.
Magazine
Если вы хотите, чтобы ваша презентация выглядела как модный и глянцевый журнал — вот Google Slides шаблон который вам поможет. Этот креативный и привлекательный стиль, безусловно, не подходит для любой презентации, но если вы собираетесь говорить о моде или журналистике — это лучший выбор.
Red Aesthetics
Этот крутой Google Slides шаблон напоминает мне лучшие рок-клипы, которые я видел в своей жизни. Монохромная картинка с редкими ярко-красными деталями автоматически привлекает внимание. Нуар фильмы о детективах и опасных красавицах тоже используют такую цветовую гамму.
Нуар фильмы о детективах и опасных красавицах тоже используют такую цветовую гамму.
4. Красочные, яркие.
Iago
Это очень яркий бесплатный шаблон с контрастными цветами, который взрывается энергией и динамикой. Если вы собираетесь поговорить о каких-либо концертах, мероприятиях или спортивных состязаниях — этот Google Slides шаблон подойдет для этой цели.
Hortensius
Очень яркий и красочный Google Slides шаблон, который выглядит легким и немного забавным. Элементы «капли» делают слайды более упругими. Если вы собираетесь поговорить о сладостях, игрушках или детях — этот бесплатный шаблон отлично подойдет.
Watercolor
Акварельный дизайн сегодня занимает второе место в рейтинге популярности после минимализма. Окрашенный в этом стиле фон выглядит очаровательно и элегантно, особенно для одежды, косметики или украшений. Тема путешествий или презентация об искусстве также отлично смотрятся с этим Google Slides шаблоном.
Felipe
Этот Google Slides шаблон выглядит как старомодный журнал. Эти специфические цвета и геометрические формы выглядят аккуратно и просто. Лучше всего использовать шаблон для презентации бренда модной одежды или архитектурного проекта.
5. Флора, экология.
Solanio
В наши дни все «органическое» очень популярно, поэтому активно развиваются «зеленые» технологии. Этот шаблон для презентации поможет вам создать презентацию о любом типе экологически чистых технологий (таких как возобновляемые источники энергии или технологии очистки воздуха), а также обо всех органических темах (например, косметика или продукты питания).
Constance
Этот Google Slides шаблон напоминает книги о флоре с красивыми красочными картинками. Все слайды украшенные изображениями цветов выглядят действительно великолепно. Отчеты студентов, фитотерапия или презентации косметики — все они будут великолепно смотреться с этим шаблоном.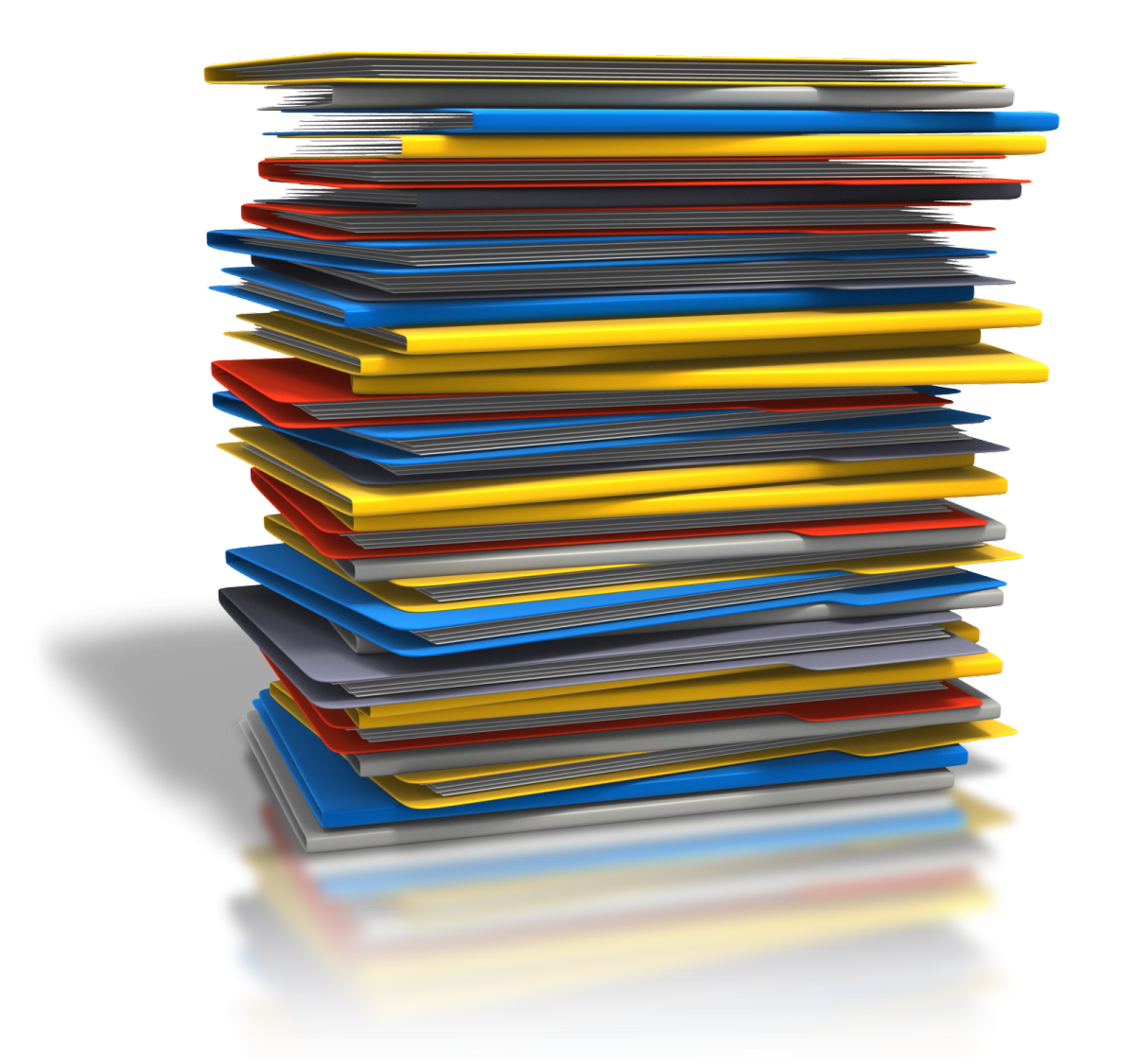
6. Стильный минимализм
Yellow
Несмотря на использование ярко-желтого цвета, этот бесплатный шаблон по-прежнему выглядит строгим и официальным. Эта желтая боковая плитка объединяет все слайды, создавая цельный дизайн. Сочетание практически пустого светло-желтого пространства и качественных четких фотографий выглядит очень современно и модно.
Genesis
Этот суперъяркий Google Slides шаблон привлечет всеобщее внимание в ту же секунду, когда вы начинаете презентацию. Эта великолепная оранжево-белая цветовая гамма заряжает энергией и заставляет зрителя чувствовать себя бодрым и сосредоточенным. Он идеально подойдет для гугл презентации стартапа, инновационных проектов и для всех, кто хочет проявить свою креативность и дружелюбие.
Elementum
Это очень урбанистический, а также универсальный шаблон, который можно использовать для отчета об архитектуре, бренда одежды или презентации благотворительной программы. Контрастная черно-желтая цветовая гамма, продуманные детали и классные значки делают его современным и впечатляющим.
Контрастная черно-желтая цветовая гамма, продуманные детали и классные значки делают его современным и впечатляющим.
Dawn
Еще один простой и минималистичный шаблон презентации, который очень универсален и может использоваться для самых разных тем. Для оформления во всех слайдах используется розово-фиолетовый градиент. В настоящее время градиенты являются одной из самых популярных тенденций в стилизации. Дизайн очень ясный и легкий — это также популярный тренд, он помогает зрителям сосредоточиться на основной идее.
Minimal
Минималистичный дизайн — одна из современных тенденций. Благодаря этому много привлекательных вещей становится доступным для пользователей. Этот бесплатный Google Slides шаблон имеет идеальный лаконичный и понятный дизайн, который поможет зрителю лучше сфокусироваться на предмете вашей презентации.UX Slides
Иногда вам нужен действительно строгий и практичный дизайн, который не будет отвлекать внимание зрителей. Именно так выглядит этот Google Slides шаблон. Простые и понятные геометрические формы, бледная и строгая цветовая схема — это шаблон гугл презентации, который вы можете использовать для составления финансового отчета или представления бизнес-плана инвесторам и партнерам.
Именно так выглядит этот Google Slides шаблон. Простые и понятные геометрические формы, бледная и строгая цветовая схема — это шаблон гугл презентации, который вы можете использовать для составления финансового отчета или представления бизнес-плана инвесторам и партнерам.
Заключение
Конечно, есть еще много бесплатных шаблонов презентаций. Многие площадки предлагают своим клиентам большой выбор презентаций. Я показала вам только самые интересные и привлекательные (на мой взгляд, конечно). Независимо от того, какой шаблон вы выберете — желаю вам создать потрясающую презентацию, которая непременно понравится зрителям!
Часто задаваемые вопросы:
1. Что такое шаблон презентации Google Презентации?Шаблон презентации — это редактируемый файл с готовым дизайном слайдов: фоном, изображениями, стилем шрифта и т.д. Шаблоны бывают различных типов, тем и видов в зависимости от протребностей пользователей. Использование готового образца намного упрощает и ускоряет работу, а выбор подходящей тематики шаблона делает презентацию стильной и интересной.![]()
Для удобства пользователей у Google Slides есть уже готовая галерея высококачественных шаблонов для использования. Все шаблоны разсортированы по общиим темам. Это очень просто и удобно. Например, если вы делаете презентацию для финансовой компании, в которой работаете, вы можете перейти в раздел “Бизнес и услуги” и выбрать из предложенных самый подходящий вашему вкусу.
3. Какие преимущества презентации Google Презентации?Google Презентации обладают большими возможностями. А некоторые особенности сервиса дают возможность даже лидировать в борьбе за пользователями. Речь идет о таких особенностях Google Презентаций, как возможность совместной работы над презентациями, возможность комментирования слайдов презентации и отдельных ее объектов пользователями. Помимо этого, презентации всегда доступны, где есть подключение к сети, поскольку хранятся на Google Диске.
Читайте также:
Глитч: помехи, шумы и бесплатные шрифты
Почему стоит выбрать Google Slides шаблоны: лучшие шаблоны презентаций
Как сделать из Google Slides видео
Фотографии и архивные документы Нюрнбергского процесса
- Подробности
- Категория: Открытый архив
- Опубликовано: 17 ноября 2015
- Просмотров: 32369
Судебный процесс над группой главных нацистских военных преступников проходил в г. Нюрнберге (Германия) с 20 ноября 1945 г. по 1 октября 1946 г. в Международном военном трибунале.
Нюрнберге (Германия) с 20 ноября 1945 г. по 1 октября 1946 г. в Международном военном трибунале.
По случаю 70-летия Нюрнбергского процесса, Российское историческое общество представляет вашему вниманию презентацию фотографий и архивных документов из фондов Российского государственного архива социально-политической истории.
Презентация фотографий и архивных документов из фондов РГАСПИ в формате pdfНюрнбергский процесс: фотографии и архивные документы из фондов РГАСПИ
Суду были преданы высшие государственные и военные деятели нацистской Германии. Подсудимые обвинялись в составлении и осуществлении заговора против мира, человечности, в тягчайших военных преступлениях. Трибунал рассмотрел и вопрос о признании преступными организации – СС, СА, гестапо, СД, руководящего состава национал-социалистической партии, имперского кабинета министров, Генштаба и Верховного командования.
Трибунал был сформирован на паритетных началах из представителей четырех великих держав (СССР, США, Великобритания, Франция) на конференции 23-х государств, подписавших 8 августа 1945г. в Лондоне соглашение о судебном преследовании и наказании главных военных преступников. Процесс был гласным (все 403 судебных заседания были открытыми). Членом Трибунала от СССР являлся заместитель председателя Верховного Суда СССР генерал-майор юстиции И.Т. Никитченко. Главным обвинителем от СССР выступал Р.А. Руденко (прокурор Украинской ССР, впоследствии генеральный прокурор СССР).
в Лондоне соглашение о судебном преследовании и наказании главных военных преступников. Процесс был гласным (все 403 судебных заседания были открытыми). Членом Трибунала от СССР являлся заместитель председателя Верховного Суда СССР генерал-майор юстиции И.Т. Никитченко. Главным обвинителем от СССР выступал Р.А. Руденко (прокурор Украинской ССР, впоследствии генеральный прокурор СССР).
Материалы процесса вскрыли невиданный масштаб военных преступлений на оккупированных территориях.
Трибунал зафиксировал в приговоре, что нападение на Советский Союз было произведено «без тени законного оправдания. Это была явная агрессия».
30 сентября – 1 октября 1946 г. был оглашен приговор. Трибунал признал подсудимых виновными в предъявленных обвинениях, указав:
«…развязывание агрессивной войны является…тягчайшим международным преступлением, которое отличается от других военных преступлений только тем, что содержит в себе в концентрированном виде зло, содержащееся в каждом из остальных».
Трибунал проговорил Геринга, Риббентропа, Кейтеля, Кальтенбруннера, Розенберга, Франка, Фрика, Штрейхера, Заукеля, Йодля, Зейсс-Инкварта и Бормана (заочно) к смертной казни через повешение; Гесса, Функа и Редера – к пожизненному заключению; Шираха и Шпеера к 20, Нейрата – к 15 и Дёница – к 10 годам тюремного заключения.
Трибунал признал преступными организациями СС, СД, гестапо и руководящий состав нацистской партии, но не вынес решения о признании преступными германского кабинета министров, Верховного командования и Генштаба.
Член Трибунала от СССР И.Т. Никитченко заявил о несогласии с решением о непризнании преступными этих организаций, с оправданием Шахта, Папена, Фриче и приговором Гесса к пожизненному заключению, а не к смертной казни.
Приговоренные к смертной казни были повешены в ночь на 16 октября 1946 г. в здании Нюрнбергской тюрьмы (за исключением Геринга, который незадолго до казни отравился).
Также будет интересно:
11 правил использования изображений в презентациях
Многие докладчики ужасно используют изображения в своих презентациях!
От пиксельных визуальных эффектов до изображений, защищенных авторским правом, с четко видимыми водяными знаками и многих других бедствий, ведущие придумывают уникальные способы убить все самое интересное. Вы виноваты в плохом выборе визуальных эффектов? Оборачиваются ли ваши эксперименты по созданию визуальных слайдов катастрофой?
Вы виноваты в плохом выборе визуальных эффектов? Оборачиваются ли ваши эксперименты по созданию визуальных слайдов катастрофой?
К счастью для вас, мы составили полный список того, что можно и чего нельзя делать при добавлении изображений на слайды.Вы не поверите, как небольшая осторожность при обращении с изображениями может сделать вашу презентацию визуально успешной. Готовы к самоанализу? Сравните себя с этими 11 критериями, чтобы определить свою визуальную грамотность:
Визуальные эффекты в презентациях: лучшие и худшие практикиSin 1: Использование пиксельных или размытых изображений
Дело не в том, что докладчики не видят, что изображение на их слайде плохого качества, но это последний отчаянный шаг, который они делают, когда не могут найти на его месте лучшего изображения.Извините, ребята, вам нужно усерднее искать это высококачественное изображение. Если вам нужно выложить несколько долларов, то сделайте это. Но расплывчатое изображение производит очень плохое впечатление.
Но расплывчатое изображение производит очень плохое впечатление.
Sin 2: крошечные образы
Не используйте крошечные изображения, требующие от зрителей бинокля. Высокое качество изображения позволяет воспроизвести этот визуальный эффект на слайде, так что дерзайте. Например, на слайде Don’t ниже ведущий убил картинку с футбольным движением, разместив ее в таком маленьком пространстве.
ЧТО ДЕЛАТЬ: Если вам нужно включить много текста, выделите половину слайда для текста, а половину — для изображения, как вы можете видеть на слайде Do ниже:
Грех 3: чрезмерное использование визуальных элементов
Эти докладчики отнеслись к советам по использованию изображений слишком серьезно. Они собирают столько изображений, сколько можно уместить на слайде, и сжимают их содержимое в оставшееся пространство.Почему они это делают? Они находят несколько подходящих визуальных элементов для одного слайда. Например, на слайде Don’t ниже у докладчика есть слайд о бизнес-целях и задачах стартапа. Все визуальные элементы, используемые на слайде, довольно актуальны, и слайд был бы отличным, если бы докладчик использовал одно большое изображение.
Например, на слайде Don’t ниже у докладчика есть слайд о бизнес-целях и задачах стартапа. Все визуальные элементы, используемые на слайде, довольно актуальны, и слайд был бы отличным, если бы докладчик использовал одно большое изображение.
ЧТО ДЕЛАТЬ: Выберите одно высококачественное изображение, которое резюмирует основную тему слайда. Выберите любой визуальный элемент, представляющий цели и задачи; не обязательно выбирать изображение для каждой из этих целей.Если вы хотите показать каждую цель наглядно, посвятите каждой из них полный слайд. Посмотрите разницу:
Sin 4: несколько изображений неправильно расположены
Да, бывают случаи, когда слайд требует нескольких изображений. Вид на кампус, различные преимущества продукта, коллаж из путешествий и т. Д. Требуют, чтобы вы эстетически упорядочили несколько визуальных элементов. Однако для этого требуются базовые знания дизайна, такие как создание рамок или границ для каждого изображения. Слайд Don’t ниже — плохой способ упорядочить изображения.
Слайд Don’t ниже — плохой способ упорядочить изображения.
ЧТО ДЕЛАТЬ: Разместите изображение по сеткам с помощью функции «Линии сетки» (вкладка View ) в PowerPoint. Или дайте им рамку, используя рамки по умолчанию в PowerPoint (вкладка Формат ). Слайд Do ниже — хороший способ разместить несколько изображений на одном слайде.
Sin 5: Клипарты, которые не добавляют значения, кроме значения шока
Если вы не слышали, чтобы так много экспертов по презентациям кричали, называя клипарт дрянным и безвкусным, послушайте нас сейчас.Эти мультяшные персонажи не придают никакого значения вашему слайду и заставляют вас выглядеть крутым ведущим. Всегда есть исключения, скажем, ваша цель — создание карикатурного слайда, но у них нет шансов на корпоративную презентацию. На слайде Don’t ниже можно простить клипарт подходящих профессионалов, но почему бы не показать свое великолепие, как слайд-шоу Do .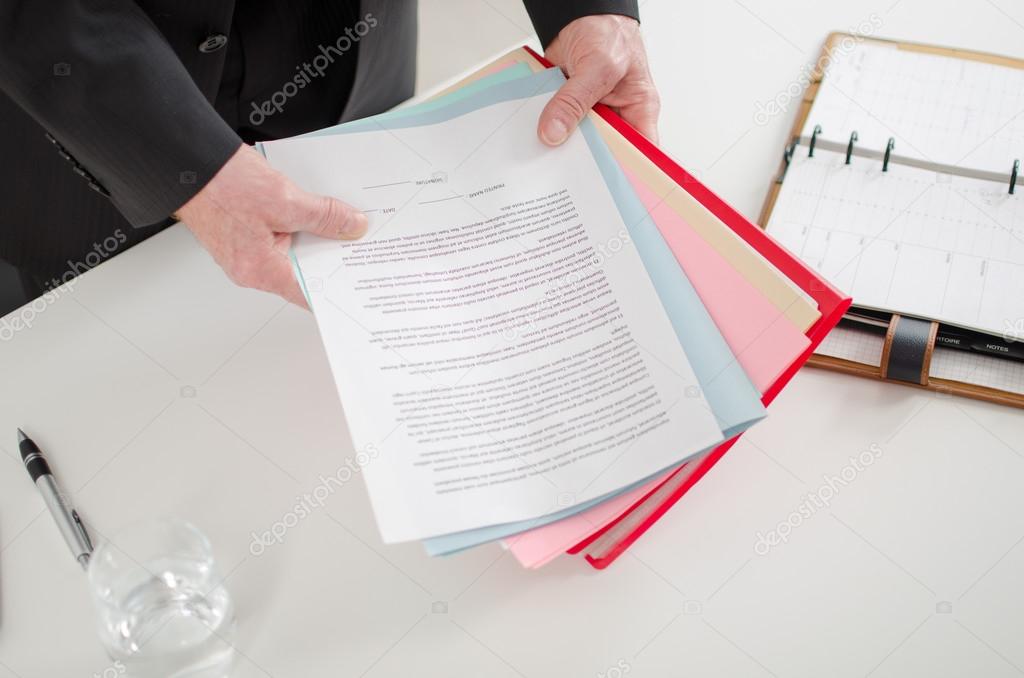
ЧТО ДЕЛАТЬ: Ничего, забудьте про клипарт.Любой визуальный элемент выглядел бы лучше, чем он.
Sin 6: изображения водяных знаков
Это самый страшный грех из всех. Даже если вы сделаете изображение достаточно маленьким, чтобы скрыть водяной знак, многие в аудитории быстро его заметят и поверит нам, это худшее, что может испортить репутацию ведущего.
ЧТО ДЕЛАТЬ: Нам нужно что-нибудь здесь сказать? Пожалуйста, купите изображение; не пытайтесь размыть или удалить водяной знак, даже если вы знаете, как это сделать.
Sin 7: картинки с вызывающим головную боль фоном
За исключением случаев, когда вашей целью является выполнение сеанса гипноза или причинение мучительной боли глазам аудитории, никогда не выбирайте визуальный материал, на заднем фоне которого присутствуют завитки, радуги и другие отвлекающие элементы. Более того, контент не выделяется на фоне фона, что делает его чтение очень трудным (практически невозможным) для аудитории. Слайд Don’t , представленный ниже, является прекрасным примером того, чего не следует делать.
Слайд Don’t , представленный ниже, является прекрасным примером того, чего не следует делать.
ЧТО ДЕЛАТЬ: Выберите впечатляющее изображение, охватывающее весь слайд. Если вы хотите показать рост, вы можете выбрать один из сотен вариантов — возвышающееся здание, гистограмма, рост растения от саженца к дереву, ступеньки лестницы и т. Д. Если у вас есть много текста для размещения на слайде, добавьте прозрачный слой поверх всего изображения, а затем разместите свой контент. Как вы можете видеть на слайде Do ниже, изображение и контент дополняют друг друга, создавая профессиональный, сложный слайд презентации.
Sin 8: Ампутация людей при кадрировании изображений
Не будьте безжалостны при кадрировании изображений. Поставьте себя на место человека, которого вы подрезаете. Хотели бы вы увидеть свое фото без одной руки? Очевидно нет. Но да, обрезать изображение, чтобы оно поместилось на слайде и одновременно поместило текст, действительно сложно. Как докладчик, вы должны обрезать часть изображения, чтобы оно не выглядело неудобным.Как тебе это?
Как докладчик, вы должны обрезать часть изображения, чтобы оно не выглядело неудобным.Как тебе это?
Один совет, который дают все профессиональные фотографы при компоновке изображения или его обрезке после обработки, — «никогда не кадрируйте стыки». Не отрезайте человеку ступни, пальцы и в точках, рассекающих любую часть тела. См. Слайд Don’t ниже; композиция имиджа не дает должного уважения генеральному директору.
ЧТО ДЕЛАТЬ: Если само изображение плохо скомпоновано, вам нужно сделать его снова или выбрать другой снимок.На слайде Do ниже было снято другое изображение, и оно занимает ту же область без необходимости кадрирования.
Но что делать, если у вас есть изображение большого размера, которое покрывает все пространство слайда? Отрубить все части тела слева и справа, чтобы можно было показать лица? Возьмем другой пример. Обратите внимание на слайд Don’t ниже, который был жестоко обрезан для соответствия содержимому.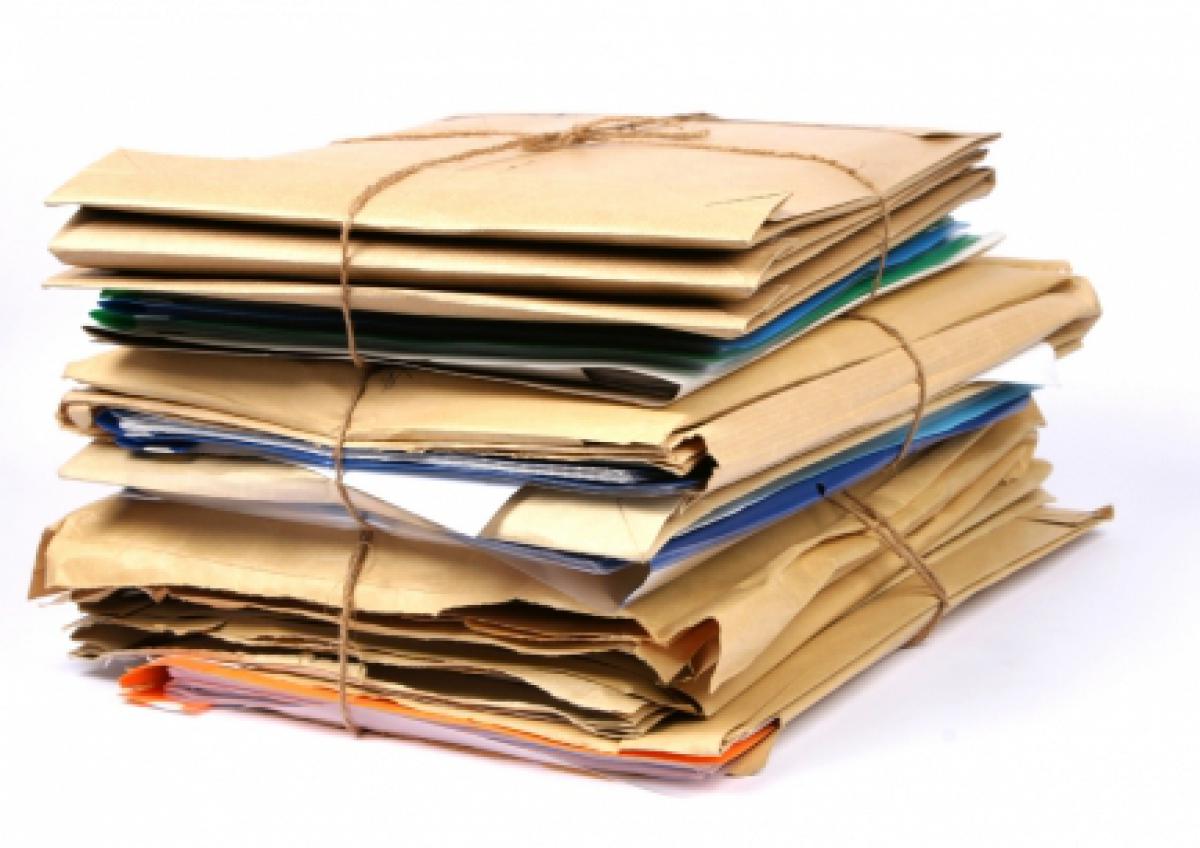 Даже голова и решающее рукопожатие, означающее партнерство, были взломаны для удобства.
Даже голова и решающее рукопожатие, означающее партнерство, были взломаны для удобства.
Теперь проверьте слайд Do — вам нужно только свернуть фотографию, обрезать ненужные части (не конечности, пожалуйста), придать ей красивую рамку (перейдите на вкладку Формат и проверьте стили изображения по умолчанию ) и наклоните фотографию, чтобы она выделялась и соответствовала слайду. Неплохо, а?
Sin 9 — фото сильно растянуты
Этот грех непростительный и делает ваше скольжение ужасным бельмом на глазу.Даже если растянутое фото качественное! О чем думал ведущий? Мы знаем. У ведущего есть изображение определенного размера, например, в портретном стиле, но он хочет отобразить его в альбомном формате. Поэтому он растягивает его, чтобы выполнить свою миссию, зная, какой ущерб он наносит изображению и слайду в целом.
Слайд Don’t , представленный ниже, является адаптацией аналогичного слайда, с которым я столкнулся на платформе для обмена презентациями. Это также происходит, когда докладчик выбирает фигуру и использует параметр «Заливка рисунка» в PowerPoint, чтобы заполнить область изображением.Если соотношение сторон изображения отличается от соотношения сторон фигуры, PowerPoint растянет фотографию, чтобы заполнить область, искажая изображение в этом процессе.
Это также происходит, когда докладчик выбирает фигуру и использует параметр «Заливка рисунка» в PowerPoint, чтобы заполнить область изображением.Если соотношение сторон изображения отличается от соотношения сторон фигуры, PowerPoint растянет фотографию, чтобы заполнить область, искажая изображение в этом процессе.
ЧТО ДЕЛАТЬ: Если при использовании параметра «Заливка рисунка» в PowerPoint изображение растягивается, выполните следующие простые действия:
- Щелкните растянутую фотографию
- Перейдите на вкладку Формат на ленте PowerPoint
- В раскрывающемся меню Crop выберите опцию Fill (см. Снимок экрана ниже)
PowerPoint изменит размер изображения с сохранением исходного соотношения сторон изображения:
Теперь вы можете перетащить фотографию, чтобы отрегулировать необходимую часть в области.Это может не сработать в вашу пользу, потому что вы не можете поместить учителя, ученика, а также книгу в маленькую прямоугольную форму.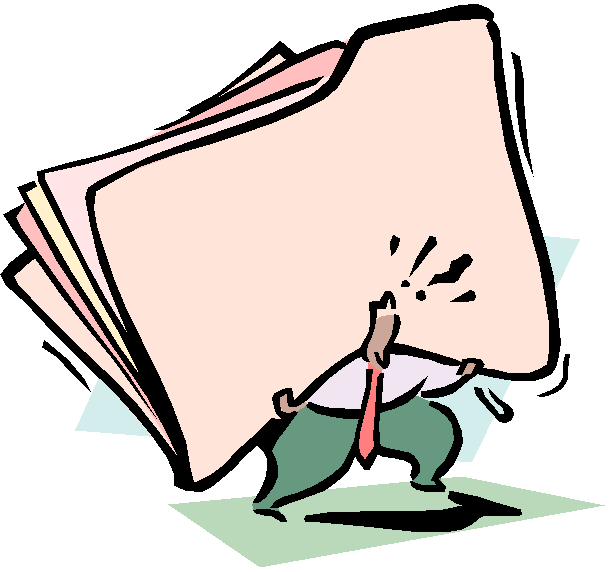
Посмотрите, что мы сделали на слайде Do еще раз. Мы кадрировали фотографию и удалили белое пространство на изображении, выбрали белый фон, чтобы изображение плавно переходило в гель, нарисовали круговой контур вокруг изображения и разместили наш контент рядом с изображением. Вы можете попробовать этот или другой дизайнерский трюк, но растяжка здесь не поможет.Даже небольшое растяжение искажает изображение и легко заметно производит плохое впечатление на ведущего.
Sin 10: Использование нерелевантных силуэтов или других изображений
Силуэты не так уж и плохи. Их можно использовать, если вам нужен визуальный элемент в презентации, но вы не хотите, чтобы аудитория отвлекалась на детали. Но добавление силуэта просто ради этого еще больше отвлекает публику.
На слайде Don’t силуэт бизнес-леди ни о чем не говорит.На слайде, уже имеющем один визуальный элемент — линейную диаграмму — добавление силуэта не требуется и затрудняет чтение значений диаграммы.
ЧТО ДЕЛАТЬ: Выберите изображение, которое добавляет ценности вашему контенту. Если этого не произошло, просто выбросьте его. Слайд Do выглядит намного лучше и чище с простым графиком:
Sin 11: Изображение с толстым контуром
Творчество иногда дает сбой и придает слайду неприятный вид.Одна из таких творческих попыток — придать изображению очень толстую границу. Рамка становится такой же тяжелой, как и само изображение, заставляя задуматься, что важнее — изображение или рамка. Даже если вы выбрали тот же самый из стилей рисунков PowerPoint по умолчанию, это не значит, что он подходит для вашей презентации. В слайде Don’t , расположенном ниже, рамка кажется соскакивающей со слайда и слишком резкой для глаз.
ЧТО ДЕЛАТЬ: Если вы хотите придать ему контур, не допускайте, чтобы ширина линии превышала 1 пункт.Если фон темный, выберите светлый цвет для контура. На слайде Do ниже мы заключили изображение в круг, чтобы оно не выглядело выступающим из слайда. Контур также был выбран белым, а ширина сохранена на уровне 1 балла. Цвет текста был выбран как белый, чтобы иметь успокаивающий контраст, а не такой резкий, как черный и красный.
Контур также был выбран белым, а ширина сохранена на уровне 1 балла. Цвет текста был выбран как белый, чтобы иметь успокаивающий контраст, а не такой резкий, как черный и красный.
БОНУС СОВЕТ 1. Символы на изображении должны отображаться внутри слайда
Теперь это небольшая ошибка, которая ослабляет влияние слайда.Смотреть туда, куда смотрят другие, — это обычное человеческое поведение. Это знание движения глаз должно помочь вам при выборе изображений для презентации PowerPoint.
Если у вас есть изображение, выходящее из слайда, аудитория также имеет тенденцию смотреть туда и возвращается к слайду, чтобы прочитать содержимое. На короткую секунду или около того вы отключаетесь с аудиторией. Если вместо этого изображение смотрит в слайд в сторону содержимого, аудитория сначала смотрит на изображение, а затем читает содержимое, при этом их внимание сосредотачивается на слайде.Это именно то, что вам нужно. Слайд Don’t ниже является примером того, как не следует размещать изображение.
ЧТО ДЕЛАТЬ: Вы можете переместить изображение на другую сторону слайда, как мы это делали на слайде Do ниже. В противном случае вы можете перевернуть изображение в PowerPoint с помощью функции поворота. Выберите изображение, перейдите на вкладку «Формат», найдите раскрывающееся меню «Повернуть» и щелкните Отразить по горизонтали . Это тоже решает проблему!
БОНУС СОВЕТ 2: Поддерживайте единообразие изображений на протяжении всей презентации
Вы не должны использовать клипарт на одном слайде, изображение на другом и иллюстрацию на другом слайде.Избегайте слишком большого количества вариаций, поскольку это нарушает плавность презентации. Это делает вас похожим на ведущего-любителя.
Есть бесчисленное множество других способов прикрутить слайды. Чтобы сохранить скин, покажите презентацию члену семьи или близкому другу, прежде чем размещать ее в Интернете или транслировать перед аудиторией. Поверьте, это упражнение избавит вас от многих досадных ошибок. Если вы столкнулись с какими-либо другими визуальными катастрофами, поделитесь с нами в комментариях ниже.
Поверьте, это упражнение избавит вас от многих досадных ошибок. Если вы столкнулись с какими-либо другими визуальными катастрофами, поделитесь с нами в комментариях ниже.
Распространите визуальную грамотность, поделившись этой статьей со своими друзьями и подписчиками. Вот готовый твит, с которого можно начать!
Вставка изображений и слайдов PowerPoint
Изображения
Чтобы вставить изображение в документ, выполните следующие действия:
- Щелкните в том месте, где должно появиться изображение.
- В меню Вставить выберите Фото , затем щелкните Изображение из файла .
- Выберите нужный файл изображения и нажмите Вставить .
Лучше всего использовать следующие форматы изображений:
- JPG или JPEG для фотографических изображений
- PNG (переносимая сетевая графика) для любого типа изображения
Избегайте использования формата TIFF для изображений. Изображения TIFF используются в печатных публикациях и для архивных целей, но файлы очень большие, и дополнительное разрешение, которое они предлагают, не может быть отображено на мониторах компьютеров.
Изображения TIFF используются в печатных публикациях и для архивных целей, но файлы очень большие, и дополнительное разрешение, которое они предлагают, не может быть отображено на мониторах компьютеров.
Слайды PowerPoint
Чтобы вставить слайд PowerPoint, выполните следующие действия:
- В PowerPoint выберите меню Просмотр и щелкните Сортировщик слайдов .
- Щелкните слайд, который хотите вставить.
- В меню Правка щелкните Копировать . Вы также можете щелкнуть правой кнопкой мыши и выбрать Копировать .
- В документе Word щелкните место, куда вы хотите вставить слайд.
- В меню Правка щелкните Вставить .
Будет вставлен весь слайд PowerPoint как изображение в документ Word.
Отдельные изображения из слайдов PowerPoint
- Избегайте копирования и вставки отдельных изображений из слайдов PowerPoint.

- Если вам нужно использовать отдельное изображение, а не весь слайд, используйте исходное изображение, которое использовалось для создания слайда, и вставьте это изображение в Word.
- Если у вас больше нет исходного изображения, его можно скопировать со слайда PowerPoint. Обратитесь в службу поддержки ИТ за помощью.
Как мне вставить изображение или картинку в мою презентацию PowerPoint?
В PowerPoint вы можете добавлять изображения со своего компьютера, из Интернета или со снимка экрана.
Чтобы добавить изображение на слайд PowerPoint, щелкните ленту «Вставить». В группе «Изображения» выберите «Изображения», «Изображения из Интернета» или «Снимок экрана».Выберите изображение, которое хотите добавить, затем нажмите «Вставить». Изображение появится на текущем слайде.
Добавьте изображение со своего компьютера
1. Щелкните ленту «Вставить». В группе изображений выберите изображения.
2. Появится диалоговое окно. Используя левую боковую панель, перейдите туда, где ваше изображение хранится на вашем компьютере. Выберите изображение, которое хотите добавить, и нажмите «Вставить» в правом нижнем углу диалогового окна.
3. Ваше изображение появится на слайде. При щелчке по изображению в строке меню появится новая лента «Инструменты изображения». Эта лента предоставляет параметры для редактирования изображения на слайде PowerPoint.
Добавить изображение в Интернете
1. Щелкните ленту «Вставить». В группе изображений выберите Изображения из Интернета.
Щелкните ленту «Вставить». В группе изображений выберите Изображения из Интернета.
2.Появится диалоговое окно с полем поиска Bing. Введите ключевые слова для изображения, которое хотите найти. Выберите изображение, которое вы хотите использовать, установив флажок в верхнем левом углу изображения (вы можете выбрать несколько изображений). Щелкните Вставить в правом нижнем углу диалогового окна.
3.Ваше изображение (я) появится на текущем слайде. Появится новая лента «Инструменты изображения», которая позволит вам редактировать изображение на слайде.
Добавление скриншота
1. Щелкните ленту «Вставить». В группе изображений щелкните стрелку под заголовком Снимок экрана. Это даст вам два варианта: 1) Вставить «Доступное окно» и 2) Вырезание экрана.
Щелкните ленту «Вставить». В группе изображений щелкните стрелку под заголовком Снимок экрана. Это даст вам два варианта: 1) Вставить «Доступное окно» и 2) Вырезание экрана.
2. Параметр «Доступные окна» позволяет вставить любое открытое в данный момент окно на экран (т.е.е. Интернет-браузер, документ Word и т. д.). Параметр «Вырезание экрана» позволит вам выбрать часть экрана для вставки в слайд:
Ваш экран будет блеклым, когда откроется инструмент обрезки экрана. Курсор превратится в маленький черный + (см. Выше). Щелкните и перетащите область, которую хотите обрезать.Ваш выбор будет автоматически вставлен в слайд PowerPoint.
Вы также можете добавить мультимедиа в свой слайд с помощью команд-заполнителей, которые появляются на новых слайдах. Щелкните значок, соответствующий типу медиафайлов, которые вы хотите включить, а затем выполните указанные выше действия.
Щелкните значок, соответствующий типу медиафайлов, которые вы хотите включить, а затем выполните указанные выше действия.
Как вставить изображения в презентацию?
|
Ссылки на внешние изображения были заблокированы • PresentationPoint
PowerPoint выдает мне предупреждение системы безопасности, сообщающее мне, что внешние изображения заблокированы.Мне нужно нажать «Включить контент», что означает, что программа не запустит мою презентацию автоматически без какого-либо ручного вмешательства. Вы знаете, как мне обойтись без необходимости нажимать на нее каждый раз при включении системы?
кВт Конечно. По умолчанию из соображений безопасности Microsoft PowerPoint не показывает внешние изображения. Внешний здесь означает не на вашем персональном компьютере. Таким образом, он может поступать с другого компьютера в вашей сети или даже из Интернета.
Внешний здесь означает не на вашем персональном компьютере. Таким образом, он может поступать с другого компьютера в вашей сети или даже из Интернета.
Это предупреждение системы безопасности появляется при открытии презентации.См. Это желтое предупреждение системы безопасности здесь, прямо под меню и лентой PowerPoint.
Вы можете нажать кнопку Включить содержимое , и связанное изображение будет обновлено с другого компьютера или по Интернет-адресу. Это нормально для одноразового исправления. На этот раз вы можете продолжить работу.
Но у вас есть возможность добавить более постоянное исправление. Вы можете отметить этот документ как надежный. PowerPoint запомнит это, и вы больше не получите этого предупреждения, когда откроете эту презентацию в следующий раз.
Этот второй вариант является более постоянным решением только для этого документа. Но, возможно, вы захотите определить всю папку (и ее подпапки) как надежное место со всеми презентациями, а не только с этим документом. Затем щелкните Файл , Параметры , , а затем выберите Центр управления безопасностью в левом меню.
Выберите Trusted Loctions и нажмите кнопку Добавить новое расположение .
Перейдите к папке, которую вы хотите включить.При желании отметьте опцию Подпапки этого расположения также являются доверенными и нажмите ОК .
Каждый раз, когда вы открываете презентацию сейчас из надежного места, это предупреждение безопасности не выводится, и вы сразу же сможете использовать свое слайд-шоу. Это изменение удобно, если вы хотите использовать свою презентацию на специальном информационном телевизионном экране или на цифровых вывесках.
Как сжимать изображения в PowerPoint для уменьшения размера файла
10 стратегий сжатия изображений в больших презентациях PowerPoint
by Avantix Learning Team | Обновлено 21 июля 2020 г.
Применимо к: Microsoft® PowerPoint® 2010, 2013, 2016, 2019 и 365 (Windows)
Существует множество стратегий, которые можно использовать для сжатия изображений в презентациях PowerPoint для уменьшения размера файла.Обычно в PowerPoint используются встроенные функции сжатия для уменьшения размера больших файлов, но вы также можете уменьшить размер изображения перед тем, как вставлять изображения на слайды. Если вы используете 365, 3D-модели могут значительно увеличить размер файла.
Ниже приведены 10 способов сжатия изображений в презентациях PowerPoint:
- Сжатие изображений с помощью сжатия изображений на ленте
- Сжатие изображений при сохранении файла PowerPoint
- Измените настройки сжатия по умолчанию в параметрах PowerPoint
- Вставьте изображения вместо копирования и вставка
- Использование файлов изображений с более низким разрешением
- Преобразование изображений в файл другого типа
- Замена 3D-моделей альтернативами 2D
- Сохранение копии изображений с эффектами изображения
- Отменить данные редактирования
- Ссылка на изображения
Примечание. Кнопки и вкладки ленты могут отображаться по-разному (с текстом или без текста) в зависимости от вашей версии PowerPoint, размера экрана и настроек панели управления.Для пользователей PowerPoint 365 вкладки ленты могут иметь разные имена. Например, вкладка «Формат изображения» может отображаться как «Формат изображения».
Чтобы просмотреть размер файла в PowerPoint:
- Щелкните вкладку Файл на ленте.
- Щелкните «Информация». В области «Свойства» размер файла указан рядом с «Размер».
После того, как вы выполните следующие стратегии, закройте и сохраните файл PowerPoint, снова откройте его и еще раз проверьте размер файла. Вы также можете просмотреть размер файла в проводнике Windows 10 или проводнике Windows в более старых версиях Windows.
Рекомендуемая статья : 50+ ярлыков для слайд-шоу PowerPoint
Хотите узнать больше о PowerPoint? Посетите наш виртуальный класс или интерактивные курсы PowerPoint>
1. Сжатие изображений с помощью сжатия изображений на ленте
Один из наиболее распространенных способов уменьшить размер файла — сжать одно или все изображения в файле PowerPoint с помощью Сжать изображения. Вы можете попробовать это с одним изображением за раз, чтобы убедиться, что вы довольны результатом после сжатия.
Для сжатия изображения:
- В обычном режиме отобразите слайд с изображением или изображением, которое вы хотите сжать. Вы не можете сжимать фигуры, нарисованные в PowerPoint.
- Выберите изображение или картинку на слайде. Вы можете щелкнуть несколько изображений, удерживая нажатой клавишу «Shift», если они находятся на одном слайде.
- Щелкните вкладку Работа с рисунками «Формат» или «Формат рисунка» на ленте.
- В группе «Настроить» нажмите «Сжать изображения». Появится диалоговое окно.
- Установите флажок «Применить только к этому изображению», если вы хотите сжать только текущее изображение, или снимите этот флажок, если вы хотите сжать все изображения в презентации.
- Установите флажок «Удалить обрезанные области изображений», если вы кадрировали изображения и хотите окончательно удалить области, удаленные путем кадрирования.
- Выберите желаемое разрешение документа.
- Нажмите ОК.
Выберите целевое выходное разрешение, наиболее подходящее для того, как вы хотите использовать файл. Выберите «Электронная почта» (96 пикселей на дюйм) для максимального сжатия. Используйте Интернет (150 пикселей на дюйм), если вы планируете разместить свою презентацию в Интернете или спроектировать ее.Выберите «Печать» (220 ppi), если вы собираетесь печатать. Параметры HD (например, 330 пикселей на дюйм) доступны в более новых версиях для дисплеев высокой четкости.
Если изображение уже было сжато, параметры сжатия с более высоким разрешением могут быть недоступны. Например, если вы сохранили презентацию и в параметрах PowerPoint по умолчанию установлено сжатие 220 пикселей на дюйм, вы не сможете снова сжать изображение, используя 330 пикселей на дюйм (HD). Использовать разрешение документа — это разрешение, указанное в настройках «Настроить слайд-шоу» на вкладке «Слайд-шоу».Обычно это разрешение такое же, как у экрана вашего компьютера.
Изображения, загруженные из Интернета, могут быть уже сжаты, поэтому для изображения могут быть недоступны параметры сжатия с более высоким разрешением. Кроме того, хотя PowerPoint позволяет указывать параметры сжатия для изображений CMYK, на самом деле он не сжимает их.
Не забудьте проверить изображения в режиме образца слайдов (перейдите на вкладку «Просмотр» на ленте, а затем нажмите «Образец слайдов»), так как вы также можете сжать эти изображения.
2. Сжатие изображений при сохранении файла PowerPoint
Вы также можете сжать все изображения при сохранении файла PowerPoint.
Чтобы сохранить файл PowerPoint и сжать изображения:
- Щелкните вкладку Файл на ленте.
- Выберите «Сохранить как». При необходимости щелкните Параметры или Дополнительные параметры. Появится диалоговое окно.
- Перейдите в нужное место и назовите файл другим именем (например, OurServices2).
- Щелкните «Инструменты». Появится раскрывающееся меню.
- Щелкните «Сжать изображения». Появится диалоговое окно.
- Выберите желаемое разрешение.
- Нажмите ОК.
- Щелкните Сохранить.
3. Измените параметры сжатия по умолчанию в параметрах PowerPoint.
PowerPoint сжимает изображения по умолчанию на основе параметров в параметрах PowerPoint. Если вы установите по умолчанию более низкое разрешение, это должно уменьшить размер файла. Важно отметить, что настройки сжатия применяются при сохранении презентации PowerPoint и только для текущего файла.
Чтобы изменить настройки автоматического сжатия:
- Щелкните вкладку Файл на ленте.
- Щелкните Параметры. Появится диалоговое окно.
- В категориях слева щелкните «Дополнительно».
- В настройках размера и качества изображения выберите параметр Разрешение по умолчанию. Если вы полностью отключите сжатие, размер вашего файла не будет сжат.
- Нажмите ОК.
Ниже показано диалоговое окно «Параметры PowerPoint» с настройками разрешения в 365 (разрешение зависит от версии):
Параметры более высокого разрешения недоступны в более старых версиях PowerPoint.Вы можете изменить автоматическое сжатие изображения только для текущего файла, поэтому лучше всего изменять параметры сжатия при первом создании файла PowerPoint.
4. Вставляйте изображения вместо копирования и вставки
Лучше вставлять изображения, а не копировать и вставлять (или перетаскивать) в файл PowerPoint. Когда вы копируете и вставляете (или перетаскиваете) изображение в презентацию, оно может потерять сжатие, изменить тип файла, а также ввести другие данные, которые могут увеличить размер файла.
Чтобы вставить изображение на слайд PowerPoint:
- В обычном режиме отобразите слайд, на который вы хотите вставить изображение.
- Щелкните вкладку «Вставка» на ленте и выберите «Рисунки» (2013 г. и более поздние версии) или «Рисунок» (2010 г.). Вы также можете щелкнуть значок «Рисунки» или «Рисунок» в заполнителе на слайде. Появится диалоговое окно.
- Перейдите к месту с изображением.
- Выберите изображение и нажмите «Вставить» или дважды щелкните изображение.
У вас также есть возможность установить ссылку на файл изображения, щелкнув стрелку рядом с пунктом «Вставить» в диалоговом окне «Вставить изображение» и выбрав «Связать с файлом».Однако изображение на самом деле не находится «в» файле (что уменьшает размер файла), и если вы отправите документ по электронной почте, изображения не будут включены. Если вы используете эту стратегию, лучше всего скопировать изображение в ту же папку, что и презентация PowerPoint, и обязательно взять с собой всю папку при доставке презентации.
5. Используйте файлы изображений с более низким разрешением.
Лучше вставлять изображения меньшего размера, чтобы уменьшить размер файлов PowerPoint. Например, если вы вставляете изображения с сайта стоковых фотографий, выберите минимально возможное разрешение при требуемом уровне качества.Если вы делаете снимки на телефон, сохраняете или отправляете изображения с более низким разрешением и вставляете изображения с более низким разрешением в свои колоды PowerPoint
Вы также можете открыть изображение в программе редактирования изображений (например, Microsoft Picture Manager или Adobe Photoshop ), а затем сохраните его с более низким разрешением.
6. Преобразование изображений в файл другого типа
Вы можете сохранять изображения в PowerPoint, удалять их и повторно вставлять в файл PowerPoint. Например, вы можете сохранить изображение TIFF (Tagged Image File Format) как JPG (Joint Photographic Experts Group) или PNG (Portable Network Graphics) и уменьшить размер изображения.
Чтобы сохранить изображение в другом формате и повторно вставить его в PowerPoint:
- Щелкните изображение правой кнопкой мыши. Появится раскрывающееся меню.
- Выберите «Сохранить как изображение». Появится диалоговое окно.
- Перейдите в папку, в которую вы хотите сохранить изображение.
- Введите имя файла и выберите формат, например JPG или PNG (PNG поддерживает прозрачный фон).
- Щелкните Сохранить.
- В презентации PowerPoint удалите исходное изображение.
- Щелкните «Вставить», а затем щелкните «Картинки».
- Перейдите к месту с сохраненным изображением.
- Дважды щелкните изображение.
7. Сохранение копии изображений с эффектами изображения
Когда вы применяете к изображению эффекты изображения, включая художественные эффекты, PowerPoint сохраняет две копии изображения (оригинал и копию с эффектами изображения). Это позволяет пользователю сбросить изображение, но может значительно увеличить размер файла. Сжатие изображений также обычно не влияет на изображения, к которым вы применили художественные эффекты.
Если вы применили к изображению эффекты изображения (например, размытие), вы можете уменьшить размер файла, используя следующий метод:
- Щелкните правой кнопкой мыши изображение с эффектами изображения. Появится раскрывающееся меню.
- Выберите «Сохранить как изображение». Появится диалоговое окно.
- Перейдите в папку, в которую вы хотите сохранить изображение.
- Введите имя и выберите тип файла (например, JPG или PNG).
- Щелкните Сохранить.
- В презентации PowerPoint удалите изображение с эффектами изображения.
- Щелкните «Вставить», а затем щелкните «Картинки».
- Перейдите к месту с изображением, которое вы сохранили с художественным эффектом.
- Дважды щелкните изображение.
8. Замена 3D-моделей альтернативами 2D
В PowerPoint 365 вы можете вставлять 3D-модели, которые могут быть очень большого размера. Хотя 3D-модели вставляются не как изображения, а как 3D-модели, они являются изображениями. Одна вставленная нами модель заняла 17 МБ. Вы не можете сжимать 3D-модели, как изображения других типов, поэтому вам может потребоваться удалить их или использовать вместо них изображение, если размер файла является проблемой.
Чтобы заменить 3D-модель 2D-изображением:
- Щелкните правой кнопкой мыши 3D-модель. Появится раскрывающееся меню.
- Выберите «Сохранить как изображение». Появится диалоговое окно.
- Перейдите в папку, в которую вы хотите сохранить изображение.
- Введите имя и выберите тип файла (например, JPG или PNG).
- Щелкните Сохранить.
- В презентации PowerPoint удалите 3D-модель.
- Щелкните «Вставить», а затем щелкните «Картинки».
- Перейдите к месту с сохраненным изображением.
- Дважды щелкните изображение.
Ниже приведен пример трехмерного изображения, сохраненного как изображение:
Трехмерная модель находится слева, а изображение справа было сохранено как файл PNG и затем вставлено обратно в PowerPoint.
У вас также есть альтернатива вырезанию 3D-модели и вставке ее обратно на слайд в виде изображения.
Чтобы заменить 3D-модель 2D-изображением путем вырезания и вставки:
- Щелкните 3D-модель.
- Нажмите Ctrl + X, чтобы вырезать его.
- Нажмите Ctrl + Alt + V. Появится диалоговое окно Специальная вставка.
- Щелкните формат изображения (например, JPG, PNG или расширенный метафайл).
- Нажмите ОК.
Если вы воспользуетесь любым из этих методов, вы потеряете 3D-функциональность, поэтому вы можете захотеть сохранить копию 3D-модели в другом файле (или в копии файла).
9. Отменить данные редактирования
Вы также можете отказаться от копии изображений, которые сохраняет PowerPoint, если вы хотите сбросить изображение.
Чтобы отменить данные редактирования:
- Щелкните вкладку Файл на ленте.
- Щелкните Параметры. Появится диалоговое окно.
- В категориях слева щелкните «Дополнительно».
- В настройках «Размер и качество изображения» выберите «Отменить данные редактирования».
- Нажмите ОК.
Этот параметр применяется только к текущей презентации.
Ниже находится диалоговое окно параметров PowerPoint с выбранными данными редактирования «Отменить»:
10. Ссылка на изображения
Если вы создаете презентации для конференции, мероприятия большой компании или социального мероприятия (например, выпускного вечера) с сотнями изображений, вы можете ссылаться на файлы изображений вместо того, чтобы копировать их в презентацию.Если вы скопируете сотни изображений в презентацию, PowerPoint может дать сбой, если он превысит предел памяти для Office, поэтому рассмотрите возможность связывания вместо этого.
Чтобы связать изображения:
- Щелкните вкладку «Вставка» на ленте.
- Щелкните изображение (а).
- Перейдите к месту с изображением.
- Щелкните по картинке. Появится диалоговое окно.
- В правом нижнем углу диалогового окна щелкните стрелку рядом со вставкой.
- Выберите ссылку на файл.
- Повторите эти действия для других изображений.
Если вы выбрали ссылку на изображения, рекомендуется хранить изображения в папке в той же папке, что и презентация, а затем скопировать всю папку, если вы собираетесь представить на другом устройстве.
Чтобы узнать о других способах уменьшения размера презентации, ознакомьтесь с разделом «Как уменьшить размер файла PowerPoint (10 способов сжатия презентаций PowerPoint)».
Подпишитесь, чтобы получать больше подобных статей
Считаете ли вы эту статью полезной? Если вы хотите получать новые статьи, присоединяйтесь к нашему списку рассылки.
Дополнительные ресурсы
Где найти бесплатные изображения для презентаций PowerPoint
Как анимировать текст, изображения и другие объекты в PowerPoint
Как выделить текст с помощью анимации с выделением
Связанные курсы
Microsoft PowerPoint: Введение
Microsoft PowerPoint: Средний / Продвинутый
Microsoft PowerPoint: Дизайн для не дизайнеров
Microsoft PowerPoint: Анимация Bootcamp
ПРОСМОТРЕТЬ ДРУГИЕ КУРСЫ>
Чтобы запросить эту страницу в альтернативном формате, свяжитесь с нами.
WebAIM: специальные возможности PowerPoint
Вы здесь: Главная> Статьи> Специальные возможности PowerPoint
Содержание товара
- Введение
- Шаблоны и темы
- Макеты слайдов
- Порядок чтения слайдов
- Альтернативный текст для изображений
- Столы
- Ссылки
- Проверить доступность
- Другие принципы доступности
- Конвертировать PowerPoint в PDF
Введение
Microsoft PowerPoint — один из самых популярных инструментов для создания презентаций слайд-шоу.Его часто используют для систематизации мыслей на встрече или уроке, для представления ключевых моментов в живой презентации и даже для создания раздаточных материалов. В этой статье рассказывается, как сделать файлы PowerPoint более доступными в Интернете.
Примечание
Если не указано иное, действия, описанные в этой статье, применимы к Office 2016 и 365, Windows и Mac. Большинство снимков экрана взяты из PowerPoint 2016 для Windows.
Шаблоны и темы
Первым шагом в создании презентации PowerPoint является выбор темы или шаблона слайда.Вкладка содержит множество встроенных и цветных, которые можно использовать для изменения внешнего вида презентации, а также возможность создавать собственные темы
Некоторые из этих шаблонов имеют низкий контраст между текстом слайда и фоном слайда, а некоторые могут также иметь загруженный фон, что может сделать текст еще более трудным для чтения. Обязательно выберите тему с хорошим контрастом и простым фоном. Если презентация будет просматриваться на проекторе, может потребоваться еще больше контрастности и удобочитаемости.
Помимо встроенных и настраиваемых тем, для загрузки доступны тысячи шаблонов. Вы можете выполнить поиск шаблона, выбрав и описав шаблон в поле. Добавьте слово «доступные» к поиску шаблонов, помеченных создателем как «доступные». Хотя это не гарантирует доступности, но увеличивает вероятность найти хороший шаблон. Если есть сомнения, Microsoft определила несколько шаблонов, оптимизированных для обеспечения доступности.
Макеты слайдов
Самая важная часть специальных возможностей PowerPoint — это использование «макетов» слайдов. При правильном использовании они обеспечат правильную структуру заголовка и порядок чтения информации на слайдах.
Большинство макетов слайдов включают «заголовок» слайда, обычно в верхней части слайда. Они также обычно содержат одну или несколько областей-заполнителей, куда вы добавляете контент, например списки, изображения и таблицы, на каждый слайд. Заголовок будет представлен пользователям программ чтения с экрана в качестве заголовка и будет первым, что читают на каждом слайде.Если у каждого слайда будет описательный заголовок, это упростит пользователям программ чтения с экрана чтение и навигацию по презентации.
Создать новый слайд
Хотя макет слайда можно изменить в любое время, обычно проще всего выбрать макет при создании нового слайда. Вы можете добавить новый слайд на вкладке или. Если вы выберете, PowerPoint обычно создаст новый слайд с тем же макетом, что и текущий выбранный слайд.
Вы также можете выбрать макет слайда при создании нового слайда.В Windows выберите либо текст «» прямо под значком, и откроется меню со всеми доступными макетами слайдов. Выберите один из этих вариантов, чтобы создать новый слайд с этим макетом.
В Mac выберите рядом с, чтобы отобразить аналогичное раскрывающееся меню.
Изменить макет слайда
Чтобы изменить макет существующего слайда:
- Выберите слайд, который нужно изменить.
- На вкладке выберите.
- Выберите желаемый макет из раскрывающегося списка.
Этот новый макет будет применен к выбранному слайду, и PowerPoint попытается переместить содержимое слайда в правильное место в новом макете. Если вы переходите от одного готового макета к другому, это обычно работает достаточно хорошо. Но если вы примените макет к слайду, который изначально не был правильно структурирован (например, изображения и текстовые поля добавлены к пустому слайду), может потребоваться некоторая работа, такая как вырезание, вставка и удаление ненужных полей, чтобы применить правильный макет.
Мастер слайдов
Можно вносить изменения во все слайды в презентации, например изменять размер текста всех заголовков слайдов. Вы также можете вносить изменения в конкретный макет слайда или даже создавать новые собственные макеты. Все эти изменения возможны в режиме просмотра слайдов. Это представление позволяет создавать доступные макеты, отвечающие потребностям презентации, сохраняя при этом правильную структуру заголовков и порядок чтения.
Чтобы открыть образец слайдов, выберите вкладку>.
Различные макеты, доступные в презентации, будут отображаться на левой боковой панели. Первый слайд на этой боковой панели — это. Изменения, внесенные в основной макет, обычно применяются ко всем слайдам презентации. Ниже этого основного макета представлены различные индивидуальные макеты. Изменения, внесенные в один из них, будут применены ко всем слайдам, использующим этот макет.
Чтобы создать новый макет слайда, выберите, а затем присвойте новому макету описательное имя.Затем вы можете вставлять объекты-заполнители, изменять размер и положение объектов на слайде и т. Д.
После внесения всех изменений выберите Windows или Mac. Изменения, внесенные в этом представлении, будут автоматически применяться во всей презентации.
Порядок чтения слайдов
Хотя по возможности лучше использовать макеты слайдов, бывают случаи, когда вам нужно добавить содержимое к слайду, когда было бы непрактично создать новый макет слайда.По умолчанию программа чтения с экрана сначала читает заголовок слайда, а затем другое содержимое в элементах, определенных в макете слайда. Затем он прочитает любое дополнительное содержимое сбоку в том порядке, в котором оно было добавлено на слайд. Если вы добавляете контент с учетом этого принципа, он должен быть представлен пользователям программ чтения с экрана в логическом порядке.
Вы можете проверить или изменить этот порядок чтения, выбрав. Панель выбора появится на правой боковой панели.
На панели будут отображаться все объекты на слайде.Выделение объекта на панели также выделит его на слайде. Порядок чтения элементов на этой странице — снизу вверх . Поначалу это может показаться нелогичным, но помогает думать об этих объектах как о слоях на слайде. Первым будет прочитан первый объект на слайде. Если на страницу добавляется другой объект поверх этого первого объекта, он будет считан следующим средством чтения с экрана (и также будет покрывать первый объект визуально). Чтобы изменить порядок вещей, просто. PowerPoint для Windows также может использоваться для изменения порядка элементов.
Примечание
Выпадающие меню «Упорядочить» также содержат параметры для изменения порядка одного объекта. Это изменит визуальное положение на странице, а также порядок чтения.
- перемещает элемент на верхний уровень, то есть он будет прочитан программой чтения с экрана последний .
- перемещает элемент на нижний уровень. Программа чтения с экрана прочитает первый .
- перемещает элемент на один уровень вверх или позже в порядке чтения.
- перемещает элемент на один уровень ниже или раньше в порядке чтения.
Если вы используете эти параметры, не забудьте проверить область выбора, чтобы убедиться, что порядок чтения имеет смысл.
Справа от каждого элемента есть значок в виде глаза (). При нажатии на этот значок объект будет визуально скрыт на слайде, но он все равно будет прочитан программой чтения с экрана.
Альтернативный текст для изображений
ПрезентацииPowerPoint обычно включают изображения, и для этих изображений требуется эквивалентный альтернативный текст.
PowerPoint 365 и
2019 г.Процесс добавления альтернативного текста в PowerPoint 365 и 2019 очень прост:
на изображении и выберите, затем введите соответствующий альтернативный текст в поле, которое появляется на боковой панели.
Если изображение декоративное, оставьте поле пустым и установите флажок.
Важно
Не нажимайте кнопку «Создать описание для меня». Качество автоматически сгенерированных описаний обычно очень низкое, а описание изображения часто отличается от альтернативного текста.
PowerPoint 2016
Чтобы добавить альтернативный текст к изображению в PowerPoint 2016:
- на изображении
- и выбираем.
- На боковой панели «Формат изображения» выберите значок и выберите.
- Введите соответствующий альтернативный текст только в поле (не в поле Заголовок).
Столы
В HTML есть способы идентифицировать заголовки строк и столбцов в таблице данных, которые делают содержимое таблицы более доступным для пользователей программ чтения с экрана.PowerPoint позволяет идентифицировать одну строку заголовков столбцов и один столбец заголовков строк. Чтобы определить заголовки в таблице:
- Щелкните внутри таблицы. Параметры должны стать видимыми, а вкладка (называемая на Mac) должна быть открыта.
- Если верхняя строка таблицы содержит заголовки для каждого столбца (в большинстве таблиц они есть), установите флажок, чтобы убедиться, что этот флажок установлен.
- Если первый столбец таблицы содержит заголовки для каждой строки, установите флажок.
В разделе выберите стиль, при котором заголовки таблиц четко обозначены визуально. Убедитесь, что стиль имеет хороший контраст.
Большинство программ чтения с экрана не распознают заголовки таблиц в PowerPoint, но мы все же рекомендуем пройти этот процесс. Важно визуально идентифицировать заголовки, и поддержка заголовков таблиц в Microsoft Office постоянно улучшается. Кроме того, эти заголовки будут идентифицированы при сохранении в PDF в самых последних версиях PowerPoint.
Ссылки
PowerPoint автоматически создает ссылку, когда пользователь вставляет полный URL-адрес на слайд и нажимает Enter или Пробел. Необработанные URL-адреса могут не иметь смысла для пользователей программ чтения с экрана или других лиц, поэтому сделайте текст ссылки описательным.
Чтобы изменить текст ссылки, выберите ссылку и выберите. На Mac перейдите по ссылке и выберите. Появится диалоговое окно. Щелкните поле в верхней части диалогового окна и введите описательный текст ссылки.
Примечание
Если вы создаете презентацию, предназначенную для отображения как в электронном, так и в печатном виде, вы можете включить URL-адрес и описание в текст ссылки.Например, «Введение в веб-доступность WebAIM (webaim.org/intro)».
Проверить доступность
PowerPoint включает инструмент, который выявляет многие распространенные проблемы со специальными возможностями. Средство проверки доступности в основном такое же в Windows и Mac, но шаги для запуска проверки разные.
Чтобы запустить проверку специальных возможностей в Windows, выберите. Нажмите кнопку и выберите.
Чтобы запустить проверку специальных возможностей на Mac, выберите вкладку, затем выберите.
В Windows и Mac боковая панель появится справа. Средство проверки отображает ошибки доступности (например, изображения без альтернативного текста), предупреждения (например, нечеткий текст ссылки) и советы (например, проверяйте порядок чтения слайдов для слайдов с настраиваемым содержимым). Выбор элемента в отчете выделит проблему на слайде. Информация о проблеме и инструкции по ее устранению также появятся в нижней части боковой панели.
Когда проблема будет устранена, она автоматически исчезнет из отчета.
Другие принципы доступности
- Убедитесь, что текст не слишком мелкий, особенно если презентация будет просматриваться на проекторе.
- Не используйте цвет как единственный способ передать информацию.
- Переходы и анимация должны быть простыми.
- Сложные или автоматические переходы и анимация могут отвлекать.
- Используйте ясный и простой язык. Если у вас есть встроенное видео, убедитесь, что оно снабжено субтитрами.
- Если у вас есть встроенный звук, включите расшифровку.
Конвертировать PowerPoint в PDF
PowerPoint эффективен для личных презентаций, но обычно это не лучший формат для контента в Интернете. Файл может быть большим, и для просмотра файла у пользователей должен быть установлен Microsoft Office или подключаемый модуль. PDF часто является лучшим форматом для представления презентаций PowerPoint в электронном виде. Размер файла относительно небольшой, отвлекающие переходы между слайдами обычно удаляются, и у каждого есть программа для чтения PDF-файлов.
Все функции специальных возможностей, описанные в этой статье, будут сохранены в файле PDF при условии, что он создан правильно. (См. Нашу статью о создании файлов PDF из документов Office).

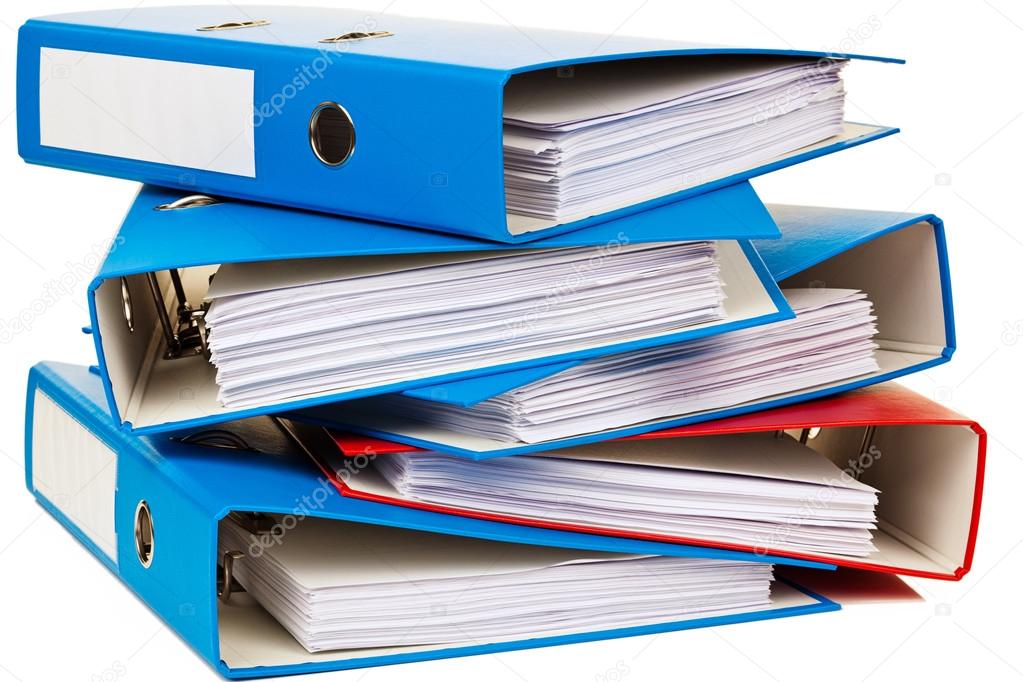

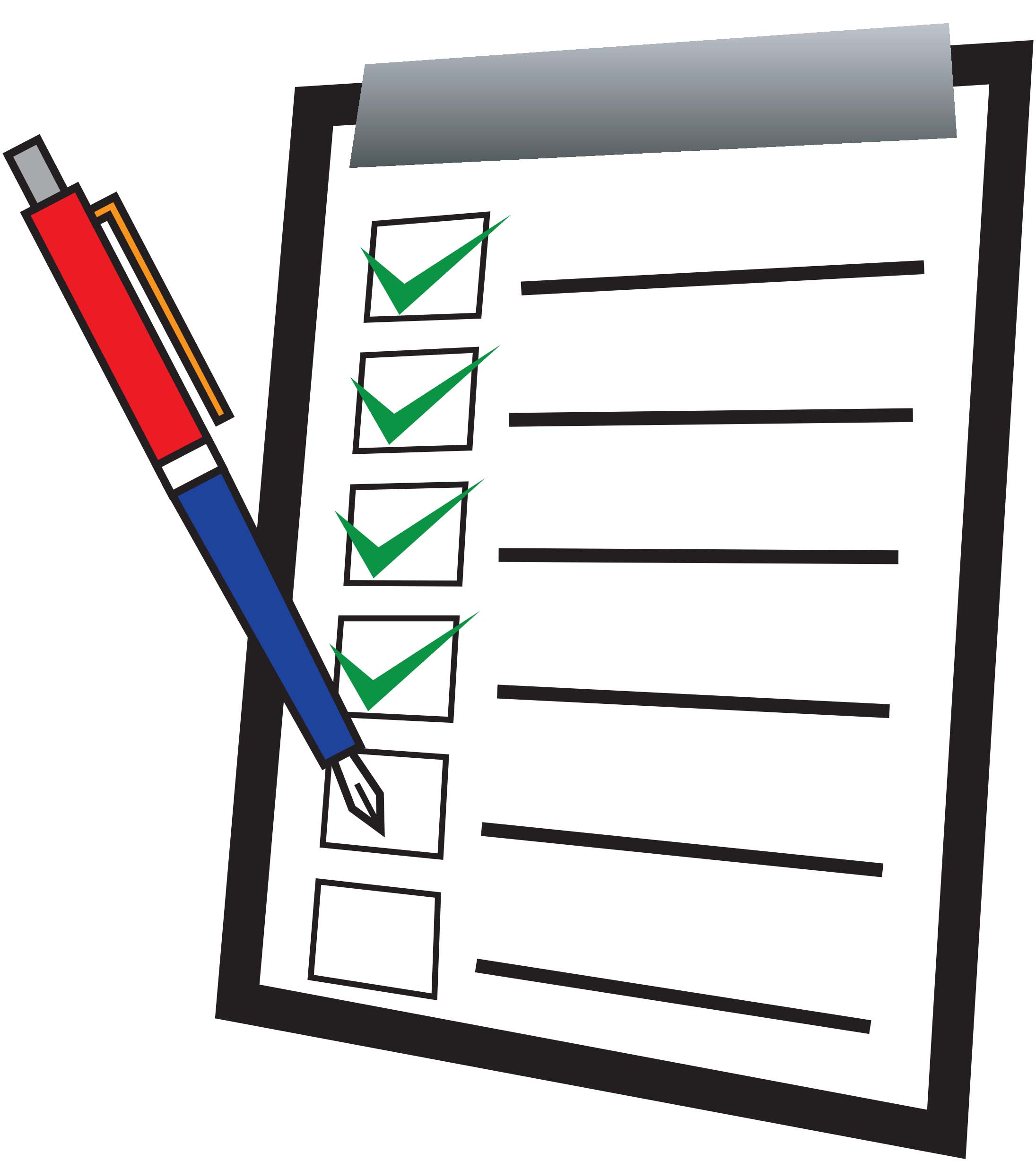



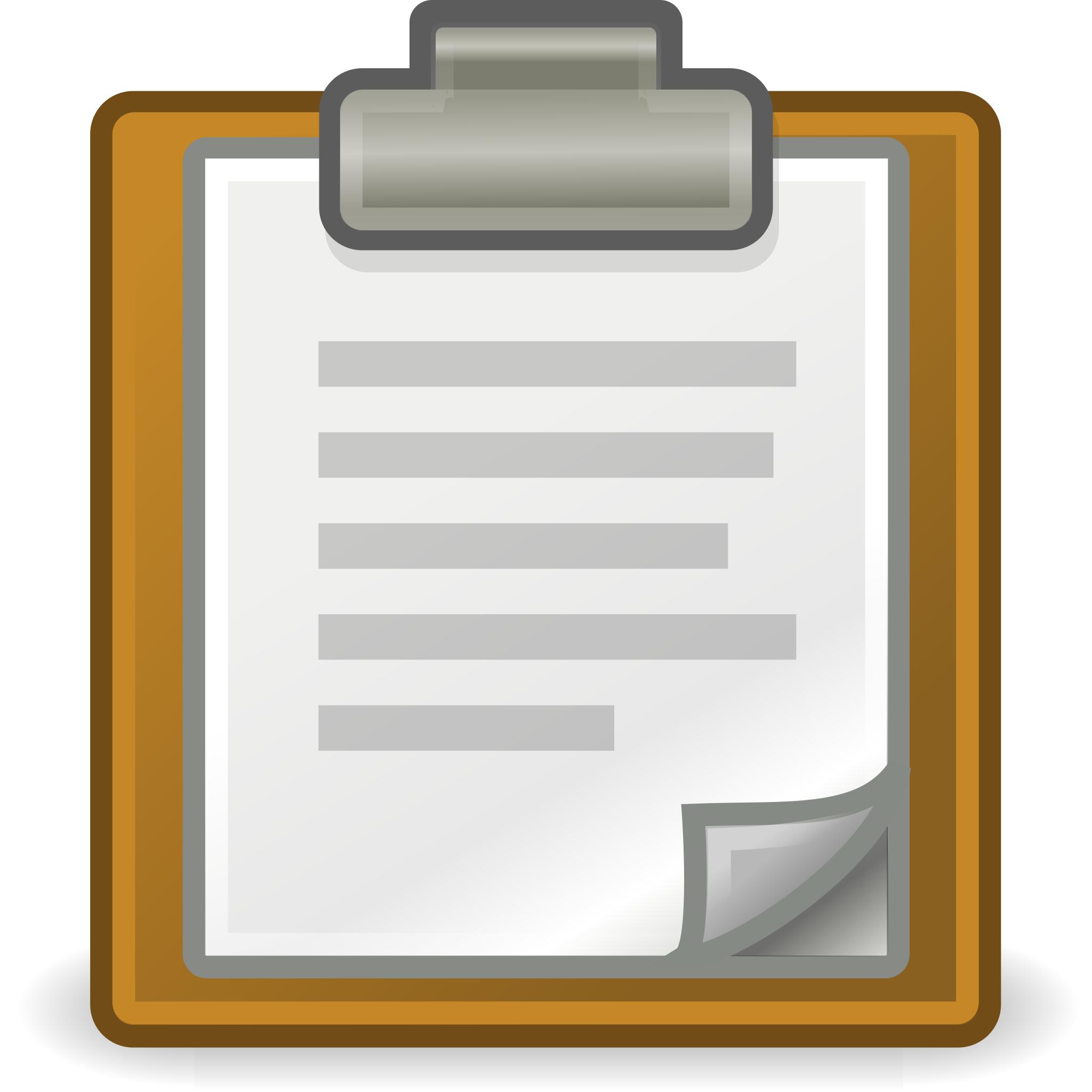 Элементы других цветов не пострадают.
Элементы других цветов не пострадают.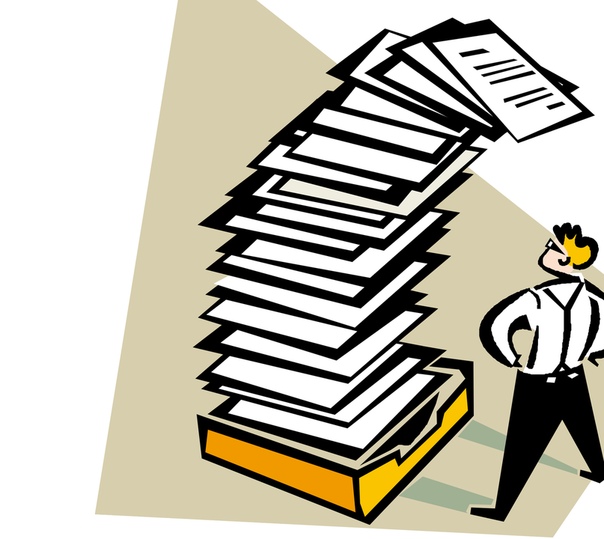 Кликните по картинке [1], а затем дважды кликните по ссылке [2], начинающейся после
Кликните по картинке [1], а затем дважды кликните по ссылке [2], начинающейся после