Калибровка монитора, настройка и проверка монитора, ips матрица, цветовые мишени
В данной статье я расскажу вам, что такое правильный просмотр фотографий: как смотреть и на чём смотреть. А также расскажу о терминологии, что бы проще было понимать, что есть что в мире фотографии =)
Но для начала 2-е небольшие аксиомы которые затем будут рассмотрены в этой статьи. Если вы хотите увидеть настоящий цвет фотографий который изначально задумывал фотограф/дизайнер/художник:
1) Просматривать фотографии в электронном виде следует только на IPS мониторах / LED телевизорах (при этом они должны быть откалиброваны)
2) Натуральный цвет распечатанной фотографии будет только при дневном (уличном) свете. В помещении фотография будет уходить в жёлтый цвет (если обычные лампы) и в синий цвет (если энергосберегающие лампы).
Цветокоррекцией занимаюсь уже давно и за это время успел досконально разобраться во всех аспектах восприятия цвета человеческим глазом.
Начнём с того, что мужчины и женщины немного по-разному видят цвета. Женщины более чувствительны к восприятию различных цветовых оттенков, нежели мужчины. В этом я убедился, занимаясь дизайном сайтов и логотипов для компаний. Когда ещё только начинал работать, я не видел особой разницы между оттенками цветов. Думаю, эта картинка очень хорошо подходит к данной теме:
Также не понимал, зачем художникам столько «одинаковых» оттенков в палитре. Однако чем дольше я работал с цветом, тем больше прояснялась картина, насколько отличны цветовые оттенки друг от друга. Самое главное, что умение видеть больше оттенков развивается точно также как и слух и голос.
Итак, с особенностями человеческого восприятия цвета мы разобрались, а что если монитор плазменная панель планшет и даже глянцевая бумага, на которых мы смотрим фотографии, показывают нам не те цветовые оттенки, которые были задуманы изначально? В первую очередь это разочарование для создателя, который цветом пытался показать настроение.
В 2011-ом году я выступал на конференции посвященной свадебной фотографи. Темой выступления стала — творческая обработка фотографий. Был тщательно подготовлен материал, распечатаны фотографии. Началось мое выступление, включились проекторы и… цвета которые показывал проектор так сильно отличались от оригинала, что всю суть моей темы на конференции пришлось объяснять по раздаточным материалам. Из-за неоткалиброванного проектора было невозможно объяснять людям, почему я применил именно тот или иной цвет, т.к. цвета и оттенки были сильно искажены..
С тех пор, на любом моём выступлении — главное условие это откалиброванный монитор/проектор
Но как же понять, какой цвет должен быть в действительности? Во-первых, необходимо, чтобы просмотр материала проводился на откалиброванном мониторе. Помимо этого нужно ещё понимать, если фотограф обрабатывал фотографию на дизайнерском мониторе с IPS матрицей, то цветовой спектр изначально намного богаче (большее количество цветов), чем у тех же стандартных TFT / LED мониторов.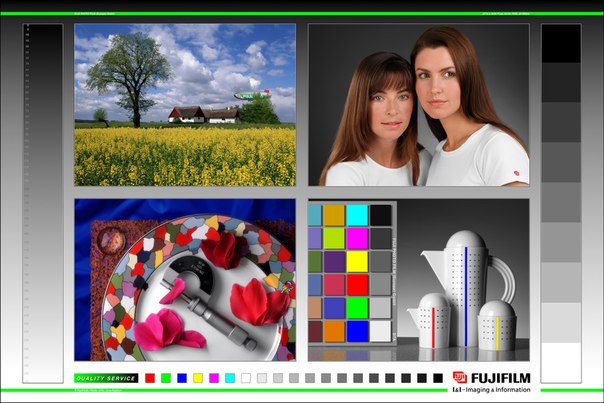
Зрительно, возможно, это не так заметно, однако при детальном рассмотрении вся фотография будет выглядеть с таким диапазоном куда менее глубокой и с менее прорисованными деталями.
Как проверить свой монитор в домашних условиях?
Есть 3-и теста:1 . Проверка на отображение чёрного цвета в фотографии и теней
http://www.lagom.nl/lcd-test/black.php
(Если Вы видите все квадраты с 1 по 255 квадрат — у вас идеально откалиброван монитор по чёрному цвету и вы видите все переходы теней на фотографии. Допускается также с 3 по 255 квадрат. Если видите, начиная с 4, 5-ого квадрата, значит монитор по этому параметру не откалиброван.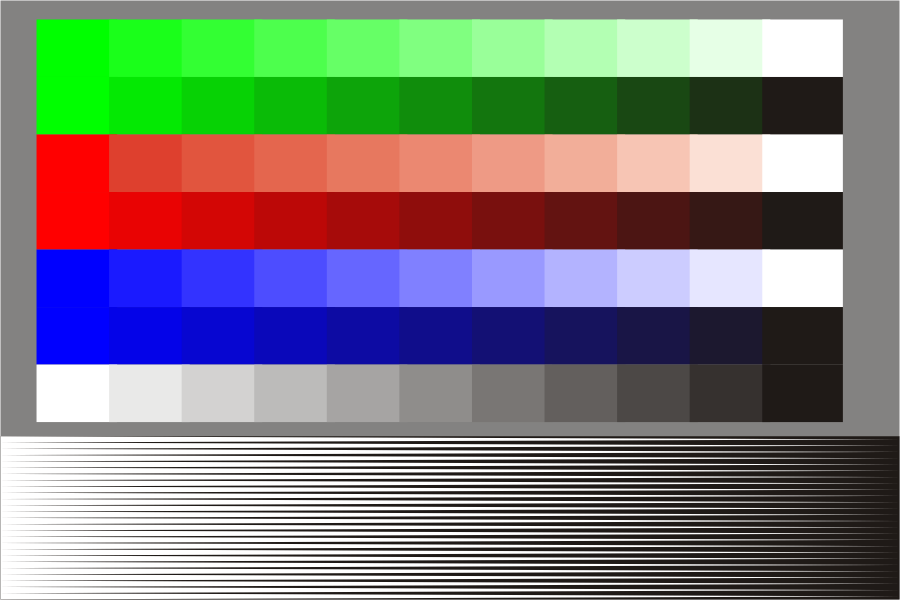 )
)
2. Проверка на отображение белого цвета в фотографии и засветов.
http://www.lagom.nl/lcd-test/white.php
(Если Вы видите все квадраты с 200 по 254-ый, то у вас идеально откалиброван монитор по белому цвету. Допускается также с 200 по 253 квадрат. Если видите только до 250-252, то монитор по этому параметру не откалиброван.)
Проверка на смещение цветового градиента и путаницу с цветовыми оттенками —
http://www.sg-photo.ru/color.jpg
(Перед вами с левой и с правой стороны вертикальные прямоугольники. Если с левой стороны у вас он разделяется на 2-е линии, а с правой стороны на 3-и с разным цветом – означает, что монитор НЕ откалиброван по цвету. Например, синий для вас будет, возможно, сиреневым, а оранжевый превратится в коричневый. Всё зависит от того на сколько чётко разделяются эти линии по цвету между собой. Чем меньше различие, тем лучше. В идеале на откалиброванном мониторе слева виден только серый цвет без разделения на 2-е линии. И справа только серый цвет без разделения на 3-и линии.
Вот что должно получиться в идеале:
Однако если у вас получился результат с цветными полосками, то в этом случае у вас не откалиброван монитор и цвета он показывает не верно:
В большинстве случаев результат неутешительный.
Возможно, вы подумаете, что всему виной ваш монитор, однако не стоит спешить. В любом компьютере картинку на монитор передаёт видеокарта. И всё дело в ней. Монитор лишь показывает изображение которое идёт с видеокарты. Если вы придёте в компьютерный магазин и возьмете 2-а абсолютно одинаковых ноутбука то с вероятностью в 90% дисплеи будут показывать разные цвета. Скорей всего, вы слышали такую фразу, что лучше всего просматривать фотографии на продукции компании Apple (iMac, Ipad и т.д.). Это действительно так, и причиной этому лишь тот факт, что в отличие от ноутбуков и PC компьютеров, которые собираются из разных деталей, видеокарт и мониторов, компьютеры компании Apple — это сразу моноблок, который уже соединил в себе монитор и видеокарту.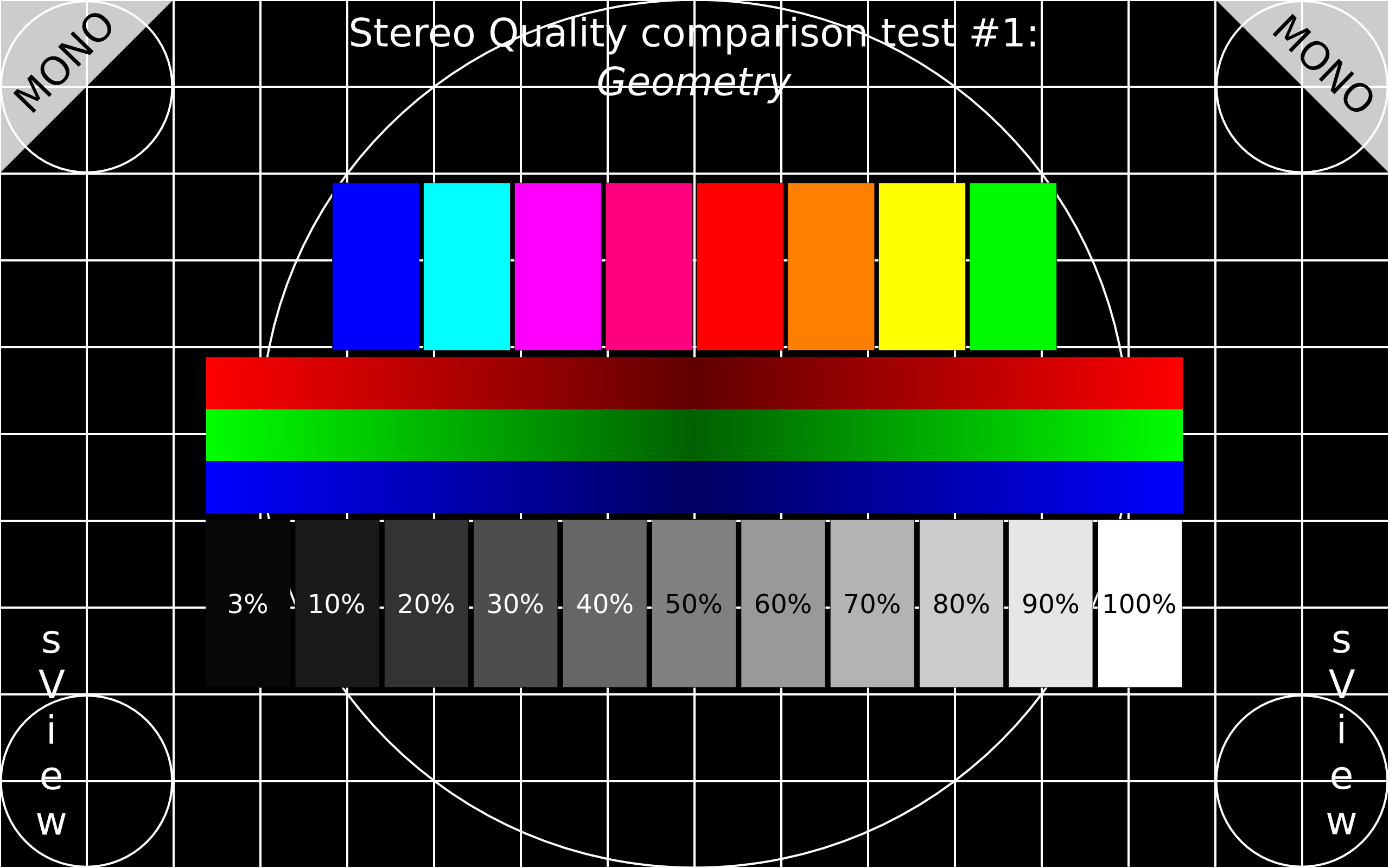
Покупать продукцию Apple, чтобы «правильно» просматривать фотографии — не единственный выход. Существуют специальные калибраторы: отдельно для мониторов и для принтеров. Я пользуюсь фирмой DataColor. Есть калибратор как на монитор (в моём случае это Spyder 3 Elite), так и калибратор принтера Spyder 3 Print SR.
Процесс калибровки монитора весьма прост. Вам нужно будет поместить на дисплей датчик, он в свою очередь прогонит все цвета и сделает корректировку по цветовым оттенкам. Данная информация (цветовой профиль) записывается в видеокарту. Калибровка монитора занимает в среднем 10-15 минут. Калибровка принтера, за счёт печати специальных мишеней на определенном типе бумаги, займёт в среднем до 2-х часов. Калибровать монитор нужно только в режиме sRGB! Если ваш монитор не поддерживает этот режим, проконсультируйтесь насчёт калибровки с фирмой производителя вашего монитора.
Пример как выглядит картинка на всех дисплеях у меня и у моих цветокорректоров:
Если нет возможности воспользоваться калибратором?
В этом случае посоветую посмотреть данное видео — и воспользоваться программой Atrise Lutcurve, которую можно найти в любом поисковике.
Нужно только чётко понимать, смысл калибровки с помощью Atrise — не установка абсолютных правильных значений цветов, как с помощью калибратора, а устранение ухода от нейтрали в оттенки. Ведь когда мы настраиваем гитару по первой струне на слух без камертона, она у нас не точна. Но настроив остальные струны по первой струне гитара начнёт звучать правильно, не фальшивить.
Несколько рекомендаций по просмотру и печати фотографий:
1) Никогда не смотрите фотографии на телевизоре-плазме.
2) Выбирайте только качественные центры печати фотографий. Например я, при отдаче свадеб, отдаю молодоженам ещё распечатанные цветовые мишени на откалиброванном принтере. Тем самым можно сравнить полученную мишень с той которая на мониторе, а также использовать её в будущем для тестовой печати в фотолаборатории. Снимки можно сравнивать только при естественном освещении — желательно утром или днём, но не ночью, т.к. не должно быть никакого доп.источника освещения.
Тестовая мишень (нажмите что бы увеличить на полный экран, а также распечатать в будущем.):
В мае 2015-ого года, с коллегами устроили проверку разных фото салонов — всего было 3-и салона в Зеленограде и 12 в Москве и МО.
 Проверка была по 3м критериям на 5-и разных фотографий:
Проверка была по 3м критериям на 5-и разных фотографий:— Качество бумаги (её плотность)
— Качество чернил и откалиброванность оборудования (калибровка принтера относительно откалиброванного монитора)
— Квалификация рабочего персонала на знание того, чего они делают.
Если с 1-ым у 11-и фото салонов из 15-и было всё хорошо, то по 2-ому и 3-ему пункту — жуткие промахи..
Только у 4х фото салонов — были откалиброванное оборудование! У всех остальных — Ч/Б фотографии у кого-то уходили в розовый оттенок, у кого-то зеленили. Про цветные фотографии вообще говорить печально — голубые цветы превращались у кого-то в сиреневые у кого-то в зеленоватые. У кого-то платье становилось пересвеченным, а у кого-то пиджак жениха сливался в единый цвет и не имел теней. По яркости и контрасту также у многих большие пробелы.

По результатам, как оказалось, в Зеленограде печатать вообще ничего нельзя. А вот в Москве мы выделили 2-а лучших центра:
ФотоЛаб , ФотоПро
Я не знаком ни с одним из владельцев данных студий и данные тесты были независимые. Какое качество будет через полгода-год — не известно, надеюсь останется хорошим. Но по крайней мере данные тесты показали, что только ~ 1 из 10-и фото центров действительно работают как профессиональные фото лаборатории.
Пример одной из проверки. Обе фотографии были отсканированы. Слева печать в фотолаборатории с откалиброванным оборудованием, справа печать в фотолаборатории которые не позаботились о качестве печати и калибровке оборудования.
3) Цвет и яркость напечатанной фотографии строго зависит от условий в которых просматривается данная фотография. Натуральный цвет будет только в случае, если эту фотографию посмотреть на улице с естественным освещением. Если посмотреть ту же фотографию в квартире — то её цвет зависит от цветовой температуры ламп.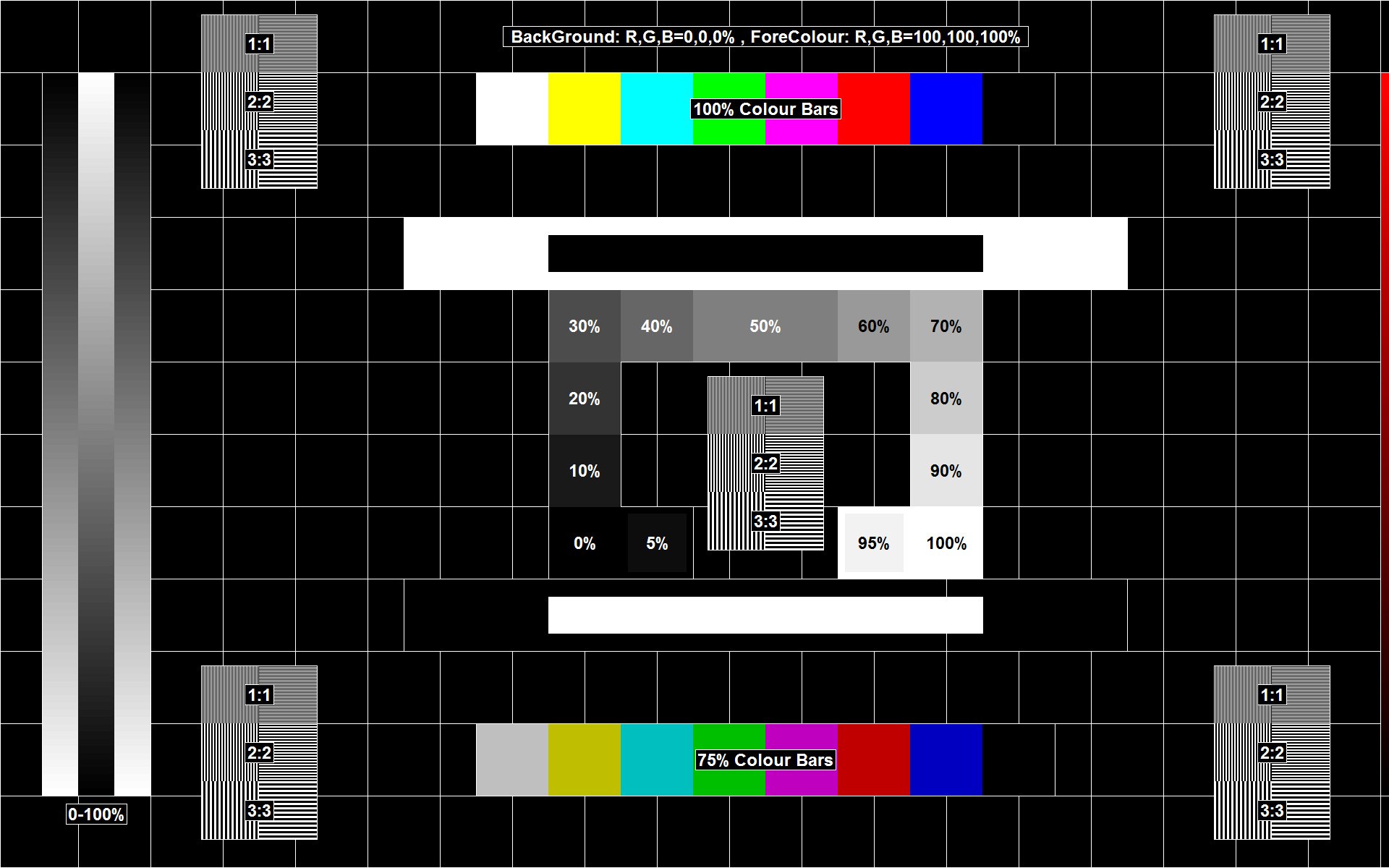 Если лампы ~ 2700 кельвинов — фотография будет уходить в более жёлто-красный оттенок. Если лампы ~ 6400 кельвинов и более — фотография будет уходить в более синий и холодный оттенок.
Если лампы ~ 2700 кельвинов — фотография будет уходить в более жёлто-красный оттенок. Если лампы ~ 6400 кельвинов и более — фотография будет уходить в более синий и холодный оттенок.
4) Каждый просмоторщик фотографий — ACDsee, Picasa и т.д. имеют свои встроенные цветовые профили. Тем самым они могут по разному отображать цвета одной и той же фотографии. Тоже самое иногда касается и некоторых браузеров. Поэтому будьте внимательны.
Но даже при всём при этом, не забывайте что у каждого человека свои предпочтения по цвету, и что для вас может показаться идеальным цветом, для другого — это будет не так, и наоборот =) Именно поэтому до сих пор не существует единого правила/шаблона по цвету к которому нужно стремиться в картинах, фотографии, кинематографе и т.д. т.к. все люди разные и у каждого своё видение =)
Статью подготовил и написал: Слава Гребенкин
Создание статьи: 18.11.2013 / Последнее редактирование: 25.12.2015
Сами калибруем монитор. Настройка яркости монитора. — ПРОФИЛИРОВАНИЕ точка RU
Настройка яркости монитора. — ПРОФИЛИРОВАНИЕ точка RU
Самостоятельная настройка яркости монитора.
Не трогая полученную контрастность доводите до ума яркость. Для этого можно использовать прибор для калибровки (его скорее всего нет) или взять распечатанную фотографию и привести яркость монитора к яркости на фотографии при вашем внешнем освещении. Здесь есть один подвох. Лично я имею в своём арсенале тестовую фотографию, распечатанную оригинальными пигментными чернилами на бумаге SuperGlossy на откалиброванном принтере. То есть яркость распечатанного изображения приведена к эталонной. В вашем случае — может быть загвоздка.
Рекомендуем почитать «Зачем нужно калибровать ЖК мониторы». Теоретические аспекты калибровки ЖК мониторов.
Фотографии из фотолабораторий, полученных мокрой печатью могут быть сами по себе тёмными, а фотографии, распечатанные в фото точках, на струйных принтерах — могут быть откорректированы и в них может быть искусственно задрана яркость оператором струйного принтера.
Поэтому, я рекомендую настраивать яркость вашего монитора под конкретное печатающее устройство. Если вы печатаетесь в фотолаборатории — то под минилаб. Если у вас дома принтер — то под свой принтер. Если вы свободный фотограф и сдаёте свои фотографии в издательства или продаёте в интернет — то вам однозначно нужно приглашать калибровщика монитора к себе домой. В общем сравниваем цифровое изображение на экране монитора и то же изображение, но уже распечатанное и они между собою примерно должны быть одинаковыми по яркости.
Это не совсем хорошо, но это все же хоть какой то ориентир. Яркость очень сильно зависит от внешнего освещения. Так, в офисах, светимость может составлять 160 cd/m2, а в квартирах, при работе вечером уже меньше 80 cd/m2. Поэтому лучше использовать прибор. Одно можно сказать на 100%. Если вы настраиваете монитор под солнечный свет (днём), то можете смело брать распечатанное изображение и настраивать яркость вашего монитора под фотографию. Третьего не дано (прибор или живая распечатка, но только при самостоятельной настройке днём).
Есть еще один способ настройки яркости на вашем мониторе — настройка по тестовой картинке. Правда эта картинка используется для настройки точки белого вашего монитора, но она вполне подойдет и для настройки яркости.
Тестовая картинка не совсем для настройки яркости монитора.
Тестовая картинка для частичной проверки яркости монитора
Скачать тестовую картинку для настройки яркости монитора.
Данная картинка взята из калибровки монитора службы Windows. Чтобы найти данную программу по настройке монитора в Windows 7 и 8, нужно набрать в «Справка и поддержка» словосочетание «Запуск калибровки цвета монитора». Затем выбрать «Калибровка экрана» и выбрать «Щелкните здесь, чтобы открыть компонент «Калибровка цветов монитора». Адрес программы на вашем компьютере Windows/System32/dccw.exe
Смотрим на белую рубашку. Рубашка не должна слепить, не должна резать глаза своей яркостью. Область, на которой располагаются пуговицы (от шеи и вниз) не должна слипаться в одно СПЛОШНОЕ белое пятно. Но главное — не должна слепить и резать глаза. Затем можете проверить яркость и контрастность с помощью настройщика монитора от Windows.
Но главное — не должна слепить и резать глаза. Затем можете проверить яркость и контрастность с помощью настройщика монитора от Windows.
После настройки контраста и яркости вашего монитора, нужна настройка точки белого вашего монитора с белым листом бумаги и тестовым изображением, так как неправильная точка белого может существенно изменить общий цветовой баланс изображений на вашем мониторе. После настройки белой точки монитора, повторно проверяем настройку яркости и контрастности монитора. Случаи, когда после настройки белой точки существенно изменяется яркость и контрастность монитора — сплошь и рядом (примерно в каждом третьем случае). На это есть свои субъективные факторы, но настраивать монитор в обратном порядке нельзя (сперва белая точка, а затем яркость и контрастность).
Запишите полученные при калибровке данные (яркость, контрастность, каналы RGB и цветовую температуру монитора) на бумаге. Частенько, пользователи сами сбивают настройки монитора. Их всегда можно будет быстро восстановить, прочитав свои записи.
Их всегда можно будет быстро восстановить, прочитав свои записи.
Перейти к другим статьям по калибровке и настройке монитора.
Самостоятельная настройка монитора в 2019 году. Видео.
как правильно откалибровать монитор – Сей-Хай
Монитор, который точно отображает цвета и контрастность, чрезвычайно важен для дизайнера или фотографа. Правильно откалиброванный монитор поможет создавать работы, которые другие люди будут видеть именно так, как вы хотели. Это также необходимо для подбора цвета и подготовки дизайна к печати.
Легко привыкнуть к неправильно откалиброванному монитору, который отображает изображения с небольшими отклонениями в цветовой гамме. Это во многом вас подводит и дает неточное представление о ваших цифровых работах. Вы будете потрясены, увидев разницу в цвете до и после прохождения процесса калибровки.
Вам не нужно отстраивать свой монитор только том в случае, если эта линейка или марка мониторов может похвастаться «заводской калибровкой цвета».
Что такое калибровка монитора?
Калибровка монитора гарантирует, что вывод цветов с вашего монитора соответствует заранее определенному стандарту, такому как цветовое пространство sRGB или Adobe RGB. Зачастую после того как монитор сходит с производственной линии, цветовой баланс экрана откалиброван неверно. Процесс калибровки фактически ничего не меняет в самом мониторе, кроме таких настроек как яркость или контрастность. А вот аппаратный калибратор монитора обнаруживает цвета, отображаемые экраном, и создает таблицу преобразования, которая указывает видеокарте искажать вывод цвета. Таким образом происходит компенсация неточностей вашего монитора.
Если вам не подходит вариант с использованием аппаратного калибратора, существуют приложения, встроенные в операционную систему компьютера. Или же бесплатные онлайн-инструменты, которые помогут вручную настроить цветопередачу монитора. Стоит заметить, что они полезны для устранения вопиющих проблем с цветом и контрастностью, поскольку человеческий глаз недостаточно надежен для точной калибровки цвета. Поэтому мы настоятельно рекомендуем инвестировать в аппаратный калибратор начального уровня, если для вашей работы важна точность цветов. Фактически, это единственный способ, который позволит вам все сделать правильно.
Поэтому мы настоятельно рекомендуем инвестировать в аппаратный калибратор начального уровня, если для вашей работы важна точность цветов. Фактически, это единственный способ, который позволит вам все сделать правильно.
Как откалибровать монитор (Windows)
1. Настройка гаммы
(Изображение: © Бен Эндрюс)Гамма определяет математическое соотношение между значениями красного, зеленого и синего цветов, которые отражает дисплей, и количеством излучаемого света. При настройке гаммы постарайтесь, чтобы изображение выглядело как пример, расположенный посредине с пометкой Good gamma. Чтобы продолжить настройку монитора, нажмите Далее.
2. Баланс яркости
(Изображение: © Бен Эндрюс)Настройки яркости определяют, как темные цвета и тени будут отображаться на экране. С помощью высококонтрастного изображения, предоставленного Windows, вы можете удостоверится, что монитор отображает достаточно теневых деталей на изображениях, не будучи настолько ярким, чтобы переэкспонировать блики. Это довольно полезный инструмент, особенно если вы используете недорогой монитор. Часто контрастность таких мониторов может меняться в зависимости от расположения глаз смотрящего и наклона монитора. Настройте свой монитор так, чтобы яркость изображения соответствовала примеру посредине. Нажмите Далее, чтобы продолжить.
Это довольно полезный инструмент, особенно если вы используете недорогой монитор. Часто контрастность таких мониторов может меняться в зависимости от расположения глаз смотрящего и наклона монитора. Настройте свой монитор так, чтобы яркость изображения соответствовала примеру посредине. Нажмите Далее, чтобы продолжить.
3. Настройка контраста
(Изображение: © Бен Эндрюс)Настройки контрастности влияют на уровень и яркость светлых участков отображаемого монитором. Регулировка контрастности с помощью инструмента калибровки Windows практически такая же, как настройка яркости. Вам необходимо вручную установить уровень контрастности вашего монитора с помощью еще одного практически монохромного изображения. Пример правильной настройки контрастности приведен выше. Чтобы перейти к настройке цветового баланса нажмите Далее.
4. Настройка цветового баланса
(Изображение: © Бен Эндрюс)Наконец, пришло время сделать точнее цветопередачу. Настройка цветового баланса определяет то, как оттенки серого и тени будут выглядеть на вашем дисплее. Вы увидите несколько диаграмм в оттенках серого, каждая из которых имеет очевидный цветовой оттенок. На следующем экране представлены отдельные ползунки RGB, здесь вы можете настроить вывод цвета Windows. Эти настройки однозначно полезны для исправления значительных цветовых отклонений, но это не гарантирует вам сто процентную правильность цветовых настроек. Оценка серого человеческим глазом не может быть на сто процентов точной, и ваше виденье «правильного» серого цвета может немного отличаться от моего.
Вы увидите несколько диаграмм в оттенках серого, каждая из которых имеет очевидный цветовой оттенок. На следующем экране представлены отдельные ползунки RGB, здесь вы можете настроить вывод цвета Windows. Эти настройки однозначно полезны для исправления значительных цветовых отклонений, но это не гарантирует вам сто процентную правильность цветовых настроек. Оценка серого человеческим глазом не может быть на сто процентов точной, и ваше виденье «правильного» серого цвета может немного отличаться от моего.
Как откалибровать монитор (Mac)
Доступ к Ассистенту калибровки дисплея, встроенному в OS X, осуществляется через значок «Мониторы» в меню «Системные настройки». Оттуда перейдите во вкладку «Цвет» и нажмите кнопку «Калибровать…». На экране «Введение» обязательно установите флажок «Режим эксперта», чтобы убедиться, что вы имеете доступ ко всем доступным параметрам калибровки.
1. Настройка гаммы
(Изображение: © Бен Эндрюс)Первым этапом процесса является настройка гаммы.![]() Это делается путем настройки двух ползунков для правильной настройки яркости и цвета. Процесс повторяется несколько раз для повышения точности.
Это делается путем настройки двух ползунков для правильной настройки яркости и цвета. Процесс повторяется несколько раз для повышения точности.
2. Отрегулируйте контраст
(Изображение: © Бен Эндрюс)Затем настройте контрастность дисплея, выбрав настройку целевой гаммы. Доступная гамма-шкала варьируется от 1,0 до 2,6, но вы почти всегда должны выбирать значение 2,2, поскольку именно этого требуют такие приложения, как Photoshop.
3. Выберите целевую белую точку
(Изображение: © Бен Эндрюс)Наконец, пришло время установить целевую белую точку. Она определяет то, как монитор отображает белый цвет, так как белый может быть «холоднее» или «теплее» в зависимости от личных предпочтений. Это можно сравнить с дневным светом или светодиодными лампочками теплого света. Галочка «Использовать собственную белую точку», как правило, является здесь самым безопасным вариантом, или переместите ползунок в точку D65. Теперь вы можете сохранить свой новый цветовой профиль, чтобы он стал настройкой по умолчанию, которая будет активна при использовании Mac.
Инструменты для онлайн-калибровки
1. Calibrize
(Изображение предоставлено: Calibrize)Calibrize – это доступное приложение, которое содержит инструменты калибровки, аналогичные встроенным утилитам калибровки Windows и Mac OS X. Черно-белые прямоугольники помогают вам настроить яркость и контрастность с помощью элементов управления вашего монитора. Также здесь есть RGB-гамма-ползунки для настройки цвета. Сохраните свой новый профиль, и настройки применятся к вашему монитору.
2. Photo Friday
(Изображение предоставлено: Photo Friday)Photo Friday Monitor Calibration Tool – это веб-страница, на которой отображается изображение в оттенках серого. Затем вы настраиваете яркость и контрастность монитора так, чтобы черно-белые формы отображались в соответствии с инструкциями в руководстве.
3. Lagom
(Изображение предоставлено: Lagom)Lagom предоставляет огромный выбор калибровочных веб-страниц. Они включают в себя различные изображения и диаграммы, которые помогут вам откалибровать все, от уровня черного до резкости, а также обычные параметры яркости, контрастности и гаммы.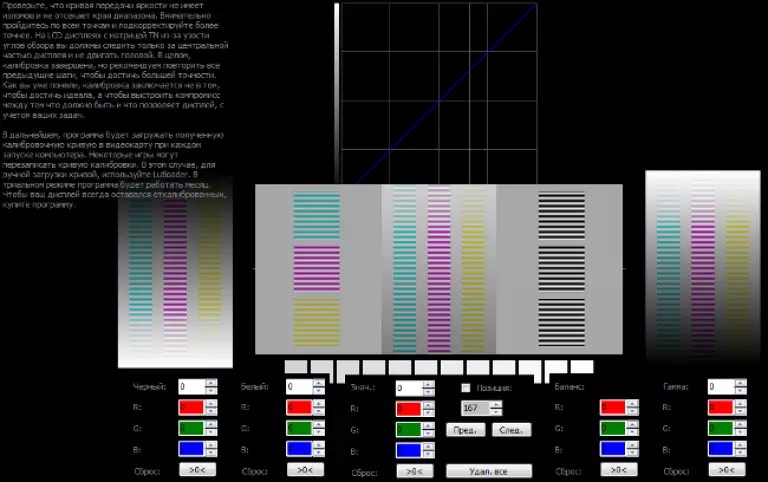 Это один из лучших онлайн-инструментов для калибровки, хотя некоторые из доступных настроек не очень полезны.
Это один из лучших онлайн-инструментов для калибровки, хотя некоторые из доступных настроек не очень полезны.
На что обратить внимание при покупке аппаратного калибратора
Независимо от того, насколько внимательно вы следуете процессу онлайн-калибровки или калибровки операционной системы, в этом деле всегда будет слабое звено – человеческий глаз. Существует множество оптических иллюзий, которые подтверждают ошибочность зрения, поэтому вы можете довериться электронному глазу. Чтобы обойти проблему и правильно откалибровать экран, стоит приобрести специальный калибратор монитора, также известный как колориметр.
Эти эффективные устройства размером с компьютерную мышь подключаются с помощью USB. Просто прикрепите его на верхнюю часть экрана, чтобы он находился посередине. Затем соответствующее программное обеспечение будет мигать различными цветами в течение нескольких минут, а устройство будет их фиксировать. Затем калибратор передает данные о цвете в программное обеспечение, для создания собственного цветового профиля и его применения в Windows или OS X.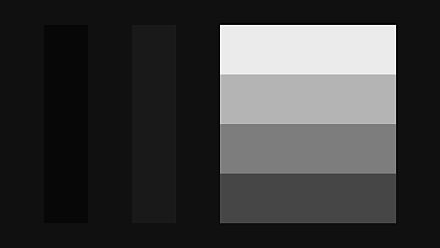
Колориметры – не единственное оборудование, которое вы можете использовать для калибровки монитора. Существуют также спектрофотометры, которые по внешнему виду почти ничем не отличаются и выполняют ту же работу. Но они также способны откалибровать ваш принтер, поскольку могут анализировать как излучаемый свет от мониторов, так и отражаемый напечатанными образцами цвета. Единственным недостатком является стоимость. Спектрофотометры обычно стоят значительно дороже, чем калибратор для монитора.
Важно! Яркость и цветопередача любого монитора могут меняться с течением времени. Поэтому, чтобы все было точно, повторяйте процесс калибровки один раз в несколько месяцев.
Лучшие калибраторы для мониторов
Spyder5EXPRESS от Datacolor – лучший инструмент начального уровня (Изображение предоставлено: Spyder)Когда дело доходит до выбора калибратора монитора, доминируют две марки: X-Rite Pantone и Datacolor. Оба производят отличные продукты, чтобы удовлетворить различные ценовые категории и функциональные требования.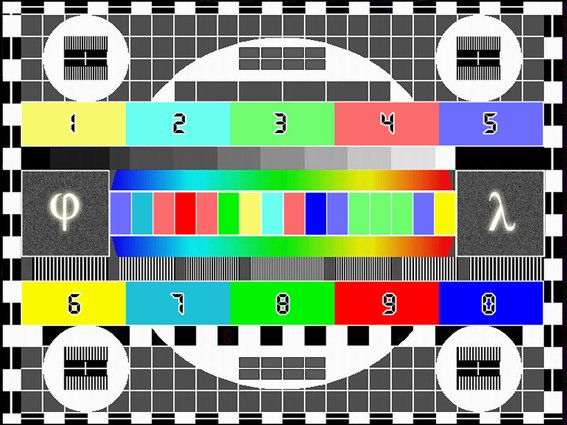 И самое главное, вам не нужно тратить большие деньги на первоклассный калибратор, чтобы получить точную калибровку.
И самое главное, вам не нужно тратить большие деньги на первоклассный калибратор, чтобы получить точную калибровку.
Даже инструмент начального уровня, такой как Spyder5EXPRESS от Datacolor, откалибрует ваш монитор очень точно. Доплатив небольшую сумму, вы можете получить дополнительные функции, такие как калибровка нескольких мониторов, а также мониторинг окружающего освещения. Они помогут отстроить оптимальную яркость экрана в соответствии с условиями вашего рабочего места.
SpyderX Pro от Datacolor – это быстрое устройство для калибровки монитора (Изображение предоставлено Datacolor)Калибраторы более высокого уровня более быстро справляются с задачей. Такой калибратор, как SpyderX Pro компании Datacolor, способен откалибровать монитор менее чем за две минуты. Это полезное преимущество, если вам нужно регулярно калибровать монитор.
Читайте также:
Самый дорогой монитор XDR от Apple требует специальной ткани для чистки
Почасовая ставка – худшая система оплаты для фрилансеров.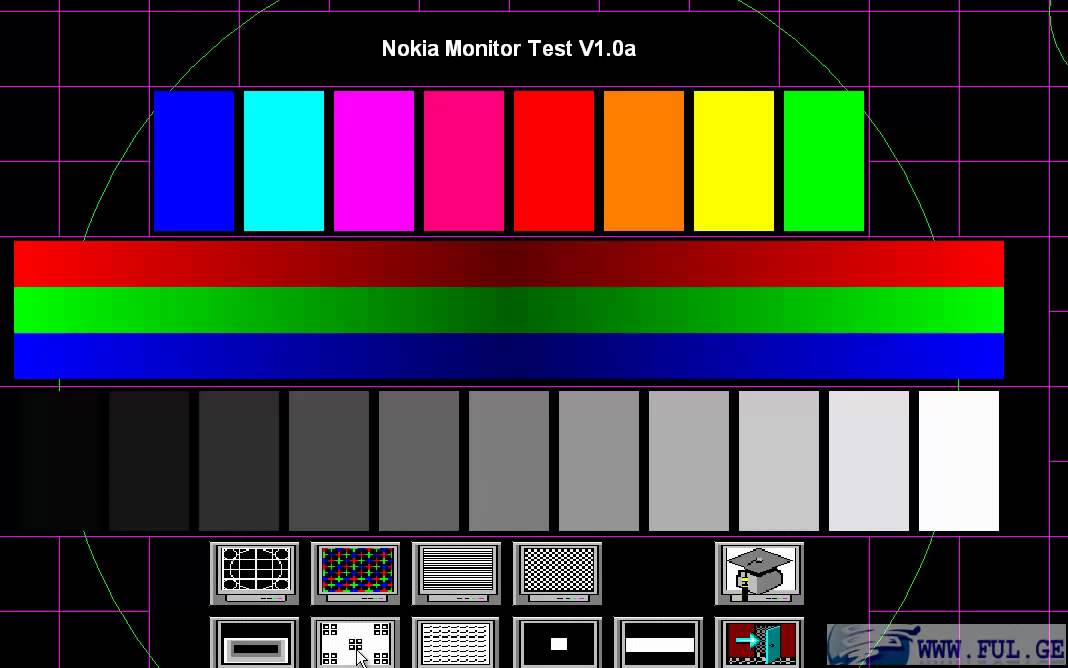 И вот почему
И вот почему
14 лучших и проверенных скриптов для After Effects за 2019 год
Источник
Превью: DESIGNECOLOGIST
Переключатель видеовходов | Выбирает источник входного видеосигнала, когда монитор подключен к двум активным и допустимым источникам видеоизображения. | |
Яркость | Настраивает уровень яркости экрана. | |
Настройка | Регулирует уровень контрастности экрана от тёмного к светлому. | |
Настройка изображения | ||
Автонастройка | Автоматически настраивает изображение на экране (только для входного VGA-сигнала). | |
Положение по горизонтали | Настраивает местоположение изображения по горизонтали (только для входного VGA-сигнала). | |
Положение по вертикали | Настраивает местоположение изображения по вертикали (только для входного VGA-сигнала). | |
Синхроимпульсы | Сведение к минимуму числа вертикальных полос на фоновом изображении экрана. При настройке параметра «Синхроимпульсы» также изменяется изображение на экране по горизонтали (только для входного VGA-сигнала). | |
Фаза синхроимпульсов | Настраивает фокус. | |
Нестандартный масштаб | Выбирает метод форматирования отображаемой на мониторе информации. Выбор:
| |
Цвет | Выбирает цвет экрана. Стандартное заводское значение 6500K или «Индивидуальный цвет» в зависимости от модели. | |
9300 K | Изменяет белый оттенок на слегка голубоватый. | |
6500 K | Изменяет белый оттенок на красновато-белый | |
Индивидуальный цвет | Выбирает и настраивает индивидуальные цветовые шкалы:
| |
sRGB | Устанавливает цвета экрана согласно стандарту, используемому в отрасли обработки изображений. | |
Быстрый просмотр | ||
Фильм | Выбор режима фильма. | |
Фото | Выбор режима фото. | |
Игра | Выбор режима игры. | |
Текст | Выбор текстового режима. | |
Индивидуальный | Значения, сохраняемые в процессе настройки параметров яркости, контрастности или цветности в одном из режимов быстрого просмотра. | |
Язык | Выбор языка для отображения экранного меню. | |
Управление | ||
Громкость | Регулировка громкости. | |
Управление экранным меню | Настраивает положение меню на экране.
| |
Режим энергосбережения | Включает функцию энергосбережения. Выберите значение Вкл или Выкл. Стандартное заводское значение — Вкл. | |
Отображение режима | Отображает разрешение, частоту обновления и развертки на экране при каждом открытии главного экранного меню. Выберите значение Вкл или Выкл. | |
Отображение состояния электропитания | Отображает состояние работы монитора при каждом его включении. Выбирает место отображения состояния: Вверху, В центре, Внизу или Выкл. | |
Поддержка DDC/CI | Позволяет компьютеру управлять некоторыми функциями экранного меню, такими как яркость, контрастность и цветовая температура. | |
Индикатор питания на рамке | Включает и выключает световой индикатор питания. Если выбрано значение Выкл, световой индикатор постоянно отключен. | |
Таймер спящего режима | Предоставляет доступ к настройкам таймера:
| |
Стандартный видеовход | Выбирает стандартный источник входного видеосигнала, когда монитор подключен к двум активным и допустимым источникам видеоизображения. По умолчанию задано значение DVI. Чтобы изменения вступили в силу, необходимо перезагрузить компьютер. | |
Информация | ||
Текущие параметры | Отображает текущий режим видеовхода. | |
Рекомендуемые параметры | Показывает рекомендованные значения разрешения и частоты обновления. | |
Серийный номер | Показывает серийный номер вашего монитора (требуется при обращении в службу поддержки HP). | |
Версия | Показывает версию микропрограммы монитора. | |
Часы подсветки | Показывает общее количество часов активности подсветки. | |
Обслуживание и поддержка | ||
Восстановление заводских настроек | Восстанавливает заданные по умолчанию заводские значения параметров. |
Как изменить настройки монитора
Содержание:
Низкое качество матриц в мониторах массового сегмента мешает пользователям точно определять детали и цвета на снимках, печатных макетах или других изображениях. Но всё не так безнадежно. Вовсе не обязательно бежать в магазин за новым. Как настроить монитор, чтобы улучшить качество изображения?
В первую очередь, нужно учитывать, что мы говорим о потребительском подходе. Профессионалы руководствуются совершенно другими задачами и возможностями. Да и требования у них отличаются от бытовых. Решения профессионалов требуют серьезных затрат, которые вряд ли будут оправданы, если от качества изображения не зависит ваш заработок.
Зачем настраивать монитор?
Монитор может быть хорошим либо плохим, но чаще оказывается неправильно настроенным. Многие из нас замечали разницу цветов на своем телевизоре и у родителей либо друзей.
Также следует понимать – у человека индивидуальные особенности зрения, поэтому изображение у всех воспринимается по-разному.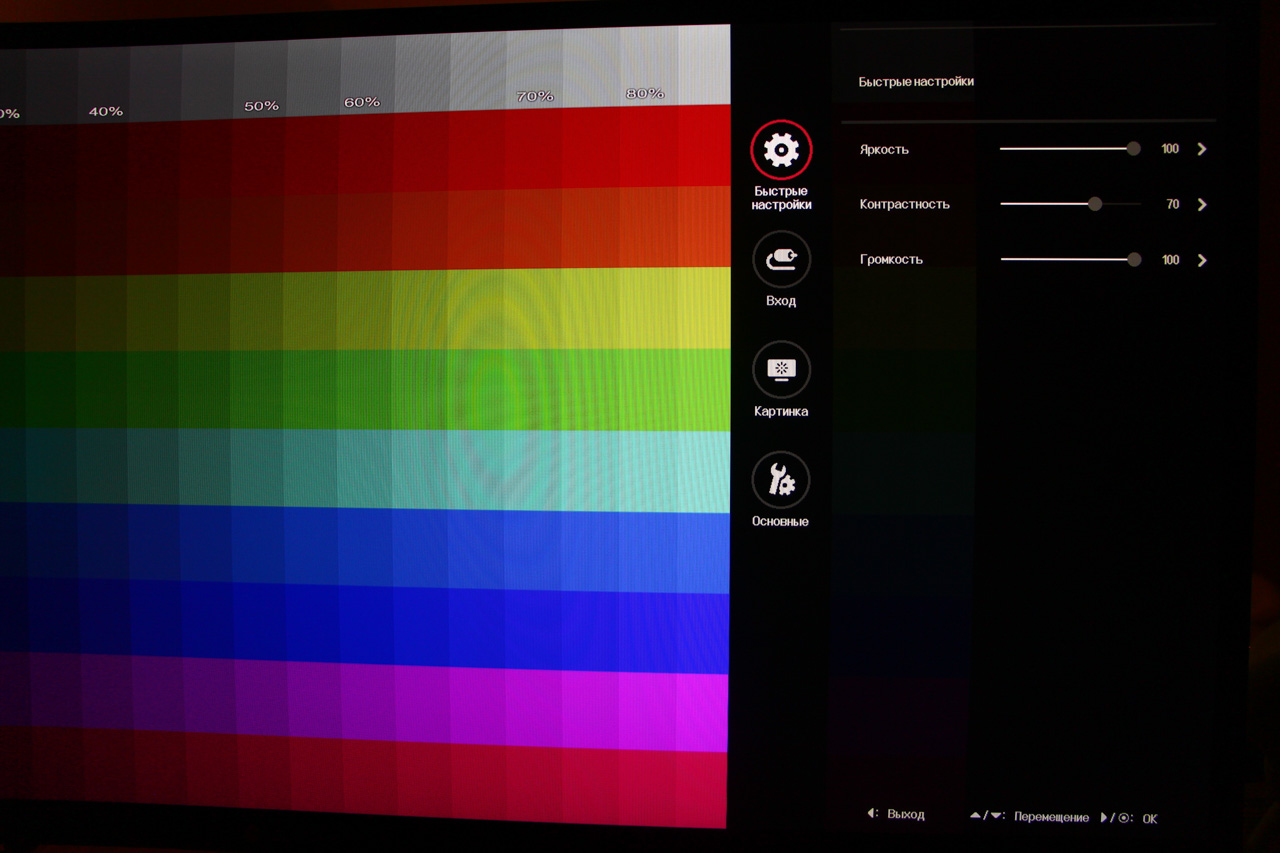 Помимо особенностей зрения самого человека, следует учитывать и настройки мониторов.
Помимо особенностей зрения самого человека, следует учитывать и настройки мониторов.
Настройки компьютера по умолчанию, стандартные драйверы, использование неподходящих цветовых профилей, стандартные шнуры либо неправильное расположение экрана – всё это имеет определенное значение. Поэтому не следует полагаться лишь на изображения в Интернете.
Фотографы часто показывают потенциальным клиентам портфолио на своих ноутбуках, на которых установлены подходящие настройки. Но на другом мониторе фотографии могут смотреться иначе. Поэтому не стоит ориентироваться на монитор для оценки качества снимков. Единственным способом для универсальной проверки качества можно считать печать фотографий.
Как правильно настроить монитор – с чего начать?
Перед настройкой монитора следует убрать возможные преграды для нормальной цветопередачи (с максимумом оттенков для этого монитора) и полноценного восприятия цвета. В первую очередь, следует разместить «моник» в месте, где не будет помехи в виде стороннего освещения.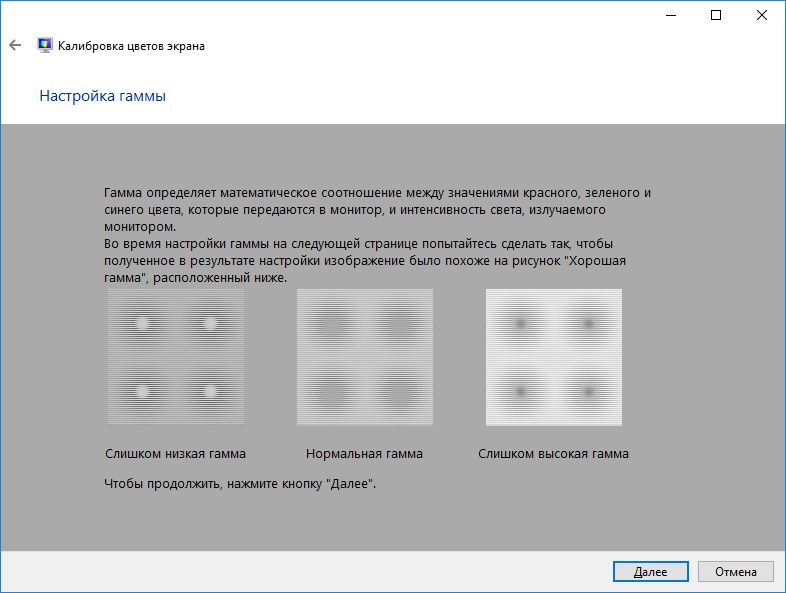 Осмотритесь в комнате – оптимально, чтобы в выбранном месте не было окон, не падал свет лампы напрямую либо под углом.
Осмотритесь в комнате – оптимально, чтобы в выбранном месте не было окон, не падал свет лампы напрямую либо под углом.
Дизайнеры также используют специальные шторки, которые позволяют ограничить блики и боковую засветку. Для обычных пользователей такие шторки могут оказаться излишеством, но можно хотя бы разместить на столе так, чтобы не попадал на экран свет.
Рассмотрим изображение, специально созданное для оценки качества картинки на мониторе. Такое изображение содержит 2 половинки – белая и черная. На каждой половине указаны цифры 1-5. Если матрица достаточно качественная и хорошо настроенная, можно увидеть все цифры из этого списка. Обладатели монитора среднего уровня могут увидеть цифры 1-3. Если видны лишь цифры 1-2, либо вовсе не удалось их заметить, проблему необходимо решать – для этого и предназначена наша статья.
Правильное подключение к компьютеру
Подключение экрана к компьютеру может быть двух типов:
- VGA – через стандартный аналоговый порт.

- Цифровой порт (DVI, HDMI, DisplayPort, USB). В последнее время это преимущественный способ, поскольку не приводит к лишним помехам, обеспечивает отличную контрастность изображения. Поэтому при наличии таких портов рекомендуем приобрести соответствующий шнур.
Правильно установленные драйверы для видеокарты и монитора
Немногие задумываются об установленных на компьютере драйверах. На самом деле они имеют серьезное значение. Ведь крайне важна установка «родных» драйверов для монитора и видеокарты. Для этого могут использоваться следующие способы:
- Через диск инсталлятор.
- Самостоятельно скачав драйвера с официального сайта разработчика.
Правильное установленное разрешение экрана
Порой вопрос настройки разрешения может приводить к серьезным сложностям в восприятии изображения. Для настройки разрешения следует зайти в меню Пуск – Панель управления – Экран – Параметры. Здесь выберите подходящее разрешение, позволяющее максимально разгрузить глаза.
Рассмотренные нами действия обязательными считать не приходится, но они крайне желательны. Поскольку каждое подобное действие будет постепенно улучшать восприятие изображения. Если задумались, как настроить монитор компьютера, следует предварительно изучить возможности панели управления внизу монитора.
Настройка монитора – управление частотой обновления экрана
На дисплеях с электронно-лучевыми трубками и на современных ЖК-моделях рекомендована максимальная частота обновления экрана. Поскольку в таком случае удастся избежать мерцания на экране, негативно влияющего на зрение человека. Также желательно, чтобы видеокарта и монитор поддерживали подобную максимальную частоту.
Высокая частота обновления экрана необходима, чтобы «моник» мог быстро реагировать на быструю графику и стремительные движения в играх (от 85 Гц), для офисных приложений достаточно будет показателя 60 Гц.
Для управления настройкой частоты обновления экрана следует зайти в Пуск – Панель управления – Экран – Параметры – Дополнительно – Монитор. Здесь определитесь с подходящей частотой обновления экрана. При искажении текста на экране, уменьшите частоту до максимальной четкости картинки, чтобы снизить усталость и раздражение для глаз.
Здесь определитесь с подходящей частотой обновления экрана. При искажении текста на экране, уменьшите частоту до максимальной четкости картинки, чтобы снизить усталость и раздражение для глаз.
Контраст, яркость и цветовая температура монитора
С подходящей настройкой экрана монитора в оптимальной контрастности нам поможет шкала из нескольких участков.
Смотрите на тестовую полосу под прямым углом. Когда контрастность находится на идеальном уровне, заметными будут цифры на участке №1. Поэтому на мониторе следует установить регулятор контраста таким образом, чтобы было идеальное изображение.
Чтобы эффективно решить вопрос, как настроить яркость монитора, воспользуйтесь листом белой бумаги – разместить его следует под обычным освещением. Открываем новый документ Ворд, регулируя монитор так, чтобы экран монитора по яркости совпадал с яркостью листа бумаги. Основной критерий при настройке яркости в этой ситуации – ваше восприятие, поскольку яркость регулируется индивидуально.
Благодаря настройке цветовой температуры гамма может быть приближена к реальной. В частности, от данной температуры будет зависеть и отражение белого цвета на экране – белоснежным, синим либо желтоватым оттенком. При настройке яркости следует воспользоваться освещенным белым листом бумаги, используя регулятор цветовой температуры.
Подводя итоги
Если после настройки монитора по указанной инструкции он кажется желтым и тусклым, не следует переживать. Ведь важно, чтобы на экране адекватно отображались оттенки, а не сделать монитор прожектором с ядовитыми цветами, которых в реальной жизни не существует. Поработайте с новыми настройками – обычно достаточно часа, чтобы полностью привыкнуть к новым цветам.
Читайте инструкцию, как правильно производится настройка экрана Windows. Как настроить яркость, цветопередачу, разрешение и размер шрифтов. Нормальное использование компьютера невозможно без предварительной настройки экрана. Ее нужно делать сразу же после установки операционной системы и драйверов на видеокарту. Настройки экрана в Windows каждой версии производятся по единому алгоритму, но инструкции для корректировки параметров немного отличаются.
Настройки экрана в Windows каждой версии производятся по единому алгоритму, но инструкции для корректировки параметров немного отличаются.
Как настроить экран в Windows 7
Чтобы не ограничивать возможности своего ПК на операционной системе Windows 7, необходимо правильно провести настройку экрана. Ее можно разделить на несколько этапов.
Настройка разрешения экрана
Разрешение экрана напрямую влияет на качество картинки. Чем оно выше, тем четче получается изображение. При повышении этого параметра можно заметить, что объекты на экране становятся меньше. При понижении разрешения объекты будут крупнее, но изображение будет состоять из квадратов – пикселей. Настройка разрешения экрана в Windows 7 производится следующим образом:
- Через меню «Пуск» перейдите в раздел «Панель управления».
- В окне панели выберите режим просмотра «Мелкие значки». Этот параметр изменяется в правом верхнем углу экрана. Из перечня ссылок выберите строку «Экран».

- В левой части окна выберите пункт «Настройка разрешения экрана».
- Во второй строке «Разрешение» из выпадающего списка выберите приемлемый для вас вариант.
- Экран моргнет. Перед вами появится сообщение о необходимости подтверждения внесенных изменений. Нажмите на кнопку «Ок» и закройте окно настройки.
Теперь вы можете использовать компьютер с выбранным разрешением. Если вы хотите попробовать разные варианты настроек, то можно на последнем шаге не подтверждать внесенные изменения, а нажимать кнопку «отмена», а потом менять параметры.
Яркость экрана
Этот параметр более важен для владельцев ноутбуков. Им часто приходится работать с документами или приложениями на улице или при разном освещении. Для удобства необходимо научиться регулировать яркость экрана.
- Перейдите в раздел «Экран» панели управления. Для этого нужно зайти в нее через меню «Пуск».
- В списке в левой части окна выберите пункт «Настройка яркости».

- Перед вами появится меню настройки электропитания. Вы можете выставить яркость в каждом пункте. Щелкнув по ссылке «Настройка параметров электропитания». В этом случае при выборе плана производительности экран будет автоматически менять яркость на заданную пользователем.
- Чтобы изменить текущую яркость по своему желанию не стоит менять параметры работы от сети или батареи. Достаточно найти в нижней части окна и передвинуть бегунок в одну из сторон.
При изменении этого параметра ничего подтверждать не нужно, все изменения тут же вступают в силу.
Размер шрифта
По умолчанию во всех компьютерах используется мелкий шрифт. Но он удобен не всем, младшим школьникам и пенсионерам будет более удобно пользоваться компьютером, если шрифт будет увеличен. Однако, стоит помнить, что некоторые элементы при этом могут на нем не поместиться. Об этом вас предупредит и сама система. Сообщение появится на экране во время работы с настройками.
Регулировка размера шрифта происходит также через вкладку «Экран» панели управления. Перейдите в нее, а потом в основной части окна Выберите нужный режим отображения значков – средний или крупный. Затем вам останется только подтвердить внесенные изменения.
Перейдите в нее, а потом в основной части окна Выберите нужный режим отображения значков – средний или крупный. Затем вам останется только подтвердить внесенные изменения.
Технология ClearType
Для повышения качества изображения на экране, существует дополнительные настройки экрана в Windows 7 – технология ClearType. Она была внедрена, когда пользователи начали менять аналоговые ЭЛТ-мониторы на современные жидкокристаллические. В более поздних системах эта технология не выведена отдельным пунктом.
Настраивать технологию ClearType стоит в том случае, если текст на экране кажется вам угловатым, а глаза быстро утомляются при работе с компьютером. Изменение параметров происходит по инструкции:
- Зайдите в раздел «Экран» панели управления. В столбце слева выберите пункт «Настройка текста ClearType».
- Перед вами откроется мастер настройки, где на первом экране нужно будет включить ClearType, поставив соответствующий маркер. Нажмите на кнопку «Далее».
- Далее вам предстоит несколько раз выбрать лучший по вашему мнению вариант начертания текста.
 Каждый раз нажимайте «Далее».
Каждый раз нажимайте «Далее». - После того как вы уточните свои пожелания для системы, перед вами появится сообщение, что настройка дисплея закончена. Нажмите кнопку «Готово» и выйдите из мастера.
Изменения будут практически незаметны. Вы почувствуете разницу со временем, когда будете долго пользоваться компьютером – глаза станут меньше уставать.
Цветопередача
Оптимальным режимом отображения цветов является 32 бита. В некоторых случаях система по умолчанию ставит иное значение. Проверить настройки и поменять режим цветопередачи можно в разделе «Экран» панели управления. Для этого необходимо:
- Выбрать из столбца слева строку «Настройка разрешения экрана».
- В открывшемся окне найдите под основными настройками ссылку «Дополнительные параметры».
- Перед вами откроется небольшое окно с несколькими вкладками. Вам необходимо выбрать озаглавленную «Монитор».
- В левом нижнем углу окна расположится пункт «Качество цветопередачи».
 Там всего два варианта True Color (32 бита) и High Color (16 бит). Лучше всего выбирать первый вариант, передача оттенков будет более естественной.
Там всего два варианта True Color (32 бита) и High Color (16 бит). Лучше всего выбирать первый вариант, передача оттенков будет более естественной. - Нажмите кнопку «Применить» и «Ок».
Теперь вы можете наслаждаться качественной цветопередачей. На этом настройка монитора будет закончена.
Настройка экрана в Windows 8
Настройка экрана Windows 8 отличается из-за особенностей оформления внутреннего меню. Но пользователи могут столкнуться с проблемами и в этой более современной системе. Настройку можно выполнить через «Панель управления» или специальное системное меню.
Регулировка яркости экрана
В этой операционной системе встроена адаптивная технология настройки яркости. Она работает не всегда точно. Чтобы вы могли выставить параметры яркости по своему желанию, необходимо отключить адаптивную технологию. Приведем подробную инструкцию:
- Прежде всего необходимо вызвать меню настроек экрана. Для этого нажмите сочетание клавиш Win + I .

- В открывшемся перед вами меню нужно выбрать пункт «Яркость» и изменить его настройки. Тут можно отключить адаптивную корректировку и установить нужные параметры, переместив бегунок яркости.
- Нажмите Win + E , чтобы перейти к «Панели управления». Найдите в этом блоке настроек раздел «Электропитание».
- Выберите в новом окне пункт «Настройка параметров электропитания», а затем «Изменить параметры электропитания.
- Внесите необходимые корректировки работы экрана на используемом вами плане электропитания. Сохраните внесенные корректировки.
Эти действия позволят вам работать на оптимальной яркости монитора. В меню настроек экрана также можно изменить и другие параметры отображения, например, разрешение.
Изменение разрешения
Разрешение и другие параметры дисплея меняются через меню настроек. Для этого нужно придерживаться инструкции:
- Откройте меню «Пуск» и введите в строке поиска слово «Параметры».
- В результате поиска найдите значок шестеренки.
 Щелкните по нему.
Щелкните по нему. - Выберите пункт «Компьютер и устройства2 и перейдите во вкладку «Экран».
- Перед вами появится шкала, позволяющая менять разрешение. Чаще всего оно уже установлено на рекомендованном уровне, но вы можете поменять его по своему желанию.
После изменений настроек перед вами появится сообщение о необходимости подтверждения. Нажмите на «Ок» и закройте экран настроек.
Использование панели управления ничем не отличается от выставления параметров в Windows 7. Найти «Панель управления» можно через меню «Пуск».
Настройка экрана на компьютерах с Windows 10
Операционная система десятой версии отличается более гибкими возможностями настройки параметров. При этом интерфейс системы очень прост и вы сможете буквально в несколько кликов изменить параметры отображения объектов на экране. Настройка экранов Windows 10 производится по инструкции:
- Зайдите в меню «Пуск». Щелкните по пиктограмме, подписанной «Параметры».
- В открывшемся перед вами окне выберите раздел «Система».
- В левом столбце найдите пункт «Экран» и выберите его.
- В верхней части окна производится настройка яркости экрана Windows 10.
- Далее вам можно выставить остальные параметры: выбрать разрешение, масштаб текста, ориентацию отображения страниц, включить изменение освещения в ночное время.
Все пункты настраиваются просто и понятно. Вам достаточно лишь выставить нужные параметры, а подтвердить свои действия. В этом разделе настроек собраны все параметры, которые могут вам потребоваться для индивидуальной настройки экрана.
Теперь вы знаете как проводится настройка яркости экрана Windows , а также изменение других параметров отображения объектов. Поделитесь информацией с друзьями, обсуждайте и задавайте вопросы в комментариях.
Хорошая и правильная настройка дисплея далеко не последняя задача, чтобы комфортно и качественно работать не только с изображениями, но и просто за компьютером. Заводские настройки мониторов всегда завышены по яркости и контрастности, производители не делают настройку вообще, а сами пользователи часто о ней просто не знают.
Замечу, что речь пойдет о самой простой настройке экранов, профессиональная калибровка намного сложнее.
Настраивать можно как программно (если ваш дисплей подключен к ПК с операционной системой, в которой есть средства для такой настройки), так и аппаратно. Подстройка с помощью кнопок меню мало чем отличается от подстройки картинки на современном телевизоре.
Аппаратная настройка
Начните с изучения кнопок на мониторе. Если ничего не понятно, то придется почитать инструкцию, либо использовать «метод ненаучного тыка» (не рекомендуется). После того, как с кнопками управления девайса разобрались, можно переходить непосредственно к настройкам.
Важное замечание: обеспечьте грамотное освещение! Если в монитор напрямую бьёт солнце или лампочка на 200 Вт, никакие настройки не спасут. По-хорошему, это отдельная большая тема, но сейчас несколько основных рекомендаций:
- Яркий источник света не должен напрямую освещать монитор;
- Свет не должен бить в глаза;
- Лучше использовать равномерную рассеянную подсветку, например, в виде светодиодной ленты.
Настройка и оценка качества изображения
При работе с монитором с матрицей низкого качества, часто происходят ошибки при выборе цветов при обработке изображений, фотографий и на макетах для печати, при создании сайтов и ресурсов.
Картинка ниже позволит оценить, насколько хорошо настроен монитор. На каждой половине картинки есть цифры 1 2 3 4 5
Если на обеих полосах вы видите все цифры, то монитор настроен хорошо. Средний уровень покажет вам цифры 3. При совсем плохой настройке видны только 1 и 2.
Запомните, сколько цифр у вас видно. С помощью этого после настройки вы сможете оценить качество проведенных улучшений.
Но, для начала, небольшой оффтоп «с бородой»:
«…Скачал программу „Очистка монитора от пыли“, посмеялся, установил, запустил. Монитор залило ровным грязно-серым цветом, клавиатура отключилась, клик мышкой не помогал.
Взял салфетку, протер монитор от пыли, увидел еле заметную кнопку „Спасибо, можно выйти из программы“. Вышел, задумался, глядя на чистый монитор…»
Поэтому сначала приводим в порядок саму поверхность, после чего переходим непосредственно к настройкам.
Яркость
Яркость следует настраивать так, чтобы на картинке черные цвета костюма и рубашки не сливались в единое целое и стал виден крест на заднем плане. Параметр яркости как раз и отвечает за различие деталей и темных цветов.
Отвечает за светлые цвета и их детали.
На изображении для настройки контраста следует выбрать такое качество, чтобы на белой рубашке складки и пуговицы были четко заметными. Установите контрастность в ноль и постепенно её повышайте. Как только эти детали начинают исчезать, стоит вернуться чуть назад.
Гамма
Следующий важный параметр — гамма. Точную идеальную настройку её можно выполнить далеко не на всех мониторах, но приблизиться к идеалу всё-таки стоит. О хорошей настройке гаммы будут свидетельствовать пропавшие пятна светлых и тёмных оттенков в центре тестового изображения.
Настройка серого
Избавляет от лишних оттенков, которые искажают цвета на дисплее. Либо программно, либо аппаратно это делается с помощью регулировки 3-х основных цветов (red, green, blue). В идеале картинка с серыми полосами не должна перебиваться посторонними оттенками. Только оттенки серого.
Идеал настройки серого.
Программная настройка
Программно запускаем средства калибровки (описано для Windows).
В Windows 7 следует нажать кнопку «Пуск» и в строке поиска написать слово «калибровка». Запустить. Вам будет предложен ряд тестов по настройке изображения. Их совсем немного. Пройдите их.
В Windows 10 в строке поиска надо ввести команду cttune , запустится ClearType, включить его и выбрать максимально удобные для ваших глаз отображения. Потом вводим команду dccw. Запустится калибровка цветов экрана, гаммы, яркости и контрастности. В тестах всё описано, читайте и следуйте советам.
Проверка результата
Теперь вернитесь в начало статьи и посмотрите на первое изображение с цифрами. В самом начале я просила их запомнить. Если вы улучшили настройки, то увидите как минимум на одну цифру больше.
Настройте правильно и в итоге вы будете приятно удивлены тем, что умеет ваш монитор!
Настроили монитор? За дело: профессия «Веб-разработчик».
источник изображения http://4k-monitor.ru
Хорошая и правильная настройка дисплея далеко не последняя задача, чтобы комфортно и качественно работать не только с изображениями, но и просто за компьютером. Заводские настройки мониторов всегда завышены по яркости и контрастности, производители не делают настройку вообще, а сами пользователи часто о ней просто не знают.
Замечу, что речь пойдет о самой простой настройке экранов, профессиональная калибровка намного сложнее.
Настраивать можно как программно (если ваш дисплей подключен к ПК с операционной системой, в которой есть средства для такой настройки), так и аппаратно. Подстройка с помощью кнопок меню мало чем отличается от подстройки картинки на современном телевизоре.
Аппаратная настройка
Начните с изучения кнопок на мониторе. Если ничего не понятно, то придется почитать инструкцию, либо использовать «метод ненаучного тыка» (не рекомендуется). После того, как с кнопками управления девайса разобрались, можно переходить непосредственно к настройкам.
Важное замечание: обеспечьте грамотное освещение! Если в монитор напрямую бьёт солнце или лампочка на 200 Вт, никакие настройки не спасут. По-хорошему, это отдельная большая тема, но сейчас несколько основных рекомендаций:
- Яркий источник света не должен напрямую освещать монитор;
- Свет не должен бить в глаза;
- Лучше использовать равномерную рассеянную подсветку, например, в виде светодиодной ленты.
Настройка и оценка качества изображения
При работе с монитором с матрицей низкого качества, часто происходят ошибки при выборе цветов при обработке изображений, фотографий и на макетах для печати, при создании сайтов и ресурсов.
Картинка ниже позволит оценить, насколько хорошо настроен монитор. На каждой половине картинки есть цифры 1 2 3 4 5
Если на обеих полосах вы видите все цифры, то монитор настроен хорошо. Средний уровень покажет вам цифры 3. При совсем плохой настройке видны только 1 и 2.
Запомните, сколько цифр у вас видно. С помощью этого после настройки вы сможете оценить качество проведенных улучшений.
Но, для начала, небольшой оффтоп «с бородой»:
«…Скачал программу „Очистка монитора от пыли“, посмеялся, установил, запустил. Монитор залило ровным грязно-серым цветом, клавиатура отключилась, клик мышкой не помогал.
Взял салфетку, протер монитор от пыли, увидел еле заметную кнопку „Спасибо, можно выйти из программы“. Вышел, задумался, глядя на чистый монитор…»
Поэтому сначала приводим в порядок саму поверхность, после чего переходим непосредственно к настройкам.
Яркость
Яркость следует настраивать так, чтобы на картинке черные цвета костюма и рубашки не сливались в единое целое и стал виден крест на заднем плане. Параметр яркости как раз и отвечает за различие деталей и темных цветов.
Отвечает за светлые цвета и их детали.
На изображении для настройки контраста следует выбрать такое качество, чтобы на белой рубашке складки и пуговицы были четко заметными. Установите контрастность в ноль и постепенно её повышайте. Как только эти детали начинают исчезать, стоит вернуться чуть назад.
Гамма
Следующий важный параметр — гамма. Точную идеальную настройку её можно выполнить далеко не на всех мониторах, но приблизиться к идеалу всё-таки стоит. О хорошей настройке гаммы будут свидетельствовать пропавшие пятна светлых и тёмных оттенков в центре тестового изображения.
Настройка серого
Избавляет от лишних оттенков, которые искажают цвета на дисплее. Либо программно, либо аппаратно это делается с помощью регулировки 3-х основных цветов (red, green, blue). В идеале картинка с серыми полосами не должна перебиваться посторонними оттенками. Только оттенки серого.
Идеал настройки серого.
Программная настройка
Программно запускаем средства калибровки (описано для Windows).
В Windows 7 следует нажать кнопку «Пуск» и в строке поиска написать слово «калибровка». Запустить. Вам будет предложен ряд тестов по настройке изображения. Их совсем немного. Пройдите их.
В Windows 10 в строке поиска надо ввести команду cttune , запустится ClearType, включить его и выбрать максимально удобные для ваших глаз отображения. Потом вводим команду dccw. Запустится калибровка цветов экрана, гаммы, яркости и контрастности. В тестах всё описано, читайте и следуйте советам.
Проверка результата
Теперь вернитесь в начало статьи и посмотрите на первое изображение с цифрами. В самом начале я просила их запомнить. Если вы улучшили настройки, то увидите как минимум на одну цифру больше.
Настройте правильно и в итоге вы будете приятно удивлены тем, что умеет ваш монитор!
Настроили монитор? За дело: профессия «Веб-разработчик».
Spyder + PhotoCAL
С помощь содержимого этой коробочки (ценой в недорогой монитор), можно настроить монитор так, чтобы на других калиброванных мониторах ваши изображения воспроизводились похоже. В коробочке колориметр USB Spyder с адаптером под LCD монитор и присосками под CRT, программа PhotoCAL, инструкция и бонус — Adobe PhotoshopAlbum. Программа PhotoCAL совместима с Windows и Macintosh.
Pantone (http://www.pantone.ru и http://www.pantone.co.uk) известна своими инструментами для согласования цветов. Среди них есть и аппаратные и программные средства для калибровки мониторов и принтеров. Калибровка монитора это первый необходимый шаг в грамотной работе с цифровыми изображениями.
Для чего нужна настройка и калибровка монитора? Каждый монитор характеризуется рядом параметров, определяющих то, как он воспроизводит изображение. Это яркость и контраст (максимально яркое белое и темное черное), диапазон воспроизводимых оттенков (цветовой охват), нелинейность передачи градаций оттенков (гамма). Почти все современные CRT мониторы имеют «ручки» настройки яркости, контраста и цветовой температуры. Поэтому казалось бы для грубой настройки (калибровки) монитора никакие средства не нужны. К несчастью наш глаз очень ненадежный инструмент, что касается измерения цвета и света. Поэтому без аппаратных средств не обойтись.
Если есть некоторый стандарт на работу монитора (а он есть, хотя и не один), настроив все под него, можно надеяться, что открыв изображение на другом мониторе, мы увидим похожую картинку. Но для большой универсальности всего процесса работы с фотографией, настройки монитора недостаточно. Нужно общее цветосогласование между всеми устройствами. Чтобы реализовать эту идею характеристики цвета каждой точки цифрового изображения (RGB, CMYK или другого) соотносят с некоторым абсолютным пространством описания цветов. Одно из них, широко используемое в системах сквозного управления цветом, CIE La*b*. Если каждое устройство работы с изображением оснастить неким модулем, внедряющим в обрабатываемое изображение таблицу пересчета аппаратного пространства RGB или CMYK в La*b*, а между графическими устройствами поставить компьютер, пересчитывающий пространство одного прибора (условно камеры) в универсальное и затем полученное универсальное в пространство другого (условно монитора или принтера), то проблемы согласования цветов в «идеале» снимаются. В «идеале», так как:
1) нет гарантий, что другая рабочая графическая машина откалибрована и настроена,
2) таблица пересчета пространств корректна (а такая таблица, чтобы она была полна, должна содержать для 16,8 миллионов RGB 3 байта на каждый из 16,8 миллионов оттенков или «заголовок» в 50 МБ),
3) предельные цветовые охваты устройств ввода и вывода отличаются не сильно,
4) пользователь знает, что делает.
Теоретически если цветовой охват монитора широк и его яркостью, контрастом и цветом можно управлять с помощью драйвера видеокарты, согласованного с системой согласования цвета операционной системы, то калибровка не нужна. Но к несчастью, большинство программ, особенно массовых, не могут отличить никакое RGB пространство от условного усредненного (в лучшем случае sRGB) и выводят изображение на монитор или принтер (если его драйвер не поможет) в числах, которые устройства вывода воспринимают, как свои координаты своих базовых цветов. В результате мы видим на разных мониторах и в разных приложениях фотографии более темными, яркими, а то еще и с искаженным цветом. Поэтому, пока сквозное согласование цветов не внедрено массово (а операционные системы Windows и Macintosh такую возможность поддерживают), кроме профилирования устройств (то есть создания таблиц пересчета из пространства в пространство) приходится еще устройства калибровать и настраивать, чтобы их характеристики яркости, контраста и передачи цвета были близки к некоторому идеализированному универсальному устройству.
Обе операции — калибровки и профилировки монитора можно выполнить с помощью колориметра Spyder и программы PhotoCAL. Программа PhotoCAL позволяет настроить монитор с помощью «ручек» (если они есть) под один из стандартов, более тонкие настройки коррекции таблицы передачи цветов драйвера видеокарты она корректирует при каждом включении компьютера (поэтому не выключайте PhotoCAL из автозагрузки). И, кроме того, PhotoCAL строит профиль откалиброванного монитора и позволяет системе согласования цвета операционной системы или графического приложения адекватно пересчитывать в пространство монитора пространства устройств ввода (чтобы видеть, то что снимаешь близким к оригиналу) и вывода (чтобы делать экранные цветопробы).
Работа с программой и калибратором предельно просты. Но надо быть аккуратным и соблюдать определенные правила. Так, прежде чем приступить к калибровке, выключите все настройки драйвера видеокарты, которые вы может быть сделали, чтобы монитор «лучше работал». Так же выключите все возможные программы, которые могли бы корректировать таблицу передачи цвета в видеодрайвере (к примеру Adobe Gamma). И еще нужно исключить любые сильные подсветки в сторону монитора, а сам колориметр укрепить надежно, чтобы в процессе калибровки он не «отпал» от дисплея.
Хорошо если у вашего монитора окно системного меню можно до начала работы переместить в угол, ведь по центру будет прикреплен калибратор и там находится зона, промеряемая им. Если этого нельзя сделать, возможно придется неоднократно снимать и устанавливать калибратор в процессе настройки монитора.
Последовательность работы на CRT мониторе описана далее, особых отличий для LCD нет:
1) прогреваем дисплей,
2) устанавливаем программу PhotoCAL,
3) подключаем колориметр к USB,
4) запускаем PhotoCAL.
Мастер программы «подсказывает», что делать и «поясняет», что он при этом делает сам.
На фрагменте 1 изображено окно приветствия программы с описание того, что она будет делать — поможет настроить яркость и контраст, гамму и цветовую температуру, создаст профиль.
На 2 этапе нужно указать тип вашего монитора — LCD или CRT.
На 3 этапе нужно выбрать гамму, с которой вы предполагаете работать. PhotoCAL предлагает две величины 1,8 (стандарт для Mac) и 2,2 (стандарт для Win). Обычно эта же гамма (в зависимости от того, для какой операционной системы и какого приложения разрабатывалось пространство) является рабочей и для базовых рабочих пространств.
4 этап — выбор цветовой температуры. Здесь цветовая температура характеризует оттенок «белого» монитора. И ее выбор нужен для того, чтобы потом при калибровке были сделаны необходимые коррекции работы электронных пушек и таблицы передачи цветов драйвера. Необходимые для того, чтобы посмотрев на изображение на мониторе, а потом на такое же на бумаге, освещенной источником с такой же цветовой температурой, цвета воспринимались похожими. Два распространенных стандарта источников света это 5000 и 6500 К и можно выбрать любое. Но, вообще говоря, при 5000 К глаз воспринимает монитор уж очень красным и не ярким, а для большинства мониторов оптимальна более высокая рабочая цветовая температура. В офисе с лампами дневного света «естественно» смотрится монитор с 7000-9000 К. Так что если вы не работаете под печать с просмотром результатов под калиброванным источником 5000 К — выбирайте 6500 К.
5 этап — устанавливаем максимальный контраст монитора для того, чтобы получить от него максимальную светимость.
6 этап — выбираем такую яркость, чтобы черное было как можно более черным, но в тенях были все же различимы детали. Помощник в этом — шкала из нескольких серых полей.
7 этап — сообщаем программе, можем ли мы управлять цветовой температурой непосредственно на мониторе, а не через драйвер.
После того, как яркость и контраст монитора грубо настроены, программе PhotoCAL указано, под какой стандарт нужно откалибровать монитор (гамма и цветовая температура) и какой монитор калибруется (CRT, LCD, с настройками цветовой температуры и без), начинается собственно калибровка. Для CRT монитора с возможностью раздельной регулировки пушек калибровка происходит так как описано далее.
Прикрепляем к дисплею колориметр Spyder (1) и пошагово выполняем все указания программы.
С помощью колориметра будет измерена яркость (Luminance) дисплея. Если она выходит за пределы принятого диапазона — 85-95 кд/мХм — настраиваем ее регулятором монитора «Контраст». Поэтому не нужно бояться указания программы на одном из начальных этапов — «установить контраст на максимум» — лишнее потом «уменьшится». После изменения контраста нажимаем на кнопку «Update». Если монитору 2-3 года, будьте готовы, что попасть в диапазон 85-95 не удастся. Ничего страшного нет, но монитор уже не может обеспечить одновременно высокую яркость и детализацию оттенков во всем диапазоне яркостей.
Колориметр измерит цветовую температуру и если она отличается от заданной 6500 или 5000 К, нужно будет подкорректировать ее (2 и 3). После корректировки — «Update». Нужно добиться совпадения уровней RGB цветов с точностью 0,5 или лучше (4).
После настройки монитора зафиксируйте все органы управления. Программа укажет (5), что если будет сделано любое изменение, калибровку и профилирование нужно повторить.
Дальнейшие действия программа PhotoCAL выполняет сама. Ваша задача следить за тем, чтобы колориметр не сместился и ничего не помешало его работе.
PhotoCAL подает на монитор сигналы, соответствующие широкому диапазону цветов и яркостей. Колориметр Spyder измеряет и сообщает программе отклик. По этим данным строится профиль.
За 10-15 минут монитор будет откалиброван и спрофилирован.
Принципиальное отличие описанного калибратора и профилировщика Pantone от программ визуальной калибровки, таких как Adobe Gamma, состоит в том, что окружающая обстановка (свет и цвет) не учитываются. Предполагается, что рабочее помещение удовлетворяет всем необходимым требованиям — освещение не яркое, стены серые и на дисплее козырек. А результат сравнивается с оригиналами или отпечатками, освещаемыми стандартным источником света (5000 К или 6500 К). В случае Adobe Gamma такие окружающие условия так же необходимы, но точка белого все же оценивается «на глаз», да еще и с учетом окружающего света. Так что Adobe Gamma — программа для настройки и калибровки монитора в конкретной обстановке, чтобы изображение на нем смотрелось «адекватно». В случае же Spyder и PhotoCAL вам, возможно, придется привыкать к неестественному оттенку монитора или перекрашивать стены и менять лампы или как вариант работать под большим козырьком. Другое отличие — PhotoCAL калибрует монитор и строит профиль (пусть и маленький), а Adobe Gamma не измеряет отклика и лишь корректирует монитор и профиль. В результате на серой градиентной заливке после работы Adobe Gamma на своем мониторе я вижу посторонние оттенки, а после PhotoCAL нет. Но справедливости ради отмечу, что если нет калибратора Pantone, то Adobe Gamma очень полезный инструмент. Ставить «сверху» PhotoCAL Adobe Gamma смысла нет. Все же у программ несколько разный подход к калибровке и профилировке.
Для более тонкой настройки монитора и профилирования можно приобрести чуть более дорогой комплект ColorVision Spyder и OptiCAL.
Настройка и калибровка видеомонитора — Статьи
Бурный рост в последние годы количества относительно недорогих камер, обеспечивающих получение изображения с качеством, близким к кинематографическому, привел к изменению требований и к качеству массовых видеомониторов – как полевых, так и студийных. Если во времена ЭЛТ выездные мониторы в большинстве своем предназначались для простой оценки композиции кадра, то современные мониторы вполне способны выступать в качестве контрольных приборов, позволяющих если не измерить, то оценить весь комплекс качественных параметров изображения. Правда, для этого они должны быть правильно откалиброваны и настроены.
Важность правильной калибровки монитора повысилась также с переходом от аналоговой записи к цифровой, поскольку в цифровой записи неверная экспозиция на основе контроля по неправильно настроенному монитору приводит к резкому снижению динамического диапазона и появлению т.н. ложных контуров на участках изображения с плавным изменением яркости или цвета. Обойтись же без более-менее большого монитора, пользуясь только маленьким дисплеем камеры достаточно сложно.
Поэтому правильно откалиброванный монитор становится одним из ключевых моментов на съемочной площадке. Это утверждение может показаться излишне категоричным, особенно, если съемка проводится в спешке, в условиях жесткого лимита времени. Однако, опыт показывает, что при наличии во время съемки монитора, отбалансированного по яркости-контрасту и по цвету, экономится огромное количество рабочего времени при пост-обработке. Формула же «мы все исправим на монтаже», как оказалось, работает далеко не всегда. То же самое касается и студийных мониторов для цветокоррекции и видеомонтажа, поскольку откалиброванный монитор, в данном случае, является вообще единственным способом увидеть, как на самом деле выглядят ваши отснятые футажи и финальный результат вашей работы.
Прежде всего, это свет
Одним из важнейших этапов калибровки монитора является его настройка в соответствии с освещенностью окружающего пространства. Внешняя засветка экрана кардинально сказывается на видимом на экране изображении. Именно поэтому на съемочной площадке стараются разместить мониторы в затененном пространстве, а монтажные аппаратные стараются размещать в помещениях без окон, чтобы обеспечить постоянные условия освещенности. В случаях, же когда освещенность, например, на съемочной площадке, изменяется, мониторы обязательно должны быть перекалиброваны под новые условия.
«На глаз» или по приборам
Существует два основных метода калибровки монитора – субъективный и объективный. Субъективный метод – это настройка монитора с визуальным контролем изображения на экране монитора, с приведением его к требуемому виду. Объективный, или инструментальный, метод основывается на применении датчиков, измеряющих яркость определенного участка экрана (люксметра или колориметра) и выставлении требуемых значений яркости для определенных участков тестового изображения.
Калибровка производится по специальным тестовым таблицам. Самой простой и самой первой такой таблицей был сигнал «Серый клин» представляющий собой набор полос с несколькими градациями яркости в диапазоне от 100% белого до 100% черного. Настройка по этой таблице состоит в установке таких уровней яркости и контрастности, чтобы все полосы были видны и не сливались с соседними.
Рис.1 «Серый клин» — простейший тест-сигнал для калибровки монитора
Поскольку этот тестовый сигнал не обеспечивал точность установки уровня черного при субъективной настройке, был предложен специальный тестовый сигнал PLUGE, особенность которого состоит в наличии в сигнале расположенных рядом участков яркостью: черный, чернее черного и светлее черного, позволяющих достаточно точно выставить уровень черного «на глаз». Кроме этого типовой PLUGE сигнал содержит упрощенный «серый клин» с четырьмя градациями яркости. Данная таблица предназначена, прежде всего, для инструментальной настройки по приборам, когда для каждого участка настаивается значение, указанное в нормативном документе Рекомендации МСЭ-R BT.814.
Инструментальная калибровка значительно более точная, чем субъективная, при которой возможны ошибки, обусловленные невнимательностью, дефектами зрения или влиянием внешних факторов. Но, с другой стороны, настройка по приборам, ориентированная на измерение исключительно параметров экрана, не учитывает влияния внешней освещенности. Поэтому, в условиях, отличных от типовых, приходится корректировать настройки, исходя из видимого изображения.
Оптимальным является комбинированный метод, когда часть параметров (например, уровень белого) устанавливается по приборам, а общая картинка настраивается визуально.
PLUGE сигнал обеспечивает настройку монитора только по яркостным параметрам. Нам же необходимо откалибровать монитор и по цветопередаче. Чаще всего, для этой цели используется сигнал цветных полос, представляющий набор вертикальных полос шести цветов – трех основных и трех дополнительных. Эти цвета, как правило, дополняются белой или серой и черной полосами.
Дабы избежать применения множества различных тестовых сигналов, инженеры SMPTE разработали комбинированную таблицу SMPTE Color Bars, сочетающую в себе цветные полосы, PLUGE паттерн и дополнительные модули, необходимые для настройки цветности. Хотя эта таблица изначально была предназначена для телевидения американского стандарта NTSC, она быстро завоевала популярность и сейчас применяется во всем мире, независимо от телевизионной системы. Большинство профессиональных видеокамер именно этот сигнал выдают на выход в режиме BARS, многие профессиональные видеомониторы и видеорекордеры, как и системы нелинейного монтажа, также имеют встроенный генератор такого сигнала. Именно этот тестовый сигнал мы и будем использовать для калибровки видеомонитора.
Рис.2 Тестовая таблица PLUGE (Рек. МСЭ-R BT.814-2)
Рис.3 Тестовая таблица SMPTE
Какие мониторы мы калибруем
В идеале, любой монитор, используемый в видеопроизводстве, должен быть откалиброван. В реальности же многим мониторам такая калибровка не требуется. Какие-то мониторы используются в качестве «индикаторов» наличия видеосигнала, какие-то как мониторы для операторов кранов и стедикамов и т.п. Какие мониторы обязательно необходимо иметь откалиброванными, так это основные рабочие мониторы технологической цепочки. На съемочной площадке это, как минимум, рабочий монитор оператора камеры, а в пост-обработке (цветокоррекция, монтаж, спецэффекты) основные контрольные мониторы рабочих станций. Калибровке подлежат также мониторы контроля источников видеосигнала в студийных и эфирных аппаратных телекомпаний.
Операторские мониторы
Во времена съемки на кинопленку и аналоговой видеозаписи, необходимость в хорошем калиброванном мониторе на съемочной площадке была не столь критичной, как в настоящее время, в эпоху тотального господства цифровой видеозаписи. Это связано с принципиальным отличием принципа записи информации об изображении в аналоговых и в цифровых системах. В аналоговых системах, если оператор ошибся с экспозицией или цветовым балансом, остается возможность исправить эту ошибку в пост-обработке, поскольку аналоговые системы, в отличие от цифровых, не имеют жесткого «клиппинга» и характеризуются плавным спадом передаточной характеристики на краях диапазона. Что позволяет «вытянуть» нужную информацию в пост-обработке, пусть и ценой увеличения уровня шума.
В цифровых же системах, при выходе за пределы битности изображения, вся информация за этими пределами теряется безвозвратно. Поэтому даже небольшая ошибка в экспозиции ведет к существенному уменьшению динамического диапазона, и так небольшого у массовых камер. То же самое касается и колориметрии. Ошибки в цветовой балансировке камеры ведет к потере тонких цветовых нюансов, что зачастую переводит отснятый материал в категорию брака.
Чтобы быть уверенным в том, что вы наблюдаете именно то, что выдает камера, необходимо калибровать монитор непосредственно на съемочной площадке перед съемкой в тех условиях освещения, которые будут при съемке.
Мониторы для пост-обработки
Использование калиброванных мониторов в период монтажно-тонировочного периода (post-production), в большинстве случаев, является единственным способом увидеть и оценить, как в итоге будет выглядеть результат вашей работы и как реально отражаются вносимые изменения на изображении.
Что касается калибровки, то ее следует производить не только при начальной установке монитора в систему, но и регулярно с периодичностью, где-то, в полгода. Кроме того, между плановыми, следует перекалибровывать монитор при любом изменении условий освещенности, в том числе и при простой замене ламп освещения помещения, при замене или перестановке мебели и оборудования. Чтобы не зависеть от погоды и времени суток, желательно пост-обработку размещать в помещениях без окон.
Также, признаком хорошего тона является калибровка мониторов перед началом каждого серьезного проекта. И не забывать регулярно очищать экран монитора от пыли.
Телевизионные (видео) мониторы и компьютерные мониторы
Следует иметь в виду, что видео и компьютерные мониторы в силу разного назначения имеют и различные параметры. Они отличаются по диапазону контрастности, по отображаемому цветовому пространству, по рабочим частотам, разверткам и др. Поэтому в телевидении в постпроизводстве для контроля применяются именно видеомониторы. Довольно часто возникают попытки использовать относительно недорогие компьютерные мониторы в качестве второго монитора для контроля видео, перекалибровав его в соответствии с телевизионными стандартами. Однако, поскольку в силу вышесказанного мы должны контролировать именно видеосигнал, то (поскольку ТВ и компьютерные мониторы имеют разные интерфейсы) возникает необходимость в специальном конверторе, преобразующем компьютерный сигнал в видео. В результате суммарная стоимость такого комплекта не сильно отличается от цены профессионального телевизионного монитора.
Но это не значит, что нельзя компьютерные мониторы использовать для видеоконтроля. Все определяется для какой потребительской среды готовится материал. Если программа будет транслироваться по телевидению, то, естественно, следует пользоваться видеомонитором. Если же конечный продукт предназначен для Интернет трансляции или для выкладыванию на You Tube, Vimeo и т.п., т.е. для пользователей компьютеров, то и контроль лучше осуществлять с помощью компьютерного монитора.
Готовимся к настройке
Калибровку монитора следует производить в тех же условиях, в каких монитор применяется для работы. Т.е. необходимо включить все осветительные приборы, которые включены при работе, включить все приборы имеющие экраны и световую индикацию. Необходимо убедится в отсутствии на экране бликов и отражений.
Экран монитора желательно максимально защитить от паразитной засветки окружающим светом. Т.е. в студии должно быть приглушенное освещение и на съемочной площадке монитор должен быть оснащен светозащитным козырьком или тубусом. Естественно, экран монитора должен быть чистым.
Необходимо подключить монитор к источнику тестового сигнала. Это может быть камера, на которую ведется съемка, станция нелинейного монтажа (большинство ПО NLE имеет в своем составе наборы тестовых сигналов), специальный генератор тест-сигналов или любой другой прибор со встроенным генератором цветных полос (ГЦП). Некоторые мониторы имеют собственный встроенный ГЦП, но представляется основную настройку производить, подавая сигнал с того устройства, с которым монитор и будет использоваться.
Калибровка телевизионного видеомонитора
Ниже описана типовая процедура настройки телевизионного монитора, рекомендуемая в большинстве соответствующих Стандартов и Правил по эксплуатации ТВ оборудования. Это методика относится к субъективному методу, поэтому при настойке нескольких мониторов следует уделять особое внимание тщательности и единообразию выполнения каждой операции, для достижения максимальной идентичности изображения всех мониторов. Для особо важных случаев, естественно, применяется приборный метод калибровки, но, поскольку колориметры – это дорогие устройства, то именно субъективный метод стал наиболее применяемым.
Пошаговый процесс калибровки:
1. Включить монитор и, при наличии, источник тестового сигнала и дать им прогреться в течение нескольких минут.
2. Вывести сигнал цветных полос на экран монитора (выбрать соответствующий вход или включить режим ГЦП монитора).
3. Установить все регуляторы монитора (яркость, контраст, цвет — как физические, так и в меню настроек) в среднее положение.
4. Вывести в минимум цветовую насыщенность изображения, которое станет черно-белым. При этом участок собственно цветовых полос приобретет вид стандартного «серого клина», все полосы которого должны быть четко видны.
Рис.4 SMPTE Color Bars при убранном цвете.
5. Обращаем свое внимание на PLUGE паттерн, размещенный в правой нижней части изображения. Три полосы, расположенные на черном фоне имеют разную яркость, возрастающую слева направо. В различных системах уровень яркости сигнала обозначается по-разному. В системах, основанных на стандарте NTSC уровень яркости обозначается в единицах IRE, представляющих, по сути, проценты диапазона от уровня гашения до 100-процентного уровня белого. В европейской традиции единицы IRE не используются и уровень сигнала обозначается просто в процентах, правда, 100% в этом случае – это диапазон от уровня черного, до уровня белого. Хотя мы находимся, как бы, в Европе, и пользуемся именно процентами, учтем, что многие системы нелинейного монтажа оперируют именно понятиями IRE, будем использовать обе системы. Для ориентировки, уровень гашения составляет 0% и 0IRE, уровень черного — 7% и 7.5IRE в американской системе (в японской 0IRE), уровень белого – 100% и 100 IRE. Возвращаемся к сигналу PLUGE. Левая из трех полос имеет уровень «чернее черного» т.е. ее уровень примерно на 2% ниже уровня черного, составляя ~5% или 3,5IRE и она должна отображаться на экране также точно как и стандартный черный. Средняя полоса как раз и имеет уровень черного т.е. 7% и 7.5IRE. Правая же полоса имеет уровень на 2% выше черного, составляя примерно 9% или 11.5IRE. При калибровке монитора необходимо отрегулировать настройки так, чтобы левая и средняя полосы слились между собой и с черным квадратом слева от них, а правая полоса была еле различима.
Рис.5 Калибровка яркости по PLUGE.
6. С помощью регулятора яркости установить такое ее значение, при котором левая и средняя полосы PLUGE сольются между собой и с расположенным рядом черным квадратом. Правя полоса, при этом, должна быть несколько ярче их и быть различимой визуально.
7. Перевести регулятор контраста в максимальное положение. Белый квадрат в левой нижней части изображения станет супер-ярким. В некоторых мониторах (особенно с ЭЛТ) его края начнут размываться и «заплывать» на соседние участки. Правая полоса PLUGE также увеличит свою яркость и станет отчетливо видима. Плавно снижая контраст возвращаемся к ситуации, когда Левая полоса PLUGE исчезает. При этом контролируем белый квадрат, который должен иметь четкие границы. Дополнительно можно контролировать «серый клин», в котором полосы оттенков серого не должны сливаться. Калибровка по яркости завершена.
8. Переходим к настройке цветопередачи. Возвращаем регулятор цветовой насыщенности в среднее положение.
9. Включаем режим только синего цвета Blue Only. Большинство профессиональных мониторов имеют для этого специальную кнопку ( как правило, «жестко прошитую» и соответственно подписанную или программируемую из меню на одну из пользовательских функциональных кнопок). Если такой кнопки (или функции) нет, то этого режима можно добиться с помощью синего пленочного фильтра. Это должен быть фильтр чистого синего цвета, аналогичный кодаковскому фильтру Wratten #47, в свое время созданный для цветоделения в цветном кино. Тестовая таблица приобретает вид чередующихся синих и черных полос.
Рис.6 Калибровка цветопередачи в режиме Blue Only.
10. Регулятором Chroma добиться чтобы участок длинных полос (ГЦП) и коротких полос слились и были неотличимы друг от друга. Для цифровых сигналов SDI и HDMI и аналогового компонентного сигнала этого достаточно. Если же монитор работает с аналоговым композитным сигналом (особенно, если это NTSC), то может потребоваться еще подстройка Phase (Tint).
11. Выключаем режим Blue Only и на этом калибровка завершена.
Старайтесь не сбивать полученные настройки без особой необходимости. Если же условия изменились, то следует пройти всю калибровку заново.
Если у вас нет телевизионного осциллографа и вектороскопа, то правильно откалиброванный монитор является единственным инструментом для корректной оценки качества изображения.
Калибровка монитора, настройка и проверка монитора, ips матрица, цветовые мишени
В данной статье я расскажу вам, что такое правильный просмотр фотографий: как смотреть и на чём смотреть. А также расскажу о терминологии, что бы проще было понимать, что есть что в мире =)
Но для начала 2-е небольшие аксиомы, которые будут рассмотрены в этой статье. Если вы хотите увидеть настоящий цвет фотографий, которые изначально задумывал фотограф / дизайнер / художник:
1) Просматривать фотографии в электронном виде следует только на IPS-мониторах / светодиодных телевизорах (при этом они должны быть откалиброваны)
2) Натуральный цвет распечатанной фотографии будет только при дневном (уличном) свете.В помещении фотография будет уходить в жёлтый цвет (если обычные лампы) и в синий цвет (если энергосберегающие лампы).
Цветокоррекцией занимаюсь уже давно и за это время успел досконально разобраться во всех аспектах восприятия цвета человеческим цветом.
Начнём с того, что мужчины и женщины немного по-разному видят цвета. Женщины более чувствительны к восприятию различных цветовых оттенков, нежели мужчины. В этом я убедился, занимаясь дизайном сайтов и логотипов для компаний.Когда ещё только начинал работать, я не видел особой разницы между оттенками цветов. Думаю, эта картинка очень хорошо подходит к данной теме:
Также не понимал, зачем художникам столько «одинаковых» оттенков в палитре. Однако чем дольше я работал цветом, тем больше прояснялась картина, насколько отличны цветовые оттенки друг от друга. Самое главное, что умение видеть больше оттенков развивается точно также как и слух и голос.
Итак, с особенностями человеческого восприятия цвета мы разобрались, а что если монитор плазменная панель планшета и даже глянцевая бумага, на которых мы смотрим фотографии, показывают нам не те цветовые оттенки, которые были задуманы изначально? В первую очередь это разочарование для создателя, который пытался цветом показать настроение.
В 2011-ом году я выступал на конференции посвященной свадебной фотографи. Темой выступления стала — творческая обработка фотографий. Был тщательно подготовлен материал, распечатаны фотографии. Началось мое выступление, включились проекторы и … цвета, которые показали проектор так сильно отличались от оригинала, что показало всю мою тему на конференции объяснять по раздаточным материалам. Из-за неоткалиброванного проектора было невозможно объяснять людям, почему я применил именно тот или иной цвет, т.к. цвета и оттенки были сильно искажены ..
С тех пор, на любом моём выступлении — условие это откалиброванный монитор / проектор
Но как же понять, какой цвет должен быть в действительности? Во-первых, необходимо, чтобы просмотр материала проводился на откалиброванном мониторе. Помимо этого нужно ещё понимать, если фотографатывал на дизайнерском мониторе с IPS матрицей, то цветовой спектр значительно богаче (количество большего количества цветов), чем у тех же стандартных TFT / LED мониторов.На что это влияет? Цвета находящиеся рядом с другом, будут сливаться, и выглядят не как несколько оттенков одного цвета, а как один цвет. Представьте, по той же картинке, что у вас все эти 3-и цвета из 4-х могут быть абсолютно одинаковыми, хотя на более менее откалиброванном мониторе это абсолютно разные 4-е оттенка жёлтого цвета.
Зрительно, возможно, это не так заметно, однако при детальном рассмотрении вся фотография будет выглядеть таким диапазоном куда менее глубокой и менее прорисованными деталями.
Как проверить свой монитор в домашних условиях?
Есть 3-и теста:
1. Проверка на чёрном цвете в фотографии и теней
http://www.lagom.nl/lcd-test/black.php
(Если вы видите все квадраты с 1 по 255 квадрат — у вас идеально откалиброван монитор по чёрному цвету и вы Если вы видите, начиная с 4, 5-ого квадрата, значит монитор по этому параметру не откалиброван.)Проверка на отображение белого цвета в фотографии и засветов.
http://www.lagom.nl/lcd-test/white.php
(Если вы видите все квадраты с 200 по 254-ый, то у вас идеально откалиброван монитор по белому цвету. Если видите только до 250-252, то монитор по этому параметру не откалиброван.)
Проверка на смещение цветового градиента и путаницу с цветовыми оттенками —
http://www.sg-photo.ru/color.jpg
(Перед вами с левой и с правой стороны вертикальные прямоугольники.Если с левой стороны у вас он разделяется на 2-е линии, а с правой стороны на 3-и с разным цветом — означает, что монитор НЕ откалиброван по цвету. Например, синий для вас будет, возможно, сиреневым, оранжевый превратится в коричневый. Всё зависит от того на сколько чётко разделяются эти линии по цвету между собой. Чем меньше различие, тем лучше. В идеале на откалиброванном мониторе слева виден только серый цвет разделения на 2-е линии. И справа только серый цвет без разделения на 3-и линии.)
Вот что должно получиться в идеале:
Однако если у вас получился результат с цветными полосками, то в этом случае у вас не откалиброван монитор и цвета он показывает не верно:
В большинстве случаев неутешительный.
Возможно, вы подумаете, что всему виной ваш монитор, однако не стоит спешить. В любом компьютере картинку на монитор передаёт видеокарта. И всё дело в ней. Монитор лишь показывает изображение которое идёт с видеокарты. Если вы придёте в компьютерный магазин и возьмете 2-а абсолютно одинаковых ноутбука то с вероятностью в 90% дисплеи будут показывать разные цвета.Скорей всего, вы слышали такую фразу, что лучше всего фотографии на продукцию компании Apple (iMac, Ipad и т.д.). Это действительно так, и это причиной этого лишь тот факт, что в отличие от ноутбуков и ПК, компьютеров, которые собирают из разных деталей, видеокарт и мониторов, компьютеры компании Apple — это сразу моноблок, который уже соединил в себе монитор и видеокарту. Логично, что откалибровать такой моноблок можно ещё при сборке, чего не скажешь о РС компьютерах. Ведь сотрудники магазина не знают, какой монитор вы купите и с какой видеокартой совместите.
Покупать продукцию Apple, чтобы «правильно» просмотреть фотографии — не единственный выход. Существуют специальные калибраторы: отдельно для мониторов и для принтеров. Я пользуюсь фирмой DataColor. Есть калибратор как на монитор (в моём случае это Spyder 3 Elite), так и калибратор принтера Spyder 3 Print SR.
Процесс калибровки монитора весьма прост. Вам нужно будет поместить на дисплей датчик, он в свою очередь прогонит все цвета и сделает корректировку по цветовым оттенкам.Данная информация (цветовой профиль) записывается в видеокарту. Калибровка монитора занимает в среднем 10-15 минут. Калибровка принтера, за счёт печати мишеней на определенном типе бумаги, займёт в среднем до 2-х часов. Калибровать монитор нужно только в режиме sRGB! Если ваш монитор не поддерживает этот режим, проконсультируйтесь насчёт калибровки с фирмой производителя вашего монитора. Т.к. калибровка в других режимах хоть и улучшит ситуацию на момент — 1-ого и 2-ого теста, который мы с вами прошли, однако 3-ий тест может быть завален из-за того, что монитор может не поддерживать такой диапазон цветового охвата который нам нужен.
Примерно как выглядит картинка на всех дисплеях у меня и моих цветокорректоров:
Если нет возможности запустить калибратором?
В этом случае посоветую посмотреть данное видео — и воспользуйтесь программой Atrise Lutcurve, которую можно найти в любом поисковике.
Нужно только чётко понимать, калибровку с помощью Atrise — не установка абсолютных правильных значений цветов, как с помощью калибратора, устранение ухода от нейтрали в оттенки.Ведь когда мы настраиваем гитару по первой струне на слух камертона, она у нас не точна. Но настроив остальные струны по первой струне гитара начнёт звучать правильно, не фальшивить.
Несколько рекомендаций по просмотру и печати фотографий:
1) Никогда не смотрите фотографии на телевизоре-плазме. На плазме в десятки раз меньше количества цветовых оттенков нежели в мониторах, за счёт чего фотография, просмотренная на ТВ будет с огромным контрастом и жуткими перепадами по цвету.Если и смотреть, то только на LED / OLED телевизорах или с IPS матрицей.
2) Выбирайте только качественные центры печати фотографий. Например я, при отдаче свадеб, отдаю молодам ещё распечатанные цветовые мишени на откалиброванном принтере. Тем самым можно сравнить полученную мишень с той на мониторе, а также использовать ее в будущем тестовой печати в фотолаборатории. Снимки можно сравнивать только при естественном освещении — желательно утром или днём, но не ночью, т.к. не должно быть никакого доп.источник освещения.
Тестовая мишень (нажмите бы на полный экран, а также распечатать в будущем.):
В мае 2015-ого года, с коллегами устроили проверку разных фото салонов — всего было 3-и салона в Зеленограде и 12 в Москве и МО.
Из 15-и «профессиональные» фото салонов — только 2-а показали себя с лучшей стороны. Проверка была по 3м критериям на 5-и разных фотографий:
— Качество бумаги (её плотность)
— Качество чернил и откалиброванность оборудования (калибровка принтера относительно откалиброванного монитора)
— Квалификация рабочего персонала на знание того, чего они делают.
Если с 1-ым у 11-и фото салонов из 15-и было всё хорошо, то по 2-ому и 3-ему пункту — жуткие промахи ..
Только у 4х фото салонов — были откалиброванное оборудование! У всех остальных — Ч / Б фотографии у кого-то уходили в розовый оттенок, у кого-то зеленили. Про цветные фотографии вообще говорить печально — голубые цветы превращаются у кого-то в сиреневые у кого-то в зеленоватые. У кого-то платье становилось пересвеченным, а у кого-то пиджак женился сливался в единый цвет и не имел теней.По яркости и контрасту также у многих большие пробелы.
Что касается квалификации персонала — некоторые «специалисты» не могли ответить на вопрос — какая плотность бумаги. Кто-то резал фотографии — самым дешевым резаком для документов после которого оставались следы белой кромки.
По результатам, как оказалось, в Зеленограде печатать вообще ничего нельзя. А вот в Москве мы выделили 2-а лучшего центра:
ФотоЛаб, ФотоПро
Я не знаком ни с одним из владельцев данных студий и данные тесты были независимые.Какое качество будет через полгода-год — не известно, надеюсь останется хорошим. По крайней мере данные тесты показали, что только ~ 1 из 10-и фото центров действительно работают как профессиональные фото лаборатории.
Пример одной из проверки. Обе фотографии были отсканированы. Слева печать в фотолаборатории с откалиброванным оборудованием, справа печать в фотолаборатории которые не позаботились о качестве печати и калибровке оборудования.
3) Цвет и яркость напечатанной фотографии строго зависит от условий в просматриваемой фотографии.Натуральный цвет будет только в случае, если эту фотографию посмотреть на улице с естественным освещением. Если посмотреть ту же фотографию в квартире — то её цвет зависит от цветовой температуры ламп. Если лампы ~ 2700 кельвинов — фотография будет уходить в более жёлто-красный оттенок. Если лампы ~ 6400 кельвинов и более — фотография будет уходить в более синий и холодный оттенок.
4) Каждый просмоторщик фотографий — ACDsee, Picasa и т.д. имеют свои встроенные цветовые профили. Тем самым они могут по разному отображать цвета одной и той же фотографии.Тоже самое иногда касается и некоторых браузеров. Поэтому будьте внимательны.
Не забывайте, что у каждого человека свои предпочтения по цвету, и что для вас может показаться идеальным цветом, для другого — это будет не так, и наоборот =) Именно поэтому до сих пор не существует единого правила / шаблон по цвету к которому нужно стремиться в картинах, фотографии, кинематографе и т.д. т.к. все люди разные и у каждого своё видение =)
Статью подготовил и написал: Слава Гребенкин
Создание статьи: 18.11.2013 / Последнее редактирование: 25.12.2015
Сами калибруем монитор. Настройка яркости монитора. — ПРОФИЛИРОВАНИЕ точка RU
Самостоятельная настройка яркости монитора.
Не трогая полученная контрастность доводите до ума яркость . Для этого можно использовать прибор для калибровки (его скорее всего нет) или взять распечатанную и яркость монитора к яркости на фотографии при вашем внешнем освещении.Здесь есть один подвох. Лично я имею в своём арсенале тестовую фотографию, распечатанную оригинальными пигментными чернилами на бумаге SuperGlossy на откалиброванном принтере. То есть яркость распечатанного изображения приведена к эталонной. В вашем случае — может быть загвоздка.
Рекомендуем почитать «Зачем нужно калибровать ЖК мониторы». Теоретические аспекты калибровки ЖК мониторов.
Фотографии из фотолабораторий, полученные мокрой печатью могут быть сами по себе тёмными, фотографии, распечатанные в фото точках, на струйных принтерах — могут быть откорректированы и в них может быть искусственно задрана яркость оператором струйного принтера.
Поэтому я рекомендую настраивать яркость вашего монитора под конкретное печатающее устройство. Если вы печатаетесь в фотолаборатории — то под минилаб. Если у вас дома принтер — то под свой принтер. Если вы свободный фотограф и сдаёте свои фотографии в издательства или продаёте в интернет — то вам однозначно нужно приглашать калибровщика монитора к себе домой. В общем сравниваем цифровое изображение на экране монитора и то же изображение, но уже распечатанное между собою примерно одинаковыми.
Это не совсем хорошо, но это все же хоть какой то ориентир. Яркость очень сильно зависит от внешнего освещения. Так, в офисах, светимость может составлять 160 кд / м2, а в квартирах, при работе вечером уже меньше 80 кд / м2. Поэтому лучше использовать прибор. Одно можно сказать на 100%. Если вы настраиваете монитор под солнечный свет (днём), то можете смело брать распанное изображение и настраивать яркость вашего монитора под. Третьего не дано (прибор или живая распечатка, но только при самостоятельной настройке днём).
Есть еще один способ настройки яркости на вашем мониторе — настройка по тестовой картинке. Правда эта картинка используется для настройки вашего монитора.
Тестовая картинка не совсем для настройки яркости монитора.
Тестовая картинка для частичной проверки яркости монитора
Скачать тестовую картинку для настройки яркости монитора.
Данная картинка взята из калибровки монитора службы Windows.Чтобы найти программу настройки монитора в Windows 7 и 8, нужно набрать в «Справка и поддержка» словосочетание «Запуск калибровки цвета монитора». Затем выбрать «Калибровка экрана» и выбрать «Щелкните здесь, чтобы открыть компонент« Калибровка цветов монитора ». Адрес программы на вашем компьютере Windows / System32 / dccw.exe
Смотрим на белую рубашку. Рубашка не должна слепить, не должна резать глаза своей яркостью. Область, на которой располагаются пуговицы (от шеи и вниз) не должна слипаться в одно СПЛОШНОЕ белое пятно.Но главное — не должна слепить и резать глаза. Затем можете проверить яркость и контрастность с помощью настройщика монитора от Windows.
После настройки контраста и яркости вашего монитора, нужна настройка точки белого вашего монитора с белым листом бумаги и тестовым изображением, так как неправильная точка белого может существенно изменить общий цветовой баланс изображений на вашем мониторе. После настройки точки монитора, повторно проверяем настройку яркости и контрастности монитора. Случаи, когда после настройки белой точки применяется яркость и контрастность монитора — сплошь и рядом (примерно в каждом третьем случае). На это есть свои субъективные факторы, но настроить монитор в обратном порядке нельзя (сперва белая точка, а затем яркость и контрастность).
Запишите полученную при калибровке данные (яркость, контрастность, каналы RGB и цветовую температуру монитора) на бумаге. Частенько, пользователи сами сбивают настройки монитора. Их всегда можно будет быстро восстановить, прочитав свои записи.
Перейти к другим статьям по калибровке и настройке монитора.
Самостоятельная настройка монитора в 2019 году. Видео.
Сами калибруем монитор. Настройка контрастности. — ПРОФИЛИРОВАНИЕ точка RU
Самостоятельная настройка контрастности на вашем ЖК мониторе.
Если при калибровке сканера вам не обойтись без эталона, а при калибровке принтера обязательно требуется денситометр или спектрофотометр, то приблизительную настройку ЖК монитора с IPS, MVA или PVA матрицей можно сделать и без специальной аппаратуры.Однако следует помнить, что любой профиль, в основе которого лежит визуальная оценка, не так точен, как полученный при помощи измерительных инструментов.
Относительно качественно самостоятельно можно настроить ЖК мониторы с S-IPS или PVA или MVA матрицами. В случае, если после калибровки монитора лучшая коррекция результатов будет заметно лучше, чем самостоятельная калибровка монитора.
ЖК мониторы на основе TNT + film матрицами можно даже не пытаться настроить визуально, т.к. Искаженные искажения по цвету все равно исправлены, единственное, что можно менее полноценно сделать — это настроить на них яркость, контрастность и частенько — точка белого.
Хочу сразу предупредить установку одновременно нескольких программ для калибровки экрана (Adobe Gamma и Colorific) это одна из самых распространенных ошибок, которые допускают практически все пользователи мониторов. Программа калибровки монитора записывает в специальный буфер графического адаптера преобразования таблицы цветов (LookUpTable).Однако, если несколько программ одновременно пытаются править эту таблицу на свой лад, то итоговое значение можно считать случайным, и полученная цветопередача никак не соответствует желаемой. В этом случае — одну из них нужно будет отключить.
Программы для настройки монитора
Итак, приступим.
Ваш профиль монитора нужно будет отключить / удалить и установить профиль «по умолчанию» sRGB.
Профиль для монитора по умолчанию.
Если у вас имеется полноценный, построенный под ваш монитор цветовой профиль, то вы ошиблись в выборе инструкции.Вам сюда не нужно.
Устанавливаем все значения настроек видео карточки в среднее положение (по умолчанию). После чего делаем перезагрузку системы. Этот шаг обязательно нужно сделать, так как периодически появляются заказы, где клиент настраивает монитор через драйвер видеокарты. Ничего хорошего в этом случае не получается, так что обнуляем все драйверы видеокарты (все ползунки приводим в положение по умолчанию).
Устанавливаем контрастность. При установке контрастности выше необходимого, Вы потеряете детали в светлых полутонах.Установка контрастности ниже требуемого приведёт к потере на показ деталей вях.
САМОСТОЯТЕЛЬНАЯ НАСТРОЙКА КОНТРАСТНОСТИ
Для этого скачиваете архив тестовых изображений для самостоятельной настройки контрастности на котором два поля: черное и белое. На белом фоне 255/255/255 написаны цифры оттенком белого 254/254/254, 252/252/252… На Черном фоне 0/0/0 написаны цифры оттенком темного 2/2/2, 4/4/4. Открываете этот файл с изображением в PhotoShop, или в другой программе для изображений, в которой будете работать.В архиве файлы под разное разрешение мониторов.
Самостоятельная настройка контрастности монитора. Нажмите на картинку для увеличения.
Имеется также файл, в котором цифр нарисованы квадраты с теми же цветовыми координатами.
Фото изображение для настройки контрастности и контраста монитора. Нажмите на картинку для увеличения.
Устанавливаем Контрастность на 75%, Яркость (яркость) оставляете на 50%. Смотрим на черный фон и начинаем увеличивать Контраст (контраст) до тех пор, пока не должен максимизировать максимальное количество чисел на черном фоне, при этом сам фон должен оставаться черным, без серого оттенка.После некоторого значения контрастности вместе с новыми цифрами будет явно светлеть черный фон или же исчезать цифры на белом фоне (у разных мониторов все по разному).
Если стал светлеть черный фон , тогда перестаём менять контрастность и начинаем уменьшаем яркость. Если яркость уменьшили до нуля, а черный фон всё равно остаётся серым, тогда уменьшаем контрастность. В некоторых моделях ЖК мониторов, в том числе и на Dell, «Яркость» вообще ни на что не влияет. Её можно уменьшить до 0, а монитор всё равно будет слепить.Тогда настройка происходит через регулировку «Контрастность», при этом яркость оставьте на уровне 3-7%.
Если стали исчезать буквы (квадратики) на светлом на фоне . Тогда уменьшаем контрастность пока не явно видеть значения цифр или кубиков на уровне 251. То есть цифры 251 должны быть видны практически явно. А вот 253 — цифры могут быть и не заметны, а кубики ужас уловимы. Все. Останавливаемся по настройке контрастности.
При правильной настройке яркости, контрастности — на черном фоне у вас должны быть едва уловимы цифры в диапазоне 8-10.На светлом фоне ужас уловимы 253, иногда, на TNT матрицах придется раз присесть — сверху смотрим на черное поле, а на светлое поле смотрим снизу монитора и находим золотую середину.
Кроме этого, некоторые мониторы изменённую гамму или имеют контрастность. Даже не знаю как это назвать. Черный фон — черный, а цифра 2 явно видна и по цвету она ближе к тёмно-серому цвету — такого явно не должно быть. Посмотрите меню вашего ЖК монитора. Вполне возможно, что у вас включено какое либо улучшение или активирована динамическая контрастность или Кристалл Bright.Возможно, что у вас выбран режим «КИНО» или «Динамическая контрастность».
В нормальных условиях цифра 2 и 4 на черном фоне не должна быть видна и уже тем более не должна быть отчётливо видна!
Изменяйте контраст до тех пор, пока самые светлые шахматные клетки не показаны окончательно — даже небольшое увеличение контраста от найденного значения приведёт к неразличимости шахматных клеток. Изображение расположить на весь экран.
Очень большая контрастность приводит к исчезновению цифр на белом фоне, низкая контрастность приводит к исчезновению цифр на черном фоне.Операции по настройке контрастности делаете до тех пор, пока не отображается максимальное количество чисел. Настройка контрастности завершена. На быстрый успех настройки контрастности ЖК монитора не оценивайте. Также рекомендую каждые 3-5 минут отказаться от экрана монитора и дать глазам, а затем, так сказать с новым, незамутненным взглядом, продолжить настройку контрастности.
Бывают мониторы, у которых отключены все режимы улучшения изображения, яркость выставлена в 0, контрастность на уровне 10%.Чёрный фон возможно и чёрный, а вот цифра 2 на черном фоне светится чуть ли серым цветом. Такие мониторы, можете даже не пытаться настроить, так как там нужно будет перепробовать все режимы в настройках монитора. Это даст какое то улучшение, но без оборудования здесь уже ничего не сделать. Таких мониторов около 1-3% от всех калибруемых. Обычно это самые дешёвые мониторы в линейке IPS и на ободке экрана гордо красуется 1: 100000 (или что то вроде этого). В течение года два они стали попадаться все чаще.
Имеется более свежий вариант по самостоятельной калибровке мониторов в 2019 году. Подробнее по ссылке ниже.
Самостоятельная настройка монитора в 2019 году. Видео.
как правильно откалибровать монитор — Сей-Хай
Монитор, который точно отображает цвета и контрастность, очень важен для дизайнера или фотографа. Правильно откалиброванный монитор поможет создать работы, которые люди будут видеть именно так, как вы хотели.Это также необходимо для подбора цвета и подготовки к печати.
Легко привыкнуть к неправильно откалиброванному монитору, который отображает изображения с отклонениями в цветовой гамме. Это во многом вас подводит и дает неточное представление о ваших цифровых работах. Вы будете потрясены, увидев разницу в цвете до и после прохождения процесса калибровки.
Вам не нужно отстраивать свой монитор только том в случае, если эта линейка или марка мониторов может похвастаться «заводской калибровкой цвета».
Что такое калибровка монитора?
Калибровка монитора гарантирует, что вывод цветов с вашего монитора соответствует определенному стандарту, такому как цветовое пространство sRGB или Adobe RGB. За счет после того, как монитор сходит с производственной линии, цветовой баланс экрана откалиброван неверно. Процесс калибровки фактически ничего не меняет в самом мониторе, кроме таких настроек как яркость или контрастность. А вот аппаратный калибратор монитора показывает цвета, отображаемое изображение, и таблица преобразования, которая указывает искажать вывод цвета.Таким образом происходит компенсация неточностей вашего монитора.
Если вам не подходит вариант с использованием аппаратного калибратора, существуют приложения, встроенные в операционную систему компьютера. Или же бесплатные-инструменты, которые вручную онлайн настроить цветопередачу монитора. Стоит заметить, что они полезны для устранения вопиющих проблем с контрастностью, поскольку человеческий глаз недостаточно надежен для точной калибровки цвета . Поэтому мы рекомендуем инвестировать в аппаратный калибратор начального уровня, если для вашей работы важна точность цветов.Фактически, это единственный способ, который позволит вам сделать все правильно.
Как откалибровать монитор (Windows)
1. Настройка гаммы
(Изображение: © Бен Эндрюс)Гамма определяет математическое соотношение между значениями красного, зеленого и синего цветов, которые отображает, и использует излучаемого света. При настройке гаммы постарайтесь, чтобы изображение выглядело как пример, расположенный посредине с пометкой Хорошая гамма. Чтобы настроить настройку монитора, нажмите Далее.
2. Баланс яркости
(Изображение: © Бен Эндрюс)Настройки яркости определяют, как темные цвета и тени будут на экране. С помощью высококонтрастного изображения, предоставленного Windows, вы можете удостовериться, что монитор отображает достаточно теневых деталей на изображениях, не настолько ярким, чтобы переэкспонировать блики. Это довольно полезный инструмент, особенно если вы используете недорогой монитор. Часто контрастность таких мониторов может меняться в зависимости от расположения глазщего и наклона монитора.Настройте свой монитор так, чтобы яркость изображения соответствовала примеру посредине. Нажмите Далее, чтобы продолжить.
3. Настройка контраста
(Изображение: © Бен Эрюс)Настройки контрастности на уровень и яркость светлых участков отображаемого монитором. Регулировка контрастности с помощью инструмента калибровки Windows практически такая же, как настройка яркости. Вам необходимо вручную установить уровень контрастности вашего монитора с помощью еще одного практически монохромного изображения.Пример правильной настройки контрастности приведен выше. Чтобы перейти к настройке цветового баланса нажмите Далее.
4. Настройка цветового баланса
(Изображение: © Бен Эндрюс)Наконец, пришло время сделать точнее цветопередачу. Настройка цветового цвета определяет то, как оттенки серого и тени будут выглядеть на вашем дисплее. Вы увидите несколько диаграмм в оттенках серого, каждый из которых имеет очевидный цветовой оттенок. На следующем представленном отдельные ползунки RGB, здесь вы можете настроить вывод цвета Windows.Эти настройки однозначно полезны для исправления значительных цветовых отклонений, но это не вам сто процентную правильность цветовых настроек. Оценка серого человеческим глазом может быть на сто процентов точной, и ваше виденье «правильного» серого цвета может немного отличаться от моего.
Как откалибровать монитор (Mac)
Доступ к Ассистенту калибровки дисплея, встроенному в OS X, осуществляется через значок «Мониторы» в меню «Системные настройки». Оттуда перейдите во вкладку «Цвет» и нажмите «Калибровать…».На экране «Введение» устанавливается установка «Режим эксперта», чтобы убедиться, что вы имеете доступ ко всем доступным параметрам калибровки.
1. Настройка гаммы
(Изображение: © Бен Эндрюс)Первым этапом процесса является настройка гаммы. Это делается путем настройки двух ползунков для правильной настройки яркости и цвета. Процесс повторяется несколько раз для повышения точности.
2. Отрегулируйте контраст
(Изображение: © Бен Эндрюс)Выберите настройте контрастность дисплея, выберите настройку гаммы.Доступная гамма-шкала выбирается от 1,0 до 2,6, но вы почти всегда должны выбирать значение 2,2, поскольку именно этого требуют такие приложения, как Photoshop.
3. Выберите целевую белую точку
(Изображение: © Бен Эндрюс)Наконец, пришло время установить целевую белую точку. Она определяет то, как монитор отображает белый цвет, так как белый может быть «холоднее» или «теплее» в зависимости от личных предпочтений. Это можно сравнить с дневным светом или светодиодными лампочками теплого света.Галочка «Использовать неправильную белую точку», является здесь самым безопасным, или переместите ползунок в точку D65. Теперь вы можете сохранить свой новый цветовой профиль, чтобы он стал настройкой по умолчанию, которая будет активна при использовании Mac.
Инструменты для онлайн-калибровки
1. Calibrize
(Изображение предоставлено: Calibrize)Calibrize — это доступное приложение, которое содержит инструменты калибровки, аналогичные утилиты калибровки Windows и Mac OS X.Черно-белые прямоугольники помогают вам настроить яркость и контрастность с помощью элементов управления вашего монитора. Также здесь есть RGB-гамма-ползунки для настройки цвета. Сохраните свой новый профиль, и настройки применятся к вашему монитору.
2. Фотография Пятница
(Изображение предоставлено: Photo Friday)Photo Friday Monitor Calibration Tool — это веб-страница, на которой отображается изображение в оттенках серого. Затем вы настраиваете яркость и контрастность монитора так, чтобы черно-белые формы отображались в соответствии с инструкциями в игре.
3. Лагом
(Изображение предоставлено: Lagom)Lagom предоставляет огромный выбор калибровочных веб-страниц. Они включают в себя различные изображения и диаграммы, которые помогут вам откалибровать все, от уровня черного до резкости, а также обычные параметры яркости, контрастности и гаммы. Это один из лучших-инструментов для калибровки, онлайн некоторые из доступных настроек не очень полезны.
На что обратить внимание при покупке аппаратного калибратора
от того, насколько внимательно вы следуете за процессом онлайн-калибровки или калибровки Независимой системы, в этом деле всегда будет слабое звено — человеческий глаз.Существует множество оптических иллюзий, которые подтверждают ошибочность зрения, поэтому вы можете довериться электронному глазу. Чтобы обойти проблему и правильно откалибровать экран, стоит приобрести специальный калибратор монитора, также известный как колориметр.
Эти эффективные устройства размером с компьютерную мышь подключаются с помощью USB. Просто прикрепите его на верхнюю часть экрана, чтобы он находился посередине. Другое программное обеспечение будет мигать различными цветами в течение нескольких минут, а устройство будет их фиксировать.Затем калибратор передает данные о цвете в программном обеспечении, для создания собственного цветового профиля и его применения в Windows или OS X.
Колориметры — не единственное оборудование, которое можно использовать для калибровки монитора. Существуют также спектрофотометры, которые по внешнему виду почти ничем не отличаются и выполняют ту же работу. Они также способны откалибровать ваш принтер, поскольку могут анализировать как излучаемый свет от мониторов, так и отражаемый напанными образцами цвета.Единственным недостатком является стоимость. Спектрофотометры обычно значительно дороже, чем калибратор для монитора.
Важно! Яркость и цветопередача любого монитора может меняться с течением времени. Поэтому, чтобы все было точно, повторяйте процесс калибровки один раз в несколько месяцев.
Лучшие калибраторы для мониторов
Spyder5EXPRESS от Datacolor — лучший инструмент начального уровня (Изображение предоставлено: Spyder)Когда дело доходит до выбора калибратора монитора, доминируют две марки: X-Rite Pantone и Datacolor.Оба производят отличные продукты, чтобы удовлетворить требования ценовые категории и функциональные требования. И самое главное, вам не нужно тратить большие деньги на первоклассный калибратор, чтобы получить точную калибровку.
Даже инструмент начального уровня, такой как Spyder5EXPRESS от Datacolor, откалибирует ваш монитор очень точно. Доплатив небольшую сумму, вы можете получить дополнительные функции, такие как калибровка нескольких мониторов, а также мониторинг окружающего освещения.Они помогут отстроить оптимальную яркость экрана в соответствии с условиями вашего рабочего места.
SpyderX Pro от Datacolor — это быстрое устройство для калибровки монитора (Изображение предоставлено Datacolor)Калибраторы более высокого уровня более быстро справляются с проверкой. Такой калибратор, как SpyderX Pro компании Datacolor, способен откалибровать монитор менее чем за две минуты. Это полезное преимущество, если вам нужно регулярно калибровать монитор.
Читайте также:
Самый дорогой монитор XDR от Apple требует специальной ткани для чистки
Почасовая ставка — худшая система оплаты для фрилансеров.И вот почему
14 лучших и проверенных скриптов для After Effects за 2019 год
Источник
Превью: ДИЗАЙНЭКОЛОГ
Переключатель видеовходов | Выбирает источник входного видеосигнала, когда монитор подключен к двум активным и допустимым источникам видеоизображения. | |
Яркость | Настраивает уровень яркости экрана. | |
Настройка | Регулирует уровень контрастности экрана от тёмного к светлому. | |
Настройка изображения | ||
Автонастройка | Автоматически настраивает изображение на экране (только для входного VGA-сигнала). | |
Положение по горизонтали | Настраивает местоположение изображения по горизонтали (только для входного VGA-сигнала). | |
Положение по вертикали | Настраивает местоположение изображения по вертикали (только для входного VGA-сигнала). | |
Синхроимпульсы | Сведение к минимуму числа вертикальных полос на фоновом изображении экрана. При настройке параметра «Синхроимпульсы» также изменяется изображение на экране по горизонтали (для входного VGA-сигнала). | |
Фаза синхроимпульсов | Настраивает фокус. Эта настройка позволяет устранить шум изображения по горизонтали, улучшить четкость и контрастность символов или изображений (для входного VGA-сигнала). | |
Нестандартный масштаб | Выбирает метод форматирования отображаемой на мониторе информации. Выбор:
| |
Цвет | Выбирает цвет экрана. Стандартное заводское значение 6500K или «Индивидуальный цвет» в зависимости от модели. | |
9300 К | Изменяет белый оттенок на слегка голубоватый. | |
6500 К | Изменяет белый оттенок на красновато-белый | |
Индивидуальный цвет | Выбирает и настраивает индивидуальные цветовые шкалы:
| |
sRGB | Устанавливает цвета экрана согласно стандарту, используемому в отрасли обработки изображений. | |
Быстрый просмотр | ||
Фильм | Выбор режима фильма. | |
Фото | Выбор режима фото. | |
Игра | Выбор режима игры. | |
Текст | Выбор текстового режима. | |
Индивидуальный | Значения, сохраняемые в процессе параметров яркости, контрастности или цветности в одном из режимов быстрого просмотра. | |
язык | Выбор языка для отображения экранного меню. Поддерживаются следующие языки: английский, французский, немецкий, итальянский, голландский, испанский, японский и упрощенный китайский.Стандартное заводское значение — английский. | |
Управление | ||
Громкость | Регулировка громкости. | |
Управление экранным меню | Настраивает положение меню на экране.
| |
Режим энергосбережения | Включает функцию энергосбережения. Выберите значение Вкл или Выкл. Стандартное заводское значение — Вкл. | |
Отображение режима | Отображает развернутое разрешение, частоту обновления и на каждом экране при открытии главного экранного меню. Выберите значение Вкл или Выкл. | |
Отображение состояния электропитания | Отображает состояние работы монитора при каждом его включении. Выбирает место отображения состояния: Вверху, В центре, Внизу или Выкл. | |
Поддержка DDC / CI | Позволяет компьютеру некоторые функции экранного меню, такие как яркость, контрастность и цветовая температура. | |
Индикатор питания на рамке | Включает и выключает световой индикатор питания.Если выбрано значение Выкл, световой индикатор постоянно отключен. | |
Таймер спящего режима | Предоставляет доступ к настройкам таймера:
| |
Стандартный видеовход | Выбирает стандартный источник входного видеосигнала, когда монитор подключен к двум активным и допустимым источником видеоизображения. По умолчанию задано значение DVI. Чтобы изменения вступили в силу, необходимо перезагрузить компьютер. | |
Информация | ||
Текущие параметры | Отображает текущий режим видеовхода. | |
Рекомендуемые параметры | Показывает рекомендованные значения разрешения и частоты обновления. | |
Серийный номер | Показывает серийный номер вашего монитора (требуется при обращении в службу поддержки HP). | |
Версия | Показывает версию микропрограммы монитора. | |
Часы подсветки | Показывает общее количество часов активности подсветки. | |
Обслуживание и поддержка | ||
Восстановление заводских настроек | Восстанавливает заданные по умолчанию заводские значения параметров. |
8 программ для проверки и настройки монитора
Сейчас становится всё более проблема качества работы монитора. Особенно актуален вопрос для профессионалов: фотографов и специалистов по видеомонтажу. Ведь малейший сбой при выставлении цветовой гаммы, и ретуширование будет сделано неправильно. В результате на других мониторах фотографии и видеоролики будут смотреться иначе, чем было задумано.
Возникли проблемы? Используйте одну из утилит для настройки и калибровки экрана, проверка на наличие ошибок и поврежденных пикселей.
Ultra Mon
С помощью Ultra Mon вы получите возможность раздельного вывода на мониторы визуальной информации в различных спектрах. Таких спектров три: XYZ, RGB, CMYK. Эта программа — настоящая находка для экспертов области фотографии и дизайна. Встроенный плагин позволяет отрегулировать вывод информации в одном из двух вариантов:
- Упрощённая калибровка — следуйте рекомендациям «Мастера».
- Настройка вручную. Применяя этот способ, вы можете пошагово с большой точностью выставить необходимые параметры вывода.
Если вы хотите посмотреть, как снимки будут на остальных экранах, запустите эмуляцию уменьшенной цветовой гаммы. Есть лишь один недостаток — утилита платная, начиная с 11-го дня работы (до этого 10 дней действует пробная версия приложения).
Скачать
PassMark Monitor Test
Это одно из лучших приложений для проверки качества работы экрана с множеством функций. Вы сможете проверить:
- Быстродействие матрицы;
- Разнообразие цветов на мониторе;
- Системную поддержку цветовых спектров.
Работая с PassMark Monitor Test, начните с проверки изображения на разных уровнях цветности — от 8 до 32 бит. Таким образом определяет наличие дефектов благодаря фактору возникновения градиентных переходов в условиях пони цветового качества.
Скачать
Тестер битых пикселей
Хотите выявить битые пиксели на типах матриц? Стоит использовать приложение Dead Pixel Tester, работающее даже с труднотестируемыми OLED- и VA-экранами. Нет необходимости установки приложения в систему.
После включения вы увидите, что автоматически запущен ряд тестов, определяющих наличие сбоев на матричном уровне. Софт совместим с дефолтными драйверами Windows — необязательно инсталлировать графические драйверы.
Скачать
Как проверить монитор на битые пиксели
Если у вас не монитор TFT, OLED или LCD, то эта статья не для вас. Ведь проблема битых или застрявших пикселей актуальна только для этих моделей. А если вы «счастливчик», добро пожаловать под кат.
Nokia Monitor Test
Это приложение автоматически проверяет монитор и видеокарту. Кроме этого, можно выполнить настройку сравнения с эталонами в различных спектрах.
Из интерфейса вы не можете напрямую изменить режим работы экрана, а конкретно — изменить глубину цветовой гаммы и разрешение, установить, как часто будут обновляться данные. Вам надо будет настраивать эти опции с помощью панели графического адаптера.
Скачать
Power Strip
Даёт возможность настройки монитора по множеству (их более двухсот).Среди них есть и настройки, которые по умолчанию не поддерживаются. Например, Power Strip позволяет менять расположение изображения, когда вы работаете на ноутбуке с «родной» видеокартой Intel.
Дополнительные функции Power Strip:
- Плавная настройка частоты мерцания;
- Снижение количества потребляемой энергии при работе на OLED-мониторе. Это можно сделать путём полного отключения пикселей, таким образом вы вытесняете серый спектр в чёрный;
- При одновременном использовании нескольких адаптеров графики есть возможность отдельно настроить цветовую гамму, яркость или яркость для каждого из подключенных дисплеев.
Недостатки:
- Платная лицензия.
- Изображение надстраивают на программном уровне, так что Фоновое использование снижает производительность.
Скачать
Фактическое несколько мониторов
С её помощью можно улучшить работу с изображениями мониторов. Задайте для каждого дисплея личный файл настроек. Вы сможете переключаться между ними, когда понадобится. Программа оптимальна для работы на ноутах с возможным подключением внешних экранов.Вам не придётся настроить их заново при повторном использовании, софт будет обращаться к сохранённым настройкам. Есть также ряд полезных дополнительных функций:
- Свободное размещение панели управления — на двух мониторах из трёх;
- При необходимости вывода изображения на все экраны, пропорции фиксируются синхронно на всех мониторах.
- Свободное расположение меню «Пуск».
Время работы судебной-версии — месяц, ПО бесплатное условно.
Скачать
IsMyLsdOK
Необходимо проверить качество подсветки на LCD- и LED-мониторах? Используйте софт IsMyLsdOK.С помощью проги вы сможете найти засвеченные места и проблемные зоны, возникшие из-за неправильного распределения подсветки. Для TFT- и TN-мониторов есть даже автоматический режим поиска и устранения битых пикселей. Не панацея — помогает не всегда. ПО можно запустить с помощью файла exe.
Скачать
TFT Монитор Тест
Бесплатное российское ПО. Содержит все тесты, необходимые для глобальных проверок самых важных характеристик дисплея. Среди них — цветность, уровни яркости и контрастности.Также, запустив ПО, можно получить сведения об устройствах данного компьютера, которые отвечают за изображение.
Скачать
Подводя итоги, можно сказать, что нет ни одного ПО, которое можно считать универсальным в области диагностики и калибровки монитора. Одни программы оптимальны для поиска битых пикселей, другие — для настройки цветовой гаммы. Для того, чтобы повысить качество «картинки» на любом дисплее, следует использовать совокупно, но с умом.
Как настроить монитор: Калибровка монитора своими руками
Настройка монитора или, как еще говорят системные администраторы, калибровка монитора — это установка параметров контрастности, яркости и других характеристик устройства для получения качественного изображения изображения.Качество, в первую очередь, обуславливается красочной передачей цветов, отсутствием теней или обычным для человеческого режима просмотра, которое не вызывает глаза переутомление глаз. Многие пользователи компьютеров думают, что правильно откалибровать монитор, очень трудно, и это нужно делать для профессионального использования в работе, к примеру, полиграфистам или дизайнерам. В данной статье мы расскажем, как быстро и легко можно настроить монитор, дисплей или телевизор, используя только одно калибровочное изображение.
Для калибровки монитора рекомендуем найти и скачать в Интернете приведенную картинку в максимальном разрешении. Затем нужно открыть изображение в стандартной программе для просмотра картинок так, чтобы картинка была растянута на весь экран. Затем приступим к настройке. Для этого требуется уточнить техническую документацию, как именно можно изменить параметры вашей модели монитора. Вам понадобятся всего два параметра — контрастность и яркость. Что касается других вопросов, то они вызов ли вызов большое затруднение.Если у вас есть специальный регулятор цветопередачи, необходимо будет поставить его в среднее положение (нейтральное).
Идеальным считается то изображение, на котором вы отличны друг от друга все 32 квадрата на каждом из 7 цветовых градиентов. К этому идеалу нужно стремиться. Сразу скажем, что если у вас получится четкость на одном или двух квадратах, не беда, не каждый монитор идеален и на 100% калибруем. Для настройки яркости нужно ориентироваться только на нижнюю серую полоску.Вы должны яркость так, чтобы все 32 квадрата имели четкие грани. После настройки яркости переходим к контрастности. Следует найти такое положение, в котором вы сможете отличить каждый прямоугольник на всех градиентах. Порой экспериментировать с включением, постепенно вы подберете наиболее точные настройки для монитора. . Настройка яркости монитора. — ПРОФИЛИРОВАНИЕ точка RU
Настройка яркости монитора. — ПРОФИЛИРОВАНИЕ точка RU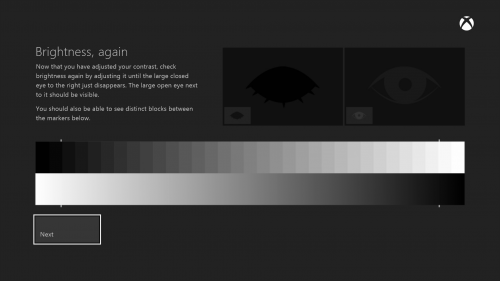
 Эта настройка позволяет устранить шум изображения по горизонтали, улучшить четкость и контрастность символов или изображений (только для входного VGA-сигнала).
Эта настройка позволяет устранить шум изображения по горизонтали, улучшить четкость и контрастность символов или изображений (только для входного VGA-сигнала).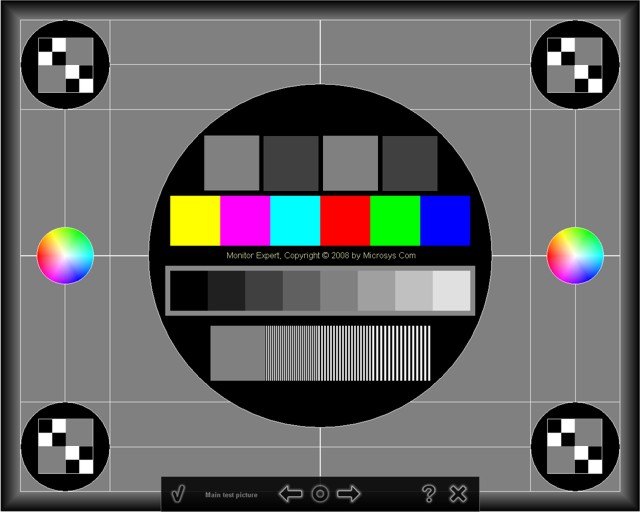
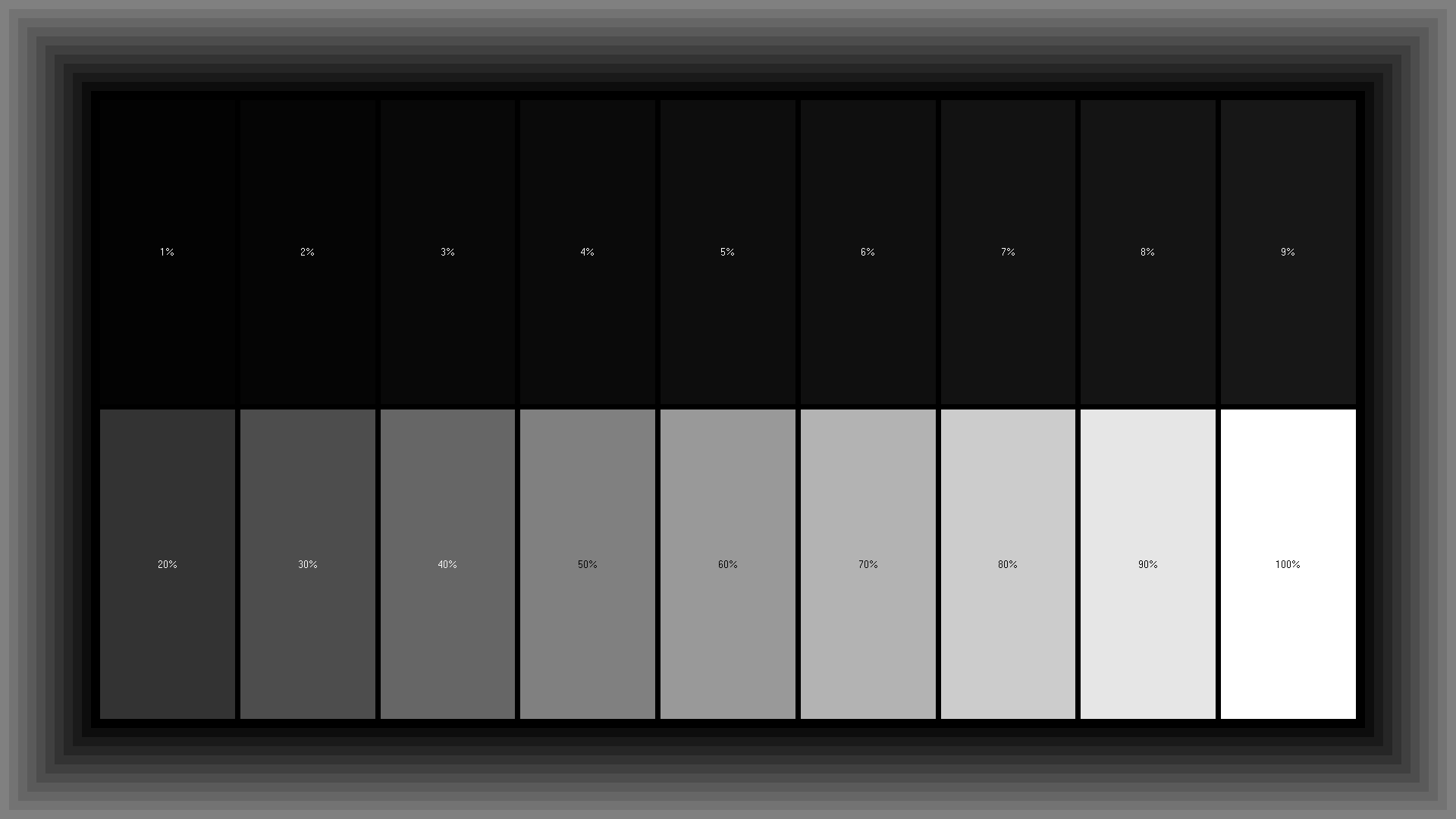 Поддерживаются следующие языки: английский, французский, немецкий, итальянский, голландский, испанский, японский и упрощенный китайский. Стандартное заводское значение — английский.
Поддерживаются следующие языки: английский, французский, немецкий, итальянский, голландский, испанский, японский и упрощенный китайский. Стандартное заводское значение — английский.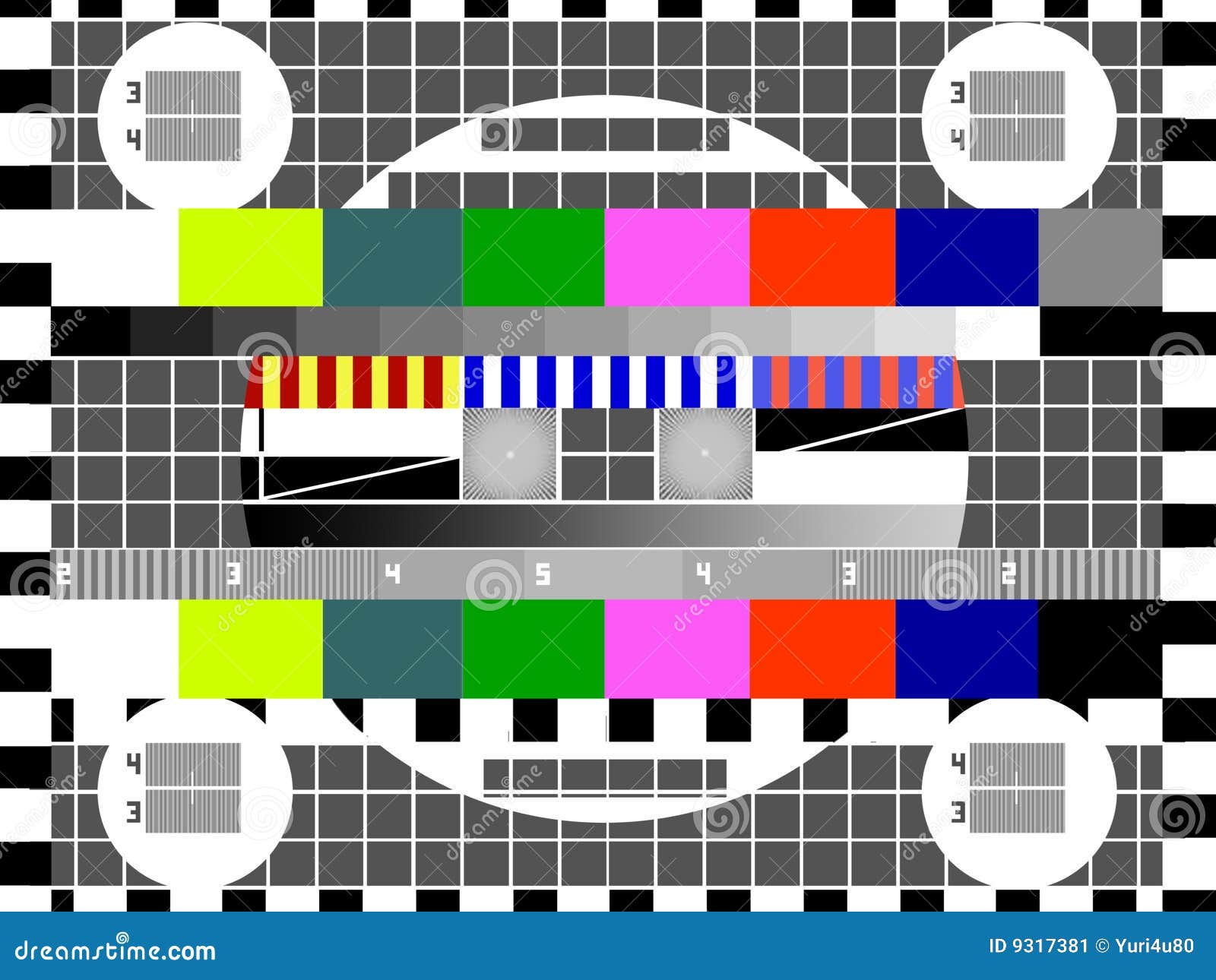 Значение диапазона по умолчанию — 50.
Значение диапазона по умолчанию — 50.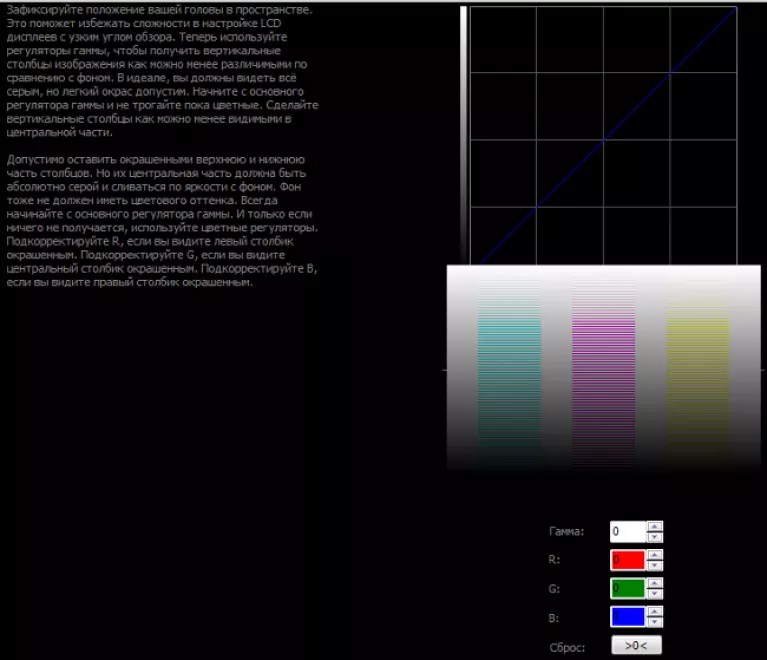
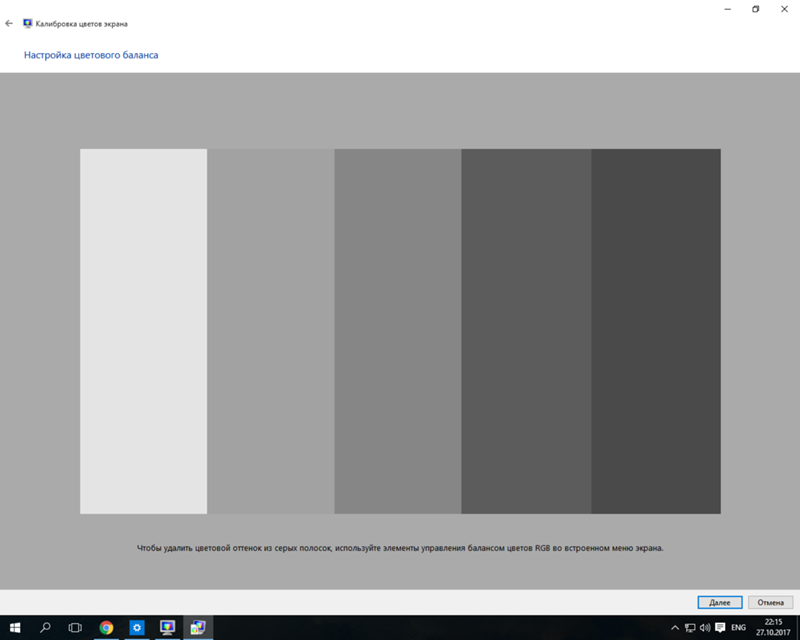
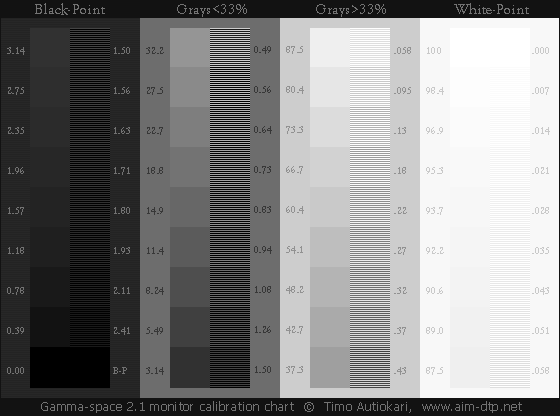

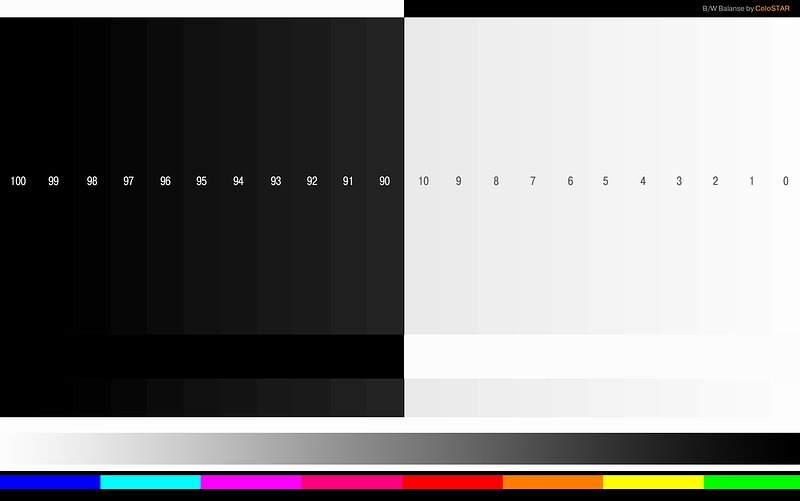

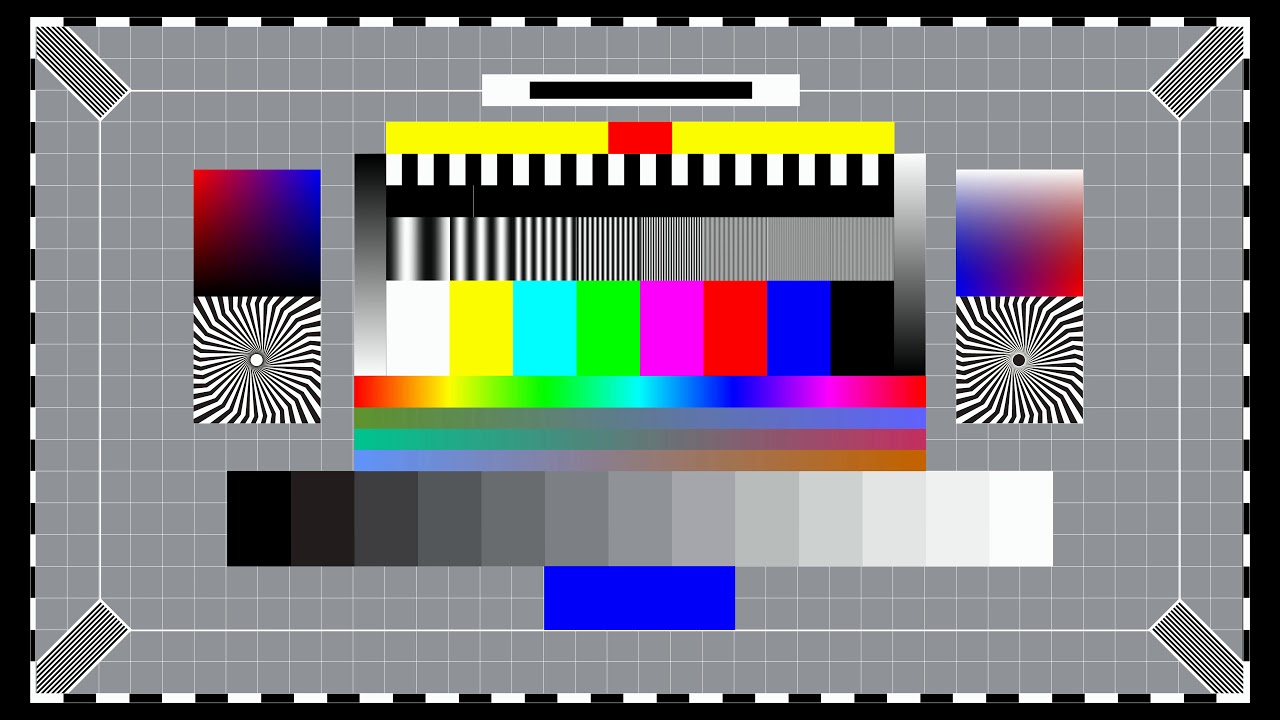
 Каждый раз нажимайте «Далее».
Каждый раз нажимайте «Далее». Там всего два варианта True Color (32 бита) и High Color (16 бит). Лучше всего выбирать первый вариант, передача оттенков будет более естественной.
Там всего два варианта True Color (32 бита) и High Color (16 бит). Лучше всего выбирать первый вариант, передача оттенков будет более естественной.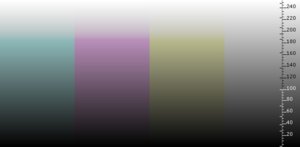
 Щелкните по нему.
Щелкните по нему.