Дождь в фотошопе
Дождь на фотографии – это почти всегда хмурый серый пейзаж, люди под зонтами, некоторая размытость изображения и, в лучшем случае, лужи под ногами, в которых что-то отражается. Фотографируя во время ливня, фотографу-любителю почти никогда не удается запечатлеть сам дождь: косые струи дождя, капли и брызги. Но всегда можно дорисовать в фотографии дождь для ее большей выразительности. Иногда дождевые струи на картинке – это именно то, что сделает ее неповторимой и запоминающейся.
В этом уроке вы узнаете, как создать реалистичный эффект дождя в Photoshop. Вы также узнаете, как создать отражение и эффект брызг воды.
Фото с фотостока
Кисти-брызги
Шаг 1
Создайте новый документ шириной 1400px и высотой 1200px.
Шаг 2
Прежде всего, откройте изображение, на котором вы хотите применить эффект дождя. Нажмите Ctrl + A, чтобы выделить все изображение, затем нажмите Ctrl + C, чтобы скопировать его.
Шаг 3
Вначале нужно создать элементы, из которых будут созданы струи дождя. Для этого создайте новый слой выше слоя изображения. Залейте его цветом # 000000 с помощью Paint Bucket Tool (Заливка) и для удобства назовите его Rain1. Затем зайдите в меню Filter(Фильтр)> Add noise (Добавить шум) и использовать следующие значения.
Шаг 4
После этого идите в Filter (Фильтр)> Blur (Размытие)> Motion Blur (Размытие в движении) и используйте настройки как на скриншоте ниже. Угол наклона отрегулируйте в зависимости от направления, в котором вы хотите отобразить дождь.
В панели Layers (Слои) становите режим наложения этого слоя на Screen (Экран). Подробнее о режимах наложения.
Шаг 5
Создайте еще один новый слой выше слоя изображения.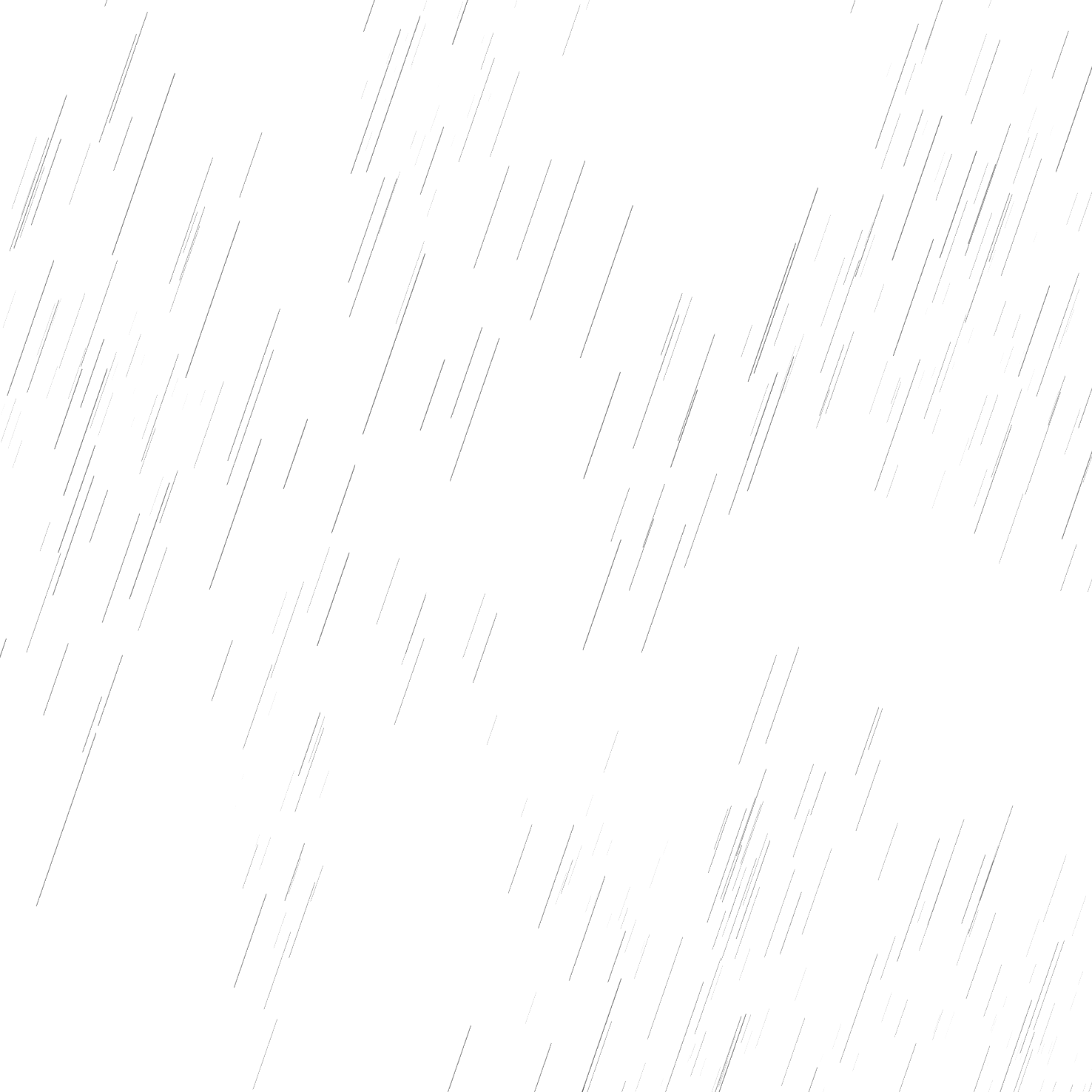 Залейте его цветом #000000 с помощью Paint Bucket Tool (Заливка) и для удобства назовите его Rain2. Затем зайдите в меню Filter(Фильтр)> Add noise (Добавить шум) и использовать следующие значения.
Залейте его цветом #000000 с помощью Paint Bucket Tool (Заливка) и для удобства назовите его Rain2. Затем зайдите в меню Filter(Фильтр)> Add noise (Добавить шум) и использовать следующие значения.
Шаг 6
После этого снова используйте Filter (Фильтр)> Blur (Размытие)> Motion Blur (Размытие в движении) и задайте значения как на картинке ниже. Установите угол наклона такой же, как у слоя Rain1, но сократите дистанцию, чтобы четче и толще прорисовать струи дождя. Так как слой Rain2 будет служить в качестве основного слоя дождя.
Установите режим наложения этого слоя на Screen (Экран) и непрозрачность 70%.
Шаг 7
Реалистичности картинке придадут отражения фонарей на залитой водой дороге. Создадим пятна отражений на дороге.
Создайте дубликат слоя: Layer (Слой)> Duplicate Layer (Дубликат слоя). Дальше продолжайте работать с копией основного слоя. Любым удобным и привычным для вас способом выделите дорогу.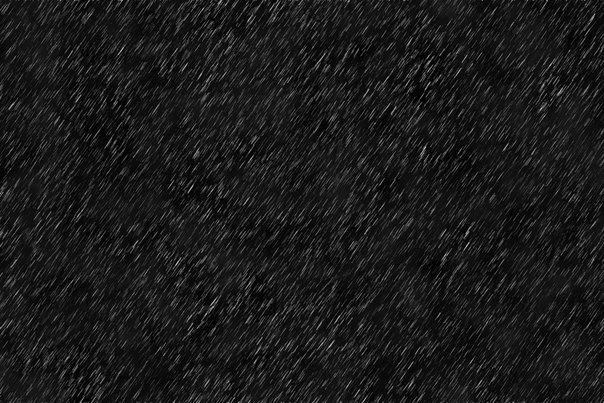
После этого нажмите на иконку Add layer mask (Добавить маску слоя), на нижней части панели Layers (Cлои). Выделенная область дороги должна быть белой в изображении маски и остальная площадь — в черном цвете.
Шаг 8
Нажмите на изображение цепочки в панели Layers (Cлои) между копией изображения и маской этого слоя, чтобы они не были связаны. После этого щелкните мышкой на эскиз изображения этого слоя и выполните команду к Edit (Редактирование)> Transform (Трансформация)> Flip Vertical (Отразить вертикально). Используйте инструмент Move Tool (Перемещение) для размещения отражение правильно.
Шаг 9
Затем идем в меню Layer (Слой)> Layer Mask (Маска слоя)> Apply (Добавить). Затем снова идем в Layer (Слой)> Layer Mask (Маска слоя)> Hide All (Скрыть все). Теперь выберите инструмент Eraser tool (Ластик) (кисть с мягкими краями, непрозрачность 50%) и немного постирайте пятна света на дороге таким образом, чтобы вдали отражения были менее яркими и казались слегка размытыми.
Шаг 10
Теперь мы будем создавать эффект брызг дождя. Создайте новый слой над слоями Rain1 и Rain2. Назовите его Rain Splatter (брызги дождя). Установите белый цвет # FFFFFF как цвет переднего плана. Выберите мягкую круглую кисть, откройте панель Brush (Кисть) и задайте такие настройки как здесь.
Теперь «порисуйте» кистью на дороге и на скамейке, чтобы показать, как отскакивают капли дождя. Уменьшите непрозрачность этого слоя до 60%.
Шаг 11
Создайте новый слой под слоем Rain Splatter (брызги дождя). Выбирайте кисти брызг (Как добавить кисти в фотошоп) и нарисуйте брызги на дороге. Удобнее всего использовать эти кисти в нескольких слоях в виде пятен, так легче потом редактировать. Используйте кисти-всплески на дороге. После того, как всплески и брызги нарисованы, объедините все слои с брызгами в одну группу для удобства работы.
Шаг 12
Измените режим наложения этой группы брызг на Linear Dodge (Add) (Линейное осветление) и установите непрозрачность до 60%.
Вот и все.
Надеюсь, вам понравился урок по созданию реалистичного эффекта дождя. Мы будем ждать ваших отзывов. Следует заметить, что очень часто на фотографиях, сделанных во время дождя, уже есть вполне естественное отражение пятен света, деревьев, людей от мокрого асфальта. В этом случае вполне достаточно нарисовать только дождь. Источник урока http://blog.entheosweb.com/tutorials/learn-how-to-create-a-night-effect-in-photoshop , перевод Ирина СподаренкоКак сделать дождь в Фотошопе
Дождь… Фотографировать в дождь – занятие не из приятных. К тому же, для того, чтобы запечатлеть на фото струи дождя придется потанцевать с бубном, но даже в этом случае результат может оказаться неприемлемым.
Выход один – добавить соответствующий эффект на готовый снимок. Сегодня поэкспериментируем с фильтрами Фотошопа «Добавить шум» и «Размытие в движении».
Имитация дождя
Для урока были подобраны такие изображения:
- Пейзаж, который мы будем редактировать.

- Картинка с тучами.
Замена неба
- Открываем первую картинку в Фотошопе и создаем копию (CTRL+J).
- Затем выбираем на панели инструментов «Быстрое выделение».
- Обводим лес и поле.
- Для более точного выделения верхушек деревьев нажимаем на кнопку «Уточнить край» на верхней панели.
- В окне функции никакие настройки не трогаем, а просто проходимся инструментом по границе леса и неба несколько раз. Выбираем вывод «В выделение» и нажимаем ОК.
- Теперь жмем сочетание клавиш CTRL+J, копируя выделенную область на новый слой.
- Следующий шаг – помещение изображения с тучами в наш документ. Находим его и перетаскиваем в окно Фотошопа. Тучи должны находиться под слоем с вырезанным лесом.
Небо мы заменили, подготовка завершена.
Создаем струи дождя
- Переходим на верхний слой и создаем отпечаток сочетанием клавиш CTRL+SHIFT+ALT+E.

- Создаем две копии отпечатка, переходим на первую копию, а с верхней снимаем видимость.
- Идем в меню «Фильтр –Шум – Добавить шум».
- Размер зерна должен быть довольно большим. Смотрим на скриншот.
- Затем переходим в меню «Фильтр – Размытие» и выбираем «Размытие в движении».
В настройках фильтра выставляем значение угла 70 градусов, смещение 10 пикселей.
- Жмем ОК, переходим на верхний слой и включаем видимость. Снова применяем фильтр «Добавить шум» и переходим к «Размытию в движении». Угол на этот раз выставляем 85%, смещение – 20.
- Далее создаем маску для верхнего слоя.
- Переходим в меню «Фильтр – Рендеринг – Облака». Ничего настраивать не нужно, все происходит в автоматическом режиме.
- Эти действия необходимо повторить и на втором слое.
 После завершения нужно поменять режим наложения для каждого слоя на «Мягкий свет».
После завершения нужно поменять режим наложения для каждого слоя на «Мягкий свет».
Создаем туман
Как известно, во время дождя сильно поднимается влажность, и образуется туман.
- Создаем новый слой,
берем кисть и настраиваем цвет (серый).
- На созданном слое проводим жирную полосу.
- Идем в меню «Фильтр – Размытие – Размытие по Гауссу».
Значение радиуса выставляем «на глаз». Результатом должна стать прозрачность всей полосы.
Мокрая дорога
Далее поработаем с дорогой, ведь у нас идет дождь, и она должна быть мокрой.
- Берем в руки инструмент «Прямоугольная область»,
переходим на слой 3 и выделяем кусочек неба.
Затем нажимаем CTRL+J, копируя участок на новый слой, и помещаем его в самый верх палитры.
- Далее нужно выделить дорогу. Создаем новый слой, выбираем «Прямолинейное лассо».

- Выделяем сразу обе колеи.
- Берем кисть и закрашиваем выделенный участок любым цветом. Выделение снимаем клавишами CTRL+D.
- Перемещаем данный слой под слой с участком неба и помещаем участок на дорогу. Затем зажимаем ALT и кликаем по границе слоя, создавая обтравочную маску.
- Далее переходим на слой с дорогой и снижаем его непрозрачность до 50%.
- Для сглаживания резких границ создаем маску для этого слоя, берем кисть черного цвета с непрозрачностью 20 – 30%.
- Проходимся по контуру дороги.
Снижение насыщенности цветов
- Воспользуемся корректирующим слоем «Цветовой тон/Насыщенность».
- Перемещаем соответствующий ползунок влево.
Завершающая обработка
Осталось создать иллюзию запотевшего стекла и добавить капли дождя. Текстуры с каплями в широком ассортименте представлены в сети.
Текстуры с каплями в широком ассортименте представлены в сети.
- Создаем отпечаток слоев (CTRL+SHIFT+ALT+E), а затем еще одну копию (CTRL+J). Немного размываем верхнюю копию по Гауссу.
- Помещаем текстуру с каплями в самый верх палитры и меняем режим наложения на «Мягкий свет».
- Объединяем верхний слой с предыдущим.
- Создаем маску для объединенного слоя (белую), берем черную кисть и стираем часть слоя.
- Посмотрим, что же у нас получилось.
Если Вам кажется, что струи дождя слишком ярко выражены, то можно понизить непрозрачность соответствующих слоев.
На этом урок окончен. Применяя приемы, которые были сегодня описаны, можно имитировать дождь почти на любых снимках.
Мы рады, что смогли помочь Вам в решении проблемы.Опишите, что у вас не получилось. Наши специалисты постараются ответить максимально быстро.
Помогла ли вам эта статья?
ДА НЕТКак сделать дождь в Фотошопе
Темой этого урока в Фотошопе является создание грамотного дождя. Я специально просмотрел выдаваемые в яндексе/гугле запросы, чтобы убедиться что в топе как обычно какой-то древний шаблонный кал. Большая часть уроков про то как создать дождь 2-мя кликами с помощью 2х эффектов и режима наложения. И вот что я хотел бы сказать по этому поводу. Да, конечно, в фотошопе можно создать дождь за пару кликов, но ни один эффект, создаваемый за пару кликов не «сядет» на фотографию. Практически ни один эффект не будет выглядеть естественно, а чтобы он так выглядел, надо постараться и создать сопутствующую атрибутику дождя.
Я специально просмотрел выдаваемые в яндексе/гугле запросы, чтобы убедиться что в топе как обычно какой-то древний шаблонный кал. Большая часть уроков про то как создать дождь 2-мя кликами с помощью 2х эффектов и режима наложения. И вот что я хотел бы сказать по этому поводу. Да, конечно, в фотошопе можно создать дождь за пару кликов, но ни один эффект, создаваемый за пару кликов не «сядет» на фотографию. Практически ни один эффект не будет выглядеть естественно, а чтобы он так выглядел, надо постараться и создать сопутствующую атрибутику дождя.
Дождь не идет сплошным потоком как из душа. Дождь идет волнами. На одном месте его падает больше, на другом меньше, затем наоборот. Дальние объекты почти скрыты дождем. Если это гроза, вокруг не может быть светло будто в солнечный день. За счет подобных аспектов создается аура «естественности». Ощущайте в себе творца при создании подобного фотоколлажа, который, подобно художнику, учитывает всю «физику» процесса. Накинуть слой дождя поверх фотографии не трудно. Я постараюсь учесть подобные детали в ходе этого урока, и, конечно, как обычно вам будет доступен мой PDS фаил со всеми слоями и эффектами, где все можно будет посмотреть, покрутить, попробовать изменить. Но сейчас мы начинаем делать правильный дождь в Фотошопе.
Я постараюсь учесть подобные детали в ходе этого урока, и, конечно, как обычно вам будет доступен мой PDS фаил со всеми слоями и эффектами, где все можно будет посмотреть, покрутить, попробовать изменить. Но сейчас мы начинаем делать правильный дождь в Фотошопе.
Я открыл найденную в гугле фотографию города, и прежде всего нам нужно разблокировать слой фотографии Layer > New > Layer from Background
Создайте черный слой заливки Layer > New Fill Layer > Solid Color и поместите его ниже фотографии. Нам нужен этот слой, чтобы видеть что происходит с небом, когда я начну создавать маску.
Какой из способов скрыть маску самый быстрый в данной ситуации? Если бы я хотел сделать все на славу, то конечно выбрал бы свой Polygonal Lasso, в ручную выделил бы все небо, сохранил бы выделение в Каналы на всякий случай, и создал бы маску с небольшим градиентом ближе к крышам зданий. Если бы я хотел сделать все побыстрее, а в этой ситуации я так и хотел, я бы воспользовался Select > Color Range, о котором вы подробно можете прочесть в моей статье о Color Range. Как он выделяет цвета, чем руководствуется, как выделить одну область а другую не выделить. Сейчас же, выберите Select > Color Range В диалоговом окне кликните по небу пипеткой. Затем выберите пипетку с плюсиком и водите по небу пока не выделите его все. И ОК при завершении.
Как он выделяет цвета, чем руководствуется, как выделить одну область а другую не выделить. Сейчас же, выберите Select > Color Range В диалоговом окне кликните по небу пипеткой. Затем выберите пипетку с плюсиком и водите по небу пока не выделите его все. И ОК при завершении.
Вы получили выделенную область, создайте маску Layer > Layer Mask > Reveal Selection И если вы не очень разбираетесь в масках, почитайте цикл моих статей Маска в Фотошопе. Теперь мы видим, небо пропало, но в нижней части неба скорее всего много мусора. И это особенно легко заметить если нажать ALT и кликнуть по иконке маски на панели слоев. Тогда изображение переходит в режим маски и мы не видим ничего кроме неё.
На этом этапе я бы посоветовал вам слегка доработать созданную маску. По крайней мере убрать очевидные ляпы. Выберите белую кисть с твердыми краями. И просто закрасьте прорехи в зданиях. Что касается дырок в небе, то кликните пипеткой по близлежащим пикселям чтобы получить максимально близкий серый цвет. Затем выберите кисть Brush Tool, но уже не с твердыми краями а максимально мягкими и закрасьте их. Другой способ — выберите инструмент Blur Tool и просто смягчите эти места. С маской можно работать точно так же как и со всем остальным. Когда закончите, нажмите ALT и опять кликните по иконке маски чтобы вернуться в обычный режим просмотра.
Затем выберите кисть Brush Tool, но уже не с твердыми краями а максимально мягкими и закрасьте их. Другой способ — выберите инструмент Blur Tool и просто смягчите эти места. С маской можно работать точно так же как и со всем остальным. Когда закончите, нажмите ALT и опять кликните по иконке маски чтобы вернуться в обычный режим просмотра.
Встраиваем грозу
Я открываю другую фотографию с пред ураганными облаками и копирую её на рабочую область. Поместите фотографию за слой с городом. Теперь условия для дождя выглядят более чем убедительными, а мы продолжаем нашу работу.
Два способа создания Эффекта Дождя
Что такое дождь? По большей части это хаотичные светлые полоски. Чтобы создать их мы воспользуемся парой другой фильтров и режимом наложения. Вот первый способ создания дождя. Создайте новый пустой слой и залейте его серым 50% цветом с помощью Edit > Fill
Теперь превратите этот слой в умный Смарт слой через Layer > Smart Ojects > Convert to Smart Object Я хочу создать смарт слой чтобы иметь возможность записывать все эффекты, а не применять все в ведро, а затем откатывать хистори и применять опять, так как в первый раз «не получилось».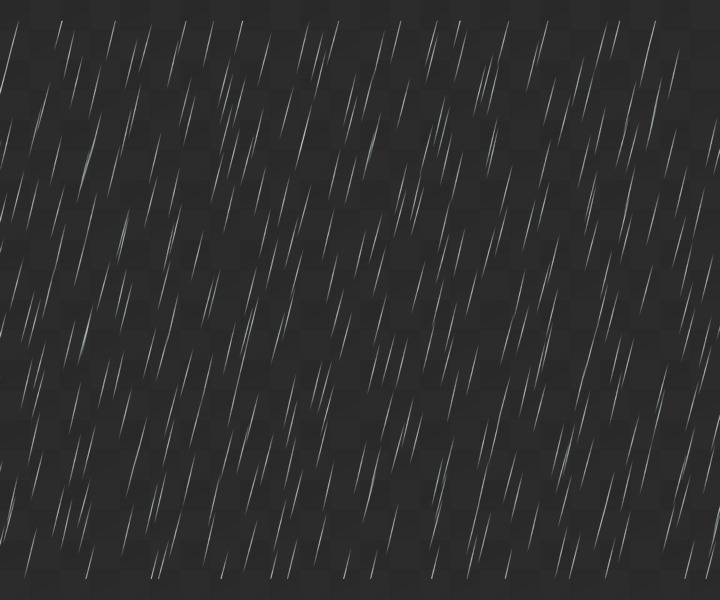 Теперь, когда серый слой является Смарт слоем применим фильтры.
Теперь, когда серый слой является Смарт слоем применим фильтры.
Примените фильтр Filter > Noise > Add Noise, на шкале примерно 30 и значение Monohrome. Этот эффект создаст достаточно сильный шум на сером слое. И так как мы работаем со Смарт слоем мой эффект записался в настройки слоя. К эффекту можно вернуться в любой момент и изменить параметры фильтра.
Теперь смажем шум применив Filter > Blur > Motion Blur. Серый слой приобретает вид полу дождя. Осталось только каким-то образом убрать серые полосы, оставив белые.
И вот для чего нам понадобятся режимы смешения. На панели слоев Layers выберите режим Overlay. Overlay — разновидность контрастных режимов смешивания. Он убивает все близкие значения к 50% серому. Оставляя лишь ярко светлые и темные пиксели. В результате получаем достаточно контрастный слой дождя.
Второй способ создания дождя находится в настройках смешивания Layer > Layer Style > Blending Options Продублируйте слой с дождем Layer > Dublicatte Layer, и скройте первый вариант. Работаем со вторым. В настройках смешивания я верну режим смешивания на Normal и поиграю с настройками Blend If. Суть этих ползунков в следующем. Blend If — скрывает светлые пиксели и темные пиксели. Выберите черный ползунок и подвиньте его в сторону белого, пока черные и серые пиксели не начнут исчезать. Не трудно заметить что получившееся изображение ободрано. Это потому что Blend If не использует Anti-Alias. Нажмите ALT и кликните по черному ползунку. Вы увидите что он раздвоится и область между его двумя частями создаст плавный переход от светлых пикселей к серым.
Все что остается сделать, это поставить в режиме смешивания Screen, который ориентирован на светлые пиксели, и уничтожит все темные и темно серые. И это ещё один способ создать более реалистичный на мой взгляд дождь в программе Фотошоп. Но оставим пока первый (более драматический) вариант дождя, который мы получили с помощью Overlay и продолжим дорабатывать дождь в Фотошопе
И это ещё один способ создать более реалистичный на мой взгляд дождь в программе Фотошоп. Но оставим пока первый (более драматический) вариант дождя, который мы получили с помощью Overlay и продолжим дорабатывать дождь в Фотошопе
Добавление молнии
Основная проблема этого дождя в том что он сплошной. Он совершенно одинаковый на фоне неба, на фоне домов, на фоне деревьев. В этом суть его неестественности. Я создам маску на слое с дождем Layer > Layer Mask > Reveal Selection и черной кистью с мягкими краями скрою дождь в разных местах. Теперь он «сидит» в фотографии более гармонично.
Я открыл другую фотографию с изображением молнии. Применяем Select > Color Range выбираю пипетку с плюсиком (Add to Sample) и провожу по белой части молнии. Затем повышаю захват пикселей параметром Fuzziness. Нажимаю ОК. И просто вырезаю область выделения Edit > Cut
Дублируйте вырезанную часть выше всех слоев и создайте черную прослойку Layer > New Fill Layer > Solid Color Теперь я просто удалю обычным ластиком Eraser Tool все лишние части выделенной молнии, окна домов, лишние огни. Возможно даже немного размажу её при помощи Filter > Blur > Surface Blur
Возможно даже немного размажу её при помощи Filter > Blur > Surface Blur
Когда молния будет приведена в порядок я перенесу её на изображение города. Я так же взял обычную кисть Brush Tool с мягкими краями, выбрал белый цвет, поставил большое значение прозрачности и осветлил верхнюю часть молнии, чтобы он смотрелась естественнее. Точка, из которой ударяет молния всегда светится.
Цветокоррекция
Осталось поработать с цветом. На изначальной фотографии был день и равномерное распределение света, но в грозу, когда темная туча накрывает местность, становится темнее. Создадим цветокорректирующий слой Layer > New Adjustiments Layer > Levels Понизьте значения серого ползунка, сделав фотографию темнее. Затем создайте пустую маску. Если она была создана вместе с слоем Levels — залейте её черным цветом или инвертируйте Ctrl+I B когда маска полностью скрывает эффект слоя, начинайте постепенно приносить этот эффект мягкой белой кистью с средней степенью прозрачности. Наложите этот эффект в нижней части фотографии, в парке, так как именно там должно быть темнее в случае грозы.
Наложите этот эффект в нижней части фотографии, в парке, так как именно там должно быть темнее в случае грозы.
Создайте заливочный слой градиента Layer > New Fill Layer > Gradient. В появившемся окне создайте градиент от белого к черному, в настройках Radial — я хочу создать затемнение по краям фотографии. Нажмите ОК а градиентной заливке задайте Multiply в режимах смешения на панели слоев.
У нас некоторое неестественное розовое свечение молнии и мы это исправим прямо сейчас. Создайте новый слой цветокоррекции Layer > New Adjustiments Layer > Hue/Saturation над молнией. Поставьте галочку Colorize в окне Hue/Saturation и окрасьте молнию в голубоватый цвет. Конечно, вместе с молнией окрасится все небо, а нам это не нужно. Поэтому выделите ветокоррекцию (молния должна располагаться слоем ниже) и выберите Layer > Create Clippping Mask Слой с оттенком будет работать только в рамках молнии.
Создайте ещё одну цветокоррекцию Layer > New Adjustiments Layer > Levels выше всех слоев. На этот раз без масок, общую на все слои и повысите значение светлых областей фотографии.
На этом я бы и остановился кроме одного нюанса. Наш дождь смотрится конечно не плохо, но по прежнему противоестественно. Да, мы полускрыли его в некоторых местах, и он лучше «сел» в фотографию, но это как раз противоположность тому что происходит на самом деле. Обычно, во время дождя мы плохо видим дальние объекты. Хорошо видим близкие объекты и понятно почему. Порой дальние виды могут полностью скрываться слоем дождя, через ливень не видно ни домов, ни пейзажей. Поэтому нам нужен второй дождь, и я использую тот слой с дождем на котором я демонстрировал функцию Blend If.
Я выберу этот слой, включу его, и создам скрывающую маску Layer > Layer Mask > Hide All Затем выберу большую мягкую кисть с средней степенью прозрачности Opacity и начну проявлять эффект дождя, создавая маску с видимыми частями слоя. Я принесу дополнительный дождь в дальние области фотографии, на вид города, город был бы практически не виден при таком дожде. Принесу немного на парк. Но обойду те деревья которые находятся вблизи фотографа. И не буду перегружать дождем небо. И это, друзья, пожалуй мое последнее действие в этой фотографии.
Я принесу дополнительный дождь в дальние области фотографии, на вид города, город был бы практически не виден при таком дожде. Принесу немного на парк. Но обойду те деревья которые находятся вблизи фотографа. И не буду перегружать дождем небо. И это, друзья, пожалуй мое последнее действие в этой фотографии.
Скачать файл можно по ссылке: Скачать PSD файл
Автор:
Рисуем дождь в фотошопе
Для выполнения урока вам понадобятся кисти:
Читайте также как нарисовать дождь в GIMP
.
Шаг 1 Выбор правильного изображения
От выбора исходного изображения зависит успех всей работы.
Шаг 2 Рисуем брызги дождя
Капли дождя должны взаимодействовать с предметом, особенно удачен вариант в крупном плане. Смотри пример ниже.
а) Скачайте и установите кисти дождя и капель.
б) Выберите кисти капель белого цвета и нарисуйте брызги. Каждую каплю создайте на новом слое. Так вы сможете регулировать размер каждой капли в отдельности и вращать их независимо друг то друга.
Каждую каплю создайте на новом слое. Так вы сможете регулировать размер каждой капли в отдельности и вращать их независимо друг то друга.
Шаг 3 Рисуем дождь в фотошопе
а) Создайте новый слой
б) Выберите кисти дождя и нарисуйте мелкие капели дождя белого цвета поверх изображения
с) примените размытие по Гауссу со следующими настройками –>
г) Создайте новый слой
д) Добавьте капли дождя, чтобы нарисовать “проливной дождь” –>
Шаг 4 Ливень
а) Создайте новый слой и залейте его черным цветом
б) Добавьте шум. Add Noise: Filter> Noise> Add Noise (в русскоязычной версии выберите команды Фильтр –> Шум –> Добавить шум)
с) примените фильтр Размытие в движении Motion Blur: Filter> Blur> Motion Blur или Фильтр –> Размытие –> Размытие в движении. Угол размытие должен совпадать с углом дождя, который мы нарисовали ранее –>
г) Установите режим смешивания на Color Dodge (Осветление основы)
д) Дублируйте верхний слой дождя и установите режим наложения Color Dodge на 37%
Шаг 5 Создайте виньетку
а) Создаем новый слой
б) Заливаем слой белым цветом
в) Создание овальное выделение, инвертируйте выделение и залейте выделенную область черным цветом ->
г) Примените Гауссово размытие
д) Установите режим смешивания Умножение , непрозрачность слоя 67%
Добавление дождя к фотографии с помощью Photoshop
В этом пошаговом руководстве показано, как создать в Photoshop эффект дождя, который можно легко добавить к любой фотографии. Работает с любой версией Photoshop. Для всех уровней квалификации.
Работает с любой версией Photoshop. Для всех уровней квалификации.
Автор Стив Паттерсон.
Большинство из нас предпочли бы по возможности избегать попадания под дождь, особенно если у нас есть камеры с собой. Но что, если вы один из многих, кто любит фотографировать погоду? Даже если погодная фотография не является вашим главным интересом, нельзя отрицать, что дождь придает вашим изображениям совершенно новое измерение.Так как же сделать фотографии дождя, не намочив камеру полностью?
Легко! Подождите, пока дождь перестанет, сделайте снимок, затем снова добавьте дождь с помощью Photoshop, что мы и научимся делать.
Эта версия учебника предназначена для Photoshop CS5 и более ранних версий. Пользователи Photoshop CC и CS6 захотят ознакомиться с нашим полностью обновленным руководством по эффекту дождя в Photoshop.
Вот фотография, с которой я буду работать для этого эффекта:
Исходное изображение.
А вот то же изображение после добавления дождя в фотошопе. Это действительно идет вниз!
Это действительно идет вниз!
Окончательный результат.
Этот урок из нашей серии фотоэффектов. Давайте начнем!
Загрузите это руководство в формате PDF для печати!
Как создать эффект дождя в Photoshop
Шаг 1. Дублируйте фоновый слой
Первое, что нам нужно сделать для этого эффекта, это продублировать наш фоновый слой. Открыв наше изображение в Photoshop, мы видим в палитре слоев, что в настоящее время у нас есть один слой с именем Background .Этот слой содержит наше исходное изображение:
Палитра слоев в Photoshop показывает нам исходное изображение на фоновом слое.
Нам нужно создать копию этого слоя, поэтому давайте воспользуемся быстрым сочетанием клавиш: Ctrl + J (Win) / Command + J (Mac). Кажется, что в окне документа ничего не произошло, но если мы снова посмотрим на нашу палитру слоев, мы увидим, что теперь у нас есть два слоя — исходный фоновый слой внизу и его копия, которую Photoshop назвал « Слой 1 «, над ним:
Дублируйте фоновый слой, нажав «Ctrl + J» (Win) / «Command + J» (Mac).
Шаг 2. Добавьте дополнительное пространство холста вокруг изображения
Следующее, что мы собираемся сделать, это добавить дополнительное пространство холста вокруг изображения. Причина в том, что мы собираемся использовать фильтр «Размытие в движении» для изображения, а фильтр «Размытие в движении» имеет тенденцию сталкиваться с проблемами при работе с краями, поэтому мы собираемся упростить его, добавив его немного больше места по краям для работы. Позже вы поймете, что я имею в виду, а пока давайте добавим дополнительное пространство холста.Прежде чем мы это сделаем, давайте сбросим цвета переднего плана и фона в Photoshop, нажав D на клавиатуре. Это устанавливает черный цвет как цвет переднего плана и белый как цвет фона. Мы можем видеть это в образцах цвета в нижней части палитры инструментов:
Сбросить цвета переднего плана и фона.
Теперь добавим пространство холста. Для этого мы воспользуемся инструментом Crop Tool . Выберите его на палитре инструментов или просто нажмите C на клавиатуре:
Выберите его на палитре инструментов или просто нажмите C на клавиатуре:
Выберите инструмент «Обрезка».
Затем, выбрав инструмент «Кадрирование», щелкните и перетащите выделение вокруг всего изображения. Если вы работаете с изображением, отображаемым в окне документа, нажмите F на клавиатуре, чтобы переключить Photoshop в полноэкранный режим с панелью меню , что упростит задачу. Затем просто щелкните за пределами левого верхнего угла изображения и потяните вниз за правый нижний угол.
Когда вы отпустите кнопку мыши, вы увидите маленькие квадратные ручки по всему изображению.Удерживая нажатой клавишу Alt (Win) / Option (Mac), перетащите левый или правый маркер наружу, чтобы добавить пространство с обеих сторон изображения. Удерживая нажатой клавишу «Alt» или «Option», Photoshop должен перемещать ручки одновременно с обеих сторон, что упрощает нам задачу. Добавьте дополнительный дюйм или два по бокам.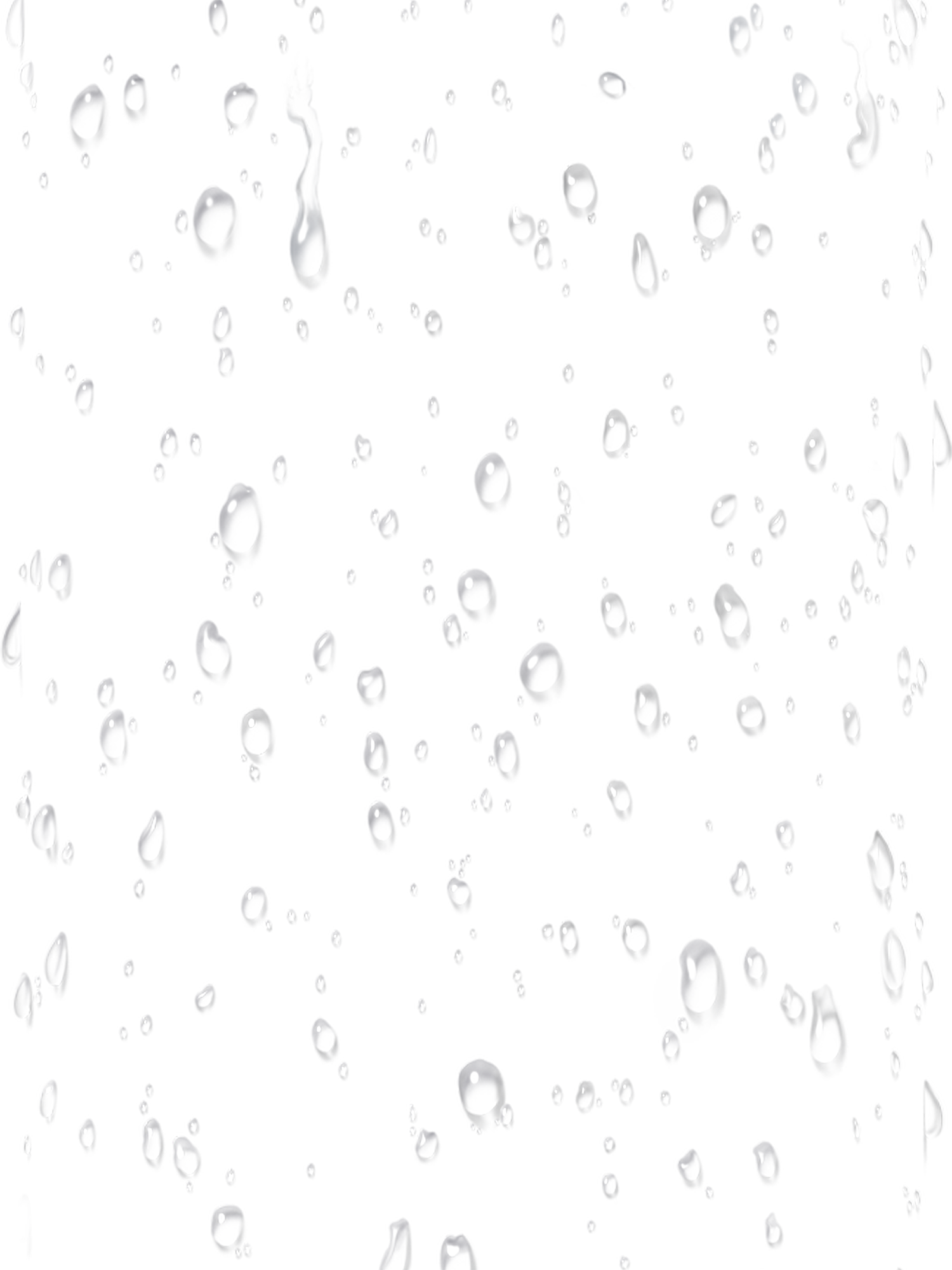 Затем проделайте то же самое с верхом и низом. Удерживая нажатой клавишу Alt / Option, перетащите верхний или нижний маркер, чтобы добавить одинаковое количество пространства над и под изображением. Не беспокойтесь о том, чтобы добавить слишком много места, потому что мы все равно обрежем его позже.А пока лучше добавить слишком много, чем недостаточно:
Затем проделайте то же самое с верхом и низом. Удерживая нажатой клавишу Alt / Option, перетащите верхний или нижний маркер, чтобы добавить одинаковое количество пространства над и под изображением. Не беспокойтесь о том, чтобы добавить слишком много места, потому что мы все равно обрежем его позже.А пока лучше добавить слишком много, чем недостаточно:
Перетащите ручки, чтобы добавить больше холста вокруг изображения.
Когда вы закончите перетаскивать ручки, нажмите Enter (Win) / Return (Mac), и Photoshop заполнит дополнительное пространство нашим текущим цветом фона, который белый:
Photoshop заполняет лишнее пространство текущим цветом фона.
Шаг 3. Добавьте новый пустой слой
На этом этапе нам нужно добавить новый пустой слой в наш документ, поэтому, выбрав верхний слой в палитре слоев (вы можете сказать, какой слой выбран, какой из них выделен синим цветом), щелкните Новый слой значок внизу палитры слоев:
Щелкните значок «Новый слой», чтобы добавить новый пустой слой.
Photoshop добавляет нам новый пустой слой поверх двух других слоев. Опять же, с самим изображением ничего не произошло, и это потому, что наш новый слой в настоящее время пуст, но мы можем видеть новый слой в верхней части палитры слоев. Photoshop называет его «Слой 2»:
.Новый пустой слой в верхней части палитры слоев.
Шаг 4: Залейте новый слой черным
Мы собираемся заполнить новый слой черным цветом. Поскольку черный в настоящее время является нашим цветом переднего плана, мы можем использовать простое сочетание клавиш Alt + Backspace (Win) / Option + Delete (Mac), которое сообщает Photoshop, что нужно заполнить слой нашим цветом переднего плана.
Изображение теперь будет заполнено сплошным черным цветом, временно скрывая нашу фотографию от просмотра.
Шаг 5: Добавьте шум на слой
Перейдите в меню Filter вверху экрана, выберите Noise , а затем выберите Add Noise . Это вызывает диалоговое окно фильтра Photoshop «Добавить шум». Перетащите ползунок Amount вправо, чтобы добавить много шума к изображению. Нет точного значения для ввода, просто добавьте много. Я собираюсь довести свою сумму до 150%.Также убедитесь, что установлен флажок Monochromatic внизу:
Это вызывает диалоговое окно фильтра Photoshop «Добавить шум». Перетащите ползунок Amount вправо, чтобы добавить много шума к изображению. Нет точного значения для ввода, просто добавьте много. Я собираюсь довести свою сумму до 150%.Также убедитесь, что установлен флажок Monochromatic внизу:
Добавьте шума к слою с черной заливкой.
Нажмите OK, когда закончите, чтобы применить шум к изображению и выйти из диалогового окна.
Шаг 6. Примените фильтр размытия по Гауссу к шуму
Нам нужно добавить небольшое размытие к шуму, поэтому вернитесь в меню Filter и на этот раз выберите Blur , а затем Gaussian Blur . Это вызывает диалоговое окно фильтра «Размытие по Гауссу».Все, что нам нужно, это небольшое размытие, поэтому введите значение около 0,5 для значения Radius , затем нажмите OK, чтобы выйти из диалогового окна:
Примените фильтр Gaussian Blur к шуму.
Шаг 7. Добавьте корректирующий слой Levels
Помните, как я только что закончил говорить вам добавить много шума к изображению? Что ж, теперь у нас слишком много, но мы собираемся исправить это с помощью уровней. Мы собираемся использовать корректирующий слой , чтобы мы могли вернуться и изменить настройки на уровнях в любое время.Мы также хотим убедиться, что наш корректирующий слой уровней влияет только на слой шума и не влияет на другие слои, поэтому для этого удерживайте нажатой клавишу Alt (Win) / Option и нажмите Значок нового корректирующего слоя внизу палитры слоев:
Удерживая нажатой клавишу «Alt» (Win) / «Option» (Mac), щелкните значок «Новый корректирующий слой».
Затем перетащите мышь вверх и выберите Levels из списка корректирующих слоев:
Выберите «Уровни» из списка.
Поскольку мы удерживали нажатой клавишу Alt / Option, Photoshop откроет диалоговое окно New Layer перед добавлением корректирующего слоя. Здесь мы говорим Photoshop, что мы хотим, чтобы этот корректирующий слой уровней влиял только на слой под ним, который будет слоем шума. Для этого щелкните внутри флажка слева от того места, где написано Использовать предыдущий слой для создания обтравочной маски :
Здесь мы говорим Photoshop, что мы хотим, чтобы этот корректирующий слой уровней влиял только на слой под ним, который будет слоем шума. Для этого щелкните внутри флажка слева от того места, где написано Использовать предыдущий слой для создания обтравочной маски :
Диалоговое окно «Новый слой» Photoshop.
Нажмите «ОК» в правом верхнем углу, чтобы выйти из диалогового окна, и Photoshop добавит для нас корректирующий слой «Уровни».Он также вызывает диалоговое окно «Уровни», которое мы рассмотрим дальше.
Шаг 8: Уменьшите уровень шума и увеличьте его контраст
Мы собираемся использовать уровни как для уменьшения количества шума, так и для увеличения контрастности оставшегося шума. В открытом диалоговом окне «Уровни» вы увидите большой график в верхней половине. Это называется гистограммой . Нам не нужно вдаваться в подробности здесь, но прямо под гистограммой вы увидите три ползунка — черный слева, белый справа и серый посередине. Нажмите на черный слева и начните перетаскивать его вправо.
Нажмите на черный слева и начните перетаскивать его вправо.
По мере того, как вы это сделаете, вы начнете видеть, как на изображении исчезает некоторый шум. Затем нажмите на белый справа и начните перетаскивать его влево, что увеличит контраст в оставшемся шуме:
Удалите шум с помощью черного ползунка слева и увеличьте контраст с помощью ползунка справа.
Не беспокойтесь о сером ползунке посередине. Он будет двигаться сам по себе, пока вы перетаскиваете черный и белый.Вы можете использовать приведенный выше снимок экрана в качестве руководства по тому, как далеко переместить черно-белые ползунки, или просто поэкспериментируйте самостоятельно, пока ваше изображение не станет меньше похоже на кучу шума и больше на звездную ночь:
Уменьшите количество шума в изображении с помощью черного ползунка и увеличьте контраст шума с помощью белого ползунка.
Щелкните OK в правом верхнем углу диалогового окна «Уровни», когда вы закончите, чтобы выйти из него.
Шаг 9: Применение фильтра размытия движения к шуму
Весь этот шум, который остался на нашем изображении, станет нашим дождем.Пока он не очень похож на дождь, но мы собираемся помочь с этим, применив фильтр «Размытие в движении», который придаст нашему дождю движение и направление. Прежде чем мы сможем применить фильтр к шуму, нам сначала нужно выбрать его в палитре слоев, поскольку в настоящее время у нас выбран корректирующий слой уровней. Щелкните «Layer 2», чтобы выбрать его:
Выберите слой шума в палитре слоев.
Теперь, когда у нас выбран правильный слой, вернитесь в меню Filter в верхней части экрана, выберите Blur , а затем выберите Motion Blur , что вызовет диалоговое окно «Motion Blur».Вы можете установить направление, в котором падает дождь, отрегулировав параметр Угол . Я собираюсь установить угол примерно 60 °. Затем введите значение примерно 50 пикселей для Distance , хотя вам может потребоваться немного поэкспериментировать с этим значением в зависимости от размера вашего изображения, но 50 пикселей хорошо подходят для стандартной фотографии 4×6:
Задайте направление, в котором будет падать дождь, в опции «Угол», затем установите «Расстояние» примерно на 50 пикселей.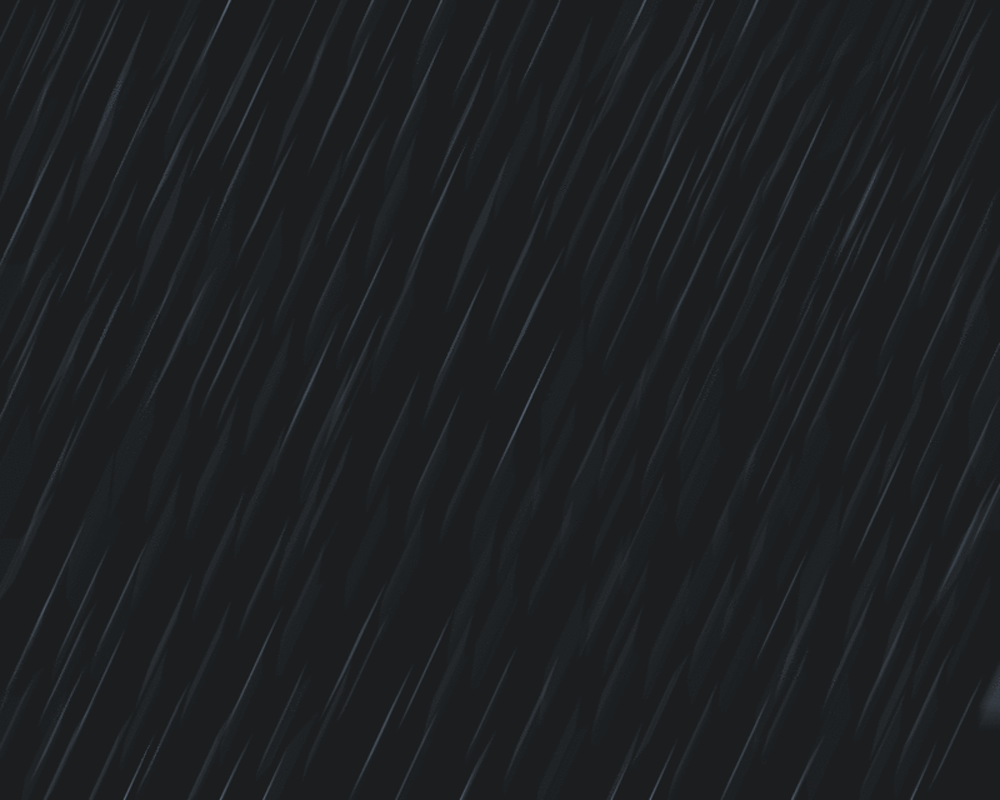
Щелкните OK, чтобы выйти из диалогового окна.
Шаг 10: Отрегулируйте уровни черно-белых ползунков по мере необходимости
В зависимости от того, как далеко вы перетащили черно-белые ползунки в диалоговом окне «Уровни» ранее, теперь после применения фильтра «Размытие в движении» шум на изображении мог полностью исчезнуть. Чтобы вернуть его, просто повторно отрегулируйте ползунки, дважды щелкнув непосредственно по миниатюре корректирующего слоя уровней в палитре слоев:
Верните диалоговое окно «Уровни», дважды щелкнув его эскиз в палитре «Слои».
Это возвращает диалоговое окно «Уровни», и, поскольку мы используем корректирующий слой, мы можем возвращаться, чтобы повторно настраивать ползунки так часто, как захотим, не повреждая изображение. Вам, вероятно, потребуется перетащить черный ползунок немного назад влево, чтобы вернуть шум в поле зрения, и вы можете также перетащить белый ползунок немного влево, чтобы добавить больше контраста:
Перетащите черный и белый ползунки влево, чтобы снова увидеть шум на изображении.
Опять же, вы можете использовать снимок экрана выше в качестве руководства, но вам лучше поэкспериментировать с ползунками, следя за своим изображением. Как только вам удалось вернуть шум, нажмите OK, чтобы снова выйти из диалогового окна. Ваше изображение должно теперь выглядеть примерно так:
Теперь на изображении виден размытый шум движения.
Если вы внимательно посмотрите вдоль верхнего и нижнего краев изображения, вы увидите, что все выглядит немного странно, и это из-за проблемы, о которой я упоминал в начале урока, с фильтром Motion Blur, имеющим проблемы по краям.Не беспокойтесь, потому что мы добавили дополнительное пространство по краям, поэтому ни одна из этих проблемных областей не повлияет на нашу фотографию. Фактически, мы будем обрезать его на следующем шаге.
Шаг 11. Обрезайте лишнее пространство холста
Теперь, когда мы применили наш фильтр «Размытие в движении», мы можем обрезать дополнительное пространство холста, которое мы добавили ранее. Для этого щелкните правой кнопкой мыши (Win) / , удерживая клавишу Control, щелкните (Mac) прямо на миниатюре «Layer 1» в палитре слоев:
Для этого щелкните правой кнопкой мыши (Win) / , удерживая клавишу Control, щелкните (Mac) прямо на миниатюре «Layer 1» в палитре слоев:
«Щелкните правой кнопкой мыши» (Win) / «Control-click» (Mac) на миниатюре слоя 1 в палитре слоев.
Слой 1 является копией нашего фонового слоя и содержит наше исходное изображение до того, как мы добавили дополнительное пространство холста. Если щелкнуть его эскиз правой кнопкой мыши (Win) или щелкнуть, удерживая нажатой клавишу Control (Mac), внутри документа появится выделение, которое точно соответствует размеру нашего исходного изображения:
В документе появится выбор.
Все, что нам нужно, это перейти в меню Image вверху экрана и выбрать Crop . Photoshop обрежет изображение вокруг выделенной области, удалив лишнее пространство холста и вернув изображение к размеру, который был при запуске.
После кадрирования изображения нажмите Ctrl + D (Win) / Command + D (Mac), чтобы убрать выделение с экрана.
Шаг 12: Измените режим наложения шумового слоя на «Screen»
Мы почти закончили. Единственная оставшаяся проблема заключается в том, что слой шума по-прежнему блокирует наше исходное изображение. Чтобы смешать его с изображением и дать нам эффект дождя, все, что нам нужно сделать, это изменить режим наложения слоя шума . Выберите слой шума («Слой 2») в палитре слоев.Затем перейдите в верхний левый угол палитры слоев, нажмите стрелку вниз справа от слова «Нормальный», которое является режимом наложения по умолчанию, и выберите Screen из списка:
Измените режим наложения шумового слоя с «Нормальный» на «Экранный».
Как только вы меняете режим наложения, исходная фотография становится видимой в документе, а наш размытый в движении шум превращается в дождь!
Если вы хотите настроить эффект дождя, просто дважды щелкните еще раз на миниатюре корректирующего слоя уровней в палитре слоев, чтобы вернуться в диалоговое окно «Уровни» и повторно отрегулировать черно-белые ползунки, пока вы не будете довольны результатом. эффект дождя.Нажмите OK, когда закончите, чтобы выйти из него.
эффект дождя.Нажмите OK, когда закончите, чтобы выйти из него.
Вот мой последний эффект дождя:
Окончательный эффект.
И вот как добавить дождь на фото в Photoshop и не повредить камеру! Посетите наш раздел «Фотоэффекты» для получения дополнительных уроков по эффектам Photoshop!
бесплатных текстур дождя и капли дождя для Photoshop
Чтобы создать реалистичный эффект дождя в Photoshop , вы должны использовать текстуры дождя , такие как наложения падающего дождя, капли дождя, лужи и т. Д.Некоторые из этих бесплатных текстур дождя действительно легко использовать в Photoshop. Просто измените режим наложения на Screen или Lighten , и эффект будет просто потрясающим. Надеюсь, вам понравятся эти бесплатные текстуры и стоковые изображения!
ТвитнутьRaindrops and Rain Tears Free Texture
Наложение текстуры дождя
Free Rain Texture Overlay для Photoshop
Капли и слезы на стекле без текстуры
Фон капли дождя бесплатно
Текстура капли воды
Дождь и капли воды Фоновое изображение
Бесплатная текстура Mid Rain для Photoshop
Бесплатный набор текстур Rainy Day
Грязное окно с текстурой слезы дождя
Капли дождя на текстуре туманного окна
Дождь сквозь стекло Бесплатные текстуры
Free Rain Texture
Капли дождя Скачать бесплатно изображение
Запасы капель воды
Текстура сквозь стекло
Текстура проливного дождя
текстура капли дождя
Набор бесплатных текстур дождя
Набор из 4 текстур дождя
Дождь слезы и капли текстуры
Пузырьки дождевой воды Текстура
Текстура лужи дождя
Лужи дождя и свободные капли воды
Реалистичная текстура дождя бесплатно
Текстура окна Rainy Window
Текстура фонтанной воды
h3O Текстура
Текстура пузырьков дождя
Элемент дождя PNG Текстура
Фоновая текстура окна дождливого дня
Наложение текстуры дождя для Photoshop
Бесплатная текстура Falling Rain
Raining Texture Скачать бесплатно
Лужи дождя
Накладка дождя
Текстура дождя или снега
Текстура капель воды после дождя
Фон капли воды и дождя
Капли дождя на стекле Текстура
Дождь и осадки Реалистичная Бесплатная Текстура
Наложение фона падающего дождя
Фон окна капли дождя
Окно дождливого дня с отражающим фоном
Предыдущий постQlilipn Image to Parallax Video Действия Photoshop
Следующее сообщениеСтиль текста в Photoshop для выпечки муки
Как добавить сильный дождь к изображению в Adobe Photoshop
В сегодняшнем уроке Photoshop мы повеселимся, изменив погоду на фотографии, добавив проливной ливень.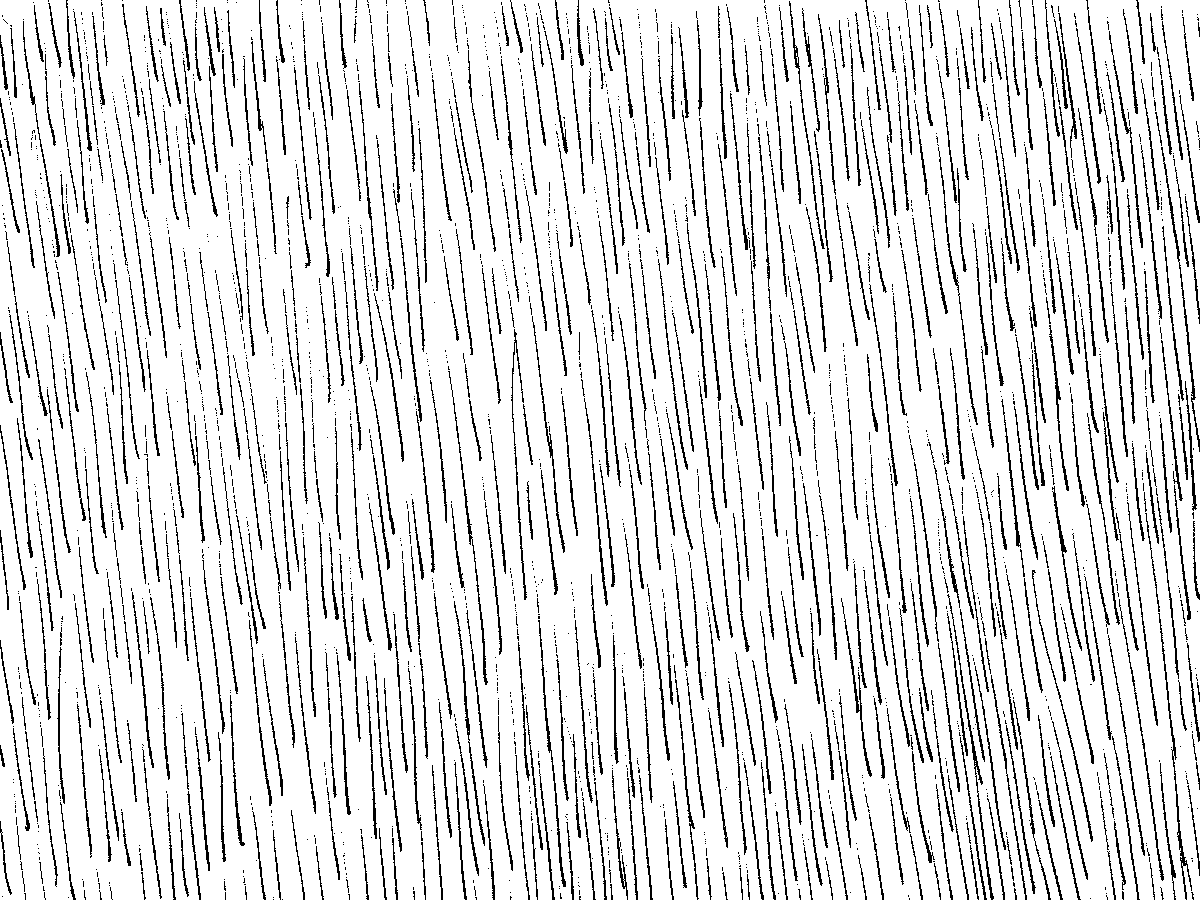 Эффект лучше всего работает на ночных снимках темных улиц, чтобы придать изображению драматическое настроение. Мы усилим тонкие отражения света от тротуара, чтобы имитировать вид мокрой поверхности, а затем добавим три слоя капель дождя, каждый разного размера, чтобы создать иллюзию глубины.
Эффект лучше всего работает на ночных снимках темных улиц, чтобы придать изображению драматическое настроение. Мы усилим тонкие отражения света от тротуара, чтобы имитировать вид мокрой поверхности, а затем добавим три слоя капель дождя, каждый разного размера, чтобы создать иллюзию глубины.
Фотография, над которой я буду работать, — это снимок темной городской улицы. Этот эффект лучше всего работает с ночными фотографиями, потому что более темный фон помогает увидеть капли дождя. Изображения темных улиц также дают отличные результаты, превращая фотографию в сцену из драматического триллера!
Откройте выбранное изображение в Adobe Photoshop.Сначала мы поработаем над тем, чтобы поверхность выглядела влажной, что будет дополнять капли дождя для достижения более реалистичного эффекта. Перейдите в Select> Color Range и выберите метод выделения Highlights.
Перемещайте ползунки «Нечеткость» и «Диапазон», наблюдая за миниатюрой предварительного просмотра, чтобы найти едва различимое выделение светлых участков пола. Яркость этих областей определит, насколько влажной будет улица!
Яркость этих областей определит, насколько влажной будет улица!
Создайте новый слой, затем залейте выделенные участки белым цветом, используя сочетание клавиш CMD + Backspace.Нажмите CMD + D, чтобы отменить выбор.
Измените режим наложения белого слоя на Color Dodge, затем уменьшите Fill слоя примерно до 50%. Вы можете поиграть с настройками Заливки и Непрозрачности, чтобы найти ровно столько блеска, сколько нужно для этого мокрого асфальта.
Яркие участки поверхности придают дороге блестящий вид мокрой дороги, но мы не хотим, чтобы все остальные блики были размыты. Добавьте слой-маску к слою, затем мягкой кистью сотрите ненужные области.
Добавьте новый слой и залейте его черным, используя сочетание клавиш ALT + Backspace. Перейдите в Фильтр> Шум> Добавить шум.
Добавьте 100% в настройку «Сумма», затем установите для параметра «Распределение» значение «Гауссово» и установите флажок «Монохроматический».
Затем перейдите в Filter> Blur> Motion Blur. Установите угол около 60 градусов с Distance 25 пикселей.
По краю слоя есть тонкая полоска, к которой не применяется размытие движения.Нажмите CMD + T и немного увеличьте масштаб слоя, чтобы скрыть его.
Измените режим наложения на «Экран», чтобы были видны только белые части шума, что позволяет просвечивать исходную фотографию.
Перейдите в меню «Изображение»> «Коррекция»> «Уровни» (или воспользуйтесь сочетанием клавиш CMD + L), затем перетащите ползунок теней вправо, чтобы уменьшить количество капель дождя.
Добавьте еще один новый слой и залейте его черным. Добавьте фильтр «Шум» с теми же параметрами 100%, Гаусса и Монохроматика, затем добавьте фильтр «Размытие в движении».
Для настроек этого второго слоя шума увеличьте Distance до 50px, но оставьте Angle равным 60 градусов.
Нажмите CMD + T, чтобы преобразовать этот слой и увеличить его немного дальше, чем первый слой шума, чтобы увеличить частицы шума. Установите режим наложения на Screen.
Установите режим наложения на Screen.
Снова воспользуйтесь сочетанием клавиш CMD + L, чтобы открыть уровни. Перетащите ползунок теней немного дальше вправо и переместите средние тона влево.Следите за предварительным просмотром в реальном времени, чтобы найти правильный баланс, когда капли дождя не будут слишком редкими или слишком плотными.
Добавьте третий слой шума и фильтр размытия движения. На этот раз увеличьте Distance до 100 пикселей. Это сформирует капли дождя крупным планом, которые будут двигаться быстрее.
Значительно увеличьте масштаб слоя с помощью сочетания клавиш CMD + T, чтобы создать серию больших капель дождя. Установите режим наложения на Screen, чтобы увидеть, как наслоение капель дождя добавляет глубины эффекту.
Уменьшите количество дождя, видимого на этом слое переднего плана, отрегулировав уровни. Переместите ползунок теней вправо, затем увеличьте контраст, перетащив средние и светлые тона влево.

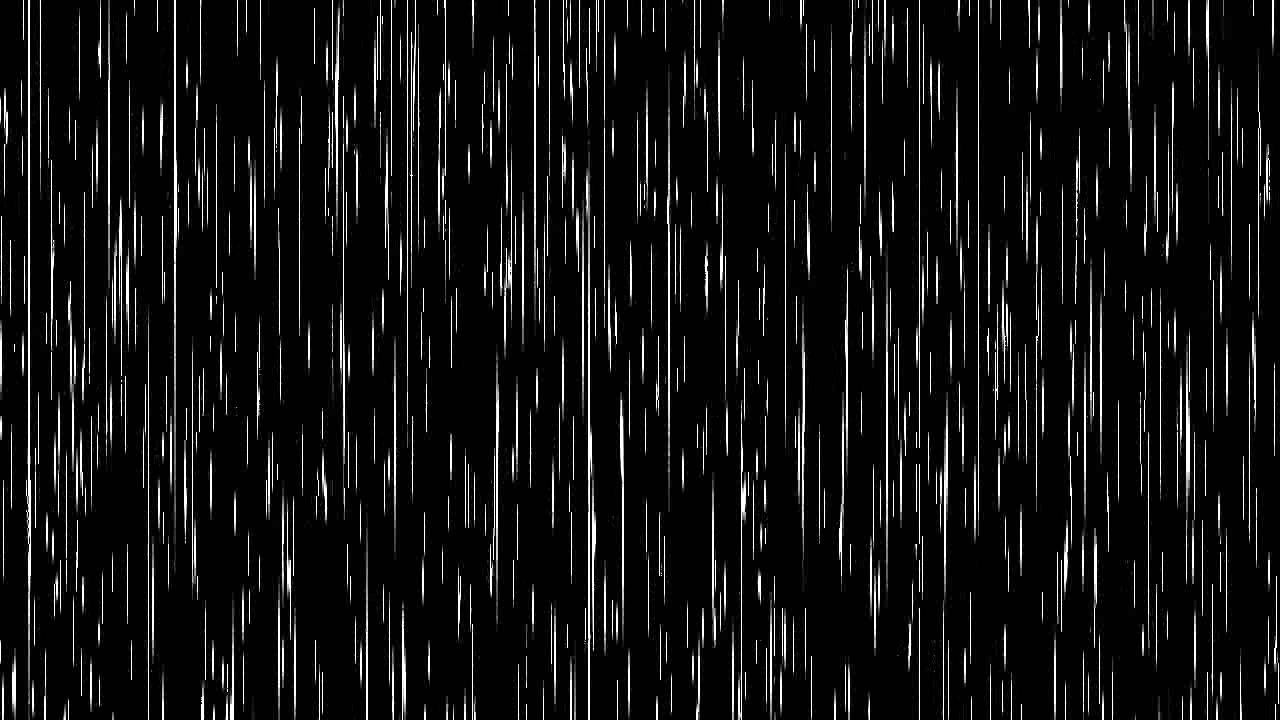
 После завершения нужно поменять режим наложения для каждого слоя на «Мягкий свет».
После завершения нужно поменять режим наложения для каждого слоя на «Мягкий свет».