X-Rite в России
Марк Гундлах (Mark Gundlach)
Сколько времени, бумаги и чернил тратите вы впустую на перепечатку изображений из-за проблем с цветопередачей? Прежде обвинять во всех проблемах принтер, посмотрите на монитор. Когда вы работаете на неоткалиброванном мониторе, вы не можете доверять цветам, которые вы видите на экране, что делает принятие правильных решений при редактировании изображений крайне затруднительным.
К счастью, с программным обеспечением i1Profiler калибровка монитора проста и не занимает много времени. Пошаговый интерфейс проведет вас через каждый этап профилирования. Базовый и расширенный режимы позволяют изменять настройки калибровки в зависимости ваших потребностей. i1Profiler поставляется как с нашим доступным колориметром i1Display Pro, так и со всеми нашими профессиональными спектрофотометрами.
Вы готовы начать доверять цветам на своем экране? Вот десять простых шагов, которые необходимо выполнить для калибровки монитора или дисплея ноутбука.
Перед началом держите дисплей включенным примерно 30 минут, чтобы он прогрелся.
Убедитесь в том, что все приложения, которые могут помешать калибровке, например, хранители экрана или клиенты электронной почты и приложения обмена сообщениями с всплывающими окнами, закрыты.
Если вы профилируйте Macbook, сделайте эти изменения в настройках системы:
- В Дисплеи отключите автонастройку яркости.
- В Универсальном доступе, установите ползунок контрастности в нормальное положение (левое).
- В настройках рабочего стола отключите опцию полупрозрачной панели меню.
- В питании отключите энергосбережение для дисплеев портативных компьютеров.
Начинаем калибровать!
Шаг первый: начало работы.
Подключите устройство к компьютеру и запустите i1Profiler. Справа выберите базовый режим, затем нажмите на кнопку Профилирование дисплеев слева.
Шаг второй: выберите дисплей.
В нижней части окна вы увидите блок-схему процесса калибровки. Это шаги, которые вы будете делать, чтобы создать новый профиль монитора.
Если у вас подключено более одного дисплея, выберите тот, который вы хотели бы откалибровать и отпрофилировать. Это переместит окно программного обеспечения в центр выбранного дисплея.
Шаг третий: выберите точку белого для своего профиля.
Вот некоторые рекомендации.
Вверху списка идут стандартные источники дневного света CIE. Большинству людей, работающих в области фотографии и графики, подойдет D65. D50 обычно используется в препрессе.
С опцией «не настраивать» будет использоваться оригинальная точка белого монитора. Эта настройка предназначена для тех, кто уже настроил точку белого своего монитора каким-то другим методом (например, через меню монитора) и не хочет ее менять.
В нижней части варианты установок пользовательской точки белого — либо с помощью ползунка температуры дневного света для значений от 5000 до 7500, либо ввод координат цветности ху.
Если вы работаете в контролируемых условиях освещения, есть вариант подстроить точку белого монитора под замеренную точку белого окружающего освещения. Для этого нажмите кнопку Замерить и следуйте инструкциям на экране.
Шаг четвертый: выберите яркость.
Большинство пользователей ЖК мониторов находят значение 120 достаточно ярким для того, чтобы оценивать цвета и детали в светлых и темных областях, но, если вы видите детали с трудом, попробуйте выбрать более низкое значение.
Используйте опцию «не настраивать», если не хотите менять значение яркости монитора. Если вы хотите самостоятельно выбрать любое значение в диапазоне от 80 до 250, используйте пользовательскую настройку.
Если вы используете i1Display Pro, у вас также есть возможность автоматически регулировать яркость дисплея с помощью программного обеспечения таким образом, чтобы она соответствовала освещенности в помещении. Нажмите Измерить и следуйте инструкциям на экране.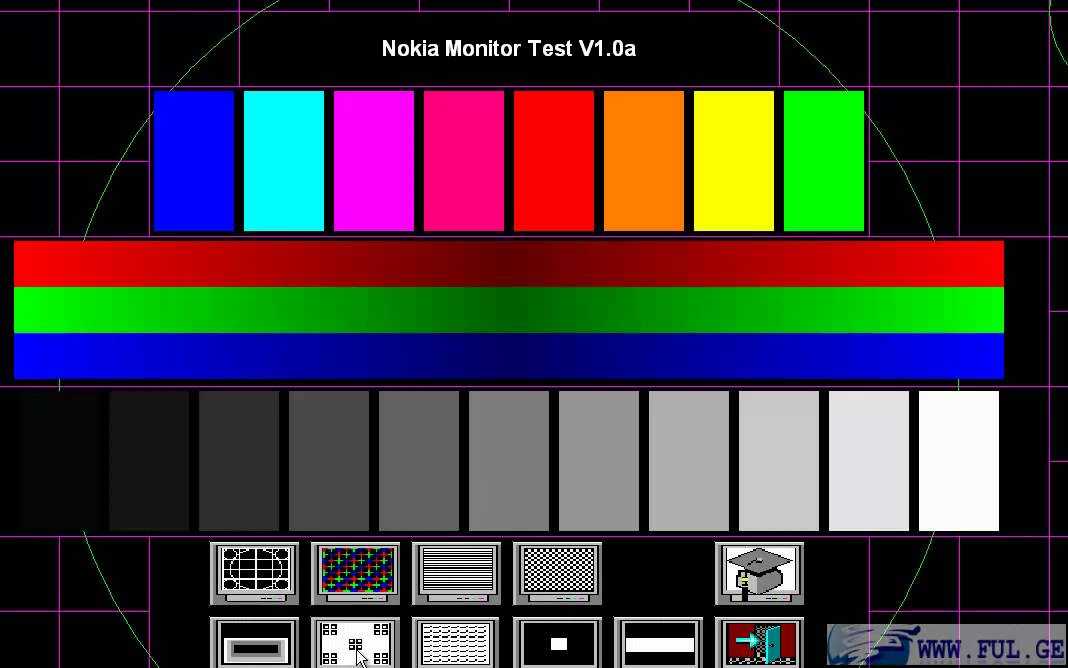
Нажмите Далее.
Шаг пятый: подготовьте устройство.
Если вы видите сообщение «Устройство готово», вам не нужно калибровать его. Если вы видите сообщение «Устройство не откалибровано», нажмите кнопку Калибровка.
Шаг шестой: аппаратные настройки дисплея.
Автоматическое управление дисплеем использует доступную на некоторых дисплеях функцию, позволяющую использовать программное обеспечение для доступа внутренним настройкам калибровки дисплея. Или же вы можете настроить яркость и контрастность вручную.
Нажмите кнопку Начать измерение.
Программа предложит вам поместить измерительное устройство на дисплей. Для продолжения нажмите Далее.
Программное обеспечение измерит контраст вашего дисплея. С помощью клавиш регулировки контрастности на мониторе доведите индикатор до середины зеленой зоны и нажмите кнопку Далее.
Программное обеспечение измерит яркость дисплея. Опять же, с помощью клавиш регулировки яркости на мониторе доведите индикатор до середины зеленой зоны в соответствии с параметрами яркости, выбранными на первом этапе. Нажмите Далее.
На экране будут отображена и измерена серия цветов.
Шаг седьмой: проверьте результаты.
Это экран предварительного просмотра того, как ваш монитор выполнил тесты. Ожидаемые значения отображаются в верхнем левом углу каждой плашки, а измеренные значения – в нижнем правом углу. Нажмите Далее.
Шаг восьмой: присвойте имя профилю.
Если хотите, выберите имя, включающее в себя имя монитора и текущую дату.
Если вы используете Mac, то можете выбрать уровень пользователя, чтобы этот профиль мог использоваться только вами. Если вы хотите, чтобы все, кто использует этот компьютер, имели возможность использовать этот профиль, выберите уровень системы.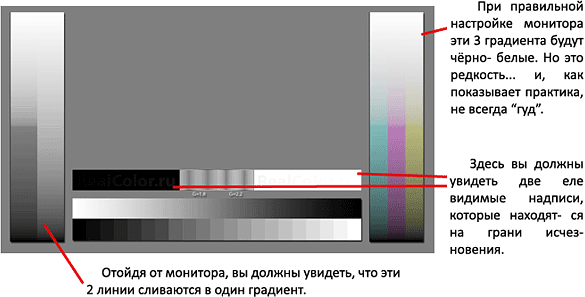
Нажмите кнопку Создать и сохранить профиль.
Шаг девятый: сравнение до и после.
После того, как профилирование будет завершено, кнопки переключения позволяют сравнить, как изображение выглядело до и после калибровки.
Из ниспадающего списка можно выбрать другие изображения, которые могут помочь вам оценить цвета вашего монитора.
Если вам интересно, нажмите среднюю кнопку Кривые (выглядит как график кривой), чтобы увидеть, какие корректировки калибровка i1 Profiler внесла в видеокарту компьютера. Эта тонкая подстройка помогает подогнать цветопередачу дисплея к выбранным настройкам точки белого и гаммы.
Нажав на первую кнопку, можно увидеть цветовой охват. Вы также можете сравнить размер охвата двух профилей.
Шаг десятый: приступите к работе с изображениями с уверенностью в цветопередаче!
Ваш монитор откалиброван, отпрофилирован и отображает точные цвета.
Оригинальная статья: http://blog.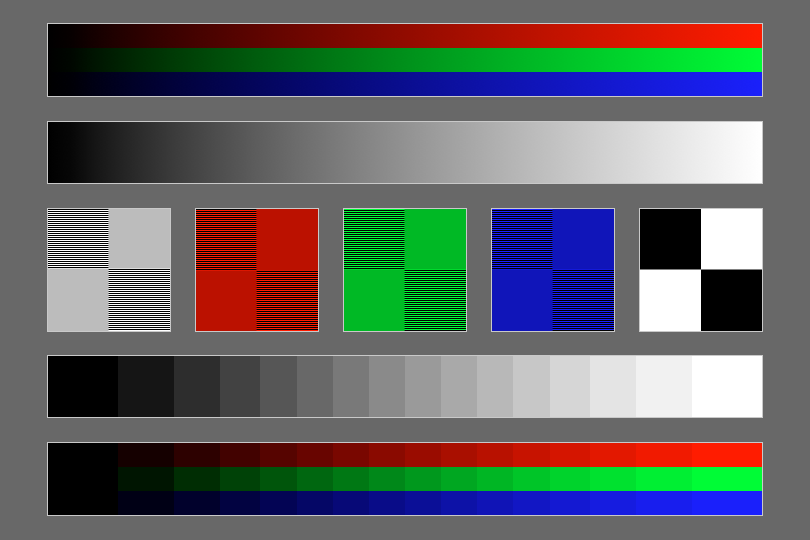 xrite.com/how-to-calibrate-your-monitor/
xrite.com/how-to-calibrate-your-monitor/
✔ Калибровка монитора в Киеве, калибровка монитора ноутбука
Калибровка будет полезна
Для фотографов
Получите максимум с технических возможностей монитора в плане отображения цветов, передачи теплых и холодных оттенков.
Для видеомонтажа
Оптимизировать цветовую температуру, избавиться от паразитных оттенков и много другого, что “на глаз” просто не уловить.
Для дизайнеров
Добиться наилучшей яркости и контрастности с тем, чтобы улавливалась границу между самыми темными и самыми освещенными уровнями.
Для геймеров
Создать оптимальные условия для отображения графики, учитывая освещение. Оптимизация изображения под комфортный просмотр.
Что представляет собой калибратор? Прибор не превышает габаритами привычную всем компьютерную мышку. Он крепится в центр монитора и считывает все его показатели (цвета, код которых он знает), анализируя и сохраняя их.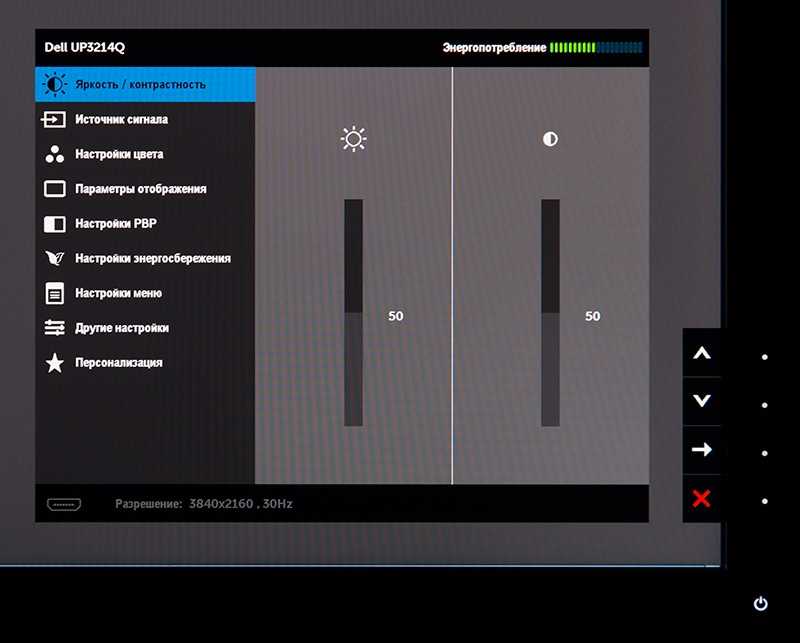 Работая в тандеме со специальной программой, управляющей монитором автоматически (может попросить вмешаться оператора, тогда необходимо просто следовать указаниям), он наилучшим образом производит цветовую калибровку монитора на основании полученных данных и создает цветовой профиль в вашей операционной системе.
Работая в тандеме со специальной программой, управляющей монитором автоматически (может попросить вмешаться оператора, тогда необходимо просто следовать указаниям), он наилучшим образом производит цветовую калибровку монитора на основании полученных данных и создает цветовой профиль в вашей операционной системе.
Калибровка монитора позволяет откорректировать:
Цвета экрана
цветокоррекция
Яркость
коррекция яркости экрана
Контрастность
настройка контрастности
Цветовой баланс
баланс белого и черного
Это лишь короткий список того, что может дать аппаратная калибровка монитора при помощи специального устройства. Каким бы хорошим ни было зрение, до точности техники ему далеко.
Для того чтобы приступить к работе при помощи колориметра, необходимо для начала прогреть монитор. В инструкции указано время в 30 мин. это необходимо для прогрева всех плат которые отвечают за передачу цвета. При калибровке нужно стараться добиться тех же параметров освещения что и при работе за ним. В калибраторе есть внешний датчик освещения который который считывает параметр света. Калибровка не может выполнятся при прямых попаданиях солнечных лучей на экран и при недостаточном освещении. Период между калибровками, по нашему мнению, должен быть через каждые 6 мес. (это максимальный срок заложенный производителем).
В калибраторе есть внешний датчик освещения который который считывает параметр света. Калибровка не может выполнятся при прямых попаданиях солнечных лучей на экран и при недостаточном освещении. Период между калибровками, по нашему мнению, должен быть через каждые 6 мес. (это максимальный срок заложенный производителем).
Калибровка возможна на таких операционных системах:
Windows 10
Программное обеспечения калибратора совместимо с Windows 10
Mac OS
Программное обеспечения калибратора совместимо с Mac OS
Windows 7/8
Программное обеспечения калибратора совместимо с Windows 7/8/8.1
Читать документы, серфить в интернете, смотреть видео или создавать его самостоятельно – разница для глаз огромна. Для простого просмотра текстовых файлов достаточно откалибровать экран “на глаз” при помощи стандартного интерфейса и спокойно проводить за ним по несколько часов кряду без особого ущерба для зрения.
Если же машина используется для обработки фотографий и видео, ретуши, работы с дизайнерскими программами и прочих видов деятельности, тесно связанных с цветом, то калибровка монитора должна быть более серьезной и одними глазами тут не обойтись.
Профессиональные фотографы и люди “в теме” знают как важны детали. Обстановка на рабочем месте, освещение, время суток, когда проводится наладка, играют свою роль и могут здорово повлиять на цветопередачу. И пусть техника у заказчика вовсе не откалибрована, задача профи так отладить свои рабочие инструменты, чтобы привести цвета к максимально естественным. После калибровки монитора не будет недоразумений со светлой палитрой, тенями, температурой снимка, яркостью и прочими характеристиками и опасений по несоответствию вашей цветовой палитры к стандартам больше не будет. Также это решит ряд замечаний со стороны заказчика, ели у него картинки желтят, синят или имеют другие цветовые дефекты то это проблема в мониторе клиента.
Калибровка монитора для обработки фотографий
Подробнее
Калибровка монитора для видеомонтажа
Подробнее
Тем, кто занимается “работой с цветом” на постоянной основе и использует для этого несколько устройств, важно выделить одно – проверочное, эталонное, завершающее – на котором будет произведена калибровка цветов монитора, а окружающая обстановка будет оставаться неизменной. Особенно это касается владельцев ноутбуков. Окончательную обработку файлов лучше всего проводить на одном единственном месте, не перемещаясь с кресла на диван, а оттуда за стол у окна (разница будет небольшая, но все же она будет).
Особенно это касается владельцев ноутбуков. Окончательную обработку файлов лучше всего проводить на одном единственном месте, не перемещаясь с кресла на диван, а оттуда за стол у окна (разница будет небольшая, но все же она будет).
Аппаратная калибровка монитора наиболее чувствительный способ настройки графики на вашем мониторе. Для такого метода наладки используются специальные устройства: калибраторы. Последние в свою очередь делятся на более бюджетные колориметры, работающие на светофильтрах и дорогие спектрофотометры, рассчитывающие цвет по спектру. Большая точность не всегда оправдывает высокую стоимость, для значительной части работ вполне достаточно менее затратного варианта.
Последние темы блога
Как откалибровать монитор с помощью бесплатного программного обеспечения (PagesOS 4) | Руководство пользователя SmallHD 702 Bright/Black
Примечание. Эта статья относится к SmallHD OS4, пожалуйста, обратитесь к этому руководству для OS3.
Цвета вашего монитора SmallHD откалиброваны на заводе перед поставкой, однако, как и у всех мониторов, цвета могут начать меняться со временем при использовании.
Компания SmallHD с удовольствием откалибрует для вас ваше устройство, но вы также можете сделать это самостоятельно, используя калибровочный датчик и компьютерное программное обеспечение. Это работает путем подключения вашего монитора к компьютеру в качестве дисплея компьютера и использования программного обеспечения для калибровки для создания LUT калибровки для загрузки в ваш монитор SmallHD.
Мы рекомендуем датчики, которые могут выдерживать яркость не менее 2000 нит и коэффициент контрастности 1:100000 (в зависимости от уровня нит вашего монитора ваш датчик должен выдерживать больше). Обычные профессиональные калибровочные датчики включают Klein Instruments K-10A и Colorimetry Research CR-100. На рынке доступны более бюджетные датчики, во многих случаях вы получите то, за что платите.
SmallHD использует профессиональное программное обеспечение CalMan с датчиком Клейна. Некоторые датчики будут включать собственное программное обеспечение, и на рынке есть бесплатные варианты с открытым исходным кодом (некоторые могут использовать или не использовать датчик цвета): DisplayCAL, Calibrize и Natural Color Pro среди нескольких. В качестве примера мы будем использовать DisplayCAL в сочетании с датчиком K-10A.
ЧТО ВАМ НЕОБХОДИМО:
- Монитор
- Компьютер
- Программное обеспечение
- SmallHD OS4 или выше (в этом примере)
- SD-карта 2,4,8,16 ГБ правильно отформатирована
РАБОЧИЙ ПРОЦЕСС:
Сначала включите питание и подключите монитор SmallHD к компьютеру через HDMI и убедитесь, что он определяется как дисплей и принимает сигнал.
Включите монитор, дайте ему прогреться не менее 45 минут. В это время вы можете запустить видео или тестовый сигнал.
Войдите на страницу настроек вашего монитора и выберите Калибровка.
Прокрутите вниз, чтобы открыть дополнительные параметры, и выберите «Создать новую калибровку». Вы войдете в мастер калибровки с вводными страницами процесса калибровки.
После просмотра введения вы выберете цель калибровки. Для мониторов без HDR рекомендуемой калибровкой будет SDR — REC709. Выберите цель калибровки и на следующем экране выберите Принять цель калибровки.
На дисплее профиля? Page выберите «Отображение профиля», если новая LUT калибровки еще не создана.
Далее вам будет предложено выбрать диапазон ввода. Выберите «Далее», и у вас будет выбор «Автоматическая калибровка» путем подачи на монитор полностью белого и черного экранов или просто выберите вариант «Легальный» или «Полный диапазон». (Мы рекомендуем полный)
Далее вы выполните калибровку. Выберите «Далее», и вы перейдете к пользовательскому интерфейсу калибровки, который будет отображать поток с вашего компьютера без применения калибровки, чтобы ваш датчик мог начать измерение.
Расположите датчик в соответствии с рекомендациями производителя.
Следуйте инструкциям DisplayCal, убедившись, что вы выбрали правильный монитор и датчик. Также убедитесь, что ваши настройки калибровки соответствуют цели калибровки. Мы не связаны с DisplayCal, поэтому для работы с программным обеспечением обратитесь к документации и поддержке DisplayCal.
Обязательно выберите правильное цветовое пространство (рек. 709 и т. д.) и точку белого, чтобы они соответствовали тому, что вы выбрали в меню.
У вас будет возможность проверить эту калибровку, чтобы убедиться в ее правильности. Более дешевые датчики, возможно, не будут точными, поэтому их следует проверить, может потребоваться второй или третий запуск, чтобы устройство стало таким, каким вы хотите его видеть. Показ истинного белого.
После завершения калибровки создайте LUT калибровки на вкладке 3D LUT. Загрузите этот LUT на SD-карту и вставьте ее в свой монитор.
На вашем мониторе, который все еще должен быть на экране калибровки, выберите «Готово», а на следующей странице выберите «Далее», затем «Обзор LUT 9».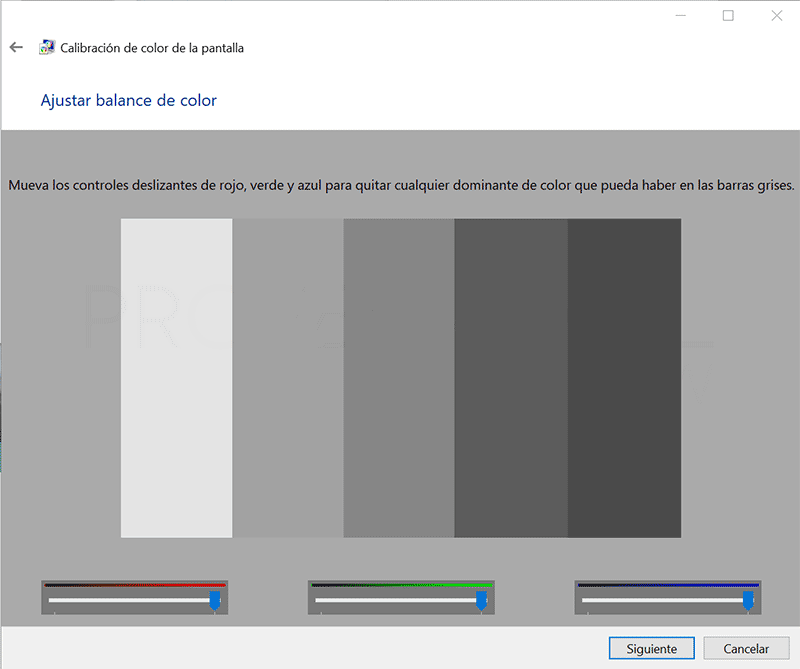
Выберите созданный вами файл LUT и выберите Выбрать. В окне подтверждения вы можете увидеть примененный LUT, влияющий на экран. Наша новая калибровка более естественна по сравнению со старой калибровкой со смещением в синий цвет. Выберите Сохранить, чтобы продолжить.
Далее вам будет предложено выбрать параметр «Диапазон HDR». Вы можете использовать пробник для измерения динамического диапазона монитора и ввести значения или выбрать «Пропустить», чтобы применить заводские измерения. В этом примере мы пропустим.
Появится экран сводки калибровки. Здесь вы можете использовать ручную настройку для настройки калибровки, а также сравнить до и после с помощью A/B Compare. Выберите Сохранить калибровку, чтобы сохранить настройки.
Ваша калибровка будет отображаться как Пользовательская калибровка в настройках калибровки. Вы можете переключаться между пользовательской калибровкой и заводской калибровкой в любое время.
Как откалибровать экран компьютера с помощью Spyder5
Мы тратим так много времени на съемку фотографий, но есть один важный шаг в процессе перехода от камеры к печати, который многие фотографы упускают.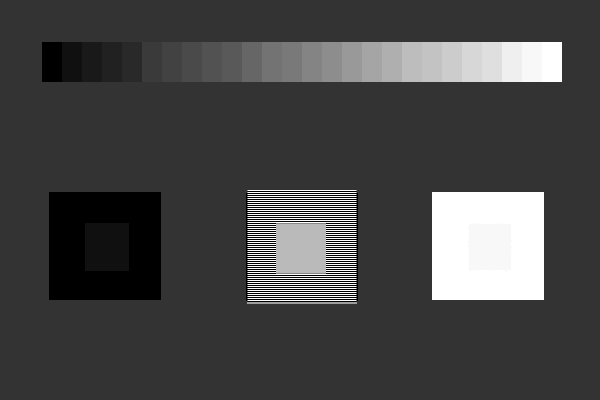 Калибровка экрана — важная задача, и если вы никогда этого не делали, то я был бы удивлен, если бы вы сказали мне, что никогда не беспокоились о том, как выглядят ваши фотографии. Будь то распечатка их или демонстрация в Интернете, если вы обрабатывали свои изображения на неоткалиброванном экране, то, вероятно, другие люди видят их совсем иначе, чем вы. Без калибровки вы не сможете правильно обработать свои фотографии, и истинный вид изображения может сильно отличаться от того, как вы видите его на экране.
Калибровка экрана — важная задача, и если вы никогда этого не делали, то я был бы удивлен, если бы вы сказали мне, что никогда не беспокоились о том, как выглядят ваши фотографии. Будь то распечатка их или демонстрация в Интернете, если вы обрабатывали свои изображения на неоткалиброванном экране, то, вероятно, другие люди видят их совсем иначе, чем вы. Без калибровки вы не сможете правильно обработать свои фотографии, и истинный вид изображения может сильно отличаться от того, как вы видите его на экране.
Вы определенно не должны ожидать, что ваш экран будет откалиброван по умолчанию, и на самом деле изменения, сделанные с помощью правильной калибровки, могут быть довольно радикальными. Ходили слухи, что Apple Mac поставляются с идеально откалиброванными экранами — это тоже неправда. Калибровка любого экрана со временем будет меняться, поэтому ее следует регулярно повторять.
Возможно, вы возились с режимами контрастности, оттенка и насыщенности экрана, стараясь изо всех сил откалибровать экран на глаз. В Интернете есть даже несколько (неверных) статей, в которых советуют, как выполнить калибровку без устройства, но вы можете попробовать сделать это и с завязанными глазами. Вместо этого вам нужно приобрести специальное калибровочное устройство. Они сидят на экране вашего компьютера, просматривая набор цветов и регулируя настройки, чтобы они соответствовали «истинным» показаниям цвета, которые есть на устройстве. Это единственный способ правильно откалибровать монитор.
В Интернете есть даже несколько (неверных) статей, в которых советуют, как выполнить калибровку без устройства, но вы можете попробовать сделать это и с завязанными глазами. Вместо этого вам нужно приобрести специальное калибровочное устройство. Они сидят на экране вашего компьютера, просматривая набор цветов и регулируя настройки, чтобы они соответствовали «истинным» показаниям цвета, которые есть на устройстве. Это единственный способ правильно откалибровать монитор.
Выбор устройства для калибровки
Если вам нужна правильная калибровка экрана, есть несколько вариантов. Наиболее популярным и простым в использовании вариантом является серия Spyder от Datacolor. Spyder 5 — это последнее предложение от Datacolor, и именно в него стоит вложить деньги, чтобы получить надлежащие результаты. В конце концов, зачем тратить так много времени на съемку изображений, если они будут испорчены во время обработки?
Spyder5 поставляется в 3 вариантах: EXPRESS, PRO и ELITE. Spyder5EXPRESS — самый дешевый вариант, но с меньшим количеством вариантов калибровки.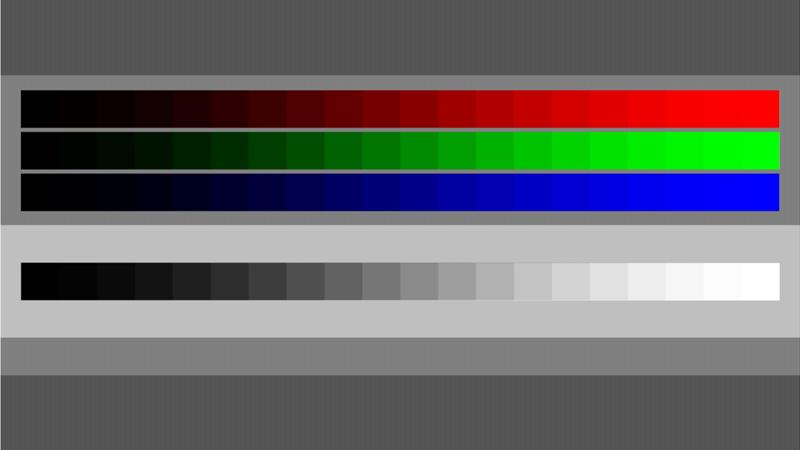 Spyder5ELITE имеет множество передовых инструментов калибровки, хотя они потенциально выходят за рамки потребностей среднего фотографа.
Spyder5ELITE имеет множество передовых инструментов калибровки, хотя они потенциально выходят за рамки потребностей среднего фотографа.
Лично я использую Spyder5PRO. Он поставляется с дополнительным преимуществом датчика, который записывает окружающий свет в комнате, принимая это во внимание при калибровке экрана.
Другим вариантом для вас является X-Rite ColorMunki, который немного дешевле, чем предложения от Datacolor. Тем не менее, они не являются фаворитами среди сообщества фотографов, что, возможно, говорит об их успехах и простоте использования. Если вам интересно мое личное мнение (хотя я признаю, что сам не использовал устройство X-Rite), я бы посоветовал вам выбрать серию Spyder.
Калибровка экрана с помощью Spyder5
Как только ваше новое устройство Spyder доставлено, пришло время его калибровки. Будьте готовы к шоку — если вы никогда не делали этого раньше, то, скорее всего, вы увидите резкое изменение цвета. Spyder поставляется с программным обеспечением для калибровки Datacolor, которое необходимо установить на свой компьютер.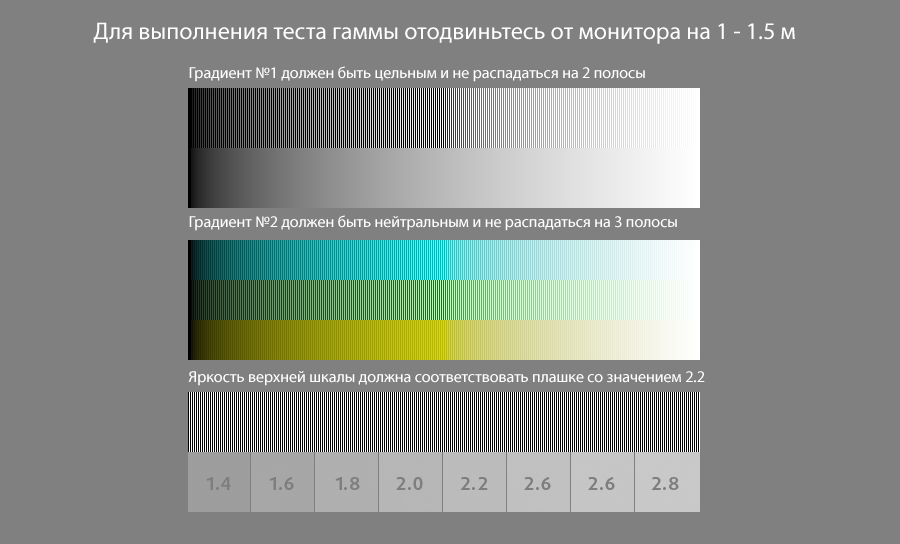 Программное обеспечение очень простое в использовании. Существует отличный мастер, который проведет вас через весь процесс. На первом экране представлен контрольный список, который необходимо выполнить, чтобы убедиться, что вы готовы к калибровке экрана.
Программное обеспечение очень простое в использовании. Существует отличный мастер, который проведет вас через весь процесс. На первом экране представлен контрольный список, который необходимо выполнить, чтобы убедиться, что вы готовы к калибровке экрана.
Обязательно просмотрите этот контрольный список. Очень важно дать экрану прогреться, так как изначально цвета могут измениться. Любые настольные лампы или другие прожекторы также должны быть выключены перед калибровкой, так как они могут повлиять на результаты. Затем просто перезагрузите монитор, следуя указаниям мастера, и подключите устройство Spyder к сети. Готово!
Шаг 1. Выберите свой дисплей
Это просто. Просто выберите, используете ли вы экран настольного компьютера или ноутбука, а затем введите марку и модель на следующем экране.
Шаг 2. Выберите настройки калибровки
Теперь пришло время начать калибровку. Выберите «Полная калибровка», а затем при необходимости настройте четыре предложенных параметра. «Рекомендуемые» настройки, которые вы видите на следующем снимке экрана, основаны на моих предыдущих вариантах калибровки, но на самом деле рекомендуется, чтобы вы также разрешили программному обеспечению регулировать яркость и компенсацию освещения в помещении (если вы используете PRO или ELITE). .
«Рекомендуемые» настройки, которые вы видите на следующем снимке экрана, основаны на моих предыдущих вариантах калибровки, но на самом деле рекомендуется, чтобы вы также разрешили программному обеспечению регулировать яркость и компенсацию освещения в помещении (если вы используете PRO или ELITE). .
Всплывающие подсказки справа от экрана помогут вам, если у вас возникнут трудности, но придерживаться Гаммы 2.2 и баланса белого 6500K будет достаточно почти для всех пользователей.
Шаг 3: Разместите датчик
Далее вы увидите экран с контуром вашего шпионского устройства. Это позволяет вам выровнять его правильно, поэтому просто расположите устройство в соответствии с инструкциями программного обеспечения, и тогда вы готовы к работе. Возможно, вам придется немного наклонить экран назад, чтобы Spyder5 мог сидеть правильно.
Шаг 4. Запустите калибровку
После запуска калибровки вы не сможете переключать окна на своем компьютере. Помните, что устройство должно видеть цвет на вашем экране, поэтому просто оставьте его в покое и расслабьтесь на мгновение.
На протяжении всего процесса программное обеспечение будет переключаться между различными цветами и оттенками. Следите за этим, так как вам может быть предложено настроить яркость или контрастность вручную, например (особенно для экранов настольных компьютеров с ручным управлением).
Шаг 5. Просмотр результатов
После завершения вы, вероятно, заметите, что ваш экран выглядит более «красным», чем обычно. Это нормально, и то, что вы раньше видели как белое, на самом деле было более синим, а теперь вы смотрите на настоящий белый цвет, поэтому кажется, что он имеет красный оттенок. Но ваши глаза привыкнут, и вы скоро привыкнете к этому. Доверьтесь калибратору!
Обязательно сохраните новый цветовой профиль и проверьте результаты. Есть классный экран «до и после», где вы можете переключиться, чтобы увидеть реальную разницу, которую произвело ваше калибровочное устройство. Впоследствии вы, вероятно, согласитесь, что это стоит каждой копейки.
Заключение
Калибровочные устройства со временем подешевели, и вы можете приобрести Spyder5EXPRESS за 88 фунтов стерлингов (130 долларов США).