Как восстановить пароль Gmail без резервного адреса электронной почты и номера телефона
Если вы пытаетесь восстановить свой пароль Gmail без письма для восстановления, вы попали в нужное место. Gmail является одним из Googleсамые ранние и наиболее часто используемые услуги. Почти каждый Google владелец учетной записи полагается на Gmail для обновлений или какой-либо другой работы. Кроме того, Интернет изобилует советами по улучшению общего опыта работы с Gmail. Однако, если вы забудете свой пароль Gmail, его восстановление может оказаться кошмаром. Восстановление забытого пароля Gmail может быть сложным и занять много времени.
Примечательно, Google предлагает несколько менее трудоемких способов восстановить ваш Gmail/Google пароль. Есть несколько вещей, которые вы можете сделать, чтобы восстановить свою учетную запись Gmail, если она была заблокирована. Однако эти шаги требуют подтверждения по электронной почте или SMS. Таким образом, это полезно только в том случае, если вы упомянули свой номер телефона или идентификатор электронной почты для восстановления на вашем Google учетная запись.
Кроме того, вам не понадобится ваш номер телефона. Однако эти шаги имеют некоторые ограничения. Вам нужно будет уже войти в свою почту Gmail или Google аккаунт хотя бы на одном устройстве. Кроме того, у вас должен быть доступ к этому устройству.
1 Как восстановить пароль Gmail без резервного адреса электронной почты и номера телефона
1.1 Теперь просто нажмите «Попробовать другой способ».
1.2 Добавьте резервный адрес электронной почты и номер телефона в свой Google Счет
Прежде всего, посетите Google Страница восстановления учетной записи
Введите свой идентификатор Gmail или имя пользователя
Нажмите Далее
На следующем экране вы увидите три варианта. К ним относятся «Введите свой пароль» и «Получить электронное письмо с подтверждением по электронной почте для восстановления». Третий вариант — «попробовать другой способ входа».
К ним относятся «Введите свой пароль» и «Получить электронное письмо с подтверждением по электронной почте для восстановления». Третий вариант — «попробовать другой способ входа».
Итак, вам нужно «Попробовать другой способ входа» здесь.
Вы получите уведомление, если вы вошли в систему на любом другом устройстве с той же учетной записью. Кроме того, вы должны нажать «Да», чтобы подтвердить свою личность. После этого вы войдете в систему.
Восстановление вашего Gmail/Google пароль учетной записи с использованием этого метода имеет ограничение. У вас должен быть такой же идентификатор электронной почты на других устройствах.
Далее вы увидите экран с возможностью восстановления вашей учетной записи с помощью SMS-подтверждения. Вы можете нажать «Отправить» и подтвердить свою учетную запись. Однако это работает только в том случае, если у вас есть привязанный номер мобильного телефона. Таким образом, этот метод вам не подойдет, так как у вас нет номера мобильного телефона для восстановления.
Теперь просто нажмите «Попробовать другой способ».
Google отправит вам ссылку для сброса пароля через 72 часа. На это уходит три дня Google чтобы убедиться, что учетная запись принадлежит вам. Кроме того, убедитесь, что вы проверили папку со спамом/нежелательной почтой, если вы не получили электронное письмо через 72 часа. Письмо со ссылкой для сброса пароля обычно приходит в течение трех дней. Однако это работает только в том случае, если вы вошли в систему с той же учетной записью Gmail хотя бы на одном устройстве. Это может быть ваш ноутбук, компьютер или мобильный телефон.
Когда вы получите письмо для сброса пароля, нажмите «Начать». Теперь следуйте инструкциям на экране, чтобы изменить пароль. Однако срок действия этого пароля истекает через 7 дней. Поэтому убедитесь, что вы сбросили пароль в течение этого периода.
Добавьте резервный адрес электронной почты и номер телефона в свой Google Счет
После ввода нового пароля вы можете добавить адрес электронной почты для восстановления. Это позволит вам восстановить учетную запись, если вы забудете пароль. Чтобы добавить резервный адрес электронной почты, перейдите на страницу Мой Google страница аккаунта. Теперь нажмите Личная информация и добавьте номер телефона и адрес электронной почты. Вы можете добавить эти данные в разделе «Контактная информация». Кроме того, вы можете выполнить следующие действия, чтобы обновить или удалить свою контактную информацию.
Это позволит вам восстановить учетную запись, если вы забудете пароль. Чтобы добавить резервный адрес электронной почты, перейдите на страницу Мой Google страница аккаунта. Теперь нажмите Личная информация и добавьте номер телефона и адрес электронной почты. Вы можете добавить эти данные в разделе «Контактная информация». Кроме того, вы можете выполнить следующие действия, чтобы обновить или удалить свою контактную информацию.
Известно, как изменить пароль Gmail на Apple iPhone
Оновлено
Последние новости
Ця публікація також доступна такими мовами: Українська
Gmail присутствует на каждом устройстве, которое вы можете представить, но даже владельцы iPhone могут рисковать потерять свою учетную запись на платформе. По этой причине мы научим вас изменить пароль Gmail на iPhone.
iPhone является одним из наиболее используемых мобильных устройств во всем мире, конечно, он также будет объектом атак злоумышленников. Приложение Gmail не защищено от этих атак, поэтому важно знать, как изменить пароль Gmail на iPhone.
Приложение Gmail не защищено от этих атак, поэтому важно знать, как изменить пароль Gmail на iPhone.
Интересно: Как удалить аккаунт Gmail.
Процесс изменения пароля Gmail на iPhone похож на другие устройства, но вы должны знать свой текущий пароль, чтобы изменить пароль платформы. Даже если вы не помните пароль, после процесса восстановления пароля вы можете восстановить его снова.
Чтобы узнать, как изменить пароль Gmail на iPhone, откройте приложение Gmail на своем iPhone и коснитесь изображения профиля в верхнем правом углу приложения. Как мы уже говорили ранее, вам нужно знать свой текущий пароль, чтобы изменить его, продолжайте следовать инструкциям, если вы уверены в своем пароле.
Появится другой экран со всеми параметрами конфигурации вашего профиля Gmail. Нажмите «Управление учетной записью Google», чтобы продолжить процесс изменения пароля Gmail на iPhone.
На экране аккаунта Google найдите вкладку «Безопасность» внизу, проведите пальцем вправо, пока не найдете ее, а затем коснитесь ее.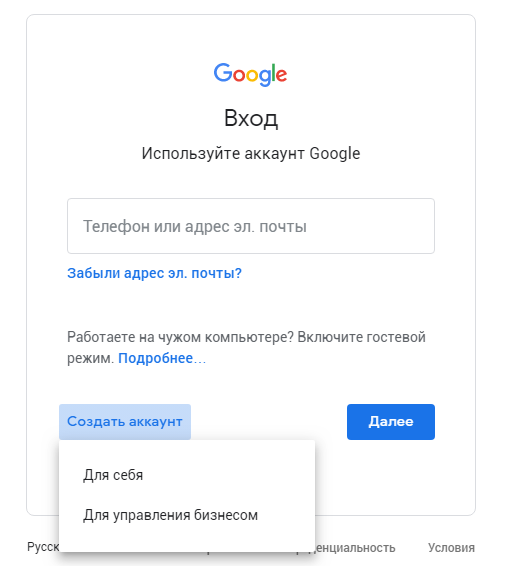
На вкладке Безопасность найдите раздел «Как войти в Google», коснитесь «Пароль», чтобы изменить пароль вашей учетной записи Gmail на устройстве iPhone.
Введите пароль учетной записи Gmail, чтобы продолжить процесс изменения пароля Gmail на iPhone.
Появится еще один экран, в котором необходимо добавить новый пароль. Введите пароль, который легко запомнить и, если возможно, содержит специальные символы, прописные и строчные буквы и цифры.
После ввода нового пароля и подтверждения его повторным вводом в поле ниже коснитесь «Изменить пароль», чтобы наконец изменить пароль для аккаунта Gmail на iPhone.
После завершения изменения пароля, если все прошло хорошо, вы получите сообщение о том, что ваша учетная запись Google успешно изменила пароль.
Интересно: Пять полезных функций Gmail, о которых вы, вероятно, не знаете.
И с этим вы уже знаете, как сменить пароль Gmail на iPhone. Важно постоянно обновлять устройство и не использовать одинаковые пароли для каждой используемой платформы.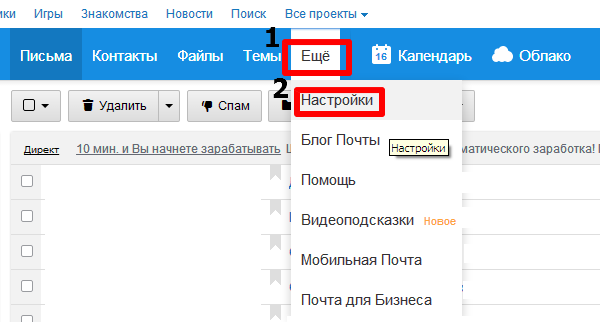
Когда приложение или онлайн-платформа сломана, ваш пароль является одной из главных целей злоумышленников. Поэтому недостаточно просто знать, как изменить пароль Gmail на iPhone, и продолжать использовать тот же пароль для всех социальных сетей, электронных писем и онлайн-игр.
Если это возможно, воспользуйтесь этим руководством, чтобы изменить пароль. Запишите свой пароль в безопасном и легкодоступном месте на случай, если вам понадобится снова получить доступ к своей учетной записи и вы не помните текущий пароль.
Интересно: Google разрешили пользователям отключать слежку в Gmail.
Не забудьте подписаться на нашего Главного Редактора в Instagram
Новини Партнерів
Реклама
Случайные записи
Реклама
— Advertisement —
Как сгенерировать пароль приложения Gmail из вашей учетной записи
Как сгенерировать пароль приложения в Gmail в Интернете
Выполните следующие действия, чтобы создать пароль электронной почты для IMAP или POP в веб-приложении Gmail:
1. Войдите в систему ваш почтовый ящик Gmail.
Войдите в систему ваш почтовый ящик Gmail.
2. Щелкните значок своей учетной записи и выберите ссылку Управление учетной записью Google .
3. Вы будете перенаправлены на страницу своей учетной записи Google. Щелкните вкладку Security в меню слева.
4. Прокрутите вниз до раздела Вход в Google и выберите параметр Пароли приложений . Если у вас не включена двухэтапная проверка, вам следует включить ее для генерации паролей приложений.
Вам будет предложено ввести пароль еще раз, после чего вы будете перенаправлены на страницу Пароли приложений .
5. В разделе выберите приложение , выберите Mail , а в разделе выберите устройство выберите Вычисления Windows р. Если вы используете другое устройство, выберите наиболее подходящий вариант.
6. После выбора приложения и устройства нажмите кнопку Generate .
7. Скопируйте пароль и вставьте его в безопасное место — например, в приложение для управления паролями, где хранятся все ваши пароли в зашифрованном виде в Интернете.
В следующий раз, когда вы добавите свою учетную запись Gmail в другой почтовый клиент или приложение, вам следует использовать специальный пароль приложения вместо пароля Gmail по умолчанию.
Gmail Mobile: сгенерируйте пароль приложения на iOS или Android
Если вы хотите создать пароль электронной почты для IMAP или POP с помощью мобильного приложения Gmail (для ОС iOS или Android), войдите в свою учетную запись Gmail и выполните следующие действия:
1. Чтобы создать новый пароль приложения с помощью приложения Gmail для iOS или Android, войдите в свою учетную запись в приложении.
2. В меню значков нажмите Управление учетной записью Google .
3. Когда вы будете перенаправлены на страницу своей учетной записи Google, выберите Вкладка Безопасность и щелкните ссылку Пароли приложений .
4. Выберите Mail под Выберите приложение и предпочитаемое устройство под Выберите устройство . Затем нажмите кнопку Generate .
5. Вы увидите подтверждающее сообщение с новым паролем приложения.
Как удалить или отозвать пароль приложения Gmail
Знание того, как сгенерировать пароль приложения Gmail, очень удобно. Но что, если вам нужно удалить его? Выполните следующие действия:
1. Войдите в свой почтовый ящик Gmail.
2. Щелкните значок своей учетной записи и выберите ссылку Управление учетной записью Google .
3. Вы будете перенаправлены на страницу своей учетной записи Google. Щелкните вкладку Security в меню слева.
4. Прокрутите вниз до раздела Вход в Google и нажмите Пароли приложений .
5. Выберите пароль, который хотите удалить, и щелкните значок корзины.
Что дальше?
Что делать, если у вас несколько адресов Gmail? Например, у вас может быть адрес электронной почты для деловых запросов, один для личного общения, а другой для маркетинговых информационных бюллетеней и покупок в Интернете.
Если вы продолжите использовать интерфейс веб-почты, вам придется переключаться между этими учетными записями несколько раз в день. Наличие отдельной вкладки для каждого адреса электронной почты в веб-браузере неудобно.
С другой стороны, если вы начнете использовать почтовый клиент для хранения всех этих учетных записей в одном месте, вам придется сгенерировать пароль приложения Gmail для каждого из адресов.
Более эффективный способ управления несколькими учетными записями электронной почты — добавить их в Mailbird. У него есть фирменная страница входа в Gmail, которая более безопасна, чем ввод ваших основных учетных данных в стороннем приложении. И, в отличие от большинства почтовых клиентов, вы можете получить доступ ко всем своим адресам Gmail из единого почтового ящика.
Mailbird — отмеченный наградами настольный почтовый клиент для Windows 7, 8, 10 и 11. Также разрабатывается версия для macOS. Он может предложить вам следующее:
Характеристики
Наш почтовый клиент поддерживает управление несколькими учетными записями электронной почты благодаря своим мощным функциям, включая
- единый почтовый ящик;
- единый календарь;
- диспетчер контактов с перетаскиванием;
- функция поиска вложений;
- сочетания клавиш для написания электронной почты, ответа, пересылки и т.
 д.;
д.; - функция повтора для повышения производительности электронной почты;
- настраиваемая подпись электронной почты; и
- папок для организации электронной почты.
Интеграции
Чтобы вывести электронную почту на новый уровень, Mailbird поддерживает множество интеграций с приложениями для повышения производительности, управления задачами, совместной работы и общения, включая
- Календарь Google,
- Менеджер по работе с контактами,
- Слэк,
- Дропбокс,
- WhatsApp,
- Трелло,
- Асана,
- Тодоист,
- Фейсбук и
- Твиттер.
Пользователи, которые выбрали Mailbird, говорят, что это упростило их общение по электронной почте и помогло навести порядок в их почтовых ящиках.
Заключительные мысли
Защита вашей электронной почты от несанкционированного доступа в настоящее время важнее, чем когда-либо, поскольку количество и серьезность преступлений в области кибербезопасности беспрецедентно растут.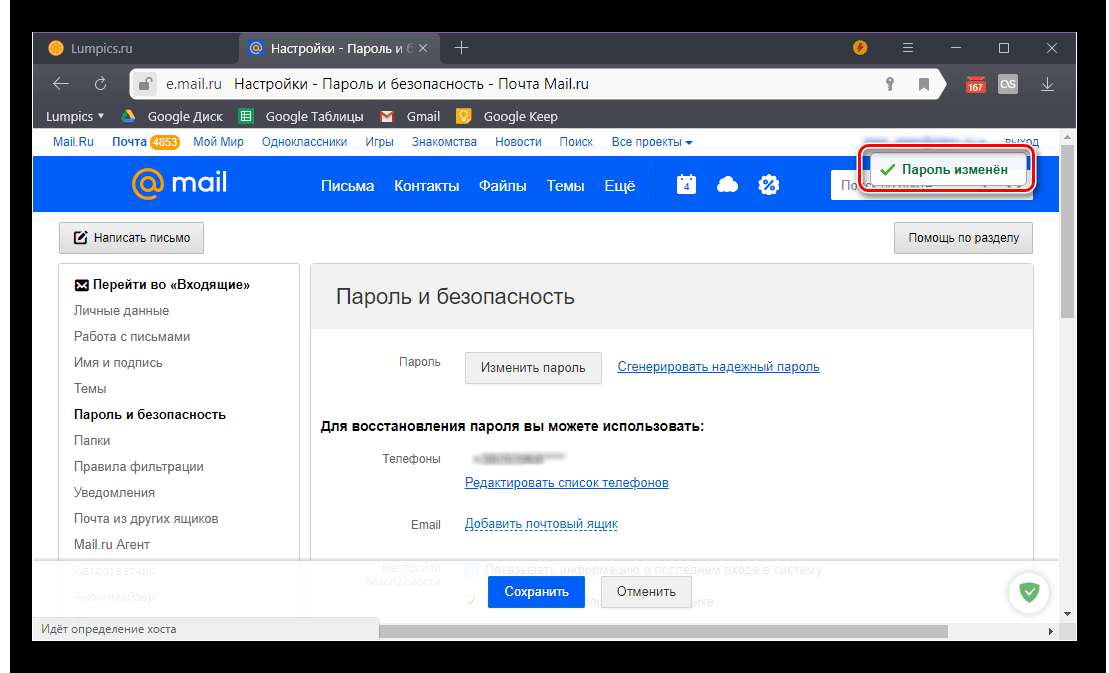 Пароли электронной почты обеспечивают первую линию защиты от хакеров, пытающихся получить доступ к вашей личной или деловой переписке незаконным образом.
Пароли электронной почты обеспечивают первую линию защиты от хакеров, пытающихся получить доступ к вашей личной или деловой переписке незаконным образом.
Поэтому никогда не пренебрегайте простыми правилами безопасности электронной почты:
- Создайте надежный пароль для каждого почтового клиента или приложения, которое вы используете.
- Периодически меняйте пароль.
- Не сообщайте свои пароли другим людям.
- Храните свои пароли в зашифрованном виде с помощью менеджера паролей.
- Создавайте одноразовый пароль каждый раз, когда вы входите в почтовый клиент или другое приложение, используя метод авторизации по электронной почте.
В качестве альтернативы генерации пароля приложения Gmail вы также можете использовать современный почтовый клиент, такой как Mailbird, который предлагает фирменную страницу входа.
Возьмите под контроль свой почтовый ящик. Повысьте эффективность работы с электронной почтой с помощью Mailbird
Попробуйте Mailbird бесплатно
Забыли пароль? Руководство по восстановлению аккаунта Gmail!
Со всеми учетными записями, которые мы создаем в Интернете, мы можем время от времени забывать наши данные для входа в Gmail, и когда это происходит, мы блокируем свою собственную учетную запись. Хорошей новостью является то, что вам не нужно создавать новую учетную запись . В большинстве случаев вы можете вернуть свою учетную запись, благодаря восстановлению учетной записи Gmail 9.0010 функционал, который Google предоставляет всем своим пользователям.
Хорошей новостью является то, что вам не нужно создавать новую учетную запись . В большинстве случаев вы можете вернуть свою учетную запись, благодаря восстановлению учетной записи Gmail 9.0010 функционал, который Google предоставляет всем своим пользователям.
Читать: Настройка учетной записи с помощью IMAP.
Как восстановить пароль Gmail?
Когда вы создали свою учетную запись Gmail, вы выбрали адрес электронной почты, пароль и предоставили некоторую информацию о безопасности. Ваш пароль Gmail чувствителен к регистру, и вы можете забыть его, если недавно не входили в свою учетную запись.
Для восстановления учетной записи Gmail выполните следующие действия.
- Перейдите на страницу восстановления учетной записи Gmail и введите свой адрес электронной почты.
- Введите последний пароль, который вы использовали для своей учетной записи Gmail.

Если вы не можете вспомнить свой пароль, попробуйте самый последний пароль, который вы можете вспомнить.
- Если вы не помните, нажмите «Попробовать другим способом».
Вы сможете восстановить свою учетную запись с помощью телефона, подтвердив свою личность с помощью некоторой информации.
- Вы можете восстановить свою учетную запись, отправив код сброса на номер телефона, который вы зарегистрировали для своей учетной записи.
- Введите свой номер телефона или подтвердите его для орфографии и ярлыков!
- Если вы все еще не можете восстановить , вы можете отправить себе код сброса на альтернативный адрес электронной почты , который вы зарегистрировали для своей учетной записи.
- И подтвердите свой код
Google отправит код на ваш адрес электронной почты или номер телефона.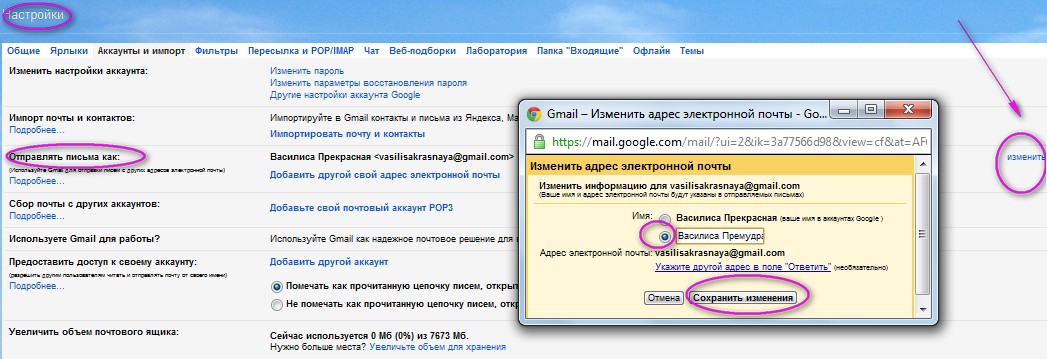 Если вы не можете найти электронное письмо с проверочным кодом , возможно, вы захотите отправиться в мусорную корзину. Для получения дополнительной информации прочитайте наше руководство о том, как восстановить удаленные или неуместные электронные письма в Gmail.
Если вы не можете найти электронное письмо с проверочным кодом , возможно, вы захотите отправиться в мусорную корзину. Для получения дополнительной информации прочитайте наше руководство о том, как восстановить удаленные или неуместные электронные письма в Gmail.
- Если вы решите отправить код на свой адрес электронной почты, добавьте адрес электронной почты, к которому у вас будет доступ и который будет связан с вашей учетной записью.
- Резервный адрес электронной почты поможет вам вернуться, и мы отправим вам уведомления безопасности.
- Для входа можно использовать дополнительный адрес электронной почты .
- На контактный адрес электронной почты вы получаете информацию о большинстве используемых вами служб Google.
Чтобы восстановить свою учетную запись, вам просто нужно ввести новый пароль для вашей учетной записи Gmail и подтвердить его.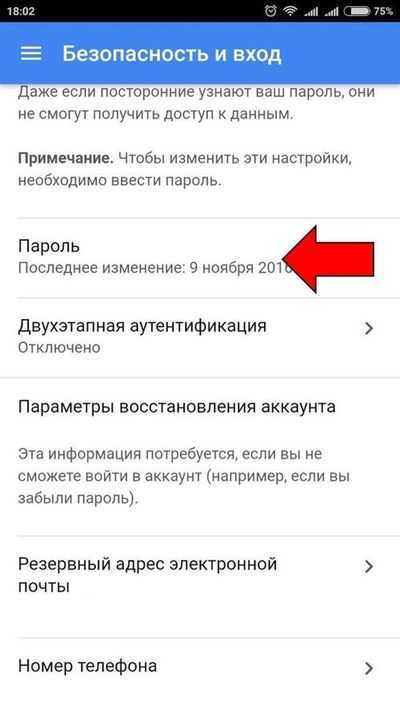
Из соображений безопасности обязательно выберите пароль Gmail, содержащий не менее восьми символов, одну цифру, одну строчную букву и одну прописную букву.
Что делать, если восстановление учетной записи не работает?
Если у вас по-прежнему возникают проблемы со входом в систему, следуйте советам Google:
- Ответьте на максимальное количество вопросов, старайтесь не пропускать вопросы. Попытка лучше, чем переход к следующему вопросу .
- Используйте устройство и браузер (Chrome или Safari ) , который вы хорошо знаете.
- Выберите сеть Wi-Fi , с которой вы знакомы, например дома или на работе.
Если вас спросят, почему вы не можете получить доступ к своей учетной записи, укажите некоторую справочную информацию:
- Получено конкретное сообщение об ошибке.
- Думаю, ваша учетная запись была взломана
- Недавно сменили пароль и не можете его вспомнить.

Как восстановить учетную запись Google с забытого адреса электронной почты?
Если вы не можете получить доступ к своей учетной записи Gmail из-за того, что не можете вспомнить свой адрес электронной почты или потеряли телефон, перейдите на страницу восстановления учетной записи Gmail для забытых имен пользователей и выполните следующие действия:
- Введите резервный адрес электронной почты или номер телефона и нажмите «Далее».
2. Введите свое полное имя и нажмите «Далее».
Как восстановить взломанную учетную запись Gmail?
Другая причина, по которой вы не можете войти в свою учетную запись Gmail , заключается в том, что ею мог воспользоваться кто-то другой.
В этом случае вам необходимо сбросить пароль, следуя нашему пошаговому руководству выше.
После завершения восстановления вашей учетной записи Gmail все, что вам нужно сделать, это защитить свою учетную запись, чтобы избежать дальнейших неприятностей.
Выполните следующие простые действия.
- На странице аккаунта Google перейдите к «Безопасность».
- В разделе «Недавние события безопасности» нажмите «Просмотреть события безопасности».
- Нажмите «Нет» в случае подозрительных действий и защитите свою учетную запись, следуя инструкциям на экране. Нажмите «Да», если вы выполнили действие.
При использовании вашей учетной записи Gmail кто-то другой мог получить доступ к конфиденциальной информации, например к вашим банковским реквизитам. Убедитесь, что вы связываетесь с властями в вашем регионе или с вашим банком даже после восстановление вашей учетной записи .
Как восстановить удаленную учетную запись Google?
Так же, как восстановление вашей учетной записи Google , если вы забыли свой пароль, Google также позволяет восстановить доступ к недавно удаленной учетной записи. Выполните следующие действия, чтобы вернуть его:
- На странице восстановления учетной записи Gmail введите свой адрес электронной почты Gmail .

 д.;
д.;

