kapankov.ru — Калибровка монитора
Калибровка монитора жизненно необходима фотографу, обрабатывающему свои фотографии на компьютере. В процессе калибровки создается профиль монитора, который обеспечивает точную цветопередачу, необходимую яркость и контраст экрана. Для этого используется специальное устройство, которое так и называют — калибратор. Отвечу в этой статье на основные возникающие вопросы, а в конце приведу ссылку на видео, в котором Андрей Журавлев подробно описывает порядок работы с X-Rite i1 Profiler.
Нужно ли калибровать мой монитор?
Чтобы ответить на этот вопрос, нужно для начала скачать специальное проверочное изображение. Можно разместить скачанное изображение в качестве обоев на экране, либо открыть каким-нибудь редактором, но обязательно в 100% масштабе, нельзя его сжимать или растягивать (зуммировать). Редактор обязательно должен уметь работать с системными профилями. Прекрасно с этим справляется бесплатный FastStone Viewer. У меня постоянно на рабочем столе живет это изображение и с помощью него я контролирую работу системы управления цветом в Windows. К сожалению, периодически Windows подбрасывает всякие сюрпризы, заставляя находиться, что называется, в тонусе. Вот ссылки на скачивание проверочных обоев.
1024×768
1152×864
1280×800
1280×1024
1366×768
1440×900
1600×900
1600×1200
1680×1050
1920×1080
1920×1200
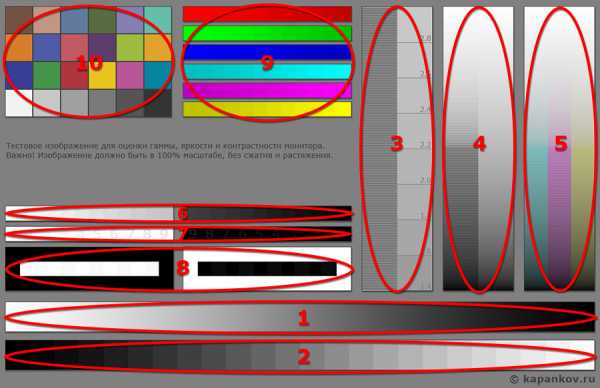
1. Градиент должен быть абсолютно плавным, без резких переходов
2. Плашки (квадратики) на градиенте должны быть четко разделяться контрастными границами. Обращайте внимание на самые светлые и самые темные плашки, они должны быть различимыми. На многих IPS матрицах границы эти слабо просматриваются. Если в светах границы не просматриваются, а в тенях очень хорошо видны, это значит, что яркость монитора слишком высокая.
3. Проверка гаммы. Та область, где левая и правая колонки будут иметь слабо просматриваемую границу и определит гамму. Обычно для современных мониторов актуальна гамма 2.2.
4. Для гаммы 2.2 левая и плавая колонка будут выглядеть одинаково.
5. Не должно быть цветовых оттенков во всех трех колонках столбца. Если появляются цветные участки, это говорит о том, что монитор необходимо калибровать.
6. Детали в светах и тенях. Должны отчетливо читаться все плашки на белом и темном градиенте.
7. Детали в светах и тенях. Цифры должны читаться от 0 до 9.
8. Детали в светах и тенях. В центре должны просматриваться чуть темные квадраты в светлой области и чуть светлые и темной.
9. Цветные плашки должны иметь различимые границы между собой.
10. Типовой colorchecker. Можно сравнить с X-Rite ColorCheckerPassport.
Теперь взгляните на несколько примеров. Вот так выглядит изображение на TN-матрице относительно дешевого офисного монитора (извиняюсь, снято на обычный телефон, не обращайте внимание на муар). Виднеются цветные полосы. Это признак неоткалиброванного монитора. Обои для этого монитора взяты с сайта RealColor.ru.
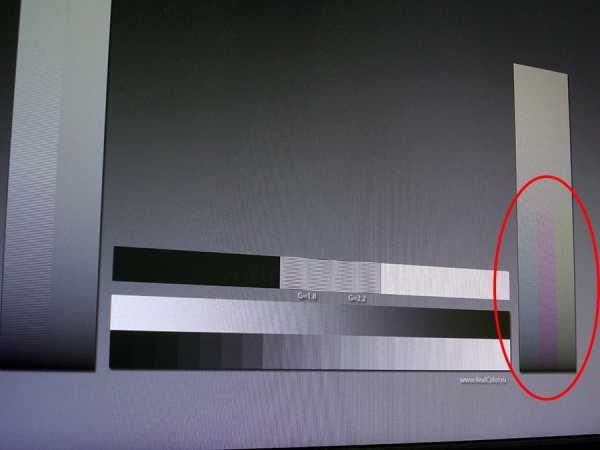
Заметьте, как проявляется синий оттенок слева внизу на экране. Причина заключается в угле, под которым смотрит камера на экран. На самом деле монитор этот был откалиброван и если сделать снимок так, чтобы оптическая ось была перпендикулярна экрану, то цветных полос мы уже не увидим.

Эти две картинки я привел для того, чтобы наглядно показать, что на TN-матрицах обрабатывать изображения нельзя. Ниже сфотографирована под углом IPS-матрица ноутбука, на котором выполнена калибровка.

А вот так выглядел неоткалиброванный монитор с IPS матрицей.
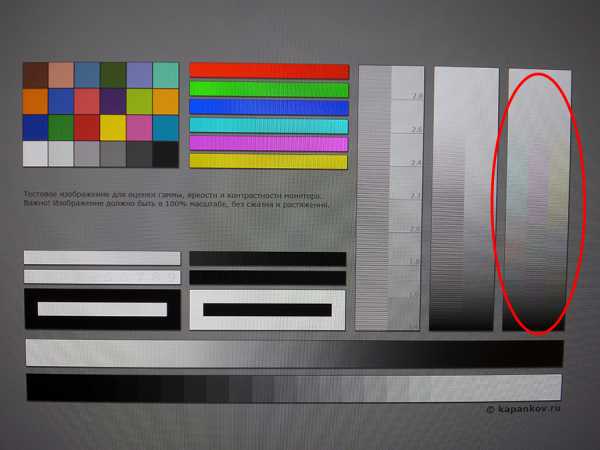
К сожалению, на многих IPS матрицах наблюдаются проблемы с контрастом, поэтому сильно переживать по этому поводу не стоит, хотя призадуматься о покупке более дорогостоящего монитора нужно.
Итак, если Вы видите проблемы с яркостью и/или цветопередачей, необходимо выполнить процедуру калибровки.
Какие мониторы стоит использовать для работы с фотографиями?
В настоящее время на рынке предлагаются мониторы с матрицами трех основных типов: TN, IPS и MVA/PVA. Стоит обратить внимание на следующие основные характеристики: цветопередача (цветовой охват), контрастность, угол обзора и отклик. Я очень кратко пробегусь по основным технологиям.
TN — самые дешевые матрицы с плохой цветопередачей и контрастностью и малым углом обзора, но хорошим временем отклика. Большинство офисных мониторов используют именно этот тип матриц из-за их цены. Для работы с фотографиями такие мониторы не подходят. Главная проблема — угол обзора. Относительно точный цвет можно увидеть на таком экране только на небольшой области экрана (см. первую иллюстрацию в статье).
IPS — целое семейство матриц, среди которых можно выделить дешевые со слабыми характеристиками, средние и дорогие. У всех IPS матриц есть один недостаток, по сравнению с TN — время отклика, и у ряда матриц не очень хороший контраст. Среди сильных сторон отмечается хорошая цветопередача и угол обзора.
S-IPS — старая технология, разработанная еще в 1998 году. По сравнению с классическим IPS была улучшена контрастность и время отклика. Цена на мониторы с такой матрицей начинаются от 110 $. С 2002 года выпускают AS-IPS матрицы с улучшенными характеристиками.
H-IPS появились в 2007 году и на данный момент представляют наибольший интерес для фотографов, желающих иметь не очень дорогой монитор с хорошими характеристиками. Цены начинаются от 500 $. Матрицы имеют улучшенную контрастность и близкий к идеальному белый цвет. Существуют также UH-IPS матрицы с увеличенной контрастностью.
E-IPS выпустили в 2009 году. Эти матрицы имеют хороший отклик, но слабый цветовой охват. В общих чертах, это более дешевый вариант H-IPS матриц. Цены начинаются от 300 $.
P-IPS выпустили в 2010 году. Это дорогие матрицы, предназначенные для профессиональной работы. Стоимость мониторов с такими матрицами начинается от 850 $. Цветовой охват таких матриц имеет 98% Adobe RGB.
S-IPS II схожа с E-IPS.
AH-IPS выпускают с 2011 года. Это дешевые матрицы, цены от 110 $. Качество посредственное. Они не охватывают пространство sRGB. На моем ноутбуке Asus UX52V именно такая матрица (LG Display LP156WF4 -SPB1). Можно поиском в гугле найти всю необходимую информацию по данной матрице.
Отдельно упомянуть хочу матрицы PLS от Samsung. Это тоже IPS матрицы в сущности, обладающие низкой контрастностью и слабым цветовым охватом.
*VA матрицы имеют, как и IPS, слабое время отклика, хороший угол обзора и контрастность. Но цветопередача оставляет желать лучшего, поэтому я не могу рекомендовать такие матрицы для работы с фотографиями.
Итак, для работы с фотографиями рекомендуется приобретать мониторы с IPS матрицами (S-IPS, E-IPS, H-IPS, P-IPS). При покупке монитора обращайте внимание на цветовой охват. Далеко не все IPS матрицы могут отобразить все sRGB цвета и тем более Adobe RGB. Если производитель пишет, что охват, допустим 87% Adobe RGB, это не означает, что у этого монитора показываются все цвета sRGB. Самое неприятное, что производители стараются не афишировать какой процент пространства sRGB покрывает их матрица. Приходится часто информацию искать в независимых обзорах.
Скажу сразу, что ноутбуки, как правило, имеют достаточно странные IPS матрицы с очень посредственными характеристиками. Отдельно нужно говорить о Макбуках с дисплеем Retina. Если позволяют средства, то лучше всего покупать именно эти ноутбуки.
Какие калибраторы бывают и что лучше купить?
Калибраторы делятся на колориметры (дешевые) и спектрофотометры (дорогие). Следующее утверждение основано на моем личном опыте и совпадает с мнением авторитетных специалистов и никак не рекламирует продукцию указанной фирмы, впрочем, от вознаграждения я бы не отказался 😉 : на сегодняшний день наилучшими устройствами для калибровки являются приборы фирмы X-Rite (США). Я использовал калибраторы других фирм, впечатлений уровня «вау!» не возникало.

Наиболее популярная модель X-Rite i1 Display Pro стоит от 250$ (колориметр)
Есть более дешевый вариант X-Rite ColorMunki Display стоит от 200$ (колориметр). Этот колориметр делает точно такой же качественный профиль, что и Display Pro, только в пять раз медленней и программное обеспечение более простое для понимания. Вот и все. От себя скажу, что экономия в 50$ может быть и существенная, но я лично выбрал для себя X-Rite i1 Display Pro.
X-Rite ColorMunki Photo/i1Basic Pro 2 стоит от 1000$ (спектрофотометр). Это серьезное решение для профессионалов, которые занимаются калибровкой профессионально. Большинству фотографов подойдут колориметры. Впрочем, фотографы-олигархи вполне могут позволить себе это устройство.
Помимо этого, можно купить устройства X-Rite ColorMunki Smile можно купить за 80$. Это простейшее устройство, которое даже ребенок сможет использовать для калибровки монитора. Сравнивая результаты ColorMunki Smile и X-Rite ColorMunki Display я пришел к выводу, что качество калибровки вполне может устроить нетребовательного фотолюбителя.
Сразу скажу, что X-Rite Eye-One Display и его модификации сняты с производства, но все еще можно купить в магазинах и ebay.com. Это простые и дешевые устройства, которые вполне качественно могут откалибровать монитор.
Важное замечание, срок службы колориметров составляет в среднем 2 года. Поэтому для разовых калибровок монитора можно взять напрокат это устройство. Калибровать рекомендуют раз в месяц, но лично я калибрую раз в год и считаю это достаточным.
Какие настройки должны быть в X-Rite i1 Profiler?
X-Rite i1 Profiler — программное обеспечение, в котором выполняются операции калибровки. Я кратко пробегусь по основным настройкам.

Подсветка: для большинства IPS экранов это будет White LED. Не поленитесь и посмотрите для своей матрицы спецификации в Интернете.
Какой стандарт принимать для определения белой точки. Указывайте для White Point — D65. Если же калибруется монитор в комнате с серыми стенами, специальными лампами и ограниченным освещением из окна стоит попробовать Measure, т.е. замерить освещение на рабочем месте.
Luminance рекомендуется ставить в 120 cd/m2, несмотря на стандарт 3664. Следует помнить, что чрезмерно яркий экран приведет к тому, что на печати Вы будете получать темные снимки.
Contrast Ratio лучше оставить в Native. Использовать контроль окружающего освещения и замер бликов я не рекомендую, т.е. две нижние галочки нужно снять.
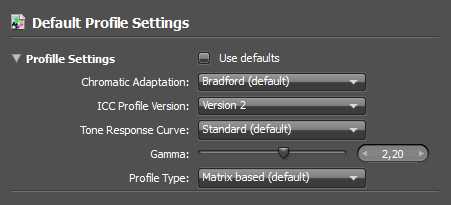
В настройках профайла нужно все оставить по умолчанию, за исключением версии ICC Profile. Укажите версию 2. Использовать версию 4 не рекомендуется.
Далее следует выбрать максимальное количество патчей для замера.

Если монитор не имеет ручного управления яркостью, контрастом и RGB, нижнюю галочку нужно снять. В противном случае можно вручную настроить эти параметры в ходе калибровки.
При наличии ADC, нужно установить соответствующую опцию.
На этом все, далее происходит калибровка монитора и на финальном шаге сохранение созданного профиля в систему.
Как устанавливают профили?
Программное обеспечение калибраторов производит установку профилей самостоятельно. Ничего делать не нужно. Тем не менее, многие не имеют возможности калибровать монитор выше описанными устройствами и прибегают к использованию фирменных профилей, которые предоставляет производитель монитора (или ноутбука). Или после восстановления при сбое бывает необходимо переустановить созданный ранее профиль. Поэтому первый вопрос, возникающий при этом: где должен размещаться icm-файл?
для Windows: Windows\System32\spool\drivers\color
для Mac OS X: Library/ColorSync/Profiles
Как задействовать профиль?
В Windows необходимо запустить Управление цветом в Панели управления Windows. Можно просто запустить команду colorcpl для этого. В Windows XP необходимо установить Microsoft Color Control Panel Applet for Windows XP.
В диалоговом окне Управления цветом необходимо сразу перейти на вкладку Подробно и нажать кнопку Параметры по умолчанию. Откроется точно такое же окно.

Необходимо в выпадающем списке Устройство выбрать откалиброванный экран и далее через кнопку Добавить внести в список профилей icm-файл. Далее необходимо выбрать этот профиль и нажать кнопку Сделать профилем по умолчанию. После этого необходимо переключиться на вкладку Подробно и установить опцию Использовать калибровку экрана Windows. Нажать кнопку Закрыть.

Теперь в первом экране на вкладке Устройства, выбрав свой экран в выпадающем списке Устройства, будет отображаться только, что установленный профиль. Необходимости ставить опцию Использовать мои параметры для этого устройства и загружать еще раз профиль на самом деле нет, хотя многие это советуют сделать. Это, скорей, перестраховка на случай непредсказуемого поведения Windows. То есть можно использовать профиль в настройках по-умолчанию (и это наиболее правильный путь), а можно через свои параметры.
В Mac OS X нужно запустить утилиту ColorSync (через Applications — Utilities), переключиться на вкладку Devices и найти свой экран в списке Displays. Через кнопку Open в Current Profile нужно выбрать свой профиль.
Что нужно сделать с компьютером до калибровки и после?
Если на мониторе есть органы управления через меню, до калибровки нужно сбросить все настройки в значения по умолчанию. То же самое нужно сделать в программных панелях управления. Практически каждый производитель (Intel, NVIDIA и т.д.) имеют свои панели управления, в которые можно попасть либо через системный трей, либо щелкнув правой кнопкой мыши по рабочему столу.
Многие забывают отключить всевозможные режимы и программы, занимающиеся адаптивной регулировкой яркости монитора. Благодаря этим замечательным возможностям цвета на мониторе плавают как, всем известно что, в проруби. К сожалению не имею полного и точного списка всех подобных программ, но направление примерно такое: если имеются программы типа Asus Splendid чего там (acmon.exe в частности), Intel Persistance Module (igfxpers.exe, помогает переименование файла), Acer Emprove Technology и прочие программы со словом Enhancer, общая рекомендация — сносить и перезагружаться.
Если используется видеочип от Intel, а значит и утилита HD-графика Intel, заходим в Графические характеристики, далее в Электропитание, выбираем Максимальную производительность (от сети и от батареи) и в режиме от батареи Технологию энергосбережения дисплеев в Выключено.
Но и это еще не все. Нужно создать собственную схему электропитания. Заходит в модуль Электропитание. Создаем схему управления питанием. Выбираем высокую производительность за основу и создаем новую схему. Далее в дополнительных параметрах питания убедиться, что в Intel graphic settings указано Maximum performance (если чип Intel, у других производителей тоже есть нечто похожее). В разделе Экран, Уровень яркости экрана в режиме уменьшенной яркости установить для сети и батареи 100%. Обязательно Выключить адаптивную регулировку яркости! Это фотографам не нужно. Все, теперь можно калибровать монитор.
Все описанное применимо для Windows. Для Mac и прочих систем, нужно выполнить схожие действия.
После калибровки необходимо контролировать яркость экрана. Если Вы заметите, что на тестовых обоях появляются цвета, это признак того, что все таки кто-то меняет яркость экрана. Нужно вычислить программу/настройку-вредитель и ликвидировать проблему.
Если Вы столкнетесь с автоматической регулировкой яркости и найдете решение, не описанное здесь, я и другие читатели будут благодарны Вам, если поделитесь своим опытом. Пишите в комментариях или на мою почту.
Как оценить качество созданного профиля?
После того, как монитор откалибровали, в программе X-Rite i1 Profiler можно оценить качество созданного профиля и даже добавить результаты оценки в график, чтобы со временем оценивать изменения качества профилирования.
Размещенные на рабочем столе обои теперь не должны содержать цветных оттенков и правильно распределять контраст.
Рекомендую ознакомиться с визуальным тестом Хакамада от Алексея Шадрина. Используя этот файл можно визуально оценить качество профиля.
Как контролировать корректность изображения на мониторе при созданном профиле?
Собственно на этот вопрос уже был дан ответ в самом начале. Нужно разместить тестовые обои на рабочем столе и периодически поглядывать на них.
Как загрузить профиль, если он «слетел» без перезагрузки системы?
Было замечено, что профиль может «слетать» при выводе на экран предупреждений системы контроля учетных записей (UAC). Это злостное зло нужно отключить через Учетные записи пользователей в Панели Управления Windows. Такие же проблемы могут происходить при смене видеорежимов, например при запуске полноэкранных игр, использующих аппаратное ускорение видеоадаптеров, или при просмотре видео в некоторых просмоторщиках, и даже при выходе системы из режима сна. Восстановить профиль, точнее загрузить его заново можно через все то же диалоговое окно Управления цветом в Панели Управления Windows (комнада colorcpl). Необходимо перейти на вкладку Подробно и нажать на кнопку Загрузить текущие калибровки.
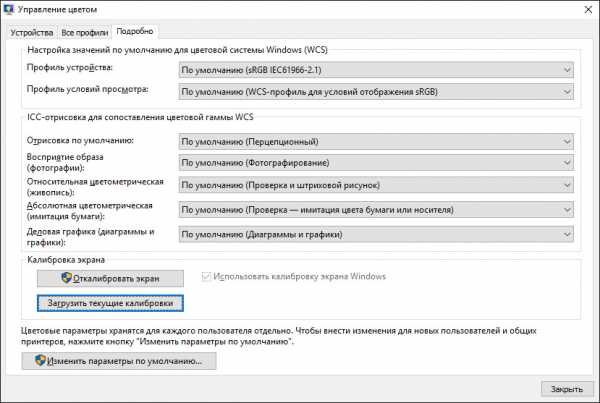
На этом все, и как обещал, видео от Андрея Журавлева на канале школы profile.
Плюс еще отрывок из семинара Алексея Шадрина «Калибровка монитора от А до Я. Настройки программы i1 Profiler»
kapankov.ru
Калибровка монитора | Программы для калибровки монитора
- Видео
- Домашний кинотеатр
- Телевизор
- Проектор
- Монитор
- Blu-Ray плеер
- 3D
- Аудио
- Акустика
- Наушники
- Саундбар
- Мультимедиа
- Медиаплеер
- HDD
- Умный дом
- Бытовая техника
- Фото
- Фотокамера
- Графика
- Советы
- Сетевые устройства
- Домашний сервер
- Роутер
- Wi-Fi
- Онлайн Сервисы
- Матчасть
- Гаджеты
- Apple
- Android
- Смарт-часы
- Игровые консоли
- PS4
- XBOX One
- XBOX 360
- PS Vita
- PS3
- Обзор
- ТВ-приставки
Поиск
- Услуги
- Реклама
- Контакты
- Видео
Обзор проекторов Alfawise: доступные модели для дома
mediapure.ru
Калибровка монитора в программе Calibrilla – ФотоКто
Я Вам расскажу о том, что по моему мнению является важным и первоочередным при работе с компьютерной графикой — калибровка монитора! Каждый человек, который увлекается компьютерной графикой, занимается фотосъемкой или просто требовательный пользователь, рано или поздно приходит к тому, что нужно настроить правильное отображение цветов монитором (откалибровать монитор). И в этом нам поможет мощная, но вполне доступная для освоения программа Calibrilla.
Сегодня я Вам расскажу о том, что по моему мнению является важным и первоочередным при работе с компьютерной графикой — калибровка монитора! Каждый человек, который увлекается компьютерной графикой или просто требовательный пользователь, рано или поздно приходит к тому, что нужно настроить правильное отображение цветов монитором (откалибровать монитор). И в этом нам поможет мощная, но вполне доступная для освоения программа Calibrilla.
Возможно некоторые зададутся вопросом, а зачем этим заморачиваться? Но если Вы хотите, дабы выводимое изображение на мониторе соответствовало реальному и выглядело одинаково красиво не только у вас дома на компьютере, но и на итоговом печатном экземпляре, то иных вариантов нет — нужна калибровка!
Для профессиональной калибровки существуют приборы калибраторы, но они стоят от 100$ и выше…
Да, это идеальный вариант. Но мы поговорим о более простом способе, который вы можете освоить на досуге вечером и бесплатно!
Нам нужно прогреть монитор, это необходимо для того, что бы экран показывал реально те цвета, которые он может продемонстрировать. Это занимает 5-6 минут для ЖК и LED-мониторов (25-30 минут для мониторов на ЭЛТ, т.е. такие большие, как старые телевизоры).
А что бы Вы не скучали это время, начните скачивание программы Calibrilla.
Программа не требует установки, Вы ее просто запускаете и начинаете работу! Крайне советую перед началом работы в программе сделать резервную копию текущих настроек видеосистемы! Это даст возможность просмотреть параметры системы в текстовом файле и так же сделать откат назад, если мы что-то напортачим.
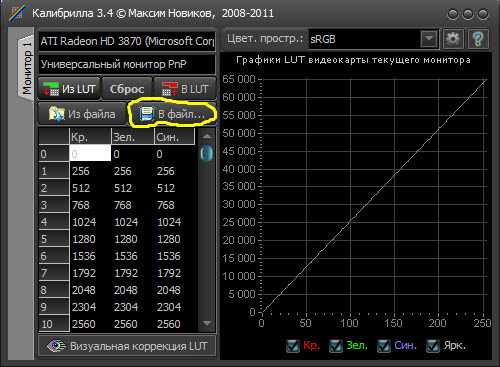
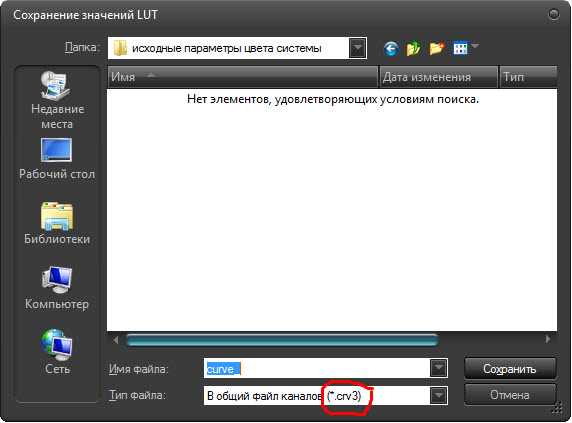
Теперь можно приступить к калибровке монитора!
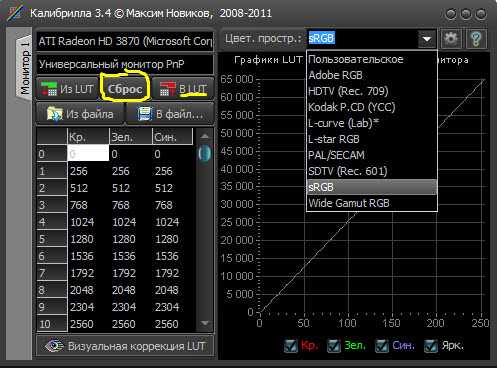
сбросВыбираем нужное цветовое пространство монитора в правом верхнем углу — sRGB. Произведем сброс данных LUT видеокарты на начальные «линейные» значения (стандартные для некалиброванной видеокарты) — кнопка сброс и нажимаем кнопку в LUT(записать/применить изменения).
4. Затем нажимаем на кнопку визуальная коррекция LUT (находится в левом нижнем углу) — откроется новое окно программы с основными настройками + маленькое окошко с визуальным тестом.
В новом открывшемся окне программы у правой границы (в центре с краю) есть кнопочка в виде стрелочки > , при нажатии на которую, открывается панель дополнительных инструментов.
 Произведем последовательно настройку точки чёрного BP (Black Point) и затем точки белого WP (WhitePoint). В открывшейся панели дополнительных инструментов нажимаем кнопку с черным квадратом и надписью BP.
Произведем последовательно настройку точки чёрного BP (Black Point) и затем точки белого WP (WhitePoint). В открывшейся панели дополнительных инструментов нажимаем кнопку с черным квадратом и надписью BP.
Настраиваем «Точку Черного»

Для этого выбираем канал яркости (серый квадратик в левом нижнем углу) и устанавливаем значение в поле ΔY =3 («градации серого» для настройки визуального контроля).
В панели дополнительных инструментов правее кнопки точки чёрного BP (Black Point), есть инструмент «изгиб в тенях» — ( , при нажатии которого откроется в правом верхнем углу слайдер с бегунком.
Правее слайдера имеются шаблоны профилей, где мы выбираем J-curv и поднимаем бегунок слайдера вверх, пока на Тестовой таблице (визуальный тест RGBL) программы не появятся все 7 линий в вертикальных колонках!
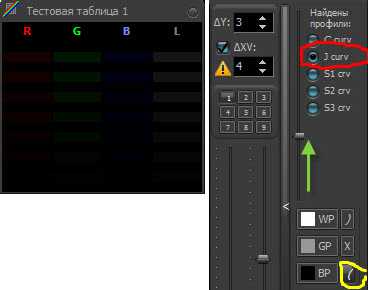
Шкала должна выглядеть по убывающей сверху-вниз, т.е. теоретическая «8-я» линия была бы черной!
Для более наглядного сравнения переходов между тенями и светами, а так же контроля плавного смешение цветов на градиентах, я сделала свето-цветовое изображение ( загрузить картинку на компьютер ). Пусть это изображение будет у Вас открыто на протяжении всего этапа калибровки монитора, как вспомогательный тест. Следите за тем, что бы на границах перехода одого цвета в другой не появились «квадратики». Все свето-цветовые переходы должны быть плавными!
Настраиваем «Точку Белого»
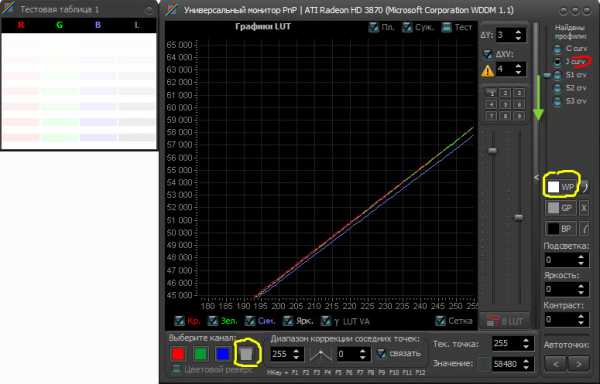
Все тоже самое, что и для точки чёрного BP, но бегунок слайдера опускаем вниз. Нажимаем на кнопку точки белого WP (White Point), тестовая таблица сменилась на светлую.
Выбираем канал яркости (серый квадратик в левом нижнем углу) и устанавливаем значение в поле ΔY =3.
В панели дополнительных инструментов возле кнопки точки белого WP (White Point), нажимаем инструмент «изгиб в светах» — ). И настраиваем профиль J- curv опуская бегунок слайдера вниз, пока на Тестовой таблице (визуальный тест RGBL) программы не появятся все 7 линий в вертикальных колонках! Возрастание интенсивности цвета сверху-вниз.
После окончания корректировок и настроек, желательно сохранять изменения нажатием на кнопку в LUT.
Настройка гаммы цветов.
Нажимаем на кнопку точки серого GP (Gray Point). У нас вновь сменилась тестовая таблица. Не забываем подстраховывать производимые настройки, поглядывая на загруженное изображение с градиентами.

Для настройки точки серого будем проходить последовательно по всем цветовым каналам, которые расположены в левом нижнем углу окна: красный, зеленый, синий и канал яркости. Но проходить будем по кругу (начиная с канала ярости, потом по цветовым каналам и вновь вернемся на канал яркости).
Корректировку начинают со средней точки, настройка параметра текущей точки находится в правом нижнем углу и равна 128 (в цветовом пространстве RGB – 256 цветов, следовательно 128 – это середина).
Канал яркости – первый проход.
На картинке ниже показано, как изменяется график в диапазоне коррекции средней точки и ближ лежащих к ней точках (на картинке график показан с «зашкаливанием», для наглядности изменений в выбранном диапазоне). Данные изменения производятся вертикальными ползунками, расположенными правее графика. Первый ползунок вносит более грубые/резкие настройки значения текущей точки, а второй ползунок дает более тонкую/точную настройку значений.
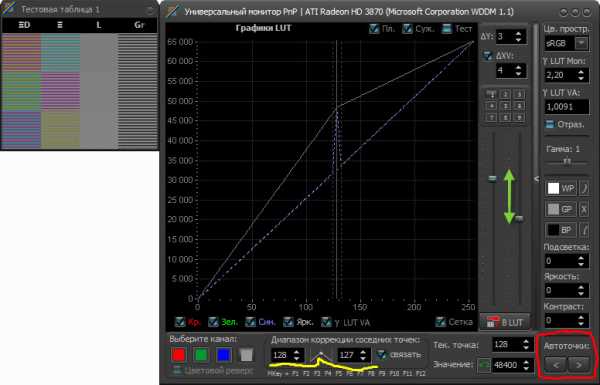
И так, приступим. При настройке канала яркости смотрим на изменения в Тестовой таблице. Нас интересуют ТОЛЬКО на 3- й столбик (серое вертикальное поле из 3-х квадратов) и 4 столбик (полосатая «зебра» из чередующихся более светлых и более темных цветов по отношению к третьему столбику). Необходимо перемещать ползунки и достичь результата, при котором 3-й столбик станет равномерно серым по плотности цвета.
В правом нижнем углу окна программы есть кнопки переключения по автоточкам <>. Данную процедуру корректировки 3-го столбика нужно произвести по всем автоточкам (всего 31 точка, переключаемся до тех пор, пока не вернемся в среднюю точку = 128)!
Если что-то случайно получилось не так, то нестрашно! Сразу под координатой поля текущей точки есть кнопка отката последних изменений.
Цветовые каналы RGB.
Процесс корректировки подобен тому, что мы проделали с каналом яркости. Будем последовательно проходить по синему, зеленому и красному каналам. Но теперь мы обращаем внимание на 2 и 3 столбики Тестовой таблицы и стараемся уравнять их по цвету. Эти столбики должны стремиться стать серыми по отношению друг к другу.
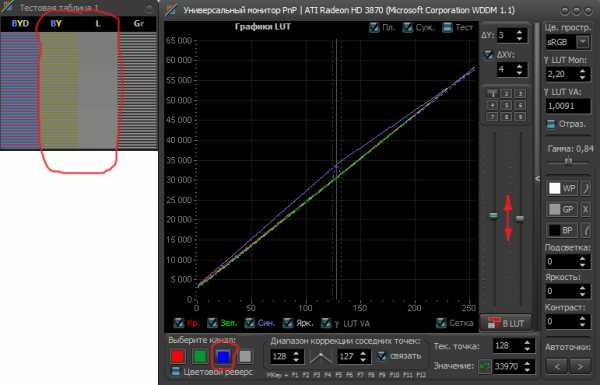
Первый столбик своим цветом покажет нам, к правкам какого канала перейти дальше. Такие корректировки нужно проделать со всеми автоточками, начиная от средней точки. И каждый раз стараемся уравнять по цвету 2-й и 3-й столбики Тестовой таблицы. Не забываем нажимать кнопку записи в LUT.
Канал яркости – второй проход.
Возвращаемся к каналу яркости (серый квадратик в каналах). Повторяем подстройку канала яркости проходя по всем автоточкам.
Затем поднастраиваем цветовые каналы, НО используя для них режим «реверс» (поставить галочку возле цветового реверса). Проходим по всем автоточкам.
Все четыре колонки визуального теста программы в итоге должны быть серыми по отношению друг к другу!
Небольшое отступление. Настройка гаммы монитора, яркости и контрастности.
Не забывайте использовать свето-цветовое изображение для подстраховки визуального теста программы. На нем сразу же будут видны корректируемые недочеты:
— яркостный перепад цвета в черном/белом
— неравномерные переходы между цветами красный-синий-зеленый — изогелия (постеризация) цвета в центре его насыщенности, т.е. появление «квадратиков»
На картинке ниже параметр γ LUT Mon (гамма монитора)=2,5 по умолчанию для мониторов, предназначенных под Windows, но может быть и иной.

Необходимо после настройки гаммы цветов установить на графике среднюю часть пунктирной кривой γ LUT VA так, что бы совместить её с каналом «яркости» (цветные линии на графике). Это делается при помощи окна γ LUT Mon (регулируется стрелочками), изменяя это значение до желаемого эффекта (в моем случае γ LUT Mon=2,20). Так же я немного подвинула горизонтальный ползунок под названием Гамма (сдвигает цветные линии на графике) и экспериментальным путем установила параметр = 0,89 (частный случай). Если монитор у вас сам по себе воспроизводит не сильно яркое свечение, это можно подкорректировать при помощи 3-х значений: подсветка, яркость и контрастность. Что бы не перестараться, нужно одновременно смотреть на свето-цветовую картинку RGB, там сразу начнут появляться фрагменты (квадратики) от изогелии в местах насыщения цвета.
В результате всех наших корректировок мы должны привести наш визуальный тест программы к визуально однородному серому цвету, т.е. все столбики должны быть серыми по отношению друг к другу! Наиболее сложно этого добиться на ЖК мониторах с TN матрицей. Очень хорошие результаты показывает визуальная калибровка на матрицах (IPS, PVA, MVA и подобных им) c широкими углами обзора (порядка 160~175°).
Ну вот и все!
Теперь сохраняем полученный результат нажатием на кнопку в LUT. Закрываем окно визуальной коррекции и перед нами остается лишь самое первое окно программы:
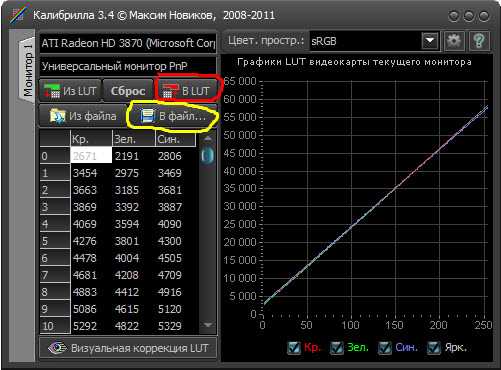
Нажимаем для достоверности еще раз кнопку в LUT и затем сохранить в файл. Не забываем дать соответствующее название (например calibration_27.11.2012.crv3) и сохранить в надежном месте.
Обратите внимание, как изменились параметры таблицы после внесенных корректировок. Все эти параметры индивидуальны. Данные таблице можно увидеть в левой части окна программы или сравнить исходный файл (вы его сохранили в самом начале для восстановления) с итоговым. Просмотреть файлы можно программой Notepad++ или другим текстовым редактором.
Устанавливаем созданный файл калибровки в автозагрузку.
Нажимаем на кнопку настройка (рисунок шестеренки) и откроется окно, в котором нам нужна первая вкладка автозагрузка в LUT. Откроется окно, в котором будут списки настроек. Затем в правом нижнем углу нажимаем на папку и в открывшемся окне указываем путь места расположения нашего файла с корректировкой калибровки, которую мы только что сделали. Теперь кликаем по пункту 1 в оке списков (тем самым указывая, куда будет применен вызванный файл настроек) и нажимаем на кнопку Заменить. Далее нажимаем кнопку Изменить или кнопку в LUT. Все, теперь мы прописали наш файл в автозагрузку. Перезагружаем компьютер.

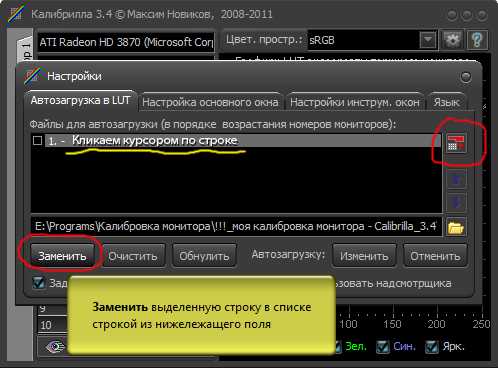
По умолчанию пункт 1 с прочерком. Если ранее вы ставили в программу какой-то файл настроек, то нужно будет кликнуть по текущему пункту и нажать на кнопку Обнулить.
Возникает вопрос, что за пункт 1? Просто калибровка может производится для нескольких мониторов. В данном случае у нас один монитор. Когда к компьютеру подключено несколько мониторов, то они имеют свой порядковый номер, которому и будут соответствовать пункты в списке.
Важно помнить!!! В процессе калибровки нужно принять такое положение на против монитора, что бы визуальный тест программы находился на уровне глаз. Это даст возможность избежать погрешностей связанных с углом обзора монитора. Так же калибровку нужно проводить в темное время суток или так, что бы прямые солнечные лучи не попадали на монитор и не засвечивали изображение. Так же на восприятие картинки с монитора влияет свет лампочек, включенных в вечернее время.
PS: Я с Вами поделилась тем, как я лично проводила калибровку своего монитора и постаралась максимально доступно и просто описать весь процесс. Если Вам интересны более глубокие детали настройки и Вы желаете лично разобраться в тонкостях калибровки монитора, то посетите сайт создателя программы Максима Новикова.
fotokto.ru
Тестовые таблицы для монитора. Повышаем мастерство • Калибровка монитора для фотографии
В данной статье я расскажу вам, что такое правильный просмотр фотографий: как смотреть и на чём смотреть. А также расскажу о терминологии, что бы проще было понимать, что есть что в мире фотографии =)
Но для начала 2-е небольшие аксиомы которые затем будут рассмотрены в этой статьи. Если вы хотите увидеть настоящий цвет фотографий который изначально задумывал фотограф/дизайнер/художник:
1) Просматривать фотографии в электронном виде следует только на IPS мониторах / LED телевизорах (при этом они должны быть откалиброваны)
2) Натуральный цвет распечатанной фотографии будет только при дневном (уличном) свете. В помещении фотография будет уходить в жёлтый цвет (если обычные лампы) и в синий цвет (если энергосберегающие лампы).
Цветокоррекцией занимаюсь уже давно и за это время успел досконально разобраться во всех аспектах восприятия цвета человеческим глазом.
Начнём с того, что мужчины и женщины немного по-разному видят цвета. Женщины более чувствительны к восприятию различных цветовых оттенков, нежели мужчины. В этом я убедился, занимаясь дизайном сайтов и логотипов для компаний. Когда ещё только начинал работать, я не видел особой разницы между оттенками цветов. Думаю, эта картинка очень хорошо подходит к данной теме:
Также не понимал, зачем художникам столько «одинаковых» оттенков в палитре. Однако чем дольше я работал с цветом, тем больше прояснялась картина, насколько отличны цветовые оттенки друг от друга. Самое главное, что умение видеть больше оттенков развивается точно также как и слух и голос.
Итак, с особенностями человеческого восприятия цвета мы разобрались, а что если монитор плазменная панель планшет и даже глянцевая бумага, на которых мы смотрим фотографии, показывают нам не те цветовые оттенки, которые были задуманы изначально? В первую очередь это разочарование для создателя, который цветом пытался показать настроение.
В 2011-ом году я выступал на конференции посвященной свадебной фотографи. Темой выступления стала — творческая обработка фотографий. Был тщательно подготовлен материал, распечатаны фотографии. Началось мое выступление, включились проекторы и… цвета которые показывал проектор так сильно отличались от оригинала, что всю суть моей темы на конференции пришлось объяснять по раздаточным материалам. Из-за неоткалиброванного проектора было невозможно объяснять людям, почему я применил именно тот или иной цвет, т.к. цвета и оттенки были сильно искажены..
С тех пор, на любом моём выступлении — главное условие это откалиброванный монитор/проектор
Но как же понять, какой цвет должен быть в действительности? Во-первых, необходимо, чтобы просмотр материала проводился на откалиброванном мониторе. Помимо этого нужно ещё понимать, если фотограф обрабатывал фотографию на дизайнерском мониторе с IPS матрицей, то цветовой спектр изначально намного богаче (большее количество цветов), чем у тех же стандартных TFT / LED мониторов. На что это влияет? Цвета находящиеся рядом друг с другом, будут сливаться, и выглядят не как несколько оттенков одного цвета, а как один цвет. Представьте, по той же картинке, что у вас все эти 3-и цвета из 4-х могут быть абсолютно одинаковыми, хотя на более менее откалиброванном мониторе это абсолютно разные 4-е оттенка жёлтого цвета.

Зрительно, возможно, это не так заметно, однако при детальном рассмотрении вся фотография будет выглядеть с таким диапазоном куда менее глубокой и с менее прорисованными деталями.
Как проверить свой монитор в домашних условиях?
Есть 3-и теста:
1 . Проверка на отображение чёрного цвета в фотографии и теней
http://www.lagom.nl/lcd-test/black.php
(Если Вы видите все квадраты с 1 по 255 квадрат — у вас идеально откалиброван монитор по чёрному цвету и вы видите все переходы теней на фотографии. Допускается также с 3 по 255 квадрат. Если видите, начиная с 4, 5-ого квадрата, значит монитор по этому параметру не откалиброван.)
2. Проверка на отображение белого цвета в фотографии и засветов.
http:
piorit.ru
Калибровка монитора: как сделал нормальный цвет
Вчера я задавал вопрос что делать с цветом, и не уйти ли на Mac в связи с тем, что цвет на компьютере, калиброванном при помощи недешёвого цветокалибратора, плавал куда ему только хотелось — картинка отличалась и между мониторами, и между сайтами, и даже предпросмотр в штатном Explorer.В обсуждении поднимались интересные вопросы. Например, обсуждалось может ли одна видеокарта поддерживать раздельный LUT для двух мониторов. Изрядно порыв на эту тему интернет я нашёл много противоречивых данных. В целом, сложилось впечатление что ещё совсем недавно с этим были серьёзные проблемы, но также, как я понял, у современных «многоголовых» видеокарт поддерживается возможность уникального LUT для каждого экрана. Если это не так, поправьте.
Посоветовавшись с несколькими опытыми фотографами я пришёл, пока, в такому выводу: во-первых, ограничить на экранах отображаемое цветовое пространство границами sRGB. Видеть AdobeRGB для меня, как понимаю, очевидного смысла нет, т.к. его не увидишь ни на принтере, ни на подавляющем большинстве мониторов. Мониторы с возможностью вывода цвета шириной с AdobeRGB дороги, а потому непопулярны.
Ну и в рамках проверки теории про LUT я взял и выключил второй монитор, и даже убрал его подальше — сначала нужно разобраться с цветом на одном, и сделать так, чтобы цвета везде совпадали — в браузере, вьювере, Photoshop. Вместо монитора у меня сейчас 40-килограммовый планшет Wacom Cintiq 24HD, затаскивая который вчера к себе в кабинет я чуть не родил чужого, и о котором напишу через некоторое время. Будем считать его «просто монитором». По умолчанию его цветовой охват вот таков:
То есть, охват у него с некоторым сдвигом от AdobeRGB с примерно равной площадью охвата. В этом ключе с Dell U2711 они очень похожи. В сравнении с много более доступным Dell U2412 охват у Cintiq и U2711 сильно шире — младшенький может показать только sRGB. Что неудивительно, ведь 2412 построен на матрице eIPS, а это не то же самое что честный IPS.
Ок, поехали дальше. Что делал и что получилось. Сначала пошёл простым путём — отключил от компьютера лишние дисплеи и перекалибровал Cintiq 24HD на 6500K при целевой яркости 120 кандел из профиля Native без регулировок через меню. Это чтобы проверить, что дело не в LUT, загружаемой в видеокарту. Ни о каких двух мониторах речи нет, значит LUT одна, проблем быть не должно. Как бы не так и результат оказался странным — цвет, по ощущениям, действительно 6500К, но проблема с отличием картинки в разных софтинах, Проводнике и на сайтах осталась. Причём, что особенно занятно — все картинки с вшитым профилем sRGB выглядели ну просто кислотными — налицо был явнейший задир красного. Даже сильнее, чем было до этого.
Теперь я пошёл другим путём — ограничил в меню цветовое пространство sRGB и выбрал нативную цветовую температуру 5000K. И калибратором же под D50 откалибровал монитор. Что интересно, чаще видел советы калибровать на 6500К, исходя из использования при лампах дневного света, и только один раз, но в очень детальной статье по калибровке, встретил утверждение, что в полиграфии стандарт 5000К и калибровать нужно на D50. Причём, калибратор мой тоже 5000К по дефолту, анализируя свет в комнате, предлагает. Кто скажет веское слово, как оно на самом деле?
И вот калибровка на 5000К при 120 кд/м2 сразу решила все-все-все проблемы — теперь цвет в Picasa, 500px, Проводнике, Photoshop и ACDSee выглядит категорически одинаковым.
Тут один вопрос к товарищем в теме — я бы предпочёл 6500К таки, потому что 5000К по мне слишком тёплые. Не зарыта ли собака ещё в том, что в настройках цветопрофилей Windows есть такая штука:

Кто-нибудь знает на зубок и может объяснить что означают какие опции системы управления цветом в Windows 7?
q3d.livejournal.com
Калибровка монитора | Обзор новинок фототехники, видеотехники. Советы по фотосъемке.
Точная калибровка монитора – основа управления цветом, с помощью которого мы строим фундамент рабочего потока сточной цветопередачей.
Хорошо откалибровав монитор вашего компьютера, вы можете быть уверены, что цвета будут близки к идентичным цветам на других калиброванных мониторах. Выполнение такой калибровки означает, что вы в большой степени можете быть уверены в том, что цвета, которые вы видите на экране, оказываются теми же, что и цвета, зафиксированные камерой, и такими же, как в реальной жизни.
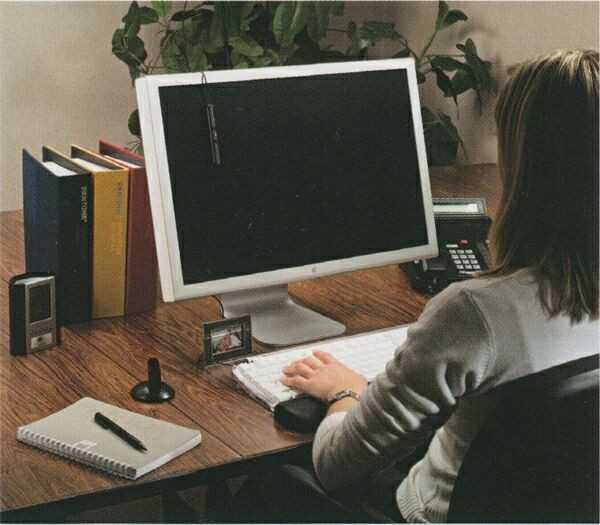
Устройство калибровки монитора обеспечит одинаковость представления цветов на вашем мониторе с другими мониторами, калиброванными с помощью такого же устройства.
Все мониторы – разные, у всех свои особенности. По мере эксплуатации характеристики их ухудшаются из-за процессов старения. В результате цветопередача их меняется, но выручает регулярная калибровка. К счастью, калибровка монитора несложна благодаря тому, что устройства для калибровки мониторов, специально разработанные для фотолюбителей, вполне доступны.
Конфигурирование цветовых настроек в программе Photoshop
Существует много способов, с помощью которых программа Photoshop может обрабатывать цвет. Они управляются из диалогового окна Color Settings (находится внизу меню Edit). Управления цветом составляет часть рабочего потока и обеспечивает единообразную обработку каждого изображения в программе Photoshop.
Мы не будем останавливаться на опции CMYK, поскольку она нужна только при подготовке к типографской печати, и установим рабочее пространство RGB по умолчанию в форме пространства sRGB. Кроме того, назначим политику управления цветами RGB в состояние Convert to Working RGB. Это обеспечит преобразование в пространство sRGB любого изображения, не имеющего его.

Работа в Adobe Photoshop с цветовым профилем и подсказка в диалоговом окне настройки цветов.
Калибровка мониторов с помощью системы Huey
Для калибровки мониторов с помощью системы Huey, применяется программа X-Rite. Она имеет несколько дополнительных свойств, таких как возможность калибровки двухмониторных систем и учет характера внешнего освещения. Давайте посмотрим, как система Huey может использоваться для калибровки ЖК-монитора.
Шаг 1. Инсталлируем программу на компьютер, следуя пошаговой инструкции, появляющейся при запуске программы.
Шаг 2. Включаем устройство калибровки и запускаем программу.
Шаг 3. Программа подскажет следующий ход – разместить калибратор на экране и следовать пошаговой инструкции.
Шаг 4. В конце процесса калибровки ваш монитор будет выглядеть немного по-иному, так как теперь в нем используется новый профиль.
Шаг 5. Программа X-Rite может напомнить вам, когда надо будет калибровать монитор в следующий раз. Вам следует это делать, по крайней мере, раз в месяц.
Другие устройства экранной калибровки
Устройство i1 создано той же компанией Huey, но обеспечивает более точную калибровку мониторов.
Datacolor – другой производитель на этом рынке, очень много знает об управлении цветом. Его калибровочное устройство Spyder существует на рынке устройств калибровки несколько лет. В последних разработках он предлагает точное профилирование двухмониторных систем и легкое в использовании матобеспечение.
hostingkartinok.com