Калибровка цветов монитора — MIP-Portal
В этой статье я расскажу вам, как самостоятельно выполнить калибровку монитора, будь то жидкокристаллический или «горбатый»
ЭЛТ монитор.
Понадобится одна программа
CLTest.exe, прямые руки и ясное зрение.
Пишите мне, я вышлю вам программу.
Поехали.
1. ПРОВЕРКА ГАММА-КРИВЫХ
Прогреваем монитор, желательно час.
Ставим профиль на мониторе «Стандартный» (если такой есть), sRGB, либо, если монитор новый – тот, что стоял по умолчанию («Native»).
Magic-Color(ры) и прочие «улучшайзеры» только мешают их необходимо полностью отключить. Особенно страдает качество тестирования, если монитор добавляет резкость (например, NEC 1970NX) либо размытие.
Проверить это можно по тестовой картинке, (если монитор подключен по DVI) — она издали должна выглядеть серой, без квадратов.
Необходимо проверить в настройках видеокарты, стоят ли настройки «по умолчанию», если таковые есть: яркость, контрастность, гамма, насыщенность и «иные настройки». (См. в меню «ATI Catalyst» и в других подобных приложениях, имеющих управление над функциями монитора и способными их запоминать и загружать).
Запускаем CLTest.exe
Если картинка выглядит сплошным серым вертикальным градиентом — поздравляю, монитор обладает правильной настройкой гамма-кривых.
Если нет (видны обширные цветные «области»), то переходим к настройке. Как здесь:
2. НАСТРОЙКА УРОВНЯ ЧЕРНОГО
Никаких настроек производить не нужно, если ваш монитор предварительно профилирован, и вы загрузили в систему, «стандартный профиль» вашего монитора (видео-пары). При профилировании, не поленитесь создать паспорт профилирования в виде простого текстового файла, в котором будут записаны основные данные о настройках монитора и видеоадаптера. Эти данные помогут снова вернуться к ним, если вы их случайно сбили.
Приложение CLTest.exe
запущено и находится в режиме по умолчаниюВ меню и настройках следующие функции:
Гамма2.2,
Result – Gradient
Color Channel – All
Нижний ползунок – по центру.
Set Monitor – выбираем 1 или 2 (какой монитор будете калибровать, если более одного), на тот экран и переносим программу.
Помните — яркое освещение комнаты, запыленность поверхности монитора сильно затрудняет настройку.
Для ЖК-монитора:
Сначала задайте рабочий уровень яркости, который вы будете использовать в дальнейшем большую часть времени.
Проходим в меню CLTest Mode->Calibtate fast и оказываемся на шаге (Step -1).
При этом на экране отображаются прямоугольники 3-х основных цветов + серый уровня 10..1 на черном фоне.
Если различимость сохраняется до уровня 2..4 (те на черном фоне различимы 7-9 прямоугольников в каждом столбце), то никаких корректировок в этом пункте не требуется.
Если же различимо меньше 7 прямоугольника, то требуется поднимать уровень черного (кнопка «Вверх», колесико мыши), только делать это надо аккуратно – видимость прямоугольников требуется на грани различимости, иначе, перебрав со значением черного, можно ухудшить сам черный, а как следствие — контраст.
Если при настройке в одном или двух каналах различаются все 10 прямоугольников, а остальных меньше 7 – то в таком случае необходима поканальная настройка монитора (Пункт 5).
Для ЭЛТ-монитора:
Проходим в меню CLTest Mode->Calibtate fast и оказываемся на шаге (Step -1).
Дальше пытаемся настроить яркость монитора, добиваясь различимости 8-10 прямоугольников в каждом столбце.
Если при настройке в одном или двух каналах различаются все 10 прямоугольников, а остальных меньше 7 – то в таком случае необходима поканальная настройка монитора (Пункт 5).
3. НАСТРОЙКА ТОЧКИ БЕЛОГО.
Учитывая то, что баланс белого включает в себя регулировку всей ахроматической оси от чёрного цвета, минимальной светимости люминофора монитора, до опорного белого света, заданного целевой температурой (5000K, 6500K и т.д.) и степенью светлоты (70~120 Cd/m2), эту операцию лучше всего производить аппаратными средствами. В противном случае лучше использовать стандартные режимы(5000K, 6500K, … или «Native») заданные в мониторе по умолчанию, что может быть удовлетворительным для новых мониторов. Поэтому, нижеописанные действия уже по умолчанию происходят, как для режима «Native». Для профилированного монитора их выполнять нет необходимости.
Находясь на шаге (Step -1), переходим на шаг (Step 0) нажатием кнопки «вправо», либо выбором меню CLTest Mode-> Set White
При этом на экране отображаются прямоугольники Гол-Пурп-Жел-Сер с уровнем составляющей основных цветов 245..254 на белом фоне.
Если же различимо меньше 7 прямоугольника, то требуется убавить уровень белого. Можно попробовать убавить контрастность на мониторе – если контраст был завышен, это помогает. Если же различимость появляется только при очень сильном понижении контрастности, в результате чего картинка на мониторе становится тусклой, лучше использовать корректировку CLTest (кнопка «Вниз», колесико мыши).
Если при настройке в одном или двух каналах различаются все 10 прямоугольников, а остальных меньше 7 – то в таком случае необходима поканальная настройка монитора (Пункт 5).
Теперь надо проверить баланс белого – белый должен быть действительно белым (или серым, если яркость/контрастность занижены), без цветовых оттенков.
Если белый уходит в какой-то цвет (или сумму двух цветов), этот цвет (эти цвета) надо снизить. Лучше всего это сделать из меню монитора, подменю «Цвет»
Но можно сделать и в CLTest. Для этого в меню «Color Channel» выберите соответствующий цвет и снижайте его, покуда белый не придет в норму.
4. НАСТРОЙКА ГАММА-КРИВЫХ
Переходим на шаг (Step 1) нажатием кнопки «вправо», либо выбором меню CLTest Mode-> Step (1)
Step 1:
Кнопками на клавиатуре «Вверх-Вниз» (или колесо прокрутки) добиваемся серой картинки. Если изображение выглядит красно-зелено-синим (К-З-С) RGB — значение Out надо увеличить, если (Г-П-Ж) CMY -уменьшить.
Когда добились нейтрально серого, жмем на кнопку «Вправо» (либо CLTest «NextStep» ) и оказываемся на следующем шаге (Step 2)
Step 2-14:
Повторяем все как в шаге (1)!
Проверяем результат на CLTest Mode ->Result (gradient)
Если все получилось — не забываем сохранить цветовой профиль CLTest ->Curve-> «Save and set startup…» На этом все! (Поканальный метод при этом методе пропускаем).
Тэги для поисковых систем:
Как выполнить калибровку LCD монитора
Как откалибровать монитор в домашних условиях
Проверить цвета монитора — настроить цветовую гамму монитора
Калибровка монитора для фотографии
Программы для калибровки монитора
Сами калибруем монитор
mip-portal.ru
Калибровка монитора — FAQ | Калибровка монитора, принтера и сканера
Зачем нужна цветовая калибровка монитора?
Почему нельзя откалибровать монитор на глаз?
Калибровка монитора и его профилирование, в чем разница?
Какие мониторы можно калибровать?
Как часто нужно проводить калибровку?
Как проходит калибровка монитора?
Какую цветовую температуру монитора выбрать?
Как можно оплатить услуги?
Почему мне лучше обратиться к вам?
Сохранится ли калибровка после переустановки системы?
Где хранится файл профиля?
Я купил новый системный блок. Могу ли я перенести icc-файл профиля от старого монитора?
Как проверить, поддерживает ли мой браузер работу с цветом?
Как проверить настройки моего монитора?
Зачем нужна цветовая калибровка монитора?
Ответ простой – для точной передачи цветов монитором от программы работы с графикой до пользователя этой программы. Для кого важна эта точность? Для тех, кто работает с цветом и кому важно получать его правильное отображение, точно-выверенное профессиональным прибором – дизайнеры, фотографы, специалисты по предпечатной подготовке. «На глаз», даже если у Вас установлена какая-либо программа для калибровки монитора, такую настройку произвести невозможно. Это похоже на то как отмерить например 123,5 сантиметра без линейки.
Почему нельзя откалибровать монитор на глаз?
Дело в том что мозг человека способен воспринимать цвета по-разному, в зависимости от условий просмотра. На картинке ниже — наглядный пример. Мозг считает что квадраты А и В разной яркости. На самом деле, они одинаковые! Наведите курсор на картинку.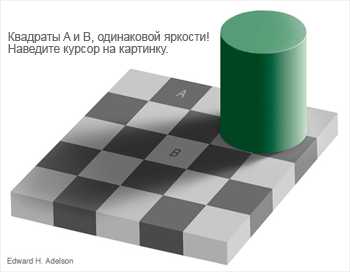
Эта иллюстрация наглядно показывает почему программы для калибровки мониторов не могут быть эффективны и почему калибровка монитора в домашних условиях не приносит результатов. Ситуация также осложняется нелинейностью цветового устройства.
Калибровка монитора и его профилирование , в чем разница?
Это два этапа одного процесса который в обиходе называют просто — калибровка монитора. Давайте разберемся подробнее:
Калибровкой называется процесс по заданию точных настроек яркости, контрастности и точки белого. Эти настройки важны для правильного отображения деталей в тенях и в светлой области. Другими словами должна быть видна разница как между совсем черным и немного светлее так и между совсем белым и немного темнее. Правильная калибровка устанавливает оптимальный баланс этих аспектов.
Точка белого определяет насколько «теплыми» или «холодными» будут казаться отображаемые цвета. Человеческий глаз очень хорошо адаптируется и привыкает к определенной температуре цветов, так что любое изменение от привычного по началу может вызывать дискомфорт.
Профилирование. Этот этап непосредственно отвечает за правильную передачу цветов. Видеокарта посылает на монитор определенные координаты цвета, калибратор считывает эти цвета с монитора и сравнивает их с эталонными значениями. Далее программа строит корректирующую кривую по каждому цвету и записывает её параметры в файл профиля. Файл профиля формирует так называемую LUT-таблицу в видеокарте которая выдает на монитор уже скорректированные координаты цвета.
Какие мониторы можно калибровать?
Калибровать можно как профессиональные мониторы (IPS, PVA матрицы), так и мониторы домашнего и офисного уровня на матрице TN. Если Вы обрабатываете фотографии для последующей печати, делаете макеты для нанесения (например на кружки) и другую подобную работу, то калибровку произвести очень желательно. Это даст Вам правильное отображение цвета и поможет избежать непредвиденного результата. Правда, нужно помнить что отображение картинки меняется в зависимости от угла просмотра. При взгляде сверху вниз изображение бледнее, снизу вверх темнее, но при этом Вы все также смотрите на правильный цвет! На такие мониторы нужно смотреть строго прямо (перпендикулярно плоскости экрана).
Как часто нужно проводить калибровку?
Мы рекомендуем проводить калибровку не реже чем раз в полгода-год. Конечно, актуальность профиля за этот период несколько теряется, но все еще остается близкой к исходным значениям. Производители калибровочного оборудования рекомендуют производить калибровку гораздо чаще, стимулируя тем самым вас, покупать их не дешевую продукцию. Но на наш, и не только наш взгляд, такая частота избыточна.
Как проходит калибровка монитора?
В оговоренное время, к Вам приезжает специалист с необходимым оборудованием и знаниями в области цветопередачи. Ко времени приезда необходимо выполнить некоторые обязательные действия.
Далее происходит установка программ и подключение оборудования – 10 минут. Непосредственная калибровка занимает – 40 минут.
Проверка точности калибровки – 10 минут.
Какую цветовую температуру монитора выбрать?
Необходимая цветовая температура монитора зависит от специфики Вашей деятельности и от условий освещения в рабочем помещении. Самая универсальная температура монитора 6500К. Она подходит для фотографов, web-дизайнеров, в некоторых случаях полиграфическим дизайнерам и для рядового пользователя. Такая температура довольно комфортная для повседневного использования, изображение не кажется чрезмерно желтоватым или красноватым. Кроме того, для большинства домашних мониторов на TN-матрице, такая установка обеспечивает максимальный цветовой охват и уменьшит паразитную желтую подцветку внизу экрана.
Для тех кто профессионально занимается полиграфией, рабочая температура монитора подстраивается под освещение в помещении которое в идеале формируется специальным, высококачественным источником света с коррелированной цветовой температурой. Обычно это источник имитирующий дневной свет — D50 (5000K) или D65 (6500K). При этом необходимо максимально оградить помещение от любых сторонних источников света. Интенсивность освещения в комнате должна быть низкой, в пределах 32-64 люкс. Если Вы работаете в более простых и комфортных условиях (бытовые лампы, открытое окно, средняя или повышенная интенсивность освещения), то монитор рекомендуется настраивать под 6500К.
Для корректного сравнения полученного отпечатка с изображением на мониторе, помимо правильной организации окружающего освещения, необходимо использовать специальное просмотровое устройство исключающее проявление искажения цветов при просмотре отпечатка. Температура монитора для этой задачи устанавливается равной температуре источника света просмотрового устройства, отраженного от тиражной поверхности (бумаги).
Как можно оплатить услуги?
Оплата принимается как наличными, так и в безналичной форме (по предоплате). Если Вы юр. лицо, мы предоставим все необходимые документы.
Почему мне лучше обратиться к вам?
Потому что мы ценим каждого своего Заказчика. Мы не обещаем того чего не можем и делаем всегда больше чем обещали. У нас новое современное оборудование, знание и понимание вопросов связанных с цветом. Вы платите только за результат, а не за процесс. Мы работаем для Вас с 9:00 до 21:00 каждый день.
Плюс к этому:
— Вы обязательно узнаете что-нибудь новое и полезное для себя;
— Вы получите необходимую техническую поддержку после услуги;
— Вы получите индивидуальный подход к Вашим задачам;
— Вы будете довольны результатом и приобретете уверенность в своей работе!
Сохранится ли калибровка после переустановки системы?
Да. Единственное что вам нужно сделать, это поместить файл профиля монитора в общую папку с другими профилями (см. ниже) и сделать настройку в «Панеле управления» операционной системы. Там необходимо выбрать нужный файл в качестве профиля монитора по умолчанию.
Где хранится файл профиля?
После калибровки, файл профиля автоматически попадает в папку с другими профилями:
- Windows NT, XP, 7, Vista — в папке Windows\System32\Spool\Drivers\Color\
- Windows 2000 — в папке Windows\System32\Color\
- Mac OS — MacHD/Library/ColorSync/Profiles/ или MacHD/Users/<username>/Library/ColorSync/Profiles/
Также мы сохраняем файл на Вашем рабочем столе для удобства доступа к нему. Рекомендуем сохранить файл профиля на всякий случай на другом устройстве. Помните что он актуален максимум 6-8 месяцев, после, калибровку следует повторить.
Я купил новый системный блок. Могу ли я перенести icc-файл профиля от старого монитора?
К сожалению нет. Профиль строится в связке монитор – видеокарта. Соответственно при смене любой из этих составляющих, необходимо повторно откалибровать монитор.
Как проверить, поддерживает ли мой браузер работу с цветом?
Ниже представлена тестовая картинка. Она разделена на 2 части. Если правая часть картинки имеет зеленоватый фон и выглядит не естественно, значит Ваш браузер не поддерживает работу с внедренным в изображение профилем. Если обе половины выглядят естественно, ваш браузер настроен правильно и изображения в нем выглядят корректно.
  |
Для проверки системы управления цветом в браузерах для широкоохватных мониторов, цветовой охват которых шире sRGB, используйте три шкалы снизу. Все эти шкалы должны выглядеть одинаково. Насыщенность цветов должна быть идентична во всех трех образцах. Особое внимание стоит обратить на шкалу «без профиля», она НЕ должна выглядеть перенасыщено.
Подробнее о настройке браузера…
Как проверить настройки моего монитора?
Иногда случается что таблица LUT, по какой-либо причине НЕ загружается или отключается. В этом случае корректировочные кривые монитора не учитываются и настройки сбиваются. Монитор при этом показывает не корректные цвета. Для того чтобы своевременно обнаруживать этот не приятный случай, мы рекомендуем использовать тестовую картинку в качестве обоев на рабочем столе.
С помощью представленной ниже тестовой картинки можно проверить настройки яркости и контрастности Вашего монитора, а также проверить текущую гамму. Выберите размер обоев соответствующий разрешению Вашего монитора, скачайте её и установите как фон рабочего стола. Также тест можно открыть в браузере или в другой программе НЕ поддерживающей работу с цветовым профилем монитора. Пожалуйста убедитесь что картинка отображается в 100% размере, не растянута и не сжата.
На мониторах офисного и домашнего уровня, с матрицей TN, просмотр тестовой картинки сильно зависит от угла просмотра и высоты положения экрана! Старайтесь смотреть строго перпендикулярно так, чтобы глаза по высоте находились на уровне просматриваемой шкалы.
1024*768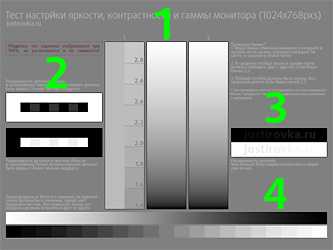
1280*800
1280*1024
1366*768
1440*900
1600*900
1680*1050
1920*1080
Комментарии:
1. Эти три столбца предназначены для проверки гаммы. Смотреть на них нужно на удалении, около 1,5-2 метров от монитора. Либо при просмотре размыть зрение так, чтобы изображение стало однородным:
- Левый столбец разделен на две части. В правой части квадраты в градациях серого с номером гаммы. Определить свою гамму можно сравнив цвет в правой шкале с получающимся цветом в левой шкале. Совпавший квадрат подписан номером текущей гаммы.
- Средний столбец также разделен на 2 части и обе эти части должны смотреться идентично, если ваша текущая гамма равна 2,2.
- Правый столбец разделен на три части. При текущей гамме 2,2, все они смотрятся без каких-либо цветовых примесей. На многих ЖК-мониторах с матрицей TN, эта шкала будет смотреться в верхней части с оттенками CMY (полиграфическая триада — голубой, пурпурный, желтый) а в нижней части отдавать RGB (красный, зеленый, синий).
2. Две шкалы — тест на различимость деталей в тенях (верхняя) и в светлой области (нижняя). На черном прямоугольнике в центре шкалы должны быть видны три более светлых квадрата. Соответственно на белом прямоугольнике в нижней шкале, более темные. Эти шкалы показывают минимальный порог различимости противоположных значений.
3. Еще одна шкала на различимость. В идеале должны быть видны почти все буквы надписей Justirovka.ru. Показывает диапазон и баланс различимости в тенях и светлой области.
4. Верхняя шкала на чистоту серого цвета и плавность градиента. Не допускаются какие либо оттенки по всей ширине шкалы а также ступенчатый градиент. В нижней шкале все прямоугольники должны различаться и иметь чистый цвет без посторонних примесей.
justirovka.ru
Обои для проверки калибровки монитора
Вы можете визуально оценить некоторые аспекты настроек монитора с помощью специально разработанных обоев с тестовыми шкалами.
Обои необходимо просматривать в программах (или в условиях) которые не поддерживают работу с системой управления цветом. Например обои можно разместить на рабочем столе операционной системы Windows. Иногда полезно оставить их там на постоянной основе, для того чтобы контролировать загрузку профиля калиброванного монитора в систему (бывает что профили «слетают» и иногда это сложно заметить без помощников).
Еще очень важный момент — обои должны просматриваться в 100% масштабе, т.к. даже незначительное масштабирование или размытие шкал делает их не пригодными к оценке.
Также тест не получится нормально использовать на дешевых мониторах и многих ноутбуках из-за простенькой TN-матрицы с малыми углами обзора. Такие экраны будут разбивать изображение на 2 цветные половины.
Что можно оценить с помощью этих обоев? Не многое: настройки яркости и контрастности а также приводку гаммы. Гамма — это распределение яркостей цветов от «теней» к «светам». Человек воспринимает яркость не линейно и гамма призвана компенсировать эту особенность восприятия человека. Считается что гамма 2,2 это делает максимально близко.
Точность цветопередачи и температуру белой точки монитора можно проверить только с помощью калибратора. Такая проверка — обязательный этап в процессе калибровки монитора. Точность калибровки и возможности монитора можно проверить проведя тест с промером прибором эталонных цветов. Результат зависит от «сложности» набора эталонных цветов и выдается в условных единицах дельта-E. Чем показатели дельта-Е ниже тем более точно устройство передает эталонный оттенок.
Итак, вернемся к обоям.
Для установки их на рабочий стол Windows, в свойствах найдите текущее разрешение на вашем экране. Скачайте необходимый размер обоев из списка приведенного ниже.
1024*768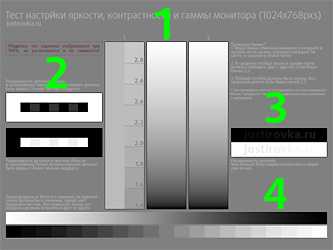
1280*800
1280*1024
1366*768
1440*900
1600*900
1680*1050
1920*1080
Комментарии:
1. Эти три столбца нужны для проверки приводки гаммы. Смотреть на них нужно на удалении от экрана. Либо при просмотре размыть («прищурить») зрение так, чтобы изображение стало однородным:
- Самый левый столбец разделен на две части. Найдите квадрат который максимально сливается по светлоте с правой полосатой шкалой. Цифра в этом квадрате указывает на Вашу текущую гамму.
- Столбец посередине также разделен на 2 части и обе эти части должны сливаться, если Ваша текущая гамма 2,2.
- Самый правый столбец разделен на три части но при текущей гамме 2,2, все они смотрятся одинаково нейтрально, без каких-либо цветовых примесей. На многих ЖК-мониторах с матрицей TN, эта шкала будет смотреться в верхней части с оттенками голубого, пурпурного и желтого. А в нижней части отдавать красным, зеленым и синим.
2. Эти шкалы на различимость деталей в тенях (верхняя) и в светлой области (нижняя). На черном прямоугольнике в центре шкалы должны быть видны три квадрата которые немного светлее. На белом прямоугольнике в нижней шкале ищите три более темных квадрата. Это минимальный порог различимости деталей.
3. Эти шкалы для тестирования максимального порога различимости деталей. В идеале, должны быть видны почти все буквы надписей Justirovka.ru на обеих шкалках.
4. Верхняя шкала на чистоту серого цвета и плавность градиента. Не допускаются какие либо оттенки на всем протяжении шкалы а также ступенчатый градиент. В нижней шкале все прямоугольники должны различаться и иметь чистый цвет без посторонних примесей.
Данные обои удобны для новичков в вопросах проверки калибровки монитора т.к. содержат комментарии непосредственно рядом со шкалами. Сами шкалы находятся максимально близко к центру экрана для более удобной проверки на мониторах с матрицей TN.
justirovka.ru
Что такое калибровка монитора и зачем это нужно « ФОТОУВЛЕЧЕНИЕ
Цвета изображений в компьютере записаны в виде комбинаций трех цветовых составляющих: красного, зеленого и синего. Однако, при выводе изображения каждый монитор будет отображать один и тот же цвет в зависимости от собственных настроек. На двух абсолютно одинаковых мониторах, настройки контрастности и гаммы которых выставлены по-разному, один и тот же цвет будет кардинально различаться, несмотря на то что на них поступили совершенно одинаковые команды по выводу изображения. Сложившаяся ситуация не позволяет избежать нестыковок цвета при использовании различных моделей мониторов, поскольку каждая модель воспринимает и воспроизводит одни и те же цвета по-разному.
Для решения задачи корректного отображения цветов на разных мониторах были разработаны системы цветокоррекции. Впервые такие системы были применены на компьютерах Macintosh под названием ColorSync и корпорацией Microsoft под названием ICM. Главной задачей этих систем – обеспечение автоматической настройки цвета операционной системой, так чтобы цвета на различных устройствах были максимально близки к эталонным.
Для решения поставленной задачи необходимо дать представление системе управления цветом о цветопередаче устройства вывода графической информации. Эта информация записывается и хранится в цветовых профилях устройств. Каждый производитель монитора обязан придерживаться стандарта цвета свечения люминофора, нанесенного на внутреннюю поверхность трубки монитора. Но пользователь может самостоятельно вносить поправки яркости, цветовой температуры и контрастности изображения. Не остается без внимания тот факт, что со временем люминофор выгорает и цвета изображения выводятся с искажением.
Несмотря на все сложности, связанные с выводом изображения на монитор, настройка цифрового профиля своего монитора – процесс несложный и может быть выполнен без использования специальных устройств в “домашних условиях”. Стоит заметить, что цветовой профиль со временем устаревает по причине выгорания монитора, старения лампы сканера, износа матрицы фотоаппарата.
Подготовка к калибровке монитора – настройка освещения
Прежде чем приступить к калибровке монитора, необходимо создать правильное освещение. Рекомендуется использовать не слишком яркое освещение, наиболее близкое к естественному. Интенсивность светового потока должна быть близкой к интенсивности светового потока монитора. Такое освещение позволит просматривать изображения на экране монитора и отпечатки в одном и том же режиме. Для реализации правильного освещения непригодны лампы накаливания. Желтый свет таких ламп изменит восприятие отпечатка изображения на бумаге. Люминисцентные лампы также искажают цветовосприятие. Если нет возможности использовать лампы, соответствующие стандартному источнику освещения D50 (стоимость таких ламп колеблется от нескольких сотен до нескольких тысяч долларов), то можно создать наиболее подходящее для калибровки монитора освещение, за счет косвенных, но значимых факторов.
Монитор следует устанавливать подальше от окон и солнечный свет не должен попадать ни на экран монитора, ни в лицо пользователю. В течение дня естественное освещение может значительно меняться, при этом глаза быстро адаптируются к этим изменениям, чего не может сделать монитор компьютера. Как результат, цвета на экране будут казаться то насыщенными, то тусклыми. В сложившейся ситуации всякая калибровка становится бессмысленной. Попадание солнечного света на монитор должно быть исключено. Дело в том, что интенсивность солнечного света сильнее, нежели интенсивность монитора. Поэтому изображение на мониторе будет казаться то неконтрастным, то тусклым.
Помимо попадания солнечного света на монитор, следует избежать слишком сильного освещения во время очень солнечной погоды пола комнаты, в которой установлен монитор. Это позволит избежать практически такого же эффекта, что и при прямом попадании света на монитор, но с несколько меньшей интенсивностью.
Еще один нюанс – цвет стен и предметов, окружающих монитор. Для наиболее адекватного восприятия цветов изображения на мониторе рекомендуется убрать все яркие предметы из поля зрения, цвет стен должен быть нейтральных тонов. С рабочего стола операционной системы необходимо убрать фотографии и изображения, а фон рабочего стола необходимо сделать однотонным (наиболее подходящим будет фон рабочего стола схожий с фоном Adobe Photoshop). Для достижения оптимального освещения в яркие солнечные дни лучше всего применять нецветные жалюзи для регулировки освещения, а в пасмурную погоду или в темное время суток следует использовать настольную лампу дневного света. Свет лампы должен быть направлен параллельно плоскости монитора, чтобы избежать бликов лампы, и чтобы свет лампы не попадал на лицо пользователя. Крайне желательно оборудовать монитор по бокам и сверху непрозрачными защитными экранами.
Если вы работаете с изображениями в разное время суток или при различном освещении, в обязательном порядке необходимо сделать разные профили калибровки для всех видов освещения. Это позволит работать на откалиброванном мониторе при различных условиях освещения.
Для владельцев TFT и LCD мониторов необходимо разместить монитор таким образом, чтобы центр экрана располагался на уровне глаз, монитор следует наклонить на 3-5 градусов верхним краем от себя. На установленном таким образом мониторе, при правильной его калибровке, изображение будет наиболее правильно воспринято. Такие условия установки ЖК-монитора обусловлены резким изменением цветопередачи и яркости монитора уже при незначительных углах обзора изображения.
Установка “точки белого”
Первым шагом в калибровке монитора является установка “точки белого”, или как ее еще называют “температура белого цвета”. При работе с цветом фотографий точка белого обычно располагается в диапазоне от 5000°К до 7500°К. Положение точки белого в первую очередь зависит от типа освещения, при котором происходит настройка цветовой температуры. К примеру, для прямого солнечного света значение точки белого соответствует 5000, а для ламп накаливания может подойти 5500. В случае смешанного типа освещения в помещении положение точки белого может оказаться в любом месте температурного диапазона. Нахождение правильной точки белого является весьма весомым фактором при работе с цветом, а отсутствие настройки цветовой температуры практически исключает возможность работы с цветом.
Перед началом настройки монитора создайте освещение, при котором будет происходить работа с изображениями. Затем в меню нстроек монитора необходимо найти пункт “цветовая температура”, “color temperature” или схожее с этим название.
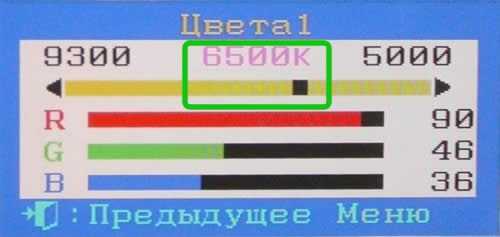
Сравнивая белое (#FFFFFF в RGB-формате) изображение на мониторе с белым листом бумаги установите значение точки белого таким образом, чтобы белый цвет на мониторе соответствовал цвету белого листа. Если монитор не позволяет произвести плавную настройку значения цветовой температуры, то необходимо подобрать наиболее близкое из предложенных значение этого параметра. Поскольку большинсво мониторов предлагают в качестве точки белого только два значения – 6500°К и 9300°К. В таком случае для правильной настройки необходимо выбрать значение цветовой температуры 6500°К и с помощью регулировки красного, синего и зеленого каналов настроить изображение белого цвета на мониторе максимольно схожее с белым листом.
Как правило, по-умолчанию на мониторе выставлено значение точки белго в 9300°К, поэтому при установке необходимого для работы с изображением параметра цветовой температуры цвета станут более красными. Возможно, вам даже потребуется некоторое время, чтобы привыкнуть к новой картинке, выдаваемой монитором.
Необходимо помнить, что если оставить настройку параметра цветовой температуры в том положении, которое предложено по-умолчанию, то, работая с изображением, цвета будут выставлены теплее чем это необходимо, а при печати изображение станет слишком красным.
предварительная настройка монитора
Калибровка монитора – задача кропотливая и требующая внимания и терпения. Возможно вам придется повторить процедуру настройки несколько раз прежде чем будут достигнуты удовлетворительные результаты. Если вы готовы к трудностям, то начнем этот процесс.
Перед тем как начать калибровать монитор, его необходимо включить и поработать на нем не менее 20 минут. За время работы монитор прогреется и будет показывать изображение той яркости, на которую он настроен. Пока монитор прогревается, необходимо проверить правильные ли драйверы видеоадаптера и монитора используются системой.
Если используются стандартные драйверы операционной системы, то необходимо установить “родные” драйверы устройств.
Установите рекомендованное производителем разрешение монитора и частоту обновления экрана в диапазоне от 75 до 100 Гц. Частота обновления экрана ниже 75 Гц приведет к быстрому утомлению глаз, а при частоте выше 100 Гц черный цвет перестанет быть черным.Для видеоадаптера необходимо задать максимальное качество цветопередачи – 24 или 32 бит.
Качество цветопередачи в 16 бит является неприемлимым для работы с изображениями.
При помощи специальных салфеток или ткани для протирки экрана монитора необходимо устранить блики и загрязнения с поверхности экрана.
Если вы пользуетесь ЭЛТ-монитором, то необходимо произвести размагничивание кинескопа, чтобы избежать искажений в цветопередаче. Функция размагничивания Degauss на некоторых моделях мониторов может производиться вручную, на некоторых срабатывает автоматически при включении монитора. В том или ином случае необходимо размагнитить кинескоп перед дальнейшей настройкой монитора.
Используя программу Adobe Gamma установите значение гаммы для ЭЛТ-монитора G=2,2 , а для ЖК-монитора G=1,8.
На этом шаге подготовка монитра к калибровке заканчивается.
Калибровка монитора – настройка контрастности и яркости
Настал черед самого сложного шага в калибровке монитора. Для того чтобы было проще его выполнить, рекомендуется сначала ознакомиться с инструкцией от начала до конца, и только потом приступать к настройке.
Как уже упоминалось, для настройки монитора оптимально использовать программу Adobe Gamma, которая распространяется бесплатно с любыми графическими приложениями корпорации Adobe и позволяет производить настройку профилей монитора. При правильном выполнении шагов точность полученных результатов визуальной настройки будет близка к точности результатов при калибровке монитора при помощи специальных инструментов.
Перед установкой программы Adobe Gamma следует убедится, что на компьютере не установлены никакие другие программы для настройки монитора, поскольку в противном случае вероятно возникновение конфликта между программами, что исключает исправную работу цветовых профилей.
Перед запуском программы Adobe Gamma необходимо отключить все работающие профили. Выполните Пуск> Панель управления> Экран> Параметры> Дополнительно> Управление цветом и удаляем все существующие профили, установленные по-умолчанию.
На нулевом этапе необходимо произвести настройку точки белого, если этого не было сделано ранее.
Теперь можно запустить программу Adobe Gamma из панели управления операционной системы.
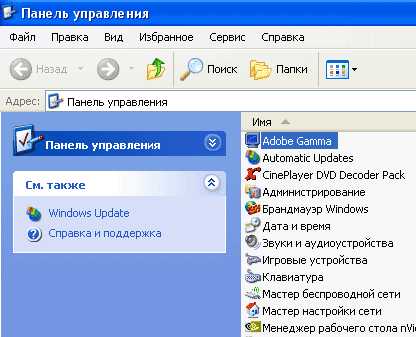
На следующем шаге программа предложит выбрать тип работы либо в режиме мастера (пошагово), либо в режиме контрольной панели.
Выбираем режим мастера и идем далее.
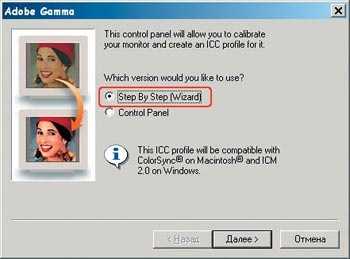
На следующем шаге предлагается создать новый профиль монитора или воспользоваться уже существующими. Тут мы даем название новому цветовому профилю и переходим к следующему шагу – это настройка контрастности.
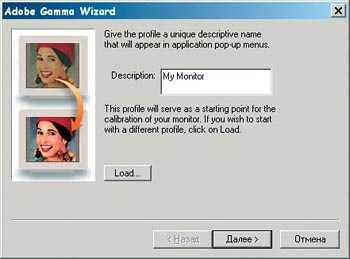
Далее предлагается настроить контрастность и яркость изображения.
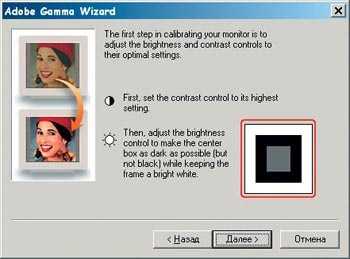
Для выполнения этих настроек мы забиваем на картинку, предложенную в мастере настройки, и воспользуемся методикой, приведенной ниже.
Настройка контрастности на ЭЛТ и ЖК мониторах производится по-разному, поэтому отдельно рассмотрим настройку для каждого случая. Но сначала сохраните вспомогательное изображение (4,7 Мб) на жесткий диск и откройте его той программой, в которой вы будете работать с изображениями. Опираясь на это изображение мы сможем настроить контрастность и яркость как ЭЛТ, так и ЖК мониторов.
Настройка контрастности монитора ЭЛТ.
Перед началом калибровки необходимо установить яркость и контрастность монитора на максимум. Затем, глядя на цифры на черном фоне начните плавно уменьшать яркость. При этом фон и цифры начнут постепенно темнеть. Со временем, плавное уменьшение яркости начнет приводить к резкому потемнению цифр на черном фоне. Этот момент является ключевым и полученное значение яркости является искомым. При этом контраст остается принимать максимальное значение.
Настройка контрастности монитора ЖК
Для начала необходимо выставить значение контраста 100%, а значение яркости 0%. Теперь смотрим на черный фон и постепенно начинаем добавлять яркость. Начнут проявляться цифры на черном фоне. При некотором положении регулятора яркости на черном фоне станут видны все цифры. Продолжаем добавлять яркость, пока фон не начнет принимать серый оттенок. В этот момент следует приостановить регулировку яркости и приступить к изменению контрастности. Для подгонки контраста изображения вам понадобится белый фон вспомогательного изображения. Слишком большое значение контрастности ведет к исчезновению цифр на белом фоне, а малое – исчезновение цифр на черном фоне. Поэтому, убавлять значение контрастности до тех пор, пока на изображении не станут видны все цифры, как на черном, так и на белом фоне.
Поскольку настройка ЖК-монитора требует большой внимательности и напряжения, рекомендуется делать небольшие перерывы, чтобы дать глазам отдохнуть.
После настройки яркости и контрастности изображения мастер настройки предлагает выбрать тип люминофора, который используется в вашем мониторе, чтобы программа настройки смогла правильно определить как именно отображать различные цвета на конкретном мониторе. В документации монитора или на сайте производителя можно найти цвета люминофоров в координатах Х и Y. Их следует указать в мастере настройки в режиме customs. Для пользователей ЖК-мониторов рекомендуется оставить значение по-умолчанию.
Для завершения этого этапа необходимо проверить настройку точки белого, поскольку выбор типа люминофора мог повлиять на цветовой баланс изображения.
Настройка гаммы и гамма-коррекции
Настройка гаммы с помощью программы Adobe Gamma делится на два подхода. Один из них более прост в настройке, но дает менее точные результаты, второй, соответственно, более трудоемкий и дает более высокое качество настройки. Рассмотрим эти подходы по отдельности.
Первый вариант:
В окне настройки гаммы проверяем чтобы пункт View Single Gamma Only был отмечен, отодвигаемся подальше от экрана монитора и смотрим несфокусированным зрением на серый квадрат на фоне горизонтальных линий. С помощью стрелок на клавиатуре ищем такое значение настройки, при котором центральное изображение сливается с фоном. Это положение будет искомым.
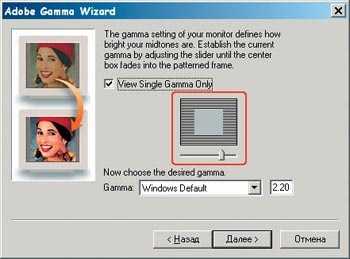
Вариант второй:
Снимаем отметку пункта View Single Gamma Only и видим в окне три цветных квадрата. Теперь необходимо проделать описанные выше действия с каждым цветом по-отдельности. Настройка цветовых каналов по раздельности требует внимательности, однако дает более точные результаты.
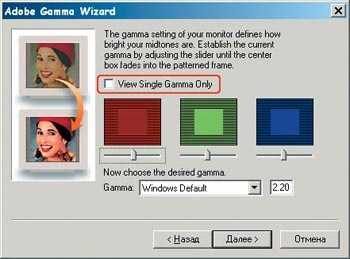
Итак, разобравшись с настройкой гаммы, настроим гамма-коррекцию. Мастер калибровки монитора предлагает выбрать стандартные значения из списка или ввести необходимое значение вручную. Для пользователей Macintosh предлагается значение гамма-коррекции 1.8, а для пользователей Windows – 2.2
Однако эти значения подходят только для мониторов ЭЛТ, что же касается ЖК мониторов, то для них рекомендуется выставить значение гамма-коррекции 1.8, поскольку яркость ЖК мониторов значительно выше яркости ЭЛТ. Такое значение этого параметра дает наиболее близкое к оригинальному изображение.
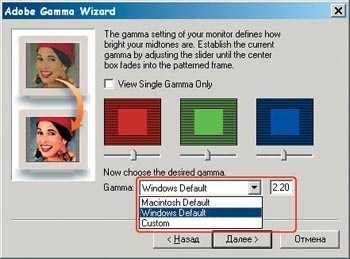
Сделующий шаг в мастере настройки предлагает указать ту цветовую температуру, которую вы установили в аппаратных настройках монитора.
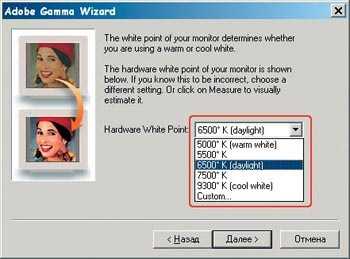
После того как вы это сделали, необходимо еще раз произвести настройку точки белого. Однако, если вы хорошо откалибровали цветовую температуру, то этот пункт займет мало времени. Все что от вас потребуется, это из трех предложенных вариантов “белых” квадратов выбирать тот, который более нейтральный по цвету. Если вы выбираете левый или правый квадрат, то вам предлагается заново выбрать нейтральный до тех пор, пока квадрат с нейтральным цветом (без примесей синего или желтого) не окажется посередине.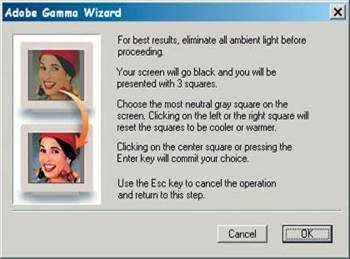
На этом калибровка точки белого окончательно завершается. Затем будет предложено выбрать то значение цветовой температуры, которую необходимо эмулировать монитор. Соответственно, указываем то значение, которое было получено при калибовке точки белого.
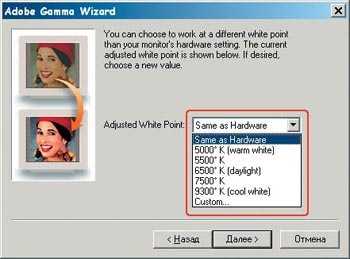
Теперь дело осталось за малым – указать название новому цветовому профилю. После этого надо выполнить ряд команд Пуск> Панель управления> Экран> Параметры> Дополнительно> Управление цветом и указать в качестве используемого профиля созданный вами профиль.
Для того чтобы во всех приложениях к монитору применялся правильный профиль калибровки, необходимо чтобы программа Adobe Gamma Loader была установлена в автозагрузке. В противном случае, ваш профиль настройки будет применяться только в приложениях Adobe, поскольку при запуске этих приложений автоматически запускается настроенный вами профиль.
Проверка качества калибровки монитора
Вот и проделан нелегкий путь настройки цветового профиля монитора. Теперь, чтобы увидеть и оценить, насколько верно откалиброван монитор, скачайте отсканированное на кабилрованном прогретом сканере изображение пятидесяти и сторублевых купюр. Эти купюры как нельзя кстати подходят для выявления корректности синевы и красноты, воспроиводимых на экране монитора.

Если синяя купюра не будет иметь красный оттенок, а красная не будет иметь синий, значит калибровка монитора прошла успешно и с таким цветовым профилем можно работать.
Нравится? расскажи другим!
Понравилось это:
Нравится Загрузка…
Похожее
demoniks.wordpress.com
Калибровка экрана. Как откалибровать свой монитор на Windows или Mac |
Калибровка монитора очень важна для вашего ноутбука или компьютера, современные настольные операционные системы, вроде Windows и Mac OS X, предлагают встроенные инструменты для калибровки яркости, контраста, гаммы и уровней цвета вашего монитора. Это может улучшить читаемость текста на экране, а также придать изображениям и видеороликам более естественные цвета.
Конечно, профессиональные цифровые фотографы захотят использовать для этого колориметры. Но если в вашем распоряжении нет такого инструмента, а вы просто хотите внести небольшие корректировки, можно положиться и на собственные глаза.
Прежде чем переходить к регулировке, убедитесь, что используете родное разрешение своего монитора.
Если ваш монитор оборудован кнопками для настройки, можете ими воспользоваться. Однако трудно регулировать опции без каких-либо ориентиров. Используйте тестовые страницы Lagom для LCD мониторов (или другой подобный инструмент) и получите тестовые изображения, с которыми можно сверяться во время калибровки многочисленных настроек. Ознакомьтесь со всеми страницами по очереди. На них вы найдёте инструкции, объясняющие, на что нужно обращать внимание во время настройки различных опций монитора.
Предположим, вы работаете за ноутбуком, и таких кнопок на нем нет. Тогда вам придётся обратиться к инструментам, встроенным в Windows и Mac OS X.
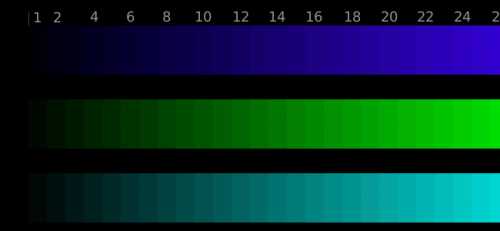
Windows 10, 8.1, 8 и 7
В Windows встроенный инструмент калибровки экрана появился, начиная с Windows 7. Чтобы запустить его, откройте Панель управления. В Windows 10 или 8.1 это можно сделать, нажав правой кнопкой мыши на значок Пуск и выбрав пункт «Панель управления».
В окне панели управления нажмите «Оборудование и звук», затем «Экран», а после этого перейдите по ссылке «Калибровка цветов» в левой части страницы.
Кроме этого, вы можете открыть меню Пуск, ввести в строку поиска запрос «калибровка» и нажать на ярлык «Калибровка цветов монитора», чтобы запустить инструмент калибровки напрямую.
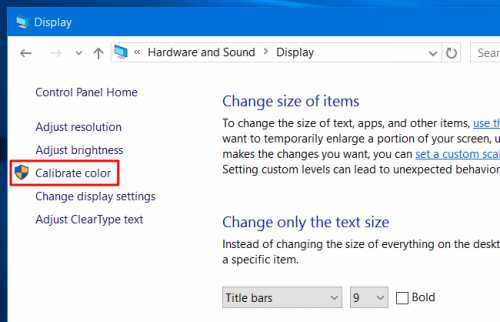
На экране появится инструмент Калибровка цветов экрана. Он поможет вам изменить различные опции, такие как гамму, яркость, контраст и цветовой баланс, поясняя, что означает каждый параметр и каким образом его стоит настраивать. Разработчики Windows проделали неплохую работу, так что просто следуйте всем инструкциям на экране.
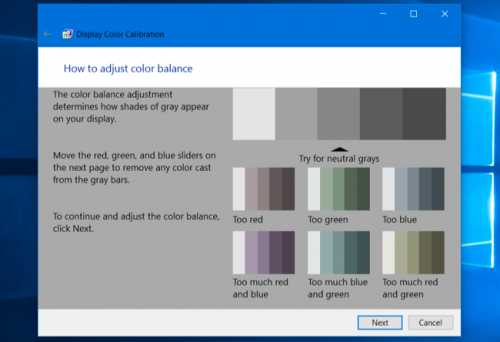
Mac OS X
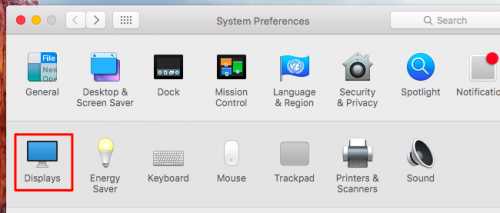
В Mac OS X есть собственный встроенный инструмент калибровки экрана. Чтобы открыть его, нажмите на меню Apple в верхней части экрана и выберите «Системные настройки». Затем в появившемся на экране списке нажмите на пункт «Монитор».
В открывшемся окне перейдите на вкладку «Цвет» и нажмите на кнопку «Калибровать».
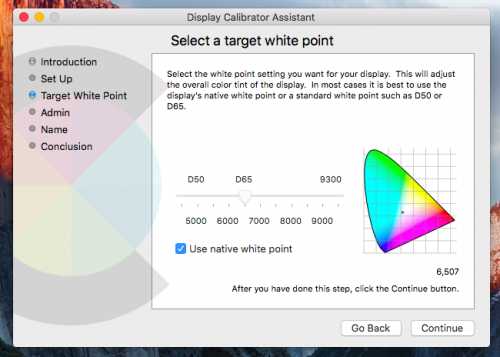
Откроется приложение под названием Ассистент Калибратора монитора. Эта утилита поведёт вас через процесс калибровки параметров монитора, сообщая всё, что вам необходимо знать и поясняя, как правильно настроить каждую опцию. Для разных мониторов могут быть доступны различные опции. Ассистент объяснит вам, на что нужно смотреть во время их настройки.
В панелях управления современных окружений рабочего стола Linux тоже могут иметься инструменты для калибровки экранов. Конечно, если вы пользуетесь настольным компьютером под управлением Linux, то можете загрузить веб-страницы с руководствами по калибровке и провести её вручную с помощью кнопок на самом мониторе.
В хромбуках и хромбоксах нет встроенных инструментов калибровки экрана, поскольку они попросту не интегрированы в Chrome OS. Впрочем, если вы работаете с подобными устройствами через внешний монитор, то можете воспользоваться вышеприведёнными веб-страницами и поменять опции вручную, через кнопки на мониторе.
allerror.ru
Как откалибровать монитор | Пошаговая инструкция по калибровке монитора
- Видео
- Домашний кинотеатр
- Телевизор
- Проектор
- Монитор
- Blu-Ray плеер
- 3D
- Аудио
- Акустика
- Наушники
- Саундбар
- Мультимедиа
- Медиаплеер
- HDD
- Умный дом
- Бытовая техника
- Фото
- Фотокамера
- Графика
- Советы
- Сетевые устройства
- Домашний сервер
- Роутер
- Wi-Fi
- Онлайн Сервисы
- Матчасть
- Гаджеты
- Apple
- Android
- Смарт-часы
- Игровые консоли
- PS4
- XBOX One
- XBOX 360
- PS Vita
- PS3
- Обзор
- ТВ-приставки
Поиск
- Услуги
- Реклама
- Контакты
- Видео
Обзор проекторов Alfawise: доступные модели для дома
mediapure.ru
Калибровка монитора в Windows и Mac Os X
Давайте представим ситуацию, что вы приобрели монитор, включили его и начинаете разочаровываться: цвета не те, качество картинки не то и т.д. А если просматриваете фильм или редактируете фотографии, то становится страшно от неестественности цветопередачи. Для этого нужно откалибровать монитор и на помощь придут бесплатные тестовые шаблоны или встроенные утилиты в Windows и Mac OS X. О них и поговорим.
Если вы заметили, что ваш дисплей сразу после покупки или в дальнейшей эксплуатации вдруг стал не таким ярким, слишком тусклым или возможно некоторые цвета не такие насыщенные, а изображение стало размытым. Именно в этом случае потребуется так называемая калибровка монитора.
Расскажем о том, как произвести калибровку «на глаз», штатными средствами компьютера. Можно приобрести специальное устройство, которое называется колориметр, он крепится на передней части дисплея. Но такие гаджеты покупают себе люди, которые знают для чего он нужен и как с ним обращаться. Они для профессионалов, когда максимально точная передача цвета очень важна. Поэтому если в ваши планы не входит покупка такого устройства и хотите сэкономить минимум 100 USD, воспользуйтесь следующими инструкциями. Если вы считаете, что изображение и так хорошее, то лучше не предпринимайте никаких действий.

Прежде чем приступить к работе:
- Включите монитор и дайте ему прогреться в течение приблизительно 30 минут;
- Убедитесь, что монитор работает на своем родном разрешении. Т.е. на том, которое написано в рекомендованных параметрах Windows
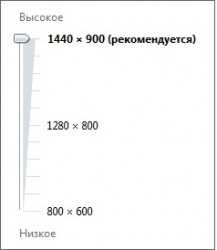
Самый простой и быстрый способ, когда калибровка монитора происходит при помощи тестовых изображений для настройки. Специальные картинки, которые помогут отрегулировать яркость, уровень цвета, резкость, цветовую температуру и т.д., используя меню монитора. Для этого отлично подойдет нидерландский сайт http://www.lagom.nl/. Базовые знания языка приветствуются, но все предельно понятно. Вы найдете серию тестовых шаблонов, для регулировки параметров дисплея с помощью элементов управления на мониторе, расположенных на передней или боковой панели.
Но что делать, если у вас ноутбук, который не имеет нужных кнопок для настройки экрана, спросите вы? И в Windows, и в Mac OS X есть специальные утилиты, которые помогут с различными настройками калибровки.
Windows
В ОС Windows откройте Панель управления и найдите кнопку «Экран». Далее найдите раздел «Калибровка цветов».
Откроется окно «Калибровка цветов экрана» из серии пошаговых инструкций с основными настройками изображения: гамма, яркость и контрастность, а также цветовой баланс. Каждый раз вам будет показано изображение и инструкция о том, как вы должно выглядеть это изображение, рядом будет специальный ползунок, двигая который вы вносите нужные коррективы. Имейте в виду, что для яркости и контрастности ползунков нет, элементы управления этими параметрами есть даже в ноутбуке.

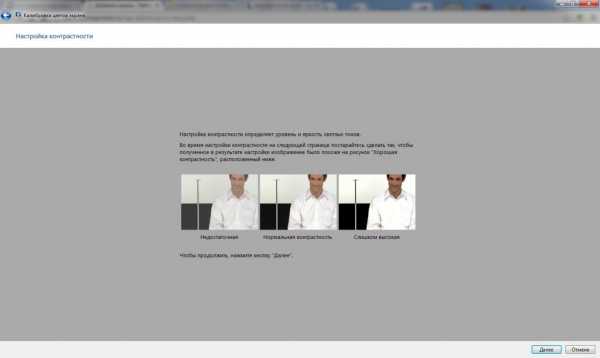
После того как вы закончите калибровку экрана, программа позволит сравнить текущие настройки с предыдущим режимом работы монитора. А также будет предложено запустить программу ClearType, благодаря которой можно произвести тонкую настройку отображения текста на экране. Он станет более четким и избавит от размытия, повысит читабельность. Состоит настройка из пяти шагов, каждый раз предлагая выбрать самый четкий вариант текста.
Mac OS X
На Mac перейдите в Системные Настройки и выберите «Мониторы». Затем выберите профиль монитора (или создайте новый) и нажмите кнопку «Калибровать…». Запустится так называемый Ассистент Калибратора монитора. Он позволит откалибровать дисплей и создаст для этого цветовой профиль. Обязательно поставьте галочку напротив Экспертного режима. И нажмите кнопку Продолжить. Если не входить в этот режим, то вам будут доступны только две настройки, а нам нужна точная и качественная калибровка. Иначе придется ограничиться разделом Целевая Белая Точка и Штатная гамма с ограниченными настройками.
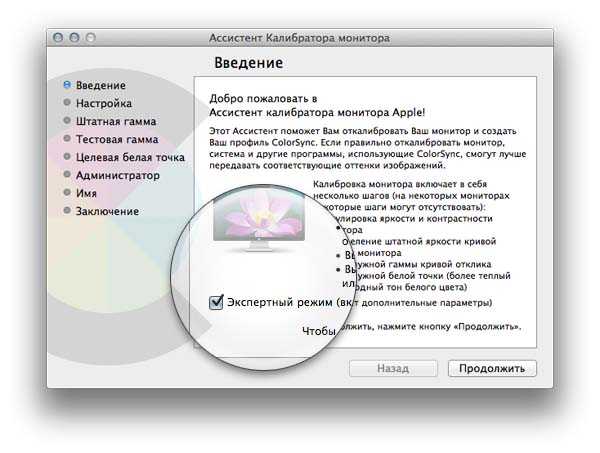
Далее в экспертном режиме, для регулировки полутонов советуем отодвинуться от экрана чуть подальше, чтобы расфокусировать зрение и настроить монитор так, чтобы он был под углом 90 градусов по отношению к вашей линии взгляда. Нужно настроить, чтобы символ с откушенным яблоком как можно сильнее слился с полосатым фоном. Как по оттенку, так и по насыщенности и цвету.
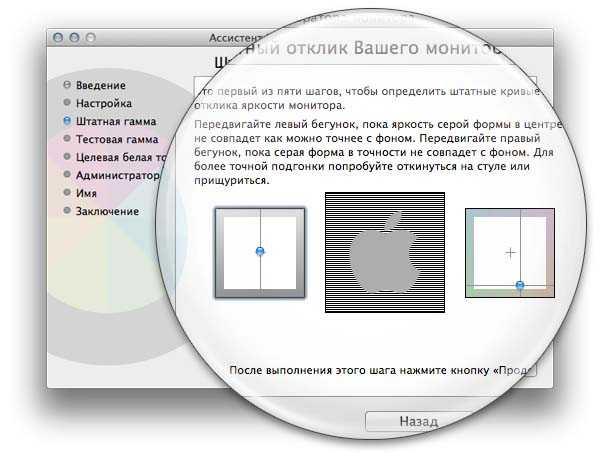
Тестовую гамму советуем поставить на 2.2, т.к. это стандарт.
В Целевой белой точке (регулирует общий цветовой оттенок дисплея) нужно учитывать какой у вас монитор и какой тип подсветки используется. Светодиодная подсветка мониторов более холодная, а ламповая более теплая, любые отклонения ведут к сужению гаммы. И поэтому порекомендуем использовать штатную белую точку. D50 был для наших глаз слишком желтым, в то время как 9300 был слишком синим, а D65 не отличался от стандартных настроек. Экспериментируйте и найдите лучший вариант.
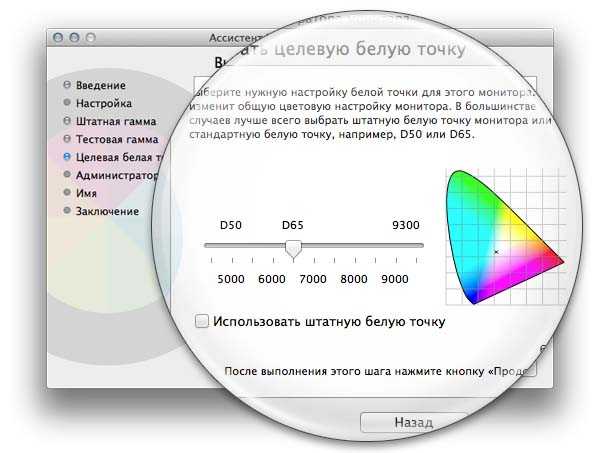
После того как закончите проводить опыты и наконец-то найдете нужный баланс можете переходить дальше и настроить права доступа на пользование цветовым профилем, затем сохраните проделанные настройки. Вам будет показано окно, где будет выведена суммарная информация по проделанной калибровке монитора.
Теперь вы знаете, как происходит калибровка монитора. Возвращайтесь на наш сайт, и вы узнаете много нового и интересного.
www.tehnoprosto.ru