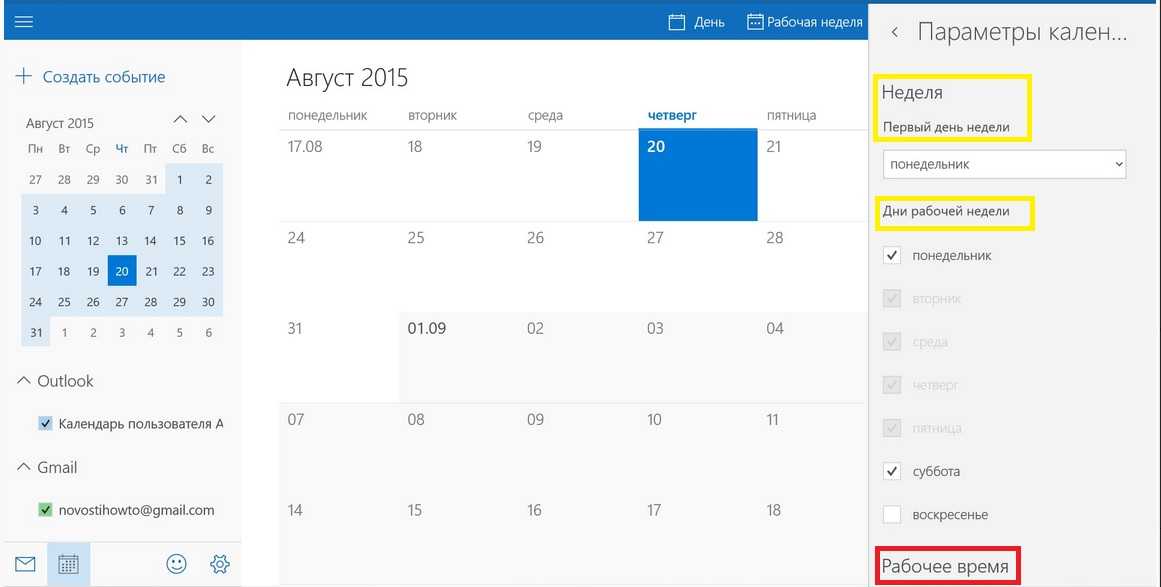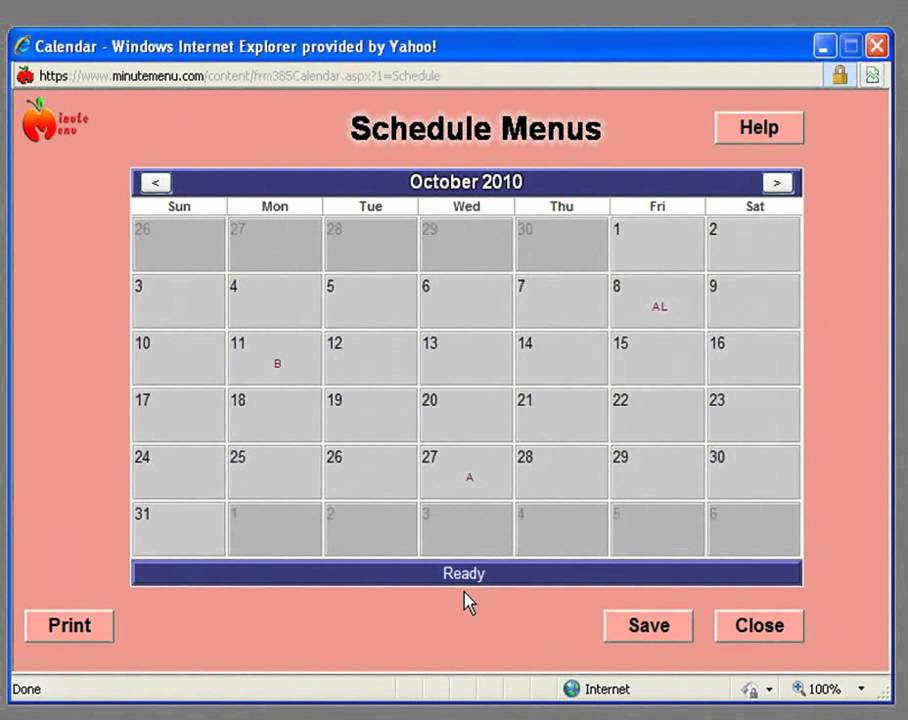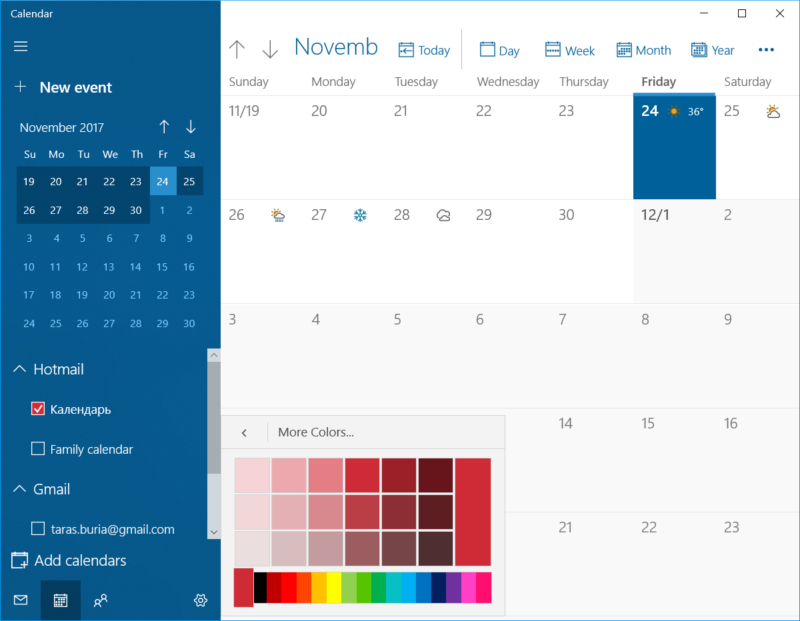Настройка электронной почты и календаря
Windows 10 Еще…Меньше
вWindows 10 есть встроенные приложения «почта» и «Календарь». Чтобы их открыть, введите Почта или Календарь в поле поиска на панели задач и выберите соответствующие значки из результатов поиска.
Представления себя приложениям «Почта» и «Календарь»
Вы нашли новые приложения, теперь пора извлечь из них пользу, добавив свои учетные записи. Если вы впервые открываете приложение «Почта» или «Календарь», следуйте инструкциям на странице приветствия. В противном случае выполните указанные ниже действия.
-
В приложении «почта» или «Календарь» выберите Параметры в левом нижнем углу.
Перейдите в раздел Управление учетными записями > Добавить учетную запись, а затем выберите учетную запись и следуйте инструкциям.
Начнется автоматическая синхронизация почты и календаря. Чтобы добавить дополнительные учетные записи, вернитесь в раздел » Параметры » .
Еще несколько полезных советов:
-
Вам не придется добавлять одну учетную запись дважды — при добавлении учетной записи в одном приложении, другое приложение автоматически подключается к той же учетной записи.
-
Для переключения между почтой и календарем выберите команду
переключиться на электронную почту или Перейти в окно «Календарь » в левой верхней части окна.
-
Чтобы просмотреть список контактов, связанных с вашими учетными записями, выберите Перейти к разделу «люди «, чтобы открыть приложение «люди».
-
Удалите учетную запись в любое время, перейдя в настройки > Управление учетными записями. Выберите учетную запись, которую необходимо удалить, а затем нажмите Удалить учетную запись. Если вы входите на компьютер с помощью учетной записи Майкрософт, она автоматически добавляется к приложениям «Почта» и «Календарь». Ее невозможно удалить. Но при этом вы можете удалить любые другие учетные записи, которые вы сами добавили.
- org/ListItem»>
Для получения дополнительных сведений об использовании приложений, включая справку по устранению неполадок, выберите параметры > Справка.
Как использовать приложение Календарь Windows 10
В Windows 10 Календарь – это встроенное приложение, предназначенное для управления расписанием, включая встречи, напоминания и другие события.
Несмотря на то, что вы можете найти множество альтернативных инструментов, приложение «Календарь» включает в себя все основные функции, которые вам необходимо для организации всех ваших событий. Оно также совместимо с большинством сторонних служб календарей. И, в отличие от других онлайн-решений, приложение работает в автономном режиме, поэтому вам не нужно входить в систему каждый раз, когда вы хотите проверить расписание, что делает его отличным решением для тех, кому нужно работать из дома или управлять личными событиями.
В этом руководстве по Windows 10 мы расскажем обо всём, что вам нужно знать, чтобы начать использовать приложение Календарь для управления собраниями, напоминаниями, встречами и другими событиями.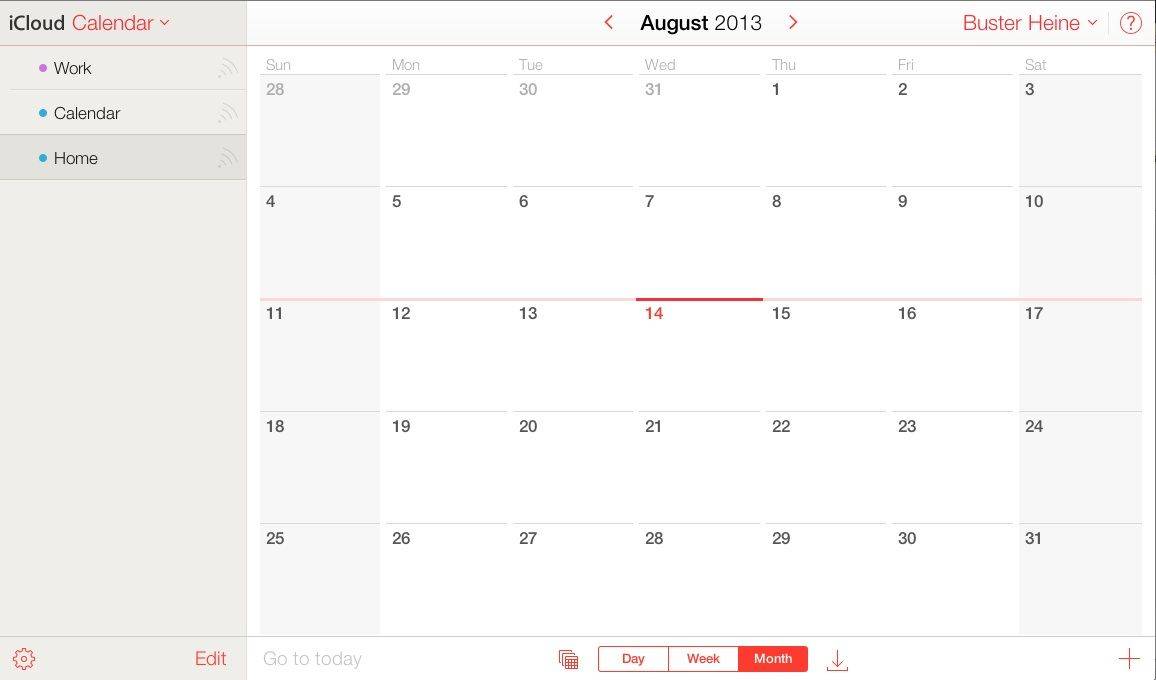
Как добавить аккаунт в календарь Windows 10
Приложение «Календарь» для Windows 10 позволяет собирать и организовывать события календаря из множества сторонних служб, включая Outlook.com, Microsoft 365, Google, Yahoo и Apple iCloud.
Чтобы добавить новую учетную запись для управления событиями календаря в Windows 10, выполните следующие действия:
- Откройте календарь.
- Нажмите кнопку Параметры (шестерёнка) в левом нижнем углу.
- Нажмите на Управление учетными записями в правом верхнем углу.
- Нажмите кнопку Добавить учетную запись.
Совет: если вы уже используете приложение Почта, учетные записи появятся в этом списке.
- Выберите сервис, который вы используете для событий календаря. Например, Outlook.com, но вы можете выбрать один из нескольких преднастроенных сервисов, в том числе:
- Outlook.com
- Microsoft 365 (Office 365)
- Google (Gmail)
- Yahoo
- ICloud
(Необязательно) Выберите параметр «Расширенные настройки», чтобы добавить другие почтовые службы, используя POP или IMAP.

- Продолжайте с инструкциями на экране, чтобы завершить добавление учетной записи с использованием данных учетной записи.
После выполнения этих действий настроенные вами службы должны начать синхронизацию на устройстве. Вы можете добавить столько аккаунтов, сколько вам нужно. Если у вас есть другая личная или рабочая учетная запись, просто повторите те же действия, как указано выше.
Изменить имя учетной записи календаря
При настройке новой учетной записи приложение «Календарь» использует имя службы в качестве имени учетной записи. Если вы хотите лучше идентифицировать учетные записи, вы можете изменить имя на более описательное. Например, вы можете использовать что-то вроде «Работа» или «Личный», или вы можете использовать адрес электронной почты.
Чтобы изменить имя учетной записи в календаре Windows 10, выполните следующие действия:
- Откройте календарь.
- Нажмите Параметры (шестерёнка) в левом нижнем углу.

- Нажмите Управление учетными записями в правом верхнем углу.
- Нажмите на учетную запись, которой вы хотите добавить другое имя.
- Подтвердите новое имя.
Совет: если вы допустили ошибку, вы также можете удалить аккаунт с той же страницы.
- Нажмите кнопку Сохранить.
После выполнения этих действий учетную запись будет легче идентифицировать в левой части панели навигации.
Как настроить календарь Windows 10
После добавления новой учетной записи у вас есть различные возможности для настройки и обмена каждым календарем.
Настроить календарь
Чтобы изменить цвет и видимость календаря, выполните следующие действия:
- Откройте календарь.
- Под нужной учетной записью щелкните правой кнопкой мыши календарь и выберите новый цвет.
(Необязательно) Выберите параметр «Больше цветов» и создайте новый цвет.
- (Необязательно) Снимите флажок, если вы не хотите, чтобы календарь появлялся в этом приложении.

После выполнения этих действий события в календаре будут отображаться с использованием выбранной вами цветовой схемы.
Поделиться календарем
Чтобы поделиться календарем с другими людьми, выполните следующие действия:
- Откройте календарь.
- Под нужной учетной записью щелкните правой кнопкой мыши Календарь и выберите опцию Открыть доступ к календарю.
- Подтвердите адрес электронной почты человека, с котором вы хотите поделиться с календарем, и нажмите Enter.
- Используйте раскрывающееся меню, чтобы решить, будут ли у пользователя права на просмотр или редактирование.
- Нажмите кнопку Поделиться.
После выполнения этих шагов приглашенные вами люди получат доступ к событиям календаря.
Если вы хотите прекратить совместное использование календаря, просто нажмите кнопку корзины рядом с календарем, которым вы в данный момент делитесь, на странице «Поделиться этим календарем».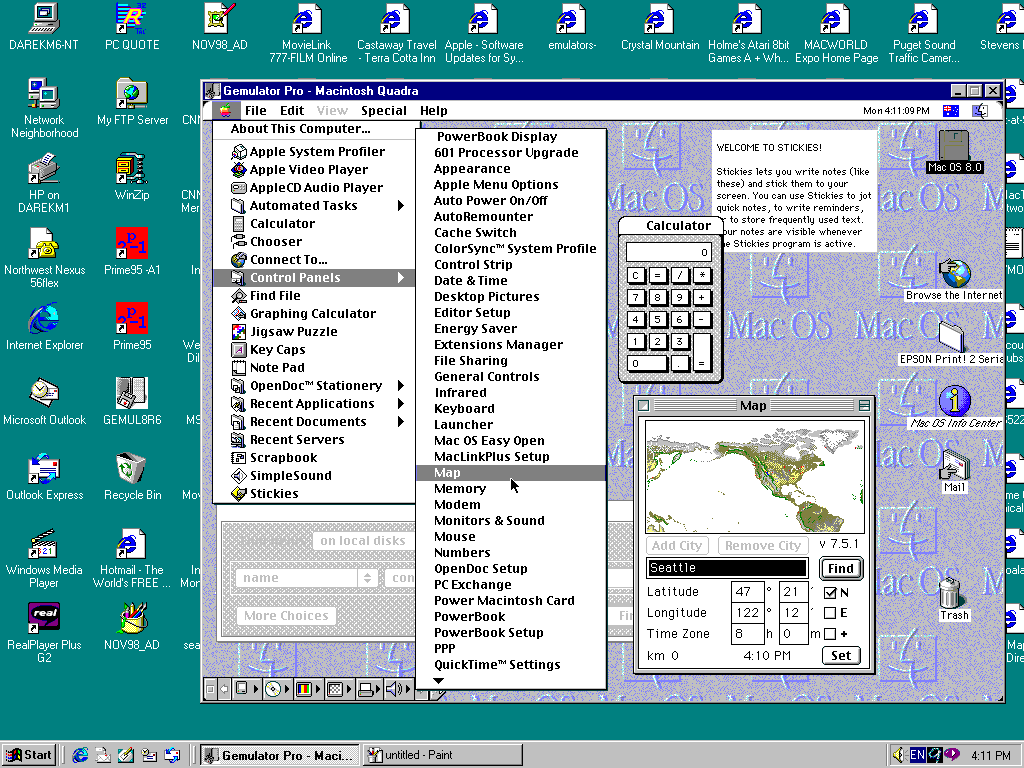
Изменить вид календаря
Приложение «Календарь» настроено на отображение текущего месяца событий, но в зависимости от вашего образа жизни и графика работы у вас могут быть разные представления, к которым можно получить доступ с помощью панели инструментов в верхней части приложения.
Например, вы можете изменить представления для отображения одного дня, недели, месяца или года. Если вы наведете указатель мыши на параметры «День» и «Неделя», вы увидите раскрывающееся меню, в котором можно использовать многодневный режим или переключиться на просмотр только своей рабочей недели.
Хотя вы вряд ли будете часто использовать опцию «Год», вы можете использовать е` для быстрого перехода к определенному дню или месяцу.
Кроме того, в верхнем левом углу вы найдете окно поиска, которое можно использовать для поиска событий в ваших календарях, а кнопки со стрелками удобны для навигации по дням, неделям, месяцам или годам в зависимости от текущего представления.
Наконец, если вы когда-нибудь «потеряетесь» в приложении, вы можете нажать кнопку Сегодня, чтобы перейти прямо в текущий день.
Как добавить события календарь
Существует как минимум два способа добавления новых событий в календарь. Вы можете сделать это в приложении или с помощью всплывающего меню даты и времени, доступного через панель задач.
Создать событие с помощью приложения
Чтобы создать новое событие календаря в приложении, выполните следующие действия:
- Откройте календарь.
- Нажмите кнопку Создать событие в верхнем левом углу.
Совет. В приложении вы также можете использовать сочетание клавиш Ctrl + N для создания нового события.
- В разделе «Сведения» укажите описательный заголовок для события.
- (Необязательно) Щелкните раскрывающееся меню слева и выберите соответствующий значок, чтобы упростить поиск события.
- (Необязательно) Используйте раскрывающееся меню «Календарь» и выберите учетную запись, в которой вы хотите сохранить событие.

- Укажите физическое место, где будет происходить событие.
- Используйте опцию
- Используйте раскрывающееся меню слева, чтобы выбрать время начала.
- Используйте опцию Окончание, чтобы указать дату окончания.
- Используйте раскрывающееся меню слева, чтобы выбрать время окончания.
- (Необязательно) Установите флажок Весь день, если событие занимает весь день.
- В нижнем разделе добавьте все подробности о событии.
- (Необязательно) Используйте раскрывающееся меню Показать как, чтобы выбрать визуальную подсказку, в том числе:
- Свободен.
- Работа в другом месте.
- Под вопросом.
- Занят.
- Нет на месте.
- Используйте раскрывающееся меню «Напоминание», чтобы выбрать период времени до получения оповещения о событии. (Вы можете использовать Нет, чтобы отключить эту опцию, или выбрать любое время от 0 минут до 1 недели до события)
- Нажмите кнопку Сохранить в верхнем левом углу.

После выполнения этих действий событие будет сохранено в указанной вами учетной записи.
Вы можете использовать шаги ниже, чтобы запланировать повторяющееся или групповое событие, используя приложение Календарь.
Создать повторяющееся событие с помощью приложения
Чтобы создать повторяющееся событие календаря, выполните следующие действия:
- Откройте календарь.
- Нажмите кнопку Создать событие в верхнем левом углу.
- Нажмите кнопку Повторить в правом верхнем углу.
- В разделе «Повтор» используйте параметр Начало, чтобы указать дату начала события.
- Используйте выпадающее меню даты, чтобы выбрать, как часто повторять событие, в том числе:
- Ежедневно.
- Еженедельно.
- Ежемесячно.
- Ежегодно.

Совет: мы используем «Еженедельно» в качестве примера, но если вы выберете другой вариант, настройки будут другими.
- Используйте опцию Окончание, чтобы указать дату, когда событие должно перестать повторяться.
- В разделе «Сведения» укажите описательный заголовок для события.
- (Необязательно) Используйте раскрывающееся меню «Календарь» и выберите учетную запись, в которой вы хотите сохранить событие.
- Укажите физическое место, где будет происходить событие.
- Используйте выпадающие меню времени, чтобы выбрать время начала и окончания события.
- В нижнем разделе добавьте все подробности о событии.
- Используйте раскрывающееся меню «Напоминание», чтобы выбрать период получения оповещения о событии.
- Нажмите кнопку Сохранить в верхнем левом углу.
После выполнения этих действий событие будет повторяться в зависимости от указанного вами расписания.
Создать групповое событие с помощью приложения
Если вам нужно запланировать встречу или организовать мероприятие, вы можете настроить событие календаря и приглашать людей независимо от того, какие адреса электронной почты у них есть.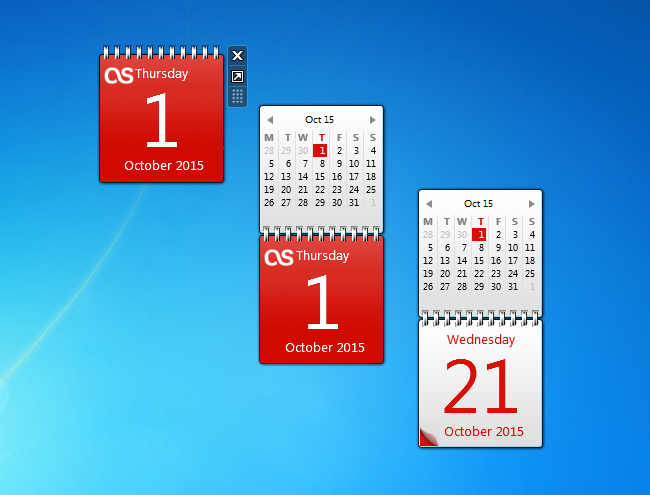
Чтобы настроить групповое событие календаря, выполните следующие действия:
- Откройте календарь.
- Нажмите кнопку Создать событие в верхнем левом углу.
- В разделе «Люди» подтвердите адрес электронной почты человека, которого вы хотите пригласить на событие календаря, и нажмите Enter.
- Повторите шаг № 3, чтобы добавить больше людей на мероприятие.
- В разделе «Сведения» укажите описательный заголовок для события.
- (Необязательно) Используйте раскрывающееся меню «Календарь» и выберите учетную запись, в которой вы хотите сохранить событие.
- Укажите физическое место, где будет происходить событие.
- Укажите время начала и окончания события.
- В нижнем разделе добавьте все подробности о событии.
- Используйте раскрывающееся меню «Напоминание», чтобы выбрать период для получения оповещения о событии.
- Нажмите кнопку Отправить.
После того, как вы выполните эти шаги, событие появится в вашем календаре, а также тех людей, которым вы отправили приглашение. Кроме того, они также получат уведомление по электронной почте, которое могут принять или отклонить.
Кроме того, они также получат уведомление по электронной почте, которое могут принять или отклонить.
Создать быстрое событие с помощью приложения
Если вам нужно создать событие календаря с минимальной информацией, вам не нужно проходить через много шагов.
Чтобы быстро создать событие календаря, выполните следующие действия:
- Откройте календарь.
- Нажмите на дату в календаре, чтобы открыть всплывающее окно создания события.
- Укажите описательный заголовок для события.
- Снимите флажок «Весь день».
- Выберите время начала и окончания.
- (Необязательно) Укажите физическое место, где будет происходить событие.
- Используйте раскрывающееся меню «Напомнить мне», чтобы выбрать период времени, в течение которого вы должны получать оповещение о событии.
- Нажмите кнопку Сохранить.
После выполнения этих шагов новое событие появится в указанном вами календаре. Вы всегда можете выбрать день, и, нажав на событие, откроется страница для редактирования, отмены или удаления события.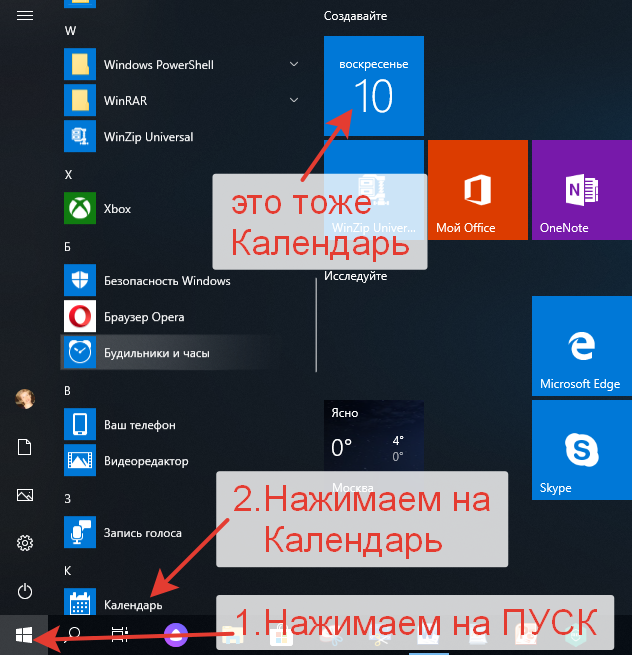
Создать событие с помощью панели задач
Чтобы создать событие календаря или напоминание на панели задач, выполните следующие действия:
- Нажмите кнопку времени и даты на панели задач.
- Выберите дату, чтобы запланировать новое событие из календаря.
- Нажмите ссылку Настройка расписания в правом нижнем углу.
- В разделе «Сегодня» начните вводить событие или напоминание в текстовом поле.
- Нажмите раскрывающееся меню справа, чтобы выбрать календарь для сохранения нового события.
- Укажите время начала и окончания события.
- Укажите местоположение (если применимо).
- (Необязательно) Нажмите кнопку Подробнее, чтобы продолжить добавление события с помощью приложения «Календарь», которое позволяет получить доступ к дополнительным параметрам.
- Нажмите кнопку Сохранить.
После того, как вы выполните эти шаги, событие или напоминание будет добавлено в ваш календарь.
Если вы хотите проверить предстоящие события или напоминания на определенный день, вы можете сделать это, выбрав день из расписания во всплывающем окне времени и даты, или с помощью приложения Календарь.
Как добавить популярные календари в календарь
Приложение также позволяет вам добавлять несколько популярных календарей в ваш рабочий или личный календарь, чтобы убедиться, что встречи не будут конфликтовать с определенными праздниками, спортивными играми или телешоу, которые вы также можете использовать в качестве напоминаний.
Чтобы добавить популярные календари в приложение Календарь, выполните следующие действия:
- Откройте календарь.
- Нажмите кнопку Добавить календари в левом нижнем углу.
- Выберите категорию календаря. Например, Праздничные календари, Популярные, Спорт или ТВ.
- Если вы выбрали категорию «Праздничные календари», вам нужно выбрать календарь своего региона, чтобы добавить его.

- Если вы выбрали категорию ТВ, выберите часовой пояс, канал и шоу, которое хотите добавить в календарь.
- Если вы выбрали категорию Спорт, выберите спорт, турнир и расписание команды, которое вы хотите добавить в календарь.
После выполнения этих шагов события должны появиться в вашем календаре.
Как синхронизировать события в календаре
Если вы добавили новое событие из своей учетной записи, используя веб-версию службы или на другом компьютере, и оно не отображается в вашем календаре, вам может потребоваться синхронизировать настройки вручную.
Чтобы синхронизировать события с приложением «Календарь», выполните следующие действия:
- Откройте календарь.
- Нажмите кнопку меню (три точки) в правом верхнем углу.
- Нажмите Синхронизировать.
После выполнения этих шагов события должны синхронизироваться с облаком и из него и синхронизироваться между устройствами.
Как изменить настройки в календаре
В приложении Календарь вы также можете настроить различные персональные параметры. Например, вы можете установить, какой день должен быть первым днём недели, в какие дни недели вы ходите на работу, рабочее время и многое другое.
Чтобы настроить параметры календаря, выполните следующие действия:
- Откройте календарь.
- Нажмите Параметры (шестерёнка) в левом нижнем углу.
- Нажмите Параметры календаря.
- В разделе «Неделя» используйте раскрывающееся меню, чтобы выбрать свой первый день недели.
- (Необязательно) Используйте опцию «Дни рабочей недели», чтобы выбрать дни рабочей недели.
- В разделе «Рабочее время» укажите начало и конец рабочего времени.
- (Необязательно) В разделе «Номера недель» выберите способ отображения номеров недель в календаре, в том числе:
- Выкл.
- Первый день года
- Первая полная неделя.

- Первая четырехдневная неделя.
Краткое примечание. Когда вы включите эту опцию, номера недель будут отображаться слева.
- (Необязательно) В разделе «Альтернативные календари» установите флажок «Включить».
- Выберите альтернативный календарь, в том числе:
- Английский.
- Японский.
- Китайский.
- Арабский.
- Персидский.
- Тайский.
- Корейский.
- Иврит.
- Хинди.
- Выберите тип календаря. Например, для английского языка варианты включают в себя:
- Григорианский.
- Хиджра
- Умм аль-Кура.
- Еврейский лунный.
- Эра Сака.
После того, как вы выполните эти шаги, приложение Календарь будет настроено в соответствии с вашими предпочтениями.
Как изменить настройки погоды в календаре
Приложение Календарь также отображает прогноз погоды в календарях, чтобы упростить планирование событий.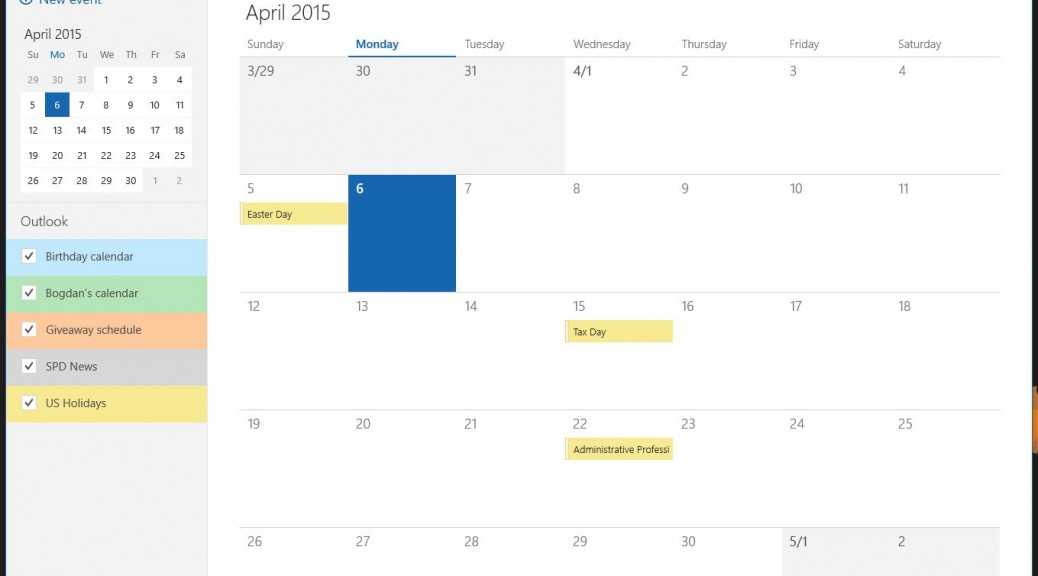 Если вам удобнее использовать другую шкалу для измерения температуры, приложение позволяет изменить настройки погоды, чтобы использовать градусы Цельсия или Фаренгейта.
Если вам удобнее использовать другую шкалу для измерения температуры, приложение позволяет изменить настройки погоды, чтобы использовать градусы Цельсия или Фаренгейта.
Чтобы изменить настройки погоды в Календаре, выполните следующие действия:
- Откройте календарь.
- Нажмите кнопку Параметры (шестерёнка) в левом нижнем углу.
- Нажмите Параметры погоды.
- Используйте раскрывающееся меню «Температурная шкала» и выберите «Цельсий» или «Фаренгейт».
После того, как вы выполните все шаги, появится погода с указанной вами температурной шкалой.
Настройка электронной почты и календаря
Windows 10 Больше…Меньше
В Windows 10 есть встроенные приложения «Почта» и «Календарь». Чтобы открыть их, выполните поиск Mail или Calendar на панели задач и выберите значки из результатов поиска.
Представьтесь в Почте и Календаре
Вы нашли приложения, теперь сделайте их полезными, добавив свои учетные записи. Если вы впервые открываете Почту или Календарь, следуйте инструкциям на странице приветствия. В противном случае сделайте следующее:
Если вы впервые открываете Почту или Календарь, следуйте инструкциям на странице приветствия. В противном случае сделайте следующее:
В приложении «Почта» или «Календарь» выберите Настройки в левом нижнем углу.
Выберите Управление учетными записями > Добавить учетную запись , затем выберите учетную запись и следуйте инструкциям.
Ваша почта и календарь автоматически начнут синхронизироваться. Чтобы добавить больше учетных записей, вернитесь к Настройки .
Еще несколько полезных вещей:
- org/ListItem»>
Нет необходимости дважды добавлять одну и ту же учетную запись — когда вы добавляете ее в одно приложение, другое приложение автоматически подключается к той же учетной записи.
Переключитесь между Почтой и Календарем, выбрав Переключиться на почту или Переключиться на календарь в нижней левой части окна.
Чтобы просмотреть контакты, связанные с вашими учетными записями, выберите Переключиться на людей , чтобы открыть приложение «Люди».
Удалить учетную запись в любое время, выбрав Настройки > Управление учетными записями .
 Выберите учетную запись, которую хотите удалить, а затем выберите Удалить учетную запись 9.0006 . Если вы вошли на свой компьютер с учетной записью Microsoft, эта учетная запись автоматически добавляется в приложения «Почта» и «Календарь» и не может быть удалена. Но вы можете удалить любые другие, которые вы добавили сами.
Выберите учетную запись, которую хотите удалить, а затем выберите Удалить учетную запись 9.0006 . Если вы вошли на свой компьютер с учетной записью Microsoft, эта учетная запись автоматически добавляется в приложения «Почта» и «Календарь» и не может быть удалена. Но вы можете удалить любые другие, которые вы добавили сами.Для получения дополнительных сведений об использовании приложений, включая справку по устранению неполадок, выберите Настройки > Справка.
Как использовать приложение Календарь Windows 10
Перейти к основному содержаниюКогда вы покупаете по ссылкам на нашем сайте, мы можем получать партнерскую комиссию. Вот как это работает.
Приложение календаря Windows 10 (Изображение предоставлено Windows Central) В Windows 10 Календарь — это встроенное приложение, которое поможет вам управлять своим расписанием, включая собрания, напоминания, встречи и другие события.
Хотя вы можете найти множество альтернативных инструментов, приложение «Календарь» включает в себя все основные функции, необходимые для организации и отслеживания всех ваших событий. Он также совместим с большинством сторонних календарей. И в отличие от других онлайн-решений, приложение работает в автономном режиме, поэтому вам не нужно входить в систему каждый раз, когда вы хотите проверить свое расписание, что делает его отличным решением для всех, кому необходимо работать из дома или управлять личными мероприятиями.
В этом руководстве по Windows 10 мы расскажем обо всем, что вам нужно знать, чтобы начать использовать приложение «Календарь» для управления собраниями, напоминаниями, встречами и другими событиями.
- Как добавить учетную запись в Календарь
- Как настроить и совместно использовать календари в Календаре
- Как добавить события календаря в Календарь
- Как добавить популярные календари в Календарь
- Как синхронизировать события в Календаре
- Как персонализируйте свой опыт работы с Календарем
- Как изменить настройки в Календаре
- Как изменить настройки погоды в Календаре
Оформить подписку
Office 365
Office 365 предоставляет вам полный доступ ко всем приложениям и привилегиям, таким как хранилище OneDrive объемом 1 ТБ и минуты Skype. Вы также можете установить Word, Excel, PowerPoint, Outlook и другие приложения на пять устройств, и в зависимости от подписки вы можете поделиться учетной записью с пятью людьми.
Вы также можете установить Word, Excel, PowerPoint, Outlook и другие приложения на пять устройств, и в зависимости от подписки вы можете поделиться учетной записью с пятью людьми.
Как добавить учетную запись в Календарь
Приложение «Календарь» для Windows 10 позволяет переносить и упорядочивать события календаря из многих сторонних служб, включая Outlook.com, Microsoft 365, Google, Yahoo и Apple iCloud.
Чтобы добавить новую учетную запись для управления событиями календаря в Windows 10, выполните следующие действия:
- Откройте Календарь .
- Нажмите кнопку Настройки (шестеренка) в нижнем левом углу.
- Нажмите Управление учетными записями в правом верхнем углу.
- Нажмите кнопку Добавить учетную запись . Совет: Если вы уже используете приложение «Почта», учетные записи будут отображаться в этом списке.

- Выберите службу, которую вы используете для событий календаря. Например, Outlook.com, но вы можете выбрать один из нескольких сервисов, в том числе:
- Outlook.com.
- Microsoft 365 (Офис 365).
- Google (Gmail).
- Yahoo.
- iCloud.
- (Необязательно) Щелкните параметр Расширенная настройка , чтобы добавить другие почтовые службы Интернета, использующие POP или IMAP.
- Продолжайте выполнять указания на экране, чтобы завершить добавление учетной записи с использованием учетных данных учетной записи.
После выполнения этих шагов события из настроенной вами службы должны начать синхронизироваться на устройстве. Вы можете добавить столько учетных записей, сколько вам нужно. Если у вас есть другая личная или рабочая учетная запись, просто повторите те же шаги, описанные выше.
Если у вас есть другая личная или рабочая учетная запись, просто повторите те же шаги, описанные выше.
Изменить имя учетной записи календаря
При настройке новой учетной записи приложение «Календарь» использует имя службы в качестве имени учетной записи. Если вы хотите лучше идентифицировать учетные записи, вы можете изменить имя на более описательное. Например, вы можете использовать что-то вроде «Рабочий» или «Личный», или вы можете использовать адрес электронной почты.
Чтобы изменить имя учетной записи календаря, выполните следующие действия:
- Открыть Календарь .
- Нажмите на Настройки 9Кнопка 0123 (шестеренка) в левом нижнем углу.
- Нажмите Управление учетными записями в правом верхнем углу.
- Щелкните учетную запись, для которой вы хотите добавить другое имя.

- Подтвердите новое имя. Подсказка: Если вы допустили ошибку, вы также можете удалить учетную запись с той же страницы.
- Нажмите кнопку Сохранить .
После выполнения этих шагов учетную запись будет легче идентифицировать с помощью левой панели навигации.
Как настроить и поделиться календарями в Календаре
После добавления новой учетной записи у вас есть различные возможности для настройки и совместного использования каждого календаря.
Настройка календаря
Чтобы изменить цвет и видимость календаря, выполните следующие действия:
- Открыть Календарь .
- Под нужной учетной записью щелкните правой кнопкой мыши календарь и выберите новый цвет.
- (Необязательно) Выберите параметр Больше цветов и создайте новый цвет.

- (Необязательно) Снимите флажок, если вы не хотите, чтобы календарь отображался в этом приложении.
После выполнения этих шагов события в календаре будут отображаться с использованием выбранной вами цветовой схемы.
Общий доступ к календарю
Чтобы поделиться календарем с другими людьми, выполните следующие действия:
- Откройте Календарь .
- Под нужной учетной записью щелкните правой кнопкой мыши календарь и выберите параметр Общий доступ к календарю .
- Подтвердите адрес электронной почты человека, с которым вы хотите поделиться календарем, и нажмите Введите .
- Используйте раскрывающееся меню, чтобы решить, будет ли у человека просмотр или редактирование разрешений.

- Нажмите кнопку Поделиться .
После выполнения этих шагов приглашенные вами люди получат доступ к событиям календаря.
Если вы хотите закрыть общий доступ к календарю, просто нажмите кнопку корзины рядом с календарем, которым вы в данный момент делитесь, на странице «Поделиться этим календарем».
Изменение представлений календаря
Приложение «Календарь» настроено на отображение событий за текущий месяц, но в зависимости от вашего образа жизни и графика работы у вас есть разные представления, к которым можно получить доступ с помощью панели инструментов в верхней части приложения.
Например, вы можете изменить представление, чтобы отображать один день, неделю, месяц или год. Если вы наведете курсор на параметры День и Неделя , вы увидите раскрывающееся меню для использования многодневного просмотра или переключения для просмотра только вашей рабочей недели.
Хотя вы вряд ли будете часто использовать параметр Год , это хороший вариант, который можно использовать для быстрого перехода к определенному дню или месяцу.
Источник: Windows Central (Изображение предоставлено: Источник: Windows Central)Кроме того, в верхней левой части вы найдете окно поиска, которое вы можете использовать для поиска событий в своих календарях, и удобные кнопки со стрелками. для навигации по дням, неделям, месяцам или годам в зависимости от текущего представления.
Наконец, если вы когда-нибудь заблудитесь в приложении, вы можете нажать кнопку Сегодня кнопка, чтобы сразу перейти к текущему дню.
Как добавить события календаря в Календарь
Существует как минимум два способа добавления новых событий в календарь. Вы можете сделать это в приложении или с помощью всплывающего меню даты и времени, доступного на панели задач.
Создайте подробное событие с помощью приложения
Чтобы создать новое событие календаря в приложении, выполните следующие действия:
- Откройте Календарь .
- Нажмите Новое событие 9Кнопка 0123 в верхнем левом углу. Подсказка: В приложении вы также можете использовать сочетание клавиш Ctrl + N для создания нового события.
- В разделе «Подробности» укажите описательный заголовок для события.
- (Необязательно) Щелкните раскрывающееся меню слева и выберите соответствующий значок, чтобы упростить поиск события.
- (Необязательно) Используйте раскрывающееся меню Календарь и выберите учетную запись, в которой вы хотите сохранить событие.

- Укажите физическое местоположение, где будет происходить событие.
- Используйте параметр Start , чтобы указать дату начала.
- Используйте раскрывающееся меню слева, чтобы выбрать время начала.
- Используйте параметр Конец , чтобы указать дату окончания.
- Используйте раскрывающееся меню слева, чтобы выбрать время окончания.
- (Необязательно) Установите флажок Весь день , если событие использует весь день.
- В нижней части добавьте все подробности о событии.
- (дополнительно) Используйте раскрывающееся меню Показать как , чтобы выбрать визуальную подсказку, включая:
- Бесплатно.
- Работа в другом месте.
- Предварительно.
- Занят.
- Вне офиса.
- Используйте раскрывающееся меню Напоминание , чтобы выбрать, через какое время вы должны получить предупреждение о событии.
 (Вы можете использовать Нет , чтобы отключить эту опцию или выбрать любое время между 0 минутами и 1 за неделю до события.)
(Вы можете использовать Нет , чтобы отключить эту опцию или выбрать любое время между 0 минутами и 1 за неделю до события.) - Нажмите кнопку Сохранить в левом верхнем углу.
После выполнения этих шагов событие будет сохранено в указанной вами учетной записи.
Вы можете использовать приведенные ниже шаги, чтобы запланировать повторяющееся или групповое мероприятие с помощью приложения «Календарь».
Создайте повторяющееся событие с помощью приложения
Чтобы создать повторяющееся событие календаря, выполните следующие действия:
- Откройте Календарь .
- Нажмите кнопку Новое событие в верхнем левом углу.
- Нажмите кнопку Повторить в правом верхнем углу.
- В разделе «Повторить» используйте параметр Начать , чтобы указать дату начала события.
- Используйте раскрывающееся меню даты, чтобы выбрать, как часто повторять событие, в том числе:
- Ежедневно.

- Еженедельно.
- Ежемесячно.
- Ежегодно.
- Ежедневно.
- Если вы выберете вариант Еженедельно , вам также потребуется указать, сколько недель событие должно повторяться и в какой день недели. Подсказка: Мы используем «Еженедельно» в качестве примера, но если вы выберете другой вариант, настройки будут другими.
- Используйте конец , чтобы указать дату, когда событие должно перестать повторяться.
- В разделе «Подробности» укажите описательный заголовок для события.
- (Необязательно) Используйте раскрывающееся меню Календарь и выберите учетную запись, в которую хотите сохранить событие.
- Укажите физическое местоположение, где будет происходить событие.
- Используйте раскрывающиеся меню времени, чтобы выбрать время начала и окончания события.
- В нижней части добавьте все подробности о событии.

- Используйте раскрывающееся меню Напоминание , чтобы выбрать, через какое время вы должны получить предупреждение о событии.
- Нажмите кнопку Сохранить в левом верхнем углу.
После выполнения этих шагов событие будет повторяться в зависимости от указанного вами расписания.
Создайте групповое мероприятие с помощью приложения
Если вам нужно запланировать встречу или организовать мероприятие, вы можете настроить событие в календаре и пригласить людей независимо от их адресов электронной почты.
Чтобы настроить событие группового календаря, выполните следующие действия:
- Открыть Календарь .
- Нажмите кнопку Новое событие в верхнем левом углу.
- В разделе «Люди» подтвердите адрес электронной почты человека, которого хотите пригласить на мероприятие календаря, и нажмите Введите .
- Повторите шаг № 3 , чтобы добавить больше людей на мероприятие.

- В разделе «Подробности» укажите описательный заголовок для события.
- (Необязательно) Используйте раскрывающееся меню Календарь и выберите учетную запись, в которую хотите сохранить событие.
- Укажите физическое местоположение, где будет происходить событие.
- Укажите даты начала и окончания события календаря.
- Укажите время начала и окончания события.
- В нижней части добавьте все подробности о событии.
- Используйте раскрывающееся меню Напоминание , чтобы выбрать, через какое время вы должны получать предупреждение о событии.
- Нажмите кнопку Отправить .
После выполнения этих действий событие появится в вашем календаре, а также в календаре людей, которым вы отправили приглашение. Кроме того, они также получат уведомление по электронной почте, на которое они могут ответить или отклонить.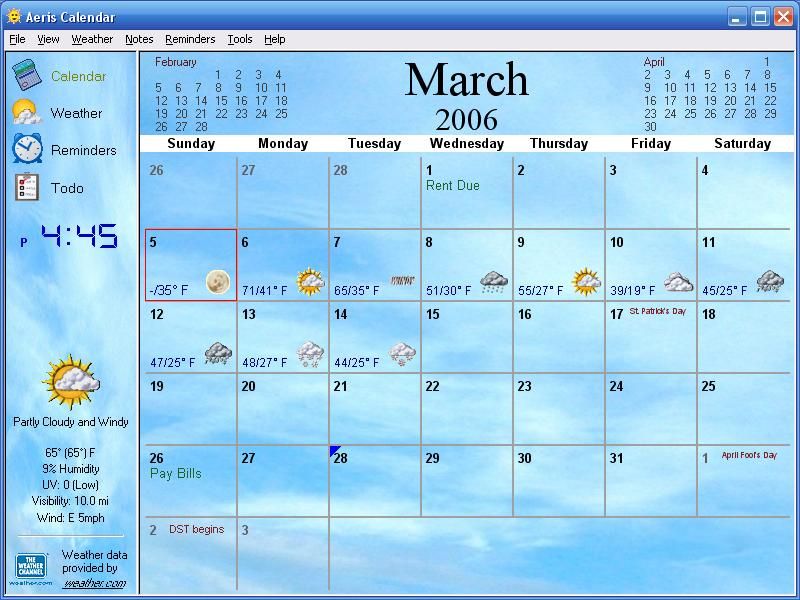
Создайте быстрое событие с помощью приложения
Если вам нужно создать событие календаря с минимальной информацией, вам не нужно выполнять много шагов. Чтобы быстро создать событие календаря, выполните следующие действия:
- Открыть Календарь .
- Щелкните дату в календаре, чтобы открыть всплывающее окно создателя события.
- Укажите описательный заголовок для события.
- Снимите флажок Целый день .
- Выберите время начала и окончания.
- (Необязательно) Укажите физическое место, где будет происходить событие.
- Используйте раскрывающееся меню «Напомнить мне», чтобы выбрать, через какое время вы должны получать оповещение о событии.
- Нажмите кнопку Сохранить .
После выполнения этих шагов новое событие появится в указанном вами календаре.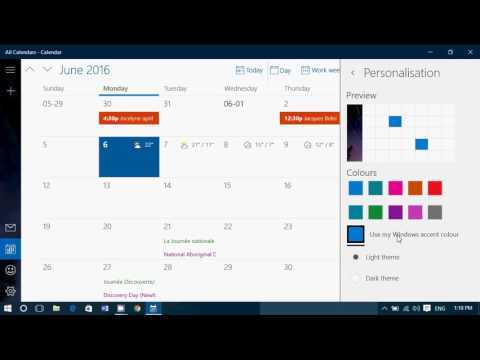 Вы всегда можете выбрать день, а нажатие на событие откроет страницу для редактирования, отмены или удаления события.
Вы всегда можете выбрать день, а нажатие на событие откроет страницу для редактирования, отмены или удаления события.
Создайте событие с помощью панели задач
Чтобы создать событие календаря или напоминание с помощью панели задач, выполните следующие действия:
- Нажмите кнопку времени и даты на панели задач.
- Выберите дату для планирования нового события из календаря.
- Щелкните параметр Показать повестку дня в правом нижнем углу.
- В разделе «Сегодня» начните вводить событие или напоминание в текстовом поле.
- Щелкните раскрывающееся меню справа, чтобы выбрать календарь для сохранения нового события.
- Укажите время начала и окончания события.
- Укажите местоположение (если применимо).

- (необязательно) Нажмите кнопку Подробнее , чтобы открыть событие с помощью приложения «Календарь», которое позволяет получить доступ к дополнительным параметрам и продолжить создание события на большом холсте.
- Нажмите кнопку Сохранить .
После выполнения этих шагов событие или напоминание будут добавлены в ваш календарь. Если вы хотите проверить предстоящие события или напоминания на определенный день, вы можете сделать это, выбрав день из расписания во всплывающем окне времени и даты или с помощью приложения «Календарь».
Как добавить популярные календари в Календарь
Приложение также позволяет добавлять несколько популярных календарей в рабочий или личный календарь, чтобы встречи не конфликтовали с определенными праздниками, спортивными играми или телешоу, которые вы можете также использовать в качестве напоминаний.
Чтобы добавить популярные календари в приложение «Календарь», выполните следующие действия:
- Откройте Календарь .

- Нажмите кнопку Добавить календари в нижнем левом углу.
- Выберите категорию календаря. Например, Праздничные календари , Популярное , Спорт или Телевидение .
- Если вы выбрали Календари праздников , вам нужно выбрать календарь вашего региона, чтобы добавить его.
- Если вы выбрали категорию TV , выберите часовой пояс, канал и шоу, которое вы хотите добавить в календарь.
- Если вы выбрали категорию Спорт , выберите вид спорта, турнир и расписание команд, которые вы хотите добавить в календарь.
После выполнения этих шагов события должны появиться в вашем календаре.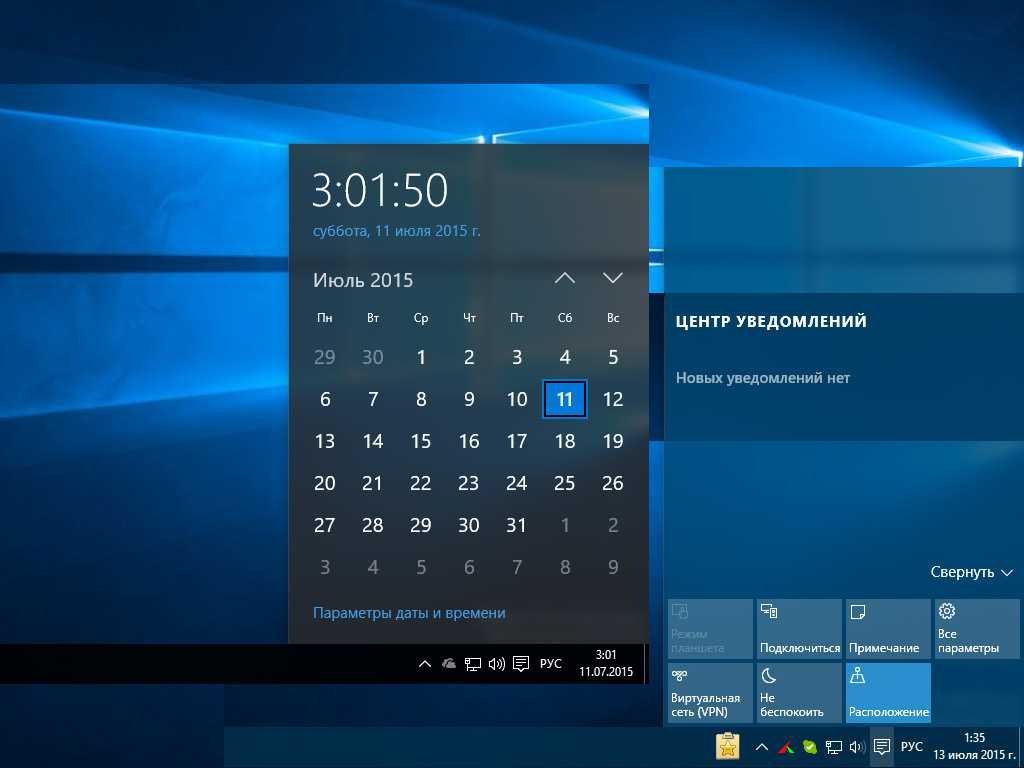
Как синхронизировать события в Календаре
Если вы добавили новое событие из своей учетной записи с помощью веб-версии сервиса или на другом компьютере, и оно не отображается в вашем календаре, вам может потребоваться синхронизировать настройки вручную.
Чтобы синхронизировать события с приложением «Календарь», выполните следующие действия:
- Открыть Календарь .
- Нажмите кнопку меню (с тремя точками) в правом верхнем углу.
- Выберите параметр Синхронизировать .
После выполнения этих шагов события должны синхронизироваться с облаком и из него, а также синхронизироваться между устройствами.
Как персонализировать Календарь
Если вы работаете из дома или тратите много времени на установку напоминаний и планирование событий, один и тот же внешний вид может быстро надоесть.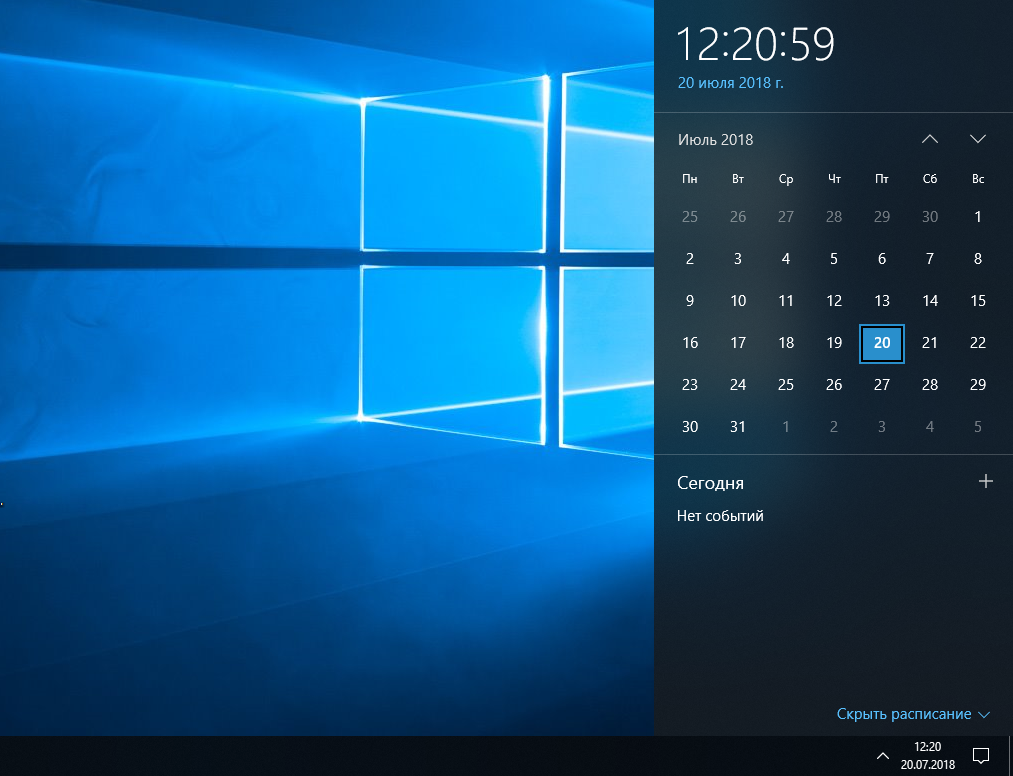 Однако вы можете настроить приложение «Календарь», чтобы сделать его более индивидуальным, изменив цветовую схему, используя темный режим и даже выбрав собственное фоновое изображение.
Однако вы можете настроить приложение «Календарь», чтобы сделать его более индивидуальным, изменив цветовую схему, используя темный режим и даже выбрав собственное фоновое изображение.
Чтобы настроить приложение «Календарь», выполните следующие действия:
- Открыть Календарь .
- Нажмите кнопку Настройки (шестеренка) внизу слева.
- Нажмите Персонализация .
- В разделе «Цвета» выберите цветовую схему, которую хотите использовать.
- Выберите режим Light или Dark или выберите Использовать мой режим Windows .
- В разделе «Фон» выберите фон для приложения.
- (Необязательно) Нажмите кнопку Browse .

- Выберите пользовательское изображение.
- Нажмите кнопку Открыть .
После выполнения этих шагов приложение «Календарь» должно стать немного приятнее в использовании.
Как изменить настройки Календаря
В приложении «Календарь» вы также можете настроить различные параметры для настройки работы. Например, вы можете установить, какой день должен быть первым днем недели, в какие дни недели вы ходите на работу, рабочее время и многое другое.
Чтобы настроить параметры календаря, выполните следующие действия:
- Откройте Календарь .
- Нажмите кнопку Настройки (шестеренка) внизу слева.
- Нажмите Настройки календаря .
- В разделе «Неделя» используйте раскрывающееся меню, чтобы выбрать первый день недели.

- (Необязательно) Используйте параметр Days in Work Week для выбора дней рабочей недели.
- В разделе «Рабочее время» укажите начало и конец вашего рабочего времени.
- (Необязательно) В разделе «Номера недель» выберите способ отображения номеров недель в календаре, включая:
- Выкл.
- Первый день года.
- Первая полная неделя.
- Первая четырехдневка.
- (Необязательно) В разделе «Альтернативные календари» отметьте Включить опцию .
- Выберите альтернативный календарь, включая:
- Английский.
- Японский.
- Китайский.
- Арабский.

- Персидский.
- Тайский.
- Корейский.
- Иврит.
- Хинди.
- Выберите тип календаря. Например, для английский варианты включают:
- григорианский.
- Хиджра
- Умм аль-Кура.
- Еврейский лунный.
- Сакская эпоха.
После выполнения этих шагов приложение «Календарь» будет настроено в соответствии с вашими предпочтениями.
Как изменить настройки погоды в Календаре
Приложение «Календарь» также показывает прогноз погоды в календарях, чтобы упростить планирование событий. Если вам удобнее использовать другую единицу измерения температуры, приложение позволяет изменить настройки погоды, чтобы использовать по Цельсию или по Фаренгейту .
Чтобы изменить настройки погоды в Календаре, выполните следующие действия:
- Открыть Календарь .
- Нажмите кнопку Настройки (шестеренка) внизу слева.

- Щелкните Настройки погоды .
- Используйте раскрывающееся меню «Температурная шкала» и выберите между по Цельсию или по Фаренгейту .
После того, как вы выполните шаги, появится погода с указанной вами температурной шкалой.
Если вы работаете из дома, помимо использования приложения «Календарь», вы можете работать еще эффективнее, используя подписку на Office 365 (Microsoft 365), которая дает вам доступ к самым популярным офисным приложениям, включая Word, Excel, PowerPoint, Outlook и многое другое. Кроме того, используя подписку, вы получите функции без дополнительной платы, а также множество других преимуществ, таких как совместное использование приложений с другими пользователями и 1 ТБ хранилища OneDrive.
Получить подписку
Office 365
Office 365 предоставляет вам полный доступ ко многим приложениям и привилегиям, таким как хранилище OneDrive объемом 1 ТБ и минуты Skype. Вы также можете установить Word, Excel, PowerPoint, Outlook и другие приложения на пять устройств, и в зависимости от подписки вы можете поделиться учетной записью с пятью людьми.
Получайте лучшее из Windows Central каждый день в свой почтовый ящик!
Свяжитесь со мной, чтобы сообщить о новостях и предложениях от других брендов Future. Получайте электронные письма от нас от имени наших надежных партнеров или спонсоров. Мауро Хукулак — технический писатель WindowsCentral.com. Его основной задачей является написание подробных инструкций, которые помогут пользователям получить максимальную отдачу от Windows 10 и многих связанных с ней технологий. У него есть опыт работы в сфере ИТ с профессиональными сертификатами Microsoft, Cisco и CompTIA, и он является признанным членом сообщества Microsoft MVP.








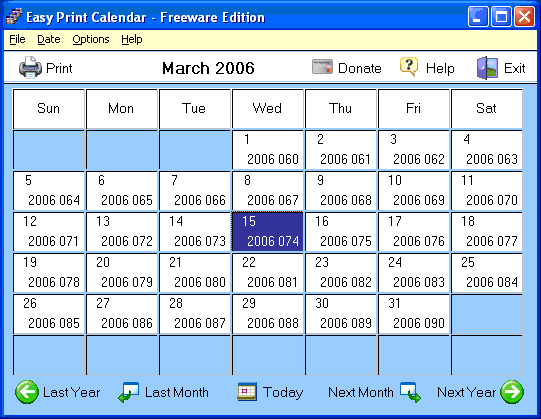
 Выберите учетную запись, которую хотите удалить, а затем выберите Удалить учетную запись 9.0006 . Если вы вошли на свой компьютер с учетной записью Microsoft, эта учетная запись автоматически добавляется в приложения «Почта» и «Календарь» и не может быть удалена. Но вы можете удалить любые другие, которые вы добавили сами.
Выберите учетную запись, которую хотите удалить, а затем выберите Удалить учетную запись 9.0006 . Если вы вошли на свой компьютер с учетной записью Microsoft, эта учетная запись автоматически добавляется в приложения «Почта» и «Календарь» и не может быть удалена. Но вы можете удалить любые другие, которые вы добавили сами.
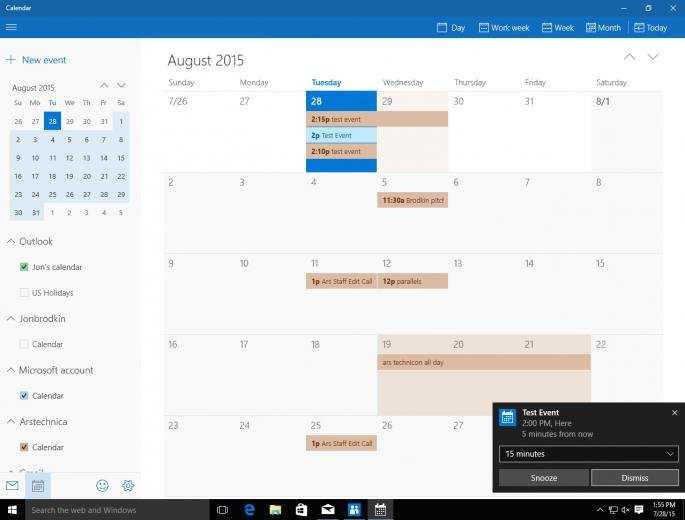



 (Вы можете использовать Нет , чтобы отключить эту опцию или выбрать любое время между 0 минутами и 1 за неделю до события.)
(Вы можете использовать Нет , чтобы отключить эту опцию или выбрать любое время между 0 минутами и 1 за неделю до события.)