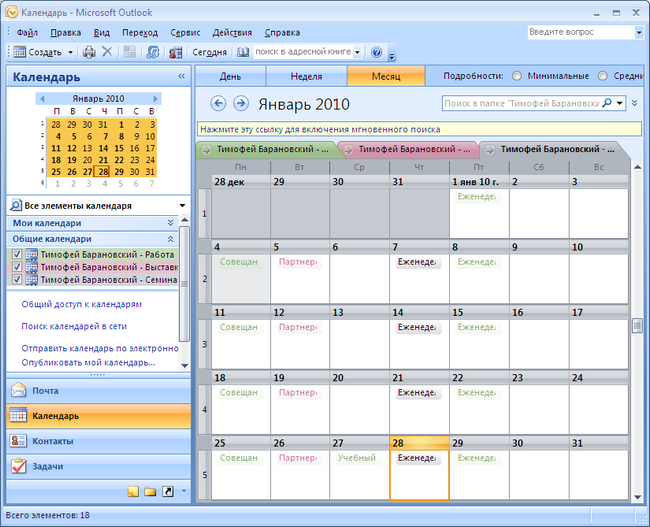Введение в календарь Outlook — Служба поддержки Майкрософт
Outlook для Microsoft 365 Outlook 2021 Outlook 2019 Outlook 2016 Outlook 2013 Outlook 2010 Outlook 2007 Еще…Меньше
Календарь — это компонент календаря и планирования Outlook, который полностью интегрирован с электронной почтой, контактами и другими функциями.
Как и в записной книжке, вы можете щелкнуть любой период времени в Outlook календаря и начать вводить текст. С помощью календаря можно создавать встречи и события, организовывать собрания, просматривать расписания групп и многое другое.
-
Создание встреч и событий
Щелкните любой период времени в календаре Outlook и начните ввести, чтобы создать встречу или событие. Вы можете использовать звук или сообщение для напоминания о встречах, собраниях и событиях, а также раскрасить элементы для быстрой идентификации.

Дополнительные сведения см. в статьях Создание и расписание встречи и Создание события.
-
Организация собраний
Выберите время в календаре, создайте приглашение на собрание и выберите людей, которых нужно пригласить. Outlook помогает найти самое раннее время, когда все приглашенные свободны. Когда вы отправляете приглашение на собрание по электронной почте, приглашенные получают его в своей почтовой ящике. Открыв приглашение, приглашенные могут принять, предварительно принять или отклонуть собрание, нажав одну кнопку. Если ваш запрос конфликтирует с элементом в календаре приглашенных, Outlook отображает уведомление. Если вы как организатор собрания разрешаете это, приглашенные могут предложить альтернативное время проведения собрания. В качестве организатора вы можете отслеживать, кто принимает или откло who предлагает другое время для собрания, открыв его.
Дополнительные сведения см. в статье Планирование собрания с другими людьми.
-
Просмотр расписанию группы
Вы можете создавать календари, которые показывают расписания группы людей или ресурсов. Например, вы можете просмотреть расписания всех людей в вашем отделе или всех ресурсов, например конференц-залов, в вашем здании. Это поможет вам быстро планировать собрания.
-
Просмотр календарей рядом
Вы можете просматривать рядом несколько календарей, созданных вами, а также календари, общий доступ к Outlook пользователям. Например, вы можете создать отдельный календарь для личных встреч и просматривать свои рабочие и личные календари рядом.

Дополнительные сведения см. в том, как просмотреть несколько календарей одновременно.
Вы также можете копировать и перемещать встречи между отображаемой календарем. С помощью области навигации можно быстро поделиться собственным календарем и открыть другие общие календари. В зависимости от разрешений, предоставленных владельцем календаря, вы можете создавать и встречи в общих календарях.
Дополнительные сведения см. в статьи Совместное управление календарем Outlook с другими людьми и Управление элементами почты и календарядругого человека.
-
Просмотр календарей друг поверх друга в представлении наложения
В этом представлении можно отобразить несколько календарей, созданных вами, а также календарей, общий доступ к Outlook пользователям.
 Например, вы можете создать отдельный календарь для личных встреч и наложение рабочих и личных календарей, чтобы быстро увидеть, где у вас возникают конфликты или свободное время.
Например, вы можете создать отдельный календарь для личных встреч и наложение рабочих и личных календарей, чтобы быстро увидеть, где у вас возникают конфликты или свободное время.Дополнительные сведения см. в том, как просмотреть несколько календарей одновременно.
-
Ссылка на календари на сайтах Microsoft SharePoint
Если у вас есть доступ к SharePoint, вы можете просмотреть списки событий с этого сайта в Outlook Календарь. Вы можете изменить список в Outlook, даже если вы работаете в автономном режиме. Изменения автоматически синхронизируются при повторном подключении к Интернету. Кроме того, вы можете просматривать календари SharePoint рядом с другими личными или общими календарями.
org/ListItem»>
Отправка календарей по электронной почте
Вы можете отправить календарь получателю сообщения электронной почты как интернет-календарь, но при этом контролировать общий доступ к данным. Данные календаря будут отображились в тексте сообщения в виде вложения в интернет-календарь, которое получатель может открыть в Outlook.
Дополнительные сведения см. в разделе Введение в общий доступ к календарю.
-
Подписка на интернет-календари
Подписки на интернет-календари напоминают интернет-календари, за исключением того, что загруженный календарь регулярно синхронизируется с интернет-календарем и обновляется.
org/ListItem»>
Управление календарем другого пользователя
С помощью функции делегирования доступа один человек может использовать свою копию Outlook для простого управления календарем другого человека. Например, помощник по администрированию может управлять календарем руководителя. Когда руководитель назначает помощника в качестве делегата, помощник может создавать, перемещать и удалять встречи, а также организовывать собрания от имени руководителя.
Дополнительные сведения см. в теме Управление элементами почты и календаря другого человека.
Изменение способа просмотра календаря Outlook
Outlook
Настройка
Настройка представления
Настройка представления
Изменение способа просмотра календаря Outlook
Outlook для Microsoft 365 Outlook 2021 Outlook 2019 Outlook 2016 Outlook 2013 Еще. ..Меньше
..Меньше
Обзор календаря
Начало недели с понедельника и праздники
Нестандартные рабочие часы
Видимые часовые пояса
Ищете что-то другое?
Отображение следующих элементов календаря
Закрепите предстоящие встречи и собрания на видном месте, открыв обзор календаря справа от представления «Почта».
Дополнительные сведения см. в статье Размещение календаря, встреч и собраний в заметных местах.
К началу страницы
Выбор понедельника в качестве первого дня недели и отображение праздников в представлении «Месяц»
Просматривая календарь по месяцам, вы сразу видите, что вы делаете.
-
Нажмите кнопку Календарь.
-
На вкладке Главная в группе Упорядочить нажмите кнопку Месяц.
-
Откройте вкладку Файл.
-
Нажмите кнопку Параметры и выберите пункт Календарь.
org/ListItem»>
-
В разделе Параметры календаря рядом с надписью Добавить праздники в календарь нажмите кнопку Добавить праздники.
-
Установите флажок Россия и нажмите кнопку ОК.
В разделе Рабочее время выберите значение понедельник для параметра 1-й день недели.
См. дополнительные сведения о добавлении праздников в календарь.
К началу страницы
Настройка нестандартной рабочей недели
Если вы работаете по нестандартному расписанию, можно настроить представление Рабочая неделя так, чтобы в нем выводились определенные дни и часы. Например, если вы медсестра, возможно, вы хотите просматривать только свои 12-часовые смены с воскресенья по вторник.
Например, если вы медсестра, возможно, вы хотите просматривать только свои 12-часовые смены с воскресенья по вторник.
-
Нажмите кнопку Календарь.
-
На вкладке Главная в группе Упорядочить нажмите кнопку Рабочая неделя.
-
Откройте вкладку Файл.
-
Нажмите кнопку Параметры и выберите пункт Календарь.
org/ListItem»>
-
В области «Время работы»выберите«Время окончания» в 18:00.
-
Для параметра Рабочая неделя выберите Вс, Пн и Вт и снимите остальные флажки.
-
В качестве первого дня недели выберите воскресенье.
-
Нажмите ОК.
В разделе Рабочие часы выберите 6:00 для параметра Начало.
Совет: Чтобы просмотреть все свои рабочие часы в представлении Рабочая неделя, уменьшите календарь с помощью кнопки Масштаб в правом нижнем углу.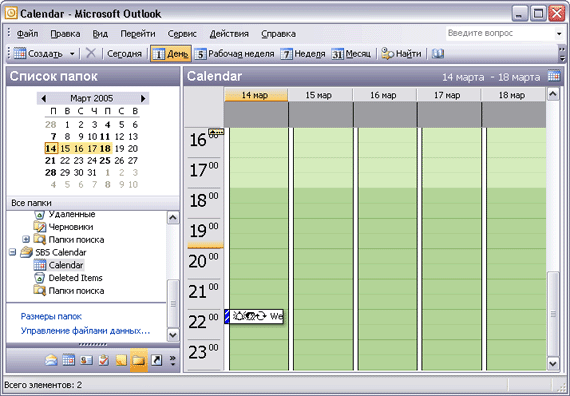
К началу страницы
Просмотр двух часовых поясов в представлении «Неделя»
При работе с партнерами в разных часовых поясах удобно видеть все часовые пояса в представлении Неделя. Например, если вы работаете в Москве и хотите запланировать собрание с коллегой из Австралии (часовой пояс Брисбена), желательно просмотреть его расписание, чтобы не назначить собрание на нерабочее время.
-
Нажмите кнопку Календарь.
-
На вкладке Главная в группе Упорядочить нажмите кнопку Неделя.
org/ListItem»>
-
В разделе Часовые пояса введите Москва в поле Подпись.
-
В списке Часовой пояс выберите (GMT+03:00) Москва, Санкт-Петербург, Волгоград.
-
Установите флажок Показать второй часовой пояс.
-
Введите Брисбен в поле Подпись.

-
В списке Часовой пояс выберите (UTC + 10:00) Брисбен.
-
Нажмите ОК.
Щелкните правой кнопкой мыши пустую область вверху панели времени, а затем выберите команду Изменить часовой пояс в контекстном меню.
Узнайте больше о том, как сопоставлять часовые пояса.
К началу страницы
Ищете что-то другое?
Если вы часто фильтруете элементы календаря или изменяете полей, создайте настраиваемое представление, чтобы нужная информация всегда была под рукой.
-
Откройте вкладку Вид.
org/ListItem»>
-
Нажмите кнопку Создать.
-
В поле Имя нового представления введите имя представления.
-
В поле Тип представления выберите нужный тип.
-
Чтобы указать, где именно будет доступно данное представление, выберите нужный вариант в столбце Может быть использовано и нажмите кнопку ОК.

-
В диалоговом окне Дополнительные параметры представления: новое представление выберите нужные параметры.
-
Затем нажмите кнопку ОК.
-
Чтобы сразу же воспользоваться созданным представлением, нажмите кнопку Применить.
В группе Текущее представление нажмите кнопку Изменить представление и щелкните Управление представлениями.
Узнайте больше о том, как изменить или настроить представление.
К началу страницы
Добро пожаловать в ваш календарь Outlook
Календарь
Перспективное обучение
Календарь
Календарь
Добро пожаловать в ваш календарь
- Добро пожаловать в ваш календарь
видео - Создание встреч и встреч
видео - Запланируйте онлайн-встречу
видео - Поделитесь своим календарем
видео - Добавляйте и импортируйте календари
видео - Поиск элементов календаря
видео - Используйте категории календаря и напоминания
видео
Следующий: Outlook для Mac
Попробуйте!
Узнайте, как переключать представление календаря Outlook между представлением дня, недели или месяца, изменять отображаемую неделю и просматривать различные общие календари.![]()
Настройте представление календаря
Доступны различные виды на выбор:
Месяц — Просмотр всего месяца.
Неделя — Просмотр недели с воскресенья по субботу.
Рабочая неделя — просмотр рабочей недели с понедельника по пятницу.
День — Просмотр текущего дня.

Изменить отображаемую неделю
Посмотреть разные календари
Чтобы увидеть разные календари рядом, выберите и откройте один из них в разделе Мои календари .
Когда открыты разные календари, щелкните стрелку на каждом календаре, чтобы наложить их друг на друга и увидеть, когда все доступны.
Выберите Сегодня , чтобы вернуться к текущему дню.
Получите быстрый доступ к календарю
Хотите больше?
Знакомство с календарем Outlook
Добавление календаря Hotmail на телефон Android с помощью SyncGene
Отзывы клиентов SyncGene
Средняя оценка: 4.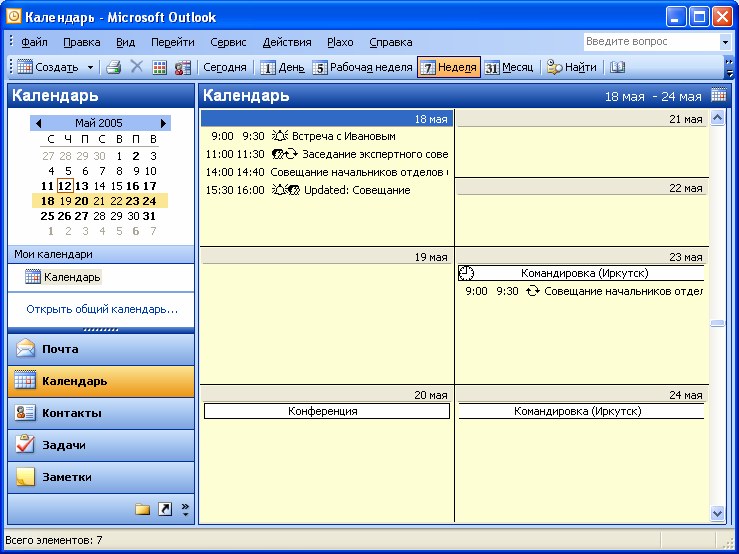 8/5 — 472 отзыва
8/5 — 472 отзыва
“ SyncGene — фантастическая платформа. Я искал программу для синхронизации моих контактов Google с Outlook, и SyncGene работал без проблем. ”
Эрик С.
“ Очень полезный продукт. Отличное решение для синхронизации контактов и календарей Office 365 с контактами и календарями Google. ”
Джейсон С
“ Очень полезно синхронизировать мой Mac, Hotmail и Google. ”
Кейт Лю
С помощью SyncGene вы можете добавлять события календаря Hotmail на свое устройство Android. Вы можете добавить несколько календарей из разных учетных записей Hotmail на свой Android-смартфон.
SyncGene позволяет получать доступ к событиям календаря Hotmail на всех ваших устройствах Android. Вам просто нужно добавить календарь Hotmail на свой телефон Android, после чего вы сможете просматривать и редактировать события календаря в обоих источниках.
С помощью SyncGene вы можете синхронизировать несколько календарей из разных учетных записей Hotmail с несколькими устройствами Android. SyncGene — это облачное приложение, для которого не нужно загружать или устанавливать программное обеспечение на свой компьютер.
Просто выполните следующие действия:
Перейти на SyncGene и зарегистрироваться;
org/HowToStep»>Нажмите «Добавить учетную запись», добавьте и войдите в свою учетную запись Exchange;
На вашем телефоне Android должна быть включена синхронизация Календаря Google;
Перейдите на вкладку «Фильтры», выберите параметр «Синхронизация календаря» и отметьте конкретные папки, которые вы хотите синхронизировать;
Нажмите «Сохранить», а затем нажмите «Синхронизировать все».
Перейдите на вкладку «Добавить учетную запись», выберите Google и войдите в свою учетную запись Google;
Мы сообщим вам, когда ваш календарь Hotmail будет добавлен на ваш телефон Android.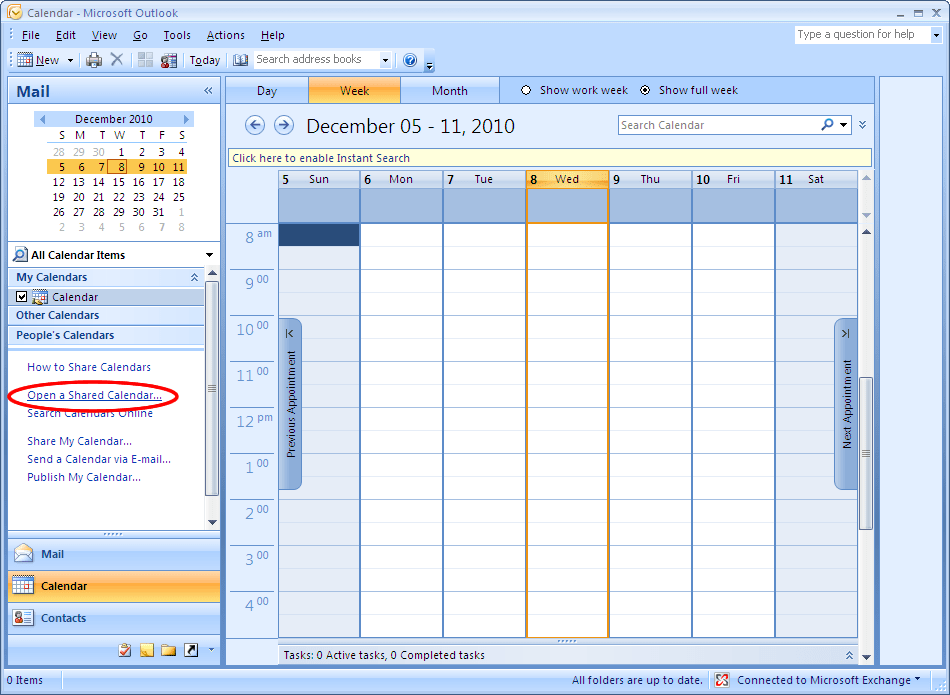 Отныне вы можете управлять событиями своего календаря либо из Hotmail, либо со своего телефона Android.
Отныне вы можете управлять событиями своего календаря либо из Hotmail, либо со своего телефона Android.
Примечание. Вам необходимо включить синхронизацию Календаря Google на вашем телефоне Android.
Если вы используете любое приложение календаря или контактов для синхронизации, выберите только одно по умолчанию, таким образом вы не будете создавать дубликаты, сэкономите время и заряд батареи.
- SyncGene — это бесплатная* служба синхронизации и веб-приложение.
- Наша бесплатная поддержка всегда поможет вам.
- Все ваши данные зарезервированы и могут быть легко восстановлены.
- Мы никогда не храним вашу синхронизированную информацию.
- SyncGene размещается в Microsoft Azure — самой надежной облачной службе.
- Разработан Cira Apps Ltd, золотым партнером Microsoft и разработчиком программного обеспечения с 1999 года.
SyncGene — это онлайн-инструмент синхронизации.


 Например, вы можете создать отдельный календарь для личных встреч и наложение рабочих и личных календарей, чтобы быстро увидеть, где у вас возникают конфликты или свободное время.
Например, вы можете создать отдельный календарь для личных встреч и наложение рабочих и личных календарей, чтобы быстро увидеть, где у вас возникают конфликты или свободное время.