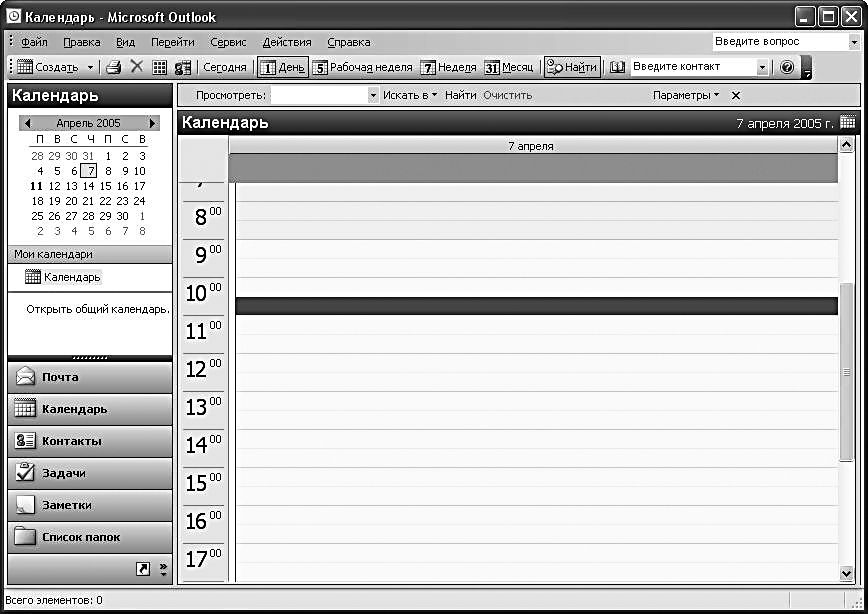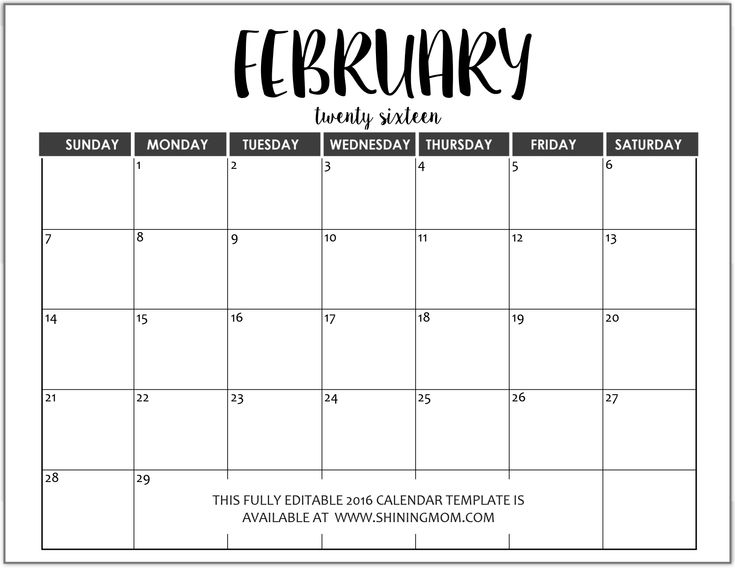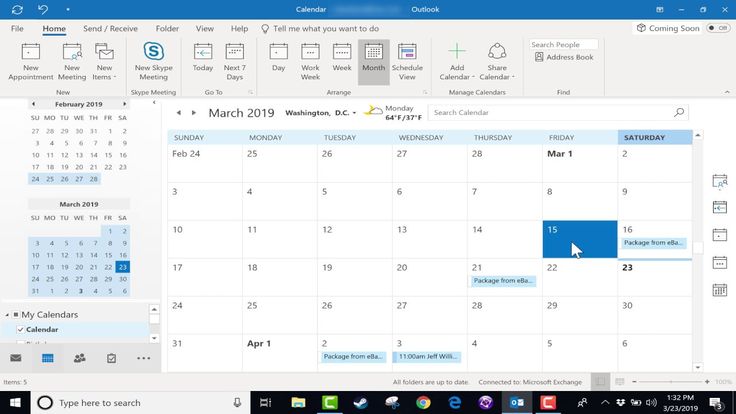Интеграция с сервисами Microsoft — полное руководство
Интеграция с сервисами Microsoft — полное руководство | 3CX Skip to content- Введение
- Интеграция в редакции Standard
- Интеграция в редакции Pro
- Интеграция в редакции Enterprise
- Пользователи локальной Active Directory (не Microsoft 365)
- Шаг 1: Зарегистрируйте приложение Azure
- Шаг 2: Загрузите ключи аутентификации
- Шаг 3: Предоставьте разрешения приложению
- Шаг 4: Настройте синхронизацию пользователей
- Шаг 5: Настройте технологию SSO
- Шаг 6: Настройте синхронизацию контактов (редкция PRO)
- Шаг 7: Настройте синхронизацию календаря
- Дополнительная информация
Введение
Интеграция с сервисами Microsoft используется для того, чтобы синхронизировать пользователей между системами, включить технологию единого входа SSO и синхронизацию календаря и контактов — в зависимости от вашей подписки Microsoft и редакции 3CX.
Интеграция в редакции Standard
- Синхронизация пользователей из Microsoft 365 и Azure Active Directory (локальная Active Directory, синхронизированная с облаком).
- Включение входа SSO, который позволяет пользователям с аккаунтом Microsoft заходить в веб-клиент и интерфейс управления 3CX.
- Требуются аккаунты Microsoft 365, сервис Azure Active Directory или локальная Active Directory, синхронизированная с облаком через утилиту Azure Connect.
- Доступ из Интернет к интерфейсу управления 3CX — для получения параметров пользователей, контактов и статусов.
Интеграция в редакции Pro
В дополнение к интеграции редакции Standard:
- Персональные контакты пользователей синхронизируются с персональной адресной книгой 3CX. Пользователи могут звонить своим контактам Microsoft 365 через 3CX.
- Контакты в общих почтовых ящиках синхронизируются с корпоративной адресной книгой 3CX.
- Статус пользователя 3CX меняется в зависимости от статуса календаря Outlook / Microsoft Calendar.
 Например, если у вас проходит совещание, запланированное в календаре Microsoft, статус добавочного номера 3CX установится в “Не беспокоить”. Синхронизация статуса позволяет переводить звонящих абонентов на другого сотрудника, если вы в командировке или на совещании.
Например, если у вас проходит совещание, запланированное в календаре Microsoft, статус добавочного номера 3CX установится в “Не беспокоить”. Синхронизация статуса позволяет переводить звонящих абонентов на другого сотрудника, если вы в командировке или на совещании. - Требуется аккаунт Microsoft 365 и подписка Exchange:
- Microsoft 365 Business Basic, Standard или Premium
- Microsoft 365 F3, E3 или E5
Интеграция в редакции Enterprise
В дополнение к интеграции редакции Pro:
- Позволяет пользователям 3CX звонить пользователям Teams, а пользователям Teams — пользователям 3CX. Также из Teams можно использовать транки, подключенные к 3CX. Это позволяет подключить к Teams линии ваших локальных операторов.
- Требуется подписка Microsoft 365 E5 или Microsoft Teams + Microsoft Phone System (add-on) для тех пользователей, которым нужно звонить между системами.
Руководство по настройке Microsoft Teams.
Пользователи локальной Active Directory (не Microsoft 365)
Если вы не используете Microsoft 365, но используете обычную локальную Active Directory, все равно можно синхронизировать пользователей и подключить для них SSO.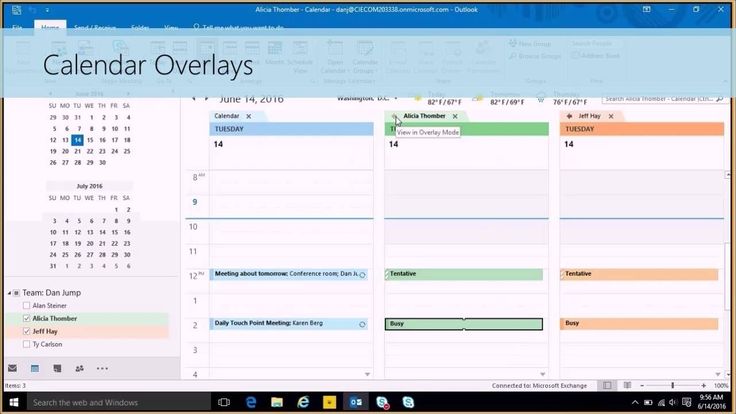 Для этого:
Для этого:
- Если у вас частный домен AD (например, contoso.local), назначьте публичный домен (например, contoso.com) и установите его как альтернативный UPN
- Создайте аккаунт Azure, а затем тенант Azure (инструкция). Для этого тенанта назначьте публичный домен, используемый как UPN.
- Синхронизируйте локальных пользователей с тенантом Azure через утилиту Microsoft Azure Active Directory Connect.
- Продолжите с Шага 1 этого руководства для настройки синхронизации пользователей и включения SSO. Для этого вам не нужны ни аккаунты Microsoft 365, ни редакция 3CX PRO Edition.
Подробное руководство по настройке синхронизации облачной Active Directory с 3CX.
Шаг 1: Зарегистрируйте приложение Azure
- Зайдите на страницу регистрации приложения Microsoft Azure с аккаунтом Microsoft Global Administrator .
- Зайдите в интерфейс управления 3CX, перейдите в “Settings” > “Microsoft 365 Integration” > вкладка “Configure” > “Step 1.
 Configure App ID” и скопируйте “Redirect URI”.
Configure App ID” и скопируйте “Redirect URI”. - Нажмите кнопку “New registration”, а затем:
- Укажите название приложения, например, “3CX Microsoft App”.
- Для “Supported account types” установите “Accounts in this organizational directory only”.
- В разделе “Redirect URI” укажите тип “Web” и вставьте “Redirect URL”, скопированный выше, например, https://my-pbx.3cx.com:5001/oauth3office2.
- Нажмите “Register”, чтобы создать приложение.
- На странице приложения “Overview” скопируйте “Application (client) ID”.
- Вставьте его в интерфейсе 3CX в разделе “Settings” > “Microsoft 365 Integration” > вкладка “Configure”.
Шаг 2: Загрузите ключи аутентификации
Теперь нужно установить доверительные отношения между сервером 3CX и приложением Azure.
- В интерфейсе 3CX в разделе “Settings” > “Microsoft 365 Integration” > вкладка “Configure” нажмите кнопку “Generate New Key Pair” и сохраните созданный файл public_key.
 pem на диске.
pem на диске. - Перейдите в портал Azure на страницу приложения “Overview” и перейдите на страницу “Certificates & secrets”.
- Нажмите “Upload certificate,” найдите и загрузите файл public_key.pem, а затем нажмите “Add”.
Шаг 3: Предоставьте разрешения приложению
На этом этапе необходимо предоставить приложению необходимые разрешения на странице “API permissions”.
- Нажмите “+ Add a permission” > выберите “Microsoft Graph” > “Application permissions”.
- В разделе «Application Permissions» раскройте список и установите следующие разрешения:
- “Calendars” > “Calendars.Read”
- “Contacts” > “Contacts.Read”
- “Directory” > “Directory.Read.All”
- “Mail Server” > “Mail.Send”
- “User Photos” > “User.Read.All”
- Нажмите “Grant admin consent for 3CX” для установки разрешений приложения.

- Подождите примерно 1 мин. для активации параметров приложения и Microsoft 365.
- Перейдите в интерфейс 3CX и нажмите кнопку “Sign in to Microsoft 365”. Примите запрашиваемые разрешения, чтобы подключить сервер 3CX к вашему аккаунту Microsoft.
Интеграция с сервисами Microsoft уже работает, но требует дополнительной настройки.
Шаг 4: Настройте синхронизацию пользователей
Теперь следует синхронизировать пользователей между Microsoft и 3CX.
- В интерфейсе 3CX перейдите в “Settings” > “Microsoft 365”.
- Определите диапазон добавочных номеров, который будет выделен для пользователей Microsoft. Укажите начальный добавочный номер, либо будет использован первый свободный.
- Можно указать, что поле “Office phone” у пользователя Microsoft будет соответствовать полю “Outbound Caller ID” у пользователя 3CX.
- Sync Microsoft 365 user photo. — синхронизация фотографий пользователей Microsoft 365 с фотографиями в веб-клиенте 3CX.

- Выберите пользователей для синхронизации. Пользователи 3CX, синхронизированные с Microsoft 365, находятся в административной группе 3CX с названием “Azure AD”.
Замечания:
- Пользователь существует в Microsoft 365, но не появляется в 3CX. Убедитесь, что у пользователя Microsoft атрибут “UserType” в Azure Directory установлен как “Member”. В некоторых старых аккаунтах Microsoft 365 этот атрибут у пользователей отсутствует.
- Пользователь, удаленный в 3CX, снова появляется на следующий день. Это связано с тем, что синхронизация поддерживается только в одну сторону — от Microsoft в 3CX — и происходит раз в день.
- Если изменения в MS365 немедленно не синхронизируются с 3CX, порт HTTPS в «Redirect URL» (шаг 1, пункт 2) может быть закрыт.
Шаг 5: Настройте технологию SSO
Можно разрешить пользователям подключаться в веб-клиент и интерфейс управления 3CX с учетными данными Microsoft.
Укажите, куда предоставить вход с аккаунтом Microsoft — в интерфейс 3CX и / или веб-клиент, и включите эту опцию для всех или выбранных пользователей.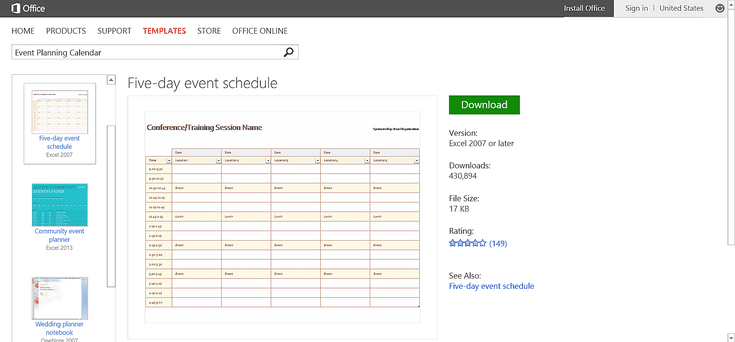
Шаг 6: Настройте синхронизацию контактов (редкция PRO)
- Вы можете настроить синхронизацию персональных контактов пользователя Microsoft с персональной адресной книгой пользователя 3CX. Это односторонняя синхронизация — контакты должны создаваться и управляться в Microsoft 365.
- Контакты общего почтового ящика Microsoft 365 можно синхронизировать с корпоративной адресной книгой 3CX. Синхронизируются все контакты в стандартных почтовых папках “Well Known Folders”.
Шаг 7: Настройте синхронизацию календаря
И наконец, можно автоматически обновлять статус пользователя 3CX в зависимости от статуса «Показать как» в календаре Microsoft 365. Например, если вы запланировали совещание в Outlook, в нужное время ваш добавочный номер 3CX включит статус “Не беспокоить” и телефон не зазвонит. По окончании совещания статус номера вернется в установленный ранее. Если в 3CX включен статус “Business Trip/Holiday”, события в календаре Microsoft игнорируются.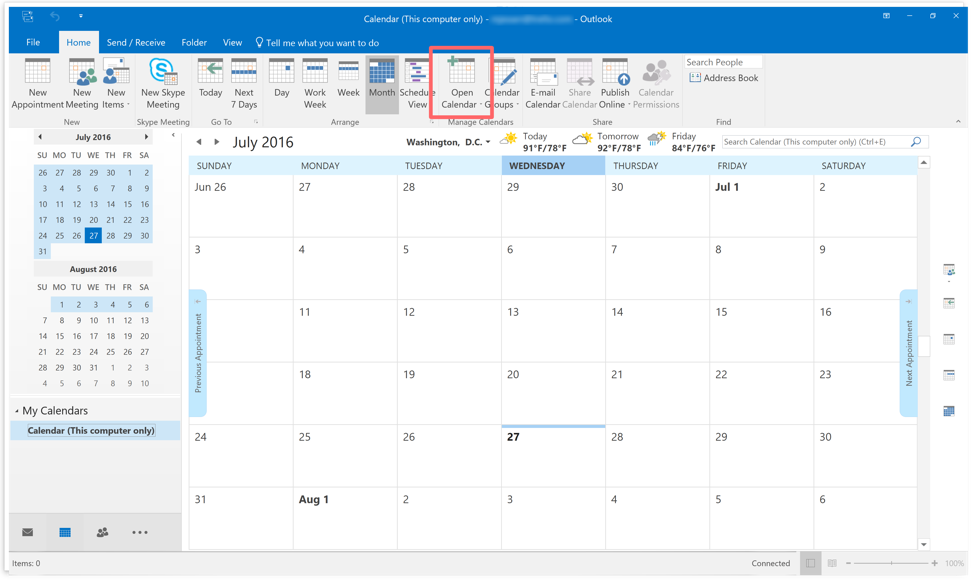
Соответствие статуса календаря Microsoft “Показать как” статусу пользователя 3CX:
- “Busy” или “Working Elsewhere” → “Do Not Disturb”.
- “Out of office” или “Away” → “Away”.
Дополнительная информация
- Хостинг 3CX в Microsoft Azure.
- Руководство по интеграции 3CX с CRM через API.
- Интеграция 3CX и Microsoft Teams Business Voice.
Соединяйте сотрудников и клиентов Телефонная система Чат для сайта Видеоконференции
На хостинге или своих ресурсах. До 10 пользователей – бесплатно навсегда. Без банковских карт и рисков.
Page load linkКак надежно синхронизировать Gmail и календари Outlook / Exchange в 2020 году
Gmail и Outlook — две популярные службы электронной почты и повышения производительности, и многие профессионалы спорят, какая из них лучше. Но что, если вас не волнует конкуренция, потому что вы пользуетесь обоими — и вам нужно плавно интегрировать их, особенно когда речь идет о календарях? В этой статье мы расскажем о синхронизации календарей Gmail/G Suite с Microsoft Office 365, Outlook/Exchange и Hotmail — для того, чтобы не пропустить ни одной встречи.
Gmail и Outlook — одни из самых больших почтовых сервисов, которые люди используют для бизнеса и частных целей.
По данным недавний опрос, Gmail обслуживает 43% на рынке электронной почты и является крупнейшим поставщиком электронной почты во всем мире. Он был запущен в 2004 году и предлагал 1 ГБ хранения в то время — больше, чем любой почтовый сервис в то время. Gmail в основном используется как частная электронная почта и почтовый ящик для малого бизнеса, в то время как его пакет облачных вычислений — G Suite — более популярен в качестве деловой почты, облачного хранилища файлов, видеоконференций, чата и набора инструментов для повышения производительности труда и совместной работы.
Конкурент Gmail/G Suite, Outlook, занимающий четвертое место в общем списке популярности электронной почты, по-прежнему является приоритетным сервисом для деловой переписки. (Другое имя, связанное с ним, Outlook — Exchange.. Но даже несмотря на то, что они идут вместе или даже используются вместо друг друга, они не одно и то же.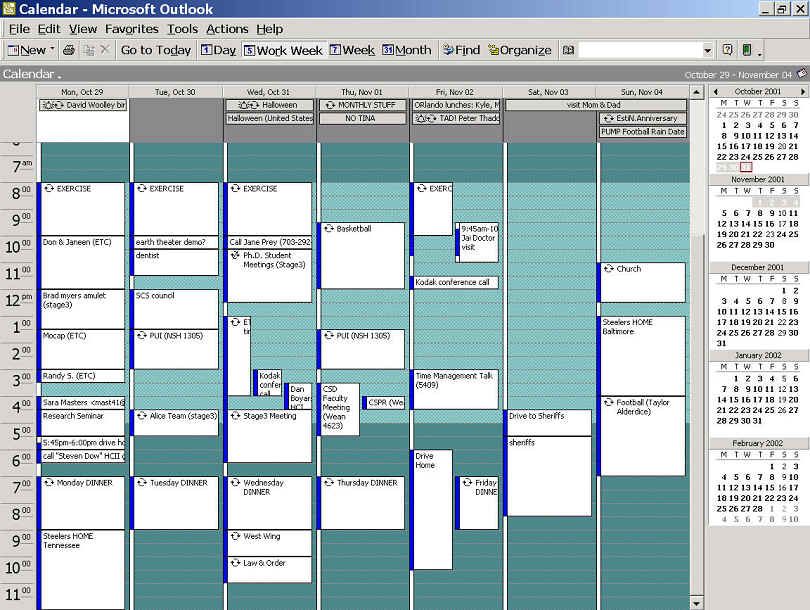 Microsoft Exchange представляет собой серверную часть централизованной системы для электронной почты, сообщений, календарей и задач, в то время как Outlook является настольным почтовым клиентом, который синхронизируется с сервером Exchange).
Microsoft Exchange представляет собой серверную часть централизованной системы для электронной почты, сообщений, календарей и задач, в то время как Outlook является настольным почтовым клиентом, который синхронизируется с сервером Exchange).
Если вы читаете это сообщение, вам может быть интересно интегрировать Gmail/G Suite и календари Outlook/Exchange или перейти от одного к другому. Каковы могут быть причины интеграции или миграции?
Во-первых, вы используете Outlook в качестве деловой почты и Gmail для личной переписки (как и многие из нас). Приглашения из календаря приходят в оба почтовых ящика и — неудивительно — иногда они накладываются друг на друга, создавая беспорядок в расписании, заставляя вас перезаписывать мероприятия или даже пропускать некоторые важные встречи.
Следующий случай обратный: у вас есть G Suite на работе, но вы используете Outlook на компьютере с Windows дома, и вам нужен сводный календарь.
Другой вариант использования — во время слияния и поглощениякогда компания А использует Gmail/G Suite и компанию B — Outlook/Exchange, а организациям необходимо координировать свою деятельность в календаре.
Также, Слияния и поглощения могут быть невероятно длительными, так что для переходный период различные почтовые серверы должны сосуществовать. Время простоя службы электронной почты недопустимо во время слияний и поглощений, поэтому необходима плавная синхронизация между почтовыми серверами.
В качестве ИТ-администратора вы можете включить внешнего поставщика или партнера для синхронизации и записи данных во внутренний календарь организации на сервере Exchange.
Наконец, возможно, что несколько организаций со смесью почтовых ящиков должны совместно использовать общие ресурсы, такие как конференц-залы в здании, управляемом на внутреннем сервере Exchange. Противоречивые календарные встречи являются реальной проблемой для многих организаций. В этом случае общий календарь, который синхронизируется со всеми учетными записями, является решением.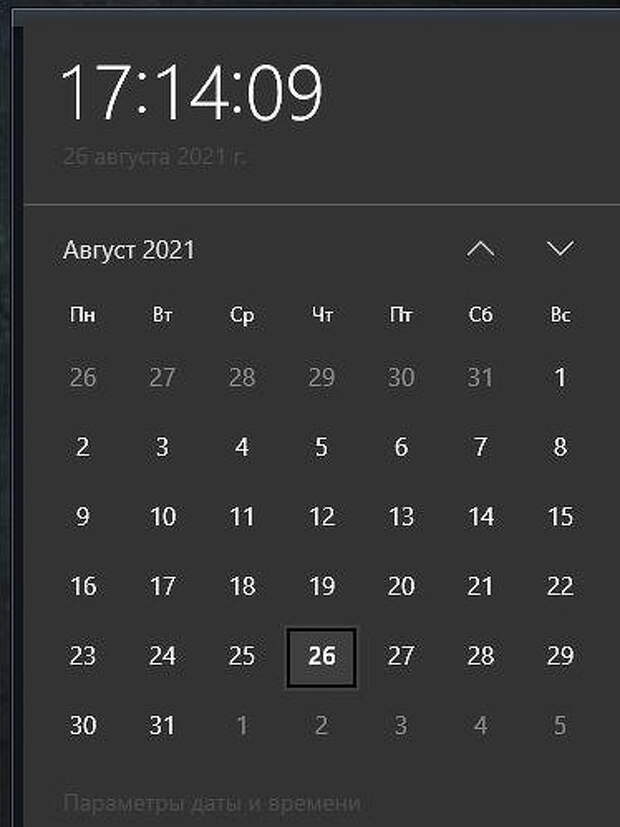
Так как необходимость интеграции G Suite и Office 365 или Outlook существовала некоторое время, заинтересованные стороны, такие как Microsoft, Google и ISV, разработали различные инструменты интеграции. В 2019 году компания Google выпустила G Suite Sync for Microsoft Outlook (GSSMO — ссылка в конце), который синхронизирует электронную почту, события календаря, контакты, заметки, задачи и записи журнала.
Хотя ГССМО скоро будетe довольно далеко с точки зрения G Suite и Outlook интеграции, когда дело доходит до календаря, он не делает некоторые важные вещи — как и некоторые другие доступные инструменты синхронизации на рынке.
Новый инструмент от Connecting Software называется CB Gmail Exchange Sync синхронизирует G Suite и Exchange/Outlook аккаунты более продвинутым способом. После успеха компании с CB Exchange Server Sync который интегрирует несколько почтовых ящиков Exchange, Office 365 и Outlook всеми возможными способами и комбинациями, Connecting Software решил создать инструмент синхронизации для календарей Google и Outlook.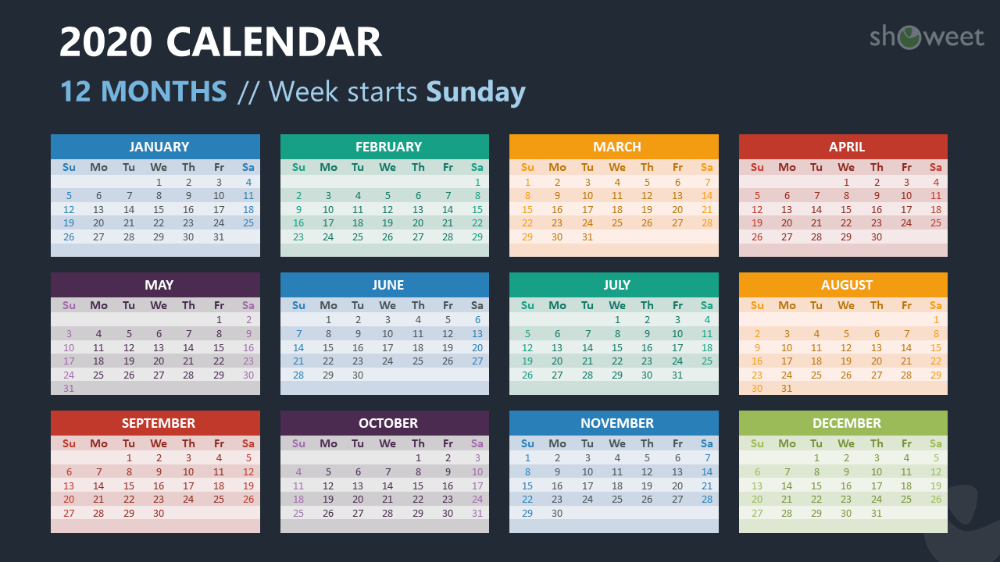
CB Gmail Exchange Sync является решением для безопасной синхронизации и миграции календарных данных между сервером Exchange и Gmail или G Suite. Оно позволяет синхронизировать несколько аккаунтов Outlook, размещенных на сервере Exchange или Office 365, с аккаунтами Gmail или G, таким образом, в Gmail или G Suite.
Его главное отличие от других решений заключается в том, как именно он интегрирует календари.
Другие инструменты интеграции позволяют переключаться между календарями Google или Outlook в одном почтовом клиенте. Или они отображают события из разных календарей бок о бок.
На наш взгляд, такой способ интеграции не решает полностью проблему наличия нескольких календарей.
Представьте себе, что кто-то посылает вам приглашение на определенную дату и время, думая, что вы свободны в этот момент, как показано в вашем календаре Outlook. То, что человек не видит, это другое событие в календаре Google, сидящее в тот же временной интервал. А затем вы начинаете пинг-понг по электронной почте, объясняя и извиняясь — вы знаете, что делать.
Интегрируйте G Suite и Outlook календари с CB Gmail Exchange Sync
Что CB Gmail Exchange Sync это объединить все ваши почтовые календари в один так, чтобы они функционировали как единое целое. Это имеет гораздо больше преимуществ по сравнению с другими интеграциями: вам не нужно каждый раз проверять слоты календаря и беспокоиться, если вы пропустите несколько перекрывающихся событий. Это удобно как для вас, так и для людей, с которыми вы делитесь своим календарем: вы не можете дважды забронировать один временной слот, и человек видит, что вы не доступны для определенной даты и времени, даже если слот забронирован в вашем личном электронном письме. Услуга позволяет предоставить всю информацию о календаре или просто показать ее как бесплатную/занятую.
Еще одно серьезное различие между CB Gmail Exchange Sync и других сервисов заключается в том, что здесь ваши данные синхронизируются на сервере, а не на клиенте или устройстве, которое вы используете — не в G Suit или Outlook или только в вашем мобильном телефоне.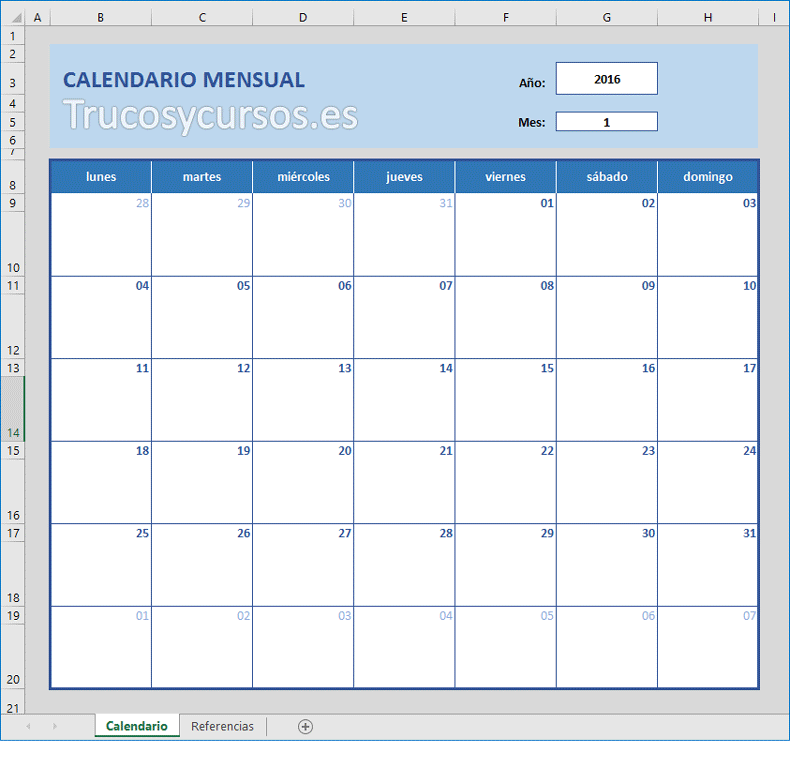 Для непрерывной синхронизации вам даже не нужно включать мобильный телефон. Вы можете находиться в разных местах, с включенными или выключенными устройствами — каждая встреча будет правильно синхронизирована.
Для непрерывной синхронизации вам даже не нужно включать мобильный телефон. Вы можете находиться в разных местах, с включенными или выключенными устройствами — каждая встреча будет правильно синхронизирована.
Как профессионал, которому нужны синхронизированные частные и бизнес-календари, вы можете настроить параметры синхронизации, такие как период синхронизации, элементы для синхронизации и т.д. — графический интерфейс прост в использовании. Услуга также позволяет синхронизировать личные элементы, синхронизировать подпапки, создавать пары элементов в пакетном режиме и многое другое.
CB Gmail Exchange Sync работает параллельно со службами Microsoft Exchange в неблокирующем режиме. Это означает, что это не влияет на производительность сервера Exchange, что важно как для организаций, так и для частных лиц.
Смотреть видео что объясняет, как работает 1ТП9Т. А если Вы хотите увеличить производительность и перестать пропускать важные встречи, Вы можете это сделать:
- начать использовать CB Gmail Exchange Sync прямо сейчас бесплатно в пробный сайт режим
- проверять ценообразование
- Свяжитесь с нами по любым вопросам или для получения доступа к самому современному инструменту синхронизации календаря, доступному сейчас.

Проверьте различные опции синхронизации почтовых ящиков с CB Exchange Server Sync:
Календарь в Outlook Web App
Outlook в Интернете для Exchange Server 2016 Outlook в Интернете для Exchange Server 2019 Outlook Web App Дополнительно… Меньше
Добавляйте собрания, встречи и другие события в свой календарь в Outlook Web App, отслеживайте их и делитесь ими с другими.
Календарь в Outlook Web App позволяет создавать и отслеживать встречи и собрания. Вы можете создавать несколько календарей, связываться с календарями других людей и даже делиться своим календарем с другими людьми в вашей организации.
Примечание. Поиск в календаре невозможен, если ваша организация использует версию Outlook Web App 2013 года.
Эта статья предназначена для Outlook Web App, который используется организациями, управляющими почтовыми серверами с Exchange Server 2013 или 2010. |
Что вы увидите в Календаре
После папки «Входящие» вы, вероятно, будете проводить больше всего времени в календаре при использовании Outlook Web App. Календарь можно просматривать четырьмя различными способами:
Вы можете выбрать любое событие в своем календаре, чтобы быстро просмотреть его.
Событие, которое вы создаете, показывает вас как создателя и содержит ссылку для редактирования или удаления события.
Совещание, на которое вас пригласили, показывает организатора и содержит ссылки для ответа на приглашение. Если организатор включает приглашение на собрание по сети, вы увидите ссылку для присоединения к собранию.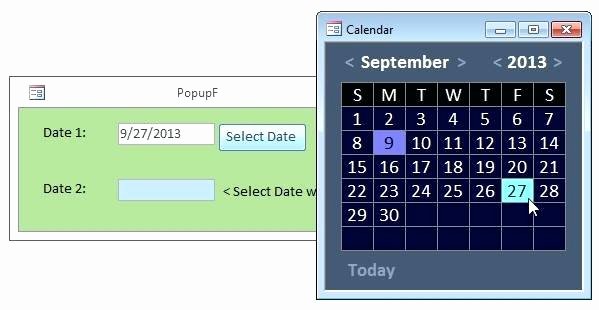
Верх страницы
Представление «День» наиболее полезно, если у вас плотный график или если вы хотите просмотреть несколько расписаний рядом. Элементы управления остались прежними, изменился только вид.
Верх страницы
Неделя — это представление по умолчанию при первом посещении календаря в Outlook Web App. Вы можете изменить значение по умолчанию на День , Рабочая неделя или Месяц с помощью параметров в правом верхнем углу.
Новое событие. Событие может быть встречей, собранием или мероприятием на весь день. Выберите, чтобы создать новое событие.
Календарь.
 Используйте календарь на панели папок слева, чтобы перейти от одной даты к другой. Затенение указывает период, который вы просматриваете в данный момент, а более темное затенение отмечает текущую дату.
Используйте календарь на панели папок слева, чтобы перейти от одной даты к другой. Затенение указывает период, который вы просматриваете в данный момент, а более темное затенение отмечает текущую дату.Совет: Вы можете использовать левую или правую стрелку, чтобы свернуть или развернуть список папок, который находится на левой панели.
Мои календари. Вы можете просматривать более одного календаря одновременно. В разделе «Мои календари» вы можете создавать другие календари, например, календарь для использования в конкретном проекте или для отслеживания личных встреч. Вы также можете добавлять календари других людей и выбирать, какие из них отображать. Если вы выберете для отображения несколько календарей, они объединятся в единое представление, и каждому календарю будет присвоен свой цвет.
org/ListItem»>Главная панель. Календари отображаются на главной панели. Чтобы создать новую встречу, дважды щелкните свободный временной интервал в нужный день.
Опции просмотра. Выберите нужный вид и поделитесь или распечатайте свой календарь.
Панель навигации по дням. Вы можете использовать эту область, чтобы перейти от одного дня к другому. Выберите любую дату, чтобы перейти к ней. Или используйте стрелки на обоих концах, чтобы увидеть даты до или после отображаемых.
Верх страницы
Просмотр месяца может показаться очень переполненным. Чтобы сделать его более удобным, на выбранный день отображается повестка дня:
.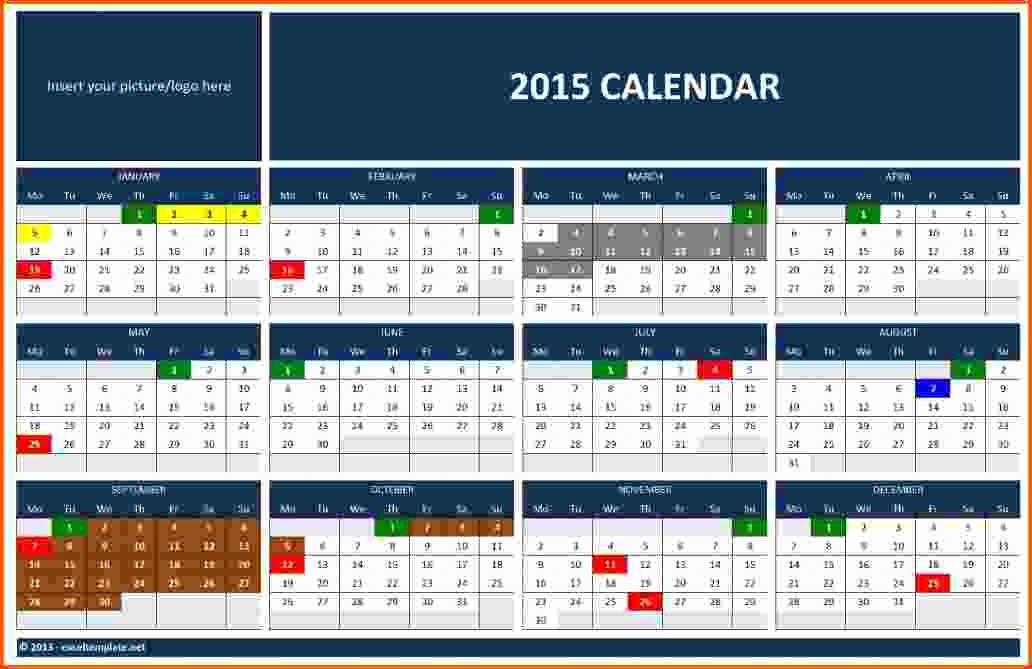
Текущая дата. Более темная заливка показывает текущую дату.
Месяц. Более светлое затенение показывает выбранный месяц.
День. Затенением показан выбранный день, а число в правом нижнем углу для каждого дня показывает, сколько неотображаемых элементов имеется. Дважды щелкните или дважды коснитесь элемента, чтобы открыть его. Вы можете создать новое событие на любую дату, дважды щелкнув или дважды нажав на свободный временной интервал для этой даты.
org/ListItem»>Повестка дня. Повестка дня на выбранный день. Вы можете создать новый элемент в текущую дату, дважды щелкнув или дважды нажав открытый временной интервал в повестке дня.
Мероприятие на целый день. Заштрихованный элемент указывает на событие, происходящее в течение всего дня.
Верх страницы
Создать элемент календаря
Выберите Новое событие и добавьте название и место.

Выберите время начала и продолжительность, а также настройте время уведомления о напоминании, если необходимо.
В списке Показать как выберите способ отображения встречи в календаре: Свободен , Работаю в другом месте , Под вопросом , Занят или Нет дома .
(Необязательно) Вы можете сделать эту встречу повторяющейся и пометить встречу как частную.
(Необязательно) В текстовом поле введите информацию о встрече.
 Используйте параметры форматирования на панели инструментов над текстовым полем.
Используйте параметры форматирования на панели инструментов над текстовым полем.Выберите Сохранить , когда закончите.
Верх страницы
Встреча — это событие календаря, которое вы отправляете другим людям. Вы создаете встречу так же, как и встречу, но вы приглашаете участников и можете добавить ресурс, например конференц-зал.
Выберите Новое событие и добавьте название и место. Выберите время начала и продолжительность, а также настройте время уведомления о напоминании, если необходимо.
org/ListItem»>(Необязательно) Вы можете сделать это собрание повторяющимся, выбрав параметр в списке Повторить . Установите флажок Запросить ответы , если вы хотите, чтобы участники сообщали вам, будут ли они присутствовать на собрании.
Добавьте сообщение для участников собрания, а затем выберите Отправить , чтобы отправить приглашение.

В Attendees щелкните символ + и выберите людей, которых вы хотите пригласить, из списка контактов.
Совет: Вы можете использовать Помощник по планированию, если хотите убедиться, что все доступны в выбранное вами время. Если ваша организация поддерживает его, вы также можете использовать Помощник по планированию, чтобы зарезервировать конференц-зал или другой ресурс.
Верх страницы
Изменить или удалить событие календаря
Изменение или удаление собраний и встреч выполняется аналогичным образом.
Выберите событие в календаре, чтобы вызвать выноску события, и выберите Изменить .
Примечание. Чтобы отредактировать приглашение на собрание, вы должны быть лицом, настроившим собрание.
Для встречи внесите изменения в событие на странице сведений и выберите Сохранить . Для приглашения на встречу выберите Отправить .
Верх страницы
- org/ListItem»>
Для встречи выберите Удалить в появившемся подтверждающем сообщении.
Для созданного вами собрания щелкните элемент правой кнопкой мыши, выберите Отменить . Если вы хотите добавить примечание к сообщению об отмене, отправляемому участникам, выберите Изменить отмену перед отправкой . Чтобы просто отменить встречу, выберите Отправить отмену сейчас .
Для собрания, на которое вы приглашены, щелкните элемент правой кнопкой мыши, выберите Удалить , а затем выберите соответствующий параметр в зависимости от того, хотите ли вы включить сообщение вместе с отклонением собрания, отправить ответ без сообщения или нет.
 вообще отправил ответ.
вообще отправил ответ.
Выберите событие в календаре, чтобы вызвать выноску события, и выберите Удалить .
Верх страницы
Поделитесь своим календарем
Вы можете легко поделиться своим календарем с другими людьми в вашей организации.
Начните с выбора Поделиться в верхней части окна календаря.
Поделиться с. Введите имя человека, с которым вы хотите поделиться своим календарем, в Поделиться с ящиком . Outlook Web App автоматически ищет в адресной книге введенное вами имя.
org/ListItem»>Общий доступ к параметрам. Выберите, каким объемом информации вы хотите поделиться. Полная информация позволяет человеку видеть всю информацию о событиях, кроме тех, которые помечены как частные, в вашем календаре. Ограниченные детали показывают тему и место. Доступность только показывает только то, что у вас есть событие в определенное время, но никакие другие подробности не предоставляются. Частные мероприятия всегда отображаются как занятые.
Вы можете разрешить сотрудникам вашей организации редактировать ваш календарь, выбрав Редактор . Чтобы разрешить кому-либо отправлять приглашения на собрания и отвечать на них от вашего имени, выберите Делегат .

Тема. Вы можете отредактировать тему, если хотите.
Календарь. Если у вас несколько календарей, выберите тот, которым вы хотите поделиться. Большинство людей предоставляют общий доступ к календарю по умолчанию (который называется Календарь), но вы можете предоставить общий доступ к любому календарю, который является частью вашего почтового ящика.
После того, как вы добавили всех, с кем хотите поделиться, и какой уровень доступа вы хотите, чтобы они имели, выберите Отправьте , чтобы поделиться приглашением, или выберите Отменить , чтобы отменить.
Контакт. После того, как человек найден, он автоматически добавляется в список людей, с которыми можно поделиться календарем. Вы можете добавить столько людей, сколько хотите.
Дополнительные сведения о совместном использовании календарей см.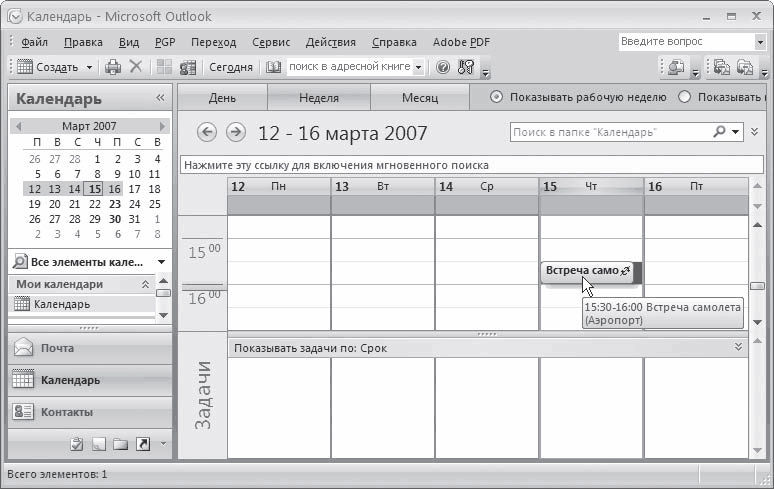 в разделе Общий доступ к календарю и делегирование календаря в Outlook Web App.
в разделе Общий доступ к календарю и делегирование календаря в Outlook Web App.
Верх страницы
Что делать, если я хочу узнать больше?
Дополнительные сведения о календарях и Outlook Web App см. в следующих ресурсах.
Печать календаря
Управление чужим календарем в Outlook Web App
Использование Outlook Web App в автономном режиме
Верх страницы
Добавление календаря в Outlook.
 com или Outlook в Интернете
com или Outlook в ИнтернетеМы используем наши расписания, чтобы отслеживать не только наши собственные встречи и планы. Мы также используем их для отслеживания школьных мероприятий, расписаний команд и других мероприятий. Вместо того, чтобы добавлять эти события самостоятельно, вы можете добавить их напрямую, добавив в свою учетную запись календари из школ, профессиональных спортивных команд, TeamSnap и даже телешоу.
Совет: Не знаете, какой Outlook вы используете? Если вы входите в систему с помощью личной учетной записи Microsoft, вы используете Outlook.com. Если вы входите с рабочей или учебной учетной записью, вы используете Outlook в Интернете.
Примечание. Доступные календари и параметры зависят от вашего местоположения. Если искомый календарь недоступен, следуя приведенным ниже инструкциям, ознакомьтесь со статьей Импорт или подписка на календарь в Outlook.com, чтобы получить справку по добавлению других календарей.
После добавления календаря вы можете перейти к списку календарей и изменить цвет, добавить чудо-кнопку или переименовать его с помощью меню Дополнительно рядом с календарем.
Чтобы удалить календарь, перейдите к списку календарей в Outlook.com и выберите Еще рядом с календарем, затем Удалить .
Для редактирования одного из существующих календарей:
В Outlook.com выберите Календарь > Добавить календарь > Изменить мои календари .
Выберите из списка календарь, который хотите изменить.
Измените имя календаря, если хотите.
org/ListItem»>Необязательно: поделитесь своим календарем. Дополнительные сведения см. в статье Предоставление общего доступа к календарю в Outlook.com
.Выбрать Сохранить .
Настройте свой календарь с помощью цвета, подвески или того и другого.
Для создания нового календаря:
В Outlook.com выберите Календарь > Добавить календарь > Создать новый календарь .

Дайте вашему календарю имя.
Настройте свой календарь с помощью цвета, подвески или того и другого.
Необязательно: добавьте свой календарь в существующую группу календарей.
Выбрать Сохранить .
В Outlook.com вы можете импортировать события из ICS-файла в существующий календарь или подписаться на онлайн-календарь и получать автоматические обновления (так называемая подписка ICS или подписка iCal).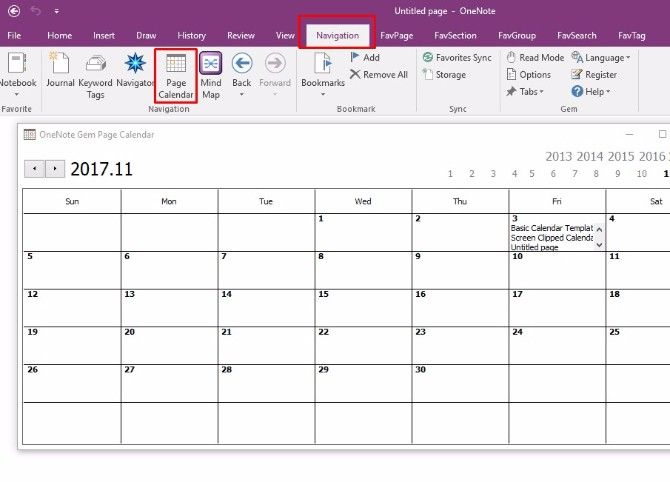 Вы можете импортировать календари с веб-сайтов или календарных программ, поддерживающих формат файлов .ics, таких как Apple iCal, Google Calendar и Mozilla Lightning.
Вы можете импортировать календари с веб-сайтов или календарных программ, поддерживающих формат файлов .ics, таких как Apple iCal, Google Calendar и Mozilla Lightning.
Вы можете поискать в Интернете списки iCals. На веб-сайтах театров, спортивных команд и школ часто есть ссылка «Добавить в календарь», которую можно использовать для загрузки iCal. У Bing также есть предложения для календарей.
Примечание. Корпорация Майкрософт не несет ответственности за точность или содержание любых сторонних календарей. Мы рекомендуем вам ознакомиться с положениями и условиями, прежде чем импортировать или подписываться на какие-либо сторонние календари.
Сведения о том, как подписаться на календарь или загрузить его из файла, см. в статье Импорт календаря или подписка на него в Outlook.com.
Добавить календарь праздников для страны или региона. Календарь праздников будет добавлен в список Мои календари.
Чтобы добавить календарь праздников:
- org/ListItem»>
Выберите Праздники .
Выберите календарь праздников, который вы хотите добавить, или воспользуйтесь фильтром для поиска, а затем выберите календарь.
В Outlook.com перейдите к Календарь и выберите Добавить календарь .
Outlook.com может использовать информацию из ваших контактов для отслеживания дней рождения. Дополнительные сведения см. в статье Добавление календаря дней рождения в Outlook.com.
Вы можете подключиться к своей учетной записи TeamSnap и добавить календари своей команды в календарь Outlook.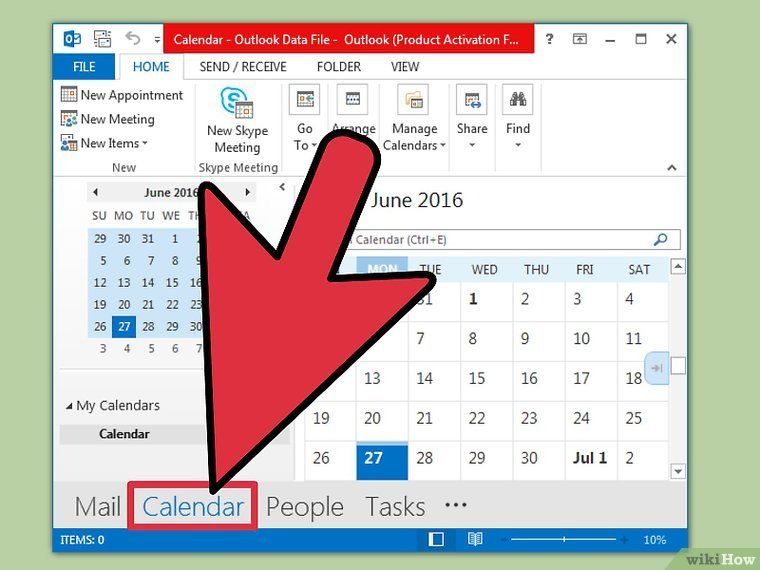 com.
com.
В Outlook.com перейдите к Календарь и выберите Добавить календарь .
Выберите TeamSnap , затем Войдите в TeamSnap .
Введите учетные данные TeamSnap, затем выберите Войти .
Выберите группу для добавления.
org/ListItem»>
Выберите Все события , Нет событий или Только игры для каждой команды.
Примечание. События могут отображаться не сразу. Календари TeamSnap синхронизируются ежечасно. Вы не можете редактировать события TeamSnap из календаря Outlook.com.
Добавьте календари любимых команд. Когда вы выберете Спорт, вы увидите список команд вокруг вас и национальных спортивных лиг. Спортивные календари добавляются в список «Мои календари».
Примечание. Эта функция доступна не во всех регионах.
В Outlook.com перейдите к Календарь и выберите Добавить календарь .
org/ListItem»>Выберите нужную местную команду или спортивную лигу.
Выберите команду, чтобы добавить ее в свой календарь.
Если нужная команда или лига не отображаются, выберите Найти другие команды и перейдите к нужному виду спорта, региону и команде.
Выберите Спорт .
Добавьте календари своих телепередач. Телевизионные календари добавляются в список Мои календари.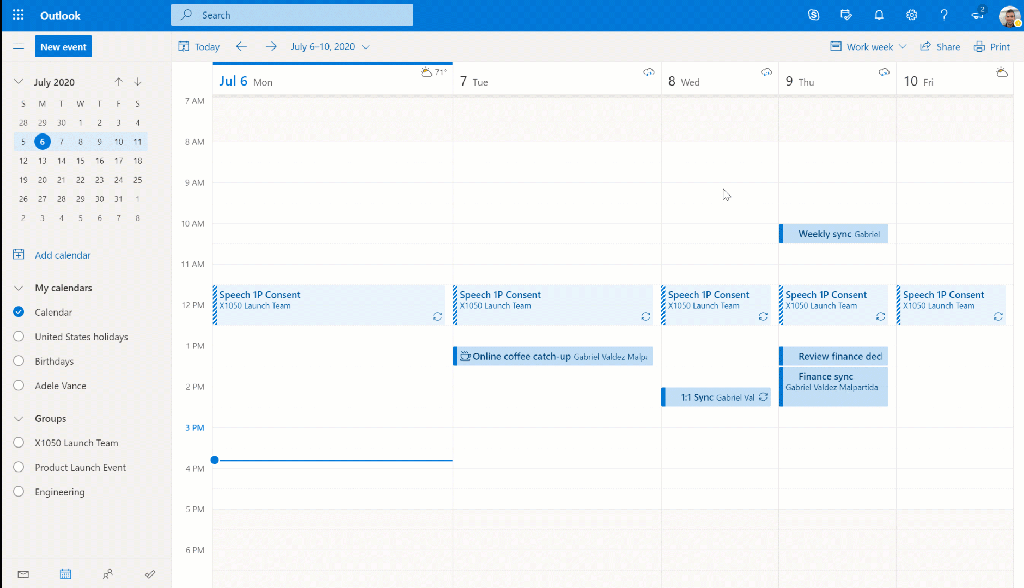
Примечание. Эта функция доступна не во всех регионах.
В Outlook.com перейдите к Календарь и выберите Добавить календарь .
Выберите ТВ .
Используйте фильтр, чтобы найти конкретное шоу, или просмотрите, выбрав свой часовой пояс > канал >, а затем шоу.
См. также
Работа с несколькими календарями в Outlook.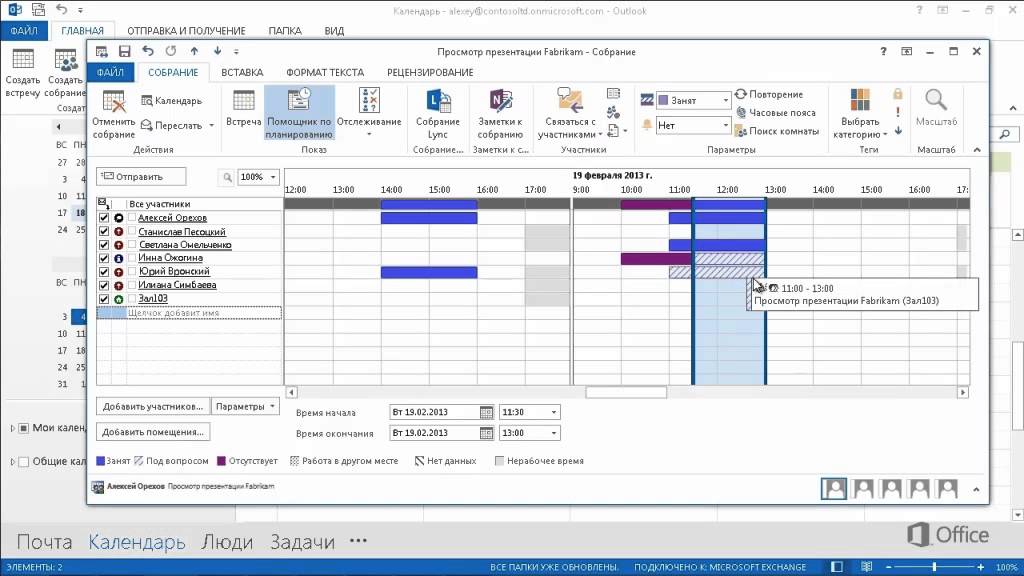 com
com
Примечание. Доступные календари и параметры зависят от вашего местоположения. Если искомый календарь недоступен в соответствии с приведенными ниже инструкциями, ознакомьтесь со статьей Импорт календаря или подписка на него в Outlook в Интернете , чтобы получить сведения о добавлении других календарей.
Календарь из одной учетной записи Outlook.com или Google можно подключить к рабочей или учебной учетной записи. Это позволяет просматривать и управлять календарем в личном аккаунте, если вы вошли только в рабочий или учебный аккаунт. Это также позволяет вам включать события вашего личного календаря в вашу рабочую или учебную доступность для людей в вашей организации, которые планируют события вместе с вами с помощью помощника по планированию в Outlook. Дополнительные сведения об управлении личным календарем в рабочем или учебном аккаунте см. в статье Отображение личных мероприятий в рабочем или учебном календаре.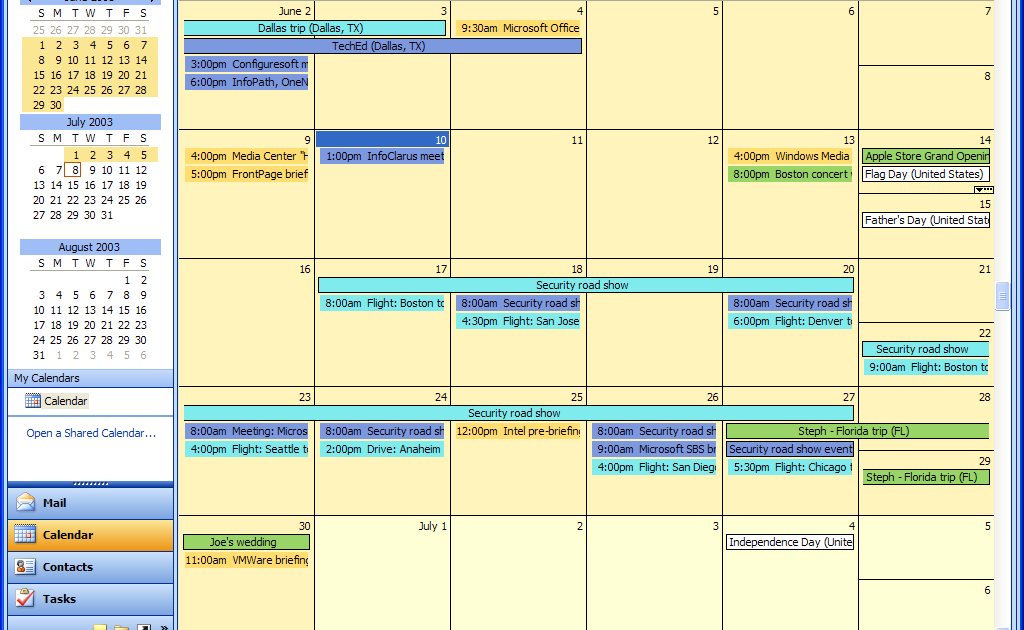
Для добавления личного кабинета:
В Outlook в Интернете перейдите к Календарь и выберите Добавить календарь .
Выберите Добавить личные календари , затем выберите личную учетную запись для добавления. Введите учетные данные своей учетной записи.
Вы увидите сообщение о том, что ваша учетная запись подключается или что вам необходимо аутентифицировать эту учетную запись. После завершения подключения вы увидите, что ваша учетная запись подключена, и ваши личные события теперь влияют на доступность вашей работы или учебы.

После того, как вы закроете окно Добавить личные календари, вы увидите свою подключенную учетную запись на панели навигации в Календаре.
После добавления календаря вы можете перейти к списку календарей и изменить цвет или добавить подвеску с помощью меню Дополнительно рядом с календарем.
Примечание. Добавление личного календаря не дает вам доступа к электронной почте из личного аккаунта. Он добавляет только ваш календарь и добавляет его только в Outlook в Интернете.
Чтобы удалить связь между вашим личным календарем и вашей рабочей или учебной учетной записью:
В Outlook в Интернете выберите Календарь > Добавить календарь > Добавить личные календари .

Выбрать Удалить . Ваш личный календарь будет немедленно отключен от вашей рабочей или учебной учетной записи.
Чтобы отредактировать один из существующих календарей:
В Outlook в Интернете выберите Календарь > Добавить календарь > Изменить мои календари .
Выберите из списка календарь, который хотите изменить.
org/ListItem»>Настройте свой календарь с помощью цвета, подвески или того и другого.
Необязательно: поделитесь своим календарем. Дополнительные сведения см. в статье Общий доступ к календарю в Outlook в Интернете.
Выбрать Сохранить .
Дайте вашему календарю имя.
Для создания нового календаря:
- org/ListItem»>
Дайте вашему календарю имя.
Настройте свой календарь с помощью цвета, подвески или того и другого.
Необязательно: добавьте свой календарь в существующую группу календарей. Дополнительные сведения о группах календарей см. в статье Работа с несколькими календарями в Outlook в Интернете.
org/ListItem»>
В Outlook в Интернете выберите Календарь > Добавить календарь > Создать новый календарь .
Выбрать Сохранить .
Чтобы добавить календарь для человека, группы или ресурса из каталога вашей организации для просмотра связанного календаря:
В Outlook в Интернете выберите Календарь > Добавить календарь > Добавить календарь пользователя .
Введите имя человека, группы или ресурса.
Выбрать Сохранить .
Примечание.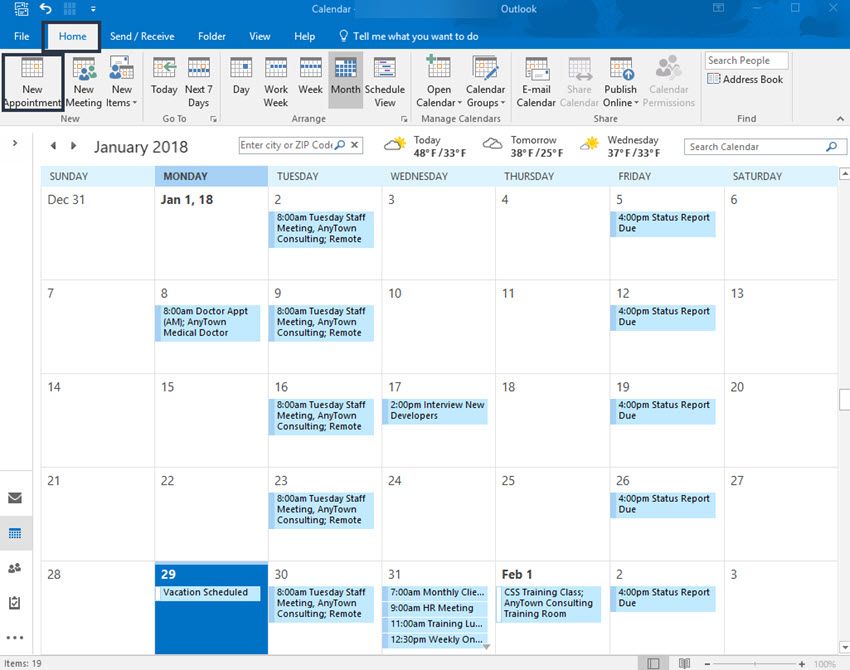 Вы можете добавить календарь для человека, группы или ресурса только в свою рабочую или учебную учетную запись.
Вы можете добавить календарь для человека, группы или ресурса только в свою рабочую или учебную учетную запись.
В Outlook в Интернете вы можете импортировать события из ICS-файла в существующий календарь или подписаться на онлайн-календарь и получать автоматические обновления (известные как подписка ICS или подписка iCal). Вы можете импортировать календари с веб-сайтов или календарных программ, поддерживающих формат файлов .ics, таких как Apple iCal, Google Calendar и Mozilla Lightning.
Вы можете поискать в Интернете списки iCals. На веб-сайтах театров, спортивных команд и школ часто есть ссылка «Добавить в календарь», которую можно использовать для загрузки iCal. У Bing также есть предложения для календарей.
Примечание. Корпорация Майкрософт не несет ответственности за точность или содержание любых сторонних календарей. Мы рекомендуем вам ознакомиться с положениями и условиями, прежде чем импортировать или подписываться на какие-либо сторонние календари.
Сведения о том, как подписаться на календарь или загрузить его из файла, см. в статье Импорт календаря или подписка на него в Outlook в Интернете.
Добавить календарь праздников для страны или региона. Календарь праздников будет добавлен в список Мои календари.
Чтобы добавить календарь праздников:
В Outlook в Интернете перейдите к Календарь и выберите Добавить календарь .
Выберите Праздники .
Выберите календарь праздников, который вы хотите добавить, или воспользуйтесь фильтром для поиска, а затем выберите календарь.

Outlook в Интернете может использовать информацию из ваших контактов для отслеживания дней рождения. Дополнительные сведения см. в статье Добавление календаря дней рождения в Outlook в Интернете.
Вы можете подключиться к своей учетной записи TeamSnap и добавить календари своей команды в свой веб-календарь Outlook.
В Outlook в Интернете перейдите к Календарь и выберите Добавить календарь .
Выберите TeamSnap , затем Войдите в TeamSnap .
org/ListItem»>Выберите группу для добавления.
Выберите Все события , Нет событий или Только игры для каждой команды.
Введите учетные данные TeamSnap, затем выберите Войти .
Примечание. События могут отображаться не сразу. Календари TeamSnap синхронизируются ежечасно.
Добавьте календари любимых команд. Когда вы выберете Спорт, вы увидите список команд вокруг вас и национальных спортивных лиг. Спортивные календари добавляются в список «Мои календари».
Примечание. Эта функция доступна не во всех регионах.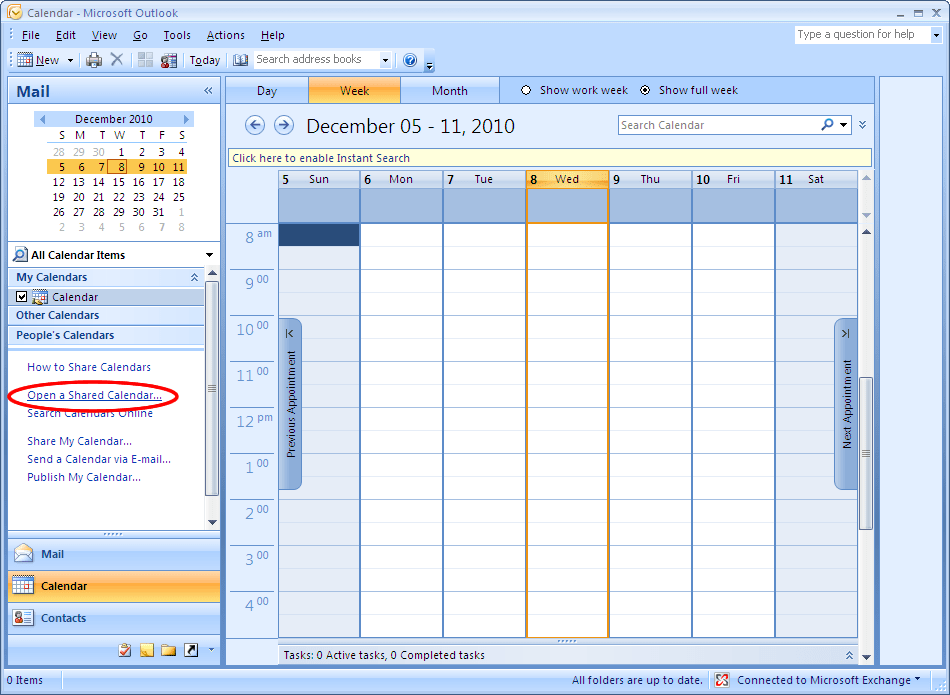
В Outlook в Интернете перейдите к Календарь и выберите Добавить календарь .
Выберите Спорт .
Затем выберите местную команду или спортивную лигу.
Выберите команду, чтобы добавить ее в свой календарь.
- org/ListItem»>
Если нужная команда или лига не отображаются, выберите Найти другие команды и перейдите к нужному виду спорта, региону и команде.
Добавьте календари своих телепередач. Телевизионные календари добавляются в список Мои календари.
Примечание. Эта функция доступна не во всех регионах.
В Outlook в Интернете перейдите к Календарь и выберите Добавить календарь .
Выберите ТВ .
org/ListItem»>
Используйте фильтр, чтобы найти конкретное шоу, или просмотрите, выбрав свой часовой пояс > канал >, а затем шоу.
Чтобы получить поддержку в Outlook.com, нажмите здесь или выберите в строке меню и введите свой запрос. Если самопомощь не решает вашу проблему, прокрутите вниз до Все еще нужна помощь? и выберите Да . Чтобы связаться с нами в Outlook.com, вам необходимо войти в систему. Если вы не можете войти, нажмите здесь. | ||
Для получения дополнительной помощи по вашей учетной записи Майкрософт и подпискам посетите раздел Справка по учетным записям и выставлению счетов. |
 Например, если у вас проходит совещание, запланированное в календаре Microsoft, статус добавочного номера 3CX установится в “Не беспокоить”. Синхронизация статуса позволяет переводить звонящих абонентов на другого сотрудника, если вы в командировке или на совещании.
Например, если у вас проходит совещание, запланированное в календаре Microsoft, статус добавочного номера 3CX установится в “Не беспокоить”. Синхронизация статуса позволяет переводить звонящих абонентов на другого сотрудника, если вы в командировке или на совещании.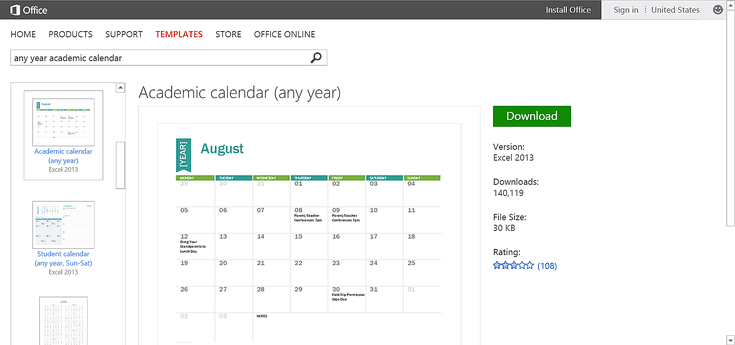 Configure App ID” и скопируйте “Redirect URI”.
Configure App ID” и скопируйте “Redirect URI”.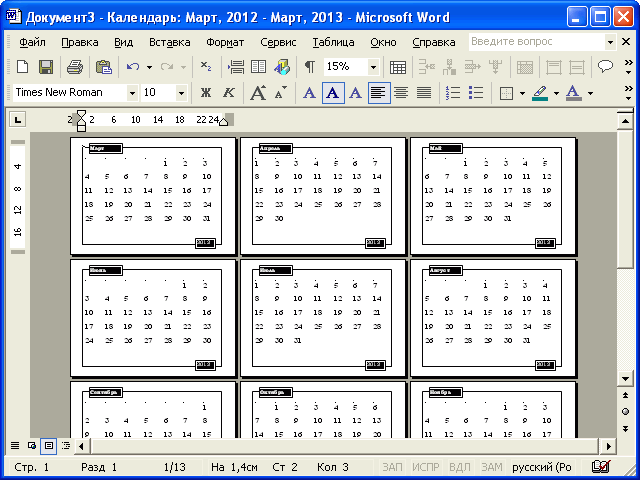 pem на диске.
pem на диске.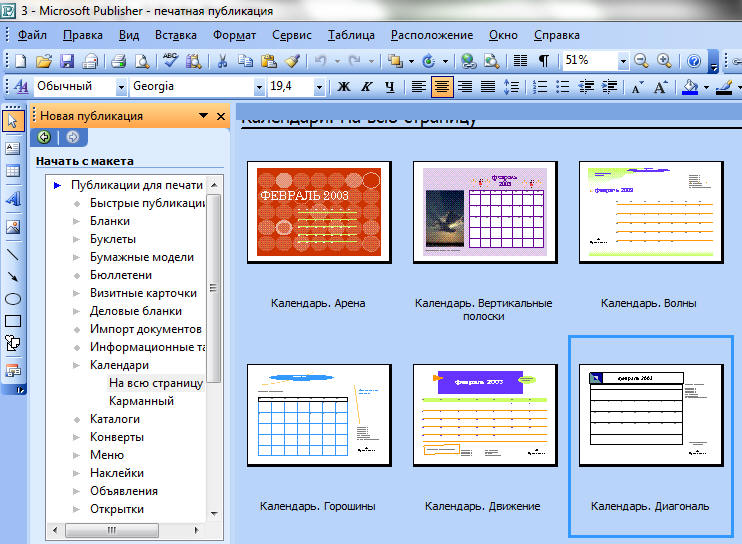

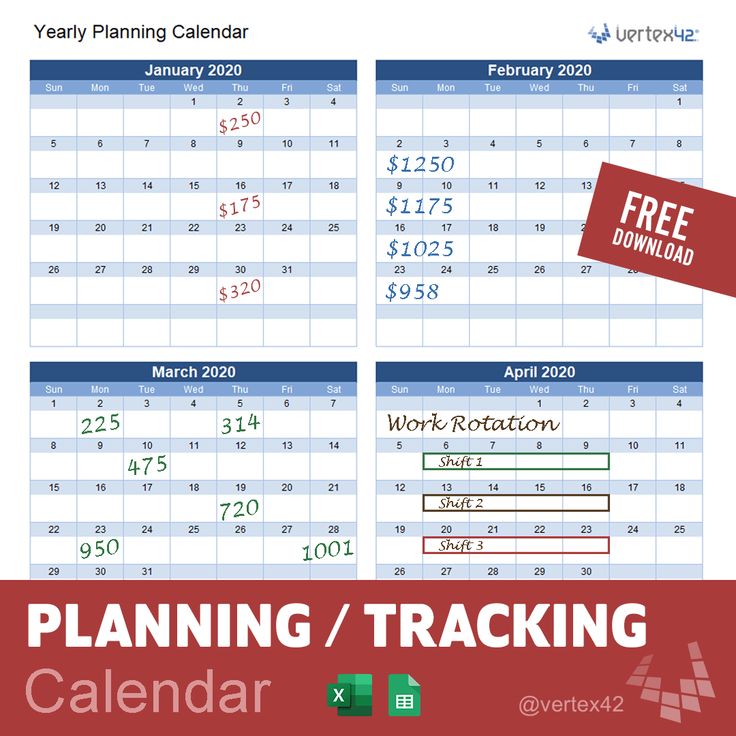
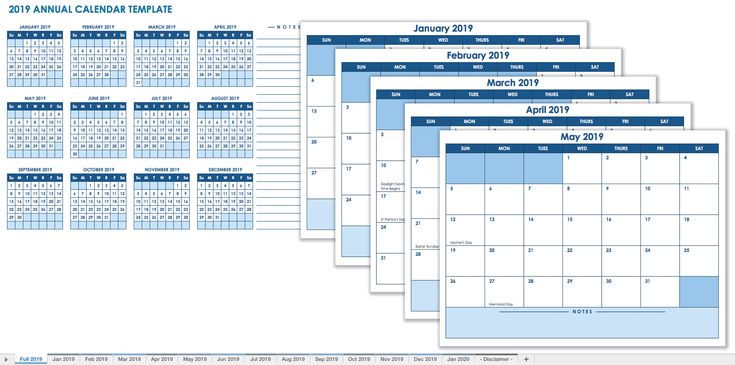 Если вы используете Microsoft 365 или Exchange Server 2016, вашей почтовой программой является Outlook в Интернете. Справку по Outlook в Интернете см. в статье Получение справки по Outlook в Интернете.
Если вы используете Microsoft 365 или Exchange Server 2016, вашей почтовой программой является Outlook в Интернете. Справку по Outlook в Интернете см. в статье Получение справки по Outlook в Интернете.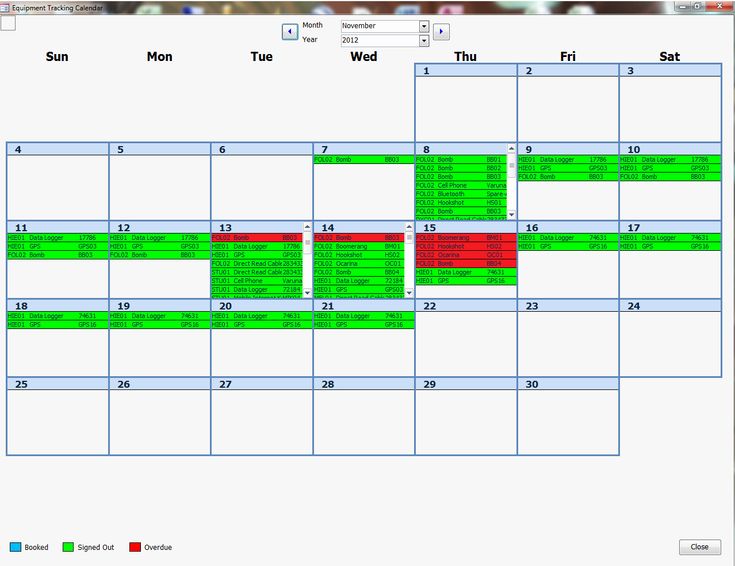 Используйте календарь на панели папок слева, чтобы перейти от одной даты к другой. Затенение указывает период, который вы просматриваете в данный момент, а более темное затенение отмечает текущую дату.
Используйте календарь на панели папок слева, чтобы перейти от одной даты к другой. Затенение указывает период, который вы просматриваете в данный момент, а более темное затенение отмечает текущую дату.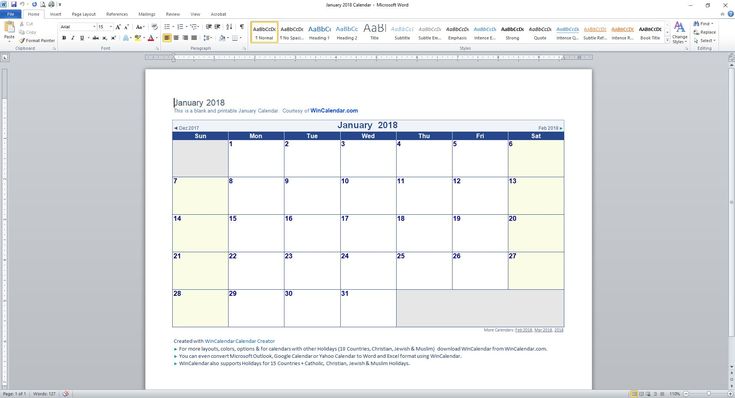
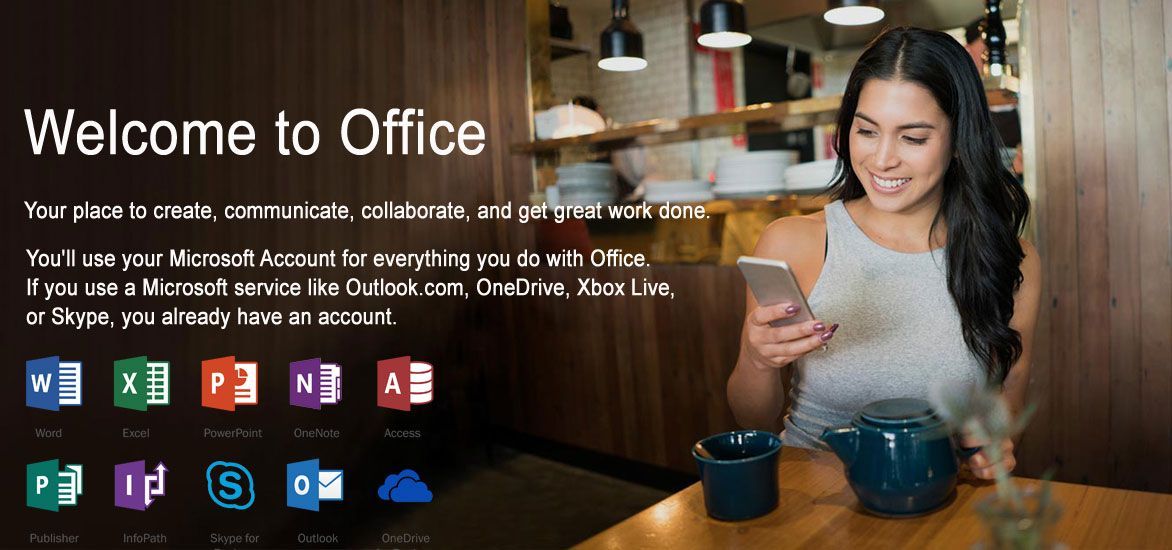 Используйте параметры форматирования на панели инструментов над текстовым полем.
Используйте параметры форматирования на панели инструментов над текстовым полем.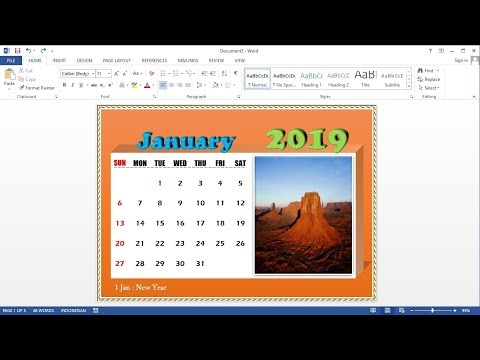
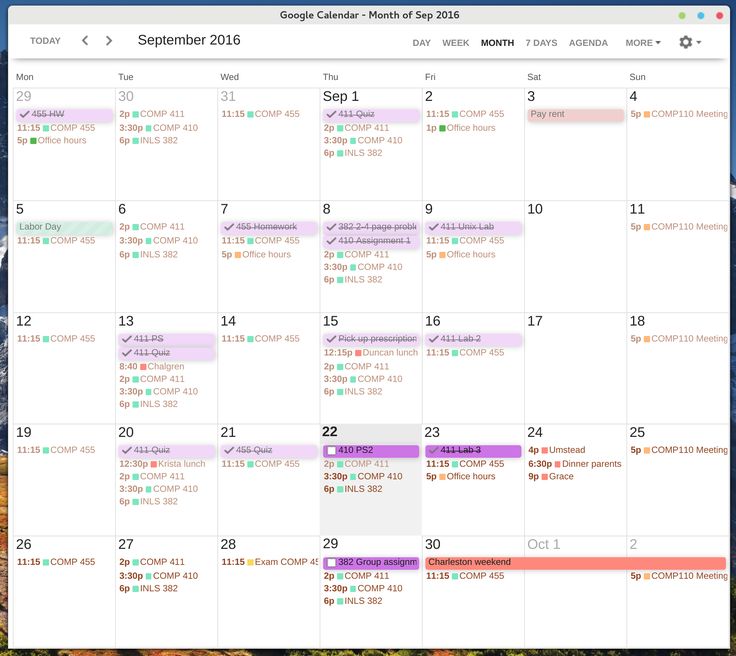 вообще отправил ответ.
вообще отправил ответ.