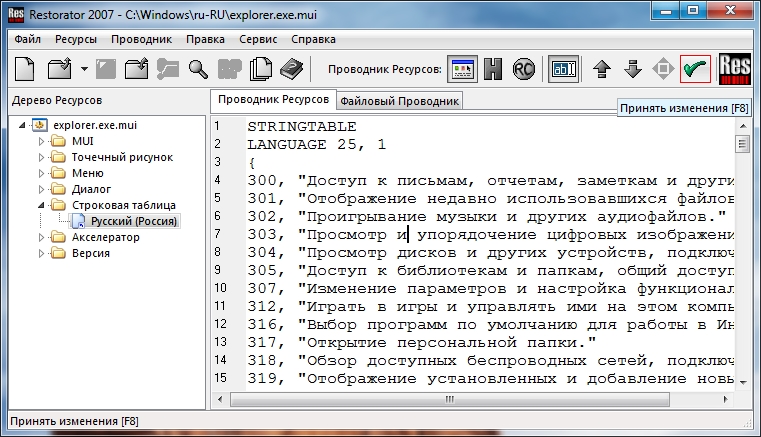Оглавление
Лабораторная работа №1 3
Лабораторная работа №2 43
Изучение окна проводника 43
Работа со съемным диском 50
Технология связывания документов 52
Лабораторная работа №3 56
Лабораторная работа №1
1. Нажимаю кнопку Пуск и выбираю меню пункт Справка и поддержка.
Открывается диалоговое окно Центра справки и поддержки
На вкладке Указатель, в окне запроса ввожу ключевую фразу для поиска – Перемещение окна.
Система выдает результаты поиска, которые можно просмотреть, нажав на кнопку Показать.
2. Открываю Главное меню, выбираю Все программы и в разделе Стандартные нахожу значок программы Блокнот.

Ввожу ответ на вопрос: Какие служебные окна вы знаете?
3. Снова запускаю Блокнот и ввожу ответ на вопрос: Как завершить зависшую программу?
4. Открываю Главное меню, выбираю Все программы и в разделе Стандартные нахожу значок программы Paint.
После клика по значку открывается окно программы Paint.
Рисую в программе рисунок по заданию.
Сохраняю созданный рисунок под именем sign.bmp
5. Для перемещения окон можно использовать мышь или кнопки на клавиатуре. Если окно развернуто не весь экран, его нужно «Свернуть в окно».
Затем
переместить окно в нужное место можно
перетаскивая его мышью, удерживаю левую
кнопку на верхней границе окна. Также
можно выбрать «Переместить» в контекстном
меню, которое вызывается кликом правой
клавишей мыши на окне.
Также
можно выбрать «Переместить» в контекстном
меню, которое вызывается кликом правой
клавишей мыши на окне.
В этом случае окно можно перемещать нажатием стрелок на клавиатуре. Завершить перемещение можно кликом левой кнопки мыши. При этом окно также можно перемещать мышью, но уже без удерживания левой клавиши. Завершается перемещение также кликом левой кнопки.
6. Для выполнения задания сворачиваю документ в окно и открываю в папку.
Окна располагаются хаотично.
Для упорядочивания расположения окон вызываю контекстное меню. Для этого щелкаю правой клавишей мыши по свободному месту на панели задач и выбираю нужный способ расположения окон (по заданию – каскадом).
7. Для поочередной активизации окон (переключения между окнами) с помощью клавиатуры, использую сочетание клавиш Alt+Tab.
8. Для свертывания окна использую кнопку
«Свернуть».
Для свертывания окна использую кнопку
«Свернуть».
9. За исключением свернутого окна Paint, располагаю оставшиеся окна слева направо.
10. Для сворачивания всех окон, использую команду Показать рабочий стол в контекстном меню на панели задач.
Результат выполнения команды выглядит следующим образом.
Все окна свернуты.
11. Для восстановления свернутого окна (Paint) можно либо щелкнуть по нему левой клавишей мыши, либо нажать правую клавишу мыши и выбрать команду Восстановить.
Для закрытия окна нажимаю на кнопку Закрыть.
12. Восстанавливаю окно Документа 1.
13.
Дописываю в него список названий
пиктограмм, расположенных на рабочем
столе и их назначение.
14. Сохраняю информацию Документа 1 в файл с именем Фамилия.txt
15. Закрываю Документ 1 нажав на кнопку Закрыть.
16. Чтобы снять задачу, нажимаю правой клавишей мыши на панели задач и выбираю Диспетчер задач.
В появившемся окне выбираю Блокнот и нажимаю кнопку Снять задачу.
17. Создаю две папки D1 и D2 на рабочем столе. Для этого щелкаю на свободном месте рабочего стола правой клавишей мыши и выбираю Создать – Папку.
18. Аналогично предыдущему заданию создаю папку D3 внутри папки D1, щелкнув правой клавишей мыши по свободному месту внутри папки.
19. Внутри папки D3 создаю текстовый документ Фамилия-1.txt
В
документ записываю ответ на вопрос: Как
настроить размер корзины.
Диалоговое окно свойств корзины выглядит следующим образом.
20. Копирую файл Фамилия-1.txt в папку D2. Для этого располагаю окна D3 и D2 рядом и перетаскиваю файл левой клавишей мыши, удерживая нажатой клавишу Ctrl.
Для переименования файла нажимаю на нем правой клавишей мыши и выбираю Переименовать. Указываю новое имя файла – имя.txt
21. Для создания в папке D2 точечного рисунка нажимаю на свободном месте правую клавишу мыши и выбираю Создать – Точечный рисунок.
Изменяю имя по умолчанию на рис.bmp
22. Открываю папку KLASS/NC
Для представления файлов в виде таблицы нажимаю кнопку Вид и выбираю Таблица.
Результат выполнения команды
Для
упорядочивания файлов по размеру
достаточно щелкнуть по заголовку столбца
Размер.
Файлы будут упорядочены в порядке возрастания размера. Для обратной сортировки нужно щелкнуть по заголовку еще раз.
23. Выделить файлы можно разными способами.
Выделить файлы «растягиванием» выделения мышью
Ставим курсор в левый верхний угол от имени файла, зажимаем левую клавишу мыши и растягиваем выделение на нужные файлы.
Кликнуть левой клавишей по первому имени файла, зажать клавишу Shift, а затем кликнуть левой кнопкой по последнему имени. Данный способ применим, если нужные файлы расположены по порядку. Также можно выделять файлы не мышью, а стрелками на клавиатуре. Результат выделения аналогичен предыдущему.
Если файлы расположены не по порядку, то зажимаем кнопку Ctrl и левой клавишей мыши выбираем нужные файлы.
Скопировать выделенные файлы можно следующими способами:
Кликнуть на выделенных файлах правой кнопкой мыши, выбрать команду Копировать
Переходим в нужную папку, нажимаем на свободном месте правую клавишу мыши и выбираем Вставить
Скопированные файлы появятся в папке D3
Выделить файлы для копирования, в меню Правка выбрать команду Копировать
Перейти
в нужную папку. В меню Правка выбрать
команду Вставить
В меню Правка выбрать
команду Вставить
Команды, приведенные в способе 2 выполнить не мышью, а сочетанием клавиш Ctrl+C (Копировать) и Ctrl+V или Shift+Insert (Вставить).
Расположить папки рядом. Выделить нужные файлы. На выделенных файлах кликнуть левой клавишей мыши и, не отпуская кнопки, перетащить их на нужную папку. Отпустить левую кнопку мыши.
24. Для переименования папки нажимаю на ней правой клавишей мыши и выбираю в контекстном меню команду Переименовать
Также можно выделить папку, нажать клавишу F2 и ввести новое имя папки.
25. Для создания ярлыка щелкаю правой клавишей мыши на рабочем столе и в контекстном меню выбираю Создать – Ярлык
Откроется диалоговое окно Мастера ярлыков.
Нажав
на кнопку Обзор, указываю расположение
программы, к которой необходимо создать
ярлык.
Нажимаю кнопку Ок.
Нажимаю кнопку Далее. Предлагается задать имя ярлыка (Блокнот).
Ярлык создан
Аналогичным образом создаю ярлык для программы Калькулятор.
Чтобы изменить значок программы, нажимаю на ярлыке правой клавишей мыши и выбираю Свойства
В открывшемся диалоговом окне
Нажимаю на кнопку Сменить значок
Нажав на кнопку Обзор можно указать место расположения нового значка.
26. В папке РИС создаю ярлык для документа sign.bmp
27. Копирование папки Win в папку РИС выполняю перетаскиванием папки Win в папку РИС с зажатой клавишей Ctrl
28. Для удаления файлов выделяю их и нажимаю правую клавишу мыши. В контекстном меню выбираю Удалить.
Появляется
запрос на подтверждение удаления файлов.
После нажатия кнопки Да файлы перемещаются в корзину.
Восставить удаленные файлы можно из корзины. Для этого нужно перейти в Корзину, выделить файлы для восстановления, вызвать контекстное меню правой клавишей мыши и выбрать Восстановить.
Также можно отменить удаление файлов непосредственно в папке. Правой клавишей мыши вызывается контекстное меню, в котором выбирается команда Отменить удаление. Или можно нажать сочетание клавиш Ctrl+Z.
29. Для поиска файлов нажимаю кнопку пуск и выбираю Поиск
В открывшемся диалоговом окне указываю имя файла и место для поиска
Затем нажимаю кнопку Найти.
Результаты поиска
Для поиска файлов, начинающихся на букву «а», в строке поискового запроса указываю в качестве имени файла «а*».
Для
поиска только текстовых файлов указываю
запрос «*. txt»
txt»
Для поиска файлов, измененных за последние два дня указываю дату последнего изменения
30. Создаю ярлык для explorer.exe
Переношу ярлык к себе на диск
Навыки работы с панелями и окнами
Навыки работы с панелями и окнами| Управление персоналом и расчет заработной платы 1985 — 2011 Все права защищены ООО»РБ Финкомплекс», Санкт-Петербург. www.fincomplex.spb.ru |
Рабочая область
Рабочая область – это место на экране, где располагаются окна для обработки информации. Окна открываются при выполнении соответствующих команд. Для того чтобы закрыть окно, нужно нажать левой кнопкой мыши на черном крестике ,который находится в правом верхнем углу окна. Программа позволяет открывать одновременно большое количество окон. Каждое окно сопровождается закладкой в рабочей области.
Каждое окно сопровождается закладкой в рабочей области.
Для того чтобы было удобно и быстро перемещаться из одного служебного окна в другое, существуют так называемые закладки служебных окон. Они выглядят как кнопки с названием, которые можно включать и выключать щелчком левой кнопки мыши.
Например, закладки «Состав», «Отчеты», «Приказы», «Расчеты» и «Формы» откроют соответствующие служебные окна.
Рис. Рабочая область программы
1. Панели инструментов и служебные окна
Панели инструментов и служебные окна могут менять свои размеры и перемещаться по экрану. Например, панели инструментов при открытии рабочей области группируются вместе, но могут быть разгруппированы по желанию пользователя, а затем перемещены в удобное для него место на поверхности рабочей области. Аналогичные действия можно произвести со служебными окнами, открывающимися в ходе работы с программой.
По умолчанию, после первого запуска программы, панели и служебные окна на экране компьютера располагаются как это показано на приведенном ниже рисунке.
Рис. Рабочая область после запуска программы
В дальнейшем служебные окна могут располагаться различным образом, и это расположение запоминается в памяти компьютера. Они также могут быть разного размера и находиться в различных состояниях: закрепленном, плавающем, в состоянии автоскрытия. Рассмотрим подробнее каждое из возможных состояний, принимаемых служебными окнами.
Закрепленное состояние служебного окна — это состояние, при котором окно прижато (закреплено) к какому-либо краю окна программы, а его рабочая область не может быть закрыта другим закрепленным окном.
Для служебного закрепленного окна может быть включен режим автоскрытия. В этом режиме окно не отображается в том случае, если фокус находится за пределами окна, вместо окна отображается закладка с именем окна. При наведении указателя мыши на эту закладку служебное окно автоматически появится и будет доступно для работы до тех пор, пока фокус находится в пределах окна. Как только фокус будет перенесен в другое место, окно автоматически спрячется, увеличив тем самым рабочее пространство для других окон программы.
Как только фокус будет перенесен в другое место, окно автоматически спрячется, увеличив тем самым рабочее пространство для других окон программы.
Плавающее состояние служебного окна характеризуется возможностью плавать поверх других окон и частично закрывать их видимую область. При этом само плавающее окно не может быть перекрыто другими окнами. Окно, находящееся в плавающем состоянии, имеет «шапку», потянув за которую, можно менять местоположение такого окна. Плавающие окна можно прятать. Размеры плавающих окон можно увеличить вплоть до размера экрана.
Ниже приведен пример рабочей области программы, где служебные окна «Состав», «Отчеты», «Приказы», «Формы» и «Настройки» находится в закрепленном состоянии слева в одной группе, а служебное окно «Последний расчет» — в закрепленном состоянии снизу.
Рис. Пример закрепленного состояния служебных окон
Обратите внимание на то, что служебные окна, находящиеся в закрепленном состоянии, отнимают место рабочей области окна программы. Зачастую при открытии следующего окна возникают проблемы: оставшейся свободной рабочей поверхности окна не хватает для того, чтобы увидеть всю информацию во вновь открываемом окне.
Зачастую при открытии следующего окна возникают проблемы: оставшейся свободной рабочей поверхности окна не хватает для того, чтобы увидеть всю информацию во вновь открываемом окне.
Панели инструментов могут находиться в 2-х состояниях: закрепленном и плавающем. Закрепленными они могут быть только к верхней границе окна программы. В плавающем состоянии они могут располагаться где угодно. Для того чтобы перевести панель инструментов в плавающее состояние, нужно при нажатой левой кнопке мыши потянуть за границу панели. В плавающем состоянии панели несколько изменяют внешний вид.
Рис. Так выглядит панель основных команд в закрепленном состоянии и плавающем
Удалить либо восстановить панели можно, зайдя в раздел «Вид» главного меню и сняв отметку, либо отметив название необходимой панели.
Используя возможность того, что окна и панели могут находиться в различных состояниях, можно создавать для себя удобное для работы расположение их на экране.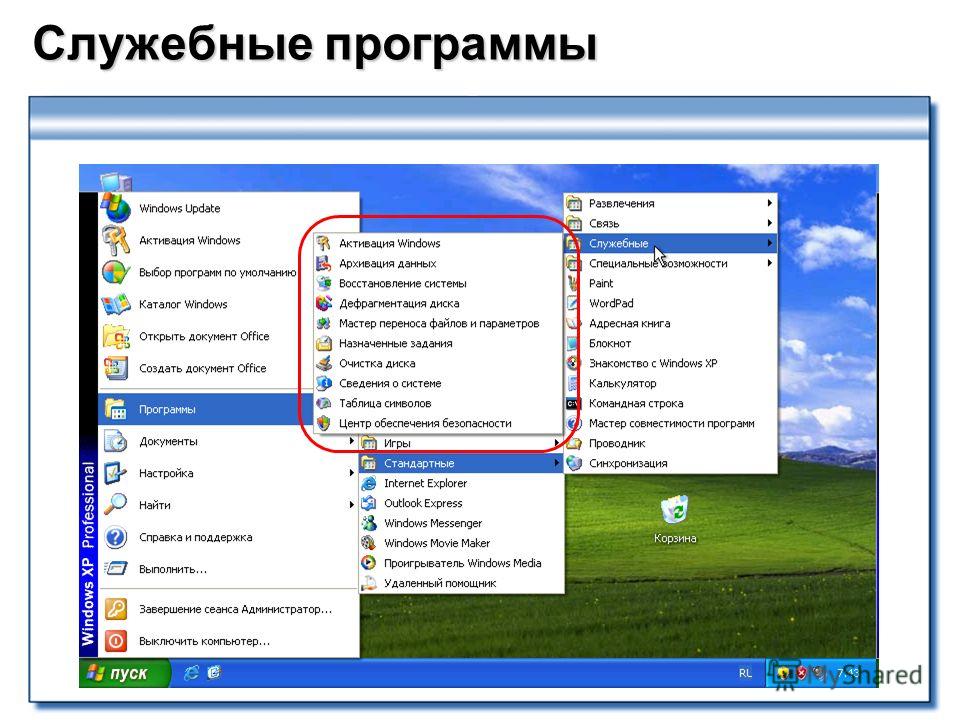
Так, например, на изображенном ниже рисунке рабочая область окна «Компании» слишком узка и не дает возможность ознакомиться с содержанием полей справочника, который выведен на экран дисплея с помощью этого окна.
Рис. Пример необходимости управления размером рабочей области
Для борьбы с таким эффектом необходимо научиться управлять размерами служебных окон, их включением и выключением, автоскрытием, а также возможностью перевода открытого окна из одного возможного состояния в другое.
2. Изменение размера служебных окон
Изменением размера служебных окон можно воспользоваться в случае, если необходимо уменьшить размер одного из служебных окон, для того чтобы сделать возможным просмотр другого окна.
Чтобы добиться увеличения рабочего пространства активного окна необходимо поместить курсор на границу между двумя соседними окнами. В момент нахождения на границе соседних окон курсор изменит свое очертание и примет вид двунаправленной стрелочки←║→. В тот момент, когда курсор примет вид двунаправленной стрелочки, нажмите на левую кнопку мышки и, не отпуская эту кнопку, переместите границу окна в желаемом направлении.
В тот момент, когда курсор примет вид двунаправленной стрелочки, нажмите на левую кнопку мышки и, не отпуская эту кнопку, переместите границу окна в желаемом направлении.
В процессе переноса границы окна появится рамка, указывающая, как будет выглядеть окно после перемещения и куда оно перемещается. Для фиксации нового положения нужно отпустить левую клавишу мыши, после чего рабочая область закрепится согласно указанному новому положению окна.
Обращаем внимание на то, что если до отпускания клавиши мыши нажать клавишу «Esc» на клавиатуре, то окно, размеры которого вы изменяете, вернется в исходное положение.
Новое положение границы окна зафиксируется в том месте, в котором вы отпустите левую кнопку мышки.
В рассматриваемом примере после изменения ширины активного окна, то есть окна «Компании», экран дисплея будут выглядеть следующим образом.
Рис. Пример увеличения размера активного окна «Компании» за счет уменьшения размера закрепленного служебного окна
За счет уменьшения размеров служебного окна, увеличился размер окна «Компании». Теперь вы видите такое расположение окон, при котором стал возможен просмотр полей справочника, выведенного на экран дисплея с помощью окна «Компании».
Теперь вы видите такое расположение окон, при котором стал возможен просмотр полей справочника, выведенного на экран дисплея с помощью окна «Компании».
3. Включение и выключение служебных окон
Зачастую служебные окна удобнее выключать для увеличения размера рабочего окна. При выключении служебное окно прячется и освобождает экранное пространство для рабочей области программы. Для выключения можно нажать на маленький крестик , который имеет каждое окно в правом верхнем углу, или на соответствующую данному служебному окну кнопку на панели инструментов.
В рассматриваемом примере за счет выключения служебных окон активное окно «Компании» получило дополнительное место. Теперь все поля справочника «Компании», выведенного на экран дисплея с помощью окна с одноименным названием, хорошо видны и в случае необходимости могут быть отредактированы.
Для восстановления видимости служебного окна его достаточно включить. Для этого необходимо нажать на соответствующую пиктограмму панели инструментов или воспользоваться главным меню программы, где в разделе «Вид» выбрать необходимую команду.
Рис. Пример увеличения размера активного окна «Компании»
за счет выключения остальных окон рабочего стола
4. Изменение состояния служебного окна
Служебное окно может быть в двух состояниях – закрепленное и плавающее. Для изменения состояния окна необходимо открыть контекстное меню окна и выбрать необходимую команду. Контекстное меню окна открывается нажатием на правую кнопку мышки при подведении курсора к рамке соответствующего окна. Также окно поменяет состояние, если дважды кликнуть на заголовок окна.
Рис. Пример перехода окна «Состав»в плавающее состояние
На рисунке, приведенном выше, окно «Состав» находится в плавающем состоянии. Далее это окно можно перевести в закрепленное состояние, для чего необходимо подвести мышку к заголовку окна и дважды кликнуть левой кнопкой мышки.
Для того, чтобы закрепить служебное окно в другой области программы (не там, где окно закреплено), нужно «потащить» его мышкой за заголовок. Если окно находилось в закрепленном состоянии, то оно перейдет в плавающее состояние, и появятся служебные указатели областей, где можно закрепить окно, которое вы перемещаете.
Если окно находилось в закрепленном состоянии, то оно перейдет в плавающее состояние, и появятся служебные указатели областей, где можно закрепить окно, которое вы перемещаете.
Рис. Служебные указатели для закрепления окна
Для того, чтобы закрепить служебное окно в желаемой области, нужно, перемещая окно, поместить указатель мыши над соответствующим служебным указателем, тогда синим цветом выделится область, в которой будет закреплено перемещаемое окно. Если теперь отпустить клавишу мыши, то окно закрепится в этой области. Если отпустить клавишу мыши не над служебным указателем, то окно останется в плавающем состоянии.
Что такое Стандартные и Служебные программы Windows 10
В состав операционной системы Windows 10 входят бесплатные стандартные и служебные программы. Что это такое?
Windows – это не просто операционная система. Это готовая к работе система с набором прикладных программ. Если бы Windows была лишь операционной системой, то после ее установки на компьютер пришлось бы много чего дополнительно устанавливать. Конечно, многие так и делают: устанавливают дополнительные программы на компьютер.
Если бы Windows была лишь операционной системой, то после ее установки на компьютер пришлось бы много чего дополнительно устанавливать. Конечно, многие так и делают: устанавливают дополнительные программы на компьютер.
Тем не менее, стандартные и служебные программы были в ранних версиях Windows и остались в семерке, восьмерке и десятке.
В новых версиях эти предустановленные программы иногда появлялись в обновленном виде. Но при этом они сохраняли свой функционал, свое основное предназначение. Далее кратко рассмотрим, где можно найти стандартные и служебные программы на своем компьютере и для чего они предназначены.
Содержание
1. Где найти все Служебные и все Стандартные программы Windows 10
2. Как найти одну стандартную или одну служебную программу
3. Какие есть служебные программы и для чего нужны
4. Кратко о назначении стандартных программах Windows
Где находятся все Служебные и Стандартные программы Windows 10
Чтобы найти список всех имеющихся служебных и стандартных программ Windows, следует нажать на большую кнопку «Пуск» в левом нижнем углу. На рис. 1 она находится внизу слева и обведена в красную рамку. Появится окно «Пуск», которое можно прокручивать вниз.
На рис. 1 она находится внизу слева и обведена в красную рамку. Появится окно «Пуск», которое можно прокручивать вниз.
Рис. 1. Меню кнопки «Пуск» в Windows 10.
В окне «Пуск»имеется список программ по алфавиту. Сначала, нарушая алфавитный списк, там могут быть «Часто используемые» программы, хотя их может и не быть.
Затем идет список программ в соответствии с английским алфавитом, а еще ниже будут стоять в алфавитном порядке программы на русском языке. На рис. 1 показаны две английских буквы «A» и «C». После каждой из них идет список тех программ, названия которых начинаются с этой буквы.
Понадобится скролить (листать вниз) список, например, прокручивая колесико мышки на себя, то есть, вниз. Тогда можно будет увидеть русскую букву «С» (не путаем с английской буквой «С», которая внешне выглядит совершенно так же). После русской «С» будут находиться все Служебные и все Стандартные программы.
Рис. 2. Где найти Служебные и Стандартные программы в меню «Пуск» Windows 10.
Чтобы увидеть Служебные программы, надо рядом с надписью «Служебные – Windows» кликнуть по маленькому треугольничку, который обозначен цифрой 1 на рис. 2. Откроются все служебные программы (рис. 3).
Рис. 3. Список Служебных программ Windows 10.
Аналогичным образом, можно около надписи «Стандартные – Windows» щелкнуть по значку в виде треугольничка (цифра 2 на рис. 2). В итоге появится список всех стандартных программ (рис. 4).
Рис. 4. Список Стандартных программ Windows 10.
Среди списка программ можно выбрать какую-то одну. Если кликнуть по любой программе, она откроется и сразу же появится на экране.
Как найти одну служебную или стандартную программу
Если известно имя какой-то стандартной или служебной программы, то можно ввести данное имя (2 на рис. 5) в строку поиска (1 на рис. 5). После этого программа будет быстро найдена (3 на рис. 5) при условии, что не будет ошибок в ее названии в момент ввода текста в поисковую строку.
Рис. 5. Поиск стандартной программы на примере «Блокнота».
Назначение служебных программ
В состав служебных программ (рис. 3) входят: Выполнить, Диспетчер задач, Командная строка, Панель управления, Проводник, Средства администрирования Windows, Этот компьютер. Рассмотрим кратко, для чего нужны перечисленные служебные программы.
Выполнить
Команду Выполнить можно вызвать с помощью меню «Пуск» – «Служебные программы» (рис. 3). Либо в строке Поиск можно набрать без кавычек «выполнить» (как показано на рис. 5 на примере Блокнота). Третий вариант для вызова команды «Выполнить» состоит в том, чтобы нажать на две горячие клавиши Windows + R.
Чтобы запустить какую-либо программу с помощью «Выполнить», понадобится ввести ее название (рис. 6). Для примера приведем ниже несколько вариантов.
Если надо вызвать калькулятор, вводим calc. Команда msconfig показывает конфигурацию системы. Если набрать regedit, откроется редактор реестра.
Рис. 6. Ввод команды winver в программе Выполнить.
Если ввести команду winver и нажать «ОК», будет показана версия операционной системы на вашем компьютере.
Программой Выполнить следует пользоваться очень аккуратно. С ее помощью запускаются многие системные программы, которые могут серьезно изменить настройки операционной системы.
Например, работу с реестром regedit может выполнять только хорошо подготовленный пользователь компьютера. Иначе можно полностью нарушить работу Windows.
Диспетчер задач
Рис. 7. Диспетчер задач.
Открыть Диспетчер задач можно через меню «Пуск» – «Служебные» (рис. 3). Второй вариант – использовать горячие клавиши CTRL+ALT+DEL.
Третья возможность – в Панели задач кликнуть правой кнопкой мыши. Появится меню, в котором выбрать пункт «Диспетчер задач». Он показывает, какие программы и задачи запущены на компьютере в данный момент, какие ресурсы при этом используются.
Если какая-то программа «зависла», то ее можно снять с помощью Диспетчера задач. В Диспетчере задач хорошо видна загрузка операционной системы, а так же какие программы, процессы, службы ее загружают.
При зависании компьютера, порой, удается запустить только Диспетчер задач, чтобы затем с его помощью отключить программы, из-за которых компьютер завис.
Командная строка
Рис. 8. Служебная программа «Командная строка».
Командную строку можно найти в меню «Пуск» – «Служебные» (рис. 3). Также можно в строку поиска ввести без кавычек «командная строка» (аналогично тому, как на рис. 5).
Командная строка позволяет выполнять определенные команды без графического интерфейса. Она используется опытными пользователями и системными администраторами. Например, интернет-провайдер для диагностики вашего подключения к сети может попросить выполнить конкретные команды и прислать скриншоты с экрана.
Простые пользователи не используют Командную строку.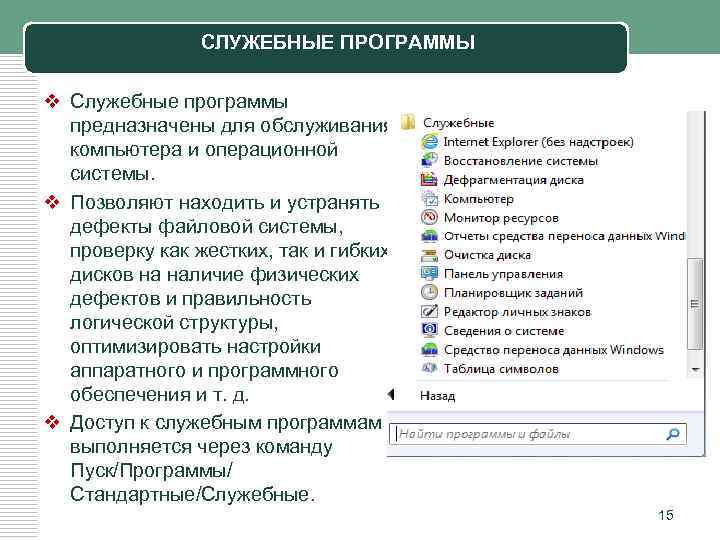 Фактически, Командная строка есть своего рода рудимент бывшей операционной системы MS DOS, после которой появился Windows. Несмотря на некрасивый, примитивный интерфейс, отсутствие возможности пользоваться мышкой и необходимость ввода мало кому известных команд, Командная строка позволяет делать то, что нельзя или очень сложно сделать с помощь имеющегося набора стандартных программ Windows.
Фактически, Командная строка есть своего рода рудимент бывшей операционной системы MS DOS, после которой появился Windows. Несмотря на некрасивый, примитивный интерфейс, отсутствие возможности пользоваться мышкой и необходимость ввода мало кому известных команд, Командная строка позволяет делать то, что нельзя или очень сложно сделать с помощь имеющегося набора стандартных программ Windows.
Панель управления
Рис. 9. Панель управления Windows 10.
Панель управления (рис. 9) является основой операционной системы Windows 10. С ее помощью можно выполнить много полезных действий.
Одним из них является, например, «История файлов», которая позволяет автоматически сохранять все папки и файлы пользователя на внешнем жестком диске, на флешке.
Такая архивация очень полезна для того, чтобы не потерять файлы и папки в случае сбоя компьютера или для поиска более старых версий файлов и папок, если они понадобятся в какой-то момент работы на компьютере.
Проводник и Этот компьютер
Рис. 10. Проводник и Этот компьютер в Windows 10.
10. Проводник и Этот компьютер в Windows 10.
«Проводник» так же, как и «Этот компьютер» используется для работы с дисками (встроенными в компьютер и с внешними дисками, флешками, картами памяти и пр.), папками и файлами на компьютере.
Также на компьютере через Проводник можно удалить с телефона Андроид ненужные картинки, фото, видео и скриншоты. На компьютере это делать удобнее, ибо экран больше и для многих работа с Проводником привычнее. Понадобится только подключить телефон к компьютеру «по проводу», примерно так же, как внешний жесткий диск или флешку.
Средства администрирования Windows
Рис. 11. Средства администрирования Windows
«Средства администрирования Windows» предназначены для проведения системных работ на компьютере. Здесь собраны ярлыки, содержащие ссылки на системные программы. Чаще всего Средствами администрирования пользуются наиболее подготовленные пользователи компьютера.
Обычные же пользователи компьютеров редко или совсем не используют Средства администрирования.
Кратко о стандартных программахWindows
Список стандартных программ показан выше на рис. 4.
Стандартные программы обычно являются предустановленными, то есть входят в состав операционной системы. Если же стандартной программы нет по каким-то причинам (например, если на компьютере установлена «урезанная» ограниченная версия операционной системы), ее можно бесплатно скачать в официальном магазине Microsoft Store.
3D Builder
Этот редактор позволяет создавать трехмерные объекты. Также можно открывать и редактировать готовые модели.
Полученные файлы можно сохранять в форматах, предназначенных для 3D-принтеров.
Internet Explorer
— стандартный, встроенный браузер.
Сейчас существует много других браузеров, помимо Internet Explorer. Однако Internet Explorer не стоит списывать со счетов, он может понадобиться на некоторых государственных сайтах, если там используется электронная цифровая подпись.
Также до сих пор существуют и применяются совсем старые программы, которые будут работать только с этим браузером.
В десятой версии Windows появился новый браузер Microsoft Edge, пришедший на замену Internet Explorer. Ведь пора же было его заменить, уже столько лет прошло, а все Internet Explorer.
Math Input Panel
Панель математического ввода «Math Input Panel»предназначена для написания математических формул. Они автоматически распознаются и могут быть вставлены в различные типы документов.
Панель совместима с OpenOffice.org, LibreOffice, Microsoft Office 2007, 2010, 2013, 2016 и Office 365, а также с программой Mathematica.
Paint
Это графический редактор, который был в Windows XP, Vista, 7, 8 и пока еще остался в десятке. Он позволяет выполнять простые действия с картинками и фотографиями, рисовать или дорисовывать что-то свое, делать надписи на картинках и фото, а также позволяет выполнять другие действия.
Paint 3D
Трехмерный графический редактор позволяет рисовать объемные фигуры. И для этого не потребуются особые навыки 3D рисования.
Видео: Paint 3D. Простые 3D фигуры. Первое знакомство
Windows Media Player
Проигрыватель Windows Media Player, сокращённо WMP — стандартный проигрыватель звуковых и видеофайлов. Пользователь может выбрать, какой проигрыватель будет открывать аудио и видео-файлы.
Данный плейер довольно распространен среди пользователей, несмотря на наличие очень большого количества других плейеров, других программ для прослушивания и просмотра файлов.
WordPad
Текстовый редактор WordPad подойдет для создания простых текстов. В нем можно менять шрифты, вставлять картинки и выполнять другие несложные действия.
Для профессиональной работы есть редактор Word, а также бесплатный пакет LibreOffice. Но перечисленные программы не являются Стандартными, их нет в Windows в момент его установки на компьютер. А WordPad является готовой стандартной программой Windows. Как говорят в таких случаях, «бери и пользуйся».
Но перечисленные программы не являются Стандартными, их нет в Windows в момент его установки на компьютер. А WordPad является готовой стандартной программой Windows. Как говорят в таких случаях, «бери и пользуйся».
Блокнот
Текстовый редактор предназначен для создания небольших заметок в формате TXT. Картинки вставлять нельзя. Можно выбрать шрифт.
Если нужно убрать в каком-то документе рамку вокруг текста или другое лишнее форматирование, достаточно поместить текст в Блокнот. Текст получится чистым, без ненужных украшений.
Видео: Как убрать рамку вокруг текста и все остальное форматирование
Блокнотом любят пользоваться программисты и системные администраторы, поскольку этот редактор сохраняет текст ровно так, как он написан. Без всяких там служебных невидимых символов и прочих «украшений», которые мы не видим визуально, но которые могут быть автоматически вставлены среди символов введенного текста.
Без всяких там служебных невидимых символов и прочих «украшений», которые мы не видим визуально, но которые могут быть автоматически вставлены среди символов введенного текста.
А программистам важно, чтобы текст, написанный ими, оставался таким, как он есть без каких-либо дополнений, видимых или невидимых глазом.
Быстрая помощь
– используется для того, чтобы удаленно подключиться к компьютеру через интернет. Если запустить эту программу, появятся две кнопки «Получить помощь» и «Оказать помощь». Тот человек, которому нужна помощь, нажимает на кнопку «Получить помощь». Затем он вводит код, который сообщит тот, кто оказывает помощь.
Осторожно! При таком подключении к компьютеру посторонний человек будет управлять компьютером пользователя так, как будто он сидит за ним. Не позволяйте неизвестным людям подключаться к вашему компьютеру (планшету, ноутбуку), чтобы не потерять важные данные, персональную информацию, логины и пароли доступа, сведения о банковских счетах и картах и многое другое.
Человеку, который оказывает помощь, понадобится учетная запись Microsoft. Он нажимает на кнопку «Оказать помощь». Появится код, который надо сообщить тому человеку, которому требуется помощь.
Ножницы и Набросок на фрагменте экрана
Программа «Ножницы» пока есть в Стандартных программах десятки. Но уже появилась пометка, что программа будет перемещена в следующем обновлении в “Набросок на фрагменте экрана”.
С помощью Ножниц Windows можно сделать скриншот – полностью со всего экрана или его часть. Также можно отредактировать вырезанный фрагмент, после чего сохранить или сразу отправить скриншот по электронной почте.
У новой версии – «Набросок на фрагменте экрана» основные функции для создания скриншотов сохранятся.
Подключение к удаленному рабочему столу
– используется теми пользователями, у которых есть компьютеры, подключенные с помощью локальной сети.
Этим часто пользуются, например, работники офисов, работающие из дома на удаленке. Таким образом они получают доступ к своему удаленному рабочему серверу.
Таким образом они получают доступ к своему удаленному рабочему серверу.
Можно подключаться по логину и паролю учетной записи Windows.
Средство записи действий
– записывает все действия пользователя на компьютере. Полезно в том случае, когда опытный человек пытается понять и разобраться, в чем причина неполадок у другого пользователя.
Средство просмотра XPS
Программа «Средство просмотра XPS» предназначена для просмотра документов в формате XPS (XML Paper Specification).
XPS является форматом, похожим по своим функциям с PDF. Он разработан компанией Microsoft для хранения и распространения готовых к печати документов.
Таблица символов
– содержит огромное количество шрифтов, в состав которых входят символы, которых нет на клавиатуре. Недостающий символ можно найти в этой таблице, скопировать и вставить туда, где он необходим.
Факсы и сканирование
Как понятно уже из названия, программа служит для отправки и приёма факсов, а также для сканирования. Понадобится сканер и принтер.
Понадобится сканер и принтер.
Видео: Сканирование и обработка скана на HP LaserJet M1005
Видео-формат статьи: Что такое Стандартные и Служебные программы Windows 10, где находятся, зачем нужны
Дополнительно:
1. Как сделать рингтон онлайн с помощью сервиса 123aps
2. Программы Windows для применения фотофильтров
3. Перевод текста с картинки в полноценный текст с помощью сервисов Гугла
4.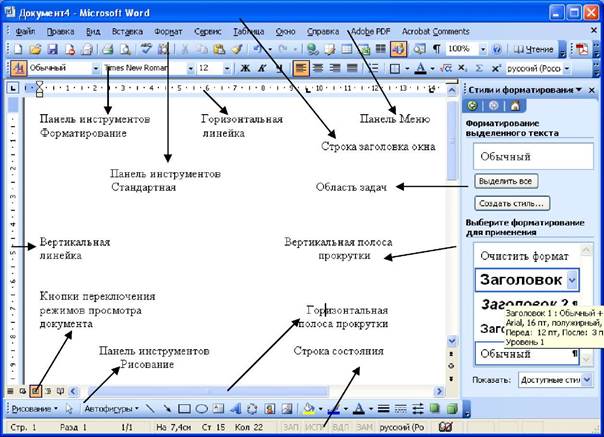 Как за 5 минут проверить свои налоги
Как за 5 минут проверить свои налоги
Получайте актуальные статьи по компьютерной грамотности прямо на ваш почтовый ящик.
Уже более 3.000 подписчиков
Важно: необходимо подтвердить свою подписку! В своей почте откройте письмо для активации и кликните по указанной там ссылке. Если письма нет, проверьте папку Спам.
Автор: Надежда Широбокова
21 августа 2020
окна в Windows
Данная статья про окна в Windows даст вам общее понятие о стандартных и диалоговых окнах их разновидность, предназначение и отличие при работе.
Окно это область экрана, отображающая результаты работы программы, а также информацию для пользователя.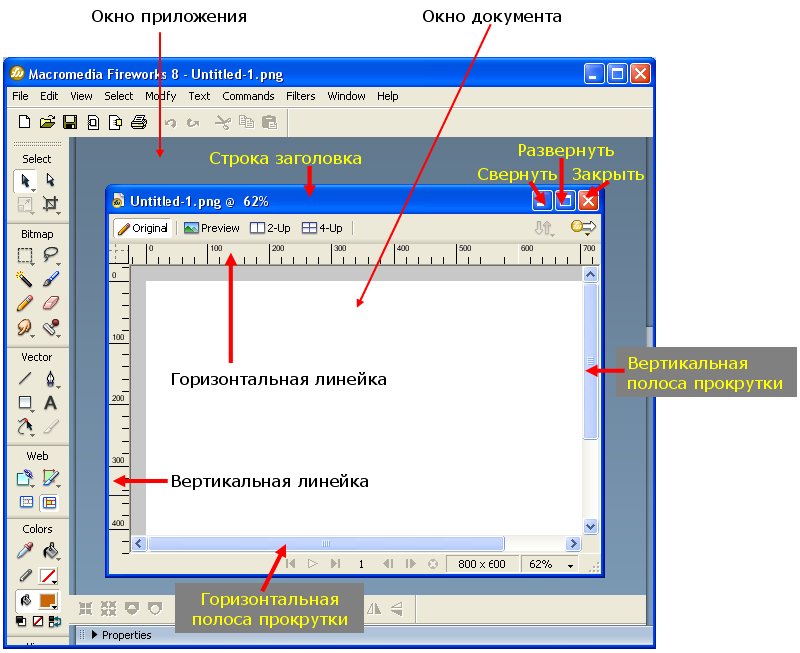
То окно, с которым мы работаем, называется активным. Открыто может быть несколько окон, но активным будет только одно и оно размещается всегда поверх остальных!
Окна бывают обычные «Стандартные» а также «Диалоговые», которые в свою очередь делятся еще на «модальные» и «немодальные».
Стандартные окна
Вызов стандартного окна на рабочем столе осуществляем двойным кликом левой кнопки мыши по любому ярлыку, а если из «панели задач» то единичным кликом.
Абсолютно любые программы, папки документы вообще все открывается в окнах на рабочем столе.
Рассмотрим элементы окна в Windows на примере папки «Мой компьютер».
Здесь мы видим стандартное окно Windows, которое состоит из нескольких панелей и элементов.
В самом верху правого угла окна находиться область, отвечающая за свертывание, разворачивание и закрытие окна.
- Кнопка квадрат в квадрате: при нажатии уменьшает размер окна до заданного по умолчанию или самим пользователем ранее.

Следом появляется одиночный квадратик дающий возможность на действия по увеличению или уменьшению окна.
Для этого наводим курсор мыши на контур любой стороны окна после чего появиться двойная стрелочка и в этот момент зажимаем левую кнопку мыши и не отпуская тянем мышь в какую либо сторону тем самым уменьшая или увеличивая окно.
Также при наведении курсора в верхнюю область окна и зажав левую кнопку мыши можно перетаскивать окно по экрану монитора (не зависимо развернуто оно или нет).
Теперь при следующем открытии этого элемента размер окна будет тот что был установлен сейчас.
- Крестик: отвечает за закрытие окна.
Панель заголовка или по-другому навигация:
определят местонахождение т.е показывает название папки или файла открытого в данный момент, плюс элементы навигации.
- Кнопки вперед назад: позволяют вернуться к предыдущему действию или наоборот. Если же подвести курсор к одной из кнопок то всплывет подсказка с названием папки, которая отобразиться при нажатии.

- Последние страницы: отвечает за историю последних страниц, по которым были перемещения в последний момент, позволяя выбрать из выпадающего списка нужную не прибегая к помощи кнопок «вперед» и «назад».
- Предыдущие расположения: служит для просмотра сохраненных адресов в адресной строке
- Строка поиск: осуществляет поиск файлов и папок в папке нахождения в данный момент или по всему компьютеру и даже в интернете.
Если перейти в папку «Библиотеки» то в строке поиска можно набрать название любого известного вам находящегося там файла из предложенных четырех категорий Видео, Изображение, Документы и Музыка.
Например: я нашел нужное мне видео, введя всего одну букву!
Если поиск не удался, то есть возможность повтора для этого предлагаются еще три варианта.
- Компьютер – нахождение нужной информации во всех существующих файлах на «ПК».
- Другое – поиск в задаваемой пользователем области т.
 е можно выбрать конкретный файл нажимаем на данную вкладку ставим галочку там где предполагается искомый объект и жмем «ОК».
е можно выбрать конкретный файл нажимаем на данную вкладку ставим галочку там где предполагается искомый объект и жмем «ОК». - Интернет – розыск объектов с помощью браузера в сети Интернет.
Область меню
- Файл: в моем случае имеет две активных вкладки «добавить новый элемент в сетевое окружение» и «закрыть» что означает закрытие окна.
- Правка: здесь показано, что можно выделить элементы, копировать, вставить и отменить действия.
- Вид: здесь довольно большой список настроек не очень нужных для простых пользователей, поэтому заострять внимание не буду.
Хотя есть люди, которые любят все проверить, как будет выглядеть. Каждый может поэкспериментировать, сложного тут ничего нет.
- Сервис: три первых пункта нам не нужны, рассмотрим последний «параметры папок» далее выбираем «вид» и ставим галочку напротив «использовать флажки для выбора элементов» закрепляем «ОК».
Теперь при выделении, какого либо объекта на нем будет отображаться галочка, что создает определенные удобства особенно при непоследовательном выделении нескольких файлов и папок для дальнейшего перемещения, как в корзину, так и для копирования.
- Справка: советую прочитать для разнообразия
Панель инструментов
- Упорядочить: также имеет ряд активных вкладок, которые мы сейчас рассмотрим.
- Представление: эта вкладка содержит выпадающий список меню с четырьмя элементами.
- Строка меню: если убрать галочку панель перестанет отображаться.
- Область сведений: отображает в низу окна информацию выбранного объекта размер дата создания, дата изменения итд.
- Область предпросмотра: дает возможность просмотреть файл в правой части окна, не открывая, а просто выделив его кликом левой кнопки мыши.
- Область переходов: это левая часть окна для просмотра и быстрого перехода по папкам.
Советую во всех пунктах поставить галочки.
- Свойства: позволяет производить с диском много разных действий от перемены названия до дефрагментации и полной очистки
- Создать библиотеку: помимо четырех базовых, таких как видео, изображение музыка и документы можно придумать еще, что то, свое.

Но лучше системный диск «С» не загромождать, а создать новый образ диска, разделив «С» на еще один том, куда и устанавливать все свои файлы.
- Кнопка изменить представление: меняет при нажатии представление значков список, таблица, плитка, содержимое.
- Дополнительно: при нажатии выполняет те же функции, что и кнопка «изменить представление» но еще и меняет размеры значков.
- Кнопка показа или скрытия области предварительного просмотра.
- Полоса прокрутки: появляется автоматом при нехватке места в окне, как в нижней части, так и с правой части окна.
Диалоговое окно Windows:
это окно, выдающее какую либо информацию для пользователя и требующие от него ответных действий. Грубо говоря, между пользователем и компьютером происходит диалог отсюда и название.
Диалоговые окна применяются для настройки системы Windows, а также для всевозможных программ компьютера. Открываются они в основном автоматически поверх остальных окон и имеют не большой фиксированный размер.
Открываются они в основном автоматически поверх остальных окон и имеют не большой фиксированный размер.
В отличие от «стандартных» окон их нельзя развернуть или свернуть. Диалоговые окна в Windows распределяются еще на два вида «модальные» и «немодальные» и имеют существенные отличия друг от друга.
Модальное окно
Модальные окна используются для отображения важной информации, например: сообщение об ошибке или каком-то сбое в системе и т.п.
Пока открыто «модальное» окно пользователь не сможет иметь возможность продолжить работу с основным рабочим окном приложения так как полностью блокируется работа с корневым приложением до того времени пока оно не будет закрыто.
Немодальное окно
На примере немодальное диалоговое окно, которое в данном случае еще можно назвать сложным по причине имеющихся в нем множества настроек.
Выводимая на нем информация не влияет на работу с компьютером в отличии от модального окна, поэтому окно может быть открыто при этом не мешая работать с активным приложением.
Настоящее описание про окна в Windows не является полным по причинам ненадобности некоторых пунктов для обычных пользователей на кого вообще-то и рассчитан этот блог.
На этом данную статью я завершаю до новых встреч на страницах этого блога!
Валерий Семенов, moikomputer.ru
Главная
Тема 6. СЛУЖЕБНЫЕ ПРОГРАММЫ WINDOWS
⇐ ПредыдущаяСтр 7 из 10Следующая ⇒
Назначение и возможности служебных программ
Служебные программы операционной системы Windows предназначены для обслуживания персонального компьютера и самой операционной системы. Они позволяют находить и устранять дефекты файловой системы, оптимизировать настройки программного и аппаратного обеспечения, а также автоматизировать некоторые рутинные операции, связанные с обслуживанием компьютера. Служебные программы поставляются в составе операционной системы и устанавливаются вместе с ней (полностью или выборочно).
Наименьшей единицей хранения данных на диске является кластер. Если свободного места на диске достаточно, то файлы записываются последовательно в расположенные рядом кластеры. В этом случае обращения к файлу происходят достаточно быстро, поскольку затраты времени на поиск очередных кластеров минимальны.
Если диск заполнен до отказа, запись на него возможна только после освобождения некоторого количества кластеров путем удаления файлов. При этом свободные области, образующиеся на диске, в общем случае не образуют одну большую непрерывную область. При попытке записать длинный файл на диск, имеющий прерывистую структуру свободных областей, файл делится на фрагменты, которые записываются туда, где для них нашлось место. Длительная работа с заполненным жестким диском приводит к постепенному увеличению фрагментированности файлов и значительному замедлению работы. Так возникает фрагментация диска – появление на диске множества свободных участков, разделенных занятыми участками.
Для повышения эффективности работы жесткого диска путем устранения фрагментированности файловой структуры используется служебная программа Дефрагментация диска. Программа позволяет выполнять такие операции, как дефрагментация только файлов (свободные участки не объединяются), объединение свободных участков (файлы не дефрагментируются), полная дефрагментация.
Особенностью ОС Windows является возможность сопроводить процесс дефрагментации оптимизацией размещения файлов. При загрузке операционной системы и запуске основных приложений порядок загрузки файлов обладает определенной стабильностью. В ходе оптимизации файловой структуры система принудительно располагает файлы на диске в том порядке, в каком обычно происходит их открытие. При оптимизации также учитывается тот факт, что с некоторыми областями жесткого диска обмен происходит быстрее, чем с другими. В них размещаются файлы, которые используются наиболее часто.
Кроме фрагментации дисков негативным явлением, возникающим при работе с ними, являются логические и физические ошибки.
Логические ошибки файловой структуры проявляются в наличии на диске потерянных или пересекающихся (общих) кластеров.
Кластер идентифицируется как потерянный, если в FAT-таблице отсутствует его хозяин (файл, которому он принадлежит). Потерянные кластеры образуются в результате неправильного (или аварийного) завершения работы с компьютером.
Ошибка, связанная с потерянными кластерами, легко исправляется средствами операционной системы. При этом можно либо полностью освободить данные кластеры, либо превратить их в полноценные файлы, которые затем просмотреть в поисках ценной информации, утраченной во время сбоя.
Ошибка, проявляющаяся как пересекающиеся кластеры, характеризуется тем, что, согласно данным FAT-таблицы, два или более файлов претендуют на то, что их данные находятся в одном и том же месте диска. Причиной появления пересекающихся кластеров может стать самопроизвольное изменение данных в FAT-таблицах или некорректное восстановление ранее удаленных данных с помощью внесистемных средств.
Ошибки на дисках могут также возникать по следующим причинам:
— физическое повреждение диска;
— загрязнение магнитной поверхности диска;
— аварийное отключение компьютера;
— несвоевременное извлечение диска из дисковода;
— перезагрузка компьютера после аварийного отключения;
— воздействие программных вирусов.
Для выявления и исправления ошибок на дисках используется служебная программа Проверка диска. При выполнении стандартной проверки выявляются логические ошибки в файловой структуре, при полной проверке – логические и физические ошибки. Физические дефекты поверхности дисков только локализуются – операционная система принимает во внимание факт повреждения магнитного слоя в определенных кластерах и исключает их из активной работы.
Стандартную проверку (на наличие логических ошибок) рекомендуется проводить после каждого сбоя в работе компьютера, особенно после некорректного завершения работы с операционной системой.
Полную проверку (на наличие логических и физических ошибок) достаточно проводить два раза в год или в случае сомнений в качестве жесткого диска.
Технологии работы
Программы Проверка диска и Дефрагментация диска могут запускаться из окна папки Мой компьютер или программы Проводник. Для этого следует выделить диск Þ выбрать команду Файл / Свойства Þ в окне Свойства (рис. 6.1) на странице Сервис нажать кнопку [Выполнить проверку] либо [Выполнить дефрагментацию].
Рис. 6.1. Окно свойств диска А:
Проверка диска. Пользовательский интерфейс программы Проверка диска изображен на рис. 6.2.
Рис 6.2
Если установлен флажок Автоматически исправлять системные ошибки, то большинство ошибок устраняется автоматически с использованием параметров, принятых по умолчанию, либо выдается предложение выбрать способ устранения ошибок. Чтобы указать способ исправления обнаруженных ошибок, следует снять флажок Автоматически исправлять системные ошибки.
Чтобы указать способ исправления обнаруженных ошибок, следует снять флажок Автоматически исправлять системные ошибки.
Если флажок Проверять и восстанавливать поврежденные сектора не установлен, то проводится стандартная проверка, иначе проводится полная
проверка. Проверка диска будет выполняться после нажатия кнопки [Запуск]. По завершении проверки на экран выводится окно с информацией об обнаруженных ошибках.
Дефрагментация диска. Запуск программы может осуществляться с помощью команды Пуск / Программы / Стандартные / Служебные. Пользовательский интерфейс программы Дефрагментация диска изображен на рис. 6.3.
Рис. 6.3
После запуска программы следует выбрать диск для дефрагментации и нажать кнопку [Дефрагментация].
При необходимости можно провести анализ дисков на наличие фрагментированных участков, для этого следует нажать кнопку [Анализ]. В процессе проведения дефрагментации программа показывает, для какой части диска (в процентах) операция завершена (диск дефрагментирован).
В процессе проведения дефрагментации программа показывает, для какой части диска (в процентах) операция завершена (диск дефрагментирован).
Задания к лабораторной работе
1. Определить, какие служебные программы установлены на компьютере.
2. Выполнить полную проверку диска А: на наличие логических и физических ошибок.
3. Выполнить дефрагментацию только файлов диска А: без проверки диска на наличие ошибок.
4. Выполнить полную дефрагментацию диска А: c проверкой диска на наличие ошибок.
5. Выполнить анализ диска С: на наличие фрагментированных участков и дефрагментацию этого диска.
6. Ознакомиться с отчетом о результатах дефрагментации.
Рекомендации по защите лабораторной работы
При защите лабораторной работы необходимо ответить на следующие
вопросы:
1. Какие программы операционной системы Windows относятся к группе служебных? Как они запускаются?
2. Что такое «кластер»?
Что такое «кластер»?
3. Какие ошибки на дисках называются логическими?
4. Какие ошибки на дисках называются физическими?
5. Назовите причины возникновения логических и физических ошибок.
6. Для чего предназначена программа Проверка диска? Какие типы ошибок на дисках она исправляет?
7. По каким причинам возникает фрагментированность файлов на дисках?
8. Что такое «дефрагментация»?
9. Какие возможности имеет программа Дефрагментация диска?
Читайте также:
Окно приложения и окно документа
⇐ ПредыдущаяСтр 2 из 4Следующая ⇒
Операционная система Windows работает с двумя основными типами файлов: с файлами приложений (или прикладных программ) и с файлами документов. Запуск приложения всегда сопровождается открытием окна. Внутри окна приложения может находиться окно документа. Документ может содержать текстовую, графическую, звуковую или видео информацию. При открытии документа автоматически запускается приложение, работающее с этим файлом.
Запуск приложения всегда сопровождается открытием окна. Внутри окна приложения может находиться окно документа. Документ может содержать текстовую, графическую, звуковую или видео информацию. При открытии документа автоматически запускается приложение, работающее с этим файлом.
В верхней части окна документа, так же как и в окне приложения, расположена строка заголовка, в котором указывается имя документа.
Так как окно документа всегда находится внутри окна приложения, его называют подчинённым. Подчинённое окно отличается тем, что не имеет строки меню, и его размеры ограничены размерами окна приложения.
Чтобы максимально использовать рабочую область окна приложения, окно документа можно развернуть (при помощи кнопки Развернутьили двойного щелчка мыши на его строке заголовке). В этом случае строки заголовка обоих окон объединяются в одну, и имя документа будет указано в этой строке после названия приложения.
Переключение между окнами
При одновременной работе с несколькими программами возникает необходимость переключаться между ними.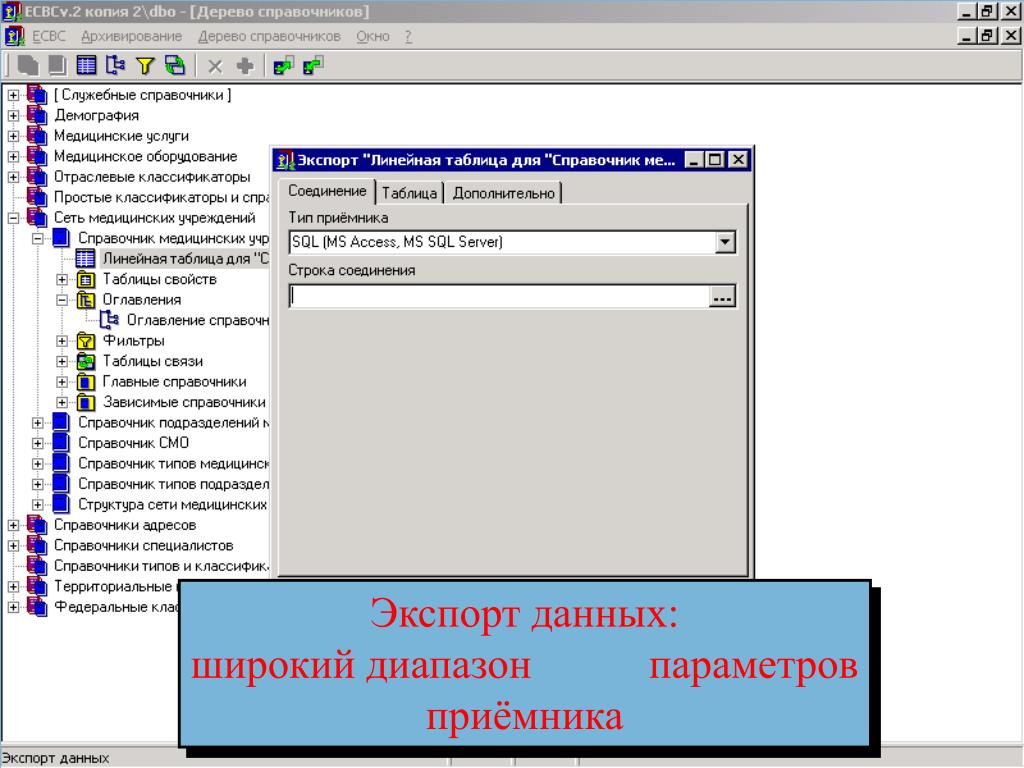 Если все окна не видны на экране, переход к одной из запущенных программ можно осуществить несколькими способами:
Если все окна не видны на экране, переход к одной из запущенных программ можно осуществить несколькими способами:
· Щелкнуть мышью по кнопке программы на панели задач;
· Одновременно нажать клавиши Alt-Tab – в середине экрана при этом высвечивается окно с пиктограммами запущенных программ, открытых папок и документов. Одна из пиктограмм будет обведена рамкой – это активное приложение или папка. Если, не отпуская клавишу {Alt}, нажать клавишу {Tab}, рамка перемещается между значками. Дойдя до нужного окна, следует отпустить клавиши { Alt-Tab };
· Нажать комбинацию клавиш {Alt — Esc}. На экране появится другое открытое окно. Однако, при использовании этой комбинации клавиш, если окно программы свернуто, оно не будет открыто.
При работе с несколькими окнами их расположение на экране можно упорядочить с помощью контекстного меню , которое вызывается щелчком правой кнопки мыши в свободной области панели задач.
Это меню содержит следующие команды:
· Каскадом– располагает открытые окна каскадом одно над другим с перекрытием. При таком расположении видны заголовки и отдельные участки большого количества окон. Для перемещения окна на передний план следует щелкнуть мышью в любой видимой части этого окна;
При таком расположении видны заголовки и отдельные участки большого количества окон. Для перемещения окна на передний план следует щелкнуть мышью в любой видимой части этого окна;
· Сверху вниз– располагает открытые окна подряд, без перекрытия в один или несколько рядов;
· Слева направо– располагает окна в один горизонтальный ряд без промежутка или перекрытия;
· Свернуть все окна– сворачивает все открытые окна. Работающие приложения будут представлены в виде кнопок на Панели задач.
Следует учитывать, что командами меню можно упорядочить только открытые окна. Со свёрнутыми окнами эти команды не работают.
Окно, с которым работает пользователь в данный момент, называется активным. Такое окно располагается на переднем плане поверх остальных окон и работает в приоритетном режиме. Чтобы сделать окно активным, достаточно щелчка мыши в любом месте в пределах окна.
Служебные окна
Кроме остальных окон приложений и документов при работе часто встречаются служебные окна – диалоговые и информационные.
После активизации некоторых команд на экране появляется окно диалога, содержащее параметры, которые следует задать, или выбрать среди них альтернативный вариант для выполнения команды. Примеры диалоговых окон приведены на рисунке 7.
Рис. 7. Примеры диалоговых окон.
Информационное окно сообщает пользователю определённые сведения и имеет одну или несколько командных кнопок. В таком окне может быть нарисована большая буква I – информационное окно, крест, сообщение о невозможности выполнения операции, восклицательный или вопросительный знаки и т.д.
1.5. Справочная система Windows
Windows имеет хорошо оформленную многоуровневую справочную систему, позволяющую получить полезную информацию по интересующему пользователя приложению, команде или по системе в целом. Основное назначение справки – оказать помощь в изучении различных разделов операционной системы.
Для вызова на экран справочной системы нужно выбрать в главном меню пункт Справка.
Окно справки содержит три вкладки – Содержание, Указатель и Поиск. Основную часть окна занимает перечень разделов, упорядоченных тематически, по которым можно получить справку. Слева от названия каждого раздела изображена книга. Щелчоккнопки Показать вызывает на экран окно с требуемой информацией.
Получить справку можно и из окна приложения, нажав клавишу {F1} или выбрав пункт меню с изображением знака вопроса.
Вкладка Указательсодержит список ключевых слов, упорядоченных по алфавиту. Список можно просмотреть с помощью линейки прокрутки или ввести название темы в поле 1 — «Введите ключевое слово для поиска”. После ввода первых букв названия темы во втором поле списка появятся заголовки разделов, первые буквы которых совпадают с напечатанными символами.
Вкладка Поискпозволяет найти справочную информациюпо определённым словам или сочетанием символов.
Работа с файлами и папками
Файлы и папки
Информация, записанная на диске персонального компьютера: документы, программы, — хранится в файлах. Файл – это основная структурная единица, имеющая конкретное имя с которой работает операционная система. Группу файлов на одном магнитном носителе объединяют по какому–либо критерию, который может задать сам пользователь в папки. Папка, в отличие от файла, содержит не документ или программу, а список, входящих в неё папок и файлов. Она хранит информацию о размере файла, дате его последнего изменения, атрибуты файла и прочее.
Количество файлов и подчинённых папок, входящих в папку более высокого уровня , не ограничивается. Папки и файлы обычно группируют по тематике. Так создаётся иерархическая упорядоченная древовидная структура файловой системы. В новой операционной системе они изображаются как папки. Папка может содержать различные объекты: принтер, диск, модем. Некоторые папки, например, Панель управления, содержат набор программ для управления операционной системой. Папка, с которой могут работать другие пользователи в сети, называются общей (совместной или разделяемой).
В новой операционной системе они изображаются как папки. Папка может содержать различные объекты: принтер, диск, модем. Некоторые папки, например, Панель управления, содержат набор программ для управления операционной системой. Папка, с которой могут работать другие пользователи в сети, называются общей (совместной или разделяемой).
Читайте также:
Какая у меня версия операционной системы Windows?
Найти информацию об операционной системе в Windows 10
Чтобы узнать, какая версия Windows работает на вашем устройстве, нажмите клавишу с логотипом Windows + R , введите winver в поле Open , а затем выберите OK .
Узнать больше:
Нажмите кнопку Start > Settings > System > Около .
Открыть О настройках
В соответствии со спецификациями устройства > Тип системы , проверьте, используете ли вы 32-разрядную или 64-разрядную версию Windows.
В соответствии со спецификациями Windows проверьте, какая версия и версия Windows работает на вашем устройстве.
Ссылки по теме
Найдите информацию об операционной системе в Windows 8.1 или Windows RT 8.1
Чтобы узнать, какая версия Windows работает на вашем устройстве, нажмите клавишу с логотипом Windows + R , введите winver в поле Открыть , а затем выберите OK .
Если ваше устройство работает под управлением Windows 8.1 или Windows RT 8.1, вот как получить дополнительную информацию:
Если вы используете сенсорное устройство, проведите пальцем от правого края экрана, нажмите Настройки , а затем нажмите Изменить настройки ПК .Переходите к шагу 3.
Если вы используете мышь, наведите указатель на правый нижний угол экрана, переместите указатель мыши вверх, щелкните Settings , а затем щелкните Change PC settings .
Выберите ПК и устройства > Информация о ПК .
Под Windows вы увидите, какая версия и версия Windows установлена на вашем устройстве.
Под ПК > Тип системы вы увидите, используете ли вы 32-битную или 64-битную версию Windows.
Ссылки по теме
Что такое Windows Server и чем он отличается от Windows?
Если вы обычный пользователь компьютера, возможно, вы сталкивались только с потребительскими версиями Windows.Но знаете ли вы, что Microsoft также публикует всю линейку Windows Server своей операционной системы?
Давайте посмотрим на различия между Windows Server и обычной Windows.Мы увидим, что включает в себя Windows Server, что не учитывает и почему он так отличается.
Что такое Windows Server?
Кредит изображения: Ана Мерседес Гауна / Wikimedia CommonsЕсли вы никогда не слышали о Windows Server, сначала мы объясним, что это такое.По сути, Windows Server — это линейка операционных систем, которые Microsoft специально создает для использования на сервере. Это означает, что почти во всех случаях Windows Server используется в бизнес-настройках.
Microsoft публикует Windows Server под этим именем с момента запуска Windows Server 2003 в апреле 2003 года.Однако еще до этого были доступны серверные версии Windows. Например, Windows NT 4.0 была доступна как для рабочих станций (для общего использования), так и для серверов.
Практически во всех случаях обычным пользователям не нужно беспокоиться о Windows Server.Вы не найдете его на полке в магазинах или случайно не загрузите с сайта Microsoft, когда вы хотите получить стандартную версию. Но узнать об этом все равно интересно.
Windows Server vs.Обычная Windows: основы
С первого взгляда у вас могут возникнуть проблемы с отличием Windows Server от обычных версий Windows.Рабочий стол выглядит так же, включая панель задач, значки рабочего стола и кнопку «Пуск».
Как оказалось, каждый выпуск Windows Server соответствует потребительской версии Windows.Например, Windows Server 2003 — это серверная версия Windows XP. Текущие версии включают Windows Server 2016, основанную на юбилейном обновлении Windows 10, и Windows Server 2019.
Поскольку Windows Server и Windows имеют общую базу кода, вы можете выполнять многие из одинаковых функций на обоих.Вы можете загружать и устанавливать программы, такие как браузеры и фоторедакторы, на Windows Server, а многие основные функции Windows, такие как Блокнот, включены в Windows Server.
Однако в этих двух версиях больше различий, чем сходства.Рассмотрим некоторые из них.
Windows Server имеет программное обеспечение для управления предприятием
Поскольку Windows Server предназначен для бизнеса, он включает множество корпоративного программного обеспечения.Ниже приведены несколько ролей, которые сервер может выполнять с помощью этих инструментов:
- Active Directory: Active Directory — это служба управления пользователями, которая позволяет серверу действовать как контроллер домена.Вместо входа на локальный компьютер контроллер домена выполняет всю проверку подлинности учетных записей пользователей. См. Наше объяснение доменов Windows для получения дополнительной информации.
- DHCP: DHCP или протокол динамической конфигурации хоста — это протокол, который позволяет серверу автоматически назначать IP-адрес всем устройствам в сети. Дома с этим, вероятно, справится ваш роутер. Но в условиях бизнеса ИТ-персонал может воспользоваться преимуществами расширенной функциональности DHCP в Windows Server.
- Файл и хранилище: Файловый сервер для вашей компании — еще одно распространенное применение. Это позволяет хранить важные данные в централизованном хранилище и устанавливать разрешения для управления тем, кто и к чему имеет доступ.
- Службы печати: Если у предприятия есть несколько десятков принтеров в здании, для ИТ-персонала будет напрасной тратой времени настраивать их индивидуально для каждой новой рабочей станции.Настройка сервера печати позволяет легко сопоставить принтеры с компьютерами и сократить количество избыточной работы.
- Службы обновления Windows: Часто предприятия не хотят, чтобы все обновления Windows выполнялись сразу. Настроив сервер в качестве контроллера Центра обновления Windows, вы можете направлять все обновления рабочей станции через этот сервер и настраивать определенные правила их работы.
Это лишь некоторые из ролей сервера, которые может обрабатывать Windows Server.Часто компания имеет более одного сервера и разделяет указанные выше роли на несколько устройств.
Стандартные копии Windows не включают эти возможности из коробки.Вы можете установить некоторые сторонние инструменты, чтобы воспроизвести некоторые из этих функций, но они не будут такими надежными.
Windows Server имеет меньше аппаратных ограничений
Кредит изображения: Роберт / FlickrБольшинство людей не беспокоятся о максимальном объеме оперативной памяти, которую они могут поместить в свой компьютер.Windows 10 Pro позволяет установить до 2 ТБ оперативной памяти. Однако у большинства пользователей в их системах не более 32 ГБ ОЗУ, поэтому даже установка 1 ТБ ОЗУ будет безумием.
Зная это, можете ли вы поверить, что Windows Server поддерживает до 24 ТБ ОЗУ ? Он также позволяет использовать до 64 сокетов ЦП, что намного больше, чем два сокета, поддерживаемых Windows 10 Pro.
Это может показаться смешным, но для таких высоких ограничений на оборудование есть веские причины.Сервер может обеспечивать важные функции для сотен людей в бизнесе, поэтому зачастую он должен быть чрезвычайно мощным. Например, серверу, на котором запущены десятки виртуальных машин, требуется много оперативной памяти, чтобы все они работали без сбоев одновременно.
Как и следовало ожидать, Windows Server сохраняет функции опытных пользователей, такие как командная строка и другие инструменты администрирования.Однако серверные выпуски Windows лишены многих качественных функций, которые включает Windows 10.
Например, в Windows Server 2016 и 2019 вы не увидите Microsoft Edge, Microsoft Store, Cortana и других полезных функций Windows 10.Он не входит в комплект таких приложений, как Your Phone, и вы также не можете активировать терминал Linux на сервере Windows. Серверные ОС также не позволяют войти в систему с учетной записью Microsoft. Поскольку они предназначены для корпоративного использования, вам не нужны эти ориентированные на потребителя инструменты в серверной ОС.
Кроме того, некоторые приложения перед установкой проверяют, используете ли вы Windows Server.В некоторых случаях приложение не будет работать в серверной версии Windows.
Windows Server также по умолчанию более заблокирован.Он использует Internet Explorer в качестве браузера по умолчанию, но настройки безопасности гораздо более строгие, чем обычно. Это имеет смысл, поскольку компрометация сервера будет катастрофой по сравнению с простой рабочей станцией.
У Windows Server другая цена
Как и следовало ожидать от продукта, ориентированного на бизнес, Windows Server стоит недешево.Это намного дороже, чем потребительская версия Windows, и поставляется в различных вариантах в зависимости от ваших потребностей.
На странице цен на Microsoft Windows Server 2019 показано, сколько вы можете заплатить за программное обеспечение.В зависимости от того, сколько людей будет получать доступ к серверу, вам также необходимо заплатить за CAL (лицензии клиентского доступа), чтобы использовать услуги на законных основаниях.
Компании исторически устанавливали Windows Server на физический локальный сервер, который имеет гораздо большие аппаратные возможности, чем рабочая станция, как обсуждалось выше.Однако у вас также есть возможность запустить Windows Server в облачной службе, такой как Azure.
Это позволяет переложить бремя обслуживания физического сервера на облачного провайдера, такого как Microsoft.Кроме того, это позволяет компаниям распределять стоимость обновления по подписке вместо того, чтобы оплачивать все сразу за новый физический сервер. Что лучше всего работает, зависит от потребностей конкретной организации.
Теперь вы понимаете Windows Server
В конце концов, хотя Windows Server и обычная Windows имеют общий код и выглядят одинаково, они предназначены для совершенно разных целей.
Потребительские выпуски Windows 10 предназначены для максимального удобства использования и не включают программное обеспечение, предназначенное для корпоративного использования.Между тем, Windows Server не заботится о внешнем виде. Его цель — надежно запустить множество сервисов, которые нужны пользователям компании.
Хотите узнать больше? Ознакомьтесь с различными доступными выпусками Windows 10.
Полное руководство по настройке нескольких дисплеев в Windows 10Для повышения производительности два экрана лучше, чем один.Давайте посмотрим, как вы можете настроить свой второй монитор с помощью лучших онлайн-инструментов.
Об авторе Бен Стегнер (Опубликовано 1618 статей)Бен — заместитель редактора и менеджер по адаптации в MakeUseOf.Он оставил свою работу в сфере ИТ, чтобы писать полный рабочий день в 2016 году, и никогда не оглядывался назад. В качестве профессионального писателя он освещал технические руководства, рекомендации по видеоиграм и многое другое уже более шести лет.
Больше От Бена СтегнераПодпишитесь на нашу рассылку новостей
Подпишитесь на нашу рассылку, чтобы получать технические советы, обзоры, бесплатные электронные книги и эксклюзивные предложения!
Еще один шаг…!
Пожалуйста, подтвердите свой адрес электронной почты в письме, которое мы вам только что отправили.
Что вы знаете о нашей компании? Примеры ответов 2019
Последнее обновление 9 июня 2020 г. в 13:30.
Соискатели обычно подают несколько предложений о работе, и вы, , вероятно, сделали то же самое, . Пытаясь повысить наши шансы на получение работы, мы подаем заявки, ожидая звонка и приглашения на собеседование.
Работодатели не наивные .По крайней мере, большинство из них — нет. И хотя они не ожидают, что люди будут обращаться только с ними, они все же пытаются выяснить , почему мы подали заявку на работу у них, а не в каком-то другом бизнесе.
Ваш ответ на вопрос «W Что вы знаете о нашей компании? Вопрос «помогает им понять ваши причины, вашу приверженность (если таковая есть) и вашу мотивацию. Давайте посмотрим на 5 отличных примеров ответов с пояснениями.
Ответы на вопрос (от разных соискателей) с пояснениями
Я искал информацию о вашей компании в Google.Я нашла хорошие отзывы и интересные товары. Более того, ваши бывшие сотрудники говорили о вас много хорошего в социальных сетях. Я действительно считаю, что теперь знаю довольно много и могу составить хорошее представление о вашей рабочей среде.
Вместо того, чтобы просто проверять корпоративный веб-сайт, соискатель потратил время на чтение отзывов и проверку отзывов прошлых сотрудников, которые они решили публично опубликовать в социальных сетях. Это явный признак сильного интереса найти работу.
Ваше видение действительно привлекло мое внимание. Мне нравится ваш подход к клиентам и долгосрочные цели, которых вы пытаетесь достичь своей деятельностью. Надеюсь, у меня будет возможность помочь вам в достижении этих достойных целей.
Большинство менеджеров гордятся видением и долгосрочными целями своей компании. Указание на эти цели — отличный способ ответить на вопрос. Более того, вы можете упомянуть, как вы могли бы способствовать достижению их целей .Такой ответ удовлетворит каждого интервьюера.
Ваша компания специализируется на экспорте-импорте и работает в основном на рынке СНГ. Поскольку у меня есть опыт работы на рынке и я свободно говорю по-русски, я считаю его хорошим местом для работы.
Этот заявитель сделал больше, чем просто краткое изложение того, на чем специализируется компания. Они использовали возможность , чтобы показать интервьюерам, почему они хорошо подходят для предложения .
Ваша компания является ведущим игроком по доле рынка и рентабельности инвестиций в этом сегменте рынка в Чикаго.Более того, ваши показатели с каждым годом только улучшаются. В вашей компании должны работать только профессионалы. И это также одна из причин, почему вы должны пригласить меня на борт…
Доля рынка, прибыль, доходы и т. Д. Упоминание о них в положительном отношении к компании — это музыка для ушей менеджеров по найму и других ведущих деятелей компании.
Более того, они увидят, что вас интересуют правильные вещи — прибыль и процветание компании, а не только ваша зарплата и личные достижения.
Я много читал о вашей компании. Открытые офисы, холл для сотрудников и мероприятия по построению команды, которые вы организуете, звучат действительно интересно. Кажется, это отличное место для работы и профессионального роста. По крайней мере, я бы сказал так, судя по информации, которую я нашел о вашей компании.
HR-специалистов обычно отвечают за тимбилдинг и другие преимущества, которыми мы пользуемся (или, по крайней мере, большинству из нас они нравятся :)).
Если говорить хорошо об этих вещах, вы на самом деле хвалите сотрудников отдела кадров — , и они часто проводят с вами интервью. Такой ответ может легко помочь вам их переубедить…
Специальный совет: стресс может убить ваши шансы на любом собеседовании. Узнайте, как побороть нервы на собеседовании и избавиться от беспокойства.
Неправильные ответы на вопрос
Вам следует избегать одного из следующих ответов:
- Я мало что знаю о вашей компании.Я думал, что узнаю об этом больше в этом интервью. (Плохой ответ, означает, что вы не проводили никакого исследования до интервью.)
- Я знаю, что вы ищете нового менеджера по маркетингу, и поэтому я здесь. Больше ничего не знаю. (Еще один неправильный ответ. Чтобы реально понять, справитесь ли вы с управленческой работой в любой компании, вам нужно что-то знать об этой компании — ее бизнесе, продуктах и ценностях. Этот ответ не будет иметь смысла для любого квалифицированного рекрутера.)
- Ничего не знаю. Я подавал заявки на множество предложений о работе, и у меня не было времени изучать каждую компанию. (Очевидно, это наихудший ответ .)
* Не подделайте, чтобы проверить: В чем ваши слабые места? Узнайте, как ответить на ужасный вопрос интервью.
Изучите, найдите что-нибудь, что вы могли бы им похвалить
Перед собеседованием с компанией вам следует провести небольшое исследование. Попробуйте узнать больше о следующих областях:
- Крупнейшие достижения компании и их ключевых сотрудников.
- Корпоративная культура и условия труда, базовая заработная плата и льготы, режим смены.
- Видение , которому они следуют, и долгосрочные цели, которые они преследуют (обычно вы можете найти информацию на их веб-сайтах).
- Рабочие обязанности для должности, которую вы пытаетесь получить вместе с ними (описание должности обычно помогает вам понять, чем вы будете заниматься в компании).
- Их портфель продуктов, их услуги, просто то, что они делают в компании, и , как они помогают другим людям или коммерческим организациям.
Основная цель вашего исследования — найти что-то интересное, , то, что вы можете похвалить на собеседовании, что-то, что может найти отклик в качестве причины, по которой вы предпочитаете одного работодателя другому. Когда вы делаете уроки, гораздо легче придумать хороший ответ.
Заключение и следующие шаги
Проведите исследование, найдите то, что вы можете похвалить, , свяжите это со своим интересом к работе, , и у вас будет идеальный ответ на этот вопрос собеседования.Покажите им, что вы сделали свою домашнюю работу, что вам не все равно, и что вы действительно заинтересованы в том, чтобы устроиться на работу с ними. Когда вы закончите, вы можете продолжить подготовку к собеседованию, проверив примеров ответов на другие сложные вопросы собеседования :
- Почему мы должны вас нанять? Узнайте, как определить ценность, которую вы можете принести компании, и как продемонстрировать это на собеседовании. Согласно статистике и количеству ежемесячных поисков в Google, ни один другой вопрос не привлекает столько внимания, как этот .
- Зачем вам нужна эта работа? Это действительно сложный вопрос, особенно если мы говорим о вакансиях, которые обычно считаются плохими или, по крайней мере, не идеальными, и мы подаем на них заявление просто потому, что наша текущая ситуация не позволяет нам подать заявку на лучшую работу , или потому что нам нужно любая работа, чтобы выжить.
- Какова ваша ожидаемая зарплата? Заработная плата это важно . Конечно, здорово иметь работу, которую мы любим, работу, которая приносит пользу другим людям, работу, которую нам нравится делать.Но в конце дня мы должны оплатить наши счета , и никто (или почти никто) не пошел бы на работу, если бы им не заплатили за это. Итак, каковы ваши ожидания по зарплате?
Мэтью занимается международным набором кадров с 2008 года. Он помогает соискателям из всех слоев общества в достижении их карьерных целей и в подготовке к собеседованиям. Он является основателем сайта InterviewPenguin.com.
Последние сообщения Мэтью Чулоу (посмотреть все)Знайте потребности своих клиентов
Какими бы хорошими ни были ваш товар или услуга, простая правда в том, что никто не купит их, если они не хотят этого или считают, что они им не нужны.И вы никого не убедите в том, что они хотят или им необходимо покупать то, что вы предлагаете, если вы не поймете четко , чего на самом деле хотят ваши клиенты.
Знание и понимание потребностей клиентов лежит в основе любого успешного бизнеса, независимо от того, продает ли он напрямую физическим лицам или другим предприятиям. Получив эти знания, вы сможете использовать их, чтобы убедить потенциальных и существующих клиентов в том, что покупка у вас отвечает их интересам.
В этом руководстве рассказывается, что вам необходимо знать о своих клиентах, , как использовать эту информацию, чтобы продавать им больше , более эффективно и как выиграть бизнес у ваших конкурентов.
Зачем вы нужны вашим клиентам?
Каждой компании нужна причина , чтобы клиенты покупали у них, а не у конкурентов. Это называется Уникальное торговое предложение (USP). Ваше УТП можно определить, заполнив фразу «Клиенты будут покупать у меня, потому что мой бизнес — единственный …»
Ваше УТП может изменить по мере изменения вашего бизнеса или рынка, и у вас может быть различных УТП для разные типы клиентов.
Например:
- магазин канцелярских товаров может предлагать бесплатную доставку в тот же день своим бизнес-клиентам в пределах определенного района — эффективное УТП для предприятий, которым требуется быстрая доставка
- тот же магазин канцелярских товаров может предложить 5% скидка для предприятий, которые тратят более 1000 долларов в месяц — это будет УТП для экономных клиентов
- Магазин канцелярских товаров может также убедиться, что он предлагает самый полный запас материалов художников в этом районе — УТП для местных профессионалов или Художники-любители
Все эти УТП могут быть эффективными, потому что они руководствуются тем, что покупатель ищет при принятии решения о покупке .
Рекомендуется регулярно проверять свои УТП. Можете ли вы адаптировать свои продукты или услуги, чтобы они лучше соответствовали потребностям ваших клиентов? Спросите своих клиентов, почему они покупают у вас. Это расскажет вам, что они думают о вашем USP — это может отличаться от того, что вы думаете о вашем USP.
Также полезно постоянно проверять, что делают ваши конкуренты. Помните: если ваши конкуренты поступают так же, ваше УТП больше не уникально.
Что вы знаете о своих клиентах?
Чем больше вы знаете о своих клиентах, тем эффективнее будут ваши продажи и маркетинг.Стоит попытаться выяснить:
- кто они
- какие они покупают
- почему они покупают
Если вы продаете другим предприятиям, вам необходимо знать, какие лица ответственны за решение о покупке вашего продукта или услуги. Для получения информации о нацеливании на лиц, принимающих решения, см. Наше руководство о том, как нацелить нужных людей в организации.
Вы можете многое узнать о своих клиентах, поговорив с ними.Спросив их, почему они покупают или не покупают, что они могут захотеть купить в будущем, и спросив, какие еще потребности у них есть, можно получить ценную картину того, что для них важно.
Высокие продажи обусловлены акцентом на преимущества, которые ваш продукт или услуга приносит вашим клиентам. Если вы знаете, с какими проблемами они сталкиваются, вам будет намного проще предложить им решения.
Также стоит следить за будущими разработками на рынках и в жизни ваших клиентов.Знание тенденций , которые будут влиять на ваших клиентов, поможет вам предвидеть , что им понадобится, и предлагать это им, как только они в этом нуждаются.
Вы можете провести собственное маркетинговое исследование, и существует множество существующих отчетов, которые помогут вам составить представление о том, в каком направлении могут развиваться рынки ваших клиентов и ваш бизнес.
Текущий поставщик клиента
Скорее всего, ваш потенциальный покупатель уже покупает что-то похожее на ваш продукт или услугу у кого-то другого .Прежде чем вы сможете продать потенциальному покупателю, вам необходимо знать:
- текущий поставщик клиента
- , если покупатель доволен своим текущим поставщиком
- , если покупка у вас предложит покупателю какие-либо преимущества — и, если Итак, каковы будут эти преимущества?
Самый простой способ определить текущего поставщика потенциального клиента — это просто спросить его . Обычно люди очень рады предоставить эту информацию, а также указать, довольны ли они своими нынешними договоренностями.
Если вы узнаете, какие преимущества они ищут, у вас больше шансов продать им. Выгоды могут быть связаны, например, с ценой или уровнем обслуживания. Есть ли какие-то преимущества, которые может предложить ваш бизнес, которые на лучше , чем те, которые уже получает потенциальный клиент? Если да, то они должны лечь в основу любого вашего подхода к продажам.
Десять вещей, которые вам нужно знать о своих клиентах
- Кто они
Если вы продаете напрямую физическим лицам, узнайте пол, возраст, семейное положение и род занятий ваших клиентов.Если вы продаете другим компаниям, узнайте, какого они размера и типа. Например, это небольшая частная компания или большая транснациональная корпорация? - Чем они занимаются
Если вы продаете напрямую физическим лицам, стоит знать их занятия и интересы. Если вы продаете другим компаниям, это помогает понять, чего пытается достичь их бизнес. - Почему они покупают
Если вы знаете, почему клиенты покупают продукт или услугу, легче сопоставить их потребности с преимуществами, которые может предложить ваш бизнес. - Когда они покупают
Если вы обратитесь к покупателю как раз в то время, когда он хочет купить, вы значительно увеличите свои шансы на успех. - Как они покупают
Например, некоторые люди предпочитают покупать на веб-сайте, а другие предпочитают личную встречу. - Сколько у них денег
Вы добьетесь большего успеха, если сможете сопоставить то, что вы предлагаете, с тем, что, как вы знаете, ваш клиент может себе позволить. - Что заставляет их чувствовать себя хорошо при покупке
Если вы знаете, что их движет, вы можете обслуживать их так, как они предпочитают. - Чего они от вас ждут
Например, если ваши клиенты ожидают надежной доставки, а вы их не разочаровываете, вы можете получить повторный заказ. - Что они думают о вас
Если вашим клиентам нравится иметь с вами дело, они, вероятно, будут покупать больше. И вы можете решать проблемы клиентов, только если вы знаете, что они собой представляют. - Что они думают о ваших конкурентах
Если вы знаете, как ваши клиенты видят ваших конкурентов, у вас гораздо больше шансов опередить своих конкурентов.
Исходный документ, Знайте потребности своих клиентов , © Crown copyright 2009
Источник: Business Link UK (теперь GOV.UK/Business)
Адаптировано для Квебека предпринимателями информации
Как подключить AirPods к ноутбуку или компьютер на Windows 7, 8, 10?
Беспроводная гарнитура Apple AirPods — одна из лучших на рынке, так как наушники практичны и удобны в использовании по сравнению с аналогами. Они обеспечивают наилучшее качество звука и без проблем работают с устройствами Apple, но их также можно подключать к устройствам Android.Подключить AirPods к компьютеру очень просто. Они прекрасно будут работать с ПК на базе операционной системы Windows, если он оборудован модемом Bluetooth.
Для подключения AirPods к ПК вам понадобится модем
- Bluetooth.
- Соответствующие драйверы на вашем устройстве.
- Ваш компьютер или ноутбук должен поддерживать подключение беспроводной гарнитуры.
Инструкции по подключению AirPods к компьютеру или ноутбуку в Windows 7, 8, 10
- Включите функцию Bluetooth на своем устройстве.
- Затем выполните сопряжение наушников с устройством.
- Нажмите и удерживайте пару секунд одновременно на корпусе и зарядном устройстве.
- Подождите, пока не загорится индикатор возле кнопки на зарядном устройстве. Это мигание показывает, что наушники и ПК / ноутбук завершили процесс идентификации друг друга.
- Все, что вам осталось выполнить, это стандартная процедура подключения к устройству обычной беспроводной гарнитуры.
Недостатки подключения к ПК
Пока мы разобрались, как подключить AirPods к Windows 7, 8, 10, но при этом могут возникнуть некоторые проблемы.Когда AirPods, наконец, подключаются к некоторым устройствам сторонних производителей, они получают ограниченную функциональность. Пользователь не сможет:
- видеть статус зарядки наушников на экране устройства;
- Используйте функцию для быстрого переключения наушников между разными устройствами.
Если вы подключаете AirPods к устройствам Apple и Android, вы можете использовать функции тачпада, но тачпад не будет работать с ПК или ноутбуком. Но несмотря на это, наушники в любом случае будут работать без сбоев, а качество звука будет идеальным.
Какие другие устройства можно подключить к AirPods
Помимо устройств на Windows, вы также можете подключить свои беспроводные наушники Apple к любому другому устройству, оснащенному функцией Bluetooth: будь то планшет, iWatch, КПК, телефон на Android или другая ОС.
Что делать, если у вас возникли внезапные проблемы
Хотя компания Apple обещает нам бесперебойную работу AirPods даже при их сопряжении с другими устройствами, вы можете столкнуться с различными проблемами.Чтобы избавиться от этих неприятностей, вам необходимо перезагрузить наушники.


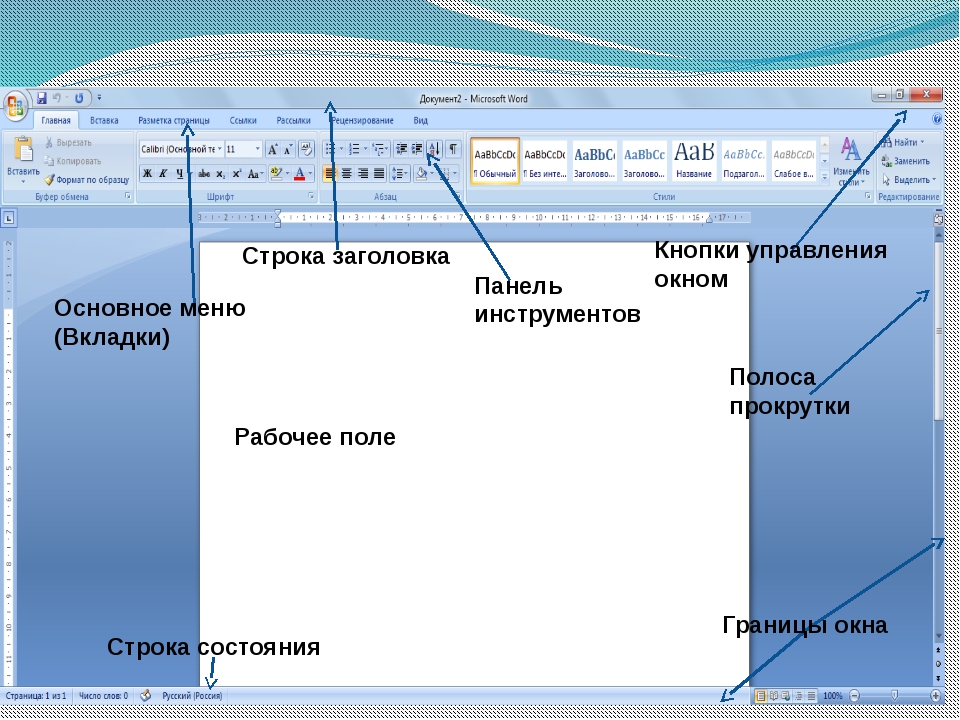 е можно выбрать конкретный файл нажимаем на данную вкладку ставим галочку там где предполагается искомый объект и жмем «ОК».
е можно выбрать конкретный файл нажимаем на данную вкладку ставим галочку там где предполагается искомый объект и жмем «ОК».