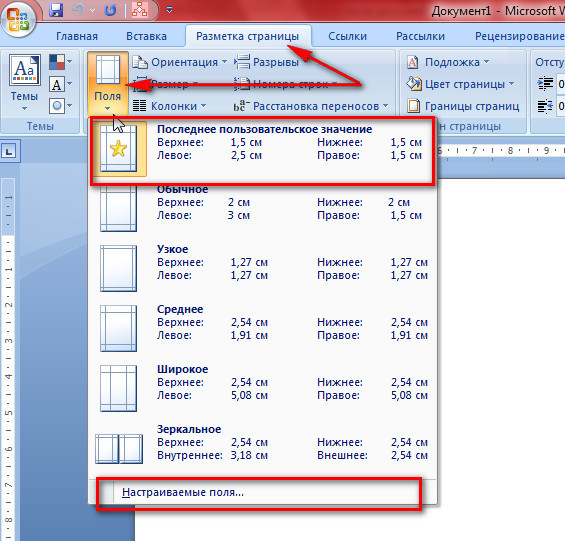§2.1. Основные типы приложений для создания документов
Планирование уроков на учебный год (по учебнику Н.Д. Угриновича, профильный уровень)
Главная | Информатика и информационно-коммуникационные технологии | Планирование уроков и материалы к урокам | 11 классы | Планирование уроков на учебный год (по учебнику Н.Д. Угриновича, профильный уровень) | §2.1. Основные типы приложений для создания документов
Содержание урока
2.1. Основные типы приложений для создания документов2.1.1. Макет и верстка в настольных издательских системах2.1.2. Параметры документаСпособы создания документов
Выбор параметров страницы
Колонтитулы и номера страниц
Сноски
Стили форматирования
Оглавление документа
Копирование, перемещение и удаление фрагментов документа
Блоки информации
Контрольные вопросы
2. 1.3. Текстовые блоки2.1.4. Блоки изображений2.1.5. Блоки таблиц2.1.6. Палитры цветов в системах цветопередачи RGB и CMYK2.1.7. Цветоделение в полиграфии
1.3. Текстовые блоки2.1.4. Блоки изображений2.1.5. Блоки таблиц2.1.6. Палитры цветов в системах цветопередачи RGB и CMYK2.1.7. Цветоделение в полиграфииВыбор параметров страницы
Любой документ состоит из страниц, поэтому в начале работы над документом необходимо задать параметры страницы: размер бумаги, ориентацию и размеры полей.
Ориентация позволяет выбрать расположение страницы на бумаге.
Существуют две возможные ориентации страницы (книжная и альбомная).
На странице можно установить требуемые размеры полей (верхнего и нижнего, правого и левого), которые определяют расстояния от краев страницы до границы текста.
Параметры страницы и оформления текста в MS Word
Параметры страницы в Word Office с версии 2007 года отображаются в отдельной вкладке меню.
Оформление меню, начиная с версии этого года значительно изменилось и при переходе к ней многие пользователи потратили значительные эмоциональные усилия.
Но через некоторое время изменение параметров страниц, и других элементов оформления перестало вызывать путаницу.
При подготовке текстового документа приходится настраивать размер страницы, которую компьютер подает на принтер, иногда изменять ориентацию страниц, практически всегда изменять поля документа.
Вкладка Разметка страницы
Поля
Для того, чтобы изменить поля документа нужно нажать на кнопку «Поля» во вкладке под названием «Разметка страницы». При этом отобразятся возможные варианты полей, в том числе и значения ширины полей, установленные при последнем пользовании программой Word. Можно выбрать из предложенных вариантов или установить новые значения, для этого нужно в самом низу списка найти «Настраиваемые поля». При нажатии на эту надпись открывается окно «Параметры страницы».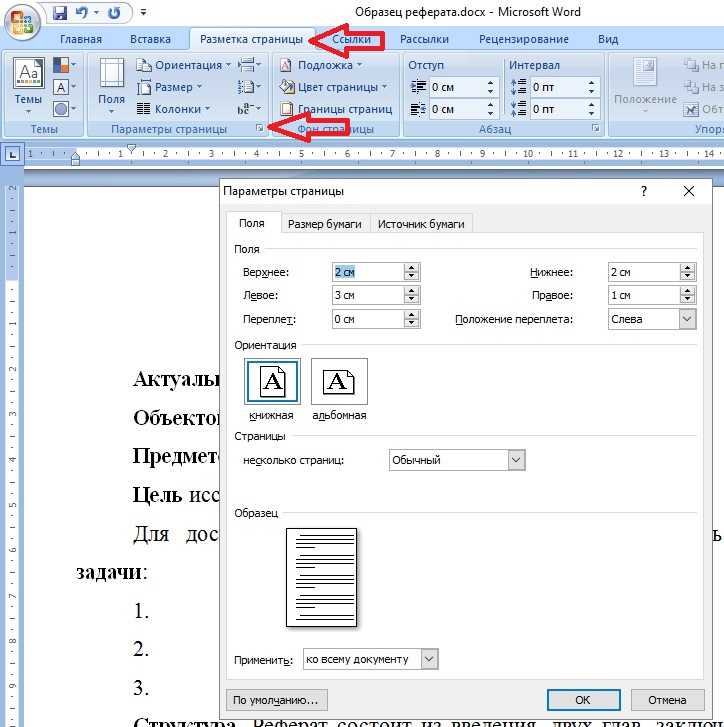
Ориентация страницы
В появившемся окне можно изменить значения ширины полей. Здесь же изменяется и ориентация страницы «альбомная» или «книжная». Изменение ориентации страницы бывает нужно, когда в документ приходится вставлять большие таблицы, ориентированные под альбомный лист.
Размер бумаги
В этом же окне «Параметры страницы» устанавливаются и размеры бумаги, только сделать это можно в одноименной вкладке. Здесь можно найти стандартные размеры листов бумаги и установить их для всего документа или отдельных страниц.
Для того, чтобы изменить параметры для отдельных страниц нужно выделить текст на этой странице и после открыть окно «Параметры страницы». В соответствующей вкладке изменить параметр и указать внизу, где написано «Применить» «к выделенному тексту». Таким способом можно изменить размеры листа, поля и ориентацию листа бумаги.
Для быстрого изменения ориентации и размеров страниц соответствующие кнопки установлены прямо в панели «разметка страницы».
Колонки
Если текст нужно отобразить в колонках, то во вкладке «Разметка страницы» есть кнопка «Колонки», нажав на которую можно выбрать до трех колонок и отрегулировать их размеры и размеры промежутков между ними. Это также можно применить либо ко всему документу, либо к выделенным фрагментам.
Перенос слов
В этой же вкладке можно сделать расстановку переносов, причем Word 2007 дает возможность сделать это в автоматическом режиме и в ручном, а также изменять параметры их расстановки.
Вкладка Главная
Оформление документов требует также соблюдения таких параметров как: междустрочный интервал, абзацный отступ и выравнивание текста на странице. Оказывается, многие до сих пор делают это как на печатной машинке, то есть при помощи клавиши «пробел».
Оказывается, многие до сих пор делают это как на печатной машинке, то есть при помощи клавиши «пробел».
Абзац
Для этих настроек нужно пройти во вкладку «Разметка страницы», открыть диалоговое окно «Абзац», нажав на этот значок. В открывшемся окне установить требуемые параметры: отступы строк, отступы первой строки (абзацный отступ), междустрочные интервалы и интервалы между абзацами.
Так в Word Office можно настроить параметры страницы и другие настройки оформления документов. Здесь описаны способы работы с меню инструментов в версии 2007 года.
Следующая страница Колонтитулы и номера страниц
Cкачать материалы урока
Параметры страницы — 2012 — Справка по SOLIDWORKS
Позволяет изменить настройки принтера.
Для установки параметров принтера необходимо открыть документ SolidWorks.
Чтобы изменить настройки принтера, выберите Файл > Параметры страницы, выберите параметры из представленных ниже и нажмите OK.
Можно также нажать кнопку Параметры страницы в диалоговом окне Печать.
Настройки принтера
| Используйте системные настройки | Печать документа с использованием настроек принтера, имеющихся в системе Windows, и возможность изменения этих настроек по своему усмотрению. | |
| Используйте настройки этого документа. | Системные настройки печати игнорируются, используются настройки печати, сохраненные в текущем документе, и все изменения этих параметров применяются только для текущего документа. Системные настройки печати остаются неизменными. | |
| Установите отдельные настройки для каждого листа чертежа. | Указываются параметры для каждого листа в чертеже; для этого чертежный лист выбирается в списке Настройки для. |
|
В последующих файлах, которые будут распечатываться, программа SolidWorks запомнит настройку, выбранную в последний раз. |
||
Разрешение и масштаб
Не доступно для чертежных листов в исходном формате DXF/DWG.
Выбор масштаба для распечатываемого документа.
| Как окно (только для деталей и сборок) | Печать текущего вида, отображаемого в графической области. | |
| Показать в размер экрана (только для чертежей) | Печать листа чертежа в соответствии с размером бумаги. | |
| Масштаб | Печать документа с использованием указанного значения масштаба (в процентах). |
|
| Высокое качество (только для чертежей) | Программа SolidWorks определяет оптимальное сочетание разрешения печати для принтера и размера бумаги. При выборе параметра Высокое качество выберите Файл Печать Свойства, чтобы установить дополнительные свойства для выбранного принтера. Если имеются параметры для улучшенного растрового вывода, выберите их, чтобы напечатать документ с наилучшим качеством. |
Бумага
| Размер | Установка размера бумаги, который требуется для печати документа. | |
| Источник | Установка лотка принтера, в котором находится бумага. |
Цвет чертежа
Не доступно для чертежных листов в исходном формате DXF/DWG.
| Автоматически | Отправка информации о цвете, если принтер или плоттер сообщает, что цветная печать возможна. В противном случае, программа SolidWorks посылает информацию о черно-белой распечатке. | |
| Цветной / Шкала полутонов | Отправка информации о цвете принтеру или плоттеру вне зависимости от возможностей принтера или плоттера. При выборе параметра черно-белые принтеры распечатывают цветные объекты с шкалой полутонов. Используйте этот параметр, когда цветная и черно-белая печать выполняется на плоттере с использованием параметра Авто. | |
| Черно-белый | Отправка всех объектов на принтер или плоттер в черно-белом формате вне зависимости от цветных возможностей принтера или плоттера. |
Ориентация
| Книжная | Печать документа с вертикальной ориентацией страницы. | |
| Альбомная | Печать документа с горизонтальной ориентацией страницы. |
Управление страницами и разворотами в InDesign
Руководство пользователя Отмена
Поиск
- Руководство пользователя InDesign
- Знакомство с InDesign
- Введение в InDesign
- Новые возможности InDesign
- Системные требования
- Общие вопросы
- Использовать библиотеки Creative Cloud
- Новые возможности InDesign
- Рабочее пространство
- Основы рабочего пространства
- Ящик для инструментов
- Установить предпочтения
- Сенсорное рабочее пространство
- Сочетания клавиш по умолчанию
- Восстановление документа и отмена
- Основы рабочего пространства
- Введение в InDesign
- Создание и компоновка документов
- Документы и страницы
- Создание документов
- Работа с родительскими страницами
- Работа со страницами документа
- Установка размера страницы, полей и выхода за обрез
- Работа с файлами и шаблонами
- Создать файлы книг
- Добавить базовую нумерацию страниц
- Количество страниц, глав и разделов
- Преобразование документов QuarkXPress и PageMaker
- Поделиться контентом
- Понимание основного рабочего процесса с управляемыми файлами
- Сохранить документы
- Сетки
- Формат сетки
- Вспомогательные макеты
- Линейки
- Документы и страницы
- Добавить содержимое
- Текст
- Добавить текст во фреймы
- Текст резьбы
- Возможности арабского языка и иврита в InDesign
- Создать тип по пути
- Пули и нумерация
- Глифы и специальные символы
- Текстовая композиция
- Текстовые переменные
- Создание QR-кодов
- Редактировать текст
- Выровнять текст
- Обтекание объектов текстом
- Закрепленные объекты
- Связанный контент
- Формат абзацев
- Символы формата
- Найти/Изменить
- Проверка орфографии и языковые словари
- Типографика
- Использование шрифтов в InDesign
- Кернинг и трекинг
- Форматировать текст
- Форматировать текст
- Работа с пакетами стилей
- Вкладки и отступы
- Проверить текст
- Отследить и просмотреть изменения
- Добавление редакционных примечаний в InDesign
- Импорт комментариев PDF
- Добавить ссылки
- Создать оглавление
- Сноски
- Создать индекс
- Концевые сноски
- Подписи
- Стили
- Стили абзацев и символов
- Сопоставление, экспорт и управление стилями
- Стили объектов
- Буквицы и вложенные начертания
- Работа со стилями
- Ведущий
- Таблицы
- Форматирование таблиц
- Создание таблиц
- Стили таблиц и ячеек
- Выбор и редактирование таблиц
- Обводка и заливка таблицы
- Интерактивность
- Гиперссылки
- Динамические PDF-документы
- Закладки
- Кнопки
- Анимация
- Перекрестные ссылки
- PDF-файлы структуры
- Переходы между страницами
- Фильмы и звуки
- Графика
- Понимание путей и фигур
- Рисование с помощью инструмента «Карандаш»
- Рисование с помощью инструмента «Перо»
- Применить настройки линии (штриха)
- Составные контуры и фигуры
- Редактировать пути
- Пути обрезки
- Изменить внешний вид угла
- Выравнивание и распределение объектов
- Связанная и встроенная графика
- Интеграция активов AEM
- Цвет и прозрачность
- Применить цвет
- Использовать цвета из импортированной графики
- Работа с образцами
- Краски смешанные
- Оттенки
- Понимание плашечных и триадных цветов
- Смесь цветов
- Градиенты
- Сведение прозрачного изображения
- Добавить эффекты прозрачности
- Текст
- Общий доступ
- Работа с документами InDesign Cloud
- Облачные документы InDesign | Общие вопросы
- Общий доступ и совместная работа
- Поделиться для обзора
- Просмотр общего документа InDesign
- Управление отзывами
- Публикация
- Размещение, экспорт и публикация
- Публикация в Интернете
- Копировать, вставить графику
- Экспорт контента для EPUB
- Параметры Adobe PDF
- Экспорт содержимого в HTML
- Экспорт в Adobe PDF
- Экспорт в формат JPEG
- Экспорт HTML
- Обзор DPS и AEM Mobile
- Поддерживаемые форматы файлов
- Печать
- Печать буклетов
- Следы принтера и кровотечения
- Печать документов
- Чернила, разделение и частота растра
- Надпечатка
- Создание файлов PostScript и EPS
- Файлы предварительной проверки перед передачей
- Печать эскизов и документов большого размера
- Подготовка PDF-файлов для поставщиков услуг
- Подготовка к печати цветоделений
- Размещение, экспорт и публикация
- Расширение InDesign
- Автоматизация
- Объединение данных
- Плагины
- Расширение Capture в InDesign
- Сценарий
- Автоматизация
- Устранение неполадок
- Исправленные проблемы
- Сбой при запуске
- Проблема папки предпочтений только для чтения
- Устранение проблем с файлами
- Невозможно экспортировать PDF
- Восстановление документа InDesign
Узнайте, как управлять страницами и разворотами в InDesign.
Equitable Language: мы заменяем неинклюзивный язык, начиная с InDesign 2022 (версия 17.0), чтобы отразить основные ценности инклюзивности Adobe. Любая ссылка на главную страницу заменяется родительской страницей в наших справочных статьях для английского, датского, венгерского, испанского, итальянского, бразильского, португальского и японского языков. .
С помощью панели «Страницы» можно свободно упорядочивать, дублировать и рекомбинировать страницы и развороты. При добавлении, упорядочении, дублировании или удалении страниц в документе учитывайте следующие рекомендации:
InDesign сохраняет связи между текстовыми фреймами.
InDesign перераспределяет страницы в соответствии с тем, как задана команда «Разрешить перемешивание страниц документа».
Объект, занимающий несколько страниц, остается на той странице, на которой ограничивающая рамка объекта занимает наибольшую площадь.
Перемещение страниц в документе
Для перемещения страниц можно использовать панель «Страницы».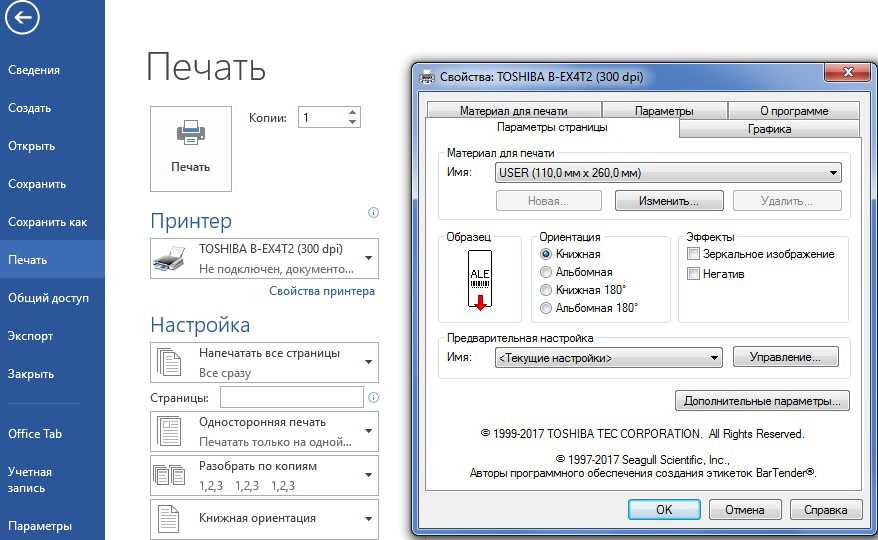 Чтобы получить доступ к панели «Страницы», выберите «Окна» > «Страницы».
Чтобы получить доступ к панели «Страницы», выберите «Окна» > «Страницы».
Перейдите в меню панели «Страницы» > выберите «Переместить страницы».
Укажите страницу или страницы, которые вы хотите переместить.
В поле «Назначение» выберите, куда вы хотите переместить страницы, и при необходимости укажите страницу. Выберите ОК.
Дублировать страницу или разворот
Вы можете дублировать страницу сразу после выбранной страницы или в конце документа.
Выполните любые шаги на панели «Страницы»:
- Выберите страницу или разворот и выберите Дублировать разворот в меню панели Страницы , чтобы скопировать выбранную страницу или страницу.
- Выберите страницу или разворот и выберите Дублировать разворот в конце документа в меню панели Страницы для копирования разворота или страницы в конце документа.

- Перетащите номера диапазонов страниц под разворотом на новую страницу . Новый разворот появится в конце документа.
- Нажимайте клавишу «Alt» (Windows) или «Option» (macOS) при перетаскивании значка страницы или номеров диапазонов страниц под разворотом в новое место.
A. Панель «Страницы» B. Меню панели «Страницы» C. Параметры дублирования D. Создать новую страницу
При дублировании страницы или разворота также дублируются все объекты на странице или развороте. Текстовые ветки из продублированного разворота в другие развороты битые, но все текстовые ветки внутри дублируются разворот остается нетронутым, как и все текстовые ветки на исходном развороте.
Удалить страницу из разворота, оставив ее в документеСледуйте инструкциям по удалению страницы из разворота:
Выберите разворот и снимите флажок «Разрешить перемешивание выбранного разворота» в меню панели «Страницы».

На панели «Страницы» перетащите страницу за пределы разворота так, чтобы вертикальная полоса не касалась других страниц.
Удалить страницу или разворот из документа
Вы можете удалить одну или несколько страниц или разворотов.
Выполните любой из шагов на панели «Страницы»:
Перетащите один или несколько значков страниц или номеров диапазонов страниц, чтобы удалить .
Выберите один или несколько значков страниц и выберите Удалить .
Выберите один или несколько значков страниц, а затем выберите «Удалить страницу» или «Удалить разворот» в меню панели «Страницы» .
Перемещение страниц между документами
Если перемещаемая страница или разворот содержит стили, слои или родительские элементы с одинаковыми именами, к странице или развороту применяются настройки целевого документа.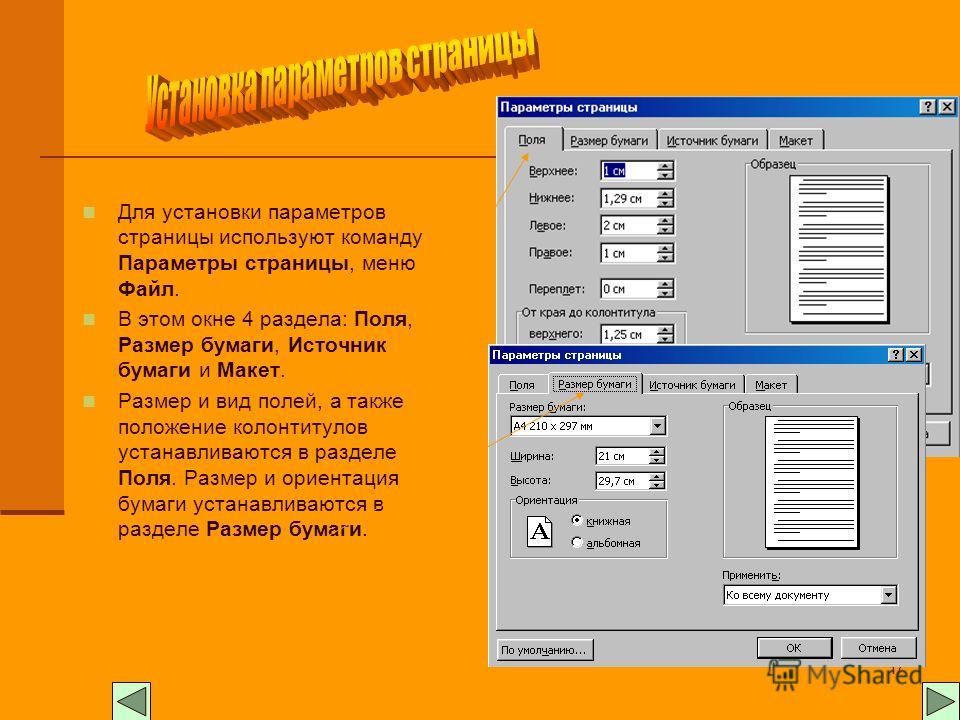
Если вы хотите переместить или скопировать многостраничный разворот, снимите флажок «Разрешить перемешивание страниц документа» в целевом документе, чтобы сохранить разворот вместе.
Перемещение страниц между документами с помощью панели «Страницы»
Чтобы переместить страницы из одного документа в другой, откройте оба документа.
Выберите «Переместить страницы» в меню панели «Страницы» .
Укажите страницу или страницы, которые вы хотите переместить.
Выберите имя целевого документа в меню «Переместить в».
Для пункта назначения выберите, куда вы хотите переместить страницы, и укажите страницу, если это необходимо.
Если вы хотите удалить страницы из исходного документа, выберите «Удалить страницы после перемещения».
Перемещение страниц между документами путем перетаскивания
Чтобы переместить страницы из одного документа в другой, убедитесь, что оба документа открыты и видны.

Перетащите значок страницы исходного документа в новый документ.
Укажите место, куда будут добавляться страницы, в разделе «Вставка страниц».
Если вы хотите удалить страницы из исходного документа, выберите «Удалить страницы после вставки».
При перемещении или копировании страницы или разворота из одного документа в другой все элементы страницы или разворота, включая графику, ссылки и текст, копируются в новый документ. Маркеры секций сохранены. Также включаются связанные текстовые фреймы, но текст, связанный со страницами за пределами разворота, не передается.
Если вы копируете страницу из документа, размер которого отличается от документа, в который вы копируете, положение страницы и элемента страницы может точно не совпадают.
Чтобы отобразить документы рядом друг с другом, выберите «Окно» > «Упорядочить» > «Мозаика».
Создание многостраничного разворота
В большинстве документов используются исключительно двухстраничные развороты. Когда вы добавляете или удаляете страницы перед разворотом, они по умолчанию перемешиваются.
Выполните любое из следующих действий:
Чтобы сохранить один разворот вместе, выберите разворот на панели «Страницы», а затем снимите флажок «Разрешить перемешивание выбранных разворотов» в меню панели «Страницы» . Вы можете идентифицировать островной разворот на панели «Страницы» по скобкам вокруг номеров страниц.
Чтобы разрешить создание разворотов из более чем двух страниц во всем документе и сохранить эти развороты при добавлении, удалении или упорядочении предыдущих страниц, снимите флажок «Разрешить перемешивание страниц документа» в меню панели «Страницы» . InDesign сохранит развороты более чем на две страницы, при этом позволяя развернуть двухстраничные развороты в обычном режиме.

Добавьте страницы в выбранный разворот либо с помощью команды «Вставить страницы», чтобы вставить новую страницу в середину разворота, либо перетащив существующую страницу в разворот на панели «Страницы». Чтобы перетащить весь разворот, перетащите номера его страниц.
Вы может включать до десяти страниц в развороте. Когда вы достигли ограничение, черная вертикальная полоса не появится.
Повторное распространение страниц
Вы можете повторно распространить страницы разворота в соответствии с настройкой разворота в меню «Файл» > «Настройка документа».
Выполните любой из следующих шагов:
Если для отдельного разворота разрешено перемешивание, выберите разворот и выберите Разрешить перемешивание выбранного разворота в меню панели «Страницы», чтобы выбрать его.
Если для страниц документа разрешено перемешивание и вы добавили страницы в разворот, выберите «Разрешить перемешивание страниц документа» в меню панели «Страницы» , чтобы выбрать его.
 Выберите Нет, чтобы повторно распространять страницы. Выберите Да, чтобы сохранить многостраничные развороты. Цифры на этих разворотах на панели «Страницы» заключены в квадратные скобки, что указывает на то, что эти развороты нельзя перемешивать.
Выберите Нет, чтобы повторно распространять страницы. Выберите Да, чтобы сохранить многостраничные развороты. Цифры на этих разворотах на панели «Страницы» заключены в квадратные скобки, что указывает на то, что эти развороты нельзя перемешивать.
Начните документ с двухстраничного распространение
Вместо того, чтобы начинать документ с одного страницы, вы можете начать свой документ с двухстраничного разворота.
Выполните одно из следующих действий:
Чтобы создать документ, выберите «Файл» > «Новый документ».
Чтобы отредактировать существующий документ, выберите «Файл» > «Настройка документа».
В поле № стартовой страницы укажите четное число, например 2, и нажмите кнопку ОК.
Повернуть вид разворота
В некоторых случаях необходимо редактировать повернутое содержимое. Вместо того, чтобы поворачивать голову в сторону, чтобы посмотреть на повернутый контент, вы можете повернуть разворот. Этот параметр особенно удобен для работы с повернутыми календарями и таблицами. Поворот вида разворота не влияет на печать или вывод.
Вместо того, чтобы поворачивать голову в сторону, чтобы посмотреть на повернутый контент, вы можете повернуть разворот. Этот параметр особенно удобен для работы с повернутыми календарями и таблицами. Поворот вида разворота не влияет на печать или вывод.
На панели «Страницы» выберите страницу или разворот, который нужно повернуть.
Выполните любой из следующих шагов:
В меню панели «Страницы» выберите «Атрибуты страницы» > «Повернуть разворот» > 90° по часовой стрелке, 90° против часовой стрелки или 180°.
Выберите «Просмотр» > «Повернуть разворот» > 90° по часовой стрелке, 90° против часовой стрелки или 180°.
Рядом с повернутым разворотом на панели страниц появится значок поворота.
Чтобы отменить поворот, перейдите в меню панели «Страницы» > «Атрибуты страниц» > «Повернуть вид разворота» > «Очистить поворот».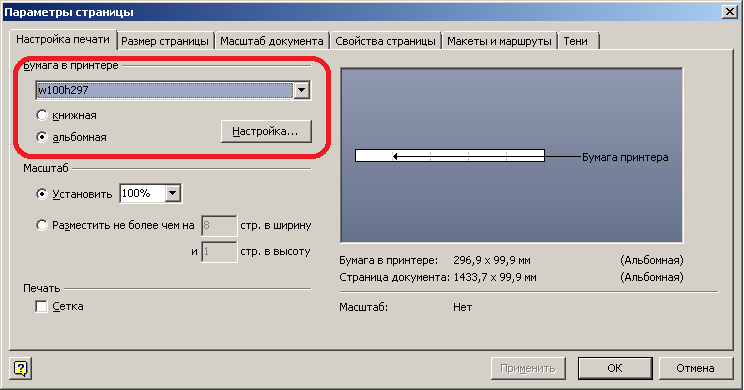
Создавайте разные размеры страниц в документ
Вы можете определить разные размеры страниц для страниц в одном документе. Используйте инструмент Страница , чтобы выбрать родительскую страницу или страницу макета, размер которой вы хотите изменить, а затем используйте панель управления, чтобы изменить настройки. Страница наследует свой размер страницы от своей родительской страницы, но вы можете изменить размер страницы макета, чтобы он отличался от применяемой к ней родительской страницы.
Чтобы применить другой размер страницы, выберите страницу на панели «Страницы», а затем выберите размер страницы в разделе «Редактировать размер страницы».
Используйте инструмент «Страница», чтобы выбрать одну или несколько родительских страниц или страниц макета, размер которых вы хотите изменить.
Убедитесь, что в макете выделена вся страница, а не только на панели «Страницы».
Укажите настройки в панели управления, чтобы изменить страницу размер выбранных страниц:
Значения X и Y
Измените значение Y, чтобы определить положение страницы по вертикали относительно других страниц разворота.

Значения размера страницы по ширине и высоте
Изменить ширину и высоту выбранных страниц. Ты можешь также укажите предустановку размера страницы из меню. Чтобы создать пользовательский размер страницы, который отображается в этом списке, выберите «Пользовательский размер страницы» из меню, укажите параметры размера страницы и нажмите OK.
Ориентация
Выберите альбомную или книжную ориентацию страницы.

Включить настройку макета
Выберите этот параметр, если вы хотите, чтобы объекты на странице автоматически настраивались при изменении размера страницы. Узнайте больше об автоматической корректировке макета.
Показать наложение родительской страницы
Выберите этот параметр, чтобы отобразить наложение родительской страницы поверх любой страницы, выбранной с помощью инструмента «Страница».
Объекты перемещаются вместе со страницей
Выберите этот параметр, чтобы объекты двигались вместе с страницу, когда вы настраиваете значения X и Y.

Использовать наложения родительской страницы
При использовании инструмента «Страница» для выбора страницы и включении параметра «Показать наложение родительской страницы» над выбранной страницей появляется затененное поле. Параметр Показать наложение родительской страницы особенно полезен, если родительская страница и страница документа имеют разные размеры.
Выравнивание наложения родительской страницы по меньшей странице макета Выполните шаги, чтобы переместить наложение родительской страницы:
С помощью инструмента «Страница» выберите страницу.
На панели управления выберите «Показать наложение родительской страницы».
Перетащите край наложения родительской страницы, чтобы элементы страницы.
Связанные ресурсы
- Настройка макета
- Родительские страницы
Поговорите с нами
Мы будем рады услышать от вас.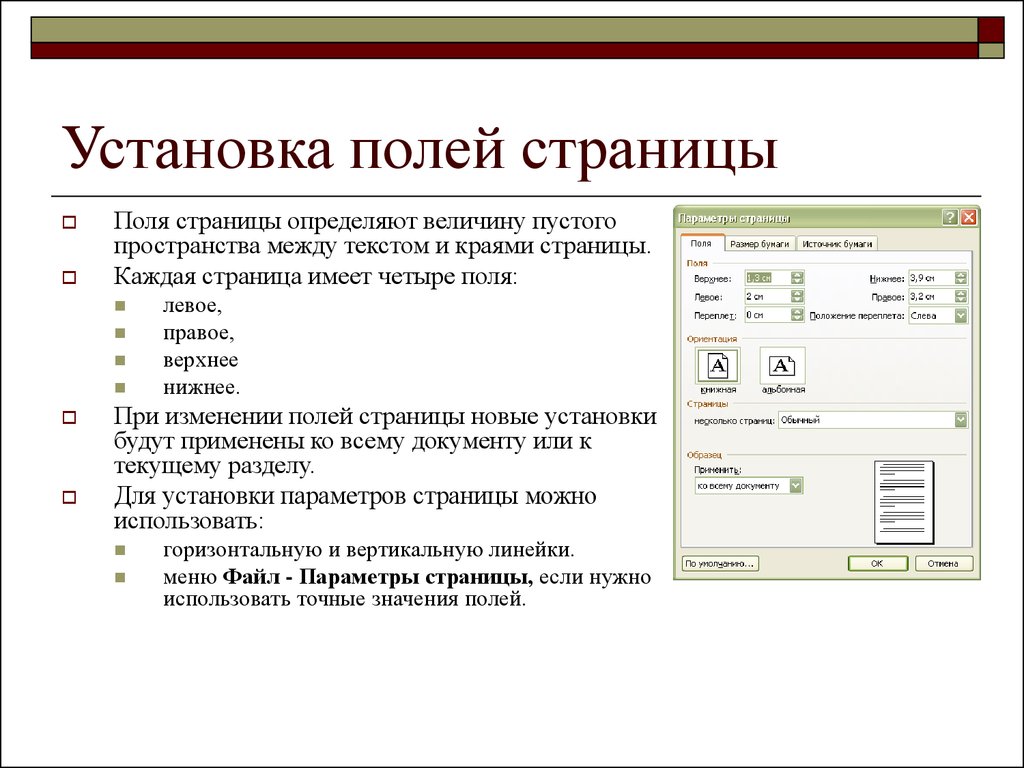 Поделитесь своими мыслями с сообществом Adobe InDesign.
Поделитесь своими мыслями с сообществом Adobe InDesign.
Войдите в свою учетную запись
Войти
Управление учетной записью
Размер страницы и поля — оборотная сторона, онлайн-редактор LaTeX
Содержание
- 1 Введение
- 1.1 Пример
- 2 Размер бумаги, ориентация и поля
- 3 Тонкая настройка размеров страницы LaTeX
- 3.1 Визуализация макета
- 3.2 Использование параметров компоновки пакета геометрии
- 4 Справочник
- 5 Дополнительная литература
Размеры страницы в документе LaTeX легко настраиваются, а пакет геометрии предлагает простой способ изменить длину и расположение различных элементов, таких как размер бумаги, поля, сноски, заголовок, ориентация и т. д.
Пример
Предположим, вам нужно создать документ на бумаге формата A4 с текстовой областью, которая не должна превышать 6 дюймов в ширину и 8 дюймов в высоту.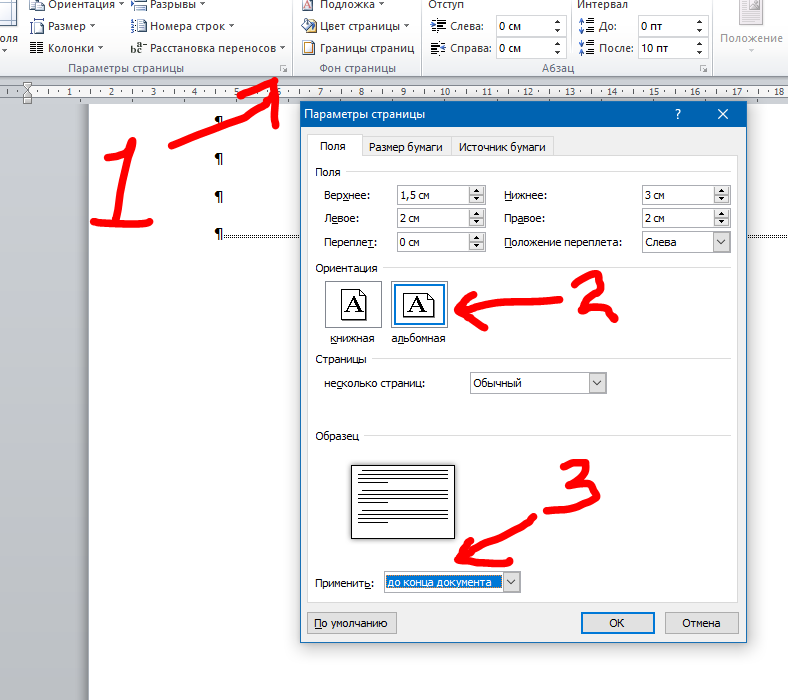 Вы можете легко создать такой документ, включив эту строку в преамбулу LaTeX:
Вы можете легко создать такой документ, включив эту строку в преамбулу LaTeX:
\usepackage[a4paper, total={6in, 8in}]{геометрия}
Значения параметров, переданные в пакет геометрии , создают требуемый макет. В этом случае a4paper устанавливает требуемый размер бумаги формата A4, а значения параметра total определяют размер текстовой области. Обратите внимание, что Overleaf использует европейский дистрибутив LaTeX, который по умолчанию создает документы формата A4.
\documentclass{статья}
\usepackage{слепой текст}
\usepackage[a4paper, total={6in, 8in}]{геометрия}
\начать{документ}
\section{Введение}
Это тестовый документ, в котором используется бумага формата A4 и заданная пользователем текстовая область.
\subsection{Некий фиктивный текст}
\слепой текст[8]
\конец{документ}
Открыть этот пример на обратной стороне
Изменение размера бумаги, ориентации и полей документа является распространенным требованием, которое можно легко выполнить с помощью пакета геометрии . Есть два способа установить нужные значения:
Есть два способа установить нужные значения:
- укажите их в качестве параметров инструкции
\usepackage, как в примере выше, или - используйте команду
\геометрияв преамбуле.
Например, давайте создадим документ с размером бумаги Legal, альбомной ориентацией и 2 на полях:
\usepackage[legalpaper, landscape, margin=2in]{геометрия}
Вы можете добиться того же самого немного другим способом:
\usepackage{геометрия}
\geometry{legalpaper, landscape, margin=2in}
Как видите, параметры разделены запятыми. Полный список стандартных форматов бумаги см. в справочном руководстве. Второй параметр — ориентация, его значение по умолчанию — портрет . Наконец, для каждого поля установлено значение 2in 9.0868 .
Визуализация макета
Пакет layout предоставляет очень удобное решение для визуализации текущего макета документа и значений различных параметров LaTeX, определяющих этот макет.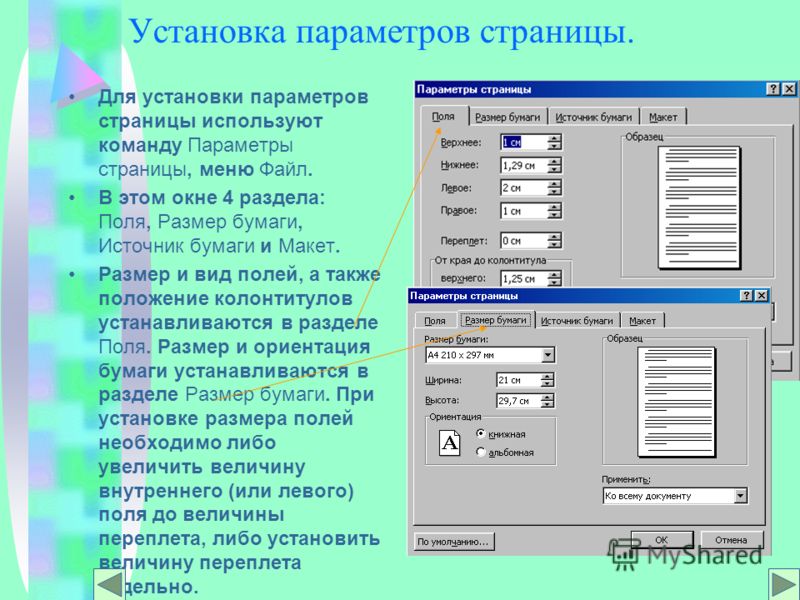 Он предоставляет две команды:
Он предоставляет две команды: layout и layout* , которые рисуют графику, представляющую текущий макет. Версия со звездочкой ( layout* ) пересчитывает внутренние значения, используемые для рисования графики, что может быть полезно, если вы вносите изменения в параметры макета страницы LaTeX. Вот пример:
\documentclass{статья}
\usepackage{макет}
\начать{документ}
\section{Макет \LaTeX{} по умолчанию}
Вот макет по умолчанию:
\vspace{10pt}
\макет
\section{Внесите некоторые изменения}
Внесите изменения в настройки абзаца на полях и используйте команду \verb|layout*| чтобы перерисовать схему макета страницы:
\vspace{10pt}
\setlength{\marginparwidth}{0pt}
\setlength{\marginparsep}{0pt}
\макет*
\конец{документ}
Откройте этот пример на обороте, чтобы просмотреть результаты!
На следующем изображении показан пример графика, созданного макет пакет.
Использование параметров макета пакета геометрии
Пакет геометрии предоставляет интерфейс для изменения размеров страницы с использованием интуитивно понятных параметров, которые необходимо записать в форме параметр=значение , используя стандартные единицы измерения LaTeX ( мм, см, пт, дюйм). Следующий список ссылается на рисунок макета страницы, приведенный в предыдущем разделе.
Следующий список ссылается на рисунок макета страницы, приведенный в предыдущем разделе.
-
ширина текста - Соответствует элементу 8 на рисунке.
-
высота текста - Элемент 7 на графике.
-
Всего - Зависит от других параметров, по умолчанию определяет размеры тела, но может быть объединен с командами
includehead,includefoot,includeheadfootиincludempдля изменения размеров заголовка, тела, нижнего колонтитула и примечания на полях в целом.
-
левое,левое поле,внутреннее - Эти три параметра изменяют длину левого поля. Элементы 1 и 3 на графике объединены.
-
правое,правое поле,внешнее - Эти три параметра изменяют длину правого поля. Элементы 9 и 10 на графике объединены.

-
верх,tmargin - Эти два параметра представляют элементы 2 и 6 на графике вместе.
-
нижняя часть,bполя - Эти два параметра задают расстояние от нижнего края документа до его базовой линии.
-
высота головы - Высота жатки
-
Подголовник - Разделение между заголовком (базовый уровень) и основным текстом. Элемент 6 на графике.
-
сноскаep - Разделение между нижней частью основного текста (базовая линия) и верхней частью текста сноски.
-
футскип - Расстояние между базовой линией последней строки текста и базовой линией нижнего колонтитула.
-
marginparwidth,marginpar - Ширина примечаний на полях. Элемент 10 на графике.
Размер бумаги может быть установлен на любой нужный вам размер с помощью команды papersize={⟨width⟩,⟨height⟩} .

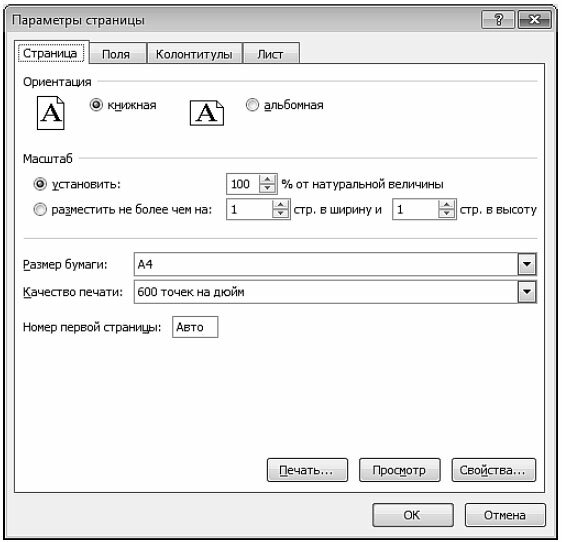

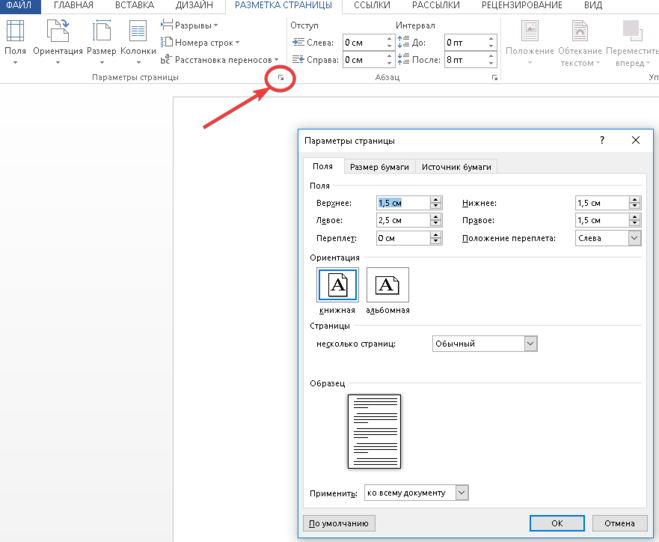
 Выберите Нет, чтобы повторно распространять страницы. Выберите Да, чтобы сохранить многостраничные развороты. Цифры на этих разворотах на панели «Страницы» заключены в квадратные скобки, что указывает на то, что эти развороты нельзя перемешивать.
Выберите Нет, чтобы повторно распространять страницы. Выберите Да, чтобы сохранить многостраничные развороты. Цифры на этих разворотах на панели «Страницы» заключены в квадратные скобки, что указывает на то, что эти развороты нельзя перемешивать.