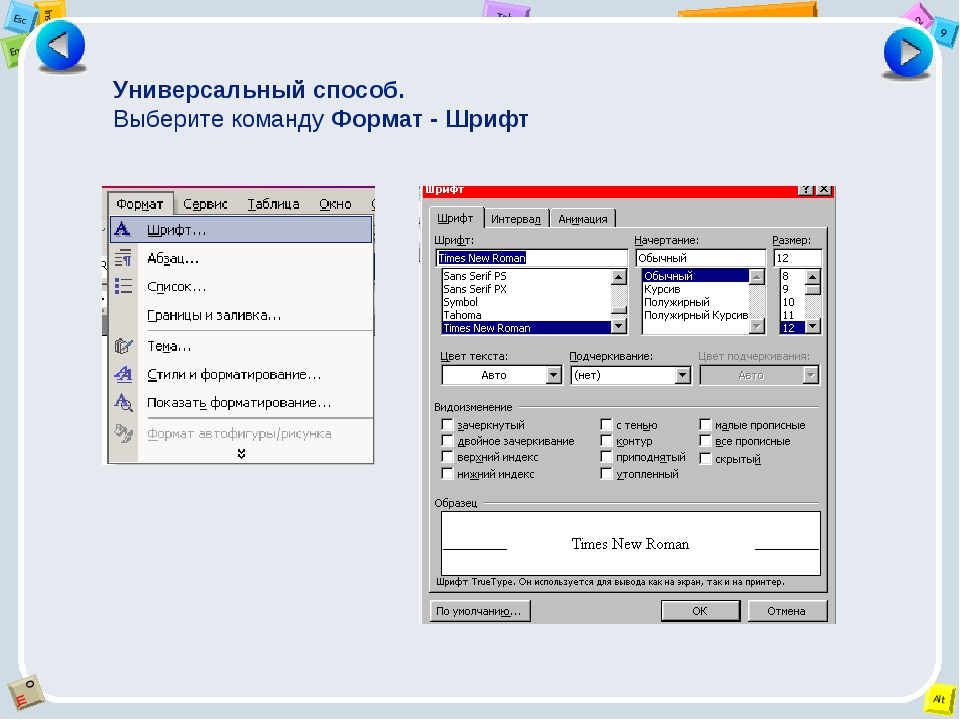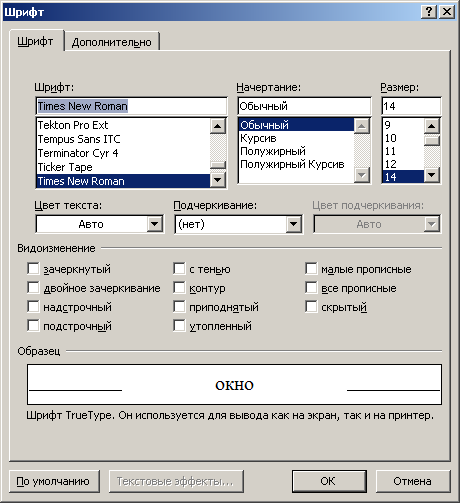Форматирование текста в ячейках — Служба поддержки Office
Форматирование текста или чисел позволяет сделать их более заметными, особенно если вы работаете с большими таблицами. К изменению форматов по умолчанию относятся изменение цвета шрифта, стиля, размера, выравнивания текста в ячейке или применение эффектов форматирования. В этой статье показано, как применять различные форматы и отменять их.
Если вы хотите, чтобы текст или числа в ячейке были полужирным, полужирным или двойном, вы выберите ячейку, а затем на вкладке «Главная» выберите нужный формат:
Изменение стиля, размера, цвета и применения эффектов шрифта
Нажать кнопку «Главная» и:
-
Чтобы выбрать другой стиль шрифта, щелкните стрелку рядом с шрифтом Calibri по умолчанию и выберите нужный стиль.

-
Чтобы увеличить или уменьшить размер шрифта, щелкните стрелку рядом с размером по умолчанию 11 и выберите другой размер текста.
-
Чтобы изменить цвет шрифта, щелкните «Цвет шрифта»
и выберите цвет. -
Чтобы добавить цвет фона, щелкните «Цвет заливки» рядом с кнопкой «Цвет шрифта».
-
Чтобы применить форматирование с заметок, надстрочным или подстрочным форматированием, нажмите кнопку запуска диалогового окна и выберите параметр в области «Эффекты».
Изменение выравнивания текста
Текст в ячейке можно выровнять по центру, по левую или правую ячейку. Если это длинная строка текста, можно применить перенос текста, чтобы весь текст был виден.
Если это длинная строка текста, можно применить перенос текста, чтобы весь текст был виден.
Вы выберите текст, который вы хотите выровнять, а затем на вкладке «Главная» выберите нужный вариант выравнивания.
Удаление форматирования
Если после применения форматирования вы передумали, выйдите из текста и на вкладке «Главная» нажмите кнопку «Очистить формат>».
Какие существуют уровни форматирования текста в word 2016
Здравствуйте, друзья! Вам, должно быть, не совсем понятно, почему я решила рассказать вам о том, какие существуют уровни форматирования текста в word.
Откровенно говоря, с рубрикацией своего блога я здорово напортачила на начальном этапе, когда глаза еще были, что называется «врастопырку». Сейчас, три месяца спустя, по трезвом размышлении, я все сделала бы несколько иначе, но…. Время вспять не повернешь, хотя иногда очень хочется. J Подозреваю, что к концу полугодия, я буду недовольна тем, что наваяла сейчас, а через год, наверное, будет стыдно за дела шестимесячной давности.
Так вот, в этой ну, очень полезной рубрике я стану публиковать рекомендации и советы по работе со стандартными и не очень программами, с которыми так или иначе приходится сталкиваться копирайтеру или блогеру. Но ситуации постараюсь выбирать, конечно же, нетривиальные.
 В его интерфейсе чувствую себя уже вполне уверенно. Переход с 10-ой версии дался мне очень легко, да и назрел он уже давно. Ведь функциональные возможности этих версий просто не сравнить! Поэтому первой темой рубрики я хочу взять мистера (ms) Word 2016 и в самой первой статье поговорить об уровнях форматирования текста, о том какие они бывают. Но для начала (profi, извините) хочу напомнить, что понимается под форматированием текста.
В его интерфейсе чувствую себя уже вполне уверенно. Переход с 10-ой версии дался мне очень легко, да и назрел он уже давно. Ведь функциональные возможности этих версий просто не сравнить! Поэтому первой темой рубрики я хочу взять мистера (ms) Word 2016 и в самой первой статье поговорить об уровнях форматирования текста, о том какие они бывают. Но для начала (profi, извините) хочу напомнить, что понимается под форматированием текста.Что значит форматирование текста для копирайтера и блогера
Не буду приводить здесь научных формулировок (для этого есть Википедия). Попросту говоря, форматирование текста — это приведение его к читабельному виду, верстка. По большому счету, этим делом занимаются обычно веб-дизайнеры, но и от копирайтеров, и, тем более, от блогеров требуются обязательные знания этого вопроса.
Для веб-райтеров, пишущих на заказ, грамотное форматирование текста — это возможность шагнуть на более высокую ступень мастерства с соответствующей оплатой. Сделать правильные отступы, разбивку по абзацам, грамотно подобрать шрифт, выполнить заливку отдельных частей материала, представить его, если нужно в таблицах, блоках, колонках — поверьте, такое оформление работы будет принято на ура.
Сделать правильные отступы, разбивку по абзацам, грамотно подобрать шрифт, выполнить заливку отдельных частей материала, представить его, если нужно в таблицах, блоках, колонках — поверьте, такое оформление работы будет принято на ура.
Что значит форматирование текста для владельцев блога? Это способ выделиться из общей массы веб-ресурсов на Вордпресс с его весьма скудными представлениями о способах «сервировки» статей. Кто-то захочет возразить мне: для этого есть всевозможные плагины. Да. Есть. Но мы уже знаем, что любое дополнительное расширение в конечном счете увеличивает нагрузку на сервер, замедляя тем самым его быстродействие. А скорость загрузки сайта — это один из важнейших факторов его ранжирования.
Поймите меня правильно, коллеги. Я, честно говоря, не очень сильна в оценке плагинов. Но в том-то и дело, что среди даже весьма опытных веб-мастеров нет согласия по поводу необходимости и 100%-ной полезности того или иного расширения. Один хвалит, другой ругает…. Поэтому я решила не торопиться с установкой новых подпрограмм.
А как же быть с форматированием текста? Буду обходиться пока возможностями Ворда. А чтобы текстовый редактор Вордстат не сводил на нет мои усилия, то и скриншотами. А дальше посмотрим…
Уровни форматирования текста в word 2016
Всего таких уровней 5. И этим вордовская версия 16 года ничем не отличается от предыдущих. Форматировать текст можно в категориях:
- символы;
- абзацы;
- страницы;
- разделы;
- документ в целом.
Если разбираться с каждым уровнем по типу пошаговой инструкции, то не хватит и 50 статей. Поэтому на каждой кнопке панели я останавливаться не буду. Их назначение интуитивно понятно, да еще есть всплывающие «шпаргалки». Давайте пройдемся лишь по блокам, относящимся к тому или иному уровню.
Уровень символов
Начертание, размер, цвет, межбуквенные интервалы — это параметры форматирования первого уровня. Возможности вкладки «Главная», раздела «шрифт» удовлетворяют большинство пользователей. Для особо требовательных предназначены также «Стили» и новая вкладка «Дизайн».
Возможности вкладки «Главная», раздела «шрифт» удовлетворяют большинство пользователей. Для особо требовательных предназначены также «Стили» и новая вкладка «Дизайн».
Более точно задать, а, главное, закрепить выбранное вами форматирование символов можно в выпадающем окне «шрифт». Оно открывается при клике на маленький квадратик внизу справа (синяя стрелка).
Уровень абзацев
За работу с ними отвечает раздел «абзац» в главной вкладке. Все мы знаем, что в короткий кусочек текста с таким названием мы выделяем какую-то одну законченную мысль. Визуально это тоже должно быть отображено должным образом. Для этой цели можно использовать не только окно «абзац», но и горизонтальную линейку. Причем, обратите внимание, что верхний ползунок отвечает за отступ первой строчки (красной), а нижний — всего абзаца. Правый бегунок отвечает, соответственно, за отступ справа.
Чтобы задать межстрочный интервал удобно воспользоваться окном «параметры абзаца».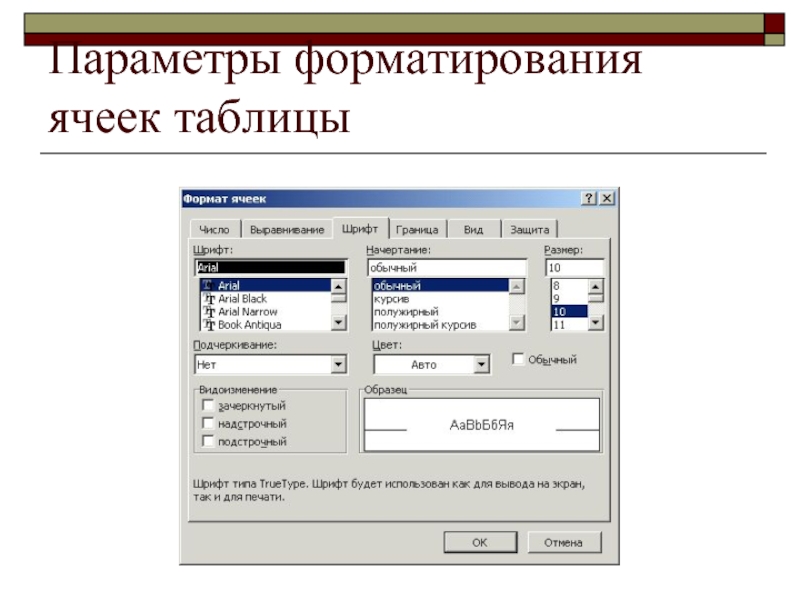 Оно открывается при наведении курсора на правый нижний квадратик раздела «Абзац» (синяя стрелка) или при щелчке правой кнопкой мыши по выделенному участку текста. Во втором случае в выпадающем меню нужно выбрать опять-таки «Абзац». По умолчанию расстояние между строками равно размеру шрифта с коэффициентом единица. Иногда стоит задавать полуторный интервал.
Оно открывается при наведении курсора на правый нижний квадратик раздела «Абзац» (синяя стрелка) или при щелчке правой кнопкой мыши по выделенному участку текста. Во втором случае в выпадающем меню нужно выбрать опять-таки «Абзац». По умолчанию расстояние между строками равно размеру шрифта с коэффициентом единица. Иногда стоит задавать полуторный интервал.
И один совет. Не забывайте про скрытые знаки форматирования (зеленая стрелка). Обычно они не видны. Сделать их видимыми, значит получить информацию о случайных лишних пробелах, неправильно настроенных отступах, двойном нажатии клавиши TAB. Такие ошибки очень мешают грамотному построению текста.
Уровень страницы
Этот вид работы над текстом подразумевает задание параметров страниц, их ориентации, рамок, а также колонтитулов (отдельно для заглавной, четных или нечетных). Форматирование страниц проводится в трех вкладках:
- «Вставка» отвечает за колонтитулы;
- «Дизайн» — за цвет фона и рамку;
- «Макет» — за параметры страницы.

Уровень раздела
Здесь задаются требования печати каждого раздела с новой страницы и отображение содержимого в нескольких колонках («Макет»).
Уровень документа
Это нумерация страниц, добавление титульной, оглавление, при необходимости список литературы. Оглавление мы создаем во вкладке «Ссылка», там же можно сделать сноски, ссылки на источник информации. Постраничная нумерация создается с помощью «Вставки»—«Колонтитулы»—«Номер страницы».
Итак, друзья, сегодня мы вспомнили, какие существуют уровни форматирования текста в word 2016 и из каких вкладок ведется управление ими.
Всего доброго. Следующая «шпаргалка» по Ворд 2016 не заставит себя ждать.
GALANT.
[i]
[i]
Урок 6. Форматирование по образцу – Эффективная работа в MS Office
Присваивать определённый стиль абзацу можно несколькими способами.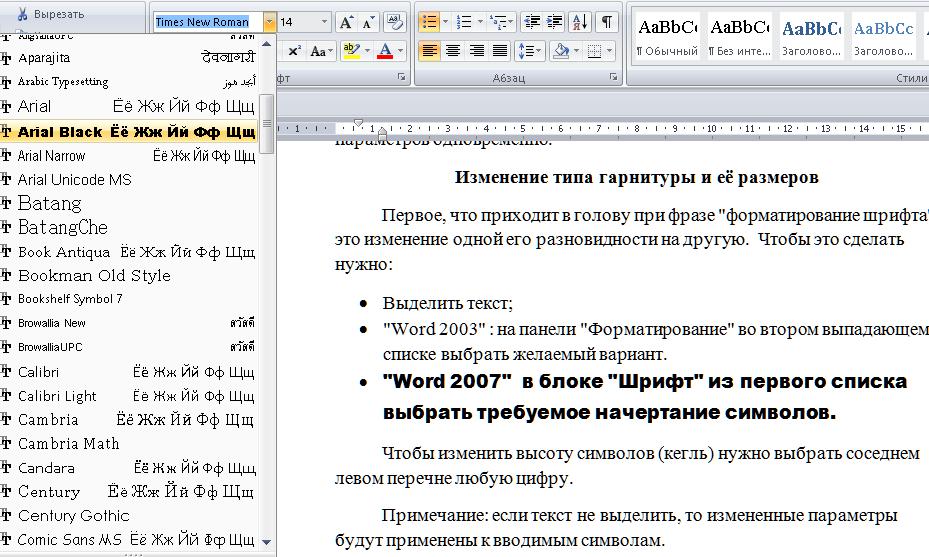 Например, выделять поодиночке абзацы, затем в окне Стили щелкать по нужному вам стилю.Но можно воспользоваться командой Форматирование по образцу (более известному, как «кисточка»).
Например, выделять поодиночке абзацы, затем в окне Стили щелкать по нужному вам стилю.Но можно воспользоваться командой Форматирование по образцу (более известному, как «кисточка»).
По окончании урока вы сможете:
- Задать режим Форматирование по образцу.
- Применять различные виды Форматирования по образцу.
Скачайте учебный файл тут
Откройте документ. Включите режим Непечатаемые символы
и откройте окно Стили:
Алгоритм действий при работе в режиме Форматирование по образцу:
1. Выделите первый абзац любым известным вам способом (я предпочитаю тройной щелчок по абзацу).
2. В окне Стили щёлкните по «1_Список_Раздел» ‒ первый абзац отформатирован должным образом.
3. Не снимая выделения, щёлкните два раза по клавише Формат по образцу – вы вошли в режим Форматирование по образцу.
4. Теперь двойной щелчок на полосе выделения напротив нужных абзацев (или три щелчка на самом абзаце).
5. Щёлкните один раз по клавише Форматирование по образцу или нажмите Esc – и вы выйдете из режима Форматирование по образцу
Теперь проделайте то же самое для других абзацев.
Алгоритм действий при работе в режиме Форматирование по образцу для стиля «2_Список_Тема»:
- Выделите второй абзац любым известным вам способом.
- В окне Стили щёлкните по «2_Список_Тема» – второй абзац отформатирован.
- Не снимая выделения, щёлкните два раза по клавише Формат по образцу – вы вошли в режим Форматирование по образцу.
- Теперь двойной щелчок на полосе выделения напротив нужных абзацев (или три щелчка на самом абзаце).
- Щёлкните один раз по клавише Форматирование по образцу или нажмите Esc – и вы выйдете из режима Форматирование по образцу.
Алгоритм действий при работе в режиме Форматирование по образцу для стиля «3_Пояснение к Теме»:
- Выделите второй абзац любым известным вам способом.
- В окне Стили щёлкните по «3_Пояснение к Теме» – второй абзац отформатирован.

- Не снимая выделения, щёлкните два раза по клавише Формат по образцу – вы вошли в режим Форматирование по образцу.
- Теперь двойной щелчок на полосе выделения напротив нужных абзацев (или три щелчка на самом абзаце).
- Щёлкните один раз по клавише Форматирование по образцу или нажмите Esc – и вы выйдете из режима Форматирование по образцу.
Различные виды Форматирования по образцу
А теперь поэкспериментируем с режимом Форматирование по образцу.
Скачайте файл тут. Откройте его.
Вы увидели, что некоторые слова выделены полужирным начертанием. Согласитесь, что это довольно частая ситуация: в тексте необходимо акцентировать по какой-либо причине слово или словосочетание.
Алгоритм действий:
- Выделите второй абзац любым известным вам способом (я предпочитаю тройной щелчок по абзацу).
- В окне Стили щёлкните по «2_Список_Тема» ‒ второй абзац отформатировался должным образом.
- Не снимая выделения, щёлкните два раза по клавише Формат по образцу – вы вошли в режим Форматирование по образцу.

- Копируйте Формат по образцу следующим образом:
- Организационно-функциональная структура управления – тройной щелчок по самому абзацу
- Правила внутреннего трудового распорядка – двойной щелчок по полосе выделения
- Порядок ведения оперативных переговоров – одиночный щелчок по слову Порядок
- Организация работы оперативного персонала – одиночный щелчок по слову «оперативного» или по слову «персонала»
Вы получили следующую картину:
Вывод:
- Если абзац выбран полностью (смотри Урок 2. Выделяем текстовой информации в документе), то и форматирование по образцу применяется полностью.
- Если щёлкнуть ЛМ в определённом месте абзаца, то можно частично сохранить прежний вид абзаца.
Давайте представим ситуацию. По тексту вы или ваш заказчик выделил определённые слова полужирным начертанием. Если вы будете бездумно применять форматирование по образцу, то выделенные слова изменятся под стиль окружающего текста.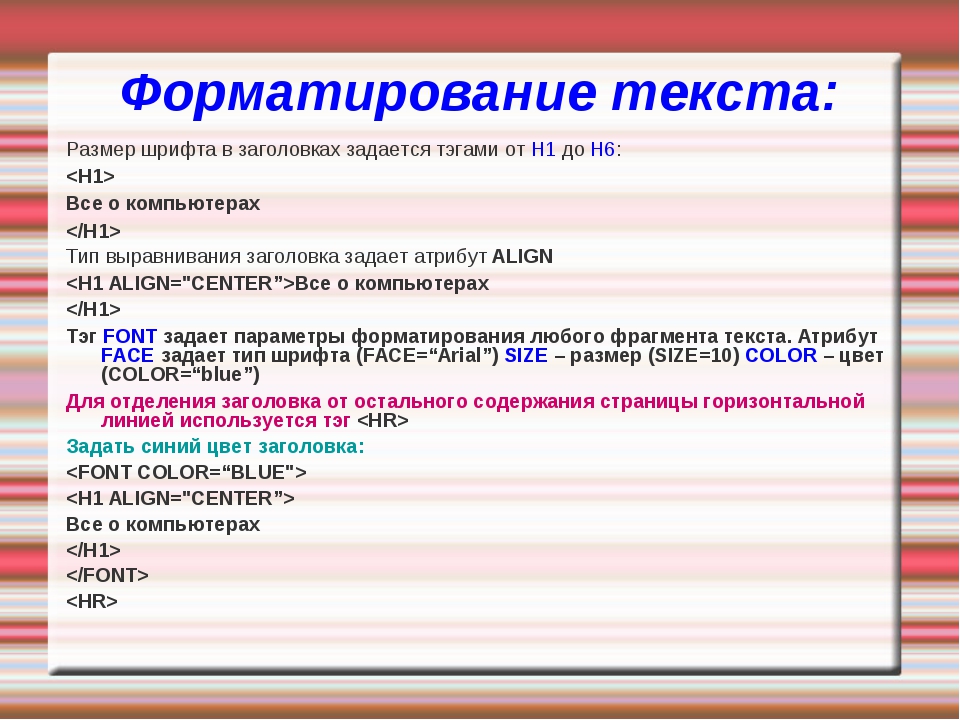 А если необходимо сохранить полужирное начертание? Например:
А если необходимо сохранить полужирное начертание? Например:
- в докладе полужирным начертанием выделены цифры, которые докладчик должен подчеркнуть интонацией или…
- в лекции по ядерной физике полужирным начертанием выделены обозначения изотопов.
Я таких примеров с ходу могу привести пару десятков. Представили, как заново вы выискиваете эти слова по всему тексту и назначаете им полужирное начертание? Хорошо если текста пара страниц, а если ‒ 20?
| Совет | Научитесь применять форматирование по образцу с частичным сохранением исходного формата абзаца. Это умение не один раз помогало мне в реальной практике. |
Примечание
С помощью средства Формат по образцу невозможно скопировать шрифт и размер шрифта текста объект WordArt.
Теперь вы сможете:
- Задать режим Форматирование по образцу.
- Применять различные виды Форматирования по образцу.

— vscode
vscode- Главная
- Настройка
- Горячие клавиши
- Редактор
- Доступность
- Codebasics
- Командная строка
- Отладка
- Редактирование
- Эммет
- Галерея расширений
- Встроенный терминал
- Intellisense
- Приложение «Задачи»
- Приложение «Задачи v1»
- Задачи v1
- Задания
- Пользовательские сниппеты
- Управление версиями
- Почемуvscode
- расширениеAPI
- События активации
- Отладка API
- Уценка API
- API SCM
- Манифест расширения
- Точки расширения
- Языковая поддержка
- Обзор
- Паттерны и принципы
- Команды api vscode
- Vscode api
- Добавочные номера
- Отладка расширений
- Примеры отладчиков
- Пример привет мир
- Пример языкового сервера
- Пример количества слов
- Обзор
- Опубликовать расширение
- Образцы
- Тестирование расширений
- Раскраски фрагментов тем
- Йокод
- Начало работы
- Интровидео
- Связки клавиш
- Locales
- Настройки
- Настройки пользователя и рабочего пространства
- Создание настроек пользователя и рабочего пространства
- Расположение файла настроек
- Настройки по умолчанию
- Настройки редактора для конкретного языка
- Настройки и безопасность
- Общие вопросы
- Ссылка на цвет темы
- Темы
- Пользовательский интерфейс
- Интровидео
- Основы
- Редактирование кода
- Настроить
- Отладка
- Расширить
- Intellisense
- Quicktour
- Управление версиями
- Языки
- Cpp
- Csharp
Руководство по стилям цитирования | Какой стиль цитирования вам следует использовать?
Стиль цитирования — это набор правил цитирования источников в академической литературе. Всякий раз, когда вы ссылаетесь на чужую работу, обязательно указывайте ссылку, чтобы избежать плагиата.
Всякий раз, когда вы ссылаетесь на чужую работу, обязательно указывайте ссылку, чтобы избежать плагиата.
Рекомендации по стилю цитирования часто публикуются в официальном справочнике, содержащем объяснения, примеры и инструкции. Наиболее распространенные стили цитирования:
Однако есть много других широко используемых стилей. В этом руководстве мы рассмотрим все основные стили цитирования, используемые университетами и журналами.
Если вы следуете стилю MLA или APA, вы можете использовать бесплатный генератор цитирования, чтобы легко создавать свои цитаты.
Генератор цитирования MLA Генератор цитирования APA
Различия между стилями цитирования
Разные стили цитирования имеют разные правила для цитирования в тексте, записей в списке литературы и (иногда) форматирования статьи. Различия могут быть очень незначительными, поэтому важно тщательно проверять правила стиля, который вы используете.
Типы цитирования в тексте
Когда вы ссылаетесь на источник (например, цитируя или перефразируя), вы должны добавить краткую цитату в текст. Существует три основных типа цитирования:
Существует три основных типа цитирования:
- Цитата в скобках: Вы помещаете ссылку на источник в круглые скобки прямо в тексте. Обычно сюда входит фамилия автора, а также дата публикации и / или номер страницы.
- Примечание цитирования: Вы помещаете ссылку на источник в сноску или концевую сноску.
- Цифровое цитирование: Вы нумеруете каждый из ваших источников в списке литературы и используете правильный номер, когда хотите процитировать источник.
Ниже приводится обзор систем, используемых в наиболее распространенных стилях цитирования.
| Стиль цитирования | Дисциплины | Тип цитирования |
|---|---|---|
| MLA | Гуманитарные науки | В скобках (автор-страница) |
| APA | Психология, образование, общественные науки | В скобках (дата автора) |
| Чикаго A | История, гуманитарные науки | Банкноты |
| Чикаго B | Науки, общественные науки, гуманитарные науки | В скобках (дата автора) |
| Турабиан | Гуманитарные, социальные, естественные науки | Примечания или дата автора |
| Гарвард | Экономика | В скобках (дата автора) |
| Ванкувер | Медицина | Числовой |
| OSCOLA | Закон | Банкноты |
| IEEE | Инженерное дело, IT | Числовой |
| АМА | Медицина | Числовой |
| ACS | Химия | Числовой, номер страницы автора или примечания |
| NLM | Медицина | Числовой |
| AAA | Антропология, обществознание | Числовой |
| APSA | Политология | В скобках (дата автора) |
Записи в справочном списке
В конце статьи вы включаете список всех цитированных вами источников. Каждая запись в списке соответствует цитированию в тексте и дает читателю полную информацию о публикации, чтобы легко найти источник.
Каждая запись в списке соответствует цитированию в тексте и дает читателю полную информацию о публикации, чтобы легко найти источник.
Стили цитирования различаются по названию этого списка: в APA это справочная страница, в MLA — цитируемые работы, а в Chicago A — это библиография.
Существуют также различия в порядке информации и способах форматирования каждой записи. Формат часто зависит от типа источника (например, книга, веб-сайт или статья в журнале). Самый простой способ создать справочные записи — использовать генератор цитирования.
Форматирование
В некоторых стилях цитирования также есть правила о форматировании статьи в целом. Это может включать рекомендации относительно того, что должно быть на титульной странице; поля, интервалы и размер шрифта; заголовки и заголовки; или даже как писать числа и сокращения.
Однако эти правила обычно более гибкие и менее важны, чем правила цитирования. Рекомендуется проверить, соответствует ли ваш стиль цитирования рекомендациям по форматированию, но если нет, постарайтесь создать четкий, последовательный и легко читаемый формат.
Какой стиль цитирования вам следует использовать?
Во-первых, всегда проверяйте требования факультета вашего университета или правила подачи документов в целевой журнал.
Стили цитирования для статей в журналы
Академические журналы обычно требуют от вас использования определенного стиля цитирования. Например, European Journal of Criminology использует стиль цитирования Гарвардского университета, тогда как Journal of Management и Journal of Marketing используют стиль APA.Некоторые журналы даже имеют собственное руководство по стилю.
Если вы используете такую программу, как EndNote, Mendeley или Zotero для управления своими ссылками, вы можете просто выбрать целевой журнал из списка, и правильный стиль цитирования будет загружен автоматически.
Стили цитирования для студенческих работ
Отделения университетов часто предписывают определенный стиль цитирования, но иногда вам разрешается выбирать, какой стиль использовать. В этом случае подумайте о своей дисциплине и выберите стиль, который дает наиболее актуальную информацию.
Например, если вы пишете статью по гуманитарным наукам с большим количеством цитат, стиль MLA — хороший выбор для цитирования номеров страниц, не прерывая ход ваших аргументов. Если вы пишете научную статью, в которой цитируете много исследований, лучше всего подойдет система датировки автора, такая как APA или Chicago B, чтобы читатель мог сразу увидеть новизну ваших источников.
Если вы все еще сомневаетесь, проконсультируйтесь с инструктором. Однако самое важное — выбрать один стиль и последовательно применять его ко всей бумаге.
MLA
СтильMLA (в настоящее время находится в 8-м издании) был разработан Ассоциацией современного языка и особенно популярен в лингвистических и литературных исследованиях. MLA использует цитаты в скобках, содержащие автора и номер страницы.
Пример цитирования MLA (книга)
Ссылка в тексте MLA
В книге используются истории успеха из собственного жизненного опыта авторов, чтобы обосновать творческую революцию в деловом мире (Стюарт и Симмонс 22).
MLA Works Цитированная запись
Стюарт, Дэйв и Марк Симмонс. Деловая площадка: где встречаются творчество и коммерция . New Rider Press, 2010.
.MLA Citation GuideMLA Citation Generator
APA
СтильAPA был создан Американской психологической ассоциацией и первоначально использовался в психологии и социальных науках. Сегодня его используют и многие другие дисциплины. В стиле цитирования APA используется система цитирования в скобках с указанием даты автора.
Пример цитирования в стиле APA (книга)
Ссылка в тексте APA
В книге используются истории успеха из собственного жизненного опыта авторов, чтобы обосновать творческую революцию в деловом мире (Stewart & Simmons, 2010, p. 22).
Запись из справочного списка APA
Стюарт Д. и Симмонс М. (2010). Деловая площадка: где встречаются творчество и коммерция. New Riders Press.
Примечание: Этот пример соответствует 7-му изданию Руководства по публикациям APA, выпущенному в октябре 2019 года.Ниже приведен пример из 6-го издания. Ознакомьтесь с инструкциями своего университета, чтобы узнать, какой редакции вам следует придерживаться.
6 изд. Пример цитирования в стиле APA (книга)
Ссылка в тексте APA
В книге используются истории успеха из собственного жизненного опыта авторов, чтобы обосновать творческую революцию в деловом мире (Stewart & Simmons, 2010, p. 22).
Запись из справочного списка APA
Стюарт Д. и Симмонс М. (2010). Деловая площадка: где встречаются творчество и коммерция. Беркли, Калифорния: New Riders Press.
Руководство по стилю APA Генератор цитирования APA
Чикаго
Чикагский стиль опубликован в Чикагском Руководстве по стилю. Есть два варианта:
- Чикаго A: Вы цитируете источник в сноске или примечании.
- Chicago B: Вы используете в тексте ссылку на дату автора в скобках.
Чикаго Пример (книга)
Чикаго ссылка в тексте
В книге используются истории успеха из собственного жизненного опыта авторов, чтобы обосновать творческую революцию в мире бизнеса. 1
Сноска в стиле Чикаго
1 Дэйв Стюарт и Марк Симмонс, Деловая площадка: где встречаются творчество и коммерция, (Беркли: New Riders Press, 2010).
Библиография Чикаго
Стюарт, Дэйв и Марк Симмонс. Деловая площадка: где встречаются творчество и коммерция . Беркли: New Riders Press, 2010.
Пример Чикаго B (книга)
Чикаго ссылка в тексте
В книге используются истории успеха из собственного жизненного опыта авторов, чтобы обосновать творческую революцию в деловом мире (Стюарт и Симмонс 2010, 22).
Чикагский список ссылок
Стюарт, Дэйв и Марк Симмонс. 2010. Деловая площадка: где встречаются творчество и коммерция . Беркли: New Riders Press.
Руководство по стилю в Чикаго Примеры цитирования в Чикаго
Турабский
Turabian был разработан в стиле Чикаго. Он специально разработан для студентов, пишущих исследовательскую работу.
Как и в чикагском стиле, у Turabian есть два варианта цитирования: система примечаний и система даты и автора.Система обозначений используется в гуманитарных науках (литература, история и искусство), а система обозначений автора — в социальных науках.
Пример цитирования турабской ноты (книга)
Турабская ссылка в тексте
В книге используются истории успеха из собственного жизненного опыта авторов, чтобы обосновать творческую революцию в мире бизнеса. 1
Турабская сноска (первая ссылка на источник)
1 Дэйв Стюарт и Марк Симмонс, Деловая площадка: где сталкиваются творчество и коммерция (Беркли: New Riders Press, 2010), стр.22.
Турабская сноска (последующие ссылки на источник)
1 Стюарт и Симмонс, Деловая площадка: где встречаются творчество и коммерция , стр. 22.
Турабская библиографическая запись
Стюарт, Дэйв и Марк Симмонс. Деловая площадка: где встречаются творчество и коммерция . Беркли: New Riders Press, 2010.
Турабский пример цитирования по дате автора (книга)
Турабская ссылка в тексте
В книге используются истории успеха из собственного жизненного опыта авторов, чтобы обосновать творческую революцию в деловом мире (Стюарт и Симмонс 2010, 22).
Турабский список литературы
Стюарт, Дэйв и Марк Симмонс. 2010. Деловая площадка: где встречаются творчество и коммерция . Беркли: New Riders Press.
Гарвард
Гарвардский стиль ссылок часто используется в области экономики. Официального руководства по стилю нет, а значит, есть несколько вариантов. Некоторые организации опубликовали свои собственные руководства по стилю для Гарвардского стиля:
Как и стиль APA, гарвардский стиль основан на авторской системе.
Пример стиля цитирования Гарвардского университета (книга)
Текстовая ссылка на Гарвард
В книге используются истории успеха из собственного жизненного опыта авторов, чтобы обосновать творческую революцию в деловом мире (Стюарт и Симмонс, 2010, стр. 22).
Ссылка из списка Гарварда
Стюарт Д. и Симмонс М. (2010) Деловая площадка: там, где встречаются творчество и коммерция. Беркли: New Riders Press.
Ванкувер
Ванкуверский стиль был разработан Международным комитетом редакторов медицинских журналов (ICMJE) и в основном используется в медицинских дисциплинах.
Стиль Ванкувера работает с числовой системой. В тексте источник обозначается номером, а полная информация об источнике появляется рядом с этим номером в списке литературы.
Пример стиля цитирования Ванкувер (книга)
Ванкувер в тексте цитирования
В книге используются истории успеха из собственного жизненного опыта авторов, чтобы обосновать творческую революцию в мире бизнеса (1).
Ссылка в списке ссылок Ванкувера
1.Стюарт Д., Симмонс М. Деловая площадка: где встречаются творчество и коммерция. Беркли: New Riders Press: 2010.
ОСКОЛА
Референция OSCOLA используется в юридических вузах. Это преобладающий стиль цитирования в академической юридической литературе на английском языке. OSCOLA использует нотную систему; вы включаете полную информацию об источнике в сноске.
Пример цитирования OSCOLA (книга)
Цитата в тексте OSCOLA
В книге используются истории успеха из собственного жизненного опыта авторов, чтобы обосновать творческую революцию в мире бизнеса. 1
Сноска в стиле OSCOLA
1 Дэйв Стюарт и Марк Симмонс, Деловая площадка: где творчество и коммерция сталкиваются (New Riders Press, 2010).
Запись в справочном списке OSCOLA
Стюарт Д. и Симмонс М., Деловая площадка: где творчество и коммерция сталкиваются (New Riders Press, 2010)
IEEE
IEEE (Институт инженеров по электротехнике и электронике) — это стиль цитирования, часто используемый в технических исследованиях, таких как информационные технологии и электротехника.В стиле IEEE есть рекомендации для определенных типов источников. Для типов источников, не охваченных IEEE, используется стиль Чикаго. IEEE использует числовую систему.
Пример цитирования IEEE (книга)
Цитата в тексте IEEE
В книге используются истории успеха из собственного жизненного опыта авторов, чтобы обосновать творческую революцию в мире бизнеса (1).
Запись в справочном списке IEEE
1. Д. Стюарт и М. Симмонс, Деловая площадка: где встречаются творчество и коммерция. Беркли, США: New Riders Press, 2010.
AMA
СтильAMA часто используется в медицине и использует числовую систему. Нумерация в тексте устанавливается надстрочным, а номер страницы заключен в круглые скобки.
Пример цитирования AMA (книга)
Цитата в тексте AMA
В книге используются истории успеха из собственного жизненного опыта авторов, чтобы обосновать творческую революцию в мире бизнеса. 1 (п3)
Запись из справочного списка AMA
Стюарт Д., Симмонс М.Деловая площадка: где встречаются творчество и коммерция. Беркли, США: New Riders Press; 2010.
ACS
ACS (Американское химическое общество) используется в основном в статьях по химии. Стиль ACS имеет три варианта цитирования в тексте. Выбор стиля зависит от журнала. В обзоре на стр. 288 вы можете узнать, какой вариант используется в каком журнале.
Пример цитирования ACS (книга)
ACS в текстовой ссылке (сноска)
В книге используются истории успеха из собственного жизненного опыта авторов, чтобы обосновать творческую революцию в мире бизнеса. 1
Текстовое цитирование ACS (числовое)
В книге используются истории успеха из собственного жизненного опыта авторов, чтобы обосновать творческую революцию в мире бизнеса (1).
Цитирование в тексте ACS (дата автора)
В книге используются истории успеха из собственного жизненного опыта авторов, чтобы обосновать творческую революцию в мире бизнеса. (Стюарт и Симмонс, 2010).
В списке литературы источники перечислены в алфавитном порядке, если используется система автор-дата, и по номеру, если используется система счисления.
Ссылка на ACS
Stewart, D .; Симмонс, М. Деловая площадка: где встречаются творчество и коммерция; New Riders Press: Беркли, 2010.
NLM
NLM (Национальная медицинская библиотека) используется в основном в мире медицины. NLM использует числовую систему.
Пример цитирования NLM (книга)
Цитата в тексте NLM
В книге используются истории успеха из собственного жизненного опыта авторов, чтобы обосновать творческую революцию в мире бизнеса [1].
Запись в справочном списке NLM
1. Стюарт Д., Симмонс М. Деловая площадка: где встречаются творчество и коммерция. Беркли: New Riders Press; 2010.
AAA
AAA (Американская антропологическая ассоциация) основана на чикагском стиле и в основном используется в социальных исследованиях. В стиле AAA используется система «автор-дата».
Пример цитирования AAA (книга)
Цитата AAA в тексте
В книге используются истории успеха из собственного жизненного опыта авторов, чтобы обосновать творческую революцию в деловом мире (Стюарт и Симмонс 2010, 22).
Запись из справочного списка AAA
Стюарт, Дэйв и Марк Симмонс
2010 Деловая площадка: где встречаются творчество и коммерция. Беркли: New Riders Press.
APSA
APSA (Американский обзор политической науки) в основном используется в политической науке с особыми правилами для документов правительства США. APSA использует систему даты автора.
Пример цитирования APSA (книга)
Ссылка в тексте APSA
В книге используются истории успеха из собственного жизненного опыта авторов, чтобы обосновать творческую революцию в деловом мире (Stewart and Simmons 2014).
Запись из справочного списка APSA
Стюарт, Дэйв и Марк Симмонс. 2010. Деловая площадка: где встречаются творчество и коммерция. Беркли: New Riders Press.
Форматирование. Форматирование шрифта. Параметры форматирования шрифта Параметры форматирования шрифта расположены на вкладке «Главная» в группе «Шрифт».
1 Форматирование Форматирование шрифта Параметры форматирования шрифта Параметры форматирования шрифта расположены на вкладке «Главная» в группе «Шрифт».Тип шрифта Откройте книгу под названием «Форматирование шрифта». Выберите диапазон C3: G3. На вкладке «Главная» щелкните стрелку вниз рядом с разделом «Шрифт». В отображаемом раскрывающемся списке выберите другой тип шрифта, например Arial. Поэкспериментируйте с применением различных шрифтов к вашим данным. 56
2 Размер шрифта Выберите диапазон B3: B12. Щелкните стрелку вниз в разделе «Размер шрифта» и выберите другой размер шрифта.СОВЕТ: Вы также можете выбрать диапазон и использовать значки «Увеличить размер шрифта» и «Уменьшить размер шрифта». Полужирный, курсив, форматирование с подчеркиванием Выберите диапазон C4: G12 и поэкспериментируйте с применением полужирного, курсивного и подчеркнутого форматирования с помощью значков, показанных ниже. СОВЕТ. Вы можете легко применить форматирование с двойным подчеркиванием. Для этого щелкните стрелку вниз рядом со значком подчеркивания. Выберите команду «Двойное подчеркивание». 57
3 Форматирование границ ячейки Выберите диапазон B3: G12.Щелкните стрелку вниз рядом со значком границы. в Отображается раскрывающийся список, в котором вы можете выбрать необходимую границу. Выберите Все границы. Теперь ваши данные будут выглядеть так. Щелкните значок «Отменить» (вверху слева на экране), чтобы отменить это форматирование. 58
4 Потратьте немного времени на эксперименты с применением различных типов границ. Помните, что вы можете использовать значок «Отменить», чтобы отменить любое применяемое форматирование.СОВЕТ. Поэкспериментируйте с применением эффектов форматирования границ, таких как эффекты толстых или обоюдоострых границ. Форматирование цвета фона Выберите диапазон B3: G3. Щелкните стрелку вниз рядом со значком цвета заливки. Наведите указатель мыши на цвет, и вы увидите предварительное форматирование цвета в ваших данных. Щелкните цвет, чтобы применить его. СОВЕТ: будьте осторожны при применении цветов заливки фона, так как это может затруднить просмотр текста в пределах диапазона. Избегайте использования похожих цветов текста и цветов заливки фона.Форматирование цвета шрифта Выберите диапазон B3: B12. Щелкните стрелку вниз рядом со значком цвета шрифта. Появится раскрывающийся список, в котором вы можете выбрать требуемый цвет. Поэкспериментируйте с применением разных цветов шрифта. Сохраните изменения и закройте книгу. 59
5 Форматирование выравнивания Параметры выравнивания содержатся в группе «Выравнивание» на вкладке «Главная».Горизонтальное выравнивание содержимого в диапазоне ячеек Откройте книгу под названием «Выравнивание». Выберите диапазон C3: G12. Щелкните значок «Центр», чтобы центрировать содержимое ячейки в этом диапазоне. Попробуйте применить форматирование с выравниванием по левому, а затем по правому краю. Используйте значки выравнивания, показанные ниже. Центрирование заголовка в диапазоне ячеек Щелкните ячейку C2 и введите слово «Продажи». Мы хотим центрировать это в диапазоне C2: G2. Для этого выберите диапазон C2: G2. Щелкните значок «Объединить и центрировать». Ваш экран теперь будет выглядеть так.60
6 Ориентация ячейки Выберите диапазон C3: G3. Щелкните значок ориентации. Вы увидите раскрывающееся меню, позволяющее отформатировать ориентацию ячейки. Выберите команду «Угол по часовой стрелке». Теперь ваши данные будут выглядеть так. Поэкспериментируйте с применением некоторых других эффектов ориентации. Сохраните изменения и закройте книгу. 61
7 Форматирование чисел Откройте книгу «Форматирование чисел».Щелкните ячейку C2. Щелкните стрелку вниз рядом с элементом управления числовым форматом. Вы увидите раскрывающееся меню, в котором вы можете выбрать формат. В этом случае выберите Номер. Это сообщает Excel, что данные, содержащиеся в этой ячейке, теперь всегда должны обрабатываться как число, а не как текст или дата. 62
8 Отображение десятичной точки Щелкните ячейку C4.Щелкните значок «Уменьшить десятичное число» несколько раз, чтобы десятичные разряды не отображались. Теперь содержимое ячейки должно выглядеть так. Установите в ячейке C5 отображение 1 десятичной точки. Задайте для содержимого ячейки C6 отображение 2 десятичных знаков. СОВЕТ: Чтобы увеличить количество отображаемых десятичных знаков, щелкните значок увеличения десятичного разделителя. 63
9 Применение и удаление форматирования стиля запятой (для обозначения тысяч) Щелкните ячейку C8.Щелкните значок стиля запятых (в группе «Число» на вкладке «Главная»), чтобы отформатировать число с помощью запятых. Теперь ваш номер должен выглядеть так. ПРИМЕЧАНИЕ. Чтобы удалить форматирование стиля запятой, щелкните стрелку вниз рядом со значком числового формата (в разделе «Число» на вкладке «Главная»). Выберите вариант общего или числового формата, как показано на рисунке. Содержимое ячейки теперь будет отображаться без форматирования стиля запятой. 64
10 Символ валюты Выберите ячейку C10.Отформатируйте его, чтобы отобразить символ британского фунта. Для этого щелкните стрелку вниз рядом со значком валюты. В отображаемом списке выберите опцию. Выделите ячейку C11 и отформатируйте ее, чтобы отобразить символ доллара. Выберите ячейку C12 и отформатируйте ее, чтобы отобразить символ евро. Теперь ваши данные будут выглядеть так. 65
11 Стили даты Щелкните ячейку B17 и введите текст «Сегодняшняя дата». Щелкните ячейку C17 и введите сегодняшнюю дату.Когда вы нажмете клавишу Enter, вы можете обнаружить, что стиль даты изменится автоматически. Щелкните правой кнопкой мыши ячейку C17 и в появившемся всплывающем меню выберите команду «Форматировать ячейки». Откроется диалоговое окно «Формат ячеек». 66
12 При необходимости в разделе «Категория» диалогового окна выберите категорию «Дата». Выберите требуемый формат в разделе «Тип» диалогового окна. Нажмите кнопку ОК, чтобы применить формат даты.Поэкспериментируйте с применением к ячейке разных форматов даты. 67
13 Формулы Создание формул Откройте книгу «Формулы». Щелкните ячейку E3. В ячейке E3 нам нужно создать формулу, которая будет рассчитывать стоимость запаса для этого конкретного компонента. Для этого нам нужно умножить содержимое ячейки C3 на содержимое ячейки D3.Все формулы в Excel начинаются с символа «равно». Введите следующую формулу. = C3 * D3 СОВЕТ: символ * означает «время». Нажмите клавишу Enter, и вы увидите результат расчета в ячейке E3. Щелкните ячейку E3, и вы увидите формулу, отображаемую на панели над рабочим листом. Простой способ создания формул Щелкните ячейку E4 и введите знак равенства. Щелкните ячейку C4, и вы увидите это. 68
14 Введите символ *, вы увидите это.Щелкните ячейку D4, и вы увидите это. Нажмите клавишу Enter, и вы увидите результат расчета. Сначала этот метод может показаться более сложным, но когда вы создаете сложные формулы, вы обнаружите, что этот метод на самом деле проще и помогает уменьшить количество ошибок, таких как ввод неправильных ссылок на ячейки. Использование операторов в формулах Откройте книгу под названием Операторы формул. Щелкните ячейку C3 и введите следующее, которое добавит числа 3 и 7: = 3 + 7 Нажмите клавишу Enter, и вы увидите результат, отображаемый в ячейке.Щелкните ячейку C4 и введите следующее, которое вычитает число 4 из числа 18: = 18-4 Нажмите клавишу Enter, и вы увидите результат, отображаемый в ячейке. Щелкните ячейку C5 и введите следующее, которое разделит число 20 на число 4: = 20/4 Нажмите клавишу Enter, и вы увидите результат, отображаемый в ячейке. Нажмите на ячейку C6 и введите следующее, которое умножит число 4 на число 9: = 4 * 9 Нажмите клавишу Enter, и вы увидите результат, отображаемый в ячейке.Сохраните изменения и закройте книгу. 69
15 Сообщения об ошибках в формулах При написании формул легко ошибиться: ниже перечислены некоторые распространенные сообщения об ошибках. ####### Содержимое ячейки не может отображаться правильно, поскольку столбец слишком узкий. # ССЫЛКА! Указывает, что ссылка на ячейку недействительна. Это часто отображается, когда вы удаляете ячейки, участвующие в формуле. #ИМЯ? Excel не распознает текст, содержащийся в формуле.# DIV / 0! Это означает, что вы пытались разделить число на ноль (0). Относительные ссылки на ячейки в формулах Откройте книгу под названием «Ссылки на ячейки». Первый рабочий лист в книге позволяет нам взглянуть на относительную адресацию. Щелкните ячейку E4. Нам нужно вставить формулу для умножения элементов в столбце C на элементы в столбце D. Введите следующую формулу: = C4 * D4. Нажмите клавишу Enter, и вы увидите результат вычисления в ячейке E4. Щелкните ячейку E4 и переместите указатель мыши в правый нижний угол ячейки E4, и когда указатель примет форму небольшого черного креста, нажмите кнопку мыши и удерживайте ее нажатой.Перетащите страницу вниз до ячейки E12, а затем отпустите кнопку мыши. Если вы нажмете на ячейку E5, вы увидите следующее = C5 * D5 Если вы нажмете на ячейку E6, вы увидите следующее = C6 * D6 Если вы нажмете на ячейку E7, вы увидите следующее = C7 * D7 Если вы нажмете на ячейку E8 вы увидите следующее = C8 * D8. Если вы нажмете на ячейку E9, вы увидите следующее = C9 * D9. Если вы нажмете на ячейку E10, вы увидите следующее = C10 * D10. Если вы нажмете на ячейку E11, вы увидите following = C11 * D11 Если вы нажмете на ячейку E12, вы увидите следующее = C12 * D12 Как видите, ссылки полностью относительны.Это станет яснее, когда вы прочтете оставшуюся часть этого раздела. Абсолютные ссылки на ячейки в формулах Щелкните вкладку Абсолютные в нижней части листа. Щелкните ячейку D4. Нам нужно ввести формулу, которая будет брать цену, а затем прибавлять к ней 5%, чтобы получить общую стоимость. В ячейку C15 введена цифра 5%. Введите следующую формулу в ячейку D4. = C4 * C15 70
16 Если вы вычислите суммы, вы обнаружите, что эта формула отображает правильную цену доставки в ячейке D4.Щелкните ячейку D4 и переместите указатель мыши в правый нижний угол ячейки D4, и когда указатель примет форму небольшого черного креста, нажмите кнопку мыши и удерживайте ее нажатой. Перетащите страницу вниз до ячейки D12 и отпустите кнопку мыши. Данные будут выглядеть примерно так. Как видите, что-то пошло не так, так как плата за доставку в размере 5% для большинства товаров равна нулю. Щелкните ячейку D5, и вы увидите, в чем проблема. Формула, содержащаяся в этой ячейке: = C5 * C16 Часть ссылки ячейки указывает на ячейку C16 (которая, если вы отметите, пуста).Проблема в том, что из-за относительного характера формулы компонент, который всегда должен ссылаться на содержимое ячейки в C15 (то есть процент заряда доставки), на самом деле перемещается вниз, когда вы перетаскиваете экран вниз, чтобы расширить ваши вычисления. Выберите диапазон D4: D12 и нажмите клавишу Del, чтобы удалить содержимое ячейки. Щелкните ячейку D4, и мы попробуем еще раз. На этот раз введите следующую формулу. = C4 * $ C $ 15 Знаки доллара указывают на абсолютную ссылку на ячейку C15. Попробуйте расширить формулу, чтобы заполнить диапазон до D12.На этот раз вы убедитесь, что стоимость доставки рассчитана правильно. СОВЕТ: вы видели относительную и абсолютную привязку. Вы также можете иметь смешанные ссылки, которые содержат абсолютную и относительную ссылку. Сохраните изменения и закройте книгу. 71
17 Функции Что такое функции? Функция позволяет рассчитать результат, например сложить числа или найти среднее значение диапазона чисел.Функции расположены на вкладке «Формулы». Общие функции Некоторые часто используемые функции включают: СРЕДНЕЕ: используется для определения среднего значения содержимого выбранных ячеек. СЧЁТ: Используется для подсчета количества чисел в списке. MAX: используется для возврата максимального числа из списка. MIN: используется для возврата минимального числа из списка. СУММ: используется для добавления содержимого выбранных ячеек. Откроется диалоговое окно «Вставить функцию». Прокрутите список, который, как вы увидите, обширен. 72
18 Функция суммы Откройте книгу «Функции».При необходимости щелкните вкладку «Таблица сумм». Щелкните ячейку C8. В этой ячейке нам нужно просуммировать значения в столбце выше. Щелкните вкладку «Формулы» и в группе «Библиотека функций» щелкните значок «Автосумма». СОВЕТ. Щелкните значок автосуммирования, а не стрелку вниз под значком или рядом с ним. Вы увидите следующее на вашем экране. 73
19 Нажмите клавишу Enter, и вы увидите результат автосуммирования в ячейке C8. Щелкните ячейку C8, и вы увидите функцию, отображаемую на панели чуть выше вашего рабочего листа.Как видите, функция выглядит так: = СУММ (C4: C7) Эта функция сообщает Excel, что нужно суммировать значения в диапазоне C4: C7. 74
20 Функция «Среднее» Щелкните вкладку «Рабочий лист». Щелкните ячейку C8. В этой ячейке мы хотим отобразить среднее количество продаж по регионам. Щелкните вкладку «Формулы» и в группе «Библиотека функций» щелкните стрелку под (или рядом с) значком автосуммы.Вы увидите раскрывающийся список. Щелкните команду Среднее значение. 75
21 На экране появится следующее. Нажмите клавишу Enter, и вы увидите среднее значение, отображаемое в ячейке C8. Щелкните ячейку C8, и вы увидите функцию, отображаемую на панели чуть выше вашего рабочего листа. Как видите, функция имеет следующий вид: = СРЕДНЕЕ (C4: C7) Эта функция сообщает Excel, что нужно суммировать среднее значение в диапазоне C4: C7. 76
22 Функция «Макс.» Щелкните вкладку «Макс.Щелкните ячейку C8. В этой ячейке мы хотим отобразить максимальное количество продаж в регионе. Щелкните вкладку «Формулы» и в группе «Библиотека функций» щелкните стрелку вниз под (или рядом с) значком автосуммы. Вы увидите раскрывающийся список. Щелкните команду Max. Вы увидите следующее на вашем экране. 77
23 Нажмите клавишу Enter, и вы увидите максимальное значение, отображаемое в ячейке C8.Щелкните ячейку C8, и вы увидите функцию, отображаемую на панели чуть выше вашего рабочего листа. Как вы можете видеть, функция имеет вид: = MAX (C4: C7) Эта функция сообщает Excel, что нужно отображать максимальное значение в диапазоне C4: C7. 78
24 Функция Min Функция MIN отображает минимальное число в пределах диапазона. Щелкните вкладку Минимальный рабочий лист. Щелкните ячейку C8.В этой ячейке мы хотим отобразить наименьшее количество продаж в регионе. Щелкните вкладку «Формулы» и в группе «Библиотека функций» щелкните стрелку вниз под (или рядом с) значком автосуммы. Вы увидите раскрывающийся список. Щелкните команду Min. Вы увидите следующее на вашем экране. Нажмите клавишу Enter, и вы увидите минимальное значение, отображаемое в ячейке C8. 79
25 Щелкните ячейку C8, и вы увидите функцию, отображаемую на панели чуть выше вашего рабочего листа.Как видите, функция имеет вид: = MIN (C4: C7) Эта функция сообщает Excel, что нужно отображать минимальное значение в диапазоне C4: C7. Функция подсчета Функция подсчета подсчитывает количество ячеек, содержащих числа. Щелкните вкладку Лист подсчета. Щелкните ячейку C19. В этой ячейке мы хотим отобразить количество ячеек в столбце выше, которые содержат число. Щелкните вкладку «Формулы» и в группе «Библиотека функций» щелкните стрелку вниз под (или рядом с) значком автосуммы. Вы увидите раскрывающийся список.Щелкните команду «Подсчитать числа». 80
26 На экране появится следующее. Проблемы с установкой и печатью в следующей ячейке вверх, т.е. ячейка C16 пуста. Во всех предыдущих примерах был столбец, содержащий значения, непосредственно над ячейкой, в которую мы вставили функцию. В этом случае некоторые ячейки в столбце пусты, и Excel, как вы можете видеть, применил функцию Count только к диапазону C17: C18.Причина в том, что нам нужно сообщить Excel, что интересующий нас диапазон фактически простирается от C5: C18. Для этого щелкните ячейку C18 и, удерживая кнопку мыши, перетащите вверх до ячейки C5. Затем отпустите кнопку мыши. Теперь ваш экран должен выглядеть так. 81
27 Нажмите клавишу Enter, и вы увидите значение счетчика, отображаемое в ячейке C19.Щелкните ячейку C19, и вы увидите функцию, отображаемую на панели прямо над вашим листом. Как видите, функция имеет следующий вид: = COUNT (C5: C18) Эта функция сообщает Excel, что нужно отображать количество ячеек, содержащих значение в диапазоне C5: C18. ПРИМЕЧАНИЕ. Если вы допустили ошибку, щелкните ячейку C19 и нажмите клавишу Del. Затем попробуйте еще раз. Используйте тот же метод, чтобы подсчитать количество людей, которые не смогли присутствовать, и отобразите значение в ячейке D19. 82
28 Функция COUNTA Используется для подсчета количества непустых ячеек в диапазоне.Щелкните вкладку рабочего листа Counta. Вы увидите данные, содержащие смесь цифр (1) и букв (x). Функция Count будет подсчитывать только количество ячеек, содержащих числа, тогда как Counta будет подсчитывать количество ячеек, содержащих числа и буквы. Щелкните ячейку C19 и щелкните значок «Дополнительные функции» (находится в разделе «Библиотека функций» на вкладке «Формулы»). 83
29 В раскрывающемся списке выберите Статистический.В подменю выберите Counta. Откроется диалоговое окно «Аргументы функции», как показано на рисунке. 84
30 При необходимости переместите диалоговое окно в сторону, а затем выберите диапазон ячеек C5: C18, как показано. Диалоговое окно «Аргумент функции» будет выглядеть следующим образом. Нажмите кнопку ОК, и вы увидите следующее. Как видите, функция подсчитала все вхождения числа или буквы в указанном диапазоне ячеек.85
31 Что такое «функции ЕСЛИ»? В Excel есть несколько функций, которые позволяют нам оценивать значения и принимать решения на основе результатов оценки. ФУНКЦИЯ ЕСЛИ () — одна из них. IF () SYNTAX Формат (синтаксис) функции IF () следующий: IF (LOGICAL_TEST, ACTION_IF_TRUE, ACTION_IF_FALSE) LOGICAL_TEST Логический_тест оценивает выражение, чтобы увидеть, проходит ли оно проверку, т.е.е. имеет значение ИСТИНА или не проходит проверку, т. е. ЛОЖЬ. ACTION_IF_TRUE. Action_if_true может быть значением или операцией. В любом случае результат помещается в ячейку, содержащую функцию IF (), если логический_тест истинен. ACTION_IF_FALSE Action_if_false может быть значением или операцией. В любом случае результат будет помещен в ячейку, содержащую функцию IF (), если логический_тест ложен. Использование функции ЕСЛИ Щелкните вкладку «Если». В ячейках J8: J13 нам нужно отобразить слово PASS или FAIL, в зависимости от того, превышает ли среднее значение 70%.86
32 Щелкните ячейку J8. Щелкните значок «Логика» в группе «Библиотека функций» на вкладке «Формулы». Появится раскрывающийся список. Выберите команду IF. Откроется диалоговое окно «Аргументы функции». В разделе LOGICAL_TEST диалогового окна мы вводим логический тест, то есть I8> 70 В разделе VALUE_IF_TRUE диалогового окна мы вводим слово PASS.В разделе VALUE_IF_FALSE диалогового окна мы вводим слово FAIL. 87
33 Ваше диалоговое окно теперь будет выглядеть следующим образом. Нажмите кнопку ОК, чтобы продолжить. Ваш экран теперь будет выглядеть так. Используйте обычные методы перетаскивания Excel, чтобы распространить эту функцию на ячейки I9: J13. Ваш экран теперь будет выглядеть так. 88
34 Диаграммы Вставка столбчатой диаграммы Откройте книгу под названием «Диаграмма».При необходимости щелкните вкладку рабочего листа столбчатой диаграммы (в нижнем левом углу экрана). Щелкните внутри таблицы данных. Щелкните вкладку «Вставка», и вы увидите группу «Диаграммы», отображаемую на ленте. Щелкните значок столбца, и вы увидите раскрывающийся список, отображающий диапазон параметров столбчатой диаграммы. 89
35 Щелкните по первому варианту, формату 2-D Clustered, как показано.Вы увидите следующую диаграмму, вставленную в ваш рабочий лист. Щелкните значок «Отменить» (в верхнем левом углу экрана) и поэкспериментируйте со вставкой других типов столбчатых диаграмм, таких как трехмерная диаграмма, как показано ниже. ВНИМАНИЕ. Не используйте трехмерную диаграмму, если она не требуется. 90
36 Вставка линейной диаграммы Щелкните вкладку рабочего листа «Линейная диаграмма» в нижней части экрана. Щелкните внутри данных, а затем щелкните вкладку Вставка.Поэкспериментируйте со вставкой различных типов линейных диаграмм, нажав кнопку «Линия». Пример показан ниже. 91
37 Вставка гистограммы Щелкните вкладку рабочего листа гистограммы в нижней части экрана. Щелкните данные и поэкспериментируйте со вставкой различных типов гистограмм, нажав кнопку «Панель» (на вкладке «Вставка»).Пример показан ниже. 92
38 Вставка круговой диаграммы Щелкните вкладку рабочего листа круговой диаграммы в нижней части экрана. Щелкните внутри таблицы данных. Поэкспериментируйте со вставкой различных типов круговых диаграмм. Пример показан ниже. Количество продаж Север Юго Восток Запад 93
39 Изменение размера диаграммы Откройте рабочую книгу под названием «Управление диаграммой».Щелкните по нему, чтобы выбрать. Переместите указатель мыши к одному из четырех углов диаграммы. Вы заметите, что указатель мыши принимает форму диагональной линии со стрелками на каждом конце. Когда вы видите изменение указателя мыши, нажмите кнопку мыши и, удерживая кнопку нажатой, перемещайтесь по экрану по диагонали. Отойдите от центра диаграммы, чтобы сделать диаграмму больше, и к центру диаграммы, чтобы сделать диаграмму меньше. Когда вы отпустите кнопку мыши, размер диаграммы изменится.Удаление диаграммы Выберите диаграмму и нажмите клавишу Del. Сохраните изменения и закройте книгу. 94
40 Заголовок или метки диаграммы Откройте книгу «Изменение диаграмм». При необходимости щелкните вкладку «Изменение рабочего листа диаграммы» (в нижнем левом углу экрана). Вы можете увидеть столбчатую диаграмму, отображаемую в книге. Щелкните заголовок диаграммы, как показано ниже.Нажмите клавишу Del, чтобы удалить заголовок диаграммы. Теперь ваша диаграмма будет выглядеть так. Чтобы вставить заголовок диаграммы, щелкните диаграмму, а затем перейдите на вкладку «Макет». Щелкните значок заголовка диаграммы на ленте макета. 95
41 Выберите нужный вариант из раскрывающегося списка, например «Над диаграммой». Заголовок вашей диаграммы снова отображается, как показано на рисунке.СОВЕТ: Чтобы изменить текст заголовка диаграммы, щелкните внутри заголовка диаграммы и просто отредактируйте текст обычным способом. Вы также можете применить форматирование текста к заголовку диаграммы при необходимости. Пример показан ниже. 96
42 Изменение цвета фона диаграммы Щелкните диаграмму, чтобы выбрать ее. Щелкните правой кнопкой мыши пустую часть фона диаграммы, и вы увидите всплывающее меню. Щелкните команду «Форматировать область диаграммы».СОВЕТ: Если вы не видите эту команду, щелкните правой кнопкой мыши другую пустую часть диаграммы, пока не увидите эту команду. Вы увидите диалоговое окно «Форматирование области диаграммы». При необходимости нажмите кнопку «Сплошная заливка», и в диалоговом окне появятся дополнительные элементы управления. 97
43 Щелкните стрелку вниз рядом с элементом управления «Цвет» и выберите светлый цвет из отображаемых параметров.Нажмите кнопку «Закрыть», чтобы применить цвет, как показано ниже. Изменение цвета столбца, столбца, линии или сектора в диаграмме Щелкните на второй вкладке рабочего листа, которая называется «Столбчатая диаграмма». Щелкните один из столбцов на диаграмме. Вы должны увидеть, что все столбцы выбраны, как показано ниже. 100 Количество продаж 50 0 Север Юго Восток Запад Количество продаж 98
44 Щелкните правой кнопкой мыши по одному из выбранных столбцов и в появившемся всплывающем меню выберите команду «Форматировать ряд данных».Откроется диалоговое окно «Форматировать ряд данных». Щелкните вкладку «Заливка» в диалоговом окне, как показано на рисунке. 99
45 При необходимости нажмите кнопку Сплошная заливка. Щелкните стрелку вниз в разделе «Цвет» и выберите цвет для столбцов. При нажатии на значок «Закрыть» будет применен выбранный цвет, как показано ниже. Количество продаж Север Юго-Восток Запад Количество продаж Щелкните вкладку рабочего листа линейной диаграммы и измените цвет линии.Щелкните вкладку рабочего листа гистограммы и измените цвет полос. Щелкните вкладку рабочего листа круговой диаграммы, чтобы отобразить круговую диаграмму. Весь смысл круговой диаграммы в том, что каждый сегмент круговой диаграммы должен быть разного цвета. Помните, что щелкните один раз на круговой диаграмме, чтобы выбрать все сегменты круговой диаграммы. Затем щелкните еще раз на конкретном сегменте, чтобы выбрать именно этот сегмент. На этом этапе вы можете щелкнуть правой кнопкой мыши и изменить цвет только этого сегмента. Пример показан ниже.Количество продаж Север Юго Восток Запад 100
46 Изменение цвета заливки легенды Откройте рабочую книгу с названием Легенда. Выберите легенду на диаграмме, как показано. Щелкните правой кнопкой мыши выбранную легенду и в появившемся всплывающем меню выберите команду «Форматировать легенду». Откроется диалоговое окно «Формат легенды», как показано на рисунке. 101
47 Выберите вкладку «Заливка».Нажмите кнопку «Сплошная заливка», и вы увидите следующее. Щелкните стрелку вниз в элементе управления «Цвет» и выберите цвет, как показано ниже. Нажмите кнопку «Закрыть», чтобы применить форматирование и закрыть диалоговое окно. Если у вас есть время, попробуйте поэкспериментировать с некоторыми другими параметрами в разделе «Заливка» диалогового окна «Формат легенды», например с градиентными заливками или настройкой прозрачности заливки. Сохраните изменения и закройте книгу. 102
48 Изменение типа диаграммы Откройте книгу «Изменение диаграмм».Эта книга содержит столбчатую диаграмму. Щелкните диаграмму, чтобы выбрать ее. Щелкните вкладку «Дизайн». Щелкните значок «Изменить тип диаграммы», отображаемый в группе «Тип» на ленте «Дизайн». Откроется диалоговое окно «Изменить тип диаграммы». 103
49 Выберите другой тип диаграммы, например гистограмму. Щелкните по кнопке ОК. Поэкспериментируйте с применением различных типов диаграмм.Сохраните изменения и закройте книгу. Изменение диаграмм с помощью вкладки «Макет» Откройте книгу под названием «Формат диаграммы». Выберите диаграмму и щелкните вкладку «Макет». 104
50 Вкладка «Макет» содержит множество параметров для управления отображением различных элементов диаграммы. Нажмите кнопку «Заголовок диаграммы» в группе «Ярлыки». Отобразится меню, в котором вы сможете указать, где и будет ли отображаться заголовок диаграммы. По умолчанию используется «Над диаграммой», попробуйте выбрать другие параметры и понаблюдайте за эффектом на диаграмме.ВНИМАНИЕ: Заголовок диаграммы помещается в самом низу диаграммы. Примеры см. На стр.118. Нажмите кнопку Axis Titles в группе Labels. Отобразится меню, позволяющее контролировать отображение меток для каждой оси. Поэкспериментируйте с некоторыми из доступных опций и просмотрите их эффект на диаграмме. 105
51 Нажмите кнопку «Легенда» в группе «Ярлыки». Отобразится меню, в котором вы сможете указать, где будут отображаться легенды диаграммы.Поэкспериментируйте с некоторыми из доступных опций и просмотрите их эффект на диаграмме. Нажмите кнопку Data Labels в группе Labels. Отобразится меню, позволяющее выбрать, следует ли применять метки к данным на диаграмме. Нажмите на опцию Показать. Теперь диаграмма должна выглядеть так: Количество продаж Север Юго Восток Запад Обратите внимание, что теперь каждый столбец помечен своим значением. 106
52 Нажмите кнопку «Таблица данных» в группе «Ярлыки».Отобразится меню, в котором можно отобразить данные, использованные для создания диаграммы. Нажмите на опцию Показать таблицу данных. Под диаграммой появится небольшая таблица, содержащая соответствующие данные. Количество продаж Север Юго Восток Запад Количество продаж Нажмите кнопку Линии сетки в группе Оси. Отобразится меню, позволяющее управлять отображением линий сетки для каждой оси. Поэкспериментируйте с некоторыми из доступных опций и просмотрите их эффект на диаграмме. 107
Примеры условного форматирования Excel
Простые шаги — используйте условное форматирование Excel, чтобы скрыть дубликаты, выделить даты истечения срока действия, отметить номера лотереи и многое другое.Видео, письменные шаги, бесплатные рабочие тетради
Советы менеджера правил
После настройки правил условного форматирования вы, возможно, захотите просмотреть правила или выполнить некоторые действия по устранению неполадок. Чтобы просмотреть правила условного форматирования на активном листе, выполните следующие действия:
- На ленте Excel щелкните вкладку «Главная»
- Щелкните команду условного форматирования
- Щелкните Управление правилами
- В верхней части Диспетчера правил условного форматирования выберите «Этот лист» из раскрывающегося списка.
Каждое правило указано в списке и показывает его формулу, формат, диапазон, к которому оно применяется, и флажок «Остановить, если истина».
Быстрая проверка формул
Видна только малая часть каждой формулы, и вы не можете показать больше. Уналдортли,
- нельзя изменить размер окна диспетчера правил
- нельзя регулировать ширину столбцов в списке правил
Однако, если вам не нужно нажимать кнопку «Изменить правило», чтобы увидеть полную формулу.
- Чтобы увидеть полную формулу, наведите указатель мыши на одно из правил
- Полная формула появится во всплывающем окне.
После просмотра формулы, если вам нужно отредактировать ее, нажмите кнопку «Изменить правило» и внесите изменения.
Скрыть ошибки
Вы можете использовать условное форматирование Excel для проверки ошибок и измените цвет шрифта в соответствии с цветом ячейки. В этом примере если столбец A содержит ноль, # DIV / 0! ошибка отображается в столбце С.
- Выбрать ячейки C2: C5
- На вкладке Главная ленты щелкните Условное форматирование, затем щелкните Новое правило
- Нажмите Используйте формулу для определения ячеек для форматирования
- ПРИМЕЧАНИЕ. В Excel 2003 выберите Формат | Условное форматирование
- Затем в первом раскрывающемся списке выберите Formula Is
- В поле правила введите формулу, которая относится к активной ячейке.
в выборе.В этом примере мы выбрали C2: C5 и ячейку C2.
— активная ячейка, поэтому мы проверим наличие ошибки в ячейке C2.
= ISERROR (C2)
или, чтобы скрыть только ошибки # N / A: = ISNA (C2) - Нажмите кнопку «Форматировать».
- Выберите цвет шрифта, соответствующий цвету ячейки.
- Нажмите ОК, нажмите ОК
Видео: Скрыть дубликат Значения
Используйте условное форматирование Excel, чтобы скрыть повторяющиеся заголовки на лист, чтобы упростить чтение списка.Это видео показывает вам шаги, а также письменные инструкции под видео.
Скрыть повторяющиеся значения
В каждой строке таблицы должны быть введены все данные, чтобы можно было сортировать и фильтрация. Однако условное форматирование Excel можно использовать для скрыть повторяющиеся значения и упростить чтение списка.
В этом примере, когда таблица сортируется по регионам, вторая (и последующие) вхождения каждого названия региона будут иметь белый цвет шрифта.
Вы можете увидеть текст, если выделите ячейки.
Выполните следующие действия, чтобы скрыть дубликаты, и вы увидите шаги в видео выше.
- Выбрать диапазон A2: A5
- На вкладке Главная ленты щелкните Условное форматирование, затем щелкните Новое правило
- Нажмите Используйте формулу для определения ячеек для форматирования
- ПРИМЕЧАНИЕ. В Excel 2003 выберите Формат | Условное форматирование
- Затем в первом раскрывающемся списке выберите Formula Is
= A2 = A1
Выделить дубликаты в столбце
Используйте условное форматирование Excel, чтобы выделить повторяющиеся записи в конкретный столбец или диапазон ячеек (несколько строк и столбцов):
В Excel 2007 или более поздней версии:
- Выберите ячейки для форматирования — диапазон A2: A11 в этом примере
- На вкладке «Главная» ленты щелкните «Условное форматирование».
- Щелкните «Выделить правила ячеек», затем щелкните «Повторяющиеся значения».
- Выберите один из вариантов форматирования и нажмите ОК.
Для Excel 2003:
- Выберите ячейки для форматирования — диапазон A2: A11 в этом примере
- Выберите Формат | Условное форматирование
- В первом раскрывающемся списке выберите Formula Is
- Для формулы введите
= СЧЁТЕСЛИ ($ A $ 2: $ A $ 11, A2)> 1 - Нажмите кнопку «Форматировать».
- Выберите шрифт или цвет заливки для выделения.
- Нажмите ОК, нажмите ОК
Видео: выделение дубликата Записи в списке
Чтобы выделить повторяющиеся записи в списке, вы можете использовать условное форматирование. Сначала добавьте формулу в один столбец, чтобы связать все данные все вместе.
Вы можете увидеть шаги в этом видео и письменные инструкции находятся под видео.
Выделить повторяющиеся записи в списке
Используйте условное форматирование Excel, чтобы выделить повторяющиеся записи в список. Используйте формулу, чтобы объединить все поля в один столбец, затем проверьте этот столбец на наличие дубликатов.
Создайте формулу для объединения данных:
- В этом примере данные находятся в ячейках A2: F8
- В ячейку G1 добавьте заголовок столбца «AllData»
- В ячейке G2 введите формулу для объединения всех данных:
= СЦЕПИТЬ (A2, B2, C2, D2, E2, F2) - Скопируйте формулу до последней строки данных
Добавьте условное форматирование:
- Выберите ячейки для форматирования — диапазон A2: F8 в этом примере
- На вкладке Главная ленты щелкните Условное форматирование, затем щелкните Новое правило
- Нажмите Используйте формулу для определения ячеек для форматирования
- ПРИМЕЧАНИЕ. В Excel 2003 выберите Формат | Условное форматирование
- Затем в первом раскрывающемся списке выберите Formula Is
- Для формулы введите
= СЧЁТЕСЛИ ($ G $ 2: $ G $ 8, $ G2)> 1
СЧЁТЕСЛИ функция подсчитает количество появлений комбинированного текста каждой строки.Если их несколько, строка будет выделена.
ПРИМЕЧАНИЕ : Если вы хотите выделить только повторяющиеся записи, а не первый экземпляр дублированной записи, используйте следующие формула:
= СЧЁТЕСЛИ ($ G $ 2: $ G2, $ G2)> 1
ПРИМЕЧАНИЕ : функция СЧЁТЕСЛИ работает только для 255 символов или меньше. Для более длинных строк используйте следующую формулу:
= COUNT (FIND ($ G5, $ G $ 5: $ G $ 11))> 1 - Нажмите кнопку «Форматировать».
- Выберите цвет шрифта для выделения.
- Нажмите ОК, нажмите ОК
Выделение ячеек с помощью формул
Используйте условное форматирование Excel, чтобы выделить ячейки, содержащие формулу. В этом примере есть значения в ячейках A2: B8 и итоги в ячейках C2: C8 и в A9: C9
.- Выберите все ячейки, для которых требуется форматирование — диапазон A2: C9
- На вкладке Главная ленты щелкните Условное форматирование, затем щелкните Новое правило
- Нажмите Используйте формулу для определения ячеек для форматирования
- В качестве формулы введите: = ISFORMULA (A2)
- Нажмите кнопку «Форматировать».
- Выберите цвет шрифта для выделения.
- Нажмите ОК, нажмите ОК
Выделить элементы в списке
Используйте условное форматирование Excel для выделения элементов, находящихся в список на листе.
- Создайте список элементов, которые нужно выделить. Если предметы на листе, отличном от условного форматирования, имя список.
- Выберите диапазон A2: A7
- На вкладке Главная ленты щелкните Условное форматирование, затем щелкните Новое правило
- Нажмите Используйте формулу для определения ячеек для форматирования
- ПРИМЕЧАНИЕ. В Excel 2003 выберите Формат | Условное форматирование
- Затем в первом раскрывающемся списке выберите Formula Is
- Для формулы введите
= СЧЁТЕСЛИ ($ C $ 2: $ C $ 4, A2)
или, если список имеет имя, используйте имя в формуле:
= СЧЁТЕСЛИ (CodeList, A2)
- Нажмите кнопку «Форматировать».
- Выберите цвет шрифта для выделения.
- Нажмите ОК, нажмите ОК
Видео: Highlight Lottery Номера
Вы можете использовать условное форматирование Excel, чтобы выделить билет числа, которые были разыграны в лотерее. Вводятся выигрышные номера на листе, и эти числа выделены в списке купленных Билеты. Письменные инструкции находятся под видео, их можно скачать образец файла, который будет сопровождать видео.
Выделите номера лотереи
Вы можете использовать условное форматирование Excel, чтобы выделить билет номера, которые были разыграны в лотерее, или билеты с 3 или более победных оцепенения. В этом примере номера билетов указаны в ячейки C6: H8, а выпавшие числа заносятся в ячейки C3: h4.
Чтобы выделить выигрышные номера:
- Выбрать ячейки C6: H8
- На вкладке Главная ленты щелкните Условное форматирование, затем щелкните Новое правило
- Нажмите Используйте формулу для определения ячеек для форматирования
- Для формулы используйте функцию CountIf:
= COUNTIF ($ C $ 3: $ H $ 3, C6)> = 1 - Нажмите кнопку «Форматировать».
- Выберите параметры форматирования (в данном примере — зеленая заливка), щелкните ОК
- Нажмите ОК
Чтобы выделить выигрышные билеты:
- Выбрать ячейки B6: B8
- На вкладке Главная ленты щелкните Условное форматирование, затем щелкните Новое правило
- Нажмите Используйте формулу для определения ячеек для форматирования
- Для формулы используйте функции СУММ и СЧЁТЕСЛИ:
= СУММ (СЧЁТЕСЛИ ($ C6: $ H6, $ C $ 3: $ H $ 3))> = 3 - Нажмите кнопку «Форматировать».
- Выберите параметры форматирования (в данном примере желтая заливка), щелкните ОК
- Нажмите ОК
Выделить верхние или нижние значения
В этих двух примерах, посмотрите, как выделить:
В обоих примерах используется один и тот же список — месяцы года и количество, проданное за каждый месяц.
В этом видео показаны шаги, а письменные инструкции приведены под видео.
Первые 3 значения
В этом примере мы выделим 3 самых высоких числа в списке ежемесячных продаж.
Правило условного форматирования будет использовать функцию НАИБОЛЬШИЙ, которая имеет 2 аргумента:
- список номеров для проверки — $ 2 C $: 13 $ C $
- n-е наибольшее число для возврата — 3
Правило сравнивает каждое число в списке, чтобы увидеть, больше ли оно или равно этому n-му числу
Чтобы применить условное форматирование, выполните следующие действия:
- Выберите числа в столбце Продажи (C2: C13)
- На вкладке Главная ленты щелкните Условное форматирование, затем щелкните Новое правило
- Нажмите Используйте формулу для определения ячеек для форматирования
- В поле формулы введите формулу НАИБОЛЬШИЙ,
= C2> = БОЛЬШОЙ (2 $ C $: 13,3 $ C $) - Нажмите кнопку «Форматировать».
- Выберите параметры форматирования (светло-зеленая заливка), нажмите ОК
- Нажмите ОК
Нижние значения X
В этом примере мы выделим самые низкие числа в списке ежемесячных продаж. Вместо того, чтобы вводить конкретное число в формуле, мы создадим ячейку на листе, в которую можно будет ввести это число. Тогда формула условного форматирования будет ссылаться на эту ячейку.
Сначала настройте числовую ячейку:
- В ячейке E1 введите заголовок: Сколько?
- В ячейке E2 введите число 2 — которое можно изменить в любое время позже
- Поместите границу вокруг 2 ячеек, по центру по горизонтали и добавьте желтый цвет заливки в E2
СОВЕТ. Позже вы можете ввести ноль, чтобы временно удалить любое выделение.
Чтобы выделить нижние значения, правило условного форматирования будет использовать функцию МАЛЕНЬКИЙ, которая имеет 2 аргумента:
- список номеров для проверки — $ 2 C $: 13 $ C $
- n-е наименьшее число для возврата — ссылка на ячейку $ E $ 2
Правило сравнивает каждое число в списке, чтобы увидеть, меньше ли оно или равно этому n-му числу
- C2 <= МАЛЕНЬКИЙ (2 $ C $: 13 $ C $, $ 2 E $)
Затем выполните следующие действия, чтобы применить условное форматирование:
- Выберите числа в столбце Продажи (C2: C13)
- На вкладке Главная ленты щелкните Условное форматирование, затем щелкните Новое правило
- Нажмите Используйте формулу для определения ячеек для форматирования
- В поле формулы введите формулу МАЛЕНЬКИЙ ,
= C2 <= МАЛЕНЬКИЙ ($ C $ 2: $ C $ 13, $ E $ 2) - Нажмите кнопку «Форматировать».
- Выберите параметры форматирования (светло-оранжевая заливка), нажмите ОК
- Нажмите ОК
Для проверки условного форматирования:
- Введите другое число в ячейку E2, чтобы изменить количество выделенных ячеек
- Удалите число в ячейке E2 или введите ноль, чтобы ни одно из чисел не выделялось
Выделить метеоданные
В этом примере условного форматирования температуры и описания погоды выделены в журнале погоды.Вы можете скачать образцы данных ниже.
В таблице журнала погоды,
- Цветовая шкала красный-белый-синий используется в столбце Температура.
- В столбце «Погода» установлено 4 правила, позволяющих раскрашивать ячейки в зависимости от типа погоды — Солнце, Облако, Дождь или Снег.
На другом листе есть две именованные таблицы Excel — одна для типов погоды, а другая для описания погоды.
Есть также 3 именованных диапазона, показанных на снимке экрана ниже
Именованные диапазоны используются в качестве источника для раскрывающихся списков проверки данных, таких как этот список с описанием погоды.
Именованные диапазоны также используются в формулах ИНДЕКС / ПОИСКПОЗ в правилах условного форматирования. На этом снимке экрана показана формула в ячейках листа, где она использовалась для проверки формулы перед созданием правила.
Вот 5 правил, перечисленных в диспетчере правил.
Ниже вы можете загрузить образец данных условного форматирования для данных о погоде.
Показать температуры С цветовой шкалой
Чтобы увидеть шаги по использованию цветовой шкалы на температурной ячейке, пожалуйста, посмотрите это короткое видео. Письменные инструкции находятся под видео.
Отображение температуры с помощью цветовой шкалы
Для отображения высоких температур в красной ячейке и низких температур в синюю ячейку можно использовать цветовую шкалу условного форматирования Excel.Эта функция доступна в Excel 2007 и более поздних версиях.
- Введите температуру в ячейку B3
- В ячейках F6: F25 введите числа от 140 до -50 с шагом 10
- В ячейке G6 введите формулу, которая покажет пустую строку, если
текущая температура равна температуре в этой строке,
или между этой температурой и указанной выше:
= ЕСЛИ ($ B $ 3 = F6, «», ЕСЛИ (И ($ B $ 3> F6, $ B $ 3
- Скопируйте формулу в строку 25
- Выберите ячейку B3, затем нажмите клавишу Ctrl и выберите ячейки G6: G25. (ячейки с формулами)
- На вкладке «Главная» ленты щелкните «Условное форматирование».
- Щелкните Цветовые шкалы, затем щелкните шкалу Красный — Белый — Синий
- Измените температуру в ячейке B3, и цвет ячейки изменится, исходя из цветовой гаммы.
- (необязательно) Скрыть столбцы F: G, чтобы цветовая шкала не была видна.
Отметьте предстоящие даты истечения срока действия
Вы можете использовать условное форматирование Excel, чтобы выделить платежи, которые подлежат оплате в ближайшие тридцать дней. В этом примере вводятся сроки выполнения. в ячейках A2: A4.
- Выбрать ячейки A2: A4
- На вкладке Главная ленты щелкните Условное форматирование, затем щелкните Новое правило
- Нажмите Используйте формулу для определения ячеек для форматирования
- ПРИМЕЧАНИЕ. В Excel 2003 выберите Формат | Условное форматирование
- Затем в первом раскрывающемся списке выберите Formula Is
- Для формулы используйте функцию Today для подсчета дней:
= AND (A2-TODAY ()> = 0, A2-TODAY () <= 30) - Нажмите кнопку «Форматировать».
- Выберите параметры форматирования (в данном примере полужирный, синий шрифт), нажмите ОК
- Нажмите ОК
Выделите истекшие даты
Условное форматирование Excel можно использовать для выделения политик с помощью даты, срок действия которых истек. В этом примере сроки выполнения вводятся в ячейки B2: B7.
- Выбрать ячейки B2: B7
- На вкладке Главная ленты щелкните Условное форматирование, затем щелкните Новое правило
- Нажмите Используйте формулу для определения ячеек для форматирования
- ПРИМЕЧАНИЕ. В Excel 2003 выберите Формат | Условное форматирование
- Затем в первом раскрывающемся списке выберите Formula Is
- Для формулы используйте функцию Сегодня, чтобы найти истекшие даты:
= B2 <СЕГОДНЯ () - Нажмите кнопку «Форматировать».
- Выберите параметры форматирования (в данном примере — красный цвет заливки), нажмите ОК
- Нажмите ОК
Основные даты выходных
Чтобы выделить даты выходных в списке, вы можете использовать условные форматирование. Функция WEEKDAY возвращает число для каждого дня неделю, чтобы вы могли настроить эту формулу, чтобы выделить другие дни недели.
Вы можете увидеть шаги в этом видео.
Скрыть содержимое ячейки при печати
Вы можете использовать условное форматирование Excel, чтобы скрыть ячейки при печати. В этом примере содержимое ячеек B2: F4 изменено на белый цвет. font, если ячейка h2 содержит x.
Для печати со скрытым содержимым ячейки введите x в ячейку h2. Чтобы отобразите содержимое ячейки, удалите x в ячейке h2.
- Выбрать ячейки B2: F4
- На вкладке Главная ленты щелкните Условное форматирование, затем щелкните Новое правило
- Нажмите Используйте формулу для определения ячеек для форматирования
- ПРИМЕЧАНИЕ. В Excel 2003 выберите Формат | Условное форматирование
- Затем в первом раскрывающемся списке выберите Formula Is
- В качестве формулы введите = $ H $ 1 = «x»
- Нажмите кнопку «Форматировать».
- Выберите параметры форматирования (белый шрифт и белый узор в этом пример)
- Нажмите ОК, нажмите ОК
Скрыть дополнительные вопросы
В этом примере есть краткая анкетаi, а некоторые вопросы содержат дополнительный элемент. На основании первого ответа может появиться дополнительный вопрос.
Сначала видны только основные вопросы. Последующие элементы выделены белым шрифтом с белой заливкой.
Например, «Есть ли у вас иждивенцы?»
- Если выбрать Нет, ничего не произойдет.
- Если вы выберете Да, появится следующий вопрос.
Для настройки:
- Последующие ячейки имеют простые условные правила форматирования, например: = E2 = «Да»
- При условном форматировании добавляются черный шрифт, цвет заливки и граница.
Пошаговые видео и письменные инструкции см. В моем блоге «Скрытые вопросы».Образец файла находится в разделе загрузки ниже.
Вычеркнуть завершенные позиции
Если у вас есть список задач, над которыми вы должны работать, используйте условное форматирование, чтобы вычеркнуть завершенные элементы. В этом примере выполненные задачи отмечены знаком X в столбце «Готово».
В списке есть условное форматирование, чтобы вычеркнуть завершенные элементы и изменить шрифт на светло-серый. Это помогает сосредоточиться на задачах, которые еще предстоит выполнить.
Чтобы настроить это условное форматирование, выполните следующие действия:
- Выбрать ячейки A2: C4
- На вкладке Главная ленты щелкните Условное форматирование, затем щелкните Новое правило
- Нажмите Используйте формулу для определения ячеек для форматирования
- В качестве формулы введите = $ C2 <> «»
- В каждой ячейке формула проверяет, пуст ли столбец C в этой строке
После настройки правила условного форматирования элемент будет перечеркнут, если вы введете что-нибудь в столбце «Готово».
Этот пример находится на зачеркнутом листе в файле №1.
Цветные ячейки на основе 2 условий
Используйте условное форматирование Excel для раскрашивания ячеек, если выполняются 2 условия.В этом примере код страны вводится в ячейку B2. Если введен код «США», ячейки, содержащие «США», будут окрашены в красный цвет.
Введите условия
Вы можете ввести условия в формулу условного форматирования, но если вы введете их в ячейки листа, их будет легче увидеть и при необходимости изменить.
В этом примере условия находятся на том же листе, что и ячейки ввода данных, но вы можете сохранить их на другом листе.Вы также можете назвать ячейки и использовать эти имена в формуле условного форматирования
Для настройки условий:
- В ячейке E1 введите Cond01
- В ячейке B2 введите US .
- В ячейке D1 введите Cond02
- В ячейке D2 введите США
Добавьте ячейку кода страны
Затем настройте ячейку, в которой можно ввести код страны:
- В ячейке B1 введите Код
- В ячейке B2 введите US .(Это может быть изменено позже)
- Отформатируйте ячейку B2 желтым цветом, чтобы показать, что это ячейка ввода данных
Добавить условное форматирование
Затем добавьте условное форматирование к ячейкам страны в диапазоне данных. Формула объясняется ниже.
- Выберите ячейки D5: D14, где указаны названия стран для заказов
- На вкладке Главная ленты щелкните Условное форматирование, затем щелкните Новое правило
- Нажмите Используйте формулу для определения ячеек для форматирования
- Для формулы введите = И ($ B $ 2 = $ E $ 2, D5 = $ F $ 2)
- Нажмите кнопку «Форматировать».
- Выберите параметры форматирования (красный цвет заливки, в этом пример)
- Нажмите ОК, нажмите ОК
Если в ячейку B2 вводится США, а ячейка в D5: D14 содержит «Соединенные Штаты», она окрашивается в красный цвет.
Как это работает
Формула условного форматирования: = И ($ B $ 2 = $ E $ 2, D5 = $ F $ 2)
Функция И проверяет 2 условия:
- Соответствует ли ячейка B2 условию, указанному в ячейке E2
- Соответствует ли ячейка ввода данных условию, указанному в ячейке F2
Некоторые примечания о ссылках на ячейки в формуле:
- Ячейка D5 используется в формуле, потому что это была активная ячейка, когда применялось условное форматирование.
- Относительная ссылка используется для ячейки ввода данных (D5), потому что она должна соответствовать каждой ячейке, где применяется условное форматирование.
- Абсолютные ссылки используются для $ B $ 2, $ E $ 2 и $ F $ 2, потому что независимо от того, где применяется условное форматирование, он всегда должен проверять эти ячейки.
Чередование рядов оттенков
Условное форматирование Excel можно использовать для затенения чередующихся строк на листе.
- Нажмите кнопку «Выбрать все» над кнопкой «Строка 1», чтобы выбрать все ячейки на листе.
- На вкладке Главная ленты щелкните Условное форматирование, затем щелкните Новое правило
- Нажмите Используйте формулу для определения ячеек для форматирования
- ПРИМЕЧАНИЕ. В Excel 2003 выберите Формат | Условное форматирование
- Затем в первом раскрывающемся списке выберите Formula Is
- Для формулы введите = MOD (СТРОКА (), 2)
- Нажмите кнопку «Форматировать».
- На вкладке «Узоры» выберите цвет для заливки
- Нажмите ОК, нажмите ОК
Растушевка рядов
Условное форматирование Excel можно использовать для затенения полос строк в рабочий лист. В этом примере 3 ряда имеют светло-серый цвет, а 3 остались без штриховки. В функции МОД общее количество рядов в набор полосатых рядов (6).
- Нажмите кнопку «Выбрать все» над кнопкой «Строка 1», чтобы выбрать все ячейки на листе.
- На вкладке Главная ленты щелкните Условное форматирование, затем щелкните Новое правило
- Нажмите Используйте формулу для определения ячеек для форматирования
- ПРИМЕЧАНИЕ. В Excel 2003 выберите Формат | Условное форматирование
- Затем в первом раскрывающемся списке выберите Formula Is
- Для формулы введите = MOD (ROW (), 6) <3
- Нажмите кнопку «Форматировать».
- На вкладке «Узоры» выберите цвет для заливки
- Нажмите ОК, нажмите ОК
Цветовые полосы по группам
Вы можете использовать условное форматирование Excel для затемнения полос по группам. В этом примере строки продаж для дат имеют чередующийся цвет — синий и без заливки. Этот метод был адаптирован с сайта Чипа Пирсона.
Во-первых, чтобы подготовить таблицу для групп оттенков, выполните следующие действия:
- В ячейке D1 введите заголовок для нового столбца — ИСТИНА
- В ячейке D2 введите эту формулу, которая возвращает ИСТИНА или ЛОЖЬ.
Затем выполните следующие действия, чтобы добавить условное форматирование:
- Выбрать все ячейки данных в таблице
- На вкладке Главная щелкните Условное форматирование, новое правило
- Нажмите «Использовать формулу, чтобы определить, какие ячейки нужно форматировать»
- В поле формулы введите эту формулу, ссылаясь на активную ячейку данных: = $ D2 = TRUE
- Нажмите кнопку «Формат» и выберите цвет заливки
- Дважды нажмите OK, чтобы применить форматирование.
- (Необязательно) Скройте столбец ИСТИНА / ЛОЖЬ, чтобы привести в порядок рабочий лист.
Другой способ разделения групп — с помощью верхней границы, как я сделал с этим списком дат.
Оттенки с чередованием фильтрованных рядов
Условное форматирование Excel можно использовать для затенения чередующихся строк в отфильтрованном списке.
- Выберите ячейки в списке (A2: B29 в этом примере).
- На вкладке Главная ленты щелкните Условное форматирование, затем щелкните Новое правило
- Нажмите Используйте формулу для определения ячеек для форматирования
- ПРИМЕЧАНИЕ. В Excel 2003 выберите Формат | Условное форматирование
- Затем в первом раскрывающемся списке выберите Formula Is
- Для формулы введите = MOD (ПРОМЕЖУТОЧНЫЙ ИТОГ (3; $ A $ 1: $ A2), 2)
- Нажмите кнопку «Форматировать».
- На вкладке «Узоры» выберите цвет для заливки
- Нажмите ОК, нажмите ОК
- Отфильтруйте список, и затемнение будет чередоваться в видимом ряды.
Создание цветных фигур
Вы можете использовать условное форматирование Excel и шрифт Wingding для создавать цветные фигуры в ячейке. В этом примере цветные фигуры появится в ячейках C3: C7, в зависимости от значения в соседнем ячейка в столбце B.
Если значение меньше 10, появится красный кружок, если значение больше 30, появится зеленый квадрат. В противном случае желтый появится алмаз.
- В ячейке C3 введите формулу:
= IF (B3 = «», «», IF (B3 <10, "l", IF (B3> 30, «n», «t»))) - Скопируйте формулу в ячейку C7
- Форматировать ячейки C3: C7 шрифтом Wingding и желтым цветом шрифта
- Выбрать ячейки C3: C7
- На вкладке Главная ленты щелкните Условное форматирование, затем щелкните Новое правило
- Нажмите Используйте формулу для определения ячеек для форматирования
- ПРИМЕЧАНИЕ. В Excel 2003 выберите Формат | Условное форматирование
- Затем в первом раскрывающемся списке выберите Formula Is
- В качестве формулы введите: = $ B3 <10
- Щелкните кнопку Формат и выберите Красный в качестве цвета шрифта, затем нажмите ОК.
- Щелкните Новое правило, затем щелкните Используйте формулу для определения Ячейки для форматирования
- В качестве формулы введите: = $ B3> 30
- Щелкните кнопку Формат и выберите Зеленый в качестве цвета шрифта, затем щелкните ОК.
- Нажмите ОК
Создание цветных значков
В Excel 2007 и более поздних версиях вы можете использовать наборы значков для выделения результатов в группе ячеек.В Excel 2010 и более поздних версиях вы можете настроить эти устанавливает, но не может изменить цвет значков.
Если у вас нет значков или вы хотите изменить цвета, вы можете использовать символы и формула в соседней ячейке, чтобы создать свой собственный значок наборы.
Или вы можете использовать собственные числовые форматы, как показано в образце файла, на листе ColorIconsNum.
Сначала настройте таблицу поиска в ячейках G3: I5
- В G3: G5 введите проценты: 67%, 33%, 0%
- В h4 введите формулу: = ПРОЦЕНТИЛЬ ($ D $ 2: $ D $ 11, G3)
- Скопируйте формулу в строки 4 и 5
- Форматировать ячейки h4: H5 шрифтом Wingding3
- Используйте функцию «Вставить символы» в Excel, чтобы сложить верхнюю, правую и нижнюю стрелки в этих ячейках из шрифта Wingdings 3.
- ПРИМЕЧАНИЕ. Вы можете использовать разные проценты или просто вводить значения в h4: H5
Затем создайте значки в столбце C:
- В ячейке C2 введите формулу, которая создает значок:
= IF (D2 = «», «», IF (D2> = $ H $ 3, $ I $ 3, IF (D2> = $ H $ 4, $ I $ 4) , $ I $ 5))) - Скопируйте формулу в ячейку C11
- Форматировать ячейки C2: C11 шрифтом Wingding3 и желтым цветом шрифта
- Выбрать ячейки C2: C11
- На вкладке Главная ленты щелкните Условное форматирование, затем щелкните Новое правило
- Нажмите Используйте формулу для определения ячеек для форматирования
- Для формулы введите: = $ B2 <$ H $ 4
- Щелкните кнопку Формат и выберите Зеленый в качестве цвета шрифта, затем щелкните ОК.
- Щелкните Новое правило, затем щелкните Используйте формулу для определения Ячейки для форматирования
- Для формулы введите: = $ B2> $ H $ 3
- Щелкните кнопку Формат и выберите Красный в качестве цвета шрифта, затем нажмите ОК.
- Нажмите ОК
- Чтобы значки отображались в той же ячейке, что и номер, вы можете создать внешнюю границу вокруг двух ячеек.
Загрузить образец файла
- Примеры условного форматирования : Для Excel 2007 и более поздних версий: заархивированный образец Excel Условный Форматирование файла
- Примеры условного форматирования 2003 : Для Excel 2003 — заархивированный образец Условное форматирование для Excel Форматирование файла
- Предупреждение о скрытых данных : Этот образец файла показывает предупреждения, если строки или столбцы скрыты.Формула проверяет наличие скрытых строк, а условное форматирование отмечает скрытый столбец. Заархивированный файл не содержит макросов.
- Условное форматирование данных о погоде : В этом образце файла используется цветовая шкала для температур и 4 правила формул для погодных условий — Солнце, Облака, Дождь и Снег. Заархивированный файл имеет формат xlsx и не содержит макросов
- Скрытые вопросы : основные вопросы отображаются, а условное форматирование скрывает дополнительные вопросы.Заархивированный файл имеет формат xlsx и не содержит макросов
Дополнительные руководства
Условное форматирование Введение
Условное форматирование нескольких ячеек
Документация по условному форматированию
Строки данных условного форматирования
Не пропустите наши советы по Excel
Не пропустите мои последние советы и видео по Excel! Нажмите OK, чтобы получать мой еженедельный информационный бюллетень с советами по Excel и ссылками на другие новости и ресурсы Excel.