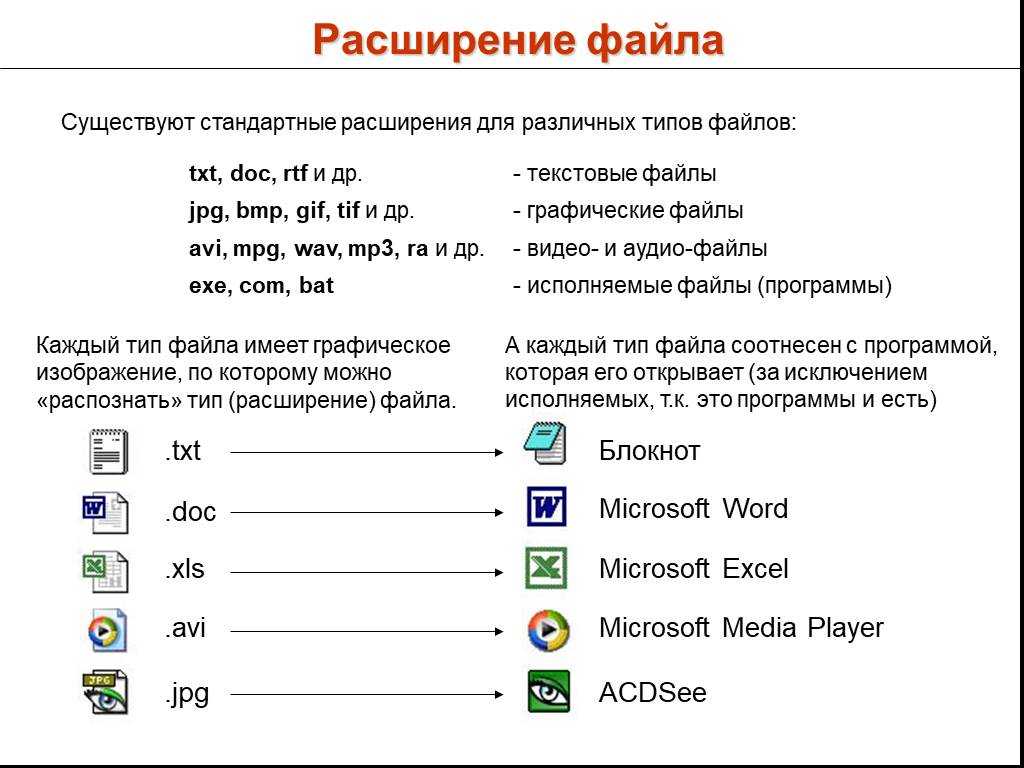Форматы звуковых и видеофайлов, поддерживаемые в PowerPoint
PowerPoint
Анимация и мультимедиа
Звук и видео
Звук и видео
Форматы звуковых и видеофайлов, поддерживаемые в PowerPoint
PowerPoint для Microsoft 365 PowerPoint для Microsoft 365 для Mac PowerPoint 2021 PowerPoint 2021 для Mac PowerPoint 2019 PowerPoint 2019 для Mac PowerPoint 2016 PowerPoint 2016 для Mac PowerPoint 2013 PowerPoint для iPad PowerPoint для iPhone PowerPoint для планшетов с Android PowerPoint 2010 PowerPoint для телефонов с Android PowerPoint для Windows Phone 10 PowerPoint Mobile Еще…Меньше
Рекомендуемые форматы
Видео: .mp4 файлы, закодированные с помощью видео H.264 и звука AAC
Аудио: M4A-файлы, закодированные с помощью звука AAC
Эти имена и форматы могут показаться сложными, но вы можете легко преобразовать и использовать эти форматы, не зная ничего больше, чем имена.
Поддерживаемые форматы видеофайлов
|
Формат файла |
Расширение |
|---|---|
|
Файл Windows Video (для некоторых файлов в формате AVI могут потребоваться дополнительные кодеки) |
ASF |
| Файл Windows Video (для некоторых файлов в формате AVI могут потребоваться дополнительные кодеки) |
AVI |
|
Видеофайл MP4 * |
MP4, M4V, MOV |
|
Файлы Movie |
MPG или MPEG |
|
Файлы Windows Media Video |
WMV |
* При использовании Windows 7 под управлением виртуальной машины для воспроизведения видеофайлов MP4 необходимо установить проигрыватель QuickTime.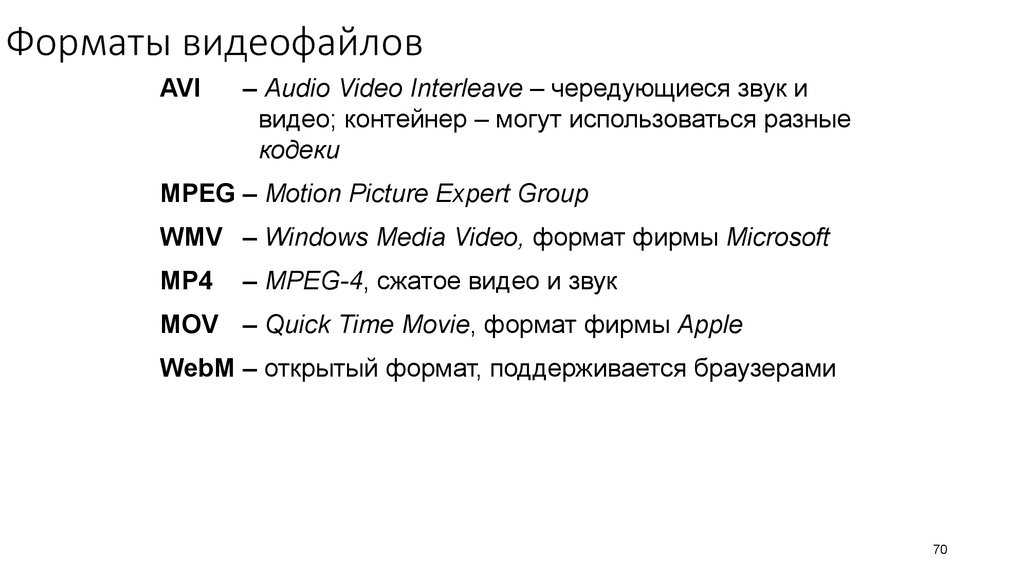 (Дополнительные сведения см. на странице скачивания QuickTime для Windows сайта Apple.)
(Дополнительные сведения см. на странице скачивания QuickTime для Windows сайта Apple.)
Поддерживаемые форматы звуковых файлов
|
Формат файла |
Расширение |
|---|---|
| Аудиофайл AIFF |
AIFF |
|
Аудиофайл AU |
AU |
|
Файл MIDI |
MID или MIDI |
|
Аудиофайл MP3 |
MP3 |
|
AAC — аудиофайл MPEG-4 |
M4A, MP4 |
|
Аудиофайл Windows |
WAV |
|
Аудиофайл Windows Media |
WMA |
Дополнительные сведения
- org/ListItem»>
-
PowerPoint также может поддерживать другие типы файлов, если вы установите дополнительные кодеки. Если вы хотите узнать, как найти кодеки для компьютера, см. статью Успешное воспроизведение аудио- и видеозаписей в презентации.
-
Некоторые старые форматы видеофайлов могут некорректно сжиматься или экспортироваться в Office на компьютерах с Windows RT. Используйте современные форматы, например H.

Если у вас наблюдается медленное воспроизведение, отставание звука от видео, перебои со звуком или потеря кадров, см. статью Советы по улучшению качества воспроизведения и совместимости звуковых и видеофайлов.
См. также
Добавление аудиофайла в презентацию
Вставка и воспроизведение видеофайла с компьютера
Форматы файлов, поддерживаемые в PowerPoint
Видео PowerPoint 2016 не воспроизводится на дополнительном мониторе
Вставка видео или добавление ссылки на него на сайте YouTube
Рекомендуемые видеоформаты
. mp4 файлы, закодированные с помощью видео H.264 и звука AAC
mp4 файлы, закодированные с помощью видео H.264 и звука AAC
Рекомендуемые звуковые форматы
M4A-файлы, закодированные с помощью звука AAC
Не волнуйтесь: чтобы преобразовывать эти форматы, достаточно знать их названия.
Звуковые файлы, полученные из iTunes Store, могут не воспроизводиться в файлах, к которым предоставлен общий доступ
Музыкальные файлы, приобретенные в iTunes Store, воспроизводятся только на авторизованных компьютерах, так что для тех, кому вы предоставляете общий доступ к презентации, воспроизведение файлов из iTunes может оказаться невозможным.
PowerPoint для macOS поддерживаемые форматы
|
Формат файла |
Расширение |
|---|---|
|
Фильм AVI (для некоторых AVI-файлов могут потребоваться дополнительные кодеки) |
AVI или VFW |
|
Фильм MPEG-4 |
MP4, MPG4 |
|
Фильм Apple MPEG-4 |
M4V |
|
Фильм MPEG |
MPG, MPEG, MPE, M75, M15 |
|
Видео MPEG-2 |
M2V |
|
Транспортный поток MPEG-2 |
TS |
|
Фильм QuickTime |
MOV или QT |
|
Фильм DVI |
. |
Поддерживаемые форматы звуковых файлов
|
Формат файла |
Расширение |
|---|---|
|
Аудиофайл AIFF |
AIFF или AIF |
|
Звуковой файл AU |
AU или SND |
|
Звуковой файл MP3 |
MP3 или MPGA |
|
Звук MP2 |
MP2 |
|
Звуковой файл MPEG-4 |
MP4 или MPG4 |
|
Звуковой файл WAV |
WAV, WAVE, BWF |
|
Звуковой файл Audible. |
AA или AAX |
|
Звуковой файл Apple MPEG-4 |
M4A |
|
AAC — звуковой файл MPEG-2 |
AAC или ADTS |
|
Формат Apple CoreAudio |
CAF |
|
Мелодия звонка |
M4R |
|
Звуковой файл AC-3 |
AC3 |
|
Улучшенный звуковой файл AC-3 |
EAC3, EC3 |
Файлы Windows Media (WMV, WMA) не поддерживаются вPowerPoint для macOS.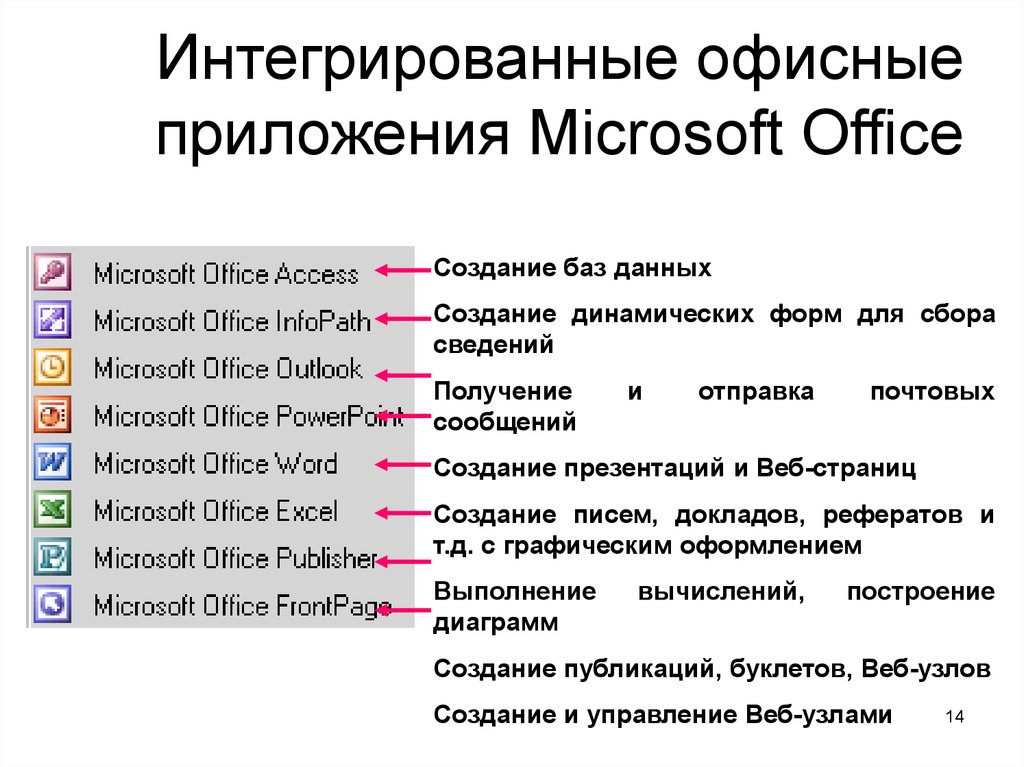 Существует ряд сторонних средств для Mac, которые могут преобразовать wmv- или WMA-файл в один из поддерживаемых форматов, перечисленных выше.
Существует ряд сторонних средств для Mac, которые могут преобразовать wmv- или WMA-файл в один из поддерживаемых форматов, перечисленных выше.
Кроме того, если у вас есть подписка наMicrosoft 365, которая включаетMicrosoft Stream, вы можете отправить WMV- или WMA-файл в Stream и вставлять его в презентацию. Дополнительные сведения о Microsoft Stream.
Звуковые файлы, полученные из iTunes Store, могут не воспроизводиться в файлах, к которым предоставлен общий доступ
Музыкальные файлы, приобретенные в iTunes Store, воспроизводятся только на авторизованных компьютерах, так что для тех, кому вы предоставляете общий доступ к презентации, воспроизведение файлов из iTunes может оказаться невозможным.
Поддерживаемые форматы видеофайлов
|
Формат файла |
Расширение |
|---|---|
|
Видеофайл MP4 |
MP4, M4V, MOV |
|
Файлы Movie |
MPG или MPEG |
Поддерживаемые форматы звуковых файлов
|
Формат файла |
Расширение |
|---|---|
|
Аудиофайл AIFF |
AIFF |
|
Аудиофайл AU |
AU |
|
Аудиофайл MP3 |
MP3 |
|
AAC — аудиофайл MPEG-4 |
M4A, MP4 |
Поддерживаемые форматы видеофайлов
|
Формат файла |
Расширение |
|---|---|
|
Видеофайл MP4 |
MP4 |
|
VP8, VP9 |
MKV |
Поддерживаемые форматы звуковых файлов
|
Формат файла |
Расширение |
|---|---|
|
Аудиофайл MP3 |
MP3 |
|
Аудиофайл Windows |
WAV |
|
MIDI (цифровой интерфейс музыкальных инструментов) |
MID, MIDI |
Вставка мультимедиа в слайд
После преобразования файла мультимедиа в подходящем формате с правильной кодировкой вернитесь к слайду PowerPoint, куда нужно вставить видео или аудиофайл. На вкладке ленты Вставка нажмите кнопку Звук или Видео. (Подробные сведения о вставке файла мультимедиа см. в статье Вставка и воспроизведение видеофайла с компьютера или Добавление звука на слайды.)
На вкладке ленты Вставка нажмите кнопку Звук или Видео. (Подробные сведения о вставке файла мультимедиа см. в статье Вставка и воспроизведение видеофайла с компьютера или Добавление звука на слайды.)
Приложению PowerPoint не удается вставить видео из выбранного файла
PowerPoint для Microsoft 365 PowerPoint 2021 PowerPoint 2019 PowerPoint 2016 PowerPoint 2013 PowerPoint 2010 Еще…Меньше
Если файл мультимедиа не воспроизводится в PowerPoint, эту проблему просто решить.
Полный список поддерживаемых форматов видео см. в статье Форматы звуковых и видеофайлов, поддерживаемые в PowerPoint.
Рекомендации
Видео. Рекомендуется использовать MP4-файлы с видео, закодированным в формате H.264 (который также называется MPEG-4 AVC), и звуком в формате AAC.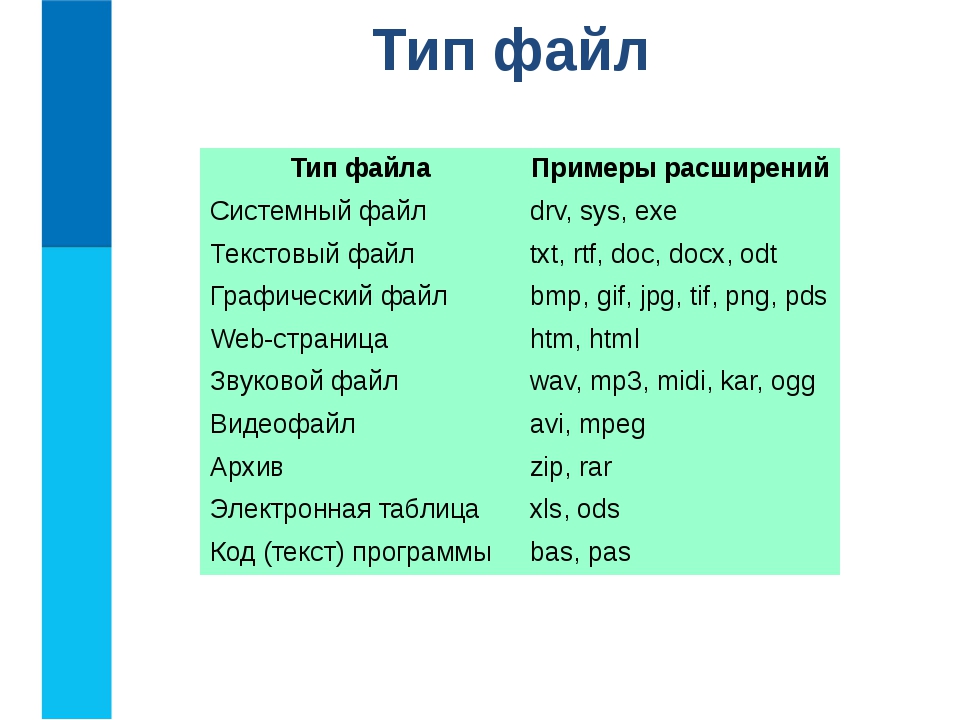 Этот вариант гарантирует совместимость с версиями PowerPoint как для Windows, так и для Mac.
Этот вариант гарантирует совместимость с версиями PowerPoint как для Windows, так и для Mac.
Звук. Рекомендуется использовать M4A-файлы, закодированные кодеком AAC.
Не волнуйтесь: чтобы преобразовать файлы в эти форматы, достаточно знать их названия.
Если PowerPoint не позволяет вставить звуковой или видеофайл, преобразуйте его в рекомендуемый формат.
Нет кодека?
Если ваш файл мультимедиа имеет поддерживаемый формат, но не воспроизводится в PowerPoint, вы можете установить отсутствующий кодек на компьютере (как описано ниже) или преобразовать файл мультимедиа в рекомендуемый формат. Преобразовать файл мультимедиа проще, чем решать проблему с отдельным кодеком.
Кодек — это небольшая программа, которая декодирует цифровой файл мультимедиа так, чтобы его можно было воспроизвести как звуковой или видеофайл.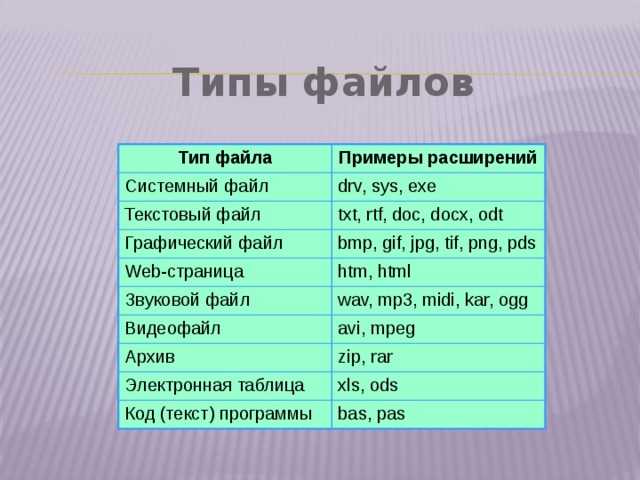
Определение того, какой кодек необходим для вашего файла мультимедиа, является непростой задачей. Одно из решений — установить пакет, содержащий множество кодеков. Это значительно увеличивает вероятность того, что у вас будет подходящий кодек для воспроизведения проблемного звукового или видеофайла. Следуйте инструкциям ниже, чтобы установить пакет кодеков на свой компьютер.
Установка пакета кодеков K Lite на компьютере:
-
Откройте страницу пакетов кодеков K-Lite на сайте www.free-codecs.com.
Из четырех предложенных пакетов рекомендуем выбрать вариант Standard (Стандартный).
org/ListItem»>
-
При появлении запроса в браузере нажмите кнопку Сохранить.
Начнется скачивание пакета. Файл будет скопирован на компьютер. В зависимости от скорости соединения это может занять несколько минут. По умолчанию файл копируется в папку «Загрузки» на вашем компьютере. Скачанный файл имеет имя K-Lite_Codec_Pack_1365_Standard.exe или аналогичное.
org/ListItem»>
-
Используйте обычный (Normal) режим установки, если только у вас нет большого опыта работы с файлами мультимедиа и вы не хотите настроить установку.
-
Нажмите кнопку Next (Далее) в диалоговом окне.
org/ListItem»>
-
Примите значение Decoding Method (Способ декодирования) в разделе Hardware Acceleration (Аппаратное ускорение).
-
В разделе Preferred Language (Предпочитаемый язык) примите значение по умолчанию или выберите нужное.
-
После настройки параметров звука в окне Audio configuration вам будет предложено дополнительное программное обеспечение, которое не связано с кодеками.
 Нажмите кнопку Decline (Отклонить), и установка пакета кодеков продолжится.
Нажмите кнопку Decline (Отклонить), и установка пакета кодеков продолжится. -
Наконец, в разделе Ready to Install (Готово к установке) нажмите кнопку Install (Установить).
Нажмите кнопку Download (Скачать) для второго пакета в списке (Standard).
На странице может быть реклама других продуктов с надписями Start Download (Скачать) или Start Now (Запустить). Они НЕ имеют никакого отношения к пакету, который вы хотите установить.
Дважды щелкните скачанный файл, чтобы начать его установку на компьютере.
Появится окно с параметрами установки.
В процессе установки нужно настроить несколько параметров. Если вы не знаете, что выбрать, советуем использовать значения по умолчанию.
Примите или настройте параметры установки. Затем нажмите кнопку Next (Далее).
Пакет кодеков K Lite установлен на вашем компьютере. Его можно найти в меню Windows Пуск. Наличие пакета кодеков на вашем компьютере повышает вероятность того, что файлы мультимедиа в презентации PowerPoint будут воспроизводиться правильно.
Важно: Office 2010 больше не поддерживается. Перейдите на Microsoft 365, чтобы работать удаленно с любого устройства и продолжать получать поддержку.
Повысить статус
Рекомендации
Видео. Рекомендуется использовать WMV-файлы.
Рекомендуется использовать WMV-файлы.
Звук. Рекомендуется использовать WAV- и WMA-файлы.
Сообщение об ошибке QuickTime
32-разрядная версия PowerPoint 2010 может воспроизводить MP4- или MOV-файлы, только если на компьютере установлен проигрыватель QuickTime. В этом случае у вас два варианта:
-
Преобразовать MP4- или MOV-файл в рекомендуемый формат WMV. В следующем разделе (Неправильный формат? Преобразуйте файл и снова вставьте его) описывается, как это сделать.
org/ListItem»>
Использовать MP4- или MOV-файл как есть и скачать QuickTime для Windows на компьютер. (Нажмите кнопку Download (Скачать) вверху страницы, чтобы начать установку.) . Наличие этой программы на компьютере обеспечивает воспроизведение MP4 и MOV-файлов в PowerPoint 2010.
Если PowerPoint не позволяет вставить звуковой или видеофайл, преобразуйте его в рекомендуемый формат.
Если ваш файл мультимедиа имеет поддерживаемый формат, но не воспроизводится в PowerPoint, вы можете установить отсутствующий кодек на компьютере (как описано ниже) или преобразовать файл мультимедиа в рекомендуемый формат (указанный выше в разделе Неправильный формат?). Преобразовать файл мультимедиа проще, чем решать проблему с отдельным кодеком.
Кодек — это небольшая программа, которая декодирует цифровой файл мультимедиа так, чтобы его можно было воспроизвести как звуковой или видеофайл.
Определение того, какой кодек необходим для вашего файла мультимедиа, является непростой задачей. Одно из решений — установить пакет, содержащий множество кодеков. Это значительно увеличивает вероятность того, что у вас будет подходящий кодек для воспроизведения проблемного звукового или видеофайла. Следуйте инструкциям ниже, чтобы установить пакет кодеков на свой компьютер.
Установка пакета кодеков K Lite на компьютере:
-
Откройте страницу пакетов кодеков K-Lite на сайте www.free-codecs.com.
Из четырех предложенных пакетов рекомендуем выбрать вариант Standard (Стандартный).
org/ListItem»>
-
При появлении запроса в браузере нажмите кнопку Сохранить.
Начнется скачивание пакета. Файл будет скопирован на компьютер. В зависимости от скорости соединения это может занять несколько минут. По умолчанию файл копируется в папку «Загрузки» на вашем компьютере. Скачанный файл имеет имя K-Lite_Codec_Pack_1365_Standard.exe или аналогичное.
org/ListItem»>
-
Используйте обычный (Normal) режим установки, если только у вас нет большого опыта работы с файлами мультимедиа и вы не хотите настроить установку.
-
Нажмите кнопку Next (Далее) в диалоговом окне.
org/ListItem»>
-
Примите значение Decoding Method (Способ декодирования) в разделе Hardware Acceleration (Аппаратное ускорение).
-
В разделе Preferred Language (Предпочитаемый язык) примите значение по умолчанию или выберите нужное.
-
После настройки параметров звука в окне Audio configuration вам будет предложено дополнительное программное обеспечение, которое не связано с кодеками.
 Нажмите кнопку Decline (Отклонить), и установка пакета кодеков продолжится.
Нажмите кнопку Decline (Отклонить), и установка пакета кодеков продолжится. -
Наконец, в разделе Ready to Install (Готово к установке) нажмите кнопку Install (Установить).
Нажмите кнопку Download (Скачать) для второго пакета в списке (Standard).
На странице может быть реклама других продуктов с надписями Start Download (Скачать) или Start Now (Запустить). Они НЕ имеют никакого отношения к пакету, который вы хотите установить.
Дважды щелкните скачанный файл, чтобы начать его установку на компьютере.
Появится окно с параметрами установки.
В процессе установки нужно настроить несколько параметров. Если вы не знаете, что выбрать, советуем использовать значения по умолчанию.
Примите или настройте параметры установки. Затем нажмите кнопку Next (Далее).
Пакет кодеков K Lite установлен на вашем компьютере. Его можно найти в меню Windows Пуск. Наличие пакета кодеков на вашем компьютере повышает вероятность того, что файлы мультимедиа в презентации PowerPoint будут воспроизводиться правильно.
Дополнительная справка по работе с видео
Если вам просто нужна помощь по вставке звуковых или видеофайлов, ознакомьтесь с одной из этих статьей:
-
Добавление аудиофайла в презентацию
org/ListItem»>
-
Вставка видео или добавление ссылки на него на сайте YouTube
Добавление видео и его воспроизведение в ходе презентации
См. также
Видео PowerPoint 2016 не воспроизводится на дополнительном мониторе
Сообщение об ошибке при попытке вставить файл MPEG-4 или фильм QuickTime: «Приложению PowerPoint не удается вставить видео из выбранного файла»
Ошибка «Приложению PowerPoint не удается вставить видео из выбранного файла» при попытке вставить видео MPEG-2
Сообщение об ошибке при попытке вставить файл MPEG-4 или фильм QuickTime: «Приложению PowerPoint не удается вставить видео из выбранного файла»
Форматы файлов, поддерживаемые в PowerPoint
PowerPoint не может вставить видео из выбранного файла
PowerPoint для Microsoft 365 PowerPoint 2021 PowerPoint 2019 PowerPoint 2016 PowerPoint 2013 PowerPoint 2010 Дополнительно.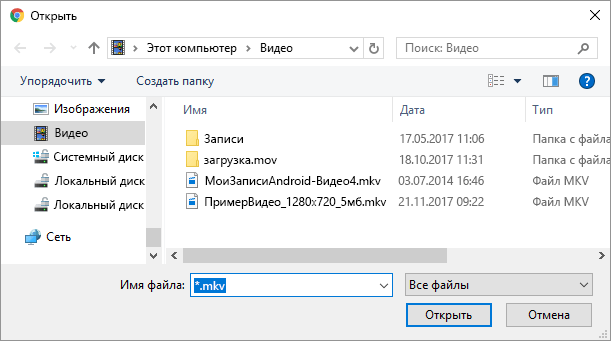 ..Меньше
..Меньше
Исправьте медиафайл, который не воспроизводится в PowerPoint.
Полный список поддерживаемых видеоформатов см. в разделе Форматы видео- и аудиофайлов, поддерживаемые в PowerPoint.
Рекомендации
Видео: Мы рекомендуем использовать файлы .mp4 , закодированные с помощью видео H.264 (также известного как MPEG-4 AVC) и аудио AAC . Это лучший выбор для совместимости с версиями PowerPoint для Windows и Mac.
Аудио: Мы рекомендуем использовать файлы .use .m4a , закодированные со звуком AAC .
Эти имена и форматы кажутся сложными, но вы можете легко преобразовывать и использовать эти форматы, не зная ничего, кроме этих имен.
Если PowerPoint не позволяет вставить видео- или аудиофайл, преобразуйте его в рекомендуемый формат.
Отсутствует кодек?
Если ваш мультимедийный файл имеет поддерживаемый формат, но не воспроизводится в PowerPoint, вы можете либо добавить отсутствующий кодек на свой компьютер (описано в процедуре ниже), либо преобразовать мультимедийный файл в рекомендуемый формат. Преобразовать медиафайл проще, чем разгадать загадку отдельного кодека.
Кодек — это небольшая часть программного обеспечения, которое декодирует файл цифрового мультимедиа, чтобы его можно было воспроизводить как звук или видео.
Нелегко определить, какой кодек нужен для медиафайла. Одним из решений является установка пакета многочисленных кодеков на ваш компьютер. Это значительно увеличивает вероятность того, что у вас будет необходимый кодек для воспроизведения вашего аудио- или видеофайла, который вызывает у вас проблемы. Выполните следующие действия, чтобы установить пакет кодеков на свой компьютер.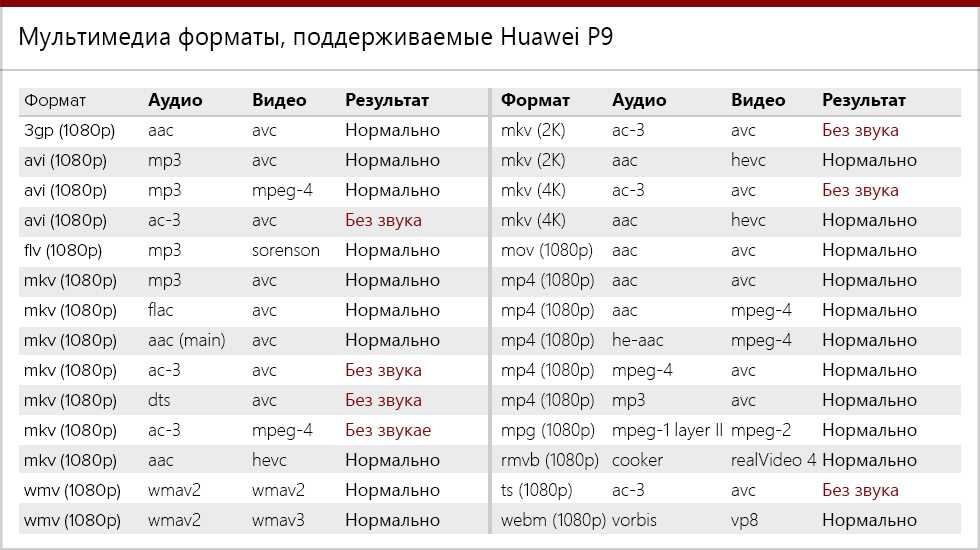
Установите K-Lite Codec Pack на свой компьютер:
Перейдите на страницу K-Lite Codec Packs на сайте www.free-codecs.com.
Предлагается четыре варианта набора. Мы рекомендуем стандартный пакет .
Нажмите Загрузить для второго пакета в списке, стандартного пакета.
На странице может быть реклама других товаров. В этих объявлениях может быть написано «Начать загрузку» или «Начать сейчас». Эти кнопки НЕ связаны с пакетом, который вы хотите установить.

Если ваш браузер предложит вам, выберите Сохранить .
Начинается загрузка пакета. Файл копируется на ваш компьютер медленно. Это может занять несколько минут, в зависимости от вашего интернет-соединения. По умолчанию он будет скопирован в папку «Загрузки» на вашем компьютере. Имя загруженного файла K-Lite_Codec_Pack_1365_Standard.exe или что-то подобное.
Дважды щелкните загруженный файл, чтобы начать процесс его установки на ПК.
Пакет даст вам возможность мгновенно выбрать параметры установки.
В процессе установки можно выбрать несколько наборов параметров.
 Если они вас смущают, разумно принять представленные вам настройки по умолчанию.
Если они вас смущают, разумно принять представленные вам настройки по умолчанию.Примите режим установки Обычный , если вы не имеете опыта работы с мультимедийными файлами и не хотите настроить установку.
Нажмите Далее в диалоговом окне.
Примите или измените Параметры установки по своему усмотрению. Затем нажмите Далее .
Принять метод декодирования под Аппаратное ускорение .

В разделе Предпочтительный язык примите значение по умолчанию или внесите изменения по своему усмотрению.
После настройки Audio configuration диалоговое окно предложит вам дополнительное программное обеспечение, не связанное с кодеками. Вы можете нажать Отклонить для этого дополнительного предложения, после чего продолжится процесс установки пакета кодеков.
Наконец, в разделе Готово к установке нажмите кнопку Установить .
Пакет кодеков K-Lite теперь установлен на вашем ПК.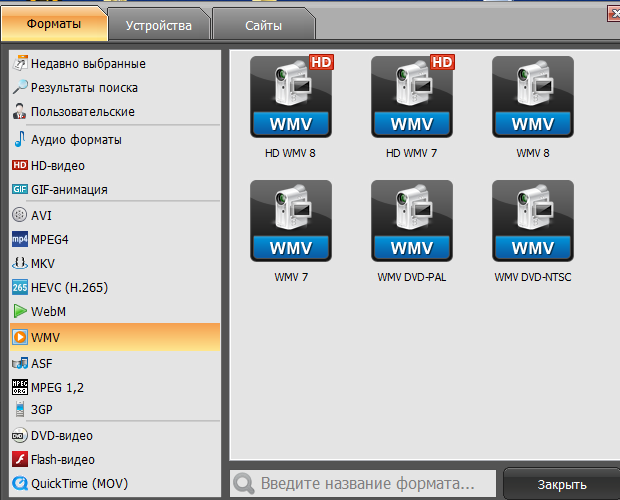 Вы можете увидеть его в меню Windows Start . Но что еще более важно, его присутствие на вашем ПК увеличивает вероятность успешного воспроизведения медиафайла в презентации PowerPoint.
Вы можете увидеть его в меню Windows Start . Но что еще более важно, его присутствие на вашем ПК увеличивает вероятность успешного воспроизведения медиафайла в презентации PowerPoint.
Важно: Office 2010 больше не поддерживается . Перейдите на Microsoft 365, чтобы работать где угодно с любого устройства и продолжать получать поддержку.
Обновить сейчас
Рекомендации
Видео: Мы рекомендуем использовать файлы .wmv .
Аудио: Мы рекомендуем использовать файлы .wav или .wma .
Сообщение об ошибке QuickTime
32-разрядная версия PowerPoint 2010 может воспроизводить файлы .mp4 или .mov, только если на компьютере установлен QuickTime Player. В этой ситуации у вас есть два варианта:
В этой ситуации у вас есть два варианта:
Преобразуйте файл .mp4 или .mov в рекомендуемый формат .wmv. Следующий раздел, Неверный формат? Преобразуйте и повторно вставьте файл, проведет вас через процесс преобразования.
Сохраните файл .mp4 или .mov как есть и установите QuickTime для Windows на свой ПК. (Нажмите кнопку Download в верхней части страницы, чтобы начать процесс установки.) . Имея его на своем ПК, вы сможете воспроизводить файлы .mp4 или .mov в PowerPoint 2010.
Если PowerPoint не позволяет вставить видео- или аудиофайл, преобразуйте его в рекомендуемый формат.
Если ваш медиафайл имеет поддерживаемый формат, но не воспроизводится в PowerPoint, вы можете либо добавить отсутствующий кодек на свой ПК (описано в процедуре ниже), либо преобразовать медиафайл в рекомендуемый формат (описано выше в неправильном формате?…). Преобразовать медиафайл проще, чем решить загадку отдельного кодека.
Кодек — это небольшая часть программного обеспечения, которое декодирует файл цифрового мультимедиа, чтобы его можно было воспроизводить как звук или видео.
Нелегко определить, какой кодек нужен для вашего медиафайла. Одним из решений является установка пакета многочисленных кодеков на ваш компьютер. Это значительно увеличивает вероятность того, что у вас будет необходимый кодек для воспроизведения вашего аудио- или видеофайла, который вызывает у вас проблемы. Выполните следующие действия, чтобы установить пакет кодеков на свой компьютер.
Установите K-Lite Codec Pack на свой компьютер:
Перейдите на страницу K-Lite Codec Packs на сайте www.free-codecs.com.
Предлагается четыре варианта набора. Мы рекомендуем стандартный пакет .
Нажмите Загрузите для второго пакета в списке, стандартного пакета.
На странице может быть реклама других товаров. В этих объявлениях может быть написано «Начать загрузку» или «Начать сейчас». Эти кнопки НЕ связаны с пакетом, который вы хотите установить.
Если ваш браузер предложит вам, выберите Сохранить .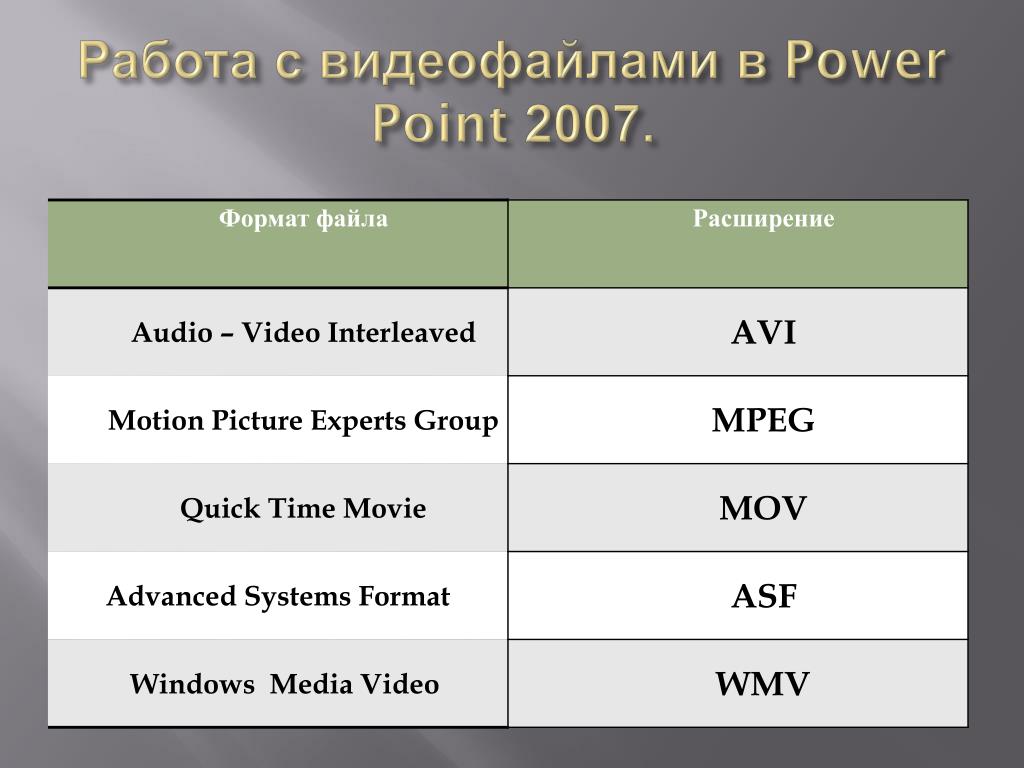
Начинается загрузка пакета. Файл копируется на ваш компьютер медленно. Это может занять несколько минут, в зависимости от вашего интернет-соединения. По умолчанию он будет скопирован в папку «Загрузки» на вашем компьютере. Имя загруженного файла K-Lite_Codec_Pack_1365_Standard.exe или что-то подобное.
Дважды щелкните загруженный файл, чтобы начать процесс его установки на ПК.
Пакет даст вам возможность мгновенно выбрать параметры установки.
В процессе установки можно выбрать несколько наборов параметров. Если они вас смущают, разумно принять представленные вам настройки по умолчанию.
Примите режим установки Обычный , если вы не имеете опыта работы с мультимедийными файлами и не хотите настроить установку.
Нажмите Далее в диалоговом окне.
Примите или измените Параметры установки по своему усмотрению. Затем нажмите Далее .
Принять метод декодирования под Аппаратное ускорение .
В разделе Предпочтительный язык примите значение по умолчанию или внесите изменения по своему усмотрению.
После настройки Audio configuration диалоговое окно предложит вам дополнительное программное обеспечение, не связанное с кодеками. Вы можете нажать Отклоните для этого дополнительного предложения, после чего продолжится процесс установки пакета кодеков.
Наконец, в разделе Готово к установке нажмите кнопку Установить .
Пакет кодеков K-Lite теперь установлен на вашем ПК. Вы можете увидеть его в меню Windows Start . Но что еще более важно, его присутствие на вашем ПК увеличивает вероятность успешного воспроизведения медиафайла в презентации PowerPoint.
Но что еще более важно, его присутствие на вашем ПК увеличивает вероятность успешного воспроизведения медиафайла в презентации PowerPoint.
Дополнительная помощь по работе с видео
Если вам просто нужна помощь по вставке аудио- или видеофайла, см. одну из следующих статей:
Добавьте звук в презентацию
Добавление и воспроизведение видео в презентации
Вставка или ссылка на видео на YouTube
См. также
Видео PowerPoint не воспроизводится на дополнительном мониторе
Сообщение об ошибке при попытке вставить файл MPEG-4 или QuickTime Movie: «PowerPoint не может вставить видео из выбранного файла».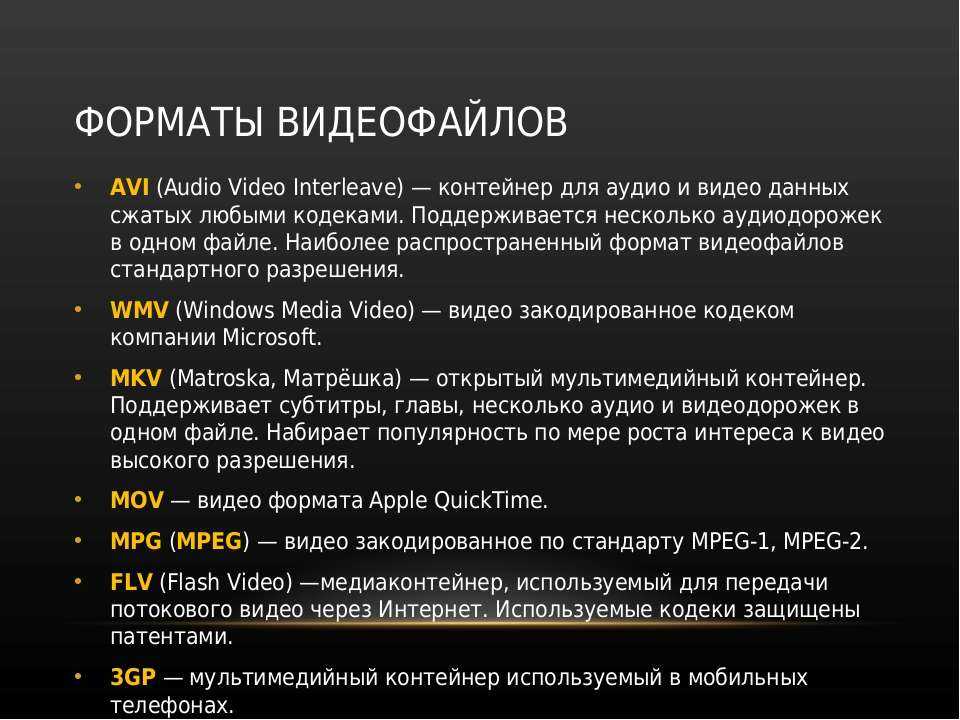
Ошибка «PowerPoint не может вставить видео из выбранного файла» при попытке вставить видео MPEG-2
Сообщение об ошибке при попытке вставить файл MPEG-4 или QuickTime Movie: «PowerPoint не может вставить видео из выбранного файла».
Форматы файлов, поддерживаемые в PowerPoint
форматов видео PowerPoint, поддерживаемых в Windows/Mac/iOS/Android
- Дом
- Видео конвертер
- Форматы видео PowerPoint, поддерживаемые в Windows/Mac/iOS/Android
Хелен | Подписаться | Последнее обновление
В этой статье, написанной MiniTool Software Limited, в основном перечислены видео- и аудиоформаты, поддерживаемые PowerPoint при установке в различных операционных системах, включая Windows, Mac, iOS и Android.
PowerPoint (PPT) — одно из приложений Microsoft Office, предустановленное на вашем компьютере вместе с операционной системой (ОС) Windows. Во время вашей повседневной работы или учебы, помимо Word и Excel, вы, вероятно, будете использовать PPT, чтобы показать, что вы сделали или планируете сделать, или поделиться тем, что вы узнали, с другими.
Во время вашей повседневной работы или учебы, помимо Word и Excel, вы, вероятно, будете использовать PPT, чтобы показать, что вы сделали или планируете сделать, или поделиться тем, что вы узнали, с другими.
При использовании PowerPoint помимо слов, таблиц и фотографий может потребоваться добавить видео и аудио, чтобы более наглядно объяснить свои мысли. Тогда какие видеоформаты работают в PowerPoint и какие аудиоформаты можно использовать в PowerPoint?
Содержимое этой статьи относится к следующим выпускам PowerPoint.
- PowerPoint для Microsoft 365
- PowerPoint для Microsoft 365 для Mac
- PowerPoint 2021
- PowerPoint 2021 для Mac
- PowerPoint 2019
- PowerPoint 2019 для Mac
- PowerPoint 2016
- PowerPoint 2016 для Mac
- PowerPoint 2013
- PowerPoint для iPad
- PowerPoint для iPhone
- PowerPoint для планшетов Android
- PowerPoint 2010
- PowerPoint для телефонов Android
- PowerPoint для Windows Phone 10
- PowerPoint Mobile
Видеоформаты и аудиоформаты Windows PowerPoint
Прежде всего, давайте посмотрим, какие форматы видео и аудио совместимы с PowerPoint в системе Windows.
Видеоформаты PPT в Windows
Какие видеоформаты поддерживает PowerPoint? Форматы видео, поддерживаемые PowerPoint в ОС Windows:
- ASF
- АВИ
- МП4
- М4В
- МОВ
- миль на галлон
- MPEG
- WMV
При запуске Windows 7 на виртуальной машине (ВМ) необходимо установить QuickTime Player для воспроизведения видеофайлов MP4.
Аудиоформаты PPT в Windows
Какой аудиоформат совместим с PowerPoint? На самом деле, PPT использует несколько звуковых форматов, как показано ниже:
- AIFF
- АС
- СРЕДНИЙ
- МИДИ
- MP3
- М4А
- МП4
- WAV
- WMA
- Некоторые старые видеофайлы могут неправильно сжиматься или экспортироваться в Office на Windows RT Вместо этого используйте современные типы мультимедийных файлов, такие как AAC и H.264, поддерживаемые PowerPoint 2013 RT.

- PowerPoint может поддерживать дополнительные форматы медиафайлов, если вы установите на свой компьютер соответствующие кодеки.
- PowerPoint 2010 поддерживает формат AAC, если установлен правильный кодек (например, ffDShow).
Лучший формат видео/аудио для PowerPoint на ПК с Windows
Какой формат видео лучше всего подходит для PowerPoint?
Наилучший видеоформат для PPT — Файлы MP4, закодированные с видео H.264 и аудио AAC .
Рекомендуемый аудиоформат для PPT — M4A с кодировкой AAC audio .
PowerPoint Форматы видео и аудио для Mac
Во-вторых, какие видео- и аудиоформаты использует PowerPoint при установке на MacOS? Вот ответ.
Форматы видео для PowerPoint на Mac
- AVI
- ВФВ
- МП4
- миль на галлон4
- М4В
- миль на галлон
- MPEG
- ПДВ
- М75
- М15
- М2В
- ТС
- МОВ
- QT
- ДИФ
Аудиоформаты для PowerPoint на Mac
- AIFF
- АИФ
- АС
- СНД
- MP3
- МПГА
- МП2
- МП4
- миль на галлон4
- WAV
- ВОЛНА
- БВФ
- АА
- ААК
- М4А
- ААС
- АДТС
- КАФ
- М4Р
- АС3
- ЕАС3
- EC3
Популярные файлы Windows Media (.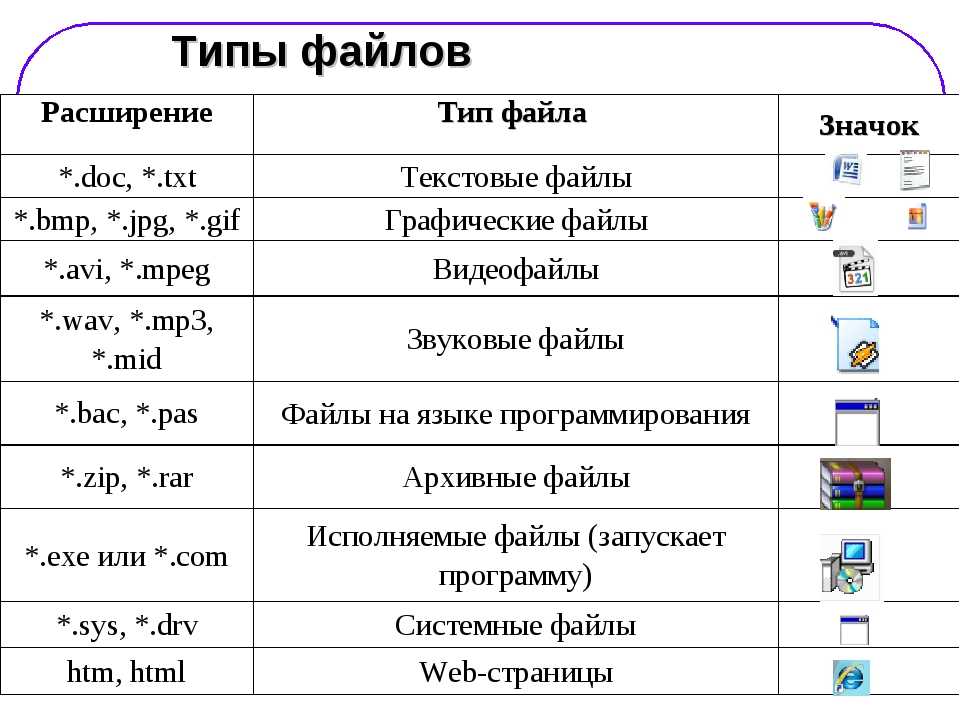 wmv и .wma) не поддерживаются PowerPoint в операционной системе Mac. Тем не менее, вы можете сначала преобразовать эти файлы в один из вышеупомянутых форматов, совместимых с PPT (Mac), на своем компьютере с Windows, полагаясь на профессиональный конвертер видеоформатов, такой как MiniTool Video Converter. Затем перенесите их на свой компьютер Mac, чтобы вставить в свои презентации.
wmv и .wma) не поддерживаются PowerPoint в операционной системе Mac. Тем не менее, вы можете сначала преобразовать эти файлы в один из вышеупомянутых форматов, совместимых с PPT (Mac), на своем компьютере с Windows, полагаясь на профессиональный конвертер видеоформатов, такой как MiniTool Video Converter. Затем перенесите их на свой компьютер Mac, чтобы вставить в свои презентации.
Бесплатная загрузка
Или, если у вас есть подписка на Microsoft 365, включающая Microsoft Stream, вы можете загружать файлы WMV/WMA в Stream и оттуда добавлять их в свои PPT.
Музыкальные файлы, приобретенные в iTunes Store, можно воспроизводить только на авторизованных устройствах. Таким образом, люди, с которыми вы делитесь презентациями, могут не иметь возможности их воспроизвести.
Форматы видео и аудио в формате Power Point для iOS
В-третьих, посмотрите, какой формат видео/аудио лучше всего работает в PowerPoint на iPhone, iPad или iPod Touch.
Форматы видеофайлов для PowerPoint на iOS
- MP4
- М4В
- МОВ
Форматы аудиофайлов для PowerPoint на iOS
- АИФФ
- АС
- MP3
- М4А
- МП4
Форматы видео и аудио для Android PowerPoint
Наконец, речь идет о том, какие форматы использует PowerPoint для видео и аудио на ваших устройствах Android.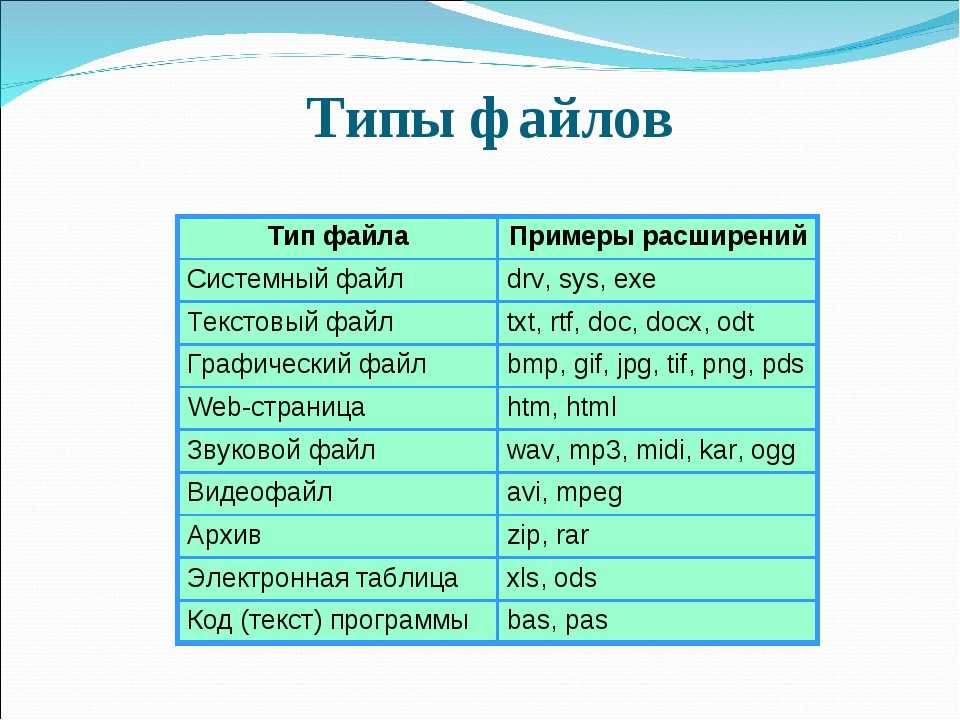
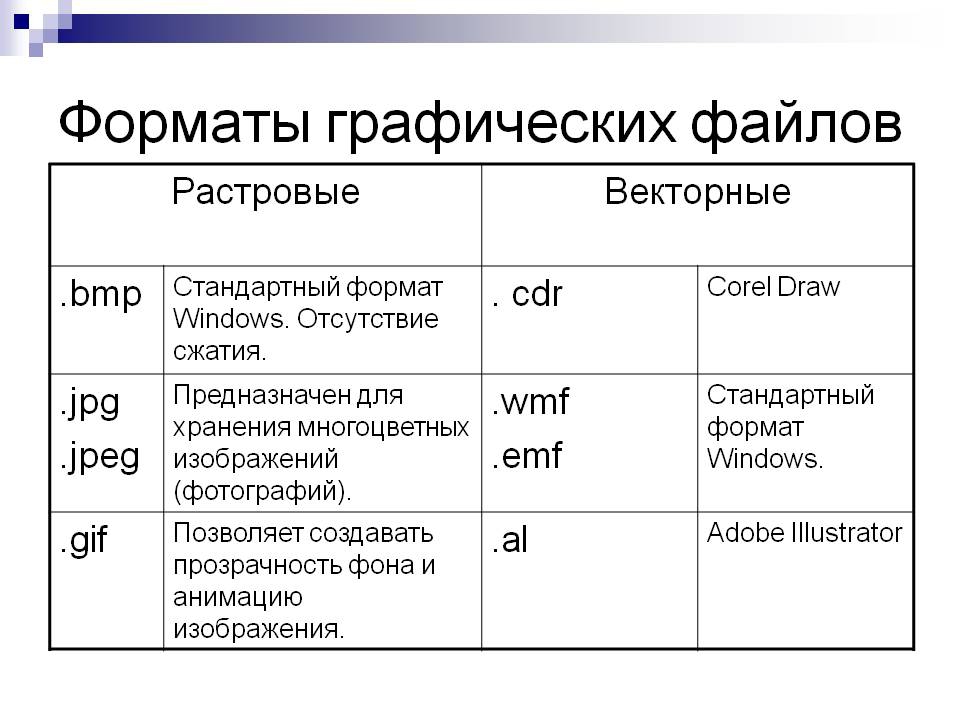
 dif
dif com
com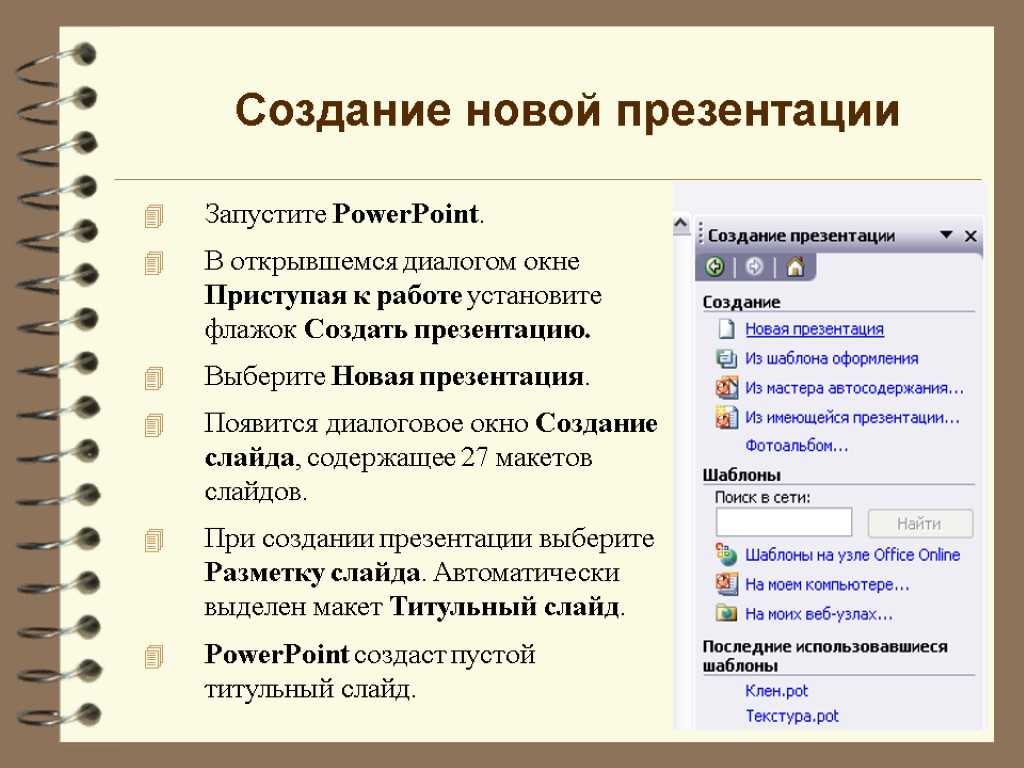 Нажмите кнопку Decline (Отклонить), и установка пакета кодеков продолжится.
Нажмите кнопку Decline (Отклонить), и установка пакета кодеков продолжится. Нажмите кнопку Decline (Отклонить), и установка пакета кодеков продолжится.
Нажмите кнопку Decline (Отклонить), и установка пакета кодеков продолжится.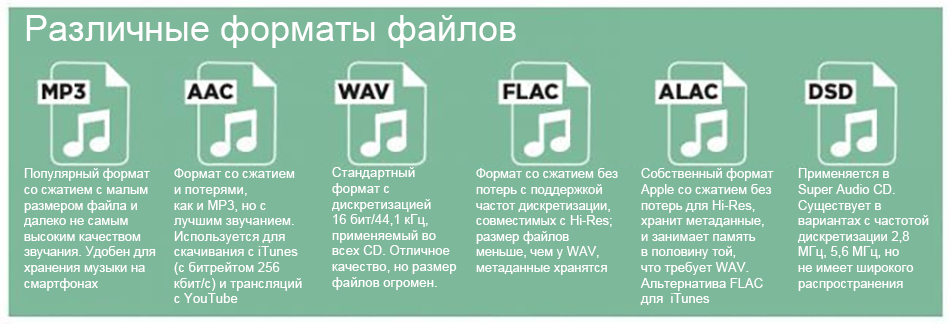
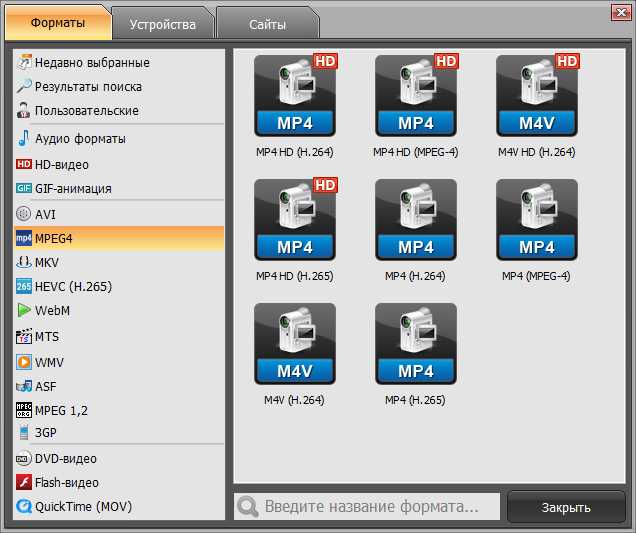 Если они вас смущают, разумно принять представленные вам настройки по умолчанию.
Если они вас смущают, разумно принять представленные вам настройки по умолчанию.