Как сделать буквицу в «Ворде»: пошаговая инструкция
Во время работы с текстом в редакторе Word может понадобится его как-нибудь украсить, например, добавить буквицу. Благо огромный ассортимент инструментов программы позволяет это сделать. В этой статье будет рассказано, как сделать буквицу в «Ворде» 10 года выпуска, однако все действия будут общими и для остальных версий программы.
Определение
А начнем непосредственно с определения, что такое буквица, но в полной мере опишем именно буквицу в программе. Как многие знают из уроков русского языка, буквица – это заглавная буква, которая стоит в начале главы. Обычно она имеет размер, во много раз превосходящий остальной шрифт в тексте.
В программе же буквица имеет такие же характеристики, но ее вставка может отличаться по месторасположению. Например, вы можете вставить ее в сам текст. В таком случае слова будут обтекать ее справа и снизу, а сама она расположена будет в верхнем левом углу листа. Второй же вариант подразумевает ее обособленное расположение, когда остальной текст находится справа от буквицы, как будто написан в другой колонке.
Делаем буквицу
Разобравшись, что это такое и как она выглядит в программе, можно переходить непосредственно к тому, как сделать буквицу в «Ворде». Итак, у нас есть текст, который разбит на главы. Перед пользователем стоит задача первую букву новой главы выделить, то есть сделать буквицу. Для этого:
- Установите курсор перед тем словом, из первой буквы которого нужно сделать буквицу.
- На панели инструментов перейдите на вкладку «Вставка».
- В области инструментов «Текст» нажмите по кнопке «Буквица».
- В появившемся дополнительном меню выберите тип буквицы, который вам подходит.
Всего есть два типа: «В тексте» и «На поле». О них было рассказано в начале этой статьи. Каждый тип озаглавлен иконкой, на которой продемонстрирован итоговый вид вставляемой буквицы. Кликните по понравившемуся расположению, и буквица будет установлена. Как можно заметить, делать ее не так уж и сложно, всего понадобилось четыре действия, чтобы справиться с поставленной задачей.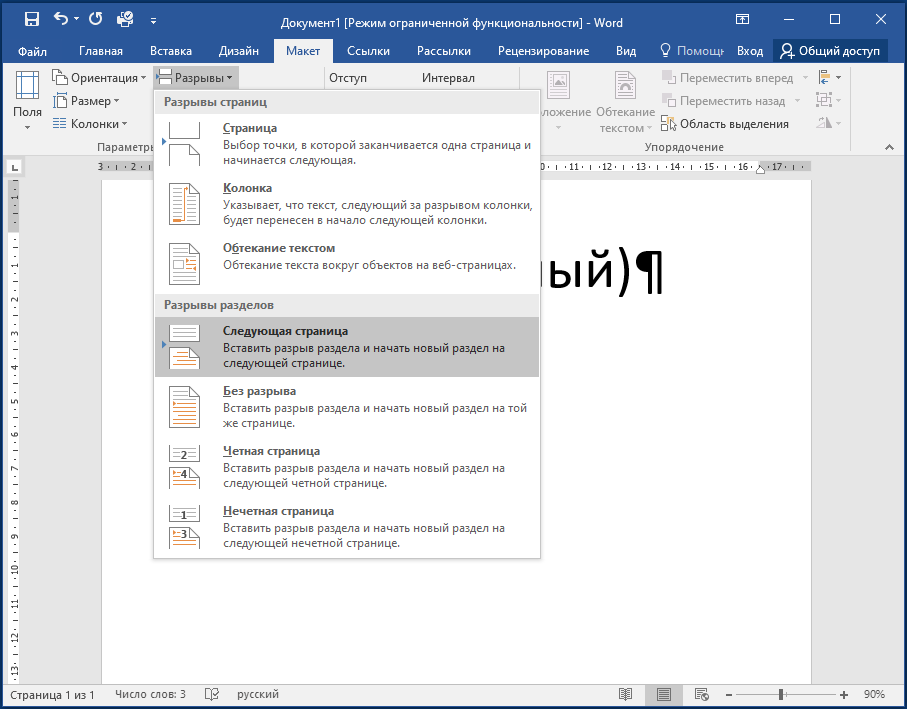
Настройки буквицы
Итак, разобрались, как сделать буквицу в «Ворде», но есть вероятность, что в итоге вы получите не тот результат, который был задуман изначально. В этом случае можно произвести ручную настройку буквицы, о чем и пойдет сейчас речь.
- Откройте меню буквицы и выберите пункт «Параметры».
- Появится окно, в котором предложат указать все необходимые настройки отображения.
- В графе «Положение» можете выбрать место отображения буквицы, об этом уже было рассказано ранее.
- В графе «Параметры» вы можете изменить шрифт, если хотите, чтобы он отличался от основного текста.
- Также можете изменить высоту в строках и расстояние от текста, изменяя значения в соответствующих полях для ввода.
Задав все необходимые значения, нажмите кнопку ОК. И буквица ставится такой, какой вы ее задумали.
Буквица — OpenOffice | Writer — текстовый процессор
Буквица — это большая заглавная буква в первой строке абзаца, которая отличается от остального текста и видом, и размером. Она применяется при оформлении художественных произведений (особенно сказок) или подобных неслужебных документов. Обычно располагают одну буквицу на странице. Как создать буквицу
Она применяется при оформлении художественных произведений (особенно сказок) или подобных неслужебных документов. Обычно располагают одну буквицу на странице. Как создать буквицу
1. В окне открытого документа установите курсор перед первой строкой нужного абзаца.
2. Щелкните по кнопке Абзац на панели форматирования.
3. В окне Абзац на вкладке Буквица в группе Настройка активируйте пункт Добавить буквицу.
4. При необходимости активируйте пункт Целое слово. В этом случае первая буква первого слова в абзаце будет как буквица, а остальные — как крупные буквы.
5. При необходимости регулятором Количество символов задайте число символов, которые будут преобразованы в буквицы (максимально — 9). По умолчанию используется один символ.
6. Регулятором Высота в строках задайте размер буквицы относительно количества строк, начиная с первой строки (максимально — 9). По умолчанию используется высота в две строки.
7. Регулятором Расстояние до текста задайте расстояние от буквицы до текста абзаца (максимально — 2 см).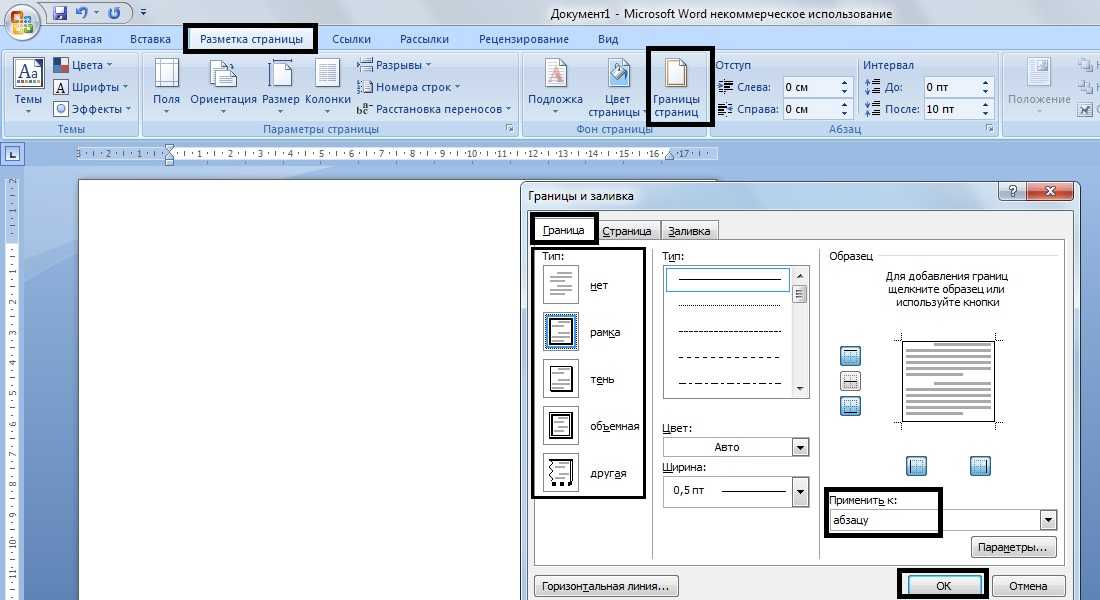
8. В группе Содержимое в графе Текст при необходимости введите нужный текст буквицы, который будет отображаться вместо первых букв абзаца.
9. В графе Стиль символа откройте список и выберите стиль форматирования для буквиц. Для сохранения стиля форматирования выбранного абзаца щелкните по строке Нет.
10. Закройте окно кнопкой ОК.
-Для абзаца с одной строкой буквицу добавить нельзя. Как удалить буквицу
1. В окне открытого документа установите курсор перед буквицей нужного абзаца.
2. Щелкните по кнопке Абзац на панели форматирования.
3. В окне Абзац на вкладке Буквица в группе Настройка отключите пункт Добавить буквицу.
4. Закройте окно кнопкой ОК. Нумерация строк В некоторых юридических документах, а также при составлении договоров и соглашений применяется нумерация каждой строки документа отдельно. В OpenOffice. org можно вставлять номера строк как во всем документе, так и только в выбранных абзацах. При печати документа печатаются и номера строк. В формате HTML номера строк недоступны. Как добавить нумерацию строк ко всему документу
В формате HTML номера строк недоступны. Как добавить нумерацию строк ко всему документу
1. В окне открытого документа раскройте меню Сервис.
2. В списке команд выберите пункт Нумерация строк.
3. В окне Нумерация строк активируйте пункт Включить нумерацию.
4. В группе Вид откройте список графы Формат и выберите нужный формат нумерации. По умолчанию используются арабские цифры.
5. Раскройте список графы Положение и выберите нужное расположение нумерации строк. По умолчанию используется положение Слева. 6. При необходимости задайте расстояние от нумерации до текста регулятором Расстояние. По умолчанию используется расстояние в 0,5 см.
7. Регулятором Интервал задайте интервал отсчета номеров строк. По умолчанию применяется интервал в пять строк.
8. В группе Считать при необходимости активируйте:
• Пустые строки — для включения пустых абзацев в подсчет строк;
• Строки во врезках — для включения номеров строк в текстовых врезках в общий подсчет.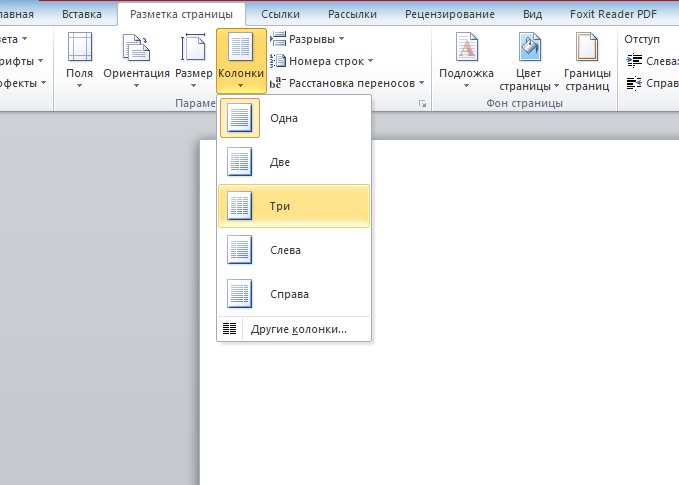 При этом в каждой такой врезке нумерация начинается заново, исключаясь из общего отсчета строк основной области текста документа.
При этом в каждой такой врезке нумерация начинается заново, исключаясь из общего отсчета строк основной области текста документа.
• На каждой странице заново — для отдельной нумерации строк на каждой странице документа.
9. Закройте окно кнопкой ОК. Как быстро скопировать формат На любой текстовый фрагмент при необходимости можно быстро перенести формат другого текста. Первый способ
1. В окне открытого документа выделите текст-эталон.
2. Щелкните по кнопке Копировать форматирование на стандартной панели инструментов.
3. Курсор в виде инструмента заливки при нажатой левой кнопке мыши протащите по тексту (несколько абзацев подряд), на который необходимо перенести форматирование, или щелкните по одному абзацу. Второй способ
1. В окне открытого документа выделите текст-эталон.
2. Дважды щелкните по кнопке Копировать форматирование на стандартной панели инструментов.
3. Щелкайте курсором в виде инструмента заливки по различным фрагментам текста (не подряд) в любой последовательности.
-Для исключения абзаца из форматирования щелкните по нему при нажатой клавише Ctrl. Для исключения символа из форматирования щелкните по нему, удерживая клавиши Ctrl+Shift.
Word Unscrambler — расшифровывайте слова из букв
Word Unscrambler — это инструмент, специально созданный для того, чтобы помочь вам найти слова с наибольшим количеством очков для Scrabble, Words with Friends и других словесных игр. При вводе ваших текущих плиток с буквами уникальная поисковая система Word Unscrambler предложит все допустимые слова из предоставленного выбора.
Word Unscrambler — Определение и примеры
Word Unscrambler поможет вам найти лучшие читы и слова с наибольшим количеством очков для Scrabble, Words with Friends и многих других словесных игр.
Играя в Words with Friends или Scrabble, вы можете наткнуться на хитрые плитки. Независимо от нашего уровня навыков, иногда полезно использовать такой инструмент, как расшифровка, и получить свежий взгляд на все воспроизводимые слова.
Что такое средство расшифровки Word?
В двух словах, расшифровщик слов — это инструмент, в который вы вводите все свои буквы от руки, и он переставляет их, чтобы выявить все возможные словосочетания.
Некоторые люди могут опасаться, что это способ мошенничества. Однако, если у всех участников игры есть возможность использовать расшифровщик слов, то, безусловно, равные условия игры. Игрок может решить не использовать инструмент расшифровки и придумывать слова самостоятельно. Сказав это, они, возможно, захотят использовать его позже, чтобы проверить себя и увидеть полный список потенциальных слов, которые они могли бы сыграть.
Как использовать Word Unscramblers
Просто введите плитки, с которыми вы боретесь, и мы расшифруем буквы во что-то, что не только имеет смысл, но и вознаградит вас максимально возможной оценкой. Думайте о нас как о руке помощи, которая также помогает улучшить вашу умственную ловкость и словарный запас. Немного разгадывания беспорядка каждый день поможет вам стать лучшим в расшифровке слов!
Грамматика
- Метафорический язык
- Примеры метафор
- Примеры аллитерации для детей
- Примеры персонификации для детей
- Примеры сравнения
Количество слов по длине
- Слова из семи букв
- Слова из шести букв
- Слова из пяти букв
- Слова из четырех букв
- Слова из трех букв
Преимущества использования WordTips Word Unscramble
Как видите, есть разные способы использования устройства дескремблирования слов.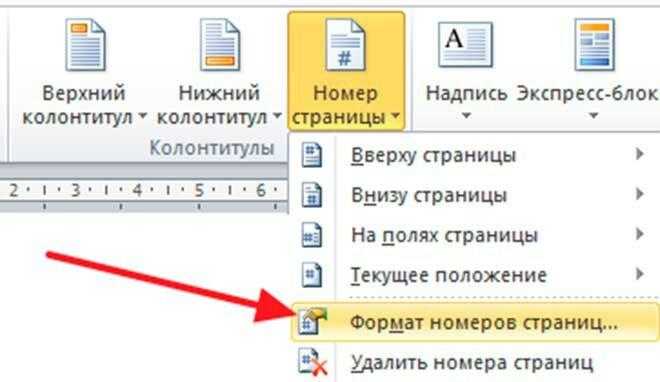 И нет жестких и быстрых правил о том, когда его использовать. Более того, расшифровщики слов могут быть полезны в таких настольных играх, как «Эрудит» и «Слова с друзьями», а также в кроссвордах и таких играх, как «Виселица» или «Word A Round» — практически в любой словесной игре, о которой вы только можете подумать. Вы даже можете наслаждаться его использованием, играя дома со словесным телевизионным игровым шоу!
И нет жестких и быстрых правил о том, когда его использовать. Более того, расшифровщики слов могут быть полезны в таких настольных играх, как «Эрудит» и «Слова с друзьями», а также в кроссвордах и таких играх, как «Виселица» или «Word A Round» — практически в любой словесной игре, о которой вы только можете подумать. Вы даже можете наслаждаться его использованием, играя дома со словесным телевизионным игровым шоу!
Теперь, когда вы немного знаете об этом инструменте, вас интересуют некоторые примеры того, как использовать этот инструмент и какие преимущества он вам дает? Вот что у нас есть для вас:
A. Выиграйте игры в слова
Игрок A — участник Scrabble, который не знает, как получить наибольшее количество очков за следующие перемешанные буквы на своей стойке ─ ERIKNRG.
Когда они вводят буквы в дескремблер слов, он показывает количество слов, состоящих из двух или более букв. Самые высокие баллы ─ 15 ─ присуждаются слову GHERKIN, в котором используются все семь букв, а не тому слову, которое обычно быстро приходит на ум!
B.
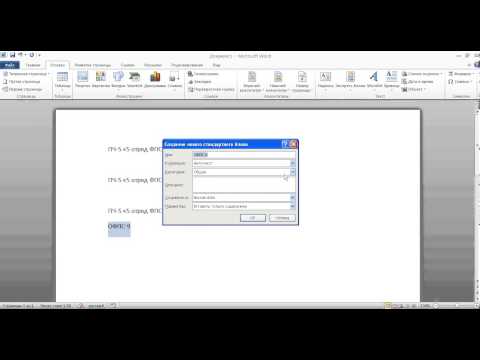 Расширьте свой словарный запас
Расширьте свой словарный запасИгрок B — молодой человек, играющий в Word A Round (игра для детей от 10 лет), и он пытается первым разгадать следующие перемешанные буквы на игровой карточке ─ LANIMA ( 6-буквенное слово), ULHELPF (7-буквенное слово) и RELSQUIR (8-буквенное слово).
Используя расшифровщик слов, они найдут следующие слова: ЖИВОТНОЕ, ПОМОЩНЫЙ и БЕЛКА. Любая поддержка, которую вы можете дать ребенку, пока он учится играть, вызовет у него любовь к игре. В свою очередь, они будут рады попытаться выиграть и захотят играть еще. Это действительно расширит их словарный запас!
Словари
- Словарь Эрудит
- Словарь слов с друзьями
Поиск слов
- Искатель слов Эрудит
- Искатель слов
- Дескремблер слов
- Чит-Эрудит
- расшифровать
Буквы против слов
Расшифровка букв
Работа с таким устройством определенно может быть полезной при попытке расшифровать буквы для составления слов. Кроме того, наш Word Unscrambler — отличный решатель слов. Он вмещает до 15 букв и находит поистине удивительный набор слов, используя всевозможные комбинации гласных и констант. Вы также можете использовать расширенный поиск, чтобы найти слова, которые начинаются или заканчиваются на определенные буквы. И это еще не все! Word Unscrambler может быть полезен, когда вы хотите проверить слова, которые содержат определенные буквы, или увидеть слова с буквами в определенной позиции. Если вам нужно выбрать слова, используя отдельный словарь, мы предусмотрели и это, включив все ссылки, которые могут вам понадобиться.
Кроме того, наш Word Unscrambler — отличный решатель слов. Он вмещает до 15 букв и находит поистине удивительный набор слов, используя всевозможные комбинации гласных и констант. Вы также можете использовать расширенный поиск, чтобы найти слова, которые начинаются или заканчиваются на определенные буквы. И это еще не все! Word Unscrambler может быть полезен, когда вы хотите проверить слова, которые содержат определенные буквы, или увидеть слова с буквами в определенной позиции. Если вам нужно выбрать слова, используя отдельный словарь, мы предусмотрели и это, включив все ссылки, которые могут вам понадобиться.
Расшифровка слов
Инструмент расшифровки слов может, конечно, помочь расшифровывать перепутанные слова. Английский язык завораживает своим разнообразием. Орфография не всегда интуитивно понятна. Появляются немые буквы, и ударение в произношении на разных слогах может сбивать с толку. Говорят, что это один из самых сложных языков в мире для изучения! Кроме того, есть слова, которые звучат одинаково, но пишутся разными буквами и имеют совершенно разные определения.
Блог
Выбор школы
Рождение американского языка жестов
Полезные видеоигры для пожилых людей
6 Советы и приемы по расшифровке слов
Существует ряд советов и приемов, которые могут помочь расшифровать слова из перемешанных букв. У каждого есть свои фавориты ─ может быть, проверенные и настоящие, которые работали на них в прошлом, чтобы составлять слова, или те, которые они находят быстрыми и простыми в использовании. Ниже приведены некоторые советы и приемы, которые мы предлагаем, чтобы помочь вам найти ответы на загадку букв, которые стоят перед вами.
- Отделить согласные от гласных.
- Попробуйте сопоставить различные согласные с гласными, чтобы увидеть, что у вас получится. Во всех словах должны быть гласные. Кроме того, хотя у вас может быть слово только с одной гласной, например «А» или «И», согласные не могут стоять сами по себе.

- Ищите короткие слова, с которых можно начать, например, из 2 или 3 букв. Затем выясните, можете ли вы удлинить их, поставив во множественное число или добавив любые имеющиеся у вас буквы, которые могут изменить время.
- Выберите любые префиксы или суффиксы, которые могут увеличить длину придуманных вами слов.
- Поиграйте с карандашом и бумагой, чтобы составить список возможных слов. Обязательно проверьте правописание, чтобы убедиться, что вы не придумали несуществующее слово!
- Если вы играете в словесную игру с плитками, перемещайте их, чтобы увидеть, материализуется ли слово, когда вы смотрите на различные комбинации букв.
Инструменты
- Генератор случайных имен пользователей
- Генератор случайных паролей
- Счетчик слов
- Генератор случайных слов
Списки слов
- Слова по длине
- Слова с буквами
- Гласные слова
- Слова начинаются с
- Слова заканчиваются на
Топ-10 самых популярных примеров расшифровки
Теперь, когда вы хорошо понимаете, что вам нужно знать об инструментах расшифровки слов, вам, вероятно, не терпится попробовать наш расшифровщик слов! Прежде чем вы начнете, позвольте нам показать вам некоторые из самых популярных примеров расшифровки. Здесь мы сосредоточились на словах из 7 букв, поскольку именно такое количество плиток у вас есть в двух самых известных играх со словами — Scrabble и Words with Friends.
Здесь мы сосредоточились на словах из 7 букв, поскольку именно такое количество плиток у вас есть в двух самых известных играх со словами — Scrabble и Words with Friends.
- EE CFRPT становится идеальным
- AU BDHNS становится мужем
- AEE CHTR становится учителем
- EEI CCNS становится Science
- AEI CCLPS становится Special
- AOU LPPR. SNOWING
- RE EO DNZ становится REZONED
- AOE SMEW становится ПОТРЯСАЮЩИМ
Из Excel в Word: обучение формированию писем
Из Excel в Word: обучение формированию писемФормировать письма в Word на основе базы данных электронных таблиц Excel
Предпосылки
- Электронная таблица Excel должна быть в формате базы данных.
- Имена полей должны быть в первой строке
- Не может быть пустых строк
- Каждая строка должна содержать только один элемент, обычно учащегося или человека.
- Электронная таблица должна быть «первой» в книге Excel.
 Это означает, что
вкладка электронной таблицы должна быть самой левой вкладкой в книге.
Это означает, что
вкладка электронной таблицы должна быть самой левой вкладкой в книге.
Рабочая книга, которая будет использоваться в этом сеансе, называется Data.xls Крайний левый электронная таблица содержит воображаемых студентов с адресами и оценками TOEFL. Кодекс и Поля кампуса генерируются функциями ЕСЛИ и ВЫБОР. Поле Код также использует Функция И, чтобы определить, что студент выше 400 в каждом разделе TOEFL.
| А | Б | С | Д | Э | Ф | Г | Х | я | Дж | К | л | М | Н | О | Р | В | |
|---|---|---|---|---|---|---|---|---|---|---|---|---|---|---|---|---|---|
| 1 | Послед. | ГС | Первый | Последний | а/я | Государство | Почтовый индекс | Скс | ул | Ланг | Элем | Список | Читать | Структура | Среднее | Код | Кампус |
| 2 | 1 | CHS | Ама | Элидок | 1230 | Чуук | 96942 | Ф | С | Пулуватезе | Пулуват | 550 | 540 | 550 | 547 | 3 | Натл |
| 3 | 2 | CHS | Кофи | Джейкоб | 1240 | Чуук | 96942 | М | С | Ирас | 460 | 480 | 440 | 460 | 2 | ИЭП |
Примечания к таблице
- В строке 2 функция, вычисляющая среднее значение:
=СРЕДНЕЕ(L2:N2) - Функция, вычисляющая код:
=ЕСЛИ(И(L2>=400,M2>=400,N2>=400),ЕСЛИ(O2>=470,3,2),1) - Функция, вычисляющая кампус:
=ВЫБЕРИТЕ(P2,F2&» Государственный кампус»,»Интенсивная программа английского языка в «&F2&» Государственный кампус», «Национальный кампус в Паликире, Понпеи»)
Процедура
- Начните с открытия Microsoft Word.

- В меню «Инструменты» выберите «Слияние почты».
- Нажмите кнопку «Создать», указанную в разделе «Основной документ».
- Выберите «Формальные письма» в раскрывающемся меню.
- В появившемся диалоговом окне выберите «Активное окно», чтобы начать форму письма в новом документ.
- Нажмите кнопку «Получить данные» и выберите «Открыть источник данных» в раскрывающемся меню. (дуть влево).
- Нажмите кнопку «Получить данные» и выберите «Открыть источник данных» в раскрывающемся меню.
- Установите тип файлов на листы MS Excel.
- Щелкните файл Data.xls.
- Нажмите кнопку «Открыть».
- Нажмите OK в следующем диалоговом окне.
- Выберите «Редактировать» в следующем диалоговом окне.
Теперь мы готовы составить документ, который будет служить шаблоном для формы.
письмо. Обратите внимание, что над линейкой документа появилась новая панель инструментов:
Обратите внимание, что над линейкой документа появилась новая панель инструментов:
- Введите наш адрес в первые три строки документа:
Колледж Микронезии-FSM
ПО Box 159 Колония
Понпеи FM 96941-0159 - После ввода почтового индекса нажмите клавишу Enter пару раз, чтобы перейти вниз по странице.
- Нажмите кнопку «Вставить поле слияния», чтобы получить доступ к раскрывающемуся списку полей слияния.
- Выберите поле Имя из списка. Обратите внимание, что элементы раскрывающегося меню
имена полей в электронной таблице Data.xls.
Результат должен выглядеть следующим образом: Первый в документе.
- Используйте меню, чтобы добавить остальную часть адреса учащегося, расставив пробелы и возвраты
по мере необходимости. Элементы в скобках — это имена полей, которые должны быть вставлены из поля «Вставка».
Меню поля слияния. Обратите внимание, что были введены буквы FM, Dear и последнее полное двоеточие.
 В рамках FSM четыре состояния имеют общий код состояния FM. Результат должен быть:
В рамках FSM четыре состояния имеют общий код состояния FM. Результат должен быть:College of Micronesia-FSM
ПО Box 159 Колония
Pohnpei FM 96941-0159Первый Последний
а/я
State FM ZipУважаемый First Last:
Продолжите редактирование шаблона, добавив следующее предложение:
Поздравляем! Вы были выбраны для посещения Кампуса.
С уважением,Дж.Дж. Ofari-Awuko
Обратите внимание, что любое поле в базе данных Excel может быть включено в типовое письмо. А Баллы студента по TOEFL могут быть сообщены студенту.
Следующим шагом является фактическое «слияние» данных с шаблоном.
- В меню «Инструменты» выберите «Слияние почты».
- Обратите внимание, что в диалоговом окне теперь отображаются три новые кнопки. Кнопки редактирования позволяют
возможность редактирования либо шаблона, либо базы данных. Третья новая кнопка, Запрос
Options, позволяет нам фильтровать базу данных.
 Хотя можно объединить всю базу данных, один
также может объединяться в отфильтрованном подмножестве данных. Фильтр должен быть установлен в параметрах запроса.
в отличие от установки с помощью функции автофильтра в Excel. Для практики будем
объединить только студентов с кодом 3, принятых в национальный кампус в Паликире.
Хотя можно объединить всю базу данных, один
также может объединяться в отфильтрованном подмножестве данных. Фильтр должен быть установлен в параметрах запроса.
в отличие от установки с помощью функции автофильтра в Excel. Для практики будем
объединить только студентов с кодом 3, принятых в национальный кампус в Паликире. - Щелкните Параметры запроса.
- Под словом Поле: используйте раскрывающийся список, чтобы выбрать поле Код.
Поле сравнения устанавливается равным. Это можно изменить при необходимости. Журнал оценок может быть
отфильтровано для создания писем с промежуточной формой дефицита для всех учащихся с промежуточной успеваемостью.
среднее значение меньше 70. Пока оставьте для этого поля значение по умолчанию, равное значению.
- Введите число 3 в появившееся поле Сравнить с. Это диалоговое окно можно использовать
настроить любой тип фильтра, числовой или буквенный. Если для поля установлено значение HS и
В поле «Сравнить с» установлено значение «CHS», затем сформируйте письма только для учащихся, посещающих Чуук.
 Будет произведена средняя школа. Нажмите OK после установки параметров слияния.
Будет произведена средняя школа. Нажмите OK после установки параметров слияния. - Главное диалоговое окно помощника по слиянию должно быть открыто после подтверждения запроса.
Параметры. Нажмите кнопку «Объединить» слева от кнопки «Параметры запроса» в этом диалоговом окне.
чтобы увидеть следующее диалоговое окно:
- Это диалоговое окно управляет окончательным объединением данных с шаблоном. Обычно
вы должны выполнить это окончательное слияние непосредственно на принтере, и поэтому этот последний шаг должен
выполняться только на машине, подключенной к мощному принтеру.
Вы можете, как мы это сделаем сегодня, объединиться в новый документ, а затем сохранить этот документ в диске, но результирующий документ часто бывает слишком БОЛЬШИМ, чтобы поместиться на дискету. Если документ достаточно велик, и слияние с новым документом может привести к переполнению памяти или жесткого диска.
Какие принтеры могут обрабатывать слияние? Единственные принтеры, которые на самом деле Для такой работы предназначены наши самые большие рабочие лошадки: Hewlett Packard 4 и 5N.
 в приемно-регистрационной палате и аналогичную машину на Норме Эдвинс.
рабочий стол. Я думаю, что ФАО и Бизнес-офис также имеют такие принтеры. НЕ объединяйте в
струйный принтер, такой как Hewlett Packard 690 или 870 серии, они не
предназначен для работы с нагрузкой. Не говоря уже о количестве расходуемых картриджей.
в приемно-регистрационной палате и аналогичную машину на Норме Эдвинс.
рабочий стол. Я думаю, что ФАО и Бизнес-офис также имеют такие принтеры. НЕ объединяйте в
струйный принтер, такой как Hewlett Packard 690 или 870 серии, они не
предназначен для работы с нагрузкой. Не говоря уже о количестве расходуемых картриджей. - В диалоговом окне «Объединить» кнопка «Проверить ошибки» открывает диалоговое окно, управляющее
режим обработки ошибок. Если слияние особенно велико и будет оставлено без присмотра
(например, в ночное время) эти параметры необходимо будет установить. Для нашего небольшого слияния мы не будем
необходимо настроить эти параметры.
Существует также возможность Объединить только определенные записи, Записи для объединения. Это позволяет один, чтобы объединить только одну запись (один студент) или набор записей, скажем, от пяти до десяти. Помните, что одна запись — это одна строка в Excel. Я считаю эту функцию ограниченной полезность.
 Эта функция требует знания номера записи в наборе.
Эта функция требует знания номера записи в наборе.Хотя столбец «Порядковый номер» может содержать информацию о номере записи, столбец «Запрос» С помощью параметров можно ввести фильтр для создания отдельных записей. фильтр можно установить на имя, а во второй строке фильтра можно указать фамилию введено для создания единого бланка письма. Наиболее продуктивно использовать эту функцию в создание тестового слияния первых двух-трех записей для проверки вывода перед совершение слияния 4000 записей.
- Нажмите кнопку «Объединить» с параметром «Объединить в:» для параметра «Новый документ».
Компьютер поработает несколько секунд, а затем создаст новый документ с данными объединены в новый документ.
- При выборе режима предварительного просмотра в Word должно отображаться, что каждый раздел представляет собой новую страницу. В этот точки можно было бы печатать бланки писем из Word.
Примечание Microsoft Access: если данные находятся в Microsoft Access, то в открытом источнике данных
диалоговом окне выберите MS Access в качестве типа. После выбора нужной базы данных и нажатия
при открытии появится диалоговое окно, позволяющее выбрать нужную таблицу или запрос.
Параметры запроса перед слиянием также можно установить для базы данных Access.
После выбора нужной базы данных и нажатия
при открытии появится диалоговое окно, позволяющее выбрать нужную таблицу или запрос.
Параметры запроса перед слиянием также можно установить для базы данных Access.
Необходимо сохранить шаблон с именами полей. Этот документ можно открыть и отредактировано. Документ запоминает источник данных.
Помните, когда вы идете выполнять слияние на принтер, чтобы взять с собой на дискету диска ОБА файл шаблона формы И базу данных Excel или Access!
Заметки для пользователей Office 97 и 2000 (Linda, Pastora, Quly и все, кто использует 97 или 2000)
Еще одно предупреждение: Office 97 несовместимы с файлами Office 95. Те, кто использует Office 97 или Office 2000 и желающие обмениваться документами с пользователями Office 95 сталкиваются с масса осложнений. Необходимо сохранить как шаблон формы Word, так и электронную таблицу Excel. в формате, совместимом с Microsoft Office 95.
К сожалению, возможность сохранения в версиях Office 95 из Office 97 не всегда
работает должным образом. То ли из-за некомпетентности, невнимательности, то ли из-за высокомерия
конвертеры для сохранения Word 97 документов в форматах Word 95 не работают должным образом в начале
версии Word 97. Также иногда возникают проблемы при сохранении файлов Excel 95 с помощью Excel
97. Есть обходные пути. Пожалуйста, свяжитесь со мной, если вам нужно сделать
преобразования.
То ли из-за некомпетентности, невнимательности, то ли из-за высокомерия
конвертеры для сохранения Word 97 документов в форматах Word 95 не работают должным образом в начале
версии Word 97. Также иногда возникают проблемы при сохранении файлов Excel 95 с помощью Excel
97. Есть обходные пути. Пожалуйста, свяжитесь со мной, если вам нужно сделать
преобразования.
Обходной пример
Документы Excel 97 можно сохранять и передавать с помощью рабочей книги Excel 4.0 (не
рабочий лист!) формате. Office 97 будет пинать и кричать, что вы потеряете форматирование,
ваши функции, ваши данные и ваша жизнь. По сути, это ложь, предназначенная для того, чтобы напугать вас.
Такие функции, как ЕСЛИ, ВЫБОР и ЧАСТОТА, относятся к версии 4.0 и сохранены.
Промежуточные итоги и настройки фильтров будут потеряны, но я никогда не терял фактические данные. Есть
различные небольшие сбои, с которыми вы можете столкнуться, например, если вы сохраняете в формате 4.0 с
промежуточные итоги активны, то промежуточные итоги не будут автоматически удаляться, когда документ
вновь открыт.