Как в фотошопе затемнить изображение
Главная » Разное » Как в фотошопе затемнить изображение
Осветляем и затемняем изображение в Фотошоп / Creativo.one
Улучшите свои навыки пейзажной фотографии, используя разнообразные продвинутые техники осветления и затемнения для тонкой коррекции светотени на снимках.
Когда дело доходит до финальной коррекции пейзажных снимков, осветление и затемнение само по себе становится формой искусства. Этот процесс был неотъемлемой частью фотосъемки долгие годы, но в наше время корректировать свет и тень намного проще, чем это когда либо делалось в специальной темной комнате.
Здесь мы рассмотрим несколько техник. Однако, это не тот случай, где достаточно просто знать, как избирательно корректировать яркость: намного важнее определить, какая зона фотографии нуждается в обработке.
При взгляде на фотографию, глаза сначала фокусируются на более светлых ее участках. При работе нам нужно это учитывать. Представьте, что гуляете взглядом по изображению: подчеркните основные линии и привлеките глаза к нужному субъекту.
1. Разделите землю и небо
Выделите небосвод при помощи инструмента Быстрое выделение (Quick Selection Tool), затем нажмите Ctrl + J, чтобы скопировать участок на новый слой. Создайте корректирующий слой Уровни (Levels). Установите его режим наложения Умножение (Multiply), затемнив фотографию. Выделите маску слоя и нажмите Ctrl + I, чтобы инвертировать ее.
2. Затемните небо
Кликните с зажатой клавишей Ctrl по миниатюре слоя-копии неба. Кликните по маске слоя Уровни (Layers). Выберите инструмент Кисть (Brush Tool). Установите белый в качестве основного цвета, а параметр Непрозрачность (Opacity) сократите до 20%. Зарисуйте зоны неба, которые хотите затемнить. Когда все готово, нажмите Ctrl + D, сняв выделение.
3. Поднимите передний план
Создайте новый корректирующий слой Уровни (Layers).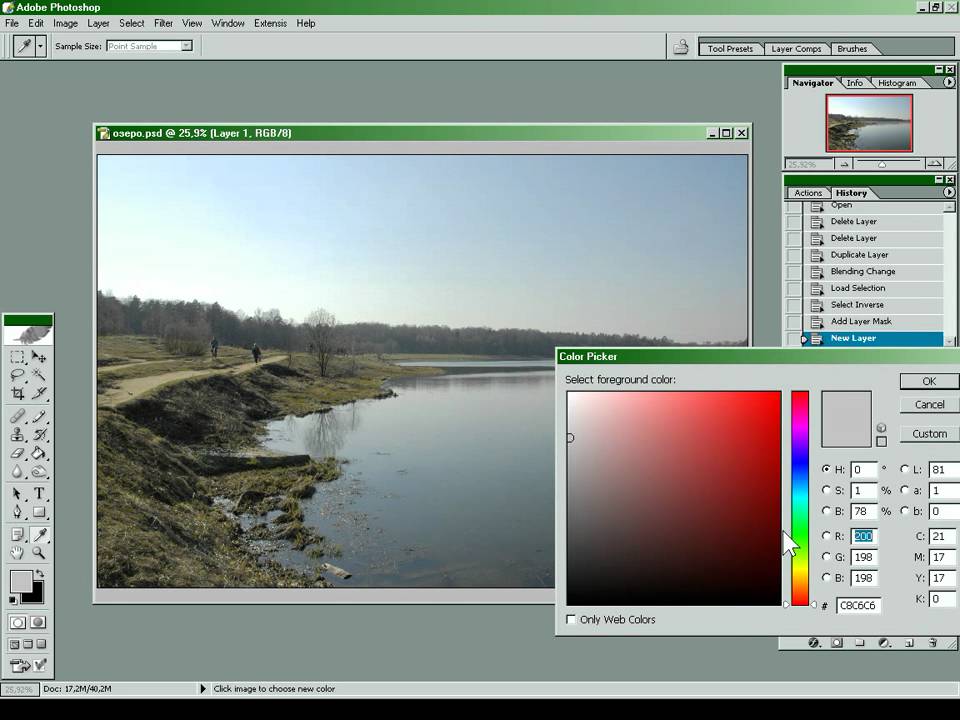 Установите его режим наложения на Экран (Screen), чтобы осветлить изображение. Кликните по слою с небом с зажатой клавишей Ctrl, а затем перейдите в меню
Выделение > Инверсия (Select > Inverse). Инвертируйте маску нового слоя Уровней и закрасьте белой кистью зоны переднего плана, которые нужно осветлить. Когда закончите, сбросьте выделение.
Установите его режим наложения на Экран (Screen), чтобы осветлить изображение. Кликните по слою с небом с зажатой клавишей Ctrl, а затем перейдите в меню
Выделение > Инверсия (Select > Inverse). Инвертируйте маску нового слоя Уровней и закрасьте белой кистью зоны переднего плана, которые нужно осветлить. Когда закончите, сбросьте выделение.
04. Подчеркните камни
Нажмите Ctrl + Shift + Alt + E, создав объединённый слой. Кликните правой кнопкой мыши по новому слою и выберите Преобразовать в смарт-объект (Convert to Smart Object). Перейдите в меню Фильтр > Усиление резкости > Контурная резкость (Filter>Sharpen>Unsharp Mask). Установите такие значения параметров: Эффект (Amount) — 120, Радиус (Radius) — 45, Изогелия (Threshold) — 4, добавив камням четкости. Инвертируйте появившуюся маску слоя и закрасьте камни белым.
Инвертируйте появившуюся маску слоя и закрасьте камни белым.
5. Притягиваем взгляд
Кликните с зажатой клавишей Alt по иконке нового слоя в нижней части панели Слоев (Layers Panel). В окне создания слоя установите Режим (Mode) на Перекрытие (Overlay), затем поставьте галочку напротив пункта «Выполнить заливку…» (Fill with…) и кликните ОК. Установите Непрозрачность
6. Подсветки и тени
Нажмите Ctrl + Shift + Alt + E, чтобы создать еще один объединенный слой. Выберите инструментОсветлитель (Dodge Tool), установите Экспонирование (Exposure) — 10%, а Диапазон (Range) — Подсветка (Highlights). Закрасьте зоны, которые нужно подчеркнуть. Используйте инструмент Затемнитель (Burn Tool) с Экспонированием (Exposure) — 10% и Диапазоном (Range) — Тени (Shadows) для добавления глубины теням.
Закрасьте зоны, которые нужно подчеркнуть. Используйте инструмент Затемнитель (Burn Tool) с Экспонированием (Exposure) — 10% и Диапазоном (Range) — Тени (Shadows) для добавления глубины теням.
Автор: James Paterson
Как мгновенно затемнить передержанные изображения с помощью Photoshop
Автор Стив Паттерсон.
В этом уроке мы узнаем, как мгновенно затемнить переэкспонированное изображение с помощью Photoshop , используя простой корректирующий слой и режим наложения слоев! Здесь я буду использовать Photoshop CC , но этот урок также совместим с Photoshop CS6 . Если вы используете CS5 или более раннюю версию, вы должны следовать исходной версии этого руководства.
В предыдущем уроке мы узнали, как сделать недодержанные фотографии ярче, используя технику, очень похожую на ту, которую мы будем изучать здесь. Оба метода работают, просто добавляя корректирующий слой уровней над изображением, а затем изменяя режим наложения корректирующего слоя.
Оба метода работают, просто добавляя корректирующий слой уровней над изображением, а затем изменяя режим наложения корректирующего слоя.
Как мы увидим, при использовании этих методов для исправления проблем с экспозицией единственная реальная разница заключается в том, какой режим наложения нам нужен. Чтобы сделать темное изображение ярче, мы использовали режим наложения Screen. На этот раз, чтобы затемнить изображение, которое выглядит слишком ярким, мы воспользуемся режимом наложения Photoshop Multiply .Посмотрим, как это работает!
Вот фотография, которую я недавно сделал в местном садовом магазине. К сожалению, будучи внимательным человеком, я забыл, что ранее увеличивал компенсацию экспозиции на моей камере для более раннего снимка, в результате чего изображение получилось переэкспонированным:
Исходное передержанное изображение. © Стив Паттерсон.
Если вы уже прочитали предыдущий учебник «Мгновенно осветлить недоэкспонированные изображения», то большая часть того, что мы здесь рассмотрим, покажется вам знакомой. Но вместо того, чтобы делать это изображение еще ярче, давайте узнаем, как мы можем использовать ту же базовую технику, чтобы затемнить его. Давайте начнем!
Но вместо того, чтобы делать это изображение еще ярче, давайте узнаем, как мы можем использовать ту же базовую технику, чтобы затемнить его. Давайте начнем!
Загрузите это руководство в виде готового к печати PDF-файла!
Как исправить передержанную фотографию
Шаг 1. Добавьте корректирующий слой уровней
С изображением, недавно открытым в Photoshop, если мы быстро взглянем на нашу панель «Слои», мы обнаружим, что изображение находится на фоновом слое, который в настоящее время является единственным слоем в документе:
Панель «Слои», показывающая изображение на фоновом слое.
Чтобы затемнить изображение, мы воспользуемся корректирующим слоем «Уровни». Чтобы добавить один, щелкните значок New Fill или Adjustment Layer в нижней части панели слоев:
Щелкните значок «Новая заливка или корректирующий слой».
Затем выберите корректирующий слой Levels из появившегося списка:
Выбор корректирующего слоя «Уровни».
С изображением пока ничего не произойдет, но если мы снова посмотрим на панель «Слои», то увидим наш корректирующий слой «Уровни» с именем «Уровни 1», расположенный над изображением на фоновом слое:
Панель «Слои», отображающая корректирующий слой над изображением.
Шаг 2. Измените режим наложения корректирующего слоя на «Умножение».
Элементы управления и параметры для корректирующего слоя «Уровни» отображаются на панели «Свойства» в Photoshop . Но для этой техники нам не нужно их использовать. Вместо этого, чтобы затемнить изображение, все, что нам нужно сделать, это изменить режим наложения для корректирующего слоя уровней.
Вы найдете параметр «Режим наложения» в верхнем левом углу панели «Слои». По умолчанию установлено значение «Нормальный». Нажмите на слово «Нормальный» и измените режим наложения на Умножение :
Изменение режима наложения корректирующего слоя на «Умножение».
Multiply — это один из нескольких режимов наложения слоев в Photoshop, которые затемняют изображение, и просто изменив режим наложения корректирующего слоя на Multiply, фотография теперь выглядит темнее, с большей детализацией, видимой в светлых участках, а цвета теперь выглядят богаче и ярче. насыщенный:
насыщенный:
Режим наложения «Умножение» мгновенно затемняет изображение.
Чтобы увидеть разницу, я увеличил изображение цветка для сравнения. Оригинальная передержанная версия находится слева; затемненная версия справа:
Сравнение оригинальной (слева) и затемненной (справа) версий.
Шаг 3: Понизьте непрозрачность корректирующего слоя
Если после изменения режима наложения на Умножение вы обнаружите, что ваша фотография теперь выглядит слишком темной, мы можем легко вернуть часть исходной яркости. Все, что нам нужно сделать, это уменьшить непрозрачность корректирующего слоя уровней. Вы найдете параметр «Непрозрачность» в правом верхнем углу панели «Слои», прямо напротив параметра «Режим наложения».
По умолчанию значение непрозрачности установлено на 100%. Следите за своим изображением, когда уменьшаете непрозрачность.Чем больше вы его опустите, тем больше будет исходное изображение фонового слоя через корректирующий слой. Я понижу свой до 60% :
Уменьшение непрозрачности корректирующего слоя для точной настройки яркости.
До и после
Чтобы сравнить результат с исходным изображением, щелкните значок видимости корректирующего слоя (глазное яблоко) на панели «Слои», чтобы временно отключить корректирующий слой:
Отключение корректирующего слоя.
Когда корректирующий слой выключен, мы видим наше исходное передержанное изображение:
Просмотр исходного изображения для сравнения.
Чтобы сравнить это с отредактированной версией, еще раз щелкните значок видимости корректирующего слоя (пустое поле), чтобы снова включить корректирующий слой:
Включение корректирующего слоя.
И вот, с снова включенной регулировкой уровней и уменьшенной непрозрачностью до 60%, мой окончательный результат:
Окончательный результат.
И вот оно! Как мы узнали в этом уроке и в предыдущем уроке, Photoshop позволяет легко исправить незначительные проблемы с экспозицией, просто добавив корректирующий слой уровней над нашим изображением и изменив его режим наложения. Используйте режим наложения Screen , чтобы сделать ярче, недоэкспонированных изображений, или используйте режим наложения Multiply, , чтобы затемнить переэкспонированные изображения!
Используйте режим наложения Screen , чтобы сделать ярче, недоэкспонированных изображений, или используйте режим наложения Multiply, , чтобы затемнить переэкспонированные изображения!
Хотя этот метод отлично работает с обычными, повседневными фотографиями, он не даст вам результатов профессионального уровня, которые вам нужны для более важных изображений.Для этого лучше всего начать с изучения того, как использовать всю мощь настройки изображения Уровней, чтобы правильно исправить тональные проблемы, повысить контраст и действительно сделать ваши изображения яркими!
Не забудьте заглянуть в раздел «Ретуширование фотографий», чтобы получить больше уроков по редактированию изображений в Photoshop! И не забывайте, что все наши руководства доступны для скачивания в виде удобных высококачественных PDF-файлов!
Подпишитесь на нашу рассылку новостей
Узнавайте первыми о добавлении новых обучающих программ!
.
Как использовать корректирующие слои Photoshop для затемнения части изображения — Блог Bigstock — Советы по малому бизнесу и дизайну
Обновлено дизайнером Кристин Бертон 17 февраля 2015 г.
Этот учебник Adobe Photoshop покажет вам, как использовать корректирующие слои и маски слоев для настройки частей фотографии. Эта демонстрация была в Adobe Creative Cloud, но должна применяться и в нескольких других версиях. В этом уроке я настрою только небо на следующей фотографии, чтобы оно было волшебным образом ярким и красивым.
Фото © HappyAlex
1. Откройте изображение в Photoshop и убедитесь, что панель слоев видна. (Если это не так, перейдите в Window> Layers ) Создайте новый корректирующий слой, щелкнув значок в нижней части палитры, который выглядит как наполовину черный / наполовину белый круг. Для этой демонстрации мы собираемся создать корректирующий слой Hue / Saturation.
2. Отрегулируйте оттенок / насыщенность. После создания этого слоя вы должны увидеть некоторые настройки ползунка в окне оттенка / насыщенности.Отрегулируйте ползунки до самых крайних значений, которые вы хотите на своем изображении. В этом случае мы собираемся сделать небо более глубоким и ярким оттенком синего. В корректирующих слоях хорошо то, что вы всегда можете вернуться и изменить это позже.
3. Выберите маску слоя. Вернитесь на вкладку слоев и выберите белый прямоугольник, связанный с вашим корректирующим слоем. Это ваша маска слоя. Думайте об этом как о невидимом изображении в градациях серого, которое сообщает Photoshop, какой объем корректировки следует применить к каждому пикселю вашего изображения.Белые области маски полностью применит корректирующий слой, в то время как черные части не будут корректировать вообще.
4. Заливка маски слоя. Теперь, когда вы выбрали маску слоя, залейте ее черным цветом.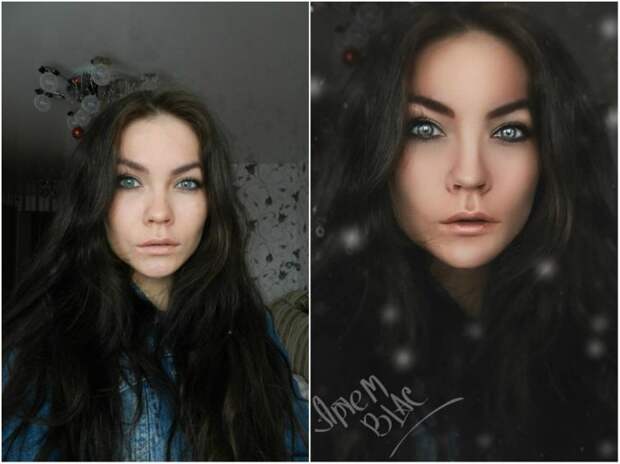 Убедитесь, что черный является одним из цветов в вашем селекторе цвета, и перейдите в Edit> Fill или option-delete (alt-delete в Windows). Ваше изображение вернется к своему исходному виду.
Убедитесь, что черный является одним из цветов в вашем селекторе цвета, и перейдите в Edit> Fill или option-delete (alt-delete в Windows). Ваше изображение вернется к своему исходному виду.
5. Выберите небо. Затем выберите области изображения, в которых мы хотим применить корректировку. На изображении выше выберите инструмент «Палочка» и установите уровень допуска около 20. Затем щелкните, чтобы выбрать голубое небо. Вероятно, вам нужно добавить к выделению (Shift + щелчок волшебной палочкой) и использовать инструмент лассо для дальнейшей очистки.
6. Примените градиент к маске слоя . Не снимая выделения с этой области, снова щелкните маску слоя, которую мы залили черным на шаге 4.Используйте инструмент градиента, чтобы заполнить это выделение градиентом от белого к черному, с белым вверху. Для этого убедитесь, что в селекторе цвета выбраны черный и белый цвета, и перетащите инструмент градиента, удерживая нажатой клавишу Shift, чтобы обеспечить идеальный уровень градиента.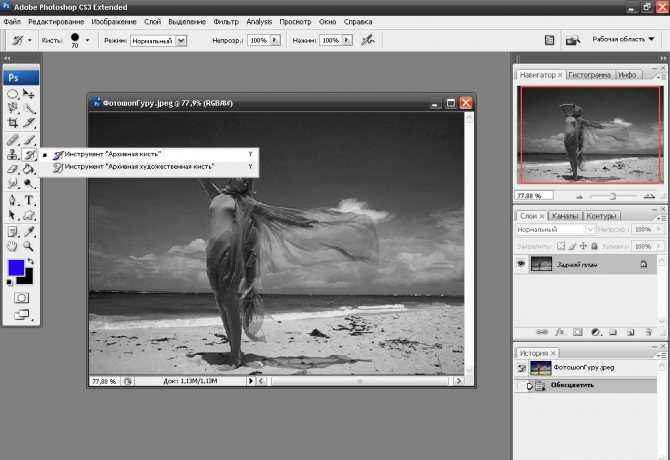
7. Добавьте еще один корректирующий слой. Угадайте, что? Вы можете добавить больше корректирующих слоев! В этом примере я собираюсь добавить слой яркости / контрастности.
Попробуйте щелкнуть и перетащить маску слоя слоя оттенка / насыщенности, удерживая нажатой клавишу выбора, а затем перетащить ее поверх маски слоя нового слоя с контрастом яркости.Вы дадите слою яркости / контрастности ту же маску слоя градиента, что и слой оттенка / насыщенности. Photoshop спросит вас, хотите ли вы заменить маску. Нажмите да!
8. Советы. И снова, вы можете вернуться и отредактировать любой слой в любое время, что является преимуществом корректирующих слоев. Вы можете сделать это, дважды щелкнув на самом значке слоя (не на маске слоя), и палитра свойств откроется, чтобы вы могли внести изменения.
Вы также можете использовать инструмент «Черная кисть» или инструмент «Стирание» для заполнения или вычитания из маски слоя.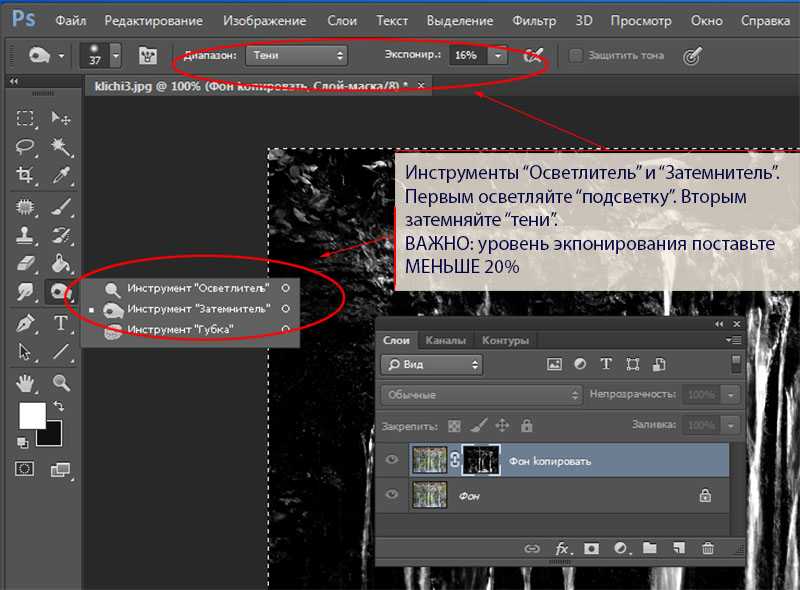 Это поможет вам внести меньшие изменения в форму маски слоя.
Это поможет вам внести меньшие изменения в форму маски слоя.
Вот последнее изображение. О, черт возьми, это выглядит фантастически! Это самое красивое небо, которое я когда-либо видел!
СВЯЗАННЫЕ ЗАПИСИ:
Введение в работу с векторами Как создать собственный стиль для стоковых фотографий
.
Затемнение краев фотографий — Урок Photoshop
Автор Стив Паттерсон.
Вот эффект, который я довольно часто использую на своих фотографиях, чтобы привлечь больше внимания к основному объекту изображения или просто придать фотографиям немного больше тепла и индивидуальности. Как только вы увидите, насколько легко это создать, я думаю, вы обнаружите, что используете его так же часто, как и я.
Мы собираемся узнать, как затемнить или сжечь края фотографии, создавая эффект виньетки, и на самом деле мы собираемся создать эффект с помощью фильтра в Photoshop, который был разработан для удаления такой «проблемы» из изображения. В Photoshop CS2 (для выполнения этого урока вам понадобится Photoshop CS2 или более поздней версии) Adobe представила нам фильтр Lens Correction. Основная цель этого фильтра — помочь нам устранить распространенные проблемы, которые могут быть созданы объективами камеры, такие как бочкообразные искажения, хроматическая аберрация и виньетирование. Это отличное дополнение к постоянно растущей коллекции инструментов для редактирования фотографий Photoshop, но нет правила, которое гласит, что вы должны использовать Photoshop так, как задумано людьми в Adobe. Как мы увидим, тот же фильтр, предназначенный для удаления темных краев с фотографии, также оказывается отличным способом их добавления!
В Photoshop CS2 (для выполнения этого урока вам понадобится Photoshop CS2 или более поздней версии) Adobe представила нам фильтр Lens Correction. Основная цель этого фильтра — помочь нам устранить распространенные проблемы, которые могут быть созданы объективами камеры, такие как бочкообразные искажения, хроматическая аберрация и виньетирование. Это отличное дополнение к постоянно растущей коллекции инструментов для редактирования фотографий Photoshop, но нет правила, которое гласит, что вы должны использовать Photoshop так, как задумано людьми в Adobe. Как мы увидим, тот же фильтр, предназначенный для удаления темных краев с фотографии, также оказывается отличным способом их добавления!
Вот фотография, с которой я буду работать в этом уроке:
Исходное изображение.
А вот как это будет выглядеть после использования фильтра Lens Correction для быстрого затемнения краев. Несмотря на то, что это тонкий эффект, он может сильно повлиять на изображение:
Последний эффект «затемнения краев фото».
Этот урок из нашей серии фотоэффектов. Давайте начнем!
Загрузите это руководство в виде готового к печати PDF-файла!
Как затемнить края фото
Шаг 1. Дублируйте фоновый слой
Первое, что нам нужно сделать, прежде чем затемнить какие-либо края, — это создать копию нашей фотографии, чтобы не повредить исходную информацию о пикселях.Если мы посмотрим на нашу палитру слоев, мы увидим, что наша фотография удобно расположилась на фоновом слое:
Палитра слоев, показывающая исходную фотографию на фоновом слое.
Нам нужно создать копию этого слоя, поэтому перейдите в меню Layer в верхней части экрана, выберите New , а затем выберите Layer через Copy . Или, что намного быстрее, используйте сочетание клавиш Ctrl + J (Win) / Command + J (Mac). В любом случае программа Photoshop создаст для нас копию фонового слоя, и если мы снова посмотрим на палитру слоев, то увидим, что теперь у нас есть копия слоя, которому Photoshop автоматически присвоил имя «Layer 1», и сидит прямо над фоновым слоем:
На палитре слоев теперь отображается копия фонового слоя, расположенная над оригиналом.
Шаг 2. Откройте фильтр коррекции объектива
Выбрав «Layer 1» на палитре слоев (выбранные в данный момент слои выделены синим), перейдите в меню Filter вверху экрана, выберите Distort , а затем выберите Lens Correction :
Выберите «Фильтр»> «Искажение»> «Коррекция линзы».
Это вызывает довольно массивное диалоговое окно «Коррекция линзы», которое может сбивать с толку, если вы никогда не использовали его раньше, но не беспокойтесь.Для этого эффекта нам нужно использовать только пару вариантов, найденных здесь.
Шаг 3. Отключите сетку
Самая заметная функция в диалоговом окне «Коррекция линзы» — это большая область предварительного просмотра, которая по умолчанию покрыта сеткой. Нам не нужна сетка для затемнения краев фотографий, поэтому давайте отключим ее. Посмотрите вниз в самый низ диалогового окна, и вы увидите опцию Показать сетку с флажком рядом с ней. Щелкните внутри флажка, чтобы отключить сетку:
Отмените выбор параметра «Показать сетку», чтобы отключить сетку в области предварительного просмотра диалогового окна.
Шаг 4. Перетащите ползунок размера виньетки влево, чтобы затемнить края
Большинство параметров фильтра «Коррекция линзы» находятся в столбце в правой части диалогового окна, и если вы присмотритесь, вы увидите, что параметры разделены на различные группы. Вы можете смело игнорировать большинство вариантов, найденных здесь, потому что нам нужны только два из них для затемнения краев нашей фотографии, и оба находятся в группе Vignette . Обычно эти два параметра используются для удаления нежелательного виньетирования, вызванного объективом камеры, но мы собираемся использовать их, чтобы затемнить края нашей фотографии.
Первый вариант, который нас интересует, — это ползунок Amount , который определяет, насколько темными станут края. Чем дальше вы перемещаете ползунок влево, тем темнее края. Вы можете следить за областью предварительного просмотра, перетаскивая ползунок, чтобы установить желаемую степень затемнения, но в этом случае я собираюсь перетащить ползунок полностью влево, чтобы применить максимальное затемнение краев. Не волнуйтесь, если сейчас будет слишком темно. Мы увидим, как уменьшить эффект в конце урока:
Не волнуйтесь, если сейчас будет слишком темно. Мы увидим, как уменьшить эффект в конце урока:
Перетащите ползунок «Размер виньетки» влево, чтобы затемнить края фотографии.
Вот мое изображение после перетаскивания ползунка Vignette Amount до конца влево. Обратите внимание, насколько темными стали края, просто перетащив этот ползунок:
Края фотографии теперь выглядят намного темнее.
Шаг 5. Отрегулируйте ползунок средней точки
Непосредственно под ползунком «Сумма» находится ползунок Midpoint . Этот ползунок определяет, насколько эффект затемнения будет распространяться по направлению к центру изображения. Перетаскивание ползунка Midpoint до упора вправо ограничит затемнение только углами фотографии, а перетаскивание его полностью влево приведет к затемнению всего изображения, хотя центр изображения никогда не будет таким темным, как края независимо от того, как далеко вы перетащите ползунок.Я хочу, чтобы мой эффект затемнения по краям распространялся немного дальше по направлению к лицу пожарного, чтобы больше фона вокруг него было затемнено, поэтому я собираюсь перетащить ползунок Midpoint немного влево. Вы можете или не можете изменять этот ползунок в зависимости от вашего изображения:
Вы можете или не можете изменять этот ползунок в зависимости от вашего изображения:
Ползунок Средняя точка определяет, насколько далеко от центра изображения будет распространяться затемнение.
Когда вы будете довольны результатами, нажмите «ОК» в правом верхнем углу диалогового окна, чтобы закрыть его.Вот мое изображение с эффектом затемнения, который распространяется дальше к центру моей фотографии:
Эффект затемнения краев теперь влияет на большую часть фона вокруг лица пожарного.
Шаг 6: Настройте эффект, отрегулировав непрозрачность слоя
На этом эффект почти завершен, но если вы обнаружите, что ваши края слишком темные, вы можете легко уменьшить степень затемнения, просто уменьшив непрозрачность слоя.Параметр слоя , Непрозрачность расположен в верхней части палитры слоев. По умолчанию установлено значение 100%. Я собираюсь снизить свой примерно до 85%, чтобы немного облегчить эффект:
Уменьшите непрозрачность слоя, чтобы осветлить края, если они кажутся слишком темными.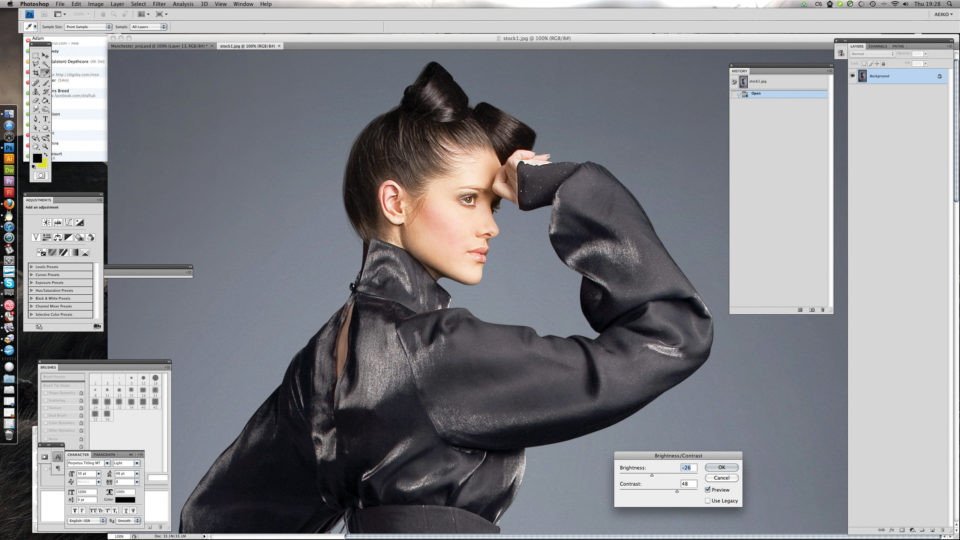
Вот мой окончательный результат затемнения краев после уменьшения непрозрачности для точной настройки эффекта:
Последний эффект «затемнения краев фото».
И вот оно! Вот как создать эффект затемнения краев фотографии в Photoshop! Посетите наш раздел «Фотоэффекты» для получения дополнительных уроков по эффектам Photoshop!
.
Как осветлить и затемнить в фотошопе «Photoshop :: WonderHowTo
Нужно осветлить или затемнить цифровое изображение? Вы можете выполнять большую часть настроек осветления и затемнения даже до того, как изучите более сложные функции Photoshop, такие как кривые и уровни; Это просто. Вот как.
Шаг 1. Откройте фотографию.
Откройте фотографию в Photoshop. Нажмите «Файл», «Сохранить как» в верхней строке меню и переименуйте файл, чтобы вы работали с копией, а не с оригиналом.
Шаг 2: Откройте Shadow / Highlight
Откройте Shadow / Highlight Adjustment, выбрав Image, Adjustments, Shadow / Highlight в верхней строке меню.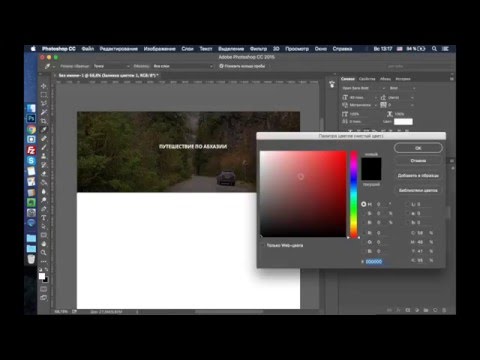 Нажмите «Показать дополнительные параметры», чтобы развернуть диалоговое окно, в котором добавляются параметры «Тональная ширина» и «Радиус» в разделы «Тени» и «Света». Кроме того, он добавляет новый раздел под названием Adjustments, который содержит параметры Color Correction, Midtone Contrast, Black Clip и White Clip.
Нажмите «Показать дополнительные параметры», чтобы развернуть диалоговое окно, в котором добавляются параметры «Тональная ширина» и «Радиус» в разделы «Тени» и «Света». Кроме того, он добавляет новый раздел под названием Adjustments, который содержит параметры Color Correction, Midtone Contrast, Black Clip и White Clip.
Шаг 3. Перемещение суммы
Сдвиньте все ползунки влево. Переместите ползунок Amount в разделе Shadows примерно на 20%. Измените степень осветления теней, переместив ползунок Amount в разделе Shadows на 20%.
Шаг 4. Отрегулируйте тональную ширину теней
Отрегулируйте самые темные области, переместив ползунок «Тональная ширина теней» вправо.
Шаг 5. Изменение радиуса
Отрегулируйте область фотографии, на которую вы повлияете, перемещая ползунок радиуса вправо. Это помогает смягчить некоторые области настройки, сохраняя при этом грубость и очевидность ретуши.
Шаг 6. Отрегулируйте световые эффекты
Отрегулируйте 3 ползунка «Света».
Шаг 7. Точная настройка
Выполните точную настройку цвета в измененных областях, перемещая ползунок «Коррекция цвета».
Шаг 8: Настройка черно-белого клипа
Увеличьте или уменьшите значения черного и белого клипа. Будьте осторожны: легко потерять детали в тенях или светлых участках, если вы слишком сильно переместите эти значения.
Шаг 9: Сохраните
Если вы недовольны, закройте файл и удалите его. Снова откройте исходный файл, сохраните его под другим именем и начните заново. Если вас устраивает, нажмите ОК и сохраните файл.
Хотите освоить Microsoft Excel и вывести свои перспективы работы на дому на новый уровень? Начните свою карьеру с нашего пакета обучения Microsoft Excel Premium A-to-Z из нового магазина гаджетов и получите пожизненный доступ к более чем 40 часам инструкций от базового до расширенного по функциям, формулам, инструментам и многому другому.
Купить сейчас (97% скидка)>
.
Как сделать затемнение фотографии в Photoshop
Опубликовано: Автор: Артём Чёрный
Фотографии не всегда получаются идеальными в плане яркости. Если, например, фото сделано в хорошо освещённом помещении или на улице в солнечную погоду, то оно может оказаться совсем пересвеченным. В Photoshop есть необходимый инструментарий, позволяющий исправить даже самые сложные случаи.
В Photoshop есть необходимый инструментарий, позволяющий исправить даже самые сложные случаи.
Содержание
- Как сделать затемнение фотографии в Photoshop
- Вариант 1: Инструмент «Затемнить»
- Вариант 2: Настройки яркости и контрастности
- Вариант 3: «Кривые» и «Уровни»
- Вариант 4: Инструменты цветовой коррекции
Так как Фотошоп представляет широкий инструментарий по работе с яркостью и контрастностью изображений, вы можете использовать какой-то конкретный, подходящий в вашей ситуации или комбинировать их. Далее рассмотрим несколько вариантов исправления засвеченной фотографии.
Вариант 1: Инструмент «Затемнить»
Используется только в том случае, если засвечена только какая-то небольшая часть фотографии и засвечена при этом не сильно. Это точечный инструмент. С его помощью также можно создать, например, тень, где это нужно.
Работать с инструментом можно по следующей инструкции:
- Перенесите в рабочую область Photoshop фотографию, которую будете обрабатывать.
 Её вы также можете открыть через сочетание клавиш Ctrl+O или одноимённой кнопки на главном экране программы.
Её вы также можете открыть через сочетание клавиш Ctrl+O или одноимённой кнопки на главном экране программы. - Рекомендуется сделать дубляж основного слоя фотографии. Это нужно для того, чтобы в случае серьёзной ошибки, вы могли быстро откатиться до первоначального состояния. Дублирования слоя делается с помощью комбинации клавиш Ctrl+J или клика по нужному слою правой кнопкой мыши и выбора из контекстного меню пункта «Дублировать слой».
- В левом меню программы выберите «Затемнитель». Его расположение показано на скриншоте. Чтобы увидеть этот инструмент, кликните правой кнопкой мыши по инструменту «Осветлитель», так как он будет представлять группу инструментов по умолчанию.
- В верхней части интерфейса программы выполните настройку кисти: её размера и жёсткости. Дополнительно можно выбрать какой-нибудь шаблон кисти, если вам нужно нестандартное решение.
- Пройдитесь этой кистью по «проблемным» областям. Для усиления эффекта можно пройтись данной кистью по одной и той же части изображения несколько раз.

- При необходимости пару последних действия можно отменить сочетанием клавиш Ctrl+Z.
- Сохраните готовое изображение.
Этот вариант имеет некоторые свои минусы:
- Инструментом «Затемнитель» неудобно и не рекомендуется обрабатывать большие «площади» изображения;
- Мазки инструмента могут накладываться друг на друга, создавая в месте нежелательного наложения сильно затемнённый эффект;
- При сильных, даже локальных, засветах, инструмент вряд ли сильно поможет.
Вариант 2: Настройки яркости и контрастности
Позволяет быстро сделать всё изображения более тёмным и контрастным. Если вы умеете работать с масками в Photoshop, то сможете без проблем сделать затемнение только какой-то определённой области. Однако эти инструменты не рекомендуется использовать для затеменения небольших областей на изображении, так как с этим гораздо лучше справляется инструмент, рассмотренный выше.
Инструкция по затемнению с помощью инструментов «Яркость/контрастность» выглядит следующим образом:
- Добавьте изображение в рабочую область программы.
 Сделайте его дубль с помощью сочетания клавиш Ctrl+J. Работать нужно с дублированным слоем, а первоначальный оставить на «всякий случай».
Сделайте его дубль с помощью сочетания клавиш Ctrl+J. Работать нужно с дублированным слоем, а первоначальный оставить на «всякий случай». - В верхней части нажмите на кнопку «Изображение». Из контекстного меню выберите «Коррекция», а затем «Яркость/Контрастность».
- Откроется окошко настройки параметров яркости и контрастности. Установите ползунки на приемлемое для вас значение. Поставьте галочку на «Просмотр», чтобы видеть изменения в реальном времени без необходимости в их применении.
- Добившись нужного результата нажмите «Ок». Выполните сохранение изображения.
Если подразумевается, что с помощью этого инструмента вы хотите затемнить какую-то значительную область, но всё изображение, то лучше использовать его в качестве корректирующего слоя:
- Создайте дубликат основного слоя.
- Выделите на панели слоёв созданный дубликат. В нижней части нажмите на кнопку добавления корректирующих слоёв. Её расположение отмечено на скриншоте ниже.

- Из контекстного меню выберите «Яркость/Контрастность».
- В панели слоёв появится один корректирующий слой поверх всех остальных. По умолчанию сразу откроется окошко для настройки яркости и контрастности, но вы можете его запустить, кликнув два раза по изображению добавленного корректирующего слоя.
- Здесь установите приемлемые значения яркости и контрастности. Все изменения можно видеть в режиме реального времени.
- Обратите внимание, что к слою была привязана ещё и маска. Переключитесь на неё. По умолчанию она заполнена белым цветом.
- Мы не будем в этой статье подробно рассматривать взаимодействие с масками в Photoshop. В нашем случае нужно выбрать кисть и установить в качестве основного цвета чёрный.
- Этой кисточкой пройдитесь по тем областям, которые вы считаете не должны быть затемнены.
- Сохраните результат.
Если вам интересна тема работы с масками в Photoshop, то рекомендуем ознакомиться с соответствующей статьёй на нашем сайте. Там разбирается теория и практика.
Там разбирается теория и практика.
Вариант 3: «Кривые» и «Уровни»
Оба инструмента многим похожи друг с другом, поэтому рассмотрим их в одном варианте. Оба также являются корректирующими слоями.
Читайте также:
Делаем подтяжку лица в Adobe Photoshop
Создание постера в стиле Hope в Photoshop
Делаем обложку для книги в Adobe Photoshop
Делаем объёмный текст в Adobe Photoshop
Инструкция по затемнению изображения с их помощью выглядит так:
- Добавьте изображение, с которым будете работать в рабочую область программы. Сделайте дубликат основного слоя с помощью сочетания клавиш Ctrl+J.
- В корректирующих слоях выберите «Кривые» или «Уровни». Для начала мы добавим «Уровни».
- Для того чтобы сделать изображение более контрастным и тёмным, нужно потянуть ползунки в правую сторону. Старайтесь соблюдать между ними баланс, иначе получите неестественный результат. Все изменения вы можете видеть в реальном времени.

- Дополнительно добавим корректирующий слой «Кривые». Его можно добавить вместо или вместе с «Уровнями». Добавляется по аналогичной схеме.
- В данном случае представлен график кривых, который нужно изогнуть, чтобы сделать изображение более затемнённым и контрастным. По умолчанию график представлен в плоскости RGB, но вы можете переключиться на какой-то конкретный цвет для более тонкой настройки конкретных оттенков.
При необходимости вы можете ограничить действия корректирующего слоя с помощью настройки их маски. Она тоже добавлена к данным слоям.
Вариант 4: Инструменты цветовой коррекции
Некоторый из инструментов цветовой коррекции можно использовать для затемнения пересвеченных цветов. Они тоже будут выступать в качестве корректирующего слоя. Для примера разберём работу с корректирующим слоем «Цветовой тон/Насыщенность»:
- Сделайте дубликат основного слоя.
- Добавьте корректирующий слой с помощью соответствующей кнопки в нижней части.
 Из контекстного меню выберите «Цветовой тон/Насыщенность».
Из контекстного меню выберите «Цветовой тон/Насыщенность». - Здесь можно отрегулировать непосредственно яркость и насыщенность цветов с помощью соответствующих бегунков. Также вы можете сделать уклон в какой-то конкретный цвет с помощью бегунка «Цветовой тон».
Мы рассмотрели основные инструменты, которые помогут «спасти» пересвеченную фотографию в Photoshop. При необходимости вы можете комбинировать их, если требуется комплексная обработка. Однако и поодиночке эти инструменты неплохо срабатывают.
Как лучше сделать в фотошоп затемнение и осветление фотографии
Автор: Накрошаев Олег. Дата публикации: . Категория: Обработка фотографий в фотошопе.
Как лучше сделать в
фотошоп затемнение
и осветлениефотографии
В рабочем потоке фотошоп мастера есть шаг, который часто называют «техникой ложного профиля».
Смысл этого шага: применяем ложный профиль, ставим режим наложения «Умножение» и на этом слое применяем сильно размытую маску слоя.
Когда применяется эта процедура?
Когда изображение имеет четко различимые темные и светлые области.
Яркий пример — фотография, сделанная при ярком солнечном свете, но, безусловно, существуют и другие ситуации.
Человеческий глаз, с его способностью покрывать огромный динамический диапазон, в таких ситуациях воспринимает меньше контраста, чем камера.
Следовательно, мы можем рассмотреть возможность приближения темной и светлой частей друг к другу с помощью фотошопа.
Проще говоря: сделайте темные участки светлее, светлые — темнее или и то, и другое.
Цель — просто сблизить светлые и темные области изображения.
Еще это называют работой со светлой и темной половинками снимка.
Поговорим подробнее о технике ложного профиля, она на удивление очень проста.
Первый шаг. Мы осветляем изображение, назначая ему ложный профиль RGB (по сути, более низкое значение гаммы).
Профиль RGB каждого изображения имеет атрибут, называемый «гамма», число, которое определяет, как должны интерпретироваться светлые или темные пиксели.
Цветовое пространство sRGB, в котором мы практически всегда работаем, по умолчанию имеет гамму 2.2.
Один и тот же пиксель будет светлее, к примеру, при гамме 1.0, чем при гамме 2.2, и темнее, при гамме 2.5.
Значение гаммы 2.2, которое стоит по умолчанию, не является фиксированным и при желании может быть изменено.
Обратите внимание: это не меняет самих значений пикселей, но меняет способ их отображения в Photoshop.
При уменьшении гаммы изображение становится светлее, а при повышении — темнее.
Чем больше отклонение от начального значения, тем сильнее эффект.
Второй шаг. Производим умножение изображения на себя, тем самым затемняя изображение, т.е. присваиваем слою режим наложения «Умножение».
Мы затемняем светлые участки изображения, умножая их на себя.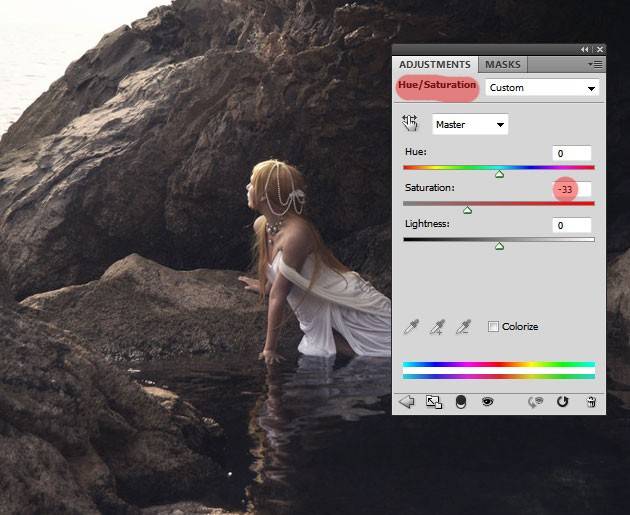
Третий шаг. Добавляем маску слоя.
Это маска, которая обеспечивает затемнение только более светлых частей изображения.
Более темные части маскируются и, таким образом, остаются светлее из-за ложного шага профиля.
Как назначить фото ложный профиль?
Есть несколько путей.
1. С помощью бесплатной панели Дэна Маргулиса.
2. С помощью бесплатной специальной панели «False Profile».
Вот адрес страницы, где можно установить эту панель:
https://exchange.adobe.com/creativecloud.details.183.false-profile.html
3. Загрузив профили sRGB с разной гаммой в операционную систему.
Какие недостатки я вижу в этой процедуре исходя из собственного опыта:
1. Этот шаг не полностью автоматизирован, всегда требуются некоторые ручные шаги: заполнение и размытие маски, а также возврат к гамме по умолчанию.
2. После выполнения процедуры ложного профиля быстрое сравнение «До и После» невозможно, если заранее не была проделана дополнительная работа.
После выполнения процедуры ложного профиля быстрое сравнение «До и После» невозможно, если заранее не была проделана дополнительная работа.
3. Гистограмма картинки вводит Вас в заблуждение, по ней, в этот момент, ориентироваться нельзя, если не вернуться к гамме 2.2.по умолчанию.
4. Сложно выбрать значение гаммы, которое приведет к хорошему конечному результату.
5. Как только ложный профиль будет применен, тонкая настройка фото станет невозможной, за исключением дополнительной ручной работы.
Исходя из этого, в ходе собственной обработке, я практически перестал применять технику ложного профиля и перешел на использование специальной операции.
Эта операция создает группу из 2-х слоев.
Первый слой – отвечает за осветление темных областей.
Второй – за затемнение светлых областей.
Напомню, что слои в палитре «Слои» считаются снизу, от фонового слоя.
По умолчанию, непрозрачность обоих слоев установлена на 40%.
Что позволяет уменьшать или увеличивать непрозрачность, в зависимости от получения нужного эффекта.
Практически всегда для хорошего результата хватает работы с движком непрозрачности слоев.
На крайний случай, у каждого слоя, есть маска слоя, поработав по которой кисточкой, можно убрать излишнее осветление или затемнение с областей снимка.
Какой же вывод можно сделать из этого урока.
1. В осветлении и затемнении нуждается практически каждая фотография.
2. Для выполнения этой работы можно применять технику ложного профиля.
Она, в принципе, работает очень хорошо.
Но, с учетом недостатков, которые я изложил выше.
3. Удобнее всего применять специальную операцию.
После чего достаточно очень быстро настроить непрозрачность, полученных в результате работы экшена, слоев.
Именно так я и поступил, когда обрабатывал фотографию, которую прислал мой подписчик Солощенко Владимир Николаевич.
Вот что у меня получилось:
ПОДРОБНОСТИ ОБ ЭТАПАХ ОБРАБОТКИ ЭТОЙ ФОТОГРАФИИ
ПОДРОБНОСТИ ОБ ЭТАПАХ ОБРАБОТКИ ЭТОЙ ФОТОГРАФИИ
Понравилось? Поделитесь:
Добавить комментарий
Неразрушительное осветление и затемнение в Photoshop. Как в Фотошопе затемнить углы
Переферийное затемнение или «виньетка» применяется мастерами для концентрации внимания зрителя на центральной части изображения. Стоит заметить, что виньетки могут быть не только темными, но и светлыми, а также размытыми.
В этом уроке поговорим именно о темных виньетках и научимся их создавать разными способами.
Для урока было подобрано фото березовой рощи и сделана копия исходного слоя (CTRL+J ).
Способ 1: создание вручную
Как следует из названия, этот способ подразумевает ручное создание виньетки при помощи заливки и маски.
Непрозрачность подбирается индивидуально для каждой работы.
Способ 2: растушевка выделения
Это способ с применением растушевки овальной области с последующей заливкой. Не забываем, что виньетку мы рисуем на новом пустом слое.
1. Выбираем инструмент «Овальная область» .
2. Создаем выделение в центре снимка.
3. Данное выделение необходимо инвертировать, так как мы должны будем залить черным цветом не центр картинки, а края. Делается это сочетанием клавиш CTRL+SHIFT+I .
4. Теперь нажимаем сочетание клавиш SHIFT+F6 , вызывая окно настройки растушевки. Значение радиуса подбирается индивидуально, можно только сказать, что оно должно быть большим.
5. Заливаем выделение черным цветом (SHIFT+F5 , черный цвет).
6. Снимаем выделение (CTRL+D ) и снижаем непрозрачность слоя с виньеткой.
Способ 3: размытие по Гауссу
Для начала повторим начальные пункты (новый слой, овальное выделение, инвертирование). Заливаем выделение черным цветом без растушевки и снимаем выделение (CTRL+D ).
Заливаем выделение черным цветом без растушевки и снимаем выделение (CTRL+D ).
1. Переходим в меню «Фильтр – Размытие – Размытие по Гауссу» .
2. Ползунком регулируем размытие виньетки. Обратите внимание, что слишком большой радиус может затемнить центр изображения. Не забывайте, что после размытия мы снизим непрозрачность слоя, поэтому не слишком усердствуйте.
3. Снижаем непрозрачность слоя.
Способ 4: фильтр Коррекция дисторсии
Данный способ можно назвать самым простым из всех вышеперечисленных. Вместе с тем, он не всегда применим.
Новый слой создавать не нужно, так как действия совершаются на копии фона.
1. Переходим в меню «Фильтр – Коррекция дисторсии» .
2. Переходим на вкладку «Заказная» и настраиваем виньетку в соответствующем блоке.
Данный фильтр применится только к активному слою.
Вы сегодня узнали четыре способа создания затемнения на краях (виньетки) в Фотошопе. Выбирайте наиболее удобный и подходящий к конкретной ситуации.
Выбирайте наиболее удобный и подходящий к конкретной ситуации.
Затемнение краев и углов изображения часто применяется при создании фонов или художественной обработке фотографий. Такую операцию можно выполнить при помощи наложения на картинку градиента, корректировочного слоя или растушеванного фрагмента обрабатываемого изображения.
Вам понадобится
- — программа Photoshop;
- — изображение.
Инструкция
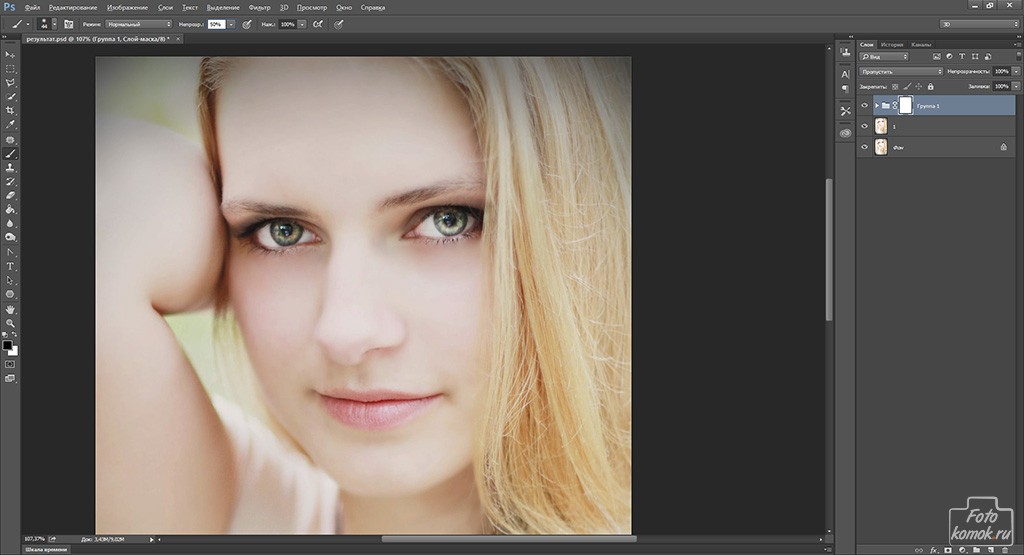 Уменьшите выделение так, чтобы часть картинки, которая должна быть темнее всего изображения, осталась за границами выделенной области.
Уменьшите выделение так, чтобы часть картинки, которая должна быть темнее всего изображения, осталась за границами выделенной области.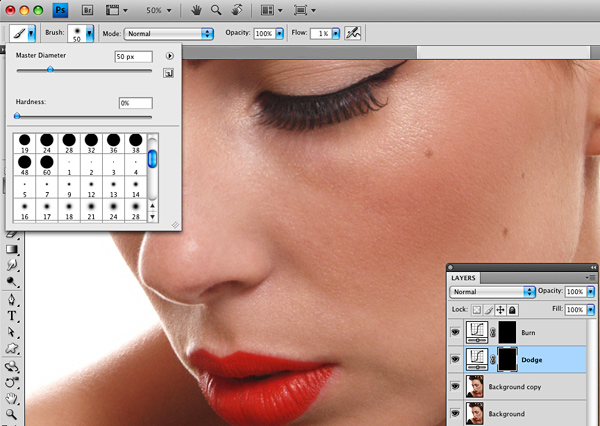
 д.. Хотя применение этого эффекта выражается слабо, тем не менее, он сильно влияет на изображение.
д.. Хотя применение этого эффекта выражается слабо, тем не менее, он сильно влияет на изображение.Инструкция
 Почти все функции, которые доступны в «Коррекция дисторсии»», расположены в правой части окна. Если присмотреться, то можно увидеть, что они разделены по группам. В данном окне нам понадобятся только две опции. Они расположены в группе Vignette (Виньетка). Эти опции просто необходимы для удаления проблем при использовании линз фотоаппарата. Но при помощи них можно сгладить некоторое количество деталей на фотографии. Рассмотрим их поподробнее: Опция Amount (Эффект) – определяет степень сглаживания. Перетаскивая ползунок влево, вы размываете границы фотографии.
Почти все функции, которые доступны в «Коррекция дисторсии»», расположены в правой части окна. Если присмотреться, то можно увидеть, что они разделены по группам. В данном окне нам понадобятся только две опции. Они расположены в группе Vignette (Виньетка). Эти опции просто необходимы для удаления проблем при использовании линз фотоаппарата. Но при помощи них можно сгладить некоторое количество деталей на фотографии. Рассмотрим их поподробнее: Опция Amount (Эффект) – определяет степень сглаживания. Перетаскивая ползунок влево, вы размываете границы фотографии. Если вам кажется, что фотография очень сильно размыта, то можно снизить непрозрачность слоя.
Если вам кажется, что фотография очень сильно размыта, то можно снизить непрозрачность слоя.Инструкция
Фотошоп, как известно, является профессиональным графическим редактором с очень большим инструментов, поэтому вариантов затемнения фона на бесчисленное множество. Можно просто по картинке затемняющей кистью, можно выделить главных персонажей на отдельный слой при помощи лассо и приглушить яркость фонового слоя, или же просто воспользоваться каким-нибудь световым фильтром. Мы же хотим вам предложить другой способ. На первый взгляд он выглядит немного сложным, на самом же деле ничего трудного или необычного не придется, а результат такого затемнения выглядит очень естественно и красиво.
Для успешной работы нам понадобятся Быстрая маска и Градиент, расположенные на панели инструментов. Разновидность выбираемого градиента будет зависеть от формы главного элемента фотографии. Например, при работе с портретом выбирать градиент два с лучами, расходящимися из центра, в нашем же случае будет использовать градиент номер 4, который даст нам плавный переход вдоль всего главного элемента.
Нажмите кнопку Быстрой маски. Перейдите к инструменту градиент, выберите наиболее подходящий вам вариант и примените градиент к изображению так, чтобы главный элемент оказался залитым красным цветом. Выглядеть это должно примерно так.
Нажмите еще раз кнопку Быстрой маски, выйдя тем самым из ее режима. Сочетаниями клавиш CTRL + J скопируйте выделенную область на новый слой. Перейдите в меню по пунктам Image – Adjustments – Brightness/Contrast. Подвигайте ползунки, снижая яркость слоя, и повышая или понижая его контрастность. Все зависит только от того, какой вы хотели бы видеть будущую фотографию. Если при этом затемняются и области, которые вы хотели бы оставить светлыми, в этом нет ничего страшного. Включите на маску слоя и, чередуя белую и мягкие кисти, уберите или добавьте затемнение на нужный участок снимка.
Фотоэффект затемнения в Фотошоп.
В этом уроке вы узнаете, как затемнять фотографии в Фотошоп, используя корректирующие слои и различные фильтры. Это довольно легко, если следовать этому уроку. Вы можете использовать этот фотоэффект, чтобы превратить ваши фотографии в произведение искусства. Эффект можно применять к портретам или обычным фотографиям. В этом уроке все заключается в правильной настройке корректирующих слоев.
Это довольно легко, если следовать этому уроку. Вы можете использовать этот фотоэффект, чтобы превратить ваши фотографии в произведение искусства. Эффект можно применять к портретам или обычным фотографиям. В этом уроке все заключается в правильной настройке корректирующих слоев.
Для затемнения изображения вы должны уменьшить яркость, но в то же время вы должны следить за контрастностью, чтобы не испортить конечный результат работы.
Цветовой тон также очень важный аспект в этой работе, поэтому установим нужный цвет, насыщенность, добавим различные фотофильтры.
В этом уроке я покажу вам как затемнить фотографию и получить фотоэффект с менее яркими цветами. Также можно заметить, что идея этого фотоэффекта состоит в затемнении заднего фона и высветления нужных объектов. Этот фотоэффект добавит идей фотографу при работе с портретами или обычными фотографиями. Я попытался показать эффект, который использует Brooke Shaden в своих фотографиях, из серии «Frozen in Water», которые вы можете увидеть, пройдя по ссылке. Смесь между темными и светлыми цветами придает изображению таинственность.
Смесь между темными и светлыми цветами придает изображению таинственность.
Здесь вы можете увидеть результат до и после. Заметим, как снижается яркость, увеличивается контраст, меняются цветовые тона, насыщенность. Обращаю ваше внимание, что настройки вы должны выбирать в зависимости от типа фотографии, которую вы обрабатываете.
Сначала вы должны выбрать фотографию, которую будете переделывать. Я выбрал это изображение, потому что здесь есть вода и элементы, которые в ней отражаются. Также тут преобладают желтые оттенки и другие вещи, которые я объясню позже.
Назовите первый слой «Оригинальное изображение», для того, чтобы в последующих шагах мы могли ссылаться на это изображение. Давайте начнем с простой регулировки цвета. Так как в нашей фотографии преобладают желтые/оранжевые цветовые тона, нам нужно это изменить.
Создаем новый корректирующий слой (Кнопка снизу палитры слоев). Выбираем Цветовой баланс со следующими настройками:
Здесь можно увидеть фото до и после корректирующего слоя. Мы увеличили голубой, синий и пурпурный цвета. Не забывайте, что эти настройки подходят именно для этого изображения, вы должны подобрать настройки именно для вашей фотографии. Поэтому настройки слоя могут отличаться!
Мы увеличили голубой, синий и пурпурный цвета. Не забывайте, что эти настройки подходят именно для этого изображения, вы должны подобрать настройки именно для вашей фотографии. Поэтому настройки слоя могут отличаться!
Создаем новый корректирующий слой Цветовой тон/Насыщенность. Мы делаем это для уменьшения насыщенности, чтобы придать изображению нейтральные цвета. Опять же, вам могут потребоваться другие значения.
Самый важный слой Яркость/Контрастность. Добавим этот слой в этом шаге. Мы просто затемняем изображение, уменьшая яркость, и в то же время увеличиваем контрастность изображения.
Даже несмотря на то, что этот слой обязателен, настройки могут колебаться от одного изображения к другому. Поэтому важно настроить этот слой правильно. Помните, что во время работы вы всегда можете вернуться к предыдущим слоям и исправить, что требуется.
Уже сейчас мы получили довольно хороший результат. Но мы должны избавиться от светлой области в левом верхнем углу. Как это сделать? На самом деле, есть несколько способов. Вы можете использовать инструмент Затемнитель и просто затемнить эту область в исходном изображении, а можете выбрать другой, более удобный для вас способ.
Как это сделать? На самом деле, есть несколько способов. Вы можете использовать инструмент Затемнитель и просто затемнить эту область в исходном изображении, а можете выбрать другой, более удобный для вас способ.
Я выбрал следующий.
Создайте поверх слоя «Оригинальное изображение» и назовите его «Затемнение». Выберите инструмент Кисть (Мягкая, размер 70 пикс, непрозрачность 100%) и просто закрасьте светлую область. Цвет для этого выберите какой-нибудь темный, здесь наиболее подходит #4c3e31.
Здесь мы видим результат до и после. Вашему изображению этот шаг может не понадобиться, но нужно всегда знать, как бороться с неожиданными деталями.
Создайте новый слой поверх всех слоев. Залейте его белым цветом и измените Заливку до 0%. Добавьте к этому слою наложение Градиента. Я использовал градиенты непрозрачностью от черного (100%) до 0%. Выберите радиальный градиент, непрозрачность 60%, режим наложения – Жесткий свет.
Вы можете перетащить градиент с помощью инструмента Перемещение, чтобы увидеть разницу.
Итак, финальный штрих.
Создайте новый слой и назовите его «Светлые области». Измените режим смешивание на Перекрытие, выберите инструмент Кисть (Мягкая, размер 40 пикс, непрозрачность 50%) и просто закрасьте девушку и её отражение в воде этой кистью. Меняйте размер кисти и непрозрачность в определенных местах, чтобы эффект был более реалистичным. Вы должны получить похожий результат.
Если вы хотите, то можете добавить фотофильтр Violet filter (20%), чтобы сделать результат походим на оригинальное изображение.
Итак, за несколько шагов в Фотошоп, мы изменили наше изображение. Добавляйте различные цвета, другие эффекты. Все зависит от вашей фантазии. Я надеюсь вам понравился урок.
Ссылка на оригинал урока.
20.03.15 5.5KСегодня в это уже трудно поверить, но было время, и не так давно, когда фотоаппараты не были цифровыми, а обработка фото проводилась в лаборатории, а не на компьютере.
Цифровые камеры и Photoshop
перенесли редактирование фотографий из фотолаборатории в вашу гостиную (или где у вас стоит компьютер
), но многие из инструментов и функций Photoshop
уходят корнями к традиционной проявке.
Два ярких примера этого — инструменты Photoshop «Осветлитель » и «Затемнитель », оба они располагаются в палитре инструментов. Термины «осветлить » и «затемнить » относится к методам, которые использовались, чтобы либо осветлить (Dodge ) или затемнить (Burn ) конкретные области фото, увеличивая или ограничивая воздействие реагентов на определенных участках.
Инструменты Photoshop «Осветлитель » и «Затемнитель » являются цифровыми версиями этих методов и часто используются, чтобы либо осветлить недостаточно выдержанные области фотографии или сделать темнее засвеченные.
Хотя эти два инструмента очень полезны, однако, оба имеют один очень серьезный недостаток: могут привести к необратимому искажению вашего изображения. Лучше всего, приступая к работе в Photoshop , сохранить копию, чтобы вы всегда имели возможность вернуть оригинальную фотографию. Это часто называют «неразрушающей» работой в Photoshop , и вы всегда должны применять ее, когда возможно.
К счастью, Adobe
предоставил нам множество методов «неразрушающей
» работы над изображениями, и в этой статье по редактированию фотографий, мы рассмотрим один из них. Мы рассмотрим отличную технику избирательного управления экспозицией фотографии, через осветление и затемнение конкретных областей.
Мы рассмотрим отличную технику избирательного управления экспозицией фотографии, через осветление и затемнение конкретных областей.
Она дает результаты, очень похожие на то, чего мы могли бы достичь с помощью инструментов «Осветлитель » и «Затемнитель », но без ущерба для пикселей изображения.
У нас есть фото с одной из очень распространенных проблем. Новобрачные должны быть в основном фокусе изображения, но из-за направления солнечных лучей и отсутствия эффекта заполняющей вспышки, пара выглядит слишком темной, в то время как фон вышел слишком ярким:
Оригинальное фото
Используя только инструменты Photoshop «Осветлитель » и «Затемнитель » и режим наложения слоя, мы можем легко исправить недостатки этого изображения:
Фото после осветления и затемнения конкретных областей
Давайте приступим!
Откройте изображение, затем нажмите и удерживайте клавишу Alt (Win ) / Option (Mac ) и кликните на иконке «Новый слой » в нижней части палитры слоев:
Удерживайте нажатой клавишу Alt (Win) / Option (Mac) и кликните на иконке «Новый слой»
Таким образом мы добавляем новый слой поверх текущего. Но удерживая клавишу Alt
(Win
) / Option
(Mac
) при нажатии иконки «Новый слой
», мы сообщаем Photoshop
, чтобы нам нужно открыть диалоговое окно «Новый слой
», прежде чем слой будет добавлен.
Но удерживая клавишу Alt
(Win
) / Option
(Mac
) при нажатии иконки «Новый слой
», мы сообщаем Photoshop
, чтобы нам нужно открыть диалоговое окно «Новый слой
», прежде чем слой будет добавлен.
Это даст нам возможность дать имя слою, а также позволит изменить несколько важных параметров. Так как я буду использовать этот слой для осветления и затемнения некоторых областей, я назову его «Dodge and Burn «. Если вы не хотите, можете не называть отдельно слой, но назначение слоям имен — это очень полезная привычка:
Назовите новый слой «Dodge and Burn» (по желанию)
Однако, для чего нам действительно понадобится окно «Новый слой », это для того чтобы изменить опцию в самом низу окна — Режим . «Режим » — это сокращение от «Режим смешивания слоя », и по умолчанию для него установлено значение – «Нормальный ». Измените «Режим смешивания » на «Перекрытие »:
Измените «Режим смешивания» нового слоя на «Перекрытие»Если коротко, то режим смешивания «Перекрытие
» относится к группе режимов «Контрастность
» и часто используется, чтобы увеличить контрастность изображения. Любые участки слоя, которые светлее, чем 50% серого (имеется в виду оттенок серого точно посередине между черным и белым
) используются, чтобы осветлить изображение.
Любые участки слоя, которые светлее, чем 50% серого (имеется в виду оттенок серого точно посередине между черным и белым
) используются, чтобы осветлить изображение.
В то время как участки темнее 50% серого, используются, чтобы их затемнить. Любые области, которые имеют точно 50% серого, полностью игнорируются Photoshop и становятся прозрачными. Как это работает на практике, мы сейчас увидим.
В режиме смешивания «Перекрытие » в диалоговом окне вы увидите новую опцию – «Выполнять заливку нейтральным цветом (50% серого) ». Установите флажок, чтобы включить эту опцию:
Установите флажок, чтобы включить опцию «Выполнять заливку нейтральным цветом (50% серого)»
Это указывает Photoshop заполнить наш новый слой 50% серого. После того, как вы закончите, нажмите кнопку «ОК », чтобы выйти из диалогового окна. Если мы сейчас посмотрим на палитру слоев, то увидим новый слой под названием «Dodge and Burn «, расположенный над фоном.
Для этого слоя у нас установлен режим смешивания «Перекрытие », и если мы посмотрим на его миниатюру слева от имени, то увидим, что этот слой заполнен серым:
Новый слой «Dodge and Burn» в палитре «Слои»
Чуть раньше я отметил, что, когда для слоя установлен режим смешивания «Перекрытие
», любые области слоя, которые имеют оттенок 50% серого, становятся прозрачными. И, если мы посмотрим на наше изображение, то увидим, что, несмотря на то, что слой «Dodge and Burn
» заполнен сплошным серым, мы видим нашу исходную фотографию. Серый цвет слоя «Dodge and Burn
» является полностью прозрачным:
И, если мы посмотрим на наше изображение, то увидим, что, несмотря на то, что слой «Dodge and Burn
» заполнен сплошным серым, мы видим нашу исходную фотографию. Серый цвет слоя «Dodge and Burn
» является полностью прозрачным:
Сплошной серый слоя «Dodge and Burn» является прозрачным в окне документа
Шаг 2: Выберите инструмент «Кисть»
Мы собираемся осветлить и затемнить различные участки изображения, просто нарисовав поверх них белые или черные области. Области, закрашиваемые белым, станут светлее, закрашиваемые черным — темнее. Опять же, так происходит потому, что мы будем рисовать их на слое, для которого установлен режим смешивания «Перекрытие ».
Однако прежде, чем мы сможем что-то закрасить, мы должны выбрать инструмент «Кисть ». Для этого либо выберите «Кисть » из палитры инструментов, либо нажмите на клавиатуре клавишу «B »:
Выберите инструмент «Кисть»
Шаг 3: Установите цвет переднего плана на белый
Я хочу начать с осветления нескольких участков. Это значит, мне нужно нарисовать на них белые области. Значит, мне нужно установить цвет переднего плана на белый, так как инструмент «Кисть
» рисует тем цветом, который установлен в качестве цвета переднего плана. Нажмите на клавиатуре клавишу «D
», которая сбрасывает цвета текста и фона на настройки по умолчанию. Черный устанавливается в качестве цвета переднего плана, белый — цветом фона.
Это значит, мне нужно нарисовать на них белые области. Значит, мне нужно установить цвет переднего плана на белый, так как инструмент «Кисть
» рисует тем цветом, который установлен в качестве цвета переднего плана. Нажмите на клавиатуре клавишу «D
», которая сбрасывает цвета текста и фона на настройки по умолчанию. Черный устанавливается в качестве цвета переднего плана, белый — цветом фона.
Чтобы поменять их местами нажмите на клавиатуре клавишу «X ». Если мы посмотрим на образцы цветов переднего плана и фона рядом в нижней части палитры инструментов, то увидим, что теперь белый установлен в качестве цвета переднего плана:
Образец цвета переднего плана в палитре инструментов
Шаг 4: Уменьшите непрозрачность кисти до 10 — 20%
Лучше всего при работе с этой техникой постепенно наращивать количество осветлений и затемнений, которые мы применяем, потому что даже небольшого значения иногда может быть вполне достаточно. Поэтому мы должны работать с кистью низкой непрозрачности. Убедитесь, что у вас выбран инструмент «Кисть
», затем перейдите в панель параметров в верхней части экрана и уменьшите непрозрачность до 10-20%. Я установил значение 10%.
Убедитесь, что у вас выбран инструмент «Кисть
», затем перейдите в панель параметров в верхней части экрана и уменьшите непрозрачность до 10-20%. Я установил значение 10%.
Таким образом, каждый раз, когда я буду закрашивать ту же область, я буду увеличивать интенсивность освещения или затемнения на 10%, что дает мне больше возможностей для маневра:
Уменьшите непрозрачность кисти в панели параметров
Шаг 5: Закрасьте области, которые вы хотите осветлить
При выбранном инструменте «Кисть », белом цвете в качестве цвета переднего плана и уменьшенной непрозрачностью, просто закрасьте те участки фотографии, которые вы хотите осветлить. В первый раз эффект будет довольно тонким из-за низкой непрозрачности кисти.
Но если вам нужно больше осветлить определенные участки, просто закрасьте их несколько раз. Вы можете изменить размер кисти, если это необходимо. Если хотите использовать кисть с мягкими краями, вы можете сделать края кисти мягче, нажав несколько раз левую стрелку, удерживая при этом клавишу Shift
. Нажатие правой стрелки при нажатом Shift
делает края более жесткими.
Нажатие правой стрелки при нажатом Shift
делает края более жесткими.
Я хочу закрасить саму пару молодоженов, поэтому мне нужно нанести на них несколько штрихов средней мягкой кистью. Каждый раз, когда я буду закрашивать области, я буду увеличивать их яркость на 10%. Поэтому пройдитесь по фигурам молодоженов 3 или 4 раза.
Лица на фото выглядят особенно темными, поэтому эту область, возможно, придется обработать дополнительно.
Закрасьте белым области фото, которые вы хотите сделать ярче
Шаг 6: Установите цвет переднего плана на черный
Когда вы закончите с осветляемыми областями, нажмите клавишу «X », чтобы поменять местами цвета переднего плана и фона.
Как затемнить изображение в Photoshop
Как затемнить изображение в Photoshop | ПФРЕИскать:
Как партнер Amazon, мы зарабатываем на соответствующих покупках.
Инструменты наслоения Photoshop позволяют нам создавать естественный эффект выцветания на наших фотографиях. Здесь мы предоставим вам полное описание того, как затухать изображение в Photoshop тремя различными способами: затухание части изображения, затухание изображения на фоне и затухание двух изображений вместе.
Здесь мы предоставим вам полное описание того, как затухать изображение в Photoshop тремя различными способами: затухание части изображения, затухание изображения на фоне и затухание двух изображений вместе.
Быстрая Навигация
- Как затемнить изображение в Photoshop
- Как затемнить одну часть изображения
- Как затемнить изображение с фоном
- Как объединить два изображения вместе
- Заключение
Как затемнить изображение в Photoshop
Есть много сценариев, которые могут потребовать от вас затемнения фотографии. Затемнение фотографии позволяет отобразить плавный переход между изображениями. Это также позволяет вам смешивать два изображения вместе или в качестве фона. Кроме того, функция затухания позволяет удалять ненужные части фотографии, такие как удаление теней и удаление определенного цвета, не нарушая картины.
Adobe Photoshop — замечательное приложение, которое позволяет вам делать все это и многое другое. Он предлагает полный набор инструментов и функций для создания естественного сочетания изображений. Итак, давайте рассмотрим несколько способов, с помощью которых вы можете затухать изображение в Photoshop.
Итак, давайте рассмотрим несколько способов, с помощью которых вы можете затухать изображение в Photoshop.
Как затемнить одну часть изображения
Либо вы хотите сделать одну часть вашего изображения более заметной, чем другие, либо хотите, чтобы некоторые области не привлекали внимание зрителя, тогда это один из многих способов. полезные функции фотошопа что может помочь вам. Он создает эффект затухания, чтобы сосредоточить внимание только на выбранной области.
- Выберите изображение, к которому вы хотите применить эффект затухания, и загрузите его в Adobe Photoshop. Для этого нажмите на кнопку открыть и выберите нужную картинку.
- Теперь вы найдете панель инструментов в дальнем левом углу. Отсюда, выбрать инструмент быстрого выделения. Этот инструмент выглядит как кисть, рисующая пунктирную линию.
Совет. Если вы хотите выделить неправильную часть фотографии, выберите панель инструментов «Лассо». Это позволит вам рисовать от руки вокруг области, которую вы хотите выбрать.
- Теперь выберите область, которую вы хотите затемнить.
- После того, как вы выбрали область, перейдите на вкладку «Слой» в верхней части окна. Вы увидите раскрывающееся меню. В этом меню перейдите в New >> Layer Via Cut. Это сформирует новый слой для области, которую вы выбрали.
- Как только вы нажмете на опцию Layer Via Cut, вкладка «Слои» должна появиться в правом нижнем углу окна.
- В появившемся окне «Слои» вы увидите ползунок «Непрозрачность». При уменьшении значения ползунка выделенная область станет более прозрачной. Установите ползунок, как вам нравится.
Мы сделали бледными все окружающие области дома, поэтому результирующее изображение выглядит так:
- Убедитесь, что вы сохранили это выцветшее изображение для последующего использования. Чтобы сохранить изображение, перейдите в «Файл», нажмите «Сохранить», введите имя нового файла, выберите место для сохранения и нажмите «ОК». Ваше новое выцветшее изображение будет сохранено в выбранном вами месте.

Как затемнить изображение с фоном
- Откройте изображение, которое хотите использовать в Photoshop. Приложение.
- Теперь создайте новый слой. Вы можете сделать это, щелкнув значок «Новый слой» в нижней части панели «Слои».
- Затем скопируйте изображение из фонового слоя и вставьте его на только что созданный слой. Вы можете сделать это, выбрав изображение в фоновом слое и скопировав его на только что созданный слой.
- После того, как изображение скопировано, панель «Слой» должна выглядеть так:
- Теперь вам нужно создать новый фон, чтобы заполнить новый слой. Нажмите «Новый корректирующий слой» в нижней части панели «Слои». Этот значок выглядит как наполовину заполненный круг.
- Когда вы нажмете на значок «Новый корректирующий слой», появится всплывающее меню. В этом меню выберите тип заливки «Сплошной цвет». Лучше всего идти с цвет, который хорошо сочетается с изображением вы работаете.
- На последнем шаге выберите инструмент градиента на панели инструментов.

- Убедитесь, что вы выбрали инструмент градиента в черно-белых настройках.
- Теперь нажмите клавишу Shift и перетащите инструмент по всей области, которую вы хотите затемнить.
Как объединить два изображения вместе
Здесь мы изучим два разных метода объединения двух изображений в Photoshop. В обоих этих методах мы будем использовать одни и те же два изображения.
Метод 1: метод непрозрачности слоя
Первый метод, который мы рассмотрим для смешивания двух изображений, использует параметр непрозрачности слоя в Photoshop.
- Во-первых, чтобы загрузить оба изображения в виде слоев в Photoshop, перейдите в меню «Файл», выберите сценарии и нажмите «Загрузить файлы в стопку».
- Теперь нажмите кнопку «Обзор», перейдите и выберите изображение, которое хотите использовать. После того, как изображения выбраны, нажмите OK.
- Теперь вы должны увидеть, что каждое из выбранных вами изображений имеет собственный слой на панели «Слои».
- В правом верхнем углу панели «Слой» вы найдете параметр «Непрозрачность».
 В этот момент он установлен на 100%, что делает одно из изображений невидимым.
В этот момент он установлен на 100%, что делает одно из изображений невидимым. - Значение непрозрачности показывает уровень прозрачности. По мере уменьшения этого значения один слой становится более прозрачным, чем другой. Это приводит к тому, что два изображения создают эффект естественного затухания.
Метод 2: метод слоя-маски
Это самый популярный метод слияния двух фотографий в Photoshop.
- Опять же, мы добавим обе фотографии на отдельный слой, который можно увидеть на панели «Слои».
- Обязательно выберите верхний слой, а затем щелкните значок «Добавить маску слоя» в нижней части панели «Слои». Это выглядит как пустой круг внутри заполненного прямоугольника.
- Теперь вы должны увидеть миниатюру маски слоя рядом с предыдущей миниатюрой соответствующего слоя.
- Теперь выберите инструмент градиента на панели инструментов в левом углу.
- Выбрав инструмент градиента, перейдите на панель параметров вверху и щелкните стрелку вниз рядом с образцом градиента.
 Здесь убедитесь, что вы выбрали черно-белый градиент.
Здесь убедитесь, что вы выбрали черно-белый градиент. - Убедитесь, что выбрана созданная вами маска слоя, а не само изображение. Убедиться в этом можно по наличию рамки вокруг маски слоя.
- Затем щелкните изображение и нарисуйте черно-белый градиент, удерживая нажатой клавишу Shift.
Посмотрите на удивительный смешанный эффект в полученном изображении:
Заключение
Мы использовали разные инструменты фотошопа, каждый из которых дает разные результаты. Теперь вы знаете, как скрыть определенную область изображения, как сделать изображение фоновым и как совместить два изображения. Все эти методы помогают сделать красивый переход вместо того, чтобы сделать изображение изолированным от остального документа.
- Автор
- Последние посты
Вендоры
Искать:
Темы обучения
53 совета по фотосъемке недвижимости
Изучите более 50 бесплатных советов, которые можно применить во время следующей съемки!
English
стрелка вверхлупапересекатьпоперечный кругКак затемнить лицо на фото
Иногда фотографии получаются слишком яркими, что мешает разглядеть отдельные детали и/или выглядит не слишком красиво. К счастью, сделать затемнение на фото можно при помощи многочисленных онлайн-сервисов.
К счастью, сделать затемнение на фото можно при помощи многочисленных онлайн-сервисов.
Возможности онлайн-сервисов
Перед началом работы стоит понимать, что ожидать от онлайн-сервисов чего-то «сверх» не нужно, так как в них присутствует только базовый функционал для изменения яркости и контрастности изображений. Для проведения более эффективной коррекции яркости и цветов рекомендуется воспользоваться специализированным профессиональным ПО – Adobe Photoshop, GIMP.
Помимо прочего, в камерах многих смартфонов встроена функция редактирования яркости, контрастности и цветопередачи сразу же после того, как снимок будет готов.
Способ 1: Fotostars
Незамысловатый онлайн-редактор для примитивной фотообработки. Функций в нём вполне хватит, чтобы поменять яркость и контрастность изображения, плюс можно дополнительно настроить процент выраженности тех или иных цветов. Помимо затемнения фотографии можно откорректировать цветовую калибровку, разместить какие-либо объекты на фото, сделать размытие определённых элементов.
При смене яркости иногда может меняться контраст цветов на фото, даже если соответствующий бегунок не использовался. Данный минус можно решить, просто немного подкорректировав значение контрастности.
Ещё один небольшой баг связан с тем, что при настройке параметров сохранения может не прогружаться кнопка «Сохранить», поэтому приходится возвращаться обратно в редактор и снова открывать окошко настройки сохранения.
Инструкция по работе с яркостью изображения на этом сайте выглядит следующим образом:
- На главной странице вы можете прочитать короткое описание сервиса с яркими иллюстрациями или сразу же приступить к работе, нажав на синюю кнопку «Редактировать фото».
После выбора фото тут же запускается онлайн-редактор. Обратите внимание на правую часть страницы – там находятся все инструменты. Нажмите на инструмент «Цвета» (обозначено иконкой солнца).
Теперь вам нужно просто двигать бегунок под надписью «Яркость» до тех пор, пока не получите тот результат, который хотели бы увидеть.
Чтобы сохранить изображение, кликните по иконке стрелочки с квадратом, что находится на верхней панели.
Способ 2: AVATAN
AVATAN — это функциональный редактор фотографий, где можно добавить различные эффекты, текст, сделать ретушь, однако до Photoshop сервис не дотягивает. В некоторых вопросах он и до встроенного редактора фото в камеру смартфонов может не дотянуть. Например, сделать качественное затемнение здесь вряд ли получится. Вы можете начать работу без регистрации, плюс ко всему все функции полностью бесплатны, а их ассортимент, который предназначен для обработки фото достаточно обширен. Во время использования редактора нет никаких ограничений.
Например, сделать качественное затемнение здесь вряд ли получится. Вы можете начать работу без регистрации, плюс ко всему все функции полностью бесплатны, а их ассортимент, который предназначен для обработки фото достаточно обширен. Во время использования редактора нет никаких ограничений.
Но в определённых случаях интерфейс данной онлайн-платформы может показаться неудобным. Плюс несмотря на то, что здесь можно делать неплохую фотообработку, используя встроенный функционал, некоторые моменты в редакторе сделаны не очень качественно.
Инструкция по затемнению фото выглядит так:
- На главной странице сайта подведите курсор мыши к пункту верхнего меню «Редактировать».
- Должен появиться блок с заголовком «Выбор фото для редактирования» или «Выбор фото для ретуширования». Там вам нужно выбрать вариант загрузки фотографии. «Компьютер» — вы просто выбираете фото на ПК и загружаете её в редактор. «Вконтакте» и «Facebook» — выбираете фотографию в альбомах в одной из этих социальных сетей.

Если вы выбрали загрузку фото с ПК, то у вас откроется «Проводник». Укажите в нём месторасположение фото и откройте его в сервисе.
Раскройте его и передвигайте бегунки «Насыщенность» и «Температура» до тех пор, пока не получите нужный уровень затемнённости. К сожалению, сделать нормальное затемнение в этом сервисе таким способом очень сложно. Однако с помощью этих инструментов можно с лёгкостью сделать имитацию старой фотографии.
Как только закончите работу с этим сервисом, то нажмите на кнопку «Сохранить», что в верхней части экрана.
 Всё это можно сделать в левой части экрана.
Всё это можно сделать в левой части экрана.Способ 3: Фотошоп-онлайн
Онлайн-версия Photoshop отличается от оригинальной программы сильно урезанным функционалом. При этом интерфейс претерпел незначительные изменения, став несколько проще. Здесь можно сделать настройку яркости и насыщенности всего в пару кликов. Весь функционал полностью бесплатен, для использования не нужно регистрироваться на сайте. Однако при работе с файлами большого размера и/или при медленном интернете редактор заметно глючит.
Инструкция по обработки яркости у изображений выглядит так:
- На главной странице редактора изначально должно появиться окно, где вам будет предложено выбрать вариант загрузки фотографии. В случае с «Загрузить фото с компьютера» нужно выбрать фотографию на вашем устройстве. Если вы нажали на «Открыть URL изображения», то придётся ввести ссылку на картинку.

Если загрузка производится с компьютера, то открывается «Проводник», где нужно найти фото и открыть его в редакторе.
Сделать затемнение на фотографии достаточно легко при помощи многочисленных онлайн-сервисов для работы с графикой. В этой статье были рассмотрены самые популярные и безопасные из них. Работая с редакторами, у которых сомнительная репутация, будь осторожны, особенно при скачивании готовых файлов, так как есть определённый риск, что они могут быть заражены каким-нибудь вирусом.
В этой статье были рассмотрены самые популярные и безопасные из них. Работая с редакторами, у которых сомнительная репутация, будь осторожны, особенно при скачивании готовых файлов, так как есть определённый риск, что они могут быть заражены каким-нибудь вирусом.
Отблагодарите автора, поделитесь статьей в социальных сетях.
Инструмент «Осветлитель» и инструмент «Затемнитель» позволяют осветлить или затемнить области изображения. Эти инструменты основаны на традиционном методе темной комнаты и служат для коррекции экспозиции на определенных областях отпечатка. Фотографы снижают освещение печатаемой области для получения более светлых снимков (осветление) или увеличивают время экспозиции, чтобы получить более темные отпечатки (затемнение). Чем больше инструменты «Осветлитель» и «Затемнитель» применяются к какой-либо области, тем, соответственно, светлее или темнее она становится.
Применение инструмента «Осветлитель» или инструмента «Затемнитель» к заднему плану изменяет информацию об изображении без возможности восстановления. Чтобы отредактировать изображения, не изменяя исходных данных, работайте над дубликатом слоя. Сведения о дублировании слоев см. в документе Основы работы со слоями.
Чтобы отредактировать изображения, не изменяя исходных данных, работайте над дубликатом слоя. Сведения о дублировании слоев см. в документе Основы работы со слоями.
Сегодня в это уже трудно поверить, но было время, и не так давно, когда фотоаппараты не были цифровыми, а обработка фото проводилась в лаборатории, а не на компьютере.
Цифровые камеры и Photoshop перенесли редактирование фотографий из фотолаборатории в вашу гостиную ( или где у вас стоит компьютер ), но многие из инструментов и функций Photoshop уходят корнями к традиционной проявке.
Два ярких примера этого — инструменты Photoshop « Осветлитель » и « Затемнитель », оба они располагаются в палитре инструментов. Термины « осветлить » и « затемнить » относится к методам, которые использовались, чтобы либо осветлить ( Dodge ) или затемнить ( Burn ) конкретные области фото, увеличивая или ограничивая воздействие реагентов на определенных участках.
Инструменты Photoshop « Осветлитель » и « Затемнитель » являются цифровыми версиями этих методов и часто используются, чтобы либо осветлить недостаточно выдержанные области фотографии или сделать темнее засвеченные.
Хотя эти два инструмента очень полезны, однако, оба имеют один очень серьезный недостаток: могут привести к необратимому искажению вашего изображения. Лучше всего, приступая к работе в Photoshop , сохранить копию, чтобы вы всегда имели возможность вернуть оригинальную фотографию. Это часто называют «неразрушающей» работой в Photoshop , и вы всегда должны применять ее, когда возможно.
К счастью, Adobe предоставил нам множество методов « неразрушающей » работы над изображениями, и в этой статье по редактированию фотографий, мы рассмотрим один из них. Мы рассмотрим отличную технику избирательного управления экспозицией фотографии, через осветление и затемнение конкретных областей.
Она дает результаты, очень похожие на то, чего мы могли бы достичь с помощью инструментов « Осветлитель » и « Затемнитель », но без ущерба для пикселей изображения.
У нас есть фото с одной из очень распространенных проблем. Новобрачные должны быть в основном фокусе изображения, но из-за направления солнечных лучей и отсутствия эффекта заполняющей вспышки, пара выглядит слишком темной, в то время как фон вышел слишком ярким:
Используя только инструменты Photoshop « Осветлитель » и « Затемнитель » и режим наложения слоя, мы можем легко исправить недостатки этого изображения:
Шаг 1: Добавьте новый слой
Откройте изображение, затем нажмите и удерживайте клавишу Alt ( Win ) / Option ( Mac ) и кликните на иконке « Новый слой » в нижней части палитры слоев:
Таким образом мы добавляем новый слой поверх текущего. Но удерживая клавишу Alt ( Win ) / Option ( Mac ) при нажатии иконки « Новый слой », мы сообщаем Photoshop , чтобы нам нужно открыть диалоговое окно « Новый слой », прежде чем слой будет добавлен.
Но удерживая клавишу Alt ( Win ) / Option ( Mac ) при нажатии иконки « Новый слой », мы сообщаем Photoshop , чтобы нам нужно открыть диалоговое окно « Новый слой », прежде чем слой будет добавлен.
Это даст нам возможность дать имя слою, а также позволит изменить несколько важных параметров. Так как я буду использовать этот слой для осветления и затемнения некоторых областей, я назову его « Dodge and Burn «. Если вы не хотите, можете не называть отдельно слой, но назначение слоям имен — это очень полезная привычка:
Однако, для чего нам действительно понадобится окно « Новый слой », это для того чтобы изменить опцию в самом низу окна — Режим . « Режим » — это сокращение от « Режим смешивания слоя », и по умолчанию для него установлено значение – « Нормальный ». Измените « Режим смешивания » на « Перекрытие »:
Измените «Режим смешивания» нового слоя на «Перекрытие»
Если коротко, то режим смешивания « Перекрытие » относится к группе режимов « Контрастность » и часто используется, чтобы увеличить контрастность изображения. Любые участки слоя, которые светлее, чем 50% серого ( имеется в виду оттенок серого точно посередине между черным и белым ) используются, чтобы осветлить изображение.
Любые участки слоя, которые светлее, чем 50% серого ( имеется в виду оттенок серого точно посередине между черным и белым ) используются, чтобы осветлить изображение.
В то время как участки темнее 50% серого, используются, чтобы их затемнить. Любые области, которые имеют точно 50% серого, полностью игнорируются Photoshop и становятся прозрачными. Как это работает на практике, мы сейчас увидим.
В режиме смешивания « Перекрытие » в диалоговом окне вы увидите новую опцию – « Выполнять заливку нейтральным цветом (50% серого) ». Установите флажок, чтобы включить эту опцию:
Это указывает Photoshop заполнить наш новый слой 50% серого. После того, как вы закончите, нажмите кнопку « ОК », чтобы выйти из диалогового окна. Если мы сейчас посмотрим на палитру слоев, то увидим новый слой под названием « Dodge and Burn «, расположенный над фоном.
Для этого слоя у нас установлен режим смешивания « Перекрытие », и если мы посмотрим на его миниатюру слева от имени, то увидим, что этот слой заполнен серым:
Чуть раньше я отметил, что, когда для слоя установлен режим смешивания « Перекрытие », любые области слоя, которые имеют оттенок 50% серого, становятся прозрачными. И, если мы посмотрим на наше изображение, то увидим, что, несмотря на то, что слой « Dodge and Burn » заполнен сплошным серым, мы видим нашу исходную фотографию. Серый цвет слоя « Dodge and Burn » является полностью прозрачным:
И, если мы посмотрим на наше изображение, то увидим, что, несмотря на то, что слой « Dodge and Burn » заполнен сплошным серым, мы видим нашу исходную фотографию. Серый цвет слоя « Dodge and Burn » является полностью прозрачным:
Шаг 2: Выберите инструмент «Кисть»
Мы собираемся осветлить и затемнить различные участки изображения, просто нарисовав поверх них белые или черные области. Области, закрашиваемые белым, станут светлее, закрашиваемые черным — темнее. Опять же, так происходит потому, что мы будем рисовать их на слое, для которого установлен режим смешивания « Перекрытие ».
Однако прежде, чем мы сможем что-то закрасить, мы должны выбрать инструмент « Кисть ». Для этого либо выберите « Кисть » из палитры инструментов, либо нажмите на клавиатуре клавишу « B »:
Шаг 3: Установите цвет переднего плана на белый
Я хочу начать с осветления нескольких участков. Это значит, мне нужно нарисовать на них белые области. Значит, мне нужно установить цвет переднего плана на белый, так как инструмент « Кисть » рисует тем цветом, который установлен в качестве цвета переднего плана. Нажмите на клавиатуре клавишу « D », которая сбрасывает цвета текста и фона на настройки по умолчанию. Черный устанавливается в качестве цвета переднего плана, белый — цветом фона.
Нажмите на клавиатуре клавишу « D », которая сбрасывает цвета текста и фона на настройки по умолчанию. Черный устанавливается в качестве цвета переднего плана, белый — цветом фона.
Чтобы поменять их местами нажмите на клавиатуре клавишу « X ». Если мы посмотрим на образцы цветов переднего плана и фона рядом в нижней части палитры инструментов, то увидим, что теперь белый установлен в качестве цвета переднего плана:
Шаг 4: Уменьшите непрозрачность кисти до 10 — 20%
Лучше всего при работе с этой техникой постепенно наращивать количество осветлений и затемнений, которые мы применяем, потому что даже небольшого значения иногда может быть вполне достаточно. Поэтому мы должны работать с кистью низкой непрозрачности. Убедитесь, что у вас выбран инструмент « Кисть », затем перейдите в панель параметров в верхней части экрана и уменьшите непрозрачность до 10-20%. Я установил значение 10%.
Таким образом, каждый раз, когда я буду закрашивать ту же область, я буду увеличивать интенсивность освещения или затемнения на 10%, что дает мне больше возможностей для маневра:
Шаг 5: Закрасьте области, которые вы хотите осветлить
При выбранном инструменте « Кисть », белом цвете в качестве цвета переднего плана и уменьшенной непрозрачностью, просто закрасьте те участки фотографии, которые вы хотите осветлить. В первый раз эффект будет довольно тонким из-за низкой непрозрачности кисти.
В первый раз эффект будет довольно тонким из-за низкой непрозрачности кисти.
Но если вам нужно больше осветлить определенные участки, просто закрасьте их несколько раз. Вы можете изменить размер кисти, если это необходимо. Если хотите использовать кисть с мягкими краями, вы можете сделать края кисти мягче, нажав несколько раз левую стрелку, удерживая при этом клавишу Shift . Нажатие правой стрелки при нажатом Shift делает края более жесткими.
Я хочу закрасить саму пару молодоженов, поэтому мне нужно нанести на них несколько штрихов средней мягкой кистью. Каждый раз, когда я буду закрашивать области, я буду увеличивать их яркость на 10%. Поэтому пройдитесь по фигурам молодоженов 3 или 4 раза.
Лица на фото выглядят особенно темными, поэтому эту область, возможно, придется обработать дополнительно.
Шаг 6: Установите цвет переднего плана на черный
Когда вы закончите с осветляемыми областями, нажмите клавишу « X », чтобы поменять местами цвета переднего плана и фона:
Шаг 7: Закрасьте области, которые должны быть затемнены
При черном цвете переднего плана закрасьте области фото, которые должны быть затемнены. Опять же, каждый раз, когда вы закрашиваете тот же участок, вы увеличите интенсивность затемнения. В моем случае, я хочу затемнить пространство позади пары, поэтому мне нужно использовать большую кисть и закрасить область вокруг пары несколько раз:
Опять же, каждый раз, когда вы закрашиваете тот же участок, вы увеличите интенсивность затемнения. В моем случае, я хочу затемнить пространство позади пары, поэтому мне нужно использовать большую кисть и закрасить область вокруг пары несколько раз:
Если мы посмотрим на миниатюру слоя « Dodge and Burn » в палитре слоев, мы сможем увидеть все те области, которые мы нарисовали черным и белым цветом:
Если случайно вы закрасили области, которые не хотели, просто нажмите на цвете переднего плана в палитре инструментов и откройте « Выбор цвета ». Введите значение 128 для опций R, G и B, что даст вам серый цвет 50%:
Нажмите кнопку « OK », чтобы выйти из палитры цветов, а затем просто закрасьте те области, для которых вы задали 50% серого.
Вот и все! Мы успешно вручную скорректировали уровень освещения различных областей фотографии с помощью черного или белого цветов. Это дает нам результат очень похожий на то, чего мы могли бы достичь с помощью инструментов « Осветление » и « Затемнение », при этом мы не изменили ни один пиксель оригинального изображения!
Для сравнения вот мое оригинальное фото слева, а справа скорректированное изображение:
Мы закончили! Таким образом, вы можете неразрушительно осветлить или затемнить участки изображения, используя режим смешивания « Перекрытие ».
Данная публикация представляет собой перевод статьи « Non-Destructive Dodge and Burn in Photoshop » , подготовленной дружной командой проекта Интернет-технологии.ру
Как затемнить изображения и слои в Photoshop (3 простых инструмента)
Если фотография слишком яркая, Photoshop готов помочь, предлагая несколько простых инструментов для затемнения изображения. Если вам нужно затемнить всю фотографию, один слой или только определенную область, Photoshop упрощает эту задачу. С советами, изложенными ниже, вы сможете исправить свои яркие фотографии в кратчайшие сроки.
Чтобы затемнить изображение в Photoshop, перейдите в меню «Изображение» > «Коррекция» > «Экспозиция», чтобы создать новый корректирующий слой экспозиции. В появившемся диалоговом окне переместите ползунок «Экспозиция» влево, чтобы затемнить фотографию. Это затемнит все изображение сразу и скорректирует любые переэкспонированные области.
В зависимости от того, какую именно настройку затемнения вы хотите выполнить, есть несколько различных способов сделать это. Давайте углубимся в детали и познакомим вас с лучшими способами затемнения изображений в Photoshop.
Давайте углубимся в детали и познакомим вас с лучшими способами затемнения изображений в Photoshop.
В Photoshop существует множество различных способов внесения этих корректировок. Чтобы не перегружаться, давайте сосредоточимся на трех самых важных. Три приведенных ниже метода настройки являются самыми быстрыми и простыми в использовании, независимо от уровня ваших способностей.
1. Слой регулировки экспозицииСлой регулировки экспозиции позволяет вам управлять общей экспозицией вашего изображения (или яркостью) с помощью одного ползунка. Для изображений с размытыми бликами это отличный инструмент для использования.
Существует несколько способов создания корректирующего слоя экспозиции в зависимости от ваших предпочтений. Первый способ — перейти на панель настроек и выбрать значок «Регулировка экспозиции».
Если вы не видите эту панель, перейдите к Window > Adjustments.
Аналогичного результата можно добиться, выбрав Image > Adjustments > Exposure , чтобы создать новую настройку экспозиции.
Отличие этого способа в том, что у вас не будет создаваться корректирующий слой экспозиции. Вместо этого настройка затемнения будет применяться непосредственно к вашему изображению, что сделает его недоступным для редактирования.
Поскольку всегда приятно работать неразрушающим образом и иметь возможность уточнять настройки, метод панели настройки предпочтительнее.
Независимо от того, какой метод вы использовали, появится диалоговое окно с тремя разными ползунками, которые называются:
- Экспозиция
- Смещение
- Гамма-коррекция
Ползунок экспозиции будет управлять общей яркостью или затемнением вашей фотографии. Поскольку мы говорим о затемнении изображений в Photoshop, это означает, что вы переместите ползунок экспозиции влево.
При перемещении этого ползунка дальше влево изображение будет становиться все темнее. В зависимости от того, насколько яркой была ваша фотография, правильная настройка будет варьироваться.
После настройки экспозиции у вас остаются ползунки «Смещение» и «Гамма-коррекция». Ползунок Offset поднимет или опустит базовую точку ваших теней. При увеличении этого ползунка ваше изображение приобретет матовый вид, а при уменьшении — более глубокие тени.
В то же время ползунок Гамма-коррекция обеспечивает дополнительную регулировку яркости средних тонов. Регулируя этот ползунок, вы можете осветлить или затемнить средние значения экспозиции, чтобы дополнительно уточнить настройку затемнения.
Ползунки «Смещение» и «Гамма-коррекция» являются скорее полезными дополнениями, чем необходимыми инструментами. Если вы просто хотите быстро отрегулировать затемнение фотографии, уменьшение ползунка экспозиции поможет вам. Другие ползунки просто предлагают простой способ улучшить экспозицию, если это необходимо.
Другие ползунки просто предлагают простой способ улучшить экспозицию, если это необходимо.
Тем, кто уже чувствует себя комфортно в Lightroom, затемнение изображений в Camera RAW будет как дома. Camera RAW — это встроенный в Photoshop инструмент, который позволяет обрабатывать файлы RAW перед переносом их в основное рабочее пространство. При открытии файла RAW непосредственно с компьютера автоматически открывается Camera RAW, что упрощает доступ к нему.
Даже если вы не работаете с файлом RAW или уже открыли фотографию в Photoshop, Camera RAW будет легко доступна.
Выбрав слой изображения, перейдите к Filter > Camera RAW Filter , чтобы открыть Camera RAW.
Оказавшись внутри, убедитесь, что вы находитесь на базовой панели, и найдите ползунок экспозиции. Перетащив это влево, вы можете затемнить всю фотографию сразу.
Во многих случаях вам может потребоваться затемнить только более яркие участки фотографии. Такие вещи, как переэкспонированное небо или блик на чьем-то лице. В этой ситуации также могут оказаться полезными ползунки белого и светлого.
Такие вещи, как переэкспонированное небо или блик на чьем-то лице. В этой ситуации также могут оказаться полезными ползунки белого и светлого.
Используя любой из них, вы затемните только самые яркие части фотографии, оставив тени нетронутыми. Это отличный способ уточнить настройки затемнения, не разрушая тени.
Если вы довольны настройками, нажмите OK или ОТКРЫТЬ , чтобы выйти из Camera RAW.
По умолчанию Camera Raw применяет все ваши настройки непосредственно к вашему слою. Это означает, что вы не можете вернуться, чтобы уточнить свои настройки позже. К счастью, есть обходной путь с помощью смарт-объектов!
Если вы хотите позже отредактировать фильтр Camera RAW, сначала преобразуйте свой слой в смарт-объект, щелкнув правой кнопкой мыши > Преобразовать в смарт-объект.
Оттуда вы можете выполнить те же действия, что и раньше (Фильтр > Фильтр Camera RAW) и внести свои коррективы. На этот раз, как только вы выйдете из Camera RAW, он будет доступен под вашим слоем.
На этот раз, как только вы выйдете из Camera RAW, он будет доступен под вашим слоем.
Если вы хотите вернуться к своим настройкам, просто дважды щелкните фильтр, чтобы получить доступ.
Подробнее о смарт-объектах и их полезности можно узнать здесь.
3. Слой регулировки яркости и контрастностиТеперь третий способ затемнения изображения в Photoshop — слой регулировки яркости и контрастности. Это самая простая в использовании регулировка затемнения, так как она имеет только два ползунка для работы. Если вы хотите быстро затемнить фотографию в Photoshop, этот корректирующий слой предлагает еще один отличный вариант.
Сначала создайте новый корректирующий слой «Яркость и контрастность», щелкнув значок на панели «Коррекция». Это создаст новый корректирующий слой на панели слоев, что позволит вам неразрушающее редактирование.
В качестве альтернативы вы можете перейти к Image > Adjustments > Brightness/Contrast. С помощью этого метода корректировка будет применена непосредственно к вашему изображению или слою. Так что делайте это только в том случае, если вы уверены, что будете уверены в своих корректировках!
С помощью этого метода корректировка будет применена непосредственно к вашему изображению или слою. Так что делайте это только в том случае, если вы уверены, что будете уверены в своих корректировках!
Независимо от того, как вы создаете корректирующий слой, появится диалоговое окно, предлагающее вам два разных ползунка: Яркость и Контрастность.
Ползунок яркости будет управлять общей экспозицией вашей фотографии.
Ползунок контрастности управляет интенсивностью светов и теней.
Чтобы затемнить фотографию, переместите ползунок яркости влево. Как только ваша фотография станет темнее, вы можете поиграть с ползунком контрастности, чтобы улучшить настройку затемнения. Для более мрачного вида попробуйте увеличить контраст!
Как затемнить слой в Photoshop
Чтобы затемнить слой в Photoshop, создайте новый корректирующий слой «Яркость и контрастность» над слоем, который вы хотите затемнить. В появившемся диалоговом окне перетащите ползунок «Яркость» влево, затем нажмите Command/Control + Option/Alt + G, чтобы создать новую обтравочную маску. Теперь ваши настройки затемнения будут видны только на слое непосредственно под слоем настройки яркости и контрастности.
В появившемся диалоговом окне перетащите ползунок «Яркость» влево, затем нажмите Command/Control + Option/Alt + G, чтобы создать новую обтравочную маску. Теперь ваши настройки затемнения будут видны только на слое непосредственно под слоем настройки яркости и контрастности.
В Photoshop все корректирующие слои по умолчанию применяются ко всему холсту. Это означает, что корректировка затемнения будет применена ко всем слоям ниже корректировки затемнения на панели слоев.
Чтобы ваша корректировка была направлена только на определенный слой, вам нужно использовать нечто, называемое обтравочной маской.
Из трех инструментов затемнения, о которых вы узнали ранее, только регулировка экспозиции и регулировка яркости и контрастности будут работать с обтравочной маской. Это потому, что обтравочные маски работают только с корректирующими слоями.
В этом примере давайте затемним этот слой с настройкой экспозиции. Я начну с нажатия на значок регулировки экспозиции на панели «Коррекция».
Если вы не видите эту панель, перейдите Window > Adjustments.
Затем убедитесь, что корректирующий слой экспозиции находится на выше слоя, на который вы хотите нацелиться.
Когда появится диалоговое окно экспозиции, щелкните значок обтравочной маски, чтобы создать новую обтравочную маску.
Кроме того, вы можете нажать Command + Option + G (Mac) или Control + Alt + G (ПК), чтобы создать обтравочную маску.
Теперь настройка экспозиции будет иметь значок со стрелкой под прямым углом, указывающий на обтравочную маску. Когда вы вносите изменения в корректирующий слой экспозиции, эффекты будут применяться только к тому слою, к которому он привязан.
Обтравочные маски можно использовать с любым корректирующим слоем в Photoshop, и они идеально подходят для добавления коррекции затемнения к одному слою. Чтобы получить лучшее представление обо всех способах использования обтравочных масок в Photoshop, ознакомьтесь с этим постом!
Как затемнить часть изображения
Чтобы затемнить часть изображения в Photoshop, сначала создайте корректирующий слой экспозиции и поместите его вверху панели слоев. Затем выберите инструмент «Кисть» (B) и установите черный цвет в качестве цвета переднего плана. Выбрав маску слоя «Регулировка экспозиции», закрасьте свое изображение, чтобы скрыть корректировки затемнения по мере необходимости. Теперь у вас остались настройки затемнения, видимые только в частях вашей фотографии.
Затем выберите инструмент «Кисть» (B) и установите черный цвет в качестве цвета переднего плана. Выбрав маску слоя «Регулировка экспозиции», закрасьте свое изображение, чтобы скрыть корректировки затемнения по мере необходимости. Теперь у вас остались настройки затемнения, видимые только в частях вашей фотографии.
Слой-маски позволяют отображать корректировки только в определенных областях. С помощью инструмента «Кисть» вы можете закрашивать изображение, чтобы сообщить Photoshop, что именно вы хотите отредактировать. Для чего-то вроде затемнения части изображения маски слоя являются идеальным инструментом для работы.
Опять же, самый простой способ сделать это — использовать корректирующие слои. Хотя вы можете создавать маски в Camera RAW, это более универсальный способ. Вот почему я предлагаю вместо этого использовать корректирующие слои Exposure или Brightness & Contrast.
Например, давайте создадим новый корректирующий слой «Яркость и контрастность».
По умолчанию он отображается на панели слоев с белым прямоугольником рядом со значком слоя. Это ваша маска слоя!
Для каждого корректирующего слоя, который вы создаете в Photoshop, автоматически создается маска слоя.
Насколько это удобно?
Когда маска слоя белая (видимая на 100%), это означает, что каждая часть вашего изображения будет затронута вашим корректирующим слоем. Чтобы сделать определенные области прозрачными, вам нужно закрасить маску черным цветом.
Для этого выберите Brush Tool (B) и установите цвет переднего плана на черный.
Сначала убедитесь, что маска слоя выделена белым контуром. Затем начните закрашивать области фотографии, которые вы не хотите затемнять.
Когда вы закончите, настройки затемнения будут видны только в белых областях вашей маски.
Поскольку я хотел затемнить небо, вы можете видеть, что белая область моей маски совпадает с верхней частью моего изображения.
Теперь вы успешно затемнили часть фотографии с помощью маски слоя! Слой-маски — один из самых ценных инструментов в Photoshop, и их можно использовать бесчисленным множеством способов. Если вы еще не знакомы с ними, я настоятельно рекомендую прочитать этот пост об использовании масок!
Как затемнить часть слоя
В частности, когда вы работаете с вырезами и объединяете несколько изображений, вам может понадобиться затемнить часть определенного слоя. Вместо того, чтобы использовать инструмент «Кисть» и маску слоя, чтобы идеально замаскировать края чего-либо, вы можете использовать обтравочную маску, чтобы упростить процесс.
В этом примере у меня есть вырез человека, часть которого я хочу затемнить. Сначала я создам корректирующий слой «Яркость и контрастность».
Создав корректирующий слой, я создам обтравочную маску для слоя с вырезом.
Теперь я применю настройку затемнения по мере необходимости. Опустите ползунок «Яркость», а затем отрегулируйте контрастность по мере необходимости.
Из-за обтравочной маски все эти настройки затемнения влияют только на вырезанный слой. Чтобы дополнительно уточнить эту область, вы можете использовать маску слоя.
С выбранной маской корректирующего слоя «Яркость и контрастность» я возьму Brush Tool (B) и установите цвет переднего плана на черный.
Теперь закрашивая вырез, я могу замаскировать любые участки, которые я не хочу затемнять. Используя вместе обтравочную маску и маску слоя, вы получаете полный контроль над настройками затемнения в Photoshop!
Как затемнить текст в Photoshop
Чтобы затемнить текст в Photoshop, выберите текстовый слой и откройте панель символов. Если вы не видите эту панель, перейдите в «Окно» > «Персонаж». Внутри панели символов щелкните поле «Цвет». В появившейся палитре цветов выберите более темную версию текущего цвета текста и нажмите «ОК». Теперь к вашему тексту будет применен более темный цвет.
С учетом сказанного, независимо от того, есть ли у вас редактируемый текстовый слой или текст, запеченный на фотографии, есть несколько способов затемнить его.
— Затемнение текстового слоя
Если вы работаете с текстовым слоем, самый простой способ затемнить его — просто изменить цвет. Это быстро делается с помощью Панели персонажей.
Сначала убедитесь, что ваш текстовый слой выбран на панели слоев, затем откройте панель символов.
Если вы этого не видите, перейдите к Окно > Персонаж.
Внутри панели «Символ» щелкните поле «Цвет». В появившейся палитре цветов выберите более темный цвет, чем исходный текст. Поскольку раньше у меня был светло-бирюзовый цвет, я перемещу палитру цветов на более темный тон и нажму ОК.
Ваш новый выбранный цвет будет применен к вашему тексту, и у вас останется более темный цвет, чем раньше!
— Затемнение текста, запеченного в вашей фотографии
В некоторых случаях у вас может быть текст, который непосредственно применяется к вашей фотографии. Это означает, что нет редактируемого текстового слоя для работы. Вместо этого вам нужно будет использовать корректирующий слой Hue Saturation, чтобы затемнить яркость цвета вашего текста.
Это означает, что нет редактируемого текстового слоя для работы. Вместо этого вам нужно будет использовать корректирующий слой Hue Saturation, чтобы затемнить яркость цвета вашего текста.
Сначала создайте новый корректирующий слой Hue Saturation, щелкнув значок на панели Adjustments.
В этом примере мы работаем с голубым текстом, а это значит, что нам нужно ориентироваться на голубой цветовой диапазон. В диалоговом окне Hue Saturation я установлю цветовой канал с Master на Blues.
Если у вас другой цвет текста, выберите соответствующий цветовой канал для настройки.
Теперь щелкните ползунок Яркость и перетащите его влево. Это затемнит голубые тона на изображении, в свою очередь, затемнит текст.
Ориентируясь на определенный цветовой диапазон, вы можете затемнить цвет текста без каких-либо выделений. Этот метод предлагает очень простой способ работы, когда у вас нет текстового слоя для работы.
Как затемнить солнечный свет в Photoshop
Чтобы затемнить солнечный свет в Photoshop, создайте новый корректирующий слой «Кривые», затем добавьте опорные точки в тени и области среднего тона кривой. Установив опорные точки, добавьте третью опорную точку в области бликов и перетащите ее вниз, чтобы затемнить. Это только затемнит блики на вашем изображении и, в свою очередь, затемнит солнечный свет на вашей фотографии.
Установив опорные точки, добавьте третью опорную точку в области бликов и перетащите ее вниз, чтобы затемнить. Это только затемнит блики на вашем изображении и, в свою очередь, затемнит солнечный свет на вашей фотографии.
Для начала создайте новый корректирующий слой Кривые над слоем с изображением.
В появившемся диалоговом окне начните с создания двух опорных точек в секциях теней и средних тонов. Цель здесь состоит в том, чтобы добавить опорные точки, не перемещая кривую каким-либо образом. Таким образом, вы можете изолировать диапазон экспозиции светлых участков, не затрагивая остальную часть фотографии.
После завершения добавьте еще одну опорную точку в разделе основных моментов. На этот раз нажмите и перетащите опорную точку вниз, чтобы затемнить блики. Это затемнит более яркие области вашей фотографии и хорошо работает, чтобы затемнить солнечный свет в Photoshop.
В некоторых случаях вам также может понадобиться немного опустить опорную точку средних тонов.
После некоторых быстрых настроек вы успешно затемнили солнечный свет на фотографии с помощью настройки кривых! Вы можете комбинировать эту настройку с любой из трех настроек затемнения, упомянутых ранее, для еще более точных эффектов.
Как исправить переэкспонированные фотографии в Photoshop
Чтобы исправить переэкспонированные фотографии в Photoshop, выберите слой изображения, затем перейдите в «Фильтр» > «Фильтр Camera RAW». Внутри камеры RAW опустите ползунок экспозиции, чтобы сбалансировать яркость. Затем уменьшите ползунки Highlights и Whites, чтобы вернуть детали и исправить любые переэкспонированные области. После завершения нажмите OK, чтобы сохранить изменения и выйти из Camera RAW.
Если у вас есть полностью переэкспонированная фотография, и ни один из методов до сих пор не помог, Camera RAW предлагает изысканный способ исправить это. Используя ползунки бликов, теней, белого и черного, вы можете быстро исправить яркую фотографию.
Начните с выбора слоя изображения, щелкните его правой кнопкой мыши и выберите Преобразовать в смарт-объект.
Затем перейдите к Фильтр > Фильтр Camera Raw.
Внутри основной панели вы найдете все основные настройки экспозиции. Несмотря на то, что вы можете оценить экспозицию на глаз, пока она не станет менее яркой, гистограмма даст точную обратную связь. Итак, прежде чем вносить какие-либо коррективы, нажмите на опцию Highlight Clipping Warning на гистограмме.
Если этот параметр включен, любые слишком яркие области фотографии будут выделены красным цветом. Теперь цель состоит в том, чтобы настроить ползунки, пока не исчезнет вся красная подсветка.
Самый простой способ начать — затемнить ползунок «Экспозиция», чтобы затемнить всю фотографию. Уменьшите это до того места, где фотография темнее, но ничего на фотографии не стало слишком темным и трудным для просмотра.
Теперь опустите ползунки «Света» и «Белые», чтобы вернуть информацию в более ярких областях фотографии. Для каждой фотографии потребуется что-то свое, поэтому поэкспериментируйте с этими ползунками, чтобы увидеть свои варианты.
Для каждой фотографии потребуется что-то свое, поэтому поэкспериментируйте с этими ползунками, чтобы увидеть свои варианты.
Наконец, отрегулируйте ползунки «Тени» и «Черные» в соответствии со своим стилем. Увеличивая эти ползунки, вы осветлите темные части фотографии и создадите более матовый вид. Уменьшая их, вы добавите контраста своему изображению и сделаете тени более глубокими.
Если вы довольны настройками, нажмите OK , чтобы сохранить изменения.
Camera RAW закроется и будет сохранен как интеллектуальный фильтр под вашим слоем. К нему можно снова получить доступ в любое время, дважды щелкнув слова «Camera RAW» под вашим слоем.
Теперь вы успешно исправили переэкспонированное изображение в Photoshop, оценка!
Как затемнить лицо в Photoshop
Чтобы затемнить лицо в Photoshop, создайте новый корректирующий слой «Яркость и контрастность» и переместите ползунок «Яркость» влево. Щелкнув по маске корректирующего слоя, нажмите Command/Control + I, чтобы инвертировать маску. Теперь выберите инструмент «Кисть» (B), установите белый цвет в качестве цвета переднего плана и закрасьте области лица, которые вы хотите затемнить.
Щелкнув по маске корректирующего слоя, нажмите Command/Control + I, чтобы инвертировать маску. Теперь выберите инструмент «Кисть» (B), установите белый цвет в качестве цвета переднего плана и закрасьте области лица, которые вы хотите затемнить.
Чтобы затемнить чье-либо лицо (или его части), корректирующий слой «Яркость и контрастность» с маской слоя — лучший инструмент для этой работы.
Начните с создания нового слоя настройки яркости и контрастности, выбрав его на панели настроек.
В появившемся диалоговом окне регулируйте ползунок яркости, пока не достигнете значения затемнения, которое вас устраивает. На этом этапе это будет применяться ко всей фотографии, но не волнуйтесь, вы скоро это исправите. А пока остановитесь на значении затемнения, которое подходит для лица вашего объекта.
После настройки щелкните маску слоя и нажмите Command + I (Mac) или Control + I (ПК), чтобы инвертировать маску слоя. Это превратит вашу белую (она же видимую) маску в черную (100% прозрачную).
Это превратит вашу белую (она же видимую) маску в черную (100% прозрачную).
Корректировка затемнения полностью невидима, пришло время добавить ее обратно с помощью инструмента «Кисть». Нажмите B , чтобы получить доступ к инструменту «Кисть», затем установите белый цвет в качестве цвета переднего плана.
Убедитесь, что выбрана маска слоя «Яркость и контрастность», и начните закрашивать области лица вашего объекта, которые вы хотите затемнить. Продолжайте этот шаг, пока не затемните нужные области лица.
Если вы понимаете, что ваши настройки затемнения не совсем правильные, просто дважды щелкните значок слоя «Яркость и контрастность», чтобы снова открыть диалоговое окно. Теперь вы можете отрегулировать ползунок «Яркость» по мере необходимости, чтобы уточнить настройки затемнения. Поскольку ваша маска уже создана, ваши новые настройки будут происходить только в этих видимых областях!
Теперь вы мастер затемнения изображений в Photoshop с широким набором полезных приемов, облегчающих работу. Используя регулировку экспозиции, Camera RAW или регулировку яркости и контрастности, затемнение фотографий никогда не было таким простым.
Используя регулировку экспозиции, Camera RAW или регулировку яркости и контрастности, затемнение фотографий никогда не было таким простым.
Удачного редактирования!
— Brendan 🙂
Как мгновенно затемнить переэкспонированные изображения с помощью Photoshop
Автор сценария Стив Паттерсон.
В этом уроке мы узнаем, как мгновенно затемните переэкспонированное изображение с помощью Photoshop , используя простой корректирующий слой и режим наложения слоя! Здесь я буду использовать Photoshop CC , но этот урок также совместим с Photoshop CS6 . Если вы используете CS5 или более раннюю версию, вам следует следовать исходной версии этого руководства.
В предыдущем уроке мы научились осветлять недоэкспонированные фотографии, используя технику, очень похожую на ту, которую мы будем изучать здесь. Оба метода работают, просто добавляя корректирующий слой «Уровни» над изображением, а затем изменяя режим наложения корректирующего слоя.
Как мы увидим, при использовании этих методов для исправления проблем с экспозицией единственная реальная разница сводится к тому, какой режим наложения нам нужен. Чтобы осветлить темное изображение, мы использовали режим наложения «Экран». На этот раз, чтобы затемнить изображение, которое выглядит слишком ярким, мы будем использовать режим наложения Photoshop Multiply . Давайте посмотрим, как это работает!
Вот фото, которое я недавно сделал в местном садовом магазине. К сожалению, будучи внимательным человеком, я забыл, что ранее я увеличил компенсацию экспозиции на моей камере для более раннего снимка, в результате чего изображение получилось переэкспонированным:
Исходное, переэкспонированное изображение. © Стив Паттерсон.
Если вы уже читали предыдущий урок «Мгновенное осветление недоэкспонированных изображений», большая часть того, что мы здесь рассмотрим, покажется вам знакомым. Но вместо того, чтобы еще больше осветлить это изображение, давайте узнаем, как мы можем использовать ту же базовую технику, чтобы затемнить его. Давайте начнем!
Давайте начнем!
Шаг 1. Добавьте корректирующий слой «Уровни»
С изображением, недавно открытым в Photoshop, если мы быстро взглянем на нашу панель «Слои», мы обнаружим изображение, расположенное на фоновом слое, в настоящее время единственном слое в документе:
Панель «Слои», показывающая изображение на фоновом слое.
Чтобы затемнить изображение, мы будем использовать корректирующий слой «Уровни». Чтобы добавить его, щелкните значок New Fill или Adjustment Layer в нижней части панели «Слои»:
Щелкните значок «Новый слой-заливка» или «Корректирующий слой».
Затем выберите корректирующий слой Levels из появившегося списка:
Выбор корректирующего слоя «Уровни».
С изображением пока ничего не произойдет, но если мы снова посмотрим на панель «Слои», мы увидим наш корректирующий слой «Уровни» с именем «Уровни 1», расположенный над изображением на фоновом слое:
Панель «Слои» с корректирующим слоем над изображением.
Шаг 2. Измените режим наложения корректирующего слоя на «Умножение»
Элементы управления и параметры корректирующего слоя «Уровни» отображаются на панели свойств Photoshop . Но для этой техники нам не нужно их использовать. Вместо этого, чтобы затемнить изображение, все, что нам нужно сделать, это изменить режим наложения на для корректирующего слоя «Уровни».
Вы найдете параметр «Режим наложения» в левом верхнем углу панели «Слои». По умолчанию установлено значение «Обычный». Нажмите на слово «Нормальный» и измените режим наложения на 9.0005 Умножить :
Изменение режима наложения корректирующего слоя на «Умножение».
«Умножение» — это один из нескольких режимов наложения слоев в Photoshop, которые затемняют изображение. Просто изменив режим наложения корректирующего слоя на «Умножение», фотография теперь выглядит темнее, в светлых участках видно больше деталей, а цвета выглядят богаче и насыщеннее. насыщенный:
насыщенный:
Режим наложения «Умножение» мгновенно затемняет изображение.
Чтобы лучше увидеть разницу, я увеличил изображение цветка для сравнения. Исходная переэкспонированная версия слева; затемненная версия справа:
Сравнение оригинальной (слева) и затемненной (справа) версий.
Шаг 3: Уменьшите непрозрачность корректирующего слоя
Если после изменения режима наложения на Умножение вы обнаружите, что ваша фотография теперь выглядит слишком темной, мы можем легко вернуть часть исходной яркости. Все, что нам нужно сделать, это уменьшить непрозрачность корректирующего слоя «Уровни». Вы найдете параметр «Непрозрачность» в правом верхнем углу панели «Слои», прямо напротив параметра «Режим наложения».
По умолчанию значение непрозрачности равно 100%. Следите за своим изображением, уменьшая непрозрачность. Чем больше вы его опускаете, тем больше исходное изображение на фоновом слое будет видно через корректирующий слой. Я понижу свой до 60% :
Уменьшение непрозрачности корректирующего слоя для точной настройки яркости.
До и После
Чтобы сравнить результат с исходным изображением, щелкните значок видимости корректирующего слоя «Уровни» 9.0006 (глазное яблоко) на панели «Слои», чтобы временно отключить корректирующий слой:
Отключение корректирующего слоя.
При выключенном корректирующем слое мы видим исходное переэкспонированное изображение:
Просмотр исходного изображения для сравнения.
Чтобы сравнить это с отредактированной версией, нажмите еще раз на значок видимости корректирующего слоя (пустое поле), чтобы снова включить корректирующий слой:
Включение корректирующего слоя.
И вот, с включенной корректировкой уровней и снижением непрозрачности до 60%, мой окончательный результат:
Окончательный результат.
И вот оно! Как мы узнали в этом уроке и в предыдущем уроке, Photoshop позволяет легко исправить незначительные проблемы с экспозицией, просто добавив корректирующий слой «Уровни» над нашим изображением и изменив его режим наложения. Используйте режим наложения Экран , чтобы сделать ярче недоэкспонированных изображений, или используйте режим наложения Умножить на затемнить переэкспонированных изображения!
Используйте режим наложения Экран , чтобы сделать ярче недоэкспонированных изображений, или используйте режим наложения Умножить на затемнить переэкспонированных изображения!
Хотя этот метод прекрасно работает с обычными, повседневными фотографиями, он не даст вам результатов профессионального уровня, которые вам нужны для более важных изображений. Для этого отлично начать с изучения того, как использовать всю мощь настройки изображения «Уровни», чтобы правильно исправить тональные проблемы, повысить контрастность и действительно сделать ваши изображения яркими!
Обязательно ознакомьтесь с нашим разделом «Ретуширование фотографий», чтобы узнать больше об уроках по редактированию изображений в Photoshop! И не забывайте, что все наши учебные пособия доступны для скачивания в виде удобных высококачественных PDF-файлов!
Получите все наши уроки Photoshop в формате PDF! Загрузите их сегодня!
Затемнение краев фотографии — Photoshop Tutorial
Автор сценария Стив Паттерсон.
Вот эффект, который я довольно часто использую со своими фотографиями, чтобы привлечь больше внимания к основному объекту изображения или просто сделать фотографии немного более теплыми и индивидуальными. Как только вы увидите, как легко его создать, я думаю, вы обнаружите, что используете его так же часто, как и я.
Мы собираемся научиться затемнять или обжигать края фотографии, создавая эффект виньетки, и на самом деле мы собираемся создать эффект, используя фильтр в Photoshop, который был разработан, чтобы удалить такую «проблему». с изображения. В Photoshop CS2 (для выполнения этого руководства вам понадобится Photoshop CS2 или более поздняя версия) Adobe представила нам фильтр коррекции объектива. Основная цель этого фильтра — помочь нам устранить распространенные проблемы, которые могут быть созданы объективами камеры, такие как бочкообразные искажения, хроматические аберрации и виньетирование. Это отличное дополнение к постоянно растущей коллекции инструментов для редактирования фотографий Photoshop, но нет правила, согласно которому вы должны использовать Photoshop так, как задумали люди из Adobe. Как мы увидим, тот же фильтр, предназначенный для удаления темных краев с фотографии, также является отличным способом добавить их!
Как мы увидим, тот же фильтр, предназначенный для удаления темных краев с фотографии, также является отличным способом добавить их!
Вот фотография, с которой я буду работать в этом уроке:
Исходное изображение.
А вот как это будет выглядеть после использования фильтра Lens Correction для быстрого затемнения краев. Несмотря на то, что это тонкий эффект, он может оказать сильное влияние на изображение:
Окончательный эффект «затемнения краев фотографии».
Этот урок из нашей серии фотоэффектов. Давайте начнем!
Шаг 1: Дублируйте фоновый слой
Первое, что нам нужно сделать перед затемнением любых краев, это создать копию нашей фотографии, чтобы не повредить исходную информацию о пикселях. Если мы посмотрим на нашу палитру слоев, мы увидим, что наша фотография удобно расположилась на фоновом слое:
Палитра «Слои», показывающая исходную фотографию на фоновом слое.
Нам нужно создать копию этого слоя, поэтому перейдите в меню Layer в верхней части экрана, выберите New , а затем выберите Layer via Copy . Или, для более быстрого способа, используйте сочетание клавиш Ctrl+J (Win) / Command+J (Mac). В любом случае программа Photoshop создаст для нас копию фонового слоя, и если мы снова посмотрим на палитру «Слои», то увидим, что теперь у нас есть копия слоя, который Photoshop автоматически назвал «Слой 1». над фоновым слоем:
Или, для более быстрого способа, используйте сочетание клавиш Ctrl+J (Win) / Command+J (Mac). В любом случае программа Photoshop создаст для нас копию фонового слоя, и если мы снова посмотрим на палитру «Слои», то увидим, что теперь у нас есть копия слоя, который Photoshop автоматически назвал «Слой 1». над фоновым слоем:
В палитре «Слои» теперь отображается копия фонового слоя, расположенная над оригиналом.
Шаг 2. Откройте фильтр коррекции объектива
Выберите «Слой 1» в палитре «Слои» (текущие выбранные слои выделены синим цветом), перейдите в меню Фильтр в верхней части экрана, выберите Искажение , а затем выберите Коррекция линзы :
Выберите «Фильтр» > «Искажение» > «Коррекция объектива».
Откроется довольно массивное диалоговое окно «Коррекция линз», которое может показаться запутанным, если вы никогда раньше им не пользовались, но не беспокойтесь. Для этого эффекта нам нужно использовать только пару опций, найденных здесь.
Для этого эффекта нам нужно использовать только пару опций, найденных здесь.
Шаг 3. Отключите сеть
Наиболее заметной функцией диалогового окна «Коррекция дисторсии» является большая область предварительного просмотра, которая по умолчанию покрыта сеткой. Нам не нужна сетка, чтобы затемнить края фотографии, поэтому давайте отключим ее. Посмотрите вниз в самый низ диалогового окна, и вы увидите параметр Show Grid с флажком рядом с ним. Щелкните внутри флажка, чтобы отключить сетку:
Отмените выбор параметра «Показать сетку», чтобы отключить сетку в области предварительного просмотра диалогового окна.
Шаг 4: перетащите ползунок количества виньетирования влево, чтобы затемнить края
Большинство параметров фильтра «Коррекция объектива» находятся в столбце в правой части диалогового окна, и если вы внимательно посмотрите, то увидите, что параметры разделены на различные группы. Вы можете смело игнорировать большинство параметров, найденных здесь, потому что есть только два из них, которые нам нужны для затемнения краев нашей фотографии, и оба находятся в группе Vignette . Обычно эти два параметра используются для удаления нежелательного виньетирования, вызванного объективом камеры, но мы собираемся использовать их, чтобы затемнить края нашей фотографии.
Обычно эти два параметра используются для удаления нежелательного виньетирования, вызванного объективом камеры, но мы собираемся использовать их, чтобы затемнить края нашей фотографии.
Первая интересующая нас опция — это ползунок Amount , который определяет, насколько темными станут края. Чем дальше вы перетащите ползунок влево, тем темнее будут края. Вы можете следить за областью предварительного просмотра, перетаскивая ползунок, чтобы установить желаемую степень затемнения, но в этом случае я собираюсь перетащить ползунок полностью влево, чтобы применить максимальное затемнение краев. Не волнуйтесь, если сейчас это кажется слишком темным. Мы увидим, как уменьшить эффект в конце урока:
Перетащите ползунок «Количество виньетки» влево, чтобы затемнить края фотографии.
Вот мое изображение после перетаскивания ползунка Vignette Amount до упора влево. Обратите внимание, насколько темными стали края, просто перетащив один ползунок:
Края фотографии теперь выглядят намного темнее.
Шаг 5. Отрегулируйте ползунок средней точки
Непосредственно под ползунком Amount находится ползунок Midpoint . Этот ползунок определяет, насколько эффект затемнения будет распространяться по направлению к центру изображения. Перетаскивание ползунка «Средняя точка» полностью вправо ограничит затемнение только углами фотографии, а перетаскивание его полностью влево приведет к затемнению всего изображения, хотя центр изображения никогда не будет таким темным, как края независимо от того, как далеко вы перетащите ползунок. Я хочу, чтобы мой эффект затемнения краев распространился немного дальше к лицу пожарного, чтобы большая часть фона вокруг него была затемнена, поэтому я собираюсь перетащить ползунок Midpoint немного влево. Вы можете или не можете настроить этот ползунок в зависимости от вашего изображения:
Ползунок «Средняя точка» определяет, насколько далеко от центра изображения будет распространяться затемнение.
Если вы довольны результатами, нажмите OK в правом верхнем углу диалогового окна, чтобы закрыть его. Вот мое изображение с эффектом затемнения, теперь распространяющимся дальше к центру моей фотографии:
Вот мое изображение с эффектом затемнения, теперь распространяющимся дальше к центру моей фотографии:
Эффект затемнения краев теперь затрагивает большую часть фона вокруг лица пожарного.
Шаг 6. Тонкая настройка эффекта путем регулировки непрозрачности слоя
На этом этапе эффект в значительной степени завершен, но если вы обнаружите, что ваши края слишком темные, вы можете легко уменьшить степень затемнения, просто уменьшив непрозрачность слоя. Параметр «Непрозрачность » слоя расположен в верхней части палитры «Слои». По умолчанию установлено значение 100%. Я уменьшу свой примерно до 85%, чтобы немного ослабить эффект:
Уменьшите непрозрачность слоя, чтобы осветлить края, если они кажутся слишком темными.
Вот мой окончательный результат затемнения краев после снижения непрозрачности для точной настройки эффекта:
Окончательный эффект «затемнения краев фотографии».
И вот оно! Вот как можно создать эффект затемнения краев фотографии с помощью Photoshop! Посетите наш раздел «Фотоэффекты» для получения дополнительных руководств по эффектам Photoshop!
Получите все наши уроки Photoshop в формате PDF! Загрузите их сегодня!
Как затемнить края фотографии в Photoshop
Введение
Затемнение краев — одна из самых важных вещей в Photoshop, и я думаю, что всем редакторам очень важно научиться, если они хотят стать профессионал в этой области. В этом уроке мы поговорим о том, как затемнить края фотографии в фотошопе. Делая этот эффект, мы можем легко уделить больше внимания основному объекту, который находится перед фотографией, а также придать им теплоту, необходимую для придания изображению большей индивидуальности.
В этом уроке мы поговорим о том, как затемнить края фотографии в фотошопе. Делая этот эффект, мы можем легко уделить больше внимания основному объекту, который находится перед фотографией, а также придать им теплоту, необходимую для придания изображению большей индивидуальности.
Вы можете легко сделать это, используя любую версию Photoshop и фактически любая версия, использующая CS2 или более поздние версии, сможет справиться с эффектом. Шаги, которые мы собираемся использовать, можно выполнять во всех версиях, начиная с CS2 и выше. Итак, вы можете быть уверены и следовать за нами, пока мы познакомим вас с тем, как затемнить края фотографии.
Вы можете найти это как настройку фильтра в Adobe Photoshop, которая называется фильтром коррекции объектива. Основная цель этого фильтра — помочь нам устранить проблемы, которые являются общими по своей природе и в основном вызваны мануальными объективами камеры. Эти проблемы действительно нормальны и могут быть вызваны любым объективом. Именно так работают объективы в определенных условиях.
Именно так работают объективы в определенных условиях.
Несколько таких проблем это перекосы ствола, аббревиатура хроматика и виньетирование. Мы очень рады, что у Adobe Photoshop есть необходимый инструмент для решения подобных проблем, а также они регулярно их обновляют. В результате мы всегда сможем получить максимальную отдачу от программного обеспечения, а также сможем получить новейшие инструменты для редактирования. Пожалуйста, выполните шаги, которые отвечают, как затемнить края фотографии в фотошопе, и сообщите нам, если у вас возникнут какие-либо проблемы.
Как затемнить края фотографии
В этом уроке мы будем использовать фотографию, которая уже подвергалась искажению и окраске линз, что на самом деле нормально.
Шаг номер 1: Дублирование фонового слоя
Сначала, прежде чем мы затемним какие-либо края, нам нужно сначала сделать или создать копию исходного изображения. Это делается главным образом потому, что мы никоим образом не хотим повредить исходное изображение. Этот дублирующий слой гарантирует, что мы сможем увидеть эффект изображения до и после, чтобы мы могли видеть, какие ошибки есть и что нужно сделать, чтобы исправить их.
Этот дублирующий слой гарантирует, что мы сможем увидеть эффект изображения до и после, чтобы мы могли видеть, какие ошибки есть и что нужно сделать, чтобы исправить их.
Кроме того, так как оригинальное изображение не будет повреждено, мы сможем легко и без забот работать над изображением. Чтобы сделать дубликат исходного слоя , нам нужно сделать его копию, и, следовательно, мы должны сначала перейти в меню «Слой», которое находится в верхней части экрана, а затем мы должны нажать «Создать». , а затем выберите вариант Слой через копирование .
Если вы не хотите делать это вручную и хотите работать над этим через ярлык, нам нужно будет нажать Ctrl + J (для Windows) или Command + J (для Mac). Обе эти вещи создают копию слоя, которую вы можете сделать в Adobe Photoshop. После этого, если мы взглянем на это в палитре Layers, то сможем увидеть, что теперь у нас есть две разные копии слоя. Photoshop автоматически назовет слои в соответствии с именем, и вы увидите, что имя нового скопированного слоя называется «Слой 1», которое вы можете видеть прямо над исходным слоем, который называется «Фон».
Photoshop автоматически назовет слои в соответствии с именем, и вы увидите, что имя нового скопированного слоя называется «Слой 1», которое вы можете видеть прямо над исходным слоем, который называется «Фон».
Шаг номер 2: Открытие фильтра коррекции объектива
После этого нам нужно выбрать «Слой 1» в палитре слоев (это легко сделать, потому что выбранный слой будет выделен синим цветом), затем идем и находим меню Filter в верхней части экрана, затем выберите подменю Distort и, наконец, выберите Lens Correction .
Если щелкнуть это, откроется огромное диалоговое окно, в котором отображается диалоговое окно «Коррекция объектива», и это может показаться запутанным для многих людей, которые не использовали его раньше. Однако вам не нужно об этом беспокоиться, потому что мы не будем использовать здесь большинство опций, а воспользуемся лишь парой из них.
Шаг номер 3: Отключение шкалы сетки на дисплее
Одной из лучших функций диалогового окна Lens Correction является большая область предварительного просмотра, которую мы можем видеть перед собой. Среди них одним из наиболее заметных является отображение сетки, которое может помочь вам получить масштаб, необходимый для правильного измерения фотографии. В этом уроке нам не понадобится меню сетки, чтобы затемнить края нашей фотографии.
Среди них одним из наиболее заметных является отображение сетки, которое может помочь вам получить масштаб, необходимый для правильного измерения фотографии. В этом уроке нам не понадобится меню сетки, чтобы затемнить края нашей фотографии.
В итоге нам нужно его отключить. Если мы посмотрим на нижнюю часть диалогового окна, мы сможем увидеть вариант, где Показать сетку и рядом с этим вы увидите флажок, в котором вы можете поставить галочку, чтобы включить или выключить эту вещь. Нам нужно снять флажок, и это в конечном итоге отключит сетку.
Шаг номер 4: Перетаскивание ползунка количества виньетирования
После третьего шага нам нужно использовать ползунок количества виньетирования влево, чтобы затемнить края изображения. Если мы повернем ползунок вправо, это сделает края изображения ярче. В фильтре «Коррекция объектива» вы найдете большинство параметров фильтров в столбце, который находится в правой части диалогового окна.
Если вы посмотрите на них внимательно, то увидите, что опции разделены поровну на разные группы. Это безопасно, если вы проигнорируете большинство параметров, потому что нам нужно работать только с двумя из них для затемнения краев изображения.
Это безопасно, если вы проигнорируете большинство параметров, потому что нам нужно работать только с двумя из них для затемнения краев изображения.
Вы сможете найти их обоих в группе Vignette . В обычном сценарии эти два параметра в основном используются для удаления нежелательного виньетирования, которое в основном вызвано объективом камеры. Однако мы собираемся использовать их, чтобы затемнить края нашей фотографии.
Первое, что мы с нетерпением ждем, это ползунок Amount , который будет определять, насколько темными станут края изображения. Чем дальше мы сдвинем слайд влево, тем темнее станут края. С другой стороны, чем дальше мы отводим их вправо, тем ярче вы становитесь.
Если вы хотите увидеть изменения в реальном времени, вы сможете просмотреть их в области предварительного просмотра. Таким образом, вы сможете двигать курсором и смотреть на область предварительного просмотра, чтобы определить степень затемнения, которая вам нужна. Если вы обнаружите, что изображение слишком темное, вам не о чем беспокоиться, так как вы сможете вернуть его, сдвинув вправо, чтобы сделать изображение ярче.
Если вы обнаружите, что изображение слишком темное, вам не о чем беспокоиться, так как вы сможете вернуть его, сдвинув вправо, чтобы сделать изображение ярче.
Шаг номер 5: Регулировка ползунка средней точки
Если вы посмотрите прямо под ползунком «Количество», вы увидите ползунок средней точки . Это ползунок, который будет определять, насколько далеко будет распространяться эффект затемнения или простираться к центру изображения. Если вы перетащите этот ползунок полностью вправо, изображение будет затемнено только в углах изображения.
С другой стороны, если вы перетащите его полностью влево, это затемнит все изображение. Вы заметите, что даже если все станет темным, центр изображения не будет таким же темным, как стороны изображения.
После того, как вы увидели обе стороны спектра, вы можете перейти к выходу, а затем переместить ползунок таким образом, чтобы фотография получилась великолепной. После того, как вы получили желаемый результат, вы можете нажать «ОК», применить фильтр изображения и закрыть диалоговое окно.
Шаг номер 6: тонкая настройка фильтра с помощью непрозрачности
К этому времени вы сможете увидеть, что эффект, который вы получаете, в основном завершен. Однако, если вы все еще обнаружите, что края вашего изображения все еще немного темные, вы можете легко уменьшить степень затемнения, просто уменьшив непрозрачность слоя.
Вы сможете найти слой Opacity в верхней части палитры слоев. Обычно непрозрачность слоя установлена на 100%, которую вы можете легко изменить и уменьшить. В основном 75-85% — это приятные моменты. Это позволит вам получить ответ на вопрос, как затемнить края фотографии в фотошопе.
Часто задаваемые вопросы
Как затемнить края?
Вы можете легко затемнить края, сначала продублировав фоновый слой, а затем открыв фильтр коррекции объектива, где вы увидите масштабы сетки и снимите флажок. После того, как вы это сделаете, вы можете перетащить ползунок «Величина виньетки» и ползунок «Средняя точка», чтобы проверить желаемый эффект затемнения краев изображения. Если вы хотите усилить эффект вашего изображения, вы можете перейти к настройке непрозрачности и установить эффект.
Если вы хотите усилить эффект вашего изображения, вы можете перейти к настройке непрозрачности и установить эффект.
Как затемнить изображение JPEG?
Изображение JPEG можно затемнить, просто импортировав его в Adobe Photoshop. После того, как вы импортировали изображение, сначала мы должны продублировать фоновый слой, а после этого, открыв фильтр коррекции объектива, где вы увидите шкалы сетки, и снимите флажок. После того, как вы это сделаете, вы можете перетащить ползунок «Величина виньетки» и ползунок «Средняя точка», чтобы проверить желаемый эффект затемнения краев изображения. Если вы хотите усилить эффект вашего изображения, вы можете перейти к настройке непрозрачности и установить эффект.
Как затемнить фотографию онлайн?
Существует множество бесплатных онлайн-сайтов, на которых можно затемнить края фотографий. Благодаря им вам даже не нужно устанавливать Adobe Photoshop, а вместо этого использовать веб-сайт для работы в Интернете. Если вы это сделаете, то нам не придется проходить через трудности обучения и использования Adobe Photoshop на вашем ПК.
Заключение
Если вы зашли так далеко, то поздравляем! Вы завершили наш краткий урок о том, как затемнить края фотографии в фотошопе. К этому времени, я уверен, что теперь вы сможете легко делать этот эффект, а также приступать к работе с фотографиями, чтобы редактировать и затемнять края разных фотографий в фотошопе. Если вам понравилась наша работа, мы рекомендуем зайти на наш сайт, чтобы узнать больше о других эффектах и учебниках, с которыми вы сможете легко работать. Большое спасибо, что остаетесь с нами. Мы надеемся увидеть вас снова в ближайшее время.
Читайте также: Как изменить цвет губ в Photoshop
Как сделать линии темнее в Photoshop?
Если вы ищете решение , как сделать линии темнее в Photoshop , ознакомьтесь со следующей статьей. Это поможет вам углубиться в процесс с каждым шагом в Photoshop. Кроме того, наше простое для понимания объяснение даст вам четкое руководство по каждому уроку.
Сделать более темные линии в Photoshop намного проще. Кроме того, вы также можете настроить оттенок линии и ширину. Честно говоря, это неразрушающий метод, который обеспечивает полную гибкость в выборе цвета и ширины линии. Обязательно ознакомьтесь со следующим набором руководств.
Кроме того, вы также можете настроить оттенок линии и ширину. Честно говоря, это неразрушающий метод, который обеспечивает полную гибкость в выборе цвета и ширины линии. Обязательно ознакомьтесь со следующим набором руководств.
Содержание
Пошаговый процесс
Как сделать линии темнее в PhotoshopЧтобы сделать линии темнее в Photoshop, необходимо выполнить определенные шаги. Сегодня мы подробно рассмотрим эти шаги. Давайте приступим к шагам прямо сейчас. Это самый простой способ сделать линии темнее, как в Photoshop.
Шаг 1: Откройте изображение в Photoshop с помощью File > Open и выберите местоположение изображения.
Шаг 2: Теперь перейдите в меню Изображение > Настройка > Уровни. Откроется окно с уровнями
Шаг 3: После этого настройте уровни ввода в новом диалоговом окне. Вам нужно сдвинуть левую часть вправо. Кроме того, было бы полезно, если бы вы также сдвинули правую боковую панель влево.
Следующие шаги сделают линии на изображениях темнее. Даже если у вас возникнут проблемы с затемнением линий, вы также должны следовать альтернативному руководству.
Альтернативное руководствоВы можете дублировать отдельные слои несколько раз, чтобы сделать линии темнее. Например, откройте файл изображения в Photoshop. После этого разблокируйте фоновое изображение. Затем продублируйте изображение, щелкнув правой кнопкой мыши по изображению> выбрав «Дублировать слой». Дублируйте одно и то же изображение еще два раза. После этого установите режим слоев в режим «Умножение». Позже вы можете экспортировать изображение, чтобы получить окончательное изображение для использования в нескольких проектах.
Как затемнить фон в Photoshop
У вас есть возможность создать более темный фон в Photoshop. Давайте углубимся в каждый из шагов, чтобы понять каждый из шагов лучше один за другим. С помощью следующего урока фотошоп затемняет линии намного быстрее. Давайте углубимся в это.
Давайте углубимся в это.
Шаг 1: Сначала вам нужно вставить изображение в Photoshop.
Шаг 2: Проверьте панель слоев. Создайте слой кривой. Щелчком создайте точку на кривой. После этого перетащите его вниз, чтобы создать более темную область на изображении. Имейте в виду, что следующий шаг позволит вам сделать изображение темнее .
Шаг 3: После этого щелкните белую миниатюру на слое корректирующей кривой. После этого нажмите на инструмент «Кисть» на левой панели инструментов. Убедитесь, что ваш цвет переднего плана установлен на черный. Начните закрашивать объект, чтобы сделать его светлее. В результате вы можете изолировать фон от объекта.
Обязательно сохраните файл и экспортируйте изображение после завершения работы с ним. Кроме того, вы можете прийти позже и настроить маскировку и другие параметры.
Утолщение линий в Photoshop Если вы хотите сделать утолщение линий в Photoshop , выполните описанные ниже шаги с мельчайшими подробностями. Это даст вам более толстые линии в Photoshop. Давайте займемся этим прямо сейчас.
Это даст вам более толстые линии в Photoshop. Давайте займемся этим прямо сейчас.
Шаг 1: Чтобы извлечь Lineart Photoshop , откройте изображение в Photoshop.
Шаг 2: Выберите инструмент «Волшебная палочка», чтобы выбрать линии на изображении. Инструмент расположен в левой части интерфейса Photoshop.
Шаг 3: Послесловие, нажмите на линии, чтобы выбрать область. После того, как вы нажмете на линии, выбранная область отобразится на дисплее.
Шаг 4: Затем проверьте верхнюю панель Photoshop. Вы найдете опцию «Добавить в выделение» для инструмента «Волшебная палочка». Нажмите на следующую опцию прямо сейчас.
Шаг 5: Проверьте меню редактирования Photoshop и Stroke. Введите количество пикселей, на которое вы хотите увеличить толщину линий.
Шаг 6: Выберите место для центра. Кроме того, убедитесь, что скос также установлен в нормальный режим. Нажмите кнопку «ОК» и закройте диалоговое окно, когда все будет сделано.
Нажмите кнопку «ОК» и закройте диалоговое окно, когда все будет сделано.
Следующая техника сделает ваши линии толще с помощью Photoshop. Кроме того, он предоставит вам цвета, которые вы хотите применить. В результате изменить цвета намного проще для вас.
Посмотрите также-
Как сделать плавные линии в Photoshop?
Как сделать линии тоньше в Photoshop
Вы можете сделать линии тоньше в Photoshop так же, как вы делаете линии толще в Photoshop. Но на данный момент вы можете установить меньшее количество пикселей, чтобы позволить Photoshop делать линии тоньше r.
Как извлечь штриховую графику в Photoshop
Photoshop предлагает отличные наборы инструментов для извлечения штриховой графики из изображения. Используя приведенный ниже учебник, вы можете сделать line art прозрачный бесшовным способом. Давайте перейдем к шагам.
Шаг 1: Прежде всего, перейдите к Image, , затем выберите Scale , и в появившемся после этого варианте щелкните Grayscale , чтобы выбрать его.
Шаг 2: Теперь выберите все изображения, нажав Ctrl + A . После этого нажмите ctrl + C, чтобы скопировать их.
Шаг 3: После шага 2 перейдите на панель Channels в Photoshop и нажмите кнопку « создать новый канал ”кнопка.
Шаг 4: На этом шаге мы вставим выделение на следующий слой Chanel, который мы создали на шаге 3.
Шаг 5: Затем отмените выбор и нажмите «Загрузить канал как выделение».
youtube.com/embed/e0q6nF3LgVM?feature=oembed&autoplay=1;base64,PGJvZHkgc3R5bGU9J3dpZHRoOjEwMCU7aGVpZ2h0OjEwMCU7bWFyZ2luOjA7cGFkZGluZzowO2JhY2tncm91bmQ6dXJsKGh0dHBzOi8vaW1nLnlvdXR1YmUuY29tL3ZpL2UwcTZuRjNMZ1ZNLzAuanBnKSBjZW50ZXIvMTAwJSBuby1yZXBlYXQnPjxzdHlsZT5ib2R5ey0tYnRuQmFja2dyb3VuZDpyZ2JhKDAsMCwwLC42NSk7fWJvZHk6aG92ZXJ7LS1idG5CYWNrZ3JvdW5kOnJnYmEoMCwwLDApO2N1cnNvcjpwb2ludGVyO30jcGxheUJ0bntkaXNwbGF5OmZsZXg7YWxpZ24taXRlbXM6Y2VudGVyO2p1c3RpZnktY29udGVudDpjZW50ZXI7Y2xlYXI6Ym90aDt3aWR0aDoxMDBweDtoZWlnaHQ6NzBweDtsaW5lLWhlaWdodDo3MHB4O2ZvbnQtc2l6ZTo0NXB4O2JhY2tncm91bmQ6dmFyKC0tYnRuQmFja2dyb3VuZCk7dGV4dC1hbGlnbjpjZW50ZXI7Y29sb3I6I2ZmZjtib3JkZXItcmFkaXVzOjE4cHg7dmVydGljYWwtYWxpZ246bWlkZGxlO3Bvc2l0aW9uOmFic29sdXRlO3RvcDo1MCU7bGVmdDo1MCU7bWFyZ2luLWxlZnQ6LTUwcHg7bWFyZ2luLXRvcDotMzVweH0jcGxheUFycm93e3dpZHRoOjA7aGVpZ2h0OjA7Ym9yZGVyLXRvcDoxNXB4IHNvbGlkIHRyYW5zcGFyZW50O2JvcmRlci1ib3R0b206MTVweCBzb2xpZCB0cmFuc3BhcmVudDtib3JkZXItbGVmdDoyNXB4IHNvbGlkICNmZmY7fTwvc3R5bGU+PGRpdiBpZD0ncGxheUJ0bic+PGRpdiBpZD0ncGxheUFycm93Jz48L2Rpdj48L2Rpdj48c2NyaXB0PmRvY3VtZW50LmJvZHkuYWRkRXZlbnRMaXN0ZW5lcignY2xpY2snLCBmdW5jdGlvbigpe3dpbmRvdy5wYXJlbnQucG9zdE1lc3NhZ2Uoe2FjdGlvbjogJ3BsYXlCdG5DbGlja2VkJ30sICcqJyk7fSk7PC9zY3JpcHQ+PC9ib2R5Pg==»>Источник видео: Ten Hundred
Шаг 6: После этого инвертируем выделение и инвертируем выделение в фотошопе нажимаем Command + Shift + I (Mac) Control + Shift + I (Win) .
Шаг 7: На этом шаге нам нужно выбрать серый канал.
Шаг 8: Теперь создайте новый слой в фотошопе, нажав Shift+Ctrl+N (Win) / Shift+Command+N (Mac) .
Шаг 9: После этого заполните выделение Paint Bucket Tool .
Шаг 10: Удалите созданный вами средний канал.
Шаг 11: Теперь используйте режимы наложения на слое или используйте по своему усмотрению.
Следующая опция извлечет линии из вашего изображения и изолирует черные линии в Photoshop .
Заключение Для создания более темных линий в Photoshop требуется несколько шагов. Когда вы знаете , как сделать линии темнее в фотошопе , это будет гораздо более полезным с точки зрения времени. Вы можете сделать свои линии темнее и хорошо выглядеть без каких-либо хлопот. Итак, убедитесь, что вы следуете нашему пошаговому руководству и получите отличные результаты.
Создание толстых линий становится необходимостью во многих проектах. Вот почему вы должны изучить и попрактиковаться в руководстве по увеличению толщины линий в Photoshop. Для вашего удобства мы также перечислили другие виды учебных пособий. Короче говоря, как только вы изучите эти шаги, им будет намного легче следовать.
Об авторе
abrahim
Креативный редактор изображений и SEO эксперт. Я считаю, что моими сильными сторонами являются, прежде всего, Креативность, Опыт, Пунктуальность и преданность делу.
Смотрите посты автора
как затемнить часть изображения в фотошопе?
Ответ
- Есть несколько способов затемнить изображение в Photoshop. Один из способов — использовать инструмент «Изображение» > «Коррекция» > «Яркость и контрастность». Этот инструмент можно использовать для изменения яркости и контрастности изображения.
- Другой способ — использовать инструмент «Изображение» > «Коррекция» > «Цветовой тон, насыщенность и цвет».
 Этот инструмент можно использовать для изменения цвета изображения.
Этот инструмент можно использовать для изменения цвета изображения.
Photoshop CC – Как затемнить области изображения
Затемнение областей изображения в Photoshop
Какой инструмент позволяет затемнить область изображения в Photoshop?
Фильтр «Самый темный тон» в Photoshop позволяет затемнить область изображения, регулируя значения черного и белого в фильтре.
Как осветлить и затемнить часть изображения в Photoshop?
Существует три способа осветления и затемнения изображения в Photoshop: с помощью палитры инструментов, с помощью палитры слоев или с помощью гистограммы.
Как затемнить определенную область в Photoshop?
Чтобы затемнить область в Photoshop, выполните следующие действия:
Выберите цвет, который вы хотите затемнить, и щелкните черный ползунок, чтобы отрегулировать непрозрачность.
Щелкните белый ползунок, чтобы отрегулировать яркость.
Как затемнить определенную часть фотографии?
Есть несколько способов затемнить фотографию. Один из способов — использовать гистограмму камеры. Гистограмма — это графическое представление изображения, показывающее, как цвета на изображении менялись с течением времени. Чтобы получить хорошую гистограмму, вам нужно сделать несколько снимков с разным уровнем освещенности, а затем сравнить их, чтобы увидеть, какой из них имеет лучший контраст.
Как затемнить угол в Photoshop?
Чтобы затемнить угол в Photoshop, выполните следующие действия:
Выберите инструмент «Цвет» и выберите темный цвет.
Перетащите угол в центр изображения и отпустите.
Выберите инструмент «Обводка» и проведите тонкую линию по центру угла.
Какой инструмент используется для осветления темных участков изображения?
Молния.
Какой инструмент можно использовать для ручного затемнения области изображения?
Карандаш.
Как изменить только часть изображения в Photoshop?
Существует несколько способов изменить только часть изображения в Photoshop. Один из способов — использовать команду «копировать». Чтобы скопировать пиксель, удерживайте нажатой клавишу Option и щелкните изображение, на которое хотите его скопировать.
Какой инструмент используется для затемнения определенных областей изображения?
Инструмент фотолаборатории используется для затемнения определенных областей изображения с целью создания более реалистичного изображения.
Как бесплатно затемнить часть изображения?
Одним из способов затемнить часть изображения бесплатно является использование программного обеспечения для редактирования фотографий, такого как Adobe Photoshop или Illustrator. Чтобы сделать самые темные части вашего изображения темнее, вы можете использовать черный свет или электронную лампочку.
Как изменить яркость определенной области в Photoshop?
Чтобы изменить яркость определенной области в Photoshop, выполните следующие действия: 1. Откройте Photoshop и щелкните Файл>Создать>Слой>Новый слой изображения. 2. В поле «Тип слоя» выберите «Изображение» и нажмите кнопку «ОК». 3. В поле Размер растрового изображения укажите размер изображения, который как минимум в два раза больше ширины и высоты окна изображения. 4. Нажмите кнопку OK, чтобы создать новый слой.
3. В поле Размер растрового изображения укажите размер изображения, который как минимум в два раза больше ширины и высоты окна изображения. 4. Нажмите кнопку OK, чтобы создать новый слой.
Как редактировать половину изображения в Photoshop?
Существует несколько способов редактирования половины изображения в Photoshop. Один из способов — использовать меню «Правка», а затем выбрать «Рисовать» из списка. Другой способ — использовать инструмент выделения выделения.
Как замаскировать часть изображения в Photoshop?
Существует несколько способов замаскировать изображение в Photoshop. Один из способов — использовать палитру масок. Палитра масок содержит множество масок, которые можно использовать для изменения формы, цвета, непрозрачности и других свойств изображения. Чтобы создать маску, нажмите на миниатюру маски и выберите нужное свойство.
Как редактировать только одну часть изображения?
На этот вопрос нет универсального ответа, так как лучший способ редактирования изображения зависит от конкретного изображения и способа его съемки.
 Её вы также можете открыть через сочетание клавиш Ctrl+O или одноимённой кнопки на главном экране программы.
Её вы также можете открыть через сочетание клавиш Ctrl+O или одноимённой кнопки на главном экране программы.
 Сделайте его дубль с помощью сочетания клавиш Ctrl+J. Работать нужно с дублированным слоем, а первоначальный оставить на «всякий случай».
Сделайте его дубль с помощью сочетания клавиш Ctrl+J. Работать нужно с дублированным слоем, а первоначальный оставить на «всякий случай».

 Из контекстного меню выберите «Цветовой тон/Насыщенность».
Из контекстного меню выберите «Цветовой тон/Насыщенность».