Замазывание лица в Фотошопе
MyPhotoshop.ru Уроки Фотошопа Замазывание лица в Фотошопе
Иногда во время обработки фотографий, на которых изображены люди, в силу разных причин требуется скрыть (так сказать, “замазать”) лицо какого-то человека, оставив всё остальное без изменений. Давайте посмотрим, как можно это сделать в Фотошопе.
- Замазывание лица
- Подготовительный этап
- Метод 1: фильтр “Размытие по Гауссу”
- Метод 2: ручное размытие
- Метод 3: применение “Мозаики”
- Заключение
Замазывание лица
В качестве примера возьмем фото знаменитого голливудского актера Леонардо Ди Каприо.
Справиться с поставленной задачей можно разными способами. Но для всех них сперва требуется выделить лицо.
Подготовительный этап
Итак, алгоритм действий следующий:
- Открыв изображение в Фотошопе, копируем исходный слой с помощью комбинации клавиш Ctrl+J.
- На боковой панели инструментов выбираем “Быстрое выделение”.

- Зажав левую кнопку мыши выделяем голову актера.
- В верхней строке параметров инструмента щелкаем по кнопке “Выделение и маска” (в некоторых версиях программы – “Уточнить край”).
- В появившихся настройках находим параметр “Сместить край”, выставляем для него значение – плюс 100%, после чего жмем OK.
- Теперь выбираем один из методов ниже и движемся дальше.
Метод 1: фильтр “Размытие по Гауссу”
- Заходим в меню “Фильтр” и кликаем по строке “Размытие по Гауссу” в группе “Размытие”.
- В открывшемся окошке задаем такое значение фильтра, чтобы лицо невозможно было узнать.
Примечание: также, можно воспользоваться другими инструментами из группы “Размытие”, например “Размытие по поверхности”.
Метод 2: ручное размытие
Этот способ также подходит для размытия лица. Но так как он выполняется вручную, то и результаты могут получаться совершенно разные.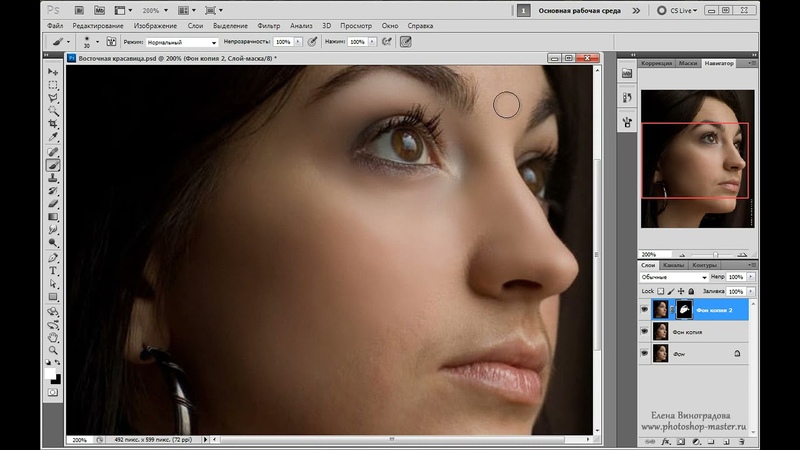
- На боковой панели инструментов выбираем “Палец”.
- Настраиваем параметры (чаще всего, корректируется размер инструмента, задается его форма – “Круглая”, жесткость – от нуля до 50%).
- Переходим на холст и с помощью зажатой левой кнопки мыши видоизменяем лицо произвольным образом.
Метод 3: применение “Мозаики”
В данном случае нам нужно пикселизировать лицо. Для этого:
- В меню “Фильтр” выбираем пункт “Мозаика” в группе “Оформление”.
- Также, как и в случае с “Размытием по Гауссу”, выставляем требуемое значение (чем оно больше, тем крупнее получатся квадратики).
Примечание: в группе “Оформление” также можно выбрать другие фильтры, например, “Кристаллизация”, но “Мозаика” пользуется наибольшей популярностью.
Заключение
Итак, мы разобрали три разных способа, пользуясь которыми можно легко и быстро замазать лицо в Фотошопе, сделав его неузнаваемым. Выбор в пользу того или иного метода зависит от конечного видения результата и степени применимости в каждом конкретном случае.
Выбор в пользу того или иного метода зависит от конечного видения результата и степени применимости в каждом конкретном случае.
КУРСЫ:
СМОТРИТЕ ТАКЖЕ
Горячие клавиши в Photoshop
Фоны для Фотошопа: Лес
Фоны для Фотошопа: Черные
Как удалить фон с изображения в Photoshop
Как вырезать объект в Photoshop
Рамки для Фотошопа: Школьные
Урок создания анимации в Фотошопе
Изменяем размер изображения в Photoshop
Урок объединения слоев в Фотошопе
Улучшение качества фото в Фотошопе
Фоны для Фотошопа: Небо
Как рисовать прямые линии в Фотошопе
Замена цвета объекта/изображения в Photoshop на другой
Вставка фотографии в рамку в Photoshop
Наборы кистей для Фотошопа: Текстурные
Урок ретуши лица в Фотошопе для начинающих и не только
Инструмент “Заливка” в Фотошопе: как пользоваться
Двойная экспозиция в Фотошопе
Как создать документ формата А4 в Фотошопе
Замена фона на фотографии в Фотошопе
Уменьшение размера объекта в Фотошопе
Выделение слоя в Фотошопе: как сделать
Рамки для Фотошопа: С днем рождения
Градиент в Фотошопе: как сделать
Включение и настройка сетки в Photoshop
Создание афиши своим руками в Фотошопе
Фоны для Фотошопа: Рамки
Создание контура в Photoshop
Рисование треугольника в Фотошопе: 2 метода
Создание коллажей в Фотошопе: подробное руководство
Как создать слой в Photoshop
Кадрирование фото в Фотошопе
Заливка слоя в Фотошопе
Вставка изображения в Фотошоп: пошаговое руководство
Ретуширование фотографий с помощью частотного разложения в Фотошопе
Как нарисовать прямоугольник в Фотошопе
Вставка лица на фото-шаблон в Фотошопе
Изменение прозрачности слоя в Фотошопе
Отмена выделения в Фотошопе
Как сделать виньетирование фотографий в Photoshop
Наложение текстуры гранита на текст в Фотошопе
Отмена действий в Фотошопе
Как затемнить лицо на фото
Germany. ru → Форумы → Архив Досок→ ФотоВидеоАрт
ru → Форумы → Архив Досок→ ФотоВидеоАрт
Как затемнить лицо на фото
499
balabusгость19.01.14 13:50 19.01.14 13:50 ЗдравствуйтеНа фото,которое я хотел бы сохранить, на лицо одной из персон светит прожектор и оно почти неузнаваемо.Общее затемнение решает проблему с персоной,но всё фото теряется.Программа осветляющая на фото какое -либо пятно,в данном случае лицо,есть Adobe Photoshop ,а затемнить только лицо не могу.
Помогите.
С уважением
В.З.
#1
AnkaLкоренной житель19.01.14 16:36 NEW 19.01.14 16:36в ответ balabus 19.01.14 13:50
если лицо пересвеченно , то затемнить его уже нельзя… даже если что-то и крутить, то лицо будет уходить в серость… лаца как такавого не будет..#2
a.armenпостоялец19.01.14 17:35 NEW 19.01.14 17:35в ответ balabus 19.01.14 13:50
В ответ на:
Общее затемнение решает проблему с персоной,но всё фото теряется.
 Прорисуйте лицо маской в Photoshop.
Прорисуйте лицо маской в Photoshop.IMHO
#3
steinзнакомое лицо19.01.14 17:38 NEW 19.01.14 17:38в ответ balabus 19.01.14 13:50
Выложите ваше фото, можете в личку. Попробую помочь. Только фото в оригинале, с максимальным разрешением.#4
сеньор Антониокоренной житель19.01.14 20:01 NEW 19.01.14 20:01в ответ balabus 19.01.14 13:50
выбираеш лицо маской, копируешь его на отдельный уровень, стираешь подходящеи по размеру резинкой незасвеченое, пересвеченое выправляешь. делов то.#5
vdrпрохожий25.01.14 21:43 NEW 25.01.14 21:43в ответ balabus 19.01.14 13:50
Если в данной области сохранилась информация (пиксели не выбиты в 255) — то можно выправить. Правда, о качестве не может быть и речи. Снимали в RAW или JPEG?Работа с маской в фотошопе:
http://www.youtube.com/watch?v=CEKKGuX2uRk
Удаление пересветов:
http://intpicture.com/ustranenie-peresvetov-na-portretax/
http://bokeh.
 com.ua/articles/3_photoshop_spasaet_mir_ili_likvidiruem_peresvety
com.ua/articles/3_photoshop_spasaet_mir_ili_likvidiruem_peresvety#6
steinзнакомое лицо27.01.14 17:53 NEW 27.01.14 17:53в ответ vdr 25.01.14 21:43
Я видел эти фотки, это jpg 600х400 с полностью пересвеченными местами. Там только художник поможет, если дорисует лица.#7
vdrпрохожий01.02.14 00:06 NEW 01.02.14 00:06в ответ stein 27.01.14 17:53
Тогда да — только художник. Я из 14-битных равов тянул 2-3 стопа пересвета (с челубеем ) без смещения в цветах.#8
Steel_Warriorместный житель01.02.14 10:03 NEW 01.02.14 10:03в ответ vdr 25.01.14 21:43
О, интересные ссылки!#9
adobe photoshop — исправить или затемнить слишком яркую область на фото
спросил
Изменено 2 года, 8 месяцев назад
Просмотрено 140 раз
Я сталкивался с этой проблемой несколько раз и, наконец, решил задать свой вопрос здесь, чтобы узнать, может ли сообщество помочь мне.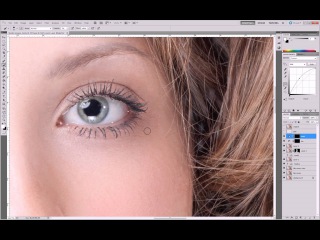
Итак, я пытаюсь сделать контраст на этой фотографии правильным. Я поэкспериментировал с инструментом уровней и уже получил хорошие результаты, но что бы я ни делал, очень яркое пятно (обозначенное красным кружком) не гармонирует с фотографией. Что было бы наиболее рекомендуемым методом, чтобы исправить это? Есть ли общий обходной путь для такого типа ситуации? Заранее благодарю вас за чтение и, пожалуйста, дайте мне знать, если я могу предоставить дополнительную информацию.
- Adobe-Photoshop
- обработка фотографий
- фотография
Я думаю, это файл JPG, у вас нет файла RAW.
Ваша камера уже сделала все возможное, чтобы изображение выглядело не так, как надо, а соответствовало ограниченному диапазону яркости, который может быть показан на обычном экране компьютера. К сожалению, стандартный процесс генерации JPG в камере не понимает, что не столь совершенные объектив и датчик изображения рассеивают рассеянный свет вокруг областей с высокой экспозицией, из-за чего темные листья выглядят так, как будто они в тумане.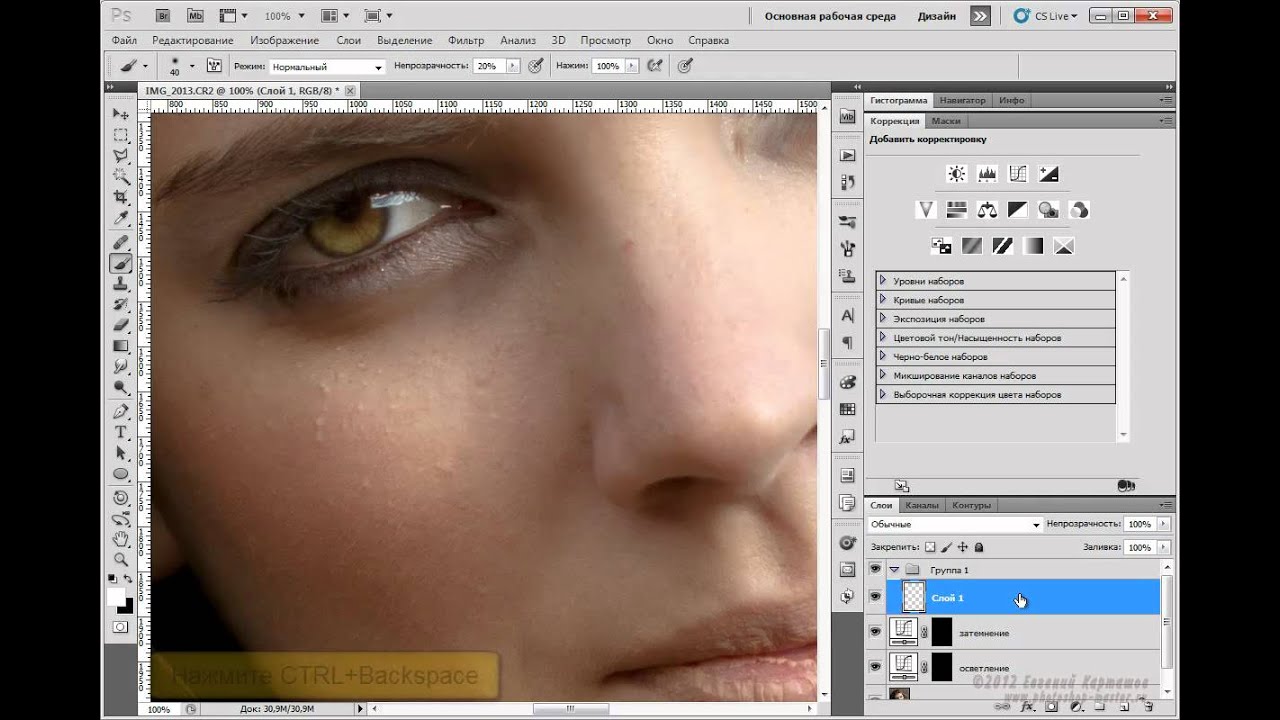
Вы можете сделать копию изображения в новом слое и применить к копии различные уровни или кривые, чтобы зафиксировать туманные области. Затем с помощью маски слоя вы делаете видимыми только эти области в измененном слое.
Другой способ — вставить корректирующий слой. Вот вставленный слой кривых, настроенный на понижение яркости без изменения контраста. Полностью черная маска слоя была вставлена, когда кривая повлияла, чтобы туман исчез, а затем белой кистью с низкой непрозрачностью был нарисован на маске проблемная область:
Черный цвет в маске слоя выключает эффект, а белый включает его. Серый означает частичный эффект. Окрашивание в белый цвет медленно постепенно затухает эффект без мешающих границ.
Сохранить как JPG сводит изображение к одному слою. Сохранить как PSD сохраняет возможность редактирования.
1 Я бы использовал для этого Adobe Camera RAW. Даже если у вас есть только JPEG, который далеко не идеален, вы можете преобразовать слой в смарт-объект и использовать Adobe Camera RAW в качестве фильтра.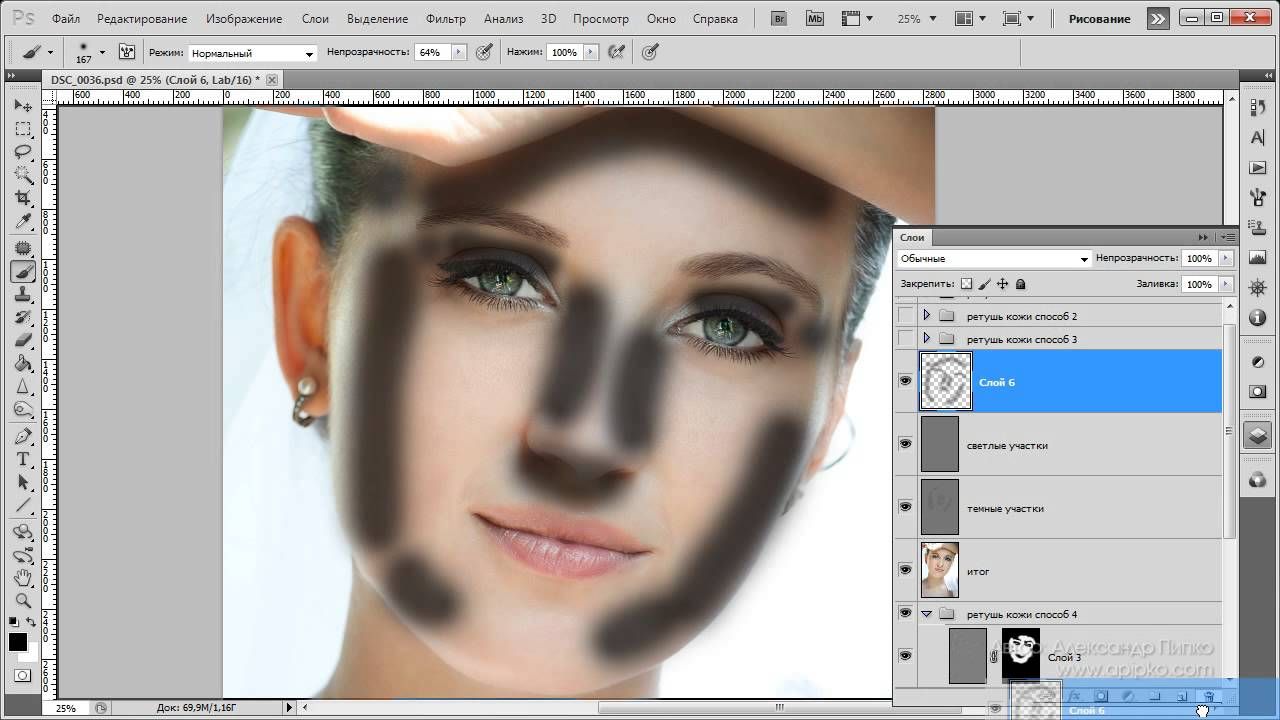
Пример, показывающий настройки, сделанные в ACR
Затем снова в Photoshop закрасьте маску слоя, чтобы выборочно применить фильтр только к нужным областям.
Пример, показывающий до и после с маскированием.
1С помощью инструмента улучшения тона G’mic мы можем настроить тень или среднюю точку светлых участков, чтобы в некоторой степени решить проблемы с экспозицией или кровотечением. Эти инструменты поставляются в виде плагинов для различных ОС или приложений или доступны в виде онлайн-версии, чтобы не исключать пользователей Photoshop.
Ниже результат использования инструмента Details > Tone Enhance со следующими настройками:
- Детали теней
0,8Гамма1,3 - Highlights Detail
0Гамма1(по умолчанию) - Средние точки Центр
72Деталь2Гамма0,6 - Extra Shadow Boost
0,5Smooth0(по умолчанию) - Детальная маска Smooth
0(по умолчанию) - Каналы
HSIЗначенияВырезатьМедиана цветаОтмечено
Кроме того, я немного обесцветил голубой канал, чтобы цвета были более естественными.
Зарегистрируйтесь или войдите в систему
Зарегистрируйтесь с помощью Google Зарегистрироваться через Facebook Зарегистрируйтесь, используя адрес электронной почты и парольОпубликовать как гость
Электронная почтаОбязательно, но не отображается
Опубликовать как гость
Электронная почтаТребуется, но не отображается
Нажимая «Опубликовать свой ответ», вы соглашаетесь с нашими условиями обслуживания и подтверждаете, что прочитали и поняли нашу политику конфиденциальности и кодекс поведения.
Как убрать двойной подбородок в Photoshop.
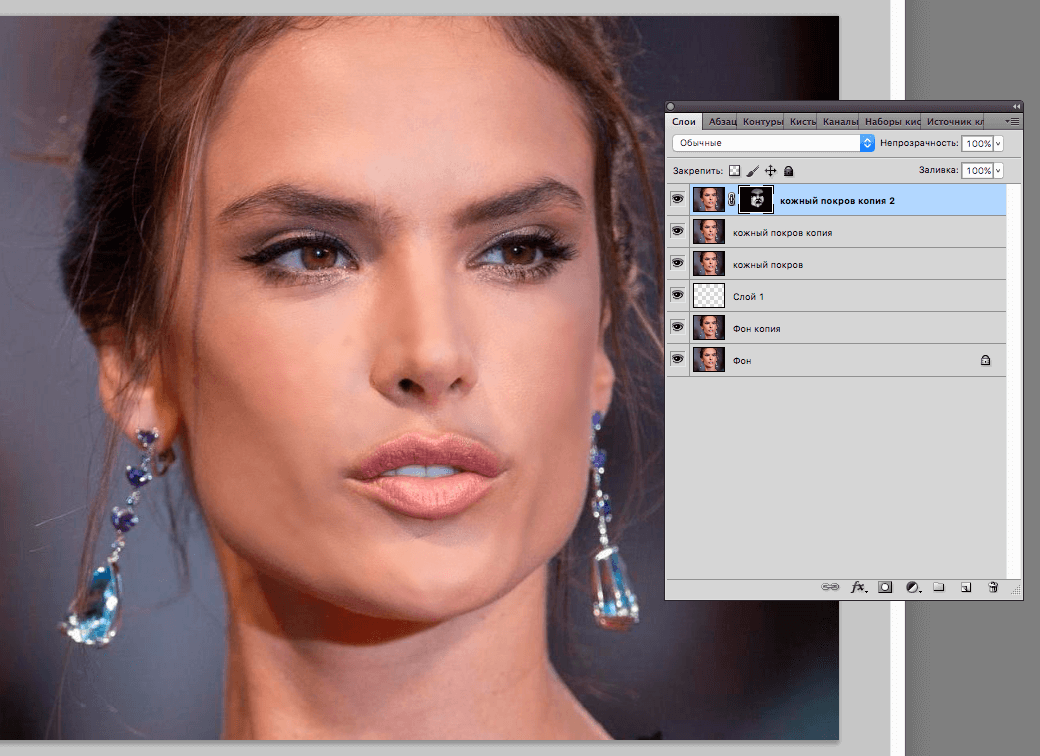 Учебник
УчебникВсе фотографы стараются найти идеальный ракурс съемки, чтобы не убрать двойной подбородок в Photoshop при редактировании изображения, потому что это сложно сделать естественно. Тем не менее, если вы фотограф-портретист, очень важно изучить эту технику, чтобы ваши клиенты были довольны своими фотографиями.
Нужно быстро убрать второй подбородок?
Если вы не хотите тратить время на изучение этой техники в Photoshop или не можете сделать это реалистично, обратитесь к специалистам FixThePhoto.
Изменение формы тела и лица — важные шаги при фотошопинге портретов. Прочтите наше руководство, чтобы упростить удаление двойного подбородка в Photoshop. Скачайте Photoshop бесплатно, если он еще не установлен на вашем ноутбуке.
Как убрать второй подбородок в Photoshop за 12 шагов
Получить помощь по ретушированию тела $5 за фото
К счастью, существует эффективный метод устранения двойного подбородка. Посмотрите на картинку «до» выше и осмотрите область подбородка. Не ориентируйтесь на общий вид человека, а обратите внимание на то, как отличаются пиксели на разных участках лица и шеи.
Посмотрите на картинку «до» выше и осмотрите область подбородка. Не ориентируйтесь на общий вид человека, а обратите внимание на то, как отличаются пиксели на разных участках лица и шеи.
Теоретически шея должна выглядеть темнее из-за тени на подбородке. Однако в большинстве случаев подбородок и шея почти одинакового яркого цвета, так как тени нет.
ШАГ 1 . Создайте копии своего фона, чтобы убедиться, что изменения не повлияют на исходное изображение.
ЭТАП 2 . Используйте инструмент Liquify Photoshop Tool, чтобы избавиться от двойного подбородка. Перейдите в меню «Фильтр» > «Пластика» или используйте сочетание клавиш Shift + Ctrl + X.
Нажмите на Forward Warp Tool, который является лучшим инструментом для изменения черт лица и удаления двойного подбородка в Photoshop. Вы также можете использовать горячую клавишу «W».
Выберите свойства на правой панели. Здесь вы можете изменить размер, плотность, давление и скорость кисти. Проверьте свойства, которые я использовал на картинке ниже.
Начните использовать инструмент, щелкнув и перетащив его. Поиграйте, чтобы понять, как можно добиться наилучшего результата. Убедитесь, что вы не преувеличиваете эффект инструмента Forward Warp Tool, так как очень легко увлечься и исказить лицо.
ЭТАП 3 . Далее нам нужно поработать с инструментом Liquify Tool. Перейдите в Layer-New-Layer, чтобы создать новый пустой слой. Вы также можете использовать Shift + Ctrl + N для ПК и Shift + Command + N для Mac.
Щелкните значок инструмента «Историческая кисть» на правой панели или нажмите клавишу быстрого доступа «Y».
Теперь начните закрашивать области, которые необходимо восстановить после применения инструмента «Пластика». Например, тени и родинки на шее под подбородком, которые сдвинулись при использовании пластикового фильтра.
ШАГ 4 . Теперь вам нужно создать еще один пустой слой и заполнить его.
Выберите «Правка»> «Заливка» (нажмите Shift+F5 для быстрого доступа).
Установите параметры заливки: 50% серый и 100% непрозрачность.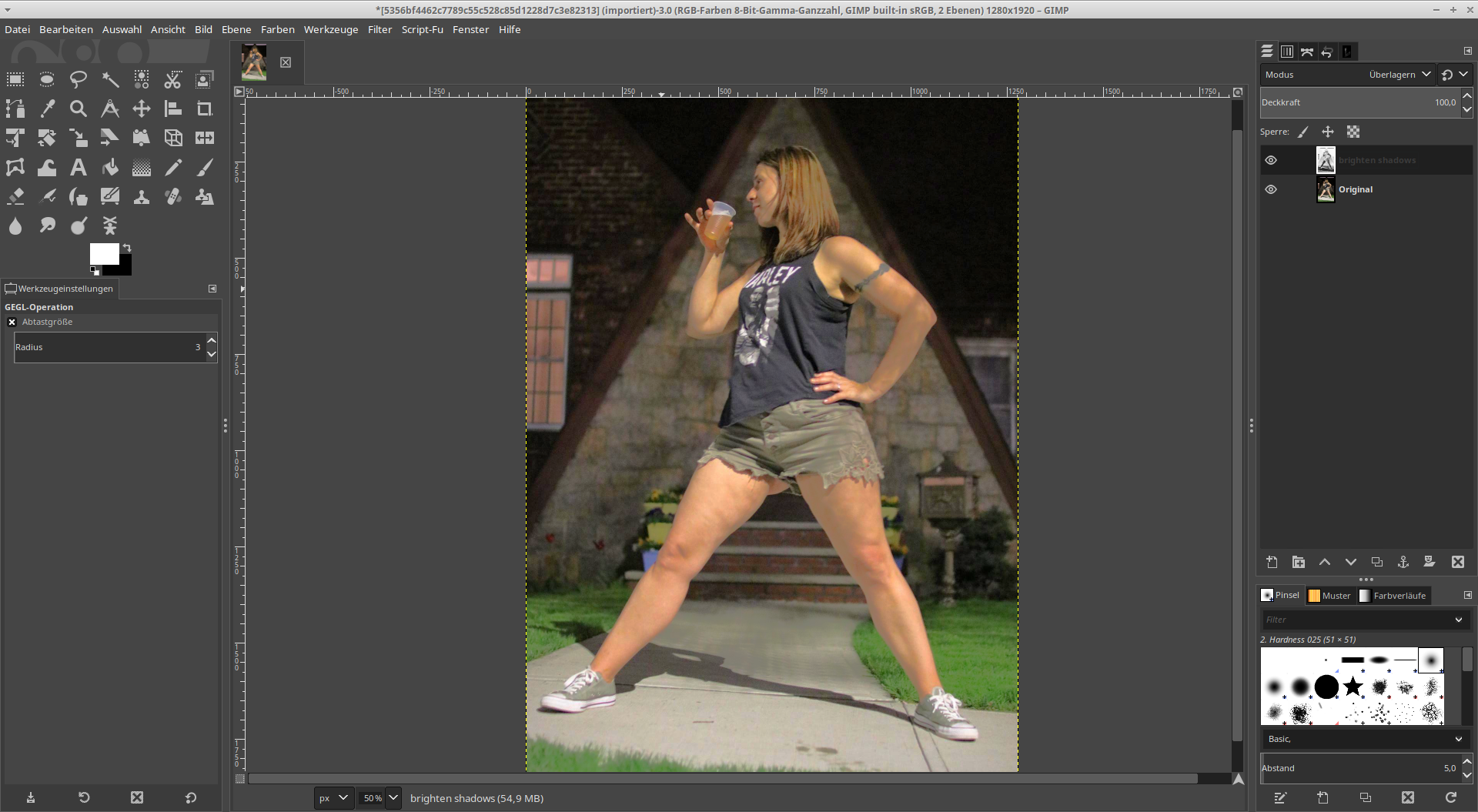
Миниатюра слоя теперь будет отображаться серым цветом.
ШАГ 5 . Следующим шагом будет добавление шума к нашей фотографии. Перейдите в «Фильтры»> «Шум»> «Добавить Moise».
Когда появится диалоговое окно «Шум», установите параметры. Я использую зернистость 1%, но в зависимости от вашего изображения количество может варьироваться.
ШАГ 6 . Затем мы должны размыть шум. Перейдите в меню «Фильтр» > «Размытие» > «Размытие по Гауссу».
Изменить радиус размытия. Я установил его на 0,3 пикселя. Помните, чем больше радиус, тем размытее изображение.
ШАГ 7 . Измените режим наложения на Linear Light, чтобы имитировать текстуру.
ЭТАП 8 . Теперь вам нужно создать обтравочную маску. Просто выберите верхний слой с текстурой и выберите «Создать обтравочную маску».
Вот так моя картинка выглядит на данный момент. Чтобы сделать его еще лучше, теперь мы будем работать с созданием реалистичных теней.
ШАГ 9 . Что вам нужно сделать в первую очередь, так это создать корректирующий слой кривых. Перейдите в Слои > Новый корректирующий слой > Кривые или используйте кнопку быстрого доступа в нижней части панели Слои.
Что вам нужно сделать в первую очередь, так это создать корректирующий слой кривых. Перейдите в Слои > Новый корректирующий слой > Кривые или используйте кнопку быстрого доступа в нижней части панели Слои.
Создайте контрольную точку и перетащите ее вниз, как на картинке ниже. Это затемнит изображение в этих тонах.
ШАГ 10 . Добавьте маску слоя к этому слою. По умолчанию он будет заполнен белым, поэтому вам нужно его инвертировать. Для этого перейдите в Image > Adjustments > Invert. Выберите Cmd+I (для Mac) или Ctrl+I (для ПК) для более быстрого доступа. Теперь, если вы посмотрите на миниатюру предварительного просмотра, вы увидите, что она заполнена черным цветом.
Начните создавать тени на подбородке и шее. Покрытая область будет отображаться белой на миниатюре предварительного просмотра. Если в какой-то момент вы случайно закрасили область фотографии, которую не хотели, нажмите X, чтобы изменить цвет переднего плана на черный, и просто закрасьте эту область, чтобы исправить свою ошибку.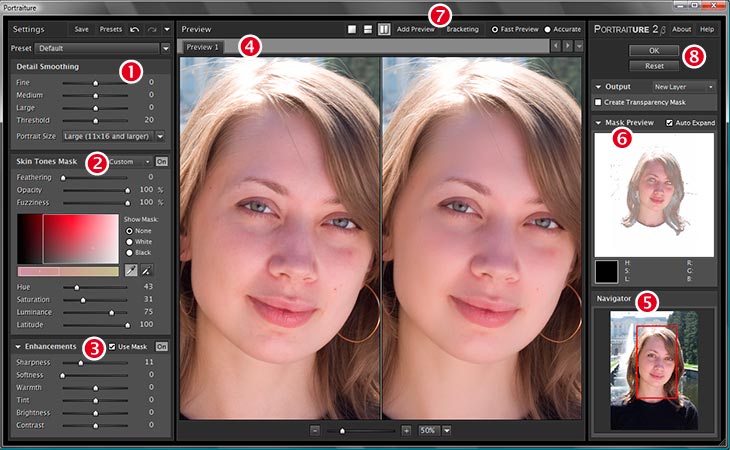
Вы можете сказать, что просто затемнив некоторые части подбородка и шеи, изображение уже выглядит великолепно!
ШАГ 11 . Мы почти закончили удаление двойного подбородка! Все, что осталось сделать, это повторить последние два шага для светлых областей. Это означает, что вам нужно снова создать корректирующий слой кривых, но на этот раз перетащите контрольную точку вверх, как показано на рисунке ниже.
ШАГ 12 . Добавьте маску слоя к этому корректирующему слою. Инвертируйте его, нажав Cmd+I (для Mac) или Ctrl+I (для ПК).
Продолжайте и начните осветлять определенные области. Вы можете увидеть области, которые вы нарисовали, в предварительном просмотре корректирующего слоя. Опять же, не стремитесь к совершенству, так как вы можете легко отменить настройки.
Как видите, второй подбородок можно легко убрать. Но иногда это не просто необходимо. Лично я не так часто это делаю. Есть фотографы, которые слишком стараются и в итоге получают слишком нереалистичные фотографии.
