Как заштриховать фигуру в ворде
kak.radiomoon.ru
Работа с программой Microsoft Word
Microsoft Office
Word умеет внедрять в свои документы объекты других приложений Windows, например графического редактора Paint. Но на этом оформительские возможности Word не заканчиваются. В пакет Microsoft Office XP входит несколько специализированных модулей, доступных в любом из шести основных приложений, со своей стороны предлагающих пользователю команды и инструменты быстрого доступа к таким дополнительным компонентам. Эти модули формируют и добавляют в документы объекты определенных типов.
В Word, PowerPoint и Excel есть специальная панель инструментов Рисование, которая позволяет украшать документы разнообразными фигурами. Чтобы такие фигуры были видны в документе Word, переключитесь в режим разметки страницы или в режим электронного документа. Если панель инструментов, показанная на рис. 6.17, отсутствует на экране, щелкните на кнопке Рисование панели инструментов Стандартная.
Рис. 6.17. Панель инструментов рисования Word
Теперь давайте нарисуем несколько фигур.
1. Введите в документ текст Это прямоугольник.
2. В панели инструментов Рисование щелкните на кнопке Прямоугольник.
3. Переместите указатель выше и правее введенного текста, нажмите кнопку мыши и растяните диагональ прямоугольника так, чтобы он охватил текст. Предполагалось, что прямоугольник будет играть роль рамки, выделяя текст. Но сам текст пропал. Почему так получилось? Дело в том, что любая фигура имеет границу и внутреннюю область. По умолчанию граница в Word рисуется тонкой черной линией, а внутренняя область закрашивается белым цветом. Эти параметры легко изменить.
4. Щелкните в панели инструментов Рисование на стрелке справа от кнопки Цвет заливки и в раскрывшейся палитре выберите пункт Нет заливки. Прямоугольник станет прозрачным, и текст снова появится на экране.
5. Щелчком на стрелке справа от кнопки Цвет линии раскройте палитру цвета границы фигуры и выберите в ней синий квадрат.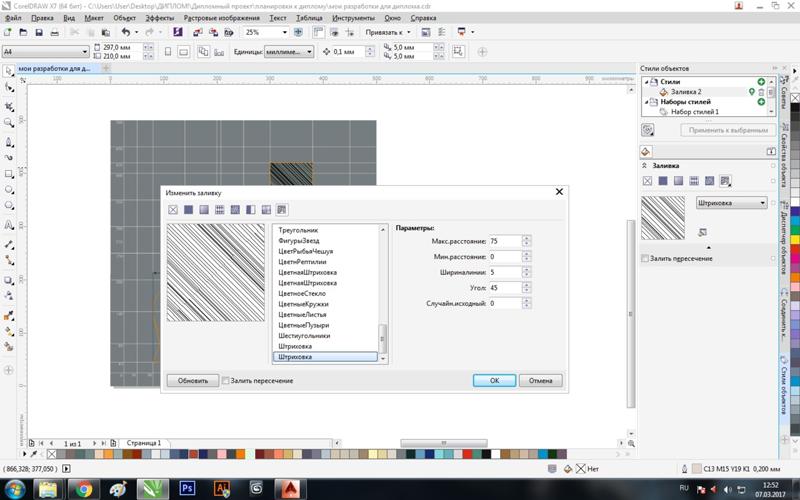
6. Щелкните в той же панели инструментов на кнопке Объем (3D) и в раскрывшейся палитре вариантов объемного оформления выберите второй значок первого ряда. Теперь текст окружен синим объемным прямоугольником (рис. 6.18).
Рис. 6.18. Фигуры в документе Word
7. Щелкните на кнопке Автофигуры панели инструментов Рисование.
8. Выберите в раскрывшемся меню пункт Фигурные стрелки > Стрелка влево.
9. Растяните мышью стрелку ниже прямоугольника, как показано на рис. 6.19.
10. С помощью палитры кнопки Цвет заливки залейте стрелку зеленым цветом.
11. Щелкните на кнопке Тип линии и выберите линию толщиной 3 пункта. Любая фигура имеет восемь управляющих маркеров, которые отображаются в виде залитых квадратов в углах и по серединам границ габаритного контейнера фигуры и позволяют изменять ее размеры. Сверху от габаритного контейнера располагается еще одна точка, окрашенная в зеленый цвет. Поместив в нее указатель мыши, можно свободно поворачивать габаритный контейнер, а с ним и всю фигуру. Некоторые фигуры дополнительно имеют одну или несколько управляющих точек в виде желтых ромбов, позволяющих изменять форму фигуры. Стрелка обладает одной такой точкой.
Некоторые фигуры дополнительно имеют одну или несколько управляющих точек в виде желтых ромбов, позволяющих изменять форму фигуры. Стрелка обладает одной такой точкой.
12. Захватите правый средний маркер нарисованной стрелки и перетащите его вправо. Стрелка станет шире.
13. Перетащите управляющую точку вправо. Стрелка изменит свою форму и станет примерно такой, как показано на рис. 6.19.
Рис. 6.19. Изменение формы и расположения фигур в Word
14. В панели инструментов Word Рисование выберите команду Автофигуры > Выноски > Скругленная прямоугольная выноска.
15. Растяните выноску, показанную на рис. 6.20, чтобы она перекрывала стрелку и прямоугольник. При необходимости скорректируйте форму выноски с помощью управляющих маркеров.
16. Щелкните внутри выноски и введите текст Это стрелка влево. Не забудьте, что при редактировании текста кнопка Выбор объектов должна быть отжата. Подобные выноски позволяют располагать надписи в любом месте документа, на схемах, рисунках и графиках.
17. На самом деле надпись можно добавить в любую автофигуру. Щелкните на кнопке Выбор объектов, а затем на стрелке, чтобы выделить ее.
18. Щелкните на кнопке Надпись, а затем введите текст Надпись на стрелке. Он появится прямо на зеленом поле стрелки, будет перемещаться вместе с ней и никогда не выйдет за границы этой стрелки.
19. Снова щелкните на кнопке Выбор объектов, так как ввод надписи автоматически отключает этот режим, а затем щелчком выделите объемный прямоугольник.
20. В панели инструментов Word Рисование выберите команду Действия > Порядок > На передний план. Порядок расположения объектов изменится. Если раньше выноска располагалась поверх объемного прямоугольника, то теперь прямоугольник оказывается сверху выноски.
Примечание Фигура, которую вы хотите отформатировать, должна быть выделена, то есть окружена габаритным контейнером с маркерами. Если маркеров нет, щелкните на кнопке Выбор объектов панели инструментов Рисование, а затем на той фигуре, которую нужно модифицировать. Чтобы выключить режим выделения и продолжить редактирование текста документа Word, повторно щелкните на кнопке Выбор объектов.
Чтобы выключить режим выделения и продолжить редактирование текста документа Word, повторно щелкните на кнопке Выбор объектов.
Меню Действия и Автофигуры позволяют рисовать в Word самые разнообразные графические объекты и выполнять с ними многие операции, такие как группировка, равномерное распределение по странице или вращение. Попробуйте сами изучить возможности панели инструментов Рисование. С ее помощью можно рисовать достаточно сложные схемы, не прибегая к услугам графических редакторов.
Как заштриховать ячейку таблицы в Ворде?
Каким образом можно заштриховать ячейку в таблице в Ворде (Word)?
В программе ворд 2003 нужно проделать следующие операции перейти на вкладку «Таблица» и выбрать там строку «свойства таблицы». Далее переходим в меню «Границы и заливка»
Только перед проведением всех манипуляций убедитесь, что курсор находится в нужной ячейке, которую нужно заштриховать.
Заштриховать ячейку таблицы в программе Ворд можно следующим образом:
1) Сначала выделите ячейку, которую вы хотите заштриховать.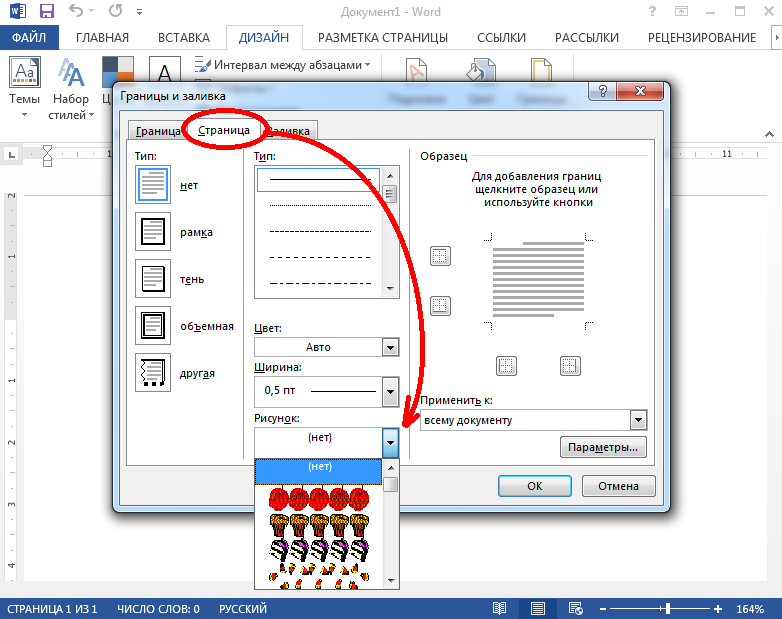
2) Затем нужно щёлкнуть на этой ячейке правой кнопкой мыши, чтобы появилось контекстное меню.
В контекстном меню выберите «Границы и заливка».
3) Выберите вкладку «Заливка», а на ней — в разделе «Узор» укажите необходимый вам тип заливки/штриховки из списка.
Например, «Светл. диаг. вверх»:
4) Обратите внимание, что в поле «Применить к» должно стоять значение «К ячейке», иначе заштрихуется вся таблица целиком.
После нажатия на кнопку «ОК» получится то, что было нужно:
Если вам нужно заштриховать сразу несколько ячеек, то можно поступить так:
1) Выделить ячейки удерживая клавишу «Ctrl», а затем опять использовать «Границы и заливка».
2) Заштриховать сначала одну ячейку. Затем поставить курсор в другую ячейку и воспользоваться клавишей «F4» — с её помощью можно повторять в Ворде последнее действие, то есть в нашем случае будет заливка ячейки.
Актуальный вопрос на самом деле, поскольку я и сама недавно искала ответ на него на просторах интернета. Итак, что же нам нужно для этого сделать?
Итак, что же нам нужно для этого сделать?
Все достаточно просто. Вам для этого потребуется выделить ячейку, которая должна быть заштрихована,а уже после по ней щелкните правой кнопки мыши для выявления контекстного меню. Далее вы в контекстном меню выбираете «Границы» и «Заливка».После чего вам следует выбрать такую вкладку, как «Заливка» и в разделе «Узор» необходимо указать тот тип штриховки, который и нужен. Главное — где у нас поле «Применить» нужно чтобы было поставлено обязательно «к ячейке», а уже после нажимаем «ок» и все.
Как в word 2010 сделать штриховку под 45 градусов ?
точно так же как и построить 3D модель самолета. .
это текстовый редактор, штриховку сделайте в графическом, например CorelDARW иди Illustrator
Word 2010 — под рукой нету, а вот в 2007. Вставка — вставляем фигуру (например, прямоугольник там или эллипс) . Открывается панель с элементами рисвания. Находим Заливку, выбираем пункт «Узор. «, далее -ту штриховку, которая нам нужна.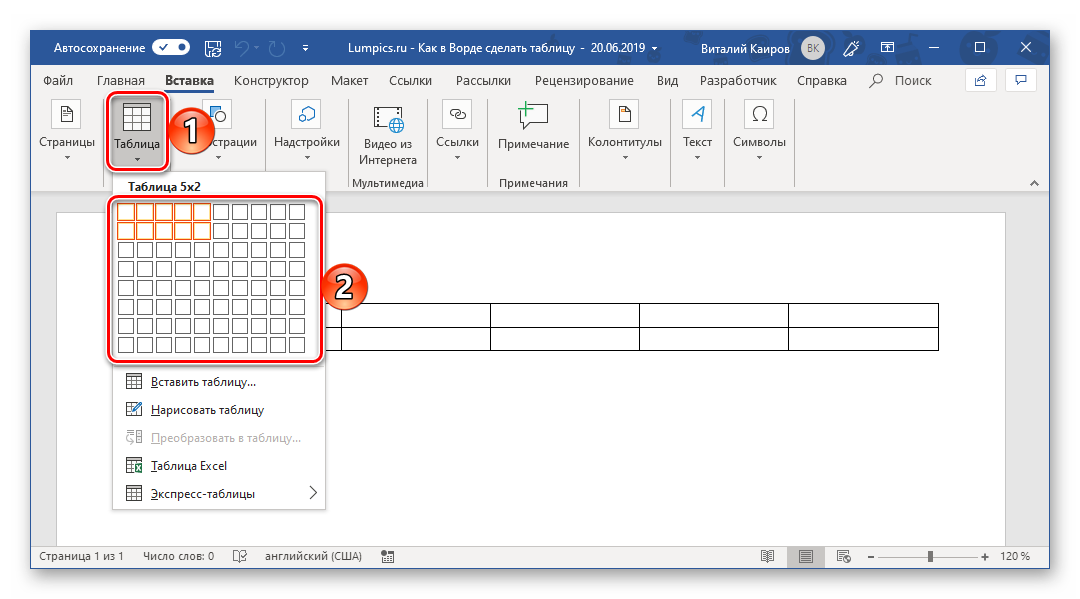 Подозреваю, что в 2010-м как-то так же
Подозреваю, что в 2010-м как-то так же
Выделить ячейку, правая кнопка на мышке, граница и заливка, тип
Это текстовый редактор, а не графический-вывод-никак
Штриховку по 45 — в autocad и подобных программах если это чертёж, если не чертеж, то в граф. редакторе, каждая программа под свои нужды, wordд — для текста
Как заштриховать фигуру в ворде
Как в word 2010 сделать штриховку под 45 градусов ?
Word 2010 — под рукой нету, а вот в 2007. Вставка — вставляем фигуру (например, прямоугольник там или эллипс) . Открывается панель с элементами рисвания. Находим Заливку, выбираем пункт «Узор. «, далее -ту штриховку, которая нам нужна. Подозреваю, что в 2010-м как-то так же
Выделить ячейку, правая кнопка на мышке, граница и заливка, тип
Это текстовый редактор, а не графический-вывод-никак
Штриховку по 45 — в autocad и подобных программах если это чертёж, если не чертеж, то в граф. редакторе, каждая программа под свои нужды, wordд — для текста
7 удивительных способа рисовать в ворде на всех версиях офиса
Всем доброго вечера, восхитительные мои читатели блога. На связи Федор Лыков. Сегодня я расскажу, как рисовать в ворде. Решил не ложиться сегодня пораньше спать, а написать вам, друзья мои, статью. Перебирал различные темы статей и в итоге выбрал. Думаю получиться увлекательно, и мне, и вам.
На связи Федор Лыков. Сегодня я расскажу, как рисовать в ворде. Решил не ложиться сегодня пораньше спать, а написать вам, друзья мои, статью. Перебирал различные темы статей и в итоге выбрал. Думаю получиться увлекательно, и мне, и вам.
Возможно, кто-то подумает, что хорошо осведомлён в этом профиле и ему здесь нечего будет читать. Не спеши мой друг закрывать эту статью, авось глядишь, и тебе чего интересненького и полезного найдется.
Кстати, сегодня я уже писал статью для вас. Рекомендую ознакомиться для общего развития, вредно не будет.
Прежде чем мы начнем нашу тему, я хочу вам сказать, что существует два способа рисования в ворде:
- Это вручную, на подобии как в Paint (не переживайте, будет проще)
- Это рисование по шаблонам (другими словами будем использовать шаблоны фигур)
Давайте начинать наше увлекательное путешествие по красочному Word.
Все ли версии Word подходят для рисования?Прежде чем начать рисование, нужно определиться походит ли наша версия для этого действия.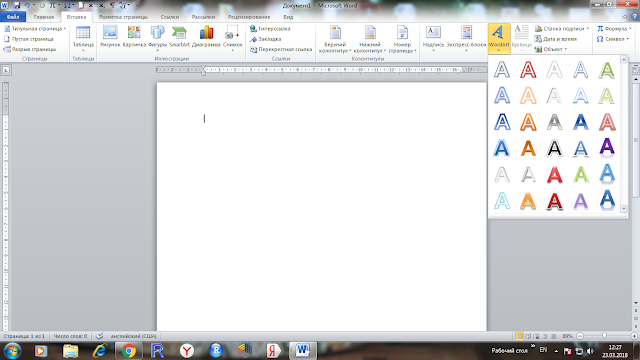
Возможно, рисовать в ворд вот в таких программах: Ворд 2007, 2010, 2013, 2016 и, конечно же, новая версия 2019. В настоящий момент это все работоспособные версии.
Учимся включать вкладку «Рисование»Многие даже и не догадываются, что в этом замечательном редакторе можно рисовать. Потому что, вкладка с инструментами по умолчанию не хочет отображаться, пока ее сам не найдешь и не включишь. Такая она, с характером. То есть, чтобы перейти к делу нужно эту вкладку отобразить.
Этот вариант подходит для более новых версий офиса, таких как 2013 года и выше.
Давайте-ка, я вам покажу, где она прячется:
- Запускаем редактор.
- Затем жмем «Файл», а потом на «Параметры».
- Перед нами откроется окно, где мы выбираем «Настроить ленту».
- Теперь находим «Основные вкладки» и устанавливаем галочку в пункте «Рисование».
- И в завершение не забудьте нажать «Ок», чтобы нами сделанные изменения были сделаны не напрасно.

Открываем панель рисованияКак только мы закроем параметры, сразу на панели редактора быстрого доступа появится новая вкладка «Рисование».
А этот способ прекрасно подходит для более стареньких и опытных версий офиса, таких как 2003, 2007 и, конечно же, 2010 года.
- Берем, заходим в раздел «Вставка», после находим мини треугольник под «Фигуры» и жмякаем на него.
- Откроется не большое меню, где в самом конце выбираем «Новое полотно».
- Так у нас появится новая вкладка под названием «Формат».
Есть еще возможность открыть панель рисования, для этого берем и вставляем рисунок в текст и кликаем на него мышкой. Теперь мы знаем, как рисовать в ворде через панель.
Рисование карандашом и маркеромДля людей, которые пользуются более старыми версиями. Открываем раздел «Вставка», затем «Фигуры». Теперь выбираем «Рисованную кривую».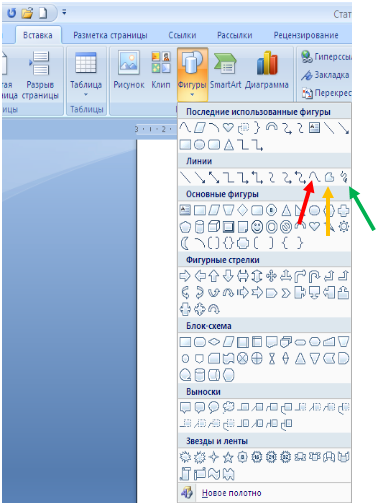
Данную линию будем использовать в роли карандаша.
Тут все просто рисуем, например окружность или квадрат. Далее их можно залить цветом, для этого выбираем понравившийся цвет в «Стили фигур». Одним нажатием произойдет смена цвета. И наступает красота.
Для любителей рисовать в ворде 2016 года. В роли маркера там будут выступать «Перья», которые живут в разделе «Рисование». Создается ими рисунок, также как и с карандашом. Нужно удерживать маркер компьютерной мышкой пока мы творим. Вот и готово наше изображение.
Рисование фигурамиИтак, в данной программе можно рисовать не только карандашом или маркером, а еще и фигурами. От нас требуется пройти в раздел «Вставка» и выбрать «Фигуры».
Теперь выбираем любую понравившуюся фигурку и определяем ее в нужное место редактора. После того, как фигурка будет готова, кликаем на нее два раза, тем самым активируется панель управления фигурами.
С фигурой можно сделать следующее:
- Изменение стиля фигуры.

- Поменять размеры, объем и поворот рисунка.
- Еще сделать заливку, а также различные контуры.
В данной программе можно нарисовать схемы и блок-схемы. Первое что мы сделаем, это выбираем фигуру, которая относится к этой категории.
Как это сделать? Легко! Открываем «Вставка», потом «Фигуры» и наконец «Блок-схемы». Далее там выбираем, та, что ближе к душе.
Использование эффектов
А еще при рисовании в данном тестовом редакторе можно использовать разнообразные эффекты. После того, как мы завершим наше изображение, нажимаем на него и открываем «Эффекты тени».
Здесь выбираем тень для нашего рисунка.
В случае если понадобится заливка, то надо жмякнуть по «Заливка фигуры». Так вы установите подходящий вам цвет.
А также можно изменить цвет контура фигуры. Понадобится кликнуть на «Контур фигуры», а затем выбрать любой цвет.
А еще мы можем установить объем рисунка, данная функция отвечает за эффекты. Нажимаем на «Объем», потом по любому эффекту. Теперь рисунок будет иметь форму, которую выберете.
Нажимаем на «Объем», потом по любому эффекту. Теперь рисунок будет иметь форму, которую выберете.
Вот и настало время, мы совместили картинки в редакторе, но их требуется группировать, чтобы в итоге был единый объект. Нам понадобится:
- Выделить рисунок левой кнопкой мышки, а правой выбираем из меню «Группировать».
- Далее выделяем рисунок и нажимаем «Копировать». После чего переносим его в другое место программы. Это делается для разделения объекта. Так образуются похожие объекты.
- Чтобы разгруппировку сделать, надо нажать по объектам правой кнопкой мышки и установить из меню «Разгруппировать».
- А как насчет поворота? Для него выделяем рисунок, как уже умеем и нажимаем на функцию «Повернуть». Готово. Теперь выбираем из предоставленного списка, например «Повернуть вправо на 90 градусов», либо любое другое.
Вот моя статья подошла и к концу на тему: как рисовать в ворде.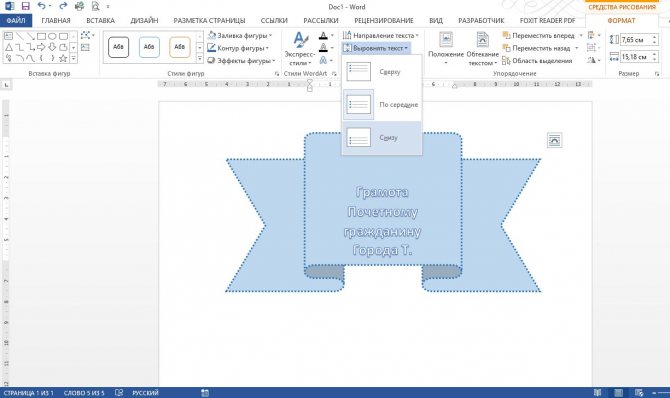 Думаю, вы поняли в общих чертах, что здесь много всего интересного, конечно как в фотошопе, здесь мало удивительного. Но все же сделать простой рисунок с легкостью можно, тем более все для этого имеется.
Думаю, вы поняли в общих чертах, что здесь много всего интересного, конечно как в фотошопе, здесь мало удивительного. Но все же сделать простой рисунок с легкостью можно, тем более все для этого имеется.
А я прощаюсь с вами на доброй ноте. Всего вам наилучшего.До скорых встреч в следующих статьях.
Как заштриховать фигуру в ворде
Microsoft Office Word – это не только инструмент для создания и редактирования текстовых документов, но и чудесная программа для рисования. Тем не менее, создать шедевр в Ворде не получится. Но всё же, обычному обывателю будет достаточно стандартного набора функций. С помощью шаблонов возможно создать несложный рисунок.
Первые шаги
- Для начала работы следует перейти на вкладку «Вставка», где можно найти необходимые инструменты для рисования, а точнее фигуры, из которых и будет состоять будущее изображение.
Также можно создать полотно, где тоже можно рисовать. Его преимуществом является то, что текст будет находиться только за его границами.
- Для того, чтобы создать новое полотно, перейдите на вкладку «Вставка» и нажав на кнопку «Фигуры», выберите опцию «Новое полотно».
Редактирование фигур
После этого можно произвести процесс форматирования изображения (изменить размер, повернуть, поменять цвет заливки, переместить).
На скриншоте выше показаны основные функции редактирования размера и положения фигуры:
- Поворот
- Перемещение
- Изменение длинны, ширины или высоты объекта. Либо просто растяжение.
В результате проведения вышеописанных манипуляций получаем такой результат:
Для того, чтобы получившийся рисунок стал целым объектом, необходимо объединить все те фигуры, из которых собственно его и собрали.
- Сначала для этого необходимо выделить поочерёдно каждый элемент левой кнопкой мыши, удерживая клавишу Ctrl.
- Затем правой кнопкой мыши вызвать контекстное меню, в котором в пункте «Группировать»выбрать одноимённую опцию.

Изменение заливки фигур
По умолчанию, нарисованные фигуры имеют синий цвет заливки, поэтому при необходимости можно с лёгкостью заменить их цвет на подходящий. Для начала следует двойным щелчком левой кнопки мыши выбрать рисунок, и в открывшейся сверху вкладке в пункте «Заливка» выбрать нужный цвет. Готово.
Изменение цвета контура рисунка
Это также несложная процедура, которая выполняется аналогично предыдущей. После того, как объект выбран, в пункте «Контур фигуры» выберите желаемый цвет.
Также в этом же меню можно подобрать толщину контура.
Возможно и изменение линий, которыми будет обведено изображение.
Изменения стиля фигуры
- Выбрав объект двойным нажатием ЛКМ, переходим на ту же самую вкладку, о которой было сказано в двух предыдущих пунктах.
- Слева от пунктов «Заливка» и «Контур» видим палитру всех предложенных стандартной библиотекой Ворда стилей оформления фигуры.
 Далее выбираем подходящий и готово.
Далее выбираем подходящий и готово.
Добавление эффектов
Почему бы не добавить чего-нибудь специфического для украшения созданного рисунка? Например, свечение, тень, отражение и многие другие. В этом случае будет использовано специальное меню, где можно подобрать спецэффекты по вкусу. Можно также поэкспериментировать с расширенными настройками. Они находятся снизу каждой группы эффектов.
Передний и задний план
При создании рисунка фигуры накладываются друг на друга. Например, как на картинке ниже:
То есть, для того, чтобы полумесяц переместить за тучи, необходимо кликнуть по нему ПКМ и выбрать пункт «На задний план». В случае, если его придётся переместить обратно, можно воспользоваться опцией «На передний план».
Что делать, если при перемещении текста передвигается фигура?
Эту проблему очень легко устранить. Достаточно нажатия правой кнопкой мыши по созданному рисунку. В меню «Обтекание текстом» выбрать опцию «Зафиксировать положение на странице». Вуаля!
Вуаля!
Расширенные опции форматирования изображений
Желаете отредактировать созданное изображение более детально? Воспользуйтесь меню «Формат фигуры», которое вызывается кликом правой кнопки мыши.
«Формат фигуры» состоит из трёх вкладок:
- Заливка и границы;
- Эффекты;
- Макет и свойства.
А теперь о каждой вкладке подробнее.
Заливка и границы
В этой вкладке можно изменять заливку рисунка и линии, из которых он состоит.
Например, можно сделать узорную, текстурную либо любую другую заливку. Также можно изменить толщину линий и их прозрачность. К тому же, тут можно поэкспериментировать и с другими опциями.
Эффекты
Эта вкладка содержит в себе расширенные инструменты для подстройки спецэффектов. К примеру, здесь можно более точно отрегулировать прозрачность, размер, цвет. Также возможно добавить размытие и многие другие украшения.
Макет и свойства
Функции этой вкладки позволяют настроить положение текста, который обтекает рисунок, и позволяют установить размер полей в документе.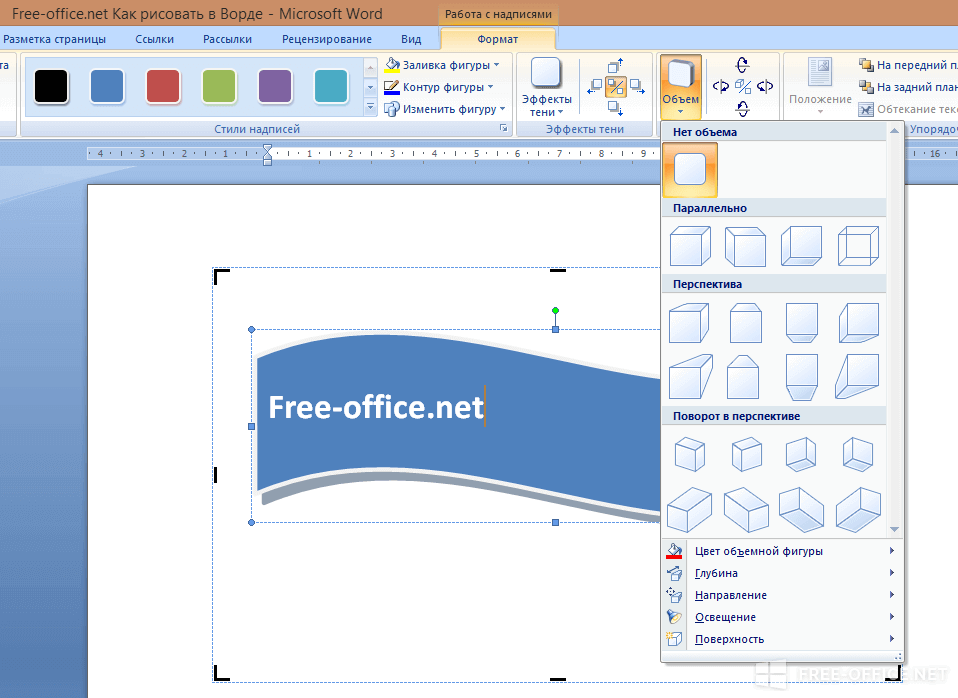
Рисование объёмных фигур
В Ворде возможно так же и создание трёхмерных изображений. Нарисовав обычную фигуру, перейдите в меню «Формат фигуры», где во вкладке «Эффекты» найдите подпункт «Формат объёмной фигуры». Затем внесите свои параметры.
Используя вышеприведённые инструкции, можно создать достаточно интересную композицию в Ворде. Надеемся, этот материал был для Вас полезным.
Как заштриховать фигуру в powerpoint
PowerPoint. Как заштрховать фигуру?
Фигуру из PowerPoint перенести в Excel
Задача: Есть презентация в power point. Допустим там одна фигура(изображение). Мне надо её.
Нарисовать фигуру 1, в её середине фигуру 2, в которую вписать текст – свою фамилию и инициалы
срочно нужно написать программу по следующему условию: В заданной части графического экрана.
Расположить фигуру так, чтобы вершины A и D лежали на оси ординат. Фигуру сжать по оси абсцисс
Мне нужна помощь в том чтоб мне сказали правильно ли я мыслю и рассуждаю, а то с графиком беда.
Как установить PowerPoint?
подскажите пожалуйста как установить Power Point. открываю пуск> все программы> Microsoft office а.
Как заштриховать фигуру в powerpoint
Внешний вид фигуры или надписи можно изменить, поменяв ее заливку или добавив визуальные эффекты, например тень, свечение, отражение, сглаживание краев, рельеф или поворот объемной фигуры.
Заливка — это цвет, узор, текстура, рисунок или градиент, примененные к внутренней части фигуры. Градиентом называется постепенное изменение цветов и оттенков, обычно от одного цвета до другого либо от одного оттенка до другого оттенка того же цвета.
Изменение цвета заливки влияет только на внутреннюю область или фасад фигуры. Если при применении эффекта, например тени, к фигуре для него нужно задать другой цвет, необходимо изменить цвет тени отдельно от цвета заливки.
Объемный эффект придает фигуре глубину. Можно применять к фигуре как встроенные сочетания объемных эффектов, так и отдельные эффекты. В этих программах к фигурам можно добавлять сочетания отдельных эффектов: Excel, Outlook, Word и PowerPoint.
В этих программах к фигурам можно добавлять сочетания отдельных эффектов: Excel, Outlook, Word и PowerPoint.
Применение заливки и эффекта
Чтобы добавить заливки или эффекты, щелкните фигуру, нажмите кнопку Формат ,щелкните стрелку рядом с кнопкой Заливка фигуры или Эффекты фигуры ивыберите цвет, градиент, текстуру или эффект.
Щелкните фигуру, к которой вы хотите применить заливку. Чтобы применить одинаковую заливку к нескольким фигурам, щелкните первую фигуру, а затем, удерживая нажатой клавишу CTRL, щелкните остальные.
На вкладке Форматв группе Стили фигур щелкните стрелку Заливка фигуры.
Чтобы добавить или изменить цвет заливки, щелкните нужный цвет.
Чтобы не использовать цвет, выберите вариант Нет заливки.
Чтобы применить цвет, который не входит в цвета темы, выберите команду Дополнительные цвета заливки, а затем либо щелкните нужный цвет на вкладке Обычные, либо создайте собственный на вкладке Спектр. Если вы измените тему документа, пользовательские цвета и цвета, выбранные на вкладке Обычные, не обновятся.
Если вы измените тему документа, пользовательские цвета и цвета, выбранные на вкладке Обычные, не обновятся.
Чтобы настроить прозрачность фигуры, щелкните Дополнительные цвета заливки. В нижней части диалогового окна Цвета переместите ползунок Прозрачность или введите число в поле рядом с ним. Вы можете изменять процент прозрачности от 0% (непрозрачная заливка, вариант по умолчанию) до 100% (полностью прозрачная заливка).
Чтобы добавить или изменить рисунок заливки, выберите пункт Рисунок, укажите папку, в которой находится необходимый рисунок, щелкните файл рисунка и нажмите кнопку Вставить.
Чтобы добавить или изменить градиентную заливку, выберите пункт Градиент, а затем — необходимый вариант градиента. Чтобы настроить градиент, выберите пункт Другие градиенты и задайте необходимые параметры.
Чтобы применить или изменить текстуру для заливки, щелкните Текстура, а затем выберите подходящую текстуру.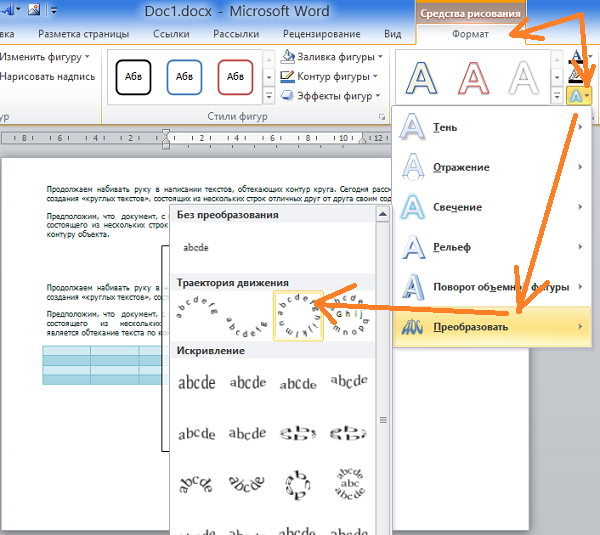 Чтобы настроить текстуру, выберите пункт Другие текстуры и задайте необходимые параметры.
Чтобы настроить текстуру, выберите пункт Другие текстуры и задайте необходимые параметры.
Чтобы получить дополнительные сведения о добавлении заливки или эффекта, выберите элемент в списке:
- Также в этой статье
Щелкните правой кнопкой мыши фигуру, к которой необходимо применить узорную заливку, и выберите пункт Формат фигуры.
В области Формат фигуры щелкните Заливка и выберите Узорная заливка.
Щелкните узор и, если хотите, задайте сочетание цветов, щелкнув стрелки Передний план и Фон.
Вы можете добавлять к надписям и фигурам различные эффекты, например рельеф и отражение.
Щелкните фигуру, к которой вы хотите применить эффект. Чтобы применить одинаковый эффект к нескольким фигурам, щелкните первую фигуру, а затем, удерживая нажатой клавишу CTRL, щелкните остальные.
На вкладке Формат в группе Стили фигур щелкните Эффекты фигур и выберите значение из списка.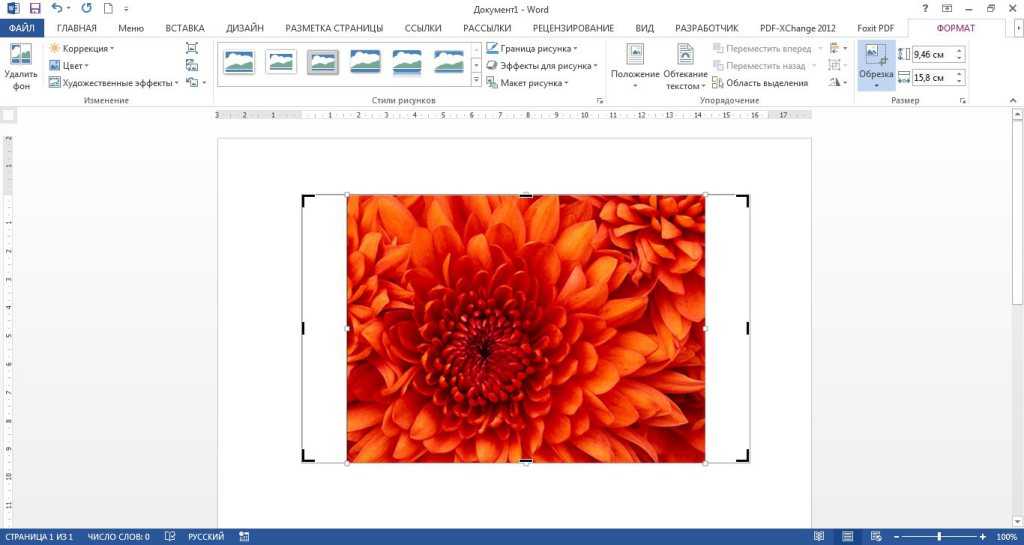
Чтобы добавить или изменить встроенную комбинацию эффектов, наведите указатель на пункт Заготовка и затем щелкните нужный эффект.
Чтобы настроить встроенный эффект, выберите пункт Параметры объема и задайте необходимые параметры.
Чтобы добавить или изменить тень, выберите пункт Тень, а затем — необходимый тип тени.
Чтобы настроить тень, выберите пункт Варианты тени и задайте необходимые параметры.
Чтобы добавить или изменить отражение, выберите пункт Отражение, а затем — необходимый тип отражения.
Чтобы настроить отражение, выберите пункт Параметры отражения и задайте необходимые параметры.
Чтобы добавить или изменить свечение, выберите пункт Свечение, а затем — необходимый тип свечения.
Чтобы настроить свечение, выберите пункт Параметры свечения и задайте необходимые параметры.
Чтобы добавить или изменить сглаживание, выберите пункт Сглаживание и задайте необходимый размер и цвет границы.
Чтобы настроить сглаживание, выберите пункт Параметры сглаживания и задайте необходимые параметры.
Чтобы добавить или изменить рельеф, выберите пункт Рельеф, а затем — необходимый тип рельефа.
Чтобы настроить рельеф, выберите пункт Параметры объема и задайте необходимые параметры.
Чтобы добавить или изменить объемное вращение, выберите пункт Поворот объемной фигуры, а затем — необходимый тип поворота.
Чтобы настроить вращение, выберите пункт Параметры поворота объемной фигуры и задайте необходимые параметры.
Чтобы создать собственный эффект путем применения нескольких отдельных эффектов, повторите приведенное выше действие 2.
Если применить к фигуре объемный эффект, например рельеф, а затем — эффект сглаживания, никаких видимых изменений не произойдет, поскольку объемные эффекты имеют больший приоритет. Однако при удалении объемного эффекта эффект сглаживания станет заметен.
Щелкните фигуру, заливку которой вы хотите удалить. Чтобы удалить одинаковую заливку у нескольких фигур, щелкните первую фигуру, а затем, удерживая нажатой клавишу CTRL, щелкните остальные.
Чтобы удалить одинаковую заливку у нескольких фигур, щелкните первую фигуру, а затем, удерживая нажатой клавишу CTRL, щелкните остальные.
На вкладке Форматв группе Стили фигур щелкните стрелку рядом с командой Заливка фигуры и выберите пункт Нет заливки.
Щелкните фигуру, эффект которой вы хотите удалить. Чтобы удалить один и тот же эффект у нескольких фигур, щелкните первую фигуру, а затем, удерживая нажатой клавишу CTRL, щелкните остальные.
На вкладке Формат в группе Стили фигур щелкните Эффекты фигур и сделайте следующее:
Чтобы отменить встроенное сочетание эффектов, выберите по очереди пункты Заготовка и Нет заготовок.
Примечание: Если выбрать пункт Нет заготовок, тени фигуры останутся нетронутыми. Для отмены эффекта тени выполните указанные ниже действия.
Чтобы удалить тень, выберите по очереди пункты Тень и Нет тени.
Чтобы отменить эффект отражения, выберите по очереди пункты Отражение и Нет отражения.
Чтобы удалить свечение, выберите по очереди пункты Свечение и Нет свечения.
Чтобы отменить эффект сглаживания, выберите по очереди пункты Сглаживание и Без сглаживания.
Чтобы удалить рельеф, выберите по очереди пункты Рельеф и Без рельефа.
Чтобы отменить эффект объемного вращения, выберите по очереди пункты Поворот объемной фигуры и Без поворота.
Примечание: Если было добавлено несколько отдельных эффектов, то для отмены всех эффектов повторите описанное выше действие 2.
См. также
Сведения о добавлении фигур см. в статье Добавление фигур.
Если вы хотите изменить внешний вид рисунка, см. статью Применение художественного эффекта к рисунку.
Чтобы изменить внешний вид надписи, см. статью Изменение цветов текстового поля или фигуры.
Сведения об изменении границы надписи или фигуры см. в статье Удаление или изменение границы текстового поля или фигуры.
Чтобы создать эффект перемещения в PowerPoint, см.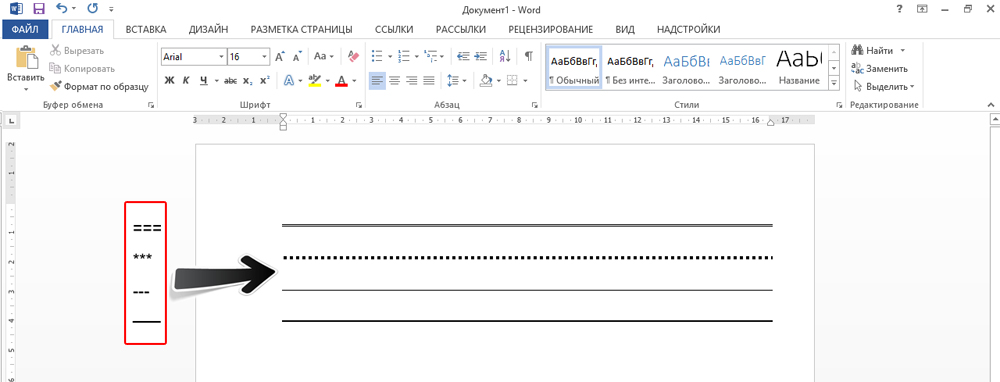 статью Анимация текста и объектов.
статью Анимация текста и объектов.
Добавление или изменение заливки фигуры
Щелкните фигуру, к которой вы хотите применить заливку.
Чтобы применить одинаковую заливку к нескольким фигурам, щелкните первую фигуру, а затем, удерживая нажатой клавишу CTRL, щелкните остальные.
В разделе Средства рисования на вкладке Формат в группе Стили фигур щелкните стрелку Заливка фигуры и сделайте следующее:
Если вкладка Средства рисования или Формат не отображается, убедитесь, что вы выделили фигуру. Для открытия вкладки Формат может потребоваться дважды щелкнуть фигуру.
Чтобы применить или изменить цвет заливки, выберите его или вариант Нет заливки.
Для изменения цвета, который не входит в Цвета темы, выберите команду Другие цвета заливки, а затем выберите необходимый цвет на вкладке Обычные или создайте собственный цвет на вкладке Спектр. Пользовательские цвета и цвета на вкладке Стандартная не обновляются при последующем изменении тема документа.
Совет: Чтобы настроить прозрачность фигуры, щелкните Дополнительные цвета заливки. В нижней части диалогового окна Цвета переместите ползунок Прозрачность или введите число в поле рядом с ним. Вы можете изменять процент прозрачности от 0% (непрозрачная заливка, вариант по умолчанию) до 100% (полностью прозрачная заливка).
Чтобы добавить или изменить рисунок заливки, выберите пункт Рисунок, укажите папку, в которой находится необходимый рисунок, щелкните файл рисунка и нажмите кнопку Вставить.
Чтобы добавить или изменить градиентную заливку, выберите пункт Градиент, а затем — необходимый вариант градиента.
Чтобы настроить градиент, выберите пункт Другие градиенты и задайте необходимые параметры.
Чтобы применить или изменить текстуру для заливки, щелкните Текстура, а затем выберите подходящую текстуру.
Чтобы настроить текстуру, выберите пункт Другие текстуры и задайте необходимые параметры.
Чтобы получить дополнительные сведения о применении заливки или эффекта, выберите вариант из раскрывающегося списка.
- Также в этой статье
Щелкните правой кнопкой мыши фигуру, к которой необходимо применить узорную заливку, и выберите пункт Формат фигуры.
В диалоговом окне Формат фигуры откройте вкладку Заливка.
В области Заливка установите переключатель Узорная заливка и выберите узор, цвет переднего плана и цвет фона.
Щелкните фигуру, к которой вы хотите применить эффект.
Чтобы применить один эффект к нескольким фигурам, выберите первую фигуру, а затем, удерживая нажатой клавишу CTRL, щелкните остальные.
В разделе Средства рисования на вкладке Формат в группе Стили фигур щелкните Эффекты фигуры и сделайте следующее:
Если вкладка Средства рисования или Формат не отображается, убедитесь, что вы выделили фигуру. Для открытия вкладки Формат может потребоваться дважды щелкнуть фигуру.
Чтобы добавить или изменить встроенное сочетание эффектов, выберите пункт Заготовка, а затем — необходимый эффект.
Чтобы настроить встроенный эффект, выберите пункт Параметры объема и задайте необходимые параметры.
Чтобы добавить или изменить тень, выберите пункт Тень, а затем — необходимый тип тени.
Чтобы настроить тень, выберите пункт Варианты тени и задайте необходимые параметры.
Чтобы добавить или изменить отражение, выберите пункт Отражение, а затем — необходимый тип отражения.
Чтобы настроить отражение, выберите пункт Параметры отражения и задайте необходимые параметры.
Чтобы добавить или изменить свечение, выберите пункт Свечение, а затем — необходимый тип свечения.
Чтобы настроить свечение, выберите пункт Параметры свечения и задайте необходимые параметры.
Чтобы добавить или изменить сглаживание, выберите пункт Сглаживание и задайте необходимый размер и цвет границы.
Чтобы настроить сглаживание, выберите пункт Параметры сглаживания и задайте необходимые параметры.
Чтобы добавить или изменить рельеф, выберите пункт Рельеф, а затем — необходимый тип рельефа.
Чтобы настроить рельеф, выберите пункт Параметры объема и задайте необходимые параметры.
Чтобы добавить или изменить объемное вращение, выберите пункт Поворот объемной фигуры, а затем — необходимый тип поворота.
Чтобы настроить вращение, выберите пункт Параметры поворота объемной фигуры и задайте необходимые параметры.
Чтобы создать собственный эффект путем применения нескольких отдельных эффектов, повторите приведенное выше действие 2.
Если применить к фигуре объемный эффект, например рельеф, а затем — эффект сглаживания, никаких видимых изменений не произойдет, поскольку объемные эффекты имеют больший приоритет. Однако при удалении объемного эффекта эффект сглаживания станет заметен.
Щелкните фигуру, заливку которой вы хотите удалить.
Чтобы удалить одинаковую заливку у нескольких фигур, щелкните первую фигуру, а затем, удерживая нажатой клавишу CTRL, щелкните остальные.
В разделе Средства рисования на вкладке Формат в группе Стили фигур щелкните стрелку Заливка фигуры и выберите пункт Нет заливки.
Если вкладка Средства рисования или Формат не отображается, убедитесь, что вы выделили фигуру. Для открытия вкладки Формат может потребоваться дважды щелкнуть фигуру.
Щелкните фигуру, эффект которой вы хотите удалить.
Чтобы удалить один и тот же эффект у нескольких фигур, щелкните первую фигуру, а затем, удерживая нажатой клавишу CTRL, щелкните остальные.
В разделе Средства рисования на вкладке Формат в группе Стили фигур щелкните Эффекты фигуры и сделайте следующее:
Если вкладка Средства рисования или Формат не отображается, убедитесь, что вы выделили фигуру. Для открытия вкладки Формат может потребоваться дважды щелкнуть фигуру.
Чтобы отменить встроенное сочетание эффектов, выберите по очереди пункты Заготовка и Нет заготовок.
Примечание: Если выбрать пункт Нет заготовок, тени фигуры останутся нетронутыми. Для отмены эффекта тени выполните указанные ниже действия.
Чтобы удалить тень, наведите указатель на пункт Тень и выберите значение Нет тени.
Чтобы отменить эффект отражения, наведите указатель на пункт Отражение и выберите значение Нет отражения.
Чтобы отменить эффект свечения, наведите указатель на пункт Свечение и выберите значение Нет свечения.
Чтобы отменить эффект сглаживания, наведите указатель на пункт Сглаживание и выберите значение Без сглаживания.
Чтобы удалить рельеф, наведите указатель на пункт Рельеф и выберите значение Без рельефа.
Чтобы отменить поворот объемной фигуры, наведите указатель на пункт Поворот объемной фигуры и выберите значение Без поворота.
Примечание: Если было добавлено несколько отдельных эффектов, то для отмены всех эффектов повторите описанное выше действие 2.
Добавление и изменение заливки
Выберите приложение Microsoft Office в раскрывающемся списке.
- Какое приложение вы используете?
Щелкните фигуру или надпись, к которой вы хотите применить заливку.
Чтобы добавить одинаковую заливку к нескольким фигурами или надписям, щелкните первую из них, а затем, удерживая нажатой клавишу SHIFT, выберите остальные.
В разделе Средства рисования на вкладке Формат в группе Стили фигур щелкните Заливка фигуры и сделайте следующее:
Чтобы применить или изменить цвет заливки, выберите его или вариант Нет заливки.
Для изменения цвета, который не входит в Цвета темы, выберите команду Другие цвета заливки, а затем выберите необходимый цвет на вкладке Обычные или создайте собственный цвет на вкладке Спектр.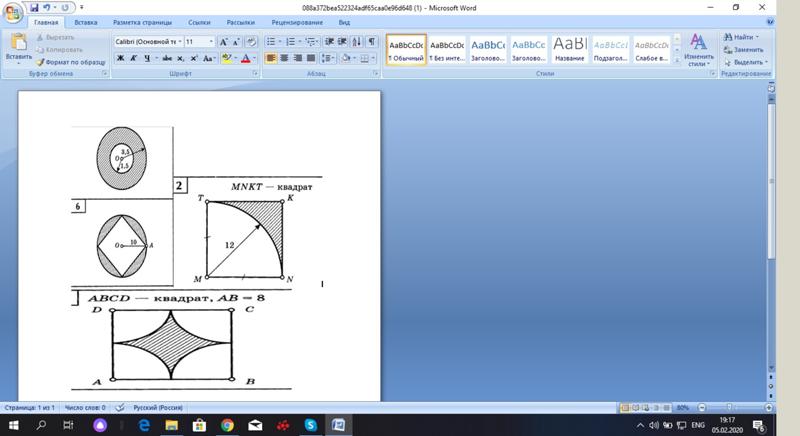 Пользовательские цвета и цвета на вкладке Стандартная не обновляются при последующем изменении тема документа.
Пользовательские цвета и цвета на вкладке Стандартная не обновляются при последующем изменении тема документа.
Чтобы настроить прозрачность заливки, щелкните Дополнительные цвета заливки. В нижней части диалогового окна Цвета переместите ползунок Прозрачность или введите число в поле рядом с ним. Вы можете изменять процент прозрачности от 0% (непрозрачная заливка, вариант по умолчанию) до 100% (полностью прозрачная заливка).
Чтобы добавить или изменить рисунок заливки, выберите Рисунок, найдите и щелкните нужный файл и нажмите кнопку Вставить.
Чтобы добавить или изменить градиент, выберите пункт Градиент, а затем — необходимый вариант градиента.
Чтобы настроить градиент, выберите пункт Другие градиенты и задайте необходимые параметры.
Чтобы применить или изменить текстуру для заливки, щелкните Текстура, а затем выберите подходящую текстуру.
Чтобы настроить текстуру, выберите пункт Другие текстуры и задайте необходимые параметры.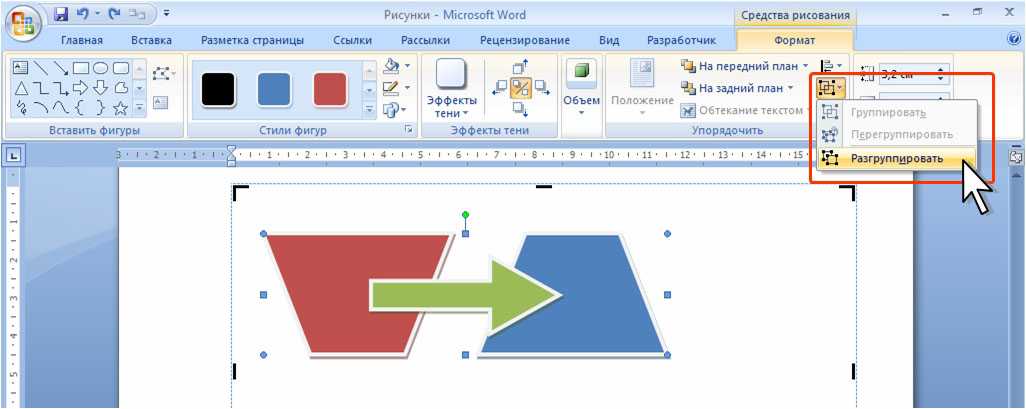
Примечание: В Excel 2007 нет узорной заливки, однако аналогичного эффекта можно добиться с помощью этой надстройки. Дополнительные сведения см. в статье Применение узорной заливки к диаграмме или фигуре в Excel 2007.
Щелкните фигуру или надпись, к которой вы хотите применить заливку.
Чтобы добавить одинаковую заливку к нескольким фигурами или надписям, щелкните первую из них, а затем, удерживая нажатой клавишу SHIFT, выберите остальные.
В разделе Средства рисования или Работа с надписями на вкладке Формат в группе Стили фигур или Стили надписей щелкните Заливка фигуры и сделайте следующее:
Чтобы применить или изменить цвет заливки, выберите его или вариант Нет заливки.
Для изменения цвета, который не входит в Цвета темы, выберите команду Другие цвета заливки, а затем выберите необходимый цвет на вкладке Обычные или создайте собственный цвет на вкладке Спектр. Пользовательские цвета и цвета на вкладке Стандартная не обновляются при последующем изменении тема документа.
Чтобы настроить прозрачность, щелкните Дополнительные цвета заливки. В нижней части диалогового окна Цвета переместите ползунок Прозрачность или введите число в поле рядом с ним. Вы можете изменять процент прозрачности от 0% (непрозрачная заливка, вариант по умолчанию) до 100% (полностью прозрачная заливка).
Чтобы добавить или изменить рисунок заливки, выберите пункт Рисунок, укажите папку, в которой находится необходимый рисунок, щелкните файл рисунка и нажмите кнопку Вставить.
Чтобы добавить или изменить градиент, выберите пункт Градиент, а затем — необходимый вариант градиента.
Чтобы настроить градиент, выберите пункт Другие градиенты и задайте необходимые параметры.
Чтобы применить или изменить текстуру для заливки, щелкните Текстура, а затем выберите подходящую текстуру.
Чтобы настроить текстуру, выберите пункт Другие текстуры и задайте необходимые параметры.
Чтобы применить или изменить узор, щелкните Узор и выберите нужные параметры.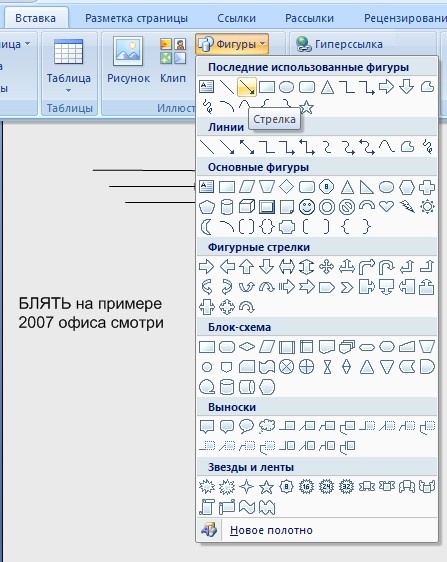
Щелкните фигуру или надпись, к которой вы хотите применить заливку.
Чтобы добавить одинаковую заливку к нескольким фигурами или надписям, щелкните первую из них, а затем, удерживая нажатой клавишу SHIFT, выберите остальные.
В разделе Средства рисования на вкладке Формат в группе Стили фигур щелкните Заливка фигуры и сделайте следующее:
Чтобы применить или изменить цвет заливки, выберите его или вариант Нет заливки.
Для изменения цвета, который не входит в Цвета темы, выберите команду Другие цвета заливки, а затем выберите необходимый цвет на вкладке Обычные или создайте собственный цвет на вкладке Спектр. Пользовательские цвета и цвета на вкладке Стандартная не обновляются при последующем изменении тема документа.
Чтобы настроить прозрачность заливки, щелкните Дополнительные цвета заливки. В нижней части диалогового окна Цвета переместите ползунок Прозрачность или введите число в поле рядом с ним.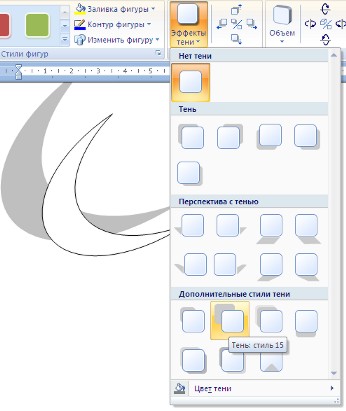 Вы можете изменять процент прозрачности от 0% (непрозрачная заливка, вариант по умолчанию) до 100% (полностью прозрачная заливка).
Вы можете изменять процент прозрачности от 0% (непрозрачная заливка, вариант по умолчанию) до 100% (полностью прозрачная заливка).
Чтобы добавить или изменить рисунок заливки, выберите Рисунок, найдите и щелкните нужный файл и нажмите кнопку Вставить.
Чтобы добавить или изменить градиент, выберите пункт Градиент, а затем — необходимый вариант градиента.
Чтобы настроить градиент, выберите пункт Другие градиенты и задайте необходимые параметры.
Чтобы применить или изменить текстуру для заливки, щелкните Текстура, а затем выберите подходящую текстуру.
Чтобы настроить текстуру, выберите пункт Другие текстуры и задайте необходимые параметры.
Примечание: Узорная заливка недоступна в PowerPoint. Тем не менее вы можете добавлять заливки к фигурам. Дополнительные сведения см. в PowerPoint 2007г.
Щелкните фигуру или надпись, к которой вы хотите применить заливку.
Чтобы добавить одинаковую заливку к нескольким фигурами или надписям, щелкните первую из них, а затем, удерживая нажатой клавишу SHIFT, выберите остальные.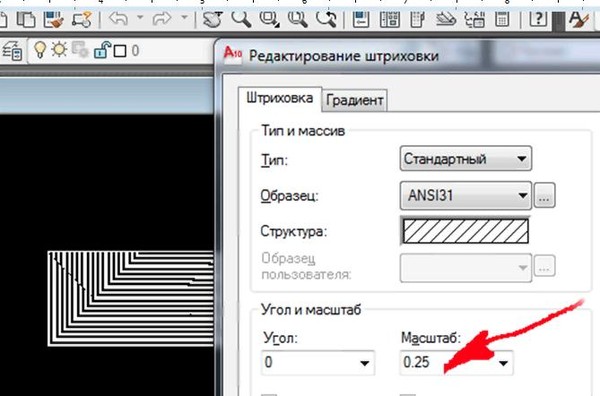
В разделе Средства рисования или Работа с надписями на вкладке Формат в группе Стили фигур или Стили надписей щелкните Заливка фигуры и сделайте следующее:
Чтобы применить или изменить цвет заливки, выберите его или вариант Нет заливки.
Для изменения цвета, который не входит в Цвета темы, выберите команду Другие цвета заливки, а затем выберите необходимый цвет на вкладке Обычные или создайте собственный цвет на вкладке Спектр. Пользовательские цвета и цвета на вкладке Стандартная не обновляются при последующем изменении тема документа.
Чтобы настроить прозрачность, щелкните Дополнительные цвета заливки. В нижней части диалогового окна Цвета переместите ползунок Прозрачность или введите число в поле рядом с ним. Вы можете изменять процент прозрачности от 0% (непрозрачная заливка, вариант по умолчанию) до 100% (полностью прозрачная заливка).
Чтобы добавить или изменить рисунок заливки, выберите пункт Рисунок, укажите папку, в которой находится необходимый рисунок, щелкните файл рисунка и нажмите кнопку Вставить.
Чтобы добавить или изменить градиент, выберите пункт Градиент, а затем — необходимый вариант градиента.
Чтобы настроить градиент, выберите пункт Другие градиенты и задайте необходимые параметры.
Чтобы применить или изменить текстуру для заливки, щелкните Текстура, а затем выберите подходящую текстуру.
Чтобы настроить текстуру, выберите пункт Другие текстуры и задайте необходимые параметры.
Чтобы применить или изменить узор, щелкните Узор и выберите нужные параметры.
Как в word 2010 сделать штриховку под 45 градусов ?
Word 2010 — под рукой нету, а вот в 2007. Вставка — вставляем фигуру (например, прямоугольник там или эллипс) . Открывается панель с элементами рисвания. Находим Заливку, выбираем пункт «Узор. «, далее -ту штриховку, которая нам нужна. Подозреваю, что в 2010-м как-то так же
Выделить ячейку, правая кнопка на мышке, граница и заливка, тип
Это текстовый редактор, а не графический-вывод-никак
Штриховку по 45 — в autocad и подобных программах если это чертёж, если не чертеж, то в граф.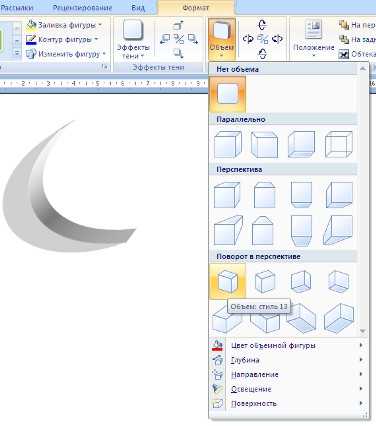 редакторе, каждая программа под свои нужды, wordд — для текста
редакторе, каждая программа под свои нужды, wordд — для текста
(архивы) Microsoft Office 2007: использование эффектов заливки в Word
Последнее обновление
Эта статья основана на устаревшем программном обеспечении.
Фигуры и текстовые поля можно легко настроить, добавив в качестве заливки градиент, узор, текстуру или изображение. Однако к вашему объекту может быть применен только один из этих эффектов. Word предоставляет вам ряд инструментов для настройки внешнего вида этих эффектов заливки.
Сведения об эффектах заливки в Excel или PowerPoint см. в разделе Использование эффектов заливки в Excel и PowerPoint.
Доступ к диалоговому окну эффектов заливки
Диалоговое окно «Эффекты заливки» легко доступно в Word после того, как вы создали фигуру, которую хотите отформатировать.
Выберите формы, которые вы хотите настроить
Щелкните правой кнопкой мыши фигуру » выберите Формат AutoShape.

Появится диалоговое окно Формат автофигуры .Выберите вкладку Цвета и линии
В разделе Заливка нажмите ЗАПОЛНИТЬ ЭФФЕКТЫ…
Появится диалоговое окно Fill Effects .
Добавление цветового градиента
Вместо того, чтобы заливать объект или текстовое поле одним цветом, вы можете захотеть залить его градациями одного или двух цветов. Наиболее часто выбираемые варианты доступны из Лента , а дополнительные варианты доступны в диалоговых окнах Эффекты заливки или Формат фигуры .
Добавление цветового градиента: опция ленты
Выберите свою форму
На ленте выберите вкладку команды Формат
В группе Стили формы
нажмите ЗАПОЛНЕНИЕ ФОРМЫ » выберите Градиент » выберите нужный стиль градиента
Добавление цветового градиента: параметр диалогового окна
Доступ к диалоговому окну «Эффекты заливки»
Выберите вкладку Градиент
В разделе Colors выберите Один цвет , Два цвета или Предустановка
От вашего выбора будут зависеть дополнительные доступные вам варианты.
Если вы выбрали Один цвет , используйте полосу прокрутки Темный/Светлый , чтобы отрегулировать темность и яркость градиента
Если вы выбрали Два цвета , из раскрывающихся списков Цвет 1 и Цвет 2 выберите другие цвета, которые вы хотите использоватьВ разделе Стили затенения выберите правильное направление затенения
Варианты вашего стиля заливки отображаются в разделе Варианты .В разделе Варианты выберите стиль, который вы предпочитаете
Ваш выбор появится в Образец панели .Если вы удовлетворены своим выбором, нажмите OK
Нажмите ОК
Добавление текстуры
Вы можете решить, что хотите добавить текстуру к своему цвету.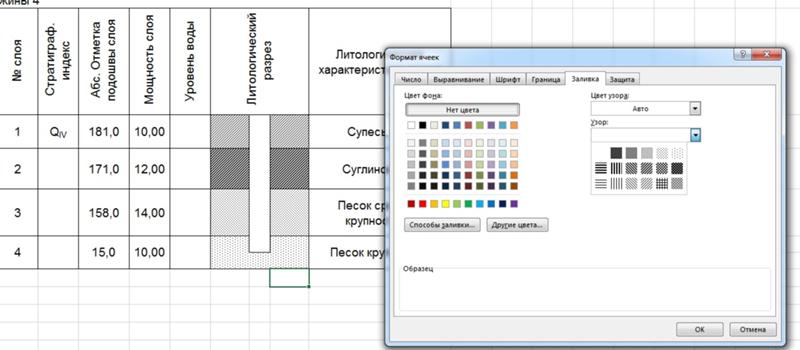 Вы можете выбрать предустановленные текстуры Office или использовать загруженный или созданный вами графический файл.
Вы можете выбрать предустановленные текстуры Office или использовать загруженный или созданный вами графический файл.
Добавление текстуры: предустановка
Выберите свою форму
На ленте выберите вкладку команды Формат
В группе Стили формы щелкните ЗАПОЛНЕНИЕ ФОРМЫ » выберите Текстура » выберите нужную текстуру
Добавление текстуры: из файла
Доступ к диалоговому окну «Эффекты заливки»
Выберите вкладку Текстура
Нажмите ДРУГАЯ ТЕКСТУРА…
Появится диалоговое окно Select Texture .Найдите и выберите графический файл, который вы хотите использовать
Нажмите ВСТАВЬТЕ
В диалоговом окне Fill Effects предварительный просмотр вашего выбора появляется в Образец панели .
Нажмите
Нажмите ОК
Добавление шаблона
Office предлагает 48 шаблонов для заполнения вашего объекта. Вы можете выбрать цвета фона и переднего плана.
ПРИМЕЧАНИЕ. Этот параметр доступен только в Word и Publisher.
Доступ к диалоговому окну «Эффекты заливки»
Выберите вкладку Pattern
В разделе Pattern щелкните шаблон, чтобы выбрать его
В раскрывающемся списке Передний план выберите цвет
Образец отражает ваш выбор.
ПОДСКАЗКА: Это цвет линий или узора.Из Фон выпадающий список, выберите цвет
Предварительный просмотр текстуры появится на панели Sample .
СОВЕТ: Это цвет, на котором будет отображаться узор.Продолжайте корректировать свой выбор до тех пор, пока панель Образец
не отобразит нужный узор и цветаНажмите ОК
Нажмите ОК
Добавление изображения
Office дает вам возможность заполнить ваш объект изображением, которое вы загрузили или создали.
Выберите свой объект
На ленте выберите вкладку команды Формат
В группе Стили фигур щелкните ЗАПОЛНЕНИЕ ФОРМЫ » выберите Изображение…
Появится диалоговое окно Вставить изображение .Найдите и выберите нужное изображение
Нажмите ВСТАВЬТЕ
Объект заполняется выбранным изображением.
Эта статья была полезной? Да Нет
Просмотр/печать PDFИллюстрации и рисунки — CHASS IT
Помимо вставки и форматирования текста в документ, Word 2013 также позволяет вставлять текстовые блоки, линии, фигуры, изображения, картинки и объекты WordArt с помощью функций изображения и рисования. В этом разделе мы рассмотрим разнообразие этих иллюстрационных функций в Word, а также способы их наиболее эффективного использования.
В то время как в более ранних версиях Microsoft Word доступ к панели инструментов для рисования можно было получить в нижней части экрана, в более поздних версиях (включая 2013) единственный способ получить доступ к этой панели инструментов в меню ленты — фактически вставка формы.
Поиск группы значков иллюстрацийПервым шагом к вставке изображений или рисунков в Word является доступ к группе значков Иллюстрации в меню ленты.
Рисунок 4-1
Как показано на Рис. 4-1 выше, доступ к группе значков Иллюстрации можно получить, щелкнув вкладку ВСТАВИТЬ прямо над значками в меню ленты.
Добавление изображенийРисунок 4-2
Шаг 1. , чтобы вставить картинку, сохранившуюся на вашем жестком диске, сначала выберите ICON ICON 8.
Рисунок 4-3
Шаг 2. Появится новое окно, предлагающее указать, где на жестком диске находится изображение, которое вы хотите вставить. Найдя изображение, нажмите кнопку Вставить .
Рисунок 4-4
Шаг 3. После вставки изображения наведите на него курсор, щелкнув и перетащив его в нужное место на странице.
Рисунок 4-5
Шаг 4. Когда изображение выбрано, меню ленты вверху изменится, чтобы отобразить набор параметров Работа с рисунками . Используя это меню, вы можете изменить способ обтекания только что вставленного изображения текстом, щелкнув значок Wrap Text , чтобы открыть раскрывающееся меню. Для целей этого урока мы выберем вариант обтекания текста Tight .
Рисунок 4-6
Шаг 5. Теперь, когда вы выбрали способ обтекания изображения текстом, переместив курсор к его краю, вы можете щелкнуть и перетащить его, чтобы переместить или изменить его размер.
Теперь, когда вы выбрали способ обтекания изображения текстом, переместив курсор к его краю, вы можете щелкнуть и перетащить его, чтобы переместить или изменить его размер.
Рисунок 4-7
Шаг 6. Как только изображение достигнет нужного размера и места на странице, его можно отформатировать с помощью меню ленты. Например, вы можете изменить цвет границы изображения.
Совет. Если Инструменты для работы с рисунками не отображаются в меню ленты, дважды щелкните изображение.
[В начало]
Вставка картинокЕсли ваша сеть или подключение к Интернету активны, вы можете вставлять картинки из онлайновой базы данных Microsoft.
Рисунок 4-8
Шаг 1. Чтобы вставить картинку, щелкните вкладку ВСТАВИТЬ и выберите Онлайн-изображения .
Рисунок 4-9
Шаг 2. В диалоговом окне введите тему в поле поиска Office.com Clip Art и нажмите Введите .
В диалоговом окне введите тему в поле поиска Office.com Clip Art и нажмите Введите .
Рис. 4-10
Шаг 3. Выберите нужное изображение ClipArt из списка результатов и нажмите Вставить , чтобы добавить его в документ. Вы можете перемещать, изменять размер, форматировать или изменять обтекание текстом, используя тот же метод, что и изображения, добавленные с жесткого диска (см. шаги 3–6 выше в разделе 9).0015 Добавление изображений ).
[В начало]
Вставка фигурНажав на Shapes , выберите нужную фигуру из выпадающего меню. Поскольку этот параметр используется довольно часто, мы выберем Text Box в разделе Basic Shapes для целей этого урока.
Рисунок 4-12
Шаг 2.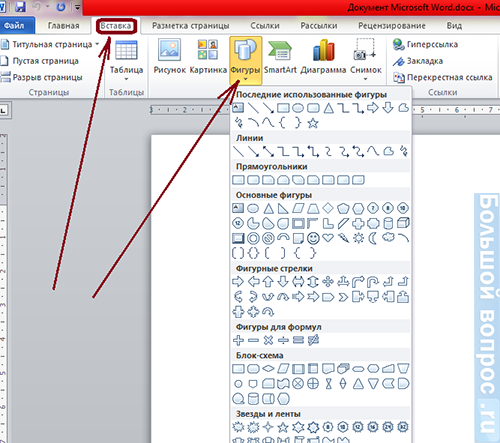 Затем направьте перекладину в нужное место на странице, куда вы хотите вставить фигуру. Затем нажмите и удерживайте левую кнопку мыши, перетаскивая курсор, чтобы изменить размер фигуры. Когда он достигнет нужного размера, отпустите кнопку мыши.
Затем направьте перекладину в нужное место на странице, куда вы хотите вставить фигуру. Затем нажмите и удерживайте левую кнопку мыши, перетаскивая курсор, чтобы изменить размер фигуры. Когда он достигнет нужного размера, отпустите кнопку мыши.
Рисунок 4-13
Шаг 3. После создания фигуры в меню ленты появляются инструменты рисования, позволяющие изменять форму относительно окружающего текста. Нажмите на Обтекание текста Значок для отображения различных вариантов обтекания. В случае текстового поля вы можете щелкнуть в любом месте внутри самого поля и начать печатать, чтобы ввести текст.
Рисунок 4-14
Шаг 4. В появившемся раскрывающемся меню выберите, как вы хотите, чтобы текст обтекал только что созданную фигуру. Как и выше, в этом уроке мы выберем вариант обтекания текста Tight . Также обратите внимание, что настройки по умолчанию для вновь созданной фигуры должны быть перед текстом и перемещаться всякий раз, когда перемещается сам текст (т. е. в другую часть документа).
е. в другую часть документа).
Рисунок 4-15
Шаг 5. Теперь, когда вы выбрали способ обтекания фигуры текстом, переместив курсор к краю, вы можете щелкнуть и перетащить для перемещения или повторного размер его. Если это текстовое поле, вы можете щелкнуть внутри него и ввести свой текст, отформатировав его по мере необходимости.
Рис. 4-16
Шаг 6. Как только фигура достигнет нужного размера и места на странице, ее можно форматировать дальше. Например, вы можете изменить цвет фигуры 9.0025 заполнить или контур или сделать оба прозрачными. Для целей этого урока мы выберем No Outline .
Рисунок 4-17
Фигура успешно вставлена в документ. Если вы когда-нибудь захотите вернуться и изменить параметры макета, щелкните фигуру, а затем щелкните значок справа от фигуры. Дополнительные параметры форматирования доступны через меню ленты после двойного щелчка по фигуре.
[В начало]
Часто используемые фигурыТеперь, когда мы рассмотрели основы вставки фигур, мы теперь рассмотрим наиболее часто используемые фигуры, доступные в Word 2013.
Линии
Рис. 4-18
Шаг 1. Чтобы начать рисование линии, сначала щелкните вкладку ВСТАВИТЬ над значками в меню ленты, а затем Фигуры. строку, которую вы хотите вставить. В этом уроке мы выберем самый простой вариант, крайнюю левую линию.
Рисунок 4-19
Шаг 2. Затем направьте перекладину в нужное место на странице, куда вы хотите вставить свою строку. Нажмите и удерживайте левую кнопку мыши и перетащите курсор по странице, чтобы нарисовать линию. Когда он достигнет нужной длины, отпустите кнопку мыши.
Совет. Удерживая нажатой клавишу Shift при рисовании линии, она будет оставаться ровной, диагональной или вертикальной.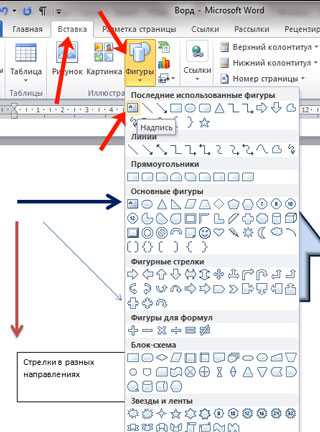
Рисунок 4-20
Шаг 3. Если вы хотите переместить линию, поместите курсор прямо над ней, пока не появится символ переместить . Нажмите и удерживайте левую кнопку мыши, перетащив ее, чтобы переместить линию, а затем отпустите.
[В начало]
Стрелки
0025 блок стрелки . Оба можно найти в меню Shapes после нажатия на вкладку INSERT (см. рис. 4-18 выше). Блок-стрелки имеют собственную группу в том же меню. Единственная разница между рисованием стрелок и линий заключается в том, что нужно помнить, что стрелка будет указывать в сторону от начальной точки. В остальном процедура рисования стрелок аналогична рисованию линий (см. Lines выше).
Прямоугольники
Рисунок 4-22
После выбора параметра прямоугольника в меню Фигуры (см. Рис. 4-18 выше) щелкните и перетащите из одного угла в другой, чтобы создать прямоугольник. Рисование прямоугольников похоже на рисование любой другой фигуры, за исключением того, что удерживание клавиши Shift сделает его идеальным квадратом. Заливку прямоугольника можно изменить, щелкнув параметр Shape Fill под Инструменты для рисования . Если они не видны сразу, доступ к этим инструментам можно получить, дважды щелкнув по самому прямоугольнику.
Рис. 4-18 выше) щелкните и перетащите из одного угла в другой, чтобы создать прямоугольник. Рисование прямоугольников похоже на рисование любой другой фигуры, за исключением того, что удерживание клавиши Shift сделает его идеальным квадратом. Заливку прямоугольника можно изменить, щелкнув параметр Shape Fill под Инструменты для рисования . Если они не видны сразу, доступ к этим инструментам можно получить, дважды щелкнув по самому прямоугольнику.
[В начало]
Овалы
другой, удерживая левую кнопку мыши. Как и в случае с прямоугольниками, рисование овалов с зажатой клавишей Shift усовершенствует форму, в данном случае превратив ее в идеальный круг.
Текстовые поля
Рисунок 4-24
Текстовые поля — это плавающие поля, которые могут отображать текст без изменения форматирования основного текста позади или вокруг него.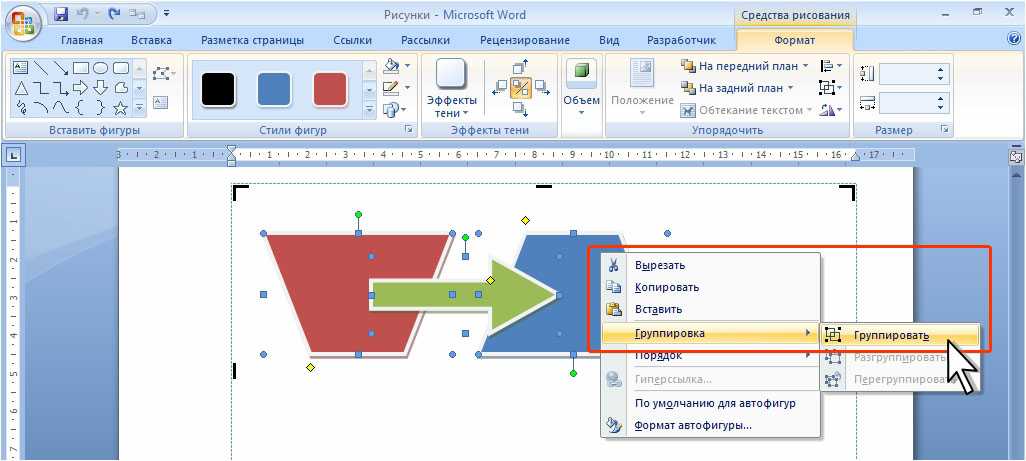 Чтобы вставить текстовое поле, просто щелкните вкладку INSERT и выберите Text Box для доступа к раскрывающемуся меню (см. рис. 4-24a ниже). Дополнительные сведения о вставке текстовых полей и других фигур см. в разделе «Вставка фигур» (). После того, как вы нарисовали поле, просто щелкните внутри него, чтобы добавить текст. Вводимый текст можно отформатировать так же, как и основной текст.
Чтобы вставить текстовое поле, просто щелкните вкладку INSERT и выберите Text Box для доступа к раскрывающемуся меню (см. рис. 4-24a ниже). Дополнительные сведения о вставке текстовых полей и других фигур см. в разделе «Вставка фигур» (). После того, как вы нарисовали поле, просто щелкните внутри него, чтобы добавить текст. Вводимый текст можно отформатировать так же, как и основной текст.
Рис. 4-24a
[В начало]
SmartArtВ дополнение к функции «Текстовое поле» Word 2013 также включает функцию, которая называется «2 Smart Art, 900». в формате диаграммы.
Рисунок 4-25
Шаг 1. Чтобы вставить SmartArt, щелкните вкладку ВСТАВИТЬ и выберите SmartArt под Иллюстрации 9Группа значков 0028 в меню ленты.
Рисунок 4-26
Шаг 2. Появится окно, предлагающее выбрать тип графического элемента SmartArt, который вы хотите использовать. Выбрав один из множества доступных вариантов, нажмите OK .
Появится окно, предлагающее выбрать тип графического элемента SmartArt, который вы хотите использовать. Выбрав один из множества доступных вариантов, нажмите OK .
Рисунок 4-27
Шаг 3. Отформатируйте текст графического элемента SmartArt, щелкнув текст или используя контур слева от графического элемента.
Рисунок 4-28
Шаг 4. Использование меню ленты при выбранном графическом элементе SmartArt позволит вам отформатировать его, изменив различные элементы его дизайна. Чтобы переместить или изменить размер изображения или изменить способ обтекания его текстом, см. Шаги 3–5 в разделе Добавление изображений .
[В начало]
ДиаграммыРисование диаграмм было функцией Word с момента его создания, но в 2013 году доступно гораздо больше возможностей.
Рисунок 4-29
Шаг 1. Чтобы вставить диаграмму, щелкните вкладку ВСТАВИТЬ , выбрав Диаграмма на ленте Иллюстрации в группе значков меню .
Чтобы вставить диаграмму, щелкните вкладку ВСТАВИТЬ , выбрав Диаграмма на ленте Иллюстрации в группе значков меню .
Рисунок 4-30
Шаг 2. Выберите тип диаграммы, которую вы хотите вставить, и нажмите OK .
Рисунок 4-31
Шаг 3. После вставки диаграммы вы можете использовать всплывающее окно Excel для редактирования различных полей. Чтобы отформатировать что-либо на диаграмме, просто нажмите на то, что вы хотите изменить. Вы также можете использовать меню ленты. Если вы хотите переместить или изменить размер диаграммы или изменить способ обтекания ее окружающим текстом, см. Шаги 3-5 из Добавление изображений .
[В начало]
Снимки экрана Новая функция Word — это возможность вставлять снимки экрана в документ с помощью программы, а не просто функции экрана печати Windows.
Рисунок 4-32
Чтобы вставить снимок экрана в документ, щелкните вкладку ВСТАВИТЬ , выбрав Снимок экрана под Иллюстрации Группа значков в меню ленты. Появится раскрывающееся меню со скриншотами всех открытых окон. Чтобы выбрать один, нажмите на него. После того, как он вставлен, вы можете его отформатировать. Если вы хотите переместить или изменить размер снимка экрана или изменить способ обтекания его текстом, см. Шаги 3–5 в разделе Добавление изображений .
Вставка вырезки экрана
Если вы не хотите вставлять в документ скриншот всего окна, вы можете сделать вырезку экрана. 9Параметр 0025 Screen Clipping находится в нижней части раскрывающегося меню Screenshot (см. Рис. 4-32 выше).
Рисунок 4-33
После выбора параметра Screen Clipping в нижней части раскрывающегося меню Screenshot (см. Рис. 4-32 выше) Word 2013 свернется. , и экран станет серым. Также появится перекладина, позволяющая щелкнуть левой кнопкой мыши и перетащить курсор, чтобы охватить область экрана, которую вы хотите вырезать. Как только вы отпустите левую кнопку мыши, в вашем документе появится вырезка экрана (см. 9).0015 Рис. 4-34 ниже).
Рис. 4-32 выше) Word 2013 свернется. , и экран станет серым. Также появится перекладина, позволяющая щелкнуть левой кнопкой мыши и перетащить курсор, чтобы охватить область экрана, которую вы хотите вырезать. Как только вы отпустите левую кнопку мыши, в вашем документе появится вырезка экрана (см. 9).0015 Рис. 4-34 ниже).
Рис. 4-34
[В начало]
WordArtWordArt — еще одна популярная функция Word, позволяющая вводить свободно плавающий текст без текстового поля. Эта функция наиболее полезна для плакатов, листовок, объявлений и т. д.
Рисунок 4-35
Шаг 1. Чтобы вставить WordArt, щелкните вкладку ВСТАВИТЬ
и выберите 9002 WordArt для доступа к раскрывающемуся меню, в котором представлены различные стили WordArt для использования в документе.
Рисунок 4-36
Шаг 2. После вставки WordArt вы можете ввести текст и отформатировать его дальше. Вы можете изменить внешний вид вставленного объекта WordArt, открыв параметры Стили WordArt в меню ленты, которые отображаются при выборе объекта WordArt.
После вставки WordArt вы можете ввести текст и отформатировать его дальше. Вы можете изменить внешний вид вставленного объекта WordArt, открыв параметры Стили WordArt в меню ленты, которые отображаются при выборе объекта WordArt.
[В начало]
ФорматированиеХотя многие параметры форматирования фигур и иллюстраций в Word 2013 находятся под рукой, вам могут понадобиться более сложные параметры форматирования.
Рисунок 4-37
Шаг 1. Чтобы открыть меню форматирования, щелкните правой кнопкой мыши фигуру или иллюстрацию и выберите параметр форматирования в самом низу появившегося меню. .
Рисунок 4-38
Шаг 2. В правой части экрана появится меню форматирования, дающее доступ к расширенным параметрам форматирования.
[В начало]
Обтекание текстом Существует множество различных способов обтекания фигур или иллюстраций текстом.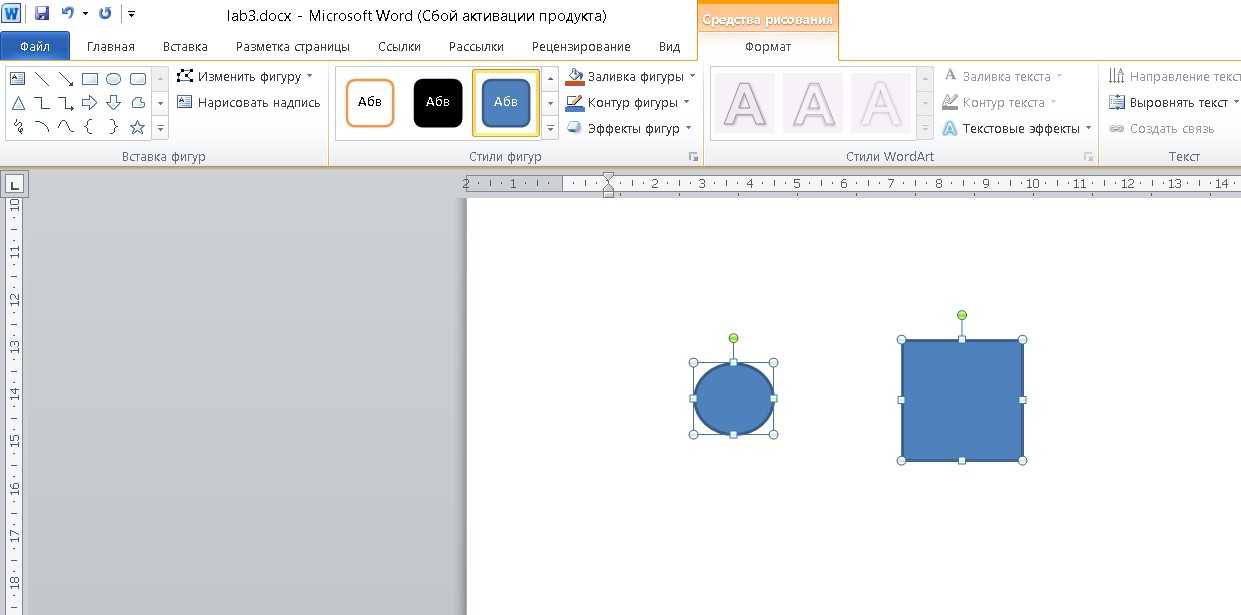 Ниже приведены некоторые из различных методов переноса текста, доступных в Word 2013. Параметры переноса текста проще всего доступны с помощью значка, который появляется рядом с фигурой или иллюстрацией (см. рис. 4-39).ниже) или выбрав вкладку FORMAT и щелкнув значок Wrap Text . Оба становятся доступными, если щелкнуть фигуру или иллюстрацию.
Ниже приведены некоторые из различных методов переноса текста, доступных в Word 2013. Параметры переноса текста проще всего доступны с помощью значка, который появляется рядом с фигурой или иллюстрацией (см. рис. 4-39).ниже) или выбрав вкладку FORMAT и щелкнув значок Wrap Text . Оба становятся доступными, если щелкнуть фигуру или иллюстрацию.
Рисунок 4-39
Для еще более сложного форматирования щелкните параметр Подробнее в нижней части меню ОПЦИИ МАКЕТА .
[В начало]
Методы переноса текста В соответствии с текстомРисунок 4-40
Это обычный вид обтекания текстом для большинства небольших форм и иллюстраций, и часто он используется по умолчанию. Если объект достаточно мал, он не переместит текст на следующую строку. Этот метод обтекания текстом привязывает, так сказать, объект к окружающему тексту и перемещается вместе с ним, как если бы он был частью самого текста.
S квадрат с текстом
Рисунок 4-41
Обтекание квадратным текстом оборачивает текст вокруг объекта прямоугольным образом. В отличие от встроенного варианта, объект не остается привязанным к определенной строке текста, а заставляет текст перемещаться вокруг него. Рис. 4-42 Например, если объект круглый, текст будет окружать его по окружности.
Сверху и Снизу
Этот метод особенно полезен для диаграмм, графиков или иллюстраций, занимающих всю ширину страницы. Рис. 4-44
Перед текстом
за этим.
[В начало]
Заполнение фигур цветами и узорами
Ваши фигуры кажутся немного пустыми внутри? Чтобы ваши идеи выделялись на экране, используйте функции «Заливка» LayOut, чтобы добавить цветовой акцент, и используйте функции «Узор», чтобы создать штриховки, которые символизируют материалы на архитектурных чертежах, как показано на следующем рисунке.
Подсказка: Чтобы добавить цвет или узор, вам нужны как минимум две стороны или дуга, чтобы можно было заполнить область. Площадь не обязательно должна быть замкнутой. На следующем рисунке показано несколько основных примеров.
Чтобы заполнить фигуру цветом, используйте параметры заливки на панели «Стиль фигуры». Чтобы добавить узор, начните с настроек узора на панели «Стиль формы», а затем используйте панель «Заливка узором», чтобы настроить узор. LayOut включает набор шаблонов, или вы можете импортировать файл изображения в LayOut в качестве шаблона. Следующие разделы проведут вас через шаги.
Примечание. Параметры «Заливка» и «Шаблон» также влияют на прозрачные части изображения PNG и фон объекта модели SketchUp (если на вкладке «Стиль» панели «Модель SketchUp» флажок «Фон» снят).
Совет: Чтобы быстро и легко применить настройки заливки и обводки объекта к другому объекту, используйте инструмент «Стиль» (). Дополнительные сведения см. в разделе Применение стилей.
Дополнительные сведения см. в разделе Применение стилей.
Содержание
- Заливка фигуры цветом
- Добавление шаблона
- Импорт пользовательского шаблона
Заливка фигуры цветом
Какую бы форму вы ни хотели заполнить, просто нарисуйте ее и выполните следующие действия:
- С помощью инструмента Select () выберите фигуру в области рисования.
- Откройте панель Shape Style , щелкнув ее строку заголовка. (Если вы не видите панель на экране, выберите Window > Shape Style в строке меню.)
- Выберите параметр Заполнить , который станет выделенным, как показано на следующем рисунке. Выбор параметра «Заливка» сообщает LayOut, что вы хотите применить настройки «Заливка» к выделенному фрагменту.
- Щелкните область цвета рядом с параметром «Заливка».
- В появившейся панели «Цвета» выберите цвет заливки для фигуры. См.
 раздел «Выбор цветов» для получения справки по навигации по параметрам на панели «Цвета».
раздел «Выбор цветов» для получения справки по навигации по параметрам на панели «Цвета». - Чтобы увидеть результат, щелкните пустое место в области рисования, чтобы снять выделение с фигуры. На следующем рисунке вы видите, что две строки заполнены темно-синим цветом, что добавит немного цвета документу.
Совет: Хотите удалить контур вокруг фигуры? Вы можете изменить цвет линии, чтобы он соответствовал цвету заливки, или после добавления цвета заливки отменить выбор параметра «Обводка», чтобы был виден только цвет заливки. Пока ваша фигура выбрана, вы можете продолжать изменять любые ее настройки на панели «Стиль фигуры».
Примечание: Чтобы установить параметры заливки по умолчанию, активируйте инструмент и выберите нужные параметры. Активация инструмента «Выделение», «Линия», «Дуга», «Прямоугольник», «Окружность» или «Многоугольник» устанавливает значение по умолчанию для всех этих инструментов. Активация инструмента «Текст», «Ярлык» или «Размер» устанавливает параметры стиля формы только для активного инструмента.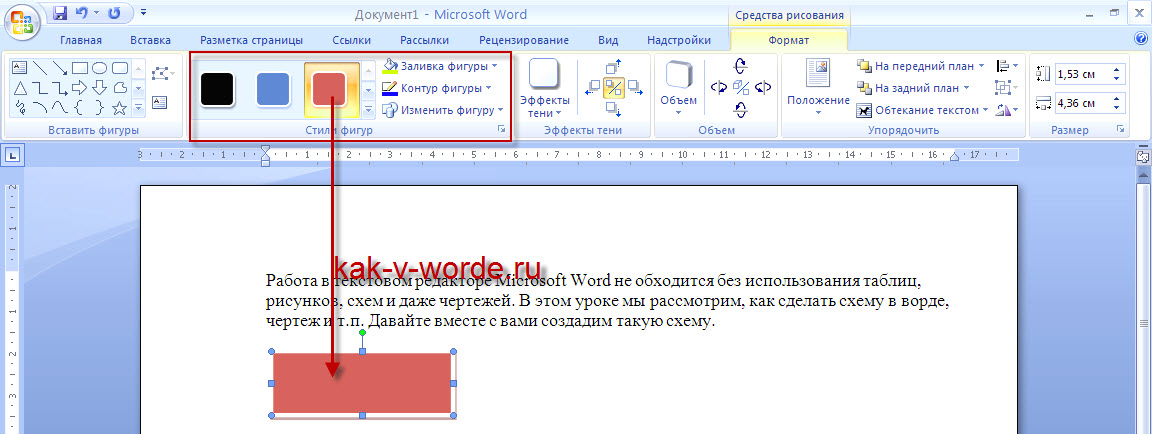
Добавление узора
Чтобы заполнить фигуру узором, выполните следующие действия:
- С помощью инструмента Выбрать () выберите фигуру, которую хотите заполнить узором.
- Откройте панель Shape Style , щелкнув ее строку заголовка. (Если вы не видите панель на экране, выберите Window > Shape Style в строке меню.)
- Щелкните параметр Pattern , который станет выделенным. Выбор параметра «Узор» сообщает LayOut, что вы хотите заполнить выбранную фигуру узором. Ваша фигура заполняется шаблоном по умолчанию, и открывается панель «Заливка узором», как показано на следующем рисунке.
- Убедитесь, что на панели Заливка узором в раскрывающемся списке в верхней части панели выбран параметр Все узоры .
- Выберите папку из доступных вариантов, чтобы выбрать один из предустановленных шаблонов LayOut. Если вы хотите использовать пользовательский шаблон, вам необходимо сначала импортировать изображение шаблона, как описано в следующем разделе «Импорт пользовательского шаблона».
 На следующем рисунке вы видите шаблон Black Pen 1, который можно найти, выбрав Tonal Patterns > Sketchy Pen Lines 9.0028 на панели Pattern Fill.
На следующем рисунке вы видите шаблон Black Pen 1, который можно найти, выбрав Tonal Patterns > Sketchy Pen Lines 9.0028 на панели Pattern Fill.Совет: В правом верхнем углу панели «Заливка узором» можно выбрать отображение доступных узоров в виде миниатюр или в виде списка. Если вы хотите выбрать шаблон, который вы применили в другом месте документа, щелкните значок «Домой» в левом верхнем углу, и появится список всех шаблонов в вашем документе LayOut.
- (Необязательно) Чтобы повернуть шаблон, выберите параметр в раскрывающемся меню Rotate . Или введите значение поворота в градусах и нажмите Введите .
- (дополнительно) Чтобы увеличить или уменьшить размер шаблона, выберите предустановленный параметр в раскрывающемся меню Масштаб . Или введите значение в поле Масштаб (например, 5x ) и нажмите Введите . Однако, поскольку узоры основаны на растровом изображении, помните, что чем выше коэффициент масштабирования, тем более пикселизированным может казаться ваше изображение.

Совет: Когда вы создаете фигуру, заполненную узором, исходной точкой узора является первая точка, которую вы щелкнете. Хотя узор все еще активен на панели «Стиль фигуры», все рисуемые вами фигуры имеют одну и ту же точку начала узора. Чтобы выровнять узоры на уже существующих фигурах, выберите инструмент «Стиль» (), щелкните фигуру, исходную точку которой вы хотите взять за образец, а затем щелкните фигуру, узор которой вы хотите выровнять с первой.
Импорт пользовательского шаблона
Если у вас есть графический файл, который вы хотите использовать в качестве шаблона, вы можете импортировать его в LayOut, который поддерживает следующие форматы файлов растровых изображений: .bmp , .dib , .JPG или .JPEG , .JPE , .JFIF , .GIF , .PN , .TIF 9127. жесткий диск, выполните следующие действия:
- В документе LayOut откройте панель Заливка узором , щелкнув ее строку заголовка.
 Если панель не отображается на экране, выберите Window > Pattern Fill .
Если панель не отображается на экране, выберите Window > Pattern Fill . - В раскрывающемся списке в верхней части панели выберите Импорт пользовательского шаблона .
- В появившемся диалоговом окне Открыть перейдите к файлу, выберите его и нажмите Открыть . Файл появится в области «Шаблоны в документе» на панели «Заливка узором». Теперь вы можете выполнить действия, описанные в предыдущем разделе «Добавление шаблона», чтобы использовать изображение в качестве шаблона в документе LayOut.
Совет: LayOut позволяет объединять пользовательские узоры в коллекции. В раскрывающемся списке вверху панели Pattern Fill выберите Add Custom Collection . В появившемся диалоговом окне LayOut Preferences вы можете добавить папки, содержащие пользовательские шаблоны.
На следующем рисунке вы видите пользовательское изображение молотка, которое было импортировано в LayOut и использовалось для заполнения прямоугольника.

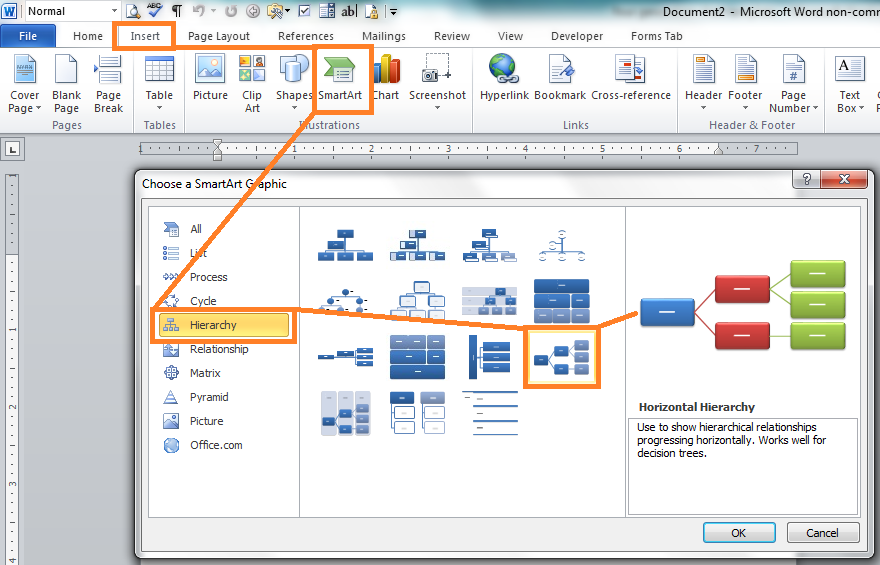

 Далее выбираем подходящий и готово.
Далее выбираем подходящий и готово.


 раздел «Выбор цветов» для получения справки по навигации по параметрам на панели «Цвета».
раздел «Выбор цветов» для получения справки по навигации по параметрам на панели «Цвета». На следующем рисунке вы видите шаблон Black Pen 1, который можно найти, выбрав Tonal Patterns > Sketchy Pen Lines 9.0028 на панели Pattern Fill.
На следующем рисунке вы видите шаблон Black Pen 1, который можно найти, выбрав Tonal Patterns > Sketchy Pen Lines 9.0028 на панели Pattern Fill.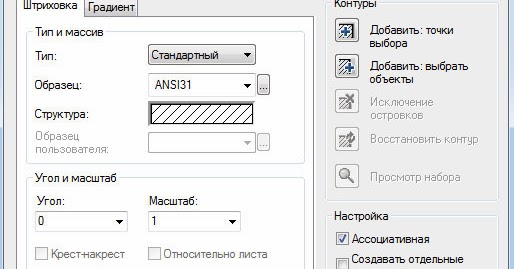
 Если панель не отображается на экране, выберите Window > Pattern Fill .
Если панель не отображается на экране, выберите Window > Pattern Fill .