Создание и печать наклеек
Сохранение и печать
Сохранение и печать
Сохранение и печать
Создание и печать наклеек
-
Сохранение документа
Статья -
Преобразование или сохранение в формате PDF
Статья -
Правка PDF-файлов
Статья -
Печать документа
Статья -
Печать конвертов
Статья -
Создание и печать наклеек
Статья -
Печать наклеек для списка рассылки
Статья
Далее: Общий доступ и совместное редактирование
Word для Microsoft 365 Word для Microsoft 365 для Mac Word для Интернета Word 2021 Word 2021 for Mac Word 2019 Word 2019 для Mac Word 2016 Word 2016 для Mac Word 2013 Word 2010 Word 2007 Word Starter 2010 Еще. ..Меньше
..Меньше
Создание и печать страницы с одинаковыми наклейками
- На вкладке Рассылки нажмите кнопку Наклейки.
-
Выберите Параметры, выберите поставщика наклеек и используемый продукт. Нажмите кнопку ОК.
Если нужный номер продукта отсутствует, выберите Новая наклейка и настройте пользовательскую наклейку.
-
Введите адрес или любую другую информацию в поле Адрес (только текст).

Чтобы использовать адрес из списка контактов, выберите Вставить адрес .
-
Чтобы изменить форматирование, выделите текст, щелкните правой кнопкой мыши и внесите нужные изменения в разделах Шрифт или Абзац.
-
Нажмите кнопку ОК.
-
Выберите Страница с одинаковыми наклейками.
org/ListItem»>
Выберите Печать. Также можно выбрать Новый документ, чтобы отредактировать документ, сохранить его и напечатать позже.
Если нужна только одна наклейка, выберите Одна наклейка в меню Рассылки > Наклейки. Выберите нужное положение наклейки на листе. Нажмите кнопку ОК, выберите место назначения и нажмите кнопку Сохранить.
Создание и печать страницы с одинаковыми наклейками
-
На вкладке Рассылки нажмите кнопку Наклейки.
-
Чтобы изменить форматирование, выделите текст, щелкните правой кнопкой мыши и внесите нужные изменения в разделах Главная > Шрифт или Абзац.
-
В диалоговом окне Параметры наклейки задайте нужные значения, затем нажмите кнопку ОК.
Если нужный номер продукта отсутствует, выберите Новая наклейка и настройте пользовательскую наклейку.
org/ListItem»>
-
Выберите Страница с одинаковыми наклейками.
-
Выберите Печать. Также можно выбрать Новый документ, чтобы отредактировать документ, сохранить его и напечатать позже.
В поле Адрес введите соответствующий текст.
Чтобы использовать адрес из списка контактов, выберите Вставить адрес .
Нажмите кнопку ОК.
Настройка и печать страницы с одинаковыми наклейками
-
На вкладке Рассылки нажмите кнопку Наклейки.

-
Нажмите кнопку Параметры.
-
Выберите Тип принтера, Наклейки и Номер продукта.
Если нужный номер продукта отсутствует, выберите Новая наклейка и настройте пользовательскую наклейку. -
Нажмите кнопку ОК.
-
Введите адрес или другую информацию в поле Адрес получателя.

Чтобы использовать адрес из списка контактов, выберите Вставить адрес .
-
Чтобы изменить форматирование, выделите текст, а затем выберите
-
Выберите Страница с одинаковыми наклейками.
-
Нажмите кнопку ОК.
-
Выберите Печать.
 Также можно выбрать Новый документ, чтобы отредактировать документ, сохранить его и напечатать позже.
Также можно выбрать Новый документ, чтобы отредактировать документ, сохранить его и напечатать позже.
Дополнительные сведения о создании наклеек с обратным адресом см. в статье Создание наклеек с обратным адресом.
Word в Интернете не поддерживает создание наклеек напрямую. Тем не менее, можно создать наклейки из шаблона.
-
Откройте Word в Интернете.
-
Выберите шаблон наклейки при создании нового документа.

Также можно перейти на сайт templates.office.com и выполнить поиск наклеек.
-
Чтобы создать лист с одинаковыми наклейками, заполните одну наклейку, затем скопируйте ее и вставьте на остальной части листа.
Совет: Чтобы проверить правильное выравнивание текста относительно наклеек, напечатайте наклейки на листе бумаги. После этого можно вставить в принтер лист с наклейками.
Дополнительные сведения
Если нужно создать страницу с разными наклейками, см. Создание листа с тегами имен или почтовыми наклейками
Если нужно создать страницу наклеек с рисунками, см. Добавление рисунков в наклейки
Добавление рисунков в наклейки
Если нужно напечатать одну наклейку на частично использованном листе, см. Печать одной наклейки на частично использованном листе.
Если нужно создать наклейки с использованием списка рассылки, см. Печать наклеек для списка рассылки
Если нужно создать наклейки с помощью шаблона, см. Шаблоны наклеек Майкрософт
Как напечатать наклейки в типографии
- Оперативная типография в Москве
- Новости
- Как напечатать наклейки в типографии
Наши постоянные клиенты в курсе, что мы специализируемся в том числе на печати наклеек, этикеток и стикерпаков на самоклеящейся бумаге и пленке. Если у вас возникла такая потребность, но вы не знаете, как подготовить макет, сейчас расскажем максимально кратко. Если же у вас нет макета, или он есть, но нет контуров реза, или возникли какие-то другие сложности и вопросы, обращайтесь к нам, мы поможем.
Если у вас возникла такая потребность, но вы не знаете, как подготовить макет, сейчас расскажем максимально кратко. Если же у вас нет макета, или он есть, но нет контуров реза, или возникли какие-то другие сложности и вопросы, обращайтесь к нам, мы поможем.
Как подготовить файл и макет для печати наклеек в типографии?
Расскажем, какие файлы принимает к печати наша цифровая типография. А также перечислим основные требования к макетам наклеек.
- Формат. В данном абзаце имеем в виду именно формат файла. Мы, как цифровая типография, принимаем к печати наклейки в форматах pdf, ai, eps, tiff. При этом контуры, по которым будет производиться фигурная резка на плоттере, должны быть в векторе: pdf, eps, ai или cdr.
- Максимальный размер файла. Файлы, которые мы принимаем в работу, не должны превышать 100 МБ.
- Размер макета. Масштаб по отношению к оригинальному размеру будущих наклеек: 1 к 1.
 То есть в макете должен быть такой же размер наклейки, какой предполагается на выходе из печати.
То есть в макете должен быть такой же размер наклейки, какой предполагается на выходе из печати. - Цветовой профиль (палитра). Стандартная палитра для цифровой печати — CMYK. Сумма всех цветов в макете не может превышать 300%. Черный цвет в макете может быть и чисто черным (С0 M0 Y0 K100), но если хотите получить насыщенный черный цвет, используйте следующие пропорции: C — 80, M— 60, Y— 60, K—100.
- Разрешение изображения в растре. Растровое изображение должно быть строго с разрешением 300 dpi.
- Слои. При наличии пометок (а также линий, контуров реза) слоев должно быть два: на одном – основное изображение и ничего лишнего (только то, что должно быть напечатано), на втором – все линии, пометки, контуры. Остальные слои в макете должны быть удалены (только слой/группа объектов с печатью и слой/группа объектов с контурами). Делайте контур реза ярким, цветом, отличающимся от изображения.
 Используйте для контуров реза только замкнутые кривые обводки (stroke). При сохранинии файла стоит использовать функцию «Uncompressed» Uncompressed» («Uncompressed» Несжатый»).
Используйте для контуров реза только замкнутые кривые обводки (stroke). При сохранинии файла стоит использовать функцию «Uncompressed» Uncompressed» («Uncompressed» Несжатый»). - Шрифты, буквы, слова. Если на наклейках предполагаются надписи, размер шрифта должен составлять не менее 7pt, а весь текст — переведен в кривые.
- Размер наклейки. Теперь, собственно, о допустимых размерах самих наклеек для цифровой листовой печати. Максимальная запечатываемая область при печати на пленке — 385*285 мм, с учетом того, что печать производится на листах формата SRA3 (320 на 450 мм). При печати на бумажной самоклейке — 425*295 мм (формат листа 488 на 330 мм). Именно на бумажной самоклейке прекрасно укладываются 4 стикерпака А5-го формата.
- Расстояние между наклейками. В макете наклейки необходимо предусмотреть «вылеты» от 1,5-2 мм на каждую сторону. И при размещении наклеек на формате самостоятельно или при формировании стикерпака, размещать элементы так, чтобы между контурами реза было не менее 3 мм (минимум, желательно побольше).

Дополнительные тонкости
- Метки-крестики по краям наклеек (на отельном слое) помогут сотрудникам типографии сориентироваться, где у ваших наклеек верх, и правильно расположить листы на плоттере. По краям монтажной области необходимо выставить метки (крестики). Они помогут правильно расположить лист в режущем плоттере. Важно знать, что для изготовления наклеек необходимо будет создать 2 макета: один для печати (на котором будут напечатаны изображения), второй для резки (на нем отмечены только контуры).
- Белый шрифт на наклейке создается без заливки с обводкой черного цвета.
- Цифровая печать не позволяет печатать белым цветом, поэтому, заказывая, например, наклейки на крафте, помните, что все белые элементы будут иметь цвет фона, а при печати на пленке — будут прозрачными.
- В макете не должно присутствовать пересекающихся линий, сложных неровных и острых углов менее 50° с большим количеством узлов.
 Острые углы необходимо скруглить.
Острые углы необходимо скруглить. - Макет не должен содержать избыточных объектов (т.е. объектов, находящихся за пределами макета или находящихся под макетом).
- Не допускается использование эффектов «прозрачность», «тень», «линза», «gradient mesh» и т.п., а также паттернов, текстур и сложных градиентных заливок.Как рассчитывается цена за печать наклеек.
Сколько стоит печать: как расчитываются цены на печать наклеек
Цена на ваши наклейки будет зависеть от следующих характеристик заказа:
- Формат наклеек и тираж (учитывается, сколько ваших наклеек поместится на 1 лист SRA3, цена зависит не от количества наклеек, а от количества печатных листов).
- Выбор бумаги (у нас есть разные виды самоклейки, в том числе самоклеящаяся крафт-бумага и пленка).
- Цветность (наклейки ч/б печатают редко, но и такое бывает).
- Форма (прямоугольные наклейки мы режем при помощи обычного резака, другие формы требуют плоттерной резки).

Посмотреть прайс на печать наклеек.
Как до нас добраться:
г. Москва, Летниковская ул. 10 стр. 4, МДЦ «Святогор»
+7 (495) 974-70-74
Печать наклеек. Онлайн заказ, быстрая доставка.
Москва
- Печать вашего
дизайна - Товары
с дизайнами
Выберите категорию, добавьте дизайн в онлайн-конструкторе и оформите заказ
Посмотреть все
Заказать печать
Виниловые наклейки вашей формы и размера
Устойчивы к влаге, жаре, холоду.
 Подходят для авто, ноутбуков и др.
Подходят для авто, ноутбуков и др.Заказать печать
Круглые виниловые наклейки
Устойчивы к влаге, жаре, холоду. Подходят для авто, ноутбуков и др.
Заказать печать
Квадратные виниловые наклейки
Устойчивы к влаге, жаре, холоду. Подходят для авто, ноутбуков и др.
Заказать печать
Прямоугольные виниловые наклейки
Устойчивы к влаге, жаре, холоду.
 Подходят для авто, ноутбуков и др.
Подходят для авто, ноутбуков и др.Заказать печать
Овальные виниловые наклейки
Устойчивы к влаге, жаре, холоду. Подходят для авто, ноутбуков и др.
Заказать печать
Виниловые наклейки без подложки
58 цветов, в т.ч. металлики. Пленка Oracal (Оракал). От 1 штуки.
Заказать печать
Бумажные наклейки
Популярный промо-материал для раздачи и украшения продукции
С нами любят печатать
Автоклуб «4×4 Moscow»
Заказывали виниловые наклейки для встречи клуба. Нареканий нет, все сделали отлично!
Нареканий нет, все сделали отлично!
Евгения
Делала тираж наклеек для выставки. Принтидирект, как и всегда, не подвел.
Петр
Заказывал виниловые наклейки со своим арт-проектом — все круто, быстро и четко!
Alex
Печатал этикетки для своего мыла ручной работы. Всем остался доволен, спасибо.
Посмотреть еще 4958 отзывов клиентов
Заказывая печать наклеек на Printdirect.ru, вы можете быть уверены в отличном качестве, минимальный сроках и лучшем сервисе. Работа с Printdirect — простой и удобный процесс. Быстрый заказ онлайн, доставка, личный кабинет, из которого вы всегда можете быстро повторить заказ, будь у вас один макет или много для всех сотрудников вашей компании. Ваш заказ будет произведен за 24-48 часов и в кратчайший сроки доставлен вам!
Быстрый заказ онлайн, доставка, личный кабинет, из которого вы всегда можете быстро повторить заказ, будь у вас один макет или много для всех сотрудников вашей компании. Ваш заказ будет произведен за 24-48 часов и в кратчайший сроки доставлен вам!
Узнавайте о скидках и новостях!
Подписывайтесь на нашу рассылку
Позвоните нам
+7 495 120 3337
без выходных, с 9-21 мск
Печать максимально широкого спектра продукции — 24 часа, 7 дней в неделю, удобно, быстро, компетентно и качественно!
Принимаем к оплате:
© 2007 – 2022 Printdirect.ru — удобная печать с доставкой.
Все права защищены.
Как печатать наклейки — все, что вам нужно для начала — продажа картриджей с тонером за наличные
СОДЕРЖАНИЕ:
Итак, вы хотите печатать наклейки! Повезло тебе!
Что бы вы хотели сделать? Повесить нестандартные фотографии в школьном шкафчике? Украсить конверт? Сделать свой холодильник самым крутым холодильником в городе?
Мы покажем вам, как сделать все виды наклеек за несколько простых шагов.
Какой бы ни была причина, научиться печатать наклейки самостоятельно — это очень весело. Изготовление наклеек позволит вам продемонстрировать свою творческую сторону и выделиться из толпы вместо того, чтобы покупать скучные готовые наклейки.
В этом блоге мы обсудим:
- Все, что вам понадобится для изготовления самодельных наклеек
- Различная бумага для печати наклеек дома
- Варианты лучшего принтера для наклеек
- И несколько полезных советов при обучении как печатать наклейки
Что нужно для изготовления самодельных наклеек
Для изготовления самодельных наклеек необходимо следующее: Word)
Это только основы.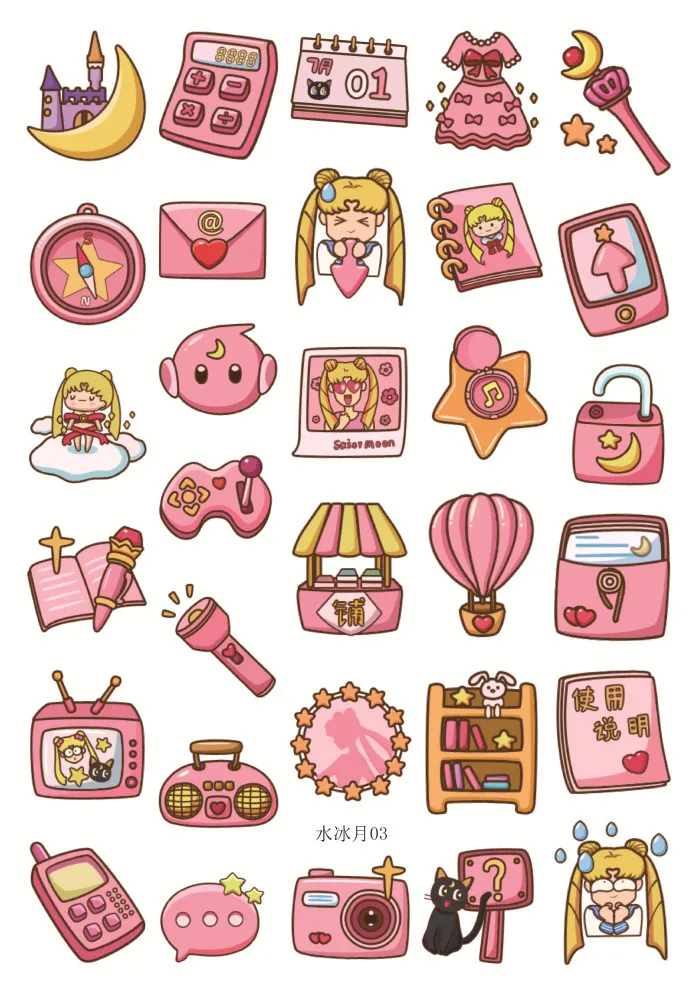 По мере того, как вы будете больше заниматься изготовлением наклеек дома, вы, вероятно, захотите добавить больше в список.
По мере того, как вы будете больше заниматься изготовлением наклеек дома, вы, вероятно, захотите добавить больше в список.
Это только основы. По мере того, как вы будете больше заниматься изготовлением наклеек дома, вы, вероятно, захотите добавить больше в список.
Например, многие люди любят ламинировать свои наклейки, защищая их от жидкостей или прямых солнечных лучей. Вы также можете делать наклейки с помощью станков для вырезания рисунков, требующих особой точности.
Как найти подходящую бумагу для самодельных наклеек
Бумага для наклеек на самом деле состоит из двух листов бумаги. Передний лист имеет клейкую подложку, которая легко отделяется от бумаги и приклеивается в любом месте.
Существует множество вариантов самодельной бумаги для наклеек.
youtube.com/embed/CvoE70JDSN8?feature=oembed» frameborder=»0″ allow=»accelerometer; autoplay; clipboard-write; encrypted-media; gyroscope; picture-in-picture» allowfullscreen=»»>Наиболее важными факторами, которые следует учитывать при выборе, являются:
Бумага или винил
Бумага для самоклеящихся наклеек обычно бывает бумажной или виниловой, и у каждого из них есть свои плюсы и минусы в зависимости от ваших предпочтений.
Бумага для наклеек более дешевая, долговечная (при удалении порвется и оставит следы клея) и менее устойчива к атмосферным воздействиям, хотя вы можете «ламинировать» бумагу для наклеек для дополнительной защиты. Это процесс запечатывания ваших наклеек с помощью прозрачного листа ламината.
Винил для печати более дорогой, обычно его можно снимать и использовать повторно, он более устойчив к погодным условиям (воде и солнечному свету), поэтому лучше подходит для использования вне помещений.
Нарезанная бумага для наклеек
Чтобы упростить нарезку наклеек, вы можете приобрести нарезанную бумагу различных стандартных форм (круглая, овальная, квадратная и т. д.). Вырезать самодельные наклейки из целых листов может быть сложно, в зависимости от формы, которую вы хотите получить, и от того, насколько хорошо вы владеете ножницами.
Струйный или лазерный принтер
Когда речь заходит о принтерах, часто ведутся споры о том, следует ли печатать чернилами или тонером. Струйные принтеры используют картриджи с жидкими чернилами и обеспечивают лучшее качество печати. В лазерных принтерах, напротив, используется тонер, сухой порошок, который служит дольше и обеспечивает меньшую стоимость печати страницы.
Изготовление наклеек в домашних условиях возможно как на струйных, так и на лазерных принтерах. Однако крайне важно убедиться, что у вас есть бумага, соответствующая типу вашего принтера. Дополнительное тепло во время процесса нанесения тонера на страницу в лазерных принтерах может привести к расплавлению клея на бумаге для струйных наклеек, что приведет к непоправимому повреждению вашего устройства.
Однако крайне важно убедиться, что у вас есть бумага, соответствующая типу вашего принтера. Дополнительное тепло во время процесса нанесения тонера на страницу в лазерных принтерах может привести к расплавлению клея на бумаге для струйных наклеек, что приведет к непоправимому повреждению вашего устройства.
Отделка бумаги
Бумагу для наклеек можно приобрести как с глянцевой, так и с матовой поверхностью. Глянцевые покрытия имеют блестящую поверхность и делают цвета более яркими. Матовая поверхность выглядит как стандартная бумага и позволяет писать на наклейке, не размазываясь. Глянцевая бумага для наклеек, как правило, дороже матовой.
Прозрачная бумага
Прозрачная или прозрачная бумага для наклеек дает прозрачный фон, благодаря чему поверхность под наклейкой становится видимой.
Принтеры для наклеек – на что обратить внимание
Как мы упоминали ранее, вы можете печатать наклейки дома, используя как струйные, так и лазерные принтеры, если вы дважды проверяете наличие соответствующей бумаги.
Вообще говоря, лучшими принтерами для наклеек являются струйные модели. Это связано с тем, что они обеспечивают более высокое разрешение печати и качество изображения. Однако одним из преимуществ лазерных принтеров является возможность печатать белым тонером на темном фоне.
Лучший принтер для домашних наклеек должен иметь разрешение печати не менее 1200 dpi. Для стандартного использования достаточно струйного принтера с четырехцветным картриджем; однако, если вам нужны яркие наклейки с более широким диапазоном цветовых тонов, вы можете рассмотреть модель с шестью или восемью картриджами.
Лучший принтер для наклеек – Epson Surecolor P600 youtube.com/embed/lUtmtGcb4d4?feature=oembed» frameborder=»0″ allow=»accelerometer; autoplay; clipboard-write; encrypted-media; gyroscope; picture-in-picture» allowfullscreen=»»>
Epson Surecolor P600 предлагает изображения самого высокого качества, которые вы можете получить на струйном принтере, и обязательно поможет вам создавать удивительные и профессионально выглядящие наклейки.
В нем используется восьмицветная система доставки чернил Epson UltraChrome на пигментной основе, обеспечивающая превосходное разрешение, детализацию и широкий диапазон цветовых оттенков отпечатков. P600 также совместим с различными размерами бумаги до 13 x 19 дюймов.
Несмотря на то, что P600 не дешев, он предлагает самодельные наклейки самого высокого качества, независимо от того, винил или бумага, отделка или форма. P600 — лучший принтер для наклеек, доступный за пределами профессиональной деятельности.
Лучший принтер для виниловых наклеек — Canon IP8720 youtube.com/embed/t3qmPkPFcOI?feature=oembed» frameborder=»0″ allow=»accelerometer; autoplay; clipboard-write; encrypted-media; gyroscope; picture-in-picture» allowfullscreen=»»>
Canon IP8720 — более дешевый вариант, отлично подходящий для печати всех видов самодельных наклеек. Тем не менее, чем действительно выделяется IP8720, так это производством виниловых наклеек, которые выдерживают испытание временем практически без выцветания.
Шестицветная система чернил придает вашим наклейкам точные и насыщенные цвета. Кроме того, IP8720 делает распечатки с высоким разрешением без полей размером до 13 дюймов на 19 дюймов.
Лучший принтер для виниловых наклеек по своей цене. IP8720 — это действительно впечатляющая машина, за которую вам не придется грабить банк.
Лучший бюджетный принтер для печати наклеек — Brother MFC-J497DW7ДВ. Лучший принтер для наклеек по цене, которую может себе позволить большинство людей, MFC-J497DW идеально подходит для начинающих, желающих заняться декоративно-прикладным искусством.

Благодаря усовершенствованной пятицветной системе подачи чернил многофункциональное устройство (включающее сканер и копир) по-прежнему обеспечивает высокую точность, яркость и насыщенность цветов. Несмотря на то, что в машине используется краситель, самодельные наклейки не исчезнут быстро.
Лучший принтер для наклеек в своей ценовой категории — MFC-J49.7DW позволяет каждому научиться печатать наклейки дома.
Как печатать наклейки дома
Дизайн
Для создания самодельных наклеек можно использовать различные программы. Возможно, вы хотите импортировать изображение, найденное в Интернете, и вам просто нужно программное обеспечение, позволяющее писать текст и добавлять изображения, Microsoft Word отлично подойдет.
Если вы делаете что-то с нуля, вы можете использовать любую программу для редактирования изображений, с которой вы знакомы, для создания стикеров. Наши лучшие 3 предложения:
- GIMP — программное обеспечение для редактирования фотографий с открытым исходным кодом, GIMP имеет широкий спектр инструментов, с которыми можно играть, не тратя ни копейки.
 Кроме того, он поставляется с настраиваемым интерфейсом, множеством бесплатных плагинов и может быть установлен прямо на ваш компьютер.
Кроме того, он поставляется с настраиваемым интерфейсом, множеством бесплатных плагинов и может быть установлен прямо на ваш компьютер. - Paint.NET. Первоначально созданный как замена MS Paint, Paint.net стал простым и удобным инструментом для редактирования фотографий. Бесплатное программное обеспечение поставляется с интуитивно понятным интерфейсом, который сокращает время обучения и отлично подходит для начинающих.
- Photoshop Express — бесплатная версия Photoshop от Adobe доступна в Интернете и на мобильных устройствах. Хотя эта урезанная версия не предлагает всех функций платной версии, в ней есть множество инструментов для редактирования изображений, позволяющих быстро создавать и печатать собственные наклейки.
При печати нескольких наклеек на одном листе помните, что вам также придется их вырезать и оставить дополнительное место.
Печать
Опять же, мы не можем не подчеркнуть, насколько важно убедиться, что у вас есть подходящая бумага для наклеек (струйная или лазерная) для вашего типа принтера.
Второй важный момент, который следует помнить при обучении печати наклеек, это то, что бумага толще обычной бумаги (см. печать на карточках). Поэтому загружайте бумагу для наклеек в машину по одному листу за раз и используйте одностраничное устройство подачи, если оно доступно.
Если вы не уверены, стоит выполнить пробную печать на обычной бумаге, чтобы еще раз проверить, как правильно загружать бумагу для наклеек, чтобы печатать на правильной стороне (не клейкой).
Правильная настройка зависит от модели вашего принтера, и вы должны проверить документацию, чтобы узнать, есть ли конкретная настройка для печати наклеек. Например, лучшая настройка принтера HP для бумаги для наклеек — «Этикетки».
Если вы сомневаетесь, мы рекомендуем вам выбрать настройку с наилучшим доступным качеством печати.
Резка
После того, как вы напечатали наклейки и высохли чернила, их можно резать.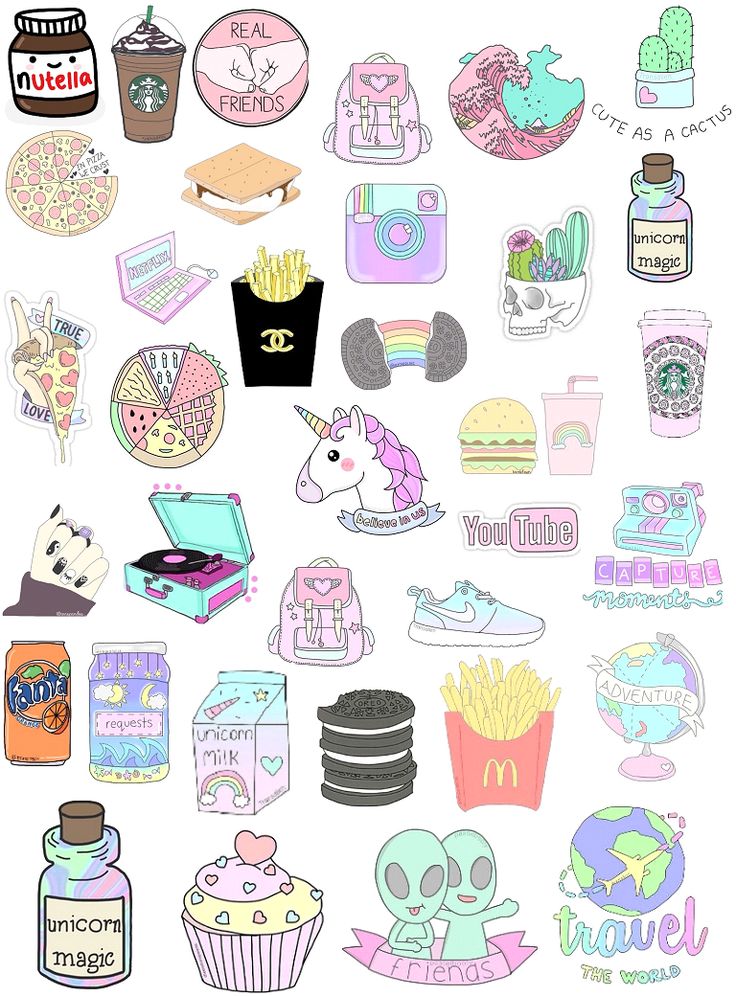
Если у вас твердая рука и форма не слишком сложная, с использованием старых добрых ножниц не должно возникнуть проблем.
Тем не менее, многие люди предпочитают печатать, а затем вырезать наклейки с помощью крикет-машины, особенно при изготовлении больших объемов.
Краткая информация
Научиться печатать наклейки очень удобно для домашних поделок и персонализации ваших вещей или предприятий, которые хотят продавать себя или маркировать свое рабочее место и оборудование.
Хотя предстоит многому научиться, сам процесс прост, если вы найдете подходящую бумагу и совместимый принтер, соответствующие вашим потребностям.
Удачи. Я надеюсь, что это приклеится, и вы будете печатать самодельные наклейки долгие годы.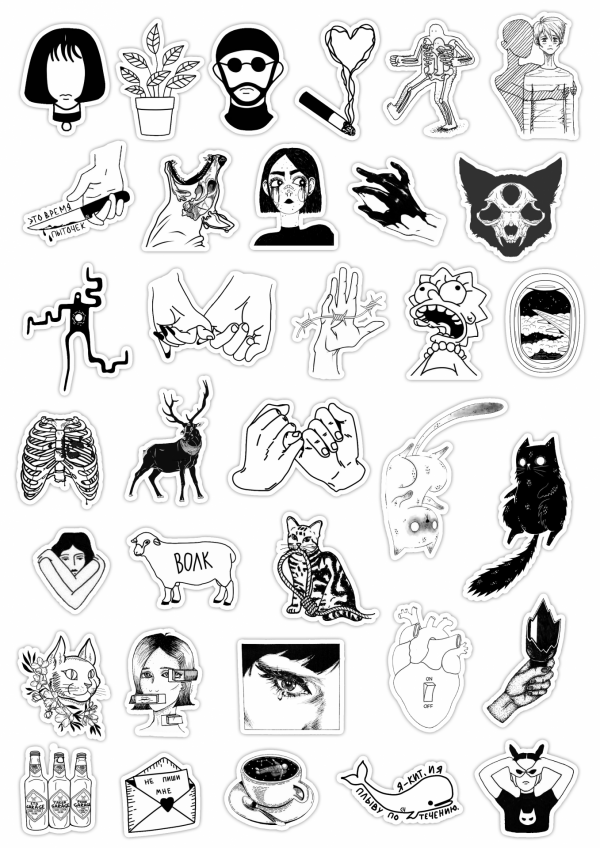
Дополнительная литература:
- Лучший принтер для карточек в 2022 году? [5 лучших вариантов]
- Как перенести печать на дерево: все, что вам нужно знать
- Как перенести печать на холст
- Шрифты, экономящие чернила: какие шрифты помогут вам сэкономить деньги на чернилах?
Сделайте НАКЛЕЙКИ с Cricut + бесплатные листы с наклейками
Вы ЛЮБИЛИ наклейки в начальной школе? Я тоже! И супер круто для тех из нас, кто любит их до сих пор — наклейки возвращаются! А использовать режущую машину Cricut для изготовления собственных наклеек проще, чем кажется.
В этом уроке я покажу вам шаг за шагом, как легко распечатать и вырезать собственные наклейки с помощью Cricut . И если вы уже попробовали это и были разочарованы тем, что ваша бумага не прорезалась или не прорезалась, ознакомьтесь с 9Раздел 0028 Устранение неполадок
внизу поста.Содержание
- Часто задаваемые вопросы о том, как делать наклейки с помощью Cricut
- Скачать бесплатно наклейки для школы
- Учебное пособие: как делать наклейки с помощью Cricut Печать и вырезание
- Устранение неполадок при печати и вырезании наклеек с помощью Cricut
- Посмотрите видео на YouTube о том, как делать наклейки!
- Что дальше: как выбрать лучшую бумагу для наклеек и как сделать наклейки водонепроницаемыми
- Как создавать собственные стикеры в Procreate
- Нравится? Поделись!
- Распечатать это руководство Как делать наклейки
Часто задаваемые вопросы о том, как делать наклейки с помощью Cricut
Могу ли я создавать собственные наклейки с помощью Cricut?
Да! Это замечательная особенность печати и резки на раскройной машине Cricut.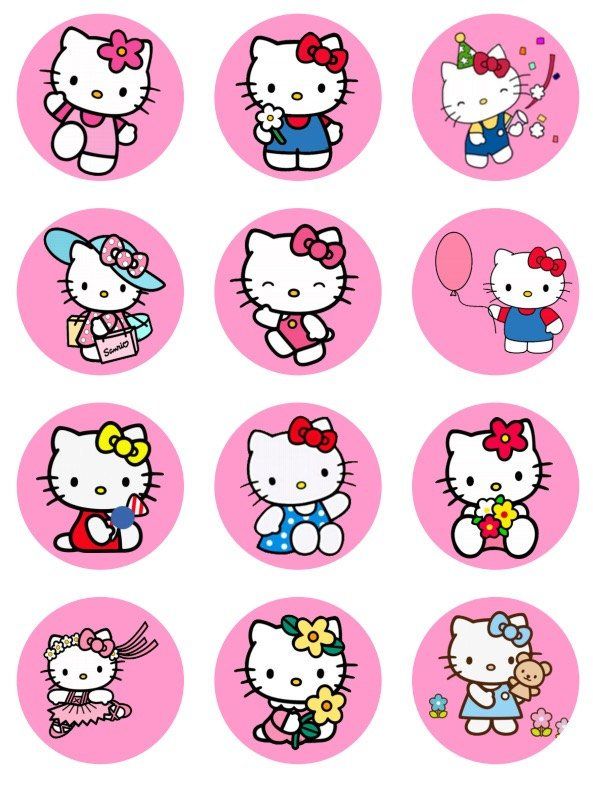 Вы можете импортировать любое изображение и создавать с его помощью самодельные стикеры (не будучи графическим дизайнером)!
Вы можете импортировать любое изображение и создавать с его помощью самодельные стикеры (не будучи графическим дизайнером)!
Я создаю свои собственные дизайны в Procreate, но вы также можете использовать Canva, использовать клип-арт или искать изображения в Cricut Access. Рекомендуется убедиться, что изображение, которое вы используете, принадлежит вам или у вас есть лицензия на его использование в личных или коммерческих целях.
Что нужно для изготовления наклеек с помощью Cricut?
- Бумага для наклеек
- Принтер
- Cricut Machine
- Настольный компьютер, мобильный телефон или планшет
- Cricut Mat
- Изображение или дизайн (PNG или JPEG)
Как превратить наклейку в изображение Cricut?
Если вокруг ваших цифровых изображений еще нет белой рамки, вам следует использовать НОВУЮ функцию смещения Cricut, чтобы добавить белый контур вокруг вашей фигуры. Это показывает Cricut, где резать.
Какие существуют типы наклеек?
Как только вы освоите основы приведенного ниже урока, вы сможете делать все виды наклеек! Я покажу вам вырезанные поцелуями наклейки, но вы также можете сделать вырезанные наклейки.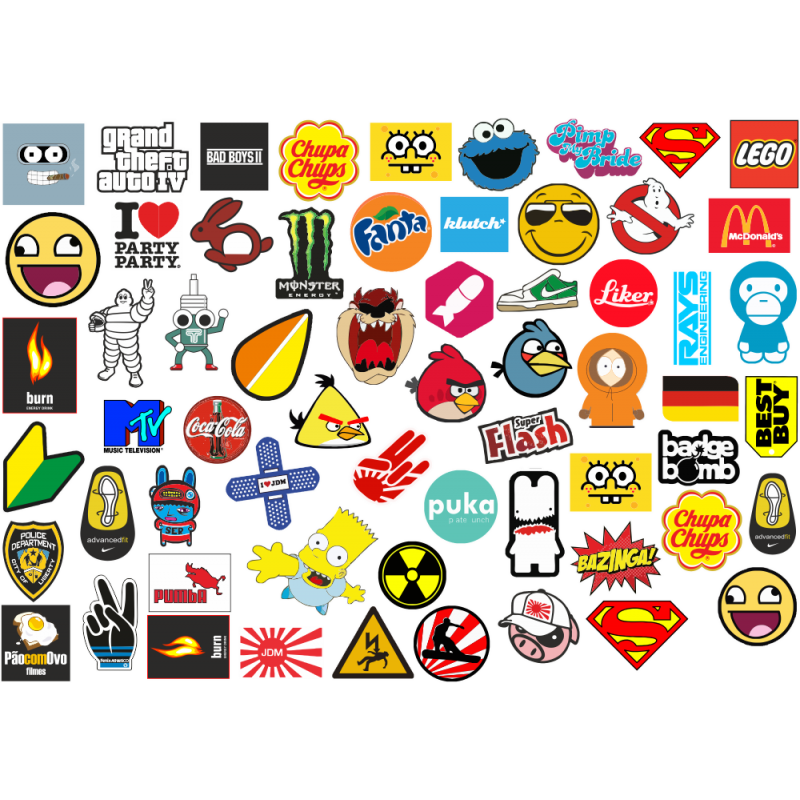 Эти наклейки можно использовать как наклейки на бампер, автомобильные наклейки, наклейки на бутылки с водой, наклейки на коробки для завтрака или рекламные наклейки. С ума сойти, как популярны стикеры, и как много магазинов стикеров!
Эти наклейки можно использовать как наклейки на бампер, автомобильные наклейки, наклейки на бутылки с водой, наклейки на коробки для завтрака или рекламные наклейки. С ума сойти, как популярны стикеры, и как много магазинов стикеров!
Скачать бесплатные наклейки для Back-to-School
Наклейки — моя любимая вещь в «Снова в школу». И создание наклеек — мой любимый способ использования Cricut. Если вы тоже любите наклейки, то вам понравится, как легко сделать СОБСТВЕННЫЕ профессиональные стикеры с помощью Cricut!
Чтобы помочь вам окунуться в мир создания наклеек, я создал для вас несколько БЕСПЛАТНЫХ наклеек для школьных принадлежностей.
Загрузите бесплатные листы наклеек здесь
Если вы никогда не делали наклеек, то создание этих наклеек «Снова в школу» с Cricut перевернет ваш мир Cricut. И я обещаю после этого урока; в следующий раз, когда вы попытаетесь распечатать и вырезать, вы обязательно получите «A++».
Совет: Ищете другие дизайны наклеек? У Cricut Access есть тонна. Просто найдите «Изображения» и отфильтруйте «распечатать, а затем вырезать». У вас нет доступа к Cricut? Получите бесплатную месячную пробную версию здесь!
Просто найдите «Изображения» и отфильтруйте «распечатать, а затем вырезать». У вас нет доступа к Cricut? Получите бесплатную месячную пробную версию здесь!
Учебное пособие: как делать наклейки с помощью Cricut Print and Cut
Расходные материалы и инструменты для изготовления наклеек с помощью Cricut
- Создание с целью — набор наклеек для школьных принадлежностей* из моей бесплатной библиотеки ресурсов
- Струйный принтер люблю мой принтер Canon Crafter (если ваш домашний принтер — лазерный принтер, который тоже работает, просто убедитесь, что у вас есть бумага для наклеек с надписью «для лазерного принтера».
- Бумага для наклеек: Я использую эту матовую бумагу для наклеек и эту глянцевую бумагу для наклеек для струйных принтеров
- Компьютер, смартфон или планшет (здесь у меня есть руководство по наклейке для мобильных устройств)
- Маленький триммер для бумаги или ножницы
- Cricut Design Space — я демонстрирую использование Cricut Design for Desktop
- Раскройный станок , такой как Cricut Maker или Cricut Explore Air 2 (у Cricut Joy теперь есть бумага для наклеек, но я еще не пробовал) .

- Коврик для резки Cricut с легкой рукояткой (Вы также можете использовать стандартную рукоятку)
- Тонкое лезвие (поставляется с машиной Cricut)
Эта страница содержит партнерские ссылки. Если вы нажмете на любую из этих ссылок, я могу получить небольшую комиссию без каких-либо дополнительных затрат для вас. Спасибо.
Инструкции по изготовлению наклеек с помощью Cricut
Шаг первый: загрузите и сохраните бесплатный дизайн наклейки или Используйте свой собственный ИзображениеПервый шаг к созданию наклеек — загрузить цифровое изображение! Для доступа к моей бесплатной библиотеке вам понадобится пароль. Это легко — вы можете получить его мгновенно, когда зарегистрируетесь через одну из подписок электронной почты на этой странице.
Прокрутите бесплатную библиотеку вниз, пока не найдете Printable Art and Stickers . В самом низу списка найдите Наклейки «Создание со смыслом» 1 и Наклейки «Создание со смыслом» 2.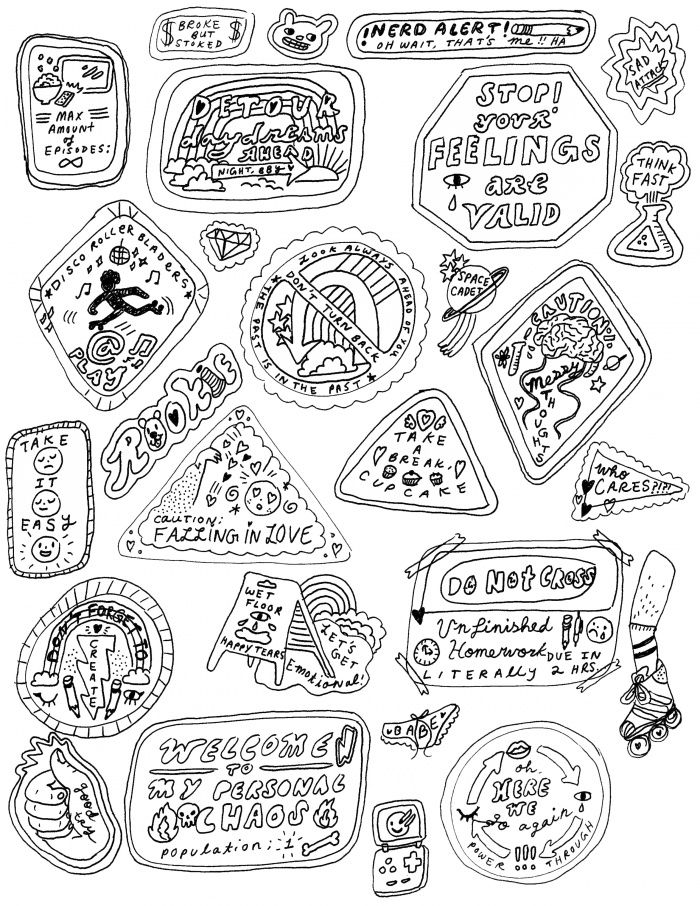 Нажмите на ссылку, чтобы открыть. Дважды щелкните или нажмите и удерживайте, чтобы просмотреть параметры, и выберите «Сохранить в загрузках».
Нажмите на ссылку, чтобы открыть. Дважды щелкните или нажмите и удерживайте, чтобы просмотреть параметры, и выберите «Сохранить в загрузках».
Если вам нужно отличное место, чтобы получить больше загрузок наклеек, Cricut Access предлагает огромный ассортимент печатных и вырезных проектов и наклеек всего за 7,99 долларов в месяц.
Примечание: ЕСЛИ вы используете свой собственный дизайн, теперь вы можете добавить белую рамку в пространстве дизайна с помощью новой функции Cricut Offset . Однако перед отправкой на принтер необходимо не забыть свести слои офсета и рисунка в один слой. Чтобы узнать больше об этой функции «Печать, а затем вырезать», ознакомьтесь с моей статьей «Как использовать Cricut’s Print then Cut для начинающих».
Шаг второй: Загрузите файлы .png, .jpeg или .svg в Cricut Design Space Прежде всего создайте учетную запись, если вы еще этого не сделали.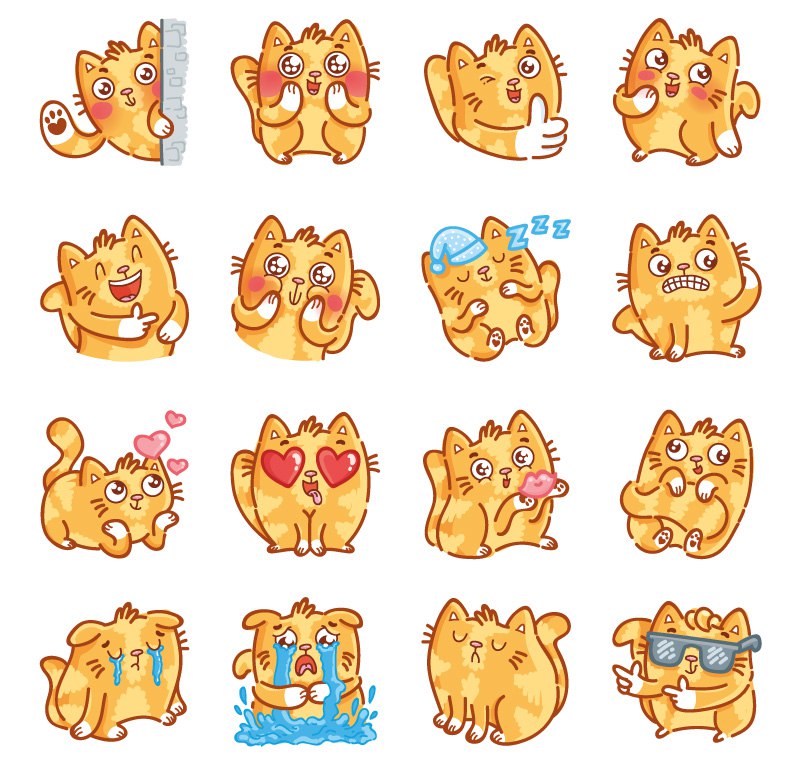
Затем откройте Cricut Design Space и на домашней странице выберите «Новый проект». Откроется новый холст.
Щелкните значок загрузки на левой панели инструментов этого нового холста. Откроется страница загруженных изображений .
Нажмите кнопку «Обзор», чтобы выбрать «Загрузить изображение из файлов»Выберите Загрузить изображение . Затем на следующей странице выберите Browse. Это должно открыть ваши файлы. Проверьте Downloads , и вы найдете zip-файлы для Create with Purpose Art Supplies Stickers 1 и 2.
Выберите «Art Supplies 1.png» и загрузите его в Cricut Design Space.
Шаг третий: Загрузите файл изображения .png и обработайте изображение ПРИМЕЧАНИЕ. Эти инструкции относятся к Cricut Design Space for Desktop, а не к мобильному приложению Cricut. Чтобы просмотреть руководство по использованию мобильного приложения, нажмите здесь. В мобильном приложении нет таких возможностей для этого шага.
В мобильном приложении нет таких возможностей для этого шага.
Design Space откроет файл, и появится экран, который запустит процесс загрузки изображения для файла распечатанного изображения. Прежде всего, он спросит вас, насколько детализировано изображение. Выберите Комплекс.
Выберите тип изображения: КомплексДалее идет страница очистки (необязательно) — Если у вас прозрачный фон (клетчатый), вам не нужно ничего делать на этой странице. ЕСЛИ у вас есть фон для вашего пользовательского дизайна, который вы хотите удалить, нажмите на фон с помощью инструмента «Волшебная палочка» и посмотрите, как он исчезнет.
Нажмите Продолжить, и затем на следующей странице нажмите Сохранить как печать, затем вырезать изображение , не как вырезанный файл . И ваше изображение готово к сохранению в ваших загрузках! Сохранить . Этот процесс может занять несколько секунд.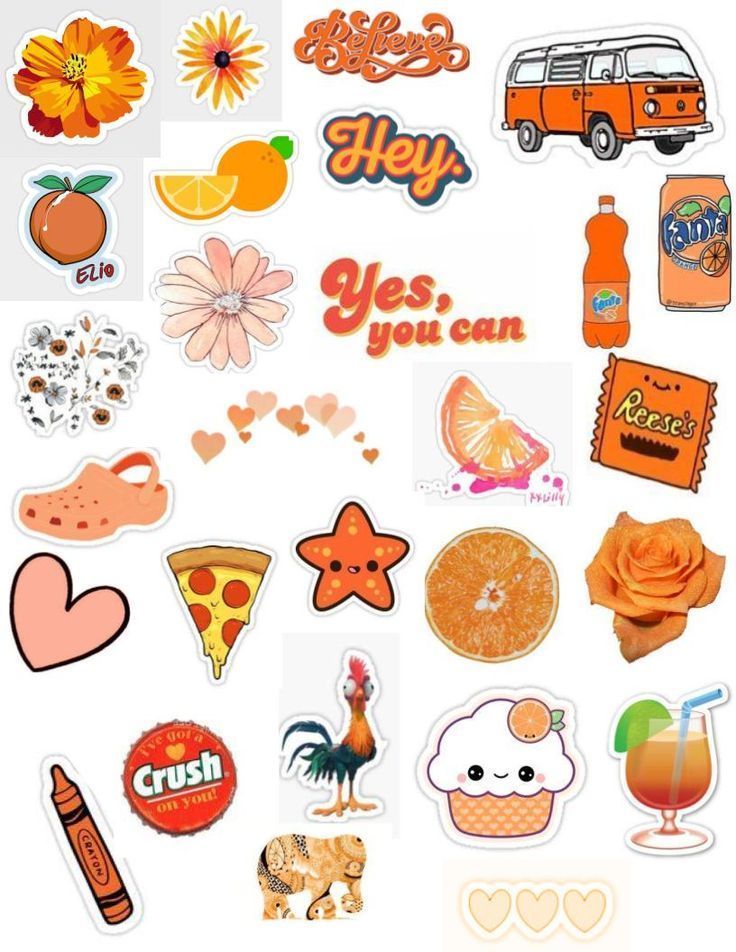
Теперь выберите Загрузите еще раз и выберите файл Art Supplies Stickers 2 .png design. Повторите процесс подготовки изображения как Print, затем Cut и завершите загрузку, как и раньше.
Обрезка границы контура- Файл .png — это файл изображения, который может иметь прозрачный фон. Это важно, потому что мы хотим, чтобы пространство дизайна вырезало контур из вашего белого фона, и оно должно иметь возможность видеть, где обрезать фигуру.
Примечание: Если вы используете файл SVG для печати, а затем вырезать дизайн, вы не увидите ту же страницу обработки изображения или страницу очистки.
Шаг четвертый. Вставьте наклейки в новый холст Для этого Выберите оба файла наклеек, а затем нажмите Вставить изображения в правом нижнем углу страницы. Это откроет изображения на вашем холсте. Ваши изображения будут загружаться на холст большего размера, чем нам нужно.![]() Перетащите курсор на выберите оба изображения.
Перетащите курсор на выберите оба изображения.
В этом уроке мы создадим два листа с наклейками меньшего размера. Итак, мы хотим Выберите слой и измените высоту на 6,75″ . Поскольку мы собираемся их вращать, высота будет шириной.
Повторите это со вторым слоем. Поскольку наши ограничения заблокированы, это также автоматически отрегулирует ширину.
Поместите листы с наклейками бок о бок в верхней части холста и прижмите их к верхней части холста до упора, чтобы они оба были выровнены по верхней части холста.
Примечание: Максимальный размер изображения Cricut’s Print then Cut составляет 6,75″ x 9,25″.
Шаг шестой: Выровняйте, прикрепите и поверните листы с наклейками Выберите ОБА слоя и переместите правый слой так, чтобы его правая сторона находилась на высоте 9,25 дюйма по верхней линейке. Прикрепите Слои, а затем в поле Поворот на верхней панели инструментов введите 90.
Прикрепите Слои, а затем в поле Поворот на верхней панели инструментов введите 90.
Прежде чем нажать «Создать», сохраните проект , выбрав слово Сохранить в правом верхнем углу экрана. Теперь он будет храниться в папке «Мои проекты» , и если вы будете искать его во второй раз, вы найдете его на главной странице в разделе «Категории» и «Мои проекты» в Интернете.
НОВАЯ функция Cricut Design Space n 2021 заключается в том, что теперь вы также можете сохранить свой проект в коллекции с возможностью поиска.
Шаг восьмой: Загрузите бумагу для наклеек в принтер Убедитесь, что бумага для наклеек, пригодная для печати, загружена в принтер в правильную кассету. И не забудьте загрузить его вверх дном, если ваш принтер так работает. Я использую наклейку для струйного принтера .
Я использую наклейку для струйного принтера .
Примечание: Хотите знать, какие других видов бумаги для наклеек вы можете использовать для печати, а затем вырезать наклейки? Или просто хотите узнать больше о вариантах? У меня есть пост, который поможет вам выбрать лучшую бумагу для наклеек. Спойлер: иногда лучшим выбором будет вовсе не бумага для наклеек, а винил для печати! Узнайте больше о том, что доступно, а также о плюсах и минусах каждого из них в посте. ❤️
Шаг девятый: нажмите кнопку Make it и перейдите на страницу предварительного просмотра мата Как только все будет хорошо выглядеть на холсте , нажмите кнопку Make it в правом верхнем углу экрана. Это приведет вас к странице предварительного просмотра мата , на которой будут показаны ваши изображения, расположенные на мате. Вокруг вашей фигуры есть черная линия, которой раньше не было. Это поле регистрации. (Это помогает датчикам машины узнать, где находятся границы дизайна на вашей странице). Выберите Продолжить.
(Это помогает датчикам машины узнать, где находятся границы дизайна на вашей странице). Выберите Продолжить.
Подключите машину, если вы еще этого не сделали. Выберите Распечатайте от до распечатайте свой дизайн. Когда всплывает окно печати, оно может дать вам возможность печатать с включенным или выключенным обрезом. Я заметил, что в приложении нет этой функции.*
Вы хотите отключить кровотечение.
Использовать системный диалог (необязательно) — если у вас принтер с задней подачей, вам следует использовать системный диалог , чтобы можно было выбрать лоток задней подачи. Вы должны нажать Напечатать в этом первом поле, и это вызовет системный диалог ЗА браузером, поэтому вам нужно будет свернуть экран, чтобы увидеть системный диалог.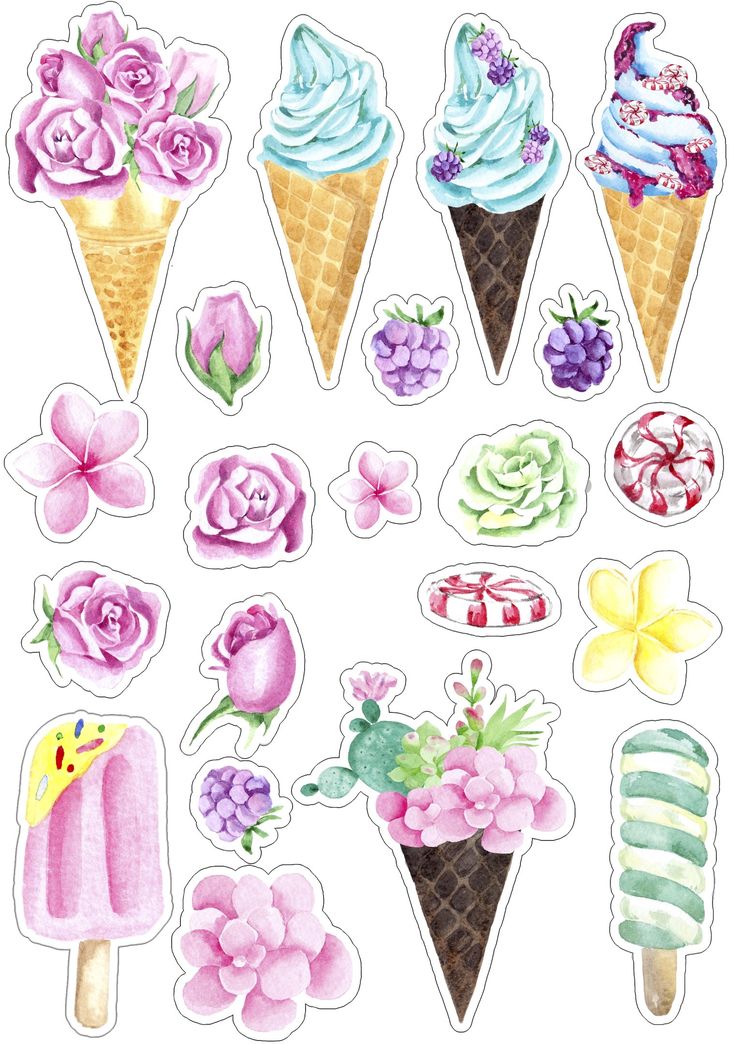
Хотите знать, что означает черный ящик на наклейке? После того, как вы напечатаете, вы заметите, что дизайн наклейки печатается с черной рамкой вокруг нее, которой не было в вашем дизайне. Это регистрационное поле, которое датчик на вашем Cricut будет использовать для выравнивания разрезов. Эти регистрационные метки будут обрезаны на последнем шаге.
Новая страница показывает предлагаемую позицию на коврике с полем регистрации вокруг него.* Используете приложение Cricut Design Space для мобильных устройств? У меня есть пост о том, как делать наклейки с помощью iPad, в котором шаг за шагом рассказывается, как использовать «Печать, а затем вырезать» на планшете или смартфоне.
Шаг одиннадцатый: выравнивание и загрузка бумаги для наклеек с печатью Я использую машину Cricut Maker и легкий коврик , который менее липкий, чем стандартные зеленые коврики . Я обнаружил, что для бумажных проектов и наклеек лучше всего подходят светло-голубые коврики .
Я обнаружил, что для бумажных проектов и наклеек лучше всего подходят светло-голубые коврики .
Поместите распечатанную наклейку на коврик, выровняв ее, как показано на экране. Затем загрузите коврик, нажав кнопку загрузки/выгрузки на Cricut.
Шаг двенадцатый: Выберите настройки материалаПродолжайте следовать инструкциям на следующем экране.
Для установки материала я обычно выбираю Premium Vinyl и измените настройку давления на Меньше для листа наклеек, вырезанных поцелуем. Для штампованных наклеек попробуйте параметр материала трафарета .04. Параметр Бумага для наклеек Cricut не работает, так как бумага для наклеек Cricut имеет плотность карточного картона.
Примечание: Многие люди также рекомендуют настройки материала Sticky Note или Washi Tape .
Шаг тринадцатый.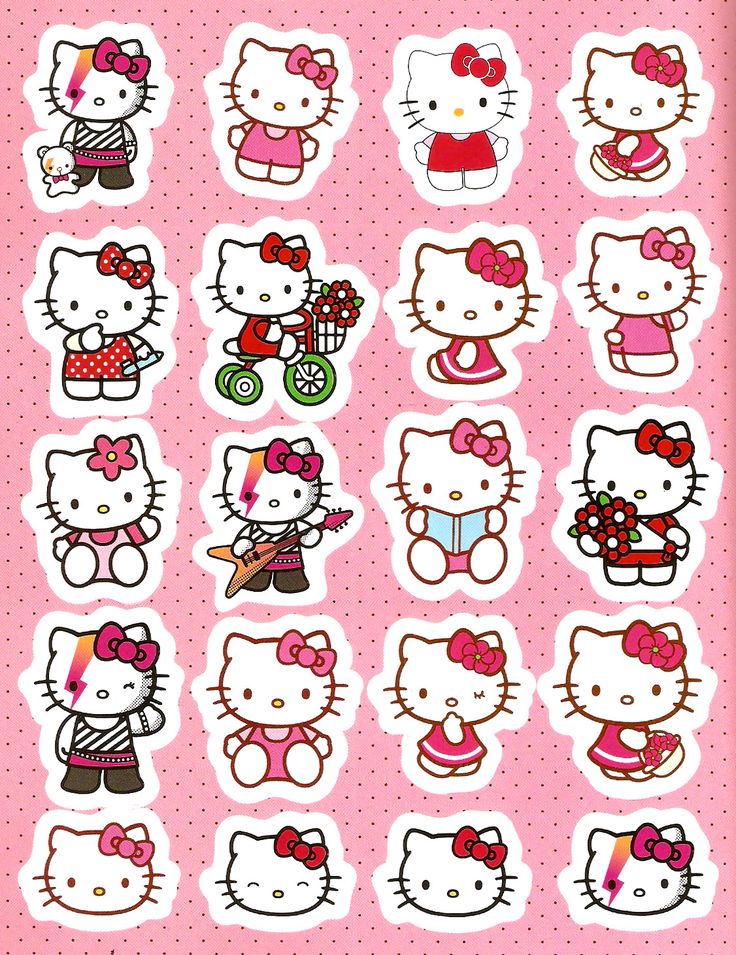 Вырежьте наклейки с помощью Cricut
Вырежьте наклейки с помощью Cricut При появлении запроса нажмите мигающую зеленую кнопку «Пуск» на устройстве Cricut. Это запустит машину. Во-первых, он найдет черный прямоугольник (линии регистрации). Затем он проверит инструмент и начнет резку.
Когда резка будет завершена, на экране отобразится 100%, а затем будет предложено нажать Готово .
ПЕРЕД РАЗГРУЗКОЙ МАТА ПРОВЕРЬТЕ ОТРЕЗ. Если он не прорезал наклейку полностью, вы все равно можете нажать кнопку Cricut «C or Go» на машине, чтобы повторить разрез.
Когда закончите, нажмите Загрузить/Выгрузить Кнопка до Выгрузить коврик. Один из моих любимых советов — перевернуть мат поверх , а — отклеить мат от бумаги. Это выглядит немного задом наперёд, но так бумага меньше скручивается.
Шаг четырнадцатый: Обрежьте лист с наклейками С помощью небольшого триммера отрежьте черные линии, а затем разрежьте изображение пополам.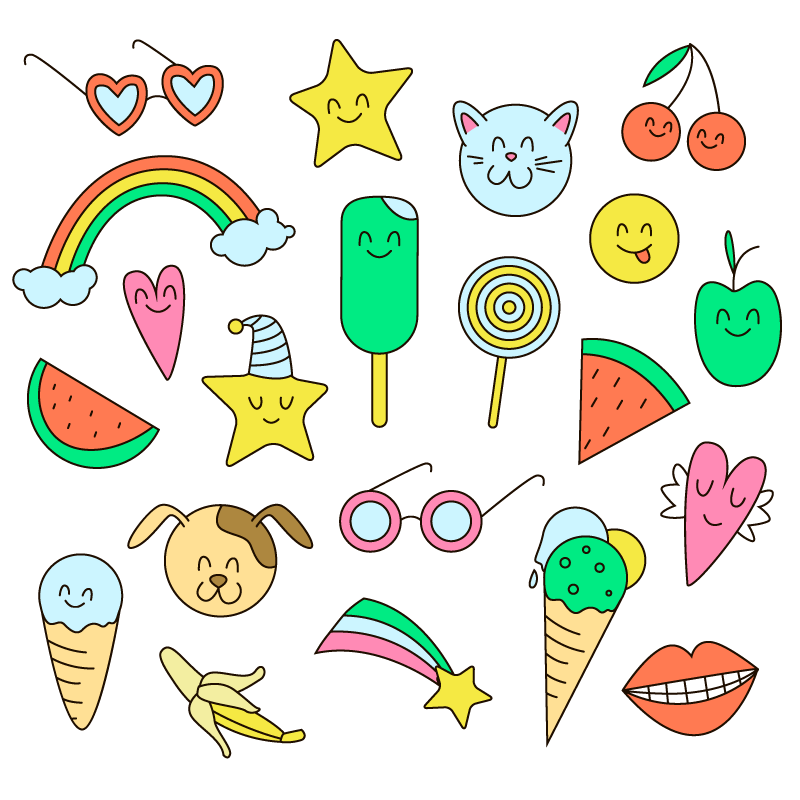 Они должны прекрасно вписаться в конверт. И они прекрасно дополнят ваш ежедневник, обложку блокнота или даже украсят ваш компьютер или Cricut!
Они должны прекрасно вписаться в конверт. И они прекрасно дополнят ваш ежедневник, обложку блокнота или даже украсят ваш компьютер или Cricut!
Устранение неполадок при печати и вырезании наклеек с помощью Cricut
Несмотря на то, что печать с последующим вырезанием — это ПОТРЯСАЮЩЕ, это также может вызывать разочарование, когда это не работает должным образом. Вот некоторые распространенные проблемы с печатью и вырезанием и предложения по их решению.
Моя обрезка отключена или шатается
Возможно, вашей машине требуется калибровка, или Cricut не сможет считывать показания блока датчиков. Чтобы откалибровать Cricut, перейдите в раскрывающееся меню под своим профилем. Затем следуйте инструкциям для печати, затем вырезания.
Cricut не может прочитать сенсорный блок
Сенсорный блок (регистрационный блок) представляет собой черный прямоугольник, который автоматически печатается вокруг отпечатка, а затем вырезается при отправке на принтер. Этот черный ящик считывается датчиком рядом с кареткой А вашего Cricut, чтобы Cricut мог определить, где находятся ваши дизайны, и вырезать их.
Этот черный ящик считывается датчиком рядом с кареткой А вашего Cricut, чтобы Cricut мог определить, где находятся ваши дизайны, и вырезать их.
Ваш Cricut часто не сможет «прочитать» эту сенсорную коробку и либо вообще не будет резать, либо будет резать неправильно. Когда это произойдет, вы также можете увидеть всплывающее окно с сообщением об ошибке на вашей странице. Это может произойти по разным причинам. Например, у вас могут закончиться черные чернила, бумага слишком глянцевая или звезды могут быть против вас.
Есть несколько вещей, которые вы можете попробовать*-
- Наклейте матовую прозрачную ленту на линии совмещения (или просто небольшой кусочек на датчик)
- Используйте черный маркер и линейку, чтобы пройтись по линиям совмещения
- Попробуйте добавить света на сенсор с помощью фонарика вашего телефона
*У меня есть фотографии, показывающие, как сделать эти лайфхаки, в моем посте, 7 советов о том, как использовать бумагу для наклеек силуэта с Cricut
Он не обрезал белую рамку вокруг Мои изображения
Это может произойти, если вы не загрузили дизайны наклеек с белым контуром и четким фоном или если вы создаете свои собственные стикеры в Design Space и либо не поместили вырезанную форму за свое изображение, либо не используйте смещение для создания границы выреза.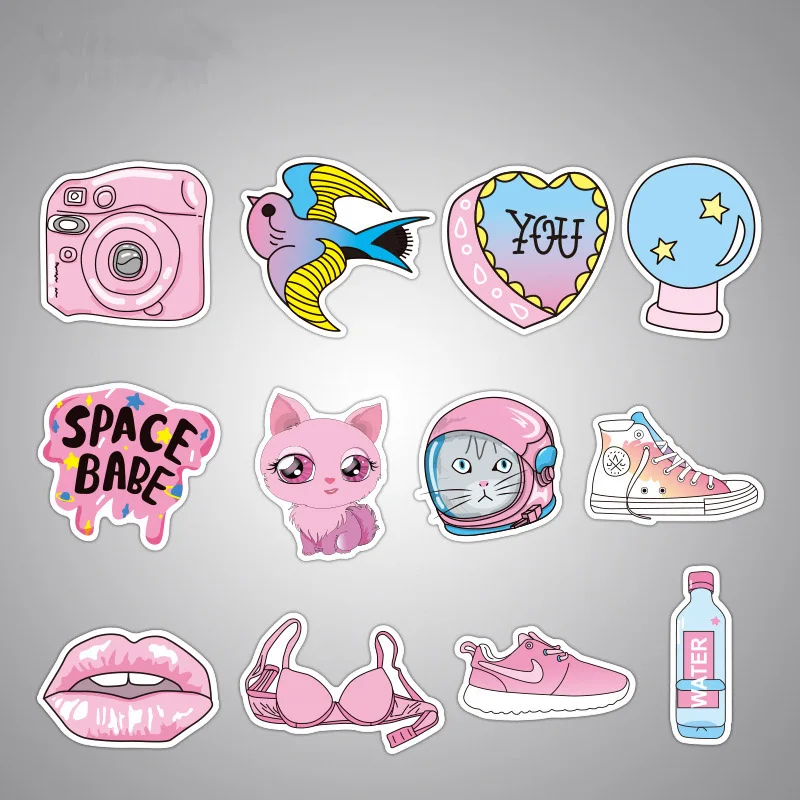 Если вы используете любой метод, единственное, что нужно помнить, это Выберите и форму контура, и изображение и Сгладьте их.
Если вы используете любой метод, единственное, что нужно помнить, это Выберите и форму контура, и изображение и Сгладьте их.
Чтобы узнать больше об использовании функции смещения в пространстве дизайна, ознакомьтесь с моим Руководством для начинающих по печати и вырезанию.
Граница не белая
Это случилось со мной, и обычно это явный признак того, что я забыл выключить кровотечение.
Бумага для наклеек прилипает к коврику и рвется при удалении
Лучший способ избежать этого – использовать коврик для резки Light Grip для бумажных проектов или стандартный коврик для резки, который потерял часть своей липкости.
Вы также можете попробовать использовать шпатель, чтобы поднять бумагу с коврика для резки, если она рвется, когда вы пытаетесь ее сдвинуть. Совет по предотвращению скручивания, приведенный ниже, тоже обязательно нужно попробовать!
Бумага для наклеек не прилипает к коврику
Это происходит, когда коврик использовался много раз и его липкость уже не та, что раньше. Чтобы обойти это, вы можете просто использовать небольшую синюю малярную ленту на каждой стороне бумаги, чтобы прижать ее. Кроме того, если вы переместили свои звездочки для гравировки, попробуйте снова раздвинуть их вдоль роликовой планки, чтобы облегчить подачу.
Чтобы обойти это, вы можете просто использовать небольшую синюю малярную ленту на каждой стороне бумаги, чтобы прижать ее. Кроме того, если вы переместили свои звездочки для гравировки, попробуйте снова раздвинуть их вдоль роликовой планки, чтобы облегчить подачу.
Рядом со слоем «Печать, затем обрезка» есть предупреждающий знак
Это означает, что ваше изображение слишком велико для функции Cricut «Печать, затем обрезка». Максимальный размер для печати, а затем обрезки составляет 6,75 дюйма по ширине. х 9,25″ ч. и по умолчанию используется бумага формата Letter (8,5″ в. x 11″ в.).
Настройка материала для бумаги для наклеек Cricut не работает
Я рекомендую настройку «Премиум-винил» как наилучшую настройку для большинства видов бумаги для наклеек, если вы хотите сделать листы для наклеек «поцелуй». Но если у вас все еще возникают проблемы с тем, что ваш Cricut прорезает бумагу для наклеек (или НЕ прорезает достаточно), попробуйте изменить настройку материала на Sticky Note или Washi Tape. Для сложных разрезов попробуйте настройку материала Washi Tape.
Для сложных разрезов попробуйте настройку материала Washi Tape.
Примечание: Настройка Бумага для наклеек Cricut НЕ подходит для большинства наклеек, потому что она откалибрована для бумаги для наклеек марки Cricut , которая соответствует плотности картона.
Один из разумных способов — всегда проверять разрез ПЕРЕД разгрузкой. Таким образом, вы можете снова нажать «go», чтобы повторить разрез и не тратить свой отпечаток впустую.
Для моей бумаги нет подходящей настройки материала
Вы можете создать свою собственную настройку материала для своей бумаги! Я покажу вам, как это сделать, в своем посте «Как сделать блестящие наклейки с помощью мобильного приложения Cricut». Просто назовите тип бумаги для наклеек, которую вы используете, и вы всегда будете знать, какую настройку использовать.
Бумага скручивается, когда ее снимают с коврика.
Чтобы избежать этого, есть ВЕЛИКОЛЕПНЫЙ трюк. Просто переверните коврик после разреза и отделите его от бумаги. Так что скручивайте коврик, а не бумагу!
Так что скручивайте коврик, а не бумагу!
Напечатано на печатном виниле. Подробнее о наклейках в этом посте.
Посмотрите видео на YouTube о том, как делать наклейки!
Что дальше: как выбрать лучшую бумагу для наклеек и как защитить наклейки от влаги
Надеюсь, вы ПОЛЮБИТЕ эти наклейки так же сильно, как я (и мои друзья). И , если у вас есть какие-либо вопросы о том, как делать наклейки с помощью Cricut или что-то еще, я буду рад видеть вас как k!.
Если вам интересно узнать больше о бумаге для наклеек, обязательно ознакомьтесь с ресурсом в моем посте «Как выбрать лучшую бумагу для наклеек для вашего проекта». Это сделает вас профессионалом в знании всего, что вам нужно о прозрачной бумаге для наклеек, глянцевой бумаге для наклеек или печатном виниле, чтобы вы могли сделать лучший выбор для создания красивых наклеек.
И если вы хотите получить дополнительные баллы при создании своих пользовательских наклеек, прочитайте Как защитить и сделать водонепроницаемыми ваши наклейки! В этом посте сравниваются лучшие методы создания наклеек для наружного применения, водонепроницаемых наклеек и многого другого.
Как создавать свои собственные стикеры в Procreate
Может быть, это немного похоже на совпадение, но мне это нравится!И, если вы хотите узнать, как сделать свой собственный дизайн стикера , я бы хотел, чтобы вы ознакомились с моим постом «Как использовать фотографии для рисования стикеров в Procreate» (здесь показано, как трассировать изображения для рисования). ). А также «Как рисовать стикеры в Procreate», в котором вы шаг за шагом узнаете, как рисовать стикеры с помощью приложения Procreate! Вы также можете создавать блокноты, календари и многое другое.
Нравится? Поделись!
Спасибо за прочтение! Мне бы хотелось узнать, что вы думаете о видео, ваших любимых школьных принадлежностях или нравятся ли вам наклейки Cricut . Просто оставьте комментарий под и , если вы нашли это полезным, не забудьте сохранить изображение булавки ниже на свою любимую доску Pinterest или поделиться этим с другом!
Просто оставьте комментарий под и , если вы нашли это полезным, не забудьте сохранить изображение булавки ниже на свою любимую доску Pinterest или поделиться этим с другом!
Распечатать это руководство Как делать наклейки
Хотите запомнить этот пост? Сохраните раздел «Как печатать и вырезать стикеры с помощью Cricut» на свою любимую доску Pinterest!
Как вы делаете наклейки? Основное руководство по самодельным качественным наклейкам!
7.2Kshares
Вы задавались вопросом — как вы даже делаете стикеры? Можно ли печатать наклейки дома? Как сделать качественные наклейки? Какая бумага для наклеек лучше всего подходит для печати? Как сделать водонепроницаемые наклейки? Как вы делаете наклейки с помощью Cricut или Silhouette? Или в чем разница между всеми видами бумаги для наклеек, пригодными для печати….
Что ж, друг мой… ты попал в нужное место! Если вы задавались вопросом, можно ли напечатать самодельные наклейки хорошего качества, не пропустите каждое слово из основного руководства, которое мы создали.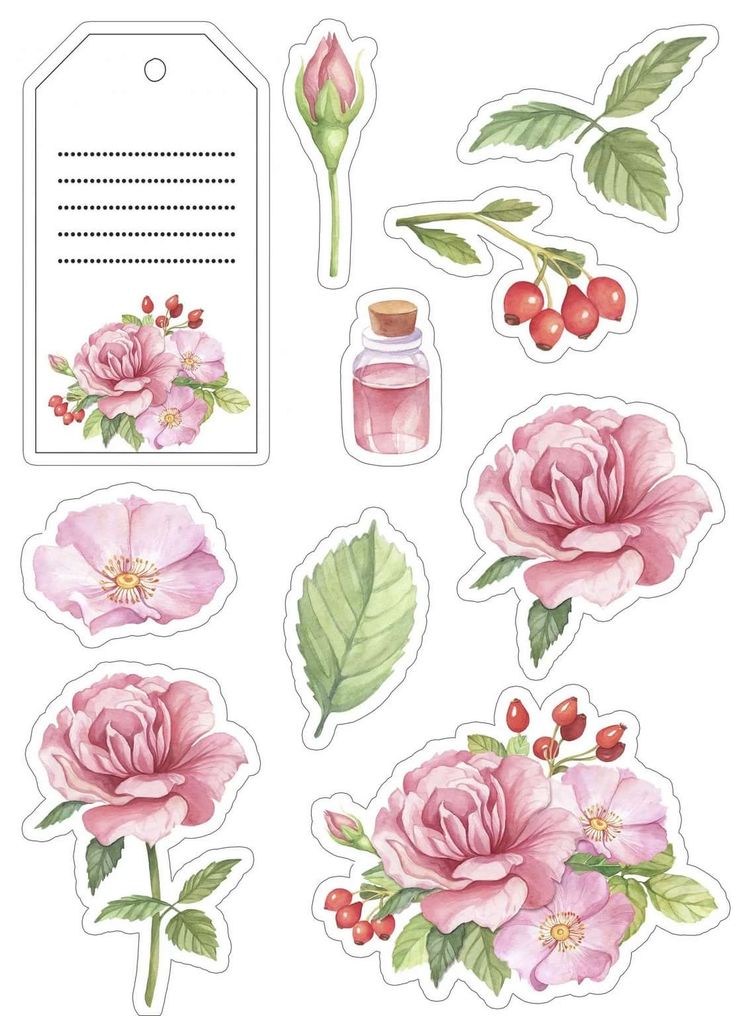 Довольно скоро вы будете чувствовать себя уверенно при печати высококачественных наклеек, водостойких наклеек/наклеек или рекламных наклеек.
Довольно скоро вы будете чувствовать себя уверенно при печати высококачественных наклеек, водостойких наклеек/наклеек или рекламных наклеек.
В качестве дополнительного бонуса мы даем вам БЕСПЛАТНЫЕ симпатичные файлы наклеек, которые можно распечатать дома! Мы предоставляем вам БЕСПЛАТНЫЕ наклейки для печати, которые вы можете мгновенно загрузить, чтобы распечатать и вырезать дома. Они БЕСПЛАТНЫ для личного некоммерческого использования! В этой статье мы покажем вам, как сделать наклейки простым способом, шаг за шагом.
Вы когда-нибудь заходили в магазин товаров для рукоделия… первые несколько шагов — это удар по лицу рядами милых наклеек и лентой для васи. Так что у стикеров определенно есть момент.
Я имею в виду, кто из нас не ЛЮБИТ наклейки? Разве мы все выросли, собирая наклейки в одной из этих книг с восковыми страницами, Лизой Франк, единорогом и радугой (если вы не помните Лизу Франк или кого-либо из 1980-е, пожалуйста, позвольте мне снова представить вам два ЗДЕСЬ )? А кто из вас НЕ ЛЮБИТ обклеивать стаканы, ноутбуки, ноутбуки и скейтборды совершенно крутыми наклейками? Хорошо, может быть, скейтборд — это только я, но я думаю, вы поняли идею.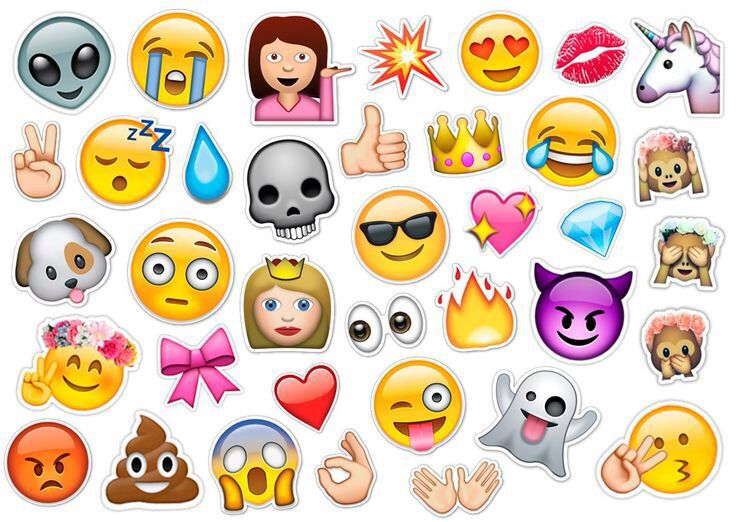
Наша цель — предоставить вам полное руководство о том, как сделать свои собственные самодельные наклейки, выбрать подходящую для печати бумагу для наклеек, вырезать их простым способом и сделать высококачественные наклейки, которыми можно поделиться друзей или клиентов. Мы постараемся ответить на все возможные животрепещущие вопросы о самодельных наклейках, которые могут у вас возникнуть… так что пристегнитесь. Это будет весело, когда вы начнете видеть все возможности!
Итак, вам может быть интересно… что, черт возьми, делает меня экспертом в предметной области по изготовлению наклеек? Ну, это то, чем я занимаюсь в реальной жизни на полную ставку. Технически, я графический дизайнер, и я создал этот веб-сайт, который вы читаете прямо сейчас, который фокусируется на предоставлении миллионов бесплатных наклеек и печатных форм для миллионов посетителей каждый год. У меня также есть магазин под названием The Paper Hen, где я продаю мгновенные цифровые загрузки таких вещей, как наклейки, планировщики, обложки для ежедневников и печатные формы, которые помогают организовать эту сумасшедшую жизнь, которую мы ведем. Так что, думаю, можно сказать, что у меня есть небольшой уличный авторитет, когда дело доходит до наклеек!
Так что, думаю, можно сказать, что у меня есть небольшой уличный авторитет, когда дело доходит до наклеек!
Хорошо, давайте приступим к делу и начнем отвечать на все вопросы, которые могут у вас возникнуть о изготовлении и печати наклеек в домашних условиях.
Простой способ изготовления наклеекЕсли вы хотите делать наклейки простым способом, купите печатную бумагу для наклеек , чтобы печатать высококачественные профессионально выглядящие наклейки дома. Существует несколько различных типов бумаги для наклеек и отделки с различными приложениями. Вы хотите убедиться, что используете правильную бумагу для своего проекта и принтера. Давайте погрузимся в наш гид, чтобы найти то, что подходит именно вам!
Как вы делаете наклейки? Основное руководство по самодельным качественным наклейкам! Какая бумага используется для наклеек?Существует четыре основных типа бумаги для наклеек для домашнего использования:
- Матовая наклейка.

- голографическая бумага для наклеек
Прозрачная и непрозрачная глянцевая бумага для наклеек универсально подходит для изготовления профессионально выглядящих этикеток или наклеек. Бумага для виниловых наклеек обычно маркируется водостойкой или водонепроницаемой и отлично работает практически в любой среде. Матовая бумага для наклеек является наиболее экономичным вариантом, но имеет очень мало законных применений.
Мы собираемся заняться каждой из этих наклеек, потому что у каждой из них есть свои уникальные варианты использования и разная стоимость. Например, вы можете использовать матовую бумагу для наклеек в качестве декоративной наклейки для планировщика или транспортировочной этикетки, но вы не должны наклеивать ее на окно автомобиля и ожидать, что она продержится после первого дождя. Так что познакомьтесь со своими наклейками, прежде чем начать!
Матовая бумага для наклеек Хорошо, я просто уберу это с дороги, чтобы рассеять все сомнения. Я не люблю матовую бумагу для наклеек . Это не станет для вас шоком, если вы постоянный читатель этого веб-сайта, потому что я ругаю матовую бумагу для наклеек почти при каждом удобном случае. Я думаю, что у матовой бумаги для наклеек есть только несколько вариантов использования, таких как транспортные этикетки, этикетки с низким уровнем касания … и, если вам нужен сверхэкономичный вариант для декоративных наклеек.
Я не люблю матовую бумагу для наклеек . Это не станет для вас шоком, если вы постоянный читатель этого веб-сайта, потому что я ругаю матовую бумагу для наклеек почти при каждом удобном случае. Я думаю, что у матовой бумаги для наклеек есть только несколько вариантов использования, таких как транспортные этикетки, этикетки с низким уровнем касания … и, если вам нужен сверхэкономичный вариант для декоративных наклеек.
А если серьезно, давайте поговорим о том, почему это отстой. Матовая бумага для наклеек похожа на I GIANT, впитывающая губка для чернил. Он впитывает все чернила в процессе печати, из-за чего изображение выглядит блеклым, а иногда и пиксельным.
Таким образом, вы можете создать суперяркую, яркую наклейку или декаль и быть полностью разочарованы, когда будете распечатывать ее, потому что дешевая, дрянная матовая бумага для наклеек высосала ВСЮ жизнь (или, в данном случае, чернила) из вашего потрясающий дизайн.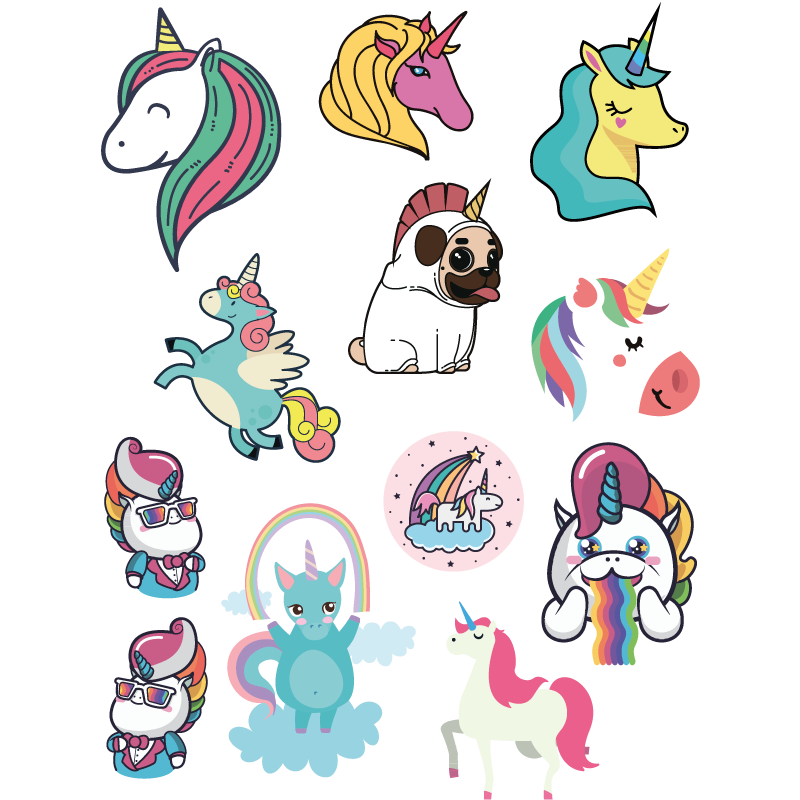
Также матовая бумага для наклеек похожа на Злую Ведьму Запада… капните на нее одну каплю воды, и она начнет дымить и клеветать прямо у вас на глазах. Ладно, может, и не курю… но часть о распаде верна на 100%.
Так для чего же тебе это дешевое пойло? Этикетки для доставки, этикетки для организации легкого использования, экономичные планировщики / декоративные наклейки, одноразовые этикетки и наклейки для людей, которые вам не очень нравятся.
Прозрачная и непрозрачная (белая) глянцевая бумага для наклеекПозвольте мне начать с того, что глянцевая бумага для наклеек — это то, из чего сделаны мечты (во всяком случае, для таких любителей наклеек, как я). Глянцевая бумага для наклеек печатает точно по цвету, поэтому ваши наклейки и наклейки выглядят так же, как на экране компьютера, где вы их изначально создавали. Чернила не впитываются в бумагу (как упомянуто выше матовая бумага для наклеек )… чернила остаются на бумаге, оставляя наклейки яркими и яркими!
Глянцевая бумага для наклеек бывает непрозрачной (как белая, непрозрачная) и прозрачной (100% прозрачной).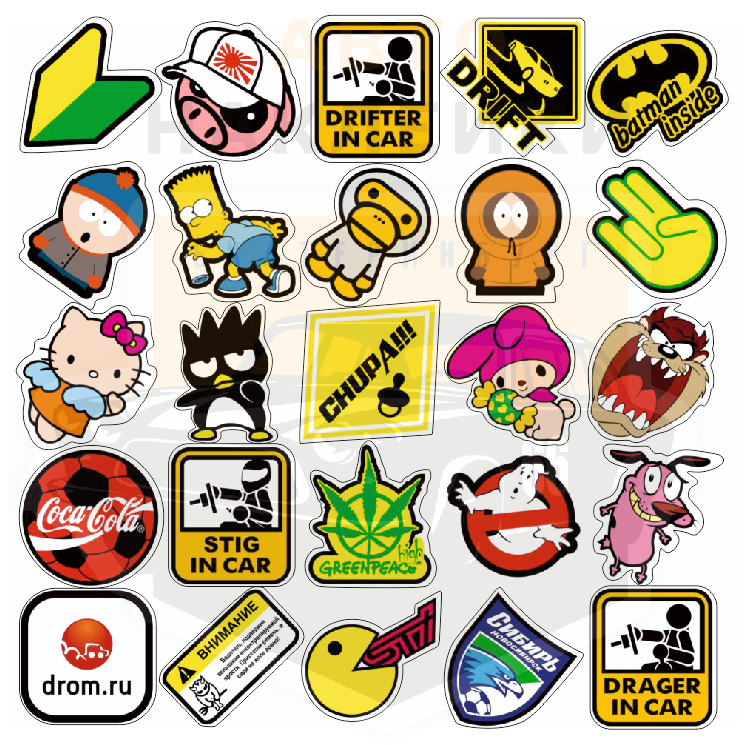 Я бы назвал глянцевую самоклеящуюся бумагу водостойкой, но ни в коем случае не «водонепроницаемой». Это середина дороги в ценовом диапазоне (это дороже, чем матовая бумага для наклеек, но не так дорого, как винил, о котором мы вскоре поговорим). Лично мне нравится использовать их обоих в равной степени, но каждый из них имеет определенные преимущества и недостатки в зависимости от приложения. 9№ 0003
Я бы назвал глянцевую самоклеящуюся бумагу водостойкой, но ни в коем случае не «водонепроницаемой». Это середина дороги в ценовом диапазоне (это дороже, чем матовая бумага для наклеек, но не так дорого, как винил, о котором мы вскоре поговорим). Лично мне нравится использовать их обоих в равной степени, но каждый из них имеет определенные преимущества и недостатки в зависимости от приложения. 9№ 0003
Непрозрачная (белая) глянцевая бумага для наклеек идеально подходит для изготовления высококачественных наклеек профессионального вида. Мне нравится использовать его для наклеек, наклеек-планировщиков, декоративных наклеек на подарки своими руками и наклеек для вечеринок. Независимо от того, для чего вы его используете, вы должны помнить, что потенциально у вас может быть белый фон между элементами ваших самодельных наклеек. Так что подумайте об этом в процессе проектирования. Все, что я когда-либо делал с ЭТОЙ белой глянцевой наклейкой 9Бумага 0029 выглядит очень профессионально, и я очень рекомендую ее.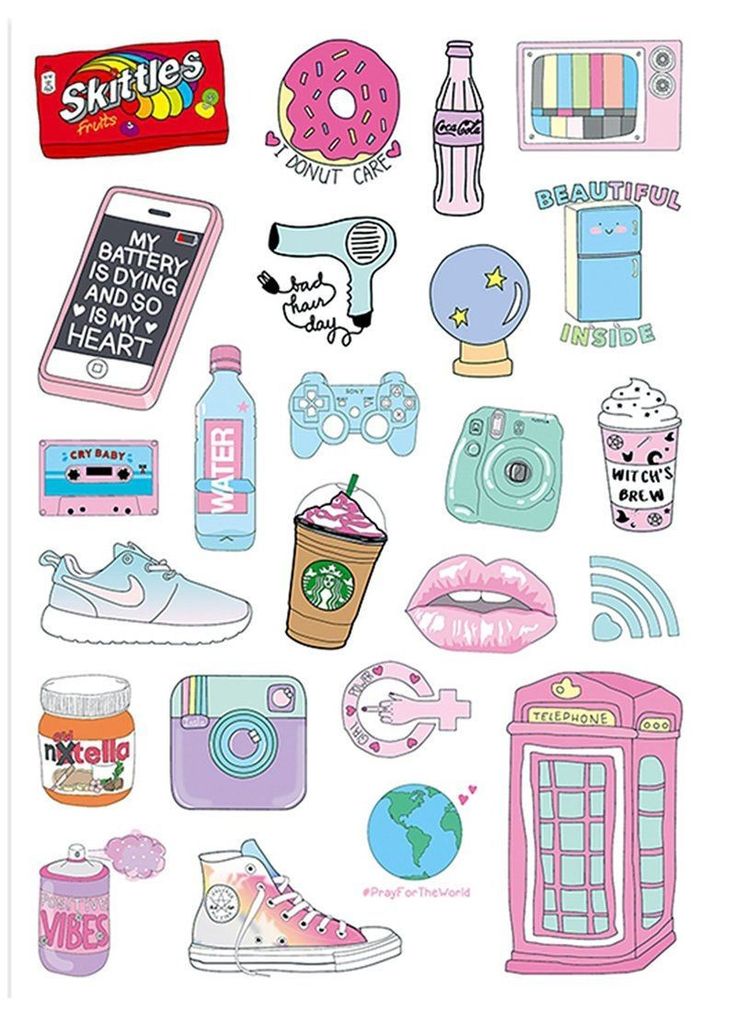
Прозрачная глянцевая бумага для наклеек одинаково хороша, но я думаю, что у нее есть некоторые уникальные преимущества, которых нет у непрозрачной. Если вы используете их для наклеек-планировщиков, это позволяет вам накладывать свои стикеры (потому что у вас нет этого белого фона или белого контура, которые портят вещи). Также прозрачные наклейки не мешают линиям и сеткам вашего планировщика, что, ИМХО, делает вещи более функциональными.
Кроме того, когда вы создаете свои собственные наклейки, вам не нужно беспокоиться о белом пустом пространстве, что также является плюсом. Прозрачная бумага для наклеек отлично подходит для этикеток на прозрачных стеклянных предметах, таких как кухонные канистры (вы можете скачать мои бесплатных печатных этикеток для кухонных кладовых ЗДЕСЬ ИЛИ мои бесплатных печатных этикеток для хранения вещей ЗДЕСЬ , если вы хотите попробовать это для себя дома).
Единственным недостатком прозрачной бумаги для наклеек является то, что вы будете видеть все, что находится под прозрачной наклейкой, а это может быть не то, что вам нужно для каждого применения.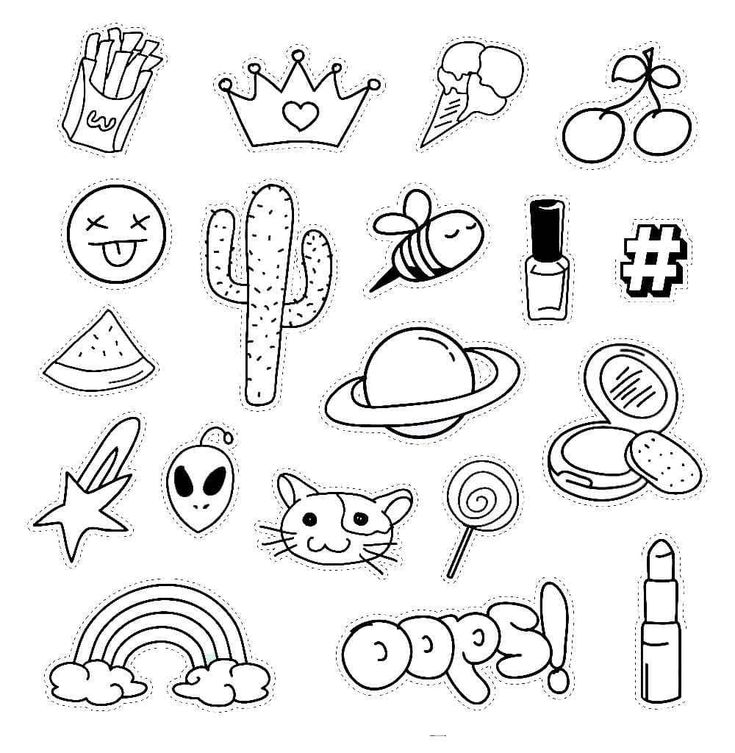 Я тщательно протестировал и проверил ЭТА прозрачная глянцевая бумага для наклеек за качество и НАСТОЯЩУЮ прозрачность (некоторые прозрачные наклейки на самом деле не совсем прозрачны, несмотря на их заявления… они больше похожи на запотевшую дверь душа, чем на прозрачную бумагу для наклеек).
Я тщательно протестировал и проверил ЭТА прозрачная глянцевая бумага для наклеек за качество и НАСТОЯЩУЮ прозрачность (некоторые прозрачные наклейки на самом деле не совсем прозрачны, несмотря на их заявления… они больше похожи на запотевшую дверь душа, чем на прозрачную бумагу для наклеек).
Мы достигли вершины, эталона, матери всех наклеек….винил (*небесное пение ангелов с высоты слышно на расстоянии*). Бумага для виниловых наклеек для печати довольно крута из-за своей универсальности, но она также находится на вершине ценового спектра (как и самая дорогая).
Винил для печати обычно водостойкий или водостойкий. НО вы должны понимать, что типичные чернила для домашних струйных принтеров , которые вы будете использовать, НЕ СОДЕРЖАТ ВОДОСТОЙКИХ или стойких к УФ-излучению чернил .
Что это значит? Это означает, что даже если вы покупаете водостойкий или водостойкий винил, ваши чернила могут растекаться под дождем ИЛИ выцветать на солнце.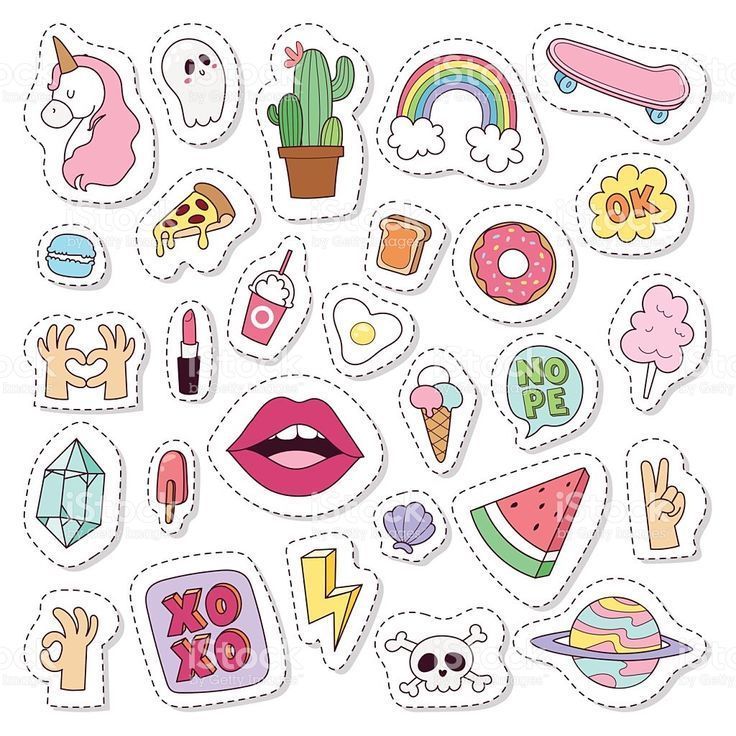 Позже в этой статье мы поговорим о лучших способах полной водонепроницаемости ваших наклеек, чтобы повысить выживаемость на открытом воздухе.
Позже в этой статье мы поговорим о лучших способах полной водонепроницаемости ваших наклеек, чтобы повысить выживаемость на открытом воздухе.
Виниловая бумага для наклеек — самая толстая, качественная и надежная из всех наклеек, которые мы обсуждали сегодня. Скорее всего, вам вручили от 1 до 100 из них в качестве рекламного продукта. Наклейки на бампер также обычно изготавливаются из винила. Люди используют их для автомобильных наклеек, ноутбуков, стаканов, рекламных наклеек и наклеек для скейтбордов, потому что они довольно хорошо выдерживают регулярное злоупотребление.
Возможно, это излишество для наклеек-планировщиков, но, возможно, это не наклейка, которую вы наклеиваете снаружи на свой ежедневник, машину или что-то, что подвергается воздействию внешних факторов или подвергается жестокому обращению. Я использовал это белая бумага для печати виниловых наклеек (для струйных принтеров) в прошлом и обнаружила, что она имеет исключительное качество. Вы также можете найти прозрачную виниловую бумагу для наклеек , и они также предлагают виниловую бумагу для наклеек для лазерных струйных принтеров.
Вы также можете найти прозрачную виниловую бумагу для наклеек , и они также предлагают виниловую бумагу для наклеек для лазерных струйных принтеров.
Пригодная для печати голографическая бумага для наклеек относительно новая для любителей наклеек. Это прочная водостойкая бумага для струйных и лазерных принтеров. Это действительно классный вариант, если вы имеете в виду правильный графический дизайн. Лично я думаю, что это выглядит лучше всего с чисто черными или одноцветными наклейками. Если вы получаете слишком много цветов, и они не дополняют цвета фоновой голограммы, это… немного сложно для глаза.
Я обнаружил, что у моей режущей машины Cricut возникли проблемы с поиском приводных меток во время резки. Если это произойдет с вами, возьмите немного матового скотча и заклейте все регистрационные метки, чтобы они не были такими глянцевыми | отражающий. После этого станок для резки должен иметь возможность считывать регистрационные метки.
После этого станок для резки должен иметь возможность считывать регистрационные метки.
Помните, только то, что эта голографическая наклейка для печати водонепроницаема, не означает, что ваши чернила водонепроницаемы. Если вы хотите водонепроницаемый | водостойкие наклейки, затем прочитайте наш раздел выше о том, как сделать водонепроницаемыми | водостойкие наклейки.
На какой бумаге для наклеек лучше всего печатать, если мне нужны наклейки хорошего качества?Наклейка с непрозрачной (белой) глянцевой бумагой для наклеек , прозрачной глянцевой бумагой для наклеек или белой виниловой наклейкой для печати для наклеек и наклеек профессионального качества, которые можно печатать дома. Матовая бумага для наклеек никогда не должна быть предметом рассмотрения, если главной задачей является хорошее качество.
Как сделать самодельные глянцевые наклейки? Глянцевость в основном определяется типом используемой бумаги.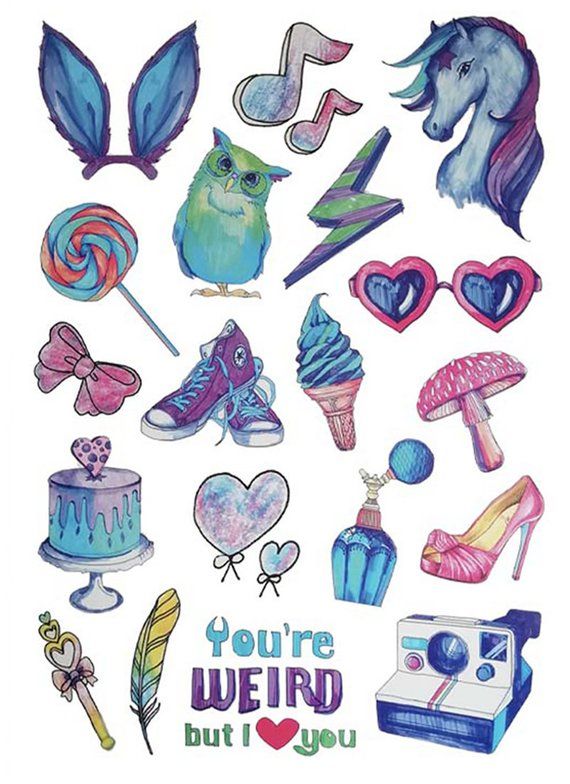 Вы можете сделать глянцевые наклейки дома, напечатав любое изображение на глянцевой бумаге для наклеек. Мы рекомендуем это Непрозрачная (белая) глянцевая бумага для наклеек или эта прозрачная глянцевая бумага для наклеек для печати в домашних условиях.
Вы можете сделать глянцевые наклейки дома, напечатав любое изображение на глянцевой бумаге для наклеек. Мы рекомендуем это Непрозрачная (белая) глянцевая бумага для наклеек или эта прозрачная глянцевая бумага для наклеек для печати в домашних условиях.
Если вам все еще недостаточно блестит, вы можете добавить слой прозрачной упаковочной ленты , которая добавит еще один слой глянца (вы можете найти упаковочную ленту шириной от 2″ до 8″ для БОЛЬШИХ наклеек. Это также поможет Защитите свои наклейки от влаги и внешних воздействий.
Является ли бумага для наклеек водонепроницаемой? Как сделать водонепроницаемую наклейку? Единственная бумага для наклеек, которая даже отдаленно близка к водонепроницаемости (для домашнего использования), — это виниловая бумага для наклеек , пригодная для печати . Обратите внимание, речь идет только о бумаге. Скорее всего, чернила в вашем принтере не являются водостойкими или водонепроницаемыми (что может привести к растеканию чернил под дождем/влажностью). Также обратите внимание, что чернила в вашем принтере могут быть чувствительны к ультрафиолетовому излучению (это означает, что вы можете увидеть, как цвета со временем выцветают на солнце).
Также обратите внимание, что чернила в вашем принтере могут быть чувствительны к ультрафиолетовому излучению (это означает, что вы можете увидеть, как цвета со временем выцветают на солнце).
Если вы не можете достать водостойкие/УФ-чернила для использования в своем принтере, вы можете сделать несколько вещей, чтобы смягчить эти проблемы, чтобы улучшить водонепроницаемость/УФ-защиту наклеек для наружного использования.
- Всегда печатайте на водостойкой или водостойкой виниловой бумаге для наклеек, пригодной для печати
- Нанесите на наклейки один или два слоя акрилового спрея Krylon
- Нанесите слой упаковочной ленты поверх напечатанной наклейки или наклейки и обрежьте удалите лишнюю ленту. Вы можете использовать эту упаковочную ленту шириной 6 дюймов для действительно больших наклеек. №
- Используйте прочный прозрачный ламинированный лист поверх наклеек.

Как мы обсуждали ранее, наклейки можно печатать на бумаге для наклеек с различными покрытиями. Но есть также разные способы разрезать наклейку, чтобы ее было легко отделить.
Различные способы вырезания наклеек:
Наиболее распространенные виды вырезов для наклеек: высечка и высечка .
- Высечка Наклейки идеально вырезаны, чтобы точно соответствовать форме вашей наклейки. Используя метод высечки, и наклейка, и подложка из вощеной бумаги вырезаются одновременно в одной и той же форме. Вы можете сделать это с помощью станка для резки (например, Cricut или Silhouette) ИЛИ специального станка для лазерной резки. Высечки часто представляют собой бесплатные рекламные наклейки, которые вы покупаете в местном кафе или магазине скейтбордов.
- Kiss Cut это когда разрез делается через верхний слой бумаги для наклеек, но не через вощеную бумажную подложку.
 Этот метод используется при изготовлении листа из нескольких наклеек. С листа наклеек вы снимаете наклейку по одной, оставляя вощеную бумажную подложку. Вы можете сделать поцелуй с помощью режущей машины (например, Cricut или Silhouette).
Этот метод используется при изготовлении листа из нескольких наклеек. С листа наклеек вы снимаете наклейку по одной, оставляя вощеную бумажную подложку. Вы можете сделать поцелуй с помощью режущей машины (например, Cricut или Silhouette).
Да, НО вам необходимо убедиться, что используемая вами бумага подходит для вашего принтера. Для лазерных струйных принтеров требуется специальная бумага для наклеек для лазерных струйных принтеров. Для струйных принтеров требуется специальная бумага для струйных наклеек. Если вы поместите бумагу для струйных наклеек в лазерный струйный принтер, вы, скорее всего, расплавите бумагу внутри вашего лазерного принтера, что не так уж и плохо. Поэтому убедитесь, что бумага для наклеек, которую вы загружаете в принтер, имеет правильный тип. Большинство наклеек четко обозначены как предназначенные для струйных или лазерных принтеров.
Как сделать наклейки на принтере Если вы можете печатать дома, убедитесь, что вы сделали несколько вещей, прежде чем распечатать свой первый лист с наклейками. В диалоговом окне настроек печати используйте настройку печати «наивысшее качество», а в качестве типа бумаги выберите «глянцевая фотобумага».
В диалоговом окне настроек печати используйте настройку печати «наивысшее качество», а в качестве типа бумаги выберите «глянцевая фотобумага».
Настройка глянцевой фотобумаги замедляет процесс печати, чтобы чернила не размазывались. Настройка высокого качества также обеспечит нанесение большего количества чернил, а ваши наклейки будут высокого качества и не будут пикселизированными.
Печатайте по одному листу и НЕ печатайте все страницы сразу. Это по двум причинам! Во-первых, вы хотите сделать пробный прогон и убедиться, что вам нравится окончательный результат, прежде чем вы израсходуете всю свою бумагу. Во-вторых, вы не хотите, чтобы ваши листы складывались в лоток принтера, что может привести к смазыванию чернил.
Каждый отпечатанный лист должен быть уложен горизонтально и отдельно для просушки. Дайте каждому листу полностью высохнуть, по крайней мере, 15-20 минут, прежде чем резать или возиться с ним. Обратите внимание, что для полного высыхания некоторых чернил может потребоваться до 24 часов. Перед тем, как резать, обязательно проверьте пальцем небольшой участок.
Перед тем, как резать, обязательно проверьте пальцем небольшой участок.
Не храните свежие распечатки наклеек в пластике любого типа (например, в защитных пластиковых листах). Храните неиспользованную бумагу и распечатки в сухом, не влажном месте, вдали от солнечного света и тепла. Лично я храню неиспользованную бумагу и наклейки в шкафу, в пластиковых контейнерах.
Как делать наклейки без домашнего принтераНа самом деле вам не обязательно иметь дома принтер, чтобы делать наклейки, которые можно распечатать. Вы можете принести свои файлы с дизайном наклеек и выбранную вами бумагу для наклеек в местную типографию, Fedex/Kinkos, Office Depot или UPS Store, чтобы они распечатали для вас ваши наклейки.
В некоторых случаях вы можете передать свои файлы онлайн для печати и забрать их, когда они будут готовы. Позвоните заранее и узнайте, используют ли они лазерные или струйные принтеры, чтобы вы могли принести им подходящую бумагу для наклеек для печати. Также узнайте, какие типы файлов нужно принести.
Также узнайте, какие типы файлов нужно принести.
Последний вариант — передать свой дизайн в профессиональную компанию по печати наклеек. Воспользовавшись услугами профессиональной печати наклеек, вы просто загружаете свое изображение, а компания печатает, вырезает и отправляет вам готовый продукт. Если вам интересно, как сделать наклейки для продажи… это определенно правильный путь.
Профессионально отпечатанные наклейки очень высокого качества (я НИКОГДА не разочаровывался) и имеют множество вариантов отделки. Наличие профессионального принтера для наклеек может исключить пробы и ошибки, связанные с калибровкой режущего станка и принтера самостоятельно.
В связи с более высокими затратами, связанными с профессиональной печатью наклеек (начиная примерно с 0,75 цента за наклейку), это больше ориентировано на тех, кто хочет печатать большое количество наклеек для продажи ИЛИ на тех, кто не хочет вкладывать средства в оборудование для изготовления наклеек в домашних условиях.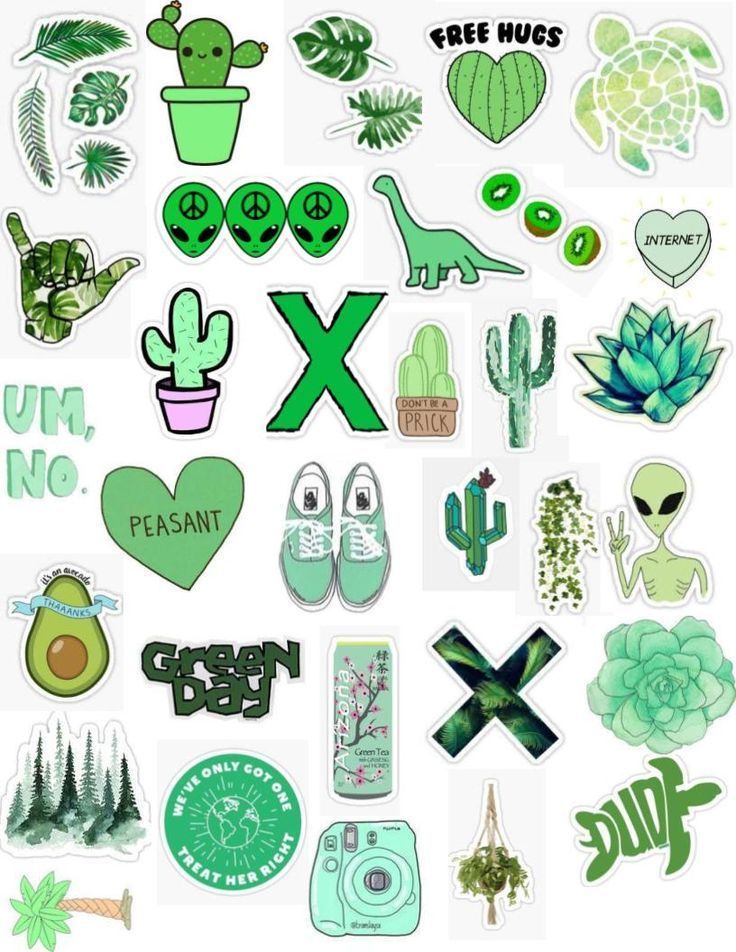 Есть несколько профессиональных принтеров для наклеек, которым я доверяю, например, Sticker Giant, Stickerapp и Stickermule.
Есть несколько профессиональных принтеров для наклеек, которым я доверяю, например, Sticker Giant, Stickerapp и Stickermule.
Да, можно! Удивительно, но вам не нужно обладать навыками графического дизайна, чтобы делать наклейки. Вы можете приобрести готовые наклейки в моем магазине цифровых наклеек ЗДЕСЬ. Вы можете приобрести необработанные клипарты/изображения у других графических дизайнеров на веб-сайте, таком как Creative Market (убедитесь, что предоставлены прозрачные файлы PNG — внимательно читайте каждый список).
Затем вы берете эти купленные изображения и размер/упорядочиваете их с помощью программы графического дизайна, такой как Inkscape (которая БЕСПЛАТНА для использования веб-программы графического дизайна). Вы также можете использовать программное обеспечение Cricut Design Space или Silhouette Studio для изменения размера и расположения изображений (мы покажем вам, как это сделать позже в этой статье).
Если вы рисуете или рисуете, вы можете использовать свой iPad и Apple Pencil , чтобы создавать свои собственные рисунки ручной работы в приложении, таком как Procreate. Есть тонн видеороликов на Youtube, которые покажут вам, как шаг за шагом рисовать в Procreate. Изображения легко экспортировать с прозрачным фоном в программное обеспечение для графического дизайна.
Как вы режете наклейки? Могу ли я сделать это на Cricut?Если у вас твердая рука, нет причин, по которым вы не можете вырезать наклейки ножницами или канцелярским ножом с кончиками пальцев . Если у вас нет твердой руки, есть несколько вариантов, например, 9Круглый дырокол 0028, прямолинейный резак для бумаги или резальная машина Cricut . Cricut очень удобен, если вам нужно вырезать большое количество наклеек.
Если у вас дома есть раскройный станок Cricut , вы можете легко загрузить свои цифровые листы наклеек в Cricut Design Space .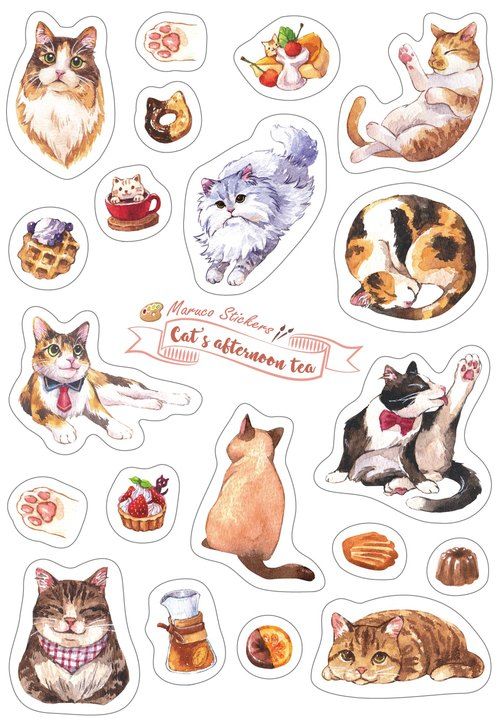 Важно убедиться, что у вас есть правильные типы файлов для загрузки в программное обеспечение Design Space. Design Space поддерживает только следующие типы файлов:
Важно убедиться, что у вас есть правильные типы файлов для загрузки в программное обеспечение Design Space. Design Space поддерживает только следующие типы файлов:
- .JPG
- .GIF
- .PNG
- .BMP
- .SVG
- .DXF
В то время как любое программное обеспечение, которое вы можете использовать для создания прозрачных файлов PNG, я настоятельно рекомендую вы используете для создания своих наклеек. Программному обеспечению Cricut Design Space намного проще выбирать ваши изображения, когда это вырезанный PNG-файл с прозрачным фоном.
Как вырезать наклейки на Cricut?Ниже я подробно расскажу пошагово, но если вы предпочитаете посмотреть краткий видеообзор, посмотрите это короткое видео, которое мы сделали для вас:
Предполагая, что файл создан и готов к работе, вы откроете приложение Cricut Design Space. Нажмите «Новый проект» в правом верхнем углу экрана.
Нажмите «Новый проект» в правом верхнем углу экрана.
Когда вы нажмете «Новый проект», вы попадете на новый холст в Design Space. Нажмите кнопку загрузки в нижней левой части экрана.
На следующем экране вы увидите кнопку «Загрузить изображения»… нажмите на эту кнопку.
Затем нажмите «Обзор» и возьмите файл, который хотите использовать, из проводника.
Какое бы изображение вы ни выбрали, оно появится слева на следующем экране. В этом примере я использую прозрачный PNG-файл из комплекта наклеек для дисков Happy Planner . Это полностью прозрачный PNG-файл, который довольно прост, поэтому я выбираю «Простой» и нажимаю «Продолжить» в правом нижнем углу.
Если вы не считаете свои изображения простыми, возможно, вам придется выбрать один из других вариантов. Прочитайте описания для каждого и решите, какое из них относится к вашему изображению. На следующем экране вы будете выбирать области, которые хотите удалить. Вы даже можете стереть то, что не хотите включать в свою нарезку.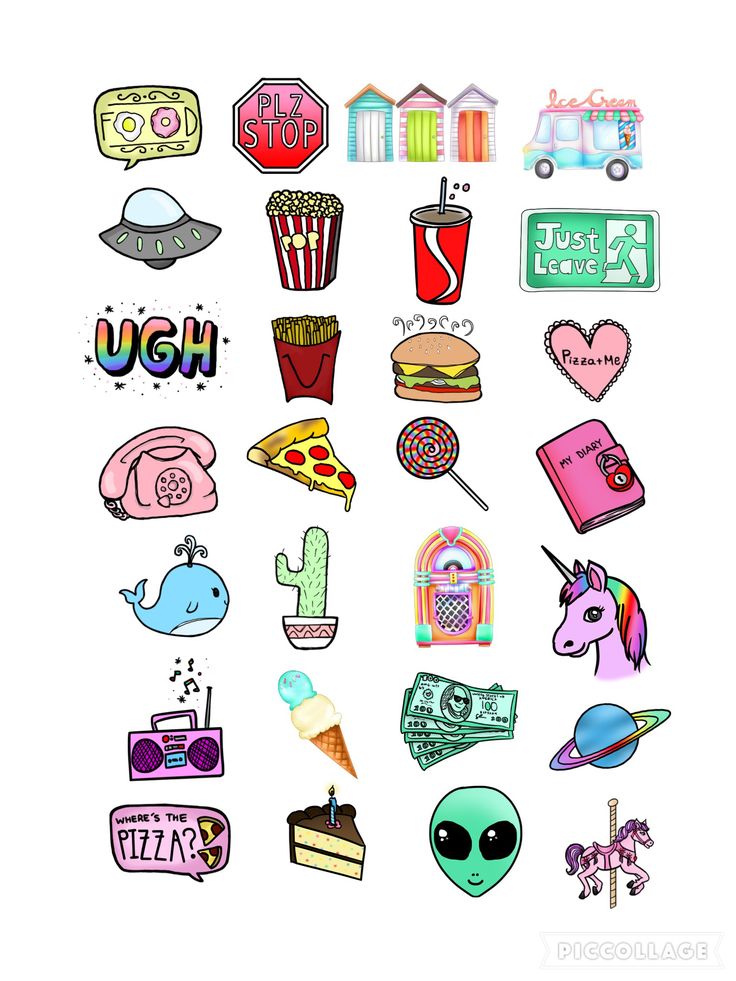 Области, которые будут удалены, будут отмечены сине-белой галочкой. Предметы, которые вы будете хранить и резать, будут отображаться как объекты обычного цвета. Когда вы выбрали все области, которые хотите удалить, нажмите «Продолжить».
Области, которые будут удалены, будут отмечены сине-белой галочкой. Предметы, которые вы будете хранить и резать, будут отображаться как объекты обычного цвета. Когда вы выбрали все области, которые хотите удалить, нажмите «Продолжить».
Затем выберите параметр «Печать и вырезание» слева, щелкнув по нему. Дайте ему имя файла, если необходимо, и нажмите «Сохранить».
Вы попадете в область, куда был загружен ваш файл. Выберите этот файл и нажмите «Вставить изображения» в правом нижнем углу.
На следующем экране вы увидите свое изображение, вставленное на холст Design Space. Скорее всего, он будет слишком большим, и вам нужно будет изменить его размер, чтобы он соответствовал области резки Cricut. Если вы этого не сделаете, программа не позволит вам перейти к следующему шагу — она скажет, что ваше изображение слишком велико ( ваше изображение должно быть меньше 6,75 x 9,25 дюймов) . Чтобы изменить размер, возьмите правый нижний угол вставленного изображения и измените его размер соответствующим образом. Когда изображение достигнет нужного размера, нажмите «Сделать».
Когда изображение достигнет нужного размера, нажмите «Сделать».
На следующем экране ваши изображения будут отсортированы на мат, и у вас будет возможность выбрать количество копий. Затем вы нажмете «Продолжить».
Поскольку вы, скорее всего, будете использовать специальную глянцевую бумагу для наклеек, вам необходимо установить флажок «Использовать системный диалог», выбрать «Настройки печати» и выбрать что-то вроде «глянцевая фотобумага» и «высокое качество». Это гарантирует, что принтер медленно распечатывает ваше изображение (чтобы не размазать чернила) и наносит количество чернил фотографического качества (так что ваши наклейки будут выглядеть супер профессионально). Когда вы закончите со всеми этими выборами, вы нажмете кнопку «Печать».
Изображение будет напечатано с черной рамкой вокруг него. Эта черная рамка — это то, как Cricut ориентирует режущую головку в соответствии с вашими изображениями, чтобы вы могли получить абсолютно точные разрезы.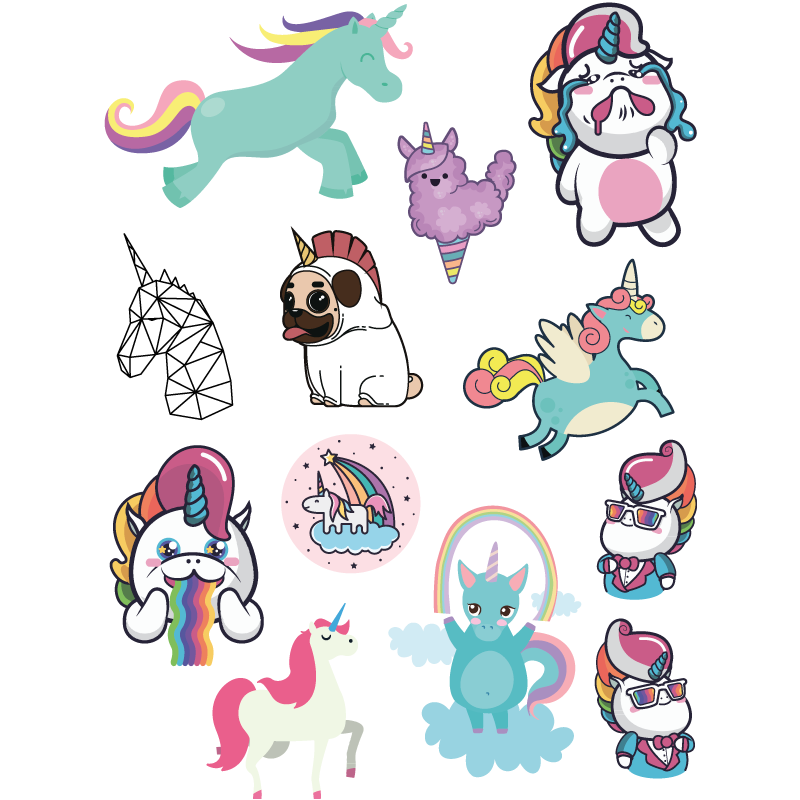 Возьмите распечатанное изображение на глянцевой самоклеящейся бумаге и поместите его на синий коврик Cricut. Убедитесь, что он хорошо выровнен с сеткой.
Возьмите распечатанное изображение на глянцевой самоклеящейся бумаге и поместите его на синий коврик Cricut. Убедитесь, что он хорошо выровнен с сеткой.
Затем вернитесь к диалоговому окну и выберите тип материала, который вы будете резать. Вы можете выполнить поиск «Бумага для наклеек» и выбрать ее для своего материала. Вас попросят убедиться, что в машину загружен правильный инструмент. Затем вы загрузите загруженный мат в машину, используя кнопку загрузки (мигающая стрелка). Ваша машина будет гудеть вокруг коврика/изображения, индексируя все, что ей нужно. Когда индексация будет завершена, вы увидите, что стрелка перестала мигать. После этого вы должны увидеть, как кнопка с буквой «C» (логотип Cricut) начинает мигать. Нажмите эту кнопку, когда будете готовы начать резку.
Как резать наклейки на раскройной машине Silhouette? С тех пор, как я впервые опубликовал эту статью, я получил несколько писем и комментариев с вопросами , как вы режете наклейки на раскройной машине Silhouette ? На самом деле у меня его нет (у меня есть Cricut)… но я нашел это пошаговое видео полезным для пользователей Silhouette, которые хотят научиться вырезать наклейки с помощью режущих машин. Нажмите «Воспроизвести», чтобы увидеть, как это легко сделать!
Нажмите «Воспроизвести», чтобы увидеть, как это легко сделать!
Надеюсь, вам понравилось читать наш мастер-класс по изготовлению наклеек, которые выглядят абсолютно профессионально. Мы ответили на все ваши животрепещущие вопросы о том, как делать наклейки? Если мы этого не сделали, вы можете оставить нам вопрос в разделе комментариев внизу страницы, и мы постараемся на него ответить. Мы все о забавных уроках и ремеслах, и если вам нравится этот пост, вы должны ознакомиться с нашим пошаговым руководством на Как сделать профессионально выглядящие булавки в домашних условиях.
СКАЧАТЬ БЕСПЛАТНЫЕ НАКЛЕЙКИ ДЛЯ ПЕЧАТИ Вы можете получить БЕСПЛАТНЫЕ файлы наклеек для печати, чтобы попробовать распечатать их дома! Мы рекомендуем вам использовать глянцевую виниловую водостойкую бумагу для наклеек , чтобы ваши наклейки прослужили дольше в средах с интенсивным прикосновением (например, ноутбуки, ноутбуки и бутылки с водой).
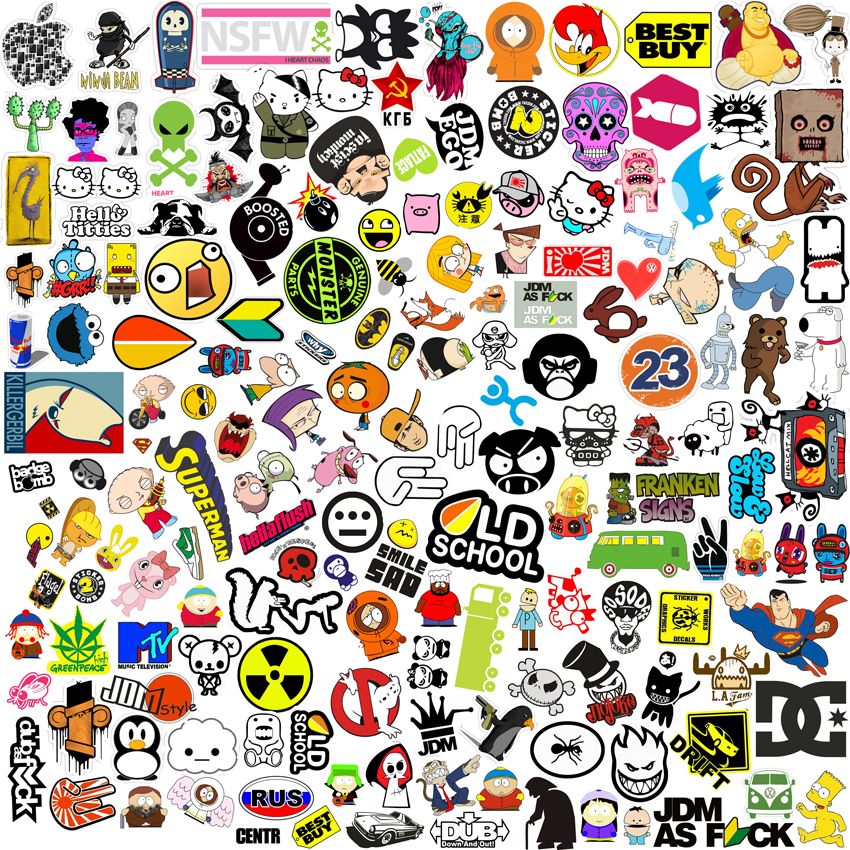

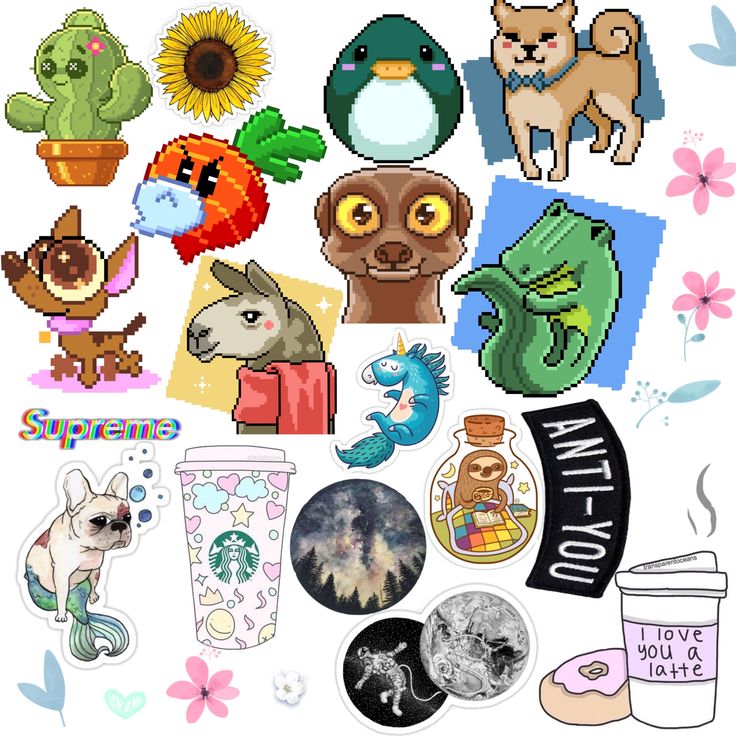
 Также можно выбрать Новый документ, чтобы отредактировать документ, сохранить его и напечатать позже.
Также можно выбрать Новый документ, чтобы отредактировать документ, сохранить его и напечатать позже.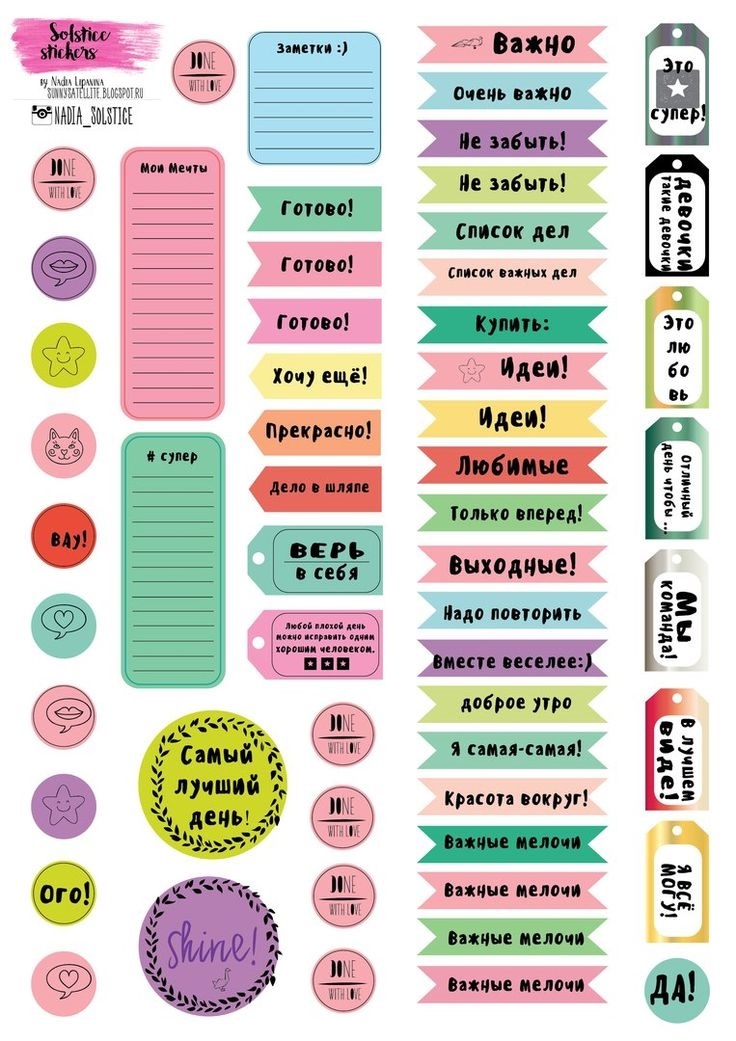
 То есть в макете должен быть такой же размер наклейки, какой предполагается на выходе из печати.
То есть в макете должен быть такой же размер наклейки, какой предполагается на выходе из печати.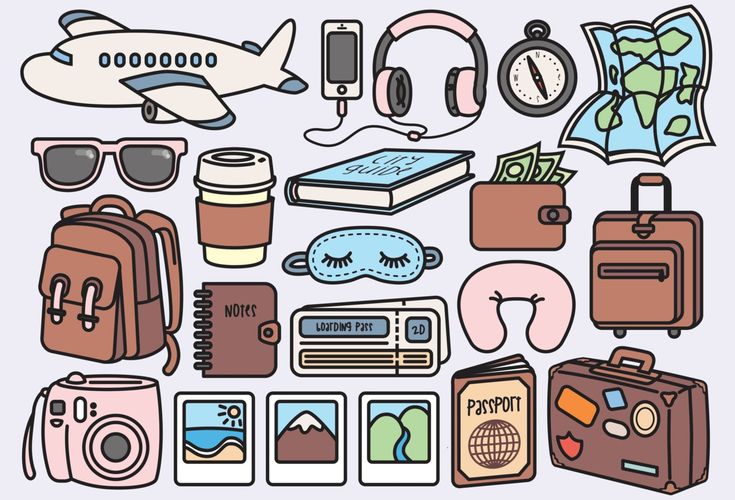 Используйте для контуров реза только замкнутые кривые обводки (stroke). При сохранинии файла стоит использовать функцию «Uncompressed» Uncompressed» («Uncompressed» Несжатый»).
Используйте для контуров реза только замкнутые кривые обводки (stroke). При сохранинии файла стоит использовать функцию «Uncompressed» Uncompressed» («Uncompressed» Несжатый»).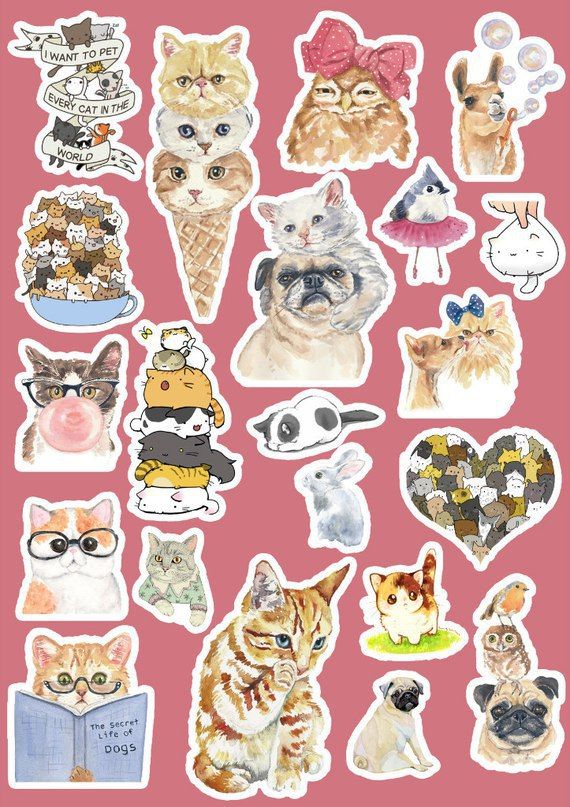
 Острые углы необходимо скруглить.
Острые углы необходимо скруглить.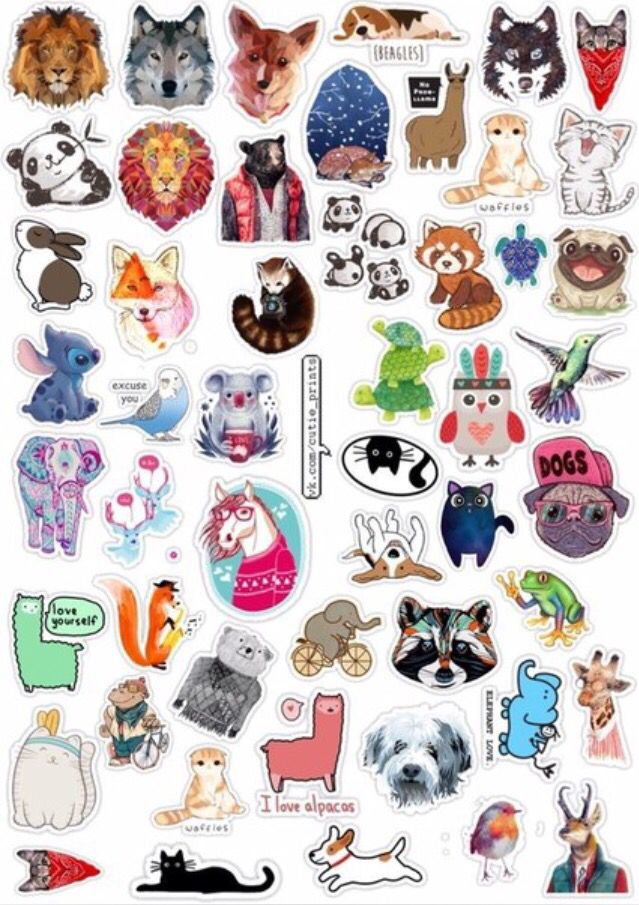
 Подходят для авто, ноутбуков и др.
Подходят для авто, ноутбуков и др.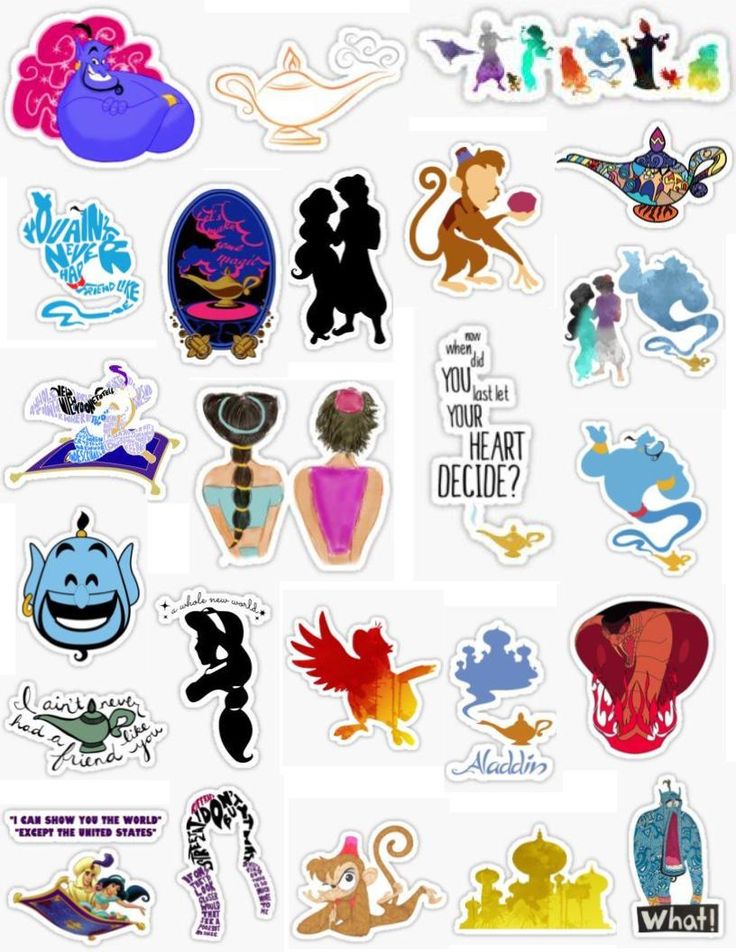 Подходят для авто, ноутбуков и др.
Подходят для авто, ноутбуков и др. Кроме того, он поставляется с настраиваемым интерфейсом, множеством бесплатных плагинов и может быть установлен прямо на ваш компьютер.
Кроме того, он поставляется с настраиваемым интерфейсом, множеством бесплатных плагинов и может быть установлен прямо на ваш компьютер.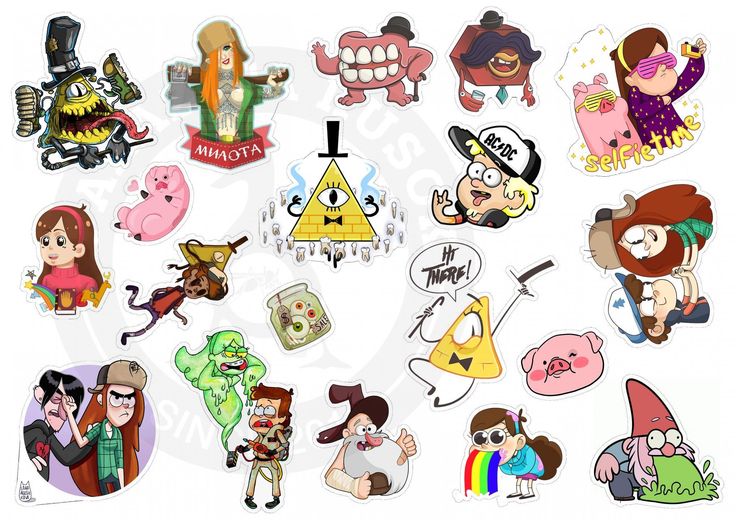


 Этот метод используется при изготовлении листа из нескольких наклеек. С листа наклеек вы снимаете наклейку по одной, оставляя вощеную бумажную подложку. Вы можете сделать поцелуй с помощью режущей машины (например, Cricut или Silhouette).
Этот метод используется при изготовлении листа из нескольких наклеек. С листа наклеек вы снимаете наклейку по одной, оставляя вощеную бумажную подложку. Вы можете сделать поцелуй с помощью режущей машины (например, Cricut или Silhouette).