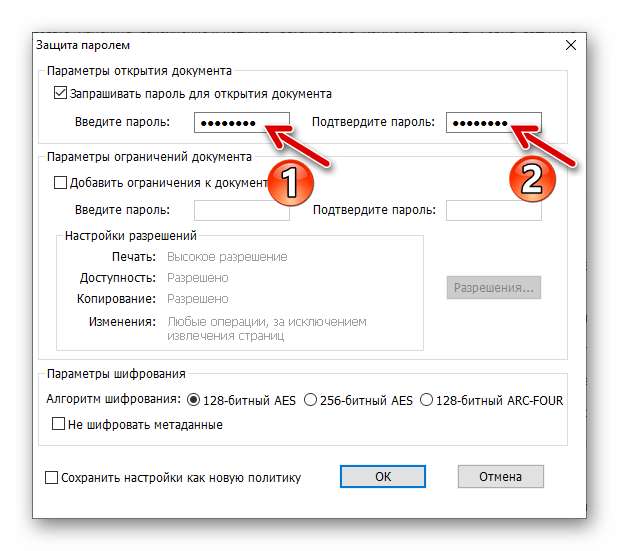Как поставить пароль на архив RAR, ZIP и 7z
Создание архива с паролем, при условии, что этот пароль достаточно сложен — очень надежный способ защитить свои файлы от просмотра посторонними. Несмотря на обилие разнообразных программ «Password Recovery» для подбора паролей архивов, если он будет достаточно сложным, взломать его не получится (см. материал Про безопасность паролей на эту тему).
В этой статье наглядно покажу, как поставить пароль на архив RAR, ZIP или 7z при использовании архиваторов WinRAR, 7-Zip и WinZip. Кроме этого, ниже имеется видео инструкция, где все необходимые операции показаны наглядно. См. также: Лучший архиватор для Windows.
Установка пароля на архивы ZIP и RAR в программе WinRAR
WinRAR, насколько я могу судить — самый распространенный архиватор в нашей стране. С него и начнем. В WinRAR вы можете создавать архивы RAR и ZIP, и устанавливать пароли на оба типа архива. Однако, шифрование имен файлов доступно только для RAR (соответственно, в ZIP, чтобы извлечь файлы понадобится ввести пароль, однако имена файлов будут видны и без него).
Первый способ сделать архив с паролем в WinRAR — выделить все файлы и папки для помещения в архив в папке в проводнике или на рабочем столе, кликнуть по ним правой кнопкой мыши и выбрать пункт контекстного меню (если таковой имеется) «Добавить в архив…» с иконкой WinRAR.
Откроется окно создания архива, в котором, помимо выбора типа архива и места его сохранения, вы можете нажать кнопку «Установить пароль», после чего дважды ввести его, при необходимости включить шифрование имен файлов (только для RAR). После этого нажмите Ок, и еще раз Ок в окне создания архива — архив будет создан с паролем.
Если в контекстном меню по правому клику нет пункта для добавления в архив WinRAR, то вы можете просто запустить архиватор, выбрать файлы и папки для архивации в нем, нажать кнопку «Добавить» в панели сверху, после чего проделать те же действия по установке пароля на архив.
И еще один способ поставить пароль на архив или все архивы, в дальнейшем создаваемые в WinRAR — нажать по изображению ключа слева внизу в строке состояния и задать необходимые параметры шифрования. При необходимости установите отметку «Использовать для всех архивов».
При необходимости установите отметку «Использовать для всех архивов».
Создание архива с паролем в 7-Zip
С помощью бесплатного архиватора 7-Zip можно создавать архивы 7z и ZIP, устанавливать на них пароль и выбирать тип шифрования (а распаковывать можно и RAR). Точнее, можно создавать и другие архивы, но установить пароль возможно лишь на два указанных выше типа.
Так же, как и в WinRAR, в 7-Zip создание архива возможно с помощью пункта контекстного меню «Добавить к архиву» в разделе Z-Zip или из главного окна программы с помощью кнопки «Добавить».
В обоих случаях вы увидите одинаковое окно добавления файлов в архив, в котором, при выборе форматов 7z (по умолчанию) или ZIP будет доступно включение шифрования, при этом для 7z доступно также и шифрование файлов. Просто задайте желаемый пароль, при желании включите скрытие имен файлов и нажмите Ок. В качестве метода шифрования рекомендую AES-256 (для ZIP имеется также ZipCrypto).
В WinZip
Не знаю, использует ли кто-то сейчас архиватор WinZip, но раньше использовали, а потому, думаю, имеет смысл упомянуть и его.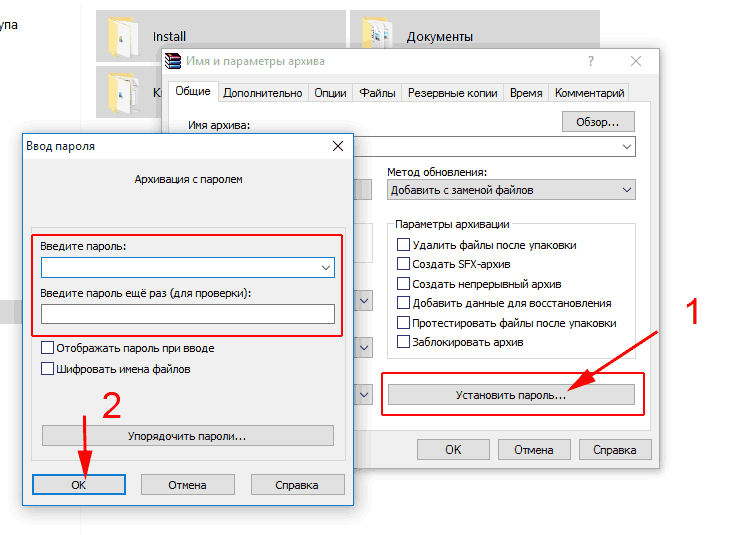
С помощью WinZIP можно создать архивы ZIP (или Zipx) с шифрованием AES-256 (по умолчанию), AES-128 и Legacy (тот самый ZipCrypto). Сделать это можно в главном окне программы, включив соответствующий параметр в правой панели, а затем задав параметры шифрования ниже (если вы их не зададите, то при добавлении файлов в архив вас просто попросят указать пароль).
При добавлении файлов в архив с помощью контекстного меню проводника, в окне создания архива просто отметьте пункт «Шифрование файлов», нажмите кнопку «Добавить» внизу и установите пароль на архив после этого.
Видео инструкция
А теперь обещанное видео про то как поставить пароль на разные типы архивов в разных архиваторах.
В заключение скажу, что в наибольшей степени лично я доверяю шифрованным архивам 7z, далее — WinRAR (в обоих случаях с шифрованием имен файлов) и в последнюю очередь — ZIP.
Первым указан 7-zip по причине того, что в нем используется надежное шифрование AES-256, имеется возможность шифрования файлов и, в отличие от WinRAR, он является Open Source — следовательно независимые разработчики имеют доступ к исходному коду, а это в свою очередь, минимизирует вероятность наличия предумышленных уязвимостей.
remontka.pro в Телеграм | Другие способы подписки
Как поставить пароль на архив WinRAR и 7-Zip
Windows, Windows 10, Windows 7, Windows 8, Windows Server, Windows Vista, Windows XP- Reboot
- 11.02.2019
- 29 436
- 2
- 19.05.2019
- 25
- 23
- 2
- Содержание статьи
- Как поставить пароль на архив WinRAR
- Как поставить пароль на архив 7-Zip
- Заключение
- Комментарии к статье ( 2 шт )
- Добавить комментарий
Если Вы стоите перед задачей простой, но в то же время надежной передачи конфиденциальной информации другому лицу, то задумайтесь над использованием запароленного архива.
Для того чтобы установить собственный пароль на архив мы будем использовать два архиватора: WinRAR и 7-Zip. Эти программы очень популярны и знакомы широкому кругу пользователей. Наше подробное руководство не оставит у Вас вопросов на тему установки пароля на архив и Вы сможете защитить любую конфиденциальную информацию на своей машине.
Как поставить пароль на архив WinRAR
Большинство владельцев компьютеров для архивирования каких-либо данных привыкли использовать программу WinRAR. Этот архиватор является платным, но вся суть его платности заключается в том, что через 40 дней бесплатного использования начнет появляться сообщение с предложением купить лицензию. Функциональная часть программы от этого никак не страдает. С помощью мыши кликаем на файл, который мы хотим заархивировать и надежно защитить паролем, после чего выбираем пункт “Добавить в архив”.
После этих действий на экране появится окно архиватора WinRAR.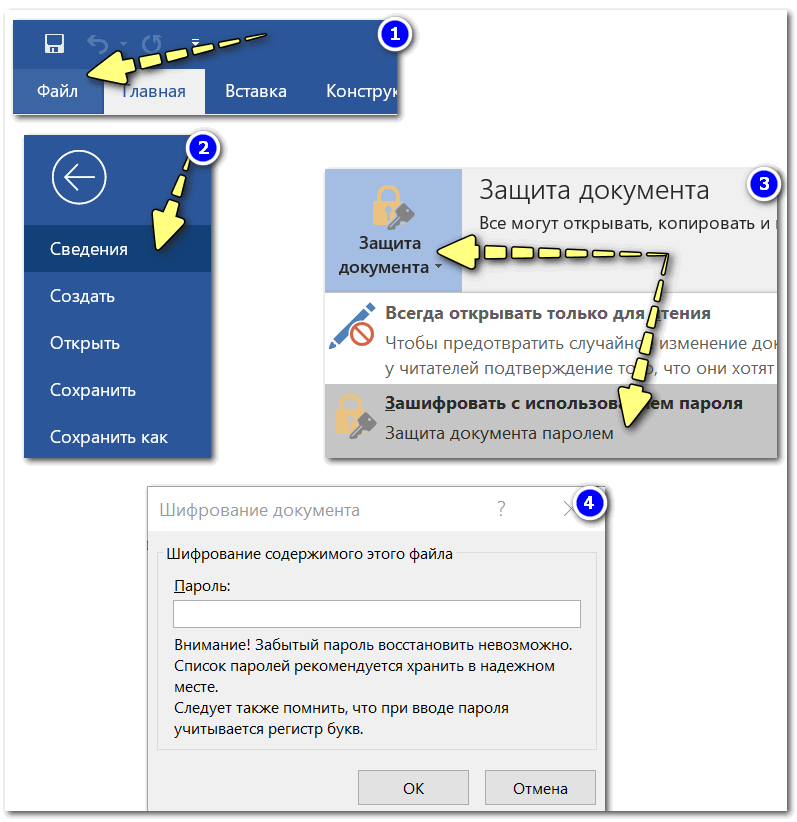
Далее в соответствующие поля два раза вводим надежный пароль (ни о каких 123 или qwerty речи быть не может, поскольку такие пароли взламываются очень быстро). Если Вы боитесь забыть пароль к архиву, то запишите его где-нибудь в блокноте или текстовом файле.
Также настоятельно рекомендуем установить флажок напротив пункта “Шифровать имена файлов”. Если этот флажок не установить, то Ваш запароленный архив можно будет открыть и посмотреть название папок и файлов, которые в нем находятся. Скачать их или открыть, не зная пароль, будет нельзя, но названия будут отображаться, что в некоторых ситуациях недопустимо. Для того чтобы установить пароль на архив, нажимаем “Ок”.
После этого в папке, где находились данные которые мы заархивировали появится архив с паролем. Его можно спокойно записывать на флешку или отправлять кому-либо по почте, не опасаясь за сохранность информации в нем. После создания архива оригинальный файл можно удалить.
Его можно спокойно записывать на флешку или отправлять кому-либо по почте, не опасаясь за сохранность информации в нем. После создания архива оригинальный файл можно удалить.
Для разархивации данных кликните правой кнопкой мыши на архив и выберите пункт “Извлечь в текущую папку”. Введите пароль и нажмите “Ок”.
Теперь Вы знаете, как поставить пароль на архив WinRAR. Далее разберем процесс установки пароля с помощью 7-Zip.
Как поставить пароль на архив 7-Zip
К сожалению, архиватор 7-Zip пользуется меньшей популярностью у пользователей, хотя и является абсолютно бесплатным и предлагает открытый исходный код. Для того чтобы установить свой пароль запустите 7-Zip и укажите файлы или папки, которые Вы хотите заархивировать. Выделяем файлы и нажимаем на кнопку “Добавить”.
На экране появится окошко, в котором нужно задать имя архива, два раза ввести пароль и установить флажок напротив пункта “Шифровать имена файлов”. Для создания архива нажимаем “Ок”.
Разархивация происходит также просто. С помощью двойного щелчка открываем архив и вводим пароль.
Заключение
Как Вы смогли убедиться, установить пароль на архив может абсолютно любой пользователь. Это очень удобная и полезная функция для сохранности важных файлов и документов. Ее можно использовать в различных ситуациях.
Как защитить папку паролем
Если вы пользуетесь компьютером совместно с другими людьми, вам может потребоваться сохранить конфиденциальность некоторых документов. Это можно сделать несколькими способами, в зависимости от версии Microsoft® Windows®, установленной на вашем компьютере. Если вы не уверены, какая система Windows работает на вашем компьютере, прочтите дополнительную информацию здесь.
Вы всегда должны создавать учетную запись для каждого человека, использующего один и тот же компьютер. Это помогает всем получить доступ к программам и данным, которые они хотят.
Как защитить папку паролем
Использование пароля для защиты папки означает, что для просмотра списка документов в папке необходимо ввести пароль.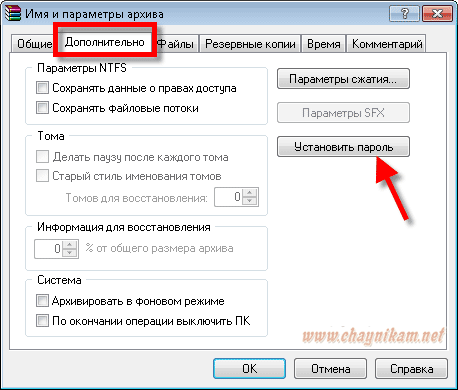 Вы также можете защитить паролем отдельные файлы либо в папке, защищенной паролем, либо в папке без защиты паролем. Процедура одинакова для файлов и папок.
Вы также можете защитить паролем отдельные файлы либо в папке, защищенной паролем, либо в папке без защиты паролем. Процедура одинакова для файлов и папок.
Windows 7
- Откройте проводник Windows и перейдите к папке, которую вы хотите защитить паролем. Щелкните правой кнопкой мыши папку.
- Выберите Свойства из меню. В появившемся диалоговом окне щелкните вкладку General .
- Нажмите кнопку Дополнительно , затем выберите Шифровать содержимое для защиты данных . Нажмите OK . Будут использованы ваше имя пользователя и пароль Windows.
- Дважды щелкните папку, чтобы убедиться, что вы можете получить к ней доступ.
Windows 8 и Windows 10
Невозможно использовать Windows для защиты паролем папки в Windows 8 или Windows 10. Вам потребуется загрузить стороннее программное обеспечение или использовать заархивированную папку. Если вы решите использовать стороннее программное обеспечение, обязательно загрузите его из надежного источника.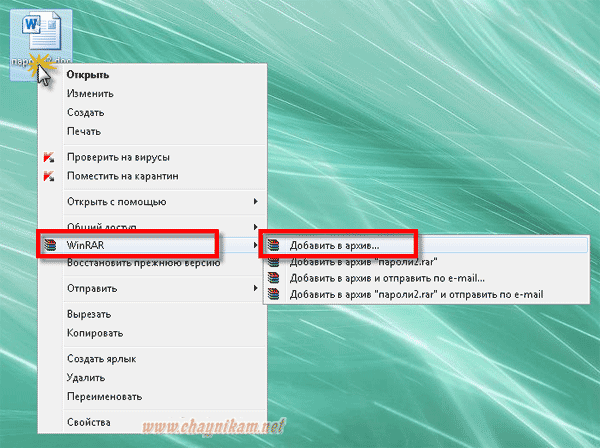
Заархивированная папка
Защита сжатого файла паролем — хорошее решение, если ваша версия Windows не поддерживает защиту паролем. Если вы поместите файлы, которые хотите защитить, в zip-архив, вы сможете применить пароль.
- В проводнике Windows выделите и щелкните правой кнопкой мыши файлы, которые вы хотите поместить в заархивированный файл.
- Выберите Отправить на номер , затем Папка Zip (сжатая) . Следуйте инструкциям, чтобы назвать и сохранить папку.
- Дважды щелкните заархивированный файл, затем выберите Файл и Добавить пароль .
- Заполните запрошенную информацию, затем нажмите Применить .
Как скрыть папку
Когда вы скрываете папку или файл в Windows, эта папка или файл не отображаются в списке каталогов, если не снят флажок Не показывать скрытые файлы, папки или диски
.Windows 7, 8 и 10
- Щелкните правой кнопкой мыши файл или папку, которые вы хотите скрыть.
 Выберите Свойства .
Выберите Свойства . - Перейдите на вкладку Общие , в разделе Атрибуты установите флажок Скрытый .
- Нажмите Применить .
Если файл или папка остаются видимыми в каталоге, вам потребуется включить другой параметр.
- Откройте Проводник Windows и перейдите на вкладку Файл .
- Выберите Параметры , затем выберите вкладку Просмотр .
- Выбрать Не показывать скрытые файлы , папки или диски под заголовком Скрытые файлы и папки .
Чтобы просмотреть скрытые файлы или папки, повторите приведенные выше инструкции, но нажмите Показать скрытые файлы, папки и диски
Заключение
Хотя корпорация Майкрософт убрала возможность защищать папку паролем, вы по-прежнему можете сохранить конфиденциальность своей конфиденциальной информации, используя либо заархивированную папку, защищенную паролем, либо скрыв файлы и папки, чтобы они не отображались в списке каталогов.
© Micron Technology, Inc., 2018 г. Все права защищены. Информация, продукты и/или технические характеристики могут быть изменены без предварительного уведомления. Ни Crucial, ни Micron Technology, Inc. не несут ответственности за упущения или ошибки в типографике или фотографии. Micron, логотип Micron, Crucial и логотип Crucial являются товарными знаками или зарегистрированными товарными знаками Micron Technology, Inc. Microsoft и Windows являются товарными знаками Microsoft Corporation в США и/или других странах. Все другие товарные знаки и знаки обслуживания являются собственностью их соответствующих владельцев.
Простое шифрование файлов с помощью паролей в WinZip
Простое шифрование файлов с паролями в WinZipШифровать файлы на Mac Шифровать файлы на Windows ФИПС 140-2 Программное обеспечение для шифрования файлов Руководство по шифрованию файлов Безопасный обмен файлами Zip-файлы, защищенные паролем
Возможно, вы получили защищенный паролем zip-файл от друга или хотите защитить паролем zip-файл самостоятельно. Если вы не понимаете, что это такое, или хотите узнать самый быстрый способ защитить свои данные, тогда эта статья для вас.
Если вы не понимаете, что это такое, или хотите узнать самый быстрый способ защитить свои данные, тогда эта статья для вас.
Что такое защищенный паролем zip-файл?
Что такое защищенный паролем zip-файл? Самый простой способ понять это предложение — разбить каждое слово. Когда вы присмотритесь, он расскажет вам всю историю.
Защищено паролем» означает, что отправитель защитил файл паролем. Без правильного пароля вы не сможете получить доступ или просмотреть его содержимое. Процесс защиты файлов называется шифрованием файлов. Он «зашифровывает» или, скорее, шифрует данные внутри файла, превращая их в нечитаемый зашифрованный текст. Только предоставив правильный пароль, вы сможете расшифровать данные, вернуть их в читаемый «простой текст» и получить доступ к их содержимому.
Но что говорят нам слова «zip-файл»? Zip — это формат файлов, используемый для сжатия файлов без потерь данных. Формат файла — отличный способ отправить много файлов или папок, так как вы можете упаковать их все в один файл, наслаждаясь уменьшенным размером файла благодаря сжатию.
Подводя итог, можно сказать, что ZIP-файл, защищенный паролем, означает, что кто-то защитил ZIP-файл (.zip) с помощью шифрования, и для его разблокировки и получения доступа требуется правильный пароль.
Загрузите WinZip и защитите файлы паролем сегодня
Загрузить пробную версию Узнать большеКак защитить паролем ZIP-файл
Хотя вы можете защитить паролем ZIP-файл непосредственно как в Windows 10, так и в macOS, шаги излишне длинные и сложные.
Более естественным и быстрым способом является использование программы сжатия WinZip. С более чем миллиардом загрузок это самый популярный метод защиты zip-файлов при эффективном уменьшении размера файла.
Поскольку WinZip работает для защиты zip-файлов паролем как на Mac, так и на Windows 10, вы можете безопасно выполнять описанные ниже действия независимо от используемой операционной системы.
Зашифровать файл паролем в WinZip очень просто. Начните с загрузки WinZip на Windows 10 или Mac и выполните следующие действия:
Защита zip-файла паролем (Windows 10 и macOS)
- Откройте WinZip и нажмите Зашифровать на панели Действия .

 Выберите Свойства .
Выберите Свойства .