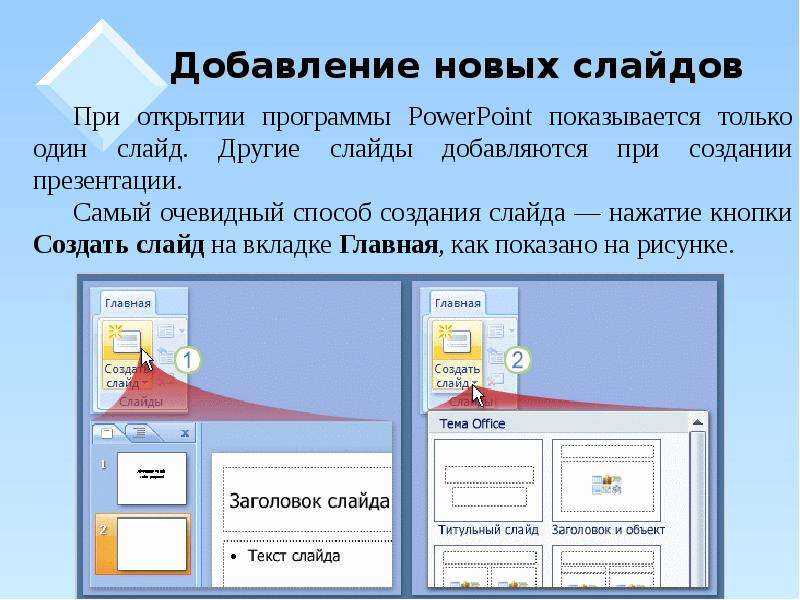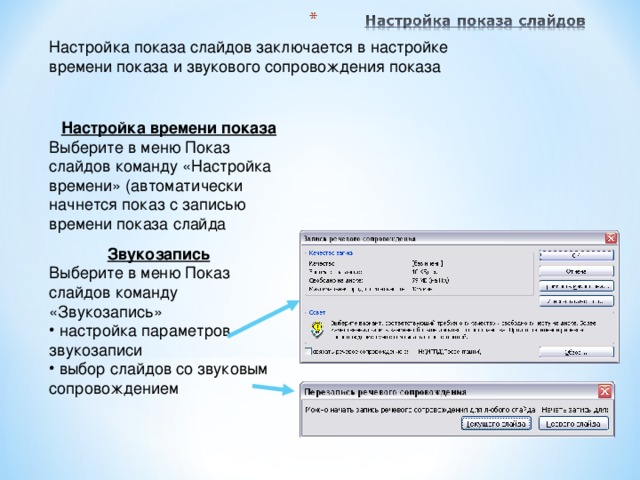Горячие клавиши в PowerPoint. — it-black.ru
Горячие клавиши в PowerPoint. — it-black.ru Перейти к содержимомуЧтобы научиться создавать эффективные презентации рекомендуется выучить горячие клавиши в Microsoft PowerPoint 2019. В этой статье Вы можете подробно изучить все часто используемые сочетания клавиш и не только.
Горячие клавиши (hot keys) — сочетание клавиш, которое служит для ускорения выполнения тех или иных действий в среде операционной системы вообще и программ в частности. Иногда, в терминологии используются также англицизмы «хоткей» и «шоткат» или русскоязычный вариант – «клавиатурные сокращения».
Горячие клавиши чаще всего являются сочетаниями функциональных (SHIFT, CTRL, ALT, WIN) и любых других кнопок на клавиатуре. При этом, одновременно может быть зажата не одна функциональная клавиша, а несколько, что позволяет существенно увеличить количество возможных комбинаций.
Пользователям с ограниченными возможностями подвижности или зрения может быть удобнее работать с сочетаниями клавиш, чем с сенсорным экраном или мышью.
1. Часто используемые сочетания клавиш
- F1 — Справка.
- CTRL + N — Создание презентации.
- CTRL + M — Создание слайда после текущего.
- CTRL + C — Копирование слайда.
- CTRL + V — Вставка слайда.
- CTRL + X — Вырезание выделенного текста, объекта или слайда.
- CTRL + Z — Отмена последнего действия.
- CTRL + S — Сохранение презентации.
- ESC — Завершение слайд-шоу.
- CTRL + D — Дублирование объекта.
- CTRL + G — Группировка выделенных объектов.
- CTRL + SHIFT + G — Разгруппировка выделенных объектов.
- CTRL + SHIFT + C — Копировать форматирование.
- CTRL + SHIFT + V — Применить форматирование.
- CTRL + K — Вставка гиперссылки.
- CTRL + Y — Повтор последнего действия.
- CTRL + W — Закрыть документ.
- CTRL + O — Открыть.
- CTRL + P — Печать.

- TAB — Перемещение слева направо между заполнителями на слайде.
- CTRL + СТРЕЛКА ВВЕРХ — Перемещение слайда вверх.
- CTRL + СТРЕЛКА ВНИЗ — Перемещение слайда вниз.
- CTRL + SHIFT + СТРЕЛКА ВВЕРХ — Сделать слайд первым.
- CTRL + SHIFT + СТРЕЛКА ВНИЗ — Сделать слайд последним.
- CTRL + F — Поиск.
- CTRL + H — Поиск и замена.
- F4 или CTRL + Y — Повторение последнего действия.
- F12 — Сохранить как.
- CTRL + F5 — Онлайн презентация.
2. Форматирование текста
- CTRL + B — полужирный.
- CTRL + U — подчеркнутый.
- F2 — начало / завершение редактирования текста фигуре.
- CTRL + [ — уменьшить шрифт.
- CTRL + ] — увеличить шрифт.
- CTRL + L — выравнивание выделенного абзаца по левому краю.
- CTRL + R — выравнивание выделенного абзаца по правому краю.

- CTRL + BACKSPACE — Удаление слова.
- CTRL + A — Выбрать все.
- ALT + CTRL + Shift + > — Верхний индекс.
- ALT + CTRL + Shift + — Нижний индекс.
- F7 — Проверка правописания.
- CTRL+E — Разместить параграф по центру краю.
- CTRL+J — Разместить параграф произвольно.
- CTRL+L — Разместить параграф по левому краю.
- CTRL+R — Разместить параграф по правому краю.
- Shift+F3 — Изменить регистр выделенного текста.
3. Показ слайдов
- F5 — Показ слайд-шоу с начала презентации.
- SHIFT + F5 — Показ слайд-шоу с текущего слайда.
4. Навигация в режиме слайд-шоу
- N — переход к следующему слайду.
- P — переход к предыдущему слайду.
- B — показать черный экран (скрыть на время слайд).
- W — показать белый экран (скрыть на время слайд).

- Ctrl + P – Выбор пера.
- Ctrl + E – Выбор ластика.
- Ctrl + A – Выбор стрелки в качестве указателя.
- Виктор Черемных
- 10 июля, 2019
- 3 Comments
Группа в VK
Обнаружили опечатку?
Сообщите нам об этом, выделите текст с ошибкой и нажмите Ctrl+Enter, будем очень признательны!
Свежие статьи
Облако меток
Похожие статьи
Создание картинной галереи в PowerPoint
В этом видео вы научитесь уверенней работать с анимацией в Microsoft PowerPoint. В этом уроке мы создадим на одном слайде картинную галерею.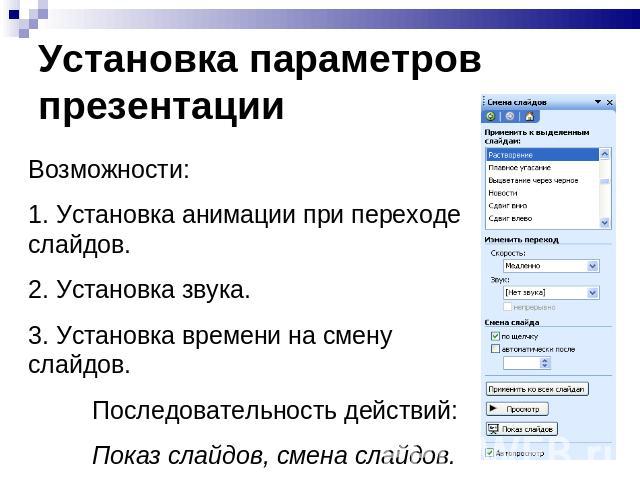
Колонтитулы и ссылки в PowerPoint
В этом видео вы научитесь работать с колонтитулами и ссылками в Microsoft PowerPoint.
Дизайн презентации PowerPoint
В этом видео вы научитесь работать с дизайном слайдов в Microsoft PowerPoint.
MS PowerPoint — Режим докладчика
В этом видео вы познакомитесь с режимом докладчика в Microsoft PowerPoint.
Instagram Vk Youtube Telegram OdnoklassnikiПолезно знать
Рубрики
Авторы
Как запустить презентацию в powerpoint автоматически
Автоматический показ слайдов в powerpoint
Microsoft PowerPoint
Автоматический показ слайдов — это эффектный способ показать своим зрителям презентацию, а также не тратить время на переключение слайдов.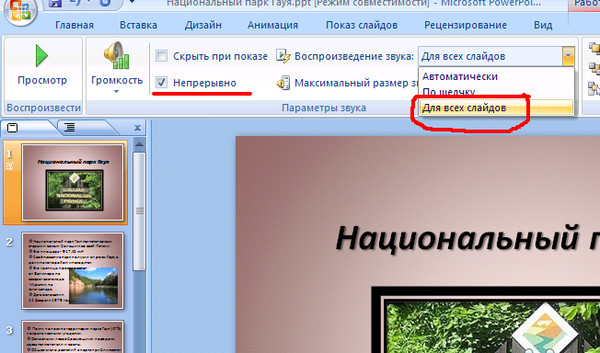
Как сделать автоматический показ слайдов в powerpoint?
Пользователь может использовать два варианта показа демонстрации — автоматическая и переключение руками. Чтобы начать слайд-шоу, необходимо:
- Перейти во вкладку слайд-шоу и кликнуть на функцию «сначала» под названием Play from Beginning.
- Чтобы взять под управление показ слайдов, пользователь может использовать элементы снизу слева.
- Чтобы открыть определенный слайд, пользователю необходимо кликнуть ПКМ на экране.
- Выбрать пункт в выпадающем меню «Перейти к слайду».
- В новом открывшемся окне ввести порядковый номер слайда.
- Кликнуть на «Ок» или кнопку на клавиатуре Enter.
Если пользователь отключил упрощенный вид ленты, то раздел под названием «Слайд-шоу» не будет видно. Чтобы включить автоматическую демонстрацию слайдов, необходимо зайти в раздел «Вид» в верхней левой части. После этого можно будет начать слайд шоу.
Теперь необходимо разобраться, что обозначают иконки управления слайдов:
- Стрелка влево — включить предыдущий слайд.

- Стрелка вправо — включить следующий слайд.
- Четыре квадрата, наложенные друг на друга — открыть список всех слайдов, чтобы выбрать конкретный.
- Белый квадрат с черными полосами — включение и выключение субтитров.
- Монитор и белый квадрат с крестом — завершить показ слайд-шоу.
Это самые необходимые элементы, которые помогут ведущему презентации быстро ориентироваться по своему материалу и акцентировать внимание на самых важных деталях.
Также стоит помнить, что цикл слайд-шоу нельзя провести с помощью официального сайта PowerPoint. Однако Microsoft Office сейчас активно собирает отзывы пользователей, стоит ли добавлять на сайт такой функционал. Чтобы помочь в исследованиях и отправить просьбу о добавлении слайд-шоу на сайт, необходимо перейти в дополнительные сведения Microsoft Office.
Как в PowerPoint 2007 сделать автозапуск презентации?
В этом видеоуроке показано как сделать так, чтобы при запуске файла повер поинт автоматически начинался показ слайдов. Для автозапуска презентации необходимо сохранить её в файл определенного формата (с расширением *.pps для powerpoint 2007 или *.ppsx для powerpoint 2010, powerpoint 2013 и powerpoint 2016) тип файла слайд-шоу презентации.
Для автозапуска презентации необходимо сохранить её в файл определенного формата (с расширением *.pps для powerpoint 2007 или *.ppsx для powerpoint 2010, powerpoint 2013 и powerpoint 2016) тип файла слайд-шоу презентации.
В качестве бонуса показано как открывать файлы с расширением *.pps и *.ppsx для редактирования. А также как сделать презентацию более динамичной и интересней за счет добавления gif анимационных картинок.
Как в презентации сделать так, чтобы слайды переключались автоматически и как настроить время показа слайдов?
Нужно уметь правильно настраивать показ презентации PowerPoint. Если вы создаете презентацию, которая не требует вмешательства пользователя в момент демонстрации, то вам нужно знать, что такое автоматическая смена слайдов и как сделать так, чтобы слайды переключались автоматически.
Шаг 1. Настраиваем время показа слайдов
Перед тем как настроить презентацию так, чтобы ее слайды переключались автоматически, необходимо настроить время показа каждого слайда. Рассмотрим несколько вариантов настройки времени.
Рассмотрим несколько вариантов настройки времени.
Разное время показа отдельных слайдов
Если продолжительность показа слайдов будет различной, то можно вручную настроить время смены каждого слайда. Для этого выделяем первый слайд, на вкладке Переходы в группе Время показа слайдов устанавливаем флажок Смена слайдов после. Указываем время длительности показа первого слайда в секундах.
Здесь и далее нажмите на изображение для его увеличения
Переходим к следующему слайду и устанавливаем для него продолжительность показа в секундах. Такие действия выполняем для оставшихся слайдов.
Одинаковое время показа отдельных слайдов
Если время показа всех слайдов будет одинаковым, то нужно выделить первый слайд, на вкладке Переходы установить флажок Смена слайдов после и указать продолжительность показа слайда. После настройки времени необходимо установить флажок Применить ко всем.
После настройки времени необходимо установить флажок Применить ко всем.
Данный способ можно применить и тогда, когда у большинства слайдов презентации одинаковое время показа, а у нескольких слайдов время отличается. В этом случае после установки одинакового времени нужно будет вручную изменить продолжительность показа тех слайдов, время показа которых отличается.
Настройка времени показа в режиме демонстрации презентации
Если презентация содержит большое количество слайдов, продолжительность показа которых будет отличаться, то вручную устанавливать время смены слайдов неудобно. Или же вы будете выступать с докладом, при этом ваше выступление должно сопровождаться демонстрацией слайдов, которые будут сменять друг друга через разные временные промежутки. В данном случае сложно определить продолжительность показа каждого слайда.
В таких ситуациях можно использовать настройку времени показа слайдов в режиме демонстрации.
На вкладке Показ слайдов нужно выбрать Настройка времени.
Запустится режим демонстрации презентации. В верхнем левом углу появится панель Запись, содержащая два счетчика времени. Первое время — это время демонстрации текущего слайда, второе время — общее время демонстрации презентации.
Например, продолжительность демонстрации первого слайда должна быть равна 4 секундам. Как только на первом счетчике значение станет равным 0:00:04, нужно сменить слайд. Для этого необходимо щелкнуть левой кнопкой мыши по слайду или нажать на клавиатуре стрелку вправо, или на панели Запись нажать на стрелку (перейти к следующему слайду).
При переходе к следующему слайду первый счетчик обнулится, а на втором счетчике продолжится отсчет времени.
Если нужно приостановить запись времени показа слайдов, то можно нажать на кнопку Пауза. Если время показа слайда отсчитано неверно, то можно нажать на кнопку Повторить запись. При этом первый счетчик для данного слайда обнулится, на втором счетчике время тоже уменьшится.
После настройки времени показа всех слайдов или при нажатии на клавиатуре клавиши Esc появится сообщение от программы PowerPoint. Пользователю нужно будет выбрать, сохранить времена показа слайдов или нет.
Если время показа одного из слайдов настроено неверно, всегда можно изменить это время на вкладке Переходы — Смена слайдов.
Шаг 2. Настраиваем автоматический режим смены слайдов
После настройки времени смены слайдов переходим на вкладку Показ слайдов. Выбираем Настройка показа слайдов. В диалоговом окне Настройка презентации выбираем Автоматический (полный экран). Можно выбрать слайды, для которых будет выполняться автоматический показ, и настроить параметры показа.
Шамарина Татьяна Николаевна — учитель физики, информатики и ИКТ, МКОУ «СОШ», с.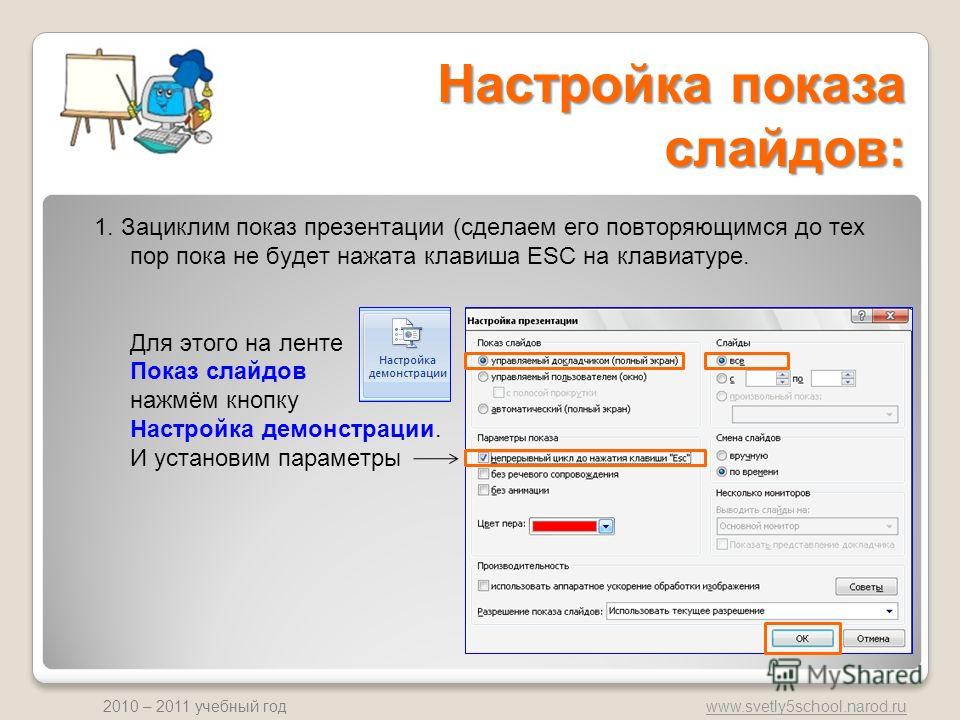 Саволенка Юхновского района Калужской области. Автор и преподаватель дистанционных курсов по основам компьютерной грамотности, офисным программам. Автор статей, видеоуроков и разработок.
Саволенка Юхновского района Калужской области. Автор и преподаватель дистанционных курсов по основам компьютерной грамотности, офисным программам. Автор статей, видеоуроков и разработок.
Спасибо за Вашу оценку. Если хотите, чтобы Ваше имя
стало известно автору, войдите на сайт как пользователь
и нажмите Спасибо еще раз. Ваше имя появится на этой стрнице.
Страница пользовательских ошибок PPT FAQ ПЕРЕИМЕНОВАТЬ на PPTFAQ-errorpage.html
Поддержка часто задаваемых вопросов
PPT
PPTools
Экспорт изображений преобразует слайды PowerPoint в высококачественные изображения.
PPT2HTML экспортирует HTML даже из PowerPoint 2010 и 2013, дает вам полный контроль над выводом HTML в PowerPoint, помогает соответствовать требованиям доступности Раздела 5080005
Быстрое и без искажений изменение размера презентаций
Средство выбора языка переключает текст в презентации с одного языка на другой
FixLinks предотвращает неработающие ссылки при распространении презентаций PowerPoint
Shape Styles добавляет стили в PowerPoint.
Prep4PDF сохраняет интерактивность в презентациях PowerPoint при преобразовании в PDF
Ну черт. Извините за это, но страница часто задаваемых вопросов PowerPoint, которую вы ищете, похоже, исчезла.
Почему это может быть? Ну…
- Устаревшая ссылка: Вы перешли по очень старой ссылке; мы обновили сайт много лет назад, чтобы дать всем страницам имена, более удобные для поисковых систем (чтобы вам было легче их найти). Мы заменили старые страницы простыми страницами, которые перенаправляли людей на новую версию, но через несколько лет решили, что пришло время устранить беспорядок и удалить эти старые файлы.
- Страница удалена: Делаем так очень редко, но время от времени информация становится настолько устаревшей или вводящей в заблуждение, что лучше отправить ее на небеса веб-страницы.
- Кто-то ошибся, вариант первый: Вы пришли сюда по ссылке на другой странице, где кто-то неправильно набрал URL.

- Кто-то одурачился, вариант второй: Мы одурачились. Да. Это случается.
- Кто-то ошибся, вариант третий: Возможно даже (очень маловероятно), что вы неправильно набрали URL-адрес в своем браузере.
В любом случае посетите главную страницу часто задаваемых вопросов PowerPoint и воспользуйтесь функцией поиска или функцией поиска вашего браузера, чтобы найти интересующую вас тему.
| Содержание © 1995–2017 Стивен Риндсберг, Rindsberg Photography, Inc. и члены команды MS PowerPoint MVP. Вы можете ссылаться на эту страницу, но любая форма несанкционированного воспроизведения содержимого этой страницы категорически запрещена. |
Español Deutsch Français Português Italiano Nederlands Греческий Японский Корейский Китайский
Повышение производительности PPT с помощью PPTools
Пользовательская страница ошибок часто задаваемых вопросов PPT ПЕРЕИМЕНОВАНА в PPTFAQ-errorpage. html
html
http://www.pptfaq.com/FAQ01249-PPT-FAQ-custom-error-page-RENAME-to-PPTFAQ-errorpage-html.htm
Последнее обновление 03 марта 2017 г.
Создано: 03 марта, 2017
5 сочетаний клавиш PowerPoint для запуска показа слайдов
Попробуйте эти полезные сочетания клавиш PowerPoint для запуска показа слайдов
от Avantix Learning Team | 16 октября 2021 г.
Применяется к: Microsoft ® PowerPoint ® 2013, 2016, 2019 и 365 (Windows)
Вы можете запустить слайд-шоу в PowerPoint, используя несколько сочетаний клавиш. В этой статье мы рассмотрим сочетания клавиш для запуска шоу с помощью функциональных клавиш или подсказок по клавишам.
Рекомендуемая статья: Как зачеркивать или вычеркивать текст в PowerPoint (4 способа с помощью сочетаний клавиш)
Если сочетания клавиш не работают, вам может потребоваться одновременно нажать клавишу Fn на клавиатуре.
Как правило, вы запускаете слайд-шоу в обычном режиме или режиме сортировщика слайдов. Чтобы выйти из слайд-шоу, нажмите ESC.
Чтобы выйти из слайд-шоу, нажмите ESC.
Если на вкладке Слайд-шоу на ленте выбран режим докладчика, показ начнется в режиме докладчика. Если у вас два монитора и для параметра «Монитор» на вкладке «Слайд-шоу» выбрано значение «Автоматически», показ будет отображаться как стандартное слайд-шоу на втором мониторе, а на экране докладчика по умолчанию будет отображаться режим докладчика.
1. Начните презентацию с самого начала с помощью функциональной клавиши
Нажмите F5.
2. Начать презентацию с текущего слайда с помощью функциональной клавиши
Нажмите Shift+F5.
3. Запустите презентацию в режиме докладчика с помощью функциональной клавиши
Нажмите Alt + F5.
4. Начните презентацию с самого начала, используя подсказки клавиш
Нажмите Alt > S > B (нажмите Alt, затем S, затем B).
5. Начните презентацию с текущего слайда, используя подсказки клавиш
Нажмите Alt > S > C (Alt, затем S, затем C).
Существует множество сочетаний клавиш, которые можно использовать и во время слайд-шоу PowerPoint.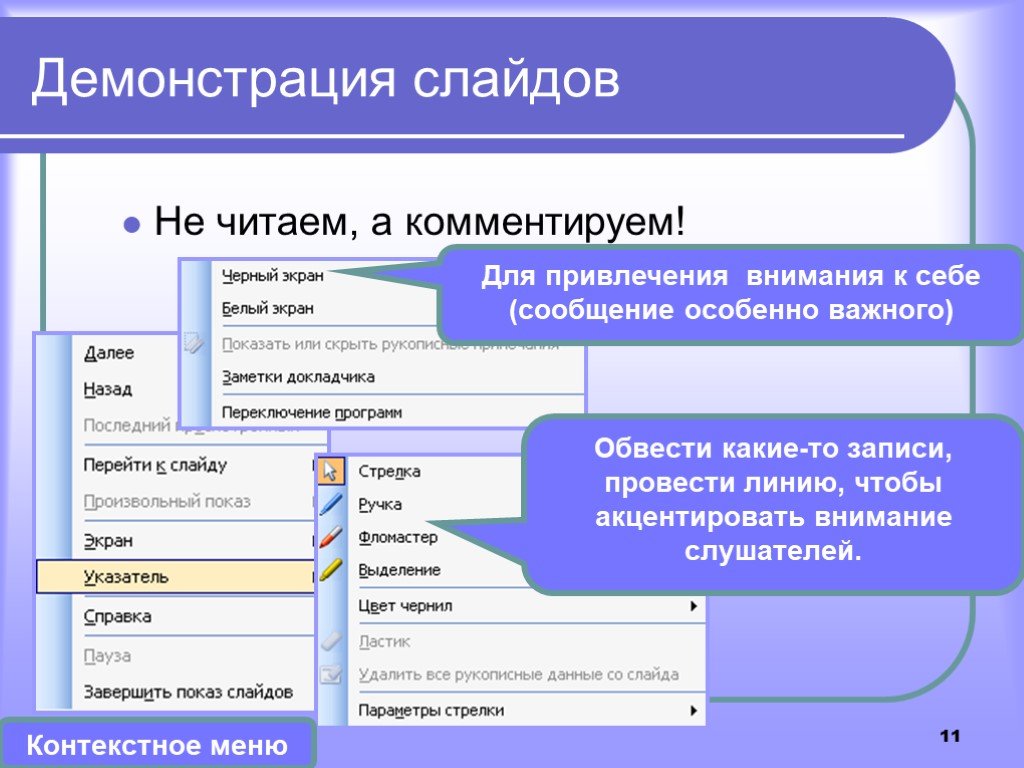 Ознакомьтесь со статьей Сочетания клавиш для слайд-шоу PowerPoint (более 50 сочетаний клавиш).
Ознакомьтесь со статьей Сочетания клавиш для слайд-шоу PowerPoint (более 50 сочетаний клавиш).
Подпишитесь, чтобы получать больше статей, подобных этой
Была ли эта статья полезной для вас? Если вы хотите получать новые статьи, ПРИСОЕДИНЯЙТЕСЬ к нашему списку рассылки.
Дополнительные ресурсы
Как вставить номера слайдов в PowerPoint
Как обрезать изображение в PowerPoint (4 способа)
Как изменить фон слайдов PowerPoint
Как удалить фон изображения в PowerPoint (2 способа)
Как добавить анимацию в PowerPoint (анимированные изображения, текст или другие объекты)
Связанные курсы
Microsoft PowerPoint: Средний/Продвинутый
Microsoft PowerPoint: Дизайн для не-дизайнеров
Microsoft PowerPoint: Анимация Bootcamp
Microsoft Excel: Средний/Продвинутый
ПОКАЗАТЬ ДОПОЛНИТЕЛЬНЫЕ КУРСЫ >
Наши курсы под руководством инструктора проводятся в формате виртуального класса или в нашем офисе в центре Торонто по адресу 18 King Street East, Suite 1400, Toronto, Ontario, Canada (некоторые очные курсы также могут проводиться в другом месте в центре Торонто).
Copyright 2023 Avantix ® Обучение
Вы можете вставить знак или символ евро (€) в презентацию PowerPoint, используя встроенные команды PowerPoint или сочетания клавиш (Alt-код или сочетания клавиш автозамены).
В версиях Word, Excel и PowerPoint 2021 и 365 у вас теперь есть возможность скрывать или отображать панель быстрого доступа. Поэтому, если кажется, что панель быстрого доступа исчезла, возможно, она просто скрыта. В 2021 году Microsoft также удалила команды «Отменить» и «Повторить/Повторить» с панели быстрого доступа и переместила эти команды на вкладку «Главная» на ленте.
Вы можете вставить или ввести символ квадратного корня в презентации PowerPoint с помощью встроенных команд или сочетаний клавиш. Символ квадратного корня или знак радикала можно вводить в заполнители, текстовые поля или блоки уравнений на слайдах PowerPoint.