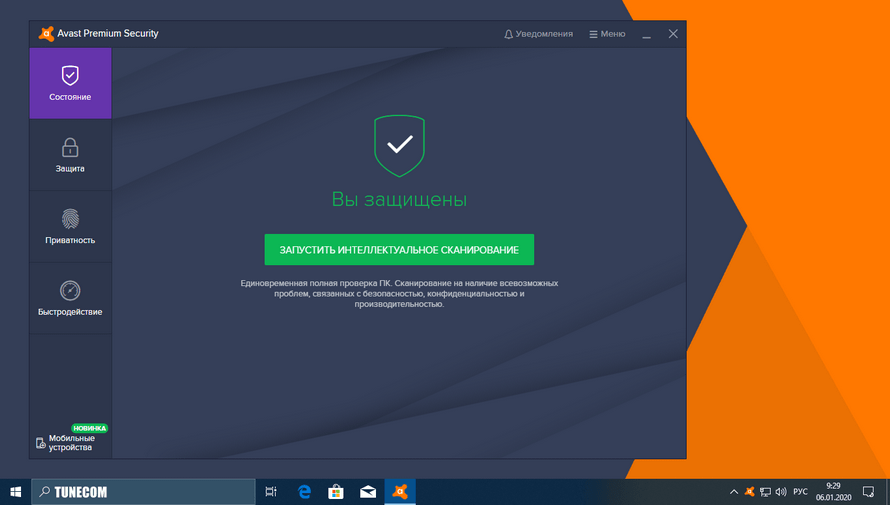Запуск мастера установки Avast Antivirus
For the best Support Center experience, JavaScript must be turned on in your browser settings
При совершении покупок в магазине Avast вы можете получить уведомление о том, что вам необходимо разрешить использование JavaScript и/или файлов cookie в своем браузере. Это связано с тем, что магазин Avast не может загружаться и правильно работать без включения этих настроек.
Чтобы разрешить использование JavaScript и/или файлов cookie, обратитесь к информации в соответствующем разделе ниже в зависимости от вашего браузера.
- Google Chrome
- Mozilla Firefox
- Safari
- Microsoft Edge
- Avast Secure Browser
- Opera
Google Chrome
Разрешение использования JavaScript
Инструкции по разрешению использования JavaScript на всех сайтах, которые вы посещаете с помощью Google Chrome, приведены в разделе Шаг 1. Включите JavaScript справочной статьи Google Chrome, приведенной ниже.
- Справка — Google Chrome ▸ Что делать, если видео или игры не запускаются
Если вы хотите включить JavaScript только для веб-страниц домена avast.com, выполните следующие действия.
- Откройте
⋮Меню (три точки) ▸ Настройки. - Нажмите Конфиденциальность и безопасность ▸ Настройки сайта.
- В меню Содержимое нажмите JavaScript.
- Щелкните кнопку Добавить рядом с элементом Разрешить сайтам использовать JavaScript.
- Введите
[*.]avast.comи нажмите Добавить.
Пункт [*.]avast.com появится в вашем списке Разрешить сайтам использовать JavaScript. Это означает, что для всех веб-страниц с адресом, начинающимся с avast.com (например, www.avast.com/store), будут разрешено использование JavaScript.
Разрешение использования файлов cookie
Инструкции по управлению настройками файлов cookie в Google Chrome приведены в разделе Как изменить настройки файлов cookie справочной статьи Google Chrome, приведенной ниже.
- Справка — Google Chrome ▸ Как управлять файлами cookie в Chrome
Mozilla Firefox
Разрешение использования JavaScript
По умолчанию использование JavaScript разрешено в Mozilla Firefox для всех сайтов. Если вы отключили JavaScript с помощью расширения браузера, которое позволяет настраивать параметры JavaScript, вам необходимо повторно включить JavaScript с помощью этого расширения. Более детальную информацию о настройках JavaScript в Mozilla Firefox можно найти в статье из поддержки Mozilla ниже.
- Поддержка Mozilla ▸ Параметры и настройки JavaScript для интерактивных веб-страниц
Разрешение использования файлов cookie
Инструкции по управлению общими настройками файлов cookie для всех сайтов, которые вы посещаете с помощью Mozilla Firefox, приведены в статье поддержки Mozilla, указанной ниже.
- Поддержка Mozilla ▸ Веб-сайты сообщают, что куки заблокированы. Как их разблокировать
Если вы хотите разрешить файлы cookie только для веб-страниц домена avast. com, выполните следующие шаги.
com, выполните следующие шаги.
- Откройте любую страницу домена avast.com в окне своего браузера (любой URL-адрес, который начинается с avast.com).
- Нажмите значок щита слева от адресной строки.
- Нажмите синий (ВКЛ.) ползунок рядом с элементом Улучшенная защита от отслеживания на этом сайте ВКЛЮЧЕНА, чтобы он стал серым (ВЫКЛ.)
Файлы cookie будут разрешены для всех веб-страниц домена avast.com.
Safari
Разрешение использования JavaScript
По умолчанию использование JavaScript разрешено в Safari для всех сайтов. Если вы самостоятельно отключили JavaScript, выполните следующие действия для включения этой функции.
- Убедитесь, что окно Safari открыто и активно.
- Нажмите Safari ▸ Настройки… в левой части строки меню Apple.
- Выберите панель Безопасность и убедитесь, что рядом с элементом Разрешить JavaScript установлен флажок.
Использование JavaScript будет разрешено для всех сайтов, которые вы посещаете с помощью Safari.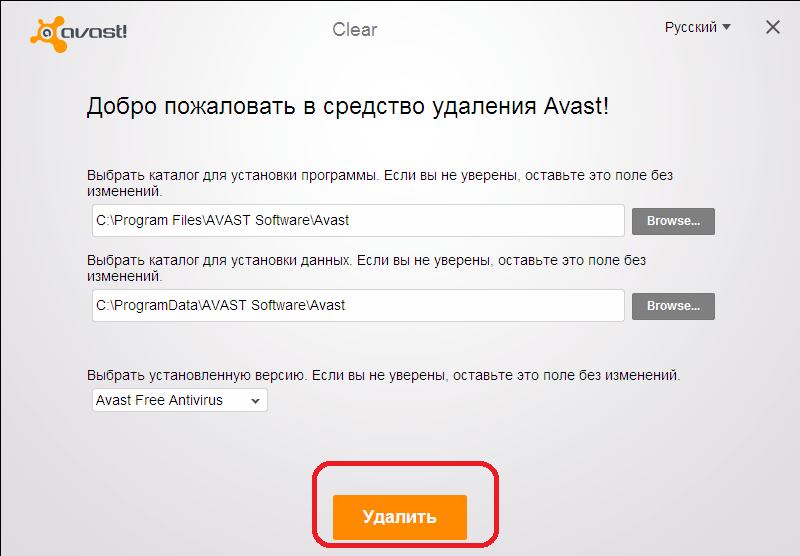
Разрешение использования файлов cookie
В Safari нет возможности разрешить использование файлов cookie для определенных сайтов. Однако вы можете управлять общими настройками файлов cookie, которые применяются ко всем сайтам, посещаемым вами с помощью Safari. Более детальную информацию о доступных вариантах можно найти в статье поддержки Apple, приведенной ниже.
- Служба поддержки Apple ▸ Управление файлами cookie и данными веб-сайтов с помощью Safari на Mac
Microsoft Edge
Информация ниже применима к новой версии Microsoft Edge (версия 79.0.309 или новее).
Разрешение использования JavaScript
Чтобы включить JavaScript для всего домена avast.com, выполните следующие действия.
- Откройте
...Меню (три точки) ▸ Настройки. - Нажмите
☰Настройки в левом верхнем углу. - Выберите Файлы cookie и разрешения сайтов ▸ JavaScript.
- Щелкните кнопку Добавить рядом с элементом Разрешить.

- Введите
[*.]avast.comи нажмите Добавить.
Пункт [*.]avast.com появится в вашем списке разрешений. Это означает, что для всех веб-страниц с адресом, начинающимся с avast.com (например, www.avast.com/store), будут разрешено использование JavaScript.
Разрешение использования файлов cookie
Инструкции по управлению общими настройками файлов cookie, применимыми ко всем сайтам, которые вы посещаете с помощью Microsoft Edge, приведены в справочной статье Microsoft, указанной ниже.
- Служба поддержки Microsoft ▸ Разрешение и блокировка файлов cookie в новой версии Microsoft Edge
Если вы хотите разрешить файлы cookie только для домена avast.com, выполните следующие шаги.
- Откройте
...Меню (три точки) ▸ Настройки. - Нажмите
☰Настройки в левом верхнем углу. - Выберите Файлы cookie и разрешения сайтов ▸ Файлы cookie и данные сайта.

- Щелкните кнопку Добавить рядом с элементом Разрешить.
- Введите
[*.]avast.comи нажмите Добавить.
Пункт [*.]avast.com появится в вашем списке разрешений. Это означает, что для всех веб-страниц с адресом, начинающимся с avast.com (например, www.avast.com/store), будут разрешено использование файлов cookie.
Avast Secure Browser
Разрешение использования JavaScript
Чтобы включить JavaScript для всего домена avast.com, выполните следующие действия.
- Откройте
⋮Меню (три точки) ▸ Настройки. - Откройте меню Конфиденциальность и безопасность ▸ Настройки сайта.
- В меню Содержимое нажмите JavaScript.
- Нажмите Добавить рядом с элементом Разрешать.
- Введите
[*.]avast.comи нажмите Добавить.
Пункт [*.]avast.com появится в вашем списке Разрешать.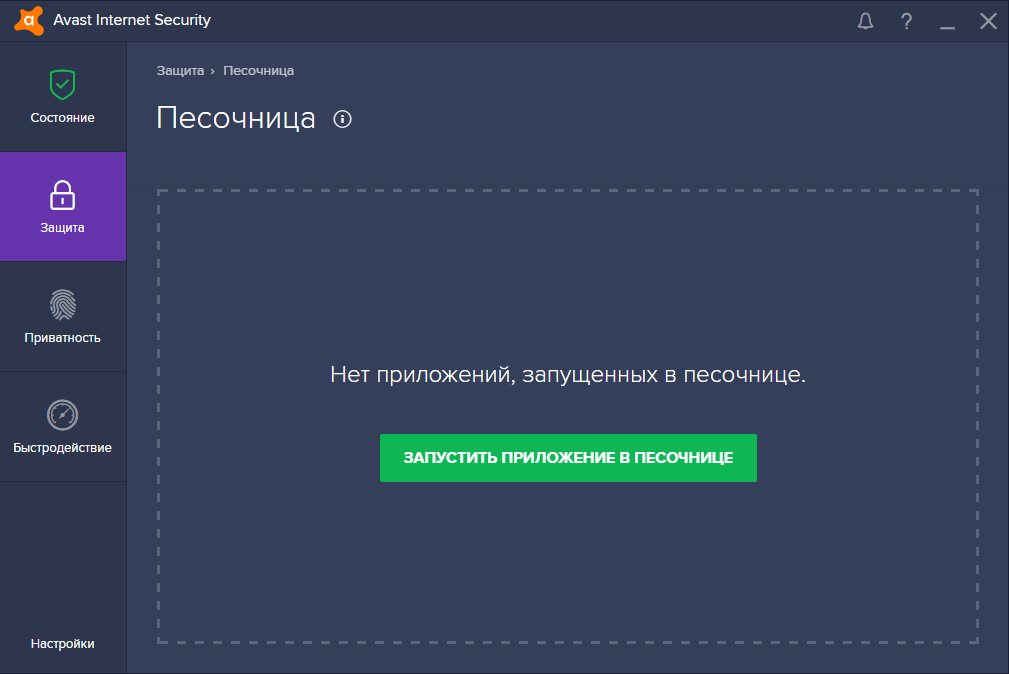 Это означает, что для всех веб-страниц с адресом, начинающимся с avast.com (например, www.avast.com/store), будут разрешено использование JavaScript.
Это означает, что для всех веб-страниц с адресом, начинающимся с avast.com (например, www.avast.com/store), будут разрешено использование JavaScript.
Разрешение использования файлов cookie
Чтобы разрешить использование файлов cookie для всего домена avast.com, выполните следующие действия.
- Откройте
⋮Меню (три точки) ▸ Настройки. - Откройте меню Конфиденциальность и безопасность ▸ Настройки сайта.
- В меню Содержимое нажмите Файлы cookie и данные сайтов.
- Нажмите Добавить рядом с пунктом Сайты, которые всегда могут использовать файлы cookie.
- Введите
[*.]avast.comи нажмите Добавить.
Пункт [*.]avast.com будет отображаться в вашем списке сайтов, которые всегда могут использовать файлы cookie. Это означает, что для всех веб-страниц с адресом, начинающимся с avast.com (например, www.avast.com/store), будут разрешено использование файлов cookie.
Opera
Разрешение использования JavaScript
Чтобы разрешить использование JavaScript на всех сайтах, которые вы посещаете с помощью браузера Opera, обратитесь к инструкциям в разделе Управление JavaScript на страницах в статье справки Opera, приведенной ниже.
- Opera Help ▸ Веб-предпочтения
Если вы хотите разрешить JavaScript только для домена avast.com, выполните следующие шаги.
- Откройте Меню (значок O) ▸ Настройки ▸ Дополнительно.
- Нажмите Конфиденциальность и безопасность ▸ Настройки сайта.
- В меню Содержимое нажмите JavaScript.
- Щелкните кнопку Добавить рядом с элементом Разрешить.
- Введите
[*.]avast.comи нажмите Добавить.
Пункт [*.]avast.com появится в вашем списке разрешений. Это означает, что для всех веб-страниц с адресом, начинающимся с avast.com (например, www. avast.com/store), будут разрешено использование JavaScript.
avast.com/store), будут разрешено использование JavaScript.
Разрешение использования файлов cookie
Чтобы разрешить использование файлов cookie на всех сайтах, которые вы посещаете с помощью браузера Opera, обратитесь к инструкциям в разделе Управление файлами cookie на страницах в статье справки Opera, приведенной ниже.
- Opera Help ▸ Веб-предпочтения
Если вы хотите разрешить файлы cookie только для домена avast.com, выполните следующие шаги.
- Откройте Меню (значок O) ▸ Настройки ▸ Дополнительно.
- Нажмите Конфиденциальность и безопасность ▸ Настройки сайта.
- В меню Содержимое нажмите Файлы cookie и данные сайта.
- Нажмите кнопку Добавить рядом с элементом Сайты, которые всегда могут использовать файлы cookie.
- Введите
[*.]avast.comи нажмите Добавить.
Пункт [*.]avast.com будет отображаться в вашем списке сайтов, которые всегда могут использовать файлы cookie. Это означает, что для всех веб-страниц с адресом, начинающимся с avast.com (например, www.avast.com/store), будут разрешено использование файлов cookie.
Это означает, что для всех веб-страниц с адресом, начинающимся с avast.com (например, www.avast.com/store), будут разрешено использование файлов cookie.
- Все платные продукты Avast в сегменте потребительских решений
- Microsoft Windows 11 Home / Pro / Enterprise / Education
- Microsoft Windows 10 Home / Pro / Enterprise / Education — 32- или 64-разрядная версия
- Microsoft Windows 8.1 / Pro / Enterprise — 32- или 64-разрядная версия
- Microsoft Windows 8 / Pro / Enterprise — 32- или 64-разрядная версия
- Microsoft Windows 7 Home Basic / Home Premium / Professional / Enterprise / Ultimate — SP 1, 32- или 64-разрядная версия
Использование сканирования при запуске в Avast Antivirus
For the best Support Center experience, JavaScript must be turned on in your browser settings
При совершении покупок в магазине Avast вы можете получить уведомление о том, что вам необходимо разрешить использование JavaScript и/или файлов cookie в своем браузере.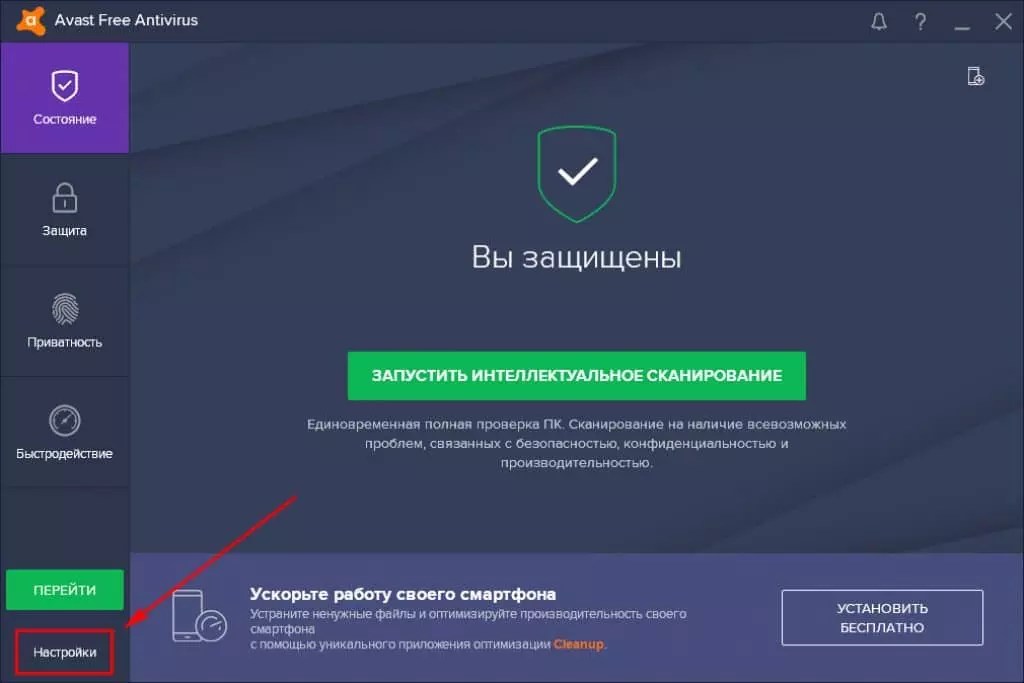 Это связано с тем, что магазин Avast не может загружаться и правильно работать без включения этих настроек.
Это связано с тем, что магазин Avast не может загружаться и правильно работать без включения этих настроек.
Чтобы разрешить использование JavaScript и/или файлов cookie, обратитесь к информации в соответствующем разделе ниже в зависимости от вашего браузера.
- Google Chrome
- Mozilla Firefox
- Safari
- Microsoft Edge
- Avast Secure Browser
- Opera
Google Chrome
Разрешение использования JavaScript
Инструкции по разрешению использования JavaScript на всех сайтах, которые вы посещаете с помощью Google Chrome, приведены в разделе Шаг 1. Включите JavaScript справочной статьи Google Chrome, приведенной ниже.
- Справка — Google Chrome ▸ Что делать, если видео или игры не запускаются
Если вы хотите включить JavaScript только для веб-страниц домена avast.com, выполните следующие действия.
- Откройте
⋮Меню (три точки) ▸ Настройки. - Нажмите Конфиденциальность и безопасность ▸ Настройки сайта.

- В меню Содержимое нажмите JavaScript.
- Щелкните кнопку Добавить рядом с элементом Разрешить сайтам использовать JavaScript.
- Введите
[*.]avast.comи нажмите Добавить.
Пункт [*.]avast.com появится в вашем списке Разрешить сайтам использовать JavaScript. Это означает, что для всех веб-страниц с адресом, начинающимся с avast.com (например, www.avast.com/store), будут разрешено использование JavaScript.
Разрешение использования файлов cookie
Инструкции по управлению настройками файлов cookie в Google Chrome приведены в разделе Как изменить настройки файлов cookie справочной статьи Google Chrome, приведенной ниже.
- Справка — Google Chrome ▸ Как управлять файлами cookie в Chrome
Mozilla Firefox
Разрешение использования JavaScript
По умолчанию использование JavaScript разрешено в Mozilla Firefox для всех сайтов. Если вы отключили JavaScript с помощью расширения браузера, которое позволяет настраивать параметры JavaScript, вам необходимо повторно включить JavaScript с помощью этого расширения. Более детальную информацию о настройках JavaScript в Mozilla Firefox можно найти в статье из поддержки Mozilla ниже.
Более детальную информацию о настройках JavaScript в Mozilla Firefox можно найти в статье из поддержки Mozilla ниже.
- Поддержка Mozilla ▸ Параметры и настройки JavaScript для интерактивных веб-страниц
Разрешение использования файлов cookie
Инструкции по управлению общими настройками файлов cookie для всех сайтов, которые вы посещаете с помощью Mozilla Firefox, приведены в статье поддержки Mozilla, указанной ниже.
- Поддержка Mozilla ▸ Веб-сайты сообщают, что куки заблокированы. Как их разблокировать
Если вы хотите разрешить файлы cookie только для веб-страниц домена avast.com, выполните следующие шаги.
- Откройте любую страницу домена avast.com в окне своего браузера (любой URL-адрес, который начинается с avast.com).
- Нажмите значок щита слева от адресной строки.
- Нажмите синий (ВКЛ.) ползунок рядом с элементом Улучшенная защита от отслеживания на этом сайте ВКЛЮЧЕНА, чтобы он стал серым (ВЫКЛ.
 )
)
Файлы cookie будут разрешены для всех веб-страниц домена avast.com.
Safari
Разрешение использования JavaScript
По умолчанию использование JavaScript разрешено в Safari для всех сайтов. Если вы самостоятельно отключили JavaScript, выполните следующие действия для включения этой функции.
- Убедитесь, что окно Safari открыто и активно.
- Нажмите Safari ▸ Настройки… в левой части строки меню Apple.
- Выберите панель Безопасность и убедитесь, что рядом с элементом Разрешить JavaScript установлен флажок.
Использование JavaScript будет разрешено для всех сайтов, которые вы посещаете с помощью Safari.
Разрешение использования файлов cookie
В Safari нет возможности разрешить использование файлов cookie для определенных сайтов. Однако вы можете управлять общими настройками файлов cookie, которые применяются ко всем сайтам, посещаемым вами с помощью Safari. Более детальную информацию о доступных вариантах можно найти в статье поддержки Apple, приведенной ниже.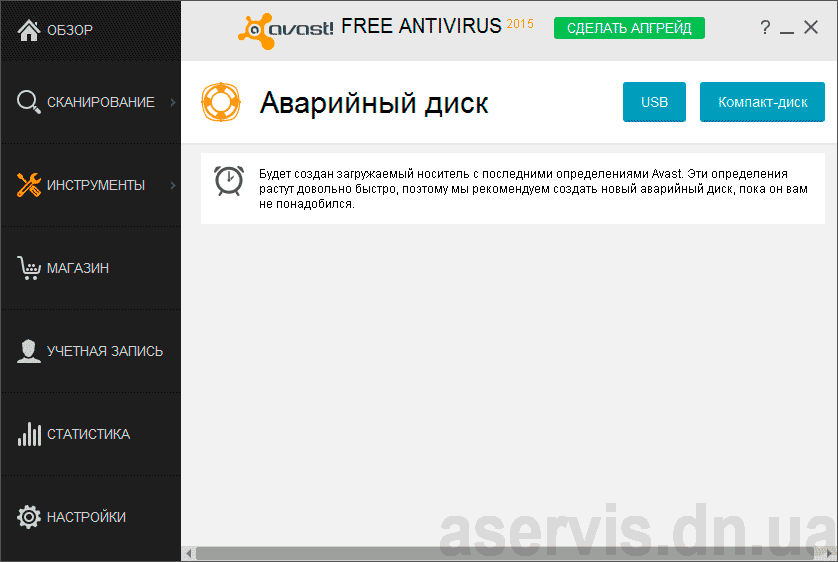
- Служба поддержки Apple ▸ Управление файлами cookie и данными веб-сайтов с помощью Safari на Mac
Microsoft Edge
Информация ниже применима к новой версии Microsoft Edge (версия 79.0.309 или новее).
Разрешение использования JavaScript
Чтобы включить JavaScript для всего домена avast.com, выполните следующие действия.
- Откройте
...Меню (три точки) ▸ Настройки. - Нажмите
☰Настройки в левом верхнем углу. - Выберите Файлы cookie и разрешения сайтов ▸ JavaScript.
- Щелкните кнопку Добавить рядом с элементом Разрешить.
- Введите
[*.]avast.comи нажмите Добавить.
Пункт [*.]avast.com появится в вашем списке разрешений. Это означает, что для всех веб-страниц с адресом, начинающимся с avast.com (например, www.avast.com/store), будут разрешено использование JavaScript.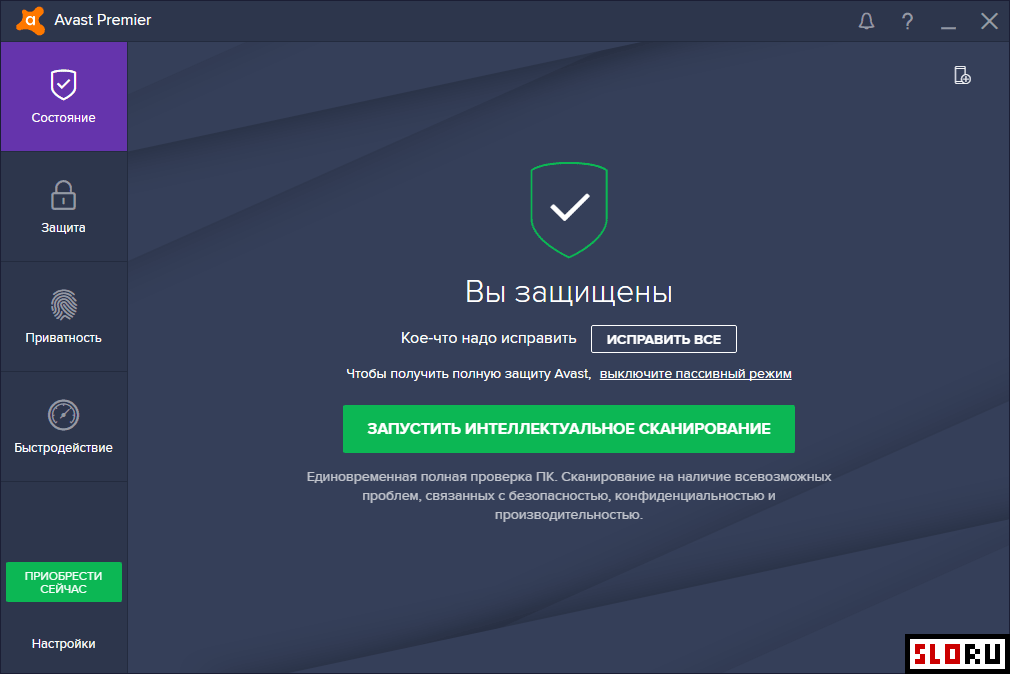
Разрешение использования файлов cookie
Инструкции по управлению общими настройками файлов cookie, применимыми ко всем сайтам, которые вы посещаете с помощью Microsoft Edge, приведены в справочной статье Microsoft, указанной ниже.
- Служба поддержки Microsoft ▸ Разрешение и блокировка файлов cookie в новой версии Microsoft Edge
Если вы хотите разрешить файлы cookie только для домена avast.com, выполните следующие шаги.
- Откройте
...Меню (три точки) ▸ Настройки. - Нажмите
☰Настройки в левом верхнем углу. - Выберите Файлы cookie и разрешения сайтов ▸ Файлы cookie и данные сайта.
- Щелкните кнопку Добавить рядом с элементом Разрешить.
- Введите
[*.]avast.comи нажмите Добавить.
Пункт [*.]avast.com появится в вашем списке разрешений. Это означает, что для всех веб-страниц с адресом, начинающимся с avast.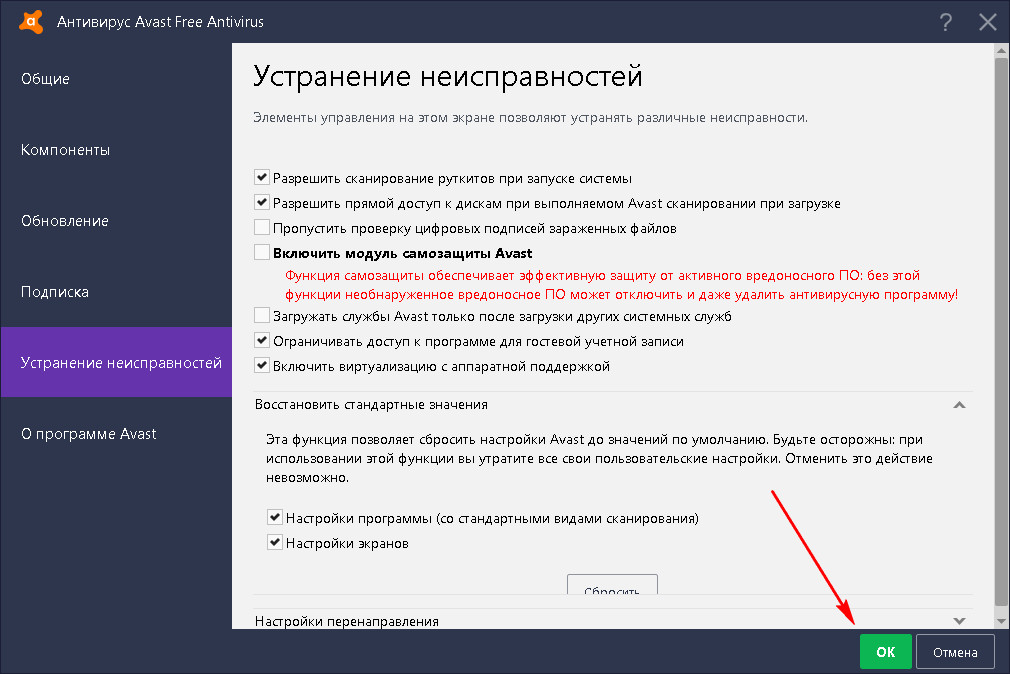 com (например, www.avast.com/store), будут разрешено использование файлов cookie.
com (например, www.avast.com/store), будут разрешено использование файлов cookie.
Avast Secure Browser
Разрешение использования JavaScript
Чтобы включить JavaScript для всего домена avast.com, выполните следующие действия.
- Откройте
⋮Меню (три точки) ▸ Настройки. - Откройте меню Конфиденциальность и безопасность ▸ Настройки сайта.
- В меню Содержимое нажмите JavaScript.
- Нажмите Добавить рядом с элементом Разрешать.
- Введите
[*.]avast.comи нажмите Добавить.
Пункт [*.]avast.com появится в вашем списке Разрешать. Это означает, что для всех веб-страниц с адресом, начинающимся с avast.com (например, www.avast.com/store), будут разрешено использование JavaScript.
Разрешение использования файлов cookie
Чтобы разрешить использование файлов cookie для всего домена avast.com, выполните следующие действия.
- Откройте
⋮Меню (три точки) ▸ Настройки. - Откройте меню Конфиденциальность и безопасность ▸ Настройки сайта.
- В меню Содержимое нажмите Файлы cookie и данные сайтов.
- Нажмите Добавить рядом с пунктом Сайты, которые всегда могут использовать файлы cookie.
- Введите
[*.]avast.comи нажмите Добавить.
Пункт [*.]avast.com будет отображаться в вашем списке сайтов, которые всегда могут использовать файлы cookie. Это означает, что для всех веб-страниц с адресом, начинающимся с avast.com (например, www.avast.com/store), будут разрешено использование файлов cookie.
Opera
Разрешение использования JavaScript
Чтобы разрешить использование JavaScript на всех сайтах, которые вы посещаете с помощью браузера Opera, обратитесь к инструкциям в разделе Управление JavaScript на страницах в статье справки Opera, приведенной ниже.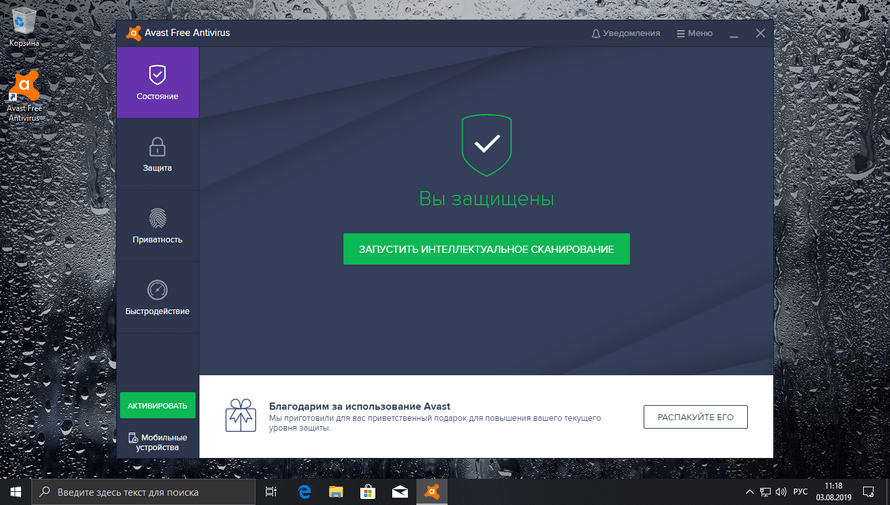
- Opera Help ▸ Веб-предпочтения
Если вы хотите разрешить JavaScript только для домена avast.com, выполните следующие шаги.
- Откройте Меню (значок O) ▸ Настройки ▸ Дополнительно.
- Нажмите Конфиденциальность и безопасность ▸ Настройки сайта.
- В меню Содержимое нажмите JavaScript.
- Щелкните кнопку Добавить рядом с элементом Разрешить.
- Введите
[*.]avast.comи нажмите Добавить.
Пункт [*.]avast.com появится в вашем списке разрешений. Это означает, что для всех веб-страниц с адресом, начинающимся с avast.com (например, www.avast.com/store), будут разрешено использование JavaScript.
Разрешение использования файлов cookie
Чтобы разрешить использование файлов cookie на всех сайтах, которые вы посещаете с помощью браузера Opera, обратитесь к инструкциям в разделе Управление файлами cookie на страницах в статье справки Opera, приведенной ниже.
- Opera Help ▸ Веб-предпочтения
Если вы хотите разрешить файлы cookie только для домена avast.com, выполните следующие шаги.
- Откройте Меню (значок O) ▸ Настройки ▸ Дополнительно.
- Нажмите Конфиденциальность и безопасность ▸ Настройки сайта.
- В меню Содержимое нажмите Файлы cookie и данные сайта.
- Нажмите кнопку Добавить рядом с элементом Сайты, которые всегда могут использовать файлы cookie.
- Введите
[*.]avast.comи нажмите Добавить.
Пункт [*.]avast.com будет отображаться в вашем списке сайтов, которые всегда могут использовать файлы cookie. Это означает, что для всех веб-страниц с адресом, начинающимся с avast.com (например, www.avast.com/store), будут разрешено использование файлов cookie.
- Все платные продукты Avast в сегменте потребительских решений
- Microsoft Windows 11 Home / Pro / Enterprise / Education
- Microsoft Windows 10 Home / Pro / Enterprise / Education — 32- или 64-разрядная версия
- Microsoft Windows 8.
 1 / Pro / Enterprise — 32- или 64-разрядная версия
1 / Pro / Enterprise — 32- или 64-разрядная версия - Microsoft Windows 8 / Pro / Enterprise — 32- или 64-разрядная версия
- Microsoft Windows 7 Home Basic / Home Premium / Professional / Enterprise / Ultimate — SP 1, 32- или 64-разрядная версия
Как остановить открытие браузера Avast при запуске
Существуют различные способы остановить открытие браузера Avast при запуске . Браузер Avast, запускаемый из ниоткуда, может раздражать, поскольку у вас, вероятно, есть ваш любимый браузер.
Avast поставляет браузер как часть полной антивирусной установки , что означает, что вы не сможете выбрать, устанавливать браузер или нет. Не волнуйтесь, хотя; наши специалисты предоставили нам различные методы, чтобы помочь вам отключить безопасный браузер Avast , а также как его полностью удалить.
Содержание
- Как остановить открытие Avast Browser от стартапа
- из настройки браузера Avast
- Отключить браузер Avast с помощью Manager
- с использованием Menu Menu
- Unininstalling Beachers Security Brovers Security
- Unininstalling Avast Security Security
- .
 Браузер через панель управления
Браузер через панель управления - В чем разница между Avast Secure Browser и другими браузерами?
- -Антифишинг
- -Анти-отслеживание
- -Банковский режим
- -Антифингропринтрирование
- -Hack Check
- -Веб-камера
- Часто задаваемые вопросы о Avast Secure Browser
- . хороший браузер?
- Как отключить Avast Secure Browser в Windows 10?
- Является ли Avast таким же, как Avast Secure Browser?
- Заключение
Как запретить браузеру Avast открываться при запуске
Один из самых простых способов остановить запуск безопасного браузера Avast через настройки браузера. Вы можете использовать этот метод, когда браузер запускается сам при запуске или открыть браузер самостоятельно, чтобы изменить настройки. После открытия браузера нажмите на три точки в правом верхнем углу экрана вашего компьютера.
Откроется меню браузера. Нажмите на настройки и прокрутите вниз, пока не найдете плитку « при запуске ». Под плиткой вы найдете параметр «Автоматически запускать браузер Avast при запуске системы» и зеленый ползунок, указывающий, что этот параметр активен. Нажмите на ползунок , чтобы отключить опцию , и ваш браузер Avast больше не будет запускаться автоматически.
Нажмите на настройки и прокрутите вниз, пока не найдете плитку « при запуске ». Под плиткой вы найдете параметр «Автоматически запускать браузер Avast при запуске системы» и зеленый ползунок, указывающий, что этот параметр активен. Нажмите на ползунок , чтобы отключить опцию , и ваш браузер Avast больше не будет запускаться автоматически.
Этот метод работает как для пользователей Windows, так и для пользователей macOS .
Диспетчер задач в Windows — отличный инструмент, который позволяет вам завершать запущенные задачи, читать производительность вашего компьютера, проверять историю приложений и многое другое. Это также поможет вам отключить приложения , которые открываются при запуске, включая браузер Avast.
Вы можете открыть диспетчер задач, щелкнув значок поиска рядом с меню Windows и выполнив поиск диспетчера задач. Вы также можете попросите Cortana открыть диспетчер задач. Когда приложение открыто, перейдите на вкладку запуска в верхней части экрана. Вкладка «Автозагрузка» предоставит вам список приложений, которые открываются при запуске.
Прокрутите список, пока не найдете безопасный браузер Avast . Щелкните его правой кнопкой мыши и выберите , отключите . После отключения безопасный браузер Avast не будет запускаться при загрузке компьютера. Вам нужно будет запустить браузер вручную, чтобы использовать его.
Еще один отличный способ запретить открытие браузера Avast при запуске — через ваш системные настройки . Нажмите на меню «Пуск» и перейдите к настройкам вашей системы.
Выберите Приложения и выберите запуск из списка параметров на левой вкладке. Это предоставит вам список приложений, которые открываются при запуске. Найдите безопасный браузер Avast и отключите его .
Найдите безопасный браузер Avast и отключите его .
Удаление браузера Avast Security через настройки
Хотя этот метод не сохраняет браузер в вашей системе, как описанные выше, технически он избавляет вас от головной боли, возникающей при Безопасный браузер Avast открывается при запуске . Многие люди не знают о том, что они могут удалить браузер Avast, поскольку он часто входит в комплект их антивируса.
Удаление браузера никак не повлияет на ваш антивирус . Удаление также рекомендуется, если у вас уже есть надежный и безопасный браузер, к которому вы привыкли. Ваш премиальный антивирус обеспечивает защиту просмотра веб-страниц, файлов и многого другого. Вы можете просто добавить правильное расширение Avast и все готово.
Итак, как удалить браузер безопасности Avast?
- Нажмите на меню «Пуск» и выберите настройки
- Перейти к приложениям и выбрать приложения и функции
- Прокрутите вниз, пока не найдете безопасный браузер Avast
- Щелкните левой кнопкой мыши по нему и нажмите «Удалить»
- Следуйте инструкциям для успешного удаления безопасного браузера Avast
Удаление Avast Security Browser через панель управления
Вы можете отключить безопасный браузер Avast , удалив его через панель управления вашего ПК .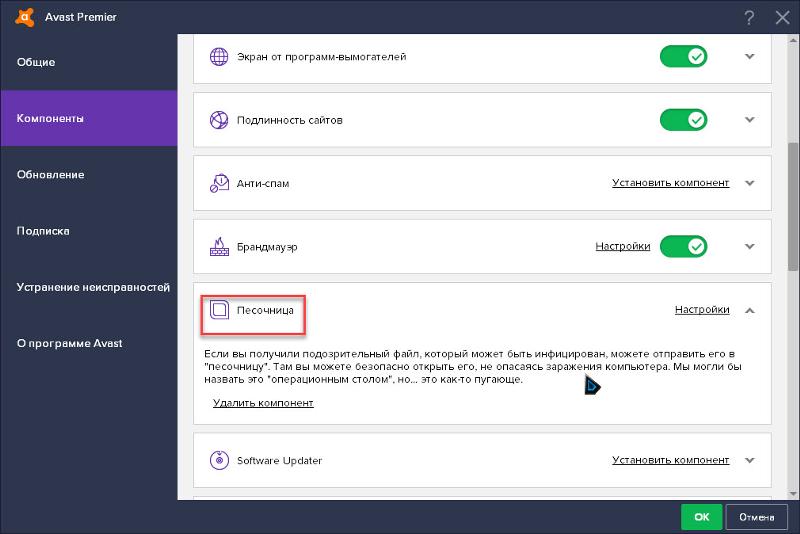 Все, что вам нужно сделать, это:
Все, что вам нужно сделать, это:
- Нажмите на значок поиска рядом с меню «Пуск» и найдите Панель управления .
- Когда вы окажетесь в панели управления, нажмите «Программы» .
- Выберите программы и функции
- Вы получите список приложений на вашем ПК
- Найдите безопасный браузер Avast и щелкните его правой кнопкой мыши
- Нажмите «Удалить» и следуйте инструкциям по удалению браузера
В чем разница между Avast Secure Browser и другими браузерами?
Безопасный браузер Avast поставляется с множеством различных функций, которых нет в обычных браузерах, таких как Chrome и Microsoft Edge. Эти функции предназначены для того, чтобы помочь пользователям оставаться в безопасности в Интернете , одновременно защищая устройство, на котором установлен браузер.
Защищенный браузер Avast работает рука об руку с антивирусом Avast , обеспечивая постоянную защиту вашего устройства. Многие люди не знают о преимуществах функций безопасного браузера Avast. Мы поговорим о некоторых из этих 9Функции 0003 ниже :
Многие люди не знают о преимуществах функций безопасного браузера Avast. Мы поговорим о некоторых из этих 9Функции 0003 ниже :
– Защита от фишинга
Безопасный браузер Avast поставляется с функцией защиты от фишинга , которая помогает блокировать попытки фишинга и вредоносные веб-сайты при работе в Интернете. Эта функция также предотвращает загрузку вашим устройством зараженного вирусом содержимого , которое может нанести вред вашему компьютеру. Функция защиты от фишинга включена по умолчанию и при желании может быть отключена.
Просто зайдите в настройки безопасного браузера Avast, щелкните центр безопасности и конфиденциальности, найдите плитку защиты от фишинга и щелкните ползунок, чтобы изменить его с зеленый , который включен, до серый , который выключен.
– Anti-Tracking
Эта функция помогает защитить вас от аналитических компаний, веб-сайтов, рекламных сетей и многих других веб-сайтов, которые отслеживают ваши действия в Интернете. Это разработано с фильтрами , которые полностью удаляют отслеживающие веб-скрипты, ошибки и другие инструменты, которые эти компании используют для сбора вашей информации. Как и функция защиты от фишинга, защита от отслеживания также активна по умолчанию и может быть отключена.0004 в центре безопасности и конфиденциальности браузера.
Это разработано с фильтрами , которые полностью удаляют отслеживающие веб-скрипты, ошибки и другие инструменты, которые эти компании используют для сбора вашей информации. Как и функция защиты от фишинга, защита от отслеживания также активна по умолчанию и может быть отключена.0004 в центре безопасности и конфиденциальности браузера.
— Банковский режим
Безопасный браузер Avast имеет банковский режим, который повышает вашу онлайн-защиту, когда вы используете свои банковские реквизиты . Эта функция работает, предоставляя пространство виртуального рабочего стола, которое служит чистым и нетронутым ПК.
Ваша банковская информация будет в большей безопасности, так как сетевые перехватчики, кейлоггеры и другие хакерские инструменты не смогут получить доступ к вашей банковской информации .
В отличие от двух вышеперечисленных функций, режим банка не активен по умолчанию. Вам нужно будет ввести или или в центр безопасности браузера и центр конфиденциальности, чтобы активировать его.
– Anti-Fingerprinting
Fingerprinting – это метод, используемый сетями и веб-сайтами для отслеживания вашей онлайн-активности . Отпечаток вашего браузера содержит информацию о вашей истории просмотров, конфигурации устройства и типе браузера. Браузеры постоянно хранят эту информацию, что означает, что чем больше веб-страниц вы посещаете, тем больше информации сохраняется в вашем браузере.
Функция защиты от отпечатков пальцев, встроенная в безопасный браузер Avast, помогает защитить вашу информацию в Интернете, маскируя ваш цифровой отпечаток пальца. Этот метод затрудняет отслеживание и идентификацию веб-сайтов без вашего разрешения . Обратите внимание, что эта функция отключена по умолчанию и может быть активирована в центре безопасности и конфиденциальности.
– Проверка на взлом
Это еще одна замечательная функция, встроенная в безопасный браузер Avast. Проверка взлома помогает защитить вашу электронную почту, проверяя и уведомляя вас , когда ваш адрес электронной почты был взломан. Он проверяет возможные утечки, используя внутреннюю базу данных Avast, содержащую украденные адреса электронной почты, а также технологию, известную как PWNED PASSWORDS .
Он проверяет возможные утечки, используя внутреннюю базу данных Avast, содержащую украденные адреса электронной почты, а также технологию, известную как PWNED PASSWORDS .
Эта функция отключена по умолчанию и может быть активирована в центре безопасности и конфиденциальности браузера. После активации вам будет предоставлена текстовое поле, где вы должны ввести свой адрес электронной почты . Как только это будет сделано, нажмите «Проверить», и инструмент проверит базу данных Avast, чтобы узнать, был ли ваш адрес электронной почты скомпрометирован или нет.
— Защита веб-камеры
Защита веб-камеры — это функция безопасного браузера Avast, которая предоставляет вам больше контроля над вашей веб-камерой .
Он уведомляет вас , когда веб-сайт хочет получить доступ к вашей веб-камере, и предоставляет подсказку о том, разрешить ли веб-сайту получить доступ. Охраннику веб-камеры 9 лет.0003 активен по умолчанию , и если вы этого не хотите, вы можете легко деактивировать его в центре безопасности и конфиденциальности браузера.
Часто задаваемые вопросы об Avast Secure Browser
Является ли Avast Secure Browser хорошим браузером?
Хотя тот факт, что безопасный браузер Avast запускается автоматически , может немного раздражать, сам браузер хорош. Он поставляется с множеством функций безопасности , которых нет в большинстве традиционных браузеров. Некоторые из этих функций включают очистку конфиденциальности, защиту от отслеживания, загрузчик видео, защиту от фишинга и многое другое.
Вы не можете найти многие из них в обычных браузерах, таких как Chrome и Firefox. Браузер Avast можно определить как расширение антивируса Avast.
Как отключить Avast Secure Browser в Windows 10?
Вы можете отключить браузер Avast и остановить его автоматический запуск, выполнив действия, описанные выше. Если вы хотите, чтобы он оставался на вашем устройстве, но неактивным, или вы хотите полностью удалить его, шаги, которые мы описали выше, — это 9.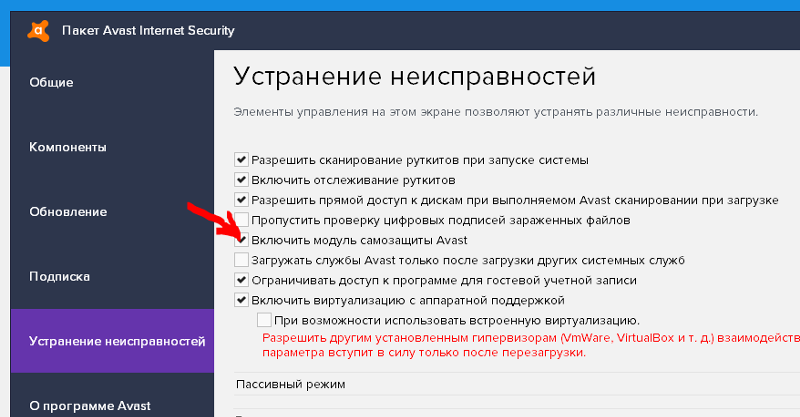 0003 обязательно пригодится .
0003 обязательно пригодится .
Является ли Avast таким же, как Avast Secure Browser?
Avast — это компания, специализирующаяся на онлайновой и компьютерной безопасности . С другой стороны, безопасный браузер Avast является одним из продуктов, предлагаемых компанией.
Часто идет в комплекте с антивирусом Avast . Это означает, что вы автоматически загружаете браузер при загрузке антивируса. Вы можете легко удалить безопасный браузер Avast, если он не нужен на вашем компьютере.
Заключение
Мы рассказали о том, как удалить безопасный браузер Avast и отключить его открытие при запуске. Вот несколько моментов , о которых следует помнить относительно того, как остановить запуск безопасного браузера Avast :
- Вы можете отключить безопасный браузер Avast через настройки браузера
- Диспетчер задач — еще один отличный инструмент, который может помочь вам отключить Avast Secure от открытия при запуске
- Вы можете отключить безопасный браузер Avast через настройки вашего компьютера в Windows 10
- Защищенный браузер Avast — отличный браузер для онлайн-безопасности
- Антивирус Avast отличается от безопасного браузера Avast
- Безопасный браузер Avast содержит множество различных функций, которые помогают повысить безопасность в Интернете
Несмотря на то, что безопасный браузер Avast помогает повысить вашу безопасность в сети , может раздражать, если он продолжает появляться при каждом включении компьютера.
Способы установки и удаления Avast Antivirus и поддержка ПК |Quicktech
Была ли антивирусная программа одним из первых приложений, которые вы установили на свой новый компьютер? В Интернете доступно множество бесплатных и платных программ безопасности. Многие предпочитают Avast Free Antivirus. Avast защищает ваш компьютер от любых вредоносных атак и защищает вашу личную информацию. Платная версия повышает уровень безопасности и включает дополнительные функции для сканирования посещаемых вами веб-сайтов и отправленных вам электронных писем.
Защитник Windows — это встроенная программа безопасности в новых версиях Windows. Этого оказалось вполне достаточно для большинства пользователей, и они побудили их удалить другие сторонние программы безопасности.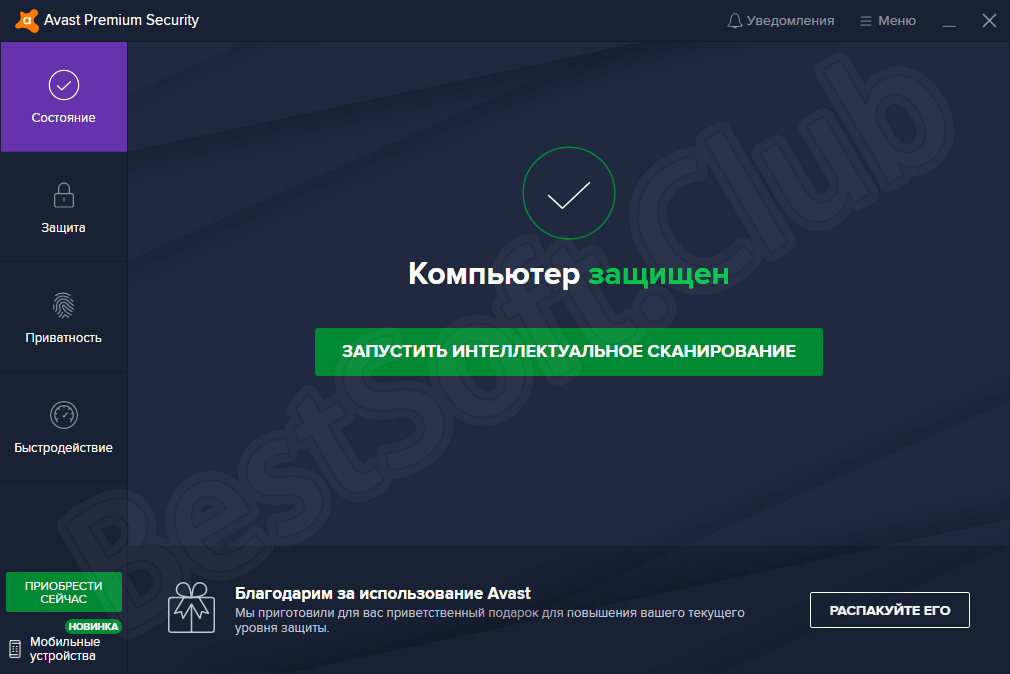
В этом блоге вы найдете пять различных способов полного удаления Avast Free Antivirus с вашего компьютера с Windows 10.
Способы удаления Avast Antivirus
Теперь, если вы уже удалили Avast и ищете способы удаления его остаточных файлов, перейдите к способу 3, 4 и 5.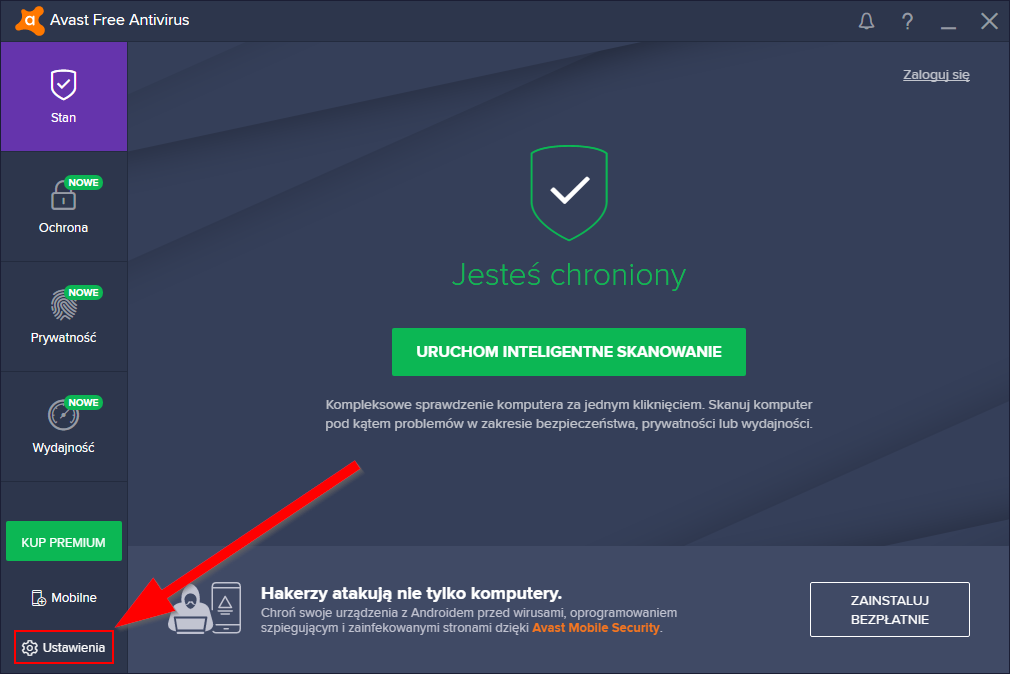 Или выполните способы 1 или 2, чтобы начать выполнение правильная процедура удаления для Avast.
Или выполните способы 1 или 2, чтобы начать выполнение правильная процедура удаления для Avast.
Способ 1: отключить самозащиту Avast и удалить Avast
Если вредоносное ПО пытается удалить Avast, модуль самозащиты отображает всплывающее окно, уведомляющее пользователя о попытке удаления. Процесс удаления начнется только в том случае, если пользователь нажмет кнопку «Да». Чтобы вообще избавиться от Avast, нужно отключить Самозащиту в настройках Avast, после чего перейти к удалению.
- Дважды щелкните ярлык Avast на рабочем столе, чтобы открыть его. Или найдите Avast в стартовой строке поиска (клавиша Windows + S) и нажмите «Открыть».
- Когда откроется интерфейс приложения, щелкните значок гамбургера (три горизонтальные черточки) в правом верхнем углу, в появившемся меню выберите «Настройки».
- В следующем окне «Настройки» перейдите на вкладку «Общие» с помощью левого навигационного меню, а затем нажмите «Устранение неполадок».

- Наконец, отключите самозащиту, сняв флажок рядом с «Включить самозащиту».
- Появится всплывающее сообщение, предупреждающее вас о попытке отключить самозащиту. Нажмите «ОК», чтобы подтвердить действие.
- Теперь, когда мы отключили модуль самозащиты, мы можем перейти к удалению самого Avast.
- Нажмите клавишу Windows и начните вводить «Панель управления», нажмите «Открыть», когда появятся результаты поиска.
- Нажмите «Программы и компоненты».
- Найдите Avast Free Antivirus в следующем окне, щелкните его правой кнопкой мыши и выберите «Удалить».
- Окно установки Avast Antivirus появится, когда вы нажмете «Удалить». Окно установки позволяет обновлять, восстанавливать или изменять приложение. Кнопку удаления можно найти в нижней части окна. Нажмите на нее, чтобы продолжить.
- Вы снова получите всплывающее окно с запросом на подтверждение; нажмите Да, чтобы начать процесс удаления.
- Процесс удаления займет несколько минут.
 По завершении вы получите подтверждающее сообщение «Продукт был успешно удален» с возможностью перезагрузить компьютер сейчас или позже, чтобы удалить все файлы Avast.
По завершении вы получите подтверждающее сообщение «Продукт был успешно удален» с возможностью перезагрузить компьютер сейчас или позже, чтобы удалить все файлы Avast.
Перезапустите сразу после удаления Avast. Но если вы находитесь в середине какой-то важной работы, продолжение работы позже сработает.
Способ 2. Используйте утилиту удаления Avast
Avast Clear — это утилита удаления от Avast для удаления любых их приложений с ПК с Windows 10. Прежде чем использовать Avast Clear, разберитесь с любой неотложной работой, поскольку она требует загрузки системы в безопасном режиме. При использовании Avastclear может появиться всплывающее окно «Модуль самозащиты препятствует удалению». Выполните шаги с 1 по 5 описанного выше метода, чтобы отключить модуль самозащиты и завершить удаление.
- Перейдите к Утилите удаления для удаления Avast и щелкните гиперссылку avastcleaner.exe, чтобы загрузить инструмент.
- Откройте папку «Загрузки» (или место, где вы сохранили файл), щелкните правой кнопкой мыши файл avastcleaner.
 exe и выберите «Запуск от имени администратора».
exe и выберите «Запуск от имени администратора». - Нажмите «Да» в следующем всплывающем окне контроля учетных записей, чтобы предоставить необходимое разрешение.
- Вы получите сообщение с рекомендацией запустить инструмент в безопасном режиме Windows. Нажмите «Да», чтобы загрузиться в безопасном режиме.
- Как только ваш компьютер загрузится в безопасном режиме, снова найдите файл и запустите его.
- В следующем окне нажмите «Изменить», чтобы выбрать папку установки Avast. Средство удаления автоматически выбирает путь установки по умолчанию. У вас установлен Avast в пользовательской папке? Перейдите к нему и выберите версию Avast, которую вы установили, используя раскрывающийся список.
- Наконец, нажмите «Удалить», чтобы избавиться от Avast и связанных с ним файлов.
Удаление Avast Clear после удаления остаточных файлов и перезагрузки компьютера.
Способ 3. Удаление ОС Avast
Во время удаления Avast Antivirus устанавливает временную ОС Avast.
- Запустите окно «Выполнить команду», нажав клавишу Windows + R, введите sysdm.cpl и нажмите клавишу ввода, чтобы открыть окно «Свойства системы».
- Перейдите на вкладку «Дополнительно» и нажмите кнопку «Параметры» в разделе «Запуск и восстановление».
- В следующем окне убедитесь, что операционная система по умолчанию установлена как Windows 10. Если это не так, разверните раскрывающийся список и выберите Windows 10. Нажмите OK, чтобы выйти.
- Можно также установить Windows в качестве операционной системы по умолчанию из меню выбора загрузки. Периодически нажимайте Esc или F12 при загрузке компьютера, чтобы получить доступ к меню выбора.

- Еще раз откройте окно команды «Выполнить», введите msconfig и нажмите клавишу ввода.
- Перейдите на вкладку «Загрузка» следующего окна «Конфигурация системы».
- Выберите операционную систему Avast и нажмите кнопку «Удалить». Подтвердите любые сообщения с подтверждением, которые вы можете получить.
Способ 4: Используйте стороннее программное обеспечение для удаления
Несколько инструментов для удаления для Windows — это CCleaner и Revo Uninstaller. ESET AV Remover — это инструмент для удаления, специально разработанный для удаления антивирусных программ, который может полностью удалить любую доступную программу безопасности. В этом случае используйте ESET AV Remover, чтобы полностью удалить антивирус Avast в Windows 10.
- Посетите страницу «Загрузить ESET AV Remover» и загрузите установочный файл, подходящий для архитектуры вашей системы (32-разрядная или 64-разрядная).
- Щелкните файл .exe, чтобы запустить мастер установки.
 Чтобы установить ESET AV Remover, следуйте всем инструкциям на экране.
Чтобы установить ESET AV Remover, следуйте всем инструкциям на экране. - После установки откройте ESET AV Remover и нажмите «Продолжить», а затем «Принять», чтобы приложение просканировало ваш компьютер на наличие следов любой ранее установленной антивирусной программы.
- Выберите Avast и все связанные программы из списка сканирования и нажмите «Удалить».
- Нажмите «Удалить» еще раз во всплывающем окне подтверждения/предупреждения.
Проверьте список программ и компонентов, чтобы убедиться, что на вашем ПК не осталось программ Avast. Вы можете избавиться от ESET AV Remover.
Метод 5: удалить все файлы, связанные с Avast, вручную
Ни один из вышеупомянутых методов не помог избавиться от всплывающих окон Avast? Пришло время удалить все файлы Avast вручную. Все антивирусные файлы могут быть удалены/удалены только доверенным установщиком.
- Нажмите клавишу Windows + E, чтобы открыть проводник Windows, и скопируйте и вставьте следующее место в адресную строку.

C:\ProgramData\AVAST Software\Avast\ - Найдите файлы, которые хотите удалить, щелкните один из них правой кнопкой мыши и выберите «Свойства».
- Перейдите на вкладку «Безопасность» и нажмите кнопку «Дополнительно».
- В следующем окне щелкните гиперссылку «Изменить», чтобы установить себя в качестве владельца.
- Установите свою учетную запись или учетную запись администратора в качестве владельца и нажмите OK, чтобы сохранить и выйти. Закройте все окна.
- Щелкните правой кнопкой мыши файл с измененными свойствами и выберите Удалить.
Для всех файлов и папок, которые вы хотите удалить, повторите вышеуказанные шаги. Некоторые файлы Avast можно найти в папках %windir%\WinSxS\ и %windir%\WinSxS\Manifests\. Измените их владельца и удалите их. Будьте осторожны с тем, какие файлы вы удаляете, так как файлы доверенного установщика не следует путать.
Вы также можете проверить редактор реестра Windows на наличие остаточных файлов Avast.
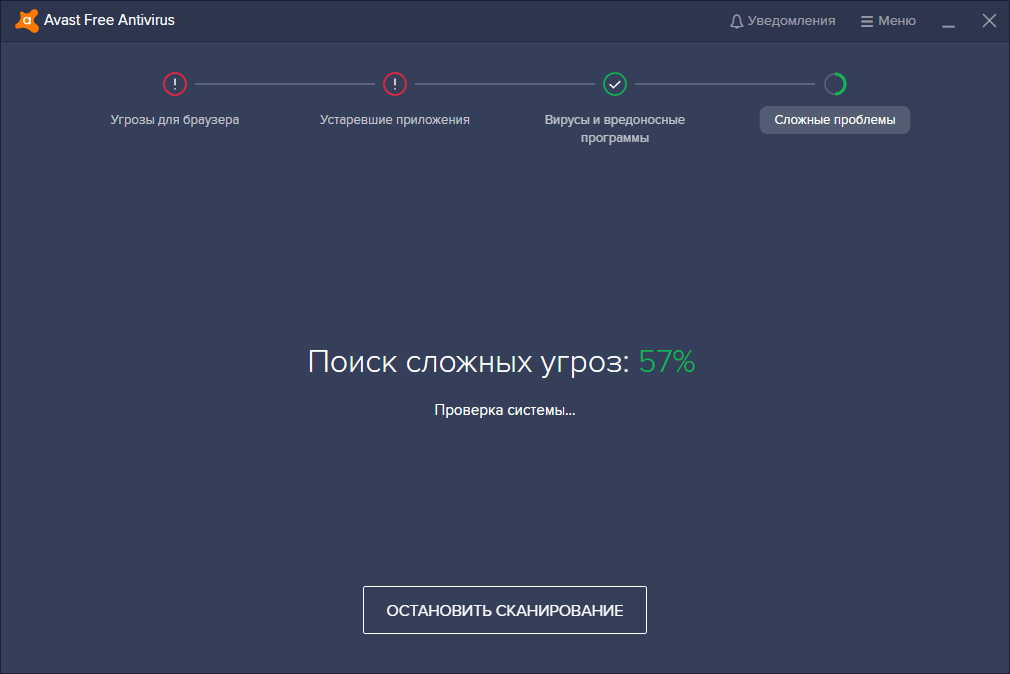
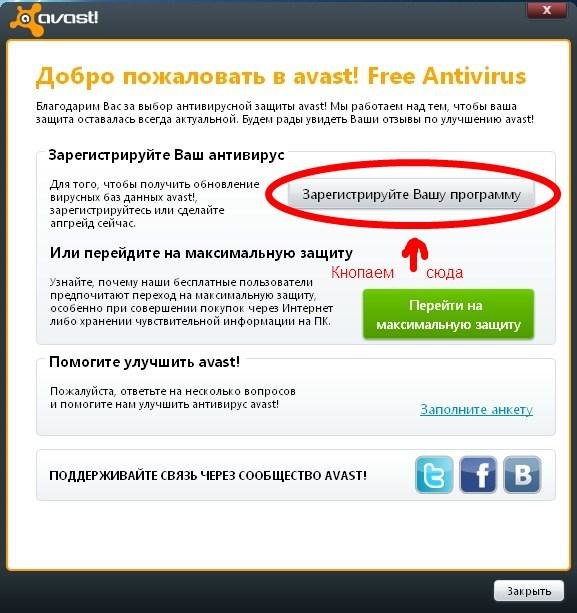
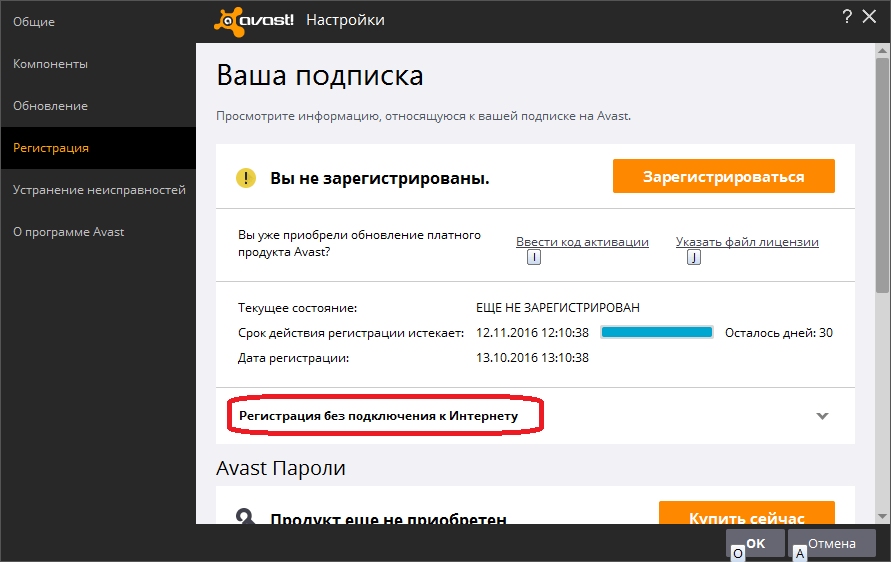
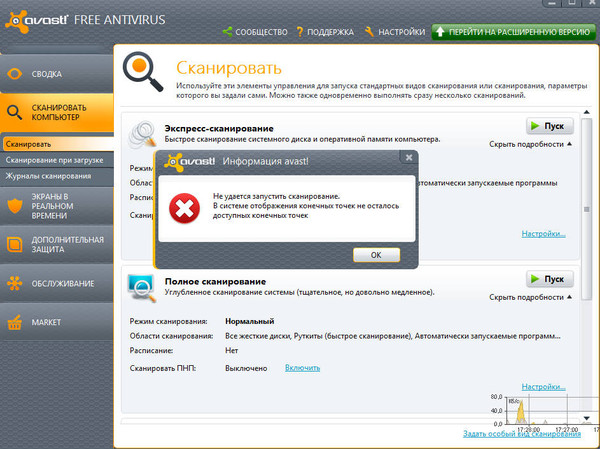 )
) 1 / Pro / Enterprise — 32- или 64-разрядная версия
1 / Pro / Enterprise — 32- или 64-разрядная версия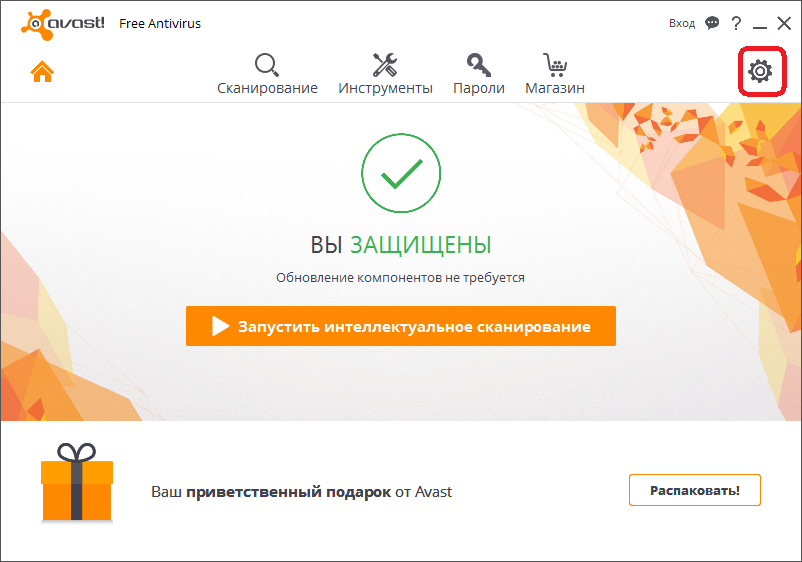 Браузер через панель управления
Браузер через панель управления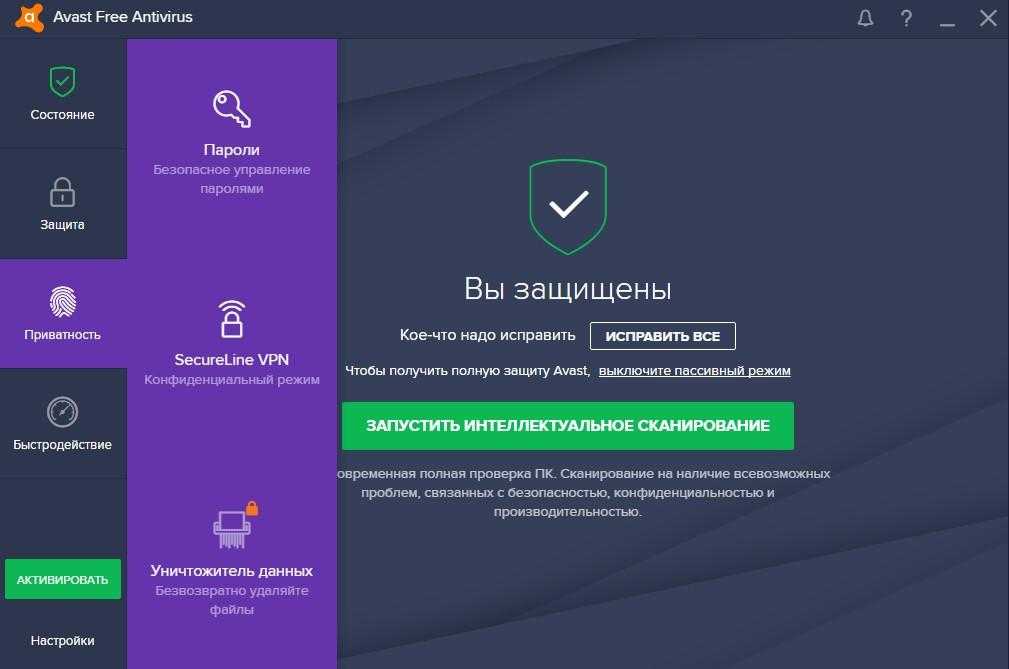
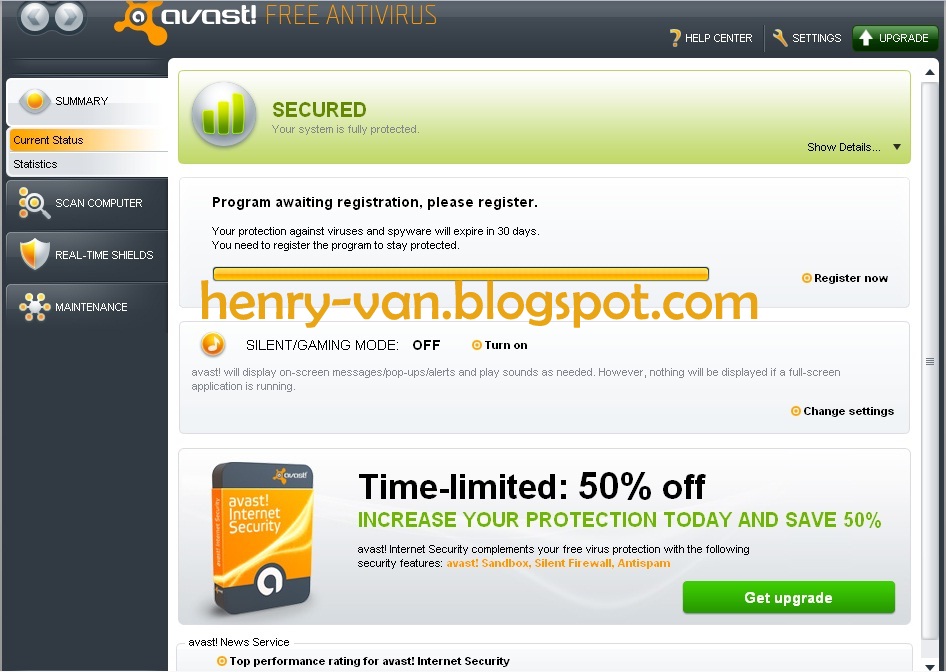 По завершении вы получите подтверждающее сообщение «Продукт был успешно удален» с возможностью перезагрузить компьютер сейчас или позже, чтобы удалить все файлы Avast.
По завершении вы получите подтверждающее сообщение «Продукт был успешно удален» с возможностью перезагрузить компьютер сейчас или позже, чтобы удалить все файлы Avast.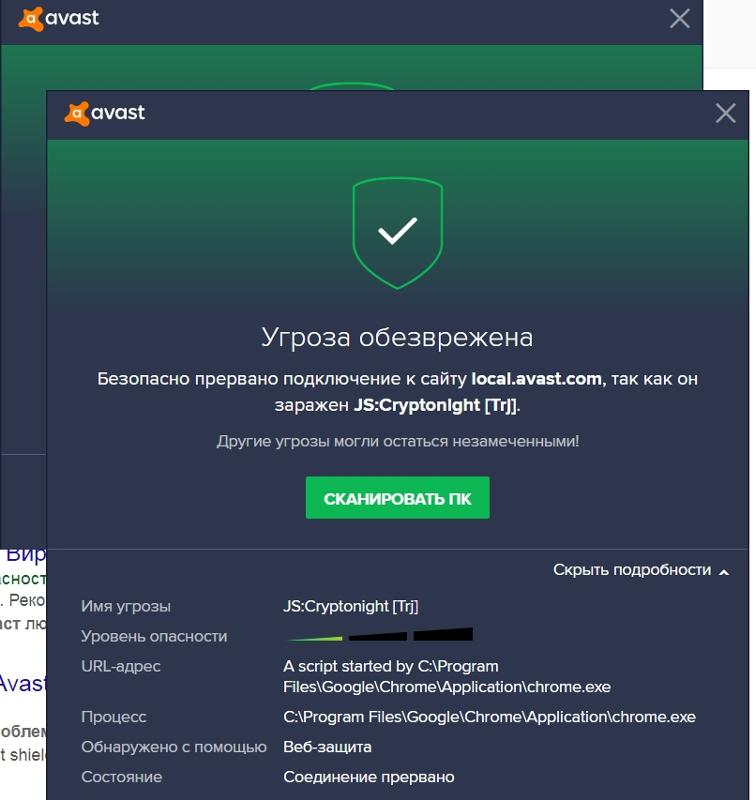 exe и выберите «Запуск от имени администратора».
exe и выберите «Запуск от имени администратора».
 Чтобы установить ESET AV Remover, следуйте всем инструкциям на экране.
Чтобы установить ESET AV Remover, следуйте всем инструкциям на экране.