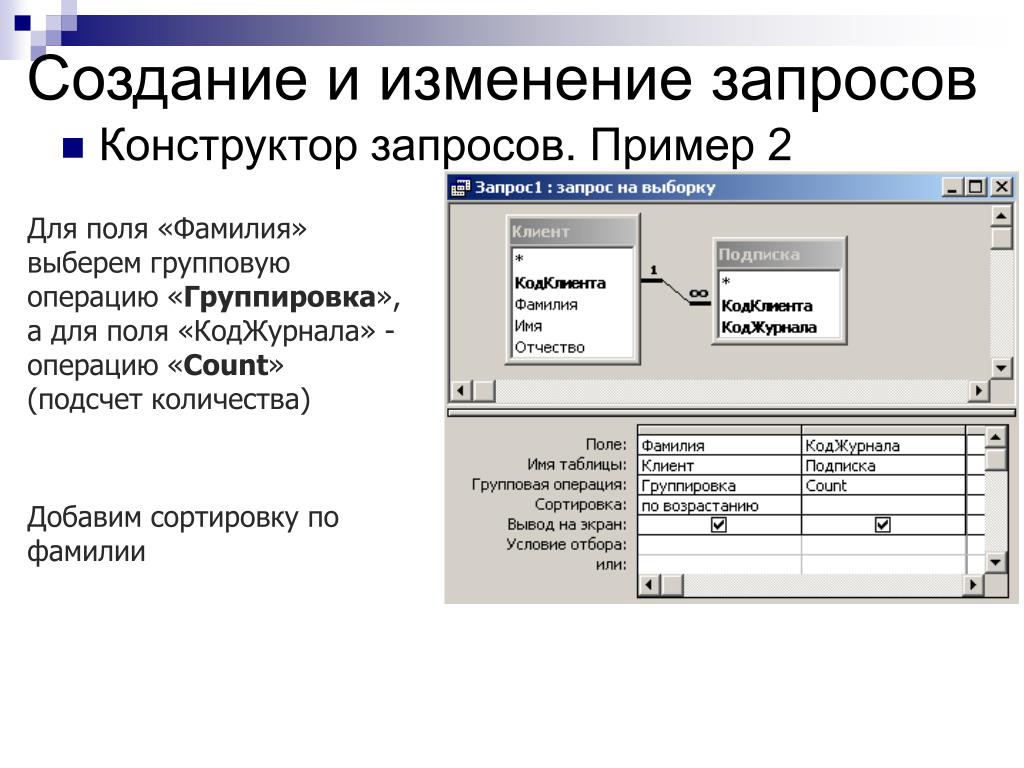Групповые операции в запросах Access
Сегодня поговорим на тему «Групповые операции в запросах Access». Групповые операции в запросах Access позволяют выделить группы записей с одинаковыми значениями в указанных полях и вычислить итоговые данные для каждой из групп по другим полям, используя одну из статистических функций. Статистические функции применимы, прежде всего, к полям с типом данных Числовой, Денежный, Дата/время.
В Access предусматривается девять статистических функций:
- Sum — сумма значений некоторого поля для группы;
- Avg — среднее от всех значений поля в группе;
- Max, Min — максимальное, минимальное значение поля в группе;
- Count — число значений поля в группе без учета пустых значений;
- StDev — среднеквадратичное отклонение от среднего значения поля в группе;
- Var — дисперсия значений поля в группе;
- First и Last — значение поля из первой или последней записи в группе.
Результат запроса с использованием групповых операций содержит по одной записи для каждой группы. В запрос, прежде всего, включаются поля, по которым производится группировка, и поля, для которых выполняются статистические функции. Кроме этих полей в запрос могут включаться поля, по которым задаются условия отбора.
В запрос, прежде всего, включаются поля, по которым производится группировка, и поля, для которых выполняются статистические функции. Кроме этих полей в запрос могут включаться поля, по которым задаются условия отбора.
Рассмотрим конструирование однотабличного запроса с групповой операцией на примере таблицы ПОСТАВКА_ПЛАН.
Запрос с функцией Sum
Задача. Определите, какое суммарное количество каждого из товаров должно быть поставлено покупателям по договорам. Все данные о запланированном к по-ставке количестве товара указаны в таблице ПОСТАВКА_ПЛАН.
- Создайте в режиме конструктора запрос на выборку из таблицы ПОСТАВКА_ПЛАН.
- Из списка таблицы перетащите в бланк запроса поле КОД_ТОВ ― код товара. По этому полю будет производиться группировка записей таблицы.
- Перетащите в бланк запроса поле КОЛ_ПОСТ, по которому будет подсчитываться суммарное количество каждого из товаров, заказанных во всех договорах.
- Выполните команду Итоги (Totals) из группы Показать или скрыть (Show/Hide).
 В бланке запроса появится новая строка Групповая операция (Total) со значением Группировка (Group By) в обоих полях запроса.
В бланке запроса появится новая строка Групповая операция (Total) со значением Группировка (Group By) в обоих полях запроса. - В столбце КОЛ_ПОСТ замените слово Группировка (Group By) на функцию Sum. Для этого вызовите список и выберите эту функцию. Бланк запроса примет вид, показанный на рис. 4.11.
- Для отображения результата запроса (рис. 4.12) щелкните на кнопке Выполнить (Run) в группе Результаты (Results).
- Замените подпись поля Sum-КОЛ_ПОСТ на Заказано товаров. Для этого перейдите в режим конструктора, в бланке запроса установите курсор мыши на поле КОЛ_ПОСТ и нажмите правую кнопку. В контекстном меню выберите Свойства (Properties). В окне Свойства поля (Field Properties) введите в строке Подпись (Caption) — Заказано товаров. Для открытия окна свойств может быть выполнена команда Страница свойств (Property Sheet) в группе Показать или скрыть (Show/Hide).
- Сохраните запрос под именем Заказано товаров.
- Чтобы подсчитать количество товаров, заказанных в каждом месяце, выполните группировку по двум полям: КОД_ТОВ и СРОК_ПОСТ, в котором хранится месяц поставки (рис.
 4.13).
4.13). - Чтобы подсчитать количество товаров, заказанных в заданном месяце, предыдущий запрос дополните вводом параметра запроса в условие отбора (рис. 4.14).
Запрос с функцией Count
Задача. Определите, сколько раз отгружался товар по каждому из договоров. Факт отгрузки фиксируется в таблице НАКЛАДНАЯ.
- Создайте запрос на выборку на основе таблицы НАКЛАДНАЯ.
- Из списка полей таблицы НАКЛАДНАЯ перетащите в бланк запроса поле НОМ_ДОГ. По этому полю должна производиться группировка.
- По сути, смысл задачи сводится к подсчету в таблице числа строк с одинаковым номером договора, поэтому неважно по какому полю будет вычисляться функция Count. Перетащите в бланк запроса любое поле, например опять НОМ_ДОГ.
- Выполните команду Итоги (Totals) из группы Показать или скрыть (Show/Hide). Замените слово Группировка (Group By) в одном из столбцов с именем НОМ_ДОГ на функцию Count. Бланк запроса примет вид, показанный на рис.
 4.15.
4.15.
- Сохраните запрос под именем Число отгрузок по договорам. Выполните запрос. Результат запроса показан на рис. 4.16.
Для закрепления смотрим видеоурок:
Следующая тема: Запросы на изменение Access.
Метки: MS Access, MS Access 2010, Видео, Групповые операции, Запросы
admin
Проблемы с базой данной Access? Не можете сдать курсовую и получить зачет? Заходите в группу ВКонтакте vk.com/access_community. Поможем!
Групповые операции в запросах
160 | Глава 4 |
4. Для определения числового интервала используйте параметры в операторе
Between [Номер первого месяца периода] and [Номер последнего месяца
периода].
Параметры запроса могут быть использованы не только в выражениях условий отбора, а и для ввода значений операндов в вычисляемых полях.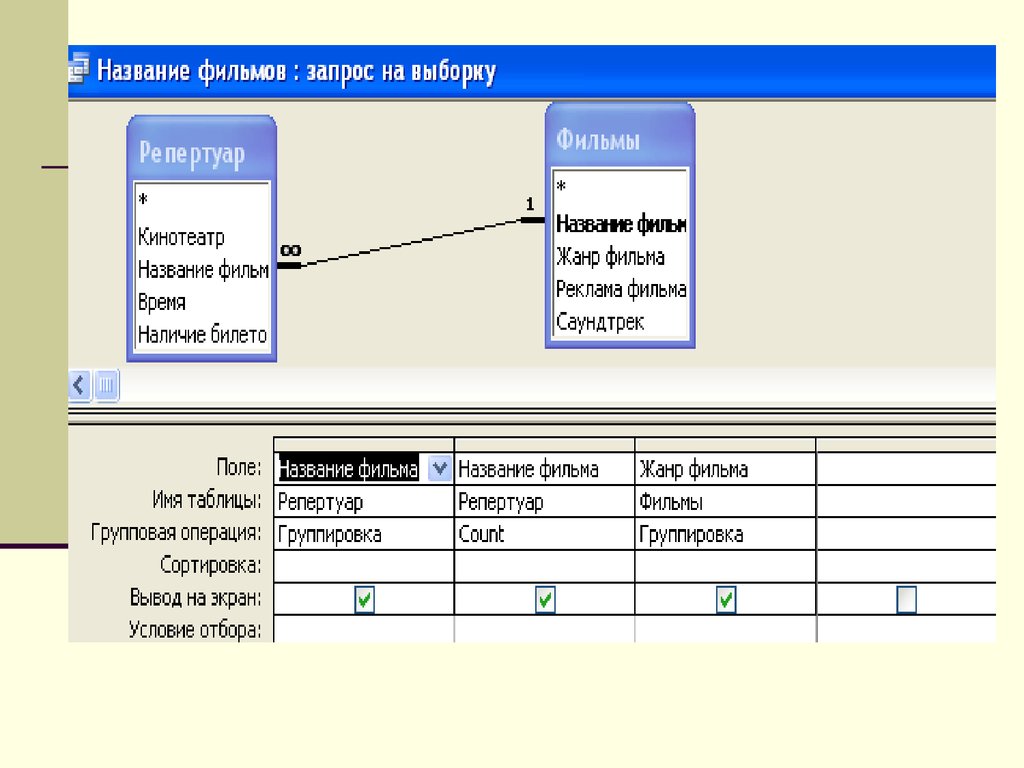
1.Создайте в режиме конструктора запрос на выборку для таблицы ТОВАР. Перетащите в бланк запроса поля НАИМ_ТОВ и ЦЕНА.
2.Для увеличения цены на заданный процент в вычисляемое поле запишите выра-
жение с параметром запроса — [На сколько процентов увеличить?] (рис. 4.10): ЦЕНА+ЦЕНА*[На сколько процентов увеличить?]/100
Рис. 4.10. Использование параметра запроса в выражении вычисляемого поля
ВНИМАНИЕ !
Через этот запрос вы сможете показать увеличенные цены в таблице запроса или использовать их при построении форм, отчетов, но они не будут внесены в поле таблицы ТОВАР.
Групповые операции позволяют выделить группы записей с одинаковыми значениями в указанных полях и вычислить итоговые данные для каждой из групп по другим полям, используя одну из статистических функций. Статистические функции применимы, прежде всего, к полям с типом данных Числовой, Денежный, Дата/время.
Запросы | 161 |
В Access предусматривается девять статистических функций:
Sum — сумма значений некоторого поля для группы;
Avg — среднее от всех значений поля в группе;
Max, Min — максимальное, минимальное значение поля в группе;
Count — число значений поля в группе без учета пустых значений;
StDev — среднеквадратичное отклонение от среднего значения поля в группе;
Var — дисперсия значений поля в группе;
First и Last — значение поля из первой или последней записи в группе.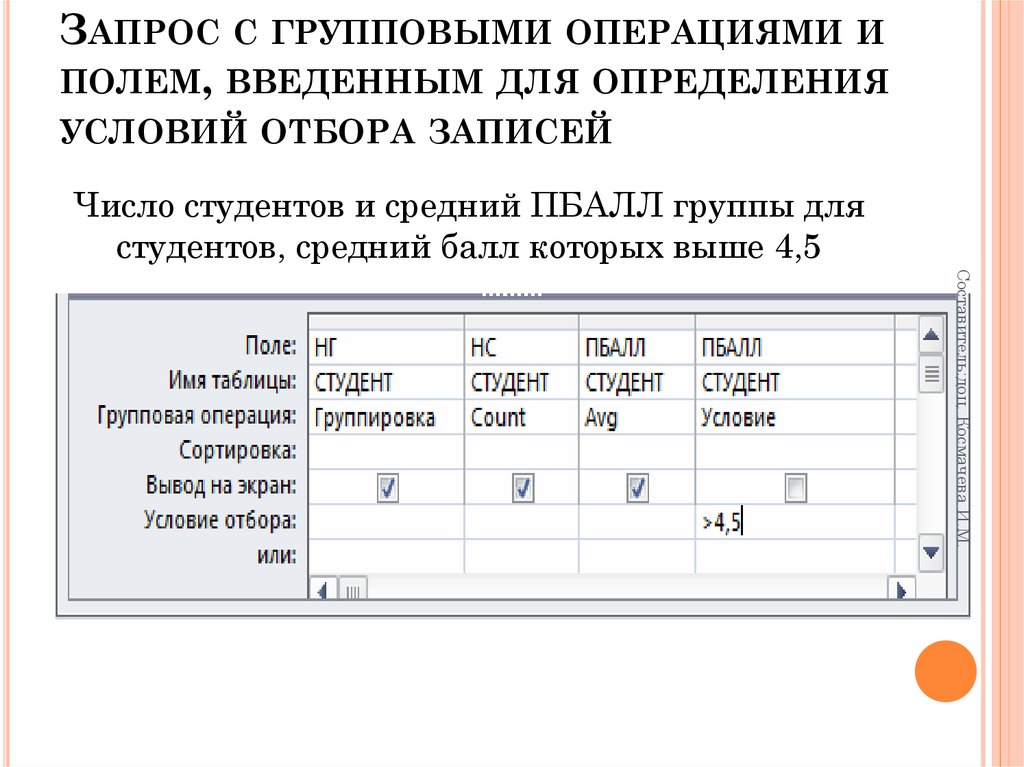
Результат запроса с использованием групповых операций содержит по одной записи для каждой группы. В запрос, прежде всего, включаются поля, по которым производится группировка, и поля, для которых выполняются статистические функции. Кроме этих полей в запрос могут включаться поля, по которым задаются условия отбора.
Рассмотрим конструирование однотабличного запроса с групповой операцией на примере таблицы ПОСТАВКА_ПЛАН.
Запрос с функцией Sum
Задача. Определите, какое суммарное количество каждого из товаров должно быть поставлено покупателям по договорам. Все данные о запланированном к поставке количестве товара указаны в таблице ПОСТАВКА_ПЛАН.
1.Создайте в режиме конструктора запрос на выборку из таблицы ПОСТАВКА_ПЛАН.
2.Из списка таблицы перетащите в бланк запроса поле КОД_ТОВ ― код товара. По этому полю будет производиться группировка записей таблицы.
3.Перетащите в бланк запроса поле КОЛ_ПОСТ, по которому будет подсчитываться суммарное количество каждого из товаров, заказанных во всех договорах.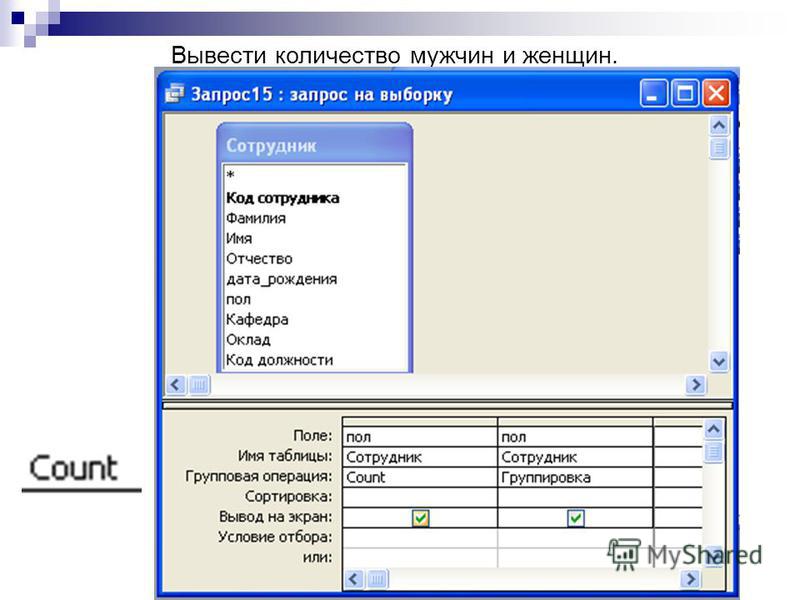
4.Выполните команду Итоги (Totals) из группы Показать или скрыть (Show/Hide). В бланке запроса появится новая строка Групповая операция (Total) со значением Группировка (Group By) в обоих полях запроса.
5.В столбце КОЛ_ПОСТ замените слово Группировка (Group By) на функцию Sum. Для этого вызовите список и выберите эту функцию. Бланк запроса примет вид, показанный на рис. 4.11.
6.Для отображения результата запроса (рис. 4.12) щелкните на кнопке Выпол-
нить (Run) в группе Результаты (Results).
7.Замените подпись поля Sum-КОЛ_ПОСТ на Заказано товаров. Для этого перейдите в режим конструктора, в бланке запроса установите курсор мыши на поле КОЛ_ПОСТ и нажмите правую кнопку. В контекстном меню выберите
Свойства (Properties). В окне Свойства поля (Field Properties) введите в стро-
ке Подпись (Caption) — Заказано товаров. Для открытия окна свойств может быть выполнена команда Страница свойств (Property Sheet) в группе Пока-
зать или скрыть (Show/Hide).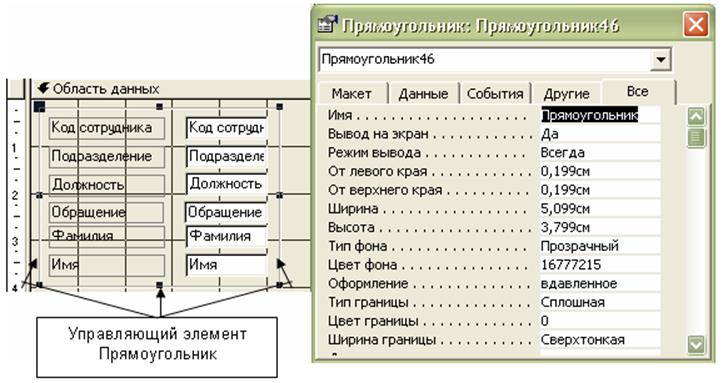
162 | Глава 4 |
Рис. 4.11. Запрос с группировкой по коду товара и суммированием количества в группе
Рис. 4.12. Результат подсчета суммарного количества каждого из товаров
8.Сохраните запрос под именем Заказано товаров.
9.Чтобы подсчитать количество товаров, заказанных в каждом месяце, выполните группировку по двум полям: КОД_ТОВ и СРОК_ПОСТ, в котором хранится месяц поставки (рис. 4.13).
10.Чтобы подсчитать количество товаров, заказанных в заданном месяце, предыдущий запрос дополните вводом параметра запроса в условие отбора (рис. 4.14).
Запросы | 163 |
Рис. 4.13. Запрос с группировкой по двум полям
Рис. 4.14. Запрос с группировкой по двум полям и параметром запроса
Запрос с функцией Count
Задача. Определите, сколько раз отгружался товар по каждому из договоров. Факт отгрузки фиксируется в таблице НАКЛАДНАЯ.
1.Создайте запрос на выборку на основе таблицы НАКЛАДНАЯ.
2.Из списка полей таблицы НАКЛАДНАЯ перетащите в бланк запроса поле НОМ_ДОГ. По этому полю должна производиться группировка.
3.По сути, смысл задачи сводится к подсчету в таблице числа строк с одинаковым номером договора, поэтому неважно по какому полю будет вычисляться функция Count. Перетащите в бланк запроса любое поле, например опять НОМ_ДОГ.
4.Выполните команду Итоги (Totals) из группы Показать или скрыть (Show/Hide).
Замените слово Группировка (Group By) в одном из столбцов с именем НОМ_ДОГ на функцию Count. Бланк запроса примет вид, показанный на рис. 4.15.
Создание сгруппированного или сводного отчета
Информацию часто легче понять, когда она разделена на группы. Например, отчет, в котором продажи группируются по регионам, может выявить тенденции, которые в противном случае могли бы остаться незамеченными. Кроме того, размещение итогов (таких как суммы или средние значения) в конце каждой группы в вашем отчете может заменить большую часть ручного взаимодействия с калькулятором.
Access упрощает работу со сгруппированными отчетами. Вы можете создать базовый сгруппированный отчет с помощью мастера отчетов, вы можете добавить группировку и сортировку в существующий отчет или вы можете пересмотреть уже определенные параметры группировки и сортировки.
Примечание: Эта статья не относится к веб-приложениям Access — базам данных, которые вы разрабатываете с помощью Access и публикуете в Интернете.
В этой статье
Создайте быстрый сгруппированный или отсортированный отчет
Создайте новый сгруппированный отчет с помощью мастера отчетов.
Добавить или изменить группировку и сортировку в существующем отчете
Создать быстрый сгруппированный или отсортированный отчет
Даже если вы новичок в групповых отчетах, вы можете быстро создать простой отчет, выполнив следующую процедуру:
В области навигации выберите таблицу или запрос, содержащий записи, которые вы хотите добавить в отчет.
На вкладке Создать щелкните Отчет .
Access создает простой табличный отчет, а затем отображает его в режиме макета. Если в отчете много полей, он, вероятно, займет более одной страницы. Перед применением какой-либо группировки или сортировки вы можете изменить размер столбцов (и удалить ненужные столбцы), чтобы отчет уместился на одной ширине страницы. Чтобы удалить столбец, щелкните его правой кнопкой мыши и выберите Удалить столбец .
Щелкните правой кнопкой мыши столбец, который вы хотите сгруппировать или отсортировать, а затем выберите Группировать по [имя поля] или выберите один из параметров Сортировка .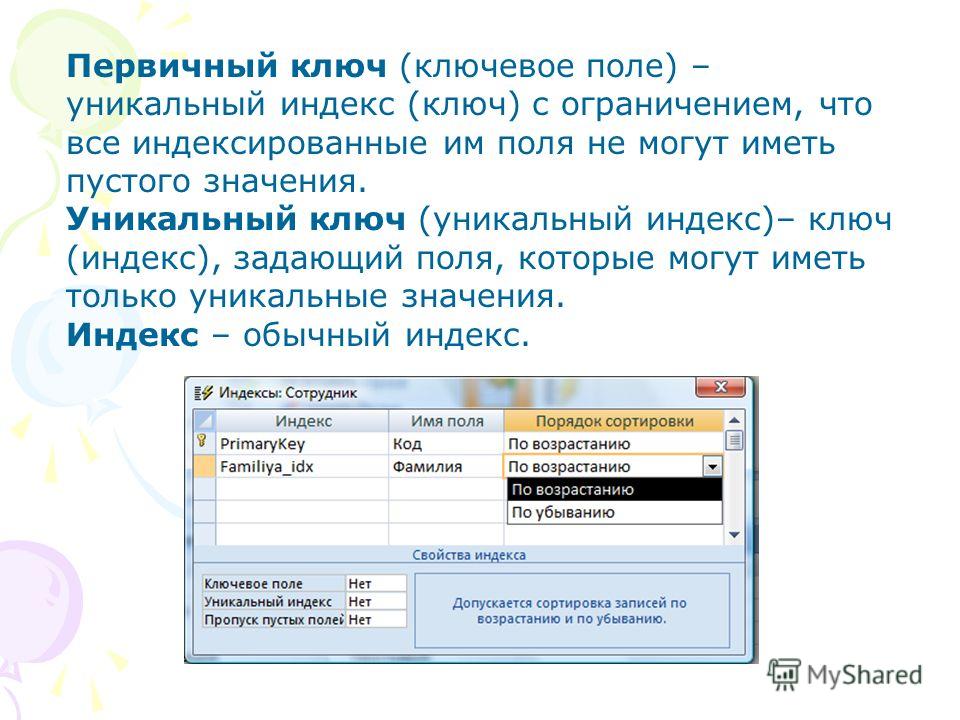 Например, чтобы сгруппировать столбец «Приоритет», щелкните правой кнопкой мыши столбец «Приоритет» и выберите «Группировать по приоритету ».
Например, чтобы сгруппировать столбец «Приоритет», щелкните правой кнопкой мыши столбец «Приоритет» и выберите «Группировать по приоритету ».
При применении группировки Access перемещает поле группировки в крайний левый столбец и группирует оставшиеся столбцы на основе этого столбца. В некоторых случаях Access также добавляет общую сумму в раздел нижнего колонтитула отчета.
При необходимости просмотрите и настройте параметры группировки и сортировки, следуя процедурам, описанным в разделе Добавление или изменение группировки и сортировки в существующем отчете.
Создание нового сгруппированного отчета с помощью мастера отчетов
Мастер отчетов задает вам ряд вопросов,
а затем создает отчет на основе ваших ответов. Среди этих вопросов есть вопрос о поле или полях, которые следует использовать для группировки отчета. После создания отчета вы можете использовать его как есть или изменить в соответствии с вашими потребностями. Прежде чем приступить к работе с мастером отчетов, необходимо определиться с источником данных.
После создания отчета вы можете использовать его как есть или изменить в соответствии с вашими потребностями. Прежде чем приступить к работе с мастером отчетов, необходимо определиться с источником данных.
Запустить мастер отчетов
На вкладке Создать в группе Отчеты щелкните Мастер отчетов .
Access запускает мастер отчетов .Щелкните раскрывающийся список Таблицы/запросы и выберите таблицу или запрос, содержащие поля, которые вы хотите добавить в отчет.
org/ListItem»>Если в другой таблице или запросе есть поля, которые вы также хотите поместить в свой отчет, снова щелкните раскрывающийся список Таблицы/запросы и выберите другую таблицу или запрос и продолжайте добавлять поля.
После добавления полей нажмите Далее .
Дважды щелкните поля в списке Доступные поля , чтобы выбрать их.
Access перемещает их в список Selected Fields . Кроме того, вы можете щелкнуть кнопки, расположенные между полем Доступные поля и полем Выбранные поля Поле для добавления или удаления выбранного поля или для добавления всех или удаления всех полей.
Групповые записи в мастере отчетов
Группировка позволяет упорядочивать записи по группам, например по регионам или продавцам.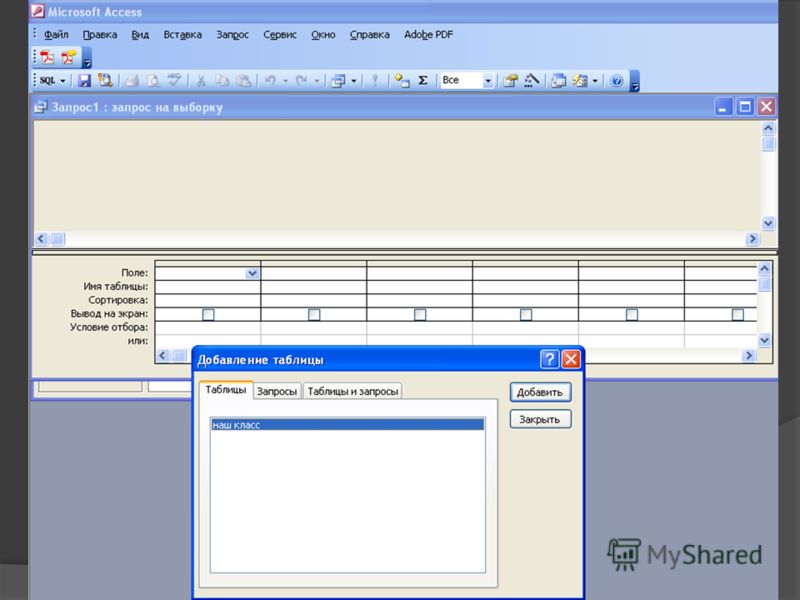 Группы могут быть вложены друг в друга, чтобы вы могли легко определить отношения между группами и быстро найти нужную информацию. Вы также можете использовать группировку для расчета сводной информации, такой как итоги и проценты.
Группы могут быть вложены друг в друга, чтобы вы могли легко определить отношения между группами и быстро найти нужную информацию. Вы также можете использовать группировку для расчета сводной информации, такой как итоги и проценты.
Когда вы включаете в отчет более одной таблицы, мастер проверяет отношения между таблицами и определяет, как вы хотите просмотреть информацию.
На странице Мастера отчетов с запросом Вы хотите добавить какие-либо уровни группировки? , щелкните одно из имен полей в списке, а затем щелкните Далее .
Чтобы добавить уровни группировки, дважды щелкните имя любого поля в списке, чтобы добавить его в отчет.

Вы также можете удалить уровень группировки, дважды щелкнув его на отображении страницы в правой части диалогового окна. Используйте кнопки со стрелками, чтобы добавлять и удалять уровни группировки, а также настраивать приоритет уровня группировки, выбирая его и нажимая кнопки приоритета вверх или вниз. Access добавляет каждый уровень группировки и показывает его вложенным в родительский уровень группировки.
Щелкните Параметры группировки , чтобы отобразить диалоговое окно Интервалы группировки .
При необходимости для каждого поля уровня группы выберите интервал группировки.

Интервал группировки позволяет настроить способ группировки записей. На предыдущем рисунке записи сгруппированы по полю ShippedDate, которое является типом данных Дата/время. Мастер отчетов предлагает варианты, соответствующие типу поля в Интервалы группировки список. Таким образом, поскольку ShippedDate является типом даты/времени, вы можете выбрать группировку по фактическому значению ( Normal ), Year , Quarter , Month , Week , Day ,
7 Hour
и8. Минута
. Если бы поле имело текстовый тип данных, вы могли бы выбрать группировку по всему полю ( Normal ) или, возможно, по первым пяти символам. Для числового типа данных вы можете выбрать группировку по значению ( Обычный ), или по диапазону с выбранным шагом.После выбора интервала группировки нажмите OK .
org/ListItem»>
Щелкните Далее , чтобы перейти на следующую страницу мастера.
Сортировка и суммирование записей
Вы можете сортировать записи по четырем полям в порядке возрастания или убывания.
Щелкните первый раскрывающийся список и выберите поле для сортировки.
Вы можете нажать кнопку справа от списка для переключения между восходящим и нисходящим порядком ( По возрастанию по умолчанию). При необходимости щелкните второй, третий и четвертый раскрывающиеся списки, чтобы выбрать дополнительные поля сортировки.
org/ListItem»>Установите флажок под выбранным вами Сумма , Среднее , Мин. или Макс. , чтобы включить эти расчеты в нижний колонтитул группы.
Вы также можете выбрать отображение сведений и сводки или только сводки. В последнем случае отображаются итоги для каждого значения ShippedDate (например, если вы установили флажок для Sum ), но детали заказа опущены. Вы также можете выбрать отображение процента от общего количества вычислений для сумм.

Нажмите OK .
Следуйте инструкциям на остальных страницах мастера отчетов. На последней странице вы можете отредактировать заголовок отчета. Этот заголовок будет отображаться на первой странице отчета, и Access также сохранит отчет, используя заголовок в качестве имени документа. Позже вы сможете отредактировать как заголовок, так и название документа.
Нажмите Готово . Access автоматически сохраняет отчет и отображает его в режиме предварительного просмотра, который показывает отчет в том виде, в котором он будет выглядеть при печати.
Нажмите Параметры сводки , если вы хотите суммировать любые числовые поля.
Обратите внимание, что кнопка Параметры сводки будет видна, только если у вас есть одно или несколько числовых полей в разделе «Подробности» вашего отчета. Мастер отображает доступные числовые поля.
Кнопки навигации в нижней части панели предварительного просмотра можно использовать для последовательного просмотра страниц отчета или перехода к любой странице отчета.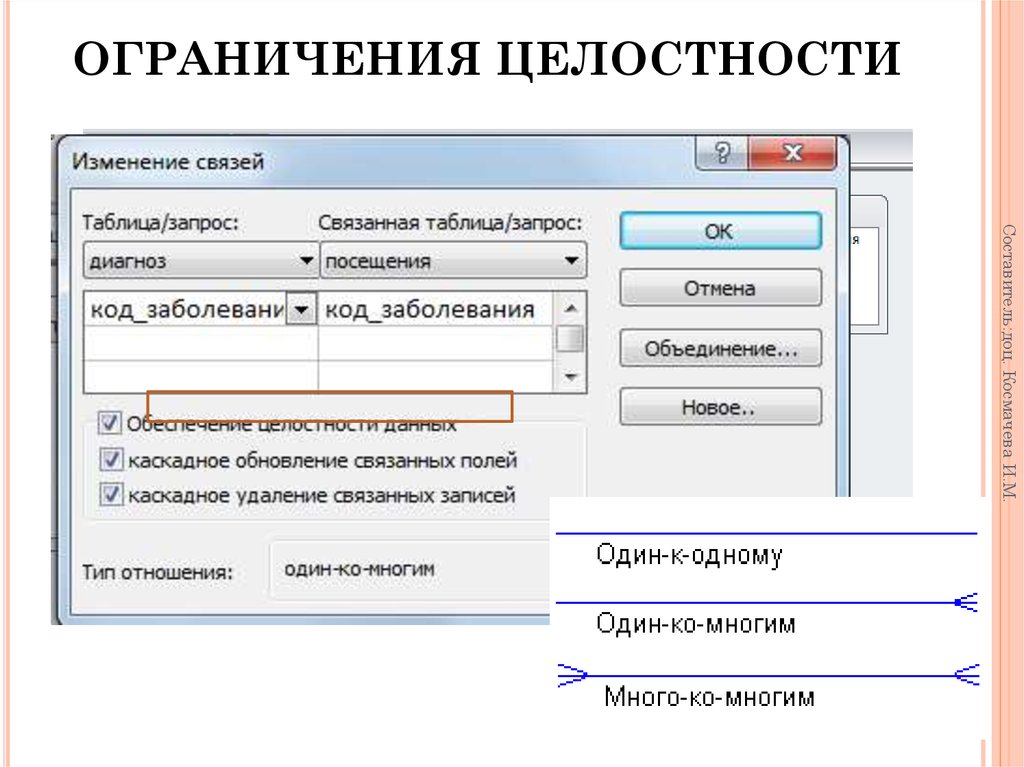 Нажмите одну из кнопок навигации или введите номер страницы, который вы хотите видеть, в поле номера страницы, а затем нажмите клавишу ВВОД.
Нажмите одну из кнопок навигации или введите номер страницы, который вы хотите видеть, в поле номера страницы, а затем нажмите клавишу ВВОД.
В режиме предварительного просмотра вы можете увеличить масштаб, чтобы увидеть подробности, или уменьшить, чтобы увидеть, насколько хорошо данные расположены на странице. Наведя указатель мыши на отчет, щелкните один раз. Чтобы изменить эффект масштабирования, нажмите еще раз. Вы также можете использовать элемент управления масштабированием в строке состояния.
Добавить или изменить группировку и сортировку в существующем отчете
Если у вас есть отчет и вы хотите добавить к нему сортировку или группировку, или если вы хотите изменить существующую сортировку или группировку отчета, этот раздел поможет вам начать работу.
Добавить группировку, сортировку и итоги
Вы можете выполнять простые операции сортировки, группировки и суммирования, щелкая правой кнопкой мыши поля в режиме просмотра «Макет», а затем выбирая нужную операцию в контекстном меню. Чтобы переключиться в режим макета, щелкните правой кнопкой мыши отчет в области навигации и выберите Режим макета .
Чтобы переключиться в режим макета, щелкните правой кнопкой мыши отчет в области навигации и выберите Режим макета .
Примечание. Хотя в инструкциях в этом разделе не используется Группировать, Сортировать и Итого напрямую, рекомендуется открыть панель и посмотреть, как она меняется во время работы. Вы получите лучшее представление о том, что делает Access, и, когда вы освоитесь с панелью Group, Sort и Total , вы сможете использовать ее для внесения дополнительных корректировок в свой отчет. Чтобы отобразить панель Group, Sort и Total :
Сортировка по одному полю
Щелкните правой кнопкой мыши любое значение в поле, по которому вы хотите выполнить сортировку.
org/ListItem»>
В контекстном меню выберите нужный вариант сортировки. Например, чтобы отсортировать текстовое поле в порядке возрастания, щелкните Сортировка от А до Я . Чтобы отсортировать числовое поле в порядке убывания, нажмите Сортировать от большего к меньшему .
Access сортирует отчет так, как вы указали. Если Панель «Группа, сортировка и итог » открыта, вы можете видеть, что для поля добавлена новая строка «Сортировка по ».
Сортировка по нескольким полям
Примечание. Если вы применяете сортировку, щелкнув поле правой кнопкой мыши в режиме макета, вы можете сортировать только одно поле за раз. Применение сортировки к другому полю удаляет сортировку по первому полю. Это отличается от сортировки
поведение в формах, где можно установить несколько порядков сортировки, щелкнув правой кнопкой мыши каждое поле по очереди и выбрав нужный порядок сортировки. Чтобы создать несколько уровней сортировки, см. раздел Добавление группировки, сортировки и итогов с помощью панели «Группа, сортировка и итог».
Чтобы создать несколько уровней сортировки, см. раздел Добавление группировки, сортировки и итогов с помощью панели «Группа, сортировка и итог».
Группа на поле
Access добавляет уровень группировки и создает для него заголовок группы. Если панель Group, Sort и Total открыта, вы можете увидеть, что для поля добавлена новая строка Group on .
Добавить итог в поле
Этот параметр позволяет вычислить сумму, среднее значение, количество или другую совокупность для поля. Общий итог добавляется в конец отчета, а итоги по группам добавляются ко всем группам, которые существуют в отчете.
Щелкните правой кнопкой мыши любое значение в поле, которое вы хотите суммировать.

Нажмите Итого .
Выберите операцию, которую вы хотите выполнить: Sum , Average , Count Records (для подсчета всех записей), Count Values (для подсчета только записей со значением в этом поле), Max , Мин. , Стандартное отклонение или Отклонение .
Access добавляет вычисляемое текстовое поле в нижний колонтитул отчета, что создает общую сумму. Кроме того, если в вашем отчете есть какие-либо уровни группировки, Access добавляет нижние колонтитулы групп (если их еще нет) и помещает итог в каждый нижний колонтитул.
Примечание.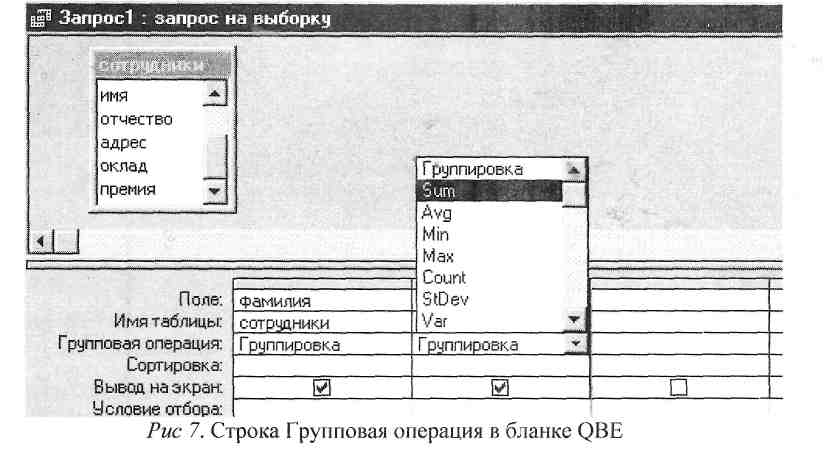 Вы также можете добавить итоги, щелкнув поле, которое вы хотите суммировать, а затем на вкладке Дизайн в группе Группировка и итоги щелкните Итоги .
Вы также можете добавить итоги, щелкнув поле, которое вы хотите суммировать, а затем на вкладке Дизайн в группе Группировка и итоги щелкните Итоги .
Добавить группировку, сортировку и итоги с помощью панели «Группа, сортировка и итог»
Работа на панели «Группа», «Сортировка» и «Итого» обеспечивает максимальную гибкость при добавлении или изменении групп, порядков сортировки или итоговых параметров в отчете. Опять же, представление «Макет» является предпочтительным для работы, поскольку в нем гораздо проще увидеть, как ваши изменения влияют на отображение данных.
Отображение панели «Группа», «Сортировка» и «Итого»
На вкладке Design в группе Grouping & Totals щелкните Group & Sort .

Access отображает панель «Группа», «Сортировка» и «Итого «.
Чтобы добавить новый уровень сортировки или группировки, нажмите Добавить группу или Добавить сортировку .
На панель Группа, Сортировка и Итого добавляется новая строка, и отображается список доступных полей.
Вы можете щелкнуть одно из этих имен полей или щелкнуть выражение под списком полей, чтобы ввести выражение. Как только вы выберете поле или введете выражение, Access добавит в отчет уровень группировки. В представлении «Макет» отображение немедленно меняется, чтобы показать порядок группировки или сортировки.
Дополнительные сведения о создании выражений см. в статье Создание выражения.
Примечания:
- org/ListItem»>
В отчете можно определить до 10 уровней группировки и сортировки.
Если уже есть несколько уровней сортировки или группировки может потребоваться прокрутить вниз панели Группа, Сортировка и Всего , прежде чем вы увидите кнопки Добавить группу и Добавить сортировку .
Изменить параметры группировки
Каждый уровень сортировки или группировки имеет ряд параметров, которые можно настроить для получения желаемых результатов.
Чтобы отобразить все параметры для уровня группировки или сортировки, щелкните Еще на уровне, который вы хотите изменить.

Чтобы скрыть параметры, нажмите Меньше .
Порядок сортировки Можно изменить порядок сортировки, щелкнув раскрывающийся список порядка сортировки и выбрав нужный вариант.
Интервал группы Этот параметр определяет способ группировки записей. Например, вы можете сгруппировать по первому символу текстового поля, чтобы все, что начинается с «А», группировались вместе, все, что начинается с «В», группировались вместе и так далее. Для поля даты вы можете сгруппировать по дням, неделям, месяцам, кварталам или ввести собственный интервал.
Итоги Чтобы добавить итоги, выберите этот параметр. Вы можете добавить итоги в несколько полей, а также можете сделать несколько типов итогов в одном и том же поле.
Щелкните стрелку ниспадающего списка Total On и выберите поле, для которого требуется суммирование.
Щелкните стрелку раскрывающегося списка Тип и выберите тип вычисления для выполнения.
Выбрать Показать общую сумму , чтобы добавить общую сумму в конец отчета (в нижнем колонтитуле отчета).
Выберите Показать итоги группы в процентах от общего итога , чтобы добавить элемент управления в нижний колонтитул группы, который вычисляет процент от общего итога для каждой группы.

Выберите Показать в заголовке группы или Показать в нижнем колонтитуле группы , чтобы отобразить итог в нужном месте.
После выбора всех параметров для поля можно повторить процесс и суммировать другое поле, выбрав другое поле из раскрывающегося списка Всего по . В противном случае щелкните за пределами всплывающего окна Totals , чтобы закрыть его.
Заголовок Это позволяет вам изменить заголовок поля, для которого выполняется обобщение. Он используется для заголовка столбца и для маркировки полей сводки в верхних и нижних колонтитулах.
Чтобы добавить или изменить заголовок:
Щелкните синий текст после с заголовком .

Появится диалоговое окно Масштаб .
Введите новый заголовок в диалоговом окне и нажмите OK .
С/без раздела заголовка Используйте этот параметр, чтобы добавить или удалить раздел заголовка, который предшествует каждой группе. При добавлении раздела заголовка Access перемещает поле группировки в заголовок вместо вас. Когда вы удаляете раздел заголовка, содержащий элементы управления, отличные от поля группировки, Access запрашивает подтверждение на удаление элементов управления.
С/без раздела нижнего колонтитула Используйте этот параметр, чтобы добавить или удалить раздел нижнего колонтитула, следующий за каждой группой. При удалении раздела нижнего колонтитула, содержащего элементы управления, Access запрашивает подтверждение на удаление элементов управления.
Сохранить группу вместе Этот параметр определяет способ размещения групп на странице при печати отчета. Возможно, вы захотите, чтобы группы были как можно чаще вместе, чтобы уменьшить количество перелистываний страниц, необходимых для просмотра всей группы. Однако это обычно увеличивает количество бумаги, необходимой для печати отчета, так как внизу большинства страниц остается пустое место.
Не держать группу вместе на одной странице Используйте этот параметр, если вы не беспокоитесь о том, что группы будут разбиты разрывами страниц. Например, группа из 30 элементов может иметь 10 элементов внизу одной страницы, а остальные 20 элементов вверху следующей страницы.
org/ListItem»>Хранить заголовок и первую запись вместе на одной странице. Для групп с заголовками это гарантирует, что заголовок группы не будет печататься сам по себе внизу страницы. Если Access определяет, что не хватает места для печати хотя бы одной строки данных после заголовка, группа начинается со следующей страницы.
Сохранить всю группу вместе на одной странице Этот параметр помогает свести к минимуму количество разрывов страниц в группе. Если группа не помещается на оставшееся место на странице, Access оставляет это место пустым и вместо этого начинает группу на следующей странице. Большие группы по-прежнему могут занимать несколько страниц, но этот параметр позволяет максимально сократить количество разрывов страниц внутри группы.
Изменение приоритета уровней группировки и сортировки
Чтобы изменить приоритет уровня группировки или сортировки, щелкните строку на панели Группа, сортировка и итог , а затем щелкните стрелку вверх или стрелку вниз в правой части строки.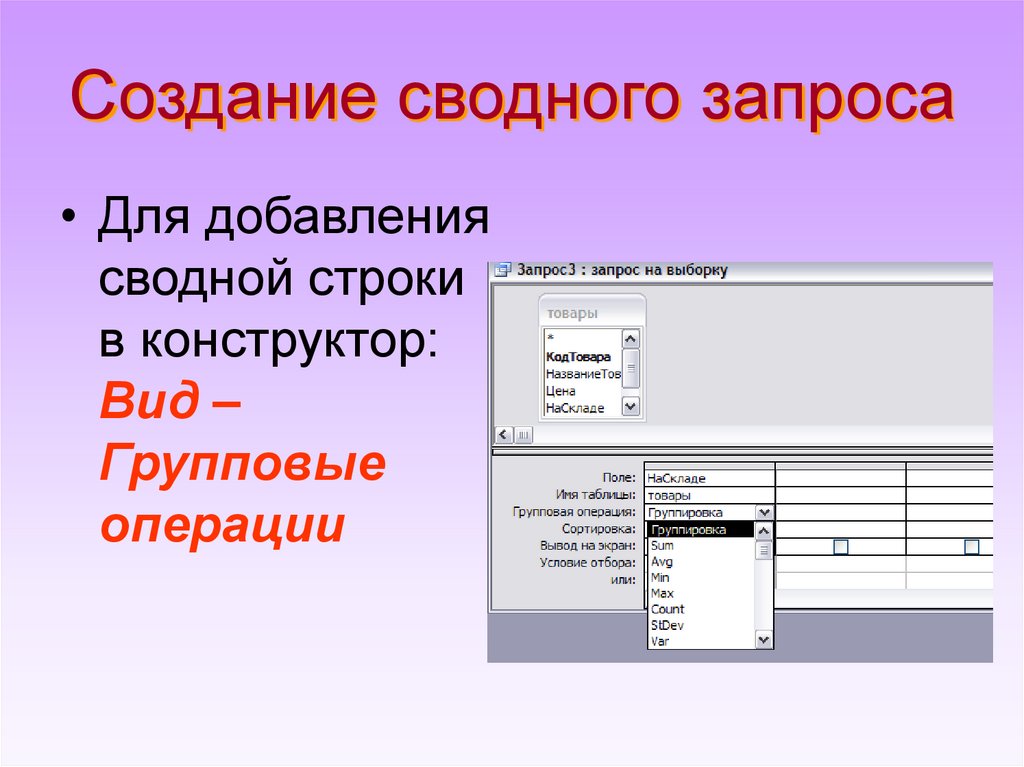
Удалить уровни группировки и сортировки
Чтобы удалить уровень группировки или сортировки, щелкните строку, которую вы хотите удалить, в Группа, Сортировка и Итого , а затем нажмите клавишу DELETE или кнопку Удалить в правой части строки. При удалении уровня группировки, если поле группировки находилось в верхнем или нижнем колонтитуле группы, Access перемещает его в раздел сведений отчета. Любые другие элементы управления, которые находились в верхнем или нижнем колонтитуле группы, удаляются.
Создать сводный отчет (без сведений о записи)
Если вы хотите показать только итоги (то есть только информацию в строках верхнего и нижнего колонтитула), на Вкладка «Проект » в группе «Группировка и итоги» щелкните «Скрыть детали» . Это скроет записи на следующем более низком уровне группировки, что приведет к гораздо более компактному представлению сводных данных. Хотя записи скрыты, элементы управления в скрытом разделе не удаляются. Щелкните Скрыть сведения еще раз, чтобы восстановить строки сведений в отчете.
Хотя записи скрыты, элементы управления в скрытом разделе не удаляются. Щелкните Скрыть сведения еще раз, чтобы восстановить строки сведений в отчете.
Верх страницы
9Пункт 0000 GROUP BY — служба поддержки МайкрософтДоступ
Запросы
Синтаксис SQL
Синтаксис SQL
ГРУППА ПО Статья
Access для Microsoft 365 Access 2021 Access 2019 Access 2016 Access 2013 Access 2010 Access 2007 Дополнительно…Меньше
Предложение GROUP BY в Access объединяет записи с одинаковыми значениями в указанном списке полей в одну запись. Суммарное значение создается для каждой записи, если вы включаете агрегатную функцию SQL, например 9.0007 Сумма или Подсчет в операторе SELECT.
Синтаксис
SELECT fieldlist
FROM table
WHERE критерии
[GROUP BY groupfieldlist ]
Оператор SELECT, содержащий предложение GROUP BY, состоит из следующих частей:
Деталь | Описание |
список полей | Имя поля или полей, которые нужно извлечь, вместе с любыми псевдонимами имен полей, агрегатными функциями SQL, предикатами выбора (ALL, DISTINCT, DISTINCTROW или TOP) или другими параметрами оператора SELECT. |
стол | Имя таблицы, из которой извлекаются записи. |
критерии | Критерии выбора. Если оператор включает предложение WHERE, ядро базы данных Microsoft Access группирует значения после применения условий WHERE к записям. |
список групповых полей | Имена до 10 полей, используемых для группировки записей. Порядок имен полей в groupfieldlist определяет уровни группировки от самого высокого до самого низкого уровня группировки. |
Примечания
GROUP BY не является обязательным.
Суммарные значения опускаются, если в операторе SELECT нет статистической функции SQL.
Нулевые значения в полях GROUP BY группируются и не пропускаются. Однако значения Null не оцениваются ни в одной статистической функции SQL.
Используйте предложение WHERE, чтобы исключить строки, которые вы не хотите группировать, и используйте предложение HAVING, чтобы отфильтровать записи после того, как они были сгруппированы.
Поле в списке полей GROUP BY, если оно не содержит данных Memo или OLE Object, может ссылаться на любое поле в любой таблице, указанной в предложении FROM, даже если это поле не включено в оператор SELECT, при условии, что оператор SELECT включает в себя хотя бы одна агрегатная функция SQL. Ядро базы данных Microsoft Access не может группировать по полям Memo или OLE Object.
 В бланке запроса появится новая строка Групповая операция (Total) со значением Группировка (Group By) в обоих полях запроса.
В бланке запроса появится новая строка Групповая операция (Total) со значением Группировка (Group By) в обоих полях запроса. 4.13).
4.13).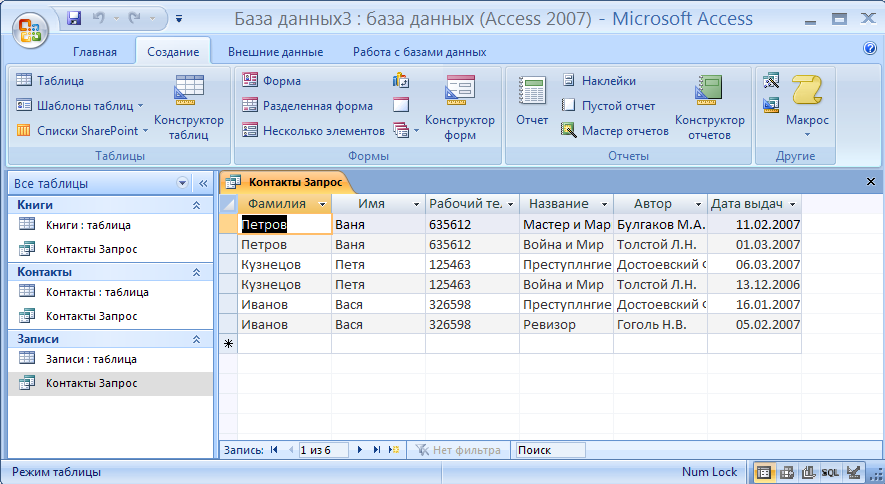 4.15.
4.15.