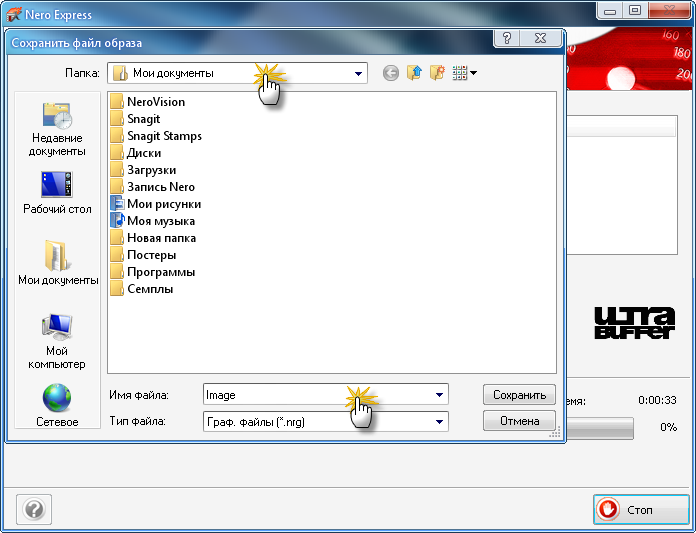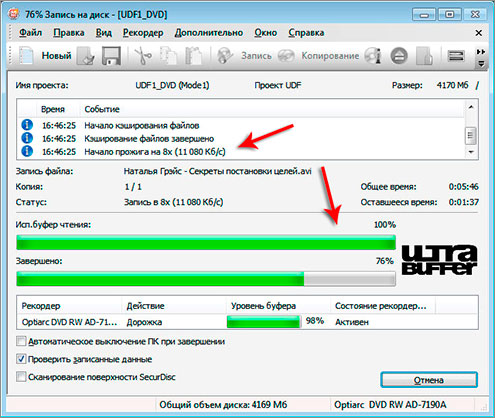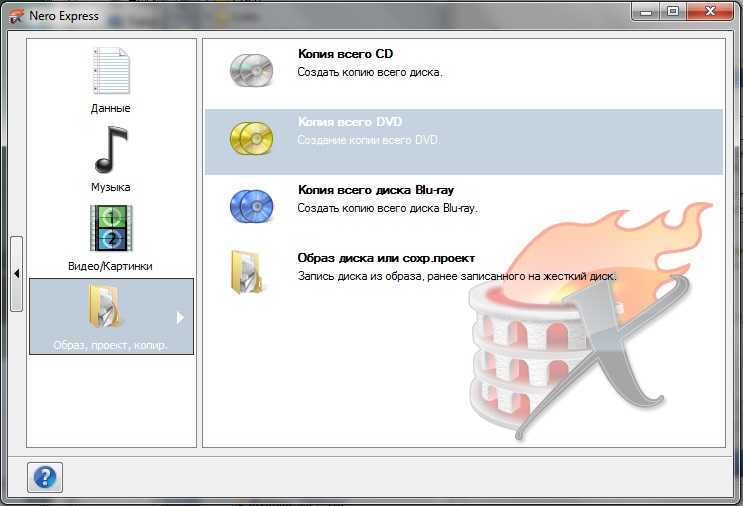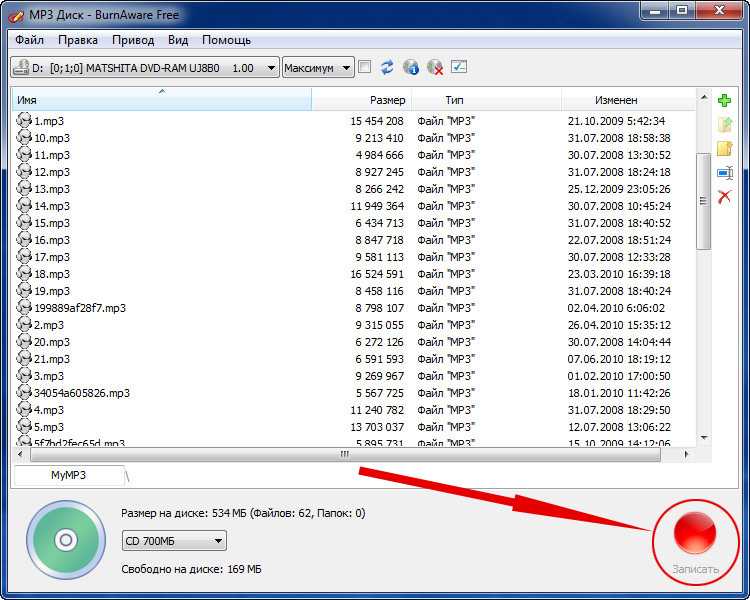Запись Audio CD в приложении Nero Burning ROM. Nero 8
Запись Audio CD в приложении Nero Burning ROM
1. Вставьте чистый диск в записывающий привод компьютера и запустите программу Nero StartSmart.
2. Перейдите на вкладку Rip and Burn (Перенос и запись).
3. Щелкните правой кнопкой мыши на задании Burn Audio CD (Запись аудио-диска). В открывшемся контекстном меню выберите приложение Nero Burning ROM. Откроется окно программы с новым проектом для составления Audio CD и записи (рис. 4.1).
Рис. 4.1. Начало нового проекта в Nero Burning ROM
4. Нажмите кнопку New (Новый) на панели инструментов. Откроется окно New Compilation (Новый проект).
5. В расположенном слева меню выберите пункт Audio CD. В правой части окна New Compilation (Новый проект) будет отображен набор вкладок, соответствующий выбранному типу проекта.
В области General (Общий) можно установить или снять следующие флажки.
• Normalize all audio files (Нормализовать все звуковые файлы) – устанавливается, если требуется применить к записываемым фонограммам специальный фильтр, который выравнивает их громкость. Эта функция полезна тогда, когда файлы получены из разных источников или имеют разный формат.
• No pause between tracks (Без пауз между дорожками) – устанавливается, если необходимо отказаться от стандартного промежутка между фонограммами длительностью 2 секунды.
Вернемся к созданию диска формата Audio CD.
1. В области CD Text снимите флажок Write on CD (Записать на CD) и по мере необходимости в области Additional Information (Дополнительная информация) укажите сведения об авторских правах на будущий диск.
2. Перейдите на вкладку Burn (Запись) и ознакомьтесь с ее содержимым (рис. 4.2).
Рис. 4.2. Вкладка Burn (Запись)
На вкладке Burn (Запись) вы можете увидеть две области: Action (Действие) и Writing (Запись).
• В области Action (Действие) можно выбрать режимы Determine maximum speed (Определить максимальную скорость), Simulation (Имитация), Write (Запись) либо Finalize disc (No further writing possible!) (Финализировать диск (Дальнейшая запись невозможна!)). Режим имитации применяется с целью проверки правильности заданных параметров записи – программа имитирует процесс записи, не осуществляя запись на диск.
• Область Writing (Запись) позволяет выбрать соответствующие настройки в раскрывающихся списках Write Speed (Скорость записи), Write method
Примечание
Напомним, что раскрывающийся список Write method (Метод записи) содержит два основных режима записи: Disc-at-once (DAO) (Диск за один раз) и Track-atonce (Дорожка за один раз). Заполнение диска, как в первом случае, и заполнение дорожки, как во втором, происходит за одну операцию записи, без выключения лазера записывающего устройства.
После установки настроек можно вернуться в окно программы Nero Burning ROM. Для этого нажмите кнопку New (Новый). Появится еще одно окно проекта, аналогичное открытому ранее.
1. Из правой части окна программы с помощью мыши перетащите в окно проекта те звуковые файлы, которые следует записать на диск (рис. 4.3). После добавления файлов в проект откроется рабочее окно программы Nero Burning ROM. В левой части окна будут отображены аудиофайлы, которые предназначены для записи на диск.
Рис. 4.3. Добавление звуковых файлов в проект
Примечание
В нижней части окна расположен индикатор размера проекта. Убедитесь, что объем проекта не превышает допустимый объем содержимого компакт-диска. Сохраните файл проекта на жестком диске, прежде чем выполнять последующие шаги. Это нужно для того, чтобы не потерять всю проделанную работу и вернуться к сохраненному проекту в случае необходимости.
2. Нажмите кнопку Burn (Запись), расположенную на панели инструментов Nero. Откроется окно Burn Compilation (Записать проект). Нажмите кнопку Burn (Прожиг). Программа начнет записывать диск.
Откроется окно Burn Compilation (Записать проект). Нажмите кнопку Burn (Прожиг). Программа начнет записывать диск.
3. По окончании записи появится сообщение Burn process completed successfully
Когда проект будет записан, программа предложит сохранить его. После всех стандартных и уже знакомых процедур по сохранению проекта завершите работу с приложением. Ваш новый проект записан на диск и готов к прослушиванию.
Видеокурс
В уроке «Урок 4.1. Создание компакт-диска Audio CD в Nero Burning ROM» вы сможете увидеть, как создать диск формата Audio CD в приложении Nero Burning ROM.
Audio
Audio
Первым сайтом, который я сделал в жизни, был маленький сайт-визитка моей группы.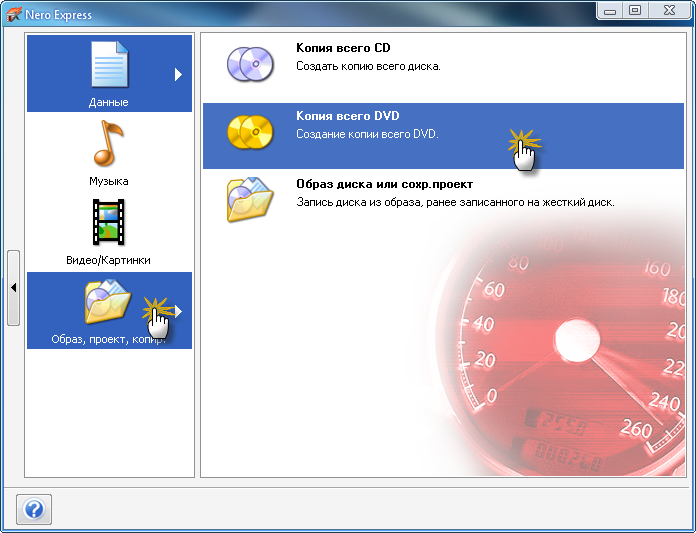 Я хотел, чтобы посетители сайта могли слушать песни, которые исполняет моя группа. Так начался мой спуск в подземное царство огромного количества форматов и музыкальных проигрывателей.
Я хотел, чтобы посетители сайта могли слушать песни, которые исполняет моя группа. Так начался мой спуск в подземное царство огромного количества форматов и музыкальных проигрывателей.
C:Documents and Settings(имя пользователя)Local SettingsApplication Data MicrosoftCD Burning
C:Documents and Settings(имя пользователя)Local SettingsApplication Data MicrosoftCD Burning В папке C:Documents and Settings(имя пользователя)Local SettingsApplication Data MicrosoftCD Burning Windows создает файл образа будущего
Немного о демонстрационном приложении.
Немного о демонстрационном приложении. Любой автор статьи рано или поздно сталкивается с нелегким вопросом: какую среду разработки использовать для иллюстрирования излагаемого материала. Даже после выбора Visual C++ в качестве базы остается несколько альтернативных путей:
Запись компакт-диска с данными с помощью Nero Express
Запись компакт-диска с данными с помощью Nero Express
Пожалуй, наиболее просто записать компакт-диск с данными.
Глава 7 Nero Burning ROM
Глава 7 Nero Burning ROM • Интерфейс программы.• Области ISO1 и Просм. файлов.• Окно Записать проект.• Создание загрузочного диска.• Mixed Mode CD.Burning ROM – самая известная и наиболее часто используемая программа из пакета Nero. Данная утилита предназначена для записи дисков. В этой
Как обеспечить в приложении возможность подключения модулей
Как обеспечить в приложении возможность подключения модулей
Подключаемый к приложению модуль является динамической библиотекой, которая реализует какой-нибудь один или несколько интерфейсов. Интерфейс — это класс, содержащий только чисто виртуальные функции.
Обновление записей в приложении просмотра данных
Обновление записей в приложении просмотра данных До сих пор в приведенных ранее примерах нам удавалось только извлекать и просматривать данные. А изменять данные можно было только в элементах пользовательского интерфейса, но их нельзя было сохранить (зафиксировать) в
4.1. Создание и запись Audio CD
4.1. Создание и запись Audio CD В этом разделе вы познакомитесь с созданием диска формата Audio CD. Диск формата Audio CD может содержать файлы различных форматов (WAV, MP3, WMA и др.). Такой музыкальный диск можно воспроизводить не только на компьютере, но и на любом бытовом проигрывателе
Запись Audio CD в приложении Nero Express
 Для этого нужно выполнить следующее.1. Вставьте чистый диск в записывающий привод компьютера и запустите программу Nero StartSmart.2. Перейдите на вкладку Rip and Burn (Перенос и запись).3.
Для этого нужно выполнить следующее.1. Вставьте чистый диск в записывающий привод компьютера и запустите программу Nero StartSmart.2. Перейдите на вкладку Rip and Burn (Перенос и запись).3.5.2. Запись Video CD в Nero Burning ROM
5.2. Запись Video CD в Nero Burning ROM Записать видеофайлы на диск можно и при помощи приложения Nero Burning ROM. Информацию можно записать в двух форматах: Video CD и Super Video CD. Технология записи в них одинакова и различается только форматом исходного видеоматериала. Рассмотрим подробно
6.2. Копирование диска в Nero Burning ROM
6.2. Копирование диска в Nero Burning ROM
Рассмотрим процесс копирования дисков при помощи приложения Nero Burning ROM, которое располагает гораздо большим количеством настроек, чем облегченное приложение Nero Express.1. Вставьте копируемый диск в привод.
6.4. Создание образа диска в Nero Burning ROM
6.4. Создание образа диска в Nero Burning ROM Мы рассмотрели создание образа диска средствами утилиты Nero Express, входящей в новый пакет Nero 8. Выполнить процедуру создания образа диска можно и средствами приложения Nero Burning ROM, имеющего расширенные настройки. Чтобы выбрать и
6.5. Запись образа диска в Nero Express
6.5. Запись образа диска в Nero Express Вы создали и сохранили образ диска, но вся расположенная на нем информация хранится в одном файле, недоступном для просмотра. Чтобы вся сохраненная в образе информация предстала перед вами в своем первоначальном виде и соответствовала
6.6. Запись образа диска в Nero Burning ROM
6. 6. Запись образа диска в Nero Burning ROM
Мы рассмотрели запись на диск из файла образа при использовании приложения Nero Express. Теперь рассмотрим алгоритм записи образа на диск посредством приложения Nero Burning ROM, которое предоставляет множество тонких настроек процесса записи.1.
6. Запись образа диска в Nero Burning ROM
Мы рассмотрели запись на диск из файла образа при использовании приложения Nero Express. Теперь рассмотрим алгоритм записи образа на диск посредством приложения Nero Burning ROM, которое предоставляет множество тонких настроек процесса записи.1.
Глава 16 Запись дисков при помощи программы Nero Burning ROM
Глава 16 Запись дисков при помощи программы Nero Burning ROM ? Проект записи CD-ROM.? Настройка параметров записи.? Запись звукового компакт-диска.? Другие проекты.? Печать обложки.Тема, рассматриваемая в данной главе, довольно обширна, поэтому я приведу только самые необходимые
Как записать диск через Неро: пошаговая инструкция
Многофункциональная утилита для записи устройств
Данная программа была названа в честь императора Нерона, который по известной легенде поджег Рим.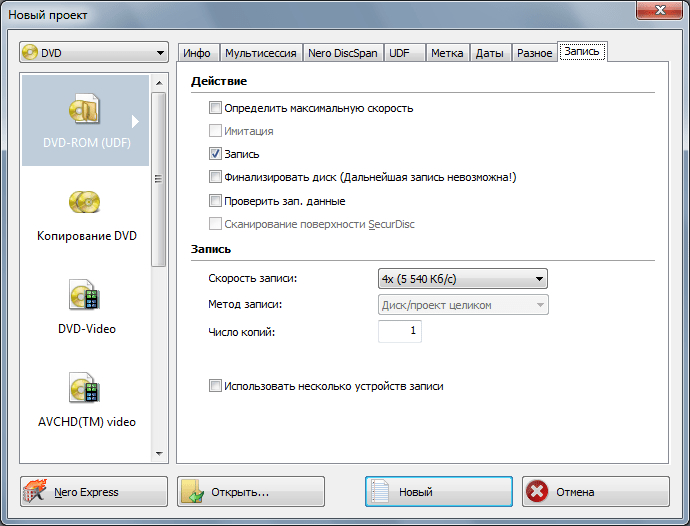 Английский перевод названия звучит как «Нерон, который сжег Рим» или же немного по-другому — «Nero, прожигающий (CD-)ROM». Вот такая игра слов. Но Неро не сжигает, а прожигает, то есть записывает оптический носитель.
Английский перевод названия звучит как «Нерон, который сжег Рим» или же немного по-другому — «Nero, прожигающий (CD-)ROM». Вот такая игра слов. Но Неро не сжигает, а прожигает, то есть записывает оптический носитель.
Неро упрощает работу с CD и DVD, видео и звуком, а также обладает функцией резервного копирования и выполняет верстку обложки. С недавних пор Неро записывает и в форматах Blu-ray и HD.
Итак, в данной статье мы рассмотрим процесс записи дисков данной утилитой. Пошаговая инструкция поможет разобраться со всеми тонкостями и решить любые проблемы.
Вспомним разновидности дисков и их предназначение
Для начала стоит определиться, какой выбрать носитель: CD или DVD, затем R или RW. Предлагаю кратко ознакомиться с популярными форматами.
- CD-R. Если нужно записать минимум информации (до 700 Мб), стоит выбрать самый простой формат и, к тому же, экономный с финансовой точки зрения.
 Из плюсов – можно дописывать информацию мультисессиями, пока не закончится место. Из минусов – нельзя ничего стереть.
Из плюсов – можно дописывать информацию мультисессиями, пока не закончится место. Из минусов – нельзя ничего стереть. - CD-RW. Аналогично первому, размер носителя достигает 700 Мб. Разница лишь в том, что этот диск можно перезаписывать неопределенное количество раз. Стоит немного дороже, но такой вариант выгоднее приобретать, например, для музыки: надоела – стер и перезаписал.
- DVD-R. Более серьезное и вместительное устройство. Максимальный объем информации – 4,7 Гб при использовании однослойного диска и до 8,5 Гб, если используете двухслойный. Информацию также можно записывать мультисессиями, пока не закончится место. Такой формат зачастую используется для хранения данных.
- DVD-RW. Самое дорогое устройство из перечисленных. Отличается от предыдущего формата возможностью перезаписи. По объемам одинаковы.
Следует отметить еще один важный аспект: скорость прожига. Здесь преимущества расположены в обратном порядке. Быстрее всего запишется первый формат (CD-R), последний же – на порядок медленнее.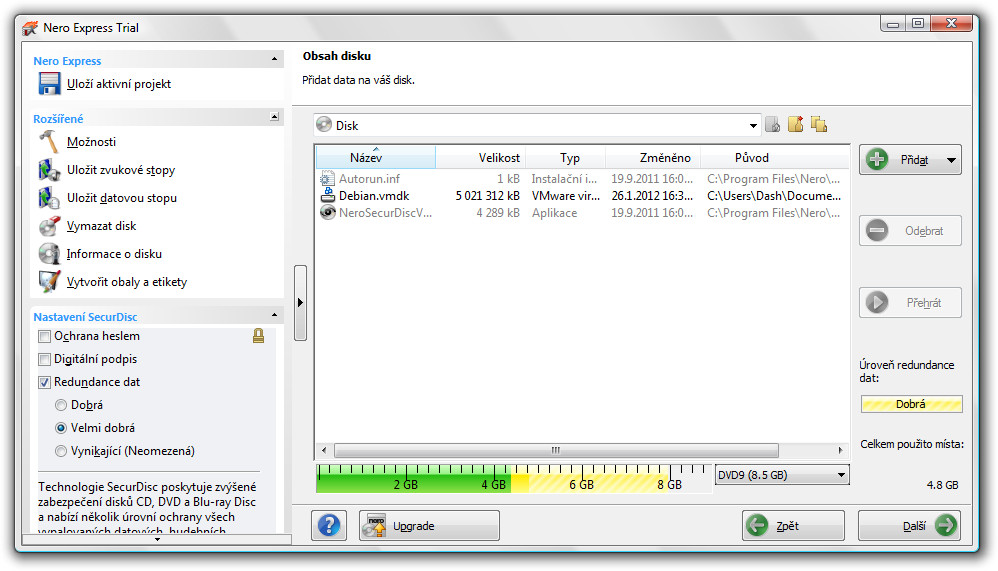
Пишем MP3 файлы
Вернемся непосредственно к нашей теме и рассмотрим, как же все-таки записать выбранный формат в Неро. Начнем с МР3 на примере CD. Заходим во вкладку «Данные» и выбираем соответствующий формат в правой части экрана. Затем необходимо добавить приготовленные музыкальные файлы в проект. Для этого клацаем «Добавить» и выделяем нужные аудиозаписи. На данном этапе вы должны видеть все файлы, которые готовятся к прожигу.
Обратите внимание на зеленую полоску в нижней части экрана – этот индикатор показывает занятое файлами место на носителе.
Кнопка «Далее» осуществит переход на последний этап настроек. Здесь нас интересует только один момент – поставить/снять флажок «Разрешить добавление файлов (мультисессионный)».
Что значит мультисессионная запись? Если после прожига остается свободное место на устройстве, вы сможете в дальнейшем его использовать, поставив сейчас флажок.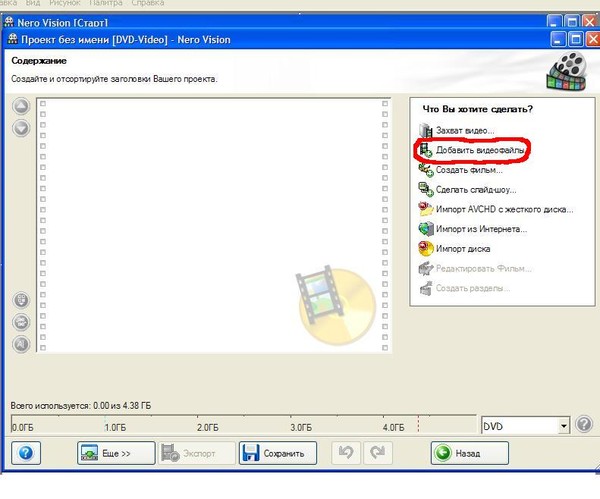 Соответственно, если вы уверены, что больше ничего дописывать не будете, закрываем сессию.
Соответственно, если вы уверены, что больше ничего дописывать не будете, закрываем сессию.
Внимание! Если вы ставите флажок для мультисессионной записи на DVD, не забывайте, что последующая запись может быть проведена только на этом же приводе. Таким образом, вы не сможете осуществить прожиг за другим компьютером.
Нажимаем кнопку «Запись» и приступаем непосредственно к прожигу. Через несколько минут дисковод вернет носитель уже с информацией.
Записываем Audio CD в Неро
В принципе, существенных отличий нет. Но есть некоторые моменты, которые необходимо учитывать. Чтобы начать прожиг, необходимо в левой части окна программы выбрать вкладку «Музыка», в правой части — «Audio CD». Как и раньше, добавляем необходимые треки и опять же смотрим на индикатор. Здесь есть небольшое различие: теперь индикатор показывает не мегабайты, а минуты свободного места.
Максимальное время звучания — 80 минут, выбранные файлы не просто записываются, но еще и кодируются в нужный формат. В остальном процесс аналогичен прожигу носителя с данными.
В остальном процесс аналогичен прожигу носителя с данными.
Пишем формат DVD видео с помощью Неро
Собственно, действуем по такой же схеме. Единственная проблема может возникнуть непосредственно с форматом видео. Например, если вы переносите отснятый материал с камеры, размер может оказаться слишком большим для записи на носитель. Кроме того, его могут не читать проигрыватели. Настройки Неро тут не помогут, в таком случае стоит освоить какую-либо стороннюю программу для кодировки видео в необходимый формат.
Записываем виндовс на носитель через Неро
У многих пользователей часто возникают проблемы с записью образа системы на DVD. Если вы не уверены в правильности установленных настроек, читайте и запоминайте алгоритм.
Разберем запись виндовса с помощью программы Nero Burning Rom. Эта утилита идет в полном комплекте Неро. Если же у вас она не установлена, выполните это действие.
- Запускаем установленную программу и нажимаем «Отмену» на появившемся окне. Это даст возможность перейти на главный экран утилиты.
- Следующим этапом открывает созданный образ системы. Заходим в меню «Файл», затем нажимаем «Открыть». В окне выставляем тип файлов – ставим «Все поддерживаемые проекты и образы». Открываем окно записи образа.
- Устанавливаем настройки прожига. Первая вкладка с информацией только кратко описывает проект, следующая вкладка «Запись» уже предоставляет на выбор ряд настроек. Все подряд смысла рассматривать нет, проанализируем только необходимые:
- Запись.
- Запись диска (данная настройка установлена по умолчанию).
- Скорость записи (этот параметр зависит от выбранного носителя.
 Как мы отмечали вначале, быстрее всего записывается CD, противоположное значение у DVD. Если вы записываете СD с данными, выбирайте максимальную скорость. Оптимальный режим — 8х (11 080 кб/с)).
Как мы отмечали вначале, быстрее всего записывается CD, противоположное значение у DVD. Если вы записываете СD с данными, выбирайте максимальную скорость. Оптимальный режим — 8х (11 080 кб/с)). - Финализировать CD – в данный момент функция не должна быть активной, это действие также происходит автоматически в этом режиме.
- Число копий – количество дисков, которые вы планируете записать в одно время.
- Последним шагом нажимаем кнопку «Прожиг» и следим за процессом. Все предельно просто и понятно.
Как записать музыку на сд диск в формате мп3 виндовс 10
Содержание
- Запись Audio-CD диска в Windows 10
- Формат CD Audio
- Программа для записи Аудио CD
- Диски (болванки) для записи Audio-CD
- Аудио-файлы для записи Аудио CD
- Запись Аудио-CD
- Как записать Audio CD быстрее
- Примечание
- Запись MP3 в машину
- Как записать MP3 на CD для магнитолы
- Примечание 1
- Примечание 2
- Способы, как записать диск на ПК с Windows 10
- Запись диска посредством возможностей Windows 10
- Запись любого ISO образа на Windows 10
- Программный способ записи дисков на Windows 10
- Программы для записи аудио на CD
- BurnAware
- Nero Burning ROM
- DAEMON Tools
- Astroburn Lite
- CDBurnerXP
- Ashampoo Burning Studio
- InfraRecorder
- UltraISO
- Alcohol 120%
- DVDFab
- Видео
Запись Audio-CD диска в Windows 10
Windows 10
Даже небольшая сумма может помочь написанию новых статей 🙂
Или поделитесь ссылкой на эту статью со своими друзьями.
В этой статье инструкция как записать Аудио CD на Windows 10. Хотя есть специальные программы для записи аудио CD дисков, это можно сделать и теми средствами, которые имеются в ОС Windows. Есть предыдущая статья на эту тему, в которой описывается как записать аудио CD диск на Windows 7.
Но для начала немного теории.
Формат CD Audio
От обычных, файловых, лазерных дисков компакт-диски (Audio-CD) отличаются тем, что используют свою собственную разметку данных на диске. А кроме этого, музыка в формате Audio-CD это цифровой звук в чистом виде, без сжатия и соответственно без потери качества.
Не нужно путать диски формата Аудио CD, с лазерными дисками на которых записаны mp3 файлы. Диски mp3 это обычные файловые лазерные диски. А звук в формате mp3 это сжатый (для уменьшения размера файла) цифровой звук. Конечно при сжатии теряется часть звуковой информации и понижается ее качество.
То есть музыка в формате Аудио CD это цифровой звук максимально возможного качества.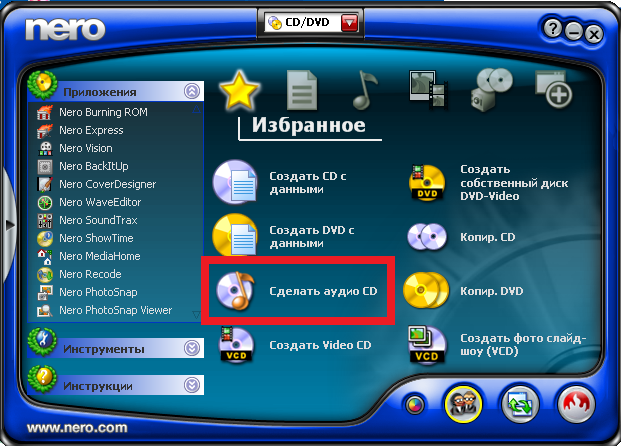
Программа для записи Аудио CD
Существуют разные программы для записи дисков в формате Audio-CD. Например бесплатная Exact Audio Copy (EAC), которая считается едва ли не лучшей в этой области. Или знаменитая Nero Burning ROM.
Диски (болванки) для записи Audio-CD
То есть преимущество дисков CD-R это лучшая совместимость с бытовой и автомобильной техникой. А кроме этого CD-R имеют больший срок жизни (чем диски CD-RW), если конечно их правильно хранить и аккуратно использовать.
Аудио-файлы для записи Аудио CD
Вообще, для записи Audio-CD нужны цифровые звуковые файлы в несжатом виде. Например в формате WAV. Однако такие файлы сложно получить в реальности. Нужно или самому делать запись звука. Или делать копии треков с настоящих, заводских, штампованных Аудио CD дисков.
Но для записи Audio-CD диска можно использовать и сжатые музыкальные файлы, например mp3 или wma. Перед записью такие файлы будут распакованы до несжатого состояния. Однако нужно понимать, что качество звука на таком Audio-CD будет точно такое же как у исходных файлов. То есть по формату это будет Audio-CD, но по качеству звука это будет mp3 (или wma).
То есть по формату это будет Audio-CD, но по качеству звука это будет mp3 (или wma).
Запись Аудио-CD
Ну а теперь собственно инструкция как записать аудио CD диск в операционной системе Windows 10, без использования специальных программ.
Нужно вставить в привод чистый CD-R или CD-RW диск и открыть этот диск, в проводнике Windows 10. При этом проводник выдаст запрос на выбор типа диска. Нужно выбрать тип «С проигрывателем CD/DVD»:
После этого в Проводнике откроется панель чистого CD диска и подсказка по дельнейшему действию:
Хотя там написано о том, что нужно перетаскивать мышью, можно сделать проще. Можно перейти в другую папку (где находятся файлы для записи) и там выделить и скопировать нужные файлы:
Затем вернуться в папку диска и вставить скопированные файлы:
Теперь можно начинать запись:
После этого откроется окно, в котором можно указать метку диска и скорость записи:
Метку диска не нужно писать на русском, не нужно использовать пробелы и не нужно ее делать длинной.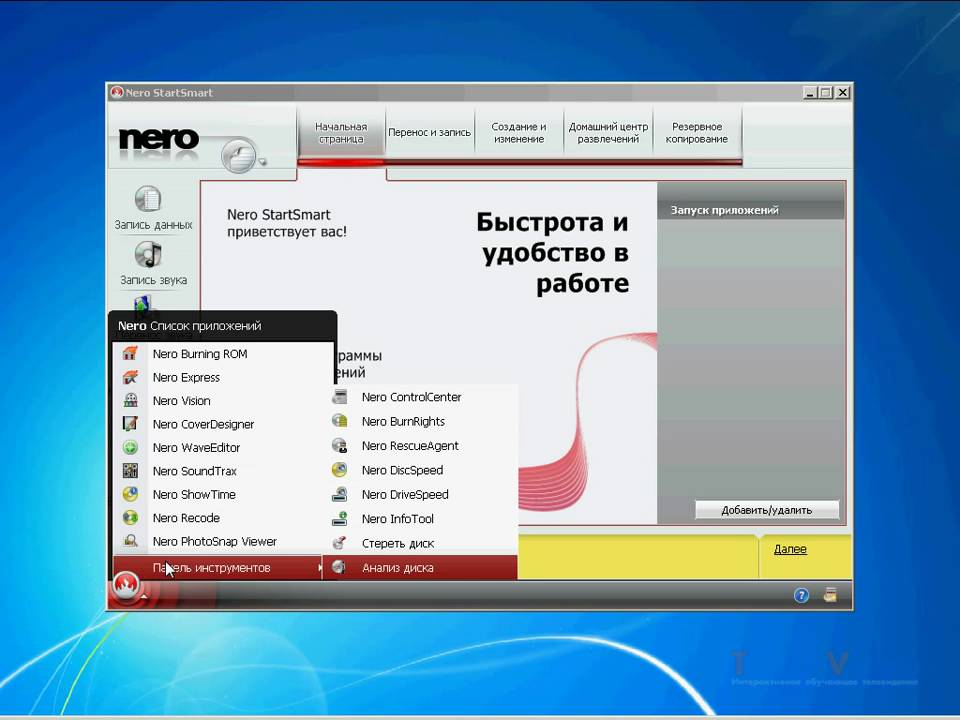 Скорость записи не нужно ставить максимально высокую. Лучше ее уменьшить 8x или 10х. Меломаны записывают аудио диски даже на скорости 2х
Скорость записи не нужно ставить максимально высокую. Лучше ее уменьшить 8x или 10х. Меломаны записывают аудио диски даже на скорости 2х
Далее еще раз указать тип диска:
После этого откроется Медиа Плеер Windows, в нем будет список файлов и указано общее время звучания, нужно нажать кнопку «Начать запись»:
Примечаие: формат CD Audio позволяет записать на диск не более 72 минут звука. Проверьте общую длительность всех файлов перед началом записи.
Теперь нужно ждать окончания записи:
Запись окончена, можно вставить еще одну копию. Или очистить список записи:
Как записать Audio CD быстрее
Можно записать аудио CD диск немного быстрее. Вначале открыть папку в которой лежат файлы для записи. Затем выделить их и в контекстном меню выбрать команду «Воспроизвести с помощью Windows Media»:
Далее, в Медиа Плеере, открыть вкладку «Запись»:
Далее кликнуть на ссылке «Импортировать несохраненный список»:
После этого на вкладке появится список файлов для записи и можно будет нажать кнопку «Начать запись». Далее все как было описано выше, в этой статье.
Далее все как было описано выше, в этой статье.
Даже небольшая сумма может помочь написанию новых статей 🙂
Или поделитесь ссылкой на эту статью со своими друзьями.
Примечание
Хотя возможна запись аудио-CD из файлов форматов MP3 или WMA нужно понимать, что в этом случае несмотря на то что формат диска будет Audio-CD, качество звука будет соответствовать качеству звука исходных MP3 или WMA файлов. Так что если вы хотите записать действительно качественный аудио-компакт диск его нужно записывать из несжатых звуковых файлов формата WAV.
Для лучшей совместимости с бытовыми плеерами не используйте для записи CD-RW диски, а только CD-R.
Способ записи Audio-CD, описанный в этой статье, годится лишь для тех случаев, когда аудио диск планируется воспроизводить на компьютере, автомагнитоле, портативном плеере или «бумбоксе». Но если вы знаток хорошей музыки и у вас есть хорошая аудио техника, то подход к записи аудио компакт-дисков должен быть совсем другой. Запись качественных аудио-CD это довольно сложная тема, которая требует знаний, специализированных программ и оборудования.
Источник
Запись MP3 в машину
Даже небольшая сумма может помочь написанию новых статей 🙂
Или поделитесь ссылкой на эту статью со своими друзьями.
В этой статье инструкция как записать музыку MP3 на диск CD для магнитолы в операционной системе Windows 10. На Windows 10 не нужна специальная программа для записи mp3 дисков. Записать музыку mp3 для магнитолы, можно прямо через Проводник Windows 10.
Для того чтобы записать mp3 для магнитолы нужно сделать запись диска CD (или DVD) с музыкой mp3. Технически это запись лазерного диска в формате CD-ROM (ISO9660). По этой же инструкции можно записывать фото, фильмы, и т.п.
Запись mp3 на диск CD в других версиях Windows:
Отличие записи музыки MP3, от записи обычных файлов, в том, чтобы записывать файлы mp3 с короткими именами и без использования папок. Это следует делать для совместимости с возможно большим числом магнитол и бытовых плееров. Не все такие плееры «понимают» длинные имена файлов и наличие папок (файлы в папках для таких плееров невидимы).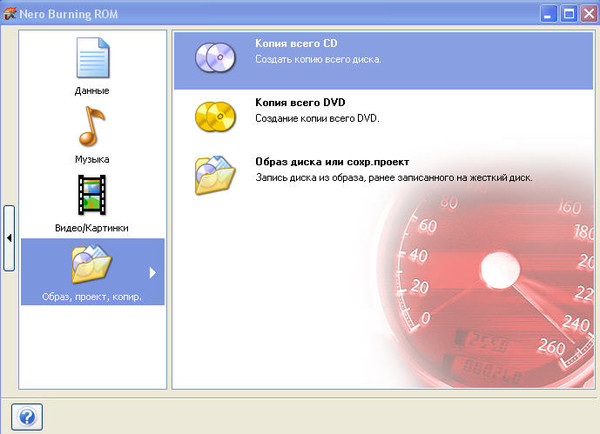 По той же причине совместимости, имена файлов не нужно писать кириллицей потому что не все плееры ее «понимают».
По той же причине совместимости, имена файлов не нужно писать кириллицей потому что не все плееры ее «понимают».
Имена файлов музыки MP3 должны быть примерно такие:
Есть еще одна тонкость, применительно к магнитолам и бытовым плеерам, заключается в том, что не все плееры могут читать CD-RW или DVD-RW диски, поэтому лучше использовать CD-R и DVD+R диски для записи mp3 музыки.
Как записать MP3 на CD для магнитолы
Вставить в привод чистый CD-R или DVD-R диск. Используйте диск DVD, только, если ваш плеер поддерживает такие диски.
Далее нужно открыть Проводник Windows, найти и выделить mp3 файлы, которые вы хотите записать на диск. Когда вы выделите mp3 файлы, в заголовке окна Проводника появится кнопка «Средства работы с музыкой«, нужно кликнуть на этой кнопке. Откроется панель в которой нужно кликнуть на кнопке «Запись на компакт-диск«:
Далее будет запрос и нужно будет ввести метку (имя) диска и указать формат диска. Метку диска пишите коротко, без пробелов и кириллицы. Формат нужно указать «С проигрывателем CD«:
Формат нужно указать «С проигрывателем CD«:
После этого откроется окно Проводника, в котором будет список готовых для записи файлов. В этом окне нужно нажать правую кнопку мыши и выбрать команду «Записать на диск«. Или можно нажать на кнопку «Средства работы с дисками» в заголовке окна:
В следующим окне нужно указать скорость записи. Если есть выбор из нескольких скоростей, лучше указать самую меньшую:
Можно отключить опцию «Закрыть мастер по завершении записи«. В этом случае после окончания записи окно программы останется открытым и можно будет сделать еще одну копию (заменив диск на чистый).
После нажатия кнопки «Далее«, в последнем окне, остается дождаться окончания записи:
Если вам нужно записать файлы, которые лежат в разных папках, тогда можно их по-очереди копировать:
и вставлять в папку лазерного привода (в Проводнике):
И когда все нужные вам файлы будут в папке лазерного привода, выполнить команду записи как это было описано выше, в этой статье.
Примечание 1
Windows 10, так же как и предыдущие версии (8 и 7) создает на лазерном диске комбинированную файловую систему UDF/ISO 9660 (mode 2). Возможно какая-то магнитола (или бытовой плеер) не сможет прочитать такой диск.
Если у вас возникнет такая проблема, тогда придется записывать диск CD при помощи сторонней программы и делать диск в чистом формате ISO 9660. Есть много программ для записи дисков CD, например бесплатная программа для записи mp3 дисков ImgBurn.
Примечание 2
Попробуйте использовать формат диска UDF для записи музыки мп3. Проверьте, быть может магнитола вашей машины (или ваш плеер) понимает диски UDF. При использовании файловой системы UDF вам будет гораздо проще обновлять мп3 песни на вашем диске. Подробнее, том как записать UDF диск.
Источник
Способы, как записать диск на ПК с Windows 10
Ранее мы писали о том, как записать ISO образ Windows 10 для последующей установки операционной системы. Однако в теме мы рассматривали конкретный случай. На этот раз предлагаем вашему вниманию способы, как посредством самой Windows 10 записать текстовые файлы, музыку мп3, фильмы с компьютера на DVD/CD диск или флешку. При этом рассмотрим и дополнительные способы, как записать на диск различную информацию с помощью сторонних, однако совместимых с Windows 10 программ.
На этот раз предлагаем вашему вниманию способы, как посредством самой Windows 10 записать текстовые файлы, музыку мп3, фильмы с компьютера на DVD/CD диск или флешку. При этом рассмотрим и дополнительные способы, как записать на диск различную информацию с помощью сторонних, однако совместимых с Windows 10 программ.
Запись диска посредством возможностей Windows 10
В каждой операционной системе, начиная с Windows XP, реализована возможность записи дисков. Для того, чтобы записать аудио или любой другой материал на двд диск на Windows 10, стоит выполнить следующее:
ВАЖНО! Если выбрать пункт «Записать как флэш-накопитель USB», то файлы будут скопированы на диск. Их можно будет редактировать и удалять, однако такой диск могут не читать другие компьютеры. Поэтому для дисков лучше выбирать способ записи «Как CD/DVD плеер».
Запись любого ISO образа на Windows 10
Для того, чтобы записать образ какой-то программы или игры на диск в Windows 7 нужно было ставить дополнительную программу.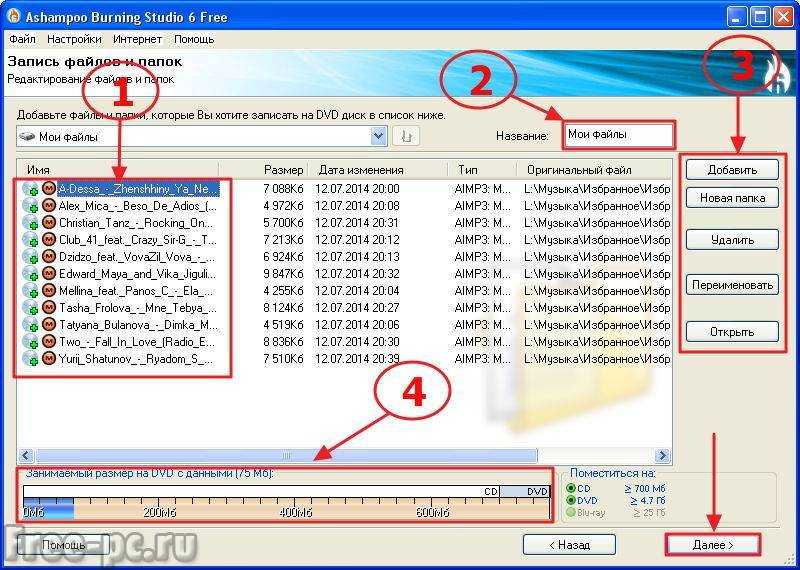 В Windows 10 достаточно нажать на готовом образе и выбрать «Запись образа на диск».
В Windows 10 достаточно нажать на готовом образе и выбрать «Запись образа на диск».
Далее выбираем дисковод и нажимаем «Записать».
Образ будет записан в течение нескольких минут, в зависимости от того, насколько большие по размеру файлы.
Программный способ записи дисков на Windows 10
Записать файлы или образ на диск через UltraISO можно следующим образом.
Еще один способ, как записать диск с файлами на Виндовс 10 – это использование программы Ashampoo Burning Studio FREE. Кроме записи образов дисков с её помощью можно создать качественный аудио диск в машину (не только в MP3, но и выбрать любой формат файла).
Для того, чтобы записать образ на диск с помощью Ashampoo Burning Studio FREE, стоит запустить софт и выбрать «Запись данных», «Новый диск».
Далее нужно указать путь к файлам и добавить их в окно программы. Важно отметить, что нужно следить за пометкой объема накопителя, так как диск не будет записан корректно.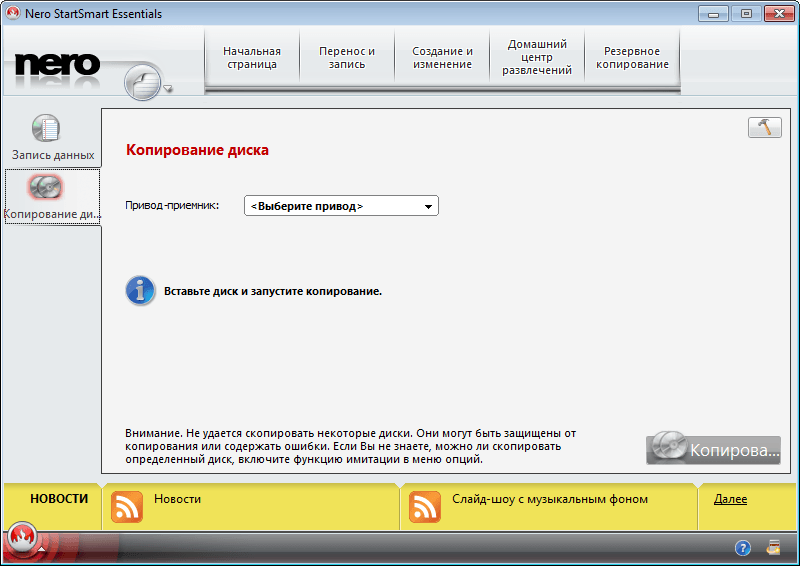
После жмём «Далее», указываем привод и жмём «Записать».
Единственный недостаток данной программы – это реклама, которая появляется во время прожига диска. Однако основные свои функции она выполняет отлично.
Источник
Программы для записи аудио на CD
Сейчас диски постепенно теряют свою популярность из-за неудобного использования. Все меньше юзеров заинтересованы в сохранении интересующей информации именно на таких устройствах, отдавая предпочтение флешкам. Однако некоторые все еще задействуют CD или DVD для хранения различных данных, в том числе и музыки. Корректное воспроизведение файлов формата аудио будет возможно только в том случае, если диск записан правильно, а справиться с этим поможет специальное программное обеспечение. Именно о нем и пойдет речь в нашем сегодняшнем материале.
BurnAware
BurnAware — первый софт, который мы хотим рассмотреть. Его особенность заключается в наличии специальной опции, позволяющей записывать музыку на диск. От юзера требуется только скачать, установить это ПО и в разделе «Проект» выбрать категорию «Аудио диск». Затем осуществляется добавление дорожек и применение дополнительных параметров, например, добавление мультимедийных данных о самом носителе. По завершении этой операции остается только нажать на «Записать» и дождаться окончания процесса. После этого можно сразу же переходить к непосредственному использованию диска, вставляя его в привод компьютера или другого считывающего устройства.
От юзера требуется только скачать, установить это ПО и в разделе «Проект» выбрать категорию «Аудио диск». Затем осуществляется добавление дорожек и применение дополнительных параметров, например, добавление мультимедийных данных о самом носителе. По завершении этой операции остается только нажать на «Записать» и дождаться окончания процесса. После этого можно сразу же переходить к непосредственному использованию диска, вставляя его в привод компьютера или другого считывающего устройства.
Программа BurnAware — многофункциональное решение, позволяющее создавать различные проекты, записываемые на диск, поэтому пригодится в самых разных ситуациях, например, когда нужно сохранить фильм на DVD или сделать накопитель загрузочным, чтобы в будущем запустить с него утилиту или установщик операционной системы. Мы можем смело рекомендовать BurnAware всем тем юзерам, кто активно задействует подобные устройства хранения данных и нуждается в соответствующем ПО, которое бы реализовало все запланированные задачи. Этот инструмент доступен для скачивания бесплатно по указанной далее ссылке.
Этот инструмент доступен для скачивания бесплатно по указанной далее ссылке.
Nero Burning ROM
Nero — известное многим комплексное решение для прожига дисков и выполнения других действий, связанных с этими накопителями. Разработчики создали специальный модуль под названием Nero Burning ROM, и его главная задача как раз и заключается в записи различных файлов. Все действия в этом программном обеспечении осуществляются пошагово в специальном мастере, поэтому справится с прожигом даже самый начинающий пользователь. В меню достаточно выбрать тип проекта «Аудио компакт-диск», задать дополнительные параметры, присутствующие в софте, и указать музыкальные файлы. Все остальное Nero Burning ROM произведет в автоматическом режиме.
Отметим наличие различных эффектов и фильтров, что поможет преобразить звучание композиций или значительно повысить их качество. Воспроизвести музыку можно прямо в этом модуле, прослеживая вносимые изменения. В Nero Burning ROM имеется и встроенный обозреватель, через который осуществляется добавление композиций. Он пригодится для быстрого перемещения треков перед записью. Для желающих записать другие файлы на диск имеются и отдельные режимы в Мастере создания проектов, поэтому рекомендуем ознакомиться с Nero Burning ROM более детально, прочитав обзор на нашем сайте.
Он пригодится для быстрого перемещения треков перед записью. Для желающих записать другие файлы на диск имеются и отдельные режимы в Мастере создания проектов, поэтому рекомендуем ознакомиться с Nero Burning ROM более детально, прочитав обзор на нашем сайте.
DAEMON Tools
DAEMON Tools — одно из наиболее известных приложений, позволяющих взаимодействовать с носителями, образами дисков, физическими и виртуальными приводами. Здесь присутствует огромное количество самых разнообразных функций, направленных на запись информации, в том числе и музыкальной. Интересующее нас сегодня действие в DAEMON Tools запускается через нажатие на кнопку «Записать Audio CD». После выбора режима остается только добавить файлы и указать физический диск, а процесс прожига не займет много времени. Упомянем и опцию «Создать образ Audio CD». Она пригодится тем пользователям, кто заинтересован в создании виртуального диска с треками, например, для дальнейшего подключения к виртуальному приводу или записи на флешку.
Имеется в DAEMON Tools и функция копирования. Она пригодится в том случае, когда вы подключили диски через два привода и хотите в точности скопировать одно содержимое на другую болванку, сохранив при этом таблицу разделов и последовательность элементов. Работает это и с носителями, где находятся только музыкальные файлы. Обратите внимание на наличие нескольких версий DAEMON Tools. Lite распространяется бесплатно, но имеет определенные ограничения. Разработчики на официальном сайте приводят полную таблицу различий сборок, что поможет подобрать оптимальную и решить, есть ли смысл платить деньги за этот софт.
Astroburn Lite
Следующая программа, о которой мы хотим поговорить в рамках сегодняшней статьи, называется Astroburn Lite. Ее преимущество заключается в быстроте выполнения поставленной задачи и в простоте реализации графического интерфейса. Здесь нет модуля, который бы позволил записывать исключительно музыкальные файлы, но он в этом инструменте и не требуется.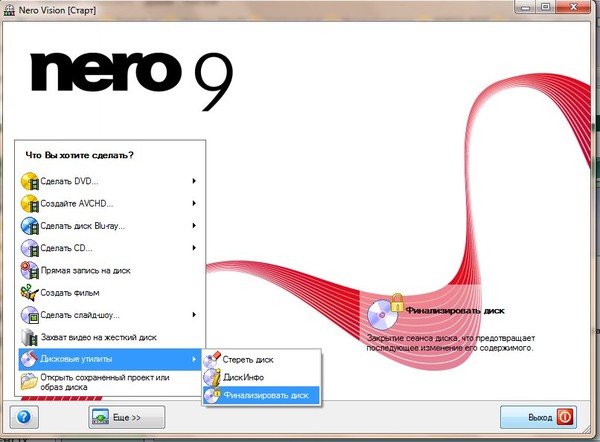 При включении Astroburn Lite пользователю нужно лишь нажать на кнопку добавления объектов, выбрать необходимое количество треков в обозревателе и начать запись, предварительно указав сам диск.
При включении Astroburn Lite пользователю нужно лишь нажать на кнопку добавления объектов, выбрать необходимое количество треков в обозревателе и начать запись, предварительно указав сам диск.
Описанная только что функция доступна и в пробной версии Astroburn Lite, но для создания образов или получения дополнительных опций придется приобретать продвинутую сборку за отдельную плату. Не все юзеры готовы идти на такой шаг, да и нужно это тоже далеко не всем. Впрочем, лучше самостоятельно ознакомиться со всеми возможностями этого софта, чтобы решить, стоит ли приобретать лицензию или вам требуется только единоразово записать треки на CD, а после перестать взаимодействовать с ПО подобного рода.
CDBurnerXP
Название инструмента CDBurnerXP уже говорит само за себя — он идеально подойдет для записи различных объектов на CD, что относится и к музыкальным композициям. В этой программе имеется режим, отвечающий за создание аудиодисков. Его особенность заключается в определенном алгоритме записи и специальных параметрах, которые позволяют настроить моменты воспроизведения, например, добавить меню или установить паузу между треками.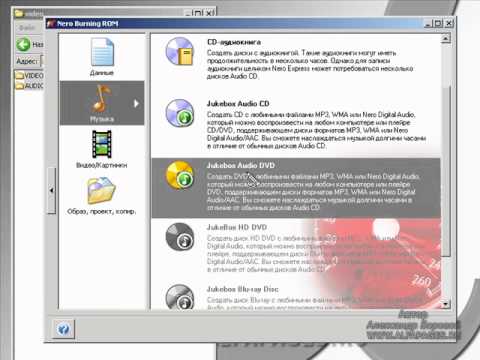 При этом диски в таком формате точно будут корректно воспроизводиться абсолютно на всех проигрывателях, что и осуществимо благодаря тем самым алгоритмам.
При этом диски в таком формате точно будут корректно воспроизводиться абсолютно на всех проигрывателях, что и осуществимо благодаря тем самым алгоритмам.
Следует обратить внимание и на режим «Диск с данными». Он является многофункциональным и подойдет в ситуациях, например, когда на одном носителе требуется хранить как музыку, так и видео или же комбинировать другие типы файлов. Однако этим функциональность CDBurnerXP не ограничивается. Здесь можно копировать диск, записать образ или удалить все содержимое перезаписываемого накопителя. Программа поддерживает русский язык интерфейса, поэтому с пониманием не должно возникнуть никаких проблем даже у новичков. Еще одно преимущество CDBurnerXP — бесплатное распространение, а загрузить ее можно с официального сайта.
Ashampoo Burning Studio
Наверняка многие юзеры хотя бы раз сталкивались с решениями от компании Ashampoo. Этот производитель за время своего существования создал огромное количество программ самых разных направлений, среди которых имеется и Ashampoo Burning Studio, попавшая в нашу сегодняшнюю статью.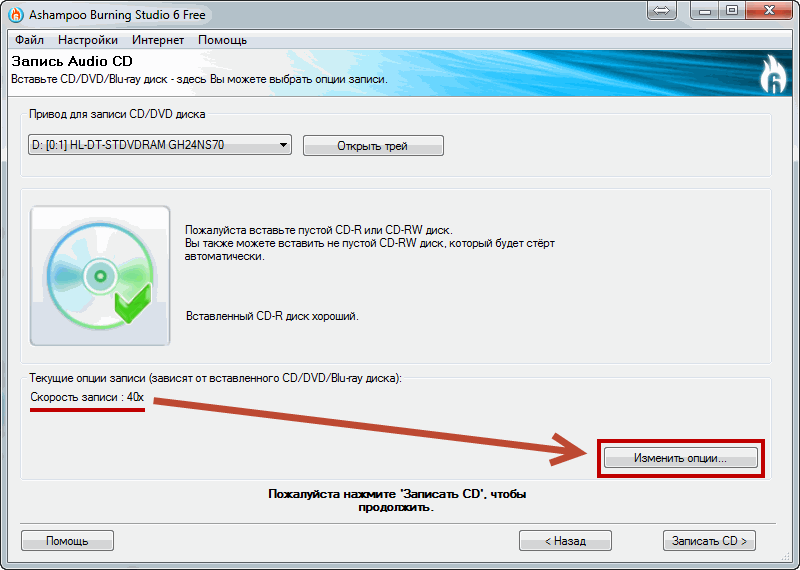 Функциональность этого инструмента нацелена на взаимодействие с образами дисков и физическими накопителями. Сейчас нас интересует опция «Музыка», которая и позволяет записывать музыкальные файлы на CD или DVD. Она разделена на три режима — «Создать Audio CD», «Создать MP3 или WMA диск» и «Копировать музыкальные файлы на диск». Первый режим позволяет совмещать аудиофайлы разных форматов, второй предназначен только для двух указанных, а третий отвечает за банальное копирование, то есть создается просто носитель с произвольными объектами, куда потом можно поместить и элементы других форматов.
Функциональность этого инструмента нацелена на взаимодействие с образами дисков и физическими накопителями. Сейчас нас интересует опция «Музыка», которая и позволяет записывать музыкальные файлы на CD или DVD. Она разделена на три режима — «Создать Audio CD», «Создать MP3 или WMA диск» и «Копировать музыкальные файлы на диск». Первый режим позволяет совмещать аудиофайлы разных форматов, второй предназначен только для двух указанных, а третий отвечает за банальное копирование, то есть создается просто носитель с произвольными объектами, куда потом можно поместить и элементы других форматов.
Остальные функции, присутствующие в Ashampoo Burning Studio, тоже сосредоточены на создании образов или записи содержимого на диск. Их перечень вы увидите на приведенном выше скриншоте, если посмотрите на левую панель. Единственный недостаток этой программы — платное распространение, а демонстрационная версия не позволяет использовать рассмотренные в прошлом абзаце опции, поэтому здесь уже каждый юзер сам решает, есть ли надобность сразу же приобретать полную версию Ashampoo Burning Studio.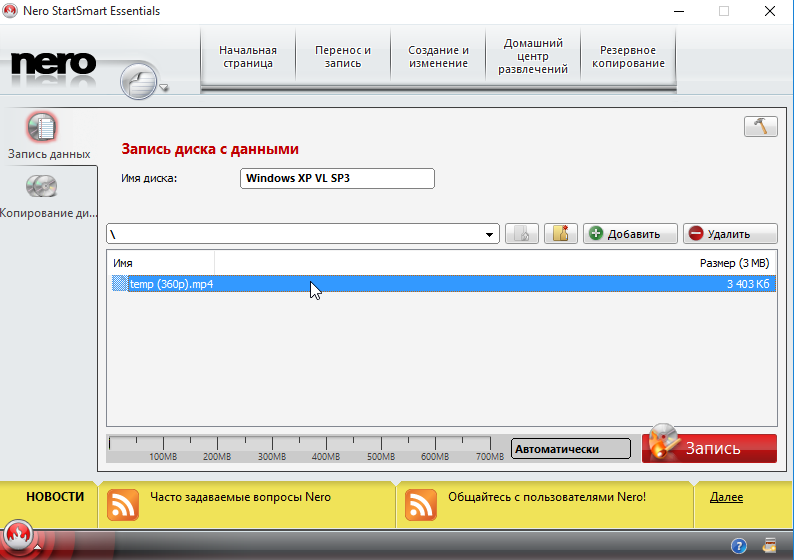
InfraRecorder
InfraRecorder — одна из самых простых программ, о которых мы рассказываем сегодня. Она функционирует по принципу разделения на профили, где пользователь перед началом работы должен выбрать, данные какого именно типа он собирается записывать на диск, а уже после будет осуществляться их добавление. В InfraRecorder присутствует и профиль, посвященный созданию накопителей с музыкальными файлами. Выберите его в главном окне и просто следуйте отобразившимся на экране инструкциям, чтобы быстро справиться с поставленной задачей. Если же к компьютеру подключено несколько приводов и имеется диск с треками, которые хочется скопировать на другую болванку, достаточно подключить оба носителя и запустить встроенную функцию копирования. Это позволит в точности перенести все файлы, сохранив при этом разметку.
Остальные опции, доступные в InfraRecorder, тоже направлены на запись дисков. Здесь присутствуют проекты, позволяющие работать с видеоматериалами, произвольными документами, имеющимися образами. Дополнительно можно просто прочитать содержимое с доступностью копирования. Операция производится через встроенный в программу обозреватель. Через него же файлы копируются в любое другое место на локальном хранилище или просто удаляются. Скачать InfraRecorder можно бесплатно, а также в ней присутствует русский язык интерфейса, что поможет быстрее освоить управление начинающим юзерам.
Дополнительно можно просто прочитать содержимое с доступностью копирования. Операция производится через встроенный в программу обозреватель. Через него же файлы копируются в любое другое место на локальном хранилище или просто удаляются. Скачать InfraRecorder можно бесплатно, а также в ней присутствует русский язык интерфейса, что поможет быстрее освоить управление начинающим юзерам.
UltraISO
Выше мы рассказали исключительно о тех программах, в которых присутствуют отдельные модули, позволяющие записывать аудиодиски. Однако существует еще большое количество достойных представителей, функциональность которых реализована немного в другом направлении. Первое такое приложение называется UltraISO. Запись файлов любых форматов здесь происходит одинаково. Юзер создает образ диска, добавляя необходимое количество элементов через встроенный обозреватель, а после остается только записать его на указанный накопитель, выставив дополнительные параметры. К ним относится тип записи и формат образа.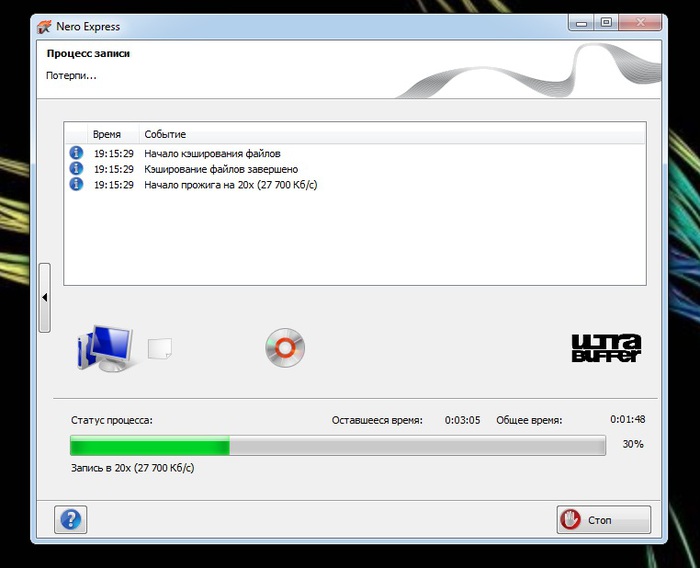 Обязательно указывайте формат, подходящий для используемых проигрывателей или оставляйте значение по умолчанию, если затрудняетесь с выбором.
Обязательно указывайте формат, подходящий для используемых проигрывателей или оставляйте значение по умолчанию, если затрудняетесь с выбором.
UltraISO может использоваться и для других целей, которые связаны с записью образов и файлов на диск. Например, буквально несколько кликов здесь потребуется для того, чтобы создать загрузочную флешку, CD или DVD с образом операционной системы в формате ISO, чтобы в будущем загрузить накопитель и произвести инсталляцию на компьютер. С остальными особенностями данного программного обеспечения мы советуем ознакомиться в обзоре на нашем сайте, кликнув по расположенной далее кнопке.
Alcohol 120%
Alcohol 120% — еще одна программа, работающая примерно по тому же принципу, как и рассмотренная выше, поэтому на принципах записи музыки мы останавливаться не будем. Расскажем о реализации полного копирования содержимого, если ПК поддерживает два и больше DVD-приводов. При этом позиционирование данных сохраняется, а также можно активировать функцию пропуска ошибочных блоков, если такие вдруг существуют.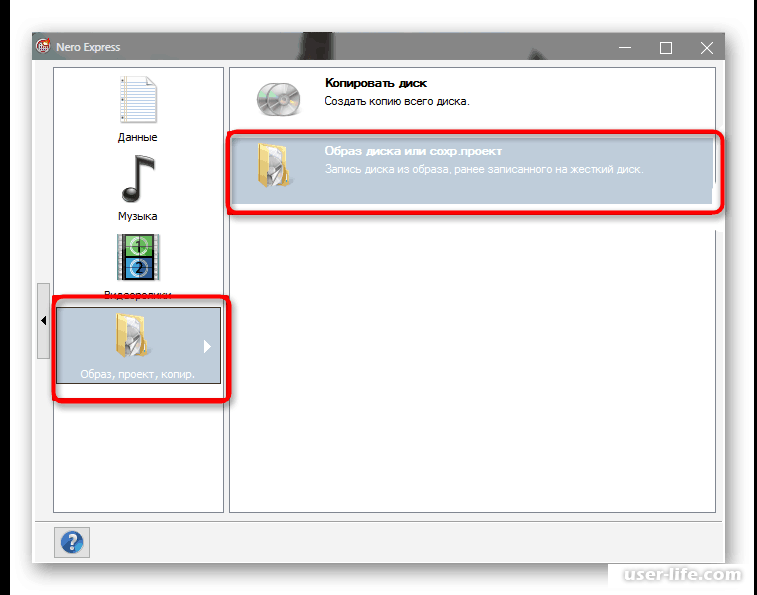 Из необычных опций Alcohol 120% отметим наличие аудиоконвертера. Он позволяет во время записи музыкальных треков сразу же преобразовать их в другой формат. Это пригодится в тех ситуациях, когда считывание содержимого будет производиться на специфических проигрывателях, поддерживаемых только определенные форматы файлов.
Из необычных опций Alcohol 120% отметим наличие аудиоконвертера. Он позволяет во время записи музыкальных треков сразу же преобразовать их в другой формат. Это пригодится в тех ситуациях, когда считывание содержимого будет производиться на специфических проигрывателях, поддерживаемых только определенные форматы файлов.
Интерфейс инструмента полностью переведен на русский язык, что поможет быстро освоиться начинающим пользователям. Со взаимодействием тоже не должно возникнуть никаких проблем. Все основные опции расположились на панели слева, а также разработчики предоставляют краткие описания каждому параметру, что будет полезно при подготовке к записи образов.
DVDFab
Последним представителем нашей сегодняшней статьи оказалась программа DVDFab. Она поддерживает выполнение различных действий с дисками, включая запись файлов, поэтому мы и решили рассказать об этом решении. Принцип записи до банальности прост — юзеру остается нажать на кнопку «Добавить», указать файлы, выбрать диск и начать прожиг.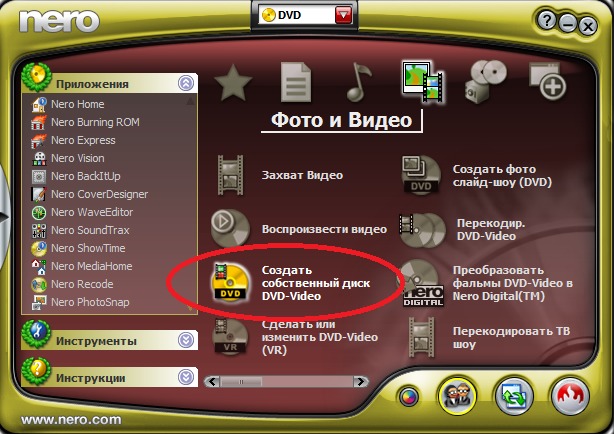 Весь процесс не займет много времени, а справится с ним даже самый начинающий юзер.
Весь процесс не займет много времени, а справится с ним даже самый начинающий юзер.
Присутствие русского языка интерфейса дополнительно поможет быстрее разобраться с DVDFab, а простое оформление главного окна не вызовет никаких трудностей с пониманием необходимого для выполнения алгоритма действий. К сожалению, DVDFab распространяется платно. Первый месяц доступен бесплатно без каких-либо ограничений, но потом за софт придется платить. Мы настоятельно рекомендуем первоочередно ознакомиться с демонстрационной версией, чтобы впоследствии решить, стоит ли приобретать полную.
Выше мы рассказали о самых разнообразных программах, подходящих для записи музыки на диск. Как видите, все они чем-то отличаются друг от друга, поэтому каждый юзер обязательно найдет оптимальное для себя решение. Для этого нужно внимательно изучить обзор, ознакомиться с достоинствами и недостатками программного обеспечения.
Источник
Видео
Как быстро и легко записать музыку на CD-R диск в MP3 — без дополнительных программ
Как записать музыку на CD-R диск (с проверкой)
📀 Как записать CD, DVD диск mp3 музыки для автомобиля / ЛИКБЕЗ 🚗
Как записать DVD, CD или ISO — диск в Windows 10
Как быстро и легко записать музыку на CD-R диск
Как записать MP3 CD диск, для штатной автомагнитолы
Как записать mp3 музыку на CD диск без программ (для автомагнитола)
Как легко и быстро записать музыку на CD-RW диск без программ
Как записывать и форматировать DVD диск в Windows 10
Как записать музыку на диск / How to burn music to CD disc
Как записать mp3 диск через nero
Содержание
- 1 1.
 Введение
Введение - 2 2. Создать новый проект в формате CD-ROM (ISO)
- 3 3. Настройки нового проекта
- 3.1 3.1 Альтернативные настройки
- 4 4. Добавить в проект mp3 файлы
- 4.1 4.1 Альтернатива
- 5 5. Запись диска
- 6 Многофункциональная утилита для записи устройств
- 7 Вспомним разновидности дисков и их предназначение
- 8 Пишем MP3 файлы
- 9 Записываем Audio CD в Неро
- 10 Пишем формат DVD видео с помощью Неро
- 11 Записываем виндовс на носитель через Неро
| Сайт недорого! |
| Контент-маркетинг |
| Реклама в Интернет |
| Двойная загрузка Ubuntu и Windows 8 |
| Как сделать двойную загрузку Ubuntu 14.04 и Windows 8 . |
| Установка программ на Андроид |
| Установка новых программ на Андроид вполне проста. Есть два способа . |
| Как раздать Интернет по WiFi на Windows 7 |
.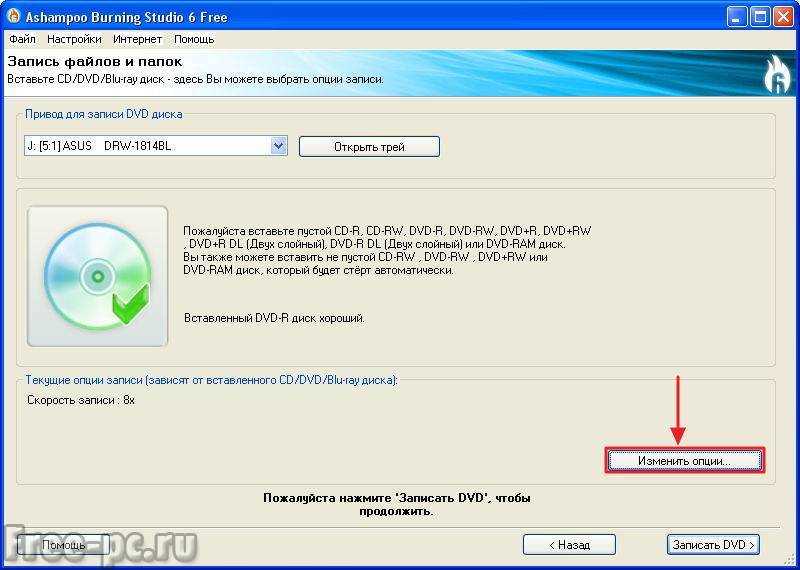 инструкция как раздать WiFi с Windows 7 . инструкция как раздать WiFi с Windows 7 . |
| Точка доступа WiFi на Андроид |
| . инструкция как раздать WiFi с Андроида . |
| Точка доступа WiFi на Windows 8.1 |
| . инструкция как раздать WiFi с Windows 8.1 . |
| USB модем Билайн, Мегафон, МТС |
| не работает, не подключается — что делать? |
| Раздача интернета по сети |
| Как расшарить интернет по сети Linux и Windows. |
| Точка доступа на Ubuntu 12.04 |
| . Создание WiFi точки доступа на Ubuntu 12.04. |
| Настроить WiFi на Windows 7 |
| . в этой статье будет описан процесс настройки шаг за шагом с иллюстрациями. |
| DSL, FTTx — настройка интернета МТС, Ростелеком |
| Настройка pppoe соединения в Windows 7. |
| Инструкция по Андроид |
. Обзор и описание графического интерфейса Андроид (Android).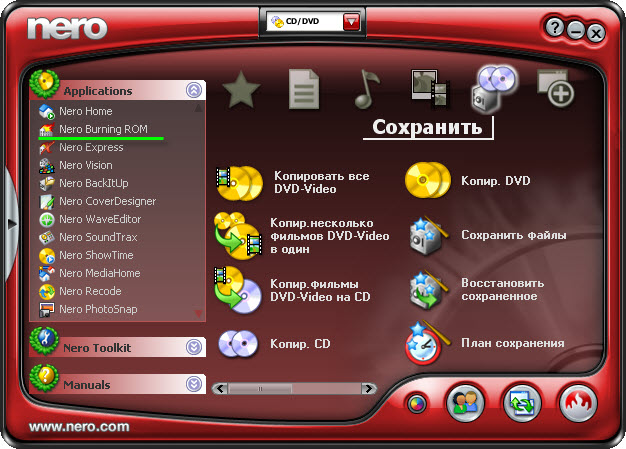 |
| Как расшарить файлы и папки Linux |
| . сетевой доступ без пароля на Linux. |
| Настройка Ubuntu 14.04 |
| . скорость и удобство работы Ubuntu 14.04 . |
| Как выбрать SSD? |
| . характеристики SSD . функции SSD. |
| Как выбрать монитор? |
| . характеристики монитора . функции монитора. |
| Как выбрать планшет? |
| . характеристики планшета . функции планшета. |
| Как выбрать фотоаппарат |
| . будет описано устройство фотоаппарата . перечислены виды фотоаппаратов. |
| Установка Windows 7 c USB-флешки |
| Используя USB Flash можно установить Windows 7. |
| Установка Ubuntu 12.04 LTS . |
| простая инструкция как установить Linux Ubuntu 12.04 поверх Windows 7 . |
| Установка Windows XP/7 на нетбук |
Сложность установки Windows XP на нетбуки заключается в том, что эти компьютеры не имеют CD-DVD приводов . |
| Загрузочная установочная USB-флешка Windows 7 или 8 |
| . Как сделать установочную USB-Flash Windows 7 или 8. |
| Как записывать диски . |
| . Теория и практика записи CD и DVD дисков . |
| Как записать MP3 . |
| Запись диска с mp3 треками, который может быть прочитан в бытовых mp3 плеерах . |
| Флешка CD-ROM |
| как создать USB CD-ROM из флеш-диска Apacer . |
| Записываемые CD и DVD диски . |
| На сегодняшний день (начало 2005 года) существует три базовых типа (формата) записываемых дисков DVD . |
Если вам оказалась полезна или просто понравилась эта статья, тогда не стесняйтесь — поддержите материально автора. Это легко сделать закинув денежек на Яндекс Кошелек № 410011416229354. Или на телефон +7 918-16-26-331.
Даже небольшая сумма может помочь написанию новых статей 🙂
Или поделитесь ссылкой на эту статью со своими друзьями.
1. Введение
Запись диска с mp3 треками, который может быть прочитан в бытовых mp3 плеерах это запись CD диска в формате CD-ROM (ISO). Соответственно здесь не будет описываться сам процесс записи, а только моменты специфические для данного применения.
Кратко суть заключается в том, чтобы записывать файлы mp3 с короткими именами и без папок. Это следует делать для совместимости с большим числом бытовых mp3 плееров. Не все такие плееры «понимают» длинные имена файлов и наличие папок (файлы в папках для таких плееров невидимы).
Но если диск записывается для конкретного плеера, который лишен таких недостатков или для воспроизведения на компьютере, тогда можно использовать те настройки проекта, которые Nero определяет по умолчанию.
Еще одна тонкость применительно к бытовым плеерам в том, что не все плееры могут читать CD-RW диски, поэтому лучше использовать CD-R диски для записи mp3.
2. Создать новый проект в формате CD-ROM (ISO)
Необходимо убедиться, что выбрана опция “Нет мультисессии”.
3. Настройки нового проекта
Сразу после создания нового проекта (пункт 2) перейти на вкладку “ISO”. И там выставить такие параметры:
При этих параметрах длинные имена файлов и папок будут конвертироваться в короткие. Это следует сделать потому, что не все бытовые mp3 плееры понимают длинные имена файлов.
3.1 Альтернативные настройки
Если конкретный mp3 плеер может читать диски с папками и длинные имена файлов, то в настройках проекта можно указать поддержку длинных имен файлов:
Такие же настройки можно использовать для компьютерных mp3 дисков (которые будут воспроизводиться на компьютере).
4. Добавить в проект mp3 файлы
В именах папок и файлов не должно быть русских букв.
Не все бытовые mp3 плееры могут читать файлы если те размещены в папках. То же самое касается длинных имен файлов (длиннее чем 8 символов).
Поэтому, для лучшей совместимости с бытовыми mp3 плеерами лучше добавлять файлы без папок:
4.
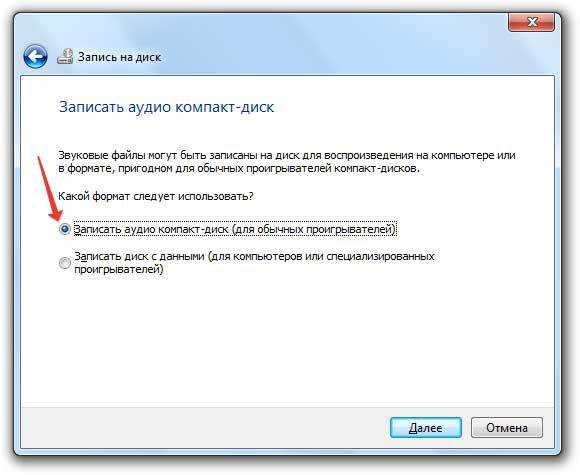 1 Альтернатива
1 АльтернативаНо если в пункте 3 были выбраны параметры с поддержкой длинных имен файлов тогда на диске файлы будут иметь такие же имена как и на компьютере:
5. Запись диска
Важно проверить чтобы была выбрана опция «Финализировать CD»!
Многофункциональная утилита для записи устройств
Данная программа была названа в честь императора Нерона, который по известной легенде поджег Рим. Английский перевод названия звучит как «Нерон, который сжег Рим» или же немного по-другому — «Nero, прожигающий (CD-)ROM». Вот такая игра слов. Но Неро не сжигает, а прожигает, то есть записывает оптический носитель.
Неро упрощает работу с CD и DVD, видео и звуком, а также обладает функцией резервного копирования и выполняет верстку обложки. С недавних пор Неро записывает и в форматах Blu-ray и HD.
Итак, в данной статье мы рассмотрим процесс записи дисков данной утилитой. Пошаговая инструкция поможет разобраться со всеми тонкостями и решить любые проблемы.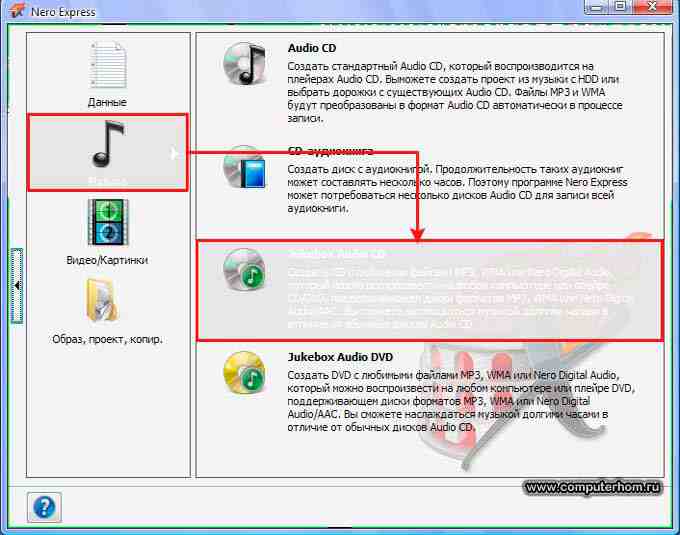
Вспомним разновидности дисков и их предназначение
Для начала стоит определиться, какой выбрать носитель: CD или DVD, затем R или RW. Предлагаю кратко ознакомиться с популярными форматами.
- CD-R. Если нужно записать минимум информации (до 700 Мб), стоит выбрать самый простой формат и, к тому же, экономный с финансовой точки зрения. Из плюсов – можно дописывать информацию мультисессиями, пока не закончится место. Из минусов – нельзя ничего стереть.
- CD-RW. Аналогично первому, размер носителя достигает 700 Мб. Разница лишь в том, что этот диск можно перезаписывать неопределенное количество раз. Стоит немного дороже, но такой вариант выгоднее приобретать, например, для музыки: надоела – стер и перезаписал.
- DVD-R. Более серьезное и вместительное устройство. Максимальный объем информации – 4,7 Гб при использовании однослойного диска и до 8,5 Гб, если используете двухслойный. Информацию также можно записывать мультисессиями, пока не закончится место. Такой формат зачастую используется для хранения данных.

- DVD-RW. Самое дорогое устройство из перечисленных. Отличается от предыдущего формата возможностью перезаписи. По объемам одинаковы.
Пишем MP3 файлы
Вернемся непосредственно к нашей теме и рассмотрим, как же все-таки записать выбранный формат в Неро. Начнем с МР3 на примере CD. Заходим во вкладку «Данные» и выбираем соответствующий формат в правой части экрана. Затем необходимо добавить приготовленные музыкальные файлы в проект. Для этого клацаем «Добавить» и выделяем нужные аудиозаписи. На данном этапе вы должны видеть все файлы, которые готовятся к прожигу.
Обратите внимание на зеленую полоску в нижней части экрана – этот индикатор показывает занятое файлами место на носителе.
Кнопка «Далее» осуществит переход на последний этап настроек. Здесь нас интересует только один момент – поставить/снять флажок «Разрешить добавление файлов (мультисессионный)».
Что значит мультисессионная запись? Если после прожига остается свободное место на устройстве, вы сможете в дальнейшем его использовать, поставив сейчас флажок.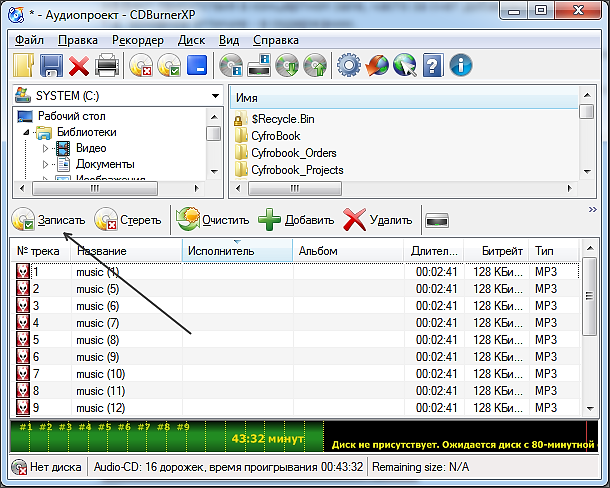 Соответственно, если вы уверены, что больше ничего дописывать не будете, закрываем сессию.
Соответственно, если вы уверены, что больше ничего дописывать не будете, закрываем сессию.
Нажимаем кнопку «Запись» и приступаем непосредственно к прожигу. Через несколько минут дисковод вернет носитель уже с информацией.
Записываем Audio CD в Неро
В принципе, существенных отличий нет. Но есть некоторые моменты, которые необходимо учитывать. Чтобы начать прожиг, необходимо в левой части окна программы выбрать вкладку «Музыка», в правой части — «Audio CD». Как и раньше, добавляем необходимые треки и опять же смотрим на индикатор. Здесь есть небольшое различие: теперь индикатор показывает не мегабайты, а минуты свободного места.
Максимальное время звучания — 80 минут, выбранные файлы не просто записываются, но еще и кодируются в нужный формат. В остальном процесс аналогичен прожигу носителя с данными.
Пишем формат DVD видео с помощью Неро
Собственно, действуем по такой же схеме. Единственная проблема может возникнуть непосредственно с форматом видео.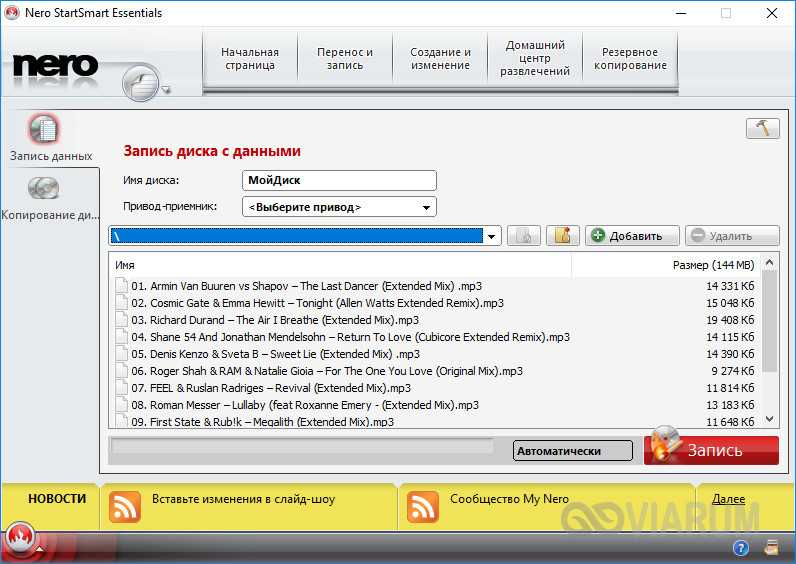 Например, если вы переносите отснятый материал с камеры, размер может оказаться слишком большим для записи на носитель. Кроме того, его могут не читать проигрыватели. Настройки Неро тут не помогут, в таком случае стоит освоить какую-либо стороннюю программу для кодировки видео в необходимый формат.
Например, если вы переносите отснятый материал с камеры, размер может оказаться слишком большим для записи на носитель. Кроме того, его могут не читать проигрыватели. Настройки Неро тут не помогут, в таком случае стоит освоить какую-либо стороннюю программу для кодировки видео в необходимый формат.
Записываем виндовс на носитель через Неро
У многих пользователей часто возникают проблемы с записью образа системы на DVD. Если вы не уверены в правильности установленных настроек, читайте и запоминайте алгоритм.
Разберем запись виндовса с помощью программы Nero Burning Rom. Эта утилита идет в полном комплекте Неро. Если же у вас она не установлена, выполните это действие.
- Запускаем установленную программу и нажимаем «Отмену» на появившемся окне. Это даст возможность перейти на главный экран утилиты.

- Следующим этапом открывает созданный образ системы. Заходим в меню «Файл», затем нажимаем «Открыть». В окне выставляем тип файлов – ставим «Все поддерживаемые проекты и образы». Открываем окно записи образа.
- Устанавливаем настройки прожига. Первая вкладка с информацией только кратко описывает проект, следующая вкладка «Запись» уже предоставляет на выбор ряд настроек. Все подряд смысла рассматривать нет, проанализируем только необходимые:
- Запись.
- Запись диска (данная настройка установлена по умолчанию).
- Скорость записи (этот параметр зависит от выбранного носителя. Как мы отмечали вначале, быстрее всего записывается CD, противоположное значение у DVD. Если вы записываете СDс данными, выбирайте максимальную скорость. Оптимальный режим — 8х (11 080 кб/с) ).
- Финализировать CD – в данный момент функция не должна быть активной, это действие также происходит автоматически в этом режиме.
- Число копий – количество дисков, которые вы планируете записать в одно время.

- Последним шагом нажимаем кнопку «Прожиг» и следим за процессом. Все предельно просто и понятно.
Кто может себе представить жизнь без музыки? Это относится и к людям, которые ведут активный образ жизни — чаще всего они слушают динамичную и быструю музыку. Люди, привыкшие к более размеренному времяпрепровождению, предпочитают медленную, классическую музыку. Так или иначе — она сопровождает нас практически везде.
Свою любимую музыку можно взять с собой куда угодно — она записывается на флешки, телефоны и плееры, которые всецело вошли в нашу жизнь. Однако иногда возникает необходимость перенести музыку на физический диск, и для этого отлично подойдет широкоизвестная программа Неро — надежный помощник в перенесении файлов на твердые диски.
Подробная последовательность записи музыкальных файлов будет рассмотрена в этой статье.
1. Никуда без самой программы — переходим на официальный сайт разработчика, вводим в соответствующее поле адрес своего почтового ящика, нажимаем на кнопку Загрузить.
2. Скачанный файл представляет собой интернет-загрузчик. После запуска он скачает и распакует необходимые файлы в установочную директорию. Для наиболее быстрой установки программы желательно освободить компьютер, предоставив установке максимальную скорость интернета и ресурсы компьютера.
3. После того, как программа установится, пользователю необходимо ее запустить. Откроется основное меню программы, предоставляющее доступ к модулям, имеющим свое назначение. Из всего списка нас интересует один — Nero Express. Нажимаем на соответствующую плиточку.
4. В открывшемся после нажатия окне необходимо из левого меню выбрать пункт Музыка, затем в правом — Аудио компакт-диск.
5. Следующее окно позволяет нам загрузить список необходимых аудиозаписей. Для этого через стандартный Проводник выберите музыку, которую нужно записать. Она отобразится в списке, внизу окна на специальной полоске можно посмотреть, поместится ли весь список на компакт-диск.
После того, как список согласован с вместимостью диска, можно нажимать кнопку Далее.
6. Последним пунктом в настройке записи диска будет выбор названия диска и числа копий. Затем в дисковод вставляется пустая болванка, и нажимается кнопка Запись.
Время записи будет зависеть от количества выбранных файлов, качества самой болванки и скорости дисковода.
Таким нехитрым способом на выходе получается качественно и надежно записаный диск с любимой музыкой, который можно сразу же использовать на любом устройстве.Записывать музыку на диск через Неро сможет как обычный пользователь, так и более продвинутый — потенциала программы хватит достаточно тонко настроить параметры записи.
Отблагодарите автора, поделитесь статьей в социальных сетях.
Можно ли записать двд диск без неро. Запись фильмов и музыки с помощью неро. Вспомним разновидности дисков и их предназначение
Как записать музыку на диск или любые другие данные? Казалось бы, простая задача, но у многих начинающих пользователей компьютера, она вызывает огромное количество вопросов.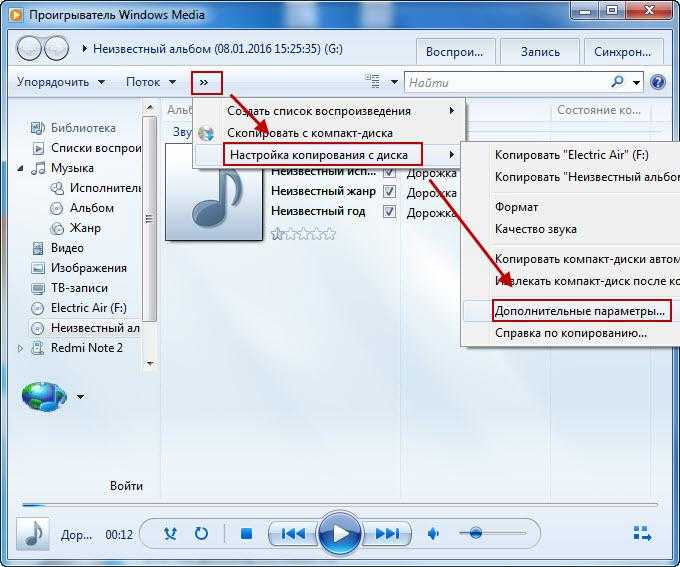 Ничего сложного в этом нет. Для записи диска Вам понадобится специальная программа. На сегодняшний день в интернете много утилит, которые помогут справиться с этой задачей, но самая популярная и распространенная — Nero.
Ничего сложного в этом нет. Для записи диска Вам понадобится специальная программа. На сегодняшний день в интернете много утилит, которые помогут справиться с этой задачей, но самая популярная и распространенная — Nero.
Для начала определитесь с дисками, на которые будет осуществляться прожиг. На CD влезет меньше информации, чем на DVD-диск, поэтому лучше брать второй вариант, к тому же стоимость их практически одинаковая. Для многократной записи используйте перезаписываемые диски с пометкой RW, их можно стирать и осуществлять прожиг по несколько раз.
Как записать диск с помощью Nero?
Для начала Вам необходимо скачать и установить эту программу. Скачать можно по ссылке — http://www.nero.com/rus/downloads.html. Только учтите, это пробная версия, но ее будет достаточно.
Итак, приступим. Запускаем утилиту с помощью ярлыка Nero Express (можно использовать Burning Room, но там все выглядит сложнее), после этого перед нами открывается окно для создания нового проекта.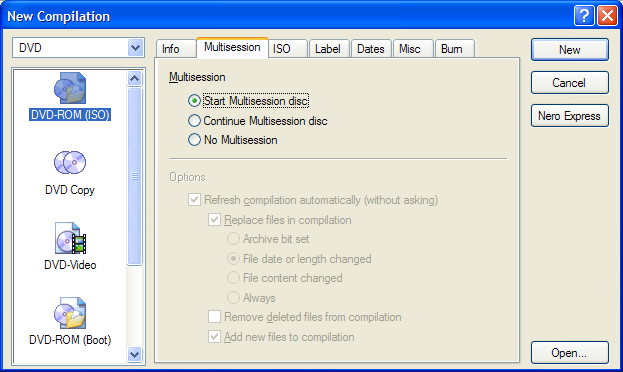 Здесь нужно выполнить первичную настройку.
Здесь нужно выполнить первичную настройку.
Выбираем первый пункт «Данные», он позволит записать любые файлы, думаю, что вопрос «Как записать фильм на диск?» отпадает сам собой, все делается точно также.
Затем выбираем нужный тип диска. В моем случае это будет CD, но ничего страшного, если у Вас DVD, процедура настройки прожига такая же.
После всего проделанного, появится окно, в которое нужно добавить музыку или другие файлы для записи.
Выполнить это можно двумя способами. Первый выполняется следующим образом: нажимаем на кнопку «Добавить», после чего ищем файлы или папки, которые хотим записать и нажимаем опять таки на кнопку «Добавить», после нажатия выбранный вами объект будет добавлен для прожига.
Эту же процедуру можно выполнить простым дедовским способом — «Бери и тащи». Находите нужные файлы на вашем компьютере, выделяете их и перетаскиваете в окно программы Nero, тем самым добавляете объекты для записи.
Еще один момент, когда добавляете файлы, следите за зеленой полоской внизу окна, она показывает объем информации, которую Вы хотите записать.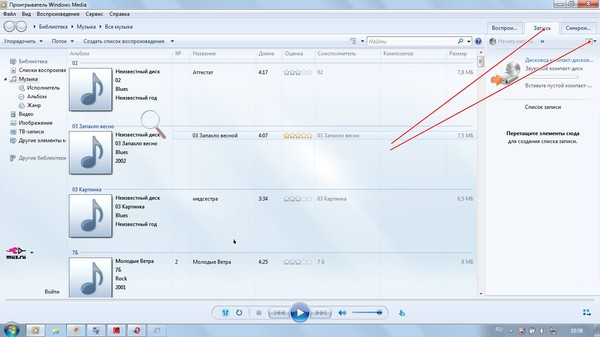 Этот индикатор не должен быть красным и пересекать отметку для CD-дисков в 700 Мб, для DVD — 4,7 GB. В противном случае, программа выдаст ошибку.
Этот индикатор не должен быть красным и пересекать отметку для CD-дисков в 700 Мб, для DVD — 4,7 GB. В противном случае, программа выдаст ошибку.
После того, как данные были добавлены, жмем на кнопку «Далее», выбираем устройство, которым будет осуществляться прожиг (как правило, по умолчанию уже стоит ваш привод и менять ничего не нужно), даем имя диску, указываем число копий, если планируется запись нескольких одинаковых копий, то ставится необходимое число.
Один маленький нюанс, если на диске при добавлении файлов осталось пустое место, проследите, чтоб внизу напротив пункта «Разрешить добавление файлов» стояла галочка. Это позволит дозаписать диск по необходимости.
На этом все, жмем «Записать» и ждем завершения процесса.
Видео-инструкция:
Теперь вы знаете, как записать музыку на диск. Как видите, все выполняется в пару кликов. Если возникнут какие-то вопросы, то оставляйте их комментариях.
Как записать mp3 диск?
MP3 — самый распространенный и популярный формат музыки. Он используется в проигрывателях разных типов: в плеерах, компьютерах, автомагнитолах. Во время записи MP3 есть свои тонкости, которые мы рассмотрим в нашей статье.
Он используется в проигрывателях разных типов: в плеерах, компьютерах, автомагнитолах. Во время записи MP3 есть свои тонкости, которые мы рассмотрим в нашей статье.
Для того, чтобы записать MP3 диск, можно использовать следующие стандартные программы:
- Мастер записи Windows;
- Nero Burning Rom;
- Ashampoo.
Мастер записи Windows
Один из самых простых способов — это использование стандартной программы записи Windows. Если вы хотите записать диск таким способом, вам необходимо пройти несколько простых этапов:
Nero Burning Rom
Еще одним вариантом записи диска в формате MP3 является запись в формате CD-ROM (ISO) с помощью программы Nero Burning Rom. Таким образом можно записать MP3 на CD или DVD диск.
Если вы выставите данные параметры, длинные названия будут превращаться в короткие.
- Переходим к выбору файлов. Копируем подготовленные файлы и отправляем их в папку на диске.
- Выбираем вкладку «Запись».

- Ставим галочку возле пункта «Финализировать CD».
- Нажимаем кнопку «прожиг».
Ashampoo
Ashampoo — бесплатная программа, позволяющая записать диск в формате MP3. Данная программа — отличная альтернатива Nero Burning Rom.
Примечания
- Не все бытовые проигрыватели могут читать RW-диски, поэтому для записи MP3 следует выбирать R-диски.
- Имена у файлов должны быть короткими, без пробелов и не должны содержать русских букв.
- Файлы на диск следует записывать, не сортируя их по папкам.
- Мультисессия должна быть закончена.
Описанными выше способами можно записать MP3 диск не только в машину, но и для прослушивания на бытовых проигрывателях.
Каждый пользователь компьютера — то есть практически каждый человек сегодня — хотя бы однажды сталкивался с необходимостью записать диск . Чаще всего приходится записывать какие-то крупные объекты, которые хочется сохранить в своём домашнем архиве, например, фильмы и музыкальные альбомы в хорошем качестве. Давайте разберёмся, как записать на диск через Неро музыку или фильм.
Давайте разберёмся, как записать на диск через Неро музыку или фильм.
Через Nero Burning Rom без проблем записывается музыка либо видео на CD.
Nero Burning Rom — простая и удобная программа для записи любых компьютерных дисков. Нужно совершить всего несколько шагов, чтобы из пустой болванки получить CD или DVD с или другой полезной информацией. Выполняем пошаговую инструкцию и узнаём, как пользоваться Неро.
CD-диски бывают двух видов: Audio CD и MP3. Рассмотрим, как записать музыку на диск через Неро в формате Аудио СД.
Как записать диск в формате MP3 через Неро?
Теперь перейдём к следующему этапу обучения — узнаем, как нарезать музыку на диск через Неро, используя формат файлов MP3. MP3 — самый популярный формат для записи аудио. Пользуясь им, можно записать в десять раз больше композиций по сравнению с Audio CD, причем при домашнем прослушивании качество звука нисколько не страдает.
Прочитав эту доступную и понятную пошаговую инструкцию, вы легко сможете записать музыку на диск через Nero.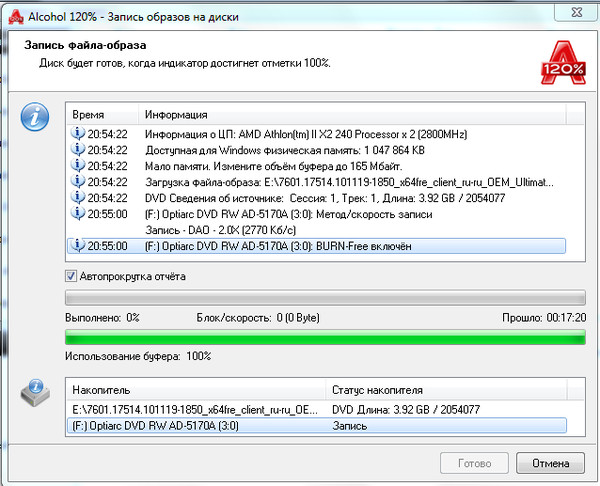 А вот для просмотра фильмов мы рекомендуем пользоваться не CD, а DVD-дисками. Читаем дальше!
А вот для просмотра фильмов мы рекомендуем пользоваться не CD, а DVD-дисками. Читаем дальше!
Как записать ДВД-диск в Неро?
ДВД позволяет сохранять значительно больший объём информации, чем обычный СД-диск. На ДВД можно записывать и аудиофайлы, и видео. Рассмотрим, как записать фильм на диск с помощью Неро.
1 способ
ВНИМАНИЕ. Подойдёт для тех, кто планирует просматривать записанный фильм на ДВД-плеере.
2 способ
ВНИМАНИЕ. Подходит для записи на ДВД-диск любой информации.
Читая эти инструкции, вы могли убедиться, насколько удобна в обращении программа Неро и как легко записать любой диск с её помощью. Теперь вы умеете пользоваться Nero Burning Rom и записывать диски различных форматов: Audio CD, MP3 и DVD. Будем очень рады, если вы поделитесь в комментарии своим опытом по работе с этой программой!
Процесс «прожига» дисков в Nero очень прост и доступен даже начинающему пользователю — сейчас вы в этом убедитесь. Давайте запишем диск с любимой mp3-музыкой в Nero. Скачать бесплатно ее, благо, может любой желающий.
Скачать бесплатно ее, благо, может любой желающий.
В вдвух шагах от цели
Вначале вставляем в оптический привод ПК или ноутбука чистый диск CD-R/RW или DVD-R/RW. Сразу же можно выбрать привод-приемник и задать имя записываемому диску. В нашем случае, это «Музыка».
Первый — с помощью кнопки +Добавить, второй — обычным перетаскиванием файлов и папок в рабочее поле Nero. Обратите внимание на линейку внизу — она показывает максимально возможный объем записываемых на диск данных и текущий объем «закинутых» в программу файлов для дальнейшей записи.
Перед ее началом проверьте режим скорости записи — минимальный, безопасный, автоматический или максимальный — и вы готовы. Осталось нажать «Запись».
Другие возможности Неро
Также программа Неро позволяет копировать данные с диска на диск. Для этого вставьте в каждый привод по чистому носителю вышеуказанных типов. В привод-источник — диск, с которого будут копироваться данные, а в привод-приемник — целевой диск для копирования. При этом объем такого диска должен быть минимум равноценен объему копируемых на него данных. Готовы? Тогда нажимаете «Копировать» и пьете кофе! Неро все сделает сама.
При этом объем такого диска должен быть минимум равноценен объему копируемых на него данных. Готовы? Тогда нажимаете «Копировать» и пьете кофе! Неро все сделает сама.
Не забыли разработчики и про «одноприводных» пользователей. Для них при копировании сперва нужно вставить в привод диск, с которого будет осуществлено копирование, и нажать «Копировать». Nero создаст временный образ, который будет записан на диск, вставленный вами в привод следующим.
Кроме того, как и в других версиях Nero, вы можете создавать образы дисков в формате.nrg. Схема записи такая же: добавляете нужные файлы в поле компиляции и в качестве привода-приемника выбираете Image Recorder. Определите папку для сохранения образа и получите новый образ формата.nrg.
Ничего сложного
Запись дисков с Неро проста, как собственно, и сама бесплатная программа, именуемая Nero Free или Nero StartSmart Essentials. Эта программа распространяется бесплатно и позволяет совершать лишь основные операции прожига и копирования дисков.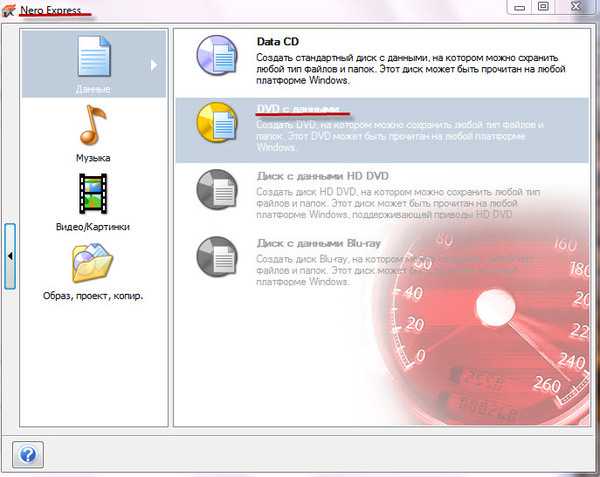 Программа не занимает много места на диске и не загружает систему.
Программа не занимает много места на диске и не загружает систему.
Установить Неро Фри и понять, как пользоваться Неро, поймет даже новичок. Тем более, что весь функционал Nero Free сосредоточен в левой колонке интерфейса в виде кнопок для записи данных и копирования дисков.
Сначала был Пожар…
В июле 64-го года нашей эры десять из четырнадцати кварталов Древнего Рима горели ярким пламенем. Согласное легенде, инициатором Великого пожара — так запомнила эту трагедию история — стал сам император и правитель Рима Нерон. Не ведавший сострадания и зверски убивший свою мать, родную тетку, учителя и ближайших сподвижников, он поджег Рим, чтобы с высокой Меценатовой башни полюбоваться необычайной красотой пылающего огненным заревом города. История Древнего Рима всегда славилась «добрыми» людьми…
Хоть флешки и образы дисков прочно вошли в современную жизнь, огромное количество пользователей до сих пор активно используют физические болванки для прослушивания музыки и просмотров фильмов.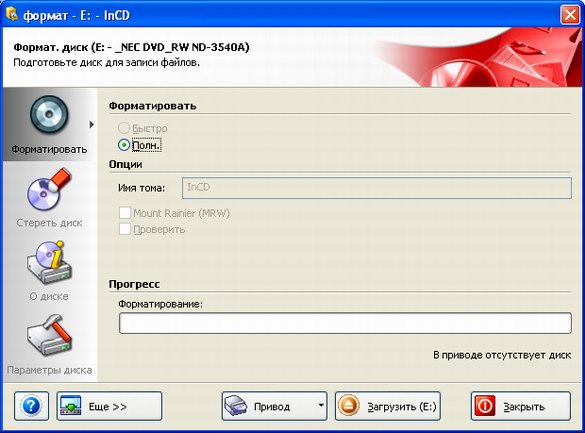 Перезаписываемые диски также популярны для передачи информации между компьютерами.
Перезаписываемые диски также популярны для передачи информации между компьютерами.
Так называемый «прожиг» дисков выполняется специальными программами, которых в сети огромное количество — и платных, и бесплатных. Однако для достижения максимально качественного результата следует использовать только проверенные временем продукты. Неро — программа, о которой знает практически каждый пользователь, который хоть раз работал с физическими дисками. Она может записать любую информацию на любой диск быстро, надежно и без ошибок.
В данной статье будут рассмотрен функционал программы в плане записи различной информации на диски.
1. Сперва программу необходимо скачать на компьютер. С официального сайта после ввода своего почтового адреса скачивается интернет загрузчик.
2. Скачанный файл после запуска начнет установку программы. Это потребует использования скорости интернета и ресурсов компьютера, что может сделать одновременную работу за ним некомфортным.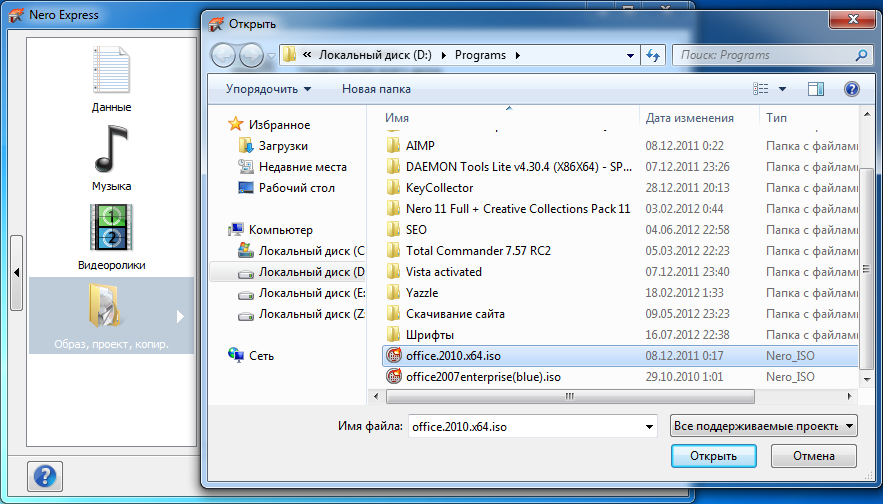 Отложите использование компьютера на некоторое время и дождитесь полной установки программы.
Отложите использование компьютера на некоторое время и дождитесь полной установки программы.
3. После того, как Nero установится, программу необходимо запустить. После открытия перед нами появляется главное меню программы, из которого выбирается необходимая подпрограмма для работы с дисками.
4. В зависимости от данных, которые нужно записать на диск, выбирается нужный модуль. Рассмотрим подпрограмму для записи проектов на различного вида диски — Nero Burning ROM. Для этого нажимаем на соответствующую плиточку и ждем открытия.
5. В выпадающем меню выбираем необходимый вид физической болванки — CD, DVD или Blu-ray.
6. В левом столбике нужно выбрать вид проекта, который нужно записать, в правом настраиваем параметры записи и записанного диска. Нажимаем кнопку Новый для открытия меню записи.
7. Следующим этапом будет выбор файлов, которые нужно записать на диск. Их размер не должен превышать свободное пространство на диске, иначе запись завершится неудачно и только испортит диск.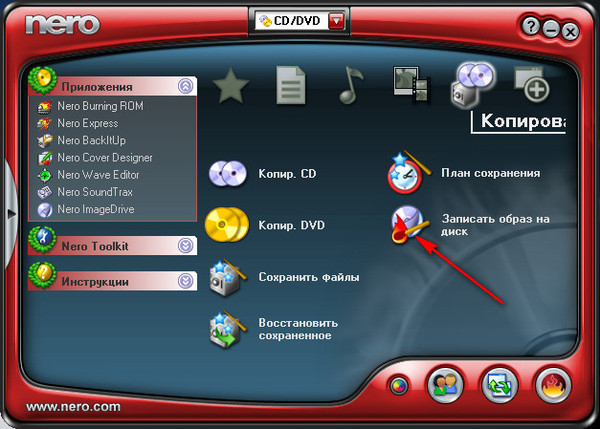 Для этого в правой части окна выбираем нужные файлы и перетаскиваем в левое поле — для записи.
Для этого в правой части окна выбираем нужные файлы и перетаскиваем в левое поле — для записи.
Полоса внизу программы покажет заполненность диска в зависимости от выбранных файлов и объема памяти физического носителя.
8. После того,как выбор файлов завершен, нажимаем кнопку Прожиг диска . Программа попросит вставить пустой диск, после чего начнется запись выбранных файлов.
9. После окончания прожига диска на выходе мы получим качественно записанный диск, который можно сразу же использовать.
Nero предоставляет возможность быстро записать любые файлы на физические носители. Простая в использовании, но имеющая огромный функционал — программа неоспоримый лидер в сфере работы с дисками.
Как записать музыку на диск с компьютера, нарезать mp3 в машину на CD или DVD-R/RW, или скинуть песни на Audio CD, через какую программу
После скачивания аудиофайлов на компьютер, пользователь задается вопросом: куда их положить на хранение. Самый простой способ – это записать музыку диск, CD или DVD. Тем более существует множество программ, которые позволяют произвести запись удобным и быстрым способом.
Самый простой способ – это записать музыку диск, CD или DVD. Тем более существует множество программ, которые позволяют произвести запись удобным и быстрым способом.
Форматы записи
Для прожига используются различные форматы. Самый распространенный – это МР3. Записав музыку на CD в таком формате, пользователь может получить до 7 альбомов (примерно 100 песен, в зависимости от длины воспроизведения) с хорошим качеством звука. Битрейт при этом будет равняться 320 кб/с.
При записи МР3 с битрейтом 256, 192 или 128 кб/с на оптический носитель поместиться гораздо больше треков.
Помимо MP3 существует множество других форматов. Они отличаются от предыдущего тем, что трек, записанный в одном из них, звучит намного лучше. Однако, разница в качестве будет заметна только при прослушивании на дорогой Hi-Fi аппаратуре. На CD записанном в таком формате умещается всего один альбом.
Форматы записи и примерное количество песен:
| Наименование | Количество треков на CD |
|---|---|
| MP3 | 100 — 250 |
| WAV | 12 — 25 |
| Audio CD | 12-15 |
| FLAC | 10 — 15 |
Важно! Количество зависит от трех критериев:
- качество прожига;
- длина воспроизведения треков;
- запись на CD или DVD.

При записи на DVD, песен поместится гораздо больше, чем указано в таблице.
Диски для записи
Для записи музыки используются следующие диски:
- CD—R/RW. Емкость составляет 700 MB. Эти два вида различаются только тем, что на СД-RW можно перезаписывать музыку несколько раз. На СД-R пользователь может записать только один раз.
- DVD—R, DVD—RW. Емкость – 4,5 GB, 8,5 GB. DVD RW в отличии от -R поддерживают прожиг несколько раз.
Записать на них можно любую информацию от музыки до кинофильмов.
Как записать CD с музыкой
Для прожига используют несколько программ. Каждая из них отличается собственными, присущими только ей функциями. Некоторые утилиты обладают большим потенциалом. Любая программа подойдет для записи диска в формате мп3 в машину, DVD/CD-плеер или для прослушивания на компьютере.
Стандартные средства системы
Записать на диск музыку с компьютера можно обычными средствами Виндовс. Для этого нужно выполнить следующие шаги:
- Вставить в привод оптический носитель.
- Кликнуть по нему в проводнике Windows.
- Откроется меню, где система спросит, как будет использоваться диск, как USB накопитель или с проигрывателем. Необходимо выбрать первый вариант и нажать на кнопку «Далее». Тогда пользователь сможет добавлять файлы.
- Перенести треки в открывшееся окно из папки, в которой они находятся.
- Прозрачность файлов означает, что они еще не записаны. Нужно выделить их и кликнуть правой кнопкой мыши (ПКМ). В открывшемся меню щелкнуть по пункту «Записать на диск».
- Теперь можно дать название устройству и указать скорость, на которой будет вестись процедура прожига. Чем меньше скорость, тем лучше.
 Дорожки прожига будут храниться дольше и не сотрутся со временем.
Дорожки прожига будут храниться дольше и не сотрутся со временем. - Нажать на кнопку «Далее».
- Время записи отобразится на экране. Останется только ждать.
- После того, как процедура завершится, следует кликнуть кнопку «Готово».
Прожиг будет завершен.
Windows Media
Записать песни или музыку можно и на обычном встроенном проигрывателе Windows Media:
- Нажать на кнопку «Пуск». В выпавшем меню выбрать проигрыватель Windows Media Player.
- Найти вкладку «Запись» в верхнем правом углу окна проигрывателя рядом с воспроизведением.
- Теперь нужно перетащить файлы с музыкой в список с данными, который открылся под вкладкой «Запись».

- Зайти в «Дополнительный параметры» и задать собственные настройки для прожига.
- Когда пользователь выставил свои настройки, он может нажать кнопку «Начать запись».
- Остается дождаться, когда закончится прожиг.
MakeCD
Записать музыку в формате mp3 на диск с компьютера можно с помощью утилиты MakeCD. С помощью нее можно записывать только музыкальные файлы. Теперь нужно сделать следующее:
- Скопировать треки в MP3 в специальную папку. Туда же положить exe файл с программой.
- Запустить скопированный файл. Утилита просканирует треки в директории и откроет их уже для прожига.
- Кликнуть «Далее».
- В появившемся окне выставить скорость, выбрать привод, на котором будет производиться прожиг, и щелкнуть по «Burn».
Остается дождаться окончания прожига.
BurnAware Free
Для работы с утилитой BurnAware Free следует:
- Скачать, установить и запустить программу.
- Найти пункт MP3 диск, зайти в него.
- Выбрать привод, на который пользователь будет записывать треки.
- Скопировать нужные файлы в открытое окно.
- Кликнуть по красному кружку.
Подождать окончания записи.
Внимание! Если пользователь хочет записать МР3 треки на DVD диск, следует нажать на «Диск с данными».
CDBurnerXP
CDBurnerXP поможет при записи музыки на CD диск. Благодаря этой утилите можно копировать диски не только в ХР, но и на Windows 7, 8 и 10:
- Скачать, установить и запустить утилиту.
- В появившемся окне выбрать «Диск с данными».
- Перетащить файлы в то место, куда потребует программа.

- Кликнуть по значку с зеленой галочкой или по кнопке «Записать».
- Начнется прожиг. Остается дождаться его окончания и вытащить носитель с музыкой из привода.
Astroburn Lite
В этой утилите процедура следующая:
- Скачать и установить Astroburn Lite.
- Открыть утилиту.
- Нажать на «Добавить файлы» и перетащить нужные треки в открывшееся окно. Помимо общего перетаскивания, можно создать дополнительные папки и треки положить в них.
- Также программа позволяет переименовать файлы, так как нужно пользователю или удалить их.
- После завершения процесса подготовки пользователь нажимает кнопку для начала процесса прожига и ждет окончания.
Nero
Утилита, которая позволяет не только копировать музыку на диск. Она помогает пользователю делать обложки для боксов, прожигать рисунок записанного альбома на болванках, редактировать видеофайлы, копировать Blue-ray диски.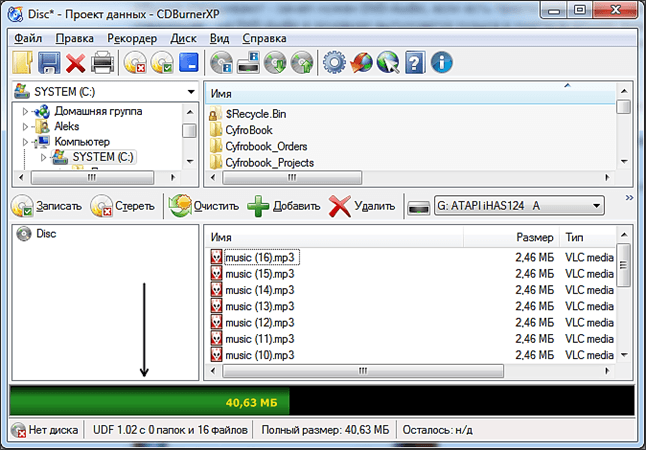
Нарезать mp3 в Nero можно следующим образом:
- Открыть Nero Express.
- Выбрать DVD с данными или Data CD.
- В появившуюся панель на экране перетащить нужные файлы.
- Кликнуть «Далее».
- Выбрать носитель, на который будет идти копирование. Выбрать скорость прожига. И нажать на кнопку «Запись».
Ashampoo Burning rom
Чтобы правильно скинуть музыку на диск, нужно скачать и установить Ashampoo Burning Rom, затем:
- Открыть утилиту.
- В левой части окна нажать на «Запись файлов». В правой – на «Создать новый CD с данными».
- В открывшемся окне кликнуть по кнопке «Добавить». Выбрать нужные файлы в диалоговом окне и нажать на «Добавить», затем следует нажать кнопку «Завершить».

- Треки попадут в окно для прожига. Пользователь увидит сколько места будет занято на диске и нужно ли еще добавлять файлы. Затем нужно щелкнуть на «Далее».
- Остается только кликнуть по кнопке Записи и процесс прожига начнется.
Запись Audio CD
Ранее было описано, как записывать отдельные треки. Теперь будет рассказано, как записать целый компакт-диск WAV или WMA формата с помощью некоторых программ.
Стандартное средство Windows
Записать обычный Аудио CD можно стандартной утилитой, которая встроена в операционную систему Windows:
- Вставить оптический носитель в привод и кликнуть по нему в проводнике.
- В открывшемся окне нужно выбрать «С проигрывателем CD/DVD».
- В специальное поле перетащить все нужные файлы.
- Выделить их нажать ПКМ. В выпавшем меню нажать «Записать на диск».

- В диалоговом окне указать скорость и прописать имя CD.
- Кликнуть «Далее». Отобразится окно на экране, в котором нужно указать, что прожечь надо именно аудио CD для обычных проигрывателей.
- Откроется медиа-плеер, где нужно кликнуть по кнопке «Начать запись».
BurnAware
Используя утилиту можно сделать простой Аудио CD:
- Установить и открыть BurnAware.
- Выбрать вкладку Audio CD.
- В открывшемся окне кликнуть по кнопке «Добавить». Выбрать и перетащить музыкальные треки. Затем нажать на кнопку «Запись».
Nero
В Неро процедура следующая:
- Установить Nero.
- Открыть Nero Burning Rom.
- Выбрать Audio CD и нажать «Новый».
- На экране появятся две панели. Выделить и перетащить треки из правой части в левую.

- Выбрать скорость и метод записи и нажать на кнопку «Прожиг».
Ashampoo Burning rom
В приложении от Ashampoo проводим следующие действия:
- Скачать и установить Ashampoo.
- Открыть утилиту.
- Кликнуть по вкладке «Запись файлов».
- Щелкнуть по «Создать Audio CD».
- Справа кликнуть по кнопке «Добавить» в открывшемся окне. Перенести треки для прожига в левую часть панели утилиты.
- Нажать «Далее».
- Щелкнуть по кнопке «Записать CD» в новой появившейся панели на экране.
Как перенести музыку с компакт-диска на SD-карту
Если вы приобрели альбом в виде аудио компакт-диска, вы сможете воспроизвести его на своем компьютере, но скопировать его на накопитель будет непросто. Поскольку портативные проигрыватели компакт-дисков старой школы устарели, вы можете хранить или воспроизводить свой альбом со смартфона или другого устройства.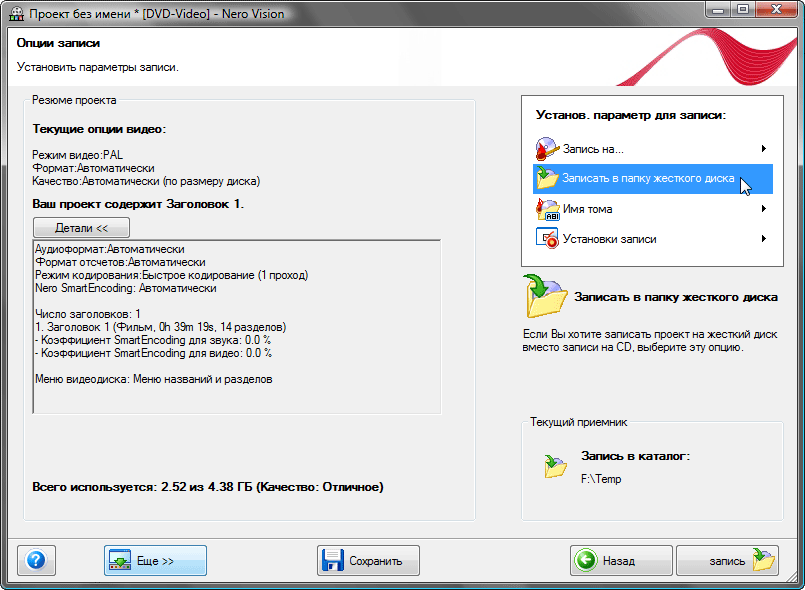 Однако компьютер не сможет передавать музыку.
Однако компьютер не сможет передавать музыку.
Чтобы переместить аудиодиск на SD-карту или другое хранилище, вам необходимо выполнить копирование диска. Это конкретная задача, которая преобразует песни с вашего неузнаваемого аудио компакт-диска в читаемый аудиоформат. В этой статье объясняется, как «скопировать» и перенести файлы на SD-карту.
Копирование аудиодиска в MP3 с помощью проигрывателя Windows Media
Если у вас Windows 7 или более поздняя версия, встроенное программное обеспечение проигрывателя Windows Media может преобразовать ваш музыкальный компакт-диск в файлы MP3.
Прежде всего, вы должны подключить свой компьютер к Интернету. Таким образом, программа также автоматически извлечет метаданные с компакт-диска. Это означает, что у вас будет отсортирована обложка альбома, исполнитель и название каждой песни.
После того, как вы вставите компакт-диск в свой компьютер, вы должны сделать следующее:
- Щелкните меню «Пуск» в левом нижнем углу экрана.

- Начните вводить «Проигрыватель Windows Media».
- Щелкните значок проигрывателя Windows Media, когда он появится.
- Выберите значок музыкального диска в левой части «Проигрывателя Windows Media». Компакт-диск может иметь название, например «Неизвестный альбом», если на нем нет метаданных. Однако он должен отображаться в виде маленького значка диска.
- Нажмите на вкладку «Настройки копирования» в верхнем меню.
- Нажмите кнопку «Изменить» в разделе «Копировать музыку в это место» и выберите папку назначения для вашей музыки.
- Выберите «MP3» в раскрывающемся меню «Формат». Все музыкальные проигрыватели и устройства должны распознавать этот формат.
- Выберите качество звука. По умолчанию установлено значение 128 кбит/с, но вы также можете увеличить скорость до 192 кбит/с или до 48 кбит/с.
- Выберите «Применить», а затем «ОК», чтобы выйти из меню.
- Вы можете снять отметки с песен в правой части проигрывателя Windows Media, если не хотите копировать весь диск.

- Выберите опцию «Копировать CD» и подождите, пока аудиофайлы не будут преобразованы в MP3.
После завершения процесса вы можете найти всю скопированную музыку в папке назначения. Теперь вы можете перенести их на SD-карту, телефон, в облако или любой другой тип хранилища.
Используйте стороннее приложение для копирования диска
Если ваш проигрыватель Windows Media не работает или у вас другая операционная система, вы можете использовать другое программное обеспечение для преобразования файлов.
Audiograbber — это легкое и удобное приложение, которое быстро преобразует аудио компакт-диски в вашу личную память. Это надежный бесплатный инструмент, который существует уже много лет. Просто установите его, откройте, найдите компакт-диск и нажмите «Захватить». Вы также можете выбрать формат файла и расположение скопированных файлов.
Если у вас Linux, Asunder — лучшая программа для копирования компакт-дисков. Вы можете использовать его для преобразования аудио компакт-диска в WAV, OGG, MP3, FLAC, OPUS или какой-либо другой формат файла. Для этого не требуется какой-либо конкретной среды рабочего стола, и вы можете конвертировать несколько форматов за один сеанс.
Для этого не требуется какой-либо конкретной среды рабочего стола, и вы можете конвертировать несколько форматов за один сеанс.
Другие подобные инструменты для копирования аудио, заслуживающие упоминания, включают dbpoweramp, EZ CD Audio Converter, Koyote Soft и AudioHijack для Mac.
Перенос музыки на SD-накопитель
Для переноса музыки непосредственно в папку SD-карты на вашем компьютере должен быть слот для SD-карты. Ноутбуки и настольные ПК более высокого класса имеют специальный порт для SD-карты, но вы также можете получить внешний кард-ридер SD.
Для передачи музыки выполните следующие действия:
- Вставьте SD-карту в порт.
- Найдите папку, в которую вы скопировали компакт-диск.
- Нажмите и перетащите мышью песни, которые вы хотите передать.
- Щелкните правой кнопкой мыши одну песню и выберите «Копировать».
- Найдите папку на SD-карте.
- Щелкните правой кнопкой мыши и выберите «Вставить».
Это должно перенести все выбранные музыкальные файлы на SD-карту.
Наполните свое хранилище музыкой
Существует множество различных инструментов и методов для переноса музыки с компакт-диска на SD-карту. Таким образом, вы можете слушать любимые альбомы на любом устройстве и сохранять песни на случай повреждения компакт-диска.
Однако следует соблюдать осторожность, чтобы не распространять эти песни и не передавать их на чужие диски. Большинство аудиодисков, которые вы покупаете, защищены авторским правом, и их бесплатное распространение считается нарушением авторских прав в большинстве стран. Таким образом, можно хранить их в другом формате файла и для личного использования. С другой стороны, делиться ими с другими людьми нельзя.
Вы все еще покупаете аудио компакт-диски? Если да, конвертируете ли вы их в цифровой формат для облегчения доступа? Какой аудиоформат вы предпочитаете и какое программное обеспечение вы используете для копирования дисков? Расскажите нам больше в комментариях ниже.
Как отменить Apple Music до окончания бесплатного пробного периода
Читать далее
ISO на USB — как перенести DVD на USB-накопитель – Поставщики памяти
Независимо от того, используете ли вы Windows 10 или Mac, вы можете бесплатно и просто скопировать данные с DVD или компакт-диска на флэш-накопитель большой емкости.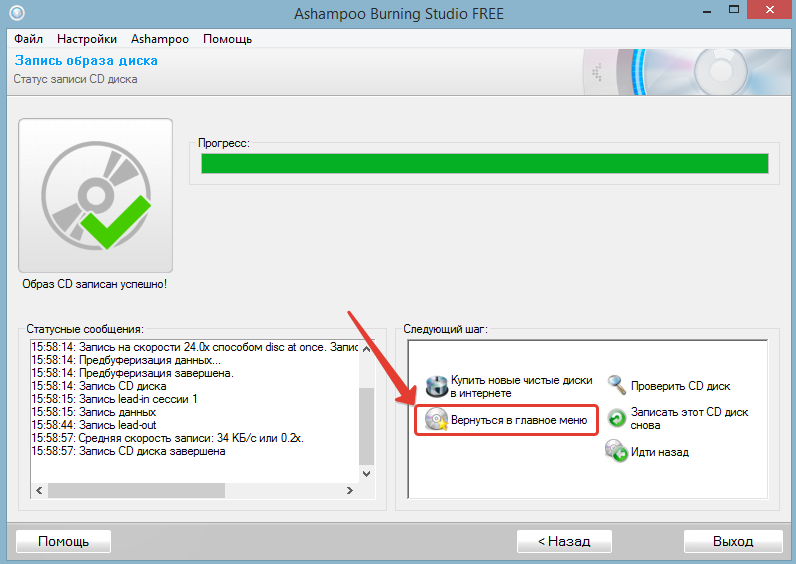
Эволюция хранения данных сделала DVD и CD практически бесполезными. Это может показаться странным, ведь еще несколько лет назад диски были популярным способом обмена файлами. Даже очень популярные сетевые магазины электроники, такие как Best Buy, начали постепенно отказываться от продажи компакт-дисков.
Потребители обнаружили, что гораздо удобнее передавать или загружать контент через свои смартфоны, планшеты и компьютеры, многие из которых больше не производятся с дисководами для чтения оптических дисков. Даже производители автомобилей поняли намек, решив сделать порты Bluetooth и AUX/USB стандартными вместо проигрывателей компакт-дисков. В любом случае, диски никогда не были самым удобным способом переносимого обмена файлами. Они склонны ломаться, царапаться или теряться. Достаточно сильная царапина на диске может сделать его бесполезным.
Использование CD/DVD не только в домашних условиях. Сегодня предприятия понимают важность использования новых технологий для достижения максимальной эффективности. Технически подкованные офисы отказались от своих дисков в пользу USB-файлов, которыми легко обмениваться с помощью флэш-накопителей. Но USB-накопители предпочитают не только из-за их удивительной полезности. Теперь компании могут настраивать свои флэш-накопители, чтобы сделать их устройства для обмена файлами интересными и уникальными для своего бренда.
Технически подкованные офисы отказались от своих дисков в пользу USB-файлов, которыми легко обмениваться с помощью флэш-накопителей. Но USB-накопители предпочитают не только из-за их удивительной полезности. Теперь компании могут настраивать свои флэш-накопители, чтобы сделать их устройства для обмена файлами интересными и уникальными для своего бренда.
Итак, у вас на полках пылится обширная коллекция компакт-дисков и DVD-дисков. Было бы здорово иметь возможность сжимать эти физические диски в один удобный привод? Вы можете создавать резервные копии всех своих дисков на USB, чтобы вы могли брать с собой столько файлов, сколько хотите, куда угодно. На самом деле вы можете перенести любой носитель ISO — операционные системы, файлы ПЗУ игр, документы Isodraw — на USB-накопитель. Но попытаться перенести ISO на USB не так просто, как щелкнуть правой кнопкой мыши файл ISO и нажать «Копировать». Не волнуйтесь, процесс проще, чем вы думаете. В этой статье вы найдете пошаговое руководство по успешному переносу файлов ISO (CD, DVD и т. д.) на USB-накопитель.
д.) на USB-накопитель.
Почему вы должны перенести компакт-диск на USB?
Перенос данных на USB — эффективный способ резервного копирования файлов. Перенос ISO на USB упрощает сбор всех ваших данных и их хранение на одном устройстве, будь то новый компьютер или внешний жесткий диск. Это полезно, если вы хотите сохранить коллекцию развлекательных материалов для путешествий или отпуска или если вы хотите освободить дополнительное место в своем доме или офисе, выбросив свои физические диски.
Хранение файлов ISO на флэш-накопителе — чрезвычайно удобный способ хранения информации. USB-накопители компактны и удобны в транспортировке. Хотя ранние флэш-накопители не были способны на многое, современные флэш-накопители экспоненциально улучшили свое пространство для хранения. Многие современные флэш-накопители способны хранить до 256 ГБ данных — это столько же места, сколько и некоторые жесткие диски. Для такого объема данных вы могли бы хранить достаточно фильмов, телевизионных сезонов и альбомов, чтобы заполнить всю вашу гостиную.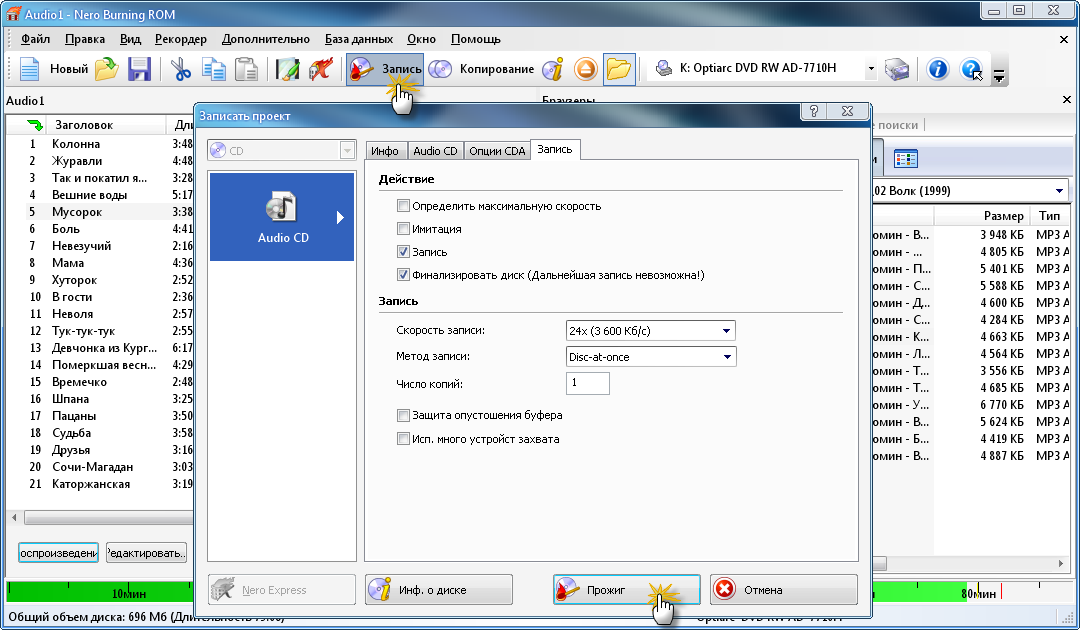
Прямое копирование
Этот способ позволяет быстро сохранить информацию с диска на флэш-накопитель USB. Копирование DVD на USB возможно всего за несколько шагов.
- Вставьте выбранный DVD-диск в компьютер и подготовьте его как папку ISO, чтобы его можно было скопировать и вставить. Если на вашем компьютере нет устройства чтения дисков, вам придется приобрести внешнее устройство чтения дисков для подключения к жесткому диску.
- Подключите USB-устройство к компьютеру. Обязательно проверьте папку USB, чтобы убедиться, что у вас достаточно места для хранения содержимого, которое вы хотите скопировать.
- Откройте папку DVD и выберите файл ISO. Щелкните правой кнопкой мыши и выберите «копировать» во всплывающем меню параметров.
- Вернитесь в папку USB и вставьте скопированные файлы.
Это популярный способ переноса DVD на USB. К сожалению, не самый эффективный. Этот процесс не гарантирует, что все данные, которые вы пытаетесь передать, останутся нетронутыми при копировании.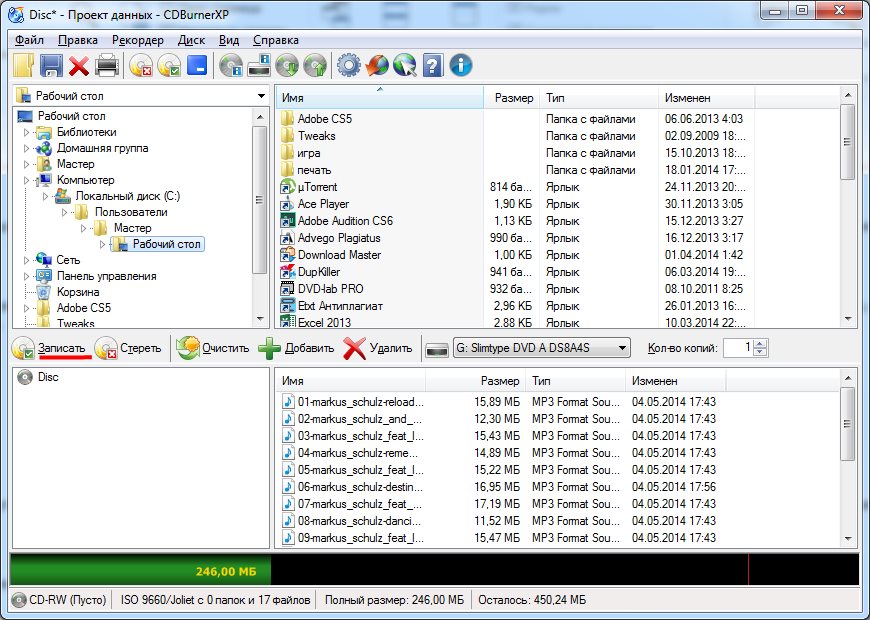 Вы можете потерять важные компоненты, необходимые для правильной работы вашего программного обеспечения, что приведет к повреждению файлов.
Вы можете потерять важные компоненты, необходимые для правильной работы вашего программного обеспечения, что приведет к повреждению файлов.
Копирование файлов напрямую на USB-накопитель не работает с защищенными файлами, такими как DVD и компакт-диски от крупных дистрибьюторов. Это делается для того, чтобы третьи лица (то есть вы) не могли копировать файлы и были вынуждены просматривать содержимое на DVD или компакт-диске. Этот метод также не защищает вас от запутывания в законах об авторском праве.
Использование стороннего программного обеспечения
Использование стороннего программного обеспечения для передачи файлов является более безопасным способом правильного копирования файлов ISO для передачи через USB. Использование профессионального стороннего программного обеспечения также гарантирует, что ваши файлы не будут потеряны или повреждены во время передачи. Этот процесс занимает больше времени — в среднем любой программе требуется 20 минут для правильной передачи файла ISO. Но вы будете рады, что выдержали ожидание.
Но вы будете рады, что выдержали ожидание.
Windows 10
Перенести ISO на USB проще всего с помощью Microsoft Windows 10. Функция Windows 10 ISO на USB имеет эффективный инструмент загрузки и установки. Его предназначение — помочь в установке Windows 10 с USB-накопителя и безопасном извлечении всех файлов ISO, необходимых для запуска программного обеспечения. С помощью встроенного в Windows 10 инструмента загрузки USB/DVD вы можете просто выбрать файл ISO, который хотите передать, и указать, хотите ли вы копировать файл как тип носителя USB или DVD. Затем нажмите «Начать копирование». Это так просто. Программное обеспечение является базовым, но это эффективный инструмент.
Rufus
Другим проверенным средством передачи стороннего программного обеспечения является Rufus. Rufus — это бесплатная, простая в использовании программа, которая подготовит для вас USB-накопитель и автоматически извлечет файлы ISO. Затем Rufus копирует эти файлы на ваше USB-устройство, включая все компоненты, необходимые вашему ISO для загрузки. Rufus наиболее совместим с Windows 10, но он также будет работать в более ранних операционных системах, таких как Windows 8, 7 и Windows Vista. Rufus — отличный вариант для тех, кто хочет перенести файлы ROM или файлы для операционных систем или приложений.
Rufus наиболее совместим с Windows 10, но он также будет работать в более ранних операционных системах, таких как Windows 8, 7 и Windows Vista. Rufus — отличный вариант для тех, кто хочет перенести файлы ROM или файлы для операционных систем или приложений.
После быстрой установки вы можете просто щелкнуть значок Rufus, чтобы запустить программу. Rufus работает как есть, поэтому нет вторичного процесса загрузки, в котором вы загружаете установщик. Rufus имеет экран программы, на котором вы можете выбрать USB-накопитель, на который вы хотите перенести свой файл ISO. Этот экран программы также даст вам представление о размере USB-накопителя и о том, сколько свободного места у вас осталось на диске.
Также есть вкладка выбора загрузки, в которой вы можете выбрать, какой диск или файл ISO-образа вы хотите перенести. Есть и другие отображаемые параметры, которые вы можете изменить, лучше оставить все с настройками по умолчанию, если вы действительно не знаете, что делаете. Затем все, что вам нужно сделать, это нажать «Пуск». После передачи программа укажет, что файлы готовы.
Затем все, что вам нужно сделать, это нажать «Пуск». После передачи программа укажет, что файлы готовы.
Wondershare — это инструмент прямого переноса файлов с опциями загрузки как для Windows, так и для Mac OS. Wondershare работает как более простой вариант для пользователей, которым нужен безопасный способ копирования видеофайлов на DVD и компакт-диски для хранения через USB. Эта программа имеет широкий спектр вариантов переноса — при желании вы даже можете перенести USB в ISO. Wondershare бесплатен и требует загрузки и установки на ваш Mac или ПК. После запуска появляется простое окно создания DVD Wondershare.
Для переноса данных с DVD на USB просто нажмите кнопку «Дополнительные инструменты DVD» в нижней части окна, чтобы выбрать параметр «DVD в видео». Есть также варианты для записи дисков Blu-ray, редактирования видео, создания слайд-шоу и даже переноса файлов ISO на DVD. Нажмите на кнопку «DVD на DVD». Оттуда вы сможете вставить DVD, который хотите скопировать, и подключить USB-устройство, которое хотите использовать для хранения.
В окне DVD to DVD вы сможете пометить установленный DVD как источник, а USB — как цель. На вкладке «Режим копирования» окна вы даже можете решить, хотите ли вы копировать фильм с его домашним меню или без него. Когда все настройки вам понравятся, все, что вам нужно сделать, это нажать «Старт», чтобы начать передачу. Ваш DVD-контент будет сохранен на USB-накопителе, что означает, что вы можете выбросить диск, если хотите.
Вам больше не нужно полагаться на кучу компакт-дисков и DVD-дисков для хранения данных. В настоящее время существуют простые в использовании сторонние программы для переноса всех ваших файлов ISO для удобного хранения на одном USB-устройстве. Все, что вам нужно сделать, это найти программу, которая работает для вас. Однако перенос ISO на USB — это только полдела в оптимизации хранения данных.
Перенесенные ISO-файлы действительно могут занимать место на вашем диске — не снижайте производительность вашего компьютера, используя для хранения всех ваших данных. Вы можете найти флэш-накопитель USB с объемом данных, необходимым для эффективного хранения файлов и легкого доступа. Хотите добавить немного веселья на свое рабочее место? Ваш флеш-накопитель не должен быть скучным — USB-накопители бывают всех форм и размеров.
Вы можете найти флэш-накопитель USB с объемом данных, необходимым для эффективного хранения файлов и легкого доступа. Хотите добавить немного веселья на свое рабочее место? Ваш флеш-накопитель не должен быть скучным — USB-накопители бывают всех форм и размеров.
Nero Burning ROM — Скачать
Nero Burning ROM — один из самых популярных мультимедийных пакетов для записи компакт-дисков, дисков Blu-ray, DVD и других мультимедийных файлов. С помощью этого программного обеспечения для записи компакт-дисков вы можете с легкостью записывать аудио, видео и изображения в качестве HD на компакт-диски, диски Blu-ray, DVD и различные устройства хранения. По сравнению с UltraISO, Free Disc Burner и PowerISO, программа обладает множеством расширенных функций, включая инструменты редактирования для подкраски.
С помощью Nero Download вы можете создавать резервные копии и компилировать компакт-диски для воспроизведения на различных мультимедийных проигрывателях, совместимых с Windows.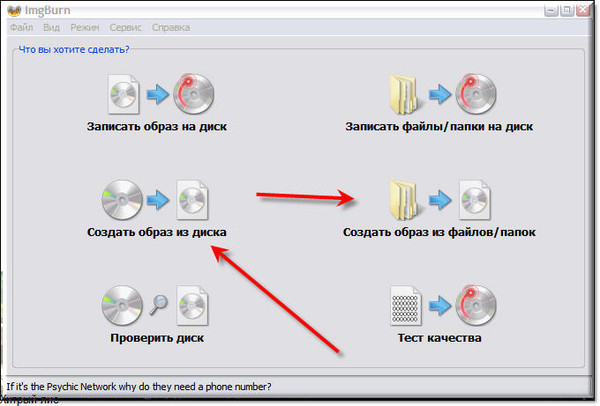 Этот инструмент для записи DVD может быть полезен для людей, заинтересованных в преобразовании аудио- или видеофайлов в различные форматы. Программа имеет простой интерфейс и позволяет легко перемещаться по множеству функций.
Этот инструмент для записи DVD может быть полезен для людей, заинтересованных в преобразовании аудио- или видеофайлов в различные форматы. Программа имеет простой интерфейс и позволяет легко перемещаться по множеству функций.
Идеальный выбор для записи, преобразования и редактирования CD и DVD
Nero Burning ROM — это Простой и интуитивно понятный мультимедийный пакет следующего поколения для записи, редактирования, систематизации, преобразования и воспроизведения файлов в различных форматах. Общий дизайн вдохновлен платформой MediaHome компании, которая служит мощным программным обеспечением для управления мультимедиа для хранения всего в одном месте.
Что можно делать с Nero Burning ROM?
В первую очередь Nero можно использовать для записи DVD и CD . С помощью этой программы вы можете записывать аудио- и видеофайлы с физического диска на ваш ПК с Windows. Если вы хотите сделать резервную копию файлов или устранить необходимость в физических дисках, программа также может конвертировать музыку и видео из различных форматов в MP3, WAV, AVI, OGG и т. д.
д.
Так как Nero поддерживает 256-битное шифрование AES , он защищает ваши данные. Кроме того, инструмент поддерживает цифровые подписи и защиту паролем. Это скрывает вашу информацию от хакеров и киберугроз.
Программное обеспечение имеет простой интерфейс, позволяющий новичкам без проблем использовать различные функции. В меню четко перечислены все функции, а мастер настройки поможет вам начать работу с самого начала. Главный экран устройства записи компакт-дисков также настраивается с помощью ряда параметров.
В отличие от других бесплатных программ для записи DVD, Nero поддерживает все виды форматов CDR/RW . Самое главное, программа получает регулярные обновления, что делает ее совместимой с последними стандартами DVD и CD. Независимо от того, хотите ли вы работать с чем-то простым, например, с видео компакт-диском или аудиофайлом, или вам нужно создать носитель AVCHD или BDMV, Nero станет для вас отличным выбором.
Как использовать Nero Burning ROM?
Как упоминалось ранее, Загрузка Nero имеет простой и понятный интерфейс. Таким образом, даже новички найдут программу простой в использовании. После запуска инструмента вы можете удобно перетаскивать файлы в главное окно. Чтобы добавить несколько папок и файлов, вы можете использовать кнопку «Добавить».
Таким образом, даже новички найдут программу простой в использовании. После запуска инструмента вы можете удобно перетаскивать файлы в главное окно. Чтобы добавить несколько папок и файлов, вы можете использовать кнопку «Добавить».
Nero автоматически настраивает тип целевого диска, например DVD, Blu-ray и CD. Вам не нужно вручную выбирать качество, форматы файлов или другие параметры. Все, что вам нужно сделать, это дать файлу имя и выбрать «Записать», чтобы начать процесс. Поскольку Nero Burning ROM поставляется с инструментами для редактирования видео , для этой цели нет необходимости использовать сторонние приложения.
Вы также можете использовать Nero CD Burner для работы с форматами видео- и аудиофайлов. Для последнего вы можете выбрать диск MP3, диск MP4, диск AAC и аудио компакт-диск. Каждый вариант поставляется с автономным интерфейсом, похожим на экран записи видео.
Как и запись видео, аудиофайлы также поддерживают механизм перетаскивания и автоматическую настройку целевого типа файла.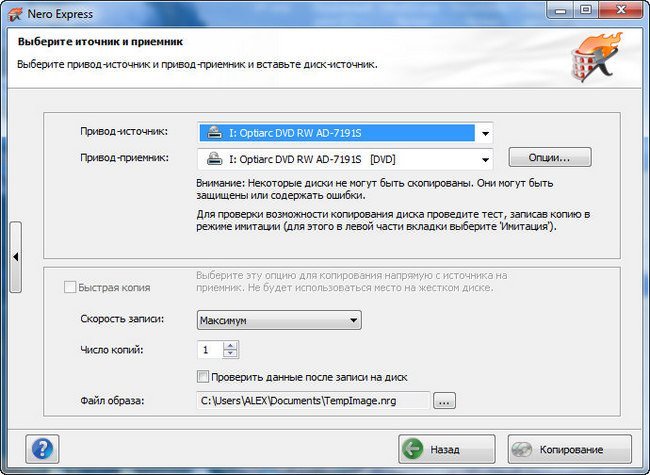 Опять же, процесс запускается автоматически, и нет необходимости в ручном вмешательстве.
Опять же, процесс запускается автоматически, и нет необходимости в ручном вмешательстве.
Какие дополнительные функции?
Nero Burning ROM — это комплексная программа с множеством расширенных функций. Например, программа поставляется с функцией «Audio Ripping», которая довольно проста и понятна. На главном экране вы можете легко получить доступ к основным параметрам, используемым для копирования аудио с диска.
Чтобы начать процесс, вам нужно выбрать диск со звуком, нужный формат файла и папку назначения. Перед выполнением процесса записи DVD вы можете выбрать один из форматов FLAC, MP4 и OGG . Просто нажмите «Копировать», чтобы начать процесс.
Если вы хотите копировать диски, вам нужно выбрать место назначения и исходный диск. Если вы хотите воспроизвести образ диска, вам будет приятно узнать, что в программе есть « Image Recorder 9».0170’. Вам просто нужно выбрать «Image Recorder» в качестве папки назначения. Если вы хотите записать образ, вы также можете выбрать «Image Recorder» в качестве основного источника.
Если вы хотите записать образ, вы также можете выбрать «Image Recorder» в качестве основного источника.
Стоит отметить, что Nero Burning ROM позволяет обмениваться контентом в Интернете . Инструмент для записи компакт-дисков хорошо интегрируется с несколькими утилитами резервного копирования и каналами социальных сетей. Это делает обмен и хранение в Интернете беспроблемным процессом. Несомненно, Nero — это мощный инструмент, предлагающий различные расширенные функции для удовлетворения ваших требований к мультимедиа. Самое главное, простой интерфейс экономит ваше время.
Последняя версия Nero для загрузки содержит различные возможности для пользователей ПК с ОС Windows для создания копий видео-, аудио-, графических и текстовых файлов. Интерфейс простой, чистый и понятный, поэтому даже новички могут без проблем использовать программу.
Стоит отметить, что DVD-рекордер занимает много места в системе и требует значительных ресурсов. Поэтому лучше всего использовать Nero на последней версии Windows на ПК с хорошей конфигурацией оборудования.
Поэтому лучше всего использовать Nero на последней версии Windows на ПК с хорошей конфигурацией оборудования.
Простой инструмент для всех ваших мультимедийных потребностей
Когда он впервые появился в онлайн-версии, вы могли использовать Nero только для записи компакт-дисков и DVD-дисков. Благодаря регулярным обновлениям программа превратилась в полноценный мультимедийный пакет.
Помимо звуковых и видеоредакторов, инструмент идеально подходит для студентов и создателей контента. Единственным недостатком является то, что программа для записи DVD требует много времени для установки в системе. Кроме того, для бесперебойной работы требуется довольно много ресурсов.
Восстановление файлов и данных с CD, DVD, жесткого диска, USB, SD с помощью IsoBuster!
Я пользуюсь ISO Buster уже 15 лет, но только бесплатной незарегистрированной версией. Сегодня я испугался, потому что SD-карта с жизненно важным аудиофайлом вдруг стала отображаться как неотформатированная и недоступная.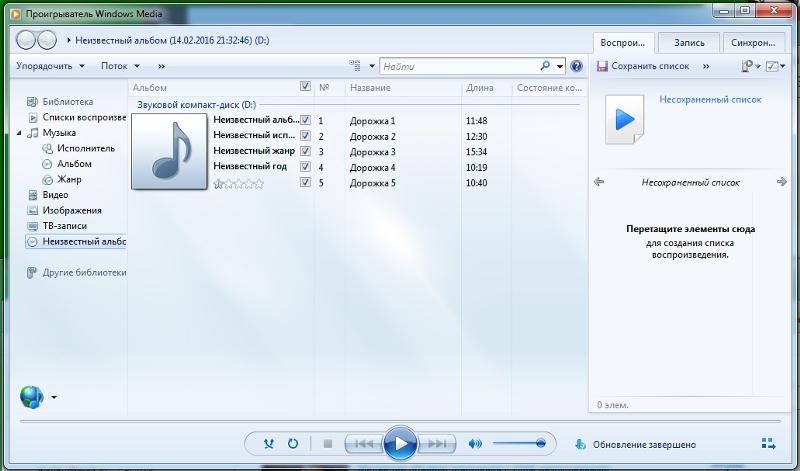 ISO Buster 3.8 показал, что файл все еще там. Я сразу же совершил покупку и после загрузки и регистрации самой новой версии смог восстановить файл! ISO Buster всегда работает, удобен и интуитивно понятен. Деньги потрачены не зря!! Большое спасибо, что выручили меня сегодня!!
ISO Buster 3.8 показал, что файл все еще там. Я сразу же совершил покупку и после загрузки и регистрации самой новой версии смог восстановить файл! ISO Buster всегда работает, удобен и интуитивно понятен. Деньги потрачены не зря!! Большое спасибо, что выручили меня сегодня!!
Дуглас П. Хесс, Огайо, США
Сработало! Спасибо. Ваш продукт ОЧЕНЬ помог мне, когда у меня был крайний срок, и диск, который я использовал, был поврежден. Ваш продукт спас жизнь!
Малкольм Макнейр, Вальпараисо, Флорида, США
Большое спасибо! IsoBuster был единственным приложением, которое работало!!! Я протестировал примерно 5 других программ для извлечения моих файлов из поврежденного DVD-диска, и только ISOBuster смог их восстановить!!!! Я так счастлив. Отличное программное обеспечение, которое стоит того, чтобы его купить.
Джей Падуя, Макати, Филиппины
Просто хотел сказать СПАСИБО! Мне удалось восстановить домашнее видео с 2 очень поврежденных DVD-R, которые не читались ни на одном устройстве, с которым я их пробовал. IsoBuster смог восстановить 99% того, что было на них.
IsoBuster смог восстановить 99% того, что было на них.
Эми Беллоуз, Норт Ричленд Хиллз, Техас, США
Я просто хотел от всего сердца поблагодарить вас за эту программу. Сегодня вечером я потерял все видео и фотографии первых трех месяцев жизни моего сына, которые я сохранил на DVD. Я плакала, как будто потеряла члена семьи. Я была в беспорядке, а мой муж был вне себя. Я попробовал несколько бесплатных программ и ничего не добился. Isobuster нашел файлы за считанные секунды и $59.0,95 Я заплатил, чтобы извлечь файлы на свой компьютер, стоил каждой копейки. СПАСИБО СПАСИБО СПАСИБО !!!!
Дженнифер Лаудин, Пенсильвания, США
После утра слез, когда я понял, что диск, полный детских фотографий моих дочерей, не работает, я нашел ваш сайт. Я использовал пробную версию, чтобы убедиться, что она работает (многие бесплатные программы восстановления не работали), и да, ваша сделала это без колебаний, я купил лицензию. СПАСИБО, СПАСИБО, СПАСИБО за прекрасную программу, которая вернула мне мои драгоценные воспоминания. Думаю, это будут лучшие потраченные $ в этом году!
Думаю, это будут лучшие потраченные $ в этом году!
Карли Кейн, Саутпорт, Британская Колумбия, Квинсленд, Австралия
Я просто хотел сказать, как высоко я ценю вашу программу. Я смог восстановить файлы, которые, как я думал, исчезли навсегда, потому что другие программы не могли их восстановить. Ваша программа восстановила более 3 ГБ файлов на DVD, документы Word за три года, электронные таблицы Excel, базы данных Access и файлы Adobe Acrobat. Спасибо за создание и поддержку этого программного обеспечения, это замечательно. Продолжайте в том же духе, и я буду продолжать обновлять программное обеспечение, потому что оно настолько ценно и имеет разумную цену. Да, я обновился до вашей последней версии, как только увидел электронное письмо от вас с объявлением об обновлении. Еще раз спасибо и продолжайте в том же духе, ваша программа работает так, как рекламируется, и даже больше, чем ожидалось.
Джим Спехт, Стокбридж, Джорджия, США
Я записываю семейное видео с камеры на DVD. У меня было два DVD, которые выдавали мне сообщение «ошибка диска», когда я пришел, чтобы завершить их, и они больше не воспроизводились даже на рекордере, на котором они были созданы. ПК их тоже не читал. Поскольку они содержали кадры, которые собирались в течение длительного периода времени, оригинал больше не был доступен, и я думал, что полностью его потерял. Визиты в местные ИТ-фирмы не приносили радости, и везде, куда бы я ни шел, мне приходилось говорить «извините, не могу помочь». В качестве крайней меры я скачал IsoBuster в воскресенье и в течение двух часов успешно получил файлы с поврежденных дисков и записал их на новые DVD. Большое спасибо за прекрасную программу.
У меня было два DVD, которые выдавали мне сообщение «ошибка диска», когда я пришел, чтобы завершить их, и они больше не воспроизводились даже на рекордере, на котором они были созданы. ПК их тоже не читал. Поскольку они содержали кадры, которые собирались в течение длительного периода времени, оригинал больше не был доступен, и я думал, что полностью его потерял. Визиты в местные ИТ-фирмы не приносили радости, и везде, куда бы я ни шел, мне приходилось говорить «извините, не могу помочь». В качестве крайней меры я скачал IsoBuster в воскресенье и в течение двух часов успешно получил файлы с поврежденных дисков и записал их на новые DVD. Большое спасибо за прекрасную программу.
Джон Бакстер, Андовер, Хэмпшир, Великобритания
Я хотел бы начать с БОЛЬШОГО СПАСИБО за вашу программу. У меня пропали крайне важные для меня картинки, оказывается они были на DVD, который не финализировали должным образом. С помощью вашей программы я смог без проблем восстановить все изображения (несколько разных форматов).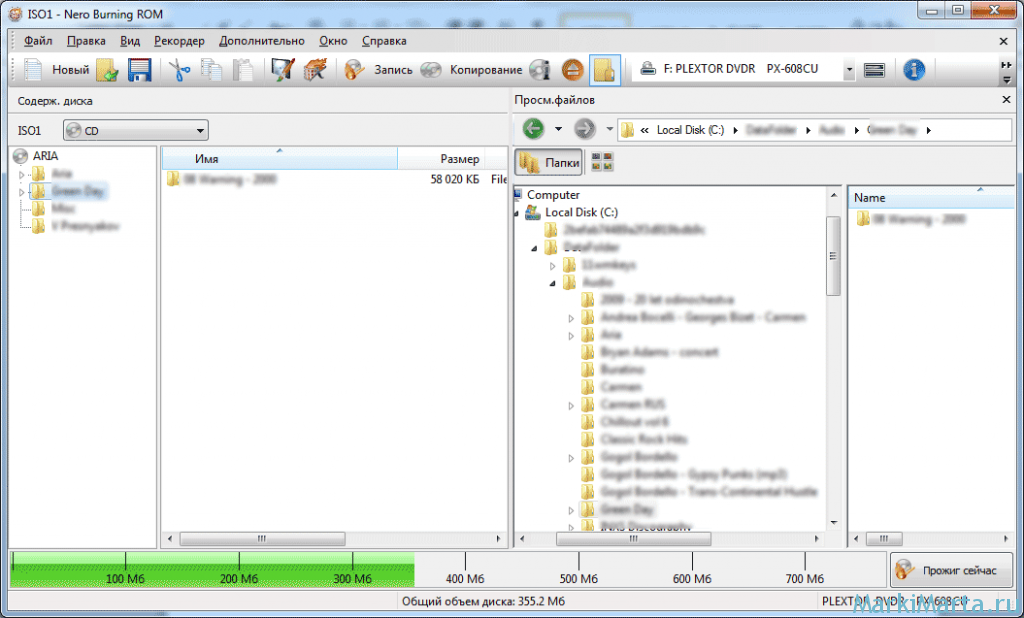 Эта программа так же проста, как 1 2 3 в использовании. Еще раз спасибо, вы сняли столько моего стресса. Я буду рекомендовать эту программу всем и разместить на моем facebook.
Эта программа так же проста, как 1 2 3 в использовании. Еще раз спасибо, вы сняли столько моего стресса. Я буду рекомендовать эту программу всем и разместить на моем facebook.
Шелли Гангер, Мишавака, Индиана, США
Я только что загрузил ваш продукт, так как у меня был компакт-диск, данные не были доступны, я хочу сказать спасибо, ваш продукт отличный, все мои данные восстановлены и пригодный для использования. Спасибо. Я в восторге от того, как легко и быстро удалось восстановить файлы.
Грэм Петерсен, Тауранга, Новая Зеландия
Файлы проверены на отсутствие ошибок чтения, поэтому мы пошли дальше и купили то, что я теперь назову замечательным продуктом. IsoBuster помог восстановить видео, которое мы считали потерянным. У нас была семья, приехавшая за 1500 миль, и мы были подавлены, думая, что потеряли отснятый материал. Благодаря IsoBuster мы смогли найти VOB-файлы, с которыми мы уже знали, что делать с редактированием. Еще раз спасибо за помощь в восстановлении наших семейных видео!
Джей Перкинсон и Венди Мерфи, Уэст-Айлип, Нью-Йорк, США
Хочу написать вам и сказать, как я доволен вашим программным обеспечением. У меня были испорченные DVD-диски с кадрами взросления моей дочери, которые, как вы понимаете, бесценны для меня. Ничто из того, что я мог сделать, не могло восстановить информацию на DVD-дисках. Я практически сдался, пока не наткнулся на вашу программу ISOBuster, которая извлекла всю информацию, и теперь у меня есть все мои кадры. Я просто хотел бы дать вам этот отзыв, а также буду рекомендовать всем, с кем я общаюсь, насколько велико ваше программное обеспечение. Продолжайте в том же духе. Также спасибо за быстрый ответ на мою проблему с ключом безопасности.
У меня были испорченные DVD-диски с кадрами взросления моей дочери, которые, как вы понимаете, бесценны для меня. Ничто из того, что я мог сделать, не могло восстановить информацию на DVD-дисках. Я практически сдался, пока не наткнулся на вашу программу ISOBuster, которая извлекла всю информацию, и теперь у меня есть все мои кадры. Я просто хотел бы дать вам этот отзыв, а также буду рекомендовать всем, с кем я общаюсь, насколько велико ваше программное обеспечение. Продолжайте в том же духе. Также спасибо за быстрый ответ на мою проблему с ключом безопасности.
Бретт Хардер, Перт, Вашингтон, Австралия
У меня есть DVD-видеокамера и поврежденный DVD-диск. Он был записан на Рождество, и я был так расстроен мыслью, что навсегда потерял эти драгоценные воспоминания. Isobuster успешно прочитал диск и нашел видеофайлы, и я буду вам вечно благодарен за этот сказочный продукт!!!!
Тина Карлссон, Хассалл Гроув, Новый Южный Уэльс, Австралия
Ваша программа спасает жизнь.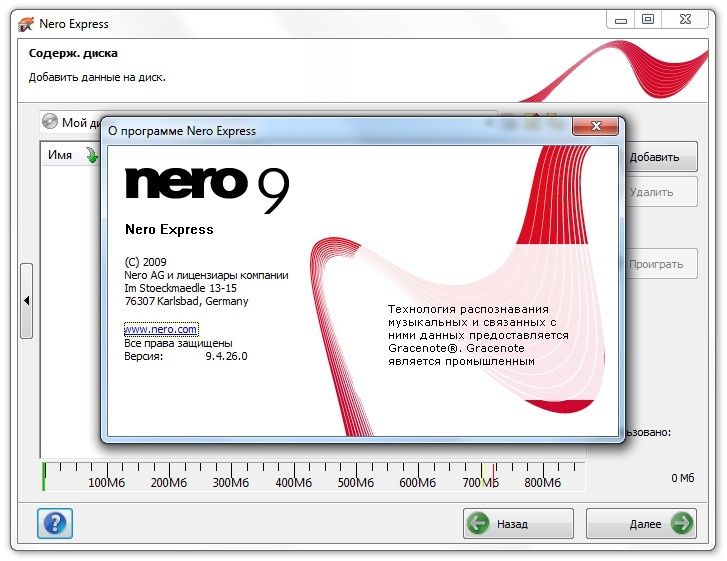 Я по ошибке записал все свои семейные фотографии за многие годы на диск CD-R, а затем удалил их с компьютера. Я думал, что они потеряны для меня. Я купил ваше программное обеспечение и всего за несколько минут получил все обратно. Так легко использовать!
Я по ошибке записал все свои семейные фотографии за многие годы на диск CD-R, а затем удалил их с компьютера. Я думал, что они потеряны для меня. Я купил ваше программное обеспечение и всего за несколько минут получил все обратно. Так легко использовать!
Бренда Даррингтон, Саффилд, Коннектикут, США
Я только что купила ваш продукт, и он потрясающий!!! Я использовал его для восстановления файлов VOB с DVD RW, которые я инициализировал на настольном DVD-рекордере. После того, как я инициализировал диск для нового проекта, я понял, что не сделал печатную копию моих домашних фильмов, которые были на нем. Я проверил некоторые другие программы для восстановления CD\DVD, но они поддерживали только определенные форматы файлов. Мне нужно было восстановить файлы VOB (и IFO) на уже только что инициализированном диске. Ваша программа сделала это! Спасибо, что сделали мой день! PS. Это был DVD, который был инициализирован на домашнем автономном настольном DVD-рекордере. Устройство потратило около 3 минут на инициализацию DVD-RW для нового проекта. После этого рекордер сказал, что диск пуст. Мой компьютер сказал, что диск пуст. Ваш товар вернул файлы, которые были на диске и они были в целости (играют)!
После этого рекордер сказал, что диск пуст. Мой компьютер сказал, что диск пуст. Ваш товар вернул файлы, которые были на диске и они были в целости (играют)!
Джефф Хиршфельд, Санта-Моника, Калифорния, США
Я запустил его впервые почти за год, и он сообщил мне об обновлении. Он установился практически автоматически, и повторная регистрация не потребовалась. Отличный материал. И снова это сэкономило месяцы работы над DVD, который я делал. Я использую автономный HD/DVD-рекордер для сохранения старых телепередач и фильмов, которых нет на DVD, и я не закрываю и не финализирую DVD до тех пор, пока он почти не заполнится, поэтому DVD может содержать до 8 часов материала. . В этом была моя вина — я заполнил его чуть больше, и последний файл не записывался, поэтому я знал, что у меня проблемы. Я пытался завершить его, но это не удалось. С помощью вашей программы примерно за час я восстановил все 24 получасовых шоу, скопировал VOB на свой Mac, переименовал их и записал на новый DVD.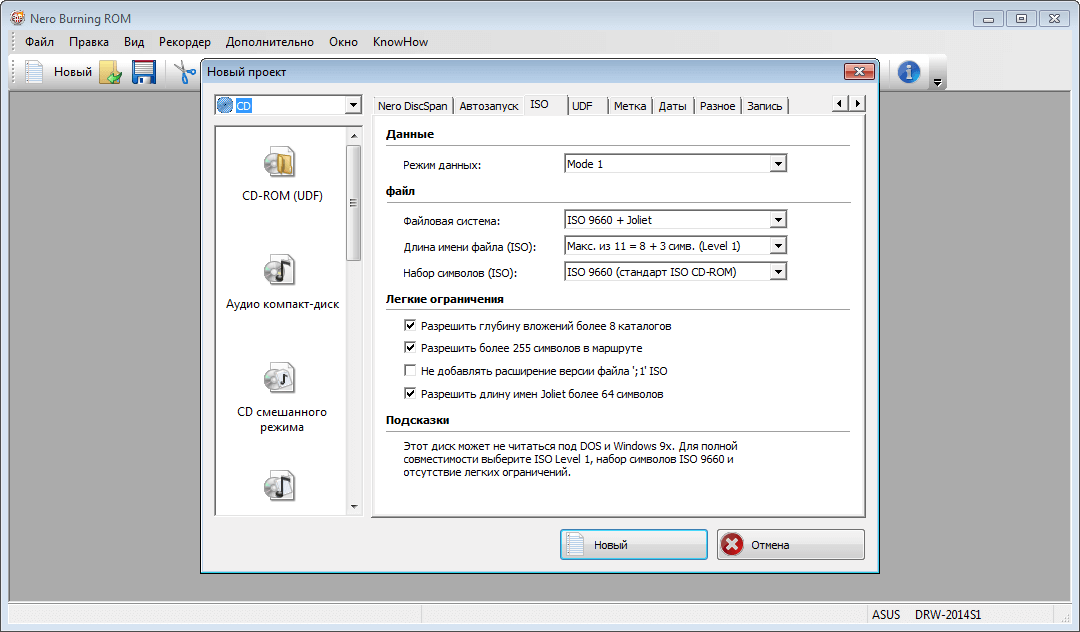 Все за несколько часов. Я действительно ценю то, что может сделать ваше программное обеспечение — извлечение данных с DVD, который не был финализирован, просто чудо. Спасибо за отличное программное обеспечение
Все за несколько часов. Я действительно ценю то, что может сделать ваше программное обеспечение — извлечение данных с DVD, который не был финализирован, просто чудо. Спасибо за отличное программное обеспечение
Джерри Дорман, США
Здравствуйте, я купил программу несколько дней назад. Несмотря на то, что я заплатил за это, я просто хотел сказать вам, насколько эта программа ценится. Мне удалось извлечь файлы с личного «резервного» DVD, который не был закрыт должным образом, поэтому я не мог открыть его с помощью какого-либо DVD-плеера/рекордера. Я сделал резервную копию файлов перед переустановкой ОС. В этом бэкапе были все мои фото, программы (exe), утилиты, документы и т.д. Незаменим! Большое спасибо за прекрасную программу. 🙂
Бонни Коллинз, Бербанк, Калифорния, США
Благодаря изобастеру основная проблема, которую я пытался решить в течение трех недель, была решена немедленно. У меня есть база данных, которую я добавляю еженедельно и каждую неделю копирую обновленный файл на компакт-диск с помощью программы Microsoft. С каждым обновлением я заменял существующий файл на компакт-диске. Произошел сбой модуля, который повредил файл на жестком диске, что означало, что файл на компакт-диске также был поврежден. Файл не мог быть открыт, и я столкнулся с перспективой восстановить свой архив 2007 года, а затем ввести данные почти за шесть месяцев. К счастью, в конце концов мне пришло в голову, что, поскольку я использовал компакт-диск, я мог бы восстановить предыдущую хорошую версию файла. Введя «мультисессия» в Google и просмотрев некоторые результаты, я нашел IsoBuster. Загрузка бесплатной версии немедленно вернула мне мой файл, поэтому в знак благодарности за то, что я сэкономил много часов работы, сегодня я купил Isobuster.
С каждым обновлением я заменял существующий файл на компакт-диске. Произошел сбой модуля, который повредил файл на жестком диске, что означало, что файл на компакт-диске также был поврежден. Файл не мог быть открыт, и я столкнулся с перспективой восстановить свой архив 2007 года, а затем ввести данные почти за шесть месяцев. К счастью, в конце концов мне пришло в голову, что, поскольку я использовал компакт-диск, я мог бы восстановить предыдущую хорошую версию файла. Введя «мультисессия» в Google и просмотрев некоторые результаты, я нашел IsoBuster. Загрузка бесплатной версии немедленно вернула мне мой файл, поэтому в знак благодарности за то, что я сэкономил много часов работы, сегодня я купил Isobuster.
Джордж Харрисон, Перт, Западная Австралия
Превосходное программное обеспечение. Перепробовал множество альтернатив, ни одна из которых и близко не подошла к IsoBuster. Моя видеокамера полностью испортила диск, но IsoBuster восстановил почти все видео. Спасибо.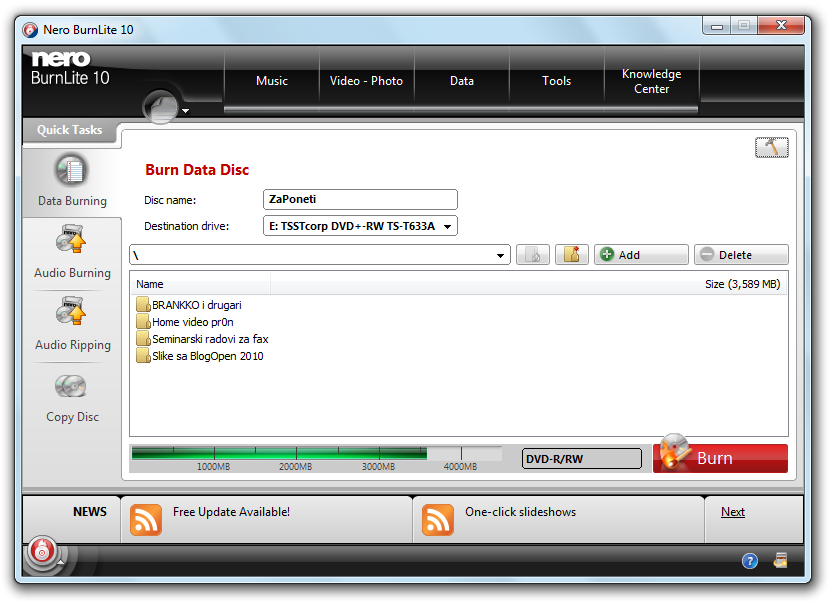
Дэвид Фергюсон, Кембридж, Великобритания
К вашему сведению — мне удалось получить видео с моего диска! Я не могу в это поверить. Я потратил три-четыре часа, пытаясь заставить что-нибудь хотя бы распознать диск, не говоря уже о получении информации. Я искал в Интернете других людей, которые не могли получить информацию с диска, и кто-то порекомендовал IsoBuster. Это единственная программа, которая действительно нашла информацию, и теперь, благодаря IsoBuster, я смог восстановить видео. Это видео было снято с двумя работниками общественных работ, которые провели со мной весь день, пока я снимал на видео их работу. Я был уверен, что видео пропало и мне придется переделывать весь день. Работодателю это не понравилось бы. Спасибо Спасибо спасибо! Отличный продукт!
Энн Пудофф, Фолсом, Калифорния, США
Просто хотел сказать большое спасибо за ваш замечательный продукт! У меня был компакт-диск, содержащий более 100 картинок, которые я по глупости не скопировал больше нигде. По закону Мерфи диск был поврежден, и я подумал, что дело в этом… ценные фотографии исчезли навсегда. Я искал в Интернете любое решение, которое могло бы быть там, и наткнулся на ваш сайт. В течение 10 минут после покупки вашего продукта я получил свои фотографии обратно!! Абсолютно замечательный и такой простой в использовании. Очень рекомендую всем, у кого похожие проблемы.
По закону Мерфи диск был поврежден, и я подумал, что дело в этом… ценные фотографии исчезли навсегда. Я искал в Интернете любое решение, которое могло бы быть там, и наткнулся на ваш сайт. В течение 10 минут после покупки вашего продукта я получил свои фотографии обратно!! Абсолютно замечательный и такой простой в использовании. Очень рекомендую всем, у кого похожие проблемы.
Ричард О’Коннор, Дублин, Ирландия
Вчера мы приобрели Isobuster для восстановления данных с двух DVD-дисков, на которых были одни и те же файлы. Мы делаем две копии всех DVD-дисков, и наш DVD-привод не может прочитать ни одну из них, что бывает редко. Мы искали в Интернете программное обеспечение для восстановления данных и просмотрели множество программ. Те, что были абсолютно бесплатными, не могли читать наши DVD. Изобустер прочитал их мгновенно. Мы заплатили за полную версию и легко восстановили наши файлы. Мы очень довольны Изобустером.
Марк Петерсон, Peterson Aerial Photography Inc. , Миннетонка, Миннесота, США
, Миннетонка, Миннесота, США
Я просто хотел бы выразить благодарность за этот превосходный продукт. У меня был весь первый год жизни моей дочери (включая рождение!) на DVD. Когда на прошлой неделе я пришел финализировать диск в своем магнитофоне, машина сломалась во время финализации. Диск стал нечитаемым, и я начал паниковать. Я пробовал несколько приложений, которые не могли распознать данные на диске, пока мне не порекомендовали Isobuster. Он нашел данные за считанные секунды, и я смог извлечь файлы .VOB и восстановить DVD.
Патрик Мартин, Лондон, Великобритания
ВАУ!!! Какая абсолютная СПАСАТЕЛЬНАЯ ЖИЗНЬ! Я только что переформатировал жесткий диск своего ноутбука и установил свою операционную систему с нуля. Я думал, что был умным, сделав резервную копию всех моих файлов документов на DVD, и я даже убедился, что диски работают в моем DVD-приводе. Однако после переустановки ОС диски оказались пустыми. Затем я попробовал две другие машины, и диски все еще выглядели пустыми.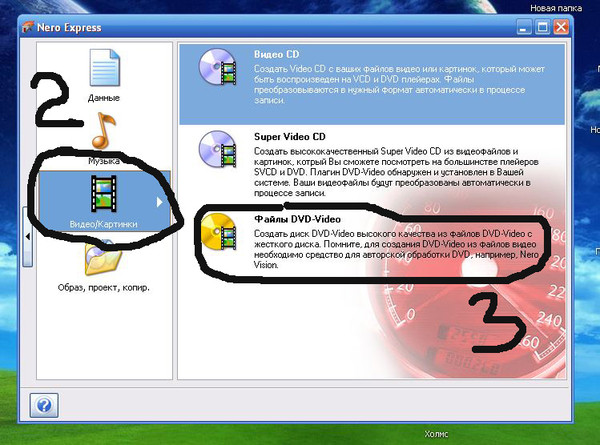 Я знаю, что на них были записаны данные… Я даже мог видеть «метки записи» на обратной стороне дисков. Я искал в Интернете помощь, и почти все ответы указывали на неисправные записи или плохие диски. Я почти сдался, но нашел ссылку на попытку ISO Burner. Вуаля! ISO Buster потребовалось всего 30 секунд, чтобы восстановить ВСЕ мои недостающие данные, которые НИКАКОЙ другой диск или компьютер не мог прочитать. Какой абсолютный спасатель!!!! Огромное спасибо Питеру и ISO Buster. Это были лучшие 59 долларов.0,95 я когда-либо тратил!
Я знаю, что на них были записаны данные… Я даже мог видеть «метки записи» на обратной стороне дисков. Я искал в Интернете помощь, и почти все ответы указывали на неисправные записи или плохие диски. Я почти сдался, но нашел ссылку на попытку ISO Burner. Вуаля! ISO Buster потребовалось всего 30 секунд, чтобы восстановить ВСЕ мои недостающие данные, которые НИКАКОЙ другой диск или компьютер не мог прочитать. Какой абсолютный спасатель!!!! Огромное спасибо Питеру и ISO Buster. Это были лучшие 59 долларов.0,95 я когда-либо тратил!
Chris Martin, Mt. . Фотографии были собраны для празднования 65-летия жены. Затем компьютер был переформатирован для решения постоянной проблемы. Угадайте, что… резервный DVD не читался ни на одном ПК. Как довольно экономный пользователь ПК, я использовал ISOBUSTER 1.0 для решения проблемы и обновил его до версии 2.0 в благодарность за то, что он спас меня от катастрофы с нечитаемым архивным диском с фотографиями. И, как и следовало ожидать, ISOBUSTER 2. 0 спас и моего друга. Мне удалось восстановить все данные. Это проблема божья.
0 спас и моего друга. Мне удалось восстановить все данные. Это проблема божья.
Patrick G Whittingham, Stouffville, Ontario, Canada
Это не проблема, это большое СПАСИБО! Изобустер действительно спас мою задницу прошлой ночью. Я знаю, что не должен полагаться на программы для записи пакетов, но у меня никогда (раньше) не было ни малейшей проблемы, а программа, которую я использую (DLA), настолько удобна… Ну, что-то случилось где-то с обновлениями Windows, и теперь программа вылетает, когда я пытаюсь извлечь диск, делая диск нечитаемым. У меня есть этот DVD, заполненный тоннами архивных программ, обновлений и т. д. Я думал, что это тост, но Isobuster восстановил ВСЕ, хотя Windows сказала, что не может получить доступ к диску (и поэтому 4 ГБ были «пустыми»). Я купил программу некоторое время назад, просто как один из инструментов безопасности, который я держу на своей установке. За одну ночь Isobuster полностью себя окупил. Спасибо!
Christian B. Hart, Лос-Анджелес, Калифорния, США
Я просто хотел оставить отзыв о вашем продукте. Все, что я могу сказать, это это. Я ПОКЛОНЯЮСЬ МАСТЕРАМ. Спасибо за лучшее программное обеспечение, которое когда-либо было изобретено. У меня был ПК HP Pavillion. Я никогда не запечатывал свой диск для использования в другой ОС, и, делая это, моя ОС XP не могла или не хотела читать информацию о файлах (CD), я знал, что они там. Но теперь, благодаря ISOBuster, у меня есть все диски, и все снова читается. Все 455 семейных видео и диск Пика вернулись, и радость от возможности снова увидеть мою маму стоила каждой копейки. Я бы заплатил в 8 раз больше, чем я заплатил за эту программу, это чертовски хорошо. Ваш клиент на всю жизнь
Все, что я могу сказать, это это. Я ПОКЛОНЯЮСЬ МАСТЕРАМ. Спасибо за лучшее программное обеспечение, которое когда-либо было изобретено. У меня был ПК HP Pavillion. Я никогда не запечатывал свой диск для использования в другой ОС, и, делая это, моя ОС XP не могла или не хотела читать информацию о файлах (CD), я знал, что они там. Но теперь, благодаря ISOBuster, у меня есть все диски, и все снова читается. Все 455 семейных видео и диск Пика вернулись, и радость от возможности снова увидеть мою маму стоила каждой копейки. Я бы заплатил в 8 раз больше, чем я заплатил за эту программу, это чертовски хорошо. Ваш клиент на всю жизнь
Charles T. Werenczak, Джеймстаун, штат Нью-Йорк, США
Мы находимся в начале очень важного проекта в сжатые сроки. Наш клиент прислал нам DVD, который нам нужно было просмотреть и выбрать видеоклипы для включения в видеоролик «Walk-In», который мы создаем для их Национальной конференции по продажам. В пятницу мы взяли DVD, вставили его в копировальный аппарат и сделали две копии. К нашему большому огорчению, копии И оригинал были повреждены. После проверки дисков на многочисленных проигрывателях мы очень забеспокоились. Сегодня я скачал ваше программное обеспечение, нашел инструкции и ЛЕГКО восстановил DVD. Какой спасатель!!! Мы можем продолжить по графику и не будем смущены, вернувшись к клиенту и сказав, что у нас проблема с «единственной копией» их DVD. СПАСИБО за создание фантастического продукта.
К нашему большому огорчению, копии И оригинал были повреждены. После проверки дисков на многочисленных проигрывателях мы очень забеспокоились. Сегодня я скачал ваше программное обеспечение, нашел инструкции и ЛЕГКО восстановил DVD. Какой спасатель!!! Мы можем продолжить по графику и не будем смущены, вернувшись к клиенту и сказав, что у нас проблема с «единственной копией» их DVD. СПАСИБО за создание фантастического продукта.
Peter Gordon, Kay MultiMedia, New York, NY, United States
Я просто хотел сказать, что ваша программа сохранила почти 1000 фотографий, которые я и мои друзья сделали во время отпуска во Флориде. Спасибо за создание этой замечательной программы!!! Привет от 4 счастливых шведов…
Патрик Готлиб, Уддевалла, Швеция
ISOBuster — лучший. Одна из моих пользователей стерла DVDRW, на котором у нее были семейные фотографии. С помощью вашей программы мы смогли восстановить все фотографии с DVD. Мы нашли вашу программу, выполнив поиск в Google по запросу «DVD Recovery». Я скажу, что сначала скептически отнесся к этому продукту, но без проблем могу сказать: «ISOBuster РАБОТАЕТ!!!». и если вам нужно восстановить DVD или CD, перестаньте искать и нажмите «купить сейчас». Вы не ошибетесь по цене программы.
Я скажу, что сначала скептически отнесся к этому продукту, но без проблем могу сказать: «ISOBuster РАБОТАЕТ!!!». и если вам нужно восстановить DVD или CD, перестаньте искать и нажмите «купить сейчас». Вы не ошибетесь по цене программы.
Дж. Р. Уильямс, старший системный инженер, Pleasant Prairie, Висконсин, США
Просто хотел сказать СПАСИБО. Я нашел ваше программное обеспечение где-то в 1999 году, а позже в том же году потерял его из-за поломки жесткого диска. Во всяком случае, я только что нашел его снова и понял, что это, безусловно, лучшая и самая быстрая программа для восстановления данных! Продолжайте в том же духе! Спасибо.
Стив, Ланкастер, Пенсильвания, США
У меня есть камера для компакт-дисков, и во время использования компакт-диск сломался (ошибка файла). У меня было несколько снимков, которые я не смог бы сделать снова. Компакт-диск был unsable в любом компьютере. Продукт работал отлично. Спасибо за замечательный продукт.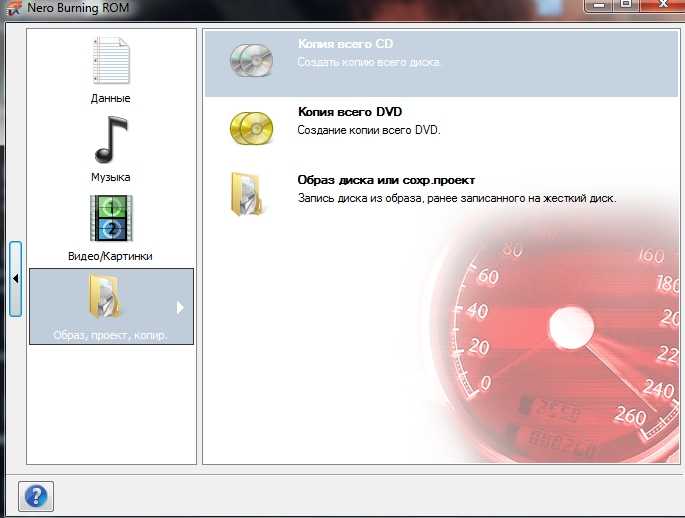 Вы сохранили несколько хороших воспоминаний на этом диске. ЕЩЕ РАЗ СПАСИБО
Вы сохранили несколько хороших воспоминаний на этом диске. ЕЩЕ РАЗ СПАСИБО
Connie Owens, Данди Мичиган, США
Только что купил IsoBuster 30 минут назад после интенсивных поисков в Интернете, пробуя другие продукты, которые не работали. Я не мог спать в течение 2 дней после потери важных и уникальных изображений на CD-RW, которые стали нечитаемыми на любой машине. Боже мой: ты спас мне жизнь… все вернулось… ЕЩЕ РАЗ СПАСИБО! Отличная команда, отличные специалисты, отличное программное обеспечение…
Андре Барьер, Шербрук (Квебек), Канада
Спасибо за то, что включили в новое обновление IsoBuster мое предложение о возможности сортировки, такой как Проводник Windows. Я создаю резервные копии своих данных на DVD-R и DVD+R, используя мультисессии Nero со следующими параметрами: замена файлов с измененной датой или размером, добавление новых файлов и удаление удаленных файлов. Я называю каждую сессию датой. Проводник Windows видит только последние версии файлов в папках, но с помощью IsoBuster я могу вернуться в прошлое к любому из предыдущих сеансов.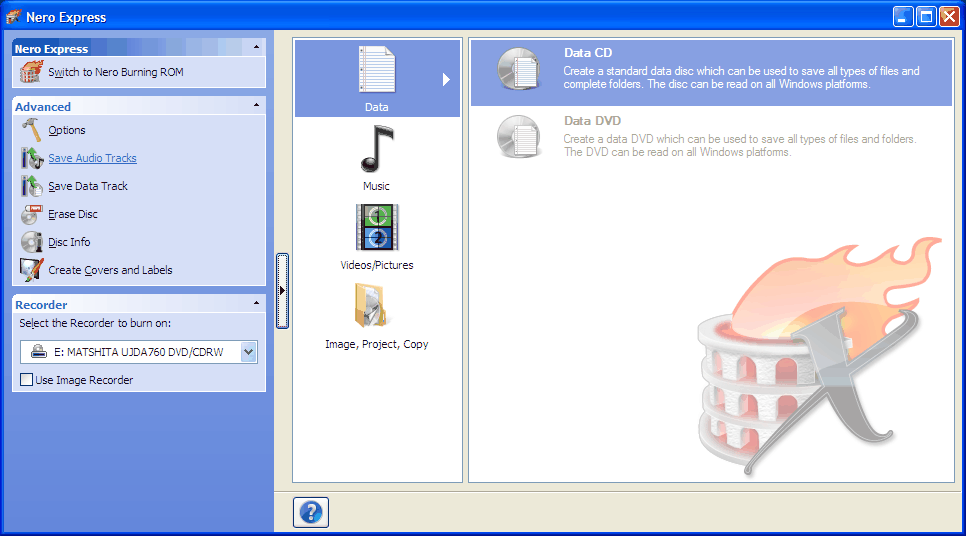 Это идеальный способ получить старые версии. Я установил для Nero файловую систему UDF для лучшей совместимости с длинными именами файлов и путями. С новыми параметрами сортировки в IsoBuster легко найти то, что я ищу в списках папок и файлов. Также приятно знать, что если диск испортится, IsoBuster, вероятно, его прочитает!
Это идеальный способ получить старые версии. Я установил для Nero файловую систему UDF для лучшей совместимости с длинными именами файлов и путями. С новыми параметрами сортировки в IsoBuster легко найти то, что я ищу в списках папок и файлов. Также приятно знать, что если диск испортится, IsoBuster, вероятно, его прочитает!
Эд, Эврика, Калифорния, США
Ух ты, ваш очиститель ISO сохранил мои данные. У меня было 3,5 гига очень конфиденциальных данных, которые я не мог прочитать. Месяцы сканирования и сотни, а то и тысячи отсканированных вручную документов. Я получил ценный урок. СДЕЛАЙТЕ РЕЗЕРВНЫЕ КОПИИ! Теперь у меня есть 4 копии этих данных. Спасибо за создание этого программного обеспечения.
Scott Oberst, IA, USA
Спасибо за быструю помощь и замечательную программу. Я не могу сказать вам, сколько у меня клиентов, использующих программное обеспечение для записи пакетов UDF, которые не могут закрыть свои диски. Неважно, сколько раз я объясняю это, они, кажется, никогда не смогут этого сделать.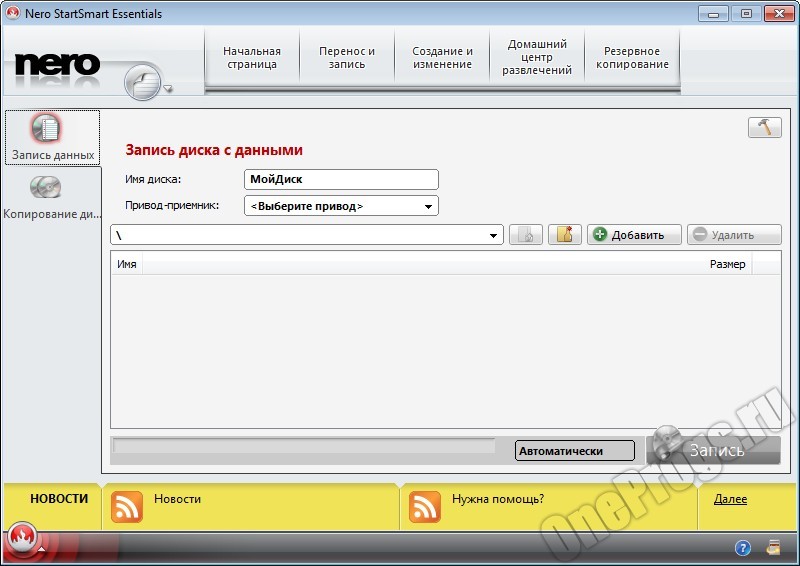 Ваша программа спасает жизнь….
Ваша программа спасает жизнь….
John W. Harrison, Victoria TX, USA
С вашей помощью мне удалось успешно установить IsoBuster. Первое использование было чудом. У меня была резервная копия на компакт-диске старой программы DOS, которая была у меня на моем старом компьютере с WIN98, и когда я впервые попытался прочитать ее, она показалась как пустой диск. Используя Isobuster, я мог немедленно прочитать данные и передать их в удобной форме на мой новый компьютер с XP. Это сэкономило мне несколько сотен часов работы, поскольку данные представляют собой 30 лет сбора генеалогических данных моей семьи, которые нужно было бы ввести повторно. Спасибо за ваш прекрасный продукт.
John C. Speaks, Williamsville New York, USA
Я просто хочу сообщить вам, что я купил Isobuster 1 час назад. С его помощью мне удалось восстановить 350 цифровых фотографий со старого компакт-диска, который не мог быть прочитан никаким оборудованием. Изобустер был простым способом вернуть их все назад, и эти фотографии были важны для меня. Большое спасибо за помощь с Isobuster. Такая хорошая условно-бесплатная программа!
Большое спасибо за помощь с Isobuster. Такая хорошая условно-бесплатная программа!
Д-р Дитер Гизе, Хеппенхайм, Германия
Я пишу, чтобы выразить свою благодарность за ваше превосходное программное обеспечение, действительно превосходное. Пару лет назад у меня была Windows ME с Easy CD Creator Platinum 5. На моем ПК появлялись признаки проблем, поэтому я сделал резервную копию своих файлов, используя файлы перетаскивания в средстве компакт-диска, однако мне не удалось закрыть компакт-диск, в любом случае я решил обновился до XP, но, к моему ужасу, мой компьютер сказал, что компакт-диск пуст. Я обратился за советом. Мне много раз говорили, что это безнадежное дело. теперь удалось восстановить все мои файлы, благодаря вашему программному обеспечению.
Билал Халифа, Уорикшир, Великобритания
Недавно я купил новый компьютер. Вместе с ним появилось новое программное и аппаратное обеспечение. Мой компакт-диск не читал компакт-диск, содержащий информационные бюллетени моего велосипедного клуба за 3 года.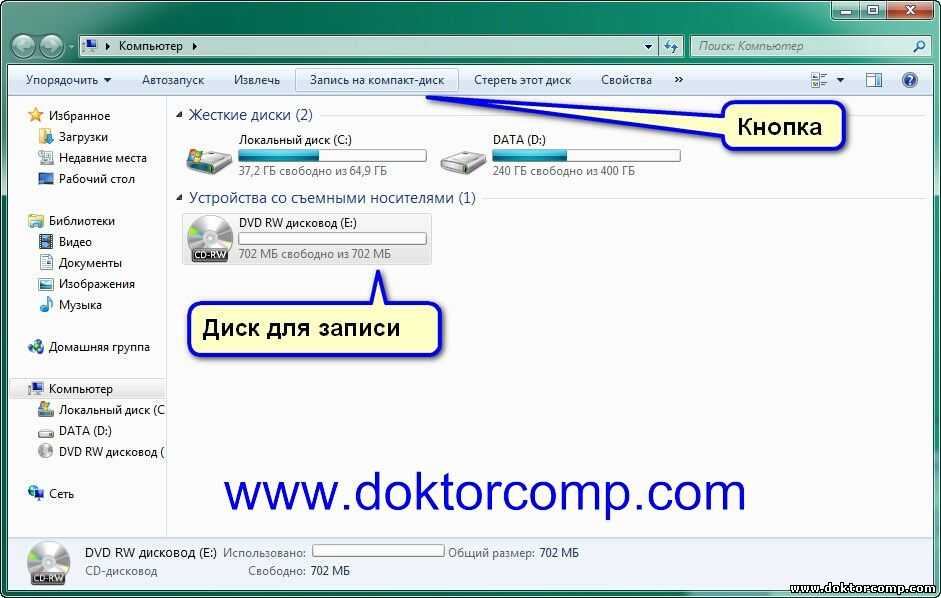 Мягко говоря, я был в бешенстве. Служба поддержки программного обеспечения для записи компакт-дисков направила меня к программе под названием IsoBuster. Это было похоже на появление рыцаря в сияющих доспехах. Все мои данные сохранились. Мне было очень приятно. Затем, когда это случилось снова с другим компакт-диском, я был готов. Спасибо Изобастер. Вы сохранили данные.
Мягко говоря, я был в бешенстве. Служба поддержки программного обеспечения для записи компакт-дисков направила меня к программе под названием IsoBuster. Это было похоже на появление рыцаря в сияющих доспехах. Все мои данные сохранились. Мне было очень приятно. Затем, когда это случилось снова с другим компакт-диском, я был готов. Спасибо Изобастер. Вы сохранили данные.
Фил Рено, Брантфорд, Онтарио, Канада
Здравствуйте! Просто, чтобы сказать вам, как я рад! Вчера вечером я скачал IsoBuster, провел короткую оценку и вернулся за лицензией. Менее чем через час большая проблема, с которой я столкнулся около 16 месяцев с поцарапанным DVD (потеря большого количества важных данных и фотографий), была наконец решена. Я восстановил ВСЕ данные, которые до сих пор считаются невосстановимыми многими другими программами. Информация: этот DVD был отформатирован в формате UDF с использованием DirectCD. Так что спасибо тебе.
Мишель Шмит, Франция
Я пишу, потому что мой случай может быть немного другим или немного интересным. По сути, я смог использовать IsoBuster для извлечения необходимых мне данных с DVD, который был записан модным продуктом DVD-Recorder в Японии. Это была только что выпущенная машина с жестким диском, магнитофоном и DVD-RW — все в одном. Кто-то записал для меня семейное видео с кассеты VHS на DVD-R и отправил мне в Австралию. Сначала DVD-R вообще не распознавался Windows — и, конечно, ни одним DVD-плеером. Конечно, IsoBuster смог найти там данные и получить файл .VOB, который я затем смог преобразовать и отредактировать, и семейное видео было сохранено! Спасибо.
По сути, я смог использовать IsoBuster для извлечения необходимых мне данных с DVD, который был записан модным продуктом DVD-Recorder в Японии. Это была только что выпущенная машина с жестким диском, магнитофоном и DVD-RW — все в одном. Кто-то записал для меня семейное видео с кассеты VHS на DVD-R и отправил мне в Австралию. Сначала DVD-R вообще не распознавался Windows — и, конечно, ни одним DVD-плеером. Конечно, IsoBuster смог найти там данные и получить файл .VOB, который я затем смог преобразовать и отредактировать, и семейное видео было сохранено! Спасибо.
Peter van der Woude, Австралия
Smart Projects. С вашим IsoBuster Pro я смог получить доступ к нечитаемым компакт-дискам, на которых хранил множество семейных фотографий. С помощью этой программы я быстро и легко перенес восстановленные данные с этих нечитаемых компакт-дисков на жесткий диск моего компьютера. В то время как мой компьютер не смог прочитать эти диски, IsoBuster разрешил чтение этих дисков с изображениями. Какое облегчение! Мои семейные фотографии сохранены!! Это хорошо стоило 59,95$, и намного больше!! Спасибо.
Какое облегчение! Мои семейные фотографии сохранены!! Это хорошо стоило 59,95$, и намного больше!! Спасибо.
Ален С. де ла Брусс, США
Спасибо. благодарю вас; благодарю вас!!! Мне удалось восстановить все мои деловые электронные письма за последний год. Ваша программа феноменальна!! Когда я впервые загрузил компакт-диск, ничего не отображалось. Мне пришлось использовать опцию «Найти потерянные файлы и папки», и она сработала как часы. Раньше я боялся копировать что-либо на компакт-диск, но теперь это не так.
Гарт Паланук, Канада
Ваша программа работает так хорошо, что я просто поражен. Такие программы обычно оправдывают только половину своих ожиданий. Ваш превзошел мой на 100% (первый). Вопрос: Мне тоже нужна аналогичная утилита для восстановления жесткого диска NTFS. Вы знаете такой, который работает на DVD так же хорошо, как ваш?
Майк Кук, США
Свидетельство отличного продукта. Спасибо, что помогли мне сохранить диск DVD+R, который был стерт моим Lite On LVW-5007.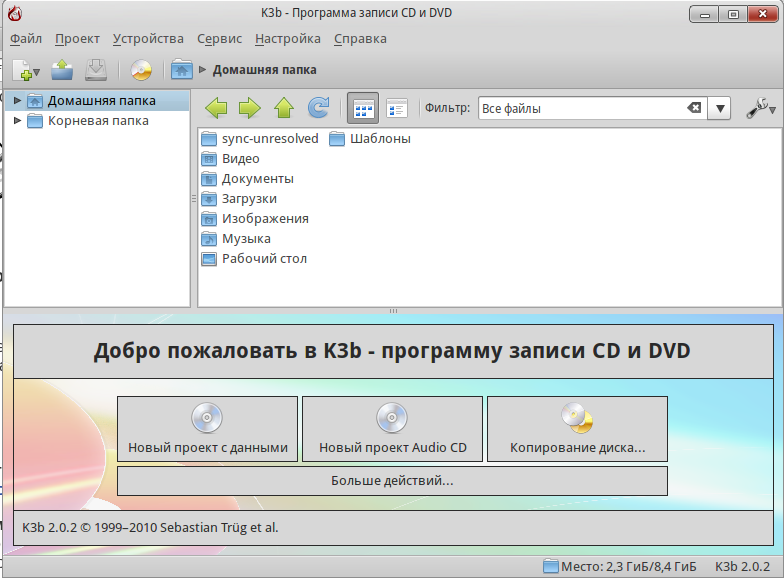 Лучшие 59,95 долларов США, которые я когда-либо тратил на любое программное обеспечение.
Лучшие 59,95 долларов США, которые я когда-либо тратил на любое программное обеспечение.
Kenneth Otto, Cocoa, Florida, USA
Просто хотел сообщить вам, что IsoBuster — это лучшее программное обеспечение, которое я когда-либо использовал. Будучи инди-музыкантом, я храню много своих файлов на компакт-дисках. 2 из моих компакт-дисков были нечитаемы, пока я не использовал IsoBuster. Он не только нашел мои файлы, но и вернул их в исходном формате, чтобы я мог использовать их с оригинальным программным обеспечением. ОГРОМНОЕ СПАСИБО!!!!! Я всегда пытался вытащить эти файлы с дисков. Единственным программным обеспечением, которое приблизилось к этому, был xxx. Но он не подтягивал имена файлов, не распознавал файлы midi или orc и стоил 89 долларов., с которым я еще не был готов расстаться. IsoBuster не только распознал имена файлов, но и вернул их полностью.
Джефф «Тинк» Тинчер — Музыкальный лейбл: NiteLife Music
Спасибо за этот инструмент, спас мою шею.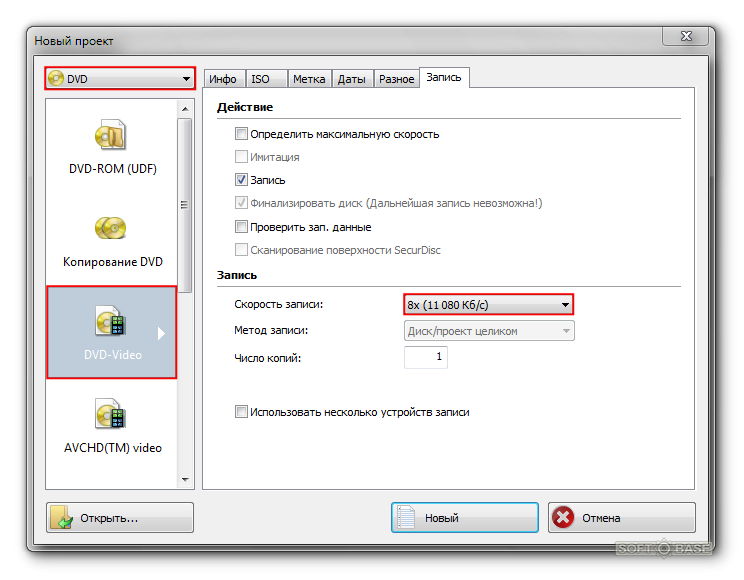 Мне удалось повредить важный файл проекта, над которым я работал в течение многих дней. Будучи инженером, я почти всегда имею привычку хранить несколько резервных копий таких файлов, возможно, это первый раз, когда я избавился от этой привычки… И, конечно же, у меня никогда раньше не было поврежденного компакт-диска. Поэтому после нескольких часов паники я с облегчением обнаружил, что ваш инструмент восстановил мой файл. Теперь у меня есть несколько резервных копий,…
Мне удалось повредить важный файл проекта, над которым я работал в течение многих дней. Будучи инженером, я почти всегда имею привычку хранить несколько резервных копий таких файлов, возможно, это первый раз, когда я избавился от этой привычки… И, конечно же, у меня никогда раньше не было поврежденного компакт-диска. Поэтому после нескольких часов паники я с облегчением обнаружил, что ваш инструмент восстановил мой файл. Теперь у меня есть несколько резервных копий,…
Стюарт Гоггин, Мельбурн, Австралия.
Кинопроизводство Ulead недавно испортило половину диска DVD-RAM, а я даже ничего на него не записал (это безумие, такие вещи должны происходить только во время записи, а не чтения), и я думал, что потерял все свои важные данные. Благодаря вашему продукту я смог восстановить вторую половину DVD нетронутой. Их драйвер столкнулся с родным драйвером диска DVD-RAM BHA corp для моего оборудования и даже не предупредил меня!! Ваш продукт был стоящей покупкой и спас мое программное обеспечение и мое здравомыслие. Спасибо.
Спасибо.
Miklós G Bolváry, Австралия
Я просто хотел поблагодарить вас за отличный способ, которым ваша программа восстановила данные моего компакт-диска. Этот компакт-диск содержал все квитанции моих компаний за 1997/2000 годы, и его невозможно было восстановить в любом устройстве для чтения компакт-дисков. Мне нужен был этот компакт-диск для аудита, вы спасаете жизнь…
Bob N. Pres.CCW Inc., Канада
Я просто хотел сказать вам, что ваша программа сделала меня героем, восстанавливающим данные на компакт-диске UDF, который XP не могла прочитать. Спасибо, что написали это. Это было счастливо оплачено, и это действительно редкость.
Майкл Маккормак, США
Хочу поздравить Вас с отличной работой! Мне только сегодня удалось восстановить аудио компакт-диск в формате mp3, который я записал для себя с моими любимыми песнями; компакт-диск был взломан в физическом смысле, я смог прочитать его и восстановить. Я должен признать, что сначала мне пришлось использовать продукт для ногтей, который я украл у моей жены (это прозрачное покрытие для ногтей, которое помогло замаскировать область трещины, помогая преломлению.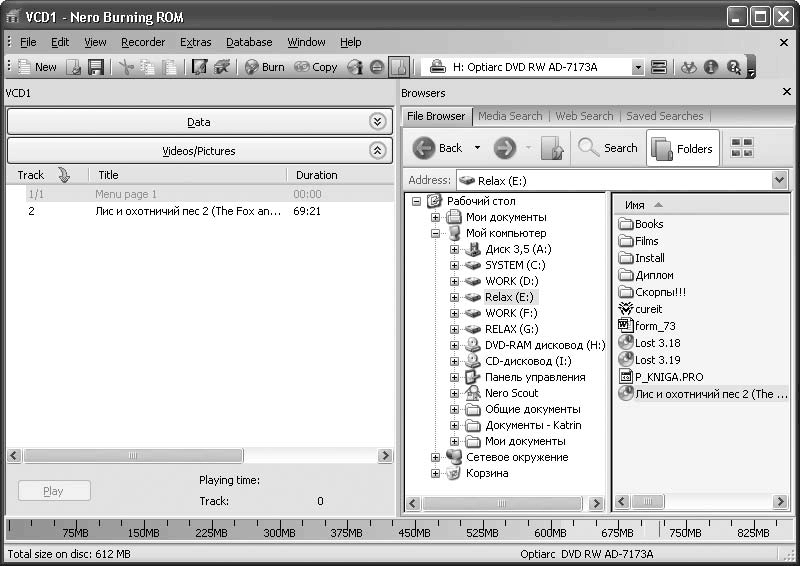 Кстати, только Isobuster смог прочитать это, ни Windows XP , ни Win Rip
Кстати, только Isobuster смог прочитать это, ни Windows XP , ни Win Rip
Роберто, Италия
Просто хочу, чтобы вы знали, что я попробовал 3 разных программных решения, предположительно «лучшие из всех» И «платите, прежде чем что-то делать», которые не принесли никакой пользы в отношении возможного отсутствия файлов на компакт-диске. прежде чем я, наконец, попробовал ваше замечательное программное обеспечение Iso-Buster. Ваша программа восстановила эти файлы за секунду. Я был совершенно поражен! Хотел бы я не выбрасывать те компакт-диски, которые я считал не подлежащими восстановлению.
Кристиан Шарбонно, Монреаль Квебек, Канада
Сегодня я купил IsoBuster по совету службы поддержки Nero. У меня есть компакт-диск, очень ценный, который я не смог открыть. Я с трудом могу в это поверить, но ваша замечательная программа смогла это прочитать!! Он также смог открыть компакт-диск моей матери, который был поврежден, когда он закрывался на ее компьютере.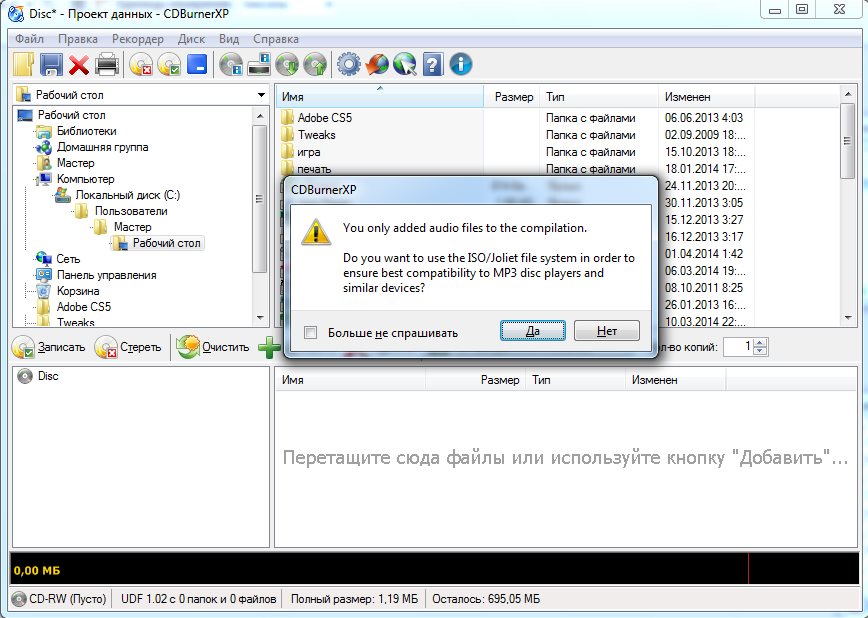 Это содержало всю ее резервную копию жесткого диска. Мы не знали, что он поврежден, пока не попытались переустановить данные на ее отформатированном жестком диске! IsoBuster удалось прочитать и сохранить его для меня. Я так благодарен — большое спасибо. Я расскажу об этом всем, кого знаю; Это стоит каждого пенни! Спасибо еще раз.
Это содержало всю ее резервную копию жесткого диска. Мы не знали, что он поврежден, пока не попытались переустановить данные на ее отформатированном жестком диске! IsoBuster удалось прочитать и сохранить его для меня. Я так благодарен — большое спасибо. Я расскажу об этом всем, кого знаю; Это стоит каждого пенни! Спасибо еще раз.
Кристина Карпентер
Я храню резервные копии всех своих данных на перезаписываемых DVD-дисках (DVD+RW), а недавно я записывала файл на диск с помощью программы Sonic Record Now и получила сообщение о повреждении диска. Затем я перезагрузился и снова вставил диск, но обнаружил, что он совершенно пустой. Так что я почти потерял надежду, пока кто-то не рассказал мне об IsoBuster. Я тогда нетерпеливо попробовал это, и это спасло все мои данные!!!!!! У меня было более 3,5 ГБ незаменимых данных на диске, и я просто хотел поблагодарить вас за действительно прекрасное программное обеспечение, которое вы создали.
Боб, Портленд, штат Орегон, США
Я просто хочу СПАСИБО за прекрасную программу. Пару месяцев назад я потерял все сбережения файлов (вероятно, несколько тысяч, буквально). Мои резервные копии DVD (я думал, что прикрыл свою задницу двумя копиями) по какой-то причине не читали и не отображали мой каталог/файлы. Как тоскливо!!!!! Прошлой ночью я купил вашу программу и провел полное сканирование («Найти отсутствующие файлы или папки») на диске, который я несколько раз «быстро форматировал», и повторно скопировал на него свою копию (в более ранней неудачной попытке восстановить мой файлы). ISOBuster восстановил ВСЕ мои файлы!!! ВСЕ ОНИ!!! Я так счастлив =0)
Пару месяцев назад я потерял все сбережения файлов (вероятно, несколько тысяч, буквально). Мои резервные копии DVD (я думал, что прикрыл свою задницу двумя копиями) по какой-то причине не читали и не отображали мой каталог/файлы. Как тоскливо!!!!! Прошлой ночью я купил вашу программу и провел полное сканирование («Найти отсутствующие файлы или папки») на диске, который я несколько раз «быстро форматировал», и повторно скопировал на него свою копию (в более ранней неудачной попытке восстановить мой файлы). ISOBuster восстановил ВСЕ мои файлы!!! ВСЕ ОНИ!!! Я так счастлив =0)
Роберта Э. Трау, США
Я технарь. Менеджер службы поддержки для компании из состояния 500 и думал, что я видел все это, пока поврежденная программа не стерла критический каталог для побочного бизнеса на моем личном компакт-диске. Все остальные файлы были там, кроме одного каталога. Попробовав несколько других программ восстановления (одна из них вообще не могла видеть компакт-диск), я был поражен и взволнован тем, что IsoBuster восстановил все мои данные! И он был оооочень прост в использовании. Я не могу отблагодарить вас достаточно!
Я не могу отблагодарить вас достаточно!
Шерри Балис, Рокфорд, Иллинойс, США
Питер, ты гений! Файлы не только отображаются, они извлекаются, и все они выглядят хорошо! Я использовал другие инструменты восстановления в прошлом и получил крайне неутешительные результаты. IsoBuster не только восстанавливал файлы, но и давал правильные имена файлов и был *супер* прост в использовании. Я пытался вернуть эти данные буквально в течение многих лет. Спасибо!!
Роберт Кестерсон, Даллас, Техас, США
Я только что купил IsoBuster в Интернете. У меня была пара компакт-дисков с семейными фотографиями, которые больше не читались на моем компьютере и которые были незаменимы. IsoBuster быстро и легко извлекал каждый файл с минимальным вмешательством с моей стороны. Спасибо за блестящий продукт, даже если я никогда больше им не воспользуюсь, он уже более чем стоит своей цены. Даже процессы покупки и регистрации прошли быстро и без ошибок.
УраДжон Мосс
Привет, Питер.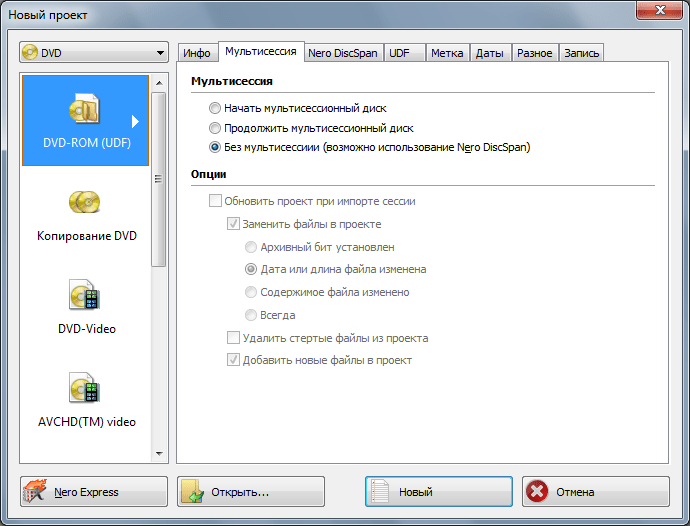 должен поздравить вас с вашей программой. Абсолютно потрясающе! Я смог восстановить 100% всех файлов, которые, как мне казалось, я потерял!!! Великолепный! В прошлом я пробовал много других приложений, но ни одно из них не подходило даже близко к вашему … некоторые даже не могли прочитать компакт-диск, другие брали с меня сумасшедшие деньги и должны были отправить им компакт-диск, потому что их программное обеспечение не могло справиться с этой задачей. ..!! И ваш ценник, абсолютное соотношение цены и качества!!! Продолжайте в том же духе! Все самое лучшее.
должен поздравить вас с вашей программой. Абсолютно потрясающе! Я смог восстановить 100% всех файлов, которые, как мне казалось, я потерял!!! Великолепный! В прошлом я пробовал много других приложений, но ни одно из них не подходило даже близко к вашему … некоторые даже не могли прочитать компакт-диск, другие брали с меня сумасшедшие деньги и должны были отправить им компакт-диск, потому что их программное обеспечение не могло справиться с этой задачей. ..!! И ваш ценник, абсолютное соотношение цены и качества!!! Продолжайте в том же духе! Все самое лучшее.
Алессандро (Чрезвычайно счастливый клиент)
Привет, Питер! Я просто хотел поблагодарить за прекрасную программу, которая позволила мне восстановить много потерянных данных из-за проблем с моим комбо Toshiba CR-R/RW. Надеюсь, мой новый Plextor будет более надежным! Еще раз большое спасибо. С уважением
Колин
Nero завис мой ноутбук во время записи ввода/вывода в конце второго сеанса на CD-R. После перезагрузки была доступна только вторая сессия, когда компакт-диск был во встроенном CD-ROM ноутбука, при этом система зависала, когда в USB-устройстве записи CD-R/RW. Эта превосходная программа позволяла CD-ROM читать и восстанавливать потерянные данные. Превосходно! Настоятельно рекомендуется!
После перезагрузки была доступна только вторая сессия, когда компакт-диск был во встроенном CD-ROM ноутбука, при этом система зависала, когда в USB-устройстве записи CD-R/RW. Эта превосходная программа позволяла CD-ROM читать и восстанавливать потерянные данные. Превосходно! Настоятельно рекомендуется!
VT, Ванкувер, Канада
Я купил вашу программу восстановления, и я поражен вашей программой. У меня был один компакт-диск, который мой компьютер больше не распознавал, и ваша программа действительно отлично работает. Мне удалось восстановить 10,7 МБ изображений всего за несколько минут. Я также был поражен, как быстро и легко это было в использовании.
СпасибоГейлон Джейнс.
Как восстановить удаленные файлы с карты microSD на Mac
Как восстановить удаленные файлы с карты microSD на MacDisk Drill 4
Disk Drill — лучшее приложение Mac для восстановления SD-карт, поддерживающее Mac OS X 10.8.5 и даже macOS Big Sur.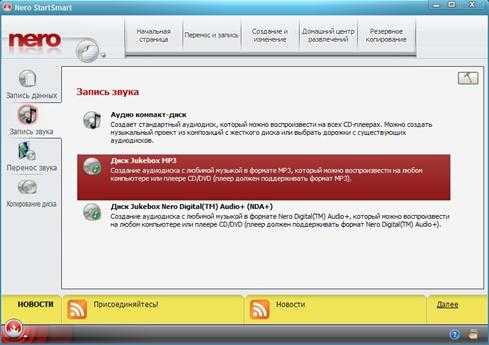 Независимо от того, есть ли у вас SD-карта или карта MicroSD, Disk Drill поможет вам восстановить файлы с нее. На этой странице показано, как вернуть ценные данные с помощью различных операционных систем и программ.
Независимо от того, есть ли у вас SD-карта или карта MicroSD, Disk Drill поможет вам восстановить файлы с нее. На этой странице показано, как вернуть ценные данные с помощью различных операционных систем и программ.
Бесплатная загрузка
Обновление до PRO
Если вы потеряли данные на SD-карте, есть большая вероятность, что Disk Drill поможет вам восстановить их, даже если карта была повреждена или переформатирована. Конечно, восстановление SD-карты в Mac OS X зависит от многих факторов, и иногда файл может быть потерян навсегда.
Хорошей новостью является то, что Disk Drill позволяет бесплатно сканировать SD-карту или карту MicroSD и предварительно просматривать восстановленные файлы. Обновление до Disk Drill PRO не требуется, пока вы не убедитесь, что нужные вам файлы можно восстановить.
Вот краткий обзор шагов по бесплатному восстановлению SD-карты Mac. Подробные руководства см. в следующих двух статьях нашей базы знаний: Как установить Disk Drill и Как восстановить потерянные файлы с помощью Disk Drill Basic.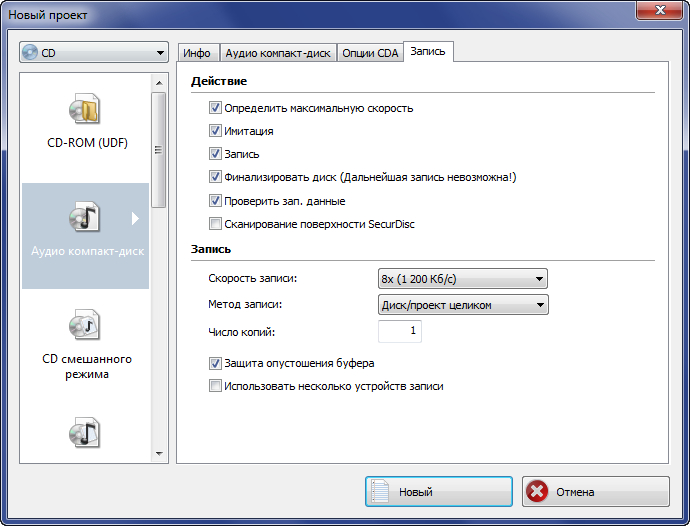
Сценарии потери данных для карты microSD на Mac
Вы можете потерять данные с карты microSD по разным причинам. Это наиболее распространенные причины, по которым вам потребуется выполнить восстановление карты microSD на Mac.
Случайное удаление файла
Наиболее распространенной причиной потери данных с карты microSD является случайное удаление файла. Очень легко нажать кнопку удаления по ошибке, что может привести к потере большого количества данных.
Форматирование карты
Форматирование карты microSD может привести к потере всего, что было на устройстве хранения. К счастью, этот ущерб можно исправить, а файлы восстановить с помощью программного обеспечения для восстановления данных.
Физическое повреждение
Карты MicroSD не являются неизлечимыми и могут быть повреждены при неправильной установке или извлечении их из устройства или устройства чтения карт. Данные не могут быть восстановлены, если физический ущерб значителен.
Повреждение карты MicroSD
Повреждение файла карты microSD может произойти по нескольким причинам. Возможно, вы извлекли карту из устройства во время операции записи, заразились вирусом или столкнулись с проблемой питания.
Вирус или вредоносное ПО
Заражение вирусом или вредоносным ПО может привести ко многим проблемам, включая потерю данных на карте microSD. Старайтесь держать карту подальше от компьютеров и устройств, на которых нет вирусов.
Проблемы с питанием
Данные с карты microSD могут быть потеряны из-за проблем с питанием устройства, использующего носитель. Потеря питания во время операции записи может привести к отсутствию или повреждению файлов.
Использование программного обеспечения для восстановления данных с карты MicroSD для восстановления данных
Самый надежный метод восстановления потерянных данных с карты microSD — с помощью программного обеспечения для восстановления данных. Disk Drill — это удобное программное приложение для восстановления данных, которое может восстановить потерянные файлы за несколько кликов. Вот как можно получить файлы с карты microSD SanDisk Ultra Plus на Mac или любой другой карты памяти.
Вот как можно получить файлы с карты microSD SanDisk Ultra Plus на Mac или любой другой карты памяти.
ШАГ 1
Установка Disk Drill
Загрузите и установите Disk Drill для Mac на свой компьютер. Для завершения установки вам потребуется ввести пароль администратора.
ШАГ 2
Подключите устройство чтения карт или устройство
Подключите карту microSD к вашему Mac и запустите Disk Drill. Если ваш Mac не распознает microSD, вы не сможете использовать этот метод восстановления.
ШАГ 3
Выберите карту microSD
Выберите карту microSD из списка доступных дисков.
ШАГ 4
Сканирование SD-карты
Нажмите кнопку Поиск потерянных данных , чтобы начать сканирование удаленных файлов. Вы можете выбрать тип сканирования или позволить программе использовать все свои алгоритмы в оптимальном порядке. Этот метод даст вам наилучшие результаты восстановления.
Восстановление USB-накопителя Программное обеспечение Mac OS X
ШАГ 5
Предварительный просмотр найденных файлов
Предварительный просмотр восстанавливаемых файлов и выбор тех, которые вы хотите восстановить.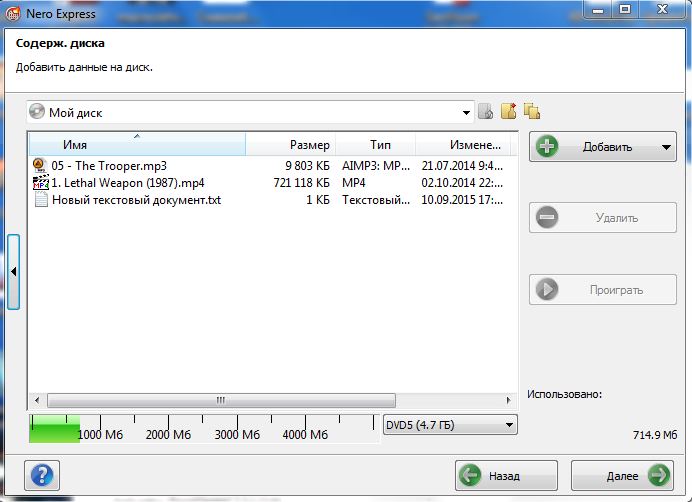
Как восстановить удаленные файлы на Mac
ШАГ 6
Восстановление удаленных файлов с карты microSD
Нажмите кнопку Восстановить , чтобы выполнить восстановление. Выберите безопасное место для хранения, где будут сохранены восстановленные файлы. НЕ ИСПОЛЬЗУЙТЕ поврежденную карту microSD для сохранения восстановленных данных.
Disk Drill поддерживает восстановление с любой карты памяти на Mac
Вы можете восстановить потерянные и удаленные данные с любого типа карты памяти с помощью Disk Drill. Пока вы можете подключить карту к компьютеру и операционная система распознает устройство, Disk Drill может отсканировать его и восстановить потерянные данные.
SD-карта
SanDisk®, Sony®, Lexar®
SDHC-карта
PNY®, Genuine SanDisk®, Lexar®
microSD/miniSD-карта
Delkin®, Verbatim®, Silicon Power3 Card3 90 90
Transcend®, Johnziny®, Canon®
xD Picture Card
Olympus®, xD-Picture®, Fujifilm®
CF-карта
MyMemory®, EgoDisk®, Delkin® Typed Disk
2 Поддерживаемые файлы Drilled by 90 for SD Card Recovery
Disk Drill может восстановить более 400 различных типов файлов с вашей SD-карты. Сюда входят все наиболее распространенные и популярные типы файлов изображений, видео, аудио, документов и архивов, а также множество редко используемых форматов, которые могут быть важны для вас.
Сюда входят все наиболее распространенные и популярные типы файлов изображений, видео, аудио, документов и архивов, а также множество редко используемых форматов, которые могут быть важны для вас.
Все поддерживаемые типы файлов
Альтернативные методы восстановления карты MicroSD на Mac
Вот несколько других методов, которые могут быть полезны при восстановлении данных с карты microSD на вашем Mac.
Восстановление из корзины вашего Mac
Корзина вашего Mac всегда является хорошим первым местом для поиска удаленных файлов или папок. Вот как проверить потерянные данные.
- Откройте корзину, дважды щелкнув ее значок.
- Найдите предмет, который хотите восстановить.
- Щелкните правой кнопкой мыши предмет и выберите Вернуть , чтобы вернуть его в исходное положение.
Восстановление с помощью резервной копии Time Machine
Time Machine — это встроенный в macOS инструмент резервного копирования и восстановления.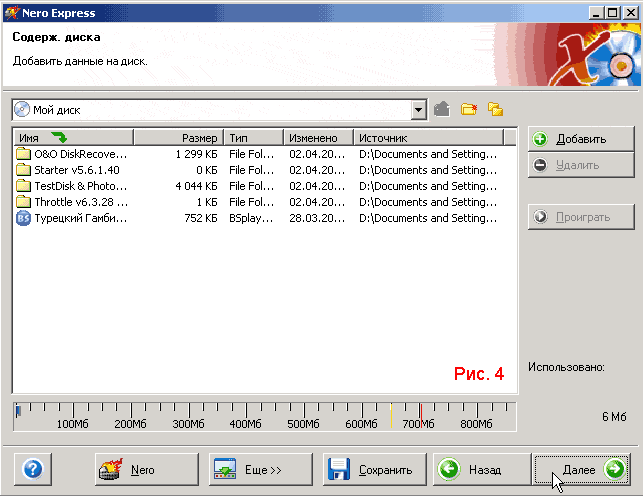 Вам следует подумать об использовании его для регулярного резервного копирования ваших файлов. Если у вас есть резервная копия, выполните следующие действия, чтобы попытаться восстановить ее с помощью Time Machine.
Вам следует подумать об использовании его для регулярного резервного копирования ваших файлов. Если у вас есть резервная копия, выполните следующие действия, чтобы попытаться восстановить ее с помощью Time Machine.
- Откройте окно Finder в папке, где были сохранены потерянные данные. Например, если вы удалили файл из своей домашней папки, откройте Finder в домашней папке.
- Откройте Time Machine , щелкнув значок часов в строке меню, запустив его из Launchpad или выбрав его в Системных настройках.
- Используйте стрелки и временную шкалу для просмотра локальных моментальных снимков и резервных копий, чтобы найти элементы, которые вы хотите восстановить.
- Выберите один или несколько элементов, которые вы хотите восстановить, и нажмите Восстановить .
Восстановление с помощью другого решения для резервного копирования
Возможно, вы выполняете резервное копирование данных с помощью инструмента, отличного от Time Machine. Многие пользователи используют облачное хранилище, такое как iCloud, для резервного копирования своих данных. Конкретные шаги по восстановлению будут зависеть от используемого вами решения, но вот общий обзор процедуры, которую необходимо использовать для восстановления из резервной копии.
Многие пользователи используют облачное хранилище, такое как iCloud, для резервного копирования своих данных. Конкретные шаги по восстановлению будут зависеть от используемого вами решения, но вот общий обзор процедуры, которую необходимо использовать для восстановления из резервной копии.
- Подключите резервный носитель к компьютеру или установите связь с облачной службой резервного копирования.
- Найдите в каталоге резервных копий файлы или папки, которые вы хотите восстановить.
- Выберите элементы для восстановления и следуйте инструкциям по резервному копированию.
Дополнительный совет: как исправить или восстановить карту microSD на Mac
Дисковая утилита — это инструмент macOS, который позволит вам исправить или восстановить карту microSD. Используйте эту процедуру:
- Подключите карту microSD к компьютеру.
- Запустите Дисковую утилиту и выберите карту microSD.
- Выберите Первая помощь из меню в верхней части окна.

- Дисковая утилита попытается восстановить и сообщит вам, если не сможет исправить карту.
Другие способы ремонта карты microSD можно найти на этой странице.
Часто задаваемые вопросы
Обновлено Disk Drill Team
Как восстановить удаленные файлы с карты microSD на Mac?
Используйте эту процедуру для восстановления данных с карты microSD для GoPro или любой другой цифровой камеры:
- Загрузите и установите Disk Drill для Mac.
- Подключите карту microSD к компьютеру и запустите Disk Drill.
- Нажмите кнопку Поиск потерянных данных для поиска удаленных файлов.
- Просмотрите восстанавливаемые данные и выберите файлы, которые хотите восстановить.
- Нажмите кнопку Восстановить , чтобы завершить восстановление.
Как исправить поврежденную карту microSD на Mac?
Выполните следующие действия для восстановления карты microSD на Mac:
- Подключите карту к вашему Mac.

- Запуск Дисковой утилиты .
- Выберите карту microSD и нажмите Первая помощь в верхней части окна.
- Дисковая утилита попытается восстановить вашу карту. Если это не удается, вам может потребоваться отформатировать карту, чтобы использовать ее снова.
Как сбросить настройки карты microSD на Mac?
Выполните следующие действия, чтобы сбросить карту microSD на Mac:
- Подключите SD-карту к вашему Mac.
- Откройте Дисковую утилиту и выберите карту памяти.
- Нажмите кнопку Erase , чтобы отформатировать карту.
- Выберите нужный формат файла.
- Нажмите Erase еще раз, чтобы завершить форматирование карты microSD.
Как снять защиту от записи с карты microSD на Mac?
Чтобы снять защиту от записи с карты micro SD на Mac, выполните следующие действия:
- Откройте окно Finder .
- Щелкните правой кнопкой мыши карту microSD и выберите Получить информацию .

- Перейти к Общий доступ и разрешения .
- Щелкните значок замка и введите пароль администратора.
- Изменить Только чтение до Чтение и запись .
Как стереть карту памяти micro SD на Mac?
Используйте Дисковую утилиту, чтобы стереть поврежденную карту microSD на Mac, используя следующую процедуру:
- Подключите карту к вашему Mac.
- Запустите Дисковую утилиту и выберите карту на панели слева.
- Нажмите кнопку Erase , которая форматирует карту. Выберите нужную файловую систему и снова нажмите Erase .
Восстановление SD-карты на Mac может спасти положение!
Disk Drill 4
Восстановление фотографий с SD-карты на Mac и всех других типов файлов!
Скачать бесплатно
Обновление до PRO
Дополнительные инструкции по восстановлению данных
Готовы восстановить потерянный диск?
Посмотрите, как другие используют Disk Drill
Используется всемирно известными компаниями
Как сделать sd mp3 читабельным в nero.
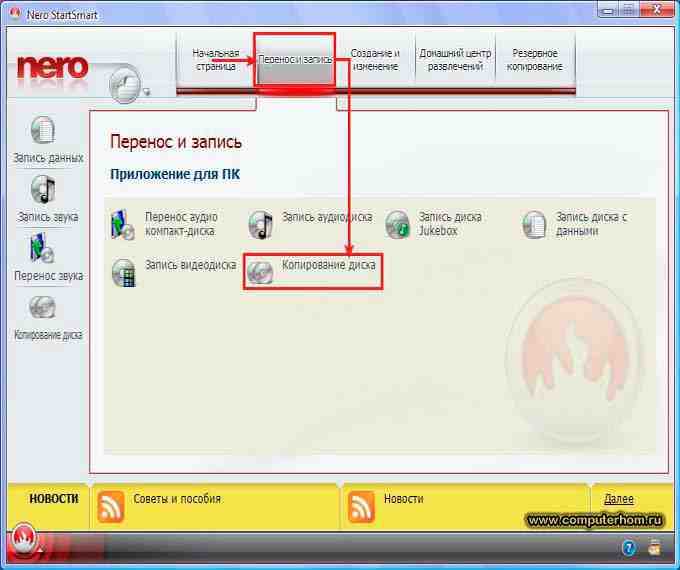 Как записать диск для автомагнитолы, чтобы потом не было проблем. Сначала был Fire
Как записать диск для автомагнитолы, чтобы потом не было проблем. Сначала был FireСовременные потребительские плееры воспроизводят музыкальные файлы во многих форматах; MP3 является самым популярным, потому что он наиболее широко распространен. Для прослушивания музыки в этом формате достаточно создать диск с данными и поместить на него файлы с расширением MP3. Компьютер будет воспроизводить файлы, записанные на такой диск, однако некоторая аппаратура (особенно для устаревших семплов) поддерживает только стандарт Audio CD (CD-DA), поэтому, несмотря на то, что музыка в формате MP3 может поместиться на диск больше, иногда возникает необходимость записывать диски в формате Audio CD. Nero 7 позволяет создавать такие диски, обеспечивая перекодирование на лету музыкальных файлов в несколько форматов, включая MP3, OGG, WMA, CDA, AC3, AIFF, WAV, AAC, MP4.
Форматы запоминать не обязательно — при попытке записи на диск неподдерживаемого формата программа откажется продолжать работу и выдаст предупреждение.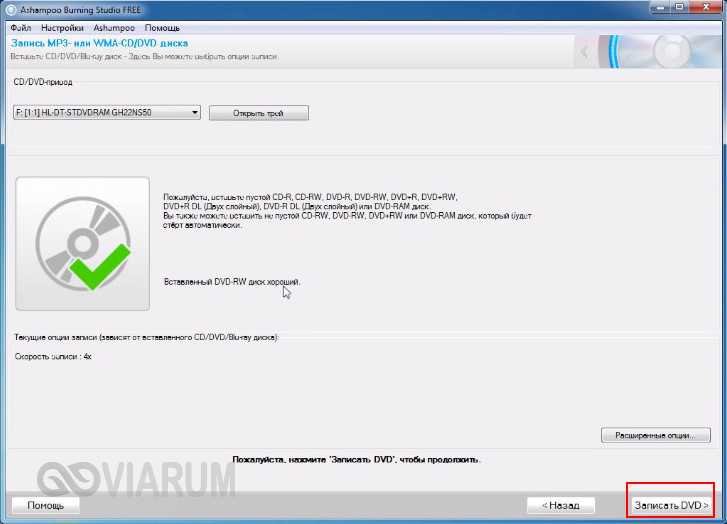 Вы можете использовать плейлист, предварительно составленный в Winamp или другом совместимом приложении, и при записи просто указать на получившийся файл с расширением M3U, Nero.
Вы можете использовать плейлист, предварительно составленный в Winamp или другом совместимом приложении, и при записи просто указать на получившийся файл с расширением M3U, Nero.
В дополнение к записи Audio CD, Nero 7 также поддерживает запись в формате CD Text. Диск CD Text содержит дополнительную текстовую информацию, такую как название диска, имя исполнителя, название песни и даже текст. Примечательно, что потребительские плееры редко распознают этот формат, а вот автомобильные, наоборот, по большей части его поддерживают. Если вы не уверены, поддерживает ли оборудование этот формат, вы все равно можете записывать аудиодиски в этом формате: даже если выяснится, что плеер не поддерживает эту функцию, он будет работать корректно, но если такой функционал нужен, диск не придется переписывать. Чтобы записать диск в формате CD Text, выберите пункт «Создать аудио компакт-диск и компакт-диск с данными» на вкладке «Звук» и следуйте инструкциям мастера.
Для записи Audio CD потребуется CD-R болванка (бытовые приводы не всегда принимают CD-RW, но это можно выяснить только опытным путем, прожигая такой диск и тестируя его в работе).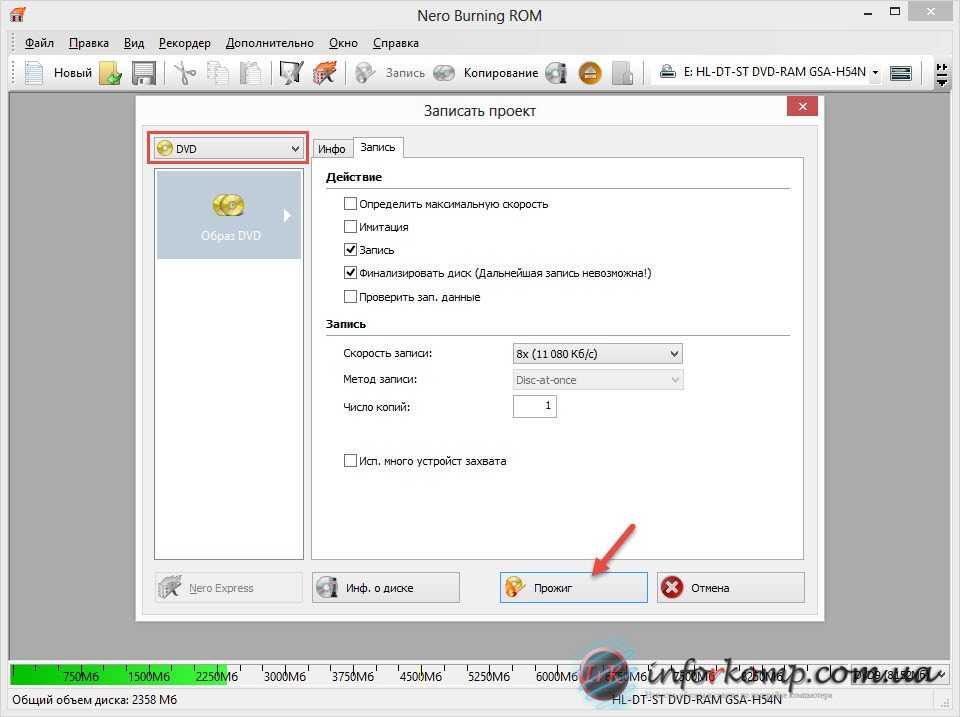
Итак, нажимаем на иконку Make Audio CD, расположенную во вкладке Sound.
В появившемся окне нажмите на кнопку Добавить и выберите треки для записи на диск.
После добавления всех интересующих вас треков нажмите кнопку Далее.
Далее выбираем привод для записи диска, и нажав на стрелочку слева можно указать способ записи и другие параметры.
Затем нажимаем кнопку Запись, после нажатия на которую начнется запись выбранных треков на диск.
Необходимо отметить один момент: запись Audio CD, а также Video CD (VCD) и Super Video CD (SVCD) лучше производить на меньших скоростях (около 16х, а лучше еще меньше). В этих форматах не предусмотрена коррекция ошибок, и поэтому данные должны быть прочитаны на первом проходе. При использовании для записи на высоких скоростях ямки получаются несколько «размазанными», что приводит к увеличению количества ошибок, так как по краям не всегда понятно, где заканчивается ямка, а где земля. Привод, установленный в компьютере, обычно с этим справляется, а вот бытовой проигрыватель может отказаться воспроизводить такой диск.
Привод, установленный в компьютере, обычно с этим справляется, а вот бытовой проигрыватель может отказаться воспроизводить такой диск.
При необходимости музыкальные файлы можно отредактировать (удалить лишнее, добавить эффекты, улучшить качество) в Nero WaveEditor перед записью на диск. Также следует отметить, что, помимо записи Audio CD, Nero 7 позволяет конвертировать такие диски или аудиофайлы в различные форматы, а также перекодировать файлы, содержащиеся на Audio CD, в один из вышеперечисленных форматов. Последнее может понадобиться, если вам нужно воспроизвести музыку на портативном плеере вроде популярной сейчас флешки USB.
Перекодировать аудио компакт-диск очень просто: вставьте диск в дисковод, запустите Nero SmartStart, перейдите на вкладку Звук -> Конвертировать аудио компакт-диск в аудиофайлы.
Вам будет предложено получить информацию об исполнителе и названии из базы данных Nero или из Интернета. Это очень полезная функция, так как при ее использовании вам не нужно будет вручную заполнять теги ID3, в которые эта информация записывается, а затем отображается в окне плеера.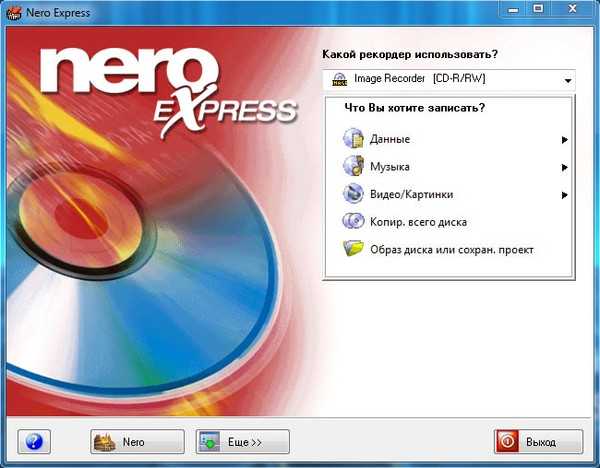
Перед подключением к сети Интернет необходимо предварительно настроить параметры подключения, для чего выполняем команду Параметры -> База данных и устанавливаем флажок Использовать. Интернет-база Аудио-CD. Нажав кнопку Выбрать дополнительную. сайт …, вы можете выбрать дополнительный сайт из списка для информации.
После подключения к базе появится окно, содержащее список песен, название альбома и треков. Чтобы начать преобразование, нажмите кнопку Selected CD. После этого появится окно сохранения треков.
Прослушивать композиции можно с помощью кнопок в поле управления проигрывателем. В выпадающем списке Форматировать. файлы, выберите формат для сохранения файлов. Если вам необходимо сохранить максимальное качество, выберите файл PCM Wav (однако общее количество скопированных файлов в этом случае будет соответствовать месту на диске). Для портативных плееров mp3 — лучший выбор. Также доступны Aiff, mp3PRO, Nero Digital Audio и т. д.
Оптимальные настройки выбранного энкодера, отличные от настроек по умолчанию, выбираются нажатием кнопки Settings. Также следует отметить, что доступно два формата MP3 — собственно mp3 и mp3PRO. Последний активируется установкой флажка Разрешить mp3PRO в окне, появляющемся при нажатии кнопки Настройки….
Этот формат обратно совместим с mp3 и обеспечивает лучшее качество, поэтому, если ваш плеер поддерживает этот формат, стоит выбрать именно его. В зависимости от выбранного формата будут доступны разные настройки.
- Например, для mp3 можно выбрать разное качество кодирования: Fast, Medium и Highest, а также разную скорость кодирования:
- Fast. скорость — при кодировании файлов будет установлен постоянный битрейт (коэффициент кодирования), который выбирается в выпадающем списке справа;
- Переменная скорость — в зависимости от интенсивности мелодии кодек (программа, кодирующая мелодию) будет выбирать разную скорость, что позволит сохранить качество в тех местах, где контента больше; при низкой интенсивности выбирается более низкая скорость, чтобы уменьшить результирующий размер файла.

При выборе переменной скорости кодирования в выпадающем списке указывается требуемое качество от Lowest до Highest quality, а оптимальные параметры подбирает сам кодек. Следует также иметь в виду, что не все потребительские плееры поддерживают mp3-файлы с переменной скоростью кодирования, поэтому сначала следует убедиться в совместимости форматов.
Примечание
Считается, что максимальное качество при кодировании в mp3 с постоянным битрейтом сохраняется при 256 кбит/с. Установка более высокого значения битрейта не всегда имеет смысл. При прослушивании через плеер мобильного телефона вы вряд ли заметите большую разницу между файлом, закодированным на 256 Кбит/с и 128 Кбит/с, но размер последнего будет почти в два раза меньше. Выбрав в этом случае более низкий битрейт, вы сможете сэкономить место.
В поле Путь укажите каталог, в который будут скопированы перекодированные файлы. Формат имени будущего файла задается в поле Способ создания имен файлов.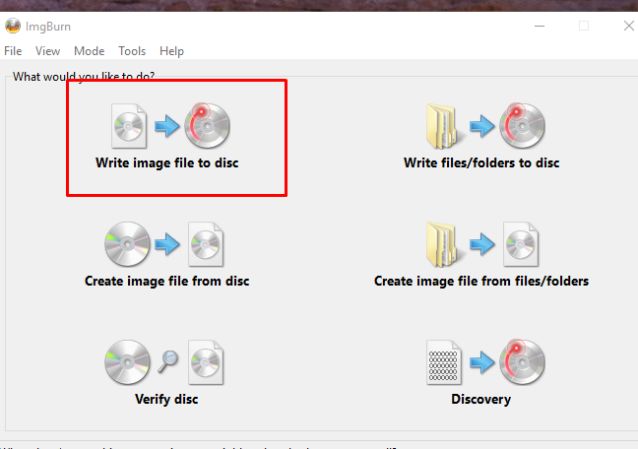 Теперь, когда все готово, выберите нужные треки и нажмите кнопку Go. Через некоторое время нужные музыкальные файлы появятся в выбранной директории.
Теперь, когда все готово, выберите нужные треки и нажмите кнопку Go. Через некоторое время нужные музыкальные файлы появятся в выбранной директории.
Купить продукцию Nero можно на официальном сайте производителя.
Как записать на диск музыку или любые другие данные? Казалось бы, простая задача, но у многих начинающих пользователей компьютера она вызывает огромное количество вопросов. В этом нет ничего сложного. Чтобы записать диск, вам понадобится специальная программа. Сегодня в Интернете есть множество утилит, которые помогут справиться с этой задачей, но самой популярной и распространенной является Nero.
Сначала определитесь с дисками, которые будут записываться. На CD поместится меньше информации, чем на DVD, поэтому лучше брать второй вариант, к тому же стоимость у них почти одинаковая. Для перезаписи используйте перезаписываемые диски с пометкой RW, их можно многократно стирать и записывать.
Как записать диск с помощью Nero?
Сначала вам нужно скачать и установить эту программу.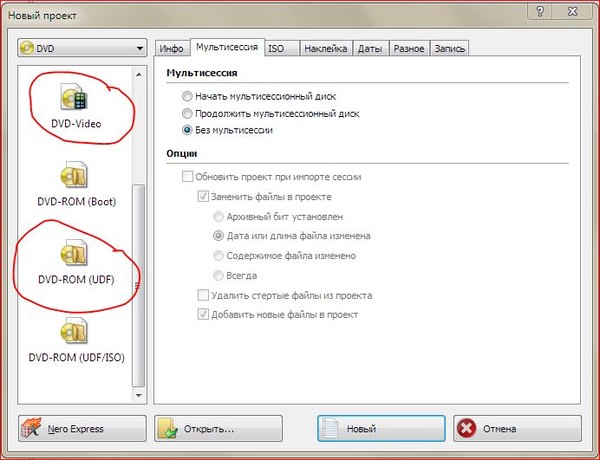 Скачать его можно по ссылке — http://www.nero.com/rus/downloads.html. Просто имейте в виду, это пробная версия, но этого будет достаточно.
Скачать его можно по ссылке — http://www.nero.com/rus/downloads.html. Просто имейте в виду, это пробная версия, но этого будет достаточно.
Итак, приступим. Запускаем утилиту с помощью ярлыка Nero Express (можно использовать Burning Room, но там все выглядит сложнее), после этого нам открывается окно для создания нового проекта. Здесь нужно выполнить первоначальную настройку.
Выбираем первый пункт «Данные», он позволит записывать любые файлы, думаю что вопрос «Как записать фильм на диск?» исчезает сам собой, все делается точно так же.
Затем выбираем требуемый тип диска. В моем случае это будет CD, но ничего страшного, если у вас DVD, процедура настройки записи такая же.
После всего проделанного появится окно, в котором нужно добавить музыку или другие файлы для записи.
Это можно сделать двумя способами. Первый выполняется следующим образом: нажимаем на кнопку «Добавить», затем ищем файлы или папки, которые хотим записать и снова нажимаем на кнопку «Добавить», после нажатия выбранный вами объект будет добавлен для записи.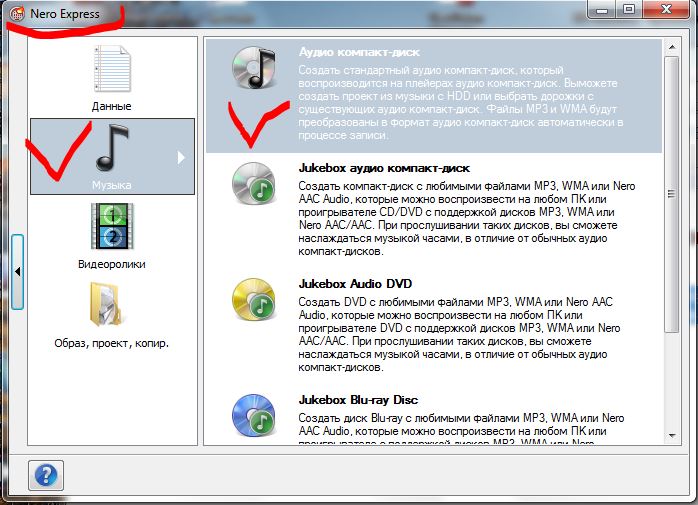
Эту же процедуру можно выполнить простым дедовским способом – «Возьми и перетащи». Найдите на компьютере нужные вам файлы, выберите их и перетащите в окно программы Nero, тем самым добавив объекты для записи.
Еще момент, при добавлении файлов следите за зеленой полосой внизу окна, она показывает количество информации, которую вы хотите записать. Этот индикатор не должен быть красным и пересекать отметку 700 МБ для компакт-дисков и 4,7 ГБ для DVD. В противном случае программа выдаст ошибку.
После того, как данные были добавлены, нажмите на кнопку «Далее», выберите устройство, которое будет записано (как правило, ваш накопитель уже установлен по умолчанию и вам не нужно ничего менять), дайте имя диск, укажите количество копий, если вы планируете записать несколько одинаковых копий, то выставляется необходимое количество.
Один небольшой нюанс, если при добавлении файлов на диске пустое место, убедитесь, что стоит галочка возле пункта «Разрешить добавление файлов» внизу. Это позволит перезаписывать диск по мере необходимости.
Это позволит перезаписывать диск по мере необходимости.
Все, нажимаем «Записать» и ждем завершения процесса.
Видео инструкция:
Теперь вы знаете, как записать музыку на диск. Как видите, все делается в пару кликов. Если у вас остались вопросы, то оставляйте их в комментариях.
При запуске утилиты на экране появляется стартовое окно Nero StartSmart, в левой части которого выбираются часто используемые функции. Для работы с ними не нужно запускать дополнительные приложения. Если вы хотите перенести какие-либо файлы с документами на диск, нажмите на иконку с подписью «Запись данных».
Чтобы настроить запись, нажмите на значок молотка в правом верхнем углу. Вы можете выбрать скорость записи и сообщить программе, следует ли проверять записанные данные после завершения процесса. Нажмите OK, чтобы подтвердить свой выбор и закрыть окно настроек.
В правой части окна «Записать данные» заполните поле ввода, указав имя будущего диска. Раскрывающееся меню ниже предназначено для выбора диска, который будет использоваться для записи. Если вы выберете пункт Image Recorder, программа создаст образ диска, который будет сохранен на вашем компьютере. Место сохранения указано в соответствующем текстовом поле.
Раскрывающееся меню ниже предназначено для выбора диска, который будет использоваться для записи. Если вы выберете пункт Image Recorder, программа создаст образ диска, который будет сохранен на вашем компьютере. Место сохранения указано в соответствующем текстовом поле.
В нижней строке должен быть указан путь к записываемым файлам. Кнопка «Добавить» позволяет выбирать файлы простым щелчком мыши. В этом случае в «Полосе емкости» будет отображаться количество занятого и свободного места на диске. Кнопка «Удалить» предназначена для удаления ненужных файлов.
В том же ряду есть еще две кнопки. Первый позволяет отобразить папку на один уровень выше выбранного файла, а второй — создать новую папку в области содержимого. Когда вы закончите выбирать файлы, нажмите «Записать». Программа начнет запись диска. Ход записи будет отображаться в строке состояния, в конце появится окно с отчетом о проделанной работе.
Запись аудио компакт-диска с помощью Nero StartSmart
В левой части стартового окна программы выберите пункт «Запись звука». Вы можете создать:
Вы можете создать:
— аудио компакт-диск, который будет воспроизводиться на всех бытовых проигрывателях; записанные файлы автоматически конвертируются в формат Audio CD;
— MP 3-диск для Jukebox; будет создан диск с аудиофайлами в формате MP 3, его можно прослушать на компьютере или MP 3-плеере;
— диск для Jukebox в формате Nero Digital™ Audio+ (NDA+); Отличается высоким качеством звука, воспроизводится только на плеерах, поддерживающих этот формат.
При создании компакт-диска необходимо указать название, а также имя исполнителя, этот текст будет отображаться на дисплее во время воспроизведения. При создании диска Jukebox введите имя диска. Он также будет отображаться на экране.
Все остальные действия не зависят от типа создаваемого диска. Используя прокручивающийся список, укажите программе путь к накопителю. При выборе аудиофайлов для записи следите за шкалой громкости за наличием свободного места на диске.
В окне «Параметры» указать скорость записи и необходимость проверки. Нажмите на кнопку «Записать». Начнется процесс записи диска, за ходом которого можно следить в строке состояния. Результаты будут показаны в отдельном окне.
Нажмите на кнопку «Записать». Начнется процесс записи диска, за ходом которого можно следить в строке состояния. Результаты будут показаны в отдельном окне.
Запись диска в Nero Express
Несмотря на то, что Nero Express обладает высокой функциональностью, интерфейс этого приложения достаточно прост, а стандартные настройки позволяют получать записи хорошего качества. Для более опытных пользователей есть возможность применить многочисленные функции настройки в окне «Параметры»
Чтобы записать диск, нужно выбрать проект, добавить в него файлы и начать запись. Nero Express может записывать как CD, так и DVD. Выбор диска производится на этапе создания проекта; процесс горения абсолютно такой же.
Работа начинается в стартовом окне программы. В его левой части перечислены пять вариантов создания проекта:
— data — позволяет записывать на диск любые файлы и папки;
— музыка — дает возможность создать подборку аудиофайлов и аудиокниг в любом формате и записать их на диск;
— видео/изображения — позволяет выбрать видеофайлы и/или файлы изображений для записи на диск в формате VCD/SVCD или DVD-Video;
— образ, проект, копия — предназначен для копирования файлов с исходного диска и создания образа диска;
— Печать этикеток LightScribe — открывает окно создания этикетки.
После выбора одного из предложенных вариантов открывается «Окно проекта». Помимо стандартных функций выбора и сортировки файлов, в нем есть опции для создания аудио- или видеодисков.
Создать коллекцию файлов для записи и при необходимости указать дополнительные параметры проекта. Вставьте соответствующий пустой диск в дисковод и нажмите кнопку «Далее». Откроется окно «Окончательные настройки записи». Используйте раскрывающееся меню Current Recorder, чтобы выбрать диск.
Заполните текстовые поля, в которых укажите название диска, а при создании аудио- или видеофайла добавьте имя исполнителя и название. Установите флажки для необходимых функций. Опытные пользователи могут перейти в меню «Дополнительные параметры», чтобы получить доступ к дополнительным свойствам.
Нажмите кнопку «Запись», чтобы начать запись диска. Ход записи будет отображаться в строке состояния. После окончания процесса откроется окно, в котором будут представлены результаты операции. Нажмите «ОК».
Nero Burning ROM
Мощное приложение для записи всех видов дисков и записи на них данных, музыки, видео. Позволяет прожигать с учетом всех индивидуальных требований пользователя. Среди прочих функций есть возможность определить файловую систему будущего диска, установить длину имени файла и выбрать набор символов.
Также есть множество дополнительных настроек, которые используются при создании аудио- и видеодисков. Но, несмотря на обилие функций, работу над проектом можно разделить на три этапа: выбор типа проекта и формата диска, дополнительные настройки; создание коллекции файлов для записи; настройка и запуск процесса записи.
Думаю, каждый пользователь компьютера рано или поздно сталкивается с необходимостью записи информации на CD или DVD диск… И причин для этого сегодня множество. Например такие: резервное копирование важных данных, создание загрузочных дисков, создание баз с музыкой, фотографиями, фильмами, документами.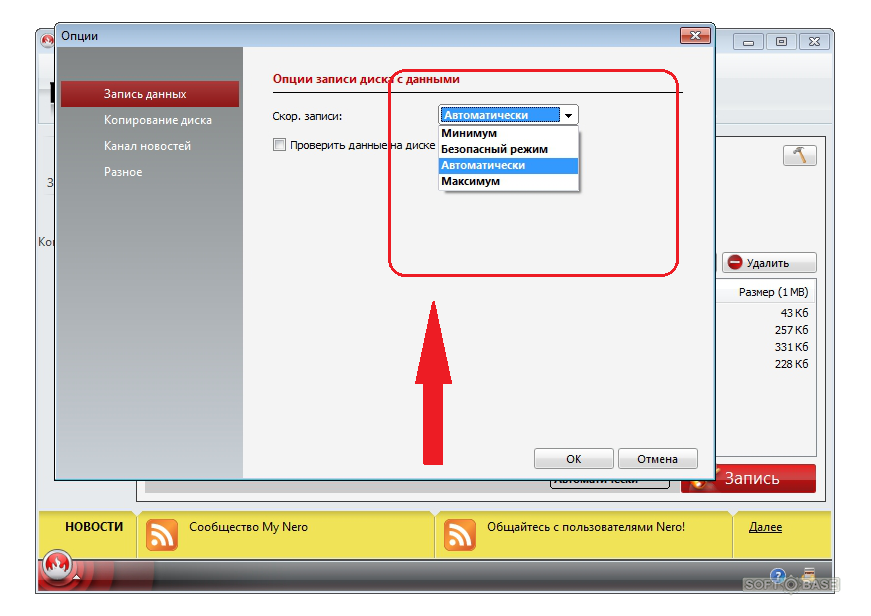 Кроме того, с появлением дисков CD-RW и DVD-RW появилась возможность повторно использовать один диск, т.е. перезаписывать, и, соответственно, использовать как обычный носитель информации.
Кроме того, с появлением дисков CD-RW и DVD-RW появилась возможность повторно использовать один диск, т.е. перезаписывать, и, соответственно, использовать как обычный носитель информации.
Но перед записью информации необходимо решить, на какой CD или DVD, CD-R или CD-RW, DVD-R или DVD-RW следует записывать информацию. Кроме того, нужно знать, можно ли записывать или читать соответствующий диск, т.е. например на привод CD-ROM вообще ничего нельзя записать, это устройство используется только для чтения компакт-дисков. Дисковод CD-RW не может записать DVD и т.д. Современные устройства чтения/записи конечно уже позволяют читать и записывать все форматы дисков.
Давайте кратко рассмотрим основные форматы дисков для записи информации.
1. Диск CD-R. Это самый простой и дешевый формат диска, доступный на сегодняшний день. Если вам нужно записать до 700 МБ информации, то используйте именно этот формат диска. На диск CD-R можно записывать информацию порциями, так называемая мультисессия, т.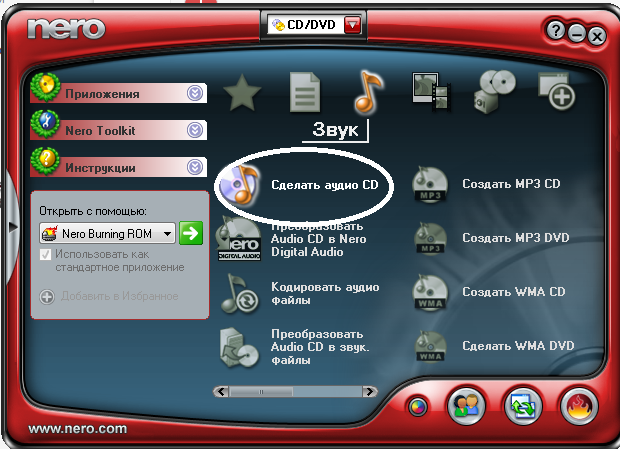 е. до тех пор, пока общий объем информации не достигнет 700 МБ.
е. до тех пор, пока общий объем информации не достигнет 700 МБ.
2. Диск CD-RW. Используйте этот формат диска для временного хранения информации объемом до 700 МБ.
Эти диски можно многократно перезаписывать, перезаписывая старую информацию. Например, я использую этот формат диска для прослушивания музыки в машине. Когда надоедает, записываю новую музыку на этот же диск или для просмотра фильмов на домашнем DVD плеере(размер обычных AVI роликов как раз в пределах 700мб) Записал с компа, посмотрел DVD, стер, записал новый один и т. д.
3. Диск DVD-R. Используйте этот формат диска, если вам необходимо записать до 4,7 ГБ информации при использовании однослойного диска или до 8,5 ГБ информации при использовании двухслойного диска. На DVD-R, так же как и на диск CD-R, можно записывать информацию порциями, т.е. до тех пор, пока общий объем информации не достигнет 4,7Гб или 8,5Гб соответственно. Именно этот формат диска в настоящее время используется для создания архивов данных.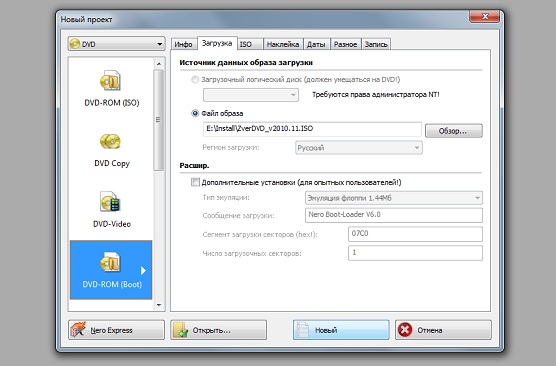
4. Диск DVD-RW. Используйте этот формат диска для временного хранения 4,7 ГБ информации на однослойных дисках или 8,5 ГБ на двухслойных дисках. Эти диски можно многократно перезаписывать, перезаписывая старую информацию.
Есть еще один параметр, который отличает форматы дисков — скорость записи. Самая высокая скорость записи на CD-R, самая медленная, соответственно, на DVD-RW.
Теперь о том, как записывать диски с помощью программы Nero. Сразу хочу сказать, что запись дисков не единственная возможность программы. Кроме того, в Nero есть и другие очень полезные функции. Это обработка аудио, видео, графики, копирование жестких дисков и т.д. Но о них мы поговорим в других статьях.
Итак. Теперь шаг за шагом, что вам нужно сделать, чтобы записать диск.
№1. Выберите формат диска: CD/DVD, CD или DVD.
#2. В этом уроке мы рассмотрим возможность записи данных, таких как документы, картинки, mp3 файлы, видео файлы, документы, программы и т.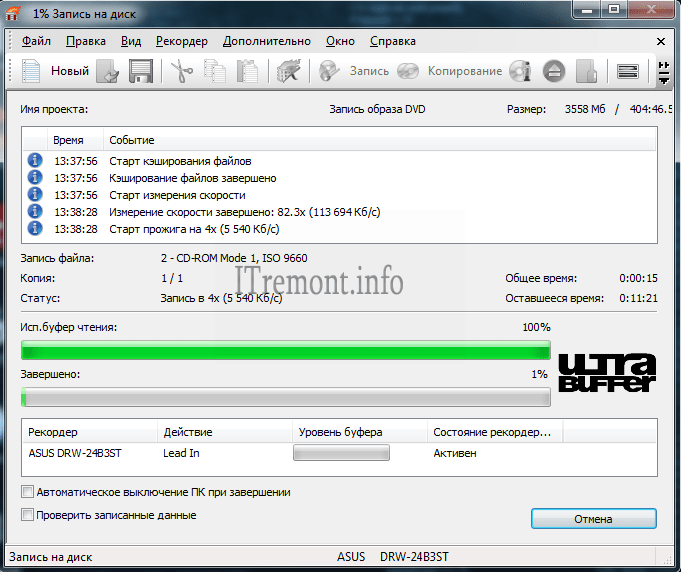 д. Одним словом ДАННЫЕ. Для этих целей необходимо выбрать соответствующий пункт. Если вы собираетесь записывать диск CD-R или CD-RW, выберите «Создать компакт-диск с данными». Если это диск DVD-R или DVD-RW, выберите «Создать DVD с данными».
д. Одним словом ДАННЫЕ. Для этих целей необходимо выбрать соответствующий пункт. Если вы собираетесь записывать диск CD-R или CD-RW, выберите «Создать компакт-диск с данными». Если это диск DVD-R или DVD-RW, выберите «Создать DVD с данными».
#3. Допустим, вы выбрали «Создать DVD с данными». Откроется процедура записи диска Nero Burning ROM.
#4. Теперь, используя столбцы 3 и 4 — навигацию по компьютеру, находим нужные нам данные и перетаскиваем их мышкой в один из левых столбцов 1 или 2. В столбцах 1 и 2 можно создавать папки, нажимая ПРАВУЮ кнопку мыши . Кроме того, вы можете удалять файлы и папки из столбцов 1 и 2, если вы их туда поместили по ошибке или просто передумали записывать именно эти файлы или папки, настоящие файлы и папки не будут удалены. Но удаление файлов из правых столбцов 3 или 4 фактически удалит файлы с вашего компьютера, так что будьте осторожны! Правые столбцы 3 и 4 работают точно так же, как ПРОВОДНИК, т.е. здесь вы можете использовать те же приемы для выбора файлов, например!
При перетаскивании файлов убедитесь, что объем данных, которые вы хотите записать на диск, не превышает размер самого диска.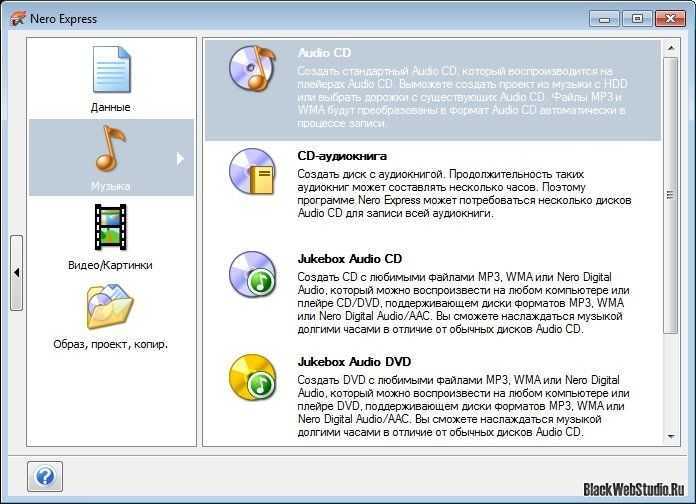 Об этом вам сообщит шкала громкости, расположенная в нижней части окна. Если вы используете двухслойный диск, переключите режим громкости с DVD5 на DVD9. Это можно сделать с помощью выпадающего списка в правом нижнем углу окна.
Об этом вам сообщит шкала громкости, расположенная в нижней части окна. Если вы используете двухслойный диск, переключите режим громкости с DVD5 на DVD9. Это можно сделать с помощью выпадающего списка в правом нижнем углу окна.
Если вы хотите записать файл, например фильм, размером более 2 Гб, то вам необходимо изменить стандарт записи диска с ISO на UDF или UDF/ISO. Для этого закройте текущий проект (второй сверху, справа крестик или меню «Файл — Закрыть»), перейдите в меню «Файл — Новый» или щелкните ЛЕВОЙ кнопкой мыши по картинке с листок бумаги (левый верхний угол), в самом низу списка выберите нужный стандарт и нажмите кнопку «НОВЫЙ».
Если вы случайно закрыли правую панель навигации для удобного перетаскивания файлов, не пугайтесь — ее можно восстановить. Для этого заходим в меню «ВИД — Просм. файлы».
#5. Когда все данные готовы к записи, можно вставить диск в дисковод и начать запись.
Чтобы начать запись проекта, нужно нажать на картинку с диском и спичкой, вверху панели инструментов, или выбрать меню «Рекордер — Записать проект».
1. ВведениеЗапись диска с дорожками в формате mp3, которые можно читать на бытовых проигрывателях mp3, представляет собой запись компакт-диска в формате CD-ROM (ISO). Соответственно, сам процесс записи здесь описываться не будет, а только моменты, характерные для данного приложения. Вкратце суть в том, чтобы записывать мп3 файлы с короткими именами и без папок. Это необходимо сделать для совместимости с большим количеством бытовых mp3-плееров. Не все такие плееры «понимают» длинные имена файлов и наличие папок (файлы в папках для таких плееров невидимы). Но если диск записывается для конкретного проигрывателя, лишенного таких недостатков, или для воспроизведения на компьютере, то можно использовать те настройки проекта, которые Nero определяет по умолчанию. Еще одна тонкость по отношению к бытовым плеерам заключается в том, что не все плееры умеют читать CD-RW диски, поэтому лучше использовать CD-R диск и для записи mp3. 2. Создайте новый проект в формате CD-ROM (ISO)Убедитесь, что выбран параметр «Без мультисессии». 3. Новые настройки проектаСразу после создания нового проекта (пункт 2) перейти на вкладку «ISO». И там выставить следующие параметры: С этими параметрами длинные имена файлов и папок будут преобразованы в короткие. Это необходимо сделать, поскольку не все потребительские mp3-плееры понимают длинные имена файлов. 3.1 Альтернативные настройкиТе же настройки можно использовать для компьютерных mp3-дисков (которые будут воспроизводиться на компьютере). 4. Добавить файлы mp3 в проектИмена папок и файлов не должны содержать русских букв. Поэтому для лучшей совместимости с бытовыми mp3 плеерами лучше добавлять файлы без папок: 4. 1 Альтернатива 1 АльтернативаНо если в шаге 3 были выбраны параметры с поддержкой длинных имен файлов, то файлы на диске будут иметь те же имена, что и на компьютере: 5. Записать дискВажно проверить, что выбрана опция «Finalize CD»! Иван Сухов, 2010 Связанные статьи |
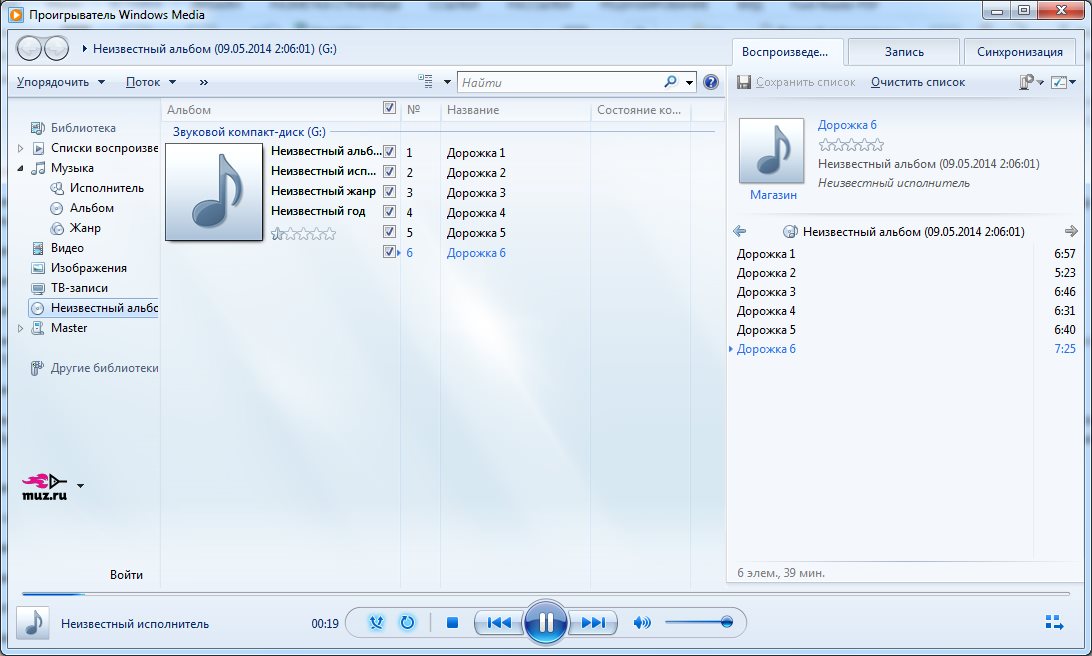 Из плюсов – можно дописывать информацию мультисессиями, пока не закончится место. Из минусов – нельзя ничего стереть.
Из плюсов – можно дописывать информацию мультисессиями, пока не закончится место. Из минусов – нельзя ничего стереть. Как мы отмечали вначале, быстрее всего записывается CD, противоположное значение у DVD. Если вы записываете СD с данными, выбирайте максимальную скорость. Оптимальный режим — 8х (11 080 кб/с)).
Как мы отмечали вначале, быстрее всего записывается CD, противоположное значение у DVD. Если вы записываете СD с данными, выбирайте максимальную скорость. Оптимальный режим — 8х (11 080 кб/с)). Введение
Введение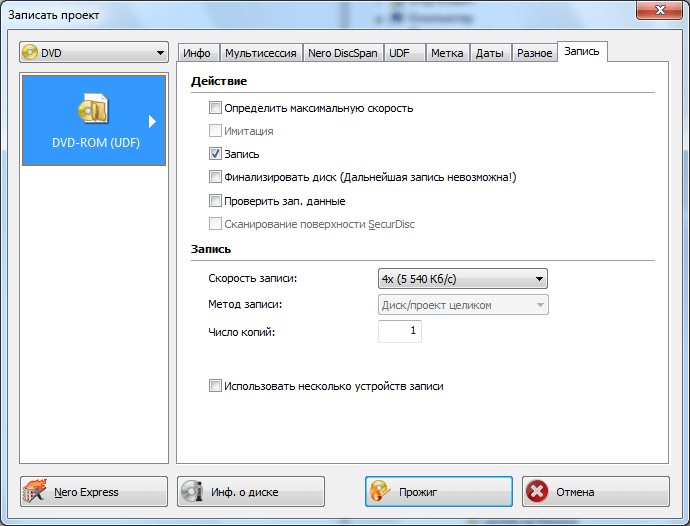

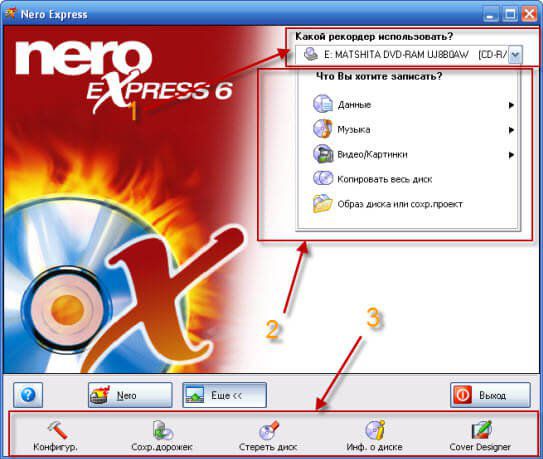


 Дорожки прожига будут храниться дольше и не сотрутся со временем.
Дорожки прожига будут храниться дольше и не сотрутся со временем.