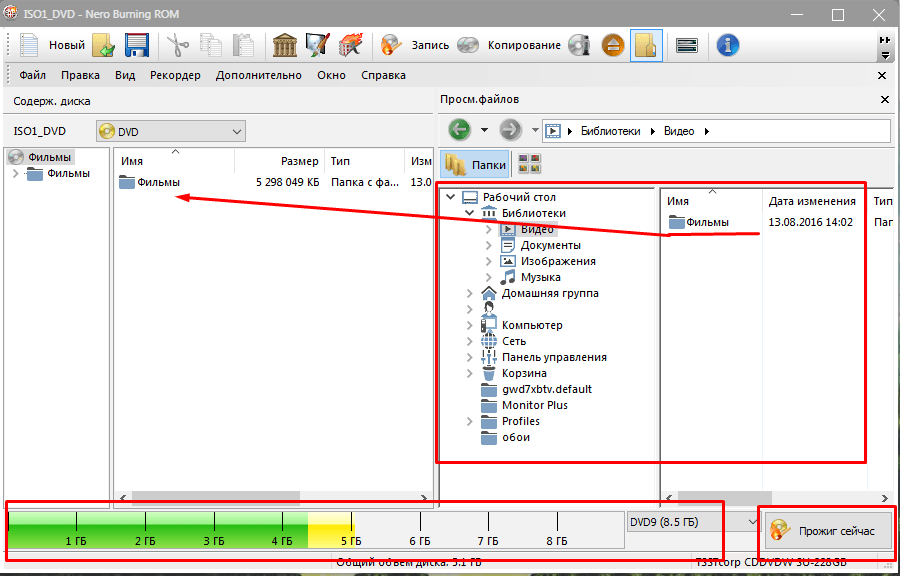Запись Audio CD в приложении Nero Express. Nero 8
Запись Audio CD в приложении Nero Express
Диск в формате Audio CD можно записать и в приложении Nero Express. Для этого нужно выполнить следующее.
1. Вставьте чистый диск в записывающий привод компьютера и запустите программу Nero StartSmart.
2. Перейдите на вкладку Rip and Burn (Перенос и запись).
3. Щелкните правой кнопкой мыши на задании Burn Audio CD (Запись аудио-диска). В открывшемся контекстном меню выберите приложение Nero Express.
4. Чтобы добавить звуковые файлы в проект, нажмите кнопку Add (Добавить). Откроется окно, где нужно выбрать папку, в которой хранятся нужные звуковые файлы.
5. Закончив выбор файлов, нажмите кнопку Add (Добавить). Некоторое время программа будет анализировать файлы. Вы сможете видеть ход процесса, отображаемый индикатором. В этот момент ничего не надо делать.
6. По завершении анализа нажмите кнопку Close (Закрыть), после чего вы перейдете к рабочему окну программы Nero Express, где отображены добавленные файлы (рис.
Рис. 4.4. Файлы, добавленные в проект
Примечание
В нижней части окна располагается индикатор заполнения диска. Если он показывает превышение объема, то некоторые файлы придется удалить. Если вы хотите удалить файл из проекта, то выделите его и нажмите кнопку Delete (Удалить).
7. Чтобы изменить свойства какого-либо из добавляемых файлов, нажмите кнопку Properties (Свойства). Откроется окно свойств звуковой дорожки (рис. 4.5).
Рис. 4.5. Свойства звуковой дорожки
В области Properties (Свойства) на вкладке Track Properties (Свойства дорожки) в случае необходимости можно изменить заголовок, ввести имя исполнителя или автора композиции. Кроме того, на этой вкладке можно задать интервал времени между данной и следующей композицией, а также плавный переход от предыдущей.
Вкладка Indexes, Limits, Split (Списки, лимиты, раздел) содержит инструменты для добавления и удаления индексов, а также разбиения аудиофайла на несколько фрагментов.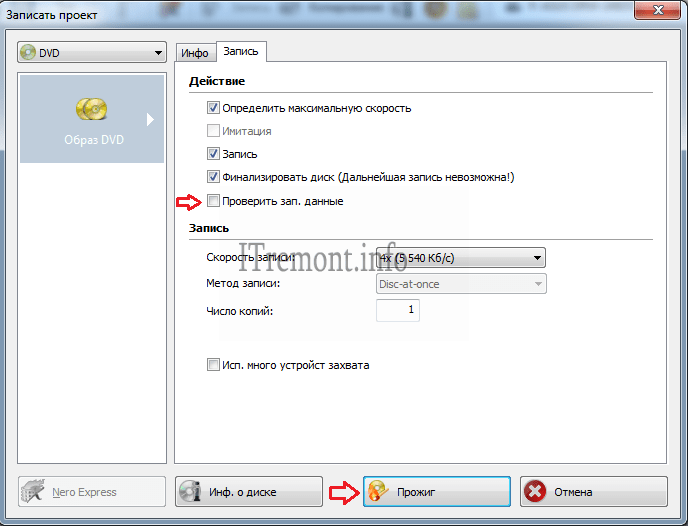
На вкладке Filters (Фильтры) вы можете изменить и улучшить качество музыкальной композиции, причем в процессе обработки файла его содержимое не изменяется – вплоть до записи на диск. Для изменения качества устанавливаются специальные флаги, которые можно удалить в любое время.
1. Перейдите на вкладку Filters (Фильтры), щелкнув на ней кнопкой мыши.
2. Выберите нужный фильтр или эффект в левой части окна, установив соответствующий флажок. В правой части окна установите параметры выбранного фильтра.
3. Нажмите кнопку Test Selected Filters
4. Если файлы записаны и добавлены в проект с различных источников, то они, как правило, имеют разную громкость. Если вы хотите привести все файлы к одному уровню громкости, то установите флажок Normalize all audio files (Нормализовать все звуковые файлы). Нажмите кнопку Next (Далее) и перейдите к следующему окну программы. Для отображения расширенного варианта нажмите кнопку со стрелкой, расположенную в левой части окна (рис. 4.6).
Если вы хотите привести все файлы к одному уровню громкости, то установите флажок Normalize all audio files (Нормализовать все звуковые файлы). Нажмите кнопку Next (Далее) и перейдите к следующему окну программы. Для отображения расширенного варианта нажмите кнопку со стрелкой, расположенную в левой части окна (рис. 4.6).
Рис. 4.6. Финальные установки записи
5. Установите флажок Write (Запись) в левой части рабочего окна Nero Express. В полях Artist (Артист) и Title (Заголовок) в правой части окна можно добавить информацию о названии диска и исполнителе.
6. Укажите в поле Number of copies (Число копий) требуемое количество копий диска для записи.
7. Нажмите кнопку Burn (Запись), чтобы начать запись диска. Ход процесса отображается в окне Burning Process (Процесс записи) (рис. 4.7).
Рис. 4.7. Отображение процесса записи диска
По окончании записи появится сообщение Burn process completed successfully (Прожиг успешно завершен).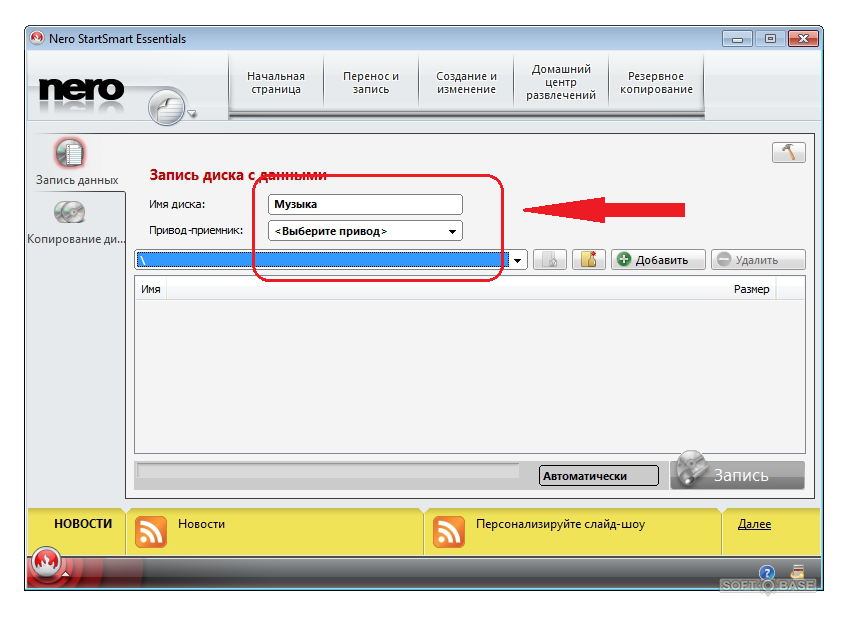 Нажмите кнопку OK, чтобы закрыть его. Затем нажмите кнопку Next (Далее). Откроется окно с предложением записать новый проект, сохранить текущий либо создать обложку для диска. После всех стандартных и уже знакомых процедур по сохранению проекта завершите работу с приложением. Ваш новый проект записан на диск и готов к прослушиванию.
Нажмите кнопку OK, чтобы закрыть его. Затем нажмите кнопку Next (Далее). Откроется окно с предложением записать новый проект, сохранить текущий либо создать обложку для диска. После всех стандартных и уже знакомых процедур по сохранению проекта завершите работу с приложением. Ваш новый проект записан на диск и готов к прослушиванию.
Видеокурс
Просмотрев видеоурок «Урок 4.2. Создание компакт-диска Audio CD в Nero Express», вы научитесь пользоваться приложением Nero Express для создания диска формата Audio CD.
Кроме того, вы можете создавать диск формата Audio CD и с помощью приложения Nero SoundTrax, о чем рассказывается в видеоуроке «Урок 4.3. Создание компакт-диска Audio CD в Nero SoundTrax».
Audio
Audio
Первым сайтом, который я сделал в жизни, был маленький сайт-визитка моей группы.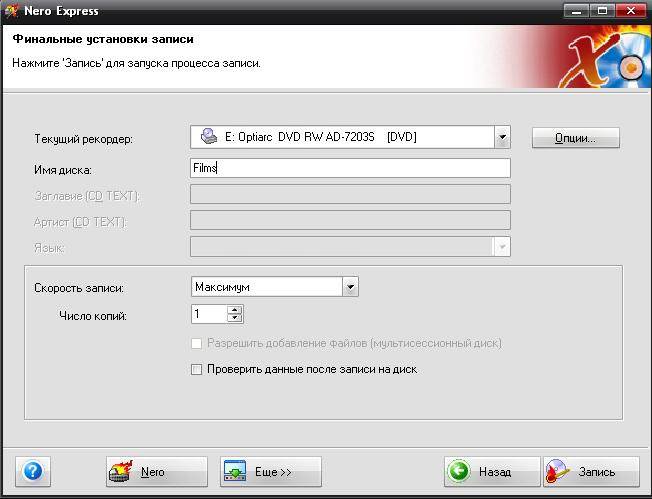 Я хотел, чтобы посетители сайта могли слушать песни, которые исполняет моя группа. Так начался мой спуск в подземное царство огромного количества форматов и музыкальных проигрывателей.
Я хотел, чтобы посетители сайта могли слушать песни, которые исполняет моя группа. Так начался мой спуск в подземное царство огромного количества форматов и музыкальных проигрывателей.
Немного о демонстрационном приложении.
Немного о демонстрационном приложении. Любой автор статьи рано или поздно сталкивается с нелегким вопросом: какую среду разработки использовать для иллюстрирования излагаемого материала. Даже после выбора Visual C++ в качестве базы остается несколько альтернативных путей:
Запись компакт-диска с данными с помощью Nero Express
Запись компакт-диска с данными с помощью Nero Express
Пожалуй, наиболее просто записать компакт-диск с данными. Рассмотрим, как сделать это в программе Nero Express.В окне Nero Express в области Что вы хотите записать? выполните команду Данные ? Диск с данными.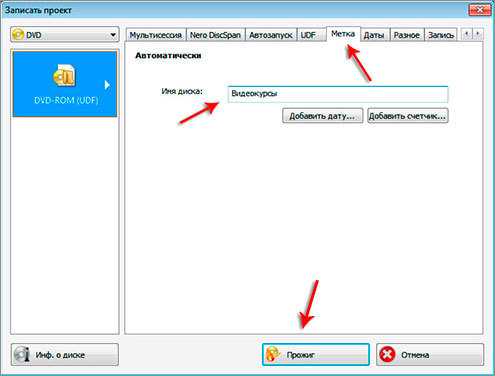
Как обеспечить в приложении возможность подключения модулей
Как обеспечить в приложении возможность подключения модулей Подключаемый к приложению модуль является динамической библиотекой, которая реализует какой-нибудь один или несколько интерфейсов. Интерфейс — это класс, содержащий только чисто виртуальные функции. Связь
Обновление записей в приложении просмотра данных
Обновление записей в приложении просмотра данных До сих пор в приведенных ранее примерах нам удавалось только извлекать и просматривать данные. А изменять данные можно было только в элементах пользовательского интерфейса, но их нельзя было сохранить (зафиксировать) в
4.1. Создание и запись Audio CD
4.1.
Запись Audio CD в приложении Nero Burning ROM
Запись Audio CD в приложении Nero Burning ROM 1. Вставьте чистый диск в записывающий привод компьютера и запустите программу Nero StartSmart.2. Перейдите на вкладку Rip and Burn (Перенос и запись).3. Щелкните правой кнопкой мыши на задании Burn Audio CD (Запись аудио-диска). В открывшемся контекстном
5.2. Запись Video CD в Nero Burning ROM
5.2. Запись Video CD в Nero Burning ROM
Записать видеофайлы на диск можно и при помощи приложения Nero Burning ROM. Информацию можно записать в двух форматах: Video CD и Super Video CD.
6.1. Копирование диска средствами Nero Express
6.1. Копирование диска средствами Nero Express Рассмотрим алгоритм работы с программой при копировании диска на носитель. Последовательность действий при копировании CD и DVD одинакова.1. Вставьте в привод диск, который хотите скопировать. Совет Напоминаем, что обращаться с
6.3. Создание образа диска в Nero Express
6.3. Создание образа диска в Nero Express Не всегда у пользователя есть возможность сразу выполнить копирование дисков, например, ввиду отсутствия чистых дисков для записи. На помощь может прийти программа Nero 8. В ней есть специальная функция, позволяющая записать на жесткий
6.
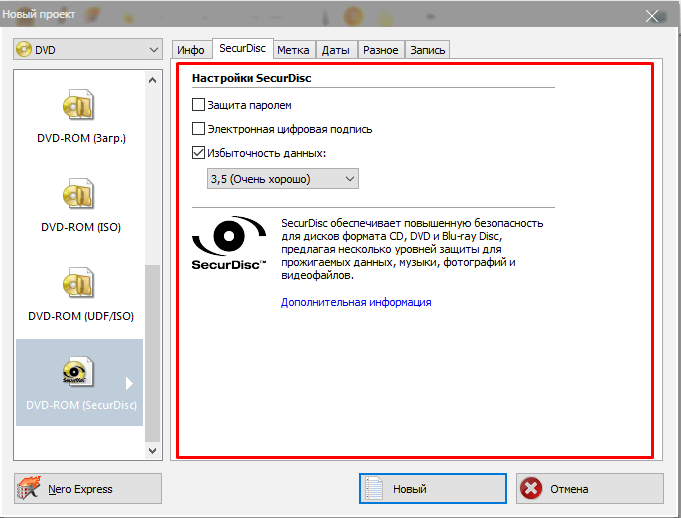 5. Запись образа диска в Nero Express
5. Запись образа диска в Nero Express6.5. Запись образа диска в Nero Express Вы создали и сохранили образ диска, но вся расположенная на нем информация хранится в одном файле, недоступном для просмотра. Чтобы вся сохраненная в образе информация предстала перед вами в своем первоначальном виде и соответствовала
6.6. Запись образа диска в Nero Burning ROM
6.6. Запись образа диска в Nero Burning ROM Мы рассмотрели запись на диск из файла образа при использовании приложения Nero Express. Теперь рассмотрим алгоритм записи образа на диск посредством приложения Nero Burning ROM, которое предоставляет множество тонких настроек процесса записи.1.
Nero Express – «начальная школа»
Nero Express – «начальная школа»
Этой программой обычно становится Nero Express – программа для быстрой записи дисков.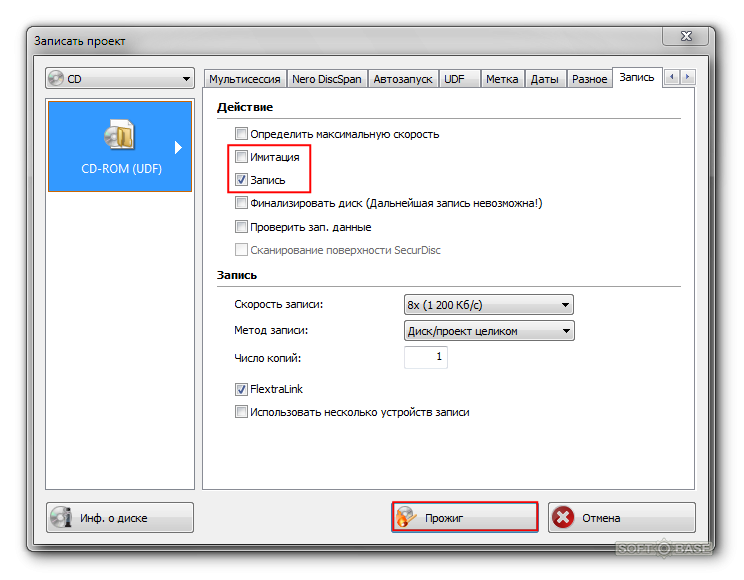
Программа Nero Express Лучшая программа для записи дисков
Программа Nero Express Лучшая программа для записи дисков Записывать диски средствами Windows неинтересно. Во-первых, скучно, а во-вторых, вам недоступны какие-либо настройки записи, вы даже не можете указать скорость, не говоря уже о выборе формата диска, методе записи. Вот
Глава 16 Запись дисков при помощи программы Nero Burning ROM
Глава 16 Запись дисков при помощи программы Nero Burning ROM ? Проект записи CD-ROM.? Настройка параметров записи.? Запись звукового компакт-диска.? Другие проекты.? Печать обложки.Тема, рассматриваемая в данной главе, довольно обширна, поэтому я приведу только самые необходимые
Записать диск программой Nero | Nero 6 | Nero 7
Здравствуйте! В этой статье поговорим о том, как записать диск с помощью программы Nero.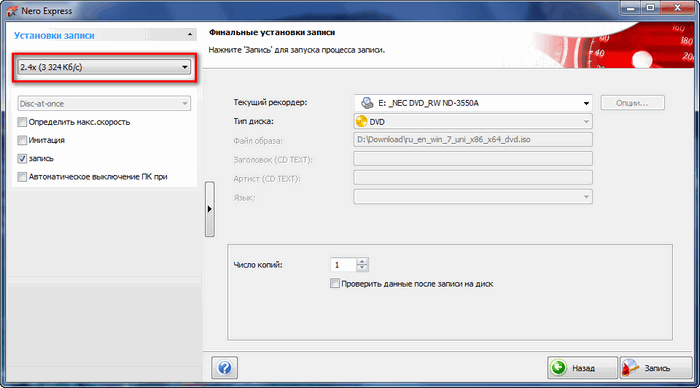
Технический прогресс движется с огромной скоростью. Полагаю, что в скором времени диски будут не нужны, так как сейчас активно используют usb накопители. Но пока они востребованы, рассмотрим, как же все-таки записать диск.
Можно воспользоваться стандартными средствами записи дисков Windows. Но в этой статье мы будем учиться, как записать диск с помощью Nero (рекомендую использовать Nero 7, считаю ее самой стабильной).
Запустите программу (Пуск » Все программы » Nero » Nero StartSmart)
Выполнив запуск, мы видим окно выбора действия. Программа Nero обладает хорошим функционалом. Помимо качественной записи дисков она умеет воспроизводить видео (пользуясь встроенным плеером), редактировать изображения, видео, записывать звук. Также можно создавать обложки и наклейки для дисков. Поскольку сейчас нам нужно записать диск сделаем следующее:
Откройте дополнительные настройки (стрелка с левой стороны окна программы)
- Выберите вкладку «Данные»
- Наведите курсор мыши на вкладку «Создать CD с данными» или «Создать DVD с данными»
- Слева в пункте «Открыть с помощью» выберите «Nero Express» и поставьте галочку «Использовать как стандартное приложение»
- Нажмите на зеленую кнопку-стрелку
Эти действия проделываются один раз, при первом запуске.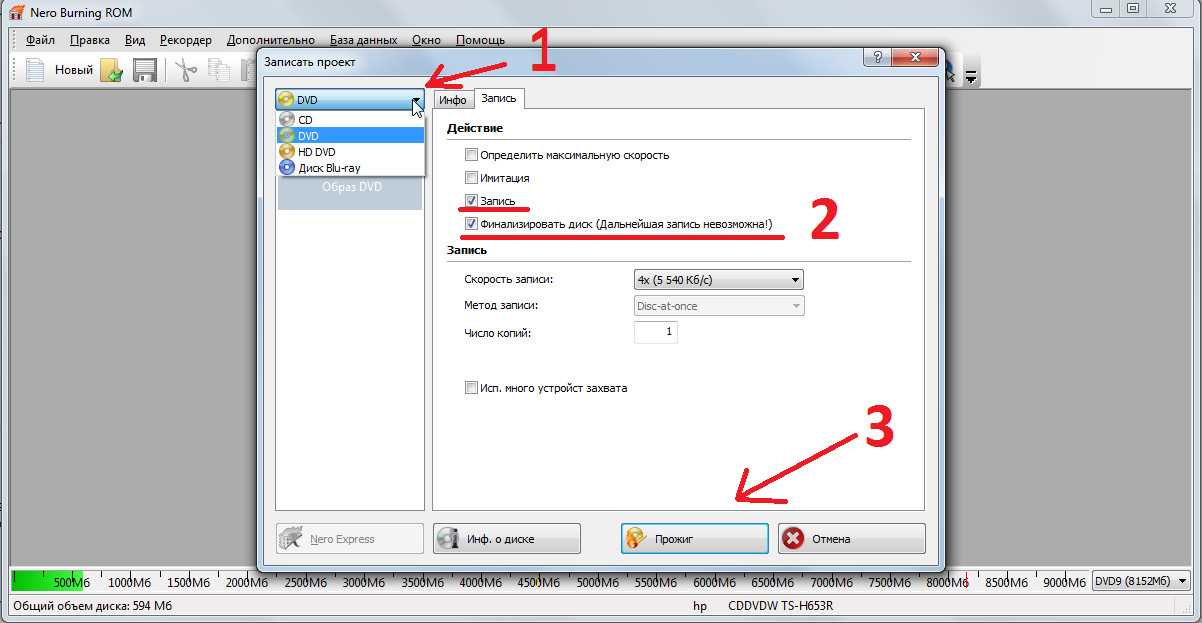
Вы можете спросить – Зачем надо было проделывать манипуляции описанные выше? Почему не использовать Nero Burning Rom, который предлагается по умолчанию?
Ответ прост и очевиден – он громоздок и не так удобен в использовании как Nero Express.
В таком окне тяжело сориентироваться новичку, поэтому я предложил более удобный вариант.
Немного отвлеклись, едем дальше. В следующем окне нам предлагается добавить данные на диск, что мы и сделаем.
В Nero Express нет никаких трудностей, нажимаем на кнопку «Добавить» (1), в открывшемся окне выбираем файл или папку которую требуется записать (2), в этом же окне нажимаем «Добавить» (3).
Также легко добавьте файлы, просто перетянув их из проводника (например, перетяните файл или группу файлов из «Мой компьютер» или из удобной программы «Total Commander») на рабочую область Nero.
Не забывайте следить за шкалой внизу окна, по мере добавления файлов, она показывает, на сколько будет заполнен диск. На изображении выше вы видите, что в проекте используется обычный диск размером 700мб, если вы превысите это значение, то не сможете его записать. Рекомендую почитать статью «Классификация компьютерных дисков», в которой вы ознакомитесь с размерами дисков, форматами, емкостью, узнаете какой выбрать диск для записи вашего проекта.
На изображении выше вы видите, что в проекте используется обычный диск размером 700мб, если вы превысите это значение, то не сможете его записать. Рекомендую почитать статью «Классификация компьютерных дисков», в которой вы ознакомитесь с размерами дисков, форматами, емкостью, узнаете какой выбрать диск для записи вашего проекта.
По ошибке добавили не тот файл? Не переживайте, выделете его и нажмите на кнопку «Удалить» (или «Delete» на клавиатуре), которая находится сразу под кнопкой «Добавить». Когда все нужные вам файлы были добавлены, нажмите «Далее» в правом нижнем углу программы.
В следующем окне выберите ваш CD или DVD пишущий дисковод (1), присвойте имя диску (2), открыв дополнительные настройки (3) выберите скорость записи (4), рекомендую ставить не более 8х, чтобы не возникало ошибок. Также можно поставить галочку, если вы хотите проверить диск на ошибки после записи (5). Пункт «Разрешить добавление файлов» (5) позволит вам дописать что-либо на диск, не стирая файлы, записанные ранее.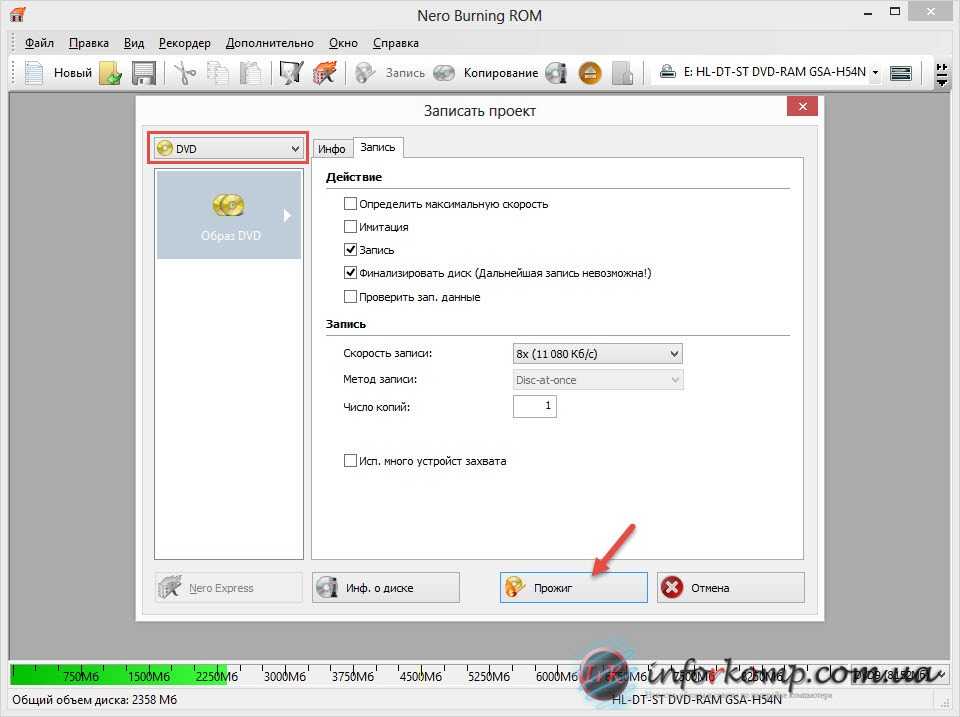 Не рекомендую использовать этот пункт, так как после этих манипуляций диск может не работать.
Не рекомендую использовать этот пункт, так как после этих манипуляций диск может не работать.
Если вы передумали и хотите записать на диск какие-то другие файлы, вернитесь кнопкой «Назад», если все в порядке нажмите кнопку «Запись» (6). Подождите, пока диск запишется (скорость выполнения зависит от количества Мб информации).
В завершении вы увидите следующее окно:
Нажмите «Ок», после чего можете закрыть окно программы. При закрытии вы увидите следующее окно:
Если вы записываете проект единоразово, то в его сохранении нет нужды, поэтому нажимаем «Нет».
Теперь вы с уверенностью будете говорить: я могу записать диск с помощью Nero!
Предыдущая Выбор темы для блога
Вперед Классификация компьютерных дисков
Как записать CD/DVD с помощью Nero 6
В этом небольшом руководстве вы узнаете, как использовать быструю версию гигантского Black (6. 6.1.15) , чтобы легко записывать CD или DVD …
6.1.15) , чтобы легко записывать CD или DVD …
Как вы знаете, Nero — это программное обеспечение, хорошо известное своей мощью… И часто слышу об этом гиганте… Однако многие люди не знают, что эта версия намного мощнее и быстрее, чем самые последние. , которые предлагают несколько функций, что делает программное обеспечение более сложным …
Вы узнаете то же самое , как изменить содержимое уже записанного DVD или CD!
Поехали!
Как записать DVD на Nero 6:
Вы можете скачать Nero 6.6.0.15c (быстрая версия) следующим образом: http://filehippo.com/download_nero_burning_rom/2989 нажмите «Загрузить эту версию», чтобы начать загрузив его …
После загрузки дважды щелкните загруженный файл, чтобы начать установку …
После открытия мастера установки Nero щелкните Далее.. .
Отметьте « Я принимаю все условия вышеизложенного лицензионного соглашения » после прочтения договора и нажмите Далее.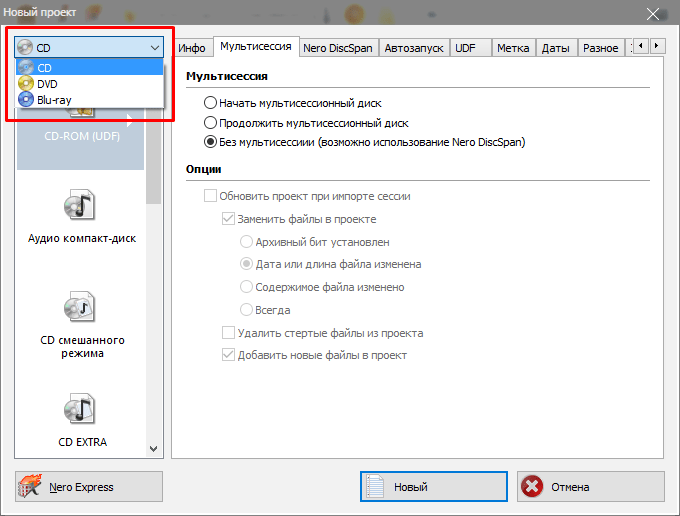 ..
..
Нажмите Для установки… (см. изображение ниже)
Установка займет всего несколько секунд, так как это всего лишь облегченная версия Black , которую я предпочитаю, практичную и простую …
Как использовать Nero 6:
Ярлык будет создан автоматически после установки. Дважды щелкните этот ярлык, чтобы запустить Nero…
Начнем с процедуры простого копирования CD/DVD…
Как скопировать CD/DVD на Nero 6:
Нажмите Копировать и создать резервную копию> Копировать DVD (или Копировать компакт-диск, если у вас есть компакт-диск) …
- В 1: Выберите записывающее устройство из двух раскрывающихся меню, если у вас есть только один, и если у вас есть два привода (запись и считыватель) выберите диск в Исходном драйвере и записывающее устройство в Целевом диске …
- В 2: Лучше выбрать скорость записи 24x или 16x, чтобы иметь CD/DVD хорошо выгравированы!
- В 3: Нажмите «Копировать» или «Записать».

Запись должна начаться, это может занять некоторое время, и это зависит от того, сколько данных вы хотите записать…
Как записать данные на чистый CD/DVD:
Вы можете записать личные данные на чистый DVD или CD, для этого нажмите Data> Create Data DVD таблице файлов или с помощью кнопки «Добавить» или «Добавить» для их импорта, размер файлов не должен превышать 4,7 ГБ для DVD и примерно 700 МБ для DVD. CD…
Нажмите Далее…
Выберите записывающее устройство из выпадающего меню и введите имя для DVD с данными, Установите скорость 8x или 4x для качественной записи…
Выберите «Разрешить добавление файлов позже» , чтобы разрешить модификацию DVD , будь то DVD R или DVD RW!
Нажмите на Burn Energy Drink или Гравируйте , чтобы начать гравировку…
И начинается запись… Не используйте компьютер в это время, чтобы запись происходила в наилучших условиях . ..
..
После записи появится сообщение о том, что DVD успешно записан!
Нажмите NEXT и закройте Nero, чтобы посмотреть, как выходит DVD
Как изменить данные уже записанного CD/DVD?
Нет ничего проще, чем это. Все, что вам нужно сделать, это снова открыть Nero и щелкнуть Data > Создать DVD с данными , как будто вы хотите записать еще один DVD …
Вы можете удалять файлы так же, как и добавлять другие, нажмите NEXT , чтобы применить изменения…
Ну вот!
Наш небольшой туториал подходит к концу, если у вас есть вопросы или информация для добавления, Не стесняйтесь оставлять комментарии
Saifallah- EasyTutoriel.com
Запись (прожиг) CD/DVD-Rom
Запись (запись) CD/DVD-RomЗапись (запись) CD/DVD-Rom
Для распространения готовой публикации на CD или DVD-Rom все файлы, созданные в процессе публикации Opus, должны быть записаны (или » сожжены», как этот процесс известен) на компакт-диск.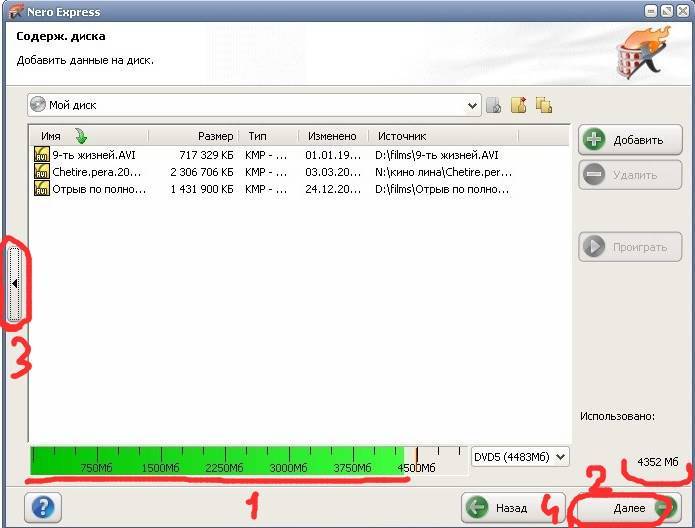
Если копия Nero Burning ROM установлена на том же компьютере, что и Opus, этот процесс может выполняться автоматически. Тем не менее, современные ОС, такие как Vista или Windows v7, имеют встроенную функцию записи компакт-дисков, так что просто
Процесс такой же для дисков DVD-Rom, которые используются для компьютерных данных, но для дисков DVD-video для воспроизведения на домашнем DVD-плеере см. раздел «Публикация». DVD-публикацию для получения дополнительной информации.
Запись проекта компакт-диска с помощью Windows 7 или Vista
Процесс записи компакт-дисков теперь встроен в Windows v7 и Vista, поэтому вы можете просто копировать файлы на компакт-диск так же, как и на любой другой тип диска. Это гарантирует, что вы сможете обновлять форматы записи независимо от Opus или любого другого программного обеспечения,
Опубликуйте свой проект Opus в отдельной папке, чтобы убедиться, что вы можете идентифицировать все компоненты. Различные параметры и параметры, которые вы можете использовать, см.
 в разделе Обзор параметров публикации
в разделе Обзор параметров публикации
Закройте мастер публикации, запустите проводник Windows и перейдите в папку, в которую вы только что опубликовали файлы.
Примечание:
Если вы использовали объект DocView или использовали действие Launch для отображения других файлов, таких как PDF, вы должны убедиться, что они также скопированы на диск, поскольку они физически не включены в публикацию Opus.
Выберите все файлы и любые подкаталоги Запишите на панели инструментов Проводника в верхней части окна.
Просто следуйте инструкциям Windows, чтобы записать эти файлы на CD/DVD-Rom в вашем приводе.
Для записи проекта компакт-диска с помощью Opus с Nero
Опубликуйте свой проект Opus в отдельной папке. Различные настройки и параметры, которые вы можете использовать, см. в разделе Обзор параметров публикации
Предполагая, что процесс публикации завершится без ошибок, закройте мастер публикации и запустите мастер публикации CD/DVD из меню Инструменты .

Примечание:
Если этот параметр отключен, это означает, что у вас установлена неверная версия Nero. Пожалуйста, следуйте инструкциям в следующем разделе.
Выберите опцию Write CD . Появится другое диалоговое окно, позволяющее вам выбрать, записывать ли компакт-диск непосредственно на диск или использовать Image Recorder для прямой записи образа диска DVD Video на жесткий диск, чтобы позже его можно было записать на диск. Это полезно, если устройство записи DVD временно недоступно или если вы хотите протестировать компакт-диск без записи диска. Обратите внимание, что этот образ является специфичным для Nero файлом, а не файлами, необходимыми для создания компакт-диска в любом другом инструменте.
Нажмите OK , и компакт-диск будет автоматически создан непосредственно из Opus без каких-либо дополнительных действий.
Эти инструкции по своей природе не являются специфическими, поскольку каждый пакет для создания компакт-дисков работает немного по-разному, но это должно направить вас по правильному пути.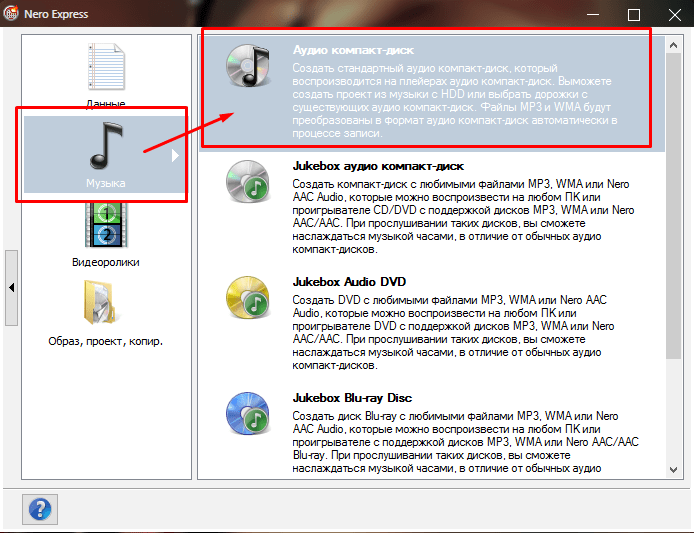 линии. Если у вас возникнут трудности, обратитесь к справке по программному обеспечению DVD или руководству по процессу записи диска в формате CD/DVD-Rom.
линии. Если у вас возникнут трудности, обратитесь к справке по программному обеспечению DVD или руководству по процессу записи диска в формате CD/DVD-Rom.
Опубликуйте проект Opus в папку. Откройте предпочитаемый вами инструмент для записи компакт-дисков.
Создайте новый проект CD/DVD Data . Тип очень важен. Диск DVD video требует другого набора файлов, созданных в процессе публикации DVD.
Вставьте файлы, созданные публикацией Opus DVD, в новый проект. Во многих пакетах для записи DVD это так же просто, как перетаскивание файлов и любых подкаталогов, созданных в процессе публикации Opus, на верхний уровень проекта CD. Убедитесь, что структура каталогов сохраняется.
Запишите диск. Это также может быть помечено как Create , Write или Burn Compilation , в зависимости от программного обеспечения DVD.
Nero
Opus использует Nero Burning ROM API, который позволяет создавать DVD непосредственно из Opus.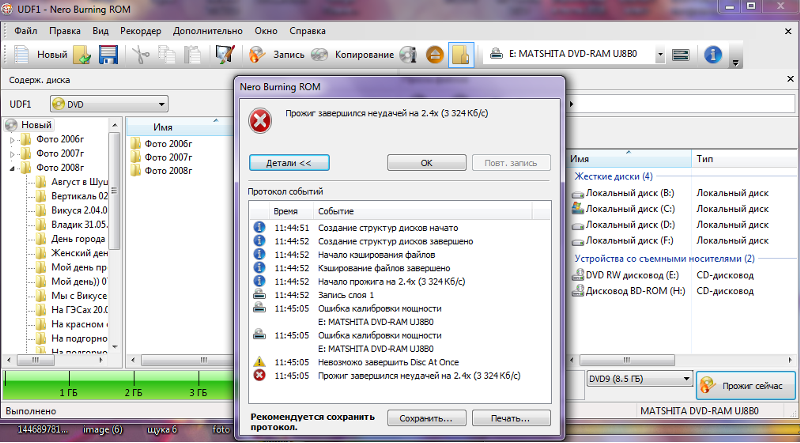
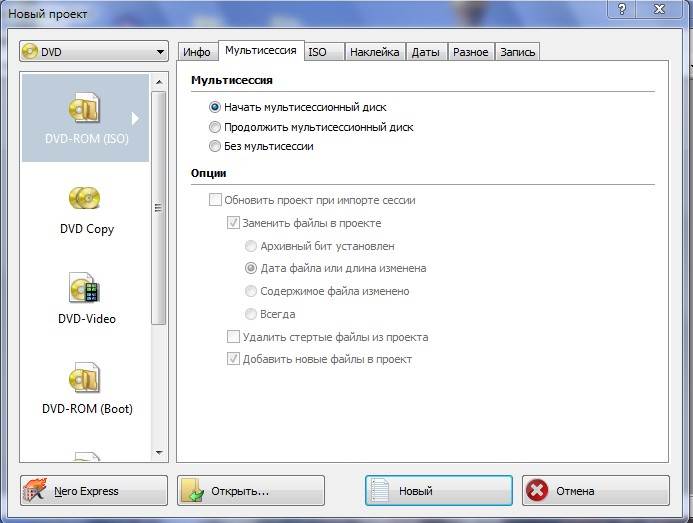
 в разделе Обзор параметров публикации
в разделе Обзор параметров публикации