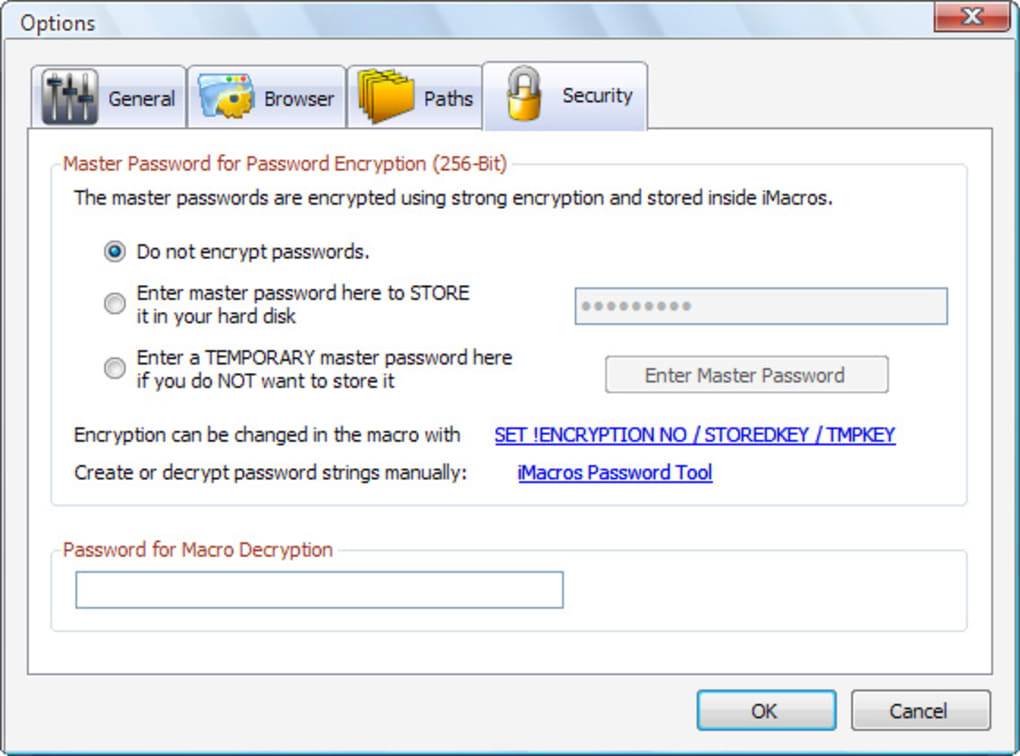Imacros FAQ | Скрипты для iMacros
Работа с iMacros
Что такое iMacros?
iMacros — это программа, которая позволяет сохранять и воспроизводить действия пользователя. Эта программа может сделать практически все, что и вы в браузере. Соответственно, если вы не можете это сделать — то и макрос не справится. При этом написав нужный макрос, программа будет выполнять действия без вашего участия. По своей структуре iMacros является расширением (надстройкой) для браузеров Mozilla Firefox, Google Chrome (и других браузеров на основе Chromium) и Internet Explorer.
Какие версии FireFox и iMacros нужны для корректной работы макросов с сайта Step For Top?
Для корректной работы макросов с сайта Step For Top нужно ОБЯЗАТЕЛЬНО:
- FireFox Mozilla не выше версии 55
- Плагин iMacros не выше версии
 9.7
9.7
Как установить iMacros?
- УСТАНОВКА:
- Отключить автообновление в браузере FireFox: about:preferences#advanced
- Удалить FireFox
- Скачать FireFox 55.0 и установить.
- Скачать iMacros 8.9.7.
- Установить iMacros 8.9.7:
- about:addons
- Выбрать файл imacros_for_firefox-8.9.7-fx.xpi
- Нажать кнопку «Добавить»
- Перезагрузить FireFox
- Быстро отключить автообновления iMacros
Где находится папка iMacros на компьютере?
Для OS Windows
Введите в адресную строку папки: C:/Users/%USERPROFILE%/Documents/iMacros/
Для iOS
Введите в адресную строку папки: /Users/%USERPROFILE%/iMacros/ Вы также можете изменить месторасположение папок в настроке iMacros вручную.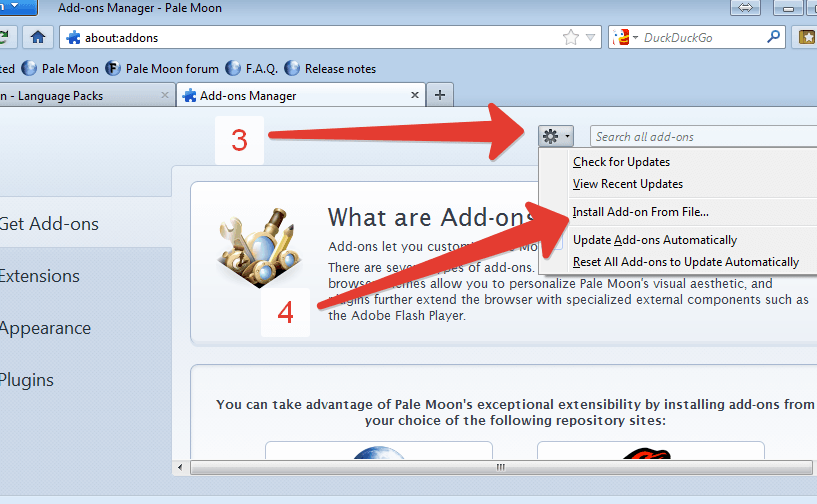
Как купить макрос с сайта stepfor.top
- Нажать на значек с ценой
- Во всплывающем окне ввести e-mail. Будьте внимательны, используйте только действительный e-mail, так как ссылка на скачивание макроса придет именно на него
- Нажмите «Buy Now» — откроется страница оплаты
- Выберите подходящий способ оплаты. Оплата осуществляется автоматически с помощью сервиса Интеркасса.
- После успешной оплаты — ссылка на скачивание макроса придет на указанный e-mail. Ссылка приходит практически сразу. Срок действия ссылки 2 дня
ВНИМАНИЕ! Если после оплаты ссылка не пришла на указанный e-mail автоматически — напишите мне [email protected] Последнее время gmail не пропускает письма с макросами и даже в спаме их нет.
Как открыть текстовый файл в Excel
Все мои макросы сохраняют свои данные в простых текстовых файлах. При этом их очень просто открыть в Excel как таблицу, а после и сохранить в Excel. В итогу все данные будут в таблицах, что гораздо удобнее для пользователя.
Для того чтобы открыть текстовый файл в Excel лучше всего посмотрите видео.
При этом их очень просто открыть в Excel как таблицу, а после и сохранить в Excel. В итогу все данные будут в таблицах, что гораздо удобнее для пользователя.
Для того чтобы открыть текстовый файл в Excel лучше всего посмотрите видео.
Работа iMacors for Firefox не была проверена, поэтому оно было отключено.
- Введите в строку браузера about:config. FireFox попросит вас быть очень осторожным при внесении изменений. Нажмите кнопку « Я обещаю, что буду осторожен» для продолжения.
- В верхнюю строку поиска введите параметр xpinstall.signatures.required В поле значение должно стоять true
- Дважды щелкните по true, чтобы оно изменилось на false
Скрипт iMacros не останавливается при нажатии кнокпи СТОП
Подробно об этом написано в статье Кнопка СТОП не нажимается.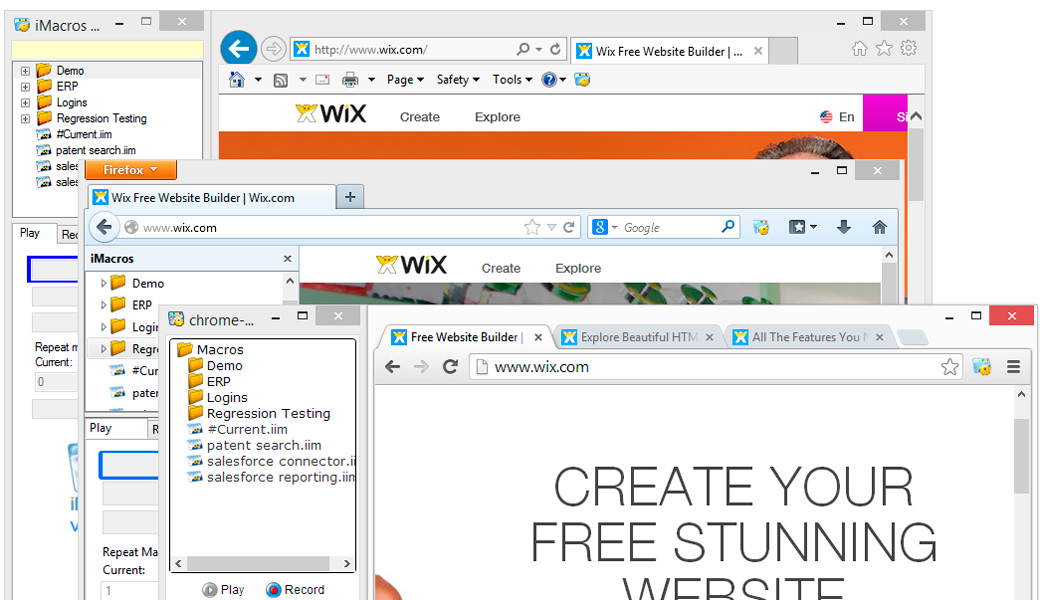
Распространенные ошибки Пользователей
Ошибка Error: Accessing content window is not supported in multiprocess Firefox…
8.08.2016 iMacros обновился до версии 9.0.3. В программу были внесены изменения, главным из которых стало Полная поддержка мульти-процесса Firefox (e10s). (Full support for Multi Process Firefox (e10s).)
В связи с обновлением перестали работать макросы, в которых используется javascript.
Единственным решением на данном этапе пока является откат до предыдущей версии iMacros.
- Отключить автообновление в браузере FireFox: about:preferences#advanced
- Удалить FireFox
- Скачать FireFox 55.0 и установить.
- Скачать iMacros 8.9.7.
- Установить iMacros 8.9.7:
- about:addons
- Выбрать файл imacros_for_firefox-8.
 9.7-fx.xpi
9.7-fx.xpi - Нажать кнопку «Добавить»
- Перезагрузить FireFox
- Быстро отключить автообновления iMacros
Будем ждать возможного другого решения проблемы и следить за веткой Форума: http://forum.imacros.net/viewtopic.php?f=11&t=26525
ReferenceError: Task is not defined, line 2817 (Error code: -991)
Эта ошибка также возникает, когда версия макроса выше 8.9.7. Как откатить макрос до нужной версии читайте выше. https://stepfor.top/imacros-faq/#imacros_mistake
Парсер не собирает все данные
Очень часто так бывает что парсер ФБ или ВК не собирает полностью все данные. Это происходит из-за того, что макрос просто не успевает раскрыть полностью всю странцу. Для этого реккомендуется использовать бесплатный макрос «Раскрытие страницы» Подробно этот вопрос раскрыт в статье: Как работают парсеры iMacros
Файл не найден (Двойное расширение файлов)
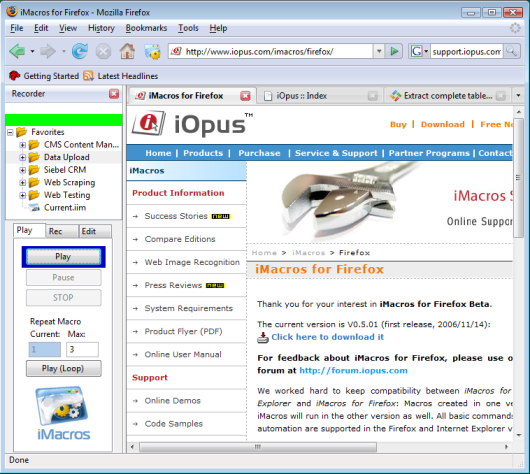 Они должны быть размещены в папке Datasources плагина iMacros.
%USERPROFILE%/Documents/iMacros/Datasources/
Для корректной работы плагина, iMacros должен эти файлы найти. Путь к ним прописан внутри самого макроса. Все файлы должны иметь правильное название, и только такое, как указано в инструкции. Часто пользователи создают файлы самостоятельно. И если в Проводнике, во вкладке Вид отключена галочка Расширение файлов, то случайно можно создать файл такого типа: fbtext.txt.txt
Чтобы проверить все ли файлы называются правильно, включите галочку «Расширение файлов» и проверьте названия файлов в папке Datasources.
Они должны быть размещены в папке Datasources плагина iMacros.
%USERPROFILE%/Documents/iMacros/Datasources/
Для корректной работы плагина, iMacros должен эти файлы найти. Путь к ним прописан внутри самого макроса. Все файлы должны иметь правильное название, и только такое, как указано в инструкции. Часто пользователи создают файлы самостоятельно. И если в Проводнике, во вкладке Вид отключена галочка Расширение файлов, то случайно можно создать файл такого типа: fbtext.txt.txt
Чтобы проверить все ли файлы называются правильно, включите галочку «Расширение файлов» и проверьте названия файлов в папке Datasources.
Язык страницы социальных сетей
Практически все макросы настроены для работы с русским языком. Это значит, что язык страницы соцсети должен быть русский. Некоторые макросы поддерживают два языка — русский и английский. Это указано в описании. Но никакие другие языки соцсетей мои макросы не поддерживают и соответственно не будут корректно работать.
Обратите внимание! Язык странички социальной сети и язык браузера — это не одно и тоже. Язык вашего браузера может быть любым.
Это указано в описании. Но никакие другие языки соцсетей мои макросы не поддерживают и соответственно не будут корректно работать.
Обратите внимание! Язык странички социальной сети и язык браузера — это не одно и тоже. Язык вашего браузера может быть любым.
Ошибка: NS_ERROR_FILE_IS_LOCKED
Один из файлов для работы с макросом открыт в другой программе. Скорее всего это программа Excel, так как, если файл открыт в NotePad++ — это не влияет на работу макроса.
Firefox — Пингвиньи радости
Материал из Пингвиньи радостей
Перейти к: навигация, поиск
Статья о проводнике в интернете Firefox
Firefox это графический проводник интернет
Во многом настройка Firefox осуществляется аналогично настройке других браузеров Mozilla.
Функционал Firefox может ещё более расширен за счёт дополнений.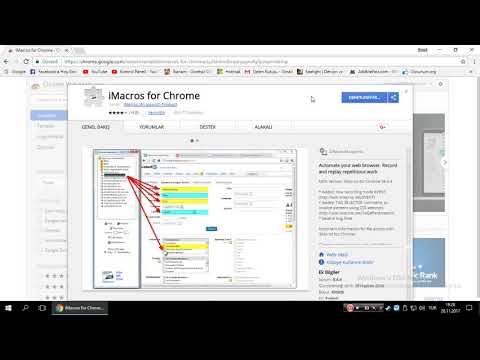 В настоящий момент Firefox поддерживает запуск в «безголовом» режиме, например для встраивания в bash-скрипты.
В настоящий момент Firefox поддерживает запуск в «безголовом» режиме, например для встраивания в bash-скрипты.
Содержание
|
Установка из пакета с сайта
Firefox позволяет осуществить установку без установщика — путём поставки пакета с файлами.
Этот способ является универсальным и может быть использован для любой из операционных сред Linux или Windows.
Также можно предельно просто скопировать уже работающий браузер с одной рабочей станции на другую.
Ниже приводится пример для установки из tar-файла, но с таким же успехом может быть использован и zip-контейнер.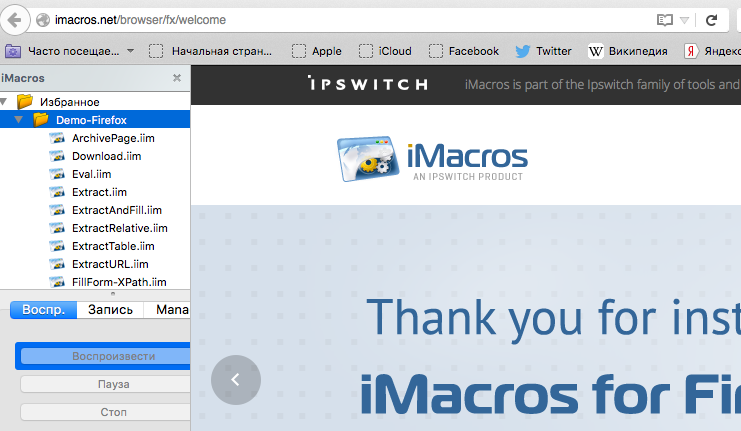
Для установки Firefox из tar-файла с сайта разработчика
- открывается страница загрузки mozilla-russia.org
- скачивается необходимая версия программы
- осуществляется распаковка программы в нужное место (папку файловой системы)
Установка в Windows
Установка Firefox в Windows проводится обычным способом и трудностей не вызывает.
Для установки последней версии Firefox в Windows
- открывается страница загрузки mozilla-russia.org
- скачивается установщик программы
- запускается установка
Установка в Linux
Установка Firefox в Linux может быть осуществлена как «родными» инструментами — из хранилища пакетов linux,
так и аналогично установке в Windows для запуска через среду WINE.
Достоинством wine-запуска браузера является дополнительная «изоляция» браузера от файловой системы пользователя в целях повышения безопасности.
Ссылки:
- Установка Firefox в Linux
Установка из хранилища пакетов
Firefox включён во все известные нам дистрибутивы Linux и может быть установлен прямо из хранилища debian.
Установка Firefox в Debian/GNU Linux
# apt-get install iceweasel - установка браузера Firefox в debian squeeze # apt-get install firefox-esr - установка браузера Firefox в debian stretch
После установки программа готова к работе.
Недостаток данного способа установки браузера Firefox — в современном мире стремительно меняющихся веб-технологий браузер, включённый в стабильный дистрибутив, может устареть.
Установка из Ubuntuzilla
Более свежие версии Firefox, чем имеющиеся в хранилищах пакетов стабильных версий Debian, могут быть получены из хранилища Ubuntuzilla.
Для установки Firefox в Debian из хранилища Ubuntuzilla
- устанавливается firefox-mozilla-build как описано в разделе Установка последних версий программ через хранилище.

- осуществляется Русификация Firefox
Русификация Firefox
Для русификация браузера Firefox
- устанавливается пакет алкализации прямо с веб-странички mozilla-russia.org
- открывается страница настройки URL:> about:config
- изменяется/создаётся строковый параметр intl.locale.requested (для Firefox 59 или выше) или general.useragent.locale (для Firefox 58 или ниже).
en-US => ru
Ссылки:
- Инструкция по русификации Firefox
Запуск без графической оболочки
Начиная с версий 55+ (56+ для Windows/Mac) Firefox поддерживает запуск без графической оболочки — Headless Mode. Начиная с версий 57+ Firefox поддерживает создание картинок сайтов в Headless-режиме.
Для запуска Firefox без графической оболочки
# pgrep -u $USER firefox && firefox -headless - обратите внимание! работающая копия программы должна отсутствовать
Для создания картинки сайта с помощью Firefox
картинка в полном размере экрана : # firefox -headless -screenshot image.jpeg http://tdkare.ru
картинка с шириной экрана 1024px и высотой как на сайте : # firefox -headless -screenshot image.jpeg http://tdkare.ru --window-size=1024
картинка с шириной 800px и высотой экрана 1000px : # firefox -headless -screenshot image.jpeg http://tdkare.ru --window-size=800,1000
Ссылки:
- developer.mozilla.org: Headless mode
Отключение показа картинок
Firefox позволяет отказать от загрузки и показа картинок на веб-страницах, позволяя тем самым существенно ускорить из загрузку. А также, например при использовании Headless-режима при парсинге сайтов в скриптах, уменьшить загрузку системы.
Для отключения показа картинок с помощью Дополнения Firefox
- устанавливается дополнение Image-Show-Hide
- открываются настройки дополнения и блокируются ненужные картинки
Для отключения показа картинок в Firefox «навсегда»
- открывается страница настроек about:config
- параметр permissions.
 default.image меняется с 1 на 2
default.image меняется с 1 на 2
Ссылки:
- Как отключить картинки в Firefox
Установка и Использование iMacros
iMacros это дополнение Firefox для автоматизации действий в браузере. К сожаление последние версии этого расширения не позволяют осуществлять сохранение/считывание файлов на/с жёсткого диска. В настоящем разделе приведено описание установки iMacros в Windows XP (SP3) с поддержкой файловых операций.
Для установки дополнения iMacros в Firefox
- скачивается Mozilla Firefox 59.0 32-bit.zip и устанавливается как описано в разделе Установка из пакета
- скачивается дополнение imacros_for_firefox-8.9.7-fx.xpi
- в браузере Firefox открывается окно Инструменты \ Дополнения \ Расширения \ Установить из файла »
- выбирается файл расширения
Для запуска макроса iMacros при старте Firefox может быть использована, например команда
# firefox -headless -new-tab imacros://run/?m=/auto.iim
Литература
Справочная информация
- 21.07.2018: Firefox: создание статьи в википедии о проводнике в интернет
- 09.02.2020: Firefox: добавлены разделы Отключение показа картинок и Установка и Использование iMacros
Установка макроса в электронную таблицу Excel
Советы и руководства по Excel
Редактировать
Добавить в избранное Избранное
Автор: сайт
Курс макросов Excel и VBA (скидка 80 %)
Этот совет покажет вам, как скопировать макрос Excel в книгу или электронную таблицу. Вы узнаете о различных местах, где вы можете установить макрос, а также о том, что вам нужно убедиться, что он включен в макрос, чтобы он работал.
Первый — Каждый макрос должен начинаться и заканчиваться, как в примере ниже:
Sub The_Name_of_The_Macro()
Здесь находится код макроса.
End Sub
Каждый макрос в Excel должен начинаться с «Sub» и заканчиваться «End Sub». Имя макроса должно иметь сразу после него открывающую и закрывающую круглую скобку. Вы можете назвать макрос как угодно, но вы должны сделать так, чтобы он описывал функцию макроса. Весь фактический код макроса идет после имени макроса и перед «End Sub».
Второй . Есть несколько разных мест, где вы можете установить макрос в Excel, и вам нужно знать это перед установкой макроса. Вы можете установить макрос в модуль, рабочий лист или рабочую книгу — см. изображение ниже.
Как установить макрос в Excel — шаги
- Скопируйте код макроса. Не забудьте включить все между «Sub» и «End Sub».
- Открыта нужная книга Excel.
- Нажмите «Alt + F11» на клавиатуре (эта комбинация работает для всех версий Excel).
- Определите, куда нужно установить макрос.
- Дважды щелкните место, куда нужно установить макрос — оно будет выглядеть, как на изображении выше.
 Итак, дважды щелкните Sheet1, если вам нужно установить туда макрос, дважды щелкните ThisWorkbook, если вам нужно установить туда макрос. Если вам нужно установить макрос в модуль, перейдите к шагу 6, в противном случае перейдите к шагу 7.
Итак, дважды щелкните Sheet1, если вам нужно установить туда макрос, дважды щелкните ThisWorkbook, если вам нужно установить туда макрос. Если вам нужно установить макрос в модуль, перейдите к шагу 6, в противном случае перейдите к шагу 7. - Если вам нужно установить макрос в модуль, а модуль еще не виден, перейдите в меню «Вставка» > и нажмите «Модуль». Затем будет добавлен модуль.
- Когда откроется пустое окно, вы готовы установить макрос. Если ни одно окно не открылось, вернитесь к шагу 5.
- Вставьте весь код макроса в пустое окно.
- При необходимости переименуйте макрос, а затем нажмите сочетание клавиш «Alt + F11», чтобы закрыть окно VBA и вернуться к электронной таблице.
- Теперь вы готовы запустить макрос. Нажмите «Alt + F8» на клавиатуре, чтобы просмотреть все макросы в книге, а также запустить макрос.
Вот как должен выглядеть макрос после установки:
Версия Excel: Эксель 2003, Эксель 2007, Эксель 2010, Эксель 2013, Эксель 2016
Курс Excel VBA — от новичка до эксперта
200+ видеоуроков 50+ часов обучения Более 200 руководств Excel
Станьте мастером VBA и макросов в Excel и узнайте, как автоматизировать все свои задачи в Excel с помощью этого онлайн-курса.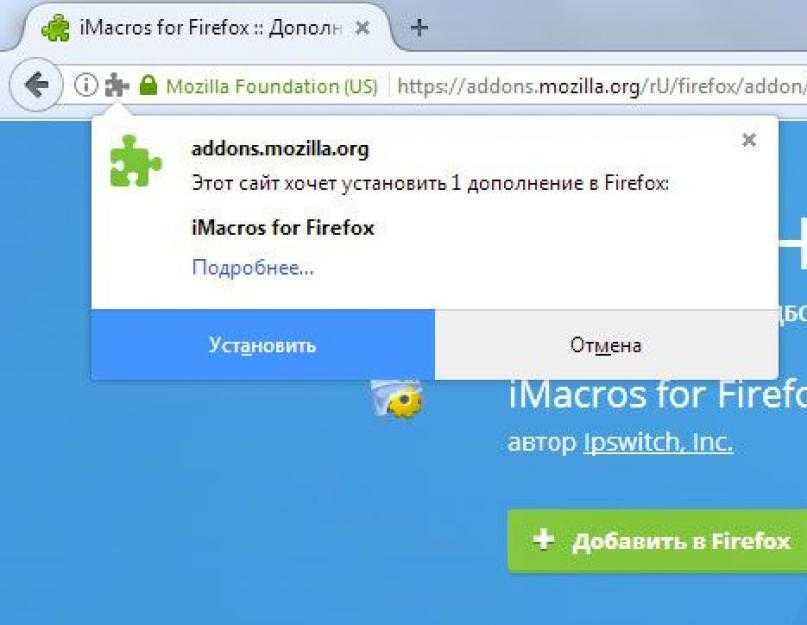 (Опыт работы с VBA не требуется.)
(Опыт работы с VBA не требуется.)
Посмотреть курс
БОНУС: подпишитесь сейчас, чтобы загрузить нашу электронную книгу Top Tutorials!
Курс Excel VBA — от новичка до эксперта
200+ видеоуроков
50+ часов видео
Более 200 руководств Excel
Станьте мастером VBA и макросов в Excel и узнайте, как автоматизировать все свои задачи в Excel с помощью этого онлайн-курса. (Опыт работы с VBA не требуется.)
Посмотреть курс
Macro Recorder — установка
Macro Recorder доступен для Microsoft Windows 10 и Apple macOS.
Установка Windows
Видеоруководство
Чтобы установить Macro Recorder в Windows:
- Загрузите установочный файл.

- Дважды щелкните файл установки и следуйте инструкциям на экране.
- Дважды щелкните файл программы, чтобы запустить средство записи макросов.
- Если вы приобрели лицензию, зарегистрируйте лицензионный ключ.
Программа установки может быть запущена с параметром командной строки /SILENT, /VERYSILENT, /SUPPRESSMSGBOXES, который указывает программе установки быть бесшумной или очень тихой. Когда программа установки не работает, мастер и фоновое окно не отображаются, но отображается окно хода установки. Когда установка выполняется очень тихо, это окно хода установки не отображается. Все остальное в норме, например, сообщения об ошибках во время установки отображаются (подробнее).
Для установки требуются права администратора. Если вы не можете получить права администратора, рассмотрите возможность использования портативной версии (видеоруководство),
Портативное использование
Видеоруководство
Чтобы запустить Macro Recorder с флэш-накопителя USB:
- Загрузите портативную версию.

- Извлеките содержимое ZIP-архива в любой каталог файлов на переносном устройстве.
- Запустите «MacroRecorder.exe» с USB-устройства.
- Если вы приобрели лицензионный ключ, зарегистрируйте установку с флэш-накопителя USB.
Портативный режим указан в строке заголовка Macro Recorder.
Портативный режим можно включить с помощью параметра командной строки -portable.
Всегда выключайте Macro Recorder перед отключением USB-накопителя, чтобы предотвратить потерю данных!
Установка MacOS
Чтобы установить Macro Recorder на Mac:
- Загрузите установочный файл Mac.
- Дважды щелкните программу установки, чтобы открыть программу установки.
- Перетащите значок приложения Macro Recorder слева направо в папку приложения:
- Если вы приобрели лицензию, зарегистрируйте лицензионный ключ.
Важные настройки macOS
Средство записи макросов должно быть настроено в настройках macOS, чтобы получить доступ к следующим системным разрешениям:
- Специальные возможности — требуется для захвата и записи ввода с клавиатуры и горячих клавиш.

- Запись экрана — название этого параметра вводит в заблуждение, поскольку оно также включает в себя определение позиции курсора, имен окон программы и изменения фокуса окна.
- Полный доступ к диску — требуется для сохранения файлов автоматизации.
Macro Recorder никогда не передает ваши файлы или ввод с клавиатуры/мыши через Интернет (см. нашу политику конфиденциальности).
Процедура настройки различается в зависимости от версии macOS, поскольку Apple перемещает настройки и переименовывает пункты меню:
MacOS 13 («Ventura»)
- Откройте «Системные настройки» macOS и выберите « Конфиденциальность и безопасность » Специальные возможности » :
- В списке приложений найдите «Запись макросов» и убедитесь, что опция включена:
- Выберите « Запись экрана » справа, добавьте в список «Запись макросов» и убедитесь, что она включена.
 проверено.
проверено. - Выберите справа « Full Disc Access «, добавьте в список Macro Recorder и убедитесь, что он отмечен.
MacOS 11/12 (устарела)
- Откройте системные настройки macOS:
- Перейдите в раздел « Безопасность и конфиденциальность »:
- Перейдите на вкладку « Конфиденциальность », откройте замок в левом нижнем углу. Затем слева щелкните раздел « Доступность » и добавьте Macro Recorder в список программ, чтобы позволить Macro Recorder автоматизировать мышь и клавиатуру:
Убедитесь, что установлен флажок для Macro Recorder.
- При желании щелкните раздел » Полный доступ к диску «и добавьте Macro Recorder в список программ, если вы хотите, чтобы Macro Recorder мог сохранять файлы на вашем Mac:
Убедитесь, что установлен флажок для Macro Recorder.
- Слева щелкните раздел » Файлы и папки » и убедитесь, что программа записи макросов добавлена в список, чтобы программа записи макросов сохраняла файлы записи макросов на вашем Mac:
- Слева щелкните раздел « Запись экрана » и добавьте программу записи макросов в список программ:
Убедитесь, что установлен флажок для записи макросов.

- Слева щелкните раздел « Automation » и включите параметр « Системные события » под записью Macro Recorder, чтобы включить Macro Recorder, автоматизирующий фокус, положение и размер окна программы. MacOS может потребовать подтверждения для каждой программы, которую вы автоматизируете с помощью Macro Recorder.
Macro Recorder никогда не передает ваши файлы, содержимое рабочего стола или ввод данных с помощью мыши/клавиатуры через Интернет и может быть заблокирован брандмауэром, если есть сомнения (см. политику конфиденциальности).
Устранение неполадок системных разрешений macOS
Системные разрешения macOS могут не работать, хотя настройки кажутся правильными. Это может произойти, например, после обновления macOS и/или Macro Recorder, поскольку macOS может рассматривать обновление как неизвестное новое программное обеспечение .
Решение:
- Выйти из записи макросов .

- Повторите вышеуказанные настройки безопасности macOS, снова добавив средство записи макросов (как описано выше) с помощью + , даже если запись уже существует! Это кажется нелогичным, но в некоторых случаях может решить проблемы с базой данных настроек macOS.
- Перезагрузите Mac.
Если это не помогает, удалите Macro Recorder со своего компьютера, удалите все записи Macro Recorder в настройках безопасности macOS, переустановите Macro Recorder и повторите настройки безопасности. Также может помочь установка Macro Recorder в другой каталог.
Только для экспертов: База данных безопасности и конфиденциальности macOS иногда кажется нестабильной. Чтобы инициализировать базу данных разрешений системы (для всех приложений!), используйте команду «sudo tccutil reset Accessibility» в приложении терминала macOS.
Связанные страницы
Обновление
Более новые версии Macro Recorder можно безопасно установить поверх существующей установки.
 9.7
9.7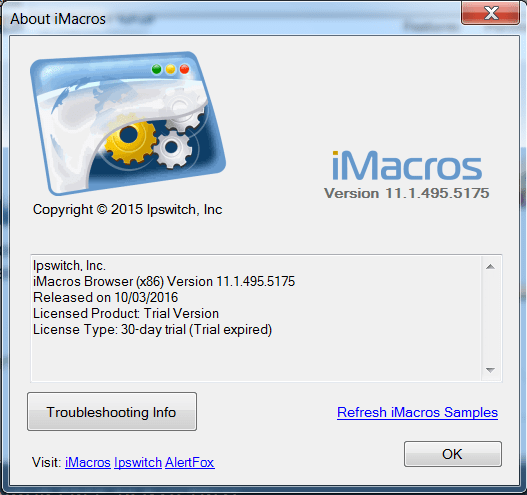 9.7-fx.xpi
9.7-fx.xpi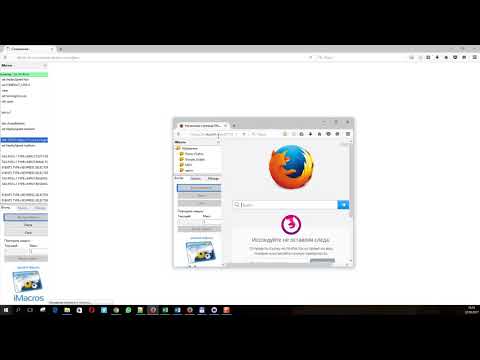
 jpeg http://tdkare.ru
jpeg http://tdkare.ru
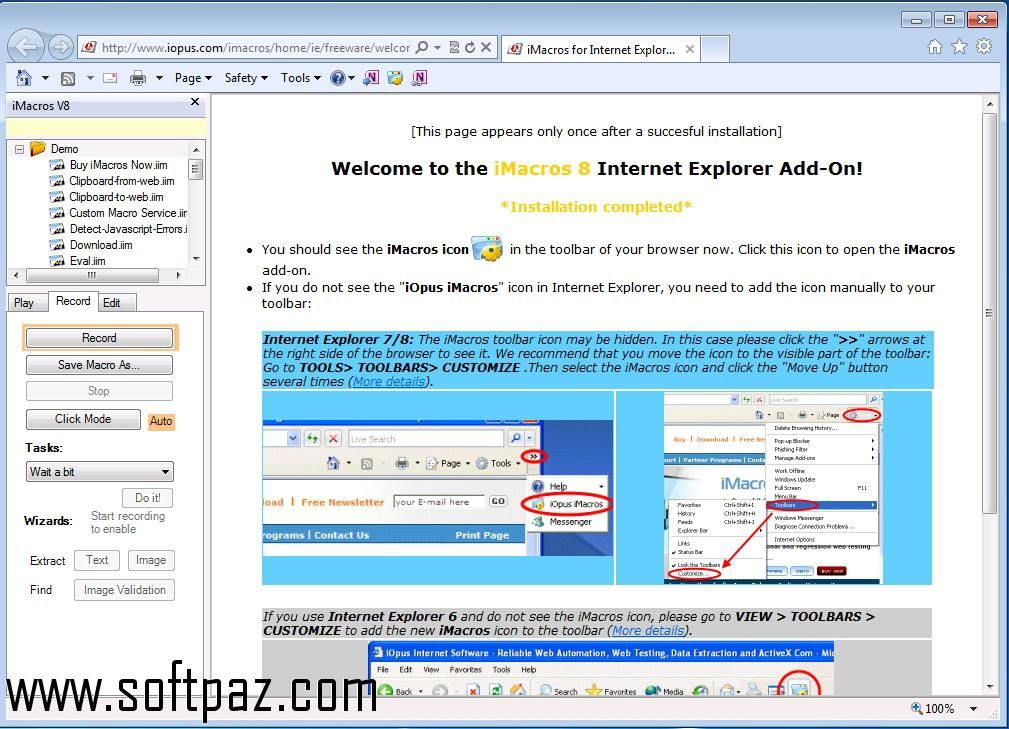 default.image меняется с 1 на 2
default.image меняется с 1 на 2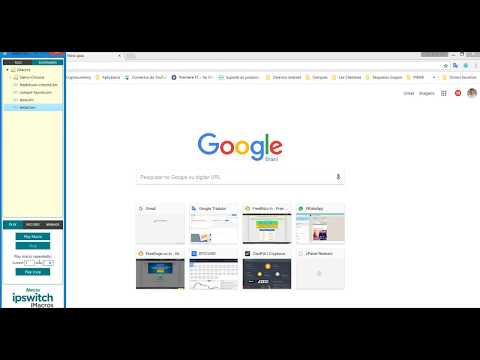 iim
iim
 Итак, дважды щелкните Sheet1, если вам нужно установить туда макрос, дважды щелкните ThisWorkbook, если вам нужно установить туда макрос. Если вам нужно установить макрос в модуль, перейдите к шагу 6, в противном случае перейдите к шагу 7.
Итак, дважды щелкните Sheet1, если вам нужно установить туда макрос, дважды щелкните ThisWorkbook, если вам нужно установить туда макрос. Если вам нужно установить макрос в модуль, перейдите к шагу 6, в противном случае перейдите к шагу 7.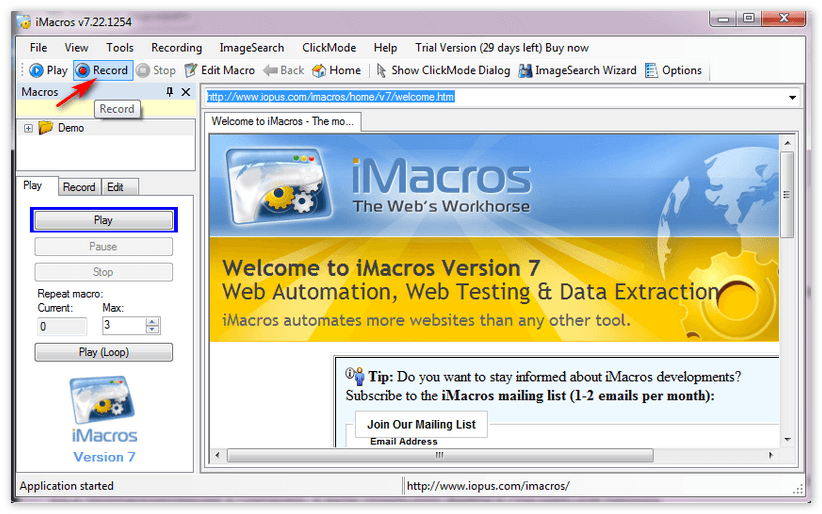
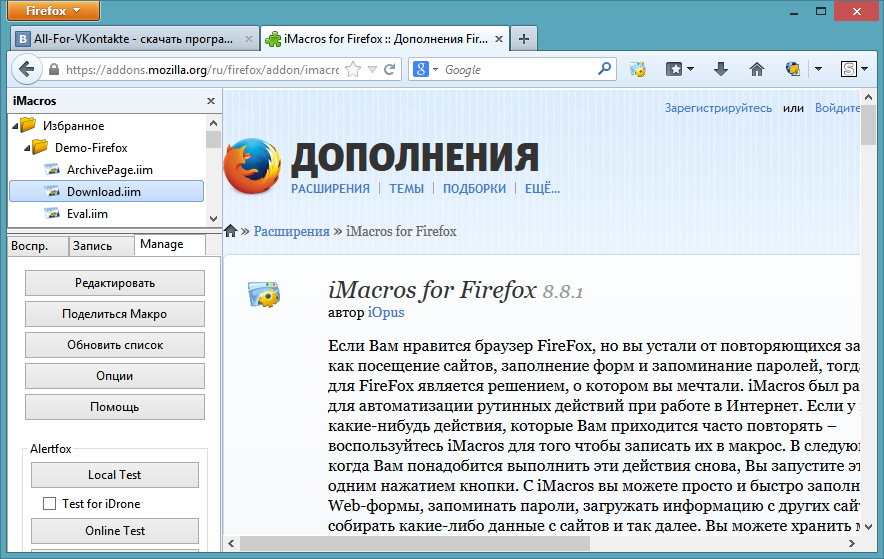

 проверено.
проверено.