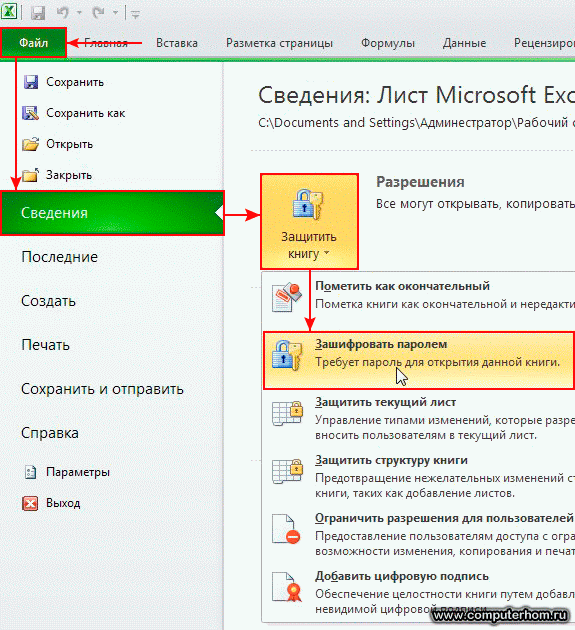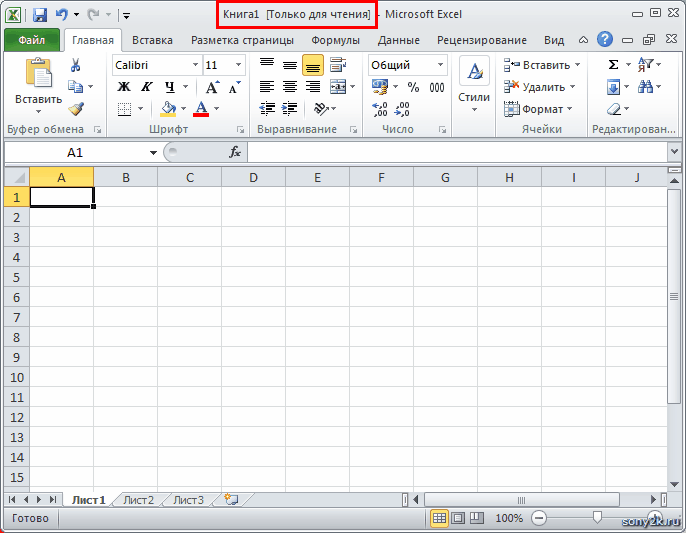Защита файла Excel паролем и шифрованием
Excel позволяет паролем ограничивать доступ пользователям к документам на разных уровнях защиты.
Существует 3 базовых вида защиты паролем файлов Excel:
- Защита открытия документа.
- Защита от изменения данных в документе.
- Шифрование файлов.
Далее рассмотрим все виды более подробно.
Как поставить защиту на файл
Для наглядного примера установим несколько паролей на 1 документ, используя разные виды защиты:
- Выберите опцию: «Файл»-«Сохранить как».
- В появившимся окне щелкните на кнопку «Сервис» и выберите опцию «Общие параметры».
- В следующем появившемся окне задайте разные значения в поля: «Пароль для открытия» и «Пароль для изменения». Также отметьте галочками опции: «Всегда создавать резервную копию» и «Рекомендовать доступ только для чтения».
- Дальше Excel попросит ввести повторно сначала пароль на открытие, а потом пароль на изменение документа.
 После повторного ввода паролей следует выполнить стандартную процедуру сохранения файла с указанием его имени и выбора папки.
После повторного ввода паролей следует выполнить стандартную процедуру сохранения файла с указанием его имени и выбора папки.
Примечание. В окне «Общие параметры» каждая опция функционирует независимо. Например, можно только задать пароль на открытие документа или только отметить опцию для постоянного резервирования копии документа и т.д.
Описание функций параметров окна «Общие параметры»:
- Всегда создавать резервную копию. При сохранении документа вместе с исходным основным файлом *.xlsx, создается в том же каталоге файл резервной копии с расширением *.xlk. Фактически это полная копия исходного файла со всеми его сохранениями в процессе работы с документом.
- Пароль для открытия файла. Если введен пароль он будет запрашиваться при каждом открытии документа. Пока пользователь не введет правильный пароль – документ не откроется. И не будут доступны данные даже для чтения.
- Пароль для изменения документа. Если документ защищен этим паролем, то он откроется в режиме «только чтение».
 Данные можно просматривать, но нельзя изменять.
Данные можно просматривать, но нельзя изменять. - Рекомендовать доступ только для чтения. Если данная опция включена, то при каждом открытии документа, будет отображаться диалоговое окно с рекомендацией просматривать его в режиме для чтения. Но пользователю будет доступен выбор, в каком режиме открыть документ: в полном доступе или только для чтения.
Примечание. Кнопка «Сервис» и опция «Общие параметры» в диалоговом окне сохранения документа доступна и в других программах входящих в пакет MS Office (Word, PowerPoint и др.). Интерфейс настройки общих параметров немного отличается от Excel, но в целом все интуитивно понятно и подобно.
Шифрование файла с паролем
Чтобы поставить защиту в Excel более надежную от взлома, следует воспользоваться встроенной функцией шифрования книги. Ведь существуют программы, которые позволяют снять защиту с файла Excel. Например, такие как Advanced Excel Password Recovery. В этой программе невинное описание: «программа предназначена для восстановления забытых паролей к файлам Excel».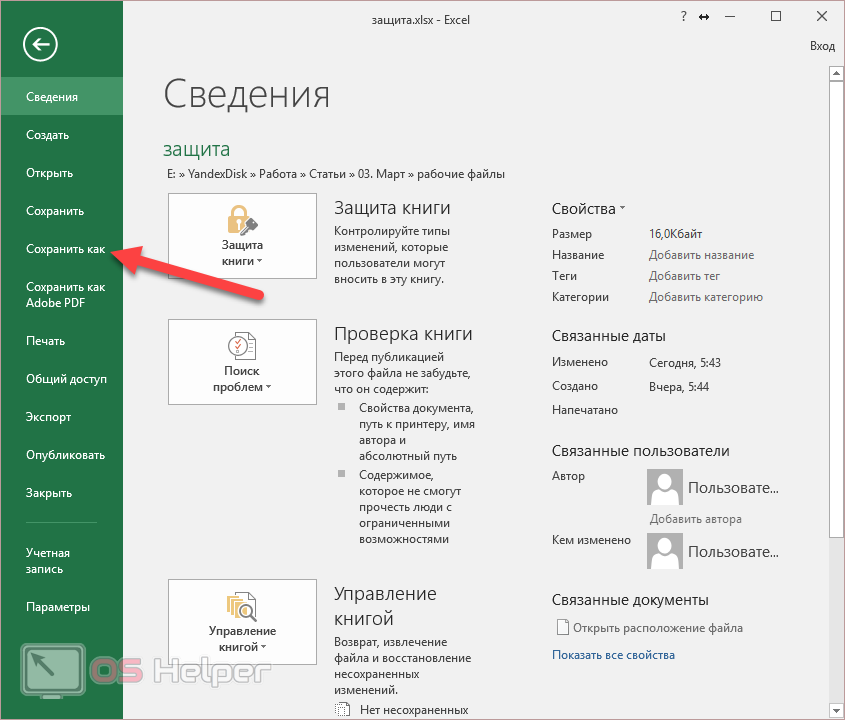 Но все мы прекрасно понимаем основное предназначение данного софта.
Но все мы прекрасно понимаем основное предназначение данного софта.
Для шифрования файлов следует выбрать инструмент: «Файл»-«Сведения»-«Защитить книгу»-«Зашифровать паролем». В окне «Шифрование документа» введите пароль для максимальной защиты файла в Excel.
Внимание! Для максимальной надежности запаковывайте в архивы с паролем и максимальным сжатием зашифрованные файлы Excel. Это будет еще более надежный способ защиты информации в документах. Так же используйте сложные и длинные пароли с использованием спецсимволов альт-кодов. Например, код Alt+3(на цифровой клавиатуре) = ♥.
Защита структуры книги
Excel позволяет защищать паролем файлы как целиком, так и отдельными частями. Сейчас займемся селективной (выборочной) защитой документов.
Чтобы сохранить от изменений только структуру документа с помощью пароля делаем следующее:
- Выберите инструмент: «Рецензирование»-«Защитить книгу»
- В появившемся окне «Защита структуры и окон» включите опцию «структуру» и введите пароль.
 Нажмите ОК.
Нажмите ОК.
Примечание. Для решения данной задачи можно пойти другим путем: «Файл»-«Сведения»-«Разрешения»-«Защитить структуру книги».
Если структура книги защищена паролем – это значит что нельзя:
- Переносить, удалять, копировать, переименовывать все существующие листы.
- Вставлять (создавать) новые листы и даже листы диаграмм.
- Переносить или копировать листы в другие книги.
- Отображать скрытые листы.
- Ограничение некоторых операций выполняемых с помощью кода VBA-макросов.
Полезный совет. Защиту структуры книги часто используют для запрета отображения скрытых листов, в которых хранятся простые базы данных для: простых приложений, созданных средствами Excel или выпадающих списков и т.п.
все уроки
Как поставить пароль для защиты файла в Excel: книга, лист
Sign in
Password recovery
Восстановите свой пароль
Ваш адрес электронной почты
MicroExcel.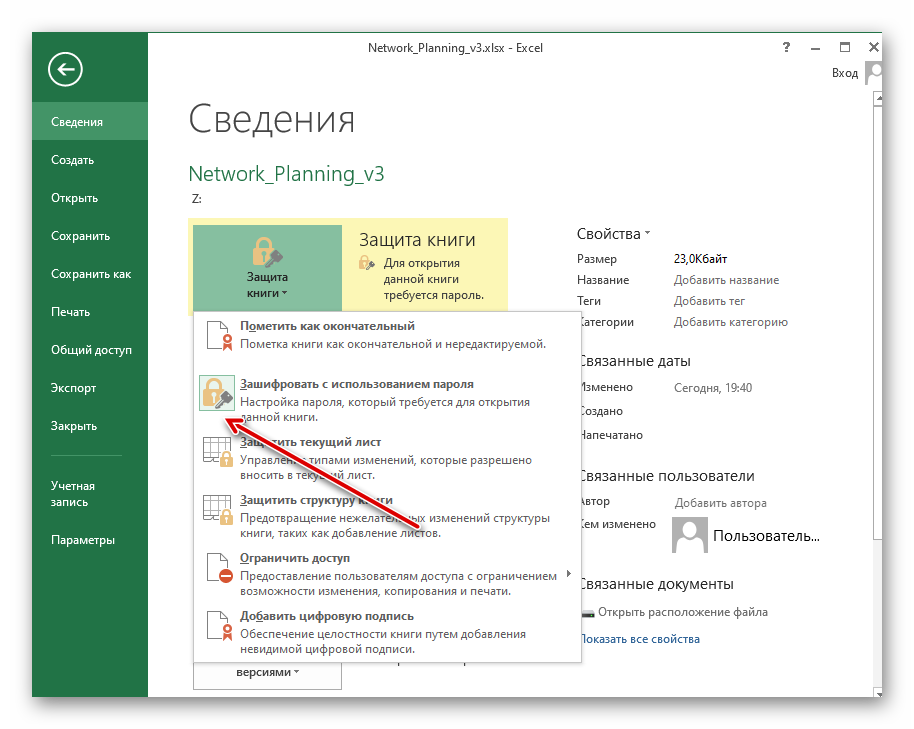 ru Уроки Excel Установка пароля для защиты документа в Excel
ru Уроки Excel Установка пароля для защиты документа в Excel
Сохранность личных данных пользователей, безусловно, является одной из приоритетных задач любого добросовестного разработчика программных продуктов. И компания Microsoft, как один из лидеров отрасли, предлагает свои инструменты защиты.
Итак, давайте посмотрим, как именно можно защитить данные книги Excel путем установки пароля.
Содержание
- Устанавливаем пароль
- Метод 1: задаем пароль во время сохранения файла
- Метод 2: задаем пароль в разделе “Сведения”
- Метод 3: включаем защиту во вкладке “Рецензирование”
- Заключение
Устанавливаем пароль
Смотрите также: “Как вставить картинку в ячейку в Экселе”
В программе Эксель существует несколько способов, пользуясь которыми можно задать пароль для документов, причем, он может быть установлен и на открытие файла, и на ее редактирование.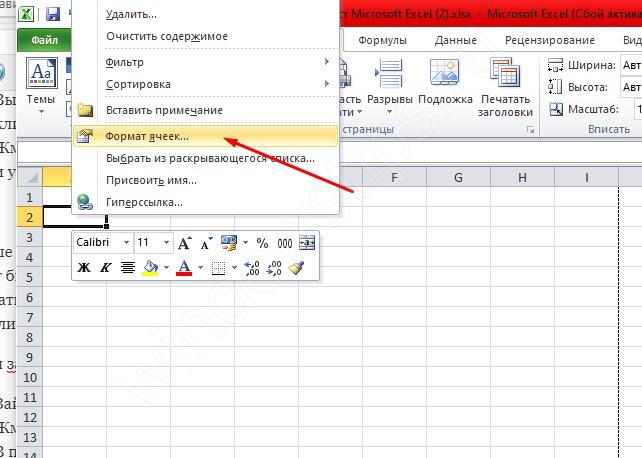
Метод 1: задаем пароль во время сохранения файла
Данный метод позволяет выполнить процедуру назначения пароль прямо во время сохранения документа.
- Кликаем по меню “Файл”.
- В открывшемся перечне щелкаем по пункту “Сохранить как”, в правой части которого нажимаем кнопку “Обзор” (в более ранних версиях программы данной кнопки нет, и будет сразу осуществлен переход к окну сохранения).
- На экране появится окно для сохранения файла. Здесь мы кликаем по кнопке “Сервис”, которая находится рядом с кнопкой “Сохранить”. В открывшемся перечне останавливаемся на пункте “Общие параметры”.
- Откроется небольшое окошко, в котором мы можем задать пароль на открытие или изменение файла.
- Если нужно защитить книгу только от открытия посторонними лицами, то назначаем пароль для открытия.
- Если мы не хотим, чтобы в документ вносились какие-либо изменения, защищаем его паролем для изменений. В этом случае, возможность редактировать книгу останется, а вот сохранить ее уже не получится (но можно сохранить ее копию).

- При открытии документа программа будет запрашивать заданный пароль (пароли, если указаны оба).
- В этом же окне с общими параметрами мы можем поставить флажок напротив опции “Рекомендовать доступ только для чтения”. В этом случае при открытии документа даже со вводом паролей панель инструментов будет изначально скрыта. Но ее всегда можно открыть нажатием специальной кнопки.
- Теперь когда все готово, можем нажать кнопку OK.
- После этого система запросит подтверждение пароля (паролей) в новых окнах. Повторно вводим данные и нажимаем OK.
- Программа вернет нас в основное окно сохранения документа. Здесь выбираем место сохранения, указываем имя файла, его формат (при необходимости) и нажимаем
- Благодаря вышеперечисленным действиям нам удалось защитить документ. В следующий раз при его открытии понадобится ввести заданные ранее пароли.
Метод 2: задаем пароль в разделе “Сведения”
Смотрите также: “Точка безубыточности в Excel: расчет, график”
В данном способе мы будем использовать раздел программы “Сведения”.
- Для начала снова переходим в меню “Файл”.
- В предлагаемом перечне переходим в раздел “Сведения” и в правой части окна щелкаем по кнопке “Защитить файл”. Раскроется перечень всех доступных вариантов. Здесь мы можем выбрать как защиту всей книги, так и отдельных ее листов. Также у нас есть возможность задать пароль для защиты структуры книги и т.д.
- При выборе первого варианта “Зашифровать паролем” откроется окно, где нужно ввести пароль, после чего нажать кнопку OK.
- В следующем окошке потребуется подтверждения пароля. Вводим то же самое значение и жмем OK. Как и в первом методе, после данных действий никто не сможет открыть книгу без ввода заданного нами пароля.
- Если мы выберем опцию “Защитить текущий лист”, на экране отобразится небольшое окно с различными параметрами, которые мы можем включить или выключить посредством установки напротив них галочки. Выполняем требуемые настройки согласно нашим пожеланиям и жмем кнопку OK.
 Далее, как обычно, потребуется подтверждение пароля.
Далее, как обычно, потребуется подтверждение пароля. - В отличие от защиты паролем от изменений при сохранении документа, при использовании данного инструмента пользователь не сможет даже вносить изменения в документ. Но при этом возможность сохранять книгу останется.
- Если мы выбрали вариант “Защитить структуру книги”, откроется окно, в котором мы можем, соответственно, задать пароль. Хотя в данном случае он не обязателен.После установки данной защиты у нас не будет возможности добавлять, удалять или редактировать листы в книге.
Метод 3: включаем защиту во вкладке “Рецензирование”
В данном случае нам понадобится вкладка “Рецензирование”.
- Переключаемся в требуемую вкладку.
- В разделе инструментов “Защита” представлены кнопки “Защитить лист” и “Защитить книгу”. С помощью данных кнопок можно выполнить те же самые действия, что и с использованием пунктов “Защитить текущий лист” и “Защитить структуру книги” в разделе “Сведения”, которые мы рассмотрели ранее.

- Когда защита больше не нужна, нажимаем кнопку “Снять защиту с листа” , после чего вводим заданный ранее пароль и жмем кнопку OK.
Заключение
Смотрите также: “Как сделать первую букву заглавной (прописной) в Excel”
Таким образом, в Эксель можно защитить документ разными методами. Все зависит от того, какие именно действия (открытие, редактирование, изменение структуры) мы хотим ограничить. При этом в программе можно установить защиту как для всей книги, так и для ее отдельных листов.
ЧАЩЕ ВСЕГО ЗАПРАШИВАЮТ
Таблица знаков зодиака
Нахождение площади трапеции: формула и примеры
Нахождение длины окружности: формула и задачи
Римские цифры: таблицы
Таблица синусов
Тригонометрическая функция: Тангенс угла (tg)
Нахождение площади ромба: формула и примеры
Нахождение объема цилиндра: формула и задачи
Тригонометрическая функция: Синус угла (sin)
Геометрическая фигура: треугольник
Нахождение объема шара: формула и задачи
Тригонометрическая функция: Косинус угла (cos)
Нахождение объема конуса: формула и задачи
Таблица сложения чисел
Нахождение площади квадрата: формула и примеры
Что такое тетраэдр: определение, виды, формулы площади и объема
Нахождение объема пирамиды: формула и задачи
Признаки подобия треугольников
Нахождение периметра прямоугольника: формула и задачи
Формула Герона для треугольника
Что такое средняя линия треугольника
Нахождение площади треугольника: формула и примеры
Нахождение площади поверхности конуса: формула и задачи
Что такое прямоугольник: определение, свойства, признаки, формулы
Разность кубов: формула и примеры
Степени натуральных чисел
Нахождение площади правильного шестиугольника: формула и примеры
Тригонометрические значения углов: sin, cos, tg, ctg
Нахождение периметра квадрата: формула и задачи
Теорема Фалеса: формулировка и пример решения задачи
Сумма кубов: формула и примеры
Нахождение объема куба: формула и задачи
Куб разности: формула и примеры
Нахождение площади шарового сегмента
Что такое окружность: определение, свойства, формулы
Как защитить паролем файл Excel 2019
Защитив паролем книгу Excel, вы можете предотвратить открытие книги неавторизованными пользователями и/или редактирование книги. Вы устанавливаете пароль для открытия файла рабочей книги Excel, когда имеете дело с электронной таблицей, данные которой носят достаточно конфиденциальный характер, так что только определенная группа людей в компании должна иметь к ней доступ (например, электронные таблицы, содержащие личную информацию и зарплаты). Конечно, после того как вы установите пароль, необходимый для открытия книги Excel, вы должны предоставить этот пароль тем людям, которым нужен доступ, чтобы они могли открыть файл книги.
Вы устанавливаете пароль для открытия файла рабочей книги Excel, когда имеете дело с электронной таблицей, данные которой носят достаточно конфиденциальный характер, так что только определенная группа людей в компании должна иметь к ней доступ (например, электронные таблицы, содержащие личную информацию и зарплаты). Конечно, после того как вы установите пароль, необходимый для открытия книги Excel, вы должны предоставить этот пароль тем людям, которым нужен доступ, чтобы они могли открыть файл книги. Вы устанавливаете пароль для изменения рабочей книги Excel, когда имеете дело с электронной таблицей, данные которой должны быть просмотрены и распечатаны (узнайте, как распечатать рабочую книгу Excel) разными пользователями, ни один из которых не имеет права вносить изменения в какую-либо из записи. Например, вы можете назначить пароль для изменения книги Excel перед ее распространением по всей компании, после того, как книга прошла полный цикл редактирования и проверки и все предложенные изменения были объединены.
Защита вашего Excel 2019книга при сохранении файла
Если вы имеете дело с электронной таблицей, данные которой носят конфиденциальный характер и не должны изменяться кем-либо, кто не имеет права открывать ее, вам необходимо установить как пароль для открытия, так и пароль для изменения файла рабочей книги. Вы назначаете один или оба этих типа паролей файлу рабочей книги во время его сохранения с помощью команды «Файл» → «Сохранить как» (Alt+FA). Когда вы выбираете эту команду (или нажимаете кнопку «Сохранить» на панели быстрого доступа или нажимаете Ctrl + S для нового файла, который никогда не сохранялся), Excel открывает экран «Сохранить как», где вы выбираете место, где вы хотите сохранить файл. . После того, как вы выберете место для сохранения файла и назначите его имя на экране «Сохранить как», щелкните ссылку «Дополнительные параметры», чтобы Excel открыл диалоговое окно «Сохранить как», в котором вы можете установить пароль для открытия и/или пароль для изменения файла.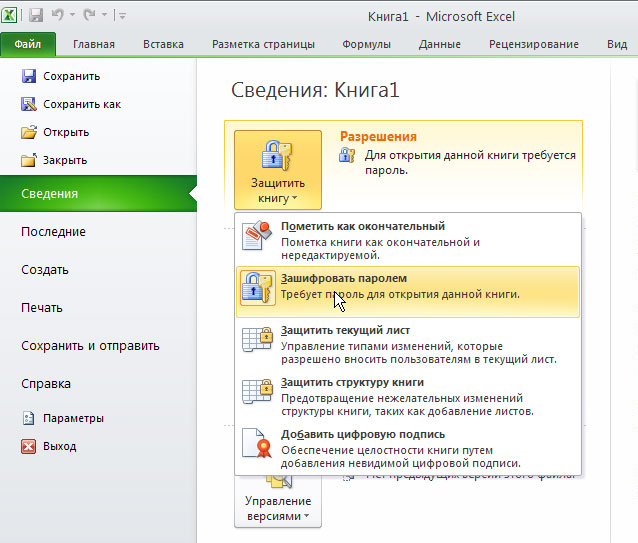 файл, выполнив следующие действия:
файл, выполнив следующие действия:
- Нажмите кнопку «Инструменты» в диалоговом окне «Сохранить как», а затем выберите «Общие параметры» в раскрывающемся меню.
Откроется диалоговое окно «Общие параметры», в котором вы можете ввести пароль для открытия и/или пароль для изменения в разделе «Общий доступ к файлам». Ваш пароль может содержать до 255 символов, состоящих из комбинации букв и цифр с пробелами. Добавляя буквы к вашим паролям, имейте в виду, что эти пароли чувствительны к регистру. Это означает, что opensesame и OpenSesame не являются одним и тем же паролем из-за различного использования прописных и строчных букв.
При вводе пароля убедитесь, что вы не вводите что-то, что вы не можете легко воспроизвести или, ради всего святого, что вы не можете вспомнить. Вы должны иметь возможность немедленно воспроизвести пароль, чтобы назначить его, и вы должны иметь возможность воспроизвести его позже, если вы хотите иметь возможность снова открыть или изменить проклятую книгу.

При вводе пароля убедитесь, что вы не вводите что-то, что вы не можете легко воспроизвести или, ради всего святого, что вы не можете вспомнить. Вы должны иметь возможность немедленно воспроизвести пароль, чтобы назначить его, и вы должны иметь возможность воспроизвести его позже, если вы хотите иметь возможность снова открыть или изменить проклятую книгу.
- (необязательно) Если вы хотите назначить пароль для открытия файла, введите пароль (максимум до 255 символов) в текстовом поле «Пароль для открытия».
При вводе пароля Excel маскирует фактически вводимые символы, отображая их в виде точек в текстовом поле.
Если вы решили назначить пароль для одновременного открытия и изменения книги, перейдите к шагу 3. В противном случае перейдите к шагу 4.
При вводе пароля для изменения книги вы хотите назначить пароль, отличный от того, который вы только что назначили для открытия файла (если вы назначили пароль для открытия файла на этом шаге).

- (необязательно) Если вы хотите назначить пароль для изменения книги, щелкните текстовое поле «Пароль для изменения» и введите там пароль для изменения книги.
Прежде чем вы сможете назначить пароль для открытия файла и/или для изменения файла, вы должны подтвердить пароль, воспроизведя его в диалоговом окне «Подтверждение пароля» точно так, как вы его первоначально ввели.
- Нажмите кнопку ОК.
Это закроет диалоговое окно «Общие параметры» и откроет диалоговое окно «Подтверждение пароля», где вам нужно точно воспроизвести пароль. Если вы только что ввели пароль в текстовом поле «Пароль для открытия», вам необходимо повторно ввести этот пароль в диалоговом окне «Подтверждение пароля». Если вы только что ввели пароль в текстовое поле «Пароль для изменения», вам нужно только воспроизвести этот пароль в диалоговом окне «Подтверждение пароля».
Однако, если вы ввели пароль и в текстовое поле «Пароль для открытия», и в текстовое поле «Пароль для изменения», вы должны воспроизвести оба пароля.
 В первом диалоговом окне «Подтверждение пароля» введите пароль, введенный в текстовом поле «Пароль для открытия». Сразу после нажатия кнопки «ОК» в первом диалоговом окне «Подтверждение пароля» появляется второе диалоговое окно «Подтверждение пароля», в котором вы воспроизводите пароль, введенный в текстовом поле «Пароль для изменения».
В первом диалоговом окне «Подтверждение пароля» введите пароль, введенный в текстовом поле «Пароль для открытия». Сразу после нажатия кнопки «ОК» в первом диалоговом окне «Подтверждение пароля» появляется второе диалоговое окно «Подтверждение пароля», в котором вы воспроизводите пароль, введенный в текстовом поле «Пароль для изменения». - Введите пароль точно так же, как вы вводили его в текстовое поле «Пароль для открытия» (или текстовое поле «Пароль для изменения», если вы не использовали текстовое поле «Пароль для открытия»), а затем нажмите «ОК».
Если ваш пароль не совпадает точно (как по символам, так и по регистру) с первоначально введенным, Excel отображает диалоговое окно с предупреждением, указывающее, что пароль для подтверждения не идентичен. Когда вы нажимаете «ОК» в этом диалоговом окне предупреждения, Excel возвращает вас в исходное диалоговое окно «Общие параметры», где вы можете сделать одно из двух:
Повторно введите пароль в исходное текстовое поле.

Нажмите кнопку «ОК», чтобы снова отобразить диалоговое окно «Подтверждение пароля», где вы можете повторить попытку воспроизвести оригинал. (Убедитесь, что вы случайно не нажали клавишу Caps Lock.)
Если вы назначили пароль для открытия книги и пароль для ее изменения, Excel отобразит второе диалоговое окно «Подтверждение пароля», как только вы нажмете «ОК» в первом и успешно воспроизведете пароль для открытия файла. Затем вы повторяете шаг 5, на этот раз точно воспроизводя пароль для изменения книги, прежде чем нажать «ОК».
Когда вы завершите подтверждение исходных паролей, вы будете готовы сохранить книгу в диалоговом окне «Сохранить как».
- (Необязательно) Если вы хотите сохранить защищенную паролем версию под новым именем файла или в другой папке, измените имя в текстовом поле «Имя файла», а затем выберите новую папку в раскрывающемся списке «Сохранить в».
- Нажмите кнопку Сохранить, чтобы сохранить книгу с паролем для открытия и/или паролем для изменения.

Как только вы сделаете это, Excel сохранит файл, если вы сохраняете его впервые. Если нет, программа отображает диалоговое окно с предупреждением о том, что файл, который вы сохраняете, уже существует, и спрашивает, хотите ли вы заменить существующий файл.
- Нажмите кнопку Да, если появится диалоговое окно с запросом на замену существующего файла.
Установите флажок «Рекомендуется только для чтения» в диалоговом окне «Общие параметры» вместо назначения пароля для редактирования книги в текстовом поле «Пароль для изменения», если вы никогда не хотите, чтобы пользователь мог вносить и сохранять изменения в той же книге файл. Когда Excel помечает файл как доступный только для чтения, пользователь должен сохранить любые изменения в другом файле с помощью команды «Сохранить как».
Назначение пароля для открытия файла Excel с информационного экрана
Вместо того, чтобы назначать пароль для открытия книги Excel во время сохранения изменений в ней, вы также можете сделать это на экране «Информация» Excel 2019 в представлении Backstage, выполнив следующие простые шаги:- Щелкните Файл → Информация или нажмите Alt+FI.

Excel открывает информационный экран.
- Нажмите кнопку «Защитить книгу», чтобы открыть раскрывающееся меню, а затем выберите «Зашифровать с помощью пароля».
Excel открывает диалоговое окно «Зашифровать документ».
- Введите пароль точно так же, как вы его ввели в текстовом поле «Пароль», а затем нажмите «ОК».
Excel открывает диалоговое окно «Подтверждение пароля».
- Введите пароль в текстовое поле «Повторно введите пароль» точно так же, как вы вводили его в текстовое поле «Пароль» в диалоговом окне «Зашифровать документ», а затем нажмите «ОК».
Обратите внимание: если вы не реплицируете пароль точно, Excel отображает диалоговое окно предупреждения, указывающее, что пароль подтверждения не идентичен. После того, как вы нажмете «ОК», чтобы закрыть это диалоговое окно с предупреждением, вы вернетесь в диалоговое окно «Подтверждение пароля».
После успешной репликации пароля Excel закрывает диалоговое окно «Подтверждение пароля» и возвращает вас на экран «Информация», где теперь под заголовком «Защитить книгу» появляется сообщение о состоянии «Для открытия этой книги требуется пароль».

- Нажмите кнопку «Сохранить» на экране «Информация».
Excel закрывает Backstage и возвращает вас в обычное окно рабочего листа, поскольку программа сохраняет ваш новый пароль для открытия как часть файла рабочей книги.
Имейте в виду, что раскрывающееся меню, прикрепленное к кнопке «Защитить книгу» на экране «Информация» в Backstage, не содержит опции для защиты книги от дальнейших изменений после ее открытия в Excel. Вместо этого он содержит параметр «Пометить как окончательный», который присваивает файлу рабочей книги статус «только для чтения», что не позволяет пользователю сохранять изменения в файле под тем же именем файла.
Ввод пароля для внесения изменений в файл Excel
Если вы защитили свою книгу от изменений с помощью параметра «Пароль для изменения» в диалоговом окне «Общие параметры», как только вы попытаетесь открыть книгу (и введете пароль для открытия файла, если он был назначен), Excel немедленно отображает диалоговое окно «Пароль», в котором вы должны точно воспроизвести пароль, назначенный для изменения файла, или нажать кнопку «Только для чтения», чтобы открыть его как файл только для чтения.
Как и при вводе пароля для открытия защищенного файла, если вы введете неверный пароль, Excel отобразит диалоговое окно с предупреждением о том, что введенный вами пароль неверен. Когда вы нажмете OK, чтобы закрыть предупреждение, вы вернетесь в диалоговое окно «Пароль», где вы можете попробовать повторно ввести пароль в текстовом поле «Пароль».
Когда вы вводите правильный пароль, Excel немедленно закрывает диалоговое окно «Пароль», и вы можете редактировать книгу любым способом (если только определенные диапазоны ячеек или рабочие листы не защищены). Если вы не можете успешно воспроизвести пароль, вы можете нажать кнопку команды «Только для чтения», которая открывает копию файла рабочей книги, в котором вы не можете сохранить свои изменения, если не используете команду «Файл» → «Сохранить как», а затем переименуйте файл. книгу и/или найти копию в другой папке.
При нажатии кнопки «Только для чтения» Excel открывает файл с индикатором [Только для чтения], добавленным к имени файла, как оно отображается в строке заголовка Excel.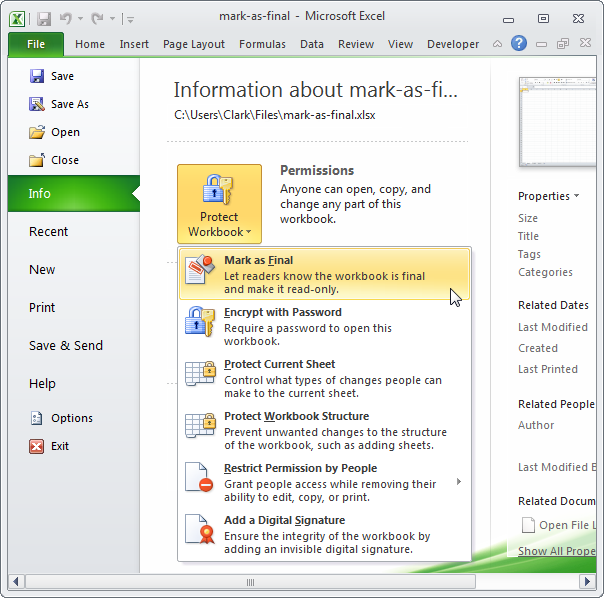 Если затем вы попытаетесь сохранить изменения с помощью кнопки «Сохранить» на панели быстрого доступа или команды «Файл» → «Сохранить», программа отобразит диалоговое окно с предупреждением о том, что файл доступен только для чтения и что вы должны сохранить копию, переименовав файл в диалоговое окно «Сохранить как». Как только вы нажмете «ОК», чтобы закрыть диалоговое окно предупреждения, Excel отобразит диалоговое окно «Сохранить как», в котором вы можете сохранить копию под новым именем файла и/или в другом месте. Обратите внимание, что программа автоматически удаляет пароль для модификации из копии, чтобы вы могли изменять ее содержимое как угодно.
Если затем вы попытаетесь сохранить изменения с помощью кнопки «Сохранить» на панели быстрого доступа или команды «Файл» → «Сохранить», программа отобразит диалоговое окно с предупреждением о том, что файл доступен только для чтения и что вы должны сохранить копию, переименовав файл в диалоговое окно «Сохранить как». Как только вы нажмете «ОК», чтобы закрыть диалоговое окно предупреждения, Excel отобразит диалоговое окно «Сохранить как», в котором вы можете сохранить копию под новым именем файла и/или в другом месте. Обратите внимание, что программа автоматически удаляет пароль для модификации из копии, чтобы вы могли изменять ее содержимое как угодно.
Поскольку защита книги паролем от изменений не мешает вам открыть книгу, а затем сохранить незащищенную версию под новым именем файла с помощью команды «Сохранить как», вы можете назначать пароли для изменения файлов без почти такого же беспокойства, как назначение их для открытие файлов. Назначение пароля для изменения файла гарантирует, что у вас всегда будет неповрежденный оригинал электронной таблицы, из которого вы сможете открыть и сохранить копию, даже если вы никогда не сможете вспомнить пароль для изменения самого оригинала.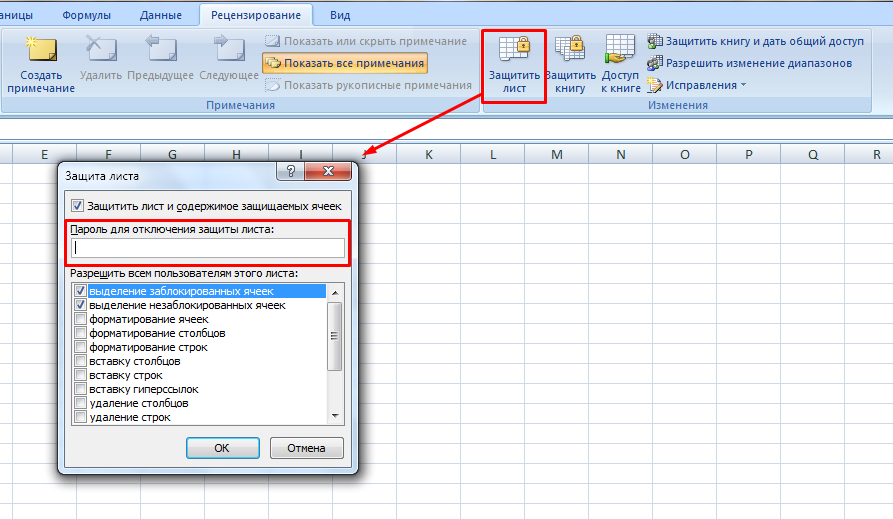
Excel 2019: изменение или удаление пароля для защищенного файла
Прежде чем вы сможете изменить или удалить пароль для открытия книги Excel, вы должны сначала указать текущий пароль, который вы хотите изменить, чтобы открыть эту проклятую вещь. Предполагая, что вы можете это сделать, все, что вам нужно сделать, чтобы изменить или избавиться от пароля, — это открыть экран «Информация» в представлении Backstage (Alt + FI), а затем выбрать параметр «Зашифровать с помощью пароля» в раскрывающемся меню кнопки «Защитить книгу». .Excel открывает диалоговое окно «Зашифровать документ» с вашим паролем в текстовом поле «Пароль», скрытым звездочками. Чтобы затем удалить пароль, просто удалите все звездочки из этого текстового поля, прежде чем нажать «ОК».
Чтобы переназначить пароль, замените текущий пароль новым, который вы хотите назначить, введя его поверх исходного. Затем, когда вы нажмете «ОК» в диалоговом окне «Зашифровать документ», повторно введите новый пароль в диалоговом окне «Подтверждение пароля», а затем нажмите кнопку «ОК».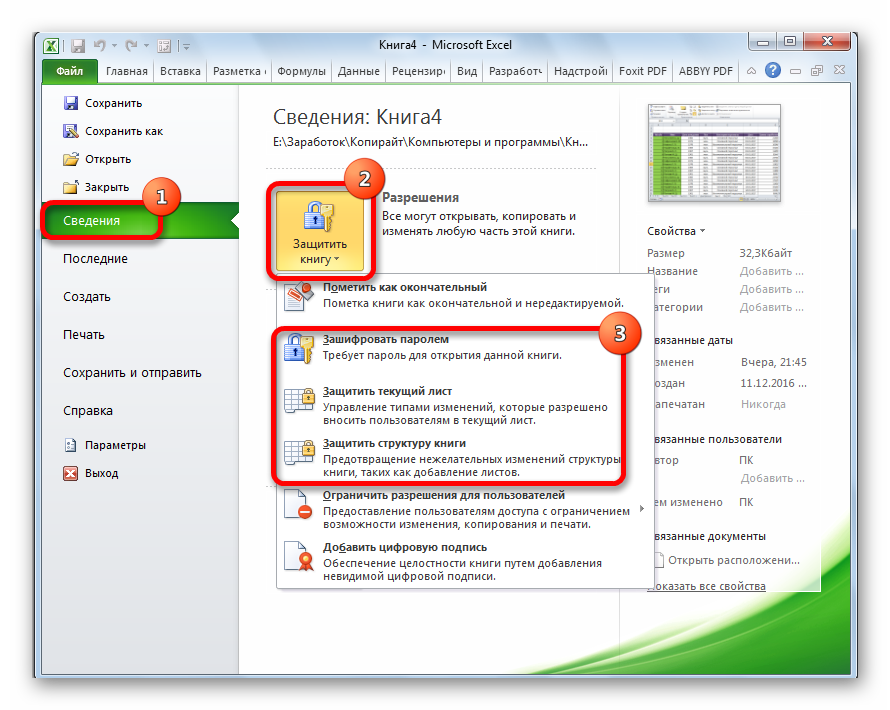 Наконец, после закрытия диалогового окна «Зашифровать документ» вы просто выбираете параметр «Сохранить» в меню «Файл» в представлении Backstage, чтобы сохранить изменения и вернуться к обычному окну рабочего листа.
Наконец, после закрытия диалогового окна «Зашифровать документ» вы просто выбираете параметр «Сохранить» в меню «Файл» в представлении Backstage, чтобы сохранить изменения и вернуться к обычному окну рабочего листа.
Чтобы изменить или удалить пароль для изменения книги, необходимо сделать это в диалоговом окне «Общие параметры». Щелкните Файл → Сохранить как (Alt+FA), а затем, указав место для сохранения файла на экране Сохранить как, щелкните ссылку Дополнительные параметры, чтобы открыть диалоговое окно Сохранить как, в котором можно выбрать элемент Общие параметры в меню Инструменты. выпадающее меню. Затем вы выполняете ту же процедуру для изменения или удаления пароля, введенного в текстовое поле «Пароль для изменения» в диалоговом окне «Общие параметры».
Как защитить паролем файл Excel
Microsoft Если вы пользуетесь компьютером, у вас, вероятно, есть некоторые документы Microsoft Excel на вашем Mac или ПК, которые вы не хотите, чтобы другие люди могли найти и прочитать.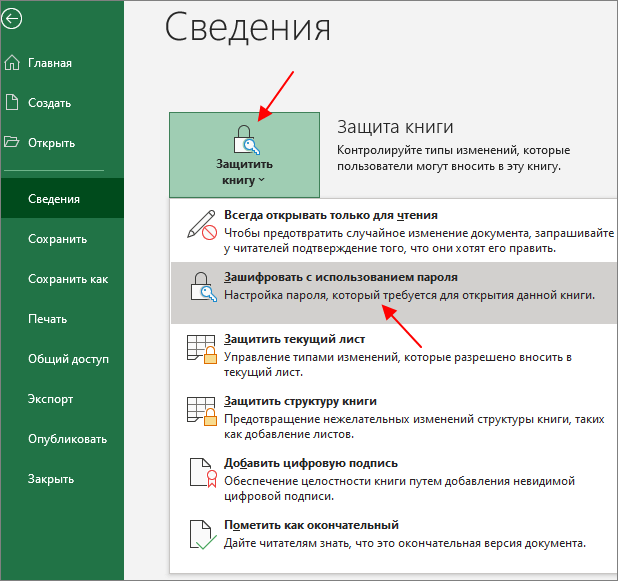
Содержание
- Добавление пароля
- Дополнительные параметры безопасности
В конце концов, Excel служит не только обычному человеку, но и предприятиям, государственным учреждениям и миллионам других людей по всему миру. Независимо от того, создаете ли вы графики, конвертируете PDF-файлы или просто вводите строки и строки данных, лучший способ сохранить эту информацию в безопасности — научиться защищать паролем файл Excel.
Добавление пароля
Шаг 1: В Excel откройте документ, который вы хотите защитить паролем.
Шаг 2: Щелкните Файл , а затем Информация .
Шаг 3: Далее нажмите кнопку Защитить книгу . В раскрывающемся меню выберите Зашифровать с помощью пароля .
Mark Coppock/Digital Trends Шаг 4: Excel предложит ввести пароль. Выберите сложный и уникальный и запишите его в своем менеджере паролей.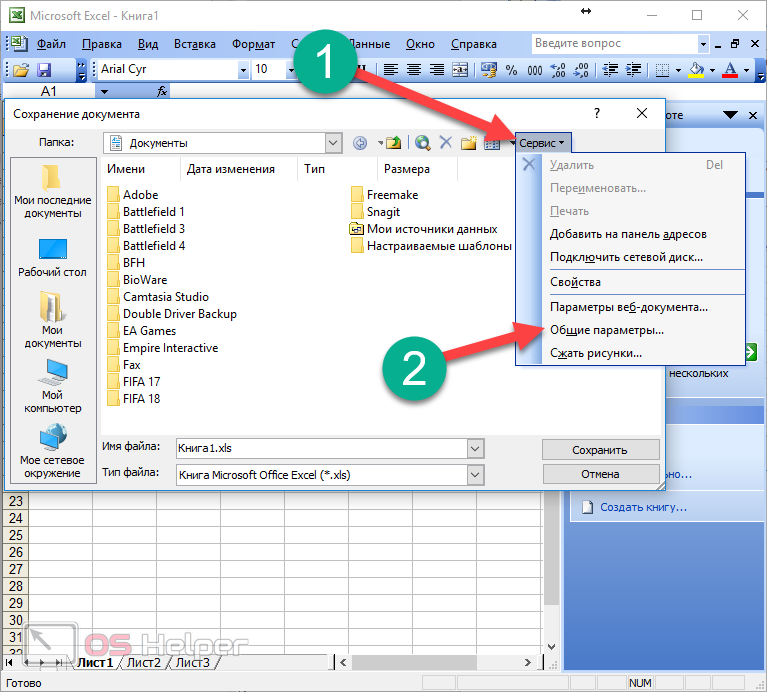
Крайне важно, чтобы вы запомнили его или имели доступ к его копии в безопасном месте, потому что, если вы его забудете, вы потеряете доступ к файлу Excel, и его восстановление будет затруднено. Невозможно получить доступ к забытому паролю, поэтому сохраните его в менеджере паролей или аналогичном методе на случай, если он будет забыт.
Марк Коппок/Digital TrendsС этого момента каждый раз, когда вы пытаетесь открыть этот файл, Excel будет предлагать вам ввести новый пароль. Обратите внимание, что этот пароль защищает только этот отдельный документ, а не каждый документ Excel на вашем ПК. Если вы хотите, чтобы все файлы Excel имели одинаковую защиту, вам необходимо защитить каждый файл паролем по отдельности или рассмотреть более сложные средства защиты.
Если вы хотите узнать, защищен ли файл Excel паролем, перейдите на вкладку Информация для документа и просмотрите раздел Защитить книгу . Он скажет вам, требуется ли пароль для его открытия или нет.
Теперь, когда вы защитили свои самые важные файлы паролем, возможно, стоит подумать о добавлении дополнительных уровней безопасности в вашу систему. Самый простой способ защитить большое количество записей — это зашифровать их. К счастью, программы для шифрования найти нетрудно. Пользователи Windows 10 Professional имеют встроенную утилиту шифрования под названием Bitlocker. Тем не менее, если вы хотите загрузить бесплатную версию с множеством параметров настройки для многих типов данных, вы можете попробовать загрузить Crypto Expert 8 или VeraCrypt с открытым исходным кодом.
Дополнительные параметры безопасности
Excel также позволяет при необходимости применять к файлу дополнительные параметры безопасности. Важно знать, что делают эти другие параметры, чтобы вы могли создать правильную защиту для своего проекта. В разделе Protect Document вы найдете несколько дополнительных функций, которые могут оказаться полезными:
Пометить как окончательный : Это пометит файл как завершенный, что позволит другим людям понять, что им не следует вносить какие-либо изменения. Использование этой опции 9Однако 0145, а не защищают данные паролем, поэтому он не обеспечивает никакой безопасности.
Использование этой опции 9Однако 0145, а не защищают данные паролем, поэтому он не обеспечивает никакой безопасности.
Защитить текущий лист : Это защитит текущий выбранный рабочий лист паролем, чтобы люди не могли вносить какие-либо изменения. Это удобный вариант, если в рабочей книге есть только один лист, который вы хотите защитить, и вы не возражаете против того, чтобы люди могли видеть информацию — вы просто не хотите, чтобы они что-то испортили. Вы заметите, что это также можно сделать с помощью Workbook Structure 9.0146 , который защищает данные во всей книге от изменений, если у людей нет пароля.
Ограничение доступа : Предприятиям особенно выгодно ограничение доступа к файлам Excel. Компании знают, что все сотрудники имеют доступ к системе компании, но некоторые из них не имеют права открывать определенные документы. Точно так же, как ИТ-специалисты создали шаблоны безопасности, которые защищают файлы Excel от определенных пользователей, функция ограничения доступа создает резервную копию этих настроек.
 После повторного ввода паролей следует выполнить стандартную процедуру сохранения файла с указанием его имени и выбора папки.
После повторного ввода паролей следует выполнить стандартную процедуру сохранения файла с указанием его имени и выбора папки. Данные можно просматривать, но нельзя изменять.
Данные можно просматривать, но нельзя изменять.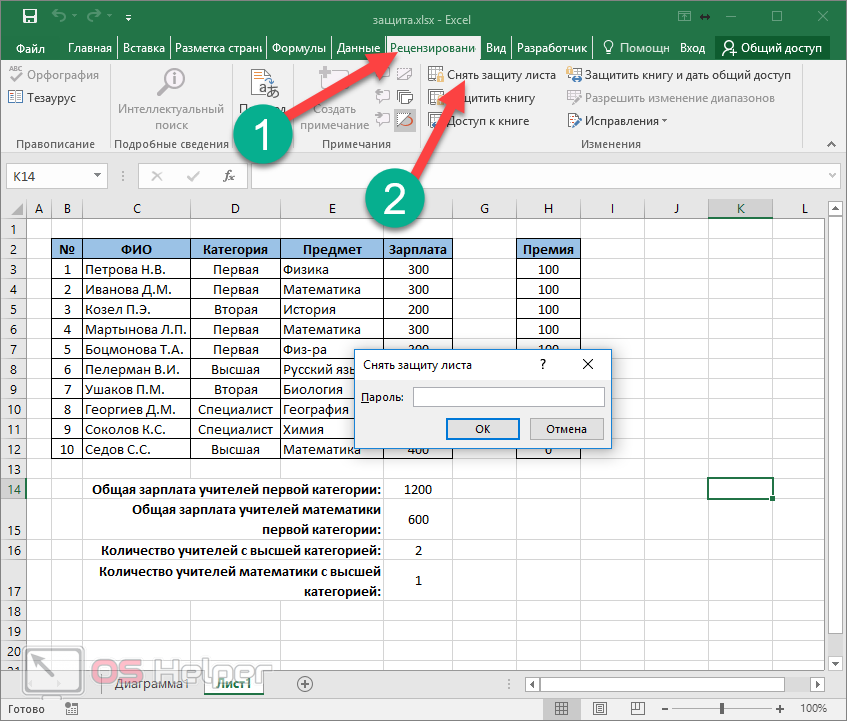 Нажмите ОК.
Нажмите ОК.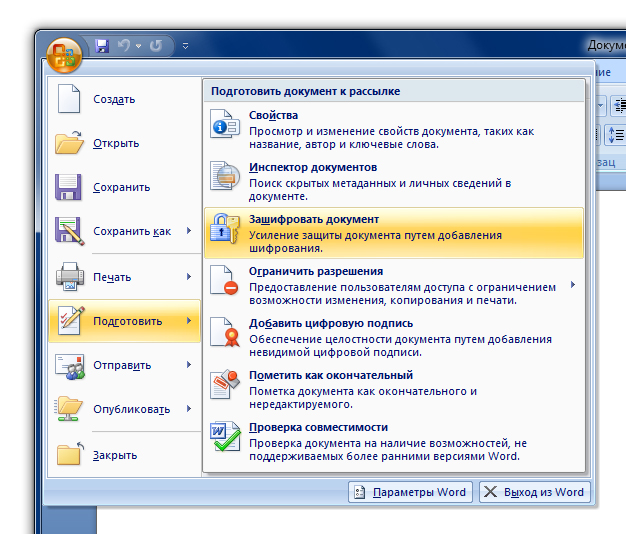
 Далее, как обычно, потребуется подтверждение пароля.
Далее, как обычно, потребуется подтверждение пароля.


 В первом диалоговом окне «Подтверждение пароля» введите пароль, введенный в текстовом поле «Пароль для открытия». Сразу после нажатия кнопки «ОК» в первом диалоговом окне «Подтверждение пароля» появляется второе диалоговое окно «Подтверждение пароля», в котором вы воспроизводите пароль, введенный в текстовом поле «Пароль для изменения».
В первом диалоговом окне «Подтверждение пароля» введите пароль, введенный в текстовом поле «Пароль для открытия». Сразу после нажатия кнопки «ОК» в первом диалоговом окне «Подтверждение пароля» появляется второе диалоговое окно «Подтверждение пароля», в котором вы воспроизводите пароль, введенный в текстовом поле «Пароль для изменения».